How-To Geek
How to disable and edit safari’s autofill on macos and ios.
Safari's AutoFill will automatically complete information for contacts, passwords, credit cards and more.

Quick Links
Editing or disabling autofill on safari for macos, editing or disabling autofill on safari for ios.
Safari's AutoFill will automatically complete information for contacts, passwords, credit cards and more. Today we're going to discuss how to turn off or edit those AutoFill entries on macOS and iOS.
Whenever any form data is autofilled, Safari highlights them in yellow.
To turn off any or all AutoFill forms in Safari on macOS, first open Safari's preferences from the Safari menu or press Command+, on your keyboard.
In Safari's preferences, click the AutoFill tab You'll see a list of the things Safari can autofill.
Uncheck any items you don't want Safari autofilling, or click "Edit" next to any of the four items to change the actual data Safari has saved. This includes:
- Using info from my contacts : When you start typing any personal information about you, or any other person in your Contacts, into a form (name, address, phone number, etc.), Safari will autofill the blanks.
- User names and passwords : Clicking "Edit" will simply switch to the Passwords tab, which will let you amend any of your login information contained therein.
- Credit cards : This will open a credit card dialog allowing you add or remove payment information. Double-click on an entry to update a credit card's information including the cardholder's name, card number, and expiration date. Before you can edit any sensitive data, you will have to enter your system password.
- Other forms : Click the other forms "Edit" button to edit or remove any or all form data you have saved for a particular website. This is particularly useful if you frequently visit a website with forms you need to fill in time after time with the same information.
Safari on iOS can also fill in form data automatically. To access the AutoFill settings on iOS, open the Settings and tap "Safari".
Next, scroll down to the General options and tap "AutoFill".
In iOS, the options are slightly different than on macOS. You can still turn off your contact information, names and passwords, and credit cards, but there is no option for other forms.
The My Info option will let you choose another contact to use as your device's main contact, or again, you can edit your own contact information so it is up to date.
You can also view, add, remove, and edit any saved credit cards.
You may have noticed, in the previous screenshot, that there isn't any obvious way to edit saved login information. To fix any stored usernames and passwords, tap back to the Safari settings, and then tap "Passwords" right above the AutoFill settings.
Keep in mind that AutoFill will automatically populate any forms on your devices, regardless of who is using them. Thus, you should only lend your devices to people you trust, or simply turn off AutoFill if someone else is going to be using your Mac, iPhone, or iPad.
One final note: user login details and credit cards are stored in your iCloud Keychain ( unless they're not set up to sync to iCloud ), so when you add, delete, or edit either of these items on any one device connected to your iCloud account, the information will be populated to your other devices.
Related: How to Sync Contacts, Reminders, and More with iCloud
That's really all there is to it. Safari's AutoFill settings are simple enough to understand. Now, if you no longer want certain information to automatically populate forms, you can turn it off. Similarly, if the information is incorrect, you can fix it.
How to stop name, address, email, and payment autofill suggestions in Safari
To help you quickly fill a form or instantly check out, Safari can autofill your name, email, phone number, home address, and credit card information on a webpage. This sounds great. But at times, it can get annoying as these suggestions automatically pop up in other text fields or situations when you want to enter different details. Due to these or any other reason, if you don’t wish to see contact and payment autofill suggestions in Safari, here’s how to disable it on iPhone, iPad, and Mac.
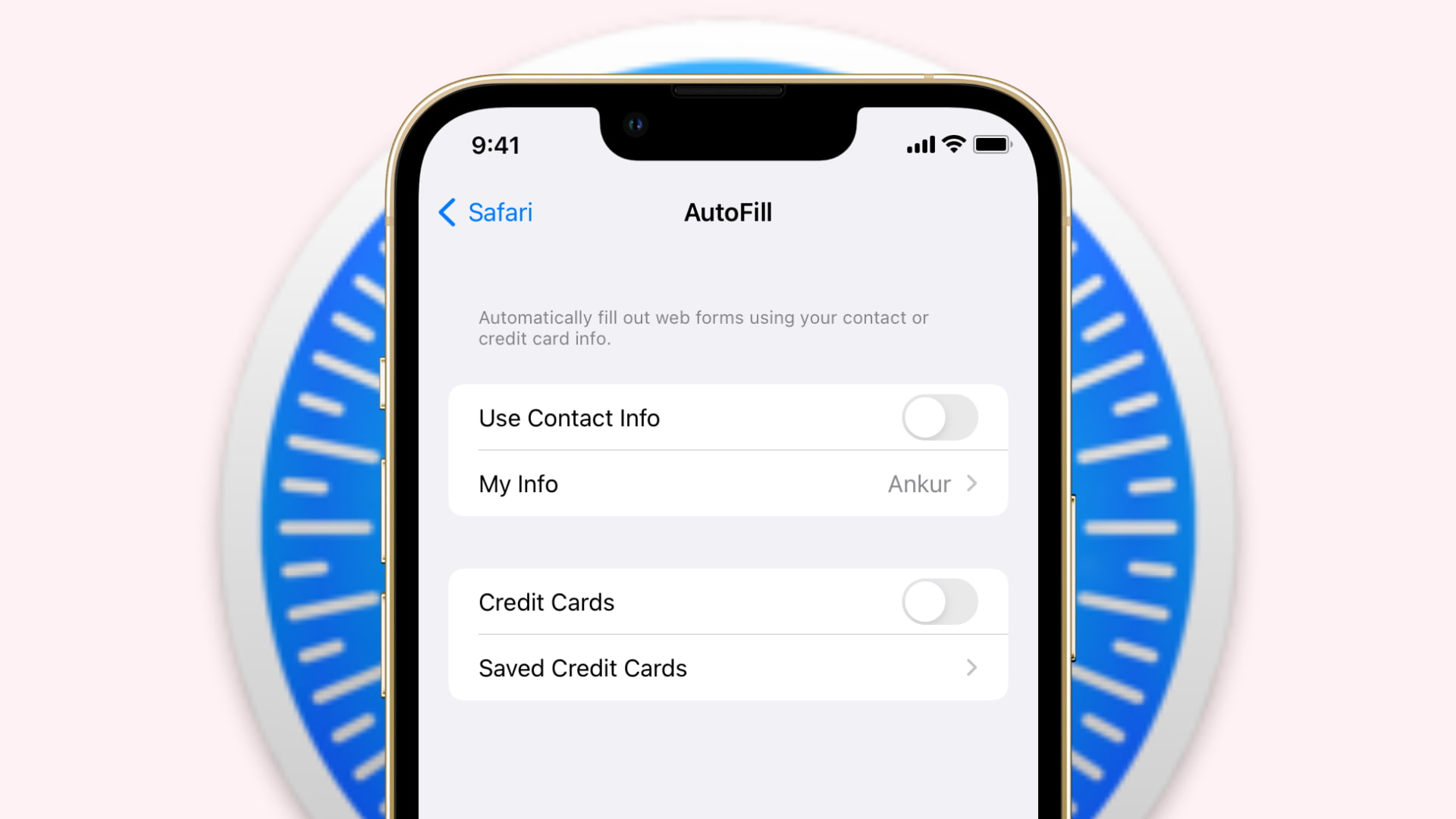
How to turn off Safari autofill on iPhone and iPad
Using these steps, you can stop Safari from automatically filling in your contact and payment details on all websites:
- Open Settings and tap Safari .
- Tap AutoFill .
- Turn off Use Contact Info . This will now prevent Safari from auto-filling your name, email, phone number, address, etc.
- Turn off the switch for Credit Cards . Now, Safari won’t autofill your payment information on web pages.
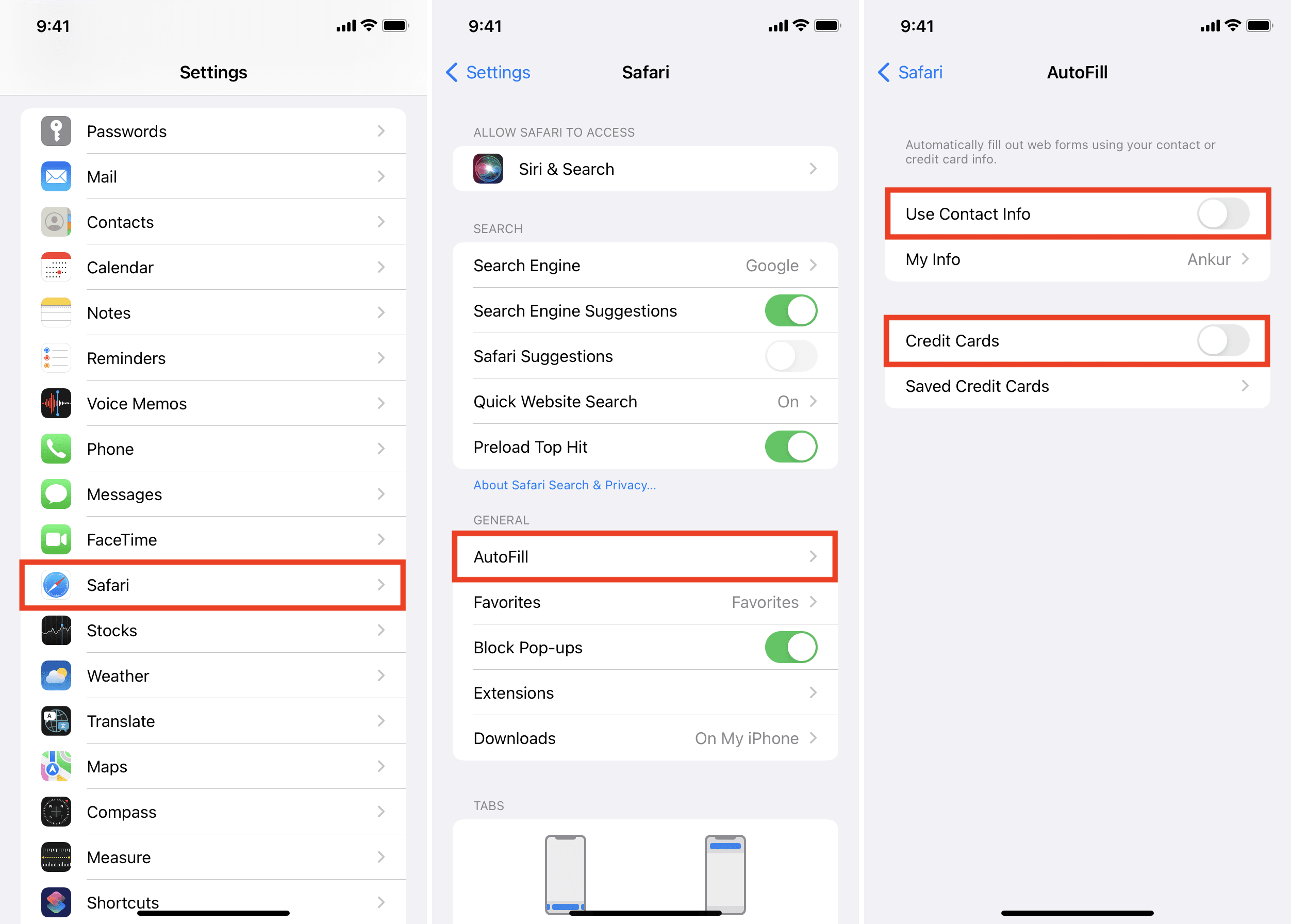
How to turn off autofill in Safari on Mac
Follow these steps to prevent Mac’s Safari from automatically filling in your name, email, address, phone number, and other details on all websites:
- Open Safari and click the word “ Safari ” next to the Apple icon.
- Click Preferences .
- Click AutoFill .
- Uncheck Using information from my contacts , Credit Cards , and Other forms .
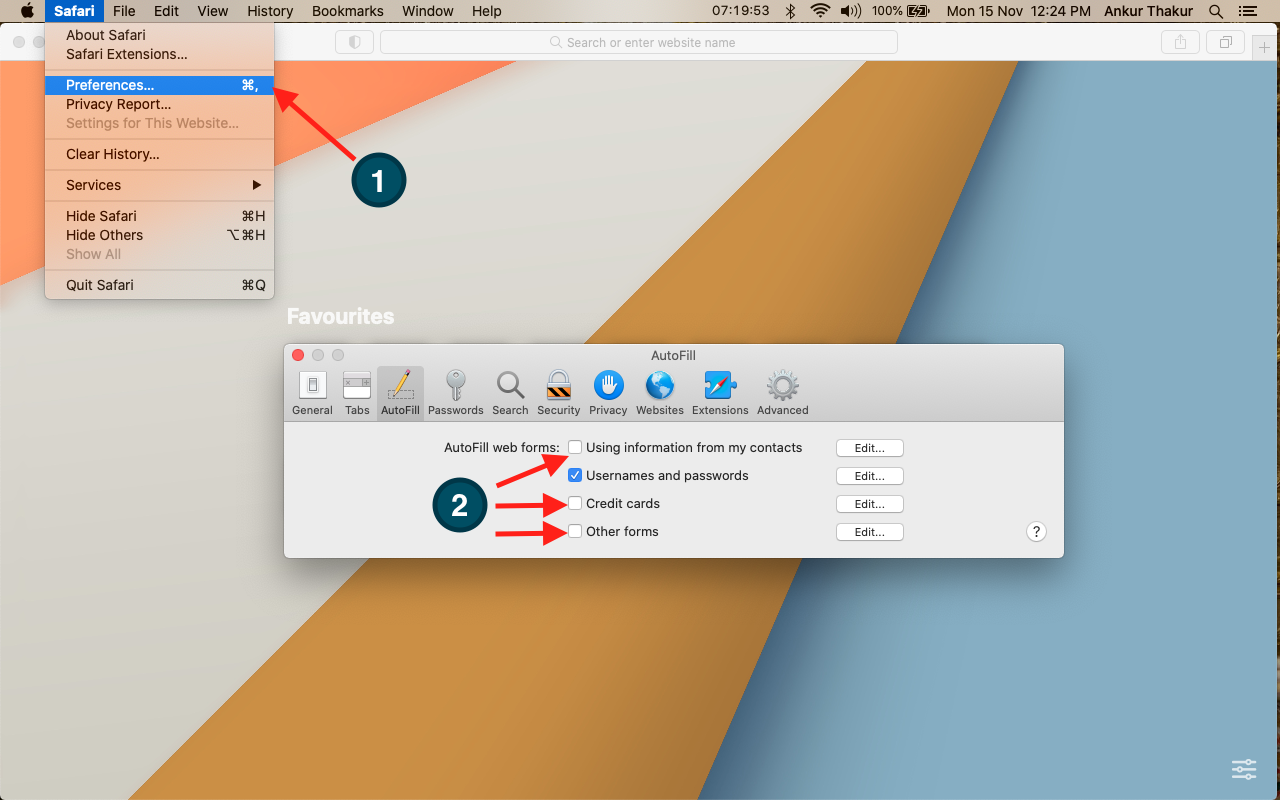
If you ever decide to revert this change, follow the same steps to enable AutoFill. It’ll take effect immediately. In case it doesn’t, close the Safari app on iPhone or Mac and restart the device.
Check out next :
- How to safely install and use Safari extensions on iPhone
- How to set up and use the built-in 2FA code generator on iPhone and iPad
- Steps to stop Safari from matching your iPhone’s status bar to the website’s header color
macOS and iOS: How to Turn Off Safari Autofill

This weekend, headlines were made when research found new techniques used by advertisers. It’s a way for ad targeters to track you using your browser’s password manager. Two scripts—AdThink and OnAudience—obtain information that can identify you from autofill forms. Here’s how to turn off Safari autofill on macOS and iOS.
Which Password Managers?
1Password took to Twitter to reassure users, saying that the password manager is immune to these types of attacks.
Hello! 1Password is immune to these attacks. 1Password compares the document’s hostname to the item’s hostname immediately before filling. If they do not match then they will not fill. You can find out more here: https://t.co/9zPycDJvtH — 1Password (@1Password) January 2, 2018
Another popular manager, LastPass, hasn’t given any information (that I know of) about this attack. But these password managers tend to work similarly, so I’m guessing that it too isn’t affected.

The scripts work by injecting invisible login forms in the background of a website. When your browser automatically fills in data, it collects that information. It can be used as a persistent ID to track people throughout the web. While they largely focus on usernames, there is nothing stopping them from collecting passwords too.
Turn Off Safari Autofill
People who use third-party password managers aren’t affected. If you rely on iCloud Keychain, the scripts may end up collecting your data. But it’s easy to turn off autofill.
On your Mac, open Safari and go to Safari > Preferences . When the preferences box appears, click on the Autofill tab. Uncheck the box next to user names and passwords .

On your iPhone or iPad, go to Settings > Safari > Autofill . Turn off the switch next to Names and Passwords .
However, if you prefer to use iCloud Keychain instead of paying for a password manager, you can use an adblocker to prevent tracking by third-party scripts. The researchers note that the two domains used to serve the scripts (behavioralengine.com and audienceinsights.net) are blocked by the EasyPrivacy blocklist.
Leave a Reply Cancel reply
You must be logged in to post a comment.
This site uses Akismet to reduce spam. Learn how your comment data is processed .
How to Disable Autofill Passwords in Safari on an iPhone 11
Remembering and typing all of your account passwords can be difficult, so many devices provide an autofill option, including your iPhone.
If this setting is enabled, then your iPhone will offer to remember and automatically fill in the passwords that you type.
But our tutorial below will show you how to turn off the iPhone’s autofill setting if you decide that you don’t want to use it anymore.
How to Turn Off Autofill on iPhone
- Open Settings .
- Choose Passwords .
- Select Password Options .
- Turn off Autofill Passwords .
Our guide continues below with additional information on how to turn off autofill on iPhone, including pictures of these steps.
Related Topic: This how to hard reset iPhone 11 tutorial will show you a couple of ways to reset or reboot your device if you are having trouble with it.
Remembering and typing the passwords for all of your online accounts can get difficult if you use a lot of different passwords.
Fortunately, there are services like Lastpass that can help to remember and autofill your passwords, as well as options in most browsers that can do it, too .
The default Safari browser on your iPhone is a browser with an autofill capability, and you’ve likely been asked by Safari if you would like it to save a password after you type it in.
This can be very convenient, but you might prefer to manually enter passwords for your various online accounts instead.
Our guide below will show you how to turn off the password autofill for the Safari browser on your iPhone.
If you want to know more about how ot use this feature and everything involved with it, then our guide on how to save passwords on iPhone can answer those questions.
How to Stop Safari from Filling in Passwords Automatically
The steps in this article were performed on an iPhone 11 in iOS 13.5.1. This will stop Safari from filling in your passwords, as well as any app that uses information from Safari. This won’t affect other browsers like Chrome or Firefox, as they have their own password autofill settings.
Step 1: Open the Settings app.
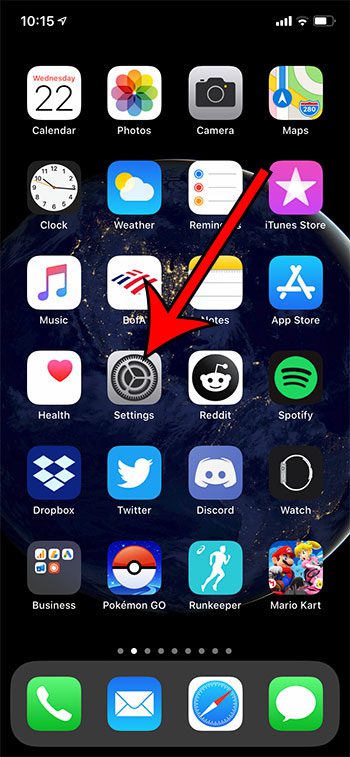
Step 2: Choose the Passwords & Accounts option.
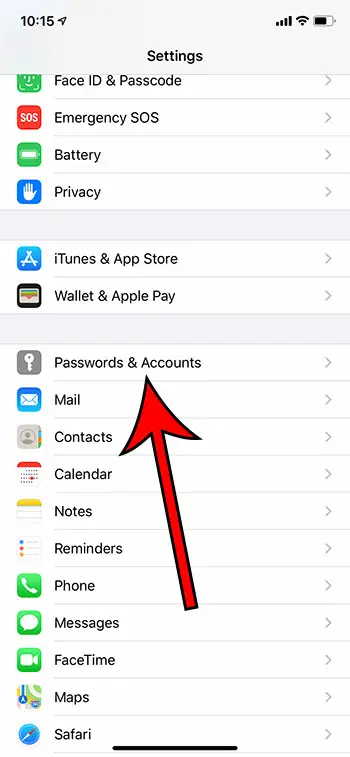
Step 3: Tap the button to the right of Autofill Passwords to turn it off.
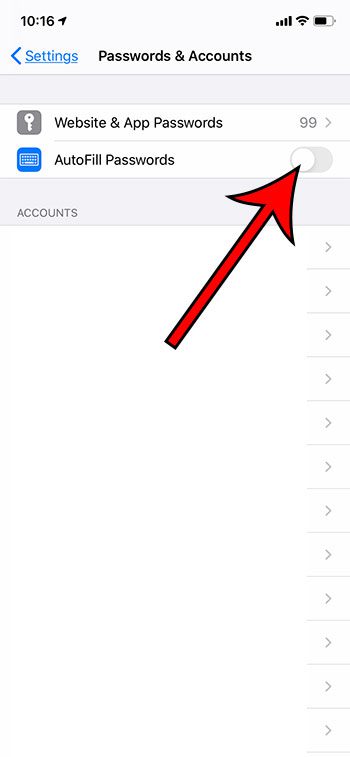
Now that you know how to disable the autofill feature for passwords in Safari on your iPhone, you won’t need to worry about that feature popping up again in the future.
Do you need to see the password and username combinations saved on your iPhone? Then our how to find passwords on iPhone 11 tutorial will show you how.
Note that this isn’t going to erase any of your stored passwords. If you would like to delete stored passwords, select the Website & App Passwords option at the top of the screen, tap Edit, then touch the circle next to each password you wish to delete, then select Delete at the top-left of the screen.
Continue Reading
- How to delete apps on an iPhone 8
- How to check an iTunes gift card balance on an iPhone
- What is a badge app icon on an iPhone?
- How to make your iPhone louder

Matthew Burleigh has been writing tech tutorials since 2008. His writing has appeared on dozens of different websites and been read over 50 million times.
After receiving his Bachelor’s and Master’s degrees in Computer Science he spent several years working in IT management for small businesses. However, he now works full time writing content online and creating websites.
His main writing topics include iPhones, Microsoft Office, Google Apps, Android, and Photoshop, but he has also written about many other tech topics as well.
Read his full bio here.
Share this:
Join our free newsletter.
Featured guides and deals
You may opt out at any time. Read our Privacy Policy
Related posts:
- How to View Saved Passwords in Google Chrome (3 Methods)
- How to Save Passwords on iPhone 11
- How to Find Passwords on iPhone 11
- 15 Ways to Fix Safari Not Working on iPhone in 2023
- Safari History iPhone: How to See It [2023 Guide]
- How to Clear AutoFill Data from Safari on the iPhone 5
- How to Get Safari Back on iPhone 13
- How to Enable or Disable Autofill Passwords on an iPhone 7
- How to Stop Google Chrome from Offering to Remember Passwords
- Where Can I Find Saved Passwords in the Firefox iPhone App?
- 15 iPhone Settings You Might Want to Change
- How to Store Passwords in Safari on an iPhone 5
- How to Delete a Saved Password on an iPhone in Safari
- How to Change Email Password on iPhone 5
- 3 iPhone Safari Tips You Might Not Know
- How to Delete Contacts on iPhone – 6 Simple Methods
- How to Delete Apps on iPhone 8
- How to Make All Columns the Same Width in Excel 2013
- How to Rotate Screen on iPhone 7
- How to Delete an App On the iPhone 5
- Tech Gift Ideas for Mom
- Hot Tech Deals at Target Right Now
How to Use AutoFill in the Safari Browser
Save time filling out web forms
:max_bytes(150000):strip_icc():format(webp)/ScottOrgera-f7aca23cc84a4ea9a3f9e2ebd93bd690.jpg)
What to Know
- In the Safari menu, select Preferences . On the General screen, select AutoFill > choose autofill options.
- To view or modify saved Autofill information, select Edit next to the category > enter password .
This article explains how to use the Safari AutoFill feature to populate data whenever the browser detects a form. Information in this article applies to Macs with macOS Catalina (10.15) through OS X Yosemite (10.10).
How to Use AutoFill in Safari
AutoFill information is potentially sensitive, so it is essential that you understand how to manage it. You can turn on specific types of information to be used in AutoFill or turn off all the options completely. Safari provides an easy-to-use interface to manage your AutoFill information.
Open Safari, go to the Safari menu, and select Preferences .
The keyboard shortcut to open Safari preferences is Command + , (comma).
In the General preferences screen, select the AutoFill tab.
Place a check next to any of the four AutoFill options you want to use when auto-filling forms on the internet.
To prevent Safari from using any of these four categories to autopopulate a web form, click the corresponding check mark to remove it.
To view or modify the saved information used by AutoFill in a particular category, select the Edit button to the right of its name. When you do, you are prompted to enter your user password. This protects the information in AutoFill from prying eyes.
Why Use AutoFill
Entering information into web forms can be a tedious exercise, especially if you do much online shopping . It is even more frustrating when you type the same information over and over again, such as your address and credit card details. Safari provides an AutoFill feature that stores this data on your device and populates it whenever the browser detects a form.
The four types of information are:
- Using information from my contacts : Completes forms with the information from a contact card in the Contacts app.
- User names and passwords : Safely saves the passwords and usernames you enter on web pages and uses these again when you revisit the same web pages.
- Credit cards : Safely saves your credit card number, name, and expiration date and uses the information when you use the card again. You can add new credit cards, remove old ones, and edit your card information here.
- Other forms : Saves other information you enter on web pages to fill it in when you revisit the same web pages. Click Edit to see what is saved or to edit it.
You can choose to edit or remove AutoFill entries on a site-by-site basis at any time.
If you have Touch ID on your Mac, use it to fill in AutoFill names, passwords, and credit card information that it selects from the Safari preferences AutoFill tab.
Get the Latest Tech News Delivered Every Day
- Using Form Autofill or Autocomplete in Your Web Browser
- How to Download and Save Photos and Images to the iPad's Camera Roll
- How to Enable or Change AutoFill Information on an iPhone
- How to Control iPhone Safari Settings and Security
- How to Use Autofill in the Opera Browser
- Manage Smart Search in Safari for Mac
- How to Scan Credit Card Numbers in Safari for iPhone
- Managing History and Other Private Data in Safari for macOS
- Add More Features by Turning on Safari's Develop Menu
- How to Manage the Top Sites Feature in Safari
- How to Manage Cookies in the Safari Browser
- How to Manage Firefox Autofill Settings
- How to Manage Chrome Autofill Settings
- How to Clear Browsing Data in Chrome for iPhone or iPod Touch
- How to Manage Microsoft Edge Autofill Settings
- How to Manage Android Autofill Settings
How To Turn Off Safari Autofill

- Software & Applications
- Browsers & Extensions

Introduction
Autofill is a nifty feature that saves time and effort by automatically populating forms and fields with previously entered information. While this can be incredibly convenient, there are times when you may want to turn off this feature, especially if you are concerned about privacy and security. In this article, we will explore how to disable Autofill on Safari, Apple's default web browser, on both iOS devices and Mac computers.
Safari Autofill stores and remembers information such as usernames, passwords, addresses, and credit card details, making it easier to fill in online forms and make purchases. However, there are valid reasons for wanting to disable this feature. For instance, if you share your device with others, you may not want your personal information to be readily accessible. Additionally, turning off Autofill can be a proactive step in safeguarding your sensitive data from potential security threats.
In the following sections, we will delve into two methods for turning off Autofill on Safari. The first method will focus on iOS devices, such as iPhones and iPads, while the second method will guide Mac users through the process of disabling Autofill on their computers. Whether you're concerned about privacy, security, or simply prefer to manually enter your information each time, these methods will help you take control of your browsing experience. Let's dive into the step-by-step instructions for each platform and empower you to manage your Autofill settings effectively.
Method 1: Turning Off Autofill on iOS
Disabling Autofill on Safari for iOS devices, such as iPhones and iPads, is a straightforward process that puts you in control of your browsing data. Whether you're concerned about privacy, security, or simply prefer to manually enter your information each time, following these steps will allow you to turn off Autofill and manage your browsing experience effectively.
Open Settings : Begin by unlocking your iOS device and locating the "Settings" app on your home screen. The Settings app is represented by a gear icon and is typically found on the first page of apps.
Navigate to Safari Settings : Scroll down the Settings menu until you find "Safari." Tap on "Safari" to access the browser's specific settings.
Access Autofill Settings : Within the Safari settings, scroll down to find the "Autofill" option. Tap on "Autofill" to enter the Autofill settings menu.
Disable Autofill : To turn off Autofill, simply toggle off the switches next to the Autofill options you wish to disable. These options may include "Use Contact Info," "Names and Passwords," and "Credit Cards." By turning off these switches, Safari will no longer automatically fill in forms with the associated information.
Confirmation : Once you have disabled the desired Autofill options, exit the Settings app. Your changes will be automatically saved, and Safari will no longer autofill forms with the selected information.
By following these steps, you can effectively disable Autofill on Safari for your iOS device. This gives you greater control over your browsing experience and ensures that your personal information is not automatically populated in online forms. Whether you're concerned about privacy, security, or simply prefer a more manual approach to entering your information, turning off Autofill on iOS devices empowers you to customize your browsing preferences according to your needs and preferences.
Method 2: Turning Off Autofill on Mac
Disabling Autofill on Safari for Mac computers is a simple yet effective way to take control of your browsing data and enhance your privacy and security. Whether you share your Mac with others or simply prefer to manually enter your information, turning off Autofill can be a proactive step in safeguarding your sensitive data. Here's a detailed guide on how to disable Autofill on Safari for Mac, empowering you to manage your browsing experience according to your preferences.
Launch Safari Preferences : Start by opening the Safari browser on your Mac. In the top menu bar, click on "Safari" and select "Preferences" from the dropdown menu. Alternatively, you can use the keyboard shortcut "Command + ," to access the Preferences window.
Access Autofill Settings : Within the Preferences window, navigate to the "Autofill" tab. Click on "Autofill" to access the Autofill settings for Safari.
Disable Autofill Options : In the Autofill settings, you will find various options such as "Using Contact Info," "Usernames and Passwords," and "Credit Cards." To turn off Autofill for any of these categories, simply uncheck the corresponding boxes. By doing so, Safari will no longer automatically populate forms with the selected information.
Manage Other Autofill Settings : Additionally, you can further customize your Autofill settings by clicking on the "Edit" buttons next to each category. This allows you to review and remove specific entries from the Autofill storage, providing you with granular control over the information Safari uses to fill in forms.
Save Changes : Once you have disabled the desired Autofill options, simply close the Preferences window. Your changes will be automatically saved, and Safari will no longer autofill forms with the selected information.
By following these steps, you can effectively disable Autofill on Safari for your Mac, giving you greater control over your browsing experience and ensuring that your personal information is not automatically populated in online forms. Whether you're concerned about privacy, security, or simply prefer a more manual approach to entering your information, turning off Autofill on Mac empowers you to customize your browsing preferences according to your needs and preferences.
This straightforward process puts you in charge of your browsing data, allowing you to manage your Autofill settings with ease and confidence. With Autofill disabled, you can enjoy a more personalized and secure browsing experience on your Mac.
In conclusion, managing Autofill settings on Safari for both iOS devices and Mac computers provides users with the flexibility to customize their browsing experience according to their preferences and security considerations. By following the step-by-step methods outlined in this article, individuals can effectively disable Autofill and take control of their personal information.
Turning off Autofill on iOS devices involves accessing the Safari settings, navigating to the Autofill options, and disabling the specific categories such as contact information, usernames and passwords, and credit card details. This empowers users to prevent Safari from automatically populating forms with sensitive data, offering a more manual and secure approach to entering information on their iPhones and iPads.
Similarly, the process of disabling Autofill on Mac computers is streamlined through the Safari Preferences window. By unchecking the relevant Autofill options and managing specific entries, users can ensure that their personal information is not automatically filled in on web forms. This level of control enhances privacy and security, especially for those who share their Macs or prefer a more hands-on approach to entering data.
By taking these proactive steps to disable Autofill, users can mitigate potential privacy risks and safeguard their sensitive information from unauthorized access. Whether it's concerns about sharing devices with others, a preference for manual data entry, or a proactive stance on data security, the ability to manage Autofill settings empowers users to align their browsing experience with their individual needs and preferences.
In a digital landscape where privacy and security are paramount, the ability to customize Autofill settings on Safari reflects Apple's commitment to user control and data protection. By offering clear and accessible methods for disabling Autofill, Safari empowers users to make informed choices about their browsing data, contributing to a more personalized and secure online experience.
In essence, the ability to turn off Autofill on Safari for iOS and Mac devices underscores the importance of user agency and privacy in the digital realm. By following the outlined methods, individuals can navigate the digital landscape with greater confidence, knowing that they have the tools to manage their browsing data in a way that aligns with their preferences and security priorities.
Leave a Reply Cancel reply
Your email address will not be published. Required fields are marked *
Save my name, email, and website in this browser for the next time I comment.
- Crowdfunding
- Cryptocurrency
- Digital Banking
- Digital Payments
- Investments
- Console Gaming
- Mobile Gaming
- VR/AR Gaming
- Gadget Usage
- Gaming Tips
- Online Safety
- Software Tutorials
- Tech Setup & Troubleshooting
- Buyer’s Guides
- Comparative Analysis
- Gadget Reviews
- Service Reviews
- Software Reviews
- Mobile Devices
- PCs & Laptops
- Smart Home Gadgets
- Content Creation Tools
- Digital Photography
- Video & Music Streaming
- Online Security
- Online Services
- Web Hosting
- WiFi & Ethernet
- Browsers & Extensions
- Communication Platforms
- Operating Systems
- Productivity Tools
- AI & Machine Learning
- Cybersecurity
- Emerging Tech
- IoT & Smart Devices
- Virtual & Augmented Reality
- Latest News
- AI Developments
- Fintech Updates
- Gaming News
- New Product Launches
- AI Writing How Its Changing the Way We Create Content
- How to Find the Best Midjourney Alternative in 2024 A Guide to AI Anime Generators
Related Post
Ai writing: how it’s changing the way we create content, unleashing young geniuses: how lingokids makes learning a blast, 10 best ai math solvers for instant homework solutions, 10 best ai homework helper tools to get instant homework help, 10 best ai humanizers to humanize ai text with ease, sla network: benefits, advantages, satisfaction of both parties to the contract, related posts.

How Do I Turn Off Safari Private Browsing

How To Remove Credit Cards From Safari

How To Save Password On Safari IPad

How To Clear Autofill In Safari

How To Delete Safari Autofill

How To Save Passwords In Safari

How To Use Face ID For Passwords On Safari

How To Make Safari Save Passwords
Recent stories.

How to Find the Best Midjourney Alternative in 2024: A Guide to AI Anime Generators

How to Know When it’s the Right Time to Buy Bitcoin

How to Sell Counter-Strike 2 Skins Instantly? A Comprehensive Guide

10 Proven Ways For Online Gamers To Avoid Cyber Attacks And Scams

- Privacy Overview
- Strictly Necessary Cookies
This website uses cookies so that we can provide you with the best user experience possible. Cookie information is stored in your browser and performs functions such as recognising you when you return to our website and helping our team to understand which sections of the website you find most interesting and useful.
Strictly Necessary Cookie should be enabled at all times so that we can save your preferences for cookie settings.
If you disable this cookie, we will not be able to save your preferences. This means that every time you visit this website you will need to enable or disable cookies again.

Home » Tech Tips » Browsers » How to Disable Safari AutoFill Feature in iPhone?
How to Disable Safari AutoFill Feature in iPhone?
Safari browser comes as part of iOS in your iPhone and works seamlessly as a native Apple app. It automatically suggests to save login passwords and AutoFill when you try to login next time. In addition, there are automatic search suggestions and form filling from your Contacts app. Though these things are useful, sometimes they will disturb your work or privacy. If you do not want any automatic recommendations, here is how you can disable Safari AutoFilling of forms/passwords and also stop search suggestions in iPhone. If you are also using Mac, check out how to disable AutoFill in Mac Safari .
AutoFill Example in Safari iPhone
Let’s say, you are in a login page of a website for the first time. When you type username/password, Safari will suggest to save it in iCloud Keychain.

When you opt to “Save Password”, Safari will automatically suggest username/password from next time onwards.

Similarly, you will see automatic suggestions in contact forms and when trying to search in Smart Search Field.
1. Stop Form AutoFill in Safari iPhone
Follow the below instructions on iPhone and iPad.
- Tap on the Settings app and then tap on Safari to open the app’s settings page.

- Check under “General” section and tap on “AutoFill” option.
- Disable “Use Contact Info” and “Credit Cards” option to turn off auto filling of these details. You can edit these details by tapping on “My Info” and “Saved Credit Cards” option respectively.

2. Disable Passwords AutoFill in Safari iPhone
As you can see, the above settings page does not have any options to disable auto filling of login passwords . You need to disable that in different place as explained below:
- Tap on Settings app and go to “Passwords” section.
- Unlock the screen with Face or Touch ID and then tap on “Password Options”.
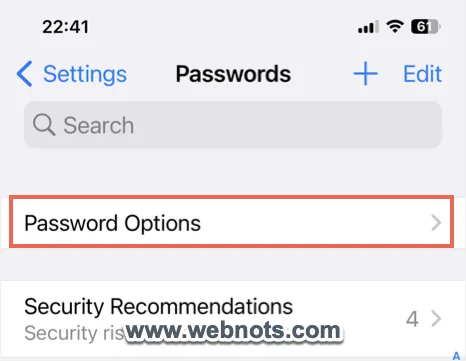
- On the next page, disable “AutoFill Passwords” option.

Note: If you do not want to share the passwords with other devices, it is possible to disable iCloud sync . Go to “Settings > Apple ID > iCloud > Passwords and Keychain” section and turn off “Sync this iPhone” option.
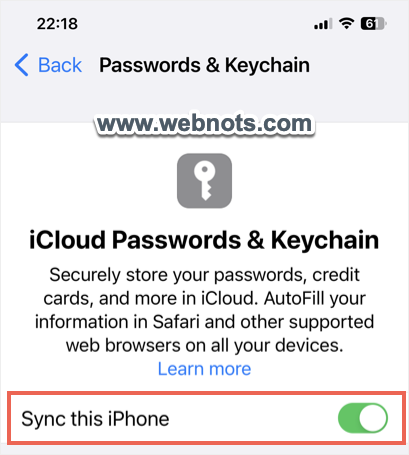
3. Stop Search Suggestions in Safari iPhone
Safari will show automatic suggestions from the web and from your default search engine when typing keywords in the address bar (Smart Search Field).

Follow the below steps to get rid of these suggestions:
- Go to “Settings > Safari” to open Safari settings page.
- Check under “Search” section and change the default search engine for Safari if required.
- Disable “Search Engine Suggestions”, “Safari Suggestions” and “Preload Top Hits” options.
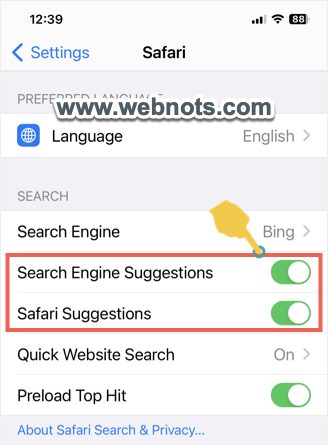
You will still see an option to use your search engine while typing. However, the automatic suggestions and recommendations will be disabled.
About Nagasundaram Arumugham
Naga is the founder and chief content editor of WebNots. He has over 20 years of experience in technology field and published more than 2000 articles.
You also might be interested in

How to Add WordPress Jetpack Stats in iPhone Home Screen?
WordPress iOS app is one of the ways for making[...]

How to Enable Automatic Login in Windows 11 without Password?
Security is important when using computers, especially sharing a single[...]

Set Alphanumeric Password in iOS for iPhone and iPad
iPhone and iPad by default comes with a 4 digit[...]

DOWNLOAD EBOOKS
- SEO Guide for Beginners
- WordPress SEO PDF Guide
- Weebly SEO PDF Guide
- Alt Code Emoji Shortcuts PDF
- ALT Code Shortcuts PDF
- View All eBooks
TRENDING TECH ARTICLES
- 600+ Windows Alt Codes for Symbols
- Fix Chrome Resolving Host Problem
- Fix Slow Page Loading Issue in Google Chrome
- View Webpage Source CSS and HTML in Google Chrome
- Fix Safari Slow Loading Pages in macOS
- Fix Windows WiFi Connection Issue
- ROYGBIV or VIBGYOR Rainbow Color Codes
- Fix I’m Not A Robot reCAPTCHA Issue in Google Search
- Structure of HTTP Request and Response
POPULAR WEB TUTORIALS
- Move WordPress Localhost Site to Live Server
- Move Live WordPress Site to Localhost
- Move WordPress Media Folder to Subdomain
- Fix WooCommerce Ajax Loading Issue
- Create a Free Weebly Blog
- Edit Weebly Source Code HTML and CSS
- Add Scroll To Top Button in Weebly
- Add Table in Weebly Site
- How to Add Advanced Data Table Widget in Weebly?
- Up to $500 Free Google Ads Coupon Codes
FREE SEO TOOLS
- Webpage Source Code Viewer
- HTTP Header Checker
- What is My IP Address?
- Google Cache Checker
- Domain Age Checker Tool
- View All Free Web and SEO Tools
© 2024 · WebNots · All Rights Reserved.
Type and press Enter to search
How to Use AutoFill in Safari on Mac
You can save time when filling out forms on Safari thanks to the excellent AutoFill feature. Here's everything you need to know.
If you’re like most people, you probably don’t remember the login to every online account you have, or recall most of your credit card information. You might have to refer to a saved note to remember your username and password, or have to pull out your credit card every time you need to use it to make a purchase online.
It can be tedious to have to enter that information repeatedly. Thankfully, a Safari feature called AutoFill makes saving and filling in information like login credentials or a credit card simple. We're going to show you how to use it.
What Is AutoFill?
AutoFill is a feature in Safari that allows you to automatically fill out web forms. The first time you fill out a form, AutoFill prompts you to save that information, which you can then re-use every time you fill out the same or similar form. This gets stored locally in Safari by default and in your iCloud Keychain (if you have that enabled.) We've explained the basics of using iCloud Keychain if you're not familiar.
When you are filling out fields in an online shopping cart, or you can’t remember your password to your Netflix account, AutoFill populates the fields with a click. It's incredibly useful in time-sensitive situations, such as when you need to order a ticket for a concert that will sell out quickly. No more time wasted having to enter your information manually.
What Information Can You Use With AutoFill?
AutoFill allows you to use multiple types of information. You can use information such as a username and password to an online account, credit card information, and it allows you to input information from your contacts. AutoFill also allows you to use other information that you may have entered on other forms. That way, when you revisit that website, you don’t have to try to remember the information.
How to Add a Username, Password, and Credit Card to Safari
Adding an account’s username and password through AutoFill is a straightforward process. To add a username and password:
- Open Safari on your Mac.
- Click on Safari in the Menu Bar , then click Preferences .
- Next, click on AutoFill .
- You will now see the multiple AutoFill Forms. Click Edit next to Usernames and passwords .
- Enter your Mac’s password or scan your fingerprint to proceed.
- Click the + symbol .
- You can now enter the website’s name, your username, and the password.
- Next, click Add Password .
If you would like to add a credit card through AutoFill, the process is similar to adding an account login. To add a credit card:
- In the AutoFill tab , click Edit next to Credit cards .
- Enter your password or scan your fingerprint to continue.
- Click Add .
- You can now fill in a description for the card that you want to add, the cardholder name, card number, and the expiration date.
- Once you have entered that information, click Done .
Now that you have added your login information or your credit card, you’re all set. Next time you go to the website to log in or need to enter your credit card, Safari will prompt you to automatically fill in the fields with that information when you click on the web form.
How to Remove or Change Saved AutoFill Information
There may be times when you would like to remove an account, or maybe you received a compromised password alert from Safari and would now like to update the password for AutoFill. Normally, it prompts you to save the new password automatically, but you can also do it manually. You can do this within the Passwords tab in Safari preferences.
- In Preferences , click Passwords .
- Select the website that is associated with your account.
- Click Edit .
- If you would like to update the information, simply remove the old login and enter the new information, then click Save .
- If you want to delete the login altogether, instead of hitting Save , click Delete Password .
- Click Delete Password again .
Can You Use AutoFill Across Apple Devices?
AutoFill information will be accessible on all of your Apple devices if you have iCloud Keychain enabled. You also need to be logged in to the same Apple ID. This means that if you try to sign in to an account on your iPhone that you saved on your Mac, Safari on your phone will automatically offer AutoFill's assistance. In addition to that, any updates or changes made through AutoFill will be saved and shared across your devices.
AutoFill Saves Time and Frustration
Having to enter crucial information repeatedly not only wastes time but is also inefficient. Trying to remember a login or entering a credit card when time is vital can be nerve-racking. Using a feature like AutoFill will remove hurdles when having to complete web forms, and you can use it across all of your Apple devices. It's one of the many handy features that Safari on Mac has to offer.
Want to highlight a helpful answer? Upvote!
Did someone help you, or did an answer or User Tip resolve your issue? Upvote by selecting the upvote arrow. Your feedback helps others! Learn more about when to upvote >
Looks like no one’s replied in a while. To start the conversation again, simply ask a new question.
Turning off autocomplete in the Safari Search bar
In the image below, I typed only the ‘b’. The rest was added in, possibly by, Safari.
Some of it is black, some of it is blue. What is the difference between the two, where are they coming from, and how can I stop them?
While the blue bit below is relevant to the black bit, my wife has been getting the situation where whatever she typed, the blue was always the name of our village, the top hit turned into the weather for our village, and this was then displayed from a weather site on the web.
And she could get nothing but this, and thought the browser was being hijacked.
I don’t think this was the case, but it surely looked like it.
But how do we avoid this? We’ve turned off all sorts of settings in Safari, and in Siri, but nothing has been effective so far.
Currently, she has switched to the Chrome browser, which doesn’t do this. Which also seems to indicate that this is a specifically Safari problem, and not a wider issue with the iPad or our internet setup.
We are both on iPadOS 13.1.3, and as we have not encountered the issue before, it is tempting to wonder if something changed in this update, to cause this. But maybe it goes back further?
Both iPad Pros, mine 2016, hers 2019.
All suggestions gratefully received.
iPad Pro, iOS 13
Posted on Oct 21, 2019 1:05 AM
Posted on Oct 21, 2019 2:50 AM
Your browser is reloading information saved within its cache. The black text is the website address, whilst the “blue bit” is descriptive information retrieved from the target website.
If you have a problem with cached website content, simply clearing it should resolve any strange behaviour:
Settings > Safari > Advanced > Website Data > Clear All Website Data
This just clears cached website information - it doesn’t delete any other saved data or content.
Hope this helps to sort you out 🙂
Similar questions
- Hi all. When searching on safari the AA in top corner comes up and I have to press and hold that to go back to normal. Very annoying. Help please 921 2
- Search Marquis When searching on Safari or Duck Duck Go I get a search marquis window and nothing else. How do I fix this? 511 2
- clicking on a search term in safari results in screen with message In Safari, when I click on a search term I get a green that says...We blocked access to http://www.searchbaron.com/v1/hp?aid=27464&data=a. Can't get around it even though it has a link "Proceed anyway." I can work around this but it is very annoying. Anyone had this or know how to fix? 359 4
Loading page content
Page content loaded
Oct 21, 2019 2:50 AM in response to Midnight_Voice
Oct 21, 2019 5:54 AM in response to LotusPilot
Thanks @LotusPilot
I had done this before, but I tried it again, with the usual power cycle.
When I was able to get back on to the Community (at least proving that it made some difference!), I could see that the behaviour I am trying to prevent is still occurring.
Every letter of the alphabet individually brings up something except for x y and z, as do the numbers 1 and 9.
And while the text in blue is from the referenced website in each case for me, how does that explain that everything my wife typed in - the names of ports in South Africa - brought up our village name, plus GB, in every case?
It’s possible that this was a separate issue, of course, with that string stuck in the iPad’s cache, or whatever, as we do seem to have got past that by now; but I’m still getting a Safari autocomplete that i would like to be able to prevent.
And as far as I know, we have now turned off everything configurable that could have a bearing on this.
Unless there are any other suggestions out there.....
We have at least found a workaround for Safari, which is to type a space after our intended search string, but this shouldn’t be necessary.
Oct 22, 2019 11:44 PM in response to LotusPilot
@LotusPilot
I think you are right about the poisoning, cache but not DNS, but I don’t think it’s sinister. I think Safari was asking for the blue bit based on the black bit, but because there was no address for a website that Safari knew of for the search terms being entered, it just took something that was cached - as the name of our village plus GB certainly would have been - and displayed that. And this, or maybe even the same cache entry ‘sticking’ determined what the response was.
We did manage to break the behaviour, and ‘unstick’ the cache, or whatever it was, and haven’t seen it since, nor managed to reproduce it.
So maybe it doesn’t matter so much that Safari does what it does in the autocomplete area, when that is working properly. But it seems to be something that Safari ‘just does’ as part of its non-configurable coding, because I’ve had every setting in Safari turned off except the Advanced/Experimental ones, and it still does it, even JavaScript, though I had to turn that back on when websites kept telling me they wouldn’t work without it.
And I tried the Network reset you suggested, which seemed quite an extensive thing, with black screens and progress bars and whatnot, but didn’t seem to do anything tangible except make me need to reinput my network password - it certainly didn’t change the search window behaviour.
But this will be worth doing on my wife’s iPad I think, if it flushes that sticky cache, though it didn’t seem to flush anything on mine.
Oct 21, 2019 2:47 AM in response to Midnight_Voice
Hello ! I would like to assist you.
I'll try to help you as hard as i can because i'm not fond with this kind of problem.
Here's guide you can try :
- Turn off the Search Engine Suggestions.
- Turn off Safari Suggestions.
- Turn off Preload Top Hit
- Turn off the Quick Website Search (Example : if you search "Wiki einstein", the safari will direct you to wikipedia and search Einstein)
- Do not allow Safari to Access "Siri & Search"
Feel free to ask anytime !
Oct 21, 2019 5:27 AM in response to DocileMeerkat
Thanks @DocileMeerkat.
The only one of those settings that was not already turned off was Quick Website Search, so I turned this off, and power cycled the iPad.
I am afraid it didn’t make any difference; the issue still occurs exactly as described as above 😢
Oct 21, 2019 6:17 AM in response to Midnight_Voice
Another possibility is that a local DNS cache has possibly been corrupted or poisoned - or that some other lingering issue is causing you some difficulty.
Making the assumption that you are both accessing the same websites from the same network, but with different devices, then I suggest that you reset the network settings on your Wife’s iPad.
Settings > General > Reset > Reset Network Settings
You’ll need to rejoin (and have the password(s)) for your WiFi, but this will hopefully get you back to normal.

How to enable and disable autofill in a browser

This page explains how to enable autofill , a browser feature that automatically populates forms with saved data, such as those that ask for shipping or billing information.
To enable or disable the autofill feature, select your browser from the list below and follow the steps.
Autocomplete , which is another browser feature, is similar, but not the same as autofill. It gives you suggestions as you type in the address bar or search box. To learn how to adjust those settings, see: How to enable or disable autocomplete in a web browser.
If you are enabling autofill for the first time, you must manually enter text into a form to "teach" autofill what to automatically enter the next time. Alternatively, you can add and edit the information yourself. See: How to add, change, or clear autofill data.
Not all forms on the Internet support the autofill feature. Some web pages disable autofill, so you have to manually enter text into a form each time.
Microsoft Edge
Microsoft edge legacy, internet explorer, third-party autofill tools, autofill example test form.

In Google Chrome, the autofill feature can populate three types of forms or fields: passwords, credit card information, and addresses. The following sections show you how to access each, and enable or disable them.
- Access autofill options
Payment methods
Addresses and more.
- Open the Google Chrome browser.
- In the drop-down menu , select Settings .

- On the left side of the screen, click the Autofill selector.
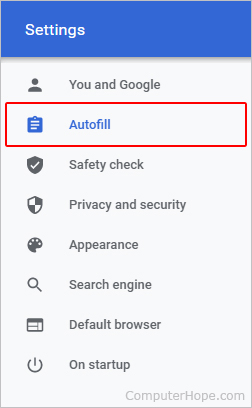
- In the middle of the screen, under the Autofill section, you are presented with three choices: Passwords , Payment methods , and Addresses and more .

- Once you know which autofill item you'd like to enable or disable, find it in the sections below and follow the instructions.
The following link shows you how to manage your browser passwords in Chrome.
- How to view, save, and remove browser passwords.
To enable or disable autofill for payment methods in Chrome, click the toggle switch next to Save and fill payment methods .
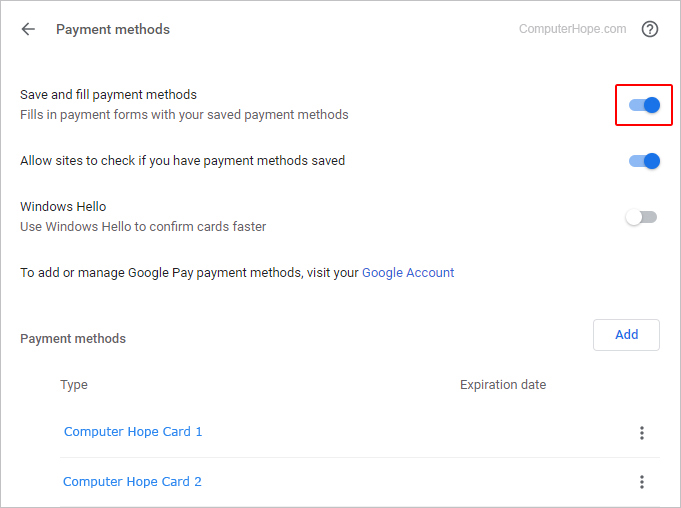
To enable or disable autofill for addresses in Chrome, click the toggle switch next to Save and fill addresses .
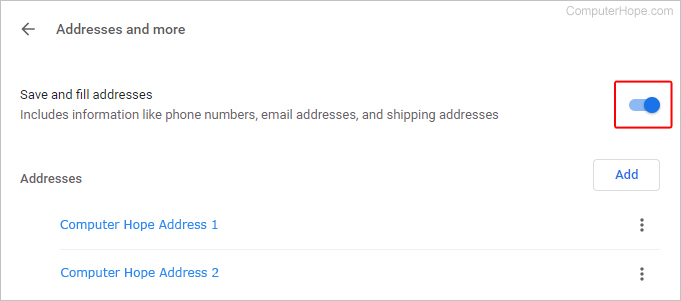
You can try out your autofill settings using the example test form below.
You may also create autofill entries manually, and change or delete them. See: How to add, change, or clear autofill data.
To use one autofill feature across all your browsers and devices, see our third-party autofill tools .

In Firefox, the autofill feature works with logins and passwords, and addresses. The following section shows you how to enable and disable them.
- Open the Firefox browser.
- Select Settings from the drop-down menu .
- On the Settings tab, select the Privacy & Security option in the left navigation pane .

- To autofill username and password fields, under the Logins and Passwords section, check the box for the Autofill logins and passwords option ( A ).
- To autofill address fields, under the Forms and Autofill section, check the box for the Autofill addresses option ( B ).
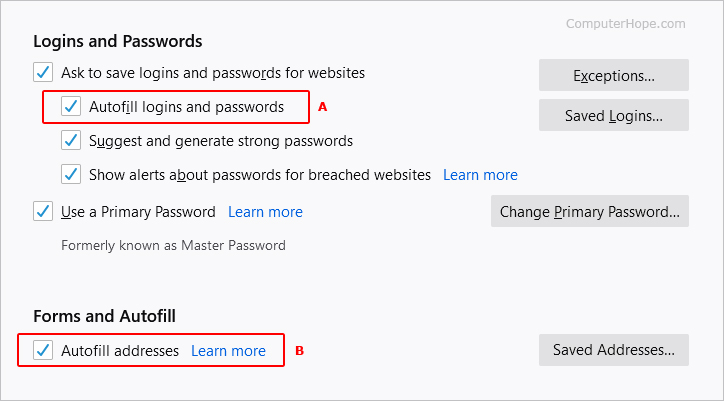
- Once you've filled out a form, that information is saved for the next time you input an address or sign in to an account.

In Microsoft Edge, the autofill feature can populate three types of forms or fields: passwords, credit card information, and addresses. The following sections show you how to access each, and enable or disable them.
Payment info
- Open the Microsoft Edge browser.
- In the drop-down menu , near the bottom, select Settings .

- Under the Settings section on the left, click Profiles .
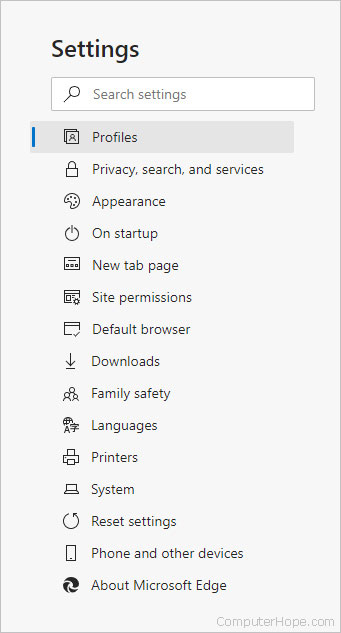
- Under the Your profile section in the middle of the screen, there are three categories to choose from: Passwords , Payments , and Addresses and more .
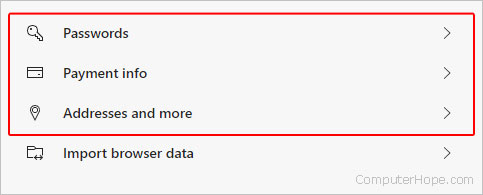
The following link shows you how to manage your browser passwords in Edge.
To enable or disable autofill for payment methods in Edge, click the toggle switch next to Save and fill payment methods .
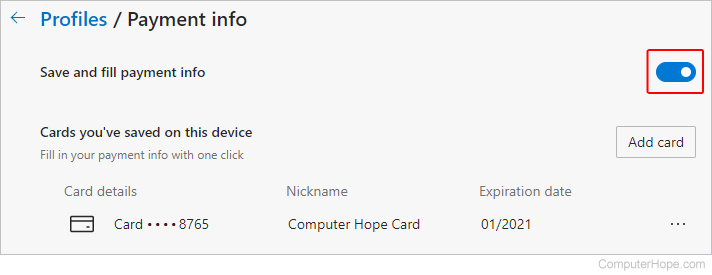
To enable or disable autofill for addresses in Edge, click the toggle switch next to Save and fill addresses .
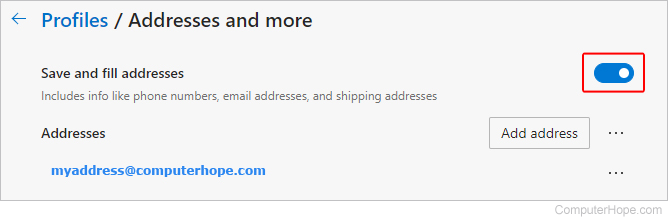
To enable or disable autofill in Microsoft Edge Legacy, follow these steps.
- Open the Microsoft Edge Legacy browser.
- In the left navigation pane of the Settings menu, click the Passwords & autofill option.
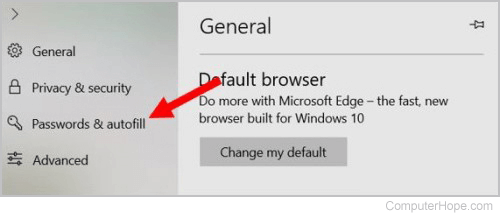
To enable or disable autofill in Internet Explorer, follow these steps.
- Open the Internet Explorer browser.
- In the window that opens, click the Content tab ( A ) and select Settings ( B ) in the AutoComplete section.
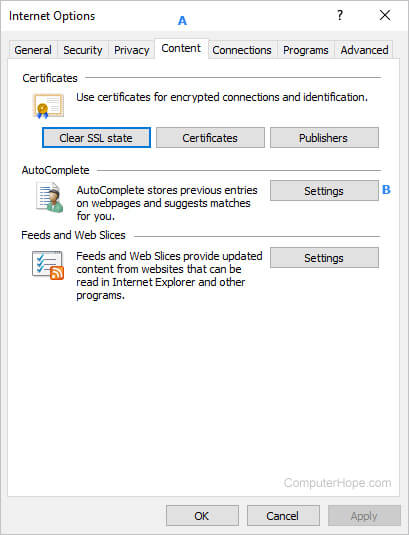
- In the AutoComplete Settings prompt , check or uncheck the box next to Forms and searches , then click OK .
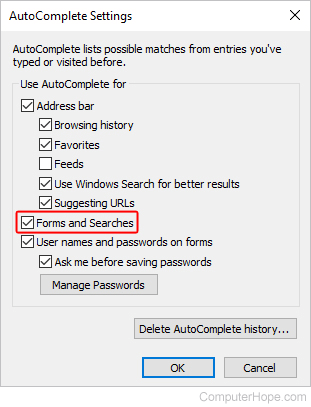
In Opera, the autofill feature can populate three types of forms or fields: passwords, credit card information, and addresses. The following sections show you how to access each, and enable or disable them.
Accessing autofill options
- Open the Opera browser.
- On the left side of the tab that appears, click Privacy & security .

- In the Privacy and security section, scroll down to the Autofill section where you see three options: Passwords , Payment methods , and Addresses and more .

The following link shows you how to manage your browser passwords in Opera.
To enable or disable autofill for payment methods in Opera, click the toggle switch next to Save and fill payment methods .
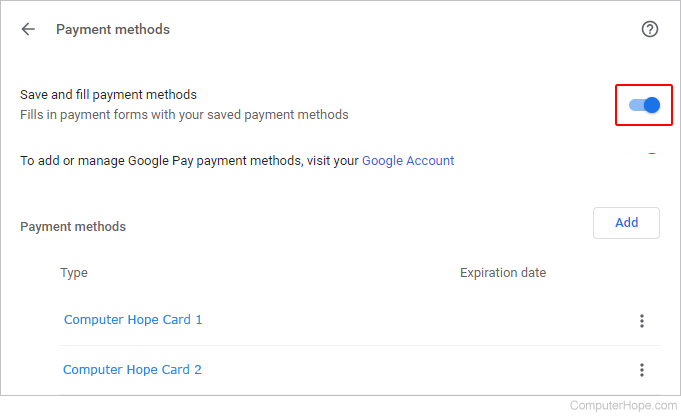
To enable or disable autofill for addresses in Opera, click the toggle switch next to Save and fill addresses .
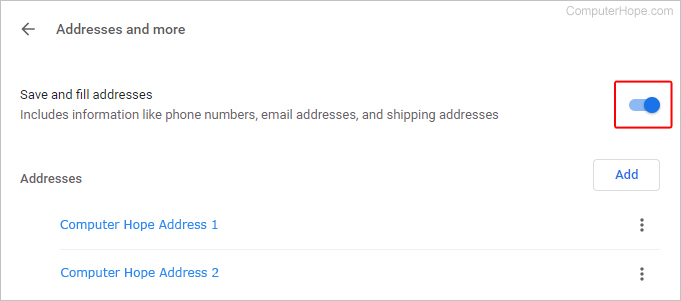
To enable or disable autofill in the Safari web browser, follow these steps.
- Open the Safari browser.
- In the window that opens, click the AutoFill tab ( A ).
- Click the checkboxes ( B ) next to the forms you want to disable or enable.
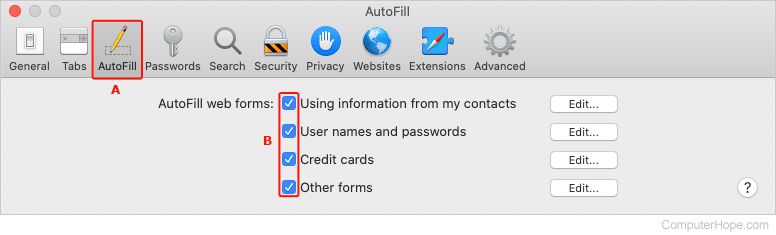
- You can try out your autofill settings using the example test form below. To enter the values, double-click any of the fields in the test form and select the name of your address.
If you use multiple devices and browsers, it may be beneficial to use a third-party tool to autofill data across all of them. Our favorite autofill utilities are Dashlane and RoboForm , which are available for PC , Mac , iPhone , iPad , and Android devices.
Below is a test form you can use to make sure your autofill works. Click the First name field to see available autofill options. In most browsers, if the fields are blank, they auto-populate with a suggestion as you start to type in one of them.
First name: Last name: Address: City: State: Zip: Phone number: E-mail:
Related information
- How to add, change, or clear autofill data.
- How to enable or disable autocomplete in a web browser.
- How to export and import browser login information.
- Top 10 Internet tricks.
- See the autofill definition for further information and related links.
- Internet browser help and support.
How to Set Up AutoFill in Safari on iPhone

If you find yourself typing the same personal data and credit card information over and over again on your iPhone, it's time to set up Safari AutoFill. Setting up AutoFill in Safari on your iPhone saves you time and ensures the accuracy of the information you enter into forms online. We'll walk you through the Autofill setup process.
Related: How to Auto Fill Credit Card Information Using Your iPhone Camera
To set up Safari AutoFill on your iPhone:

- To add a credit card in Safari AutoFill settings, select Saved Credit Cards .
- Enter your passcode, then tap Add Credit Card .

Once you have Use Contact Info and Credit Cards set up, you can fill in any web forms in Safari with your saved information by selecting AutoFill. To learn more about how to customize your Safari experience on your iPhone, sign up for our free Tip of the Day newsletter.

Author Details
Violet cooper.
Violet is a freelance lifestyle writer. She loves spending time with her husband, enjoys going on adventures, and is an Apple enthusiast.

Article Spotlight
New body scan connected health station by withings.

Are you ready to revolutionize the way you approach your health and well-being? Look no further than the Withings Body Scan Connected Health Station – a cutting-edge device designed to empower you on your health journey. Let's dive into the features that make this health station a game-changer for your lifestyle.
Featured Products

We are hosting a free live class Wednesday, April 17, 4:30 p.m. E.T. The Notes app may seem simple, but it's actually jam-packed with valuable features that can make your life easier. Space is limited, sign up now.

Are you looking for an iPad case that checks all the boxes? Look no further! Zugu creates convenient cases that are protective and slim…and their wide range of colors is simply unmatched. With a magnetic stand featuring up to ten viewing angles, your iPad will always be ready for work, play, and even travel. In the rare case of any iPad damage, Zugu will cover AppleCare+ repair costs. They also offer free 60-day returns plus a 2-year warranty. If that isn’t enough, Zugu also donates 10% of profits to a charitable cause that helps kids around the world. Take your iPad to the next level while making a meaningful difference.
Most Popular

How to Tell If Someone Blocked Your Number on iPhone

10 Simple Tips To Fix iPhone Battery Drain

How to Tell If a Dead iPhone Is Charging

How To Put Two Pictures Together on iPhone

How to Schedule a Text Message on iPhone

How to Hide an App on Your iPhone

Why Is Find My iPhone Not Working? Here’s the Real Fix

How to Right-Click on iPad

How To Turn Off Flashlight on iPhone (Without Swiping Up!)

How to Convert HEIC to JPG on iPhone

Convert a Picture to a PDF on iPhone, Even Without Apps

How to Download & Install the New iOS Update (iOS 17)
Featured articles, why is my iphone battery draining so fast 13 easy fixes.

Identify Mystery Numbers: How to Find No Caller ID on iPhone

Apple ID Not Active? Here’s the Fix!

How to Cast Apple TV to Chromecast for Easy Viewing

Fix Photos Not Uploading to iCloud Once & for All (iOS 17)

There Was an Error Connecting to the Apple ID Server: Fixed

CarPlay Not Working? 4 Ways to Fix Apple CarPlay Today
Check out our sponsors.

- Each email reveals new things you can do with your phone (and other devices) with easy-to-follow screenshots.
- Enter your email to get your first tip immediately!
Safari User Guide
- Change your homepage
- Import bookmarks, history, and passwords
- Make Safari your default web browser
- Go to websites
- Find what you’re looking for
- Bookmark webpages that you want to revisit
- See your favorite websites
- Use tabs for webpages
- Pin frequently visited websites
- Play web videos
- Mute audio in tabs
- Pay with Apple Pay
- Autofill credit card info
- Autofill contact info
- Keep a Reading List
- Hide ads when reading articles
- Translate a webpage
- Download items from the web
- Share or post webpages
- Add passes to Wallet
- Save part or all of a webpage
- Print or create a PDF of a webpage
- Customize a start page
- Customize the Safari window
- Customize settings per website
- Zoom in on webpages
- Get extensions
- Manage cookies and website data
- Block pop-ups
- Clear your browsing history
- Browse privately
- Autofill user name and password info
- Prevent cross-site tracking
- View a Privacy Report
- Change Safari preferences
- Keyboard and other shortcuts
- Troubleshooting
Autofill your user name and password in Safari on Mac
With AutoFill, you can easily fill in your previously saved user names and passwords for websites. You can also have a strong password created for you when you set up a password on a website. Fields where information has been entered for you are highlighted in yellow.
Open Safari for me
Fill in your user name and password
If you previously stored your user name and password for the website, use AutoFill to enter the information and sign in. Click in the user name field, then choose your user name (or use the Touch Bar ).
If your Mac or Apple keyboard has Touch ID , you can use Touch ID to fill in your stored user name and password and sign in. If the webpage has an option to remember your information (such as a “Remember me” checkbox), and you want to use that option, select it before you use Touch ID. If your Mac is connected to an external display while the built-in display is closed, enter the account password for your Mac, then click AutoFill.
If there’s no stored user name and password for the website, save the information and use AutoFill next time. Enter the user name and password, or automatically create a strong password (described below), then click Use Strong Password when asked.
Tip: You can also use your Apple ID and Sign in with Apple to create an account for the website. See Use Sign in with Apple .
Automatically create a strong password
Tip: If you use iCloud Keychain to keep information safe on your Mac and other devices, you can use AutoFill to enter previously saved user names and passwords on all those devices.
How Safari keeps user names and passwords secure
User names and passwords are encrypted in your macOS keychain. They’re also encrypted in your iCloud Keychain if it’s set up on your Mac.
If you remove user names and passwords in Safari, they’re deleted from your macOS keychain. They’re also removed from your other devices if your Mac and other devices are set up for iCloud Keychain.
For security, set up your Mac to display the login window when it starts up and to require a password after sleep or a screen saver begins. Set up your iPhone, iPad, and iPod touch to require a passcode to unlock the screen: Go to Settings > Face ID & Passcode, then tap Turn Passcode On.
Important: Safari autofills your information for anyone who uses your Mac with your user login. It also autofills your information for anyone who uses your other devices, if those devices and your Mac have iCloud Keychain set up.

IMAGES
VIDEO
COMMENTS
To turn off any or all AutoFill forms in Safari on macOS, first open Safari's preferences from the Safari menu or press Command+, on your keyboard. In Safari's preferences, click the AutoFill tab You'll see a list of the things Safari can autofill. Uncheck any items you don't want Safari autofilling, or click "Edit" next to any of the four ...
Set up AutoFill. You can save your personal information or credit card number on your iPhone to speed up filling in online forms and making purchases. Go to Settings > Safari > AutoFill. Set up contact info: Turn on Use Contact Info, tap My Info, then choose your contact card. The contact information from that card is entered when you tap ...
In the Safari app on your Mac, use AutoFill preferences to fill in contact information, user names and passwords, credit card information, and other forms on webpages. To change these preferences, choose Safari > Preferences, then click AutoFill. Complete forms with information from any contact card in Contacts.
Step 1: Open Safari on your Mac. Click on the Safari option in the toolbar, and select Settings. Step 2: Go to the AutoFill tab. Now, choose the type of autofill information you want to hide from ...
Using these steps, you can stop Safari from automatically filling in your contact and payment details on all websites: Open Settings and tap Safari. Tap AutoFill. Turn off Use Contact Info. This will now prevent Safari from auto-filling your name, email, phone number, address, etc. Turn off the switch for Credit Cards.
When the preferences box appears, click on the Autofill tab. Uncheck the box next to user names and passwords. iOS. On your iPhone or iPad, go to Settings > Safari > Autofill. Turn off the switch ...
Step 1: Open Safari. Step 2: Click the Safari option at the top of the screen, then click Preferences. Step 3: Click the Autofill button at the top of the window. Step 4: Click the box to the left of each option on this menu to remove the check mark. Note that you can view or edit existing Autofill data by clicking the Edit button to the right ...
Step 1: Open the Settings app. Step 2: Choose the Passwords & Accounts option. Step 3: Tap the button to the right of Autofill Passwords to turn it off. Now that you know how to disable the autofill feature for passwords in Safari on your iPhone, you won't need to worry about that feature popping up again in the future.
Open Safari, go to the Safari menu, and select Preferences . The keyboard shortcut to open Safari preferences is Command + , (comma). In the General preferences screen, select the AutoFill tab. Place a check next to any of the four AutoFill options you want to use when auto-filling forms on the internet. To prevent Safari from using any of ...
Open Safari. From the "History" menu, choose "Show All History". keyboard shortcut: ⌘ Y; In the Search field in the top right corner, enter the web site you want to remove. ... To remove an address from the auto fill listing, click on the ! Mark at the end of the listing. The pop-up menu asking to "Create New Contact" or "Add to ...
Access Autofill Settings: In the Safari settings, scroll down to find the "Autofill" option. Tap on it to access the autofill settings for Safari. Disable Autofill Categories: Within the Autofill settings, you will find various categories such as "Saved Credit Cards" and "Saved Passwords". To disable specific autofill categories, simply toggle ...
To change these preferences, choose Safari > Preferences, then click AutoFill. Complete forms with information from any contact card in Contacts. To view or edit information, click Edit. Securely save usernames and passwords you enter on web pages, then easily fill in the saved information when you revisit the same web pages. Click Edit to view ...
Tap on "Safari" to access the browser's specific settings. Access Autofill Settings: Within the Safari settings, scroll down to find the "Autofill" option. Tap on "Autofill" to enter the Autofill settings menu. Disable Autofill: To turn off Autofill, simply toggle off the switches next to the Autofill options you wish to disable.
Tap on the Settings app and then tap on Safari to open the app's settings page. Open Safari Settings in iPhone. Check under "General" section and tap on "AutoFill" option. Disable "Use Contact Info" and "Credit Cards" option to turn off auto filling of these details. You can edit these details by tapping on "My Info" and ...
Adding an account's username and password through AutoFill is a straightforward process. To add a username and password: Open Safari on your Mac.; Click on Safari in the Menu Bar, then click Preferences.; Next, click on AutoFill.; You will now see the multiple AutoFill Forms.
Turning off autocomplete in the Safari Search bar. In the image below, I typed only the 'b'. The rest was added in, possibly by, Safari. ... Turn off Safari Suggestions. Turn off Preload Top Hit; Turn off the Quick Website Search (Example : if you search "Wiki einstein", the safari will direct you to wikipedia and search Einstein) ...
Safari. To enable or disable autofill in the Safari web browser, follow these steps. Open the Safari browser. In the menu bar at the top of the screen, open the menu, and click Settings.... In the window that opens, click the AutoFill tab (A). Click the checkboxes (B) next to the forms you want to disable or enable.
Open the Safari app on your iPad. In a form on a website that supports AutoFill, tap a blank field. Tap AutoFill Contact above the keyboard, then select a contact. Tap any field to make changes. Follow the onscreen instructions to submit the form. Note: You can use AutoFill to enter another person's information from your contact list.
Open Settings. Scroll down and tap Safari. Scroll down and tap on AutoFill. Now toggle on Use Contact Info. The toggle will be green when the feature is enabled. If your name doesn't automatically appear next to My Info, tap My Info. Otherwise, skip to step eight. Select your name from Contacts. Make sure your information is filled in so that ...
In the Safari app on your Mac, do one of the following: If you previously stored your user name and password for the website, use AutoFill to enter the information and sign in. Click in the user name field, then choose your user name (or use the Touch Bar ). If your Mac or Apple keyboard has Touch ID, you can use Touch ID to fill in your stored ...
Sometimes, you click in a text field and wait around 2 seconds on a moderately sized form before anything typed shows up. It only happens when the text field is initially empty - and only in Safari. I discovered that if I go into the Safari Preferences, go to the "Autofill" tab, and turn off all "Autofill web forms" checkboxes, the form is ...