How to view and clear your web browsing history in Safari on iPhone or iPad
Easily wipe your browsing history in Apple's Safari web browser in seconds.


How to find your web-browsing history
How to clear your web browsing history.
Clearing your browsing history on iPhone and iPad in Safari has been a straightforward affair for years now.
Sometimes, you may want a fresh start with your web browsing — perhaps to get rid of some history that may bring up a memory you'd rather forget as you type in a website URL in the address bar.
Apple makes this feature very easy to access on both the iPhone and iPad by offering two ways to clear your history. So with this in mind, here's how you can do just that and make a fresh start in Safari .
Viewing your web history in iOS 17 and iPadOS 17 is very easy to do — and it's all done from Safari.
- In Safari, tap the Bookmarks button in the toolbar that's below the address bar.
- Tap the History icon in the upper right corner. Here, you can view your entire web history.

- Use the History search bar to find previously viewed pages.

If the time calls to wipe most or all of your web browsing history in Safari, here's how to do it on both iPhone and iPad.
To note, the below steps will be the same if you attempt to wipe your web browsing history on an iPhone 15 Pro Max , and an iPad Mini 6 for example.
- In Safari, tap the Bookmarks button.
- Select the History icon in the upper right corner.
- Tap Clear and select how much history you'd like to clear: the last hour, the last day, 48 hours' worth, or all recorded history.

One more thing… A feature no one talks about
Privacy on the web matters more than ever in these modern times. Websites store the pages you click on, especially when you sign into a page that can contain personal information about you.
Master your iPhone in minutes
iMore offers spot-on advice and guidance from our team of experts, with decades of Apple device experience to lean on. Learn more with iMore!
It's great to have a feature like this in Safari — but it would be good to have this automated. To tell Apple's web browser to automatically clear history after 24 hours would be very useful, as you wouldn't leave a trail behind.
Regardless, it's still a good feature, and one you should use every week.

Daryl is iMore's Features Editor, overseeing long-form and in-depth articles and op-eds. Daryl loves using his experience as both a journalist and Apple fan to tell stories about Apple's products and its community, from the apps we use everyday to the products that have been long forgotten in the Cupertino archives.
Previously Software & Downloads Writer at TechRadar, and Deputy Editor at StealthOptional, he's also written a book, ' The Making of Tomb Raider ', which tells the story of the beginnings of Lara Croft and the series' early development. He's also written for many other publications including WIRED, MacFormat, Bloody Disgusting, VGC, GamesRadar, Nintendo Life, VRV Blog, The Loop Magazine, SUPER JUMP, Gizmodo, Film Stories, TopTenReviews, Miketendo64 and Daily Star.
- Bryan M Wolfe Staff Writer
PlayStation on Mac, Halo on Mac and three more broken gaming promises made at different Apple Events — what could have been done differently?
"50,000 people used to work here, now it's a ghost town" — While Apple moves its iPhone production, Foxconn facilities are left abandoned in eerie video
Do you need to spend $100 on an iPhone case?
Most Popular
- 2 Assassin's Creed Mirage is finally launching on iPhone 15 Pro devices and some iPad models – here's when
- 3 PlayStation on Mac, Halo on Mac and three more broken gaming promises made at different Apple Events — what could have been done differently?
- 4 The JLAB Studio Pro ANC prove the price doesn't have to be prohibitive for great noise-cancelling headphones
- 5 Apple Vision Pro isn't selling well, but don't sound the alarm just yet
How to clear Safari browsing history on iPhone and iPad
Clear Safari browsing history on iPhone and iPad in a few simple steps

You'll definitely want to know how to clear Safari browsing history on iPhone and iPad . Know how to delete browsing history is part of basic user operation on all your devices, and is especially if you share devices with others.
Luckily, deleting browsing history on Safari is easy and can be done in just a few taps, and is the same on iOS and iPadOS, so whether you're using an iPhone 15 Pro or an iPad Air , these steps will apply.
Remember, though, that deleting your browsing history only stops your activity being visible on that device. Your Internet Service Provider (ISP) will still be able to see the webpages you have visited. If you want to stop that, for ultimate privacy, you'll need to use one of the best VPN services .
The following screenshots were taken on an iPhone running iOS 17 . If you aren't running the latest version of your device's OS, we can show you how to update an iPhone or how to update an iPad .
- In Safari, tap the book icon
- Go to the history tab (clock)
- Select how far back to clear
Read on to see full illustrated instructions.
1. In Safari, tap the book icon

Firstly, open Safari and tap the book icon in the bottom bar.
2. Select the history tab (clock icon) and tap Clear

Now select the history tab (clock icon) and tap Clear at the bottom.
3. Select how far back to clear and tap Delete

Now choose how far back you'd like to delete : last hour, today, today and yesterday, or all time.
If you like, you can toggle on Close All Tabs , which will close every open tab that isn't in a tab group (we can show you how to use tab groups if you aren't sure).
Finally, when you're happy, hit Delete .

As you can see in the screenshot above, if you now go back to the history tab, your history will have been deleted.
For more iPhone tutorials, check out our guides on how to transfer data from iPhone to iPhone , how to clear RAM on iPhone , how to delete multiple contacts on iPhone and how to rearrange the iOS 17 Messages '+' menu .
Sign up to get the BEST of Tom’s Guide direct to your inbox.
Upgrade your life with a daily dose of the biggest tech news, lifestyle hacks and our curated analysis. Be the first to know about cutting-edge gadgets and the hottest deals.

Peter is Reviews Editor at Tom's Guide. As a writer, he covers topics including tech, photography, gaming, hardware, motoring and food & drink. Outside of work, he's an avid photographer, specialising in architectural and portrait photography. When he's not snapping away on his beloved Fujifilm camera, he can usually be found telling everyone about his greyhounds, riding his motorcycle, squeezing as many FPS as possible out of PC games, and perfecting his espresso shots.
iOS 18 just tipped for a major productivity upgrade
iPhone 16 — this is the one upgrade Apple needs to make
Claude 3 is finally available as an iPhone app — here's how to get it
Most Popular
- 2 Shonda Rhimes is 'committed' to adapting all eight 'Bridgerton' novels for Netflix
- 3 Helix Sleep introduces new luxury mattresses to their plus-sized sleeper series
- 4 Huge sale on our favorite TVs at Amazon — 9 deals I'd buy
- 5 Bose unveils SoundLink Max — a chic boom-box speaker with 20-hour playback
How to See the Safari History on an iPhone: A Step-by-Step Guide
Seeing the Safari history on an iPhone is a straightforward process. Just open the Safari app, tap the book icon at the bottom of the screen, and then tap the clock icon to view your browsing history. You’ll be able to see a list of all the websites you’ve visited, sorted by date.
After completing this action, you’ll have access to the list of websites you’ve visited using Safari on your iPhone. This can be useful for finding a site you forgot to bookmark, checking what sites were visited on a particular day, or clearing your history for privacy reasons.
Introduction
Browsing the internet on your iPhone is a daily activity for many of us, but how often do we think about our digital footprints? Whether you’re a privacy-conscious individual, a parent wanting to check what your kids have been up to online, or simply trying to find that one website you stumbled upon a few days ago, knowing how to view your Safari history is essential.
Safari, the default browser on all Apple devices, keeps track of all the websites you visit, allowing you to revisit a site whenever you need to. However, not everyone knows how to access this history. This article is for iPhone users of all ages and skill levels who want to learn how to see their Safari history. It’s an important skill that can help you in a variety of situations. Plus, it’s super easy to do!
How to See the Safari History on an iPhone
The following steps will guide you through the process of viewing your Safari history on an iPhone.
Open the Safari app on your iPhone. Upon opening the Safari app, you’ll be greeted with your default homepage or the last page you visited.
Tap the book icon located at the bottom of the screen. This icon will take you to your bookmarks, reading list, and history.
Tap the clock icon to view your browsing history. The clock icon is typically at the top of the list, and tapping it will display all the sites you’ve visited, organized by date.
Additional Information
When browsing through your Safari history, you can tap on any entry to revisit that webpage immediately. Plus, if you’re looking to delete certain parts of your history, you can do that too! Just swipe left on any entry and tap ‘Delete’ to remove it from your history. If you want to clear your entire browsing history, there’s an option for that at the bottom of the history list. Remember, once it’s gone, it’s gone for good, so make sure you really don’t need that history before you delete it.
Additionally, keep in mind that if you’re using iCloud to sync Safari across your devices, your history will be visible on all devices signed into that iCloud account. This is super handy if you want to access a webpage you visited on your Mac from your iPhone, for example. However, if privacy is a concern for you, consider using private browsing mode, which doesn’t save any history.
- Open the Safari app.
- Tap the book icon.
- Select the clock icon to view history.
Frequently Asked Questions
How do i delete my safari history.
To delete your Safari history, go to the history page, tap ‘Clear’ at the bottom, and choose the time range you want to clear.
Can I search through my Safari history?
Yes, there’s a search bar at the top of the history page where you can enter keywords to find specific sites.
Will my Safari history be synced across all my Apple devices?
If you’re using iCloud Safari syncing, then yes, your history will be visible on all devices signed into that iCloud account.
How long does Safari keep my browsing history?
Safari typically keeps your browsing history for up to one month, but this can be adjusted in settings.
Is there a way to keep my browsing private?
Yes, you can use private browsing mode in Safari, which does not save your history or AutoFill information.
Knowing how to see the Safari history on your iPhone is a neat trick that can save you time and ensure that you’re never too far from a useful website you’ve visited. Whether it’s for privacy, parental control, or pure convenience, mastering this skill is a must for any iPhone user. Remember to manage your history responsibly and enjoy the vast wealth of information the internet has to offer right at your fingertips. Happy browsing!

Matt Jacobs has been working as an IT consultant for small businesses since receiving his Master’s degree in 2003. While he still does some consulting work, his primary focus now is on creating technology support content for SupportYourTech.com.
His work can be found on many websites and focuses on topics such as Microsoft Office, Apple devices, Android devices, Photoshop, and more.
Share this:
- Click to share on Twitter (Opens in new window)
- Click to share on Facebook (Opens in new window)
Related Posts
- How to Clear Browsing History on iPhone 14
- How to View Safari History on iPhone
- How to Remove Safari Frequently Visited on iPhone 13
- How to See Safari History on iPhone 11: A Step-by-Step Guide
- iPhone 15: How to Clear Safari History in Just a Few Steps
- How to Remove Frequently Visited on iPhone: A Step-by-Step Guide
- How to Delete History on iPhone 14: Step-by-Step Guide
- How to Clear History in Chrome on iPhone: A Step-by-Step Guide
- How to Clear Safari History on iPhone 14: A Step-by-Step Guide
- How to Clear History on iPhone 14
- How to Turn Off Private Browsing on the iPhone 5: A Step-by-Step Guide
- Why is the Clock Blue on My iPhone 11? Unraveling the Mystery
- Why Can’t I Create a Private Browsing Tab in Safari on iPhone?
- How to Clear YouTube Search History on iPhone: A Step-by-Step Guide
- How to Clear the Download History in Google Chrome: A Step-by-Step Guide
- How to Clear History in Firefox on iPhone: A Step-by-Step Guide
- How to Use Private Browsing on the iPhone 5: A Step-by-Step Guide
- How to Clear Cookies on iPhone 11: A Step-by-Step Guide
- How to Get Rid of iPhone 14 Cookies: A Step-by-Step Guide
- How to Delete YouTube History on iPad: Easy Steps
Get Our Free Newsletter
How-to guides and tech deals
You may opt out at any time. Read our Privacy Policy
You are using an outdated browser. Please upgrade your browser to improve your experience.
How to clear browsing history on Safari on iPhone or Mac

You can clear your Safari browsing history on both iOS and Mac

As tracking goes, Safari keeping your browsing history is less about privacy-busting security and more about just being useful. It's your history that means Safari remembers where to go to when you choose forward and back within a site, for instance.
It's also how Safari is able to offer you a list of sites that you regularly go to, on account of how handy it is to be able to back to them with a click. History also does keep things you may not expect, though, such as a list of items you've downloaded.
If you don't want that, though, or you're just fed up of Safari going to site addresses you haven't looked at in years, you can wipe the whole browsing history.
On a Mac, you can also wipe, for instance, just the last hour's browsing history. So if you share Safari and it's someone's special birthday coming up, you can avoid them inadvertently finding out you plan to surprise them with dance lessons.

How to clear search history on Safari on Mac
- In Safari, choose the History menu
- Select Clear History from the very bottom of the menu
- In the dialog box that appears, choose from clearing the last hour , today , today and yesterday , or all history
- Click on Clear History
Alternatively, within Safari you can press Command-Y and the current page will be replaced by a history list. There's a Clear History... button toward the top right.
Clicking on that gives you exactly the same dialog about choosing how far back you want to clear your browsing history. But this page does also give you one extra option — the ability to delete one specific item.
How to clear one item from Safari search history on Mac
- In Safari, press Command-Y
- From the long list, click once on a history item to select it
- Right-click to bring up a menu, then choose Delete
Alternatively, if you select one, two, or more items in the history list, you can then press the Delete key to remove them all.

That kind of precision removal is only possible on your Mac, not on iOS . However, whether it's precision or wholesale clearing of your history, though, there is a way to replicate it on iOS.
If you have set iCloud to share your Safari history, then just doing this on your Mac also removes the history from your iPhone, and iPad.
Otherwise, you're stuck with going to your iOS device. And then with clearing the entire history.
How to clear search history on iPhone
- Go to Settings on your iOS device
- Tap on Safari
- Scroll down to Clear History and Website Data
- Tap that, then tap Clear History and Data to confirm
One important thing to note is that you can't selectively remove, say, today's browsing history on the iPhone or iPad . It's all or nothing, with iOS.

What you leave behind
Clearing your history like this does remove the list of sites and pages you've visited. It does mean you can't go back to that site you read last Tuesday, not without remembering what it was and going there yourself.
What it doesn't remove, though, is the information that gets used by something like AutoFill. If you have your address, for instance, and you're used to online forms being filled out with it, you've still got that feature.
You've also still got anything you downloaded. It's purely that Safari won't keep the list of downloads.
Keep up with AppleInsider by downloading the AppleInsider app for iOS, and follow us on YouTube , Twitter @appleinsider and Facebook for live, late-breaking coverage. You can also check out our official Instagram account for exclusive photos.
Top Stories

Save $200 on this 14-inch MacBook Pro M3 Pro with 36GB RAM, 1TB SSD

Apple charms investors with record $110B stock buyback, dividend hike

Apple blows away Wall Street earnings estimates, even with weak China iPhone sales

Apple to unveil AI-enabled Safari browser alongside new operating systems

Apple's iOS 18 to streamline task management with unified events and reminders

Apple headphone shootout: Beats Solo 4 vs AirPods Max
Featured deals.

Amazon discounts the Apple Studio Display to $1,299 ($300 off)
Latest exclusives.

An inside look at Apple's various internal iOS variants that aid development

Apple's iOS 18 AI will be on-device preserving privacy, and not server-side

Apple's macOS 15 to get rare cognitive boost via Project GreyParrot
Latest comparisons.

M3 15-inch MacBook Air vs M3 14-inch MacBook Pro — Ultimate buyer's guide

M3 MacBook Air vs M1 MacBook Air — Compared
Latest news.

How to keep your Apple TV 4K's Siri Remote charged
If you have an Apple TV 4K, it's not obvious how to check the battery level of your Siri Remote. We'll show you how to find it so you know before it dies that it's time to charge.

Tim Cook teases AI ambitions & Apple's developmental advantages
During the earnings call, CEO Tim Cook dodged as many questions as he answered about Apple's AI plans, but did share some insights into the company's philosophies about the approach.

Apple Vision Pro a big hit in enterprise
During the Apple earnings call, Apple CEO Tim Cook shared that half of Fortune 100 companies have purchased Apple Vision Pro units.

Apple reversed its stock trajectory for the year in 30 minutes
Apple stock was having a tough year after some early gains — until investors erased the loss after Thursday's earnings report.

Tim Cook dismisses misguided DOJ lawsuit in the shadow of strong earnings
Ahead of Apple's second-quarter earnings call, CEO Tim Cook addressed the ongoing antitrust lawsuit filed by the US Department of Justice, calling it "misguided."

Apple CEO Tim Cook bullish on China, thinking long-term
After revealing Apple's Q2 earnings, CEO Tim Cook shared he "feels great" about China due to beating expectations in a competitive environment.

Alongside disclosing its earnings for Q2 2024, Apple also announced that it is increasing the dividend it pays to shareholders by 4%, and is also buying back more stock in one program than ever before.

Apple has released its financial results for the Q2 2024 quarter, with earnings beating predictions despite China iPhone fears.

EU Core Technology Fee for small & non-profit developers pared way back
Responding to criticism that its Core Technology Fee for EU developers could see small App Store developers owing Apple excessive fees, the company has revised its rules for eligibility.

Rabbit R1 isn't an iPhone killer, because its AI can run on Apple hardware
The Rabbit R1 handheld AI device is a simple Android device, and a developer made the AI run on an iPhone.
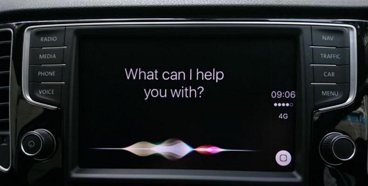
How to use Siri in CarPlay with or without your voice
Being able to make a request using Siri while driving helps keep your eyes on the road, but just asking for Siri may not work on older cars or in certain other circumstances. Here's the fix.
Latest Videos

Beats Solo 4 headphones review: Great audio quality and features

iPhone 16 Pro: what to expect from Apple's fall 2024 flagship phone

New iPad Air & iPad Pro models are coming soon - what to expect
Latest reviews.

Unistellar Odyssey Pro review: Unlock pro-level astronomy with your iPhone from your backyard

Ugreen DXP8800 Plus network attached storage review: Good hardware, beta software

Espresso 17 Pro review: Magnetic & modular portable Mac monitor

{{ title }}
{{ summary }}
- PRO Courses Guides New Tech Help Pro Expert Videos About wikiHow Pro Upgrade Sign In
- EDIT Edit this Article
- EXPLORE Tech Help Pro About Us Random Article Quizzes Request a New Article Community Dashboard This Or That Game Popular Categories Arts and Entertainment Artwork Books Movies Computers and Electronics Computers Phone Skills Technology Hacks Health Men's Health Mental Health Women's Health Relationships Dating Love Relationship Issues Hobbies and Crafts Crafts Drawing Games Education & Communication Communication Skills Personal Development Studying Personal Care and Style Fashion Hair Care Personal Hygiene Youth Personal Care School Stuff Dating All Categories Arts and Entertainment Finance and Business Home and Garden Relationship Quizzes Cars & Other Vehicles Food and Entertaining Personal Care and Style Sports and Fitness Computers and Electronics Health Pets and Animals Travel Education & Communication Hobbies and Crafts Philosophy and Religion Work World Family Life Holidays and Traditions Relationships Youth
- Browse Articles
- Learn Something New
- Quizzes Hot
- This Or That Game
- Train Your Brain
- Explore More
- Support wikiHow
- About wikiHow
- Log in / Sign up
- Computers and Electronics
- Smartphones
How to Clear History on an iPhone: 8 Easy Privacy Tricks
Delete your browsing data, cookies, and call history on your iPhone
Last Updated: January 28, 2023 Fact Checked
Safari Browsing History
Chrome browsing history, call history, message history, siri history & data, keyboard autocorrect history, google search history, erasing all data.
This article was co-authored by wikiHow staff writer, Kyle Smith . Kyle Smith is a wikiHow Technology Writer, learning and sharing information about the latest technology. He has presented his research at multiple engineering conferences and is the writer and editor of hundreds of online electronics repair guides. Kyle received a BS in Industrial Engineering from Cal Poly, San Luis Obispo. This article has been fact-checked, ensuring the accuracy of any cited facts and confirming the authority of its sources. This article has been viewed 2,465,268 times. Learn more...
Your iPhone history is usually used to make things easier for you, such as tracking down a website you've visited or finding a call you missed. If you're worried about someone seeing something they shouldn't, you can delete your web browsing and search history, call and message logs, keyboard autocorrect dictionary, Siri interaction data, or even erase everything completely. This wikiHow will show you easy ways to clear your iPhone's history to preserve your privacy.
Things You Should Know
- To clear your Safari browsing history, go to Settings > Safari > Clear History and Web Data.
- To clear your call history, open the Recents area of the Phone app, tap Edit, and then tap Clear.
- Use the Google app to delete your search history.

- In the future, you can use Safari's Private Browsing mode to visit websites without saving them to your history.

- If this button is grayed-out, there's either no history saved, or the option is restricted in Screen Time . You can reenable Clear History and Website Data in Settings > Screen Time > Content & Privacy Restrictions Web Content by disabling all website restrictions.

- Your AutoFill information (e.g., contact info and saved credit cards) will not be deleted.
- Alternatively, you can delete the cookies without clearing your history. Navigate to Settings > Safari > Advanced > Website Data . Select Remove All Website Data .

- If you don't want Chrome to add the websites you visit to your history, you can browse privately in incognito mode .

- Note that this will delete the Google Chrome browsing data for any synced devices as well.

- In addition to clearing your entire call history, you can also delete individual received or sent phone calls from your call log.

- If you just want to delete a single entry instead of clearing your entire call log, tap the red minus sign next to the call you want to clear.

- If you're signed in to another device, such as an iPad or Mac, using the same Apple ID, your iMessage history will be cleared from that device as well.

- Open the Settings app.
- Select Messages .
- Tap Keep Messages .
- Select how long you want to store messages for. This will automatically delete messages that are older than the new setting.

- For example, if you use iCloud to sync your iMessages (the default option), those messages will reappear on your iPhone after you sign back in with your Apple ID after erasing your phone.

- You may need to enter your Apple ID password or iPhone passcode.
- This will restore your device to the factory settings, deleting all of the information and settings.

Community Q&A
You Might Also Like

- ↑ https://support.apple.com/en-us/HT201265
- ↑ https://support.google.com/chrome/answer/2392709?hl=en&co=GENIE.Platform%3DiOS
- ↑ https://support.apple.com/en-us/HT210713
- ↑ https://support.google.com/websearch/answer/6096136?hl=en&co=GENIE.Platform%3DiOS&oco=0
About This Article

1. Open Settings . 2. Tap Safari . 3. Tap Clear History and Website Data . 4. Confirm deletion. Did this summary help you? Yes No
- Send fan mail to authors
Is this article up to date?

Featured Articles

Trending Articles

Watch Articles

- Terms of Use
- Privacy Policy
- Do Not Sell or Share My Info
- Not Selling Info
Keep up with the latest tech with wikiHow's free Tech Help Newsletter
- Is Hulu Worth It?
- iPad Pro vs. Surface Pro: What's the Difference?
How to Manage History and Browsing Data on iPhone
Instructions for getting rid of personal browsing data
:max_bytes(150000):strip_icc():format(webp)/ScottOrgera-f7aca23cc84a4ea9a3f9e2ebd93bd690.jpg)
In This Article
Jump to a Section
- History, Cache, and Cookies
- Step-by-Step: Clear History and Private Data
Block All Cookies
Delete data from specific websites.
- Frequently Asked Questions
What to Know
- To clear your browsing history, go to Settings > Safari > Clear History and Website Data .
- To block all cookies, go to Settings > Safari > Block All Cookies .
- To remove website data, go to Settings > Safari > Advanced > Website Data > Edit and choose a site.
This article explains how to manage and delete browsing history, cache, and cookies on Safari, Apple's default web browser for iOS and macOS devices.
iPhone History, Cache, and Cookies
Browser data stored on your iPhone includes history , cache, and cookies. When stored, the data delivers faster load times, automatically populates web forums, tailors advertisements, and provides records of your web searches. Here's an overview of the types of browser data that is stored on your iPhone:
- Browsing history : This is a log of the web pages you visited. It's helpful when you want to return to those sites.
- Cache : The cache comprises locally stored web page components such as images, used to speed up load times in future browsing sessions.
- Autofill : This information includes form data such as your name, address, and credit card numbers.
- Cookies : Most websites place these bits of data on your iPhone. Cookies store login information and provide a customized experience on subsequent visits.
While this data may be useful to store, it is also sensitive in nature. Whether it's the password for your Gmail account or the digits on your credit card, much of the data left behind at the end of your browsing session could be harmful in the wrong hands. In addition to the security risk, there are privacy issues to consider. That's why it's important to understand what this data comprises and how it can be viewed and manipulated on your iPhone.
This tutorial defines each item in detail and walks you through managing and deleting the respective data.
It is recommended that Safari be shut down before deleting private data components. For more information, learn how to close apps on the iPhone .
Clear Browsing History and Other Private Data
Follow these steps to clear your browsing history and other data on the iPhone.
Open the Settings app, located on the iPhone home screen.
Scroll down and select Safari .
Scroll to the bottom and select Clear History and Website Data .
If the link is blue, it means Safari stored browsing history and other data on the device. If the link is gray, there are no records or files to delete.
Select Clear History and Data to confirm the action.
This action also deletes cache, cookies, and other browsing-related data from the iPhone.
Apple has taken a more proactive approach to cookies in iOS, allowing you to block all that originates from an advertiser or other third-party website by default. Follow these steps to block all cookies:
Scroll down to the Privacy & Security section and turn on the Block All Cookies toggle switch.
Older versions of iOS provided several options for blocking cookies: Always Block , Allow from Current Website Only , Allow From Websites I Visit , or Always Allow .
If your goal isn't to remove private data in one fell swoop, you can clear data saved by specific websites in Safari for iOS.
Scroll down and select Safari , then scroll to the bottom and select Advanced > Website Data .
Select Edit in the upper-right corner.
Alternatively, tap Remove All Website Data at the bottom.
Select the red dash icon next to the websites whose data you would like to delete, then select Delete .
Repeat this process until you are satisfied. When you are finished, select Done .
To turn off private browsing mode on iPhone and iPad , open Safari and hold down the Tabs icon, then tap Private > Tabs . To open a new non-private tab, hold down the Safari icon, then tap New Tab .
Private mode on iPhone hides your browsing history, but you can still view it by going to Settings > Safari > Advanced > Website Data .
To restore browsing history from a backup, open iTunes and select the iPhone icon > Restore Backup , choose the backup file, then select Restore . To recover browsing history via iCloud, sign in to your iCloud account and tap Settings > Restore Bookmark .
Get the Latest Tech News Delivered Every Day
- How to Clear Search History on iPhone
- How to Clear Private Data, Caches, and Cookies on Mac
- How to Delete and Clear Cookies on an iPhone
- Manage Browsing History and Private Data in Firefox
- Managing History and Other Private Data in Safari for macOS
- How to Delete Cookies in Every Major Browser
- How to Manage Browsing History on Safari for iPad
- How to Control iPhone Safari Settings and Security
- 3 Ways to Clear Cache on an iPad
- How to Reset Safari to Default Settings
- Manage Browsing History and Other Private Data in IE 11
- How to Enable Cookies on iPhone
- How to Clear Your iPhone Cache
- Manage and Delete Browsing Data in Microsoft Edge
- How to Close All Tabs in Safari on the iPhone or iPad
- How to Manage Your Browsing History in Safari
How to search your browsing history on an iPhone, in Safari or Google Chrome
- It's easy to search the history on your iPhone's web browser to return to a specific webpage you've visited previously.
- You can search the history on your iPhone in the Safari or Google Chrome browsers with these steps.
- Visit Business Insider's homepage for more stories.
The search history on your iPhone's web browser can be helpful in taking you back to a site you want to see again, but scrolling through the whole list can be time consuming and annoying.
Luckily, there's a search tool to help you get back to websites you may have visited a while ago — without going through the trouble of trying to remember the date you visited it.
This feature is available on both the Safari and Google Chrome browsers. Here's how to use it to search your web history on an iPhone .
Check out the products mentioned in this article:
Iphone 11 (from $699.99 at best buy), how to search the history on your iphone in safari .
1. Open the Safari app.
2. Tap the book icon at the bottom of your screen. It is the second icon from the right. This will bring up your search history.
3. Pull down on this History menu to reveal a bar at the top labeled "Search History" with a magnifying glass to the left of it.
4. Tap the search bar you just revealed to bring up the keypad, and type your search query. The query doesn't have to be exact to bring up results.
5. The result you are looking for should appear. Tap it to return to the website you visited.
How to search history on your iPhone in Google Chrome
1. Open the Google Chrome app.
2. Tap the three dots in the bottom right hand corner of the screen. This will bring up an options menu.
3. Tap "History," which is the second to last option on the list of items in blue. The icon looks like a clock with an arrow around the outside pointing counterclockwise.
4. On the new History page, tap the search bar at the top to bring up your keyboard.
5. Type your search query into the search bar.
6. Tap the name of the site you were looking for. This will bring you back to the page.
Related coverage from How To Do Everything: Tech :
How to close all of the open tabs on your iphone's safari browser at once, how to stop pop-ups from appearing on your iphone's safari browser, how to add bookmarks and favorites on an iphone's safari browser for quick access to your preferred webpages, how to clear the safari search history on your iphone in three different ways.
On February 28, Axel Springer, Business Insider's parent company, joined 31 other media groups and filed a $2.3 billion suit against Google in Dutch court, alleging losses suffered due to the company's advertising practices.
Insider Inc. receives a commission when you buy through our links.
Watch: I'm a diehard iPhone user who switched to Android for a week — here's what I loved and hated about the Google Pixel 3 XL
- Main content
How To Check Safari History on iPhone and Mac [2024]

Recently a man in the EU discovered that his Safari browsing history was included in his Apple data download. After I discussed the issue with him and compared my data download, it turns out he received a lot more information than I did.
After this experience, I decided to research and learn different ways to manage your Safari browser history on your Mac and iPhone. But before we dive into this, what exactly is the Safari Browsing History and why is it so important?
How To Check Safari Search History on iPhone?
1. Open Safari .
2. In the Menu bar, look at the lower right corner of the screen and tap the History icon.
A Pop-up window showing the list of all the websites you have visited in Safari will appear. Also, If you want to, you can search the history for particular websites, and do this:

3. Enter a phrase into the search bar at the top of the screen.

This filters just the websites with that particular keyword or phrase. It is also important to know how to clear your Safari Browsing History.
To do this, follow these simple steps below.
How To Check Safari Search History on Mac?
There are a number of ways you can manage your browser history for Safari on both your macOS and iOS. Here are different techniques and how you can do it. First, let´s consider how to view your browsing history.
Time needed: 1 minute
View Your Safari Browsing History on Mac

Follow the simple steps below to view your browsing history on your iPhone as well.
Delete Your Safari Browsing History on your Mac
To clear your browser history on Mac, follow these straightforward steps:
1. Open Safari.
2. Open the History Bar at the top of the screen.
3. Click the Show All History tab in the Menu bar or press Command (⌘) + Y in Safari, which will take you to the history view.

4. Select Clear History .

A pop-up menu will come up and it will allow you to choose how far back you want to clear the existing history. This option lets you choose if you want to clear your history from the last hour, day, week, two weeks, a month, or even for all time.

5. Choose your preferred option and click Clear History .

Great! You have successfully cleared your Safari browsing history on Mac. Now, Let´s see how we can do this for iPhone as well.
Delete Your Safari Browsing History on iPhone
Clearing your browsing history on your iPhone is also easy. Follow these simple steps too:
1. Open the Settings app on your iPhone.

2. Scroll through the options and click on Safari .

3. Again, scroll and find the Clear History and Website Data option.

4. Tap Clear History and Data .

Yes! You have successfully cleared all Browsing History on Mac and iPhone.
Following these next easy steps to remove all the records of the web pages or sites you have visited over the selected period.

You can also prevent Safari from tracking your browsing history. Let us quickly dive into this too.
Prevent Safari From Tracking Your Browsing History on Mac
Suppose you prevent Safari from tracking the history of the websites you visited. In that case, it means that Safari cannot save any record of the searches you perform or the websites you visit. How can you do this?
2. Navigate to click Safari in the Menu Ba r .
3. Select Preferences from the Menu Ba r .

4. Next, Click on the Privacy tab.

5. You´ll see a box that is next to Prevent cross-site tracking, Check the box.
Let me also walk you through how to do this on your iPhone.
Prevent Safari From Tracking Your Browsing History on iPhone
1. Open the Settings app.

2. Scroll down to the bottom and tap Safari .

3. On this page as well, scroll down to the Privacy and Security section .
4. Toggle on the switch that is next to the Prevent Cross-Site Tracking .

You have successfully prevented Safari from tracking your browsing history both on your Mac and iPhone!
If you prefer additional protection for your browsing activity and for your iPhone and Mac overall, we recommend a dedicated antivirus like Intego Internet Security that can block malicious websites from accessing your data.
That is not all. Sometimes, you might not want your Safari Browser to save your browsing history, website data, or even cookies. Using the private browsing mode is the solution to this.
Keep Your Browsing History Private on Mac
To keep your browsing history private on Mac, you need to use the private browsing mode. Follow these very easy and straightforward steps to do this:
2. Look at the top of your screen, select File , and click New Private Window .

A new window will be opened and this will disallow Safari from saving your Browsing or search history.

This would also restrict Safari from sending auto-fill information to any website you visit while using the window. You can also do the same on your iPhone.
Keep Your Browsing History Private on iPhone
2. Tap the Page tab in the bottom right corner of the Safari screen.

3. Switch the page option to Private .

4. Finally, Click the ‘+’ sign at the bottom left corner to open a new private browser.
Keeping your browsing history private is very important, but in some situations, you may have visited a website by mistake or you don´t want another person to see that you visited the website. In this situation, the best thing you should do is delete the individual website from your Browsing history. Let me quickly show you how to do this:
Delete Individual Websites From Your Browsing History for Mac
To delete individual items or websites from your Safari Browsing history, follow these very easy steps:
1. Open your Safari Browser .
2. Click on the History tab in the Menu bar
3. Select the Show All History tab

4. Find the website you want to remove and Right-click on it.

5. Select the Delete from History option.

Let me quickly walk you through how to do this on iPhone as well.
Delete Individual Websites From Your Browsing History for iPhone
1. Open the Safari app.
2. Click the history tab at the bottom right corner of the screen of the browser.
3. Look for the website you want to delete from your history and swipe left on it.

4. Finally, Tap the Delete option.
Yeah! You have successfully deleted individual websites from your browsing history. But if you use Safari on multiple devices of yours such as iPhone, Mac, and maybe your iPad, iCloud sync can help you to keep all your history synchronized across all the devices you own. This means that you can start browsing on your iPhone and continue later on your Mac. Let me quickly show you how to set this up.
Manage Your Safari Browsing History Across Multiple Devices Using iCloud Sync
To use the iCloud sync feature, you must have iCloud enabled on all the devices you own and they all need to be signed in to the iCloud with the same Apple ID.
If you have Safari iCloud syncing turned on and you clear your history, it will also be cleared from all of your other Apple devices with iCloud sync enabled. How can you enable and disable iCloud sync for your Safari browsing history on your Mac and iPhone?
Manage Your Safari Browsing History Across Multiple Devices Using iCloud Sync on Mac
2. Select Safari > Preferences > iCloud Option
4. Check the checkbox next to Safari to make sure that it syncs across all your devices
To sync your browsing history across certain devices, do this:
5. Click on the Manage Devices Button and select the devices you want to sync with.
6. Click Done
Manage Your Safari Browsing History Across Multiple Devices Using iCloud Sync on iPhone
1. Open the Settings app on your iPhone.
2. Click on your name at the top of the settings screen.

3. Tap the iCloud option.

4. Under Apps Using iCloud , select Safari.
5. Finally, toggle on the switch next to Safari.

Great! You have successfully enabled iCloud sync for Safari browsing history and it will be updated on all your devices using the same Apple ID when you visit new websites or close an existing Safari tab.
Suppose you’ve carefully followed the methods and steps I’ve provided in this step-by-step guide. In that case, you will have a great edge over efficiently managing your Safari browsing history on one or even multiple devices.
Which of these methods worked for you? Feel free to share your thoughts here in the comment section. Also, if you are having problems with iCloud syncing on your devices, check out our guide for effective solutions.
One thought on “ How To Check Safari History on iPhone and Mac [2024] ”
I like to use imymac——Browser Cleaner to clean up browser traces, historical records, etc.Browser Cleanup lets you clean up junk files, cookies, and history, eliminate deceleration reasons, clear privacy traces to protect your confidential data and more. It is performed on Mac OS and Mac OS X.
Leave a Reply Cancel reply
You must be logged in to post a comment.
This site uses Akismet to reduce spam. Learn how your comment data is processed .
- Amalia Souris
How-To Geek
How to delete specific website history from safari on iphone or ipad.
Forgot to enable Private Browsing mode on Safari? Don't nuke your entire history, prune specific sites instead.
Quick Links
How to remove websites from safari history, how to delete specific website data, don't forget about private browsing mode.
It's not always convenient to delete your entire history, but you can instead choose to delete specific websites from your history (and the data they leave behind on your device). Here's how to do it in Safari for iPhone and iPad.
Safari will record any websites you visit unless you use Private Browsing . Once a website is in your history it will appear in the URL bar when you start typing a related term. There are all sorts of reasons you may want to prune specific websites, and it's easy to do so.
Open Safari and tap on the "Bookmarks" icon at the bottom of the screen (it looks like an open book).
A pop-up will appear with three tabs for your Bookmarks, Reading List , and History. Tap on the clock icon to see your history.
You can now swipe left on any entry in your history and tap "Delete" to remove it for good.
Rather than scrolling through your entire history of visited websites, you can also search for specific terms or URLs using the on-screen search box . But that's not the only evidence a website may have left behind on your device.
Related: How to Change the Default Search Engine in Safari on iPhone or iPad
Websites leave all sorts of data on your device including cached images and cookies . If you want to remove all signs of a website, it's important to remove website data as well.
Launch Settings and tap on Safari > Advanced > Website Data. This menu may take a little while to load as Safari fetches a full list of website data and estimates how much storage each entry takes up on your device.
You can now follow the same procedure as above by swiping left on any websites you would like to forget about and tapping the "Delete" button that appears.
You can also search for specific websites using the search bar at the top of the screen, or nuke everything using the "Remove All Website Data" button at the bottom of the list.
Note that if you do remove website data (or wipe everything) that there may be some drawbacks like having to log in again or having your shopping cart emptied.
Related: Clearing Your Cookies All the Time Makes the Web More Annoying
You can use Private Browsing mode in Safari at any point to visit a website without it being recorded to your device. To do this, tap on the tab icon in the lower right corner of the screen followed by the number of tabs you have open at the bottom of the screen. From here tap "Private" to switch to a private browsing session.
Note that all tabs in your private browsing session will remain open until you close them , so make sure you close anything that may compromise your privacy.
To get a better handle on your iPhone or iPad's privacy settings, we recommend a periodic iOS privacy check-up .
Related: How to Check and Tighten All Your iPhone's Privacy Settings
- Beats Solo Buds
- Apple's 'Let Loose' event
- Best college graduation gifts
- Rabbit R1 AI review
iPhone 101: How to view your Safari browsing history on your iPhone or iPad
Like most modern web browsers, Safari for iOS stores your browsing history so you can call up web pages that you previously visited on your iPhone or iPad. The feature is easy to access and works with any open Safari page on your device.
Open Safari for iOS on your iPhone or iPad.
Press and hold the back arrow button on the far left hand side of the bottom tool bar.
Your browser history menu will appear on the screen. From here, you can tap on a link to open it.
If you use iOS 7 and have multiple windows/tabs open, you can view each window's browser history by tapping the "multiple pages" icon in the bottom right of the tool bar and then selecting the target page to open it. When it is open, you can press and hold the back bottom to view the history of that particular session.
This only works for open tabs that originate on your device. If you use iCloud, you may be able to see pages that are open on another iOS device or Mac. Opening an iPad window from your iPhone, for example, does not allow you to view the history of that iPad browsing session.

Latest Stories
X is changing how the block button works.
X is changing how blocks work on its platform, though it’s (for now) stopping short of Elon Musk’s wish of nuking the feature entirely.
Microsoft’s latest Windows security updates might break your VPN
Microsoft says the April security updates for Windows may break your VPN. Oops!
Audible is testing a cheaper plan in Australia
Audible is testing a cheaper subscription tier in Australia that sounds like an answer to Spotify’s audiobook push. The service’s new Standard plan gives you one free title per month, but your credits don’t roll over.
Two of our top Anker power banks are back on sale at all-time low prices
Two of our top Anker power banks are back on sale at all-time low prices, including the 20,000mAh Prime portable charger. The sale extends to the Nano charger.
Huawei has been secretly funding research in America after being blacklisted
Huawei has been secretly funding research in America after being blacklisted. The company has been funneling money through a Washington-based foundation and a research competition at universities.
Amazon CEO's anti-union comments broke federal laws, labor judge rules
A NLRB judge ruled this week that Amazon CEO Andy Jassy broke federal labor laws by suggesting employees would be less empowered and better off without unions.
You can finally use passkeys to sign into your Microsoft account
Microsoft is celebrating World Password Day by helping to kill them. The company has finally launched consumer passkey support for Microsoft accounts, nearly two years after Apple and Google.
Peloton’s pandemic-era fairy tale is officially over
Peloton is struggling, as it is laying off 15 percent of its workforce. The CEO is also stepping down.
The best noise-canceling earbuds for 2024
Active noise cancellation is a big feature on most wireless earbuds now. These are the best noise-canceling earbuds you can get today.
Over 200 militia groups and users are using Facebook to organize nationwide, new report states
Extremist militia groups are using Facebook to spread conspiracy theories and organize.
Apple discounts MLS Season Pass to $69 for the rest of the season
Apple is now selling the pass, which typically costs $99, for $69 for the remainder of the 2024 season
Bose's SoundLink Max is its largest portable Bluetooth speaker with 20-hour battery life
Bose's largest portable Bluetooth speaker is built for the outdoors.
Audible is testing book recommendations based on your Prime Video habits
Audible is launching a new recommendation category based on your Prime Video data.
The best smart home gadgets for your first apartment
The Engadget staff has reviewed many smart home devices and these are the ones we think will work great in a new apartment or for anyone just getting acquainted with having a connected home.
Google says its secure entry passkeys have been used a billion times
As part of World Password Day, Google is hyping up its achievements in that area and sharing updates on its latest efforts to bolster security
The Morning After: Microsoft’s OpenAI partnership was born from Google AI envy
The biggest news stories this morning: TikTok might be trying to circumvent Apple’s in-app purchase rules, Batman: Arkham Shadow is the first big exclusive VR game for the Quest 3, Rabbit denies claims its R1 virtual assistant is a glorified Android app.
Crunchyroll announces first price hike since Funimation purchase
Crunchyroll, like many other streaming services recently, is raising its subscription prices
Olivia Rodrigo, Drake and other Universal artists return to TikTok
TikTok and Universal Music Group have signed a deal that will allow Taylor Swift, Olivia Rodrigo, The Weeknd and other artists to return to the platform.
The best budget wireless earbuds for 2024
Here are the best budget wireless earbuds you can get right now, each of which comes in at $100 or less.
T-Mobile finally owns Ryan Reynolds-backed Mint Mobile
Over a year after announcing it would acquire Mint Mobile for up to $1.35 billion, T-Mobile has closed the deal.
Safari History iPhone: How to See It [2023 Guide]
To view your browsing history in Safari on your iPhone, start by launching the Safari app. Once open, locate the Bookmarks button, symbolized by an icon resembling a book, positioned at the lower part of your screen. Upon tapping this icon, a menu will present itself. Look for the History button, represented by a clock icon, situated at the top part of the menu. By selecting this clock icon, you will gain access to your Safari browsing history, which displays a comprehensive list of all web pages you’ve visited.
Our guide continues below with additional information on seeing Safari history iPhone information, including pictures of these steps.
You can also check out our video about viewing the iPhone Safari history for more on this topic.
If you see a clock at the top of your screen and don’t know what it’s for, then our clock icon on iPhone guide can answer that question.
How to Find Your iPhone’s Safari History (Guide with Pictures)
The steps in this article were performed on an iPhone 11 in iOS 13.6.1. These same steps will work on most other versions of iOS and most other iPhone models.
If you have updated to iOS 15 then your address bar may be at the bottom of the screen now. If so, your screen may look different than the one in the guide below. However, the buttons you must tap to find the history are still in the same spots.
Step 1: Open the Safari Web browser.
![Safari History iPhone: How to See It [2023 Guide] 1 open the Safari browser](https://www.solveyourtech.com/wp-content/uploads/2020/10/how-view-safari-history-iphone-1.jpg)
Step 2: Touch the icon at the bottom of the screen that looks like an open book.
![Safari History iPhone: How to See It [2023 Guide] 2 touch the book icon](https://www.solveyourtech.com/wp-content/uploads/2020/10/how-view-safari-history-iphone-2.jpg)
Step 3: Select the tab at the top of the screen with a clock on it.
![Safari History iPhone: How to See It [2023 Guide] 3 how to view history in Safari on an iPhone](https://www.solveyourtech.com/wp-content/uploads/2020/10/how-view-safari-history-iphone-3.jpg)
Now that you know how to find your Safari history iPhone data, you will be able to use it to locate information that you had previously seen and either wanted to check or wanted to share with someone else.
![Safari History iPhone: How to See It [2023 Guide] 4 Echo Buds with Active Noise Cancellation (2021 release, 2nd gen) | Wired charging case | Black](https://m.media-amazon.com/images/I/31VfILNgqFL._SL160_.jpg)
Last update on 2024-05-02 / Affiliate links / Images from Amazon Product Advertising API | As an Amazon Associate, I earn from qualifying purchases.
This tutorial on how to delete cookies on iPhone will show you how to manage your cookies and other data in some popular iPhone browsers.
You should now see your browsing history. You can tap on an item in that list to visit the page. You can delete individual Web pages from this history by swiping to the left on them and tapping the Delete button.
Your search history in the browser will be comingled with the pages that you have visited. This means that the terms you typed into the search bar at the top or bottom of the screen will also be visible. Depending on your default search engine you will see your search terms listed alongside domains like “google.com” or “bing.com.
Continue reading our tutorial below for additional discussion on finding and using the Safari history iPhone information in your iPhone’s default Web browser.
If you need to see a history of the files you have downloaded, then our my downloads history tutorial can help you to find that information on your laptop or desktop.
More Information on How to Check Safari History on iPhone
Note that Safari does not store your history for pages that you have visited while using Private Browsing. You can toggle between regular and private browsing by touching the Tabs icon (it looks like two overlapping squares) at the bottom of the screen and selecting the Private option.
Safari also does not store browsing history for other browsers on your iPhone , such as Google Chrome or Firefox. You would need to open those browsers to view their histories instead.
Additionally, if you have deleted browsing history for Safari, it will only affect the browsing history for the Safari app. You will still be able to access the history menu for other browsers on your iOS device until you choose to remove the existing data for those browsers, too.
You can delete your Safari history by going to Settings > Safari > Clear History and Website Data . This will also delete cookies and log you out of any accounts to which you are currently logged in.
Once you have deleted browser history in Safari, you won’t be able to view Safari history for any browsing sessions that occurred prior to the deletion. Safari will only show your Web browsing history that has occurred after that information was deleted.
Your Safari browser history can be pretty extensive if you haven’t deleted Safari history before. Typically the full history that is available on the device will go back 30 days.
Related: Learn about the sent as text message notification that you might see from time to time on your iPhone and find out why it happens.
How to Search Safari History iPhone Data
One of the other interesting things that you can do with your iPhone Safari history is to search through it.
If you open Safari, then tap the book icon at the bottom of the screen and choose the History tab at the top of the screen, you will see a “Search History” field.
If you tap inside that field and type a search term, you will see the pages from your history that include those search terms.
Related: How to Change the Default Safari Search Engine in iOS on an iPhone
This is especially handy if you can remember a single word or term that you are looking for but don’t remember where you saw it or the name of the page where you saw it.
If you have another browser on your iPhone, such as Google Chrome or Mozilla Firefox , those browsers will also store history that you can search through in a similar manner.
How to Clear Browsing History in the Safari Mobile App
There are two different ways to clear browser history for the Safari iPhone app .
The first option requires you to go to Settings > Safari > tap Clear History and Website Data > then tap Clear History and Data to confirm.
The second option lets you have a little more control over your previously visited sites, and you can choose some parameters for what of your recent history you remove.
You can do this by opening Safari , tapping the Bookmark icon, selecting the History tab, then selecting the Clear option at the bottom-right of the screen.
![Safari History iPhone: How to See It [2023 Guide] 10 how to see Safari history iPhone data](https://www.solveyourtech.com/wp-content/uploads/2023/04/how-to-clear-safari-history-iphoe.jpg)
Here you can choose to delete history from All time, Today and yesterday, Today, or The last hour.
Related: How to Change the iPhone Search Engine to Google in Safari
How to View iPhone Safari History Infographic
![Safari History iPhone: How to See It [2023 Guide] 11 how to view Safari history iPhone infographic](https://www.solveyourtech.com/wp-content/uploads/2023/02/How-to-View-Safari-History-on-iPhone-Infographic-410x1024.png)
Frequently Asked Questions About iPhone History in Safari
How do i see safari history on my iphone.
You can find the history of all of the Web pages that you have visited in the iPhone Safari Web browser by opening Safari, then tapping the book icon at the bottom of the screen.
You can then select the tab at the top of the window with the clock on it. This is your browsing history, sorted by date. You can search through it, or you can scroll down to see everything. Tapping on an entry in your history will take you to that location.
How can I see my full Safari history?
In the Safari browser on your iPhone the full Safari history that is available is what is shown when you select the book icon and then the History tab.
To see your full history in the Safari app on a MacBook Pro or a MacBook Air you would need to select the History tab, then click on See All History .
How long does iPhone Safari keep history?
the Web pages that you visit in the Safari browser on your iPhone, iPad, or iPod Touch are kept for one month.
The Safari history on a Mac is kept for one year.
How do you check history on iPhone?
You can check your history on your iPhone at any time by opening Safari, choosing the open book button, then tapping on the History icon to see the list of Web pages that you have visited.
Note that pages viewed in Private tabs are not included in this history, nor are pages that you visit in other Web browsers like Google Chrome or Mozilla Firefox.
If you want to see the history in Chrome then you would need to open that browser, tap the three dots at the bottom-right, then tap the History button.
If you want to see the history in Firefox then you would need to open the Firefox iPhone app, touch the three lines at the bottom-right, then choose the History option.
Note that the history you see in the Safari browser on your iPhone is separate from the history that you might see in other browsers on the phone, like Google Chrome or Mozilla Firefox.
Additionally, if you clear the history in Safari it won’t clear the history for those other browsers, and vice versa.
![Safari History iPhone: How to See It [2023 Guide] 12 How to Check Your Safari History on an iPhone](https://www.solveyourtech.com/wp-content/uploads/2022/12/How-to-Check-Your-Safari-History-on-an-iPhone-683x1024.png)
Video About How to View Browsing History on an iPhone
Summary – How to View History on Safari on iPhone 11
- Open Safari .
- Touch the book icon at the bottom of the screen.
- Tap the clock icon to view your history.
Related: How to Enable Javascript on an iPhone
The Safari Web browser on your iPhone keeps a log of the web pages that you have visited.
This Safari browsing history can be a beneficial feature, especially if you have previously read some information and want to return to it.
When you use the Web browser on your computer or smartphone, and you aren’t using a private browsing session, the browser stores your browsing history.
Often when people are concerned about the browsing history on their phone, they are interested in deleting it. However, that browsing data history can be useful.
It can help you find an interesting article that you read earlier and can’t remember the address, or it can help you see which store had the best price on a product that you were checking out from various retailers.
When you are using the Safari Web browser on your iPhone 11, the browser will store a history of all the pages that you visit.
Having this history makes it much easier for you to return to a page that you have visited previously, as you can open that history and tap on the page that you would like to visit.
Our guide above has shown you how to quickly locate your Safari iPhone history so that you can use it.
Continue Reading
- How to Turn Off iPhone 11
- Guide to Changing Search Engines in Firefox
![Safari History iPhone: How to See It [2023 Guide] 13 Matthew Burleigh Solve Your Tech](https://www.solveyourtech.com/wp-content/uploads/2023/05/matthew-burleigh-solve-your-tech-e1684879448333.jpg)
Matthew Burleigh has been writing tech tutorials since 2008. His writing has appeared on dozens of different websites and been read over 50 million times.
After receiving his Bachelor’s and Master’s degrees in Computer Science he spent several years working in IT management for small businesses. However, he now works full time writing content online and creating websites.
His main writing topics include iPhones, Microsoft Office, Google Apps, Android, and Photoshop, but he has also written about many other tech topics as well.
Read his full bio here.
Share this:
Join our free newsletter.
Featured guides and deals
You may opt out at any time. Read our Privacy Policy
Related posts:
- How to Clear Cookies on iPhone
- 15 Ways to Fix Safari Not Working on iPhone in 2023
- How to Delete YouTube History on iPad
- What is Edge on iPhone?
- How to Clear History on iPhone 14
- Why Can’t I Create a Private Browsing Tab in Safari on My iPhone?
- How to Clear History in Firefox on iPhone: A Simple Guide
- How to Change the iPhone Search Engine to Google in Safari
- How to Delete History on iPhone 14: A Step-by-Step Guide
- iPhone 15: How to Clear Safari History Quickly and Easily
- iOS 17 – How to Clear Safari History
- How to Clear History in Chrome on iPhone: A Step-by-Step Guide
- iPhone 14 – How to Clear Browsing History
- How to Clear Safari History on iPhone 14: A Step-by-Step Guide
- How to Get Safari Back on iPhone 13
- How to View Saved Passwords in Google Chrome (3 Methods)
- 3 iPhone Safari Tips You Might Not Know
- How to Do Private Browsing on iPhone 15: A Step-by-Step Guide
- iOS 17 – How to Change Default Safari Search Engine
- How to Clear Cache on iPhone 13

How to Access Your Safari Browsing History on Your iPhone
If you’re an iPhone user, you know the importance of being able to access the websites you visit. Whether it’s for research or entertainment, having quick and easy access to your browsing history can be invaluable.
Unfortunately, with Safari for iOS there’s no straightforward way to view your browsing history. But don’t worry! We’re here to show you how to access it quickly and easily on your iPhone or iPad.
To begin, open Safari for iOS on your device. Next, press and hold the back arrow button on the far left hand side of the bottom tool bar. This will bring up a menu that contains all of your recent web activity. From here, you can tap on any link to pull up that page again.
If you want to search through your browser history quickly and easily, use the Search field at the top-right corner of the window in Safari on your Mac. This will allow you to type in specific keywords or phrases which will help narrow down your results.
It’s also important to note that when browsing with Safari for iOS, data such as history, cache, and cookies are stored on your device as well. This data helps deliver faster load times while also providing records of all searches performed while using Safari from an iPhone or iPad. Additionally, this data is what allows web forums to automatically populate when visited again and tailors advertisements specifically for each user based off their past browsing habits.
if you’re looking for a way to access information such as websites visited from within Safari for iOS on an iPhone or iPad then press and hold the back arrow button at the bottom of the screen and look thrugh your browser history menu that appears afterwards! And don’t forget about searching through it with keywords from within Safari on Mac too!

Viewing Full History on Safari for iPhone
You can view the full history of your web browser activity in Safari on your iPhone or iPad by following these steps:
1. Open Safari and tap the bookmarks icon (the open book icon) at the bottom of the screen. 2. Tap the clock icon at the top of the screen to access your browsing history. 3. Here, you will see a list of all websites that you have visited for that session, organized by date and time. You can scroll through this list to view all of your browsing history for today or any other date listed in the sidebar. 4. If you wuld like to view more detailed information about a specific website, tap on it to open up its page info window. This window will provide details such as when you visited it, how many times you’ve visited it, and other related data points. 5. To clear your browsing history in Safari on an iPhone or iPad, simply tap “Clear” at the bottom of the page info window and confirm this action with “Clear History” when prompted.
Viewing Browser History in Safari
To view your browser history in Safari, open the Safari app on your Mac and go to History > Show All History. This will open a window showing all of your recent browsing activity. You can search for specific websites by typing in the Search field at the top-right corner of the window. You can also use this window to view how long ago you visited a certin website, or to quickly jump back to a page you recently visited.
Does Browsing History Get Stored on iPhones?
Yes, browsing history is stored on iPhone. It is stored as part of the data that your iPhone collects when you use its web browser. This includes information such as which websites you have visited, when you visited them, and how long you spent on each site. Additionally, your web browser may store details about the webpages you visited such as images, text and oter elements of the page. This information is stored in a cache and may be used to speed up loading times for returning visitors or to tailor ads to your preferences. Finally, cookies are also stored on your device and can contain data about website visits or preferences.
Recovering iPhone Safari History
Yes, you can recover iPhone Safari history. If you have an iTunes backup of your phone, you can restore that backup to get your deleted Safari history back. To do this, open iTunes and click on your iPhone icon. Then select the ‘Restore Backup’ option and choose the file that contains your deleted Safari history. You can also use third-party data recovery software to recover your lost data from an iOS device.
Deleting Safari History on an iPhone
Yes, iPhones can delete Safari history. To do this, go to Settings > Safari and tap Clear History and Website Data. This will remove all of your browsing history, cookies, and other website data from the Safari app. It won’t affect any of your AutoFill inforation though, so if you’ve saved details like credit cards or passwords for websites in the past, they’ll still be there.
Viewing My iPhone History
Your history on your iPhone is located in the Safari app. To find it, open the Safari app and tap the book icon at the bottom of your screen. This will bring up a menu showing your recent browsing history. Pull down on this History menu to reveal a bar at the top labeled “Search History” with a magnifying glass to the left of it. You can use this search bar to search for specific sites that you have visited in the past. You can also scroll throgh your full history by selecting “Show All History” from the bottom of this menu.
How Long Does iPhone Browsing History Remain Accessible?
Browsing history on an iPhone typically stays visible for the last 30 days. Unfortunately, thre is currently no way to change this behaviour in Safari on iOS, so if you need to view a longer period of time, you’ll need to use a third-party app or use Safari on Mac OS. On Mac OS Safari, you can choose to Show All History and also set when history is deleted (daily, weekly, monthly, yearly, manually).
Retention Period of Safari History on iCloud
Apple’s iCloud stores your Safari browsing history for up to two weeks. This includes all the webpages you have visited, even if you have cleared your browser history manually. It is important to note that this data is stored in iCloud, not on your device itself. After two weeks, it may be deleted or made invisible to tools like Phone Breaker – however, it is important to remain aware that this data may still be stored in iCloud even if it is not visible on your device.
In conclusion, Safari for iPhone and iPad offers a convenient way to view your browsing history. By pressing and holding the back arrow button on the bottom toolbar, you can view all the websites you have visited in an easy-to-access menu. Additionally, search functions allow you to quickly find websites you visited in the past. Data such as history, cache, and cookies are stored on your device, which can make loading webpages faster and more tailored to your needs. Keeping track of your browsing history is a great way to stay organized and protect your privacy.
Related posts:

Sanjeev Singh
- iPhone Data Recovery
- Android Data Recovery
- iPhone Passcode Unlocker
- iOS System Recovery
- iOS Location Changer
- Free iOS Backup & Restore
- Excel Password Recovery

- Data Recovery iPhone Data Recovery Android Data Recovery
- Unlock & Repair iPhone Passcode Unlocker iOS System Recovery
- Utilities iOS Location Changer Free iOS Backup & Restore Excel Password Recovery PDF Editor

5 Ways to View & Recover Deleted Safari History on iPhone/iPad
“I've cleared my Safari history recently but now I need find back one website I visited previously. I was just wondering whether there's any chance to recover deleted Safar history so I can access these sites again?”
Safari is the built-in web browser for iOS devices and Mac computers, which is widely used among Apple users. While searching the internet with Safari, it usually keeps the browsing history and bookmarks for picking up what has been read.
The Safari history is very important and helpful. What if you have accidentally deleted your browsing history or it is suddenly gone without a record?
Don't worry. You still have chances to get back the deleted Safari history. Keep reading to find out how you can recover deleted Safari history on iPhone without or without backup.
Can You Recover Deleted Safari History on iPhone?
Are you wondering if it's possible to recover deleted Safari history on your iPhone? The good news is that it's YES. Even if you've deleted your browsing history on Safari, it's not permanently gone from your iPhone. It may still be stored on your phone for a limited period and inaccessible. And with the right steps, you can recover the deleted Safari history on iPhone.
Check iPhone Settings for Deleted Safari History
Before you try any other methods listed below, first check your iPhone itself. The most accessible and simple way of recovering your browsing history is to find them in Safari Website Data under Settings. Here's how to do it:
- On your iPhone, open the Settings app. Scroll down to find Safari and tap on it.
- On the next screen, scroll to the bottom and tap on the " Advanced " option.
- Choose the " Website Data " and you'll view the domain of the deleted browsing history.

Drawback of this method:
This method will only show you the root domain of your visited sites. You won't be able to find a specific page you've viewed before. Also, this method only works as long as you don't clear cookies and history from Safari.
Recover Safari History on iPhone without Backup (Recommend)
If there is no backup of your deleted Safari history, FoneGeek iPhone Data Recovery is highly recommended to you. As the World's 1st iPhone and iPad data recovery software, it has helped tens of thousands iOS users find the deleted or lost data. What makes it become so popular? The answer is its reliability and function.
It provides 3 recovery modes for users: Recover from iOS Device, Recover from iTunes Backup, Recover from iCloud Backup, which means that it is powerful enough to scan deleted iOS data, preview almost all the content of iTunes/iCloud backup and download them on computer.
And the data types this tool supports to recover include messages, contacts, photos , videos, Safari history, notes , WhatsApp messages, Viber, etc. This tool works well on the latest iPhone 15/14/13 and iOS 17/16.

Follow the steps below to recover deleted safari history on iPhone without backup :
Step 1. Connect iPhone to Computer
To start with, install the program on your Windows PC or Mac and launch it. Choose " Recover from iOS Device " and then connect your iPhone to the computer using USB cable.

Step 2. Select Safari History to Scan
Once yoru iPhone is detected by the program, choose " Safari History " of any other type of files you would like to recover and then click " Scan " to begin scanning.

Step 2. Recover Deleted Safari History
After the scan, click " Safari History " from the category list to preview the recoverable safari history. Then select the ones you need and click " Recover " button to save the deleted safari history to your computer.

Recover Deleted Safari History on iPhone from Backup
Recover safari history from icloud web.
You are allowed to recover only Safari history from iCloud official site as long as you have turned on iCloud Auto Syncing on your iPhone. Follow these simple steps:
- Sign into iCloud official site from any browser using your iCloud account.
- Navigate to the " Advanced " option and scroll down to click " Restore Bookmarks " .
- Choose an archive of bookmarks you want and click on " Restore ".

Only the deleted Safari hisoty within the last 30 days can be retrieved. Also, the existing Safari bookmarks on your iPhone will be replaced and erased, which might cause new data loss.
Restore iPhone Safari History from iCloud Backup
If you have backed up your iPhone to iCloud, restoring iPhone from the iCloud backup is also one of the feasible choice you can try. Doing this will get back all the app data, including the deleted Safari history. But you need to factory reset the iPhone before performing the restore.
- Open Settings and click on " General ", scroll down to tap on " Reset " and select " Erase All Content and Settings ".
- Follow the instructions to set up your iPhone until you reach the page of " Apps & Data ". Then choose " Restore from iCloud Backup ".
- Sign in to iCloud and choose a backup to restore the device. All data in the backup file including the deleted Safari history will come back.

You're not allowed to preview the deleted files and selectively recover what you need only. What's worse, all the existing data on your iPhone will be erased and you'll lose your latest data that are not included in the iCloud backup.
Selectively Recover Deleted Safari History on iPhone from iCloud Backup
With FoneGeek iPhone Data Recovery, you're able to preview and selectively recover deleted Safari history from iCloud backup.
- Run FoneGeek iPhone Data Recovery and switch to " Recover from iCloud ".
- Sign in to iCloud with your Apple ID and password. Then select the data types you want to restore and click on " Scan ".
- After you've downloaded the iCloud data, preview and select the data you need, then click on " Recover ".

Recover Deleted Safari History from iTunes Backup
If you have made an iTunes/Finder backup before you deleted the Safari history, you can also recover the deleted browsing history by restoring iPhone from iTunes backup. However, to restore the backed-up data, you will have to erase the existing data on your iPhone.
- Connect your iPhone to computer and launch iTunes or Finder.
- Click on the iPhone icon when it shows up and then choose " Restore Backup ".
- Select the backup file that contains your deleted Safari history and click on " Restore ".

Same as iCloud, preview and selectively recovery is not supported. Restoring from iTunes backup might also lead to data loss since any new files added to your iPhone since the backup will be replaced and overwritten.
Selectively Recover Deleted Safari History on iPhone from iTunes Backup
And again, we recommend you using FoneGeek iPhone Data Recovery to recover deleted Safari history from iTunes backup without erasing any data.
- Launch FoneGeek iPhone Data Recovery and choose the option of " Recover from iTunes Backup ".
- Select the iTunes backup file you want and click " Next ". Then select " Safari history " and click on " Scan ".
- After the scan, you can preview the Safari history and selectively recover those you need by clicking on " Recover ".

FAQs about iPhone Safari History Recovery
Q1. How long does Safari keep your browsing history?
This question has confused a lot of iPhone users. Actually, there is a definite answer of this question: your Mac can keep your browsing history for as long as a year, while some iPhone, iPad and iPod touch models keep browsing history for a month. This is what demonstrated on Apple’s official site.
Q2. How to recover deleted Safari history on iPad?
There are different methods for recovering deleted Safari history on your iPhone, most of which apply to iPads. You can try using FoneGeek iPhone Data Recovery, which is compatible with major iOS devices, including iPhone, iPad, and iPod touch.
Q3. Where is Safari history stored on your Mac?
All the Safari history you can see on your Mac is stored in the ~/Library/Safari/ folder.
- Just click on Finder > Go > Go to Folder .
- Then enter the path in the textbox and click on OK to open the History.db file.
Q4. How to avoid losing Safari history?
To avoid the possible loss of Safari history, we can enable Safari in iCloud preferences. In this way, the Safari data will be backed up to cloud automatically.
Besides that, we can also use some tools such as FoneGeek iOS Backup & Restore to back up iPhone data to computer selectively or fully.
This article has outlined all feasible solutions to recover deleted Safari history on your iPhone. You can pick the one that works best for you. We strongly recommended FoneGeek iPhone Data Recovery for its easy-to-use interface and allowing us to recover Safari history without data loss.
Joan J. Mims is interested in researching all tips about iPhone, iPad and Android. He loves to share useful ideas with all users.
Leave a Reply
Your email address will not be published. Required fields are marked *
Table of Content
- 1 Can You Recover Deleted Safari History on iPhone?
- 2 Check iPhone Settings for Deleted Safari History
- 3 Recover Safari History on iPhone without Backup (Recommend) Hot
- 4 Recover Deleted Safari History on iPhone from Backup
- 5 FAQs about iPhone Safari History Recovery
- Company About us Contact us Privacy Policy Refund Policy Terms of Use EULA Cookie Policy
- Star Products iPhone Data Recovery Android Data Recovery iPhone Passcode Unlocker iOS System Recovery iOS Location Changer Free iOS Backup & Restore Excel Password Recovery PDF Editor
- Support Support Store How-to Tutorials Sitemap

- Privacy Policy
- Refund Policy
- Terms of Use
- Cookie Policy
- How-to Tutorials
Copyright © 2024 FoneGeek Software Co., Ltd. All Rights Reserved

How to clear the cache on your iPhone (and why you should)
How many tabs are open on your mobile browser right now? Go ahead, check -- you might be surprised by what you find.
Americans spend over five hours a day on their smartphones. That's over five hours of your phone potentially accessing, retrieving, and saving cache and cookies, which can negatively impact your iPhone's storage space .
What is cache?
Cache is the temporary storage of some data, like parts of a website from the last time you visited it, for example. Browser cache is content from a website that is stored on your phone during a browser session to help the browser execute faster the next time you visit that page.
Also: How to clear Google search cache on Android
Cache data can slow down your phone's overall browsing performance, however, since it takes up storage space on your device, so it's good to clear it out regularly. In this article, we mainly focus on clearing web browser cache on an iPhone, but you should know that other types of cache include mobile app cache and CPU cache.
How to clear cache on iPhone
What you'll need: Everything you need to clear your browser cache is within the iPhone's settings app or the Safari app, so grab your iPhone to get started.
Keep in mind that clearing the cache can clear private data, which can close all open tabs in Safari. This is also likely to log you out of all your websites, prompting you to sign in again the next time you open them.
How do I clear the cache from Chrome on iPhone?
If Google Chrome is your preferred browser, it may have a substantial amount of data stored on your device, which could also slow down performance.
To clear the cache in Chrome, open the Google Chrome app and follow these steps:
- Tap Settings .
- Go to Privacy and Security .
- Select Clear Browsing Data .
- Select the time from which to delete the data (if you want to delete all your browsing history, choose All Time ).
- Go through the items you'd like to delete, like your Browsing History, Cookies and Site Data, Cached Images and Files, Saved Passwords , and Autofill Data.
- Confirm by tapping Clear Browsing Data at the bottom of the screen.
- Tap Done when you've deleted the Chrome cache.
Also: Apple releases iOS 17.4 with podcast transcripts, new emojis, and EU app store changes
Clearing the browsing and cache data in Google Chrome doesn't close all open tabs, but it will refresh each tab and log you out of websites. Once you tap on one of the tabs you want to access, you'll have to log back in.
How can I browse on Safari without history?
If you're learning how to clear cache on an iPhone, you may also be wondering if there's a way to use Safari without saving any browsing history. You can turn on Private Browsing by following these steps:
- Open Safari .
- Tap on Tabs .
- Choose Private .
You can also enable private browsing by going to your iPhone Settings, finding Safari, and toggling on the private option.
How do I clear my app cache on my iPhone?
To clear the app cache from your iPhone Settings app, you can either delete the app and reinstall it, offload it, or try to clear the cache from within the app. Unfortunately, iOS apps don't have consistent settings across the board that would allow you to clear the cache of every app.
Also: Apple warns: Don't put your wet iPhone in rice. Do this instead
Apps like TikTok and CapCut, for example, have options to Clear Cache within their respective settings. Amazon lets users delete their browsing history, while the Reddit app can clear local history. It all depends on what the app's settings let you do.
Is "clear cache" the same as offloading?
Not exactly, though app offloading can help if your phone is slowed down by low storage. To offload an app means to uninstall an app without deleting any documents or data associated with it.
Also: Apple secures iMessage against threats from the future
To offload an app, go to Settings , then General , choose iPhone Storage and select the app to offload, then tap Offload App . If you ever download it again, you'll pick up where you left off for that app.
Are cookies and cache the same thing?
Cookies and cache are not the same. Cookies are data files that websites send to your phone, including things like saved passwords to keep you logged into an account or even the website preferences from the previous time you visited.
Also: I tested the best Mint alternatives, and this is my new favorite money app
Though they do sound harmless, cookies can also track how you browse the internet. They monitor patterns in your browsing and search history, even seeing what you clicked on or what your mouse hovered over. Ever made an innocuous search on Amazon only to find ads for it on all the apps you use? Cookies likely made that possible.
Can I block cookies on my iPhone?
While you can block cookies on Safari, the ranks are divided on whether you should. Blocking cookies entirely means that websites won't be able to get information from you, but it also means that some websites may not even work correctly on your browser. A lot of users actually enjoy a more personalized browsing experience, so cookies are a good thing for them.
If you'd like to block cookies in Safari, follow these steps:
- Go to Settings and select Safari .
- Tap on the toggle next to Block All Cookies .
There are also third-party extensions that help you block cookies and trackers in Google Chrome, like Ghostery and Disconnect .
How do I check iPhone storage?
On an iPhone, Settings can show you what's taking up most of your media storage, like photos, videos, and music. You can also see what each particular app's storage consumption is, which includes temporary data. To view the details of your iPhone's storage space, follow these steps:
- Go to the iPhone Settings .
- Tap on General .
- Select iPhone Storage .
- Scroll through to find the app you're looking for.
- Tap on the app to view storage status and options.
Unfortunately, you can't clear your iPhone cache for third-party apps by going into your Settings app, but this gives you a visual of your iPhone's storage and the option to delete or offload apps.
Also: Here's the fastest way to declutter your iPhone and free up Gigabytes of space
When you look at your device's storage space, you'll probably see recommended steps you can take to optimize your iPhone's storage, like offloading unused apps.
- How to better organize text messages on your iPhone, thanks to iOS 17
- How to transfer data from Android to an iPhone: 2 simple and fast ways
- How to turn on 80% charging limit on the iPhone 15 to save battery health
- How to leave a FaceTime voice or video message when your call goes unanswered

Your Guide to Private Browsing in Safari
Private browsing is often misunderstood, but it can be a helpful feature if you know what’s what.
Quick Links
What private browsing does in safari, how to use safari private browsing on iphone and ipad, how to use safari private browsing on a mac, how to disable safari private browsing on iphone and ipad, how to disable safari private browsing on a mac, key takeaways.
- Private Browsing in Safari hides browsing history, autofill details, downloads, and locks tabs after inactivity.
- Safari on Mac groups private and non-private tabs, while on iPhone it shows all tabs regardless of mode.
- To use Private Browsing in Safari, identify it by a dark address bar, "Private" indicator, or "Private" next to the site URL.
Most browsers offer a private browsing mode that aims to keep the websites you view off the record. But what exactly does it do in Safari and how do you get the best out of it?
First and foremost, Private Browsing keeps the website pages you visit out of your History . The aim is to prevent someone else from seeing which pages you have visited if they have access to your phone or computer.
In Safari, Private Browsing does a lot more than just hide URLs. It also:
- Prevents recent searches from showing up in your history.
- Stops remembering details you enter in forms for autofill.
- Keeps downloaded items from appearing in your Downloads list.
- Locks private tabs after a period of inactivity.
- Adds tracking and fingerprinting protection.
However, it’s important to note that Private Browsing does not stop you from being tracked altogether. Websites you visit will still be able to use various methods to track you, and will still have access to all data that you send them.
On macOS, iOS, and iPadOS, Safari groups private tabs together, and separates them from non-private tabs. On Mac, each Safari window is either private or non-private, and can have as many tabs as you want.
On iPhone, you can switch between private and non-private modes, each of which shows all tabs belonging to that mode.
You can spot when you’re viewing a private tab with these signs:
- The address bar has a dark background. This may be less noticeable if you’re using Dark Mode .
- On Mac, you’ll see a prominent Private indicator in the title bar.
- On iPhone, you’ll see Private alongside the site URL at the bottom of your screen.
The steps to enter Private Browsing mode are nearly identical on an iPhone and iPad. The only difference is that the tab icon is at the bottom of the screen on iOS and the top on iPadOS.
- Long-press the tab icon (two overlapping pages) on the bottom-right (iPhone) or top-right (iPad) of your screen.
- Tap the New Private Tab menu item.
- If locked, enter your passcode to unlock Private Browsing.
You can enter Private Browsing mode on macOS using either a menu item or a keyboard shortcut:
- Open the File menu and choose New Private Window .
- Alternatively, use the keyboard shortcut Shift + Cmd + n .
- Use the browser as you normally would. Any tabs you open from this window will open in the same window, in private mode.
You may want to prevent users of an iPhone or iPad from using Private Browsing mode at all. To do so:
- Open the Settings app.
- Tap on Screen Time .
- Under RESTRICTIONS , click on Content & Privacy Restrictions .
- If not already enabled, press the toggle next to Content & Privacy Restrictions to enable.
- Tap Content Restrictions .
- Change the Web Content setting to Limit Adult Websites .
The option to enter private mode will now be gone.
On macOS, the wording of certain options differs slightly, but the overall process is near-identical to iOS:
- Open System Settings via the Apple menu.
- Click on Screen Time in the left panel.
- Under the Restrictions section, click on Content & Privacy .
- Click Content Restrictions .
- Change the Access to Web Content setting to Limit Adult Websites .
Private Browsing will now be unavailable in Safari, although any existing private windows will stay open.
Of course, anyone can re-enable Private Browsing using the same process, in reverse. However, you can use Screen Time’s Lock Screen Time Settings option to set a passcode and enforce the setting permanently.
Clear the history, cache, and cookies from Safari on your iPhone, iPad, or iPod touch
Learn how to delete your history, cookies, and cache in Settings.
Delete history, cache, and cookies
Clear cookies and cache, but keep your history, delete a website from your history, block cookies, use content blockers.
Go to Settings > Safari.
Tap Clear History and Website Data.

Clearing your history, cookies, and browsing data from Safari won't change your AutoFill information.
When there's no history or website data to clear, the button to clear it turns gray. The button might also be gray if you have web content restrictions set up under Content & Privacy Restrictions in Screen Time .
To visit sites without leaving a history, turn Private Browsing on .
Go to Settings > Safari > Advanced > Website Data.
Tap Remove All Website Data.
When there's no website data to clear, the button to clear it turns gray. The button might also be gray if you have web content restrictions set up under Content & Privacy Restrictions in Screen Time .
Open the Safari app.
Tap the Edit button, then select the website or websites that you want to delete from your history.
Tap the Delete button.
A cookie is a piece of data that a site puts on your device so that site can remember you when you visit again.
To block cookies:
Go to Settings > Safari > Advanced.
Turn on Block All Cookies.

If you block cookies, some web pages might not work. Here are some examples:
You will likely not be able to sign in to a site even when using your correct username and password.
You might see a message that cookies are required or that your browser's cookies are off.
Some features on a site might not work.
Content blockers are third-party apps and extensions that let Safari block cookies, images, resources, pop-ups, and other content.
To get a content blocker:
Download a content blocking app from the App Store.
Tap Settings > Safari > Extensions.
Tap to turn on a listed content blocker.
You can use more than one content blocker. If you need help, contact the app developer .
Information about products not manufactured by Apple, or independent websites not controlled or tested by Apple, is provided without recommendation or endorsement. Apple assumes no responsibility with regard to the selection, performance, or use of third-party websites or products. Apple makes no representations regarding third-party website accuracy or reliability. Contact the vendor for additional information.

Related topics
Contact Apple Support
Need more help? Save time by starting your support request online and we'll connect you to an expert.
Staying Safe and Clearing Browsing History
AVP is committed to your safety. This website provides a quick exit button to leave the site and visit weather.com .
Depending on your circumstances, keeping your browsing history clear helps to anonymize your activity on the Internet. Different web browsers have their own way of clearing history:
Chrome for Android
Safari for ios, chrome for ios, microsoft edge, internet explorer 11.
- Safari 8 and later (macOS)
- Private Browsing (Firefox)
- Browse in private with Incognito mode (Chrome desktop and Android)
- Browse InPrivate in Microsoft Edge
- Browse privately (Safari)
- Turn Private Browsing on or off on your iPhone, iPad, or iPod touch
Mobile browsers
The steps to clear your cache, cookies, and history may differ depending on the model of your Android device and your preferred browser, but you should be able to clear your cache and data from your application management settings menu:
- Go to Settings and choose Apps or Application Manager .
- Swipe to the All tab.
- In the list of installed apps, find and tap your web browser. Tap Clear Data and then Clear Cache .
- Exit/quit all browser windows and re-open the browser.
- Tap Chrome menu > Settings .
- Tap (Advanced) Privacy .
- From the "Time Range" drop-down menu, select All Time .
- Check Cookies and Site data and Cached Images and Files .
- Tap Clear data .
- Open your Settings app.
- Tap Safari .
- Tap Clear History and Website Data and confirm.
- Tap Privacy .
- Tap Clear Browsing Data .
- Choose the data type you want to clear.
Desktop browsers
- In the browser bar, enter: chrome://settings/clearBrowserData
- At the top of the "Clear browsing data" window, click Advanced .
- Browsing history
- Download history
- Cookies and other site data
- Cached images and files
From the "Time range" drop-down menu, you can choose the period of time for which you want to clear cached information. To clear your entire cache, select All time .
- Click CLEAR DATA .
If the menu bar is hidden, press Alt to make it visible.
- From the Time range to clear: drop-down menu, select the desired range; to clear your entire cache, select Everything .
- Next to "Details", click the down arrow to choose which elements of the history to clear; to clear your entire cache, select all items.
- Click Clear Now .
- In the top right, click the Hub icon (looks like star with three horizontal lines).
- Click the History icon (looks like a clock), and then select Clear all history .
- Select Browsing history , then Cookies and saved website data , and then Cached data and files . Click Clear .
- After the "All Clear!" message appears, exit/quit all browser windows and re-open the browser.
Note: On January 12, 2016, Microsoft ended support for Internet Explorer versions prior to version 11 . We strongly recommend that you upgrade to a new operating system if your current system does not support Internet Explorer 11. If you experience difficulty with Internet Explorer, make sure compatibility mode is turned off.
- Temporary Internet files or Temporary Internet files and website files
- Cookies or Cookies and website data
- Click Delete . You will see a confirmation at the bottom of the window when the process is complete.
- From the Opera menu, select Settings , then Privacy & Security , and then Clear browsing data... .
- In the dialog box that opens, from the "Obliterate the following items from:" drop-down menu, select The beginning of time .
- Click Clear browsing data .
Safari 8 and later
- From the Safari menu, select Clear History... or Clear History and Website Data... .
- Select the desired time range, and then click Clear History .
- Go to Safari > Quit Safari or press Command-Q to exit the browser completely.

Statement from the Board of Directors
- Board Updates

The New York City Anti-Violence Project Board of Directors values the input, support, and concern shared by everyone in the community. Contrary to inaccurate information that has been shared, the Board remains committed to keeping AVP alive and its programs operational. AVP was born of fierce advocates fighting for survival. We have seen a rise in unthinkable violence perpetrated against our community, and the Trans community has specifically been targeted by hate and physical attacks. It is vital we do everything in our power to keep our programs solvent and keep our doors open for our clients who depend on AVP for life saving services.
In recent weeks, it had become apparent that the Board needed to implement measures to ensure AVP’s financial viability. Over the past two years, AVP’s expenses have significantly outstripped income, having lost $1M in fiscal year 2022-23 , and another $1.1M this fiscal year (through the eight month period ending February 29, 2024) . The reserve funds of the organization have been largely drained, and soon, AVP will no longer have the money in the bank to make payroll. We understand that nonprofit operations can be tenuous, however, this is not an example of normal variations in cash-flow – AVP is facing an existential crisis.
Looking to the future, the budget proposed by management for 2024 is not realistic: even if all funds committed by government grants were received immediately, at current expense levels AVP is still operating at a loss. This proposed plan is not sustainable. To continue ‘business as usual’ would result in bankruptcy. This would abandon people in need, and after a 40-year legacy in NYC, this would be an unthinkable outcome for our community. To keep the hotline responding, legal services supporting victims, and client services assisting survivors, AVP must operate with sound business practices so that its expenses fall in line with actual income and cash flow.
In an attempt to ensure the long-term viability of AVP, we have engaged a consultant who will act as interim executive director for AVP with the explicit goal of saving the organization. This will require a restructure of operations in a way that not only allows the organization to survive, but to eventually thrive once again.
We, the volunteer Board, did not reach these decisions easily or quickly, but rather after exhaustive efforts to remedy these issues for many months. We hope and ask for your support as we navigate this difficult process, alongside our community partners, with the goal of creating a stronger AVP that can continue to serve the LGBTQ+ community of New York City for generations to come.
Moving forward, the Board will be sharing regular updates through AVP’s blog on its progress.
Subscribe to AVP Alerts
Be the first to receive AVP alerts and learn about community events and actions.
We've detected unusual activity from your computer network
To continue, please click the box below to let us know you're not a robot.
Why did this happen?
Please make sure your browser supports JavaScript and cookies and that you are not blocking them from loading. For more information you can review our Terms of Service and Cookie Policy .
For inquiries related to this message please contact our support team and provide the reference ID below.
- India Today
- Business Today
- Reader’s Digest
- Harper's Bazaar
- Brides Today
- Cosmopolitan
- Aaj Tak Campus
- India Today Hindi
Google paid Apple $20 billion to be default search engine in Safari
Google reportedly paid apple a staggering $20 billion in 2022 to maintain its position as the default search engine on safari..
Listen to Story

Notably, users of Apple devices in most countries continue to have Google as the default search engine, though they can opt to change to alternatives such as Yahoo, Bing, DuckDuckGo, and Ecosia in the Safari settings. In Europe, the recently implemented Digital Markets Act requires Apple to offer users more options for choosing a default browser during device setup.
- a. Send us an email
- b. Anonymous form
- Buyer's Guide
- Upcoming Products
- Tips / Contact Us
- Podcast Instagram Facebook Twitter Mastodon YouTube Notifications RSS Newsletter
Google Paid Apple $20 Billion in 2022 to Be Default Safari Search Engine
Google paid Apple $20 billion in 2022 to be the default search engine for Safari on iPhone , iPad , and Mac, reports Bloomberg . The information was revealed in court documents Google provided in its antitrust dispute with the United States Department of Justice.
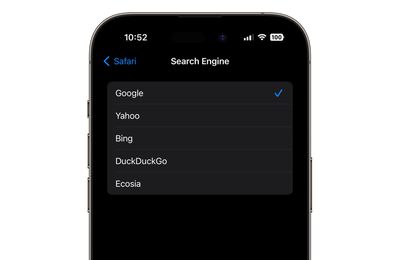
Google has been the default search engine on Apple devices since 2002, though the deal has been renegotiated several times. Apple and Google have worked to keep the terms of the search engine agreement under wraps during the trial and before, but it has been well known that Google is paying Apple billions per year .
Last October, Microsoft CEO Satya Nadella testified that the agreement between Apple and Google has made it impossible for search engines like Bing to compete. Microsoft at one point wanted Apple to buy Bing, but Apple was not interested . Microsoft blamed Google, but Apple's Eddy Cue said that Apple was concerned that Bing could not compete in "quality and capabilities." Cue claimed that Apple uses Google as the iPhone's default search engine because Apple has "always thought it was the best."
Google is the default search engine on Apple devices in most countries, but users can opt to swap to Yahoo, Bing, DuckDuckGo, and Ecosia as alternatives. Changing browser engines requires opening up the Safari settings.
In Europe, the Digital Markets Act has required Apple to make changes to how browsers work. Users are able to choose a default browser when setting up their iPhone, and there are more options than the handful of providers that Apple allows in the United States.
If Google loses the antitrust lawsuit against it, the deal between Apple and Google could be dissolved. Closing arguments are expected on Thursday and Friday, with the judge's ruling set to come later in 2024.
Get weekly top MacRumors stories in your inbox.
Top Rated Comments
There’s a reason for the saying… “Just Google it” “Just Bing/DuckDuckGo it”… Said no one EVER…
Popular Stories

iOS 18 Rumored to Add New Features to These 16 Apps on Your iPhone

Check Out This Apple Watch iPad Demo Unit From 2014

Will the New iPad Pro Really Have the M4 Chip?

iOS 17.5 Includes 'Repair State' Option That Doesn't Require Turning Off Find My for Service

Report Examines GM's Controversial Move to Abandon Apple CarPlay

Amazon's New Apple Sale Has Best-Ever Prices on AirPods Pro, Studio Display, Apple Pencil, and More

Apple Announces 'Let Loose' Event on May 7 Amid Rumors of New iPads
Next article.

Our comprehensive guide highlighting every major new addition in iOS 17, plus how-tos that walk you through using the new features.

App Store changes for the EU, new emoji, Podcasts transcripts, and more.

Get the most out your iPhone 15 with our complete guide to all the new features.
A deep dive into new features in macOS Sonoma, big and small.

Revamped models with OLED displays, M3 or M4 chip, and redesigned Magic Keyboard accessory.

Updated 10.9-inch model and new 12.9-inch model, M2 chip expected.

Apple's annual Worldwide Developers Conference will kick off with a keynote on June 10.

Expected to see new AI-focused features and more. Preview coming at WWDC in June with public release in September.
Other Stories

5 hours ago by Tim Hardwick

3 days ago by Tim Hardwick

1 week ago by Joe Rossignol

1 week ago by MacRumors Staff


IMAGES
VIDEO
COMMENTS
Delete a website from your history. Block cookies. Use content blockers. Delete history, cache, and cookies. Go to Settings > Safari. Tap Clear History and Website Data. Clearing your history, cookies, and browsing data from Safari won't change your AutoFill information. When there's no history or website data to clear, the button to clear it ...
In Safari, tap the Bookmarks button. Select the History icon in the upper right corner. Tap Clear and select how much history you'd like to clear: the last hour, the last day, 48 hours' worth, or all recorded history. To clear History, tap the Bookmarks button, then choose the History icon.
In Safari, tap the book icon. Firstly, open Safari and tap the book icon in the bottom bar. 2. Select the history tab (clock icon) and tap Clear. Now select the history tab (clock icon) and tap ...
Open the Safari app on your iPhone. Tap , tap , then tap Clear. Below Clear Timeframe, choose how much of your browsing history to clear. Note: If you have Safari profiles set up, select a profile to clear only the history of that profile, or select All Profiles. Tap Clear History. Learn how to erase your browsing history to clear the cache in ...
Just open the Safari app, tap the book icon at the bottom of the screen, and then tap the clock icon to view your browsing history. You'll be able to see a list of all the websites you've visited, sorted by date. After completing this action, you'll have access to the list of websites you've visited using Safari on your iPhone.
On an iPhone, it's at the bottom of the screen. In the pop-up that appears (on the left side of the screen on iPad and over the whole screen on iPhone), tap the History tab (which looks like a clock face), and then tap the "Clear" button. (Don't worry. It won't clear anything yet.) After you tap "Clear," another pop-up will give you yet another ...
Tap History (clock icon). Select Clear, and then select All time to erase your browsing history completely. Alternatively, choose The last hour, Today, or Today and yesterday . Depending on the setting you chose, you've deleted your browsing history. To delete individual entries, instead of tapping Clear, swipe from right to left over the ...
In Safari, choose the History menu. Select Clear History from the very bottom of the menu. In the dialog box that appears, choose from clearing the last hour, today, today and yesterday, or all ...
Use the search bar to find specific websites. Enter your text in the Search bar. A list of matching results from your history will appear. Click a site to load it in Safari. 5. To clear your history, click the "History" menu. Click Clear History…. [2] Select a time frame from the drop-down menu, then click Clear History.
Things You Should Know. To clear your Safari browsing history, go to Settings > Safari > Clear History and Web Data. To clear your call history, open the Recents area of the Phone app, tap Edit, and then tap Clear. Use the Google app to delete your search history. Method 1.
Follow these steps to clear your browsing history and other data on the iPhone. Open the Settings app, located on the iPhone home screen. Scroll down and select Safari . Scroll to the bottom and select Clear History and Website Data . If the link is blue, it means Safari stored browsing history and other data on the device.
1. Open the Safari app. 2. Tap the book icon at the bottom of your screen. It is the second icon from the right. This will bring up your search history. Click on the book icon to access your ...
Follow these simple steps too: 1. Open the Settings app on your iPhone. 2. Scroll through the options and click on Safari. 3. Again, scroll and find the Clear History and Website Data option. 4 ...
Open Safari and tap on the "Bookmarks" icon at the bottom of the screen (it looks like an open book). A pop-up will appear with three tabs for your Bookmarks, Reading List, and History. Tap on the clock icon to see your history. You can now swipe left on any entry in your history and tap "Delete" to remove it for good.
Delete history, cache and cookies. Go to Settings > Safari. Tap Clear History and Website Data. Clearing your history, cookies and browsing data from Safari won't change your AutoFill information. When there's no history or website data to be cleared, the button to clear it will turn grey.
The feature is easy to access and works with any open Safari page on your device. Open Safari for iOS on your iPhone or iPad. Press and hold the back arrow button on the far left hand side of the ...
April 13, 2023 by Matthew Burleigh. To view your browsing history in Safari on your iPhone, start by launching the Safari app. Once open, locate the Bookmarks button, symbolized by an icon resembling a book, positioned at the lower part of your screen. Upon tapping this icon, a menu will present itself. Look for the History button, represented ...
1. Open Safari and tap the bookmarks icon (the open book icon) at the bottom of the screen. 2. Tap the clock icon at the top of the screen to access your browsing history. 3. Here, you will see a ...
Remove everything, including the read items, from your Safari Reading List. Then clear the Safari history and browsing data from your iPhone or iPad again. How to delete items from the Safari Reading List on an iPhone or iPad: Open Safari on your iPhone or iPad. Tap the book icon at the bottom of the screen.
Follow the steps below to recover deleted safari history on iPhone without backup: Step 1. Connect iPhone to Computer. To start with, install the program on your Windows PC or Mac and launch it. Choose " Recover from iOS Device " and then connect your iPhone to the computer using USB cable. Step 2.
Open the Safari app on your iPhone. Inside Safari, swipe up from the bottom Tab Bar until you see all your open tabs on the screen. When you see the active tabs on your screen, tap on the Private tab from the bottom left corner or swipe from left to right on the bottom bar. This will open the Private Browsing screen which may show the ...
Tap on General. Select iPhone Storage. Scroll through to find the app you're looking for. Tap on the app to view storage status and options. Unfortunately, you can't clear your iPhone cache for ...
Private Browsing in Safari hides browsing history, autofill details, downloads, and locks tabs after inactivity. Safari on Mac groups private and non-private tabs, while on iPhone it shows all tabs regardless of mode. To use Private Browsing in Safari, identify it by a dark address bar, "Private" indicator, or "Private" next to the site URL.
Delete a website from your history. Block cookies. Use content blockers. Delete history, cache, and cookies. Go to Settings > Safari. Tap Clear History and Website Data. Clearing your history, cookies, and browsing data from Safari won't change your AutoFill information. When there's no history or website data to clear, the button to clear it ...
A fault in the latest version of Apple's Safari browser could leave iPhone users in the EU vulnerable to attack. Talal Haj Bakry and Tommy Mysk from Mysk Inc. have raised the alarm on "catastrophic security and privacy flaws" due to the EU antitrust rules compelling Apple to introduce alternative app stores. Developers have urged caution from iPhone users until the issue is made safe ...
Exit/quit all browser windows and re-open the browser. Microsoft Edge . In the top right, click the Hub icon (looks like star with three horizontal lines). Click the History icon (looks like a clock), and then select Clear all history. Select Browsing history, then Cookies and saved website data, and then Cached data and files. Click Clear.
2:16. Alphabet Inc. paid Apple Inc. $20 billion in 2022 for Google to be the default search engine in the Safari browser, according to newly unsealed court documents in the Justice Department's ...
Google reportedly paid Apple a staggering $20 billion in 2022 to maintain its position as the default search engine for Safari on iPhone, iPad, and Mac devices. The hefty sum was disclosed in court documents recently provided by Google during its ongoing antitrust dispute with the United States Department of Justice (DoJ), according to ...
Wednesday May 1, 2024 4:57 pm PDT by Juli Clover. Google paid Apple $20 billion in 2022 to be the default search engine for Safari on iPhone, iPad, and Mac, reports Bloomberg. The information was ...