
蘋果仁 – 果仁 iPhone/iOS/好物推薦科技媒體
蘋果、iPhone、iOS、科技家電開箱教學網站

Safari 搜尋引擎被切換到香港地區怎麼辦?Google.com.hk 的解決辦法

最近在網路上看到有網友提問: Safari 搜尋引擎被切換到香港地區怎麼辦、Google 的搜尋結果為什麼會是香港地區、為什麼 Google 的搜尋結果顯示 google.com.hk 等等的搜尋引擎被改地區的問題。今天就來教大家解決,如果 Safari 搜尋引擎被切換到香港地區(.hk)要怎麼改回來。
Safari 搜尋引擎被切換到香港(.hk)的原因
通常來說,會出現 Safari 搜尋引擎被切換到香港地區,Google 的搜尋結果會變成:google.com.hk。會變成搜尋引擎變成香港的主要原因就是手機、帳號設定的地區在中國。因為中國不能用 Google,所以當地區設定在中國,卻用 Google 搜尋時,就會自動切換成香港地區的 Google。
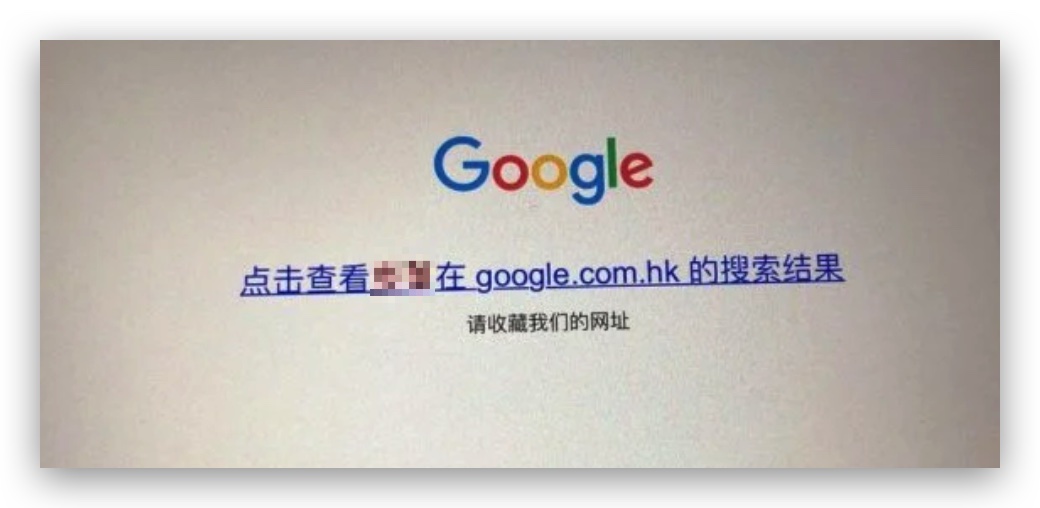
所以主要需要調整的就是將 系統位置 與 Apple ID 帳號位置 改回台灣,就可以把 Safari 搜尋引擎被切換到香港地區的問題解決,讓 Google 的搜尋結果變回正常的台灣搜尋結果。
如何解決 Safari 搜尋引擎被切換到香港(.hk)
前段提到需要將 系統位置 與 Apple ID 帳號位置 改回台灣,就可以把 Safari 搜尋引擎被切換到香港地區的問題解決,讓 Google 的搜尋結果變回正常的台灣搜尋結果。
所以首先第一個要做的就是更改系統的位置。開啟設定 > 一般 > 語言與地區,將地區改成台灣。
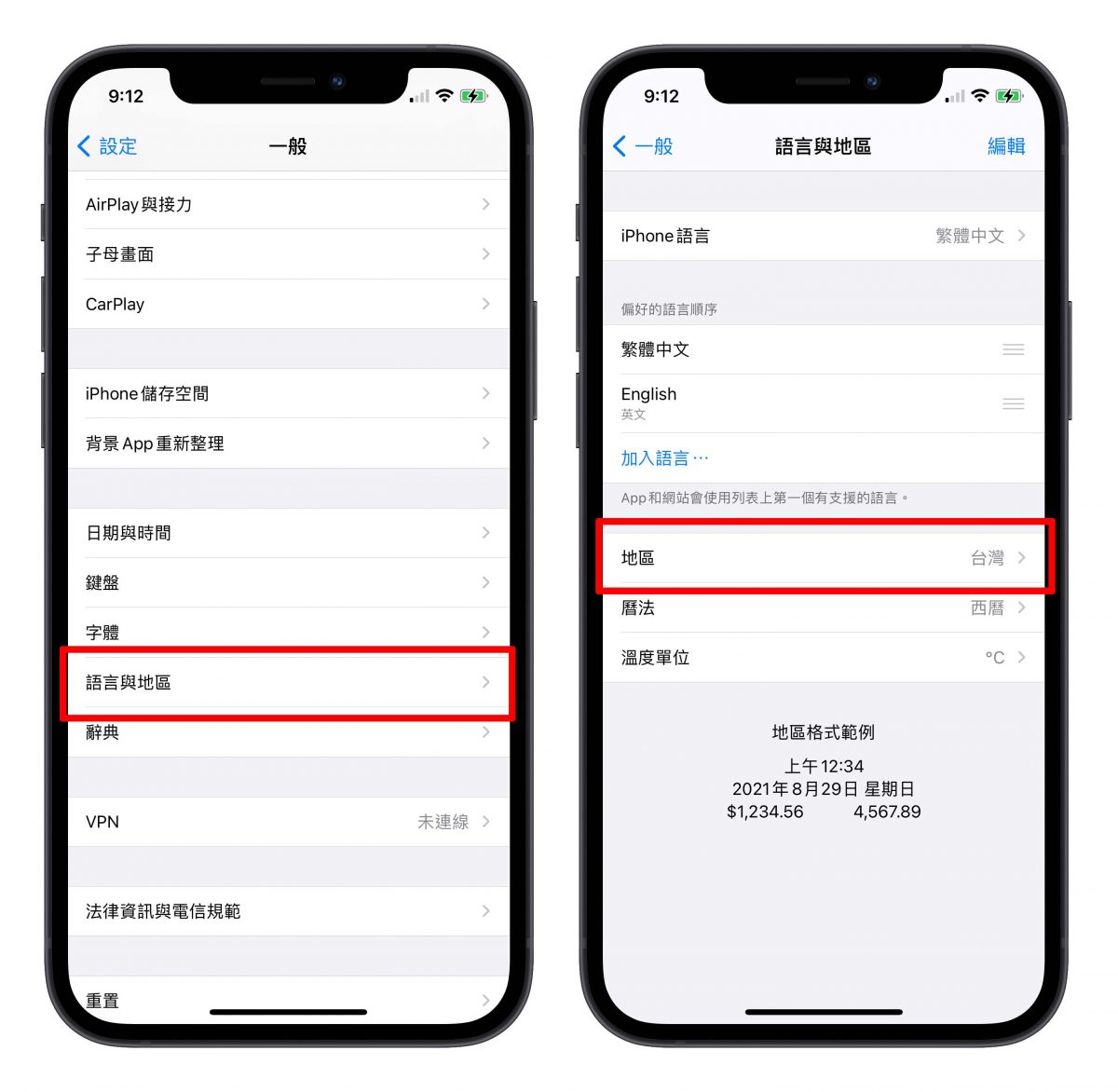
更改 Apple ID 帳號位置(非必要,但可以檢查)
Apple ID 帳號的位置,可以檢查看看是不是已經設定為台灣,不一定需要更改。檢查方式為:進入設定 > 點擊 Apple ID 姓名,然後點擊「媒體與購買項目」> 點擊「檢視帳號」。系統可能會要求登入 > 點擊「國家或地區」就可以檢查帳號地區是不是台灣。
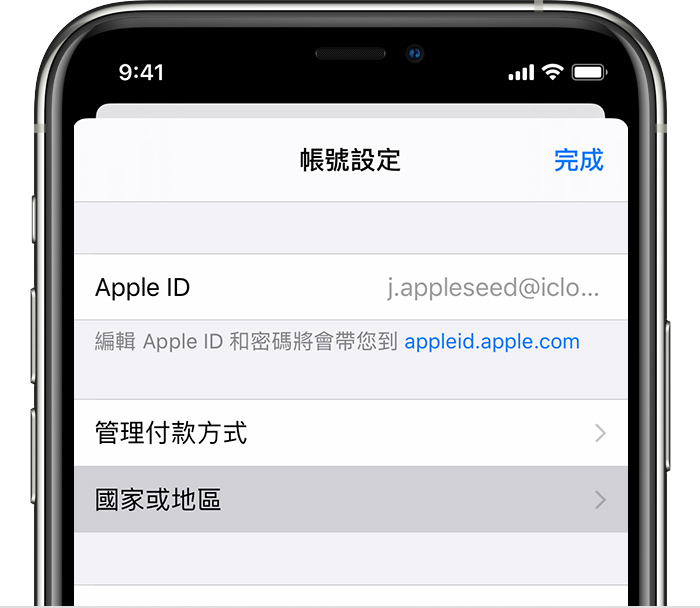
若不是台灣,就會建議將帳號地區更改回台灣,在更改 Apple ID 帳號的位置之前,有幾個需要注意的事項:
- 用完 Apple ID 名下的任何餘額。
- 取消任何服務訂閱,然後等到訂閱期限結束。
- 等待所有會員資格、預訂項目、租借的電影或「全季影集」結束,並等待任何待退款的商店餘額處理完畢。
- 確認有適用於新國家或地區的付款方式。
- 重新下載 App、音樂、電影、電視節目和書籍。因為有些類型的內容不一定適用於新國家或地區。
以上兩個包含:系統位置與 Apple ID 帳號位置,都確認是台灣沒問題後,就可以解決 Safari 搜尋引擎被切換到香港地區(.hk)的問題。
- Safari 換背景的 2 種方式,用隱藏的方式換背景比官網教的更快
- Safari 搜尋引擎被 Yahoo 綁架,試試看這 4 種解決方式
- 「Safari 無法與伺服器建立安全連線」該怎麼辦?修改 DNS 就能解決
- 按一下以分享至 Facebook(在新視窗中開啟)
- Click to share on X(在新視窗中開啟)
How to Stop Getting a Country‐Specific Google Redirect
Last Updated: September 1, 2022 Tested
Adjusting the URL
Using browser settings.
wikiHow is a “wiki,” similar to Wikipedia, which means that many of our articles are co-written by multiple authors. To create this article, volunteer authors worked to edit and improve it over time. The wikiHow Tech Team also followed the article's instructions and verified that they work. This article has been viewed 97,001 times. Learn more...
If you are using Google from outside of U.S, Google.com will be redirected to a local version of the Google page. This redirect happens because Google’s biggest aim is to provide you with the most relevant search results based on the keywords and your location. Your IP address shows Google the location from which you are visiting the website. The IPs are assigned by region, so Google reads your IP address, determines the location and automatically redirects you to the country-specific site.

- The local domain setting has to represent the country you are in. The reason being is that when you are in local mode, NCR is disabled, so Google will redirect you to your own country specific domain.
Expert Q&A
You might also like.

- http://lifehacker.com/5933248/avoid-getting-redirected-to-country-specific-versions-of-google
- https://dottech.org/158839/prevent-google-from-redirecting-you-to-its-local-homepage-tip/
About This Article
- Send fan mail to authors
Is this article up to date?

Featured Articles

Trending Articles

Watch Articles

- Terms of Use
- Privacy Policy
- Do Not Sell or Share My Info
- Not Selling Info
Keep up with tech in just 5 minutes a week!
Blazing fast. Incredibly private.

Safari is the best way to experience the internet on all your Apple devices. It brings robust customization options, powerful privacy protections, and optimizes battery life — so you can browse how you like, when you like. And when it comes to speed, it’s the world’s fastest browser. 1
Performance
More with the battery. less with the loading..
With a blazing-fast JavaScript engine, Safari is the world’s fastest browser. 1 It’s developed to run specifically on Apple devices, so it’s geared to make the most out of your battery life and deliver long-lasting power.
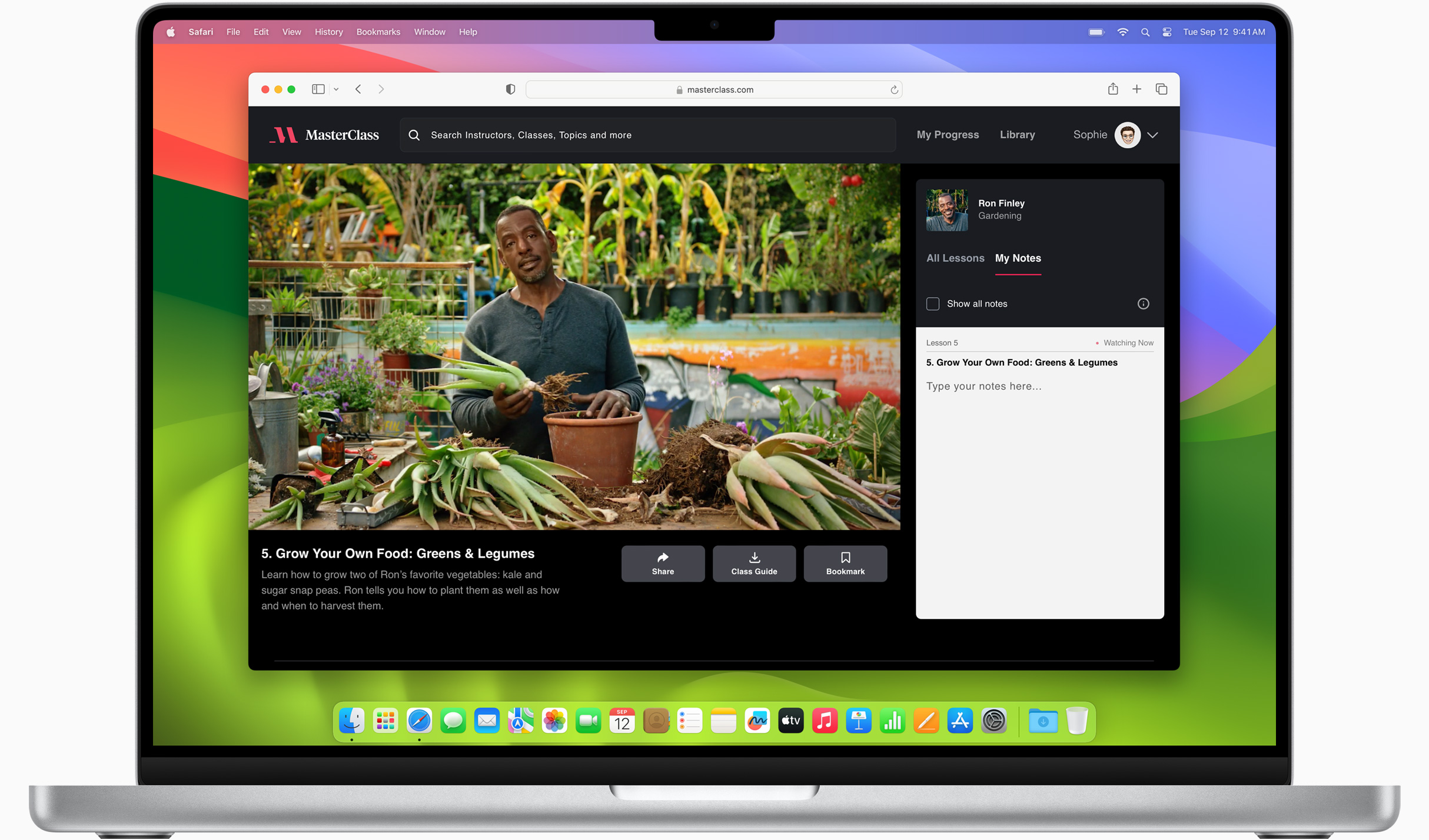
Increased performance
We’re always working to make the fastest desktop browser on the planet even faster.
Improved power efficiency
Safari lets you do more online on a single charge.
Up to 4 hours more streaming videos compared with Chrome 3
Up to 17 hours of video streaming 3
Best-in-class browsing
Safari outperforms both Mac and PC browsers in benchmark after benchmark on the same Mac. 4
- JetStream /
- MotionMark /
- Speedometer /
JavaScript performance on advanced web applications. 4
Safari vs. other Mac browsers
Safari on macOS
Chrome on macOS
Edge on macOS
Firefox on macOS
Safari vs. Windows 11 browsers
Chrome on Windows 11
Edge on Windows 11
Firefox on Windows 11
Rendering performance of animated content. 4
Web application responsiveness. 4
4K video streaming
See your favorite shows and films in their best light. Safari supports in-browser 4K HDR video playback for YouTube, Netflix, and Apple TV+. 5 And it runs efficiently for longer-lasting battery life.
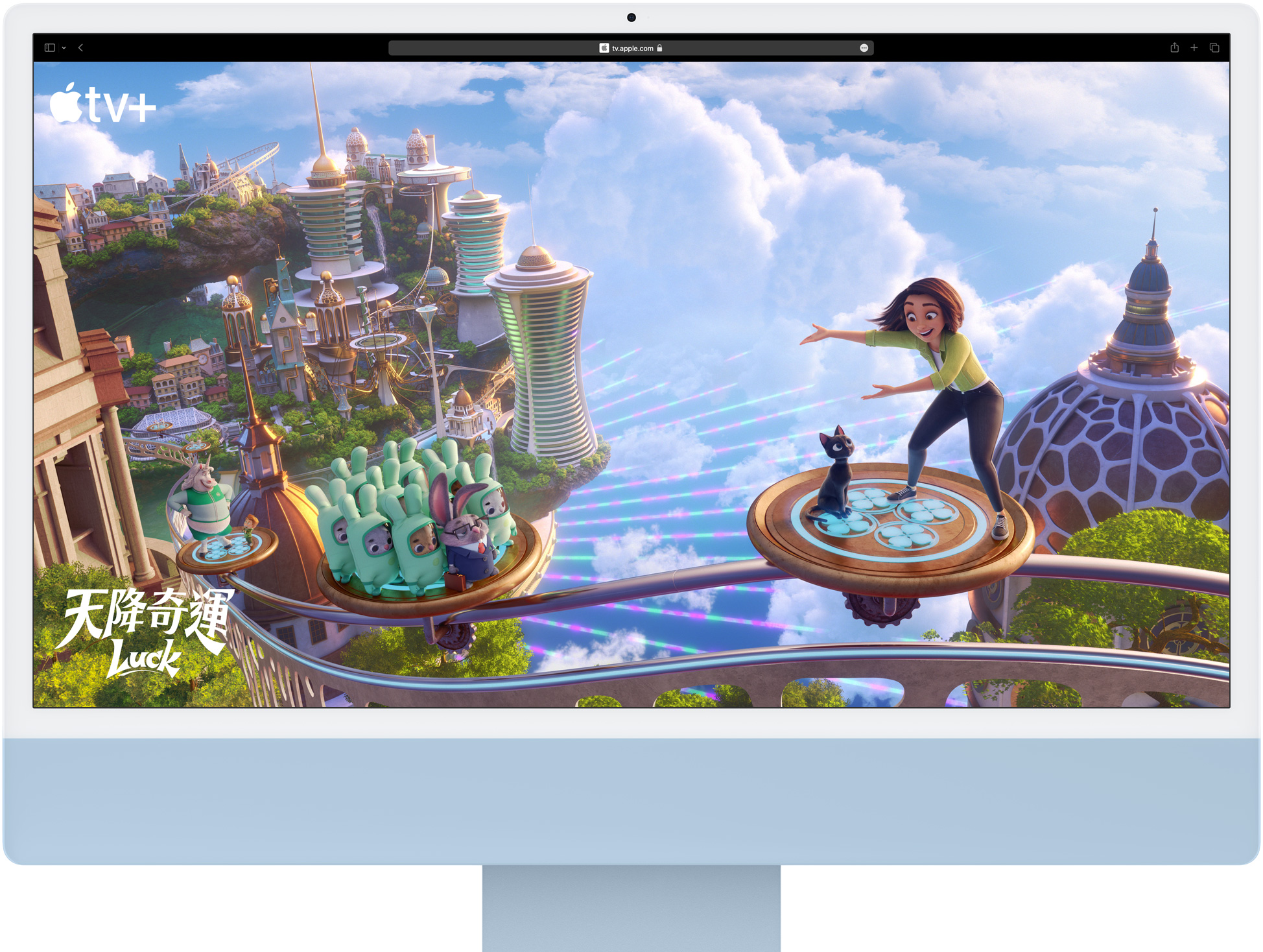
Privacy is built in.
Online privacy isn’t just something you should hope for — it’s something you should expect. That’s why Safari comes with industry-leading privacy protection technology built in, including Intelligent Tracking Prevention that identifies trackers and helps prevent them from profiling or following you across the web. Upgrading to iCloud+ gives you even more privacy protections, including the ability to sign up for websites and services without having to share your personal email address.
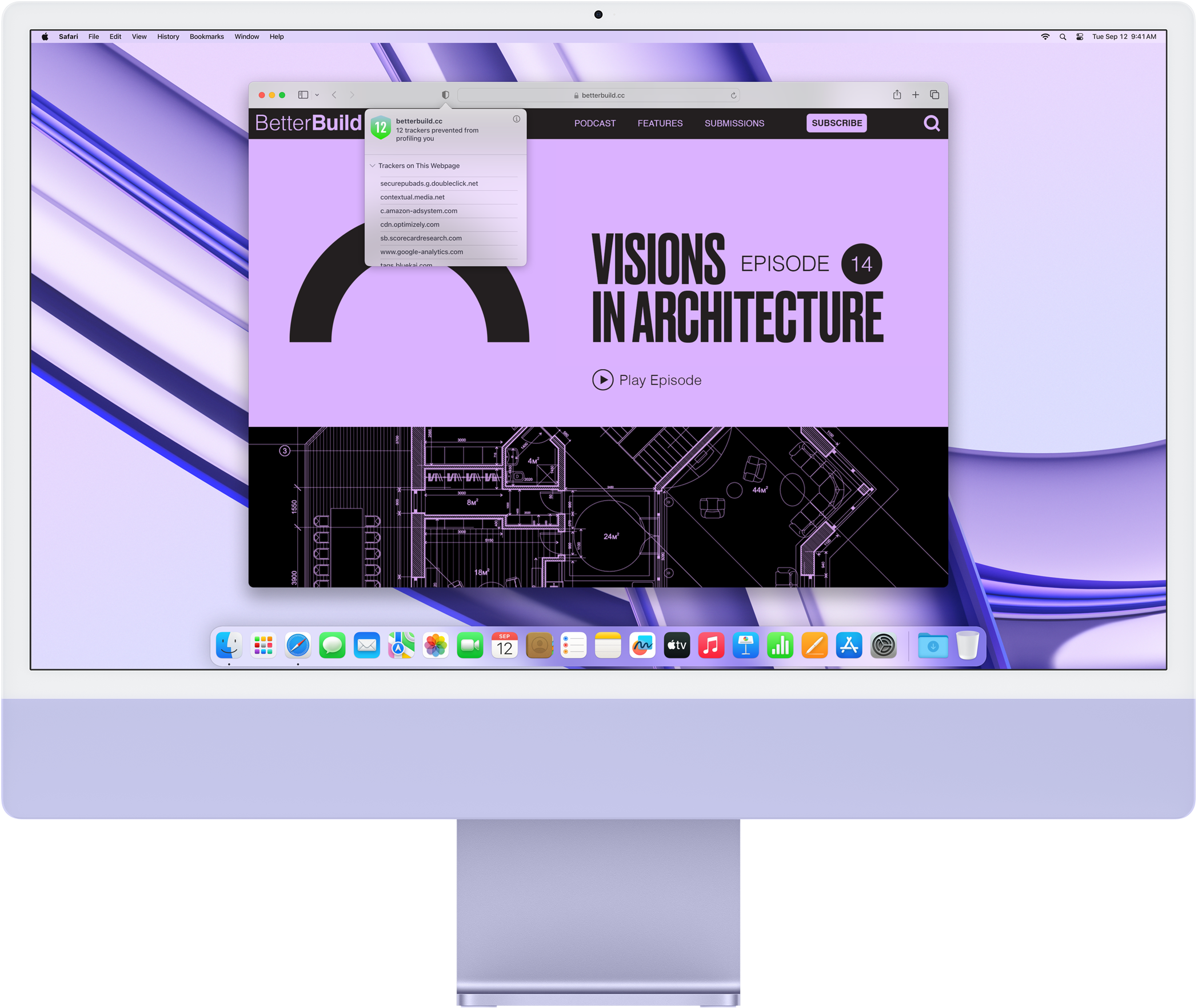
Intelligent Tracking Prevention
Safari stops trackers in their tracks.
What you browse is no one’s business but your own. Safari has built‑in protections to help stop websites and data-collection companies from watching and profiling you based on your browsing activity. Intelligent Tracking Prevention uses on‑device intelligence to help prevent cross‑site tracking and stops known trackers from using your IP address — making it incredibly difficult to learn who you are and what you’re interested in.
Privacy Report
Safari makes it simple to see how your privacy is protected on all the websites you visit. Click Privacy Report in the Safari menu for a snapshot of cross-site trackers currently prevented from profiling you on the website you’re visiting. Or view a weekly Privacy Report to see how Safari protects you as you browse over time.

Customization
Putting the you in url..
Safari is more customizable than ever. Organize your tabs into Tab Groups so it’s easy to go from one interest to the next. Set a custom background image and fine-tune your browser window with your favorite features — like Reading List, Favorites, iCloud Tabs, and Siri Suggestions. And third-party extensions for iPhone, iPad, and Mac let you do even more with Safari, so you can browse the way you want across all your devices.
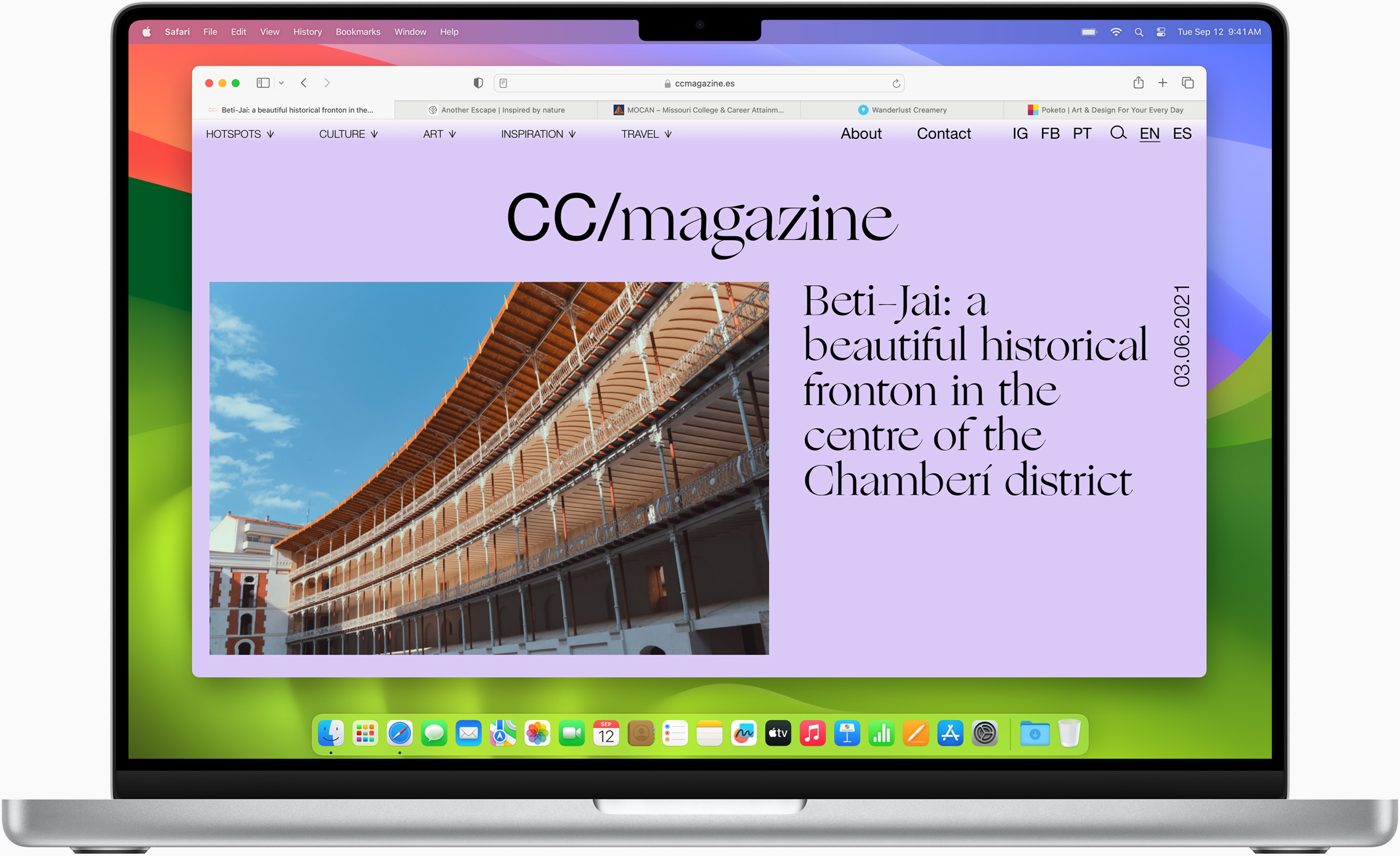
Safari Profiles allow you to separate your history, extensions, Tab Groups, favorites, cookies, and more. Quickly switch between profiles for topics you create, like Personal and Work.
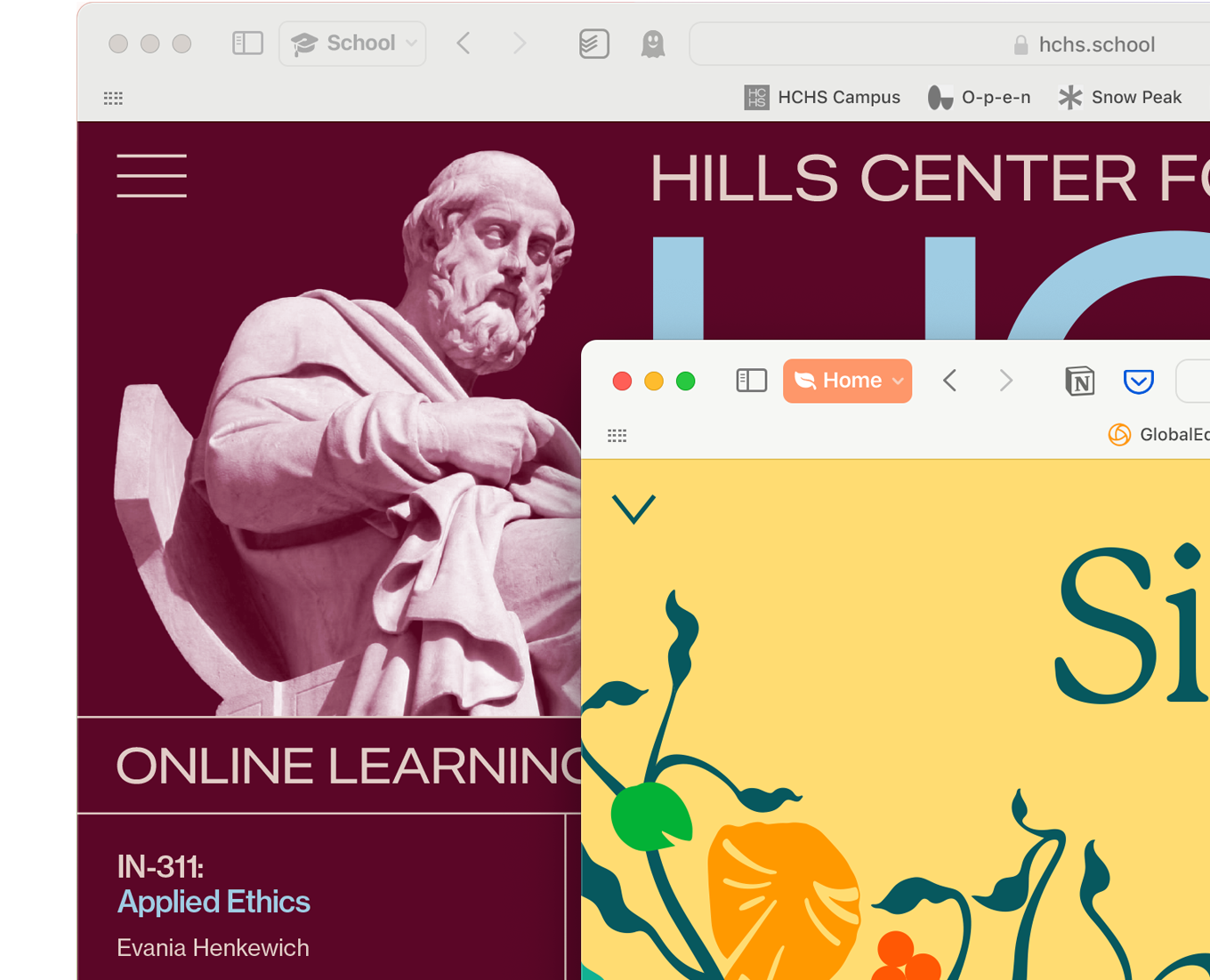
Web apps let you save your favorite websites to the Dock on Mac and to the Home Screen on iPhone and iPad. A simplified toolbar and separate settings give you an app-like experience.
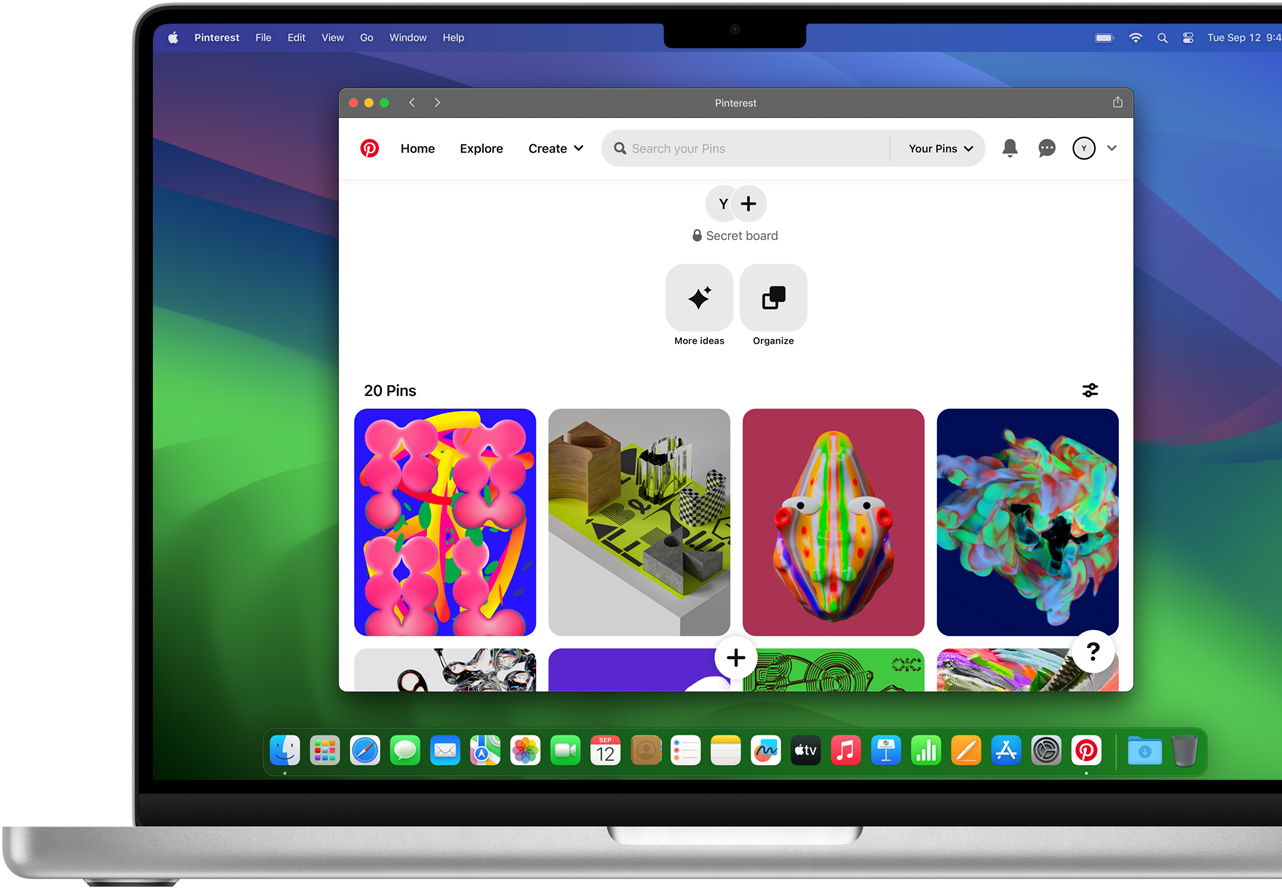
Safari Extensions add functionality to your browser to help you explore the web the way you want. Find and add your favorite extensions in the dedicated Safari category on the App Store.
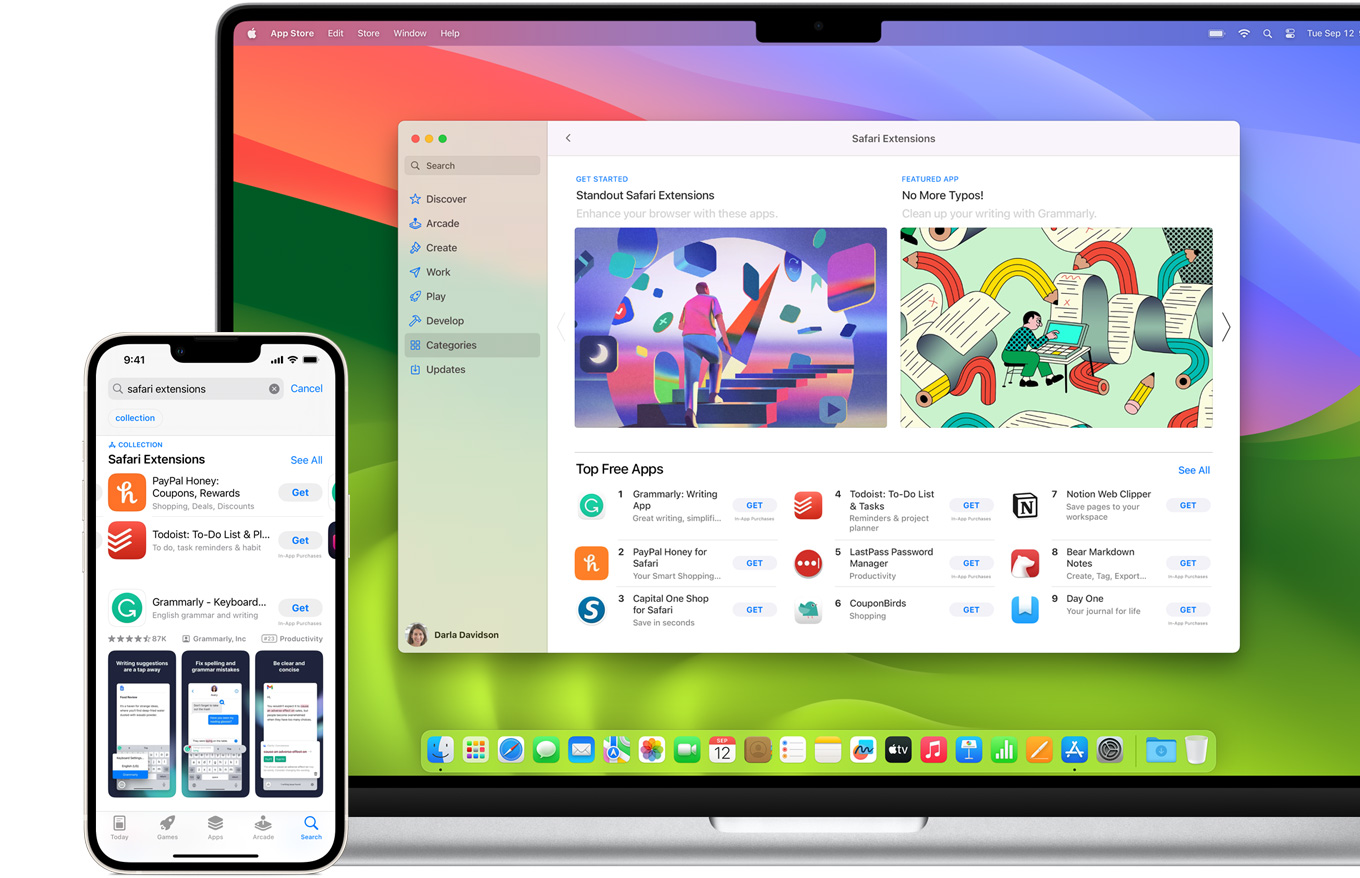
Save and organize your tabs in the way that works best for you. Name your Tab Groups, edit them, and switch among them across devices. You can also share Tab Groups — making planning your next family trip or group project easier and more collaborative.
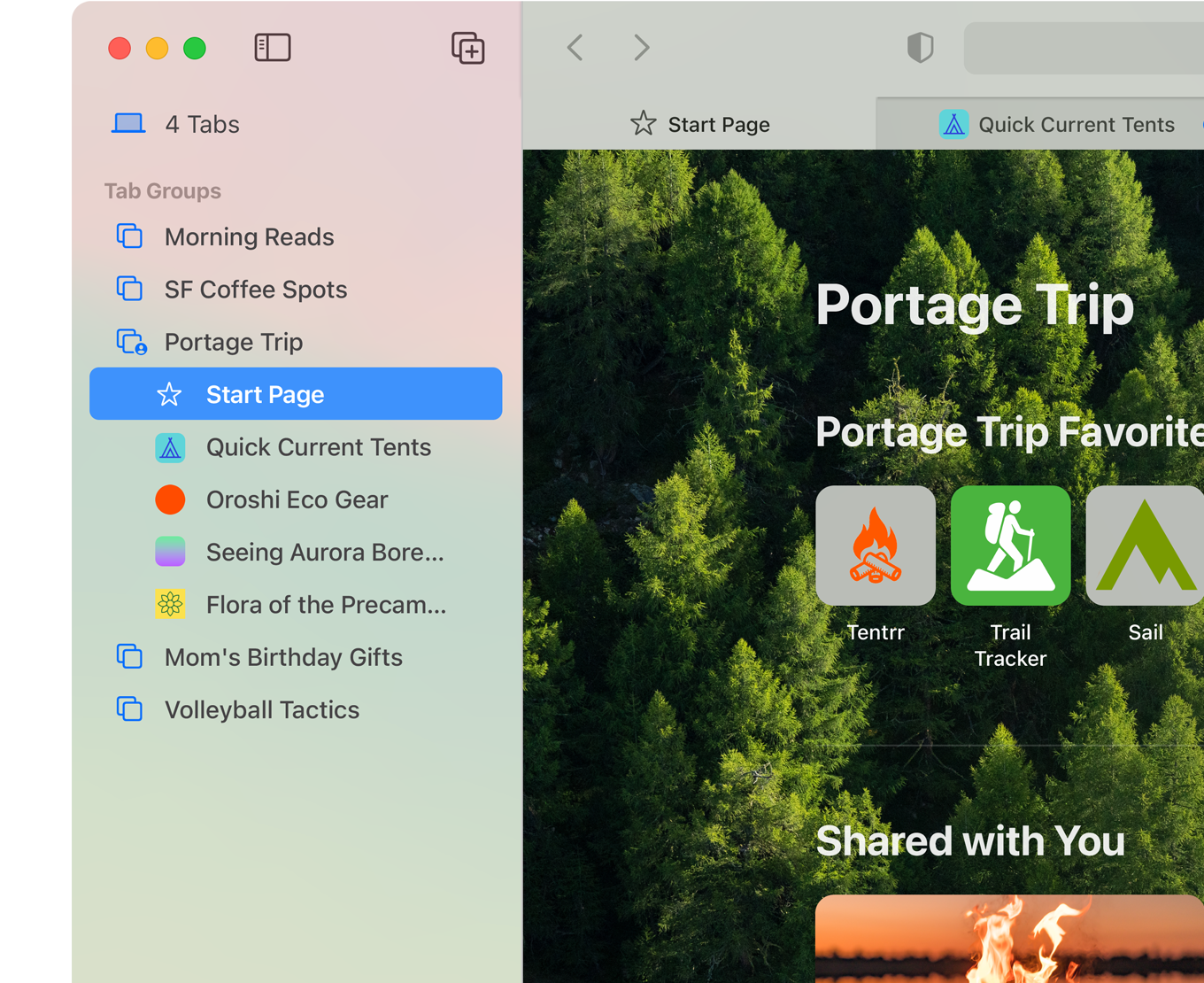
Smart Tools
Designed to help your work flow..
Built-in tools create a browsing experience that’s far more immersive, intuitive, and immediate. Get detailed information about a subject in a photo with just a click, select text within any image, instantly translate an entire web page, and quickly take notes wherever you are on a site — without having to switch apps.
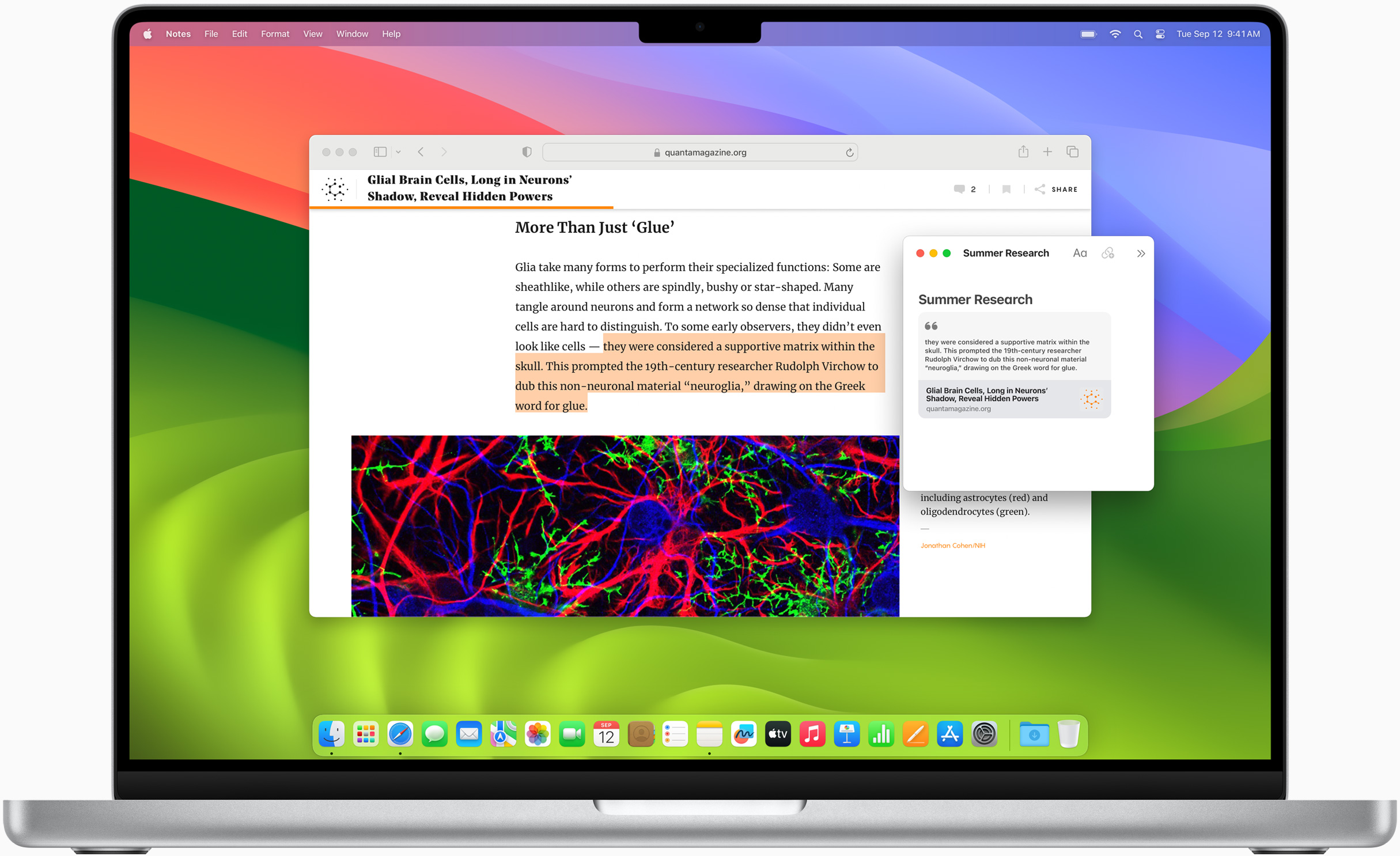
Notes is your go-to app to capture any thought. And with the Quick Note feature, you can instantly jot down ideas as you browse websites without having to leave Safari.
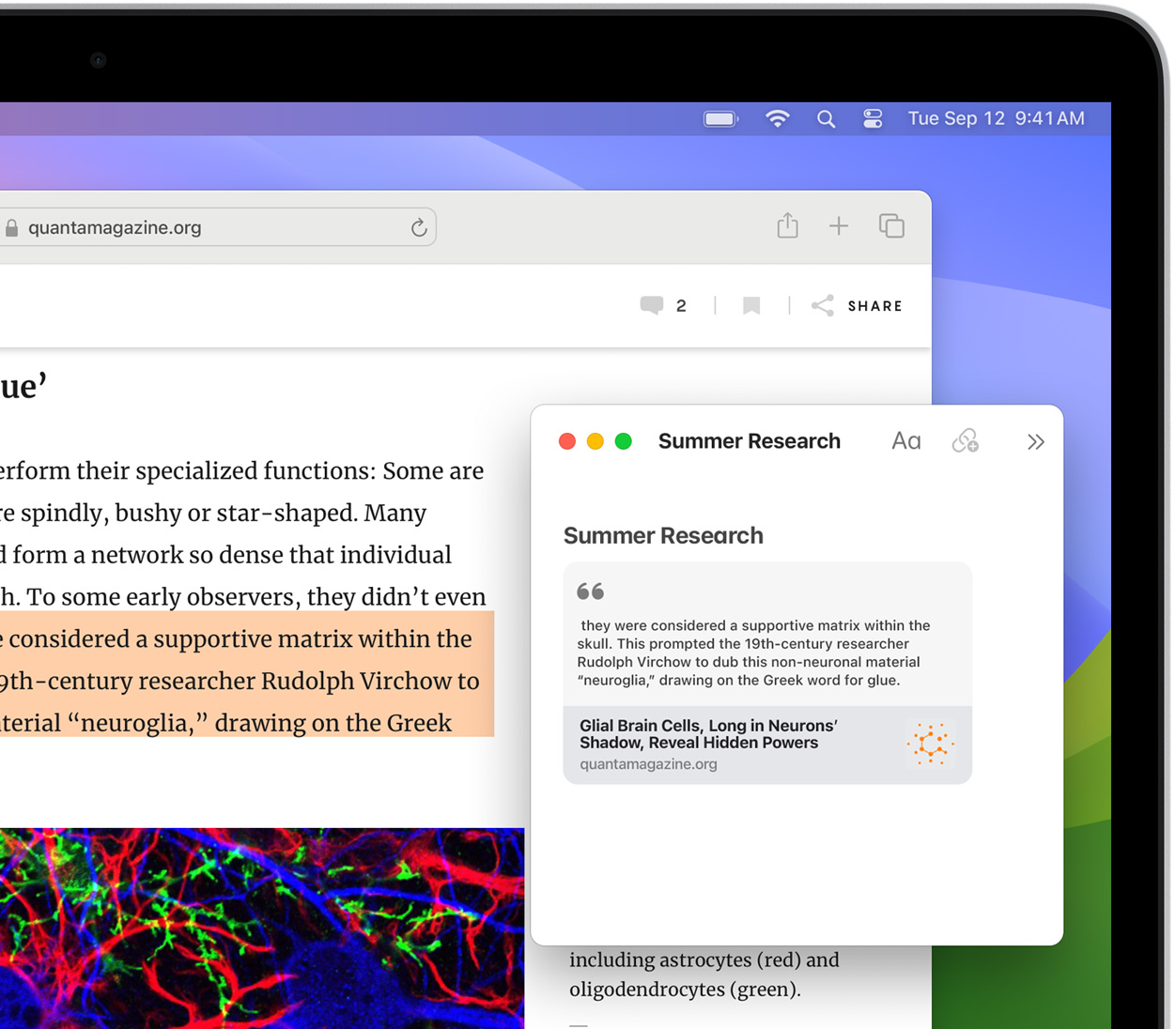
Translation
Translate entire web pages with a single click. You can also get translations for text in images and paused video without leaving Safari.
Interact with text in any image or paused video on the web using functions like copy and paste, translate, and lookup. 6
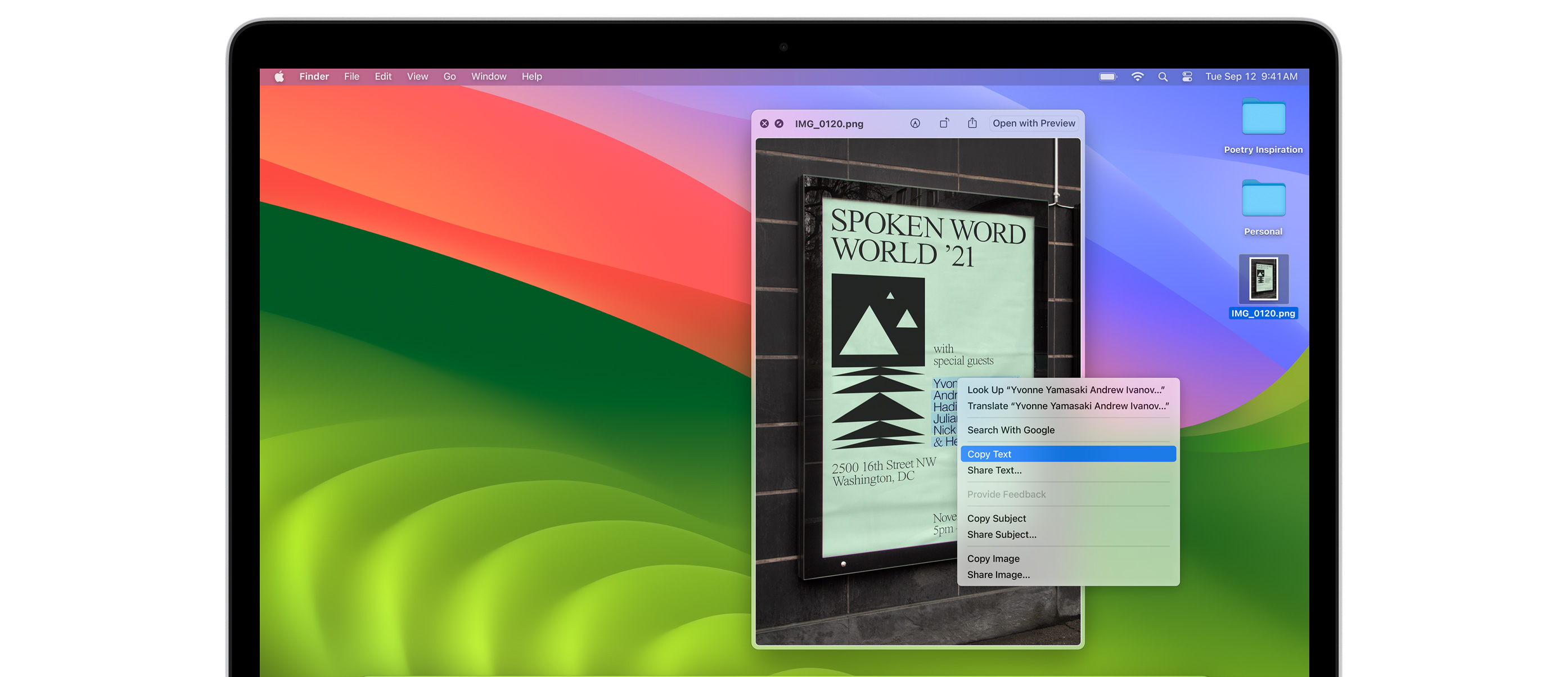
Surf safe and sound.
Strong security protections in Safari help keep you safe. Passkeys introduce a safer way to sign in. iCloud Keychain securely stores and autofills passkeys and passwords across all your devices. Safari also notifies you when it encounters suspicious websites and prevents them from loading. Because it loads each web page in a separate process, any harmful code is always confined to a single browser tab so it won’t crash the entire application or access your data. And Safari automatically upgrades sites from HTTP to the more secure HTTPS when available.
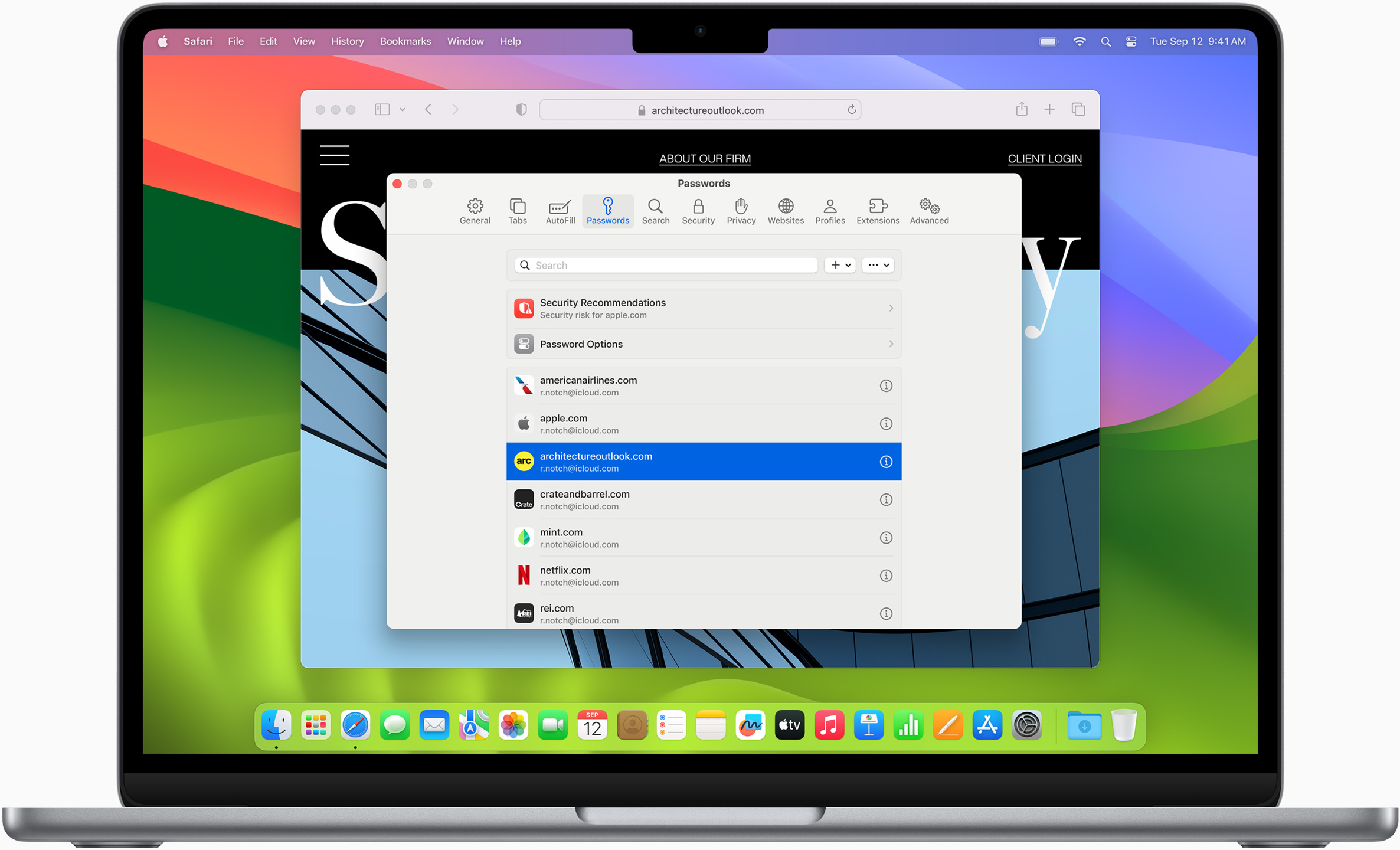
Passkeys introduce a more secure and easier way to sign in. No passwords required.
Passkeys are end-to-end encrypted and safe from phishing and data leaks, and they are stronger than all common two-factor authentication types. Thanks to iCloud Keychain, they work across all your Apple devices, and they even work on non-Apple devices.
Learn more about passkeys
Apple Pay and Wallet make checkout as easy as lifting a finger.
Apple Pay is the easiest and most secure way to shop on Safari — allowing you to complete transactions with Face ID or Touch ID on your iPhone or iPad, with Touch ID on your MacBook Pro or MacBook Air, or by double-clicking the side button on your Apple Watch.
Learn more about Apple Pay
With AutoFill, you can easily fill in your previously saved credit card information from the Wallet app during checkout. Your credit card details are never shared, and your transactions are protected with industry-leading security.
Same Safari. Different device.
Safari works seamlessly and syncs your passwords, bookmarks, history, tabs, and more across Mac, iPad, iPhone, and Apple Watch. And when your Mac, iOS, or iPadOS devices are near each other, they can automatically pass what you’re doing in Safari from one device to another using Handoff. You can even copy images, video, or text from Safari on your iPhone or iPad, then paste into another app on your nearby Mac — or vice versa.

When you use Safari on multiple devices, your tabs carry over from one Apple device to another. So you can search, shop, work, or browse on your iPhone, then switch to your iPad or Mac and pick up right where you left off.
Save web pages you want to read later by adding them to your Reading List. Then view them on any of your iCloud-connected devices — even if you’re not connected to the internet.
iCloud Keychain securely stores your user names, passkeys, passwords, and credit card numbers and keeps them up to date on your trusted devices. So you can easily sign in to your favorite websites — as well as apps on iOS and iPadOS — and quickly make online purchases.
Designed for developers.
Deep WebKit integration between Mac hardware and macOS allows Safari to deliver the fastest performance and the longest battery life of any browser on the platform, while supporting modern web standards for rich experiences in the browser. WebKit in macOS Sonoma includes optimizations that enable even richer browsing experiences, and give developers more control over styling and layout — allowing for more engaging content.
Make Safari your default browser
Customize your start page, view your browsing privacy report, monitor your saved passwords, use apple pay in safari, view your tabs across all your devices, read the safari user guide, get safari support.
- 4.0 • 979 Ratings
Screenshots
Description.
Explore the web with lightning-fast speed, powerful privacy protections and robust customisation options. With Safari, you can browse sites, translate web pages and access your tabs across iOS, iPadOS and macOS. Features • Passwords, bookmarks, history, tabs and more seamlessly sync across iPhone, iPad and Mac • Private Browsing mode doesn’t save your history and keeps your browsing your business • Intelligent Tracking Prevention prevents trackers from following you across websites you visit • Tab Groups let you save and organise your tabs and access them across iOS, iPadOS and macOS • Profiles help keep your browsing history, website data and more separate between topics like work and personal • Shared Tab Groups help you share tabs and collaborate with family and friends • Extensions allow you to personalise Safari and add even more functionality to the browser • Reader formats articles for easy reading without ads, navigation or other distracting items • Privacy Report shows known trackers that have been blocked from tracking you • Reading List easily saves articles for you to read later • Voice Search lets you search the web using just your voice • Web page translation converts entire web pages into other languages in the browser • Handoff effortlessly passes what you’re doing in Safari from one device to another • Add to Home Screen allows you to quickly launch a website or web app from your Home Screen
Ratings and Reviews
979 Ratings
Address bar does not function
I type something, press enter, and it’s gone,
Problem of the keyboard’s bar on the screen
Please fix a problem which between Safari and the on screen keyboard. I am using an external keyboard, so my screen will have the keyboard bar show the choices of word for me. However, this bar is keep blocking my view of the lowest part of the Safari. Usually, other app will automatically smaller the screen, so that bar will not block any view of the window, but Safari cannot do that. This cause me to minimize the keyboard bar all the time, very inconvenient. Please work on it!
Best browser for Apple devices
Clean interface with excellent handoff function with Apple devices, secure and good-looking start page. Extremely fast and gestures are really great on iOS and iPadOS. Tons of keyboard shortcuts on iPadOS and MacOS makes it so fast and convenient to use. Although extensions are limited compared to Chrome and there is a lack of AI features compared to Edge, Safari is still my go-to browser.
App Privacy
The developer, Apple , indicated that the app’s privacy practices may include handling of data as described below. For more information, see the developer’s privacy policy .
Data Linked to You
The following data may be collected and linked to your identity:
- User Content
- Identifiers
Data Not Linked to You
The following data may be collected but it is not linked to your identity:
- Browsing History
- Diagnostics
Privacy practices may vary based on, for example, the features you use or your age. Learn More
Information
English, Arabic, Catalan, Croatian, Czech, Danish, Dutch, Finnish, French, German, Greek, Hebrew, Hindi, Hungarian, Indonesian, Italian, Japanese, Korean, Malay, Norwegian Bokmål, Polish, Portuguese, Romanian, Russian, Simplified Chinese, Slovak, Spanish, Swedish, Thai, Traditional Chinese, Turkish, Ukrainian, Vietnamese
- Developer Website
- App Support
- Privacy Policy
More By This Developer
Apple Books
Apple Podcasts
Find My Friends
Apple Store
You Might Also Like
Porn Shield-Block Ad in Safari
Dark Browser- Private&Secure
Hush Nag Blocker
Firefox: Private, Safe Browser
Private Web Browser Incognito
Private Browsing Web Browser
Why Is Safari Using Google

- Software & Applications
- Browsers & Extensions

Introduction
Safari, the sleek and innovative web browser developed by Apple, has garnered a loyal following due to its seamless integration with Apple devices and its commitment to user privacy and security. One of the key features that sets Safari apart is its default search engine, which plays a pivotal role in shaping the browsing experience for millions of users worldwide.
In the digital age, search engines have become the gateway to the vast expanse of information available on the internet. They serve as the compass that guides users through the virtual landscape, helping them find answers to their questions, discover new content, and connect with the world. For Safari users, the default search engine is the first port of call when embarking on a quest for knowledge, entertainment, or practical solutions.
Understanding the default search engine in Safari is crucial, as it influences the search results, suggestions, and overall browsing experience. Moreover, it sheds light on the strategic partnerships and technological integrations that shape the competitive landscape of the web browser industry.
In this article, we delve into the intricacies of Safari's default search engine, with a specific focus on the prominent role played by Google. We explore the reasons behind Google's prominence as Safari's default search engine, examine the alternatives available to users, and shed light on the implications of this choice for the browsing experience. By gaining insights into the inner workings of Safari's default search engine, users can make informed decisions about their browsing preferences and understand the dynamics of the digital ecosystem that shapes their online interactions.

Safari's Default Search Engine
Safari, the flagship web browser developed by Apple, comes equipped with a default search engine that serves as the primary tool for conducting online searches. This default search engine plays a pivotal role in shaping the browsing experience for millions of users who rely on Safari to navigate the digital realm. The default search engine is the compass that guides users through the vast expanse of the internet, helping them discover information, access services, and connect with the world.
The default search engine in Safari is the starting point for users' online explorations, influencing the search results, suggestions, and overall browsing experience. It serves as the gateway to a wealth of knowledge, entertainment, and practical solutions, making it a crucial component of the browsing journey. Understanding the default search engine in Safari is essential for users, as it empowers them to make informed decisions about their online interactions and preferences.
Safari's default search engine is deeply integrated into the browser's interface, allowing users to initiate searches directly from the address bar or dedicated search field. This seamless integration enhances the user experience, enabling swift and convenient access to information. Moreover, the default search engine influences the autocomplete suggestions and search predictions that assist users in formulating their queries and discovering relevant content.
The default search engine in Safari also plays a significant role in shaping the search results displayed to users. It utilizes sophisticated algorithms to index and rank web pages, presenting users with a curated selection of links, images, and other content based on their search queries. This process is instrumental in helping users find the most relevant and useful information, thereby enriching their browsing experience.
Furthermore, the default search engine in Safari reflects the strategic partnerships and technological integrations that underpin the browser's functionality. It embodies the collaborative efforts between Apple and leading search engine providers, shaping the competitive landscape of the web browser industry. By understanding the intricacies of Safari's default search engine, users can gain insights into the dynamics of the digital ecosystem that influences their online interactions.
In essence, Safari's default search engine serves as the cornerstone of the browsing experience, guiding users through the vast digital landscape and connecting them with the information they seek. Its seamless integration, influence on search results, and strategic significance underscore its importance in shaping the browsing journey for Safari users.
Google as Safari's Default Search Engine
Google, the tech giant renowned for its prowess in organizing the world's information, holds a prominent position as Safari's default search engine. This strategic partnership between Apple and Google has significant implications for Safari users and the broader digital landscape.
The choice of Google as Safari's default search engine reflects a multitude of factors that contribute to its widespread adoption and user preference. Google's unparalleled expertise in search technology, vast index of web content, and advanced algorithms for delivering relevant search results align seamlessly with Safari's commitment to providing users with a comprehensive and efficient browsing experience.
Google's dominance in the search engine realm is underpinned by its relentless pursuit of innovation and its ability to adapt to evolving user needs and technological advancements. This aligns with Safari's ethos of prioritizing user satisfaction and staying at the forefront of technological progress. By integrating Google as the default search engine, Safari leverages Google's cutting-edge capabilities to empower users with swift access to a wealth of information, services, and multimedia content.
Furthermore, Google's emphasis on user privacy and security resonates with Safari's core principles, as both entities prioritize safeguarding user data and ensuring a secure browsing environment. This alignment of values reinforces the synergy between Google and Safari, fostering a cohesive browsing experience that prioritizes user trust and protection.
The seamless integration of Google as Safari's default search engine underscores the collaborative efforts between Apple and Google to enhance the browsing journey for users. This partnership not only streamlines the search experience within Safari but also reflects a shared commitment to delivering excellence in the digital realm.
While Google's prominence as Safari's default search engine is undeniable, it is essential to recognize that users have the freedom to choose alternative search engines that align with their preferences. Safari offers users the flexibility to select their preferred search engine, allowing them to tailor their browsing experience according to their individual needs and inclinations.
In essence, Google's position as Safari's default search engine epitomizes a harmonious fusion of technological prowess, user-centric principles, and collaborative innovation. This partnership underscores the commitment of both Apple and Google to elevate the browsing experience, empowering users to explore the digital landscape with confidence and efficiency.
Alternatives to Google in Safari
While Google stands as the default search engine in Safari, users have the freedom to explore alternative search engines that cater to their specific preferences and priorities. Safari offers a diverse array of alternative search engine options, empowering users to customize their browsing experience according to their individual inclinations. These alternatives encompass a spectrum of features, including privacy-focused search engines, specialized content repositories, and innovative search technologies, providing users with a rich tapestry of choices to enhance their browsing journey.
DuckDuckGo : Renowned for its steadfast commitment to user privacy, DuckDuckGo has emerged as a compelling alternative to Google in Safari. With a focus on shielding user data from tracking and personalized targeting, DuckDuckGo offers a privacy-centric search experience that resonates with users seeking enhanced confidentiality and data protection. Its robust search capabilities and transparent approach to user privacy make it an appealing choice for Safari users who prioritize online anonymity and security.
Bing : Microsoft's search engine, Bing, presents itself as a formidable alternative to Google in Safari, offering a diverse range of search functionalities and multimedia content. With a visually engaging interface and seamless integration with Safari, Bing provides users with an alternative perspective on search results and access to a vast index of web content. Its integration with Microsoft's ecosystem further enhances its appeal to users who seek a cohesive browsing experience across different platforms.
Yahoo : Yahoo Search, with its longstanding presence in the digital landscape, remains a viable alternative to Google in Safari. Leveraging its comprehensive search index and multimedia offerings, Yahoo Search caters to users who appreciate a familiar and feature-rich search experience. Its integration with Safari enables users to access Yahoo's diverse content repository and explore a range of topics, from news and entertainment to finance and lifestyle, within the browser environment.
Ecosia : For users inclined towards environmental sustainability and social impact, Ecosia emerges as a compelling alternative search engine in Safari. Ecosia distinguishes itself by utilizing its search ad revenue to fund tree planting initiatives worldwide, aligning with the values of users who prioritize environmental conservation and ethical business practices. Its integration with Safari allows users to contribute to reforestation efforts while conducting searches, adding a meaningful dimension to their browsing activities.
Startpage : Positioned as a privacy-focused search engine, Startpage offers Safari users an alternative search experience that emphasizes anonymity and data protection. With its robust privacy features and unbiased search results, Startpage appeals to users who seek a search engine that respects their privacy rights and delivers comprehensive search results without tracking or profiling.
In essence, Safari presents users with a diverse array of alternative search engines, each catering to distinct preferences and priorities. By embracing these alternatives, users can tailor their browsing experience to align with their values, privacy concerns, and content preferences, thereby enriching their exploration of the digital landscape within the Safari browser environment.
In conclusion, the default search engine in Safari serves as the cornerstone of the browsing experience, guiding users through the vast digital landscape and connecting them with the information they seek. The strategic partnership between Apple and Google has positioned Google as the default search engine in Safari, reflecting a harmonious fusion of technological prowess, user-centric principles, and collaborative innovation.
Google's prominence as Safari's default search engine underscores its unparalleled expertise in search technology, vast index of web content, and advanced algorithms for delivering relevant search results. This strategic alignment with Safari's commitment to providing users with a comprehensive and efficient browsing experience highlights the seamless integration of cutting-edge capabilities to empower users with swift access to a wealth of information, services, and multimedia content.
While Google stands as the default search engine in Safari, users have the freedom to explore alternative search engines that cater to their specific preferences and priorities. Safari offers a diverse array of alternative search engine options, empowering users to customize their browsing experience according to their individual inclinations. Whether it's the privacy-centric approach of DuckDuckGo, the visually engaging interface of Bing, the comprehensive search index of Yahoo, the environmental impact focus of Ecosia, or the privacy-focused features of Startpage, Safari users have a rich tapestry of choices to enhance their browsing journey.
The availability of these alternative search engines underscores Safari's commitment to providing users with flexibility and choice, allowing them to tailor their browsing experience according to their individual needs and inclinations. This emphasis on user empowerment and diversity aligns with Safari's ethos of prioritizing user satisfaction and underscores its dedication to offering a browsing environment that resonates with a wide spectrum of user preferences.
In essence, Safari's default search engine, with Google at the forefront and a diverse array of alternative options, reflects the browser's commitment to delivering a browsing experience that is not only efficient and comprehensive but also tailored to the diverse needs and priorities of its users. By understanding the intricacies of Safari's default search engine and the array of alternatives available, users can make informed decisions about their browsing preferences and engage with the digital landscape in a manner that aligns with their values and inclinations.
Leave a Reply Cancel reply
Your email address will not be published. Required fields are marked *
Save my name, email, and website in this browser for the next time I comment.
- Crowdfunding
- Cryptocurrency
- Digital Banking
- Digital Payments
- Investments
- Console Gaming
- Mobile Gaming
- VR/AR Gaming
- Gadget Usage
- Gaming Tips
- Online Safety
- Software Tutorials
- Tech Setup & Troubleshooting
- Buyer’s Guides
- Comparative Analysis
- Gadget Reviews
- Service Reviews
- Software Reviews
- Mobile Devices
- PCs & Laptops
- Smart Home Gadgets
- Content Creation Tools
- Digital Photography
- Video & Music Streaming
- Online Security
- Online Services
- Web Hosting
- WiFi & Ethernet
- Browsers & Extensions
- Communication Platforms
- Operating Systems
- Productivity Tools
- AI & Machine Learning
- Cybersecurity
- Emerging Tech
- IoT & Smart Devices
- Virtual & Augmented Reality
- Latest News
- AI Developments
- Fintech Updates
- Gaming News
- New Product Launches
- A Indstria 40 Realizing Isaac Asimov8217s Dream in the Age of Robots
Learn To Convert Scanned Documents Into Editable Text With OCR
Related post, how to make stairs planet coaster, how to rotate camera in planet coaster, how to make a good roller coaster in planet coaster, where is the minecraft folder, how to update minecraft windows, how to update minecraft education edition, related posts.

How Do I Delete Safari From My IPad

How Do I Get To Safari Browser

How To Update My Browser On My iPad

Why Won’t Safari Let Me Sign Into Google

How Do I Update My Browser On My iPhone

How To Disable Browser Pop Up Blocker

How To Remove Safari From IPhone

How To Clear Cookies On Browser
Recent stories.

A Indústria 4.0: Realizing Isaac Asimov’s Dream in the Age of Robots

Top Mini Split Air Conditioner For Summer

Comfortable and Luxurious Family Life | Zero Gravity Massage Chair

Fintechs and Traditional Banks: Navigating the Future of Financial Services

AI Writing: How It’s Changing the Way We Create Content

How to Find the Best Midjourney Alternative in 2024: A Guide to AI Anime Generators

How to Know When it’s the Right Time to Buy Bitcoin

- Privacy Overview
- Strictly Necessary Cookies
This website uses cookies so that we can provide you with the best user experience possible. Cookie information is stored in your browser and performs functions such as recognising you when you return to our website and helping our team to understand which sections of the website you find most interesting and useful.
Strictly Necessary Cookie should be enabled at all times so that we can save your preferences for cookie settings.
If you disable this cookie, we will not be able to save your preferences. This means that every time you visit this website you will need to enable or disable cookies again.

Help! Google thinks I’m in Hong Kong

There’s a lot going on. We got LeBron James back. We’ve got a great food scene going on right now with chefs like Michael Symon and Jonathan Sawyer . The Republican National Convention is being held here next summer. Things are happening here.
Here’s the problem: Google seems to think I live in Hong Kong.
Last week, I was using my default browser, Google Chrome, and used the omnibox to search for something. Imagine my surprise when the results page was all in Chinese. A quick look determined that the search was defaulting to google.com.hk.
That’s weird. I typed in Google.com and was taken to Google.com.hk. Even my search settings in the omnibox were changed to google.com.hk.

I tried Safari and Firefox. Same result. Google keeps thinking I’m in Hong Kong. I’ve never been to Hong Kong. I’d like to check it out, sure, but I’m not there now.
I googled to see if others were having the problem, and several sites said to change the search settings in the omnibox preferences. While that’s fine, Google should know where I am. I re-installed Chrome. Hong Kong. I changed to DuckDuckGo in Safari then back to Google. Hong Kong.
Today, I noticed that even YouTube had gotten in on the game, putting me in YouTube HK, from both my personal and University accounts.

Here are two tips I’ve found to help alleviate this problem, but I’d prefer Google see my IP and where I am.
Tip 1 – use Google.com/ncr (no country redirect). That will reset cookies and has temporarily put me back in the USA.
Tip 2 – Use Google’s IP problem form to report the issue. I have done this today but Google says it may take up to a month to fix.
17 thoughts on “Help! Google thinks I’m in Hong Kong”
Thought I was the only one experiencing this problem. Thank you so much for this! I even had some user named Pickles on my Chrome user list thingy.
Hey Mike, Did the problem resolve? I’m having the same problem with google thinking I’m Pakistan! I live in Toronto, Canada. About 3 weeks ago I emailed google about the issue and to fix my ip, but no change yet. Thanks
I encountered the same problem after returning from Norway to HK, Google still think I am still in Norway when I use my desktop PC at home (without GPS, no wifi etc – so only IP addr). http://www.where-am-i.net/ shows my location in Norway using Chrome, but IE shows the correct location in HK. No help using handphone to sign-in, though Location History will report correctly my location by saying it was from my handphone. Any solution please?
I went to Safari preferences, security and removed all cookies
Yeah, I went to Hong Kong recently, got the same problem!
Try https://support.google.com/websearch/answer/179386?vid=0-635768254986620578-1225356785
Ha ha! That seems to have made things worse! Now it’s all Chinese!
Philip – use this URL. IT worked for me: https://support.google.com/websearch/contact/ip
I live in the Philippines but it thinks I’m in Hong Kong I am in a tablet and play store is showing Chinese apps and YouTube ads are Chinese
Just started happening here, 11-20-15. I’m in California which is still in the USA, at least the last time I looked, but http://www.google.com goes the Hong Kong site.
And Gmail keeps telling me I’m trying to log in from an “unusual location” and forces me to enter a phone number for an automated call-back with a temp password.
Who got hacked…?
I just had this start. All my gps type apps put my location as Hong Kong
I too began experiencing that out-of-body experience and found myself in Hong Kong. I poked around as most of you did but couldn’t find a solution. Then it occurred to me to deactivate my VPN. I executed a search and was back home. I activated my VPN, conducted a search and was still at home. Hope that sticks and was helpful to others.
I am having the same problem now – I thought it was my google/chrome settings. is it my VPN?
Most Likely. I was also receiving warning messages from eg. Twitter and LinkedIn, that I was trying to login from “elsewhere” and asking me to confirm. That’s when it struck me that my VPN wasn’t restricting who my location is being masked from .
However, I find that it’s a bit inconsistent. Sometimes, it depends on where ie. which application, Google is tapping into, to determine your location. None-the-less, I think that if you disconnect your VPN, perform your “search” and then reconnect, your TRUE location will stick, for the near future.
All the best, Miguel
Hi its shan. I live in Kowloon Hong Kong. And I hate the protests that is happen now but I’m not involve. Anyway I know how to solve your issue with Google think you are in Hong Kong. Make sure you are not using a VPN (vertial private network) that connects to Hong Kong then if that doesn’t work delite then redownloading chrome or the default app you use to get on Google. If that also doesn’t work check that you have location services on because that will tell your phone where you are. If that don’t work make sure you have a local sim card from your country you are in and make sure you DONOT have a Hong Kong sim card inside your phone because if you use data roaming out of Hong Kong with a Hong Kong sim card it will automatically use a vpn and send all data back to Hong Kong which may trick your phone of thinking its in Hong kong. If that doesn’t work then go onto your web browser and type in http://www.google.com . Thease tip s should help you get your local Google. Anyway using Google Hong Kong isn’t the end of the world because it still accepts English because hong kongers people speak English as well. If you type on Google in English it will give answers in English.
Hi, It is 顶了给 and I live in Hong Kong. That problem occur ither because you are using a sim card from Hong kong so make sure you do not have a Hong Kong sim card in your phone. One other solution is to turn on location services so Google can get your location details. One other solution is to make sure you are not connected to a VPN (vertual private network) connected to hong kong. Hope that help
Comments are closed.
- Help Center
- Google Search
- Privacy Policy
- Terms of Service
- Submit feedback
- Announcements
iPhone User Guide
- iPhone models compatible with iOS 17
- R ' class='toc-item' data-ss-analytics-link-url='https://support.apple.com/en-hk/guide/iphone/iph017302841/ios' data-ajax-endpoint='https://support.apple.com/en-hk/guide/iphone/iph017302841/ios' data-ss-analytics-event="acs.link_click" href='https://support.apple.com/en-hk/guide/iphone/iph017302841/ios' id='toc-item-IPH017302841' data-tocid='IPH017302841' > iPhone X R
- S ' class='toc-item' data-ss-analytics-link-url='https://support.apple.com/en-hk/guide/iphone/iphc00446242/ios' data-ajax-endpoint='https://support.apple.com/en-hk/guide/iphone/iphc00446242/ios' data-ss-analytics-event="acs.link_click" href='https://support.apple.com/en-hk/guide/iphone/iphc00446242/ios' id='toc-item-IPHC00446242' data-tocid='IPHC00446242' > iPhone X S
- S Max' class='toc-item' data-ss-analytics-link-url='https://support.apple.com/en-hk/guide/iphone/iphcd2066870/ios' data-ajax-endpoint='https://support.apple.com/en-hk/guide/iphone/iphcd2066870/ios' data-ss-analytics-event="acs.link_click" href='https://support.apple.com/en-hk/guide/iphone/iphcd2066870/ios' id='toc-item-IPHCD2066870' data-tocid='IPHCD2066870' > iPhone X S Max
- iPhone 11 Pro
- iPhone 11 Pro Max
- iPhone SE (2nd generation)
- iPhone 12 mini
- iPhone 12 Pro
- iPhone 12 Pro Max
- iPhone 13 mini
- iPhone 13 Pro
- iPhone 13 Pro Max
- iPhone SE (3rd generation)
- iPhone 14 Plus
- iPhone 14 Pro
- iPhone 14 Pro Max
- iPhone 15 Plus
- iPhone 15 Pro
- iPhone 15 Pro Max
- Setup basics
- Make your iPhone your own
- Take great photos and videos
- Keep in touch with friends and family
- Share features with your family
- Use iPhone for your daily routines
- Expert advice from Apple Support
- What’s new in iOS 17
- Turn on and set up iPhone
- Wake and unlock
- Set up cellular service
- Use Dual SIM
- Connect to the internet
- Sign in with Apple ID
- Subscribe to iCloud+
- Find settings
- Set up mail, contacts, and calendar accounts
- Learn the meaning of the status icons
- Charge the battery
- Charge with cleaner energy sources
- Show the battery percentage
- Check battery health and usage
- Use Low Power Mode
- Read and bookmark the user guide
- Learn basic gestures
- Learn gestures for iPhone models with Face ID
- Adjust the volume
- Find your apps in App Library
- Switch between open apps
- Quit and reopen an app
- Multitask with Picture in Picture
- Access features from the Lock Screen
- View Live Activities in the Dynamic Island
- Perform quick actions
- Search on iPhone
- Get information about your iPhone
- View or change cellular data settings
- Travel with iPhone
- Change sounds and vibrations
- Use the Action button on iPhone 15 Pro and iPhone 15 Pro Max
- Create a custom Lock Screen
- Change the wallpaper
- Adjust the screen brightness and color balance
- Keep the iPhone display on longer
- Use StandBy
- Customize the text size and zoom setting
- Change the name of your iPhone
- Change the date and time
- Change the language and region
- Organize your apps in folders
- Add, edit, and remove widgets
- Move apps and widgets on the Home Screen
- Remove apps
- Use and customize Control Center
- Change or lock the screen orientation
- View and respond to notifications
- Change notification settings
- Set up a Focus
- Allow or silence notifications for a Focus
- Turn a Focus on or off
- Stay focused while driving
- Customize sharing options
- Type with the onscreen keyboard
- Dictate text
- Select and edit text
- Use predictive text
- Use text replacements
- Add or change keyboards
- Add emoji and stickers
- Take a screenshot
- Take a screen recording
- Draw in documents
- Add text, shapes, signatures, and more
- Fill out forms and sign documents
- Use Live Text to interact with content in a photo or video
- Use Visual Look Up to identify objects in your photos and videos
- Lift a subject from the photo background
- Subscribe to Apple Arcade
- Play with friends in Game Center
- Connect a game controller
- Use App Clips
- Update apps
- View or cancel subscriptions
- Manage purchases, settings, and restrictions
- Install and manage fonts
- Buy books and audiobooks
- Annotate books
- Access books on other Apple devices
- Listen to audiobooks
- Set reading goals
- Organize books
- Create and edit events in Calendar
- Send invitations
- Reply to invitations
- Change how you view events
- Search for events
- Change calendar and event settings
- Schedule or display events in a different time zone
- Keep track of events
- Use multiple calendars
- Use the Holidays calendar
- Share iCloud calendars
- Camera basics
- Set up your shot
- Apply Photographic Styles
- Take Live Photos
- Take Burst mode shots
- Take a selfie
- Take panoramic photos
- Take macro photos and videos
- Take portraits
- Take Night mode photos
- Take Apple ProRAW photos
- Adjust the shutter volume
- Adjust HDR camera settings
- Record videos
- Record spatial videos for Apple Vision Pro
- Record ProRes videos
- Record videos in Cinematic mode
- Change video recording settings
- Save camera settings
- Customize the Main camera lens
- Change advanced camera settings
- View, share, and print photos
- Use Live Text
- Scan a QR code
- See the world clock
- Set an alarm
- Change the next wake up alarm
- Use the stopwatch
- Use multiple timers
- Add and use contact information
- Edit contacts
- Add your contact info
- Use NameDrop on iPhone to share your contact info
- Use other contact accounts
- Use Contacts from the Phone app
- Merge or hide duplicate contacts
- Export contacts
- Get started with FaceTime
- Make FaceTime calls
- Receive FaceTime calls
- Create a FaceTime link
- Take a Live Photo
- Turn on Live Captions in a FaceTime call
- Use other apps during a call
- Make a Group FaceTime call
- View participants in a grid
- Use SharePlay to watch, listen, and play together
- Share your screen in a FaceTime call
- Collaborate on a document in FaceTime
- Use video conferencing features
- Hand off a FaceTime call to another Apple device
- Change the FaceTime video settings
- Change the FaceTime audio settings
- Change your appearance
- Leave a call or switch to Messages
- Block unwanted callers
- Report a call as spam
- Connect external devices or servers
- Modify files, folders, and downloads
- Search for files and folders
- Organize files and folders
- Set up iCloud Drive
- Share files and folders in iCloud Drive
- Share your location
- Meet up with a friend
- Send your location via satellite
- Add or remove a friend
- Locate a friend
- Get notified when friends change their location
- Notify a friend when your location changes
- Add your iPhone
- Add your iPhone Wallet with MagSafe
- Get notified if you leave a device behind
- Locate a device
- Mark a device as lost
- Erase a device
- Remove a device
- Add an AirTag
- Share an AirTag or other item in Find My on iPhone
- Add a third-party item
- Get notified if you leave an item behind
- Locate an item
- Mark an item as lost
- Remove an item
- Adjust map settings
- Get started with Fitness
- Track daily activity and change your move goal
- See your activity summary
- Sync a third-party workout app
- Change fitness notifications
- Share your activity
- Subscribe to Apple Fitness+
- Find Apple Fitness+ workouts and meditations
- Start an Apple Fitness+ workout or meditation
- Create a Custom Plan in Apple Fitness+
- Work out together using SharePlay
- Change what’s on the screen during an Apple Fitness+ workout or meditation
- Download an Apple Fitness+ workout or meditation
- Get started with Freeform
- Create a Freeform board
- Draw or handwrite
- Apply consistent styles
- Position items on a board
- Search Freeform boards
- Share and collaborate
- Delete and recover boards
- Get started with Health
- Fill out your Health Details
- Intro to Health data
- View your health data
- Share your health data
- View health data shared by others
- Download health records
- View health records
- Monitor your walking steadiness
- Log menstrual cycle information
- View menstrual cycle predictions and history
- Track your medications
- Learn more about your medications
- Log your state of mind
- Take a mental health assessment
- Set up a schedule for a Sleep Focus
- Turn off alarms and delete sleep schedules
- Add or change sleep schedules
- Turn Sleep Focus on or off
- Change your wind down period, sleep goal, and more
- View your sleep history
- Check your headphone levels
- Use audiogram data
- Register as an organ donor
- Back up your Health data
- Intro to Home
- Upgrade to the new Home architecture
- Set up accessories
- Control accessories
- Control your home using Siri
- Use Grid Forecast to plan your energy usage
- Set up HomePod
- Control your home remotely
- Create and use scenes
- Use automations
- Set up security cameras
- Use Face Recognition
- Unlock your door with a home key
- Configure a router
- Invite others to control accessories
- Add more homes
- Get music, movies, and TV shows
- Get ringtones
- Manage purchases and settings
- Get started with Journal
- Write in your journal
- Review your past journal entries
- Change Journal settings
- Magnify nearby objects
- Change settings
- Detect people around you
- Detect doors around you
- Receive image descriptions of your surroundings
- Read aloud text and labels around you
- Set up shortcuts for Detection Mode
- Add and remove email accounts
- Set up a custom email domain
- Check your email
- Unsend email with Undo Send
- Reply to and forward emails
- Save an email draft
- Add email attachments
- Download email attachments
- Annotate email attachments
- Set email notifications
- Search for email
- Organize email in mailboxes
- Flag or block emails
- Filter emails
- Use Hide My Email
- Use Mail Privacy Protection
- Change email settings
- Delete and recover emails
- Add a Mail widget to your Home Screen
- Print emails
- Get travel directions
- Select other route options
- Find stops along your route
- View a route overview or a list of turns
- Change settings for spoken directions
- Get driving directions
- Get directions to your parked car
- Set up electric vehicle routing
- Report traffic incidents
- Get cycling directions
- Get walking directions
- Get transit directions
- Delete recent directions
- Get traffic and weather info
- Estimate travel time and ETA
- Download offline maps
- Search for places
- Find nearby attractions, restaurants, and services
- Get information about places
- Mark places
- Share places
- Rate places
- Save favorite places
- Explore new places with Guides
- Organize places in My Guides
- Delete significant locations
- Look around places
- Take Flyover tours
- Find your Maps settings
- Measure dimensions
- View and save measurements
- Measure a person’s height
- Use the level
- Set up Messages
- About iMessage
- Send and reply to messages
- Unsend and edit messages
- Keep track of messages
- Forward and share messages
- Group conversations
- Watch, listen, or play together using SharePlay
- Collaborate on projects
- Use iMessage apps
- Take and edit photos or videos
- Share photos, links, and more
- Send stickers
- Request, send, and receive payments
- Send and receive audio messages
- Animate messages
- Change notifications
- Block, filter, and report messages
- Delete messages and attachments
- Recover deleted messages
- View albums, playlists, and more
- Show song credits and lyrics
- Queue up your music
- Listen to broadcast radio
- Subscribe to Apple Music
- Play music together in the car with iPhone
- Listen to lossless music
- Listen to Dolby Atmos music
- Apple Music Sing
- Find new music
- Add music and listen offline
- Get personalized recommendations
- Listen to radio
- Search for music
- Create playlists
- See what your friends are listening to
- Use Siri to play music
- Change the way music sounds
- Get started with News
- Use News widgets
- See news stories chosen just for you
- Read stories
- Follow your favorite teams with My Sports
- Listen to Apple News Today
- Subscribe to Apple News+
- Browse and read Apple News+ stories and issues
- Download Apple News+ issues
- Listen to audio stories
- Solve crossword puzzles
- Search for news stories
- Save stories in News for later
- Subscribe to individual news channels
- Get started with Notes
- Add or remove accounts
- Create and format notes
- Draw or write
- Add photos, videos, and more
- Scan text and documents
- Work with PDFs
- Create Quick Notes
- Search notes
- Organize in folders
- Organize with tags
- Use Smart Folders
- Export or print notes
- Change Notes settings
- Make a call
- Answer or decline incoming calls
- While on a call
- Set up voicemail
- Check voicemail
- Change voicemail greeting and settings
- Select ringtones and vibrations
- Make calls using Wi-Fi
- Set up call forwarding and call waiting
- Avoid unwanted calls
- View photos and videos
- Play videos and slideshows
- Delete or hide photos and videos
- Edit photos and videos
- Trim video length and adjust slow motion
- Edit Cinematic mode videos
- Edit Live Photos
- Edit portraits
- Use photo albums
- Edit, share, and organize albums
- Filter and sort photos and videos in albums
- Make stickers from your photos
- Duplicate and copy photos and videos
- Merge duplicate photos and videos
- Search for photos
- Identify people and pets
- Browse photos by location
- Share photos and videos
- Share long videos
- View photos and videos shared with you
- Watch memories
- Personalize your memories
- Manage memories and featured photos
- Use iCloud Photos
- Create shared albums
- Add and remove people in a shared album
- Add and delete photos and videos in a shared album
- Set up or join an iCloud Shared Photo Library
- Add content to an iCloud Shared Photo Library
- Use iCloud Shared Photo Library
- Import and export photos and videos
- Print photos
- Find podcasts
- Listen to podcasts
- Follow your favorite podcasts
- Use the Podcasts widget
- Organize your podcast library
- Download, save, or share podcasts
- Subscribe to podcasts
- Listen to subscriber-only content
- Change download settings
- Make a grocery list
- Add items to a list
- Edit and manage a list
- Search and organize lists
- Work with templates
- Use Smart Lists
- Print reminders
- Use the Reminders widget
- Change Reminders settings
- Browse the web
- Search for websites
- Customize your Safari settings
- Change the layout
- Use Safari profiles
- Open and close tabs
- Organize your tabs
- View your Safari tabs from another Apple device
- Share Tab Groups
- Use Siri to listen to a webpage
- Bookmark favorite webpages
- Save pages to a Reading List
- Find links shared with you
- Annotate and save a webpage as a PDF
- Automatically fill in forms
- Get extensions
- Hide ads and distractions
- Clear your cache
- Browse the web privately
- Use passkeys in Safari
- Check stocks
- Manage multiple watchlists
- Read business news
- Add earnings reports to your calendar
- Use a Stocks widget
- Translate text, voice, and conversations
- Translate text in apps
- Translate with the camera view
- Subscribe to Apple TV+, MLS Season Pass, or an Apple TV channel
- Add your TV provider
- Get shows, movies, and more
- Watch sports
- Watch Major League Soccer with MLS Season Pass
- Control playback
- Manage your library
- Change the settings
- Make a recording
- Play it back
- Edit or delete a recording
- Keep recordings up to date
- Organize recordings
- Search for or rename a recording
- Share a recording
- Duplicate a recording
- Keep cards and passes in Wallet
- Set up Apple Pay
- Use Apple Pay for contactless payments
- Use Apple Pay in apps and on the web
- Track your orders
- Use Apple Cash
- Use Apple Card
- Use Savings
- Pay for transit
- Access your home, hotel room, and vehicle
- Add identity cards
- Use COVID-19 vaccination cards
- Check your Apple Account balance
- Use Express Mode
- Organize your Wallet
- Remove cards or passes
- Check the weather
- Check the weather in other locations
- View weather maps
- Manage weather notifications
- Use Weather widgets
- Learn the weather icons
- Find out what Siri can do
- Tell Siri about yourself
- Have Siri announce calls and notifications
- Add Siri Shortcuts
- About Siri Suggestions
- Use Siri in your car
- Change Siri settings
- Contact emergency services
- Use Emergency SOS via satellite
- Request Roadside Assistance via satellite
- Set up and view your Medical ID
- Use Check In
- Manage Crash Detection
- Reset privacy and security settings in an emergency
- Set up Family Sharing
- Add Family Sharing members
- Remove Family Sharing members
- Share subscriptions
- Share purchases
- Share locations with family and locate lost devices
- Set up Apple Cash Family and Apple Card Family
- Set up parental controls
- Set up a child’s device
- Get started with Screen Time
- Protect your vision health with Screen Distance
- Set up Screen Time
- Set communication and safety limits and block inappropriate content
- Charging cable
- Power adapters
- MagSafe chargers and battery packs
- MagSafe cases and sleeves
- Qi-certified wireless chargers
- Use AirPods
- Use EarPods
- Apple Watch
- Wirelessly stream videos and photos to Apple TV or a smart TV
- Connect to a display with a cable
- HomePod and other wireless speakers
- Pair Magic Keyboard
- Enter characters with diacritical marks
- Switch between keyboards
- Use shortcuts
- Choose an alternative keyboard layout
- Change typing assistance options
- External storage devices
- Bluetooth accessories
- Share your internet connection
- Allow phone calls on your iPad and Mac
- Use iPhone as a webcam
- Hand off tasks between devices
- Cut, copy, and paste between iPhone and other devices
- Stream video or mirror the screen of your iPhone
- Start SharePlay instantly
- Use AirDrop to send items
- Connect iPhone and your computer with a cable
- Transfer files between devices
- Transfer files with email, messages, or AirDrop
- Transfer files or sync content with the Finder or iTunes
- Automatically keep files up to date with iCloud
- Use an external storage device, a file server, or a cloud storage service
- Intro to CarPlay
- Connect to CarPlay
- Use your vehicle’s built-in controls
- Get turn-by-turn directions
- Change the map view
- Make phone calls
- View your calendar
- Send and receive text messages
- Announce incoming text messages
- Play podcasts
- Play audiobooks
- Listen to news stories
- Control your home
- Use other apps with CarPlay
- Rearrange icons on CarPlay Home
- Change settings in CarPlay
- Get started with accessibility features
- Turn on accessibility features for setup
- Change Siri accessibility settings
- Open features with Accessibility Shortcut
- Change color and brightness
- Make text easier to read
- Reduce onscreen motion
- Customize per-app visual settings
- Hear what’s on the screen or typed
- Hear audio descriptions
- Turn on and practice VoiceOver
- Change your VoiceOver settings
- Use VoiceOver gestures
- Operate iPhone when VoiceOver is on
- Control VoiceOver using the rotor
- Use the onscreen keyboard
- Write with your finger
- Use VoiceOver with an Apple external keyboard
- Use a braille display
- Type braille on the screen
- Customize gestures and keyboard shortcuts
- Use VoiceOver with a pointer device
- Use VoiceOver for images and videos
- Use VoiceOver in apps
- Use AssistiveTouch
- Adjust how iPhone responds to your touch
- Use Reachability
- Auto-answer calls
- Turn off vibration
- Change Face ID and attention settings
- Use Voice Control
- Adjust the side or Home button
- Use Apple TV Remote buttons
- Adjust pointer settings
- Adjust keyboard settings
- Adjust AirPods settings
- Turn on Apple Watch Mirroring
- Control a nearby Apple device
- Intro to Switch Control
- Set up and turn on Switch Control
- Select items, perform actions, and more
- Control several devices with one switch
- Use hearing devices
- Use Live Listen
- Use sound recognition
- Set up and use RTT and TTY
- Flash the LED for alerts
- Adjust audio settings
- Play background sounds
- Display subtitles and captions
- Show transcriptions for Intercom messages
- Get Live Captions (beta)
- Type to speak
- Record a Personal Voice
- Use Guided Access
- Use built-in privacy and security protections
- Set a passcode
- Set up Face ID
- Set up Touch ID
- Control access to information on the Lock Screen
- Keep your Apple ID secure
- Use passkeys to sign in to apps and websites
- Sign in with Apple
- Share passwords
- Automatically fill in strong passwords
- Change weak or compromised passwords
- View your passwords and related information
- Share passkeys and passwords securely with AirDrop
- Make your passkeys and passwords available on all your devices
- Automatically fill in verification codes
- Automatically fill in SMS passcodes
- Sign in with fewer CAPTCHA challenges
- Use two-factor authentication
- Use security keys
- Manage information sharing with Safety Check
- Control app tracking permissions
- Control the location information you share
- Control access to information in apps
- Control how Apple delivers advertising to you
- Control access to hardware features
- Create and manage Hide My Email addresses
- Protect your web browsing with iCloud Private Relay
- Use a private network address
- Use Advanced Data Protection
- Use Lockdown Mode
- Use Stolen Device Protection
- Receive warnings about sensitive content
- Use Contact Key Verification
- Turn iPhone on or off
- Force restart iPhone
- Back up iPhone
- Return iPhone settings to their defaults
- Restore all content from a backup
- Restore purchased and deleted items
- Sell, give away, or trade in your iPhone
- Erase iPhone
- Install or remove configuration profiles
- Important safety information
- Important handling information
- Find more resources for software and service
- FCC compliance statement
- ISED Canada compliance statement
- Ultra Wideband information
- Class 1 Laser information
- Apple and the environment
- Disposal and recycling information
- Unauthorized modification of iOS
Browse the web using Safari on iPhone
View websites with Safari
You can easily navigate a webpage with a few taps.
Get back to the top: Double-tap the top edge of the screen to quickly return to the top of a long page.
See more of the page: Turn iPhone to landscape orientation.
Refresh the page: Pull down from the top of the page.
Preview website links
Touch and hold a link in Safari to see a preview of the link without opening the page. To open the link, tap the preview, or choose Open.
To close the preview and stay on the current page, tap anywhere outside the preview.

Translate a webpage or image
When you view a webpage or image that’s in another language, you can use Safari to translate the text (not available in all languages or regions).
Add Safari back to your Home Screen
If you don’t see Safari on your Home Screen, you can find it in App Library and add it back.
On the Home Screen, swipe left until you see the App Library.
Enter “Safari” in the search field.

Safari搜索引擎切换到香港地区怎么办? Google.com.hk 解决方案

最近在网上看到有网友提问:如果Safari搜索引擎切换到香港地区怎么办,为什么谷歌的搜索结果在香港,为什么谷歌的搜索结果显示google等搜索引擎.com.hk 已改为地区 问题。 今天教大家Safari搜索引擎切换到香港地区(.hk)如何解决。
一般来说,当Safari搜索引擎切换到香港后,Google的搜索结果会变成:google.com.hk。 之所以会成为搜索引擎,成为香港,主要是因为手机和账号设置的地区在中国。 因为谷歌在中国不能用,当地区设置在中国,但是当你用谷歌搜索时,会自动切换到香港谷歌。
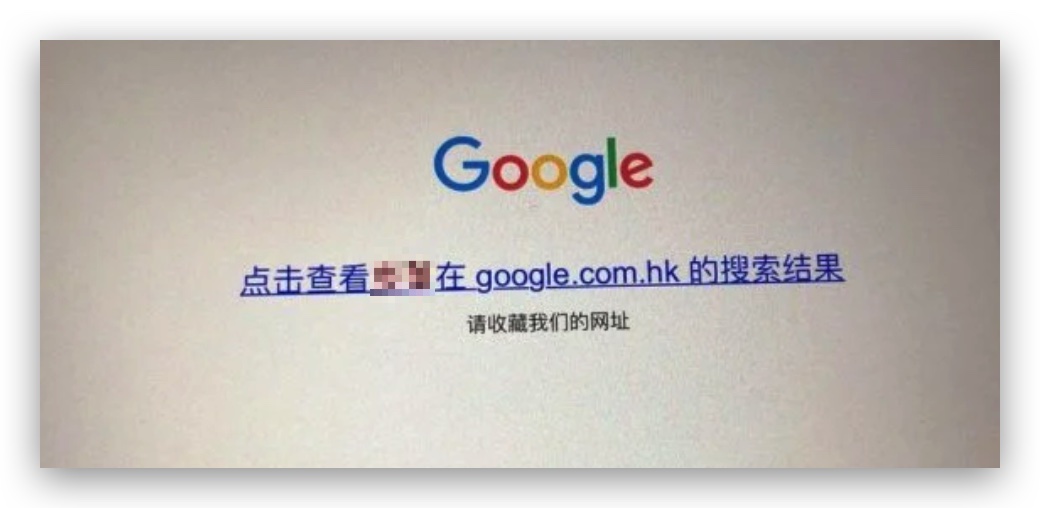
所以主要需要调整的是 系统位置 和 Apple ID 帐户位置 通过改回台湾,可以解决Safari搜索引擎切换到香港地区的问题,谷歌搜索结果可以改回正常的台湾搜索结果。
如何解决Safari搜索引擎切换到香港(.hk)的问题
如上一段所述 系统位置 和 Apple ID 帐户位置 通过改回台湾,可以解决Safari搜索引擎切换到香港地区的问题,谷歌搜索结果可以改回正常的台湾搜索结果。
所以首先要做的是改变系统的位置。 打开设置>通用>语言和地区,将地区更改为台湾。
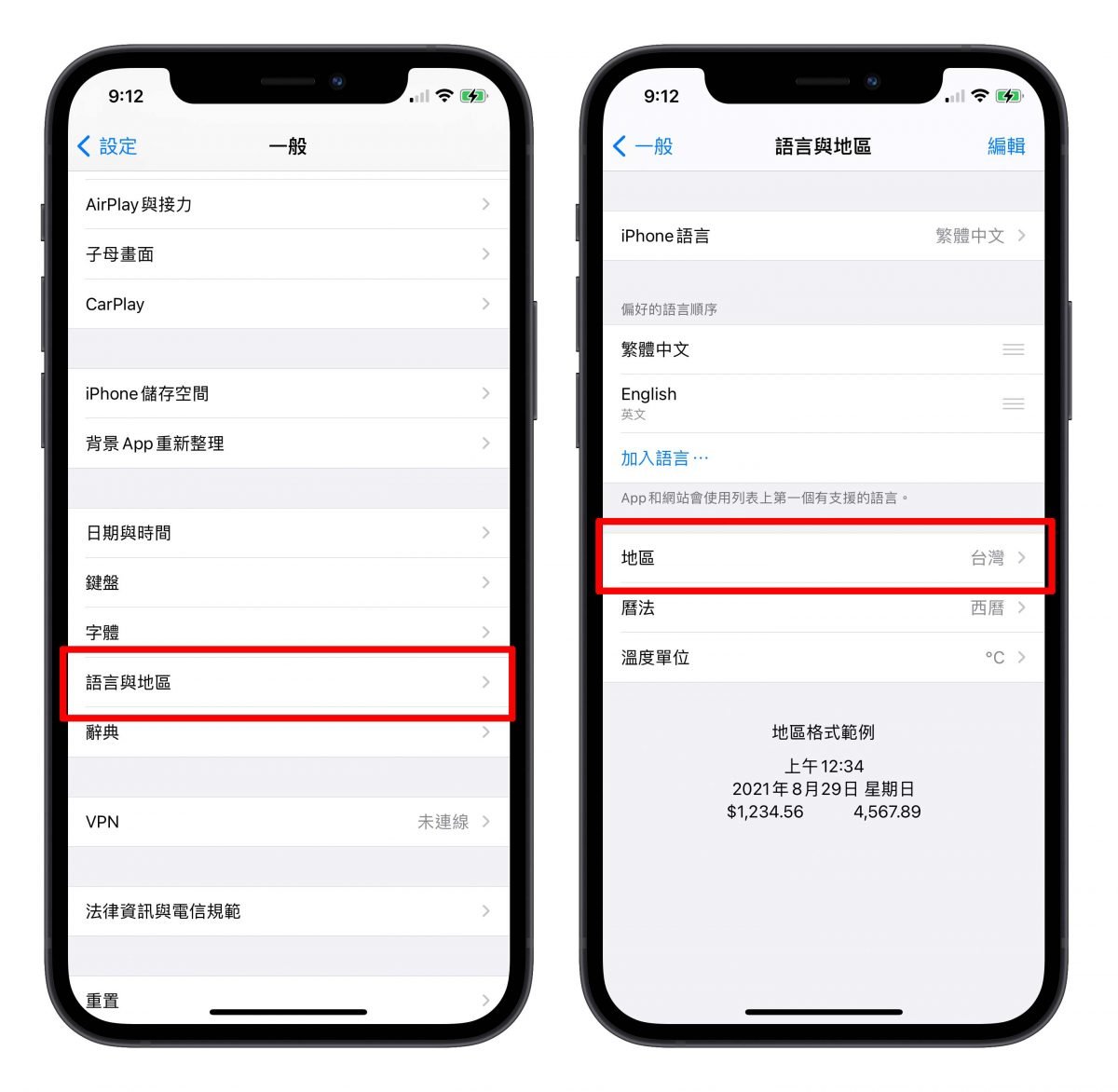
更改 Apple ID 帐户位置(不是必需的,但您可以检查)
可以查看Apple ID账号所在的位置是否设置为台湾,不一定需要更改。 检查方法是:进入设置>点击您的Apple ID名称,然后点击“媒体和购买项目”>点击“查看帐户”。 系统可能会要求登录>点击“国家或地区”查看账户地区是否为台湾。
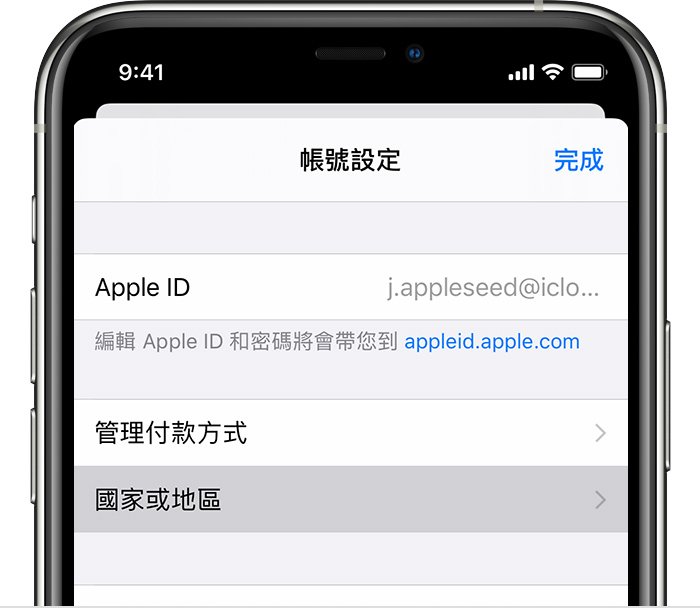
如果不是台湾,建议把账号地区改回台湾。 在更改 Apple ID 帐户位置之前,有几点需要注意:
- 用完您 Apple ID 下的所有余额。
- 取消任何服务订阅,然后等到订阅期结束。
- 等待所有会员、预订、租借电影或“全季专辑”结束,并等待任何商店余额退还处理。
- 确认有适合新国家或地区的支付方式。
- 重新下载应用程序、音乐、电影、电视节目和书籍。 因为某些类型的内容可能不适用于新的国家或地区。
以上两个包括:系统位置和Apple ID账户位置。 确认台湾没有问题后,Safari搜索引擎切换到香港(.hk)的问题就可以解决了。
- Safari有2种换背景方式,使用隐藏方式换背景比官网快
- Safari搜索引擎被雅虎绑架,试试这4个解决方案
- Safari无法与服务器建立安全连接怎么办?修改DNS解决
Related Posts

芬兰部长:欧盟需要建立自己的操作系统,网络浏览器

评论:美国必须对创新能力进行投资

企业Accountz v3评论

在 Windows 上截屏的 8 种方法

怎么修 iPhone 15 Pro Max 屏幕不响应触摸/冻结/无响应

如何在 iPhone 或 iPad 上创建 Apple ID
![safari google hk 如何在 Microsoft Teams 中固定文件? [Step-By-Step Guide]](https://digitalixy.com/statics/image/placeholder.png)
如何在 Microsoft Teams 中固定文件? [Step-By-Step Guide]

如何选择墙纸强调色 Android 12 他
Looks like no one’s replied in a while. To start the conversation again, simply ask a new question.
Safari Redirects to Google.com
I have found a separate post helpful for this question. https://discussions.apple.com/thread/7938840?answerId=31691433022#31691433022
One out of two of the fundamental areas of interest related to this question was answered in that post. Website blockers (from a system like Parental Controls) can cause this problem. However, I am still wondering why google.com is the site that is redirected to despite the fact that Yahoo is my search engine of preference.
MacBook Air 13″, macOS 10.13
Posted on Jun 10, 2020 2:19 PM
Posted on Jun 13, 2020 2:52 PM
Hey there, Weyai1.
Welcome to the Apple Support Communities! Thanks for your question about Safari redirects. I'd be glad to see what I can do to assist you in a little more detail.
Does this same screen appear for all redirects or just some? How are you experiencing these redirects initially? For example, do you use Yahoo to search for something and then click it and eventually get redirected to the image in the screenshot, or are you going about this in a different way? How often are you seeing redirects like this? If it's pretty often, you may want to check the extensions installed in Safari to ensure that none exist that shouldn't be there. You can do that in Safari > Preferences > Extensions.
If Safari doesn't load a page or webpage items are missing has some more specific information on why pages might not load correctly in Safari.
Similar questions
- yahoo redirect Suddenly my searches on safari are being redirected from Google to Yahoo. How can I undo this without buying some type of malware software? 447 7
- Facing problem chill search.xyz redirection When searching something in Safari, it automatically redirecting to chillsearch.xyz. I have tried so many things, restarting Safari settings, cleaning cookies, history and etc. Also tried scan with Malwarebytes. Please help me to get rid of this shit, its annoying. My OC is Big Sur 4877 6
- yahoo redirect virus In safari the I was trying to searching in google search engine suddenly I was redirected to yahoo. Kindly give me a solution to solve this problem I am hater of yahoo. I had this problem last 2month I don't know exactly so help me 353 1
Loading page content
Page content loaded
Jun 13, 2020 2:52 PM in response to Weyai1
Jun 15, 2020 9:29 AM in response to brenden dv
I have a content filtering system installed on my computer called Qustodio. Since this redirect has been happening since I got that, I think that this software and the redirects are related.
What do you think?
Jun 15, 2020 11:46 AM in response to Weyai1
Hi again, Weyai1.
If it started around the time you installed that software, it could be at least part of the reason. If you believe it to be a catalyst in this behavior, it might be worth your time to reach out the developers of that software to see if there's guidance specific to why this is happening and ways to make it not happen in the future. Report back what you find out! I did some looking and this page looks like a good place to get started. Qustodio Help - Qustodio

IMAGES
VIDEO
COMMENTS
Open up two tabs in safari. 1st tab: just make a search for anything and you will be redirected to www.google.com.hk. 2nd tab: go to your country site for me its www.google.se but for you its .ca. go to the symbol in the upper-right corner, its either your avatar or a "gearwheel".
We would like to show you a description here but the site won't allow us.
最近在網路上看到有網友提問:Safari 搜尋引擎被切換到香港地區怎麼辦、Google 的搜尋結果為什麼會是香港地區、為什麼 Google 的搜尋結果顯示 google.com.hk 等等的搜尋引擎被改地區的問題。 今天就來教大家解決,如果 Safari 搜尋引擎被切換到香港地區(.hk)要怎麼改回來。
I can confirm for a Chinese iPhone 5 that iOS 6.1 upgrade from iTunes indeed solves this hard coded google.cn search provider problem of Safari. if it does not solve at first, close Safari, go to Settings -> international, change to UK or US (or any) then back to your country, Open Safari and search sth. in Search box, if not Go to safari ...
Google search redirect to HongKong google.com.hk on iPhone. Asked6 years, 11 months ago. Modified 2 years, 3 months ago. Viewed 9k times. 0. I'm in Vietnam and I use google.com on Safari to search. After entering keyword, google redirect to site (as following image): I suppose I got some harm infection.
On the right, click Google Search. At the bottom, click Set as default. Internet Explorer 10. Open Internet Explorer. In the top right corner of the page, click the gear icon. Click Manage add-ons. On the left side of the page, click Search Providers. In the bottom left corner, click Find more providers. Select Google. Click Add to Internet ...
Search the world's information, including webpages, images, videos and more. Google has many special features to help you find exactly what you're looking for.
喜欢使用 Google 搜索的很多 iPhone 用户都有一个困扰,犹豫 Google 目前已经不在中国内地提供搜索服务。 每次在 Safari 中搜索的时候,都要多点一次 ...
If you are using Google from outside of U.S, Google.com will be redirected to a local version of the Google page. This redirect happens because Google's biggest aim is to provide you with the most relevant search results based on the keywords and your location. Your IP address shows Google the location from which you are visiting the website.
Safari. Blazing fast. Incredibly private. Safari is the best way to experience the internet on all your Apple devices. It brings robust customization options, powerful privacy protections, and optimizes battery life — so you can browse how you like, when you like. And when it comes to speed, it's the world's fastest browser. 1.
In the Safari app on your Mac, delete all text in the Smart Search field. Click the magnifying glass , then choose a search engine from the list. You can also switch search engines in the Search pane of Safari settings.
This help content & information General Help Center experience. Search. Clear search
Search the web. Enter a search term, phrase, or URL in the search field. Tap a search suggestion, or tap Go on the keyboard. If you don't want to see suggested search terms, go to Settings > Safari, then turn off Search Engine Suggestions.
Explore the web with lightning-fast speed, powerful privacy protections and robust customisation options. With Safari, you can browse sites, translate web pages and access your tabs across iOS, iPadOS and macOS. Features • Passwords, bookmarks, history, tabs and more seamlessly sync across iPhone…
In essence, Google's position as Safari's default search engine epitomizes a harmonious fusion of technological prowess, user-centric principles, and collaborative innovation. This partnership underscores the commitment of both Apple and Google to elevate the browsing experience, empowering users to explore the digital landscape with confidence ...
Hong Kong. I changed to DuckDuckGo in Safari then back to Google. Hong Kong. Today, I noticed that even YouTube had gotten in on the game, putting me in YouTube HK, from both my personal and University accounts. Here are two tips I've found to help alleviate this problem, but I'd prefer Google see my IP and where I am.
Users can now migrate Google Podcasts subscriptions to YouTube Music or to another app that supports OPML import. Learn more here
Google HK instead of UK in default search engine. I've just updated to IOS6 on my iPad 2. If using Google as the default search engine in Safari then the search is directed to Google HK and since that site is largely in Chinese characters it is very difficult to read. Before the update the search went through Google.com.
Support app. Get personalized access to solutions for your Apple products. Download the Apple Support app. Learn more about all the topics, resources, and contact options you need to download, update and manage your Safari settings.
On the Home Screen, swipe left until you see the App Library. Enter "Safari" in the search field. Press and hold , then tap Add to Home Screen. In Safari on iPhone, view websites, preview website links, translate webpages, and add the Safari app back to your Home Screen.
So, whenever I search something directly on Safari's URL bar, I always go through this page where I have to click another google link that redirects me to a Chinese Google result (refer to the image). I bought my iPhone in China when I was living there and currently I live in HK. I thought all iPhones just do the same thing when you search ...
最近在网上看到有网友提问:如果Safari搜索引擎切换到香港地区怎么办,为什么谷歌的搜索结果在香港,为什么谷歌的搜索结果显示google等搜索引擎.com.hk 已改为地区 问题。 今天教大家Safari搜索引擎切换到香港地区(.hk)如何解决。 为什么 Safari 搜索引擎切换到香港 (.hk) 一般来说,当Saf
Website blockers (from a system like Parental Controls) can cause this problem. However, I am still wondering why google.com is the site that is redirected to despite the fact that Yahoo is my search engine of preference. To clarify the situation that occurs I will attach a screenshot of such a redirect: MacBook Air 13″, macOS 10.13.