- Services & Software

How to force sync Safari history across all your Apple devices
If your browsing history is out of sync, you can try this simple tip to fix it.

When you're logged into the same iCloud account from multiple Apple devices, iCloud will sync your Safari browsing history across the devices. Sometimes, however, your devices can get out of sync and waiting around for iCloud to catch up can be frustrating.
With little effort you can manually force iCloud to sync your Safari history using your Mac, OS X Daily reports.
The first thing you need to do is enable a hidden Debug menu in Safari using a Terminal command. You can find the Terminal app in Applications > Utilities on your Mac. Or you can search for "Terminal" on Spotlight.
After quitting Safari on your Mac, open Terminal and enter the following line of text:
defaults write com.apple.Safari IncludeInternalDebugMenu 1
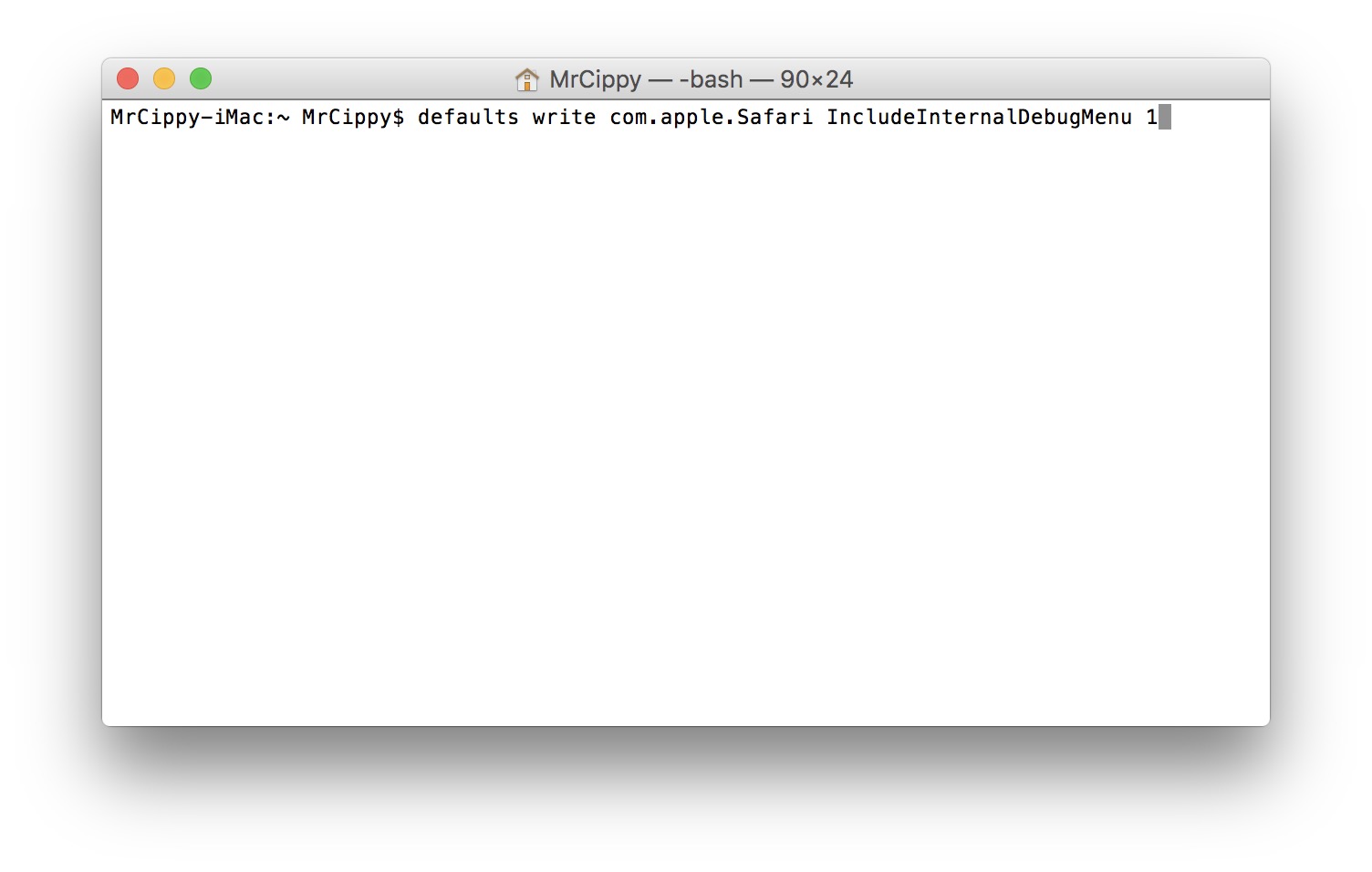
Press return, then open Safari. If it worked, you should see a new "Debug" item in the menu bar at the top of your Mac's screen.
With the previously-hidden menu now present, click on Debug . Then click Sync iCloud History , which should appear at the bottom of the list. Your Mac will then take care of the rest, and you should see your history sync between devices within a minute or two.
To hide the Debug menu, open Terminal again and enter the following line of text:
defaults write com.apple.Safari IncludeInternalDebugMenu 0
You'll need to quit Safari before the change will take place.
Services and Software Guides
- Best iPhone VPN
- Best Free VPN
- Best Android VPN
- Best Mac VPN
- Best Mobile VPN
- Best VPN for Firestick
- Best VPN for Windows
- Fastest VPN
- Best Cheap VPN
- Best Password Manager
- Best Antivirus
- Best Identity Theft Protection
- Best LastPass Alternative
- Best Live TV Streaming Service
- Best Streaming Service
- Best Free TV Streaming Service
- Best Music Streaming Services
- Best Web Hosting
- Best Minecraft Server Hosting
- Best Website Builder
- Best Dating Sites
- Best Language Learning Apps
- Best Weather App
- Best Stargazing Apps
- Best Cloud Storage
- Best Resume Writing Services
- New Coverage on Operating Systems
- Hostinger Coupon Codes
- HR&R Block Coupons
- ShutterStock Coupon Codes
- FedEx Office Coupons
- Coursera Coupons
- Autodesk Coupons
- Codeacademy Coupon Codes
- iolo Techologies Coupons
- Norton Coupon Codes
How To Check Safari History on iPhone and Mac [2024]

Recently a man in the EU discovered that his Safari browsing history was included in his Apple data download. After I discussed the issue with him and compared my data download, it turns out he received a lot more information than I did.
After this experience, I decided to research and learn different ways to manage your Safari browser history on your Mac and iPhone. But before we dive into this, what exactly is the Safari Browsing History and why is it so important?
How To Check Safari Search History on iPhone?
1. Open Safari .
2. In the Menu bar, look at the lower right corner of the screen and tap the History icon.
A Pop-up window showing the list of all the websites you have visited in Safari will appear. Also, If you want to, you can search the history for particular websites, and do this:

3. Enter a phrase into the search bar at the top of the screen.

This filters just the websites with that particular keyword or phrase. It is also important to know how to clear your Safari Browsing History.
To do this, follow these simple steps below.
How To Check Safari Search History on Mac?
There are a number of ways you can manage your browser history for Safari on both your macOS and iOS. Here are different techniques and how you can do it. First, let´s consider how to view your browsing history.
Time needed: 1 minute
View Your Safari Browsing History on Mac

Follow the simple steps below to view your browsing history on your iPhone as well.
Delete Your Safari Browsing History on your Mac
To clear your browser history on Mac, follow these straightforward steps:
1. Open Safari.
2. Open the History Bar at the top of the screen.
3. Click the Show All History tab in the Menu bar or press Command (⌘) + Y in Safari, which will take you to the history view.

4. Select Clear History .

A pop-up menu will come up and it will allow you to choose how far back you want to clear the existing history. This option lets you choose if you want to clear your history from the last hour, day, week, two weeks, a month, or even for all time.

5. Choose your preferred option and click Clear History .

Great! You have successfully cleared your Safari browsing history on Mac. Now, Let´s see how we can do this for iPhone as well.
Delete Your Safari Browsing History on iPhone
Clearing your browsing history on your iPhone is also easy. Follow these simple steps too:
1. Open the Settings app on your iPhone.

2. Scroll through the options and click on Safari .

3. Again, scroll and find the Clear History and Website Data option.

4. Tap Clear History and Data .

Yes! You have successfully cleared all Browsing History on Mac and iPhone.
Following these next easy steps to remove all the records of the web pages or sites you have visited over the selected period.

You can also prevent Safari from tracking your browsing history. Let us quickly dive into this too.
Prevent Safari From Tracking Your Browsing History on Mac
Suppose you prevent Safari from tracking the history of the websites you visited. In that case, it means that Safari cannot save any record of the searches you perform or the websites you visit. How can you do this?
2. Navigate to click Safari in the Menu Ba r .
3. Select Preferences from the Menu Ba r .

4. Next, Click on the Privacy tab.

5. You´ll see a box that is next to Prevent cross-site tracking, Check the box.
Let me also walk you through how to do this on your iPhone.
Prevent Safari From Tracking Your Browsing History on iPhone
1. Open the Settings app.

2. Scroll down to the bottom and tap Safari .

3. On this page as well, scroll down to the Privacy and Security section .
4. Toggle on the switch that is next to the Prevent Cross-Site Tracking .

You have successfully prevented Safari from tracking your browsing history both on your Mac and iPhone!
If you prefer additional protection for your browsing activity and for your iPhone and Mac overall, we recommend a dedicated antivirus like Intego Internet Security that can block malicious websites from accessing your data.
That is not all. Sometimes, you might not want your Safari Browser to save your browsing history, website data, or even cookies. Using the private browsing mode is the solution to this.
Keep Your Browsing History Private on Mac
To keep your browsing history private on Mac, you need to use the private browsing mode. Follow these very easy and straightforward steps to do this:
2. Look at the top of your screen, select File , and click New Private Window .

A new window will be opened and this will disallow Safari from saving your Browsing or search history.

This would also restrict Safari from sending auto-fill information to any website you visit while using the window. You can also do the same on your iPhone.
Keep Your Browsing History Private on iPhone
2. Tap the Page tab in the bottom right corner of the Safari screen.

3. Switch the page option to Private .

4. Finally, Click the ‘+’ sign at the bottom left corner to open a new private browser.
Keeping your browsing history private is very important, but in some situations, you may have visited a website by mistake or you don´t want another person to see that you visited the website. In this situation, the best thing you should do is delete the individual website from your Browsing history. Let me quickly show you how to do this:
Delete Individual Websites From Your Browsing History for Mac
To delete individual items or websites from your Safari Browsing history, follow these very easy steps:
1. Open your Safari Browser .
2. Click on the History tab in the Menu bar
3. Select the Show All History tab

4. Find the website you want to remove and Right-click on it.

5. Select the Delete from History option.

Let me quickly walk you through how to do this on iPhone as well.
Delete Individual Websites From Your Browsing History for iPhone
1. Open the Safari app.
2. Click the history tab at the bottom right corner of the screen of the browser.
3. Look for the website you want to delete from your history and swipe left on it.

4. Finally, Tap the Delete option.
Yeah! You have successfully deleted individual websites from your browsing history. But if you use Safari on multiple devices of yours such as iPhone, Mac, and maybe your iPad, iCloud sync can help you to keep all your history synchronized across all the devices you own. This means that you can start browsing on your iPhone and continue later on your Mac. Let me quickly show you how to set this up.
Manage Your Safari Browsing History Across Multiple Devices Using iCloud Sync
To use the iCloud sync feature, you must have iCloud enabled on all the devices you own and they all need to be signed in to the iCloud with the same Apple ID.
If you have Safari iCloud syncing turned on and you clear your history, it will also be cleared from all of your other Apple devices with iCloud sync enabled. How can you enable and disable iCloud sync for your Safari browsing history on your Mac and iPhone?
Manage Your Safari Browsing History Across Multiple Devices Using iCloud Sync on Mac
2. Select Safari > Preferences > iCloud Option
4. Check the checkbox next to Safari to make sure that it syncs across all your devices
To sync your browsing history across certain devices, do this:
5. Click on the Manage Devices Button and select the devices you want to sync with.
6. Click Done
Manage Your Safari Browsing History Across Multiple Devices Using iCloud Sync on iPhone
1. Open the Settings app on your iPhone.
2. Click on your name at the top of the settings screen.

3. Tap the iCloud option.

4. Under Apps Using iCloud , select Safari.
5. Finally, toggle on the switch next to Safari.

Great! You have successfully enabled iCloud sync for Safari browsing history and it will be updated on all your devices using the same Apple ID when you visit new websites or close an existing Safari tab.
Suppose you’ve carefully followed the methods and steps I’ve provided in this step-by-step guide. In that case, you will have a great edge over efficiently managing your Safari browsing history on one or even multiple devices.
Which of these methods worked for you? Feel free to share your thoughts here in the comment section. Also, if you are having problems with iCloud syncing on your devices, check out our guide for effective solutions.
One thought on “ How To Check Safari History on iPhone and Mac [2024] ”
I like to use imymac——Browser Cleaner to clean up browser traces, historical records, etc.Browser Cleanup lets you clean up junk files, cookies, and history, eliminate deceleration reasons, clear privacy traces to protect your confidential data and more. It is performed on Mac OS and Mac OS X.
Leave a Reply Cancel reply
You must be logged in to post a comment.
This site uses Akismet to reduce spam. Learn how your comment data is processed .
- Amalia Souris
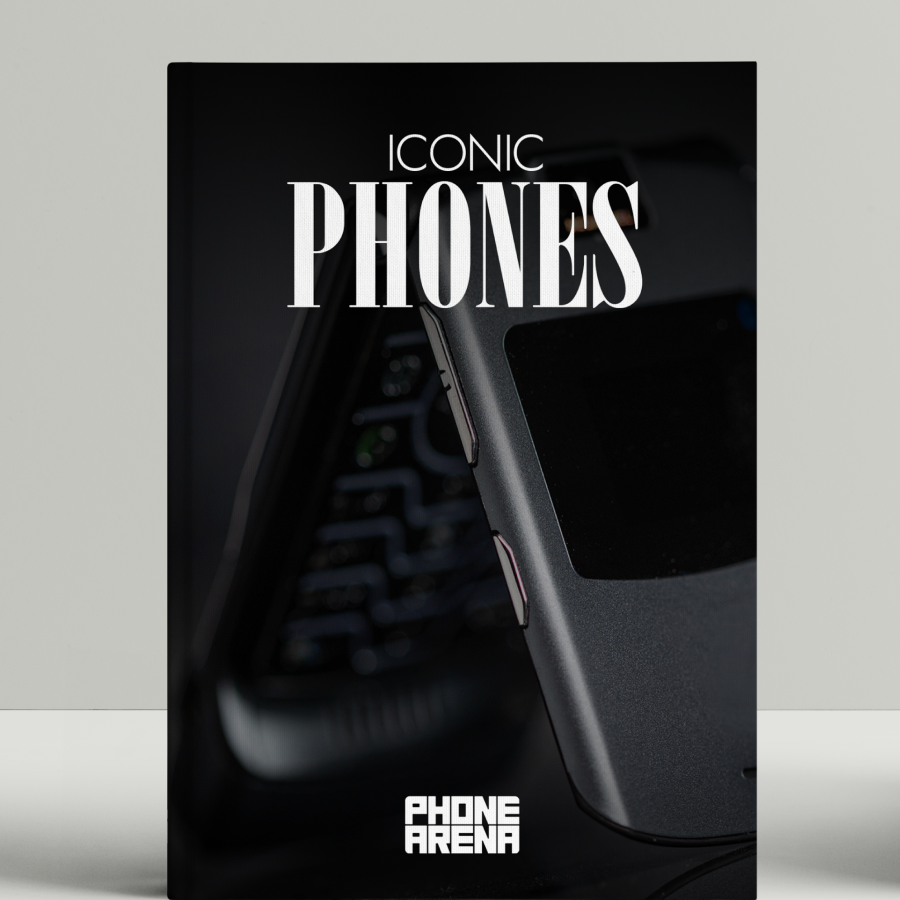
- You are here
How to un-sync the browsing history on your iPhone from your iPad or other iDevices

How to unlink the Safari browser on your iPhone from your iPad or other iDevices
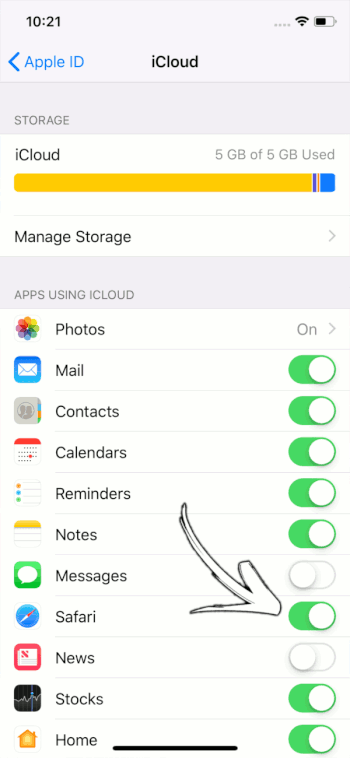
Recommended Stories

Enjoy the hottest mobile tech storylines, delivered straight to your inbox.
Things that are NOT allowed:
- Off-topic talk - you must stick to the subject of discussion
- Trolling - see a description
- Offensive, hate speech - if you want to say something, say it politely
- Spam/Advertisements - these posts are deleted
- Multiple accounts - one person can have only one account
- Impersonations and offensive nicknames - these accounts get banned
Popular stories

Latest News

- PC & Mobile
How To View History in Safari on a PC, Tablet, or Mobile Device
Lee Stanton Lee Stanton is a versatile writer with a concentration on the software landscape, covering both mobile and desktop applications as well as online technologies. Read more July 19, 2022
Device Links
- Device Missing?
Safari for iOS provides a convenient way to keep track of your browsing history. You can use it to call up web pages quickly you’ve visited. You can easily go down the rabbit hole when performing searches online. This makes it difficult to remember exactly where you found a valuable piece of information. Reviewing your browsing history can retrace your steps, saving you the arduous task of finding the data from scratch. This article covers how to see your history in Safari. Check out how to do that below.

How to View History in Safari on an iPhone
Safari stores your browser activity, making it possible to revisit sites at a later date. You could either view your most recent history or check out the entire list of previously visited websites. This is how to do that.

You have now accessed your recent history on Safari.
If you would like to view your complete Safari browsing history, here’s how to do that.

You’ve now accessed your Safari browsing history.
How to View History in Safari on an iPad
Safari allows users to keep track of their browsing history. This feature can then be used to revisit sites that might be of interest. You could either view recent history or peruse all your browsing data. The steps listed here detail how to do that.

You have now viewed the recent history on your iPad.
To view your complete browsing data, follow the steps outlined here.

How to View History in Safari on a Mac
Your Safari browsing history allows you to revisit sites you viewed in the past. You can even use the search tool so that you don’t have to scroll through the entire list of results to find what you are looking for. Here’s how to view your browsing history on an iPhone.

- Click on it to open the page in your browser.
You can now see your history in Safari. If you signed in to your device using the same Apple ID that you use on your other Apple devices, that history would also be displayed on your Mac.
Can You View History From Private Browsing?
Private Browsing is a feature that prevents Safari from storing information on sites you have visited. It ensures there’s no record of your online activity, including passwords or autofill information. It also prevents iCloud from storing data on any tabs that you open. To provide an additional layer of privacy, Safari prevents sites and content providers from tracking you. Any cookies you might have picked up are deleted once you close the tab.
This means that Safari doesn’t store your browsing history when you activate Private Browsing. You will therefore be unable to view it in the future.
How to Clear History in Safari
If your Apple device is lagging or otherwise misbehaving, you might consider clearing your browsing data. This is how to do that.

Your browsing data will now be removed from your device.
Retracing Your Steps
Like many web browsers, Safari stores information on websites you’ve visited. This data can come in handy when you want to go back to a particular site. This guide shows you how to retrieve the browsing history stored on your Apple devices.
Have you viewed your browsing history on Safari? What did you think of the process? Let us know in the comments below.
Related Posts

Disclaimer: Some pages on this site may include an affiliate link. This does not effect our editorial in any way.

Parth Shah February 29, 2024

Lee Stanton February 23, 2024

Lee Stanton February 19, 2024
Send To Someone
Missing device.
Please enable JavaScript to submit this form.
Safari User Guide
- Change your home page
- Import bookmarks, history and passwords
- Make Safari your default web browser
- Go to websites
- Find what you’re looking for
- Bookmark web pages that you want to revisit
- See your favourite websites
- Use tabs for web pages
- Pin frequently visited websites
- Play web videos
- Mute audio in tabs
- Pay with Apple Pay
- Autofill credit card info
- Autofill contact info
- Keep a Reading List
- Hide ads when reading articles
- Translate a web page
- Download items from the web
- Share or post web pages
- Add passes to Wallet
- Save part or all of a web page
- Print or create a PDF of a web page
- Customise a start page
- Customise the Safari window
- Customise settings per website
- Zoom in on web pages
- Get extensions
- Manage cookies and website data
- Block pop-ups
- Clear your browsing history
- Browse privately
- Autofill username and password info
- Prevent cross-site tracking
- View a Privacy Report
- Change Safari preferences
- Keyboard and other shortcuts
- Troubleshooting
Search your web browsing history in Safari on Mac
You can search your browsing history to quickly find web pages you visited.
Open Safari for me
Type in the Search field at the top-right corner of the window.
Safari uses iCloud to keep your browsing history the same on your iPhone, iPad, iPod touch and Mac computers that have Safari turned on in iCloud preferences . On your iPhone, iPad or iPod touch, go to Settings > [ your name ] > iCloud, then make sure Safari is turned on. Your Mac can keep your browsing history for as long as a year, while some iPhone, iPad and iPod touch models keep browsing history for a month. To change how often your Mac removes history items, see Change General preferences in Safari .
- PRO Courses Guides New Tech Help Pro Expert Videos About wikiHow Pro Upgrade Sign In
- EDIT Edit this Article
- EXPLORE Tech Help Pro About Us Random Article Quizzes Request a New Article Community Dashboard This Or That Game Popular Categories Arts and Entertainment Artwork Books Movies Computers and Electronics Computers Phone Skills Technology Hacks Health Men's Health Mental Health Women's Health Relationships Dating Love Relationship Issues Hobbies and Crafts Crafts Drawing Games Education & Communication Communication Skills Personal Development Studying Personal Care and Style Fashion Hair Care Personal Hygiene Youth Personal Care School Stuff Dating All Categories Arts and Entertainment Finance and Business Home and Garden Relationship Quizzes Cars & Other Vehicles Food and Entertaining Personal Care and Style Sports and Fitness Computers and Electronics Health Pets and Animals Travel Education & Communication Hobbies and Crafts Philosophy and Religion Work World Family Life Holidays and Traditions Relationships Youth
- Browse Articles
- Learn Something New
- Quizzes Hot
- This Or That Game New
- Train Your Brain
- Explore More
- Support wikiHow
- About wikiHow
- Log in / Sign up
- Computers and Electronics
- Internet Browsers
- Safari Browser
2 Easy Ways to Check Your Safari Search History
Last Updated: January 17, 2024 Fact Checked
This article was co-authored by wikiHow staff writer, Rain Kengly . Rain Kengly is a wikiHow Technology Writer. As a storytelling enthusiast with a penchant for technology, they hope to create long-lasting connections with readers from all around the globe. Rain graduated from San Francisco State University with a BA in Cinema. This article has been fact-checked, ensuring the accuracy of any cited facts and confirming the authority of its sources. This article has been viewed 156,969 times. Learn more...
Do you need to check your Safari browser history? In a few simple steps, you can easily view all the websites you accessed in the past. You can also search for specific websites in your history and clear any website data you don't want. This wikiHow will teach you how to view and delete your Safari history on iPhone, iPad, and macOS.
Things You Should Know
- On iPhone and iPad, you can click the book icon, then the clock icon to find your Safari history.
- On macOS, you can click the "History" tab, then "Show History".
- You can search for specific websites and clear your history data.
Using iPhone and iPad

- If needed, you can change your General Settings .

- If you're signed in with the same Apple ID to you use to log into your Mac, your Mac's Safari history will appear in this list as well.

- You may have to swipe down on the History page to find it.
- The results will load as you type.

- Tap a time period to delete the history from just that time period. To delete the entire log, select All time .
- You can also swipe left on individual websites in your history, then click Delete .
Using macOS

- Be sure to update Safari.

- If you're logged into the computer with the same Apple ID you use on your iPhone or iPad, you'll also see sites you've visited on those devices.

- A list of matching results from your history will appear. Click a site to load it in Safari.

- Select a time frame from the drop-down menu, then click Clear History .
- You can also delete cookies from Safari .
Expert Q&A
You Might Also Like

- ↑ https://support.apple.com/guide/safari/search-your-browsing-history-ibrw1114/mac
- ↑ https://support.apple.com/en-us/HT201265
About This Article

iPhone/iPad: 1. Open Safari . 2. Tap the book icon. 3. Tap the clock button. macOS: 1. Open Safari . 2. Click History . 3. Click Show All History . Did this summary help you? Yes No
- Send fan mail to authors

Is this article up to date?

Featured Articles

Trending Articles

Watch Articles

- Terms of Use
- Privacy Policy
- Do Not Sell or Share My Info
- Not Selling Info
Keep up with the latest tech with wikiHow's free Tech Help Newsletter
Free Download
How to View iCloud Safari History
How to access and view your Safari browsing history without restoring your iPhone/iPad/iPod touch? Try these two solutions in this post to easily make it.

iCloud Backup Tips & Tricks
Basic icloud backup tips.
- What Does iCloud Backup
- iCloud Backup Time
- Speed Up iCloud Backup
- Does iCloud Back Up Deleted Messages
- Back Up Mac to iCloud
- Back Up PC Files to iCloud
View iCloud Backup Data
- View iCloud Backups
- View Photos on iCloud
- View Text Messages on iCloud
- View Safari History on iCloud
- View Contacts from iCloud
Delete iCloud Backup Data
- Delete iCloud Backups
- Delete Photos from iCloud
- Delete Contacts from iCloud
- Delete Notes from iCloud
Fix iCloud Backup Problems
- Fix iCloud Photos Download Failed
- Fix Contacts Not Syncing to iCloud
- Fix Messages in iCloud Disabled
- Fix Photos Missing from iCloud
- Fix iPhone Won’t Back Up to iCloud
- Fix iCloud Backup Prevented
With iCloud Safari history, you can search your browsing history to quickly find web pages you visited on another device. However, you can’t easily access and view the Safari history on iCloud backup, except you restore your iPhone/iPad via iCloud. Because safari history is stored in iCloud together with other data like messages, as one part of the whole backup.
In this post, we are talking about how to view iCloud Safari history without restoring iOS devices and erasing data on your iPhone/iPad. And here is a way you can view safari history or bookmarks on Windows PC or Mac with ease.
Here are some more tips you may like:
- How to Download iCloud Backup >
- Fix Safari Cannot Find Server on iPhone >
How to View iCloud Safari History on Mac
Safari can use iCloud to keep browsing history the same on your iPhone, iPad, iPod touch, and Mac that have Safari turned on in iCloud preferences. However, your Mac can keep your browsing history for as long as a year, while some iPhone, iPad, and iPod touch models keep browsing history for a month. But you can still use this function to find some safari history on another device. And here are the steps to view web pages you visited:
Set up iCloud Safari on iPhone/iPad
Go to Settings > [your name] > Tap iCloud > Turn Safari on.
Set up iCloud Safari on Mac
On your Mac, choose Apple menu > System Preferences, click Apple ID, then select iCloud in the sidebar > Select and check Safari.
Then in the Safari app on your Mac, you can choose History and click Show All History. All browsing history is synced on your Mac. Also, you can type in the Search field at the top-right corner of the window to view what you need.
How to View your Safari Browsing History on Mac/Windows PC
Besides iCloud Safari history, here is a powerful tool, AnyTrans , which allows you to access and manage your iPhone/iPad Safari history easily. With Device Manager of it, you can easily view Safari browsing history on your iPhone, extract them out to your Mac/PC. And the newly refined AnyTrans supports merging data between two iCloud accounts with iCloud Manager. It can also help you delete unwanted iCloud data to get more free iCloud storage.
What’s more, AnyTrans can work as an amazing iOS content management tool to transfer data (like photos, music, videos, messages, contacts, etc.) from iPhone/iPad to computer/iTunes library/other iDevices, and vice versa. And you can follow the steps below to view and transfer your Safari browsing history to Mac/Windows PC:
Step 1: Download AnyTrans on your PC/Mac computer, install and run it. Connect your iPhone/iPad to the computer via USB cable. The homepage will be displayed as below. Then tap on Device Manager and choose More to continue.
* 100% Clean & Safe
Free Download * 100% Clean & Safe

Tap on Device Manager and Choose More
Step 2: Find the Safari button and tap on Safari History. Here you can view all browsing history on your iPhone/iPad. Then you can select some/all and click Send to PC button to transfer them to the computer. And you can view those histories on a computer.

View Safari History on Computer
Further Reading: How to Find & Recover Safari History on iPhone/iPad >
The Bottom Line
Besides viewing iCloud Safari history on Mac, you can also use AnyTrans to manage the history on your iPhone. And this tool can also help you transfer other iPhone/iCloud/iTunes data like photos, text messages, contacts, music without restoring your iOS devices. Why not download this tool and have a free try >>
More Related Articles
- What Does iCloud Backup >
- How Long Does iCloud Backup Take >
- How to Fix Safari Not Working on iPhone iPad After iOS Update >
- How to Backup Safari Bookmarks on iPhone iPad >
Senior writer of the iMobie team as well as an Apple fan, love to help more users solve various types of iOS & Android-related issues.
Product-related questions? Contact Our Support Team to Get Quick Solution >

- Get One: Tornado Alert Apps
- The Best Tech Gifts Under $100
How to Manage Browsing History on Safari for iPad
Protect your privacy on your mobile device
:max_bytes(150000):strip_icc():format(webp)/ScottOrgera-f7aca23cc84a4ea9a3f9e2ebd93bd690.jpg)
What to Know
- Open Safari . Select the Bookmarks icon.
- Choose the Clock icon to open the History pane displaying the list of sites visited during the past month.
- Select Clear and indicate which entries to delete using one of the four options: The last hour, Today, Today and yesterday, and All Time.
This article explains how to manage browsing history on Safari for iPad, including how to view and delete the iPad Safari history, cookies, and stored website data. This article applies to all iPad devices with iOS 10 or iPadOS 13 or later. The process for managing browser history in Safari on an iPhone is slightly different.
How to View and Delete Your iPad Browser History in Safari
Reviewing your iPad browser history is a straightforward process. Safari stores a log of websites you visit along with other related components, such as the cache and cookies. These elements enhance your browsing experience, but you may want to delete your browsing history for privacy reasons.
You can manage your web browsing history on the iPad in two ways. The easiest option is to do it directly in Safari:
Open the Safari web browser.
Select the Bookmarks icon (it looks like an open book) at the top of the screen.
Select the clock icon to open the History pane. A list of sites visited over the past month appears.
To delete a single website from the browser history, swipe left on its name.
Select Clear at the bottom of the panel to reveal four options: The last hour, Today, Today and yesterday, and All time.
Select your preferred option to remove the browsing history from your iPad and all connected iCloud devices.
How to Delete History and Cookies From the iPad Settings App
Deleting the browser history through Safari doesn't remove all the data it stores. For a thorough cleaning, go to the iPad Settings app. You can also delete the browsing history and cookies from the Settings app. Clearing the history this way deletes everything Safari saved.
Select the gear icon on the Home screen to open the iPad Settings .
Scroll down and select Safari .
Scroll through the list of settings and select Clear History and Website Data to delete the browsing history, cookies, and other cached website data.
Select Clear to confirm, or select Cancel to return to the Safari settings without removing any data.
How to Delete Stored Website Data on iPad
Safari sometimes stores additional website data on top of a list of web pages you visited. For example, it can save passwords and preferences for frequently visited sites. If you want to delete this data but don't want to clear the browsing history or cookies, selectively delete specific data saved by Safari using the iPad Settings app.
Open the iPad Settings app.
Scroll to the bottom of the Safari settings screen and select Advanced .
Select Website Data to display a breakdown of the data each website currently stores on the iPad.
Select Show All Sites to display the expanded list if necessary.
Select Remove All Website Data at the bottom of the screen to delete the site data at once, or swipe left on individual items to clear items one at a time.
Get the Latest Tech News Delivered Every Day
- How to Clear Search History on iPhone
- How to Clear Private Data, Caches, and Cookies on Mac
- How to Manage Your Browsing History in Safari
- How to Clear Your Search Bar History
- Managing History and Other Private Data in Safari for macOS
- How to Delete and Clear Cookies on an iPhone
- How to Clear Cookies on iPad
- How to Manage History and Browsing Data on iPhone
- How to Reset Safari to Default Settings
- How to Clear the Browsing History in Chrome for iPad
- 3 Ways to Clear Cache on an iPad
- Manage Browsing History and Private Data in Firefox
- How to Control iPhone Safari Settings and Security
- How to Delete Cookies in Every Major Browser
- Manage Browsing History and Other Private Data in IE 11
- How to Clear Cookies and Cache in Chrome
Looks like no one’s replied in a while. To start the conversation again, simply ask a new question.
Safari browsing history of one device not visible on other devices on same iCloud id
Safari browsing history from one iOS device is not syncing and not visible on other iOS devices logged on the same iCloud id.
However the open Safari tabs and favourites are getting synced across devices as expected. Only the history is not syncing across devices, and is not expected.
anyone else ?
Posted on Apr 15, 2020 12:51 AM
Posted on Apr 15, 2020 2:39 PM
Thank you for reaching out at Apple Support Communities today. If I understand correctly, your browsing history isn’t syncing across iOS devices; however, other Safari features like tabs and bookmarks are.
I found a few suggestions for things you can try to get this to start syncing. For example, start by ensuring that all devices are on the latest version of their iOS/iPadOS software.
Make sure that you have Continuity requirements on for each device turned on as outlined in “Set up Handoff” here:
Use Handoff to continue a task on your other devices
Make sure you aren’t browsing privately on one of your devices.
Browse privately in Safari on iPhone - Apple Support
I also noted that you posted in the Mac OS & System Software section. Is browsing history syncing from one of your iOS devices to your Mac?
Similar questions
- Safari browsing history of one device not visible on other devices on same iCloud id Safari browsing history from one iOS device is not syncing and not visible on other iOS devices logged on the same iCloud id. However the open Safari tabs and favourites are getting synced across devices as expected. Thus the history not syncing across devices, is not expected and may be a bug. anyone else ? Any solution ? 780 2
- Safari tabs not working I am using a MacBook Pro (running Monterey 12.4), an iPhone 13 running iOS 15.5 and an iPad Pro running iOS 15.5. All are logged into the same iCloud account, all have Safari checked in the iCloud settings and all are on the same Wi-Fi network but I cannot see any Safari tabs other than the ones on each individual device. I’ve had this problem for a couple of years and Apple Support don’t seem to have an answer. Most of the responses here just direct me to articles explaining the benefits of Safari tabs or telling me I need to switch Safari on, make sure I’m in the same iCloud account etc but I have tried all that. I did find one article that suggested I get the Debug menu in Safari and click ‘Sync iCloud history’ but this didn’t help either. is there anything else that anyone has tried that might fix this? Thx thx 5956 4
- Safari Reading List doesn't sync I have a MBP M1 and an iPhone 11Pro. I am not sure when the issue began, but I noticed it today. The Safari bookmarks sync fine and instantly across the two devices, but the reading list is dead. If I add or delete a website to/from the list from either device it doesn't show in the other. So I am not even sure which device isn't syncing, or if just both aren't. I tried all the steps on the Apple support pages of removing Safari from iCloud and re-adding it on both devices but that didn't do anything... 557 2
Loading page content
Page content loaded
Apr 15, 2020 2:39 PM in response to sn72
Apr 16, 2020 11:00 AM in response to sn72
To avoid confusion, I am correcting the issue explanation:
The Safari history is syncing from any of the iOS device to the Mac. This history item on iOS device appeared on the Safari history list of the Mac within a few minutes.
However, the opposite did not happen.
The history items from Mac appeared on iOS device only once when the iOS device was logged out of iCloud and logged in again. Subsequently, any further history items from Mac did not appear on the iOS device. I tried toggling off/on the Safari in iCloud both on iOS device and Mac and also toggled Handoff (Off/On). But problem remains unresolved and any subsequent history items from Mac device did not appear on iOS.
Similarly history items do not get shared between any two iOS devices using same iCloud id.
Further, the open tabs and favourites are getting synced across iOS and Mac devices on the same iCloud id without any problem. The problem is occurring only for web browsing history which are not syncing to iOS devices. This error occurs even when network settings are reset and iCloud logout and login done. Safari sync is enabled in iCloud settings on all devices.
Apr 16, 2020 3:50 PM in response to sn72
You're amazingly thorough and quick to respond, and you have all your devices updated. I like it!
If you create a new user on your Mac and log into your iCloud account in that user, does Safari browsing history sync to your iOS device(s) from there? This will help us determine whether the connection between the Mac > iCloud > iOS device is central to your Mac.
Set up users, guests, and groups on Mac
If it still isn't syncing to your iOS device(s) from a new user I would either contact Apple Support to see if they have an idea about how to resolve it, or leave them feedback about it here:
Product Feedback - Apple
Apr 15, 2020 11:49 PM in response to CarlAVII
Thanks for the prompt and informative reply. I have checked Handoff to be active.
I have found the Safari history is syncing from one of the iOS device to the Mac. Any website opened on the iOS device created a history item on that iOS device as expected. This history item appeared on the Safari history list of the Mac within a few minutes.
The history items from Mac did not appear on the iOS device. I tried toggling off/on the Safari in iCloud and also toggled Handoff. But problem remains unresolved and history items from iOS device did not appear on Mac.
Kindly advise on how to resolve the issue.
Apr 16, 2020 12:19 AM in response to sn72
It is clarified that the history items from Mac transferred to iOS device only once when the device was logged out of iCloud and logged in again. Subsequently, the history items from Mac did not appear on the iOS device. I tried toggling off/on the Safari in iCloud and also toggled Handoff. But problem remains unresolved and history items from iOS device did not appear on Mac.
Apr 16, 2020 12:29 PM in response to sn72
That clarification was on point! It sounds like you’ve been conducting some great research. So far we know that your Safari browsing history is syncing as expected from the iOS device to your Mac; however, it only syncs from your Mac to the iOS device(s) once you log out and back into iCloud on that device. It sounds like it only refreshes to the present point and any subsequent Safari history on your Mac remains in limbo until you log out again.
Do I have that correct?
If so, did you log out and back into iCloud on all three devices? Logging out of all devices running iCloud, restarting each device, and then logging back into iCloud is the best way to ensure that iCloud is refreshed across the board.
I’m also curious about the devices you’re using. Which iOS model(s) and iOS version(s) are you running? Which Mac and macOS version?
Is it possible that it’s simply taking a little longer to sync to the iOS device? I realize that it doesn’t appear immediately on your iOS device when you visit a page in Safari on your Mac, but if you wait for a period of time, does it eventually appear?
Does it seem to matter whether you’re using Wi-Fi or the cellular data on your iOS device(s)?
I look forward to learning more.
Apr 16, 2020 1:47 PM in response to rose_10
Yes. You are dot on point. The iOS device only refreshes the history up to the present point at the instance of login to icloud. Subsequent Safari history on Mac is not communicated to the iOS device. Also the history does not refresh between two iOS devices. In other words, the iOS devices do not refresh the safari history from either Mac or another iOS device.
I have already tried to logout from all three devices together. And then logged in again to the same iCloud Id. But the problem remains unresolved.
iOS versions are 13.4.1, and Mac Catalina 10.15.4.
I have waited for more than 12 hours for history refresh, but it still did not happen to the iOS devices.
I tried it on WiFi as well as cellular networks, but to no avail.
Apr 17, 2020 12:30 PM in response to Leanne_68
Thanks for the specific and technical reply rather than the general statements.
I tried creating a new user on Mac and repeated the steps. This did not change anything and syncing history did not happen to the iOS devices (Mac did pull history as earlier).
However taking idea from your suggestions, I created a new AppleID and then logged to iCloud on all devices using the new Apple ID/ iCloudID (while on old Mac user account). While logged on the new iCloud ID it seems to sync the Safari history across all devices. Although it needs further testing to conclude, but my initial thoughts point to this.
What do you suggest in this scenario.
Apr 17, 2020 1:21 PM in response to sn72
To give more information on the issue, it is further clarify that the time required by Mac to pull Safari history items from iOS devices is around 7-8 minutes for every instance.
Is it expected or too slow?
Apr 17, 2020 4:54 PM in response to sn72
Creating a new Apple ID to test was a great idea! Testing it in a new user let you know that it wasn’t machine related, and testing with an Apple ID confirms that it was account related. I would definitely contact Apple Support and let them know your findings. There may be something they can explore further with your iCloud account.
It's also a good idea to direct them to this thread, it may keep you from having to retrace your steps.
Excellent work!
How to clear Safari browsing history on iPhone and iPad
Clear Safari browsing history on iPhone and iPad in a few simple steps

You'll definitely want to know how to clear Safari browsing history on iPhone and iPad . Know how to delete browsing history is part of basic user operation on all your devices, and is especially if you share devices with others.
Luckily, deleting browsing history on Safari is easy and can be done in just a few taps, and is the same on iOS and iPadOS, so whether you're using an iPhone 15 Pro or an iPad Air , these steps will apply.
Remember, though, that deleting your browsing history only stops your activity being visible on that device. Your Internet Service Provider (ISP) will still be able to see the webpages you have visited. If you want to stop that, for ultimate privacy, you'll need to use one of the best VPN services .
The following screenshots were taken on an iPhone running iOS 17 . If you aren't running the latest version of your device's OS, we can show you how to update an iPhone or how to update an iPad .
- In Safari, tap the book icon
- Go to the history tab (clock)
- Select how far back to clear
Read on to see full illustrated instructions.
1. In Safari, tap the book icon

Firstly, open Safari and tap the book icon in the bottom bar.
2. Select the history tab (clock icon) and tap Clear

Now select the history tab (clock icon) and tap Clear at the bottom.
3. Select how far back to clear and tap Delete

Now choose how far back you'd like to delete : last hour, today, today and yesterday, or all time.
If you like, you can toggle on Close All Tabs , which will close every open tab that isn't in a tab group (we can show you how to use tab groups if you aren't sure).
Finally, when you're happy, hit Delete .

As you can see in the screenshot above, if you now go back to the history tab, your history will have been deleted.
For more iPhone tutorials, check out our guides on how to transfer data from iPhone to iPhone , how to clear RAM on iPhone , how to delete multiple contacts on iPhone and how to rearrange the iOS 17 Messages '+' menu .
Sign up to get the BEST of Tom’s Guide direct to your inbox.
Upgrade your life with a daily dose of the biggest tech news, lifestyle hacks and our curated analysis. Be the first to know about cutting-edge gadgets and the hottest deals.

Peter is Reviews Editor at Tom's Guide. As a writer, he covers topics including tech, photography, gaming, hardware, motoring and food & drink. Outside of work, he's an avid photographer, specialising in architectural and portrait photography. When he's not snapping away on his beloved Fujifilm camera, he can usually be found telling everyone about his greyhounds, riding his motorcycle, squeezing as many FPS as possible out of PC games, and perfecting his espresso shots.
iOS 18 will offer more than just AI, including updating several core iPhone apps — here’s what we know
All four iPhone 16 models pictured in new leak — including bigger Pro screen sizes
Google is bringing a split-screen to Circle to Search on Pixel devices
Most Popular
- 2 What is the Bear Original mattress and should you buy it in the Memorial Day mattress sales?
- 3 AI Town is like The Sims but with a brain — and now you can run it on your Mac
- 4 'Bridgerton' showrunner says fans can expect more queer storylines in future seasons
- 5 5 signs you need a new bed topper and not a new mattress in the Memorial Day sales
iOS 17: How to Clear Safari History on iPhone – A Step-by-Step Guide
Clearing your Safari history on your iPhone is a simple process that can help improve your device’s performance and protect your privacy. In just a few taps, you can erase your browsing history, cookies, and other data. Ready to learn how? Let’s dive in!
You can also watch this video about how to clear Safari history on an iPhone for additional info.
How to Clear Safari History on iPhone
Before we get into the nitty-gritty of clearing your Safari history, it’s important to understand what this will do. Clearing your history will remove a record of the websites you’ve visited, your search history, and your AutoFill information. It’s a good way to keep your browsing private and ensure your iPhone runs smoothly.
Step 1: Open Safari Settings
Open the Settings app on your iPhone and scroll down to find Safari.
In the Settings app, Safari is usually located after the settings for the apps that came pre-installed on your iPhone, like Messages and Mail.
Step 2: Scroll to ‘Clear History and Website Data’
Once you’re in the Safari settings, scroll down to find the ‘Clear History and Website Data’ option.
This option is usually located towards the bottom of the Safari settings, so you might need to scroll for a bit.
Step 3: Tap ‘Clear History and Website Data’
Tap on ‘Clear History and Website Data’ to clear your history.
When you tap on this option, a confirmation pop-up will appear, asking if you’re sure you want to clear your history.
Step 4: Confirm Your Action
Confirm that you want to clear your history by tapping ‘Clear History and Data’ in the pop-up.
After you confirm, your Safari history will be cleared, and you’ll be all set!
After completing these steps, your Safari history, cookies, and other browsing data will be erased. Your iPhone will no longer have a record of the websites you’ve visited in Safari, and you’ll have a fresh start for your browsing activities.
Tips for Clearing Safari History on iPhone
- Clearing your history regularly can help your iPhone run faster and protect your privacy.
- Remember that clearing your history will also log you out of any websites you were signed into.
- Don’t forget to clear your history on all devices that are synced with your iCloud account.
- If you only want to delete specific items from your history, you can do so by opening Safari, tapping the book icon, and then editing your history.
- Consider using Private Browsing mode in Safari if you don’t want your history to be saved in the first place.
Frequently Asked Questions
Will clearing my safari history also clear my bookmarks.
No, clearing your Safari history will not affect your bookmarks. Your bookmarks will remain intact.
Can I clear my history for a specific time period?
Yes, you can choose to clear your history for a specific time period by going to Safari, tapping the book icon, selecting ‘History,’ and then tapping ‘Clear’ at the bottom.
Will clearing my history also clear my saved passwords?
Clearing your history will not remove your saved passwords. However, it will clear your AutoFill information.
What happens to my browsing history on other devices when I clear it on my iPhone?
If you’re using iCloud to sync your Safari data, clearing your history on your iPhone will also clear it on other devices signed into the same iCloud account.
Can I undo clearing my Safari history?
Once you clear your Safari history, it cannot be undone. Make sure you want to erase everything before confirming your action.
- Open Safari Settings
- Scroll to ‘Clear History and Website Data’
- Tap ‘Clear History and Website Data’
- Confirm Your Action
Clearing your Safari history on your iPhone is a straightforward task that can be done in a matter of seconds. Whether you’re looking to protect your privacy, free up some space, or simply give your iPhone a little performance boost, it’s a good habit to get into. Remember, though, once you clear your history, there’s no going back—so be sure you’re ready to let go of those browsing records before you hit confirm. Beyond the practical aspects, regularly clearing your Safari history can also give you peace of mind, knowing that your online activities are kept private. With ios 17, the process remains user-friendly and easily accessible, ensuring that anyone can manage their digital footprint with ease. Keep these tips and FAQs in mind as you navigate your iPhone’s Safari browser, and you’ll be mastering your online history in no time.

Matt Jacobs has been working as an IT consultant for small businesses since receiving his Master’s degree in 2003. While he still does some consulting work, his primary focus now is on creating technology support content for SupportYourTech.com.
His work can be found on many websites and focuses on topics such as Microsoft Office, Apple devices, Android devices, Photoshop, and more.
Share this:
- Click to share on Twitter (Opens in new window)
- Click to share on Facebook (Opens in new window)
Related Posts
- How to Clear Browsing History on iPhone 14
- iPhone 15: How to Clear Safari History in Just a Few Steps
- How to View Safari History on iPhone
- How to Clear Safari History on iPhone 14: A Step-by-Step Guide
- How to Clear Your History in the iPhone 5 Safari Browser: A Step-by-Step Guide
- How to Delete History on iPhone 14: Step-by-Step Guide
- How to Clear History in Chrome on iPhone: A Step-by-Step Guide
- How to Clear History on iPhone 14
- How to See Safari History on iPhone 11: A Step-by-Step Guide
- How to View Your History in the iPhone 14 Safari Browser: A Step-by-Step Guide
- How to Clear Cookies on iPhone 11: A Step-by-Step Guide
- How to Clear YouTube Search History on iPhone: A Step-by-Step Guide
- How to Clear History in Firefox on iPhone: A Step-by-Step Guide
- How to Clear the Download History in Google Chrome: A Step-by-Step Guide
- How to Get Rid of iPhone 14 Cookies: A Step-by-Step Guide
- iOS 17 Guide: How to Clear Cookies on iPhone Simplified
- How to Clear Cache in the iPad Safari Browser
- How to See the Safari History on an iPhone: A Step-by-Step Guide
- How to Clear Local History in the Reddit iPhone App: A Step-by-Step Guide
- How to Turn Off Private Browsing on the iPhone 5: A Step-by-Step Guide
Get Our Free Newsletter
How-to guides and tech deals
You may opt out at any time. Read our Privacy Policy

IMAGES
VIDEO
COMMENTS
Handoff works when your devices are near each other and set up as follows: Each device is signed in to iCloud with the same Apple ID. To see the Apple ID used by Apple Watch, open the Apple Watch app on your iPhone, then go to General > Apple ID. Each device has Bluetooth turned on. Each Mac, iPhone, iPad, or iPod touch has Wi-Fi turned on.
Press return, then open Safari. If it worked, you should see a new "Debug" item in the menu bar at the top of your Mac's screen. With the previously-hidden menu now present, click on Debug. Then ...
Follow these simple steps too: 1. Open the Settings app on your iPhone. 2. Scroll through the options and click on Safari. 3. Again, scroll and find the Clear History and Website Data option. 4 ...
Here's how to manage Safari's history on a Mac: Open the Safari browser and select History in the menu bar located at the top of the screen. You'll see a drop-down menu with the titles of the web pages you visited recently. Select a website to load the respective page or select one of the previous days at the bottom of the menu to see more options.
How to unlink the Safari browser on your iPhone from your iPad or other iDevices Safari auto-synchronises across devices. Here we have an iPhone and an iPad, both on the same iCloud account. Notice how the bookmarks are synced. The same goes for browsing history. Let's see how we can unlink the iPhone from the cloud: 1: Go into Settings
Open Safari and head to the menu bar located at the top of the page. Tap "History" then "Show All History" to reveal the list of websites you have visited. To find a particular website ...
Just open the Safari app, tap the book icon at the bottom of the screen, and then tap the clock icon to view your browsing history. You'll be able to see a list of all the websites you've visited, sorted by date. After completing this action, you'll have access to the list of websites you've visited using Safari on your iPhone.
In the Safari app on your Mac, choose History > Show All History. Type in the Search field at the top-right corner of the window. Safari uses iCloud to keep your browsing history the same on your iPhone, iPad, iPod touch and Mac computers that have Safari turned on in iCloud preferences. On your iPhone, iPad or iPod touch, go to Settings ...
Apr 12, 2015 10:51 AM in response to Navy2010. On the Mac: Apple Menu > System Preferences > iCloud > Safari off. On the iPhone & iPad > Settings > iCloud > Safari off. . Support. Community.
Use the search bar to find specific websites. Enter your text in the Search bar. A list of matching results from your history will appear. Click a site to load it in Safari. 5. To clear your history, click the "History" menu. Click Clear History…. [2] Select a time frame from the drop-down menu, then click Clear History.
On your Mac, choose Apple menu > System Preferences, click Apple ID, then select iCloud in the sidebar > Select and check Safari. Then in the Safari app on your Mac, you can choose History and click Show All History. All browsing history is synced on your Mac. Also, you can type in the Search field at the top-right corner of the window to view ...
Select the gear icon on the Home screen to open the iPad Settings . Scroll down and select Safari . Scroll through the list of settings and select Clear History and Website Data to delete the browsing history, cookies, and other cached website data. Select Clear to confirm, or select Cancel to return to the Safari settings without removing any ...
The iOS device only refreshes the history up to the present point at the instance of login to icloud. Subsequent Safari history on Mac is not communicated to the iOS device. Also the history does not refresh between two iOS devices. In other words, the iOS devices do not refresh the safari history from either Mac or another iOS device.
In Safari, tap the book icon. Firstly, open Safari and tap the book icon in the bottom bar. 2. Select the history tab (clock icon) and tap Clear. Now select the history tab (clock icon) and tap ...
Step 4: Confirm Your Action. Confirm that you want to clear your history by tapping 'Clear History and Data' in the pop-up. After you confirm, your Safari history will be cleared, and you'll be all set! After completing these steps, your Safari history, cookies, and other browsing data will be erased. Your iPhone will no longer have a ...