Looks like no one’s replied in a while. To start the conversation again, simply ask a new question.
Where is safari menu bar ???
Where is Safari menu bar ???
iPad 2, iOS 4.3.2
Posted on Apr 26, 2011 10:12 AM
Posted on Apr 26, 2011 11:43 AM
The safari menu bar is at the very top of your screen, up by the apple logo.
Safari>Preferences>General.
The home page preferences are midway down and you can manually enter the address you prefer, or if you are actively viewing the page you can click the "Set to current page" button.
Loading page content
Page content loaded
Apr 26, 2011 11:43 AM in response to King_Penguin
Apr 26, 2011 10:20 AM in response to Dadralph
You don't get a menu bar as such, just :
- back and forward arrows
- an icon indicating how many pages/tabs you have open
- bookmarks icon
- an icon that allows you to add bookmark, add to homescreen, mail link, print
Apr 26, 2011 10:19 AM in response to Dadralph
At the top is the search box and url box, but no menu bar exists.
There are a few buttons for specific functions.
What are you trying to do?
Apr 26, 2011 11:31 AM in response to red555
Hi Red, Comcast is my regular home page. They have instruction by going to Safari menu bar to make Comcast my home page. Maybe there is another way. Ralph
Apr 26, 2011 11:36 AM in response to Dadralph
You can not set a homepage with the Safari browser. You can download other browsers that let you set a homepage such as the Mercury browser. Look in the app store for alternative browsers that fit your needs.
Apr 26, 2011 11:40 AM in response to Dadralph
In order to achieve something close to what you want to do with Safari, go to the Comcast homepage, tap on the curved arrow icon at the top of Safari - next to the address area - select Add to Home Screen. This will put a link on your home screen that you can tap on and it will open to the Comcast homepage.
Apr 26, 2011 12:06 PM in response to ebinellis
That's the case for the Mac, but not for the iPad. There is no menu bar and no way to set a homepage on the Safari on the iPad.
Apr 26, 2011 12:10 PM in response to PogoPossum
I completely missed the fact that this was posted in the iPad forum, I'm sorry.
You are absolutely correct my steps are for the Mac OS, and the iOS does not allow for a home page to be set.
Apr 26, 2011 1:04 PM in response to Demo
Dadralph, this is the best way.......
Give Demo a "Correct Answer" !!!
Demo wrote: In order to achieve something close to what you want to do with Safari, go to the Comcast homepage, tap on the curved arrow icon at the top of Safari - next to the address area - select Add to Home Screen. This will put a link on your home screen that you can tap on and it will open to the Comcast homepage.
Apr 26, 2011 1:20 PM in response to red555
red555 wrote: Dadralph, this is the best way....... Give Demo a "Correct Answer" !!!
I have no money or gifts to offer to you for your kindness and I am not worthy .....
Apr 26, 2011 1:39 PM in response to Demo
Demo wrote: .... I am not worthy .....
Oooops. I forgot you were a Steeler's fan.
Apr 26, 2011 2:20 PM in response to red555
red555 wrote: Demo wrote: .... I am not worthy .....
Here we go Steelers.. here we go! (if we can settle the lockout) ... and going from my terrible memory based on what I remember from the old profile I'm guessing Dolphins or Bucs????
Apr 26, 2011 2:52 PM in response to Demo
I prefer college to pro football. I'm a Florida State fan. I root for the Jaguars for pro, though.
- Apple Watch
- Accessories
- Digital Magazine – Subscribe
- Digital Magazine – Info
- Smart Answers
- Let Loose iPad event
- New iPad Pro
- New iPad Air
- Best Mac antivirus
- Best Mac VPN
When you purchase through links in our articles, we may earn a small commission. This doesn't affect our editorial independence .

How to use Safari on a Mac

Safari is the web browser app bundled with all Macs as part of macOS. You don’t have to use it – if you prefer to use Chrome or Firefox, for example, you can install those apps for your web surfing needs. But in our experience, Safari is a good option – and as you can see from our round-up of best web browser apps for the Mac , it’s pretty much the best you can get.
If you are new to Safari this article will help you find your way around the app. And if you are a seasoned Safari user we will reveal a few Safari tips and tricks that you might not know, including some of the fab new features in Safari 11, the latest version of Safari for Mac.
If you’d like to read about using Safari on the iPad or iPhone, read this .
How to get the latest version of Safari for Mac
First things first. You will want to make sure you have the latest version of Safari. At the time of writing the most up-to-date version is Safari 11.1.
Here’s how to find out which version of Safari you are running:
- Open Safari.
- Click on Safari > About Safari in the menu.
- The resulting window will reveal the version number.
As long as your copy of MacOS – the Mac operating system – is up to date your copy of Safari should be because Safari is bundled as part of an operating system update.
However, you don’t have to be using the latest version of macOS to have the latest version of Safari. Apple is bundling Safari 11 with High Sierra, Sierra and El Capitan versions of the Mac OS. If you need to update your version of MacOS read this: how to update your Mac operating system software .
Now that you have the latest version of Safari you can start enjoying some of the new features that we will discuss below.
Safari basics
If you are a surfing novice you might want to familiarise yourself with these tips.
We’ll start off with the basics, such as how to get into Safari, how to search, and other useful pointers. You can skip this bit if you aren’t a Safari beginner, there are plenty of tips below that you might find useful.
You can find Safari in the Dock at the bottom of your Mac’s screen. Its icon looks like a compass.
How to use Safari
The big bar at the top of the Safari window is where you can enter a website URL or a search term to either take you directly to a website, or to a list of pages that match your query.
It will automatically search in Google (but you can change it so it defaults to another search engine).
You rarely have to enter a complete URL for a website. Once you have visited a site once you only need to type a few letters of its name and it will autofill the rest of the URL.
For example, type: ‘Face’ and it will autofill the rest of the URL and when you press enter it will take you straight to Facebook.
How to make it easy to find your favourite sites in Safari
There are lots of ways of making it easy to get to websites you frequently visit.
When you open a new tab (see below for details of how to do that) you will see your Favourites view including Frequently Visited Sites. You could also choose to see a Top Sites view, set a Homepage, just see an empty page, or have the Same Page show up. These are all options you can access in Safari > Preferences > General. Just click on the menu beside New tabs open with.

If you choose the Top Sites view you can adjust it to show 6, 12 or 24 sites. To add and remove Top Sites hover over the preview until you see an x and a pin icon. Pin those sites you wish to keep and click x on those you don’t image you will want to find again. The sites that appear in Top Sites tend to be those you visit most frequently.
You can choose one of these views for every time you open a new Safari window.
How to Pin a site in Safari
In Safari you can also ‘Pin’ favourite sites to the menu bar – a simple way of adding a shortcut to Facebook, YouTube or any site you visit frequently.
When you Pin a site you will see a small icon representing that site on the left of your tabs.
To Pin a particular web page right- or control-click on the tab and choose Pin Tab. Then it’s very easy to go straight to that site.

Using tabs in Safari
Back to tabs. You can open multiple tabs in a Safari window, this means that rather than having a different Safari window open for every website you are on, you can just have one Safari window open and multiple pages accessible through that.
To open a new tab press Command + T.
There are two ways that you can see a preview of the different tabs you have open:
- You can see a short summary of the name of the web page on the tabs themselves. This might be sufficient if you only have one or two tabs open, but once you have more than eight you’ll probably find the summary is too short to be useful.
- Or, you can click on the icon that looks like two boxes on the right of the search/URL box. This will show a thumbnail view of all the web pages you have open.
While we’re on the subject of Tabs, you can close a single tab just by hovering over the tab and clicking on the x that shows up in the corner of that tab.
It’s also possible to close all but one tab. Just hold down the Option/Alt key when you click on the x to get rid of all the other tabs that are open, except for the page on that tab.
How to tell which Safari tabs are playing audio
Not everyone wants to surf the web in silence though. There is lots of very worthy audio and video content available on the web and no doubt many surfers wouldn’t want to miss out on that.
The problem is when you have multiple web pages open and more than one of them is blaring out audio.
Luckily there is another Safari tip to fix that.
You can identify which of your open tabs is playing audio by the speaker symbol that appears in the far right of the Safari tab associated with that web page.
It’s possible to mute the audio with a single click on the speaker symbol without even opening the tab.

And if more than one Safari webpage is playing audio you can choose to mute them all at once. Just click on the speaker symbol in the URL bar and choose Mute all Tabs.
Alternatively, you can Option/Alt-click on the speaker icon of the tab you do wish to listen to and mute the audio on all the other tabs.
How to reopen all windows from the last session
Here’s another useful tip. You can easily reopen all the tabs you had open last time you were using Safari.
Click History > Reopen All Windows from Last Session to quickly recover all the windows you were recently looking at. You might also find this helpful: How to export bookmarks from Chrome to Safari
How to show the full URL in Safari
Another handy Safari tip. In Yosemite Safari stopped showing the whole URL – a feature designed to help avoid users being taken in by phishing scams, wherein the URL is obfuscated. In other words, if you’re visiting https://macworld.co.uk/this/page/that/page then all you’ll see in the address bar is macworld.co.uk.
If this isn’t what you want, perhaps you want to see the full URL of the article you are reading, you can change things so that the whole URL is shown.
Open Safari’s preferences dialog box (Cmd+,) then click the Advanced icon and put a check alongside Show Full Website Address.
How to change how you view websites in Safari
One of our favourite features in Safari 11 is the extra control we have over the web. You can tweak the settings of specific websites so that they suit you for example.
How to change the font size on a website
You can tweak your settings so that when you visit a specific site the images and text are bigger – perfect if you are frustrated to find that the text on a favourite website is a bit too small for your eyes.
Here’s how to enlarge (or reduce) the font size on a particular website so that it stays that size whether you visit:
- Go to Safari > Preferences.
- Click on the Websites tab.
- Click on Page Zoom.
- Find the site you want to customise (any site you have open or have recently visited will be listed here).
- Choose a number bigger or smaller than 100% depending on how large you want the text and images to be.
You can do this on a per website basis, or if you frequently find that the text on websites is too small for you, you can choose to default to the percentage that suits you wherever you go on the web. Note that not all websites are created the same so some will naturally have larger type than others.

To choose the zoom percentage for all websites, click in the drop down box beside “When visiting other websites”.
Another benefit of having access to these controls that allow you to change the way you view the web is that it enables you to stop seeing ads and auto-playing videos. We’ll look at that below.
How to stop ads and auto-playing videos in Safari
Another enticing feature of Safari is the way you can choose to adjust the settings so that you never see another ad or auto-playing video again. We’ll look at how to do that next.
How to stop autoplay audio and video in Safari
Perhaps you are frustrated by auto-playing video blaring out every time you visit a website.
With Safari 11 you can disable autoplay video, so you will never again have to hear voices while you are browsing the web. Here’s what to do:
- Open the offending website.
- Click on Safari > Settings for This Website (or right-click the URL box and select Settings for This Website).
- Allow All Auto-Play
- Stop Media with Sound
- Never Auto-Play
Stop Media with Sounds is the default option, and it will essentially stop any video from starting if the sound is set to be on. If the video is set to play silently it will still run but you won’t hear it, unless you choose to.
If you would rather not let auto-playing video play, you can choose Never Auto-Play.
Remember that if you adjust the settings this way it will only apply to autoplay videos on that website. If you’d like to never see an autoplaying video again follow these steps:
- Go to Safari > Preferences and click on Websites.
And there is an option below to choose the same settings “When visiting other websites”.
We have a complete tutorial that explains how to use this feature here: How to stop autoplay video in Safari & Chrome on Mac .
We also cover how to stop Safari asking to use your location data here .
How to stop seeing ads on websites in Safari
While ads pay a part of our wage, we realise that some ads can really reduce the enjoyment of web browsing. Usually these are ads that have something wrong with the way they have been coded and aren’t behaving as intended, or even worse they are spam ads that have crept onto the ad networks. We are honestly as frustrated as you are!
One of the big changes Apple bought to Safari 11 was the ability to really manage the ads that you see – this was part of Apple’s effort to make the web work better. Effectively, if Apple can remove ads that aren’t behaving as intended and are jamming up page loading times and the like, then Safari will perform quicker, which means that the surfer has a better time surfing.
There are a few ways you can take advantage of these anti-ad related features in Safari 11.
One way is to choose to surf the web – or certain pages – in Reader mode.

Reader mode is a way of viewing webpages that Apple introduced back in 2010 in Safari 5. Reader displays just the text and images from a webpage, without any of the other page furniture. We think it is a bit like reading a Word document or a PDF. The feature hasn’t changed much over the years, but in Safari 11 it’s became possible to choose for a site to always be viewed in Reader Mode.
First, here’s how to view a site in Reader mode:
- Click on the stack of lines to the left of the URL bar.
- This will automatically change the webpage to Reader view.
- Click on the stack of lines to turn Reader view off.
It’s worth checking how a site appears in this mode before switching over to it because not all sites implement it particularly well (sometimes you will find that an article stops abruptly because only one page has been carried into Reader view). Some sites don’t have a Reader view at all (such as Apple, for example).
And here is how to customise your settings so that whenever you visit that site the pages are viewed in Reader mode:
- Click on Reader.
- Find the site you want to customise (any site you have open, or have recently visited will be listed here).
- Toggle the drop-down menu beside that site to On.
A quicker way to do this is to right-click or control-click on the stack of lines beside the URL and choose Use Reader Automatically.
Or, as long as you are on the website you wish to change the setting for, you can click on Safari > Settings for this Website, and choose Use Reader When Available.
How to surf in private using Safari
Another useful feature in Safari is the option to use a private browsing window. This doesn’t just keep your browsing habits private from someone else who has access to your Mac, it also means that you are incognito – in other words even the websites you are visiting don’t have any information about you.
Go to Safari > File > New Private Window (or shift-cmd-n). You can tell if a window is private because the search bar will be grey. Any new tabs you open in this window will be private.
Alternatively, to open a Private Browsing window you can click shift, command and N.
You can tell it’s a private window because the URL field will be greyed out.
Hold down Option/Alt while picking Private Browsing to quickly switch it on and bypass the ‘Do you want to switch on Private Browsing?’ alert window if you happen to see it frequently. We have a complete guide to private browsing on Safari here .
For even more privacy, you can choose to always search with privacy-obsessed DuckDuckGo as your default search engine. Go to Safari > Preferences > Search, and click on the Search Engine. Then select Duck Duck Go from the Search Engine dropdown list. You can choose from Google, Bing, Yahoo or DuckDuckGo.
How to delete your histroy in Safari
If you didn’t search using a private browsing window you can still delete your history and evidence of what you were up to.
- Click on History.
- Scroll down and click on Clear History.
- You can choose to clear history for Today, the last hour, today and yesterday, or all history.
- You’ll see a warning that Clearing history will remove related cookies and other website data. Basically this is warning you that if you go ahead and Clear History you may find that you have to log onto websites, or shopping cart information may disappear.
- If you are happy with that then click on Clear history.
We have a complete tutorial all about how to delete your browser history on a Mac here .
How to delete cookies in Safari
Another new feature that came in Safari 11 was the introduction of privacy protection, a feature that’ll stop those annoying Amazon adverts showing you products after you’ve bought them.
Safari actively tries to block the cross-site tracking data that powers targeted adverts. While it won’t completely stop it, it should have a noticeable effect when using the browser.
According to Apple this isn’t an attempt to block ads, but rather to protect your privacy.
This means that you should no longer need to delete cookies if you want to stop seeing targeted ads (cookies have also been known to affect the price for goods if you have previously shown an interest in a product so deleting cookies could avoid such practices).
If you want to go a step further regarding cookies in Safari 11 there are some preferences changes you can make.
- Beside Website tracking click on Ask websites not to track me.
- Beside Cookies and website data click on Block all cookies.
If you aren’t using Safari 11 you can still delete cookies.
- Click on the Privacy tab.
- Click on Remove All Website Data…
Here’s how to add your own background image to Safari.
Author: Karen Haslam , Managing Editor

Karen has worked on both sides of the Apple divide, clocking up a number of years at Apple's PR agency prior to joining Macworld more than two decades ago. Karen's career highlights include interviewing Apple's Steve Wozniak and discussing Steve Jobs’ legacy on the BBC. Having edited the U.K. print and online editions of Macworld for many years, more recently her focus has been on SEO and evergreen content as well product recommendations and buying advice on Macworld.com.
Recent stories by Karen Haslam:
- How to use Mac Recovery Mode
- Apple Events 2024: Apple’s event plans
- Every new Apple product coming in 2024
The Ultimate Guide to Customizing Safari on Mac
Make Safari an even better browser for your Mac by customizing it. Here's how to tweak it to your liking.
Safari can be a pleasure to use if you take the time to customize it and get rid of any potential annoyances. You don't need to spend a lot of time on this task.
As you'll see below, even a few simple tweaks can go a long way in polishing up Apple's native browser.
1. Tweak Tab and Window Behavior
Start by setting up Safari to restore windows from the previous session every time you open the app. To do this, under Safari > Preferences > General , select All windows from last session from the Safari opens with dropdown menu.
This tweak makes the homepage seem redundant, because it changes what you see when you first open Safari. Despite that, it's a good idea to set the homepage to your most-loved web page to keep it accessible with a click of the Home button on the toolbar.
From the same settings section, you can also choose what shows up in every new window and tab by default. A blank page, your homepage, and your most frequently opened pages are a few of your options here.
2. Clean Up the Toolbar
While Safari's toolbar is minimal to begin with, it gets cluttered up fast when you install extensions. That's because each extension automatically enables its own toolbar button.
Also, you'll find that you have no need for certain toolbar buttons. For example, if you know the shortcut for displaying the sidebar ( Cmd + Shift + L ), you don't need the corresponding button.
In any case, if you don't want to get distracted by the sight of unnecesary toolbar buttons, it's important to clean up the toolbar once in a while. To do that, first right-click on a blank space in the toolbar and then click on the Customize Toolbar option that appears.
From the toolbar button choices that show up in a box, drag the ones you need to the toolbar and the ones you don't off the toolbar. You can also rearrange buttons by dragging and dropping them into place. Click on the Done button once you're satisfied with the results.
(Pay attention to the default set of buttons at the bottom of the toolbar box. You can restore this set any time if you ever make a giant mess of your toolbar setup.)
If you simply want to rearrange or get rid of toolbar buttons, you can do that even without opening the Customize Toolbar box. Hold down the Cmd key and move the buttons around or drag them off the toolbar as needed.
3. Set Up Bookmarks and the Reading List
Your Safari customization is incomplete without easy access to your favorite web pages. If you want to import your bookmarks from Chrome, Firefox, or an HTML file, you can do so via File > Import From . You can also create bookmarks from active tabs with the Bookmarks > Add Bookmark menu option or with the shortcut Cmd + D .
Read our guide to bookmarks and favorites in Safari to learn everything you need to know about managing your bookmarks.
Apart from bookmarks, Safari has another useful read-it-later feature called Reading List. It's ideal for temporary bookmarks, reading articles offline, and sharing them between your Apple devices.
To add a page to your Reading List, click on the tiny plus button that appears next to the URL in the address bar when you hover over it. Clicking on Bookmarks > Add to Reading List when you have the page open also works.
Your Reading List content shows up in the second tab in Safari's sidebar. You can access the list directly by clicking on View > Show Reading List Sidebar .
Want Safari to save your Reading List articles for offline use automatically? To make this happen, visit Safari > Preferences > Advanced and select the checkbox next to Reading List .
4. Customize Websites
Safari lets you configure a few settings on a per-website basis. These include camera and microphone access, push notifications, and auto-play settings. To tweak these, visit Safari > Preferences > Websites .
In the sidebar, you'll see the list of settings you can configure for individual websites. For each setting, notice the default behavior listed below the right-hand pane. You can leave that setting alone or pick a different option from the dropdown menu provided.
Above this setting, you'll see a list of currently open websites and can configure a specific setting for each of them. For example, in the Auto-Play pane, notice that the default Safari behavior is to stop auto-playing media.
Now, let's say you have YouTube open in the background. You can then program Safari to auto-play all content on YouTube in future. To do this, select the Allow All Auto-Play option from the dropdown menu next to YouTube in the list of active websites.
Related: Safari Can't Open the Page? Here's What to Do
5. Create Custom Keyboard Shortcuts for Bookmarks
Did you know that you can set up shortcuts for your Safari bookmarks? It's one of those tiny but useful macOS features you'll definitely want to know about.
To create shortcuts for a bookmark, first visit System Preferences > Keyboard > Shortcuts > App Shortcuts . Now, click on the plus button below the right-hand pane to reveal the shortcut creation popup. Here, select Safari from the Application dropdown menu.
Next, switch to Safari and note the name of the bookmark you want to create the shortcut for, exactly as it appears under Bookmarks > Favorites . Type that name in the Menu Title field back in the macOS settings app you switched from.
(You can also copy the bookmark name from the Bookmarks Editor and paste it into the Menu Title field.)
Now, highlight the field next to Keyboard Shortcut and hit the key combination you want to use for the bookmark in question. Click on the Add button to wrap up.
The shortcut you set up should start working immediately in Safari, as long as the address bar isn't selected. Test it out and then set up shortcuts for the rest of your most-important websites.
Be sure to also check out our Safari shortcuts cheat sheet .
6. Add More Features With Extensions
Safari's extension gallery hasn't ever been as vast as that of Chrome and Firefox. It's a pity that now it has shrunk further thanks to Apple's decision to kill support for non-App Store extensions.
Despite that, you still have quite a few useful extensions to choose from. Here are a few of those we consider must-haves:
- AutoPagerize : This auto-loads paginated webpages.
- Shut Up : Will auto-hide comments on webpages.
- Awesome Screenshot : Capture and annotate screenshots.
7. Enable Special Features With the Develop Menu
You'll notice that you can't inspect web pages in Safari to debug and tweak page content. That's because this advanced feature is available only via a hidden menu.
To reveal this---the Develop menu---first visit Safari > Preferences > Advanced . There, at the bottom of the pane, select the checkbox for Show Develop menu in the menu bar .
You'll then see the menu show up between the Bookmarks and Window menus. It lets you empty caches, tweak webpages on the fly, disable images, and so on.
With the Develop menu enabled, an Inspect Element option shows up in the right-click menu. Click on this item to reveal Safari's Web Inspector for the active page.
Make Safari Your Most Favorite Browser Yet
Safari is one of the best default Mac apps you don't need to replace . We consider it the optimal browser for Mac (and iOS) users . And we guarantee that with changes like the ones we discussed above, Safari will be a delight to use every day.
Where Is The Safari Menu Bar On Mac

- Software & Applications
- Browsers & Extensions

Introduction
The Safari menu bar on Mac serves as the gateway to a plethora of features and functions that enhance the browsing experience. It is a vital component of the Safari web browser, providing users with access to various tools, settings, and options. Understanding how to navigate and utilize the Safari menu bar can significantly improve efficiency and productivity while browsing the internet.
The Safari menu bar is a fundamental aspect of the user interface, offering a centralized location for accessing essential functions such as opening new tabs, managing bookmarks, adjusting preferences, and much more. Whether you are a casual internet user or a seasoned professional, familiarity with the Safari menu bar is essential for maximizing the browser's capabilities.
In this article, we will delve into the intricacies of the Safari menu bar on Mac, exploring how to access its features, customize its layout, and leverage its functionalities to streamline your browsing experience. By gaining a comprehensive understanding of the Safari menu bar, users can harness the full potential of the Safari web browser and tailor it to their specific needs and preferences.
Understanding the Safari menu bar is not only beneficial for everyday browsing tasks but also for optimizing the browser's performance and personalizing the user experience. Whether you are seeking to streamline your workflow, enhance your browsing efficiency, or simply explore the diverse features of Safari, mastering the Safari menu bar is a crucial step in harnessing the full capabilities of this popular web browser.
As we embark on this exploration of the Safari menu bar, we will uncover the various ways in which it can be customized to suit individual preferences and browsing habits. From rearranging menu items to accessing hidden features, the Safari menu bar offers a wealth of possibilities for tailoring the browsing experience to your liking.
Join us as we embark on a journey through the Safari menu bar, unraveling its intricacies and discovering the myriad ways in which it can be harnessed to elevate your browsing experience on Mac.
Accessing the Safari Menu Bar
The Safari menu bar on Mac is readily accessible and serves as a central hub for navigating the browser's features and settings. To access the Safari menu bar, simply launch the Safari web browser on your Mac. Upon opening the browser, the menu bar will appear at the top of the screen, just below the title bar. The menu bar is a horizontal strip that houses a series of dropdown menus, each containing a range of options and functions.
Upon accessing the Safari menu bar, users will encounter a set of familiar and essential menus, including "File," "Edit," "View," "History," "Bookmarks," "Develop," "Window," and "Help." Each of these menus contains a variety of options that enable users to perform specific tasks and customize their browsing experience.
The "File" menu provides options for opening new windows and tabs, as well as the ability to import and export data. The "Edit" menu offers functions for editing text, copying, pasting, and finding items within the browser. The "View" menu allows users to customize the appearance of the browser, adjust zoom levels, and toggle the display of various elements such as the toolbar and status bar.
The "History" menu provides quick access to recently visited websites, while the "Bookmarks" menu allows users to manage their saved bookmarks, create new ones, and organize them into folders. The "Develop" menu is particularly useful for web developers, offering a range of tools for inspecting and debugging websites.
In addition to these primary menus, the Safari menu bar also includes options for managing browser windows and accessing help resources. The "Window" menu provides functions for managing multiple open tabs and windows, while the "Help" menu offers access to Safari's built-in help documentation and support resources.
Furthermore, the Safari menu bar adapts to the active context, displaying menu items relevant to the current task or webpage. For instance, when viewing a webpage, the "View" menu may include options for adjusting text size, entering full-screen mode, and enabling reader view.
In essence, accessing the Safari menu bar on Mac is a straightforward process that grants users immediate access to a wealth of features and functionalities. Whether you are a casual user seeking to navigate the web effortlessly or a power user looking to leverage advanced tools, the Safari menu bar is the gateway to a rich array of options that cater to diverse browsing needs.
Customizing the Safari Menu Bar
Customizing the Safari menu bar on Mac empowers users to tailor their browsing experience to align with their preferences and workflow. While the default arrangement of menu items caters to general browsing needs, the ability to customize the menu bar allows for a more personalized and efficient browsing experience.
Rearranging Menu Items
Safari offers the flexibility to rearrange menu items within the menu bar, enabling users to prioritize frequently accessed functions or group related options together. To rearrange menu items, simply click and drag an item to the desired location within the menu bar. This simple yet effective customization feature allows users to optimize the layout of the menu bar based on their unique browsing habits and preferences.
Adding and Removing Menu Items
In addition to rearranging existing menu items, Safari also allows users to add and remove specific items from the menu bar. This level of customization enables users to streamline the menu bar by including only the most relevant and frequently used options. By adding essential functions and removing less-used items, users can declutter the menu bar and create a more focused and efficient browsing environment.
Accessing Hidden Features
Safari's menu bar houses a range of features and functions that may not be immediately visible. By customizing the menu bar, users can uncover and access these hidden features, expanding the browser's capabilities. This can include accessing developer tools, enabling experimental features, or revealing advanced settings that are not prominently displayed by default. Customizing the menu bar allows users to unveil these hidden gems and leverage them to enhance their browsing experience.
Utilizing Extensions
Safari extensions offer additional functionality and features that can be seamlessly integrated into the browser. By customizing the menu bar to accommodate extension icons, users can conveniently access and manage these extensions directly from the menu bar. This level of customization not only enhances accessibility but also promotes the seamless integration of third-party tools and enhancements, further enriching the browsing experience.
In essence, customizing the Safari menu bar empowers users to optimize their browsing environment, streamline access to essential functions, and uncover hidden features that enhance the overall browsing experience. By tailoring the menu bar to align with individual preferences and workflow, users can elevate their productivity and efficiency while navigating the web using Safari on Mac.
In conclusion, the Safari menu bar on Mac serves as a pivotal gateway to a myriad of features and functionalities that enrich the browsing experience. By understanding how to access and customize the Safari menu bar, users can harness its full potential to streamline their browsing workflow and tailor the browser to their specific needs.
Accessing the Safari menu bar is a seamless process, with the menu bar prominently displayed at the top of the screen upon launching the Safari web browser. The array of dropdown menus, each housing a diverse set of options, provides users with quick access to essential functions such as managing tabs, bookmarks, and preferences. The adaptive nature of the menu bar ensures that relevant options are readily available based on the active context, enhancing user convenience and efficiency.
Furthermore, the ability to customize the Safari menu bar empowers users to personalize their browsing environment. Whether it involves rearranging menu items to prioritize frequently used functions, adding or removing specific items to declutter the menu bar, or accessing hidden features and integrating extensions, customization offers a tailored browsing experience that aligns with individual preferences and workflow.
By leveraging the customization options within the Safari menu bar, users can optimize their browsing environment, streamline access to essential functions, and uncover hidden features that enhance the overall browsing experience. This level of personalization not only fosters efficiency but also promotes a seamless and enjoyable browsing experience on Mac.
In essence, the Safari menu bar is not merely a static interface element; it is a dynamic tool that can be tailored to suit the diverse needs and browsing habits of users. Understanding and harnessing the capabilities of the Safari menu bar is a fundamental step in maximizing the potential of the Safari web browser and elevating the browsing experience on Mac to new heights.
Leave a Reply Cancel reply
Your email address will not be published. Required fields are marked *
Save my name, email, and website in this browser for the next time I comment.
- Crowdfunding
- Cryptocurrency
- Digital Banking
- Digital Payments
- Investments
- Console Gaming
- Mobile Gaming
- VR/AR Gaming
- Gadget Usage
- Gaming Tips
- Online Safety
- Software Tutorials
- Tech Setup & Troubleshooting
- Buyer’s Guides
- Comparative Analysis
- Gadget Reviews
- Service Reviews
- Software Reviews
- Mobile Devices
- PCs & Laptops
- Smart Home Gadgets
- Content Creation Tools
- Digital Photography
- Video & Music Streaming
- Online Security
- Online Services
- Web Hosting
- WiFi & Ethernet
- Browsers & Extensions
- Communication Platforms
- Operating Systems
- Productivity Tools
- AI & Machine Learning
- Cybersecurity
- Emerging Tech
- IoT & Smart Devices
- Virtual & Augmented Reality
- Latest News
- AI Developments
- Fintech Updates
- Gaming News
- New Product Launches
How to Use Email Blasts Marketing To Take Control of Your Market
Learn to convert scanned documents into editable text with ocr, related post, how to make stairs planet coaster, how to rotate camera in planet coaster, how to make a good roller coaster in planet coaster, where is the minecraft folder, how to update minecraft windows, how to update minecraft education edition, related posts.

How To Refresh Browser On Mac

How To Make Safari Full Screen On Mac

How To Clear Search History On Safari For Mac

How To Clear Browser History On Safari

How To Get To Safari Menu

How To Update Apple Safari

How To See History On Mac Safari

How To Access Safari Menu
Recent stories.

Top Mini Split Air Conditioner For Summer

Comfortable and Luxurious Family Life | Zero Gravity Massage Chair

Fintechs and Traditional Banks: Navigating the Future of Financial Services

AI Writing: How It’s Changing the Way We Create Content

How to Find the Best Midjourney Alternative in 2024: A Guide to AI Anime Generators

How to Know When it’s the Right Time to Buy Bitcoin

- Privacy Overview
- Strictly Necessary Cookies
This website uses cookies so that we can provide you with the best user experience possible. Cookie information is stored in your browser and performs functions such as recognising you when you return to our website and helping our team to understand which sections of the website you find most interesting and useful.
Strictly Necessary Cookie should be enabled at all times so that we can save your preferences for cookie settings.
If you disable this cookie, we will not be able to save your preferences. This means that every time you visit this website you will need to enable or disable cookies again.

Tips & Tricks
Troubleshooting, how to customize safari toolbar on mac.

Do you use Safari to browse the web regularly on your Mac? If so, you’ll be excited to know that you can customize Safari’s toolbar just the way you want by adding or removing certain items from it.
Safari is the default web browser on macOS devices and it’s widely used by Mac users, over Google Chrome, Firefox, Opera etc. By default, Safari features buttons to go back/forward, view sidebar, share, tab overview, and of course the address and search bar. However, this can be completely changed according to the features you mostly use. For example, you can add a bookmarks option to the toolbar. Or perhaps, a print option if you often print pages from the web.
If you’re interested in changing the Safari Toolbar to better suit your web browsing, read on to learn how to customize it on the Mac.
Changing your Safari toolbar functionality is a lot easier than you may think. Just follow the steps below to interchange the items that show up in the toolbar.

There you have it, you have customized the Safari toolbar on your Mac.
Apart from adding items to the Safari toolbar, you can also customize your browser window with Favorites bar, Tab bar, and Status bar. To add them, simply click on “View” in the menu bar and choose to show these bars from the dropdown menu.
Another handy trick for many users, particularly advanced web users, is to make Safari show the full URL of website addresses , so that you can see the complete link of any site you’re browsing.
You can also customize the Safari Start Page if you’d like to.
Furthermore, you can take advantage of various keyboard shortcuts to quickly show or hide bookmarks, reading lists, and status bars in Safari too. If you aren’t familiar with Safari’s keyboard shortcuts, you can see some handy ones here , and you’ll also be able to find them in the dropdown menu of various options in the menu bar.
It’s worth mentioning that the ability to customize the toolbar has been in Safari for a very long time, so it does not matter which version of macOS (or Mac OS X) you’re using, the feature will be there. Some particular features are specific to newer Mac OS versions however, like the privacy report .
Did you customize the toolbar in Safari for Mac? Or do you think it’s perfect as it is by default? Share your thoughts, opinions, tips, advice, or whatever else is relevant and on your mind in the comments.
Enjoy this tip? Subscribe to our newsletter!
Get more of our great Apple tips, tricks, and important news delivered to your inbox with the OSXDaily newsletter.
You have successfully joined our subscriber list.
Related articles:
- Add Items to the Mac Finder Window Toolbar with a Drag & Drop Trick
- How to Add Apps to MacOS Finder Toolbar
- How to Turn Off Split Screen in Safari for iPad? Exiting Safari Split Screen in iPadOS
- How to Customize Safari Start Page on Mac
Leave a Reply
Name (required)
Mail (will not be published) (required)
Subscribe to OSXDaily
- - How to View Instagram Without an Account
- - How to Listen to Voicemail from Apple Watch
- - 3 Great Photo App Tips for iPhone, iPad, & Mac That You May Have Overlooked
- - How to Fix the Apple Watch Squiggly Line Screen
- - How to Enable Screen Sharing in MacOS Sonoma & Ventura
- - Release Candidate of iOS 17.5 & iPadOS 17.5 Available for Testing
- - New M4 iPad Pro, M2 iPad Air, Apple Pencil Pro, & Magic Keyboard Released by Apple
- - The Apple Pirate Flag – A Fun Story from Apple History, and a Free Wallpaper
- - Beta 3 of iOS 17.5, macOS Sonoma 14.5, iPadOS 17.5, Available for Testing
- - Apple Event Set for May 7, New iPads Expected
iPhone / iPad
- - How to Find Your Phone Number on iPhone
- - How to Convert Photos to Videos on iPhone & iPad
- - How to Hide iPhone Keyboard When It’s Covering Buttons & Won’t Go Away
- - How to Use the Latest GPT 4 & DALL-E 3 Free on iPhone & iPad with Copilot
- - Beta 4 of macOS Sonoma 14.5, iOS 17.5, iPadOS 17.5, Available for Testing
- - How to Customize the Finder Sidebar on Mac
- - How to Uninstall Apps on MacOS Sonoma & Ventura via System Settings
- - What Does the Number Badge Mean on Microsoft Edge Icon?
- - What’s a PXM File & How Do You Open It?
- - Fixing Apple Watch False Touch & Ghost Touch Issues

About OSXDaily | Contact Us | Privacy Policy | Sitemap
This website is unrelated to Apple Inc
All trademarks and copyrights on this website are property of their respective owners.
© 2024 OS X Daily. All Rights Reserved. Reproduction without explicit permission is prohibited.
How to start using Safari on Mac
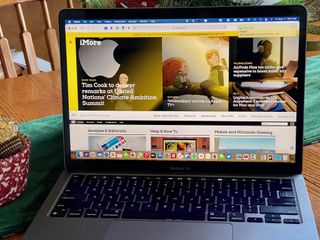
How to visit a website
How to search with the address bar, how to bookmark a website, how to view all of your bookmarks, how to remove bookmarks, how to add a web page to your reading list, how to view your reading list, how to remove items from your reading list, how to enable private browsing, how to view a website privacy report, how to add extensions to safari, how to pin tabs, how to set the homepage, how to customize your start page, how to share websites, how to use reader view.
Safari is Apple's web browser — your portal to the internet. You can visit websites, bookmark favorite pages, and more. Here's what you need to know to get started with Safari on Mac in macOS Big Sur .
Safari's main use is to give you a portal to the internet, i.e., millions of websites. If you know the web address or "URL" of the website you'd like to visit, you can enter it manually.
- Launch Safari from the Dock or the Finder.
- Click the address bar at the top of the window.
- Enter the address of the website you'd like to visit, like www.imore.com.
- Press return on your keyboard.
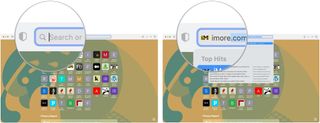
The address bar is where you can type websites by URL, like www.imore.com. But it's not just for web addresses; you can use it to search Google too!
- Enter your search query , like "funny cat videos."
- Hit return on your keyboard.

Safari will navigate to Google, where you'll see a list of results for your search.
If you really like what you're reading online, or if you want quick access to your favorite sites, you can bookmark them so that you can go back later with just a click!
- Launch Safari on Mac from the Dock or the Finder.
- Go to the web page you'd like to bookmark.
- Press Command-D on your keyboard.
- Enter a title for the bookmark, or you can leave it as-is if you want. You can also enter a description if you'd like.
- Click Add or hit return on your keyboard.
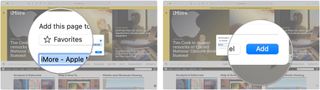
- Choose View in the menu bar on the top left of your screen.
- Select Show Favorites Bar .
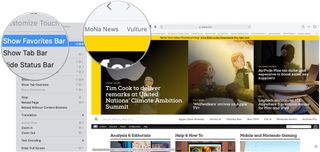
Now the bookmarked pages you add to Favorites will appear below the address bar so that you can get to each of them with just a click. Also, whenever you click in the address bar, your Favorites will appear as suggested sites.
If you don't like having your favorites under the address bar, or if you like having your bookmarks in separate folders, you can view all of your bookmarks at once.
Master your iPhone in minutes
iMore offers spot-on advice and guidance from our team of experts, with decades of Apple device experience to lean on. Learn more with iMore!
- Click the Show sidebar button next to the address bar.
- Click the bookmarks tab if it's not there already. It looks like a book.
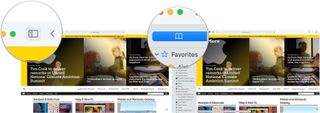
If you don't need a page bookmarked anymore because you don't need it or it no longer exists, you can remove it from your bookmarks.
- Choose Bookmarks in the menu bar on the top left of your screen.
- Click Edit Bookmarks .
- Select the down arrow to the left of Favorites .
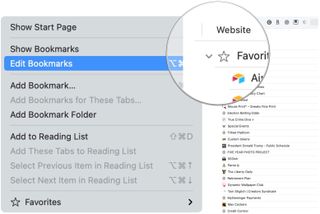
- Right-click or control-click the bookmark you'd like to delete.
- Click Delete .
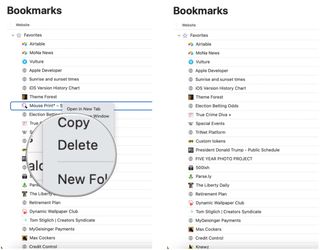
Adding pages to your reading list allows you to save that site and read it later. The best part is that you can even view your reading list without an internet connection.
- Go to the website you'd like to add to your reading list.
- Press shift-command-D on your keyboard or select Bookmarks from the menu bar followed by Add to Reading List .
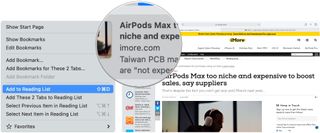
That's all you have to do to add a web page to your reading list! You'll see a little icon jump over to the sidebar or the sidebar button.
If you're saving pages to your reading list, you'll obviously want to look at them again! Here's how!
- Launch Safari on Mac from the Dock or Finder.
- Choose the Show sidebar button next to the address bar.
- Select the reading list tab . It looks like a pair of glasses.
- Click the item you'd like to look at.
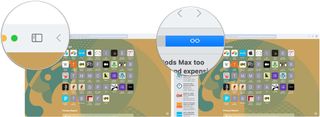
Once you're finished with a reading list item, you can remove it so that you don't have to sift through web pages you've already looked at.
- Launch Safari from the Dock or Finder.
- Right-click or control-click the item you'd like to remove.
- Click Remove Item .
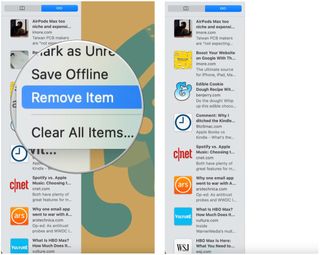
Private Browsing lets you browse the internet without saving the websites you've been to, your search history, or your AutoFill information. It's perfect for when you're shopping for Christmas presents on a shared computer or looking at… well, you know.
- Click File in the menu bar on the top left of your screen.
- Click New Private Window . You can alternatively press shift-command-N on your keyboard.

Now, none of the websites you visit or any of your AutoFill information will be stored, so no one can track where you've been by your history.
Beginning with macOS Big Sur, you can now see a safety report for each website you visit. To do so:
- Go to the website you want to visit.
- Click on the privacy report button to the left of the address bar.
- Select the information icon to view the full report.
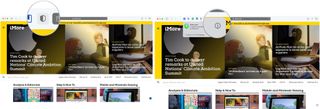
- Review the report, which includes a listing of trackers that Safari has prevented from running on the website.
- Tap the red circle at the top left to leave the report.
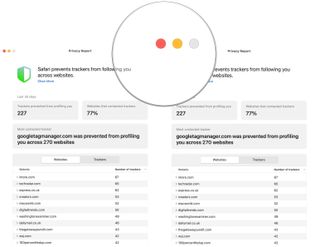
Browser extensions are plug-ins that add new functions to Safari. They can do things like block ads, integrate with apps, and more. There are a host of free extensions that help you with productivity, keep you current on the news, provide security, entertainment, and more!
Note: While extensions are free, the apps or services that provide them might not be.
- Click Safari in the menu bar at the top left of your screen.
- Click Safari Extensions .
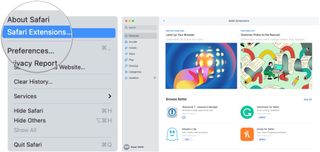
You'll be redirected to the Mac App Store's Safari Extensions page where you can download and install the extensions the same way you would download and install any other app in the Mac App Store. After the installation is complete, open the app to add it to your Safari toolbar.
Sort of like adding sites to your Favorites, you can pin tabs so that the sites you visit most often can be accessed with just a click.
- Click View in the menu bar at the top left of your screen.
- Click Show Tab Bar .
- Go to the website you'd like to pin.

- Click and hold the tab and drag it all the way to the left . The tab will now appear as a little site logo or the first letter of the site's title on the left side of the tab bar.
- To get rid of your pinned tabs, just drag them to the right .

By default, Safari will open to apple.com when you first launch it. If you'd like to make a different website on your homepage, you absolutely can.
- Click Safari in the menu bar on the top left of your screen.
- Select Preferences , making sure you on the General tab.
- Enter a website next to Homepage . Alternatively, you can click Set to Current Page if you want the page you're on to be your homepage.
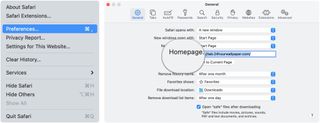
- Click the dropdown menu next to New windows open with .
- Click Homepage if you'd like new windows to open on your homepage.
- Click the dropdown menu next to New tabs open with .
- Click Homepage if you'd like new tabs to open to your homepage.
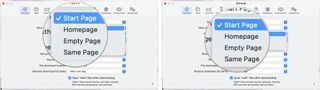
Beginning with macOS Big Sur, you can set up a start page. You can set a background image and select new sections to display on the start page — including Favorites, Siri Suggestions, Reading List, iCloud Tabs, and a Privacy Report.
- Launch Safari from the Dock or Finder, which should bring up the start page by default unless you changed it using the dropdown menus above. On this page, you'll find the following sections: Favorites, Frequently Visited, Privacy Report, Siri Suggestions, Reading List, and iCloud Tabs.
- Click on the settings icon at the bottom right of the start page to make changes.
- Uncheck the sections you don't want to see.
- Choose from the backgrounds to make changes or add your own.
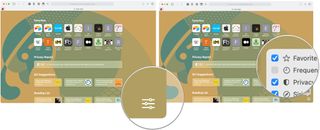
If you've come across a web page that you'd really like friends or family to see, you can share it in several ways.
- Go to the website you'd like to share.
- Click the Share Sheet button on the top right of the Safari window.
- Choose a sharing method . You can share via email, Notes, Reminders, Messages, AirDrop, and supported third-party apps.
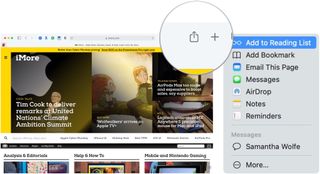
Reader View allows you to pull up a web page in a more stripped-down script so you can read the words and see the images without a bunch of fancy animations or movement programmed into the page. Not all web pages will support Reader View, but plenty will; here's how it works.
- Navigate to a webpage.
- Click the Reader View button. It's the lines to the left side of the address bar.
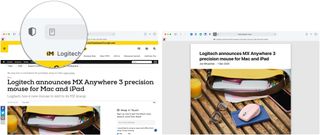
How to change the background color in Reader View.
- Navigate to a web page.
- Click on the Reader Options button. It's the two As on the right side of the address bar.
- Click on the background color you want to use.

How to change the font in Reader View.
- Click on the font you want to use.

How to change the font size in Reader View.
- Click on the A to make the text bigger or smaller. The smaller "A" will decrease the text size, while the bigger "A" will increase the size.

In the market?
Apple's lineup of laptops and desktops continues to grow. When it's time to buy, consider our favorites.
Questions about using Safari? Let us know in the comments below!
Updated December 2020: Updated for macOS Big Sur.
○ macOS Big Sur Review ○ macOS Big Sur FAQ ○ Updating macOS: The ultimate guide ○ macOS Big Sur Help Forum

Bryan M. Wolfe has written about technology for over a decade on various websites, including TechRadar, AppAdvice, and many more. Before this, he worked in the technology field across different industries, including healthcare and education. He’s currently iMore’s lead on all things Mac and macOS, although he also loves covering iPhone, iPad, and Apple Watch. Bryan enjoys watching his favorite sports teams, traveling, and driving around his teenage daughter to her latest stage show, audition, or school event in his spare time. He also keeps busy walking his black and white cocker spaniel, Izzy, and trying new coffees and liquid grapes.
MacBook Air M2 reaches a new lowest price at Amazon, dropping below $900 — but be quick, there aren't many left!
Apple's new M4 silicon chip is here, and it's an AI powerhouse
If you want to edit out photobombers you need this iPhone app
Most Popular
- 2 Logitech announces M4 iPad Pro and M2 iPad Air keyboard and trackpad accessories, undercutting Apple's $299 Magic Keyboard
- 3 The new iPad Pro could be a gaming powerhouse if the Steam Deck OLED is anything to go by
- 4 WhatsApp users are getting a revamped iPhone app with an updated color palette, a cleaner attachments, and more
- 5 Google Chrome on iPhone and iPad could be about to borrow a popular Safari feature
Blazing fast. Incredibly private.

Safari is the best way to experience the internet on all your Apple devices. It brings robust customization options, powerful privacy protections, and optimizes battery life — so you can browse how you like, when you like. And when it comes to speed, it’s the world’s fastest browser. 1
Performance
More with the battery. less with the loading..
With a blazing-fast JavaScript engine, Safari is the world’s fastest browser. 1 It’s developed to run specifically on Apple devices, so it’s geared to make the most out of your battery life and deliver long-lasting power.

Increased performance
We’re always working to make the fastest desktop browser on the planet even faster.
Improved power efficiency
Safari lets you do more online on a single charge.
Up to 4 hours more streaming videos compared with Chrome 3
Up to 17 hours of video streaming 3
Best-in-class browsing
Safari outperforms both Mac and PC browsers in benchmark after benchmark on the same Mac. 4
- JetStream /
- MotionMark /
- Speedometer /
JavaScript performance on advanced web applications. 4
Safari vs. other Mac browsers
Safari on macOS
Chrome on macOS
Edge on macOS
Firefox on macOS
Safari vs. Windows 11 browsers
Chrome on Windows 11
Edge on Windows 11
Firefox on Windows 11
Rendering performance of animated content. 4
Web application responsiveness. 4
4K video streaming
See your favorite shows and films in their best light. Safari supports in-browser 4K HDR video playback for YouTube, Netflix, and Apple TV+. 5 And it runs efficiently for longer-lasting battery life.

Privacy is built in.
Online privacy isn’t just something you should hope for — it’s something you should expect. That’s why Safari comes with industry-leading privacy protection technology built in, including Intelligent Tracking Prevention that identifies trackers and helps prevent them from profiling or following you across the web. Upgrading to iCloud+ gives you even more privacy protections, including the ability to sign up for websites and services without having to share your personal email address.

Intelligent Tracking Prevention
Safari stops trackers in their tracks.
What you browse is no one’s business but your own. Safari has built‑in protections to help stop websites and data-collection companies from watching and profiling you based on your browsing activity. Intelligent Tracking Prevention uses on‑device intelligence to help prevent cross‑site tracking and stops known trackers from using your IP address — making it incredibly difficult to learn who you are and what you’re interested in.
Privacy Report
Safari makes it simple to see how your privacy is protected on all the websites you visit. Click Privacy Report in the Safari menu for a snapshot of cross-site trackers currently prevented from profiling you on the website you’re visiting. Or view a weekly Privacy Report to see how Safari protects you as you browse over time.

Customization
Putting the you in url..
Safari is more customizable than ever. Organize your tabs into Tab Groups so it’s easy to go from one interest to the next. Set a custom background image and fine-tune your browser window with your favorite features — like Reading List, Favorites, iCloud Tabs, and Siri Suggestions. And third-party extensions for iPhone, iPad, and Mac let you do even more with Safari, so you can browse the way you want across all your devices.

Safari Profiles allow you to separate your history, extensions, Tab Groups, favorites, cookies, and more. Quickly switch between profiles for topics you create, like Personal and Work.

Web apps let you save your favorite websites to the Dock on Mac and to the Home Screen on iPhone and iPad. A simplified toolbar and separate settings give you an app-like experience.

Safari Extensions add functionality to your browser to help you explore the web the way you want. Find and add your favorite extensions in the dedicated Safari category on the App Store.

Save and organize your tabs in the way that works best for you. Name your Tab Groups, edit them, and switch among them across devices. You can also share Tab Groups — making planning your next family trip or group project easier and more collaborative.

Smart Tools
Designed to help your work flow..
Built-in tools create a browsing experience that’s far more immersive, intuitive, and immediate. Get detailed information about a subject in a photo with just a click, select text within any image, instantly translate an entire web page, and quickly take notes wherever you are on a site — without having to switch apps.

Notes is your go-to app to capture any thought. And with the Quick Note feature, you can instantly jot down ideas as you browse websites without having to leave Safari.

Translation
Translate entire web pages with a single click. You can also get translations for text in images and paused video without leaving Safari.
Interact with text in any image or paused video on the web using functions like copy and paste, translate, and lookup. 6

Visual Look Up
Quickly learn more about landmarks, works of art, breeds of dogs, and more with only a photo or an image you find online. And easily lift the subject of an image from Safari, remove its background, and paste it into Messages, Notes, or other apps.

Surf safe and sound.
Strong security protections in Safari help keep you safe. Passkeys introduce a safer way to sign in. iCloud Keychain securely stores and autofills passkeys and passwords across all your devices. Safari also notifies you when it encounters suspicious websites and prevents them from loading. Because it loads each web page in a separate process, any harmful code is always confined to a single browser tab so it won’t crash the entire application or access your data. And Safari automatically upgrades sites from HTTP to the more secure HTTPS when available.

Passkeys introduce a more secure and easier way to sign in. No passwords required.
Passkeys are end-to-end encrypted and safe from phishing and data leaks, and they are stronger than all common two-factor authentication types. Thanks to iCloud Keychain, they work across all your Apple devices, and they even work on non-Apple devices.
Learn more about passkeys
Apple Pay and Wallet make checkout as easy as lifting a finger.
Apple Pay is the easiest and most secure way to shop on Safari — allowing you to complete transactions with Face ID or Touch ID on your iPhone or iPad, with Touch ID on your MacBook Pro or MacBook Air, or by double-clicking the side button on your Apple Watch.
Learn more about Apple Pay
With AutoFill, you can easily fill in your previously saved credit card information from the Wallet app during checkout. Your credit card details are never shared, and your transactions are protected with industry-leading security.

Same Safari. Different device.
Safari works seamlessly and syncs your passwords, bookmarks, history, tabs, and more across Mac, iPad, iPhone, and Apple Watch. And when your Mac, iOS, or iPadOS devices are near each other, they can automatically pass what you’re doing in Safari from one device to another using Handoff. You can even copy images, video, or text from Safari on your iPhone or iPad, then paste into another app on your nearby Mac — or vice versa.

When you use Safari on multiple devices, your tabs carry over from one Apple device to another. So you can search, shop, work, or browse on your iPhone, then switch to your iPad or Mac and pick up right where you left off.
Save web pages you want to read later by adding them to your Reading List. Then view them on any of your iCloud-connected devices — even if you’re not connected to the internet.
iCloud Keychain securely stores your user names, passkeys, passwords, and credit card numbers and keeps them up to date on your trusted devices. So you can easily sign in to your favorite websites — as well as apps on iOS and iPadOS — and quickly make online purchases.
Designed for developers.
Deep WebKit integration between Mac hardware and macOS allows Safari to deliver the fastest performance and the longest battery life of any browser on the platform, while supporting modern web standards for rich experiences in the browser. WebKit in macOS Sonoma includes optimizations that enable even richer browsing experiences, and give developers more control over styling and layout — allowing for more engaging content.
Make Safari your default browser
Customize your start page, view your browsing privacy report, monitor your saved passwords, use apple pay in safari, view your tabs across all your devices, read the safari user guide, get safari support.
- PRO Courses Guides New Tech Help Pro Expert Videos About wikiHow Pro Upgrade Sign In
- EDIT Edit this Article
- EXPLORE Tech Help Pro About Us Random Article Quizzes Request a New Article Community Dashboard This Or That Game Popular Categories Arts and Entertainment Artwork Books Movies Computers and Electronics Computers Phone Skills Technology Hacks Health Men's Health Mental Health Women's Health Relationships Dating Love Relationship Issues Hobbies and Crafts Crafts Drawing Games Education & Communication Communication Skills Personal Development Studying Personal Care and Style Fashion Hair Care Personal Hygiene Youth Personal Care School Stuff Dating All Categories Arts and Entertainment Finance and Business Home and Garden Relationship Quizzes Cars & Other Vehicles Food and Entertaining Personal Care and Style Sports and Fitness Computers and Electronics Health Pets and Animals Travel Education & Communication Hobbies and Crafts Philosophy and Religion Work World Family Life Holidays and Traditions Relationships Youth
- Browse Articles
- Learn Something New
- Quizzes Hot
- This Or That Game
- Train Your Brain
- Explore More
- Support wikiHow
- About wikiHow
- Log in / Sign up
- Computers and Electronics
- Internet Browsers
- Safari Browser
Simple Steps to Change Your General Preferences on Safari
Last Updated: June 13, 2023 Fact Checked
This article was co-authored by wikiHow staff writer, Darlene Antonelli, MA . Darlene Antonelli is a Technology Writer and Editor for wikiHow. Darlene has experience teaching college courses, writing technology-related articles, and working hands-on in the technology field. She earned an MA in Writing from Rowan University in 2012 and wrote her thesis on online communities and the personalities curated in such communities. This article has been fact-checked, ensuring the accuracy of any cited facts and confirming the authority of its sources. This article has been viewed 226,861 times. Learn more...
Do you want to increase your privacy on Safari or maybe make it more useful for you? To change your Safari preferences on an iOS device, you'll need to use your device's Settings app instead of the Safari app. On macOS computers, you can change the settings from Safari's Preferences menu. Both the mobile and the desktop share some similar settings, but the desktop version has many more options available.
Things You Should Know
- On an iPhone or iPad, go to your device's Settings app to change the general preferences of Safari.
- On Mac, change your general preferences in "Safari > Settings > General."
- Changing things like your search engine and preventing trackers will provide you with more privacy and increase your security.

- This method works for iPhone, iPad, and iPod Touch.
- Forgot your iPhone's password? You can reset it in 2 ways !

- The "Search Engine Suggestions" toggle will provide search suggestions from your default search engine as you type.
- The "Safari Suggestions" toggle provides search suggestions curated by Apple.

- Use the Safari app instead of Settings to change how your Home page behaves .

- You can enable or disable various search preferences underneath this menu, including using Safari Suggestions.

Community Q&A
You Might Also Like

- ↑ https://support.apple.com/en-us/HT201265
- ↑ https://support.apple.com/guide/iphone/customize-your-safari-settings-iphb3100d149/ios
- ↑ http://www.macworld.com/article/2042451/exploring-safaris-preferences.html
About This Article

- Send fan mail to authors
Is this article up to date?

Featured Articles

Trending Articles

Watch Articles

- Terms of Use
- Privacy Policy
- Do Not Sell or Share My Info
- Not Selling Info
wikiHow Tech Help Pro:
Level up your tech skills and stay ahead of the curve
- Generative AI
- Office Suites
- Collaboration Software
- Productivity Software
- Augmented Reality
- Emerging Technology
- Remote Work
- Artificial Intelligence
- Operating Systems
- IT Leadership
- IT Management
- IT Operations
- Cloud Computing
- Computers and Peripherals
- Data Center
- Enterprise Applications
- Vendors and Providers
- Enterprise Buyer’s Guides
- United States
- Netherlands
- United Kingdom
- New Zealand
- Newsletters
- Foundry Careers
- Terms of Service
- Privacy Policy
- Cookie Policy
- Copyright Notice
- Member Preferences
- About AdChoices
- E-commerce Affiliate Relationships
- Your California Privacy Rights
Our Network
- Network World

How to use the Safari Develop Menu on a Mac
Control caches, check website performance, and get better website responses with these simple tools..
It may be aimed at developers but most Mac users should spend a little time getting to know Safari’s Develop Menu. This is because it provides tools most Mac users will need from time to time.
What is the Safari Develop Menu?
Because most of the tools offered within the menu are aimed at Web developers, you don’t see Safari Develop Menu by default.
To use it you must enable it in Safari Preferences. Click on the Advanced tab and check the box beside the phrase “Show Develop menu in menu bar” at the bottom of the pane. You will now see a new Menu item appear between your Bookmarks and Windows menus.
Most Mac users won’t need to make use of all the tools it provides, but what follows are some tasks most Mac users may find useful from time-to-time. You can find out more about the other tools it provides here .
You can empty Safari caches
If your Safari browser becomes slow or some websites fail to load it is possible that cache files have become corrupted. These files contain website data such as images and templates and are collected by Safari in an attempt to speed up page load times. Use the ‘Empty Caches’ command to get rid of this data, which may sometimes improve browser performance.
You can swiftly launch websites in different browsers
If you visit a website that doesn’t seem to want to work with Safari because some web designer failed to read the memo that explains how the Internet is built using shared standards, then you can quickly launch that site using another browser you may have installed on your Mac. Just choose ‘Open Page With’ and select the alternate browser you would like to use.
You can pretend to be using a different browser
It’s quite useful to be able to open a stubborn page in an alternate browser, but you can also try to convince websites that you are already using a different browser using Safari Develop Menu.
Select ‘User Agent’ and you will see a drop down menu listing a range of alternate desktop and mobile browsers including Safari, Internet Explorer, FireFox and Chrome.
Select one of these and Safari will try to convince the website you are trying to visit that it is one of these alternate browses by sending a different user agent.
(The user agent is a string of text your browser sends that lets the site know which browser you are using). This doesn’t always work but you’ll often find sites that claim not to support Safari actually do, once you use this trick.
You can figure out why some sites suck system resources
If you’ve ever visited a website that is poorly engineered with lots of orphaned code or what not then you may have seen that site impact your whole web browser. Eventually you need to restart it. That’s not such a big deal but it is annoying.
If you think you have come across such a site you can get the evidence you need:
- Just visit the site and choose Start Timeline Recording.
- Hit refresh and you’ll see a visual real time representation of what happens when you try to load that website.
- Or use Web Inspector to see all those elements in one place or to identify image/video files on a site.
You can see what a site looks like on an iPhone
Just choose ‘Enter Responsive Design Mode’ and you can take a look at how the site you are on looks on different Apple devices.
One more thing
Safari also boasts a hidden debug menu. You access this using a Terminal script. It provides a range of useful commands, including the capacity to ‘Reset your Top Sites’, ‘Synch your iCloud History’ and to see all the resources used by any website you happen to be one. Here is what you need to know about the debug menu.
Google+? If you use social media and happen to be a Google+ user, why not join AppleHolic’s Kool Aid Corner community and join the conversation as we pursue the spirit of the New Model Apple?
Got a story? Drop me a line via Twitter or in comments below and let me know. I’d like it if you chose to follow me on Twitter so I can let you know when fresh items are published here first on Computerworld.
Related content
Apple updates its platform security guide, apple's m4 chip really does compete with itself, apple silicon sets scene for a new ai ecosystem, 3+ reasons apple might want to make its own server chips, from our editors straight to your inbox.

Hello, and thanks for dropping in. I'm pleased to meet you. I'm Jonny Evans, and I've been writing (mainly about Apple) since 1999. These days I write my daily AppleHolic blog at Computerworld.com, where I explore Apple's growing identity in the enterprise. You can also keep up with my work at AppleMust , and follow me on Mastodon , LinkedIn and (maybe) Twitter .
Most popular authors

Show me more
Q&a: insurance exec says ai nearly perfect when processing tens of thousands of documents.

An awesome Android audio upgrade

Strict return-to-work policies may be driving tech workers away

Why AI hallucinations are here to stay

Why tech workers are struggling to find jobs

TikTok ban in place, but how long before it's gone?

Elon Musk lays off Supercharger team

How to set the default apps in macOS
Don’t let the wrong apps continually interrupt your workflow..
By David Nield
Share this story
:format(webp)/cdn.vox-cdn.com/uploads/chorus_asset/file/23952309/HT016_macOS_0003.jpg)
You may not spend much time thinking about the default apps you’ve got set up on macOS until they suddenly get configured the wrong way — and you find that, say, the app that pops up when you click on an image file is not the one you want to use.
Out of the box, your Mac will use Apple’s own tools for most tasks: click on a web link in Mail and you’ll see Safari, for example, or double-click on an image you’ve downloaded to your system and up pops Photos. However, you might want to use different apps, or maybe a freshly installed app has decided to make itself the default and you want to undo the change (web browsers often do this, asking to become the default when they launch for the first time).
So it’s useful to know how to set the default apps yourself. We’ll go over setting the default apps for specific file types and setting your default browser and email app (which is a slightly different process).
Set default apps for specific file types
:format(webp)/cdn.vox-cdn.com/uploads/chorus_asset/file/25440809/01_open.jpg)
To set the default app for a particular file type on macOS, first use Finder to find a file in that format:
- Right-click on the file and choose Open With > Other . You can also select the file, open the File menu, and pick Open With > Other .
- On the next dialog, you should see a selection of apps and, below that, an Enable drop-down menu. If you don’t see the menu, click Show Options in the lower left.
- From the Enable menu, select Recommended Applications to only see apps normally associated with the file type you’ve chosen (the others will be grayed out). Select All Applications to see everything.
- Select the app you want to use for the file type.
- Check the box marked Always Open With (it’s below the Enable drop-down) to always open files of this type with that app. If you only want to use the app this one time, leave the box unchecked.
- Click Open to launch the chosen app and see the file.
There’s another way to do this that you can use if you prefer.
- Right-click on a file and choose Get Info
- Expand the Open with: section.
- Pick an app from the drop-down menu, and use the Change All button to make the same adjustment for every file saved in the same format.
Set the default email app and web browser
Email apps and web browsers handle links rather than files, so they’re configured differently. One scenario where your default email app kicks in is when you follow an “email me” or “get in contact” link on a website.
To set a default app for your email
:format(webp)/cdn.vox-cdn.com/uploads/chorus_asset/file/25441063/Screenshot_2024_05_09_at_3.14.05_PM.png)
- Launch Mail from the Applications folder in Finder.
- Open the Mail menu, then choose Settings .
- On the General tab, open the Default email reader drop-down menu to see your other choices.
- Any change you make is applied right away.
To set a default app for your browser
:format(webp)/cdn.vox-cdn.com/uploads/chorus_asset/file/25440816/02_browser.jpg)
- Open the Apple menu, and choose System Settings .
- Switch to the Desktop & Dock tab.
- From the Default web browser drop-down menu, choose a browser.
The change is instantly applied, and the next time you follow a web link (or double-click on an HTML file stored on your system), your chosen browser will appear.
Remember that browsers can also handle a range of file types, including PDF documents and popular image formats, so you can deploy them as basic file viewers, too, if you want.
Verizon, AT&T, and T-Mobile’s ‘unlimited’ plans just got a $10M slap on the wrist
The new ipad pro looks like a winner, the dji pocket 3 is almost everything i wanted my iphone camera to be, the beginning and end of the ipad, onlyfans management firm accused of having employees talk to fans as influencers.
More from Tech
:format(webp)/cdn.vox-cdn.com/uploads/chorus_asset/file/25440512/BOTH_FEATURES_UI.png)
The Oura Ring will soon be able to gauge how ‘old’ your heart is
:format(webp)/cdn.vox-cdn.com/uploads/chorus_asset/file/25441626/VST_0510_Site.jpg)
Apple’s AirPods Max are receiving a rare $100 discount at Amazon
:format(webp)/cdn.vox-cdn.com/uploads/chorus_asset/file/24390407/STK149_AI_02.jpg)
OpenAI could unveil its Google search competitor on Monday
How-To Geek
I tried browsing the web with safari 1.0, here's how it went.
Hands-on with Apple's first web browser.
Key Takeaways
- Safari 1.0 was released in 2003 to replace Internet Explorer on the Mac.
- It was lacking some features compared to other web browsers, but it was fast and minimalist.
- Safari 1.0 is not compatible with most modern websites.
Safari was introduced in 2003 as Apple's replacement for Internet Explorer on the Mac, and it has continued to evolve since then as the default browser on all Apple devices. Let's take a deep dive into the browser that started it all: Safari 1.0.
The first version of Safari was released on June 23rd, 2003 , following a public beta that reached nearly five million downloads. The initial version was an optional download for Macs running Mac OS X 10.2 Jaguar , and it was later bundled with Mac OS X 10.3 Panther . Apple continued shipping Safari with every new Mac operating system, continuing to the present day with new releases of macOS.
Hello, Safari
Safari is a core system application on Mac computers, so you can't (easily) use older versions on newer operating systems that have a newer Safari version already installed. In the name of science, I fired up my trusty 1999 PowerMac G3, created a new drive partition, and installed a fresh copy of Mac OS X 10.3 Panther. That release shipped with Safari version 1.1, so this isn't technically the first public version, but it's close enough.
Safari 1.0 is a far cry from modern versions of Apple's web browser, but there are some familiar interface elements. The top bar has the back, forward, reload, and bookmark buttons that are still present in today's web browsers, but the address bar and web search are two separate text fields.
Google Chrome helped popularize the idea of a combined address and search bar when it was released in 2009, but before that, most web browsers had the same split text fields. On that note, Google is the default search engine, and I didn't see an option anywhere to change it.
Safari 1.0 isn't just minimalist by today's standards. This new Mac OS X installation also came with Internet Explorer 5 for Mac, which has a much more cluttered design with a sidebar, status bar, and more buttons at the top of the window. You could click a button on the sidebar to hide most of that for distraction-free browsing, but Safari is less complicated out of the box.
Most of the other browsers from this time, like Opera, Netscape, and the Mozilla Application Suite, were similarly feature-packed. The first version of Firefox arrived in 2004, the year after Safari, with a simplified feature set and a focus on web browsing. There is support for tabbed browsing in Safari 1.0, but it's not enabled by default.
There's also a bookmarks manager for organizing your favorite sites and pages, accessible from the menu bar or the bookmarks button in the bookmarks bar. The default bookmarks are a fun look back at the early-2000s internet, with links to Amazon, PayPal, BBC News, MapQuest, Monster.com, and other sites.
The preferences panel has some options for how windows open, where to save files and pages, turning on tabbed browsing, managing plugins, and deleting browsing cookies. There's also an AutoFill feature that can fill in web forms with information from your Address Book.
I also noticed this early version of Safari doesn't have an Inspect Element option, or seemingly any other web development features. You can view the HTML source code for a page, but that's it.
Surf Like It's 2003
So, what can you actually do with Safari 1.0 in 2024? Well, not a lot. This is a twenty-year-old web rendering engine, with no support for modern HTML and CSS layout features, HTML5 video, or most JavaScript features. Every site that loads over HTTPS (SSL) shows security warnings or refuses to load at all.
The main Google home page works, but the search results use a broken mobile layout. CNN, Apple.com, Wikipedia, eBay, and BBC News don't load at all. Amazon made the browser freeze for about a minute, complete with the spinning beachball of death, then loaded a page with just text and no styling or images.
There are a few websites designed specifically for older browsers, though. The FrogFind search engine created by Action Retro on YouTube works well here, which downgrades modern sites to simpler text-based layouts.
FrogFind doesn’t always work well, but it does turn websites like Wikipedia from completely unusable to readable.
Looking Back at Tomorrow
You can’t use Safari 1.0 for typical web browsing anymore, but it’s still a fascinating look at Apple’s vision for the future of web browsing. It wasn’t a feature-packed internet suite, like Netscape and Mozilla, or a super-customizable application like Opera. It was a fast, simple, and focused web browser, built on top of the modern KHTML engine from KDE’s Konqueror project.
Even though Safari wasn’t a perfect experience in its early days, the response from Mac owners was generally positive. Macworld said in 2003 , “Safari loaded pages faster than Internet Explorer in four out of five tests — in some cases, almost twice as fast.” The review from CNET for the 1.0 release said, “We encountered only minor bugs, usually related to JavaScript errors, though less so than the beta versions. Overall, Safari performed well.”
Safari went on to serve as the default browser for the iPhone and iPad, and there was a short-lived Windows version starting in 2007 . Safari’s underlying WebKit engine has also helped shape the internet we know today. WebKit was used by Google Chrome for years until Google forked it to create the Blink engine , which is now used by Microsoft Edge, Google Chrome, Vivaldi, and other web browsers.
For now, though, I’m happy to get back to a functioning modern web browser.
- a. Send us an email
- b. Anonymous form
- Buyer's Guide
- Upcoming Products
- Tips / Contact Us
- Podcast Instagram Facebook Twitter Mastodon YouTube Notifications RSS Newsletter
Google Paid Apple $20 Billion in 2022 to Be Default Safari Search Engine
Google paid Apple $20 billion in 2022 to be the default search engine for Safari on iPhone , iPad , and Mac, reports Bloomberg . The information was revealed in court documents Google provided in its antitrust dispute with the United States Department of Justice.
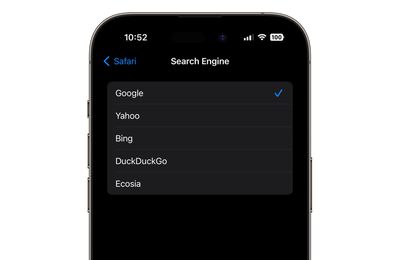
Google has been the default search engine on Apple devices since 2002, though the deal has been renegotiated several times. Apple and Google have worked to keep the terms of the search engine agreement under wraps during the trial and before, but it has been well known that Google is paying Apple billions per year .
Last October, Microsoft CEO Satya Nadella testified that the agreement between Apple and Google has made it impossible for search engines like Bing to compete. Microsoft at one point wanted Apple to buy Bing, but Apple was not interested . Microsoft blamed Google, but Apple's Eddy Cue said that Apple was concerned that Bing could not compete in "quality and capabilities." Cue claimed that Apple uses Google as the iPhone's default search engine because Apple has "always thought it was the best."
Google is the default search engine on Apple devices in most countries, but users can opt to swap to Yahoo, Bing, DuckDuckGo, and Ecosia as alternatives. Changing browser engines requires opening up the Safari settings.
In Europe, the Digital Markets Act has required Apple to make changes to how browsers work. Users are able to choose a default browser when setting up their iPhone, and there are more options than the handful of providers that Apple allows in the United States.
If Google loses the antitrust lawsuit against it, the deal between Apple and Google could be dissolved. Closing arguments are expected on Thursday and Friday, with the judge's ruling set to come later in 2024.
Get weekly top MacRumors stories in your inbox.
Top Rated Comments
There’s a reason for the saying… “Just Google it” “Just Bing/DuckDuckGo it”… Said no one EVER…
Popular Stories

10 Reasons to Wait for Next Year's iPhone 17

Apple Apologizes for 'Crush' iPad Pro Ad, Won't Put It on TV

Every Model of Apple's M1 iPad Air Drops to Record Low Prices on Amazon

iPad Pro's M4 Chip Outperforms M3 by Up to 25%

What’s New With the iPad Pro Magic Keyboard
Next article.

Our comprehensive guide highlighting every major new addition in iOS 17, plus how-tos that walk you through using the new features.

App Store changes for the EU, new emoji, Podcasts transcripts, and more.

Get the most out your iPhone 15 with our complete guide to all the new features.
A deep dive into new features in macOS Sonoma, big and small.

Revamped models with OLED displays, M4 chip, and redesigned Magic Keyboard accessory.

Updated 10.9-inch model and new 12.9-inch model, M2 chip.

Apple's annual Worldwide Developers Conference will kick off with a keynote on June 10.

Expected to see new AI-focused features and more. Preview coming at WWDC in June with public release in September.
Other Stories

4 days ago by Tim Hardwick

5 days ago by Tim Hardwick
6 days ago by Tim Hardwick

2 weeks ago by Tim Hardwick
(5 Ways Included) How to Restore Closed Tabs in Safari?
Updated on Friday, May 10, 2024

Approved by
5 Effective Ways to Restore Recently Closed Tabs in Safari
If you use a Mac as your workstation, then circumstances where Safari tabs are accidentally closed or Mac power failure suspends your incomplete webpages occur as commonly as a meal.
Yet don't be upset, you have 5 ways to restore closed tabs in Safari on your iPhone and Mac without issue. Just read this article from iBoysoft and try the way that you like.
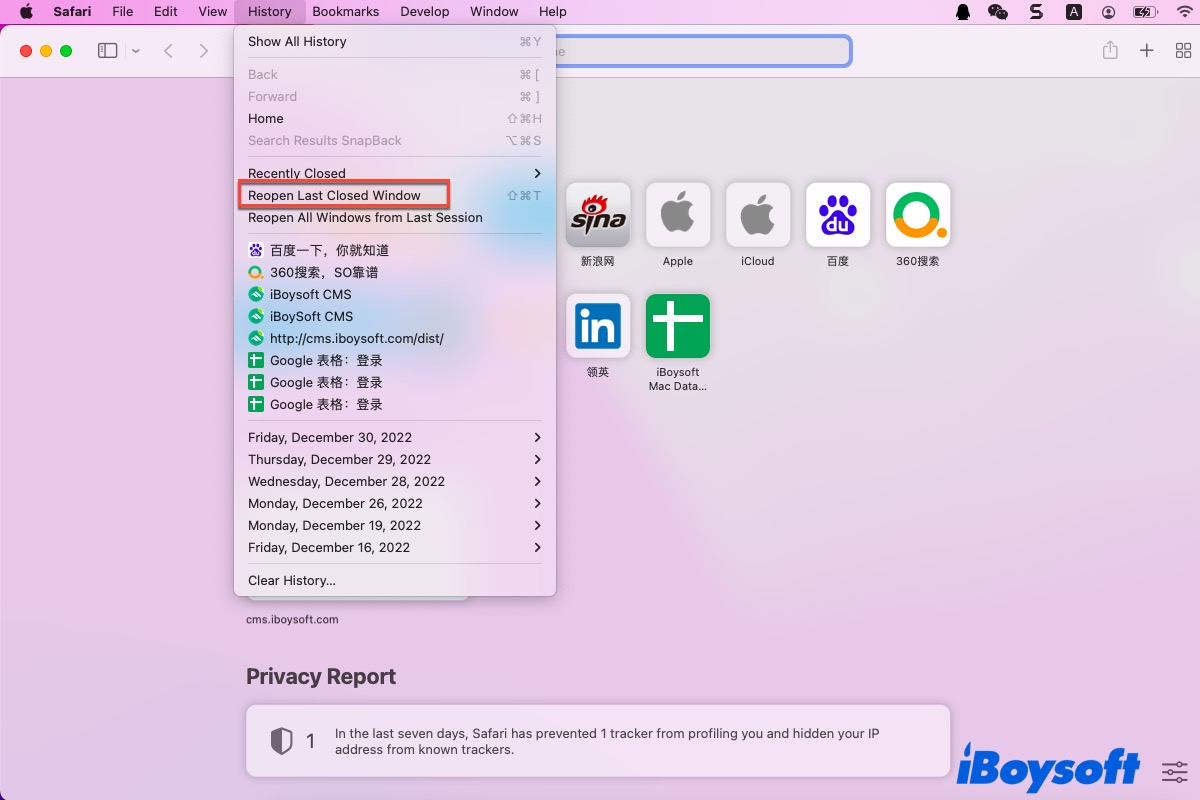
How to restore recently closed tabs in Safari on Mac
If you think that Safari gets the better of Chrome in the Safari vs Chrome battle and take it as your default browser, it's not an odd thing that you close all Safari windows with one mouse click. Take it easy, you can learn 3 methods to reopen the Safari tabs on your computer running macOS here.
Method 1: Use the keyboard shortcuts or menu shortcuts
Just like you undo an email on Mac , you can also undo the tab shut actions with certain keyboard shortcuts or the Safari menu shortcuts on the context menu.
You can relaunch Safari on your computer and then press the Command + Z keys to bring back the last closed tab. If you have shut several tabs in one click, you should hold down the keyboard shortcuts repeatedly to restore all the tabs one by one.
Alternatively, you are able to select the Reopen Last Closed Tab option to bring the closed Safari tab back. Let me show you how to do:
- Launch Safari on your Mac via Spotlight Search shortcuts .
- Head to the History menu on the top toolbar of your Mac desktop.
- Select Reopen Last Closed Tab on the dropdown menu of the History. You can also hit the responding Shift + Command + T keyboards to complete the restoration.
- Then all the tabs you have closed on Safari will show up automatically.
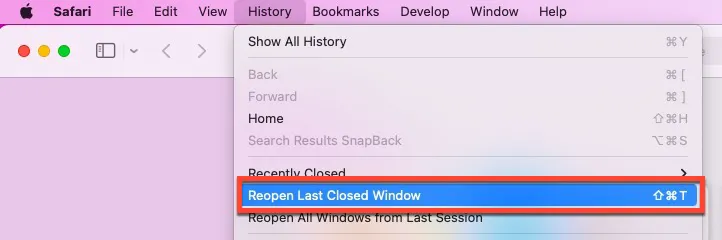
Method 2: Utilize the add icon on Safari
Safari's new tab icon allows you to create a new tab with a left click and restore the closed tab with a right click. You will have the list of all closed tabs and windows that you have closed as long as you right-click this icon.
- Relaunch the Safari browser on your device.
- Head to the upper right corner of the Safari main interface.
- Choose the tab that you plan to restore and it will come back.
Method 3: Check the Recently Closed option
You are also allowed to recover your closed tab on Safari by checking the Recently Closed menu. Different from the Restore Last Closed Tab option, this way won't show you all the closed tabs and you can choose specific tabs to recover.
- Launch the Safari browser on your Mac.
- Locate the History tab on the top menu bar.

- Click the website that you visited and then it will appear on the Safari main window.
If you have known how to restore recently closed tabs in Safari on your Mac with the guideline, why not share it with more people?
How to restore closed tabs in Safari on iPhone
The way to reopen a recently closed Safari tab on your iPhone is pretty much the same as on your Mac. You can click the + icon or search for your Closed Tabs in the Safari history to reopen the closed tabs, though they are not as easily accessible as the Mac.
Method 1: Utilize the add icon on Safari
- Run the Safari browser on your iPhone, and tap the Show All Tabs icon at the bottom right corner of the iPhone screen.
- Tap and hold your finger on the + (New Tab) icon for a couple of seconds.
Method 2: Search for the Closed Tabs in the Safari history
If you fail to restore the Safari tabs, you may need to browse the history and then reopen them manually. Safari saves every website you visit in the browsing history until you browse them in Private mode.
You can easily view your history list or search for particular websites to reopen your closed Safari tabs here:
- Open Safari and tap the Book icon.
- Tap the Clock icon to view your browsing history.
- Search your closed Safari tab or scroll through your history in chronological order.
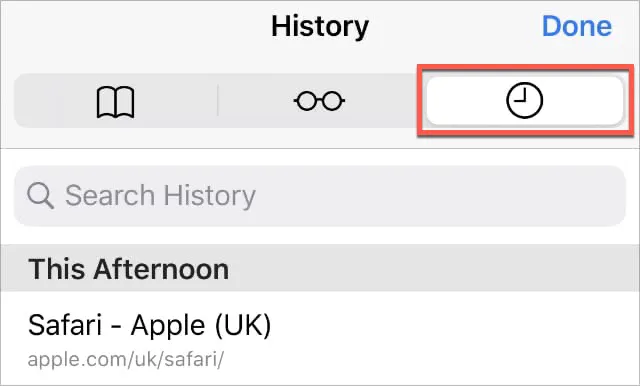
Missing all Safari tabs with one accidental click or Mac power failure really drives people crazy. Fortunately, this article tells you how to restore closed tabs in Safari on your iPhone and Mac with specific instructions. Meeting this trouble, too? Read this post right now!
For more information about the Safari browser, please read the related articles:
- Safari Not Working on Mac/MacBook, How to Fix?
- How to Fix Safari Downloads not Working on Mac?
- How to Convert Chrome Extension to Safari on Mac?
- How to Fix Safari Won't Open Issue?
- 9 Ways to Speed Up Safari on Mac
If you find this article helpful and useful, please share it to help more people!
Vain Rowe is a new technical editor at iBoysoft. She spares no effort to learn tech knowledge during the training and after training. She has shared dozens of articles across iBoysoft website and other websites, providing solutions and information about file restoration, disk cleanup, work efficiency, and data security.
Jessica Shee is a senior tech editor at iBoysoft. Throughout her 4 years of experience, Jessica has written many informative and instructional articles in data recovery, data security, and disk management to help a lot of readers secure their important documents and take the best advantage of their devices.
No. 308, 3/F, Unit 1, Building 6, No. 1700, Tianfu Avenue North, High-tech Zone
Copyright© 2024 iBoysoft ® . All Rights Reserved.
Court documents reveal Google's payments to Apple increased to an eye-watering $20 billion
- Google paid Apple $20 billion in 2022 to be Safari's default search engine, per court documents.
- That's a $2 billion increase compared to the reported amount Google paid Apple in 2021.
- The deal is key evidence in a US antitrust lawsuit that says Google has an illegal search monopoly.

The price to be the default search engine on iPhones, iPads, and Macs has apparently gone up.
Newly disclosed court documents from the Department of Justice's antitrust case against Google said the tech giant paid over $20 billion in 2022 to secure itself as the default search engine on Apple's Safari browser.
That's at least $2 billion more than the reported price it paid Apple in 2021. According to the court documents, Google paid Apple around $18 billion that year, surpassing $1 billion every month.
Public disclosure of the documents is a big deal because both parties have kept quiet about the exact dollar amount of the arrangement and the numbers have also been excluded from SEC filings.
At the trial last fall, Apple execs were cryptic about the payment and said Google spent "billions" on a deal with Apple. A witness later accidentally said Google paid 36% of the revenue it earned from search ads through Safari.
The $20 billion deal with Apple is a key piece of evidence in the DOJ's landmark antitrust lawsuit against Google. Since 2005, the agreement has required Apple to set Google as Safari's sole default search engine on its devices, according to the court documents.
Related stories
It's been a very valuable deal for Apple. In 2021, Bernstein analysts estimated that Google's payments to Apple made up about 15% of the iPhone maker's operating income.
While Google has been paying Apple to be the default search engine on Apple devices since 2002, the value of the deal has increased significantly. In 2014, Google was paying $1 billion, per court documents filed in a separate case involving Oracle.
The court documents say that in search, Google and Apple seek to "work as if [they] are one company."
An email from Don Harrison, Google's president of global partnerships and corporate development, said in 2018 that Tim Cook's "overall message to Google was 'I imagine us as being able to be deep deep partners,'" and "deeply connected" at the point where Apple's services end and Google's begin, according to the court documents.
As one of Apple's biggest smartphone competitors, the deal also reveals a complex relationship between the two tech giants. Court documents said that Google CEO Sundar Pichai said, at one point, the company "continued to have moments of tension" with Apple as they competed over rival products.
Representatives for Google and Apple didn't immediately respond to Business Insider's requests for comment ahead of publication.
Closing arguments in the antitrust case against Google are taking place this week, with the Justice Department arguing that Google is illegally dominating the search-engine market. Google has denied the allegations.
Apple is also fighting its own antitrust lawsuit that accuses the iPhone maker of illegally maintaining a smartphone monopoly by making its competitors' offerings worse, allegations that Apple has denied.
On February 28, Axel Springer, Business Insider's parent company, joined 31 other media groups and filed a $2.3 billion suit against Google in Dutch court, alleging losses suffered due to the company's advertising practices.
Watch: Apple's antitrust lawsuit is just one of its major battles
- Main content

Safari Pearl is your source on the Palouse for comics, games, costumes, and theatrical make-up. Our selection of comics and graphic novels offer captivating stories for every taste, age, and reading level. We also have a great selection of board games, card games, role-playing games, 40K, and Age of Sigmar. Games are a great entertainment value, they bring people together, and they build brain power. Feel free to try a game or join an event in our store game room. Safari Pearl is also your local, year-round source for costumes, cosplay, and stage make-up. We can supply everything you need for your theatrical production, we'll happily help you plan a theme party, and we love Halloween...
Shop Our Web Store - Browse Our Pokemon And Magic Singles
Calendar Of Events - Safari Pearl Customer Wish List
Send An eGift Card - Check Your Gift Card Balance
Safari Pearl 660 W Pullman Rd Moscow, ID 83843 Monday - Saturday 11:00 am - 7:00 pm Sunday Noon - 5:00 pm 208-882-9499 - [email protected] Map it!
What are tactical nuclear weapons and why did…
Share this:.
- Click to share on Facebook (Opens in new window)
- Click to share on Twitter (Opens in new window)
Baltimore Sun eNewspaper
- Latest Headlines
- News Obituaries
- Death Notices
- Things To Do
Uncategorized
What are tactical nuclear weapons and why did russia order drills.

FILE – In this photo taken from a video distributed by Russian Defense Ministry Press Service, on Dec. 9, 2020, a Russian Tu-160 strategic bomber fires a cruise missile at test targets, during a military drills, Russia. The Russian Defense Ministry said that the military will hold drills involving tactical nuclear weapons – the first time such exercise was publicly announced by Moscow. (Russian Defense Ministry Press Service via AP, File)

FILE Russian President Vladimir Putin, center, walks to attend a welcome ceremony with Kyrgyzstan’s President Sadyr Japarov prior to their talks in Bishkek, Kyrgyzstan, Thursday, Oct. 12, 2023. Putin has repeatedly reminded the West about Moscow’s nuclear might in a bid to discourage it from increasing military support to Kyiv. (Pavel Bednyakov, Sputnik, Kremlin Pool Photo via AP, File)

FILE – In this photo taken from video released by the Russian Defense Ministry Press Service on Monday, Jan. 22, 2024, a Su-25 warplane is seen from the cockpit of another such aircraft as they fire rockets on a mission over Ukraine. The Russian Defense Ministry said that the military will hold drills involving tactical nuclear weapons – the first time such exercise was publicly announced by Moscow. (Russian Defense Ministry Press Service via AP, File)

FILE – This photo taken from video provided by the Russian Defense Ministry Press Service on Feb. 19, 2022, shows a Yars intercontinental ballistic missile being launched from an air field during military drills in Russia. The Russian Defense Ministry said that the military will hold drills involving tactical nuclear weapons – the first time such exercise was publicly announced by Moscow. (Russian Defense Ministry Press Service via AP, File)

FILE – In this photo taken from video provided by the Russian Defense Ministry Press Service on Tuesday, Jan. 25, 2022, The Russian army’s Iskander missile launchers take positions during drills in Russia. The Russian Defense Ministry said that the military will hold drills involving tactical nuclear weapons – the first time such exercise was publicly announced by Moscow. (Russian Defense Ministry Press Service via AP, File)

FILE In this photo released by Russian Defense Ministry Press Service on Friday, Feb. 2, 2024, Russian troops load an Iskander missile onto a mobile launcher during drills at an undisclosed location in Russia. The Russian Defense Ministry said that the military will hold drills involving tactical nuclear weapons – the first time such exercise was publicly announced by Moscow. (Russian Defense Ministry Press Service via AP, File)

FILE Russian President Vladimir Putin, right, and Belarusian President Alexander Lukashenko watch military drills via videoconference in Moscow, Russia, Saturday, Feb. 19, 2022. The Russian military on Friday announced massive drills of its strategic nuclear forces. Last year, Russia moved some of its tactical nuclear weapons into the territory of its ally Belarus that neighbors Ukraine and NATO members Poland, Latvia and Lithuania. (Alexei Nikolsky, Sputnik, Kremlin Pool Photo via AP, File)

FILE Russian President Vladimir Putin, left, and Belarus President Alexander Lukashenko shake hands during a meeting of the Union State Supreme Council in St. Petersburg, Russia, Monday, Jan. 29, 2024. Last year, Russia moved some of its tactical nuclear weapons into the territory of its ally Belarus that neighbors Ukraine and NATO members Poland, Latvia and Lithuania. (Dmitry Astakhov, Sputnik, Government Pool Photo via AP, File)

FILE – This photo taken from video provided by the Russian Defense Ministry Press Service on Saturday, Feb. 19, 2022, shows a Russian Iskander-K missile launched during a military exercise at a training ground in Russia. The Russian Defense Ministry said that the military will hold drills involving tactical nuclear weapons – the first time such exercise was publicly announced by Moscow. (Russian Defense Ministry Press Service via AP, File)

FILE – In this photo taken from video provided by the Russian Defense Ministry Press Service on Thursday, Feb. 17, 2022, Su-30 fighters of the Russian and Belarusian air forces fly in a joint mission during the Union Courage-2022 Russia-Belarus military drills in Belarus. The Russian Defense Ministry said that the military will hold drills involving tactical nuclear weapons – the first time such exercise was publicly announced by Moscow. (Russian Defense Ministry Press Service via AP, File)

FILE – In this photo released by Russian Defense Ministry Press Service on April 20, 2022, a Sarmat intercontinental ballistic missile is launched from Plesetsk in northwestern Russia. The Russian Defense Ministry said that the military will hold drills involving tactical nuclear weapons – the first time such exercise was publicly announced by Moscow. (Russian Defense Ministry Press Service via AP, File)

FILE – In this photo taken from video released by Russian Defense Ministry Press Service on April 14, 2023, a Belarusian air force pilot speaks at an unidentified location. The video said that Belarusian air crews have completed a training course in Russia on using nuclear weapons. The Russian Defense Ministry said that the military will hold drills involving tactical nuclear weapons – the first time such exercise was publicly announced by Moscow. (Russian Defense Ministry Press Service via AP, File)

FILE – In this photo taken from video released by the Russian Defense Ministry Press Service, a long-range Tu-160 bomber takes off from a base in Russia to patrol Belarus’ airspace on Nov. 11, 2021. The Russian Defense Ministry said that the military will hold drills involving tactical nuclear weapons – the first time such exercise was publicly announced by Moscow. (Russian Defense Ministry Press Service via AP, File)
Russia’s Defense Ministry said Monday that the military would hold drills involving tactical nuclear weapons — the first time such an exercise has been publicly announced by Moscow .
A look at tactical nuclear weapons and the part they play in the Kremlin’s political messaging.
WHAT ARE TACTICAL NUCLEAR WEAPONS?
Unlike nuclear-tipped intercontinental ballistic missiles that can destroy entire cities, tactical nuclear weapons for use against troops on the battlefield are less powerful and can have a yield as small as about 1 kiloton. The U.S. bomb dropped on Hiroshima during World War II was 15 kilotons.
Such battlefield nuclear weapons — aerial bombs, warheads for short-range missiles or artillery munitions — can be very compact. Their small size allows them to be discreetly carried on a truck or plane.
Unlike strategic weapons, which have been subject to arms control agreements between Moscow and Washington, tactical weapons never have been limited by any such pacts, and Russia hasn’t released their numbers or any other specifics related to them.
WHAT HAS PUTIN SAID ABOUT NUCLEAR WEAPONS?
Since launching the full-scale invasion of Ukraine on Feb. 24, 2022, Russian President Vladimir Putin has repeatedly reminded Western nations about Moscow’s nuclear might in a bid to discourage them from increasing military support to Kyiv.
Early on in the war, Putin frequently referenced Moscow’s nuclear arsenal by vowing repeatedly to use “all means” necessary to protect Russia. But he later toned down his statements as Ukraine’s offensive last summer failed to reach its goals and Russia scored more gains on the battlefield.
Moscow’s defense doctrine envisages a nuclear response to an atomic strike or even an attack with conventional weapons that “threaten the very existence of the Russian state.” That vague wording has led some pro-Kremlin Russian experts to urge Putin to sharpen it to force the West to take the warnings more seriously.
Putin said last fall that he sees no reason for such a change.
“There is no situation in which anything would threaten Russian statehood and the existence of the Russian state,” he said. “I think that no person of sober mind and clear memory could have an idea to use nuclear weapons against Russia.”
WHY DID RUSSIA SEND NUCLEAR WEAPONS TO BELARUS?
Last year, Russia moved some of its tactical nuclear weapons into the territory of Belarus , an ally that neighbors Ukraine and NATO members Poland, Latvia and Lithuania.
Belarus’ authoritarian president, Alexander Lukashenko , had long urged Moscow to station nuclear weapons in his country, which has close military ties with Russia and served as a staging ground for the war in Ukraine.
Both Putin and Lukashenko said that nuclear weapons deployment to Belarus was intended to counter perceived Western threats. Last year, Putin specifically linked the move to the U.K. government’s decision to provide Ukraine with armor-piercing shells containing depleted uranium.
Neither leader said how many were moved — only that Soviet-era facilities in the country were readied to accommodate them, and that Belarusian pilots and missile crews were trained to use them. The weapons have remained under Russian military control.
The deployment of tactical nuclear weapons to Belarus, which has a 1,084-kilometer (673-mile) border with Ukraine, would allow Russian aircraft and missiles to reach potential targets there more easily and quickly, if Moscow decides to use them. It has also extended Russia’s capability to target several NATO allies in Eastern and Central Europe.
Follow the AP’s coverage of the war at https://apnews.com/hub/russia-ukraine
More in Uncategorized

Willow Smith, daughter of Jada and Will, stops by the Pratt to discuss her debut novel
Federal judge temporarily halts biden plan to lower credit card late fees to $8.

Man pleads guilty in theft of bronze Jackie Robinson statue from Kansas park
![By FATIMA HUSSEIN, SEUNG MIN KIM, AAMER MADHANI and DIDI TANG (Associated Press) WASHINGTON (AP) — The Biden administration plans to impose major new tariffs on electric vehicles, semiconductors, solar equipment and medical supplies imported from China, according to a U.S. official and another person familiar with the plan. Tariffs on electric vehicles, in particular, […] By FATIMA HUSSEIN, SEUNG MIN KIM, AAMER MADHANI and DIDI TANG (Associated Press) WASHINGTON (AP) — The Biden administration plans to impose major new tariffs on electric vehicles, semiconductors, solar equipment and medical supplies imported from China, according to a U.S. official and another person familiar with the plan. Tariffs on electric vehicles, in particular, […]](https://www.baltimoresun.com/wp-content/uploads/2024/05/Election_2024_Biden_57482.jpg?w=525)
US plans to impose major new tariffs on EVs, other Chinese green energy imports, AP sources say
Update macOS on Mac
Use Software Update to install updates and upgrades for macOS and its built-in apps, including Safari.
Before you begin
Before installing new software, it's a good idea to back up your Mac .
Make sure that your Mac is connected to the internet . You should be able to access websites or receive email, for example.
Use Software Update
Open Software Update:
From the Apple menu in the corner of your screen, choose System Settings. Click General in the sidebar of the window that opens, then click Software Update on the right.
If you don't have System Settings in the Apple menu , choose System Preferences instead. Then click Software Update in the window that opens.
Don't see Software Update settings?
When you open Software Update, it automatically begins checking for new software.
If new software is available for your Mac, click the button to Update or Upgrade. What's the difference between an update and upgrade?
If new software is not available for your Mac, Software Update says that your Mac is up to date. Software Update shows only software that is compatible with your Mac model. For example, if your Mac is not compatible with a later version of macOS or Safari, Software Update does not offer it to you. Which Mac models are compatible?
Before installation begins, you will be asked to enter your administrator password. It's the password you use to log in to your Mac. Forgot your password?
During installation, your Mac might restart and show a progress bar or blank screen several times. If installation is not successful, learn what to do .

This example shows Software Update in macOS Sonoma. Software Update in your version of macOS might look different.
If you don't see Software Update
If your older Mac doesn't include Software Update, use the App Store instead. It's in your Applications folder. Click the Updates tab in the App Store to check for updates, or search for the software by name.
Learn about other ways to download and install macOS .
What are updates and upgrades?
An update is a newer version of the currently installed macOS, such as an update from macOS Ventura 13.5 to macOS Ventura 13.6.
An upgrade is a major new version of macOS with new name, such as an upgrade from macOS Ventura to macOS Sonoma.
Which Mac models are compatible?
These are the most recent macOS upgrades and the computers that can use them. You can also find out which macOS your Mac is using now .
macOS Sonoma 14 is compatible with these computers
macOS Ventura 13 is compatible with these computers
macOS Monterey 12 is compatible with these computers
macOS Big Sur 11 is compatible with these computers
macOS Catalina 10.15 is compatible with these computers
If your Mac doesn't have enough storage space to install
If an error occurs while downloading or installing
If your Mac doesn't start up all the way
Learn more about updating Safari
Update your iPhone or iPad

Related topics
Explore Apple Support Community
Find what’s been asked and answered by Apple customers.

IMAGES
VIDEO
COMMENTS
How to Enable the Develop Menu in Safari on Mac. You can easily turn on the Develop menu in Safari by following a couple of steps. Open Safari on your Mac and click the "Safari" button in the menu bar. Next, select "Preferences." Alternatively, you can use the keyboard shortcut Command+, (comma).
685 points. Apr 26, 2011 11:43 AM in response to King_Penguin. The safari menu bar is at the very top of your screen, up by the apple logo. Safari>Preferences>General. The home page preferences are midway down and you can manually enter the address you prefer, or if you are actively viewing the page you can click the "Set to current page" button.
Keep your browsing history to yourself. Use Private Browsing. To explore the Safari User Guide, click Table of Contents at the top of the page, or enter a word or phrase in the search field. If you need more help, visit the Safari Support website. Use Safari on your Mac to customize browsing, shop securely, read articles, and stop interruptions.
In the Safari app on your Mac, choose Safari > Settings, then click Tabs. Choose where to put tabs. Compact: Tabs move up to the toolbar. The active tab is the Smart Search field. Separate: Tabs remain in the tab bar, below the toolbar. See Change Tabs settings.
Open the offending website. Click on Safari > Settings for This Website (or right-click the URL box and select Settings for This Website). You will see a pop-up window with the option Auto-Play ...
1. Tweak Tab and Window Behavior. Start by setting up Safari to restore windows from the previous session every time you open the app. To do this, under Safari > Preferences > General, select All windows from last session from the Safari opens with dropdown menu. This tweak makes the homepage seem redundant, because it changes what you see when ...
Shortcut or gesture. Search the current webpage. Command-F. Highlight the next field or pop-up menu on a webpage. Tab. Tab also highlights buttons and other controls if "Use keyboard navigation to move focus between controls" is selected in the Shortcuts pane of the Keyboard pane of System Preferences. Highlight the next field, pop-up menu ...
Using the Menu Bar: The most direct way to access the Safari menu on a Mac is through the menu bar located at the top of the screen. Upon launching Safari, you'll notice the menu bar with options such as "Safari," "File," "Edit," "View," "History," "Bookmarks," "Develop," "Window," and "Help." Simply click on any of these options to reveal a ...
The Safari menu bar on Mac serves as the gateway to a plethora of features and functions that enhance the browsing experience. It is a vital component of the Safari web browser, providing users with access to various tools, settings, and options. Understanding how to navigate and utilize the Safari menu bar can significantly improve efficiency ...
Just follow the steps below to interchange the items that show up in the toolbar. Open "Safari" on the Mac. Now, click on "View" in the menu bar and choose "Customize Toolbar" from the dropdown menu. This will open a new pop-up in Safari. Here, you'll be shown all the various items that can be added to the toolbar.
To set the homepage, launch Safari, then click Safari from the menu bar. Click Preferences and make sure you're on the General tab. Enter a website next to Homepage. You can also click Set to Current (Image credit: iMore) Click the dropdown menu next to New windows open with.
The Develop menu is home to the tools available to design and develop web content in Safari, as well as web content used by other applications on your Mac and other devices. The Develop menu also provides quick access to Changing Developer settings in Safari on macOS and Changing Feature Flag settings in Safari on macOS.
Safari. Blazing fast. Incredibly private. Safari is the best way to experience the internet on all your Apple devices. It brings robust customization options, powerful privacy protections, and optimizes battery life — so you can browse how you like, when you like. And when it comes to speed, it's the world's fastest browser. 1.
On an iPhone or iPad, go to your device's Settings app to change the general preferences of Safari. On Mac, change your general preferences in "Safari > Settings > General." Changing things like your search engine and preventing trackers will provide you with more privacy and increase your security. Method 1.
To use it you must enable it in Safari Preferences. Click on the Advanced tab and check the box beside the phrase "Show Develop menu in menu bar" at the bottom of the pane. You will now see a ...
In the Safari app on your Mac, use Advanced preferences to increase accessibility, specify a style sheet, change the default encoding, and turn on the Develop menu. To change these preferences, choose Safari > Preferences, then click Advanced. Have the Smart Search field show the full address of the website you're viewing instead of just the ...
Right-click on the file and choose Open With > Other. You can also select the file, open the File menu, and pick Open With > Other.; On the next dialog, you should see a selection of apps and ...
It was a fast, simple, and focused web browser, built on top of the modern KHTML engine from KDE's Konqueror project. Even though Safari wasn't a perfect experience in its early days, the response from Mac owners was generally positive. Macworld said in 2003, "Safari loaded pages faster than Internet Explorer in four out of five tests ...
Walking tour around Moscow-City.Thanks for watching!MY GEAR THAT I USEMinimalist Handheld SetupiPhone 11 128GB https://amzn.to/3zfqbboMic for Street https://...
Apple's "Let Loose" event kicks off today at the unusual time of 7:00 a.m. Pacific Time, and we're expecting to see an iPad-focused event with new iPad Pro and iPad Air models, updated Apple ...
Method 1: Use the keyboard shortcuts or menu shortcuts. Just like you undo an email on Mac, you can also undo the tab shut actions with certain keyboard shortcuts or the Safari menu shortcuts on the context menu. You can relaunch Safari on your computer and then press the Command + Z keys to bring back the last closed tab.
Google paid Apple $20 billion in 2022 to be Safari's default search engine, per court documents. That's a $2 billion increase compared to the reported amount Google paid Apple in 2021. The deal is ...
Status menus. Toward the right end of the menu bar are items (sometimes called status menus), typically represented by icons, that let you check the status of your Mac (such as the battery charge) or customize features (such as keyboard brightness).. To show more details or options, click a status menu icon. For example, click the Wi-Fi icon to see a list of available networks or to quickly ...
The Grub Truck, a late night food truck in Moscow Idaho, open four nights a week with a menu of 9 varieties of mac-n-cheese, tacos and burritos Est. 2013 : When: WEDNESDAY & THURSDAY 9:30PM - 1:30AM FRIDAY & SATURDAY 10:00PM - 2:30AM ... Mac of Fire $8.73 habaneros, jalapenos, and cajun spices. Truffle Mushroom $10.38 mushroom duxelles and ...
Safari Pearl 660 W Pullman Rd Moscow, ID 83843 Monday - Saturday 11:00 am - 7:00 pm Sunday Noon - 5:00 pm 208-882-9499 - [email protected]
View the Menu of Safari Pearl in 660 W Pullman Rd, Moscow, ID. Share it with friends or find your next meal. Safari Pearl has everything you need to bring out the super-hero, pirate, or monster...
Customize your start page. When you open a new tab, you begin on your start page. You can customize your start page with new background images and options. Open the Safari app on your iPhone. Tap , then tap . Scroll to the bottom of the page, then tap Edit. Favorites: Display shortcuts to your favorite bookmarked websites.
By The Associated Press. Russia's Defense Ministry said Monday that the military would hold drills involving tactical nuclear weapons — the first time such an exercise has been publicly ...
Use Software Update. Open Software Update: From the Apple menu in the corner of your screen, choose System Settings. Click General in the sidebar of the window that opens, then click Software Update on the right. If you don't have System Settings in the Apple menu , choose System Preferences instead. Then click Software Update in the window ...