

5 Ways to Fix Safari Won’t Open on Mac
Although Safari is a lesser-known, lesser-used web browser when compared with Google Chrome or Mozilla Firefox; yet, it commands a cult following of loyal Apple users. Its simple user interface and focus on privacy make it an attractive alternative, especially for Apple users. Like any other application, Safari, too, is not immune to glitches, such as Safari won’t open on Mac. In this guide, we have shared some quick solutions to fix Safari not responding on Mac issue.
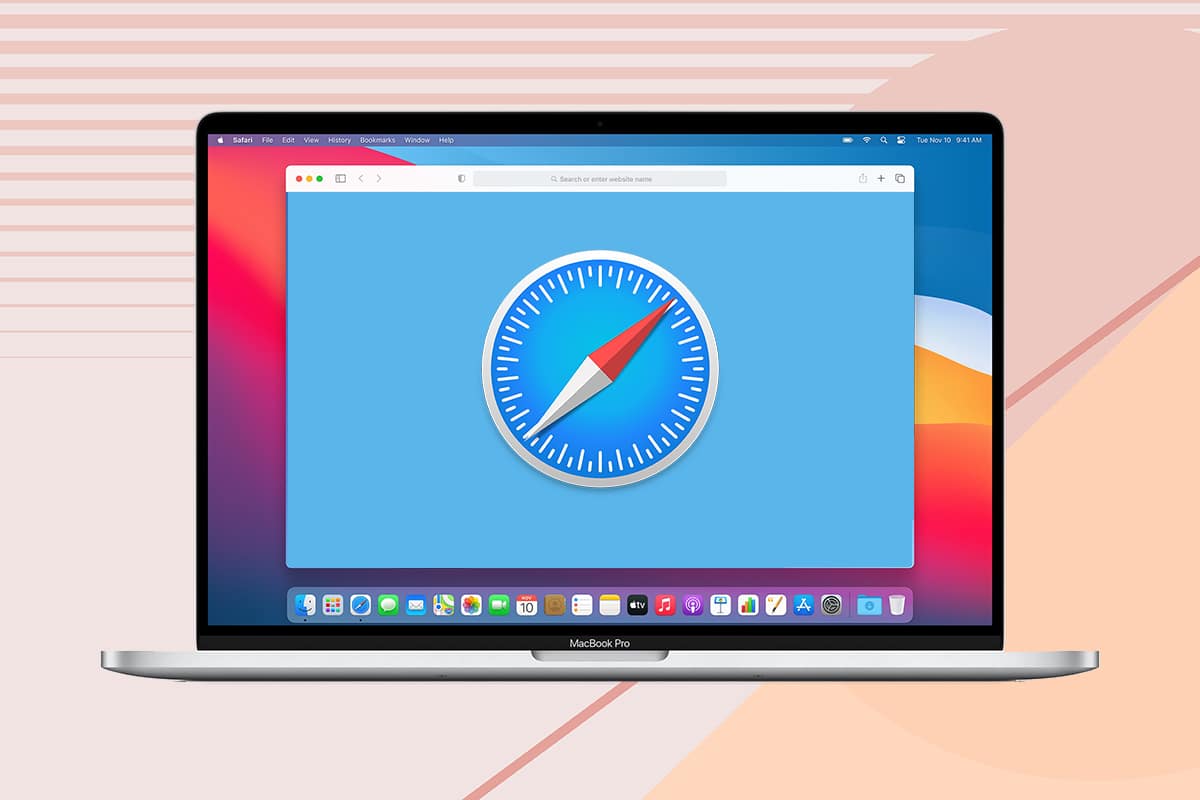
Table of Contents
How to Fix Safari Not Responding on Mac
If you notice the spinning beach ball cursor and Safari window will not open on your screen, this is Safari won’t open on Mac issue. You can fix this by following any of the methods listed below.
Click here to Download the latest version of Safari on your Mac.
Method 1: Re-launch Safari
Before trying any other troubleshooting method, the easiest fix is to simply, quit the application and open it again. Here’s how to re-launch Safari on your Mac:
1. Right-click on the Safari icon visible on your Dock.
2. Click Quit , as shown.

3. If this does not work, click on Apple Menu > Force Quit . Refer given pic.

4. Now, click on Safari to launch it. Check if Safari not loading pages on Mac issue is resolved.
Also Read: How to Force Quit Mac Applications With the Keyboard Shortcut
Method 2: Delete Saved Website Data
Safari web browser constantly saves information regarding your search history, frequently viewed sites, cookies, etc., to make your browsing experience quick and efficient. It is quite likely that some of this saved data is corrupt or excessively large in size, causing Safari not responding on Mac or Safari not loading pages on Mac errors. Follow given steps to delete all web-browser data:
1. Click on the Safari icon to open the application.
Note: Though an actual window may not appear, the Safari option should still appear at the top of your screen.
2. Next, click on Clear History , as depicted.
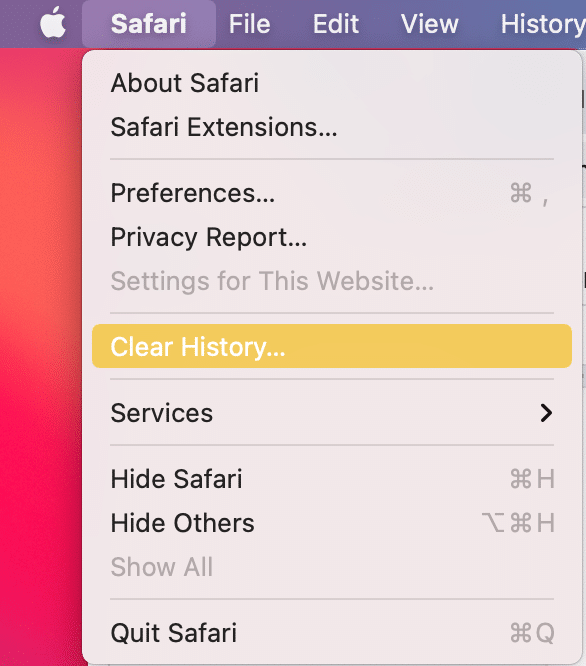
3. Click Preferences > Privacy > Manage Website Data .
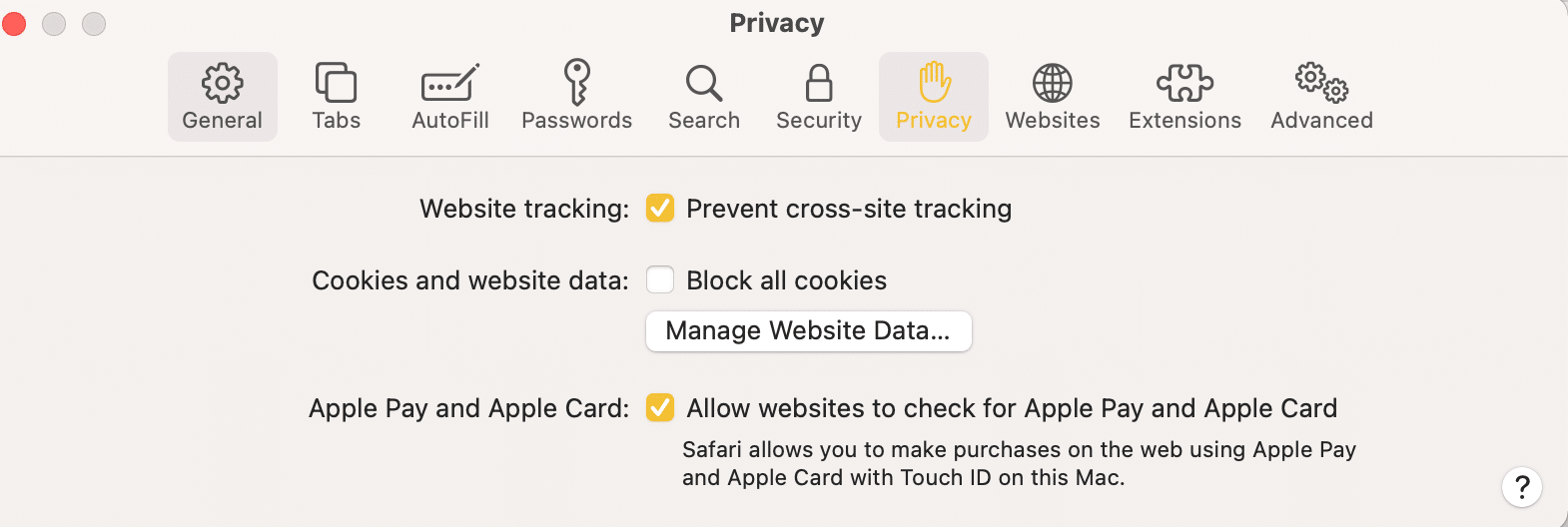
4. Finally, select Remove All to delete all stored web data.

With your website data cleared, the Safari won’t open on Mac issue should be resolved.
Also Read: How to Disable Split Screen in Safari
Method 3: Update macOS
Make sure your Mac is running on the latest operating system software as newer versions of apps might not function properly on an outdated macOS. This means Safari won’t open on Mac and hence, you should update your Mac as follows:
1. Click on System Preferences from the Apple menu.
2. Next, click on Software Update , as shown.
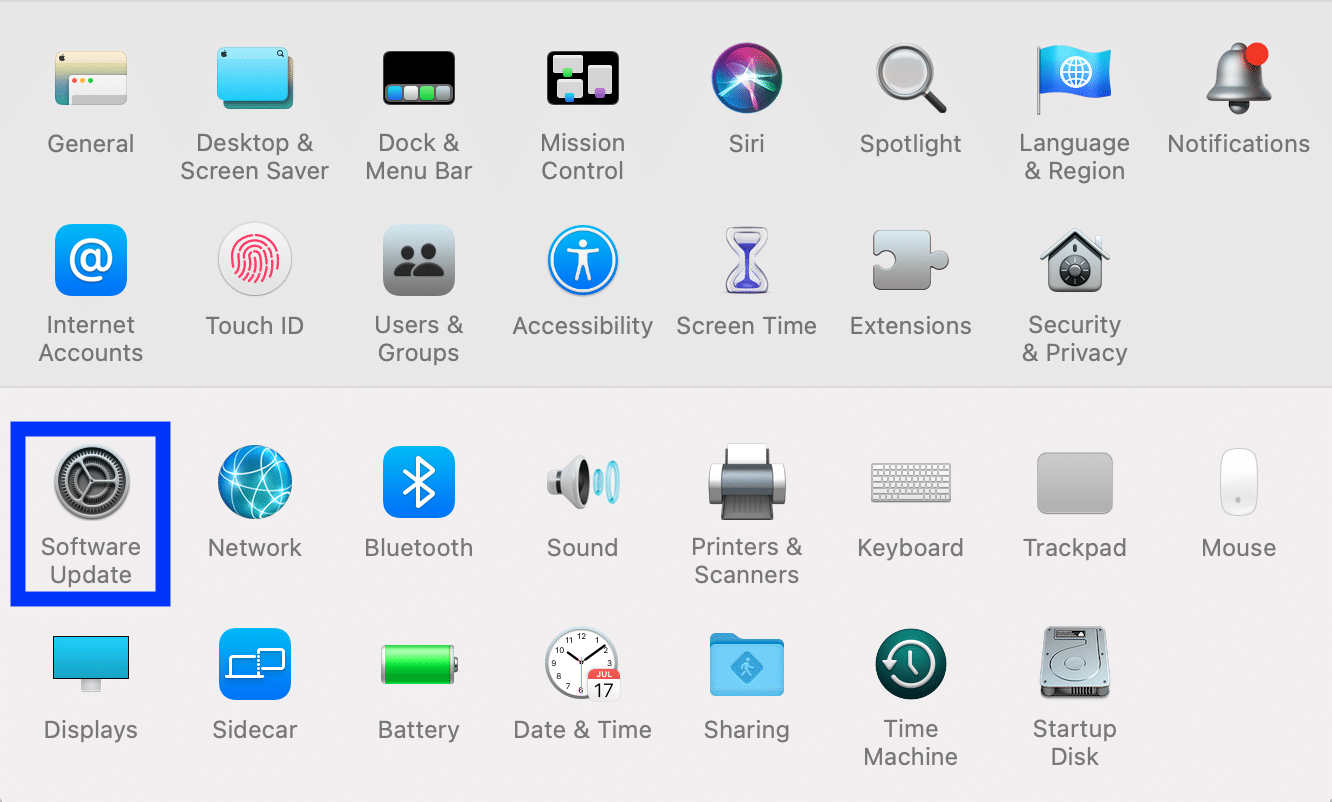
3. Follow the on-screen wizard to download and install the new macOS update, if any.
Updating your macOS should fix Safari not responding on Mac issue.
Also Read: How to Clear Browsing History in Any Browser
Method 4: Disable Extensions
Safari Extensions can make online surfing a lot easier by providing services like ads and tracker blockers or added parental control. Although, the downside is that some of these extensions might cause technical glitches like Safari not loading pages on Mac. Let us see how you can disable extensions in the Safari web browser on your macOS device:
1. Click on the Safari icon, and then, click Safari from the top right corner.
2. Click Preferences > Extensions , as depicted below.

3. Toggle OFF the Extension one-by-one to ascertain which extension is troublesome and then, Disable it.
4. Alternately, Disable all at once to fix Safari won’t open on Mac problem.
Method 5: Boot in Safe Mode
Booting your Mac in Safe Mode bypasses a lot of unnecessary background processes and might possibly, fix the said issue. Here’s how to reboot Mac in safe mode:
1. Turn off your Mac PC.
2. Press the Power button to initialize the start-up process.
3. Press and hold the Shift key .
4. Release the Shift key once you see the log-in screen .

Your Mac is now in Safe Mode. You can now use Safari without any errors.
Note: To revert your Mac to Normal mode , restart your device as you would normally.
Frequently Asked Questions (FAQ)
Q1. Why is Safari not opening on my Mac?
Ans: There could be any number of reasons why Safari is not working. This could be because of saved web data or faulty extensions. An outdated macOS or Safari app could also inhibit Safari from working properly.
Q2. How do I fix Safari not loading pages on Mac?
Ans: Your first step should be to Quit or Force quit the app and start it again. In case this doesn’t work, you can try to clear Safari web history and remove extensions. Updating the Safari app and your macOS version should also help. You can also attempt to boot your Mac in Safe Mode, and then try launching Safari.
Recommended:
- Fix A Device Attached to the System is Not Functioning
- How to Fix Messages Not Working on Mac
- How to Block Pop-ups in Safari on Mac
- Fix iMessage Not Delivered on Mac
We hope you were able to fix Safari won’t open on Mac issue with our helpful and comprehensive guide. Let us know which method worked for you. If you have any queries or suggestions, drop them in the comment section.
About The Author

Elon Decker

How to Recover Contacts on Android Phone

How to Uninstall Software Update On Android

How to Disable Android Automatic Updates

How to Set Certain Contacts to Ring on Silent on Android

How to Clear Bluetooth Cache on Android

How to Convert Picture to Text in Excel or Word
Leave a comment cancel reply.
Your email address will not be published. Required fields are marked *
Safari User Guide
- Change your home page
- Import bookmarks, history and passwords
- Make Safari your default web browser
- Go to websites
- Find what you’re looking for
- Bookmark web pages that you want to revisit
- See your favourite websites
- Use tabs for web pages
- Pin frequently visited websites
- Play web videos
- Mute audio in tabs
- Pay with Apple Pay
- Autofill credit card info
- Autofill contact info
- Keep a Reading List
- Hide ads when reading articles
- Translate a web page
- Download items from the web
- Share or post web pages
- Add passes to Wallet
- Save part or all of a web page
- Print or create a PDF of a web page
- Customise a start page
- Customise the Safari window
- Customise settings per website
- Zoom in on web pages
- Get extensions
- Manage cookies and website data
- Block pop-ups
- Clear your browsing history
- Browse privately
- Autofill username and password info
- Prevent cross-site tracking
- View a Privacy Report
- Change Safari preferences
- Keyboard and other shortcuts
- Troubleshooting
If you can’t save a password in Safari on Mac
You can use AutoFill to remember the passwords you enter for websites, then easily fill in the saved information when you revisit the same websites. If you can’t save your password for a website, you might have chosen to never save the password for that website. You can change this.
Open Safari for me
Choose Safari > Preferences, then click Passwords.
In the list, select the website.
“never saved” should appear next to it.
Click Remove.
If you chose to never save the password for this website (by clicking Never in the dialogue that appeared when you first signed in to it), your password can’t be saved until you remove that status.
If the steps above don’t fix the problem, contact the website’s administrator and ask if the website allows passwords to be saved.
Sign up for our daily newsletter
- Privacy Policy
- Advertise with Us
Safari Not Working on Your iPhone? Here’s How to Fix It
Although iPhones and iPads support other apps to reach the Web, Safari remains the most favored and frequently used browser for iOS users. Troubleshooting on Safari can be frustrating, especially if its issues prevent you from searching for a solution online. Here are a few common reasons why Safari may not be working on your iPhone and how to fix the problems.
Turn on Mobile Data for the Safari App
Disable experimental features, change your network settings.
Also read: How to Make Mobile Safari Save Your Passwords on iOS
Test Your Internet Connection
To begin with, ensure that the problem is with Safari and not with your internet connection. For this, open, say, a non-Apple app like Facebook or Chrome, and see whether the website or the feed loads. If it does, then Safari is at fault. Otherwise, your internet connection is at fault. If it’s the former, move on to the next step.
If you’ve been exploring your iPhone’s data-saving features, which let you specify which apps have access to your phone’s mobile data, then there’s a chance that you turned off mobile data for the Safari app. That means Safari will work when you’re connected to Wi-Fi but not to mobile data. (Try running Safari over Wi-Fi to test this.)
If that’s the case, then to turn mobile data back on for Safari, go to “Settings -> Mobile Data,” and then in the “Mobile Data” list, make sure the slider next to Safari is in the green “On” position.

Also read: 20 of the Best Siri Shortcuts for iOS Power Users
You may not know about this, but Safari for the iPhone has a whole load of experimental features that you can disable and enable as you please.
The problem with these, as the name suggests, is that they are indeed experimental and subsequently don’t all work properly. Disabling them one by one can fix Safari if it’s not working and help you discover which exact feature was causing the problem,
On your iPhone, go to “Settings -> Safari -> Advanced -> Experimental Features.”

If you have more than one feature enabled here, disable just one, then check to see if Safari works normally again. If it doesn’t, re-enable that feature (if you want it) and disable the next one. Keep repeating this procedure until Safari starts working again.

Also read: Everything You Need to Know About Using “Shared with You” in iOS 15
Try resetting your Wi-Fi connection and reconnecting to the network.
- Go to “Settings -> Wi-Fi” and turn it off, then turn it back on after a few seconds.

- If you’re using mobile data, go to “Settings -> Mobile Data” and turn “Mobile Data” off and back on after a few seconds.

- If neither option works, go to “Settings -> Wi-Fi,” connect to a different Wi-Fi network, and try loading the web page again.

If the problem persists, try restoring your network settings to their original configuration.
- Go to “Settings -> General -> Transfer or Reset iPhone -> Reset” and choose “Reset Network Settings.”

Also read: How to Fix Contact Names Not Showing, Appearing as Numbers in iOS
Common Problems With Safari And How To Solve Them
By following the fixes we’ve mentioned above, you should be able to revive Safari and make it work normally again. However, there are some specific issues that commonly come up with Safari. Here’s how to solve them.
Problem: Safari Crashed and Won’t Open
If you’ve ever panicked after Safari closed unexpectedly and couldn’t get the app to start, you probably encountered a bug that affects Safari’s search engine suggestions. This issue can cause the app to crash, freeze, or fail to start altogether. Although the bug usually plagues devices running iOS 10, it can affect just about any iPhone or iPad.
How to Fix It: Disable Search Engine Suggestions
Go to “Settings” and choose “Safari” in your list of apps. Here, find “Search Engine Suggestions” and turn it off.

This feature offers suggestions for what you can search for as you type into Safari’s search bar. Disabling it gets rid of the problem for many users.
Problem: Safari Is Gray (and Won’t Open)
Sometimes when you update your iPhone’s iOS to a newer version, you may encounter a bug that turns some apps gray and prevent them from opening.This bug causes Safari to stop working and turns its icon gray when you switch to another app while Safari is running in the background.
How to Fix It: Update Your Software
To solve this problem, update your iPhone to the latest version of iOS. Apple includes important bug fixes in each software update, so it’s important to keep your iPhone or iPad up to date. iOS 11.1 fixed this bug for most users, so be sure to update to 11.1 or greater if you’re running an older version of iOS.
Go to “Settings -> General,” choose “Software Update,” and install the latest update.

Also read: How to Update to iOS 17 Smoothly
Problem: Safari Is Slow
As powerful as your iPhone can be, it can get bogged down with all the extraneous information that it processes. If you notice that Safari takes longer to load pages or graphics, it may be time to do some housekeeping. Try clearing your browser history, website data, and cache to make Safari run more smoothly.
How to Fix It: Clear Your Data
To delete your cookies, cache, and browsing history, go to “Settings -> Safari,” choose “Clear History and Data,” and confirm that you want to go ahead. Safari will remember your AutoFill information if you choose this option.

To keep your browsing history but clear your cache and cookies, first go to “Settings -> Safari -> Advanced.”

There, choose “Website Data -> Remove All Website Data” and tap “Remove Now.” Note that Safari will not remember your AutoFill information if you choose this option.

To remove only a portion of your browsing history, cache, and cookies, start by opening Safari and tapping the Bookmark icon. Here, open your history and tap “Clear.” Now Safari will give you the option to clear your history, cookies, and browsing data from the past hour, the past day, the past 48 hours, or from your entire history. Pick the relevant option.

Problem: Safari Still Isn’t Working
Although it sounds cliche, turning your phone off and back on again can be the solution to any number of Safari-related issues.
How to Fix It: Restart Safari or Reboot Your Phone
If none of the previous fixes help solve your problem, try restarting the app or rebooting your phone.

- Swipe up from the bottom of the screen and press on the screen when your finger is near the center to open the multitasking view, and then swipe up on Safari to close it. This will reset Safari.
- To shut down your phone, press and hold the sleep/wake button until a slider appears. Slide to the right to power off your phone. For iPhone X and above, press and hold the side button and one of the volume buttons until the slider appears. Then slide it to the right to power off your phone.
Also read: How to Block Websites on Chrome, Firefox, Edge, Safari, Android, and iOS
Frequently Asked Questions
How to fix "safari can't find server" on iphone.
The most probable and common reason behind the “Safari can’t find server” error is not with Safari but with your internet connection. Here are a few ways to fix it.
- Reset your wireless router.
- Turn mobile data off and turn it back on again.
- Clear Safari cache and data.
- Restart your iPhone.
How to reset Safari on iPhone?
To reset Safari on your iPhone, open the Settings app and scroll to the Safari settings. There, tap on “Clear History and Website Data” and the bottom of the page and follow up along with the pop-up on your screen to confirm the action. Once it’s complete, all your data and cookies will be wiped clean, and Safari will be as good as new.
Can you reinstall Safari on your iPhone?
Yes, just like any other app, you can uninstall Safari from your iPhone by holding down the Safari icon on the home screen and tapping “Remove app.” Then, visit the App Store, search for Safari, and reinstall it from there. Can’t find the Safari app to delete it? Here’s how to delete hidden apps .
Image credit: Flickr
Our latest tutorials delivered straight to your inbox
Ojash has been writing about tech back since Symbian-based Nokia was the closest thing to a smartphone. He spends most of his time writing, researching, or ranting about Bitcoin. Ojash also contributes to other popular sites like MakeUseOf, SlashGear, and MacBookJournal.

- Entertainment
- Beebom Gadgets
AutoFill Passwords Not Working on iPhone and iPad? Here’s the Fix
Fix AutoFill Passwords Not Working Issue on iPhone and iPad
Ensure that icloud keychain is enabled.
1. Open the Settings app on your iPhone or iPad> your profile and choose iCloud.
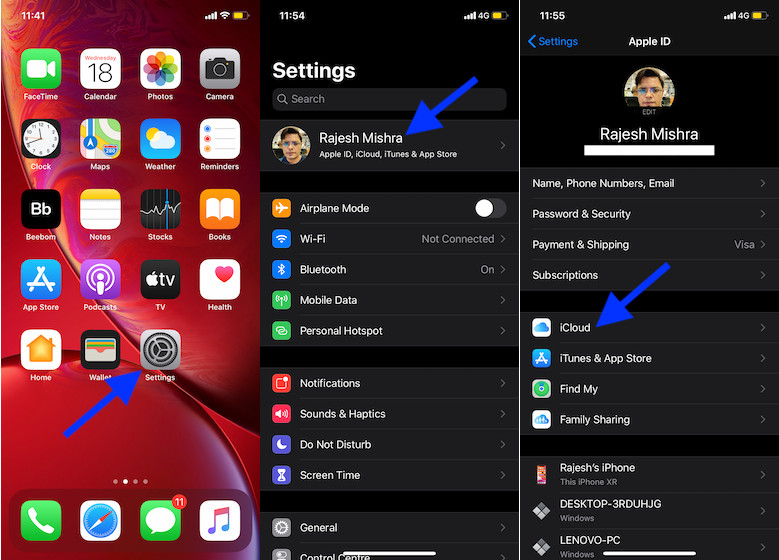
Turn off Private Browsing
When private browsing is enabled, Safari doesn’t save account names and passwords. So, if this mode is active, be sure to disable it as it might be preventing the AutoFill from working properly.
- Open Safari on your device. Then, tap on the tabs icon at the bottom right corner.
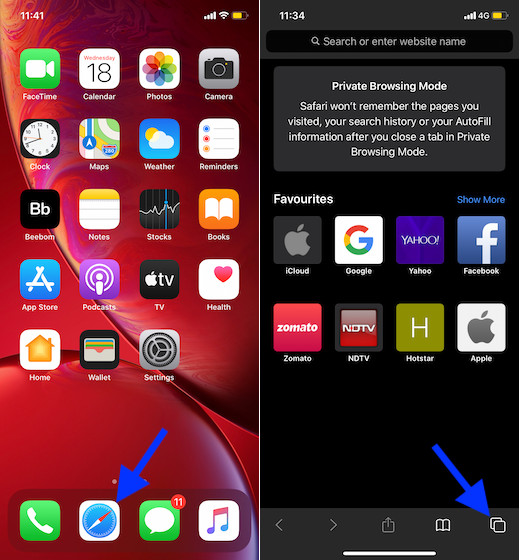
Check That the AutoFill Toggles for Contact Info and Credit Cards Are Enabled
1. Launch the Settings app on your device > Safari > AutoFill.

Turn off/on AutoFill and Check Your Saved Websites/Apps Passwords
- Launch Settings app > Passwords & Accounts > Website & App Passwords .
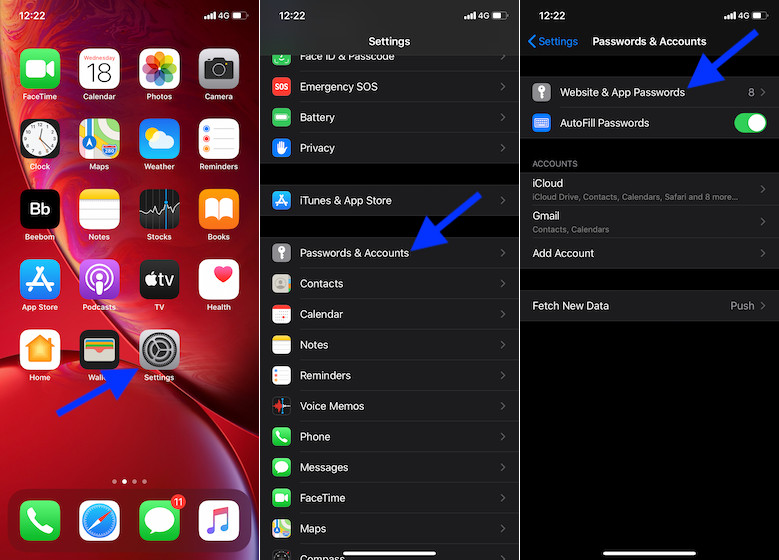
Update Your iOS or iPadOS Device
If none of the above solutions have resolved AutoFill passwords not working issue on your iOS or iPadOS device, go for the software update. It might well be the answer to this problem just like other issues in iOS 13 such as Wi-Fi issues and Bluetooth issues . But before hopping into the Settings, make sure your device has around 50% power and is connected to Wi-Fi. Go to Settings app > General > Software Update. Then, install the latest update.
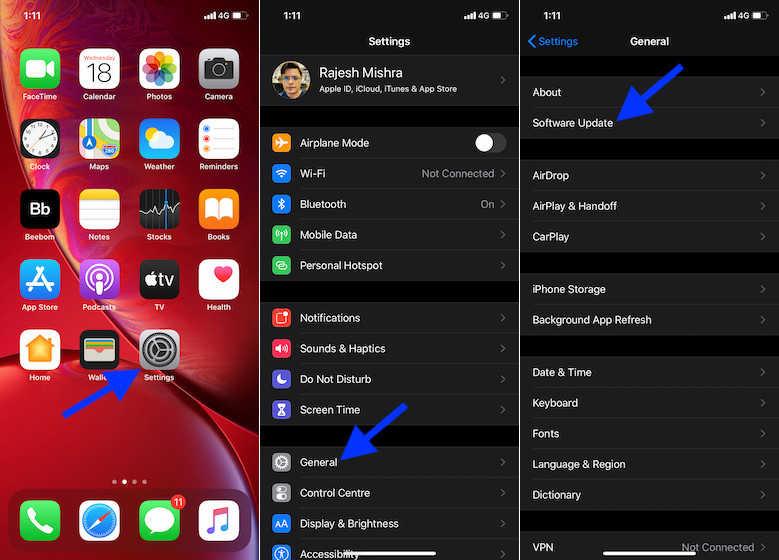
Fix AutoFill Passwords Issue on iPhone and iPad
Rajesh Mishra
An old school bibliophile who turned a tech nerd out of obsession. When he is not digging into hacks and tracking down stories that are breaking the internet, you may find him reciting poems.
Not working with any of your recommended fixes. Once I touch the Touch ID button the Norton Password Manager circle starts to spin and stop after one turn and everything stops. Have hit the X to close the window. Login does not happen. Have to manually enter the user i’d and the password, which I can get from the vault.
Literally nothing works on this for me. Every setting I checked has save password or autofill password enabled. Nothing ever asks or offers to save a password. I use complex passwords different for every app. And every app signs me out every 1-30 days. Literally my only option is to copy/paste all my app password list into Notes and manually look them up every time, basically destroying any kind of resemblance of security whatsoever in addition to being an absolute pain. Thanks, Apple!
Step 3 did it for me… my auto fill was turned on but keychain was not checked… Thanks it’s working now
Nothing works. The solution I found is Settings> Passwords> Password auto fill ENABLE.
Issue fixed with step 3 (turn off the AutoFill Passwords toggle. Then, restart your device. After that, return to this setting and turn on the AutoFill Passwords switch.)
Thanks a lot ♥
Nothing worked for me. The key icon is gone to indicate passwords.
I can get it for a username but when it goes to the password screen it doesn’t show and apple now treats it as though you’re changing the password and it wants to generate its own.
Didn’t work when I try to turn on auto fill for contacts it says there are none and turns it off again Any more help would be appreciated
Never mind my previous comment. IT IS WORKING AGAIN! Thank you!
Did all of it and it does not fill my Pw or ask to update Pw. So frustrating
May I know how to solve the problem for some iPhone device doesn’t have From Messsage xxxxx on keyboard for automatically fill in sms passcode? It has only xxxx on keyboard for tab.
Great Article. Apple should fire their staff and employ you! Managed to solve this issue after scratching my head for a whole day following an update! Thanks so much.
In order to save passwords, they must be in the iCloud keychain. Sure I want to share my keychain across my devices. But the iCloud is not one of MY devices. It belongs to AppleInc. Am I paranoid to believe that anything I put on the internet can be copied or stolen. The iCloud is just a filename on the internet. Just restore inter-device file syncing. Then my data does not voluntarily leave my house.
Or, get an Android. Because Apple has become so controlling that it has lost its’ value. My next phone will not be an Apple.
I’m with you- I hated Android when I got mine, but I got quite used to it. Still bought an iPhone 12 as I remembered Apple iOS being easier to use. Not anymore. I hate my iPhone. I can’t believe I’m saying this but after so many things not working right and no solutions from Apple, I want my Android back!!
Followed the steps on the IPhone worked first time.
The IPAD however will still not generate strong passwords, although I have noticed that the passwords are not updating on the IPad when I change them using the phone. Will play about with the link / sync option to see if that helps.
I just turn on and off and don’t work, the way that works for me was enter into some account in safari (like facebook or twitter) and the autofill apears with face id, so then when you try it in an app it will works 🙂
I have an issue where one app is not asking to save the password. I tried all of the suggestions and still it is not working. I even deleted the app and reinstalled it. Any suggestions would be great.
When I reset my data it had turned off auto-fill passwords. Thanks for helping me turn it back on
Utterly brilliant thank you so much. I spent about an hour trying to sort this out then I found this article and step two (private browsing) sorted it out straight away. Great step by step approach and the screenshots just gave me confidence I would get it right.
Add new comment

Safari Password Manager: How to save, view and manage passwords in Apple's browser
Thanks to iCloud Keychain, you can save browser username and password combinations.

- Quick steps
Tools and Requirements
Step by step guide to using the safari password manager, final thoughts.
You probably already know about iCloud if you're using at least one Apple device. The cloud storage and synchronization service allows it to store and access content across multiple devices, including Mac, iPhone, iPad, and more. These include files and information like documents, photos, music, video, and contacts.
Apple's iCloud service is also at the heart of the iCloud Keychain , where you can store website usernames/passwords, among other items. In this how-to, we're concentrating on how to add, edit, and delete Safari password content. Similar tools are available on other browsers like Microsoft Edge and Mozilla Firefox .
- You should also consider the best browsers and best secure browsers .
Steps for saving, viewing and managing passwords
- Before you can save any username/password combinations, you must first be sure to have an Apple ID or iCloud account.
- From there, you can begin adding usernames and passwords for websites you frequent.
- You can also take advantage of Apple's new passkey feature.
- Safari is only available on Apple devices such as Mac, iPhone, and iPad.
1. Go into the manager

To get started, you must first create an Apple ID . The username/password combinate is usable across all Apple devices to log into iCloud.com. You can proceed once you have an Apple ID and are logged into your device.
On Mac, the Safari password manager is located by choosing Safari on the menu bar at the top left of your Mac. From there, click Settings from the pull-down menu.
Next, click on the Passwords option at the top. Input your password as needed.
2. Adjust existing password settings

You can adjust password information in the iCloud Keychain directly from Safari. To get started, go into the Passwords section of Mac Settings (see above) and log in as necessary. Then, use the search box on the left side of the display to find the password information you wish to change. Click Edit .
You can change the username and password for a website and add notes when applicable. After making a change, click Save .
Click Delete Password to delete the password information.
Thanks to iCloud, any changes you make here will also be reflected in other Apple devices that use your Apple ID.
4. Using Autofill in Safari

With AutoFill, you can fill in your previously saved usernames and website passwords. The tool is also a great way to add a new username/password combination for the first time and to create a strong password.
You will see AutoFill pop up when a website asks you to create a password.
You will see an Autofill prompt In Safari when it's time to use or create a password.
Click the AutoFill Key button, then choose Suggest New Password . For optimal security, you should use the suggested strong password. However, if you choose not to use the suggested password, you can easily select the password field, click “ Don’t Use ,” and enter your preferred password.
From there, enter the rest of the required information to create the website account.
Why use a separate password manager instead of a browser?
While most web browsers have their own password management feature, except for Safari which incorporates it into iCloud Keychain, in-browser password managers have limitations. They can only be used with one specific browser and cannot be accessed from other browsers. On the other hand, standalone password managers are compatible with any browser on your device, making them a more versatile option. Moreover, it is important to consider security when choosing a password manager. Browsers are not updated as frequently as standalone password managers, which can pose a security risk in case of a breach.
Does Safari have a built-in VPN?
Like many other browsers, Safari does not come with a pre-installed VPN. However, several reliable third-party VPNs like ExpressVPN, NordVPN, and SurfShark can easily be integrated with Safari. With a VPN, you can significantly boost the security and privacy of your online activities.
Are browser password managers safe?
To guarantee the safety of your passwords, using browser password managers like Safari with encryption is a great first step. However, there are additional measures you can take to further enhance your protection. It is highly recommended to create a strong and secure master password. The newest optional feature in Microsoft Edge mandates that you input your master password before making any changes to the password manager, thereby adding an extra layer of security. Regularly backing up your password manager is also a wise precaution in case of loss or theft. Another crucial step is creating a Firefox profile, allowing content synchronization across devices. This ensures that any changes made on your computer are reflected on your mobile device and vice versa.
What is iCloud Keychain?
iCloud Keychain is a highly reliable password manager that securely stores sensitive information such as passwords and credit card details in an online vault as part of Apple’s iCloud suite of services. Users can easily access their stored data by simply logging in to the same iCloud account on any Apple device. Thanks to the end-to-end encryption feature, user data is protected and can only be accessed by the user, even in the unlikely event of an iCloud account breach. Furthermore, the two-factor authentication feature provides an extra layer of security to user accounts, ensuring that they remain safe and secure at all times.
What are Apple Passkeys?
Apple Passkeys hope to eliminate the need for passwords eventually. This authentication method adheres to industry standards and guarantees improved security features while streamlining the login experience.
Passkeys create a unique cryptographic key pair for every website or application you use. The website or app stores the public key while the private one remains on your device. When you log in, your device produces a cryptographic signature using the private key. The website or application can then authenticate your identity by verifying this signature. With Passkeys, you can rest assured that your online security is in good hands.
Like passwords, passkeys are kept in Apple's iCloud Keychain.
The built-in Safari password manager, part of the iCloud Keychain, makes tracking website usernames and passwords easier. Better still, those items carry over to other Apple devices, including iPhone and iPad. In the coming years, Apple hopes to eliminate the need for passwords and replace them with more secure passkeys. However, username and password combinations remain the most popular choice for website authentication.
You might also be interested in Google Chrome now supports passkey for everyone and the best free password managers .
Are you a pro? Subscribe to our newsletter
Sign up to the TechRadar Pro newsletter to get all the top news, opinion, features and guidance your business needs to succeed!

Bryan M. Wolfe is a staff writer at TechRadar, iMore, and wherever Future can use him. Though his passion is Apple-based products, he doesn't have a problem using Windows and Android. Bryan's a single father of a 15-year-old daughter and a puppy, Isabelle. Thanks for reading!
Visa warns dangerous new malware is attacking financial firms
How to set up port forwarding with PureVPN
Firewalla unveils the world's most affordable 10-gigabit smart firewall — ready for next-gen Wi-Fi 7 and high-speed fiber networks, but a price increase is expected soon
Most Popular
By Emma Street March 27, 2024
By Charlotte Henry March 25, 2024
By Jennifer Allen March 24, 2024
By Amelia Schwanke March 23, 2024
By Emma Street March 23, 2024
By Andy Murray March 23, 2024
By Aatif Sulleyman March 23, 2024
By Will Hall March 22, 2024
By Dashiell Wood March 22, 2024
By Ruth Jones March 22, 2024
- 2 Programmers got PSP games running on the PlayStation Portal, then “responsibly reported” the exploit so it could be patched
- 3 Apple TV Plus just added 30 more classic movies to its library – here are 7 to stream first
- 4 TCL's new mini-LED TV is a gamer's dream, with 144Hz gaming, Dolby Atmos and 3,500 nits of brightness
- 5 Apple didn't give us the iPad update we wanted, it gave us what we needed instead
- 2 Gear up for the AI gaming revolution with AORUS 16X and GIGABYTE G6X
- 3 Is 7 years of software support a gimmick? My 4-year-old Samsung Galaxy S20 just gave me the answer
- 4 Meta teases its next big hardware release: its first AR glasses, and we're excited
- 5 Apple TV Plus just added 30 more classic movies to its library – here are 7 to stream first

We explain and teach technology, solve tech problems and help you make gadget buying decisions.
What to Do When Safari Doesn’t Ask to Save Password on iOS
I’m a Google Chrome user. But I still have to dive into Safari often, especially when Google’s browser starts to act wonky on my iPhone or iPad. And that obviously means I’ve also got to use Safari’s built-in password manager to save login information for those sites that I frequent visit.

But just the other day, I signed into a site and found that Safari wouldn’t ask me to save my password and username. Tried signing out and then back in, but to no avail.
Since I didn’t fancy myself entering the same password over and over again, I decided to take a look around. If you are having the same issue as well, the following pointers should help you out.
Enable Autofill/Keychain
The first thing that you need to do is to take a look at whether Safari is set to auto-fill your passwords. If it isn’t, then you won’t be asked to save passwords on any site that you sign into either.
Further, Safari also won’t prompt you to save your passwords if you’ve disabled Keychain and enabled a third-party password manager to handle your passwords instead. You can check for both issues using the steps below.
Step 1: Open the Settings app on your iPhone or iPad, and then tap Passwords & Accounts. Next, tap Autofill Passwords.
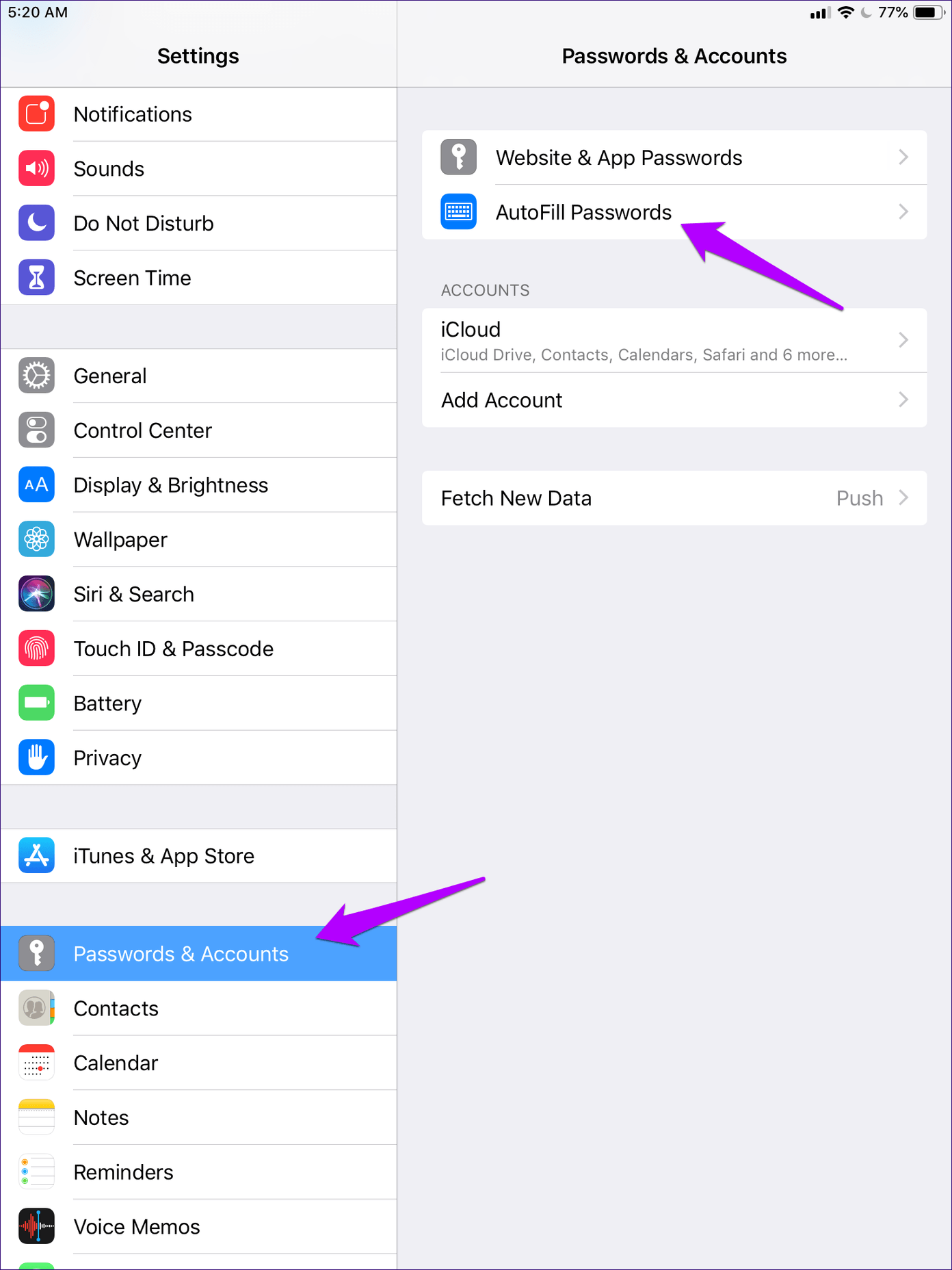
Step 2: Make sure that the switch next to auto-fill passwords is turned on, and that Keychain is enabled.
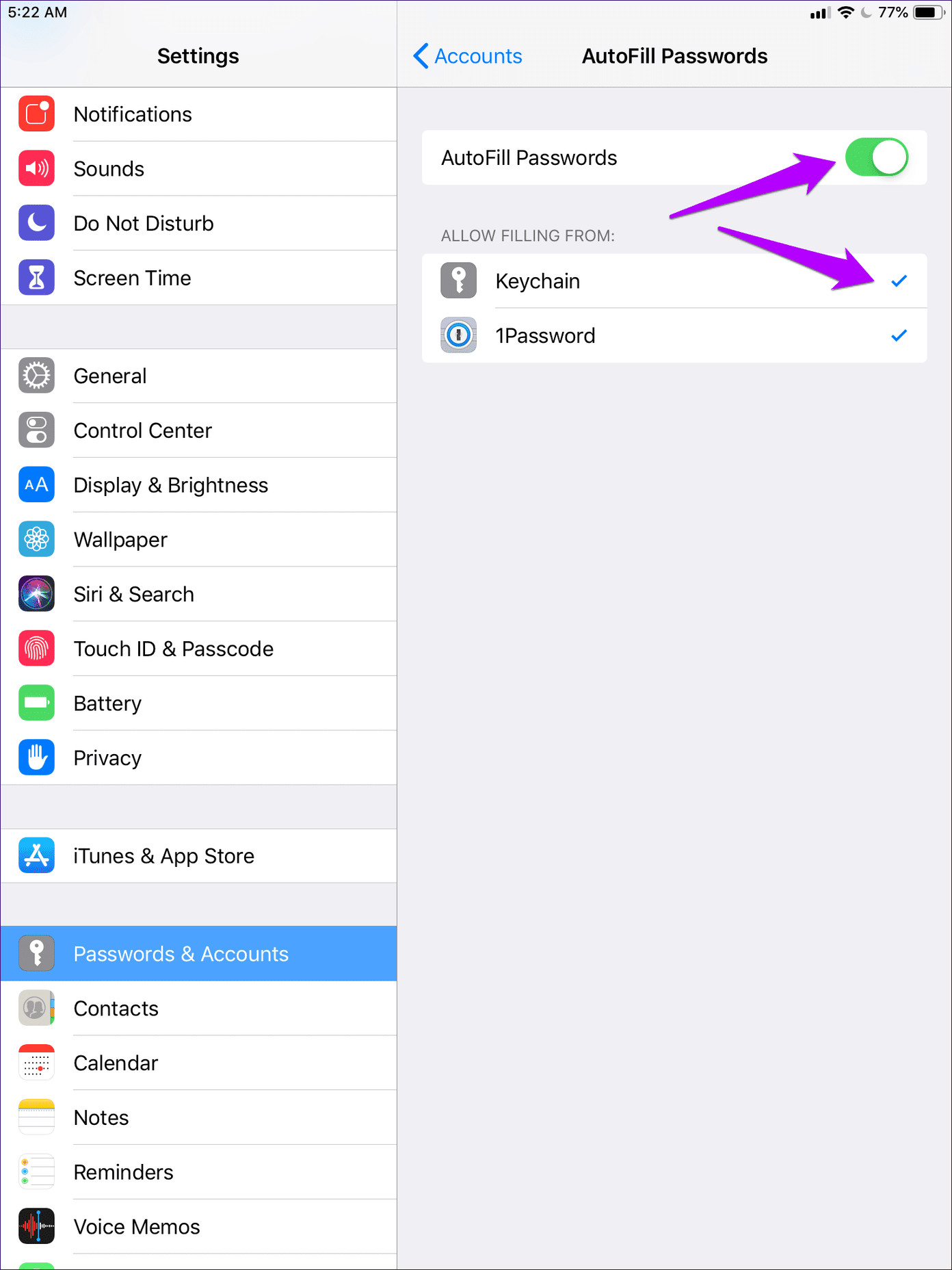
You don’t necessarily have to turn off any third-party password managers to enable Keychain since multiple password managers can co-exist alongside each other.
Save Password via Onscreen Keyboard
Password auto-filling aside, there’s just one other reason why Safari won’t prompt you to save a password. And that occurs if you’ve specifically instructed the browser to not do so some time in the past (by tapping the Never for This Website option).
You can only remove this preference using Safari on a Mac (I discuss that further below). But a faster way to still save the password — or if you don’t have access to a Mac — is to do that manually.
There are a couple of ways that you can use to save your passwords yourself. Let’s take a look at the easy way first, which is requesting the browser manually to save your login information.
Step 1: After filling in your login information, tap the Passwords option at the top of the onscreen keyboard. Do this before you sign in to the site.
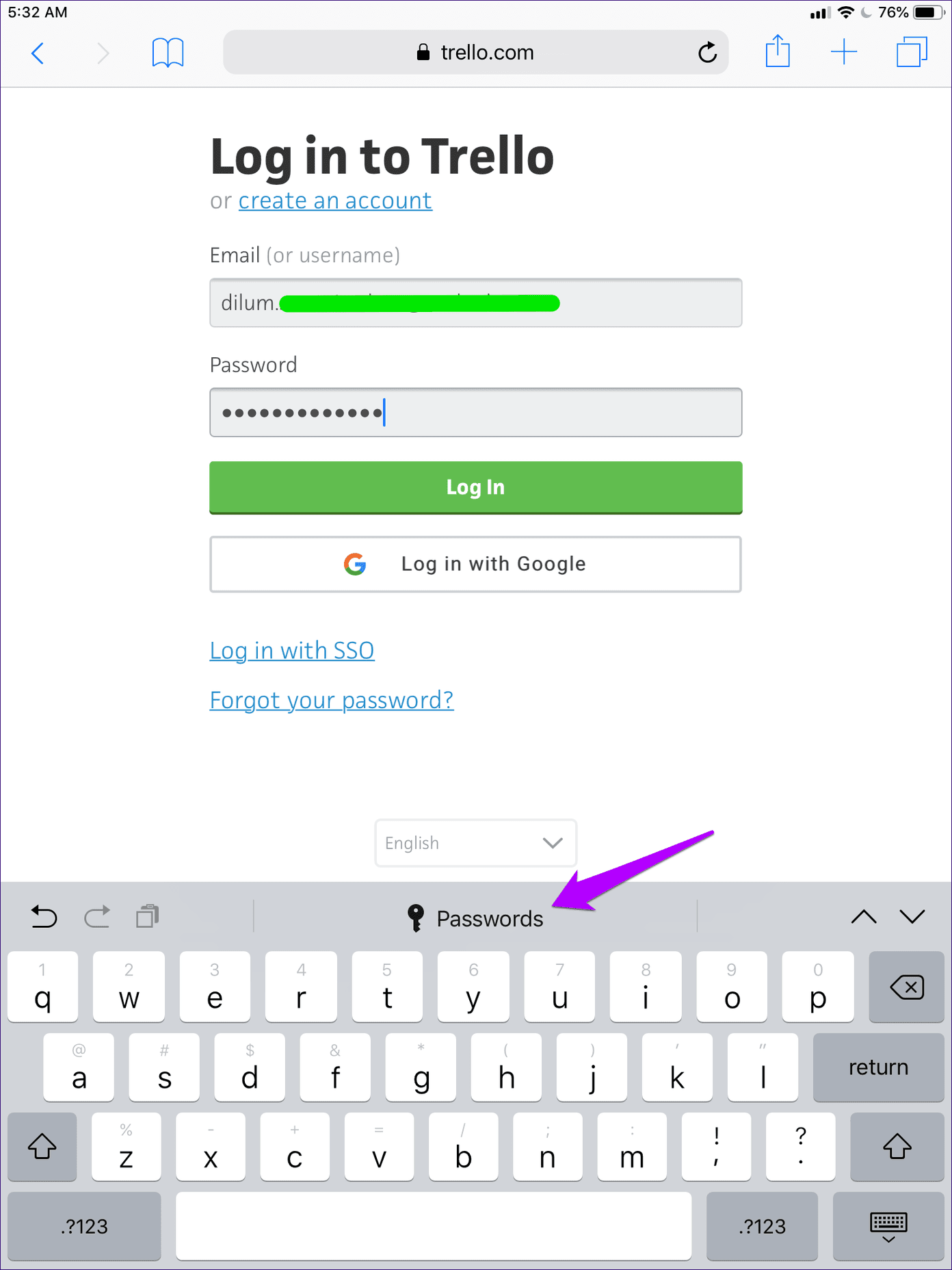
Step 2: On the prompt that shows up, tap Save This Password. And that’s it — Safari will automatically fill in your password and username the next time you attempt to log into the site.
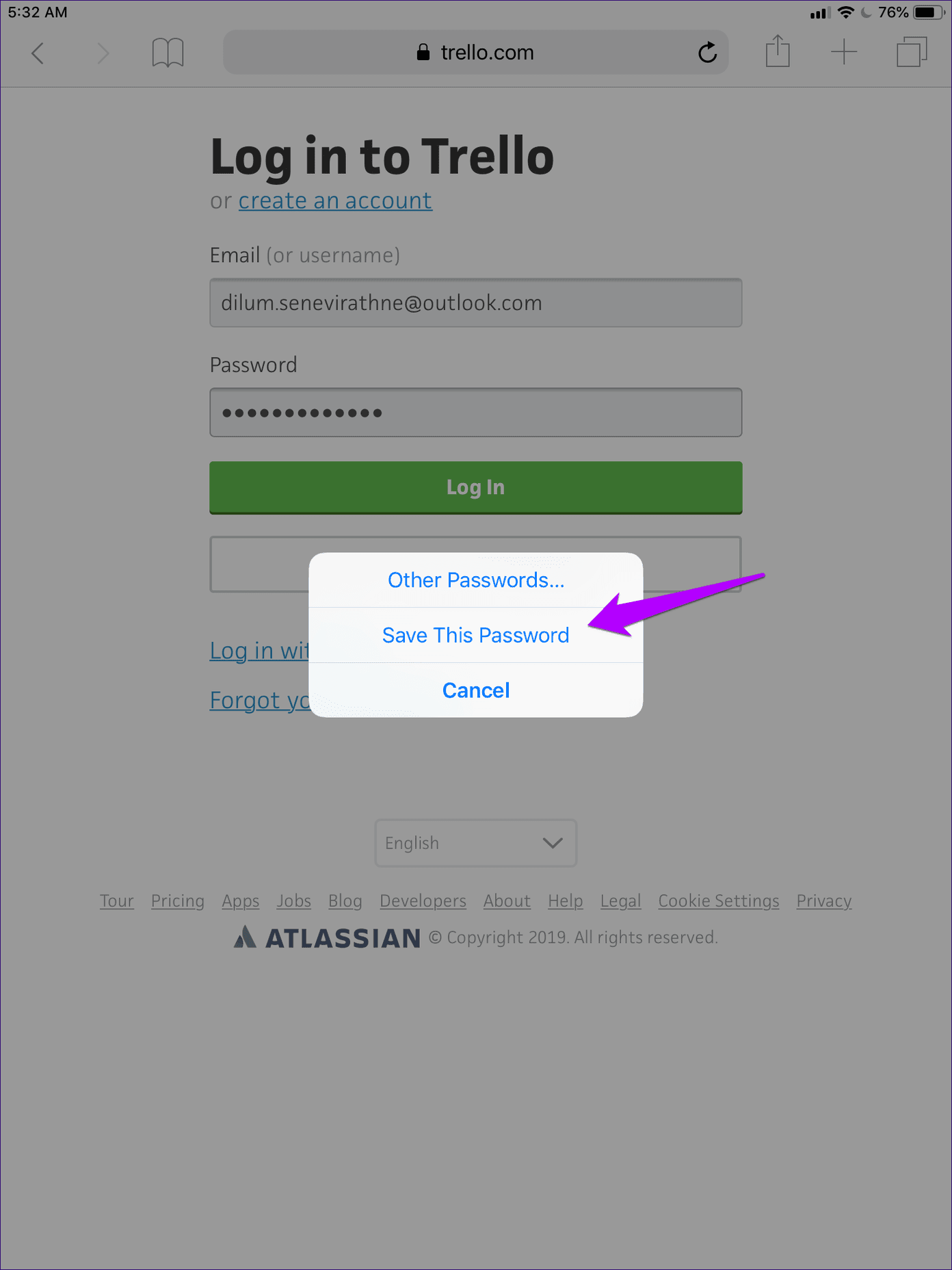
Pretty simple, wasn’t it?
Save Passwords via Settings App
The other method to save passwords manually requires that you use the Passwords & Accounts portal on your iPhone or iPad. It lets you save all the login credentials that you want in a single go, and is ideal if there are multiple sites that won’t trigger an automatic password-saving prompt in Safari.
Step 1: Get to the Settings app of your iOS device, and then tap Passwords & Accounts. Next, tap Website & App Passwords.
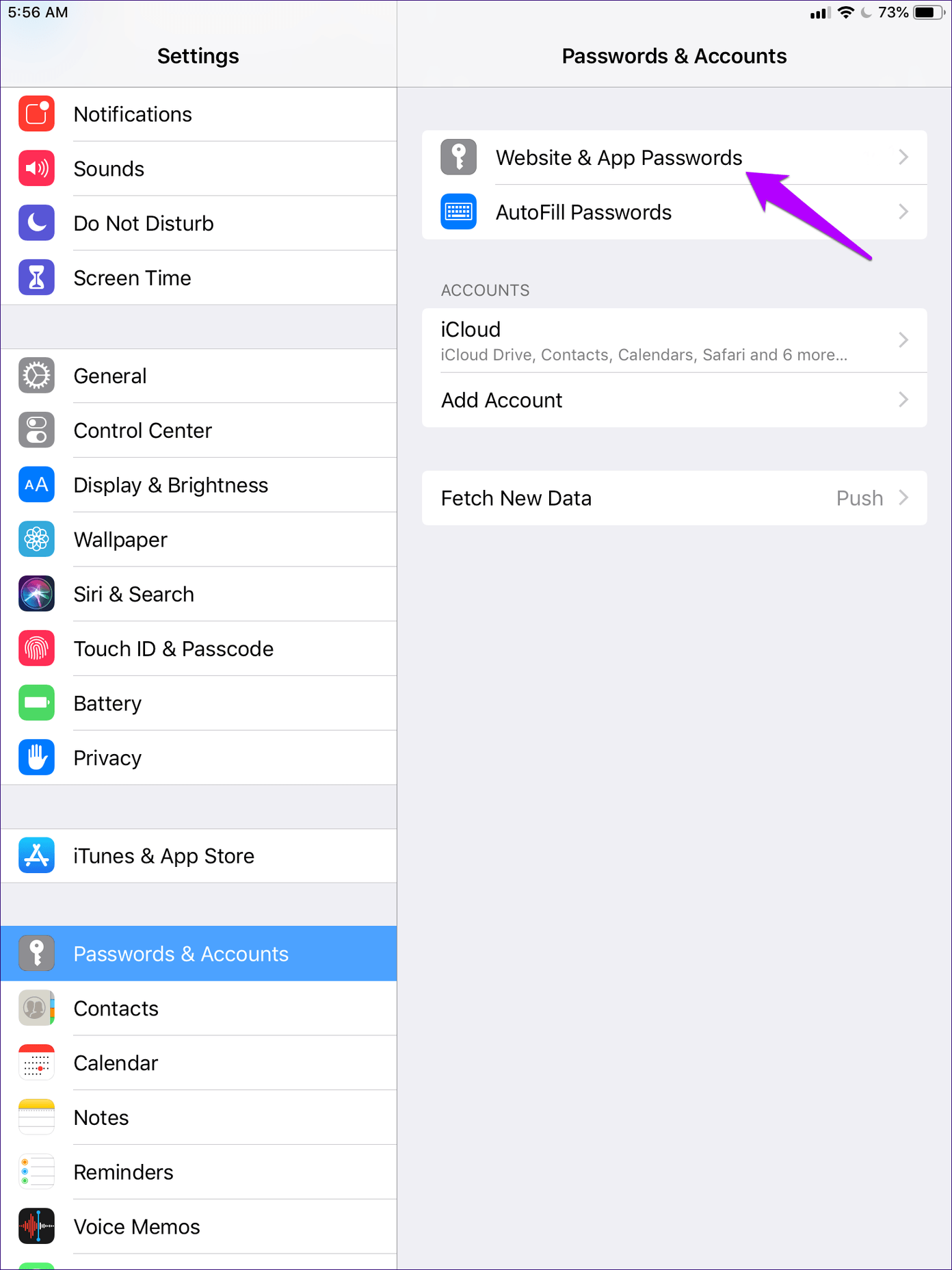
Step 2: Tap the ‘+’ icon to the upper-right corner of the screen. Fill in the login information for a site (website, username, and password), and then tap Done.
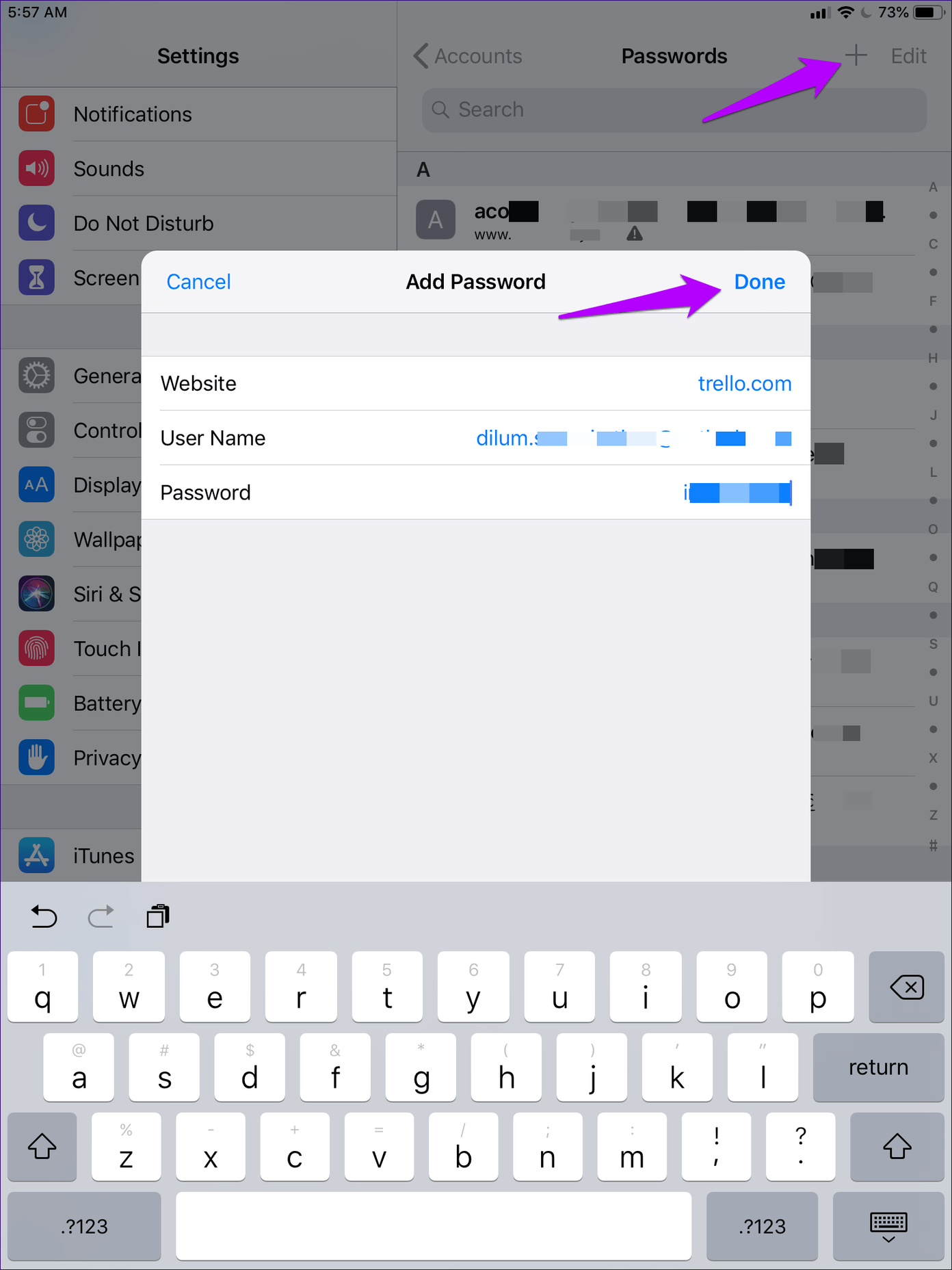
Repeat for any other sites that you want to save your passwords for.
Remove Preferences via Mac
If there are numerous sites that you skipped out on saving the passwords for in Safari previously, and you can’t remember which ones they are, you can, in fact, remove those preferences quite easily provided that you’ve got access to a Mac.
Step 1: Open Safari on your Mac. Next, click Safari on the Apple menu, and then click Preferences.
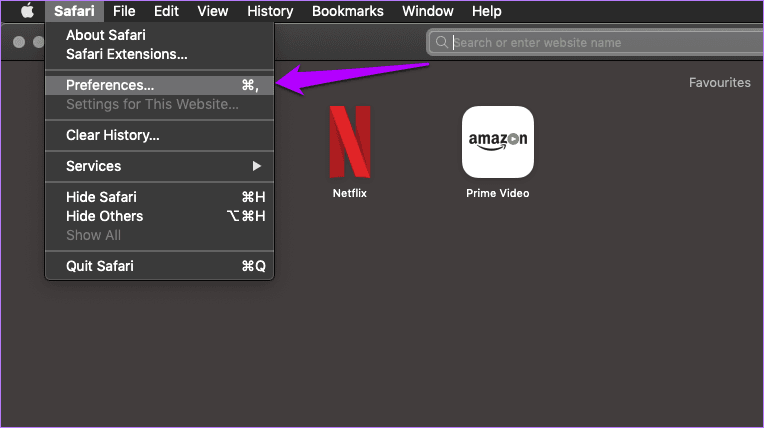
Step 2: Switch to the Passwords tab, and then insert your macOS user password to unhide your passwords.

Now, it’s just a matter of selecting and removing the sites that have Never Saved listed underneath the Password column. Safari will then ask you to save passwords for those sites while signing into them on your iPhone or iPad in the future.
Certain Websites Won’t Allow It
Rarely, you may come across websites that will specifically request Safari (as well as other browsers) not to save your passwords. That is a security measure on the server-side, and you can’t do anything about it. You can still check to see if you can save the passwords manually, but there’s no guarantee that they may work when it comes to auto-filling them afterward.
Rarely, you may come across websites that will specifically request Safari not to save your passwords
Once again, this is quite rare. But it’s something to keep in mind whenever you come across that odd site where Safari won’t display the prompt to save your passwords no matter what.
Take Control
Hopefully, you’ve now saved your passwords manually. Or you can let Safari do that automatically once again. If the browser still gives you grief, remember to have the latest updates for your iOS device installed. You can do that by tapping General > Software Update via the Settings app. Usually, newer updates carry numerous bug fixes and should resolve any anomalies within Safari for good.
So, any other suggestions that you want us to include? Do drop in a comment and let me know.
Next up: Using Safari’s Keychain isn’t the best way to keep your login details safe. Instead, here are three dedicated password managers to keep your passwords protected.
Was this helpful?
Last updated on 03 February, 2022
The above article may contain affiliate links which help support Guiding Tech. However, it does not affect our editorial integrity. The content remains unbiased and authentic.
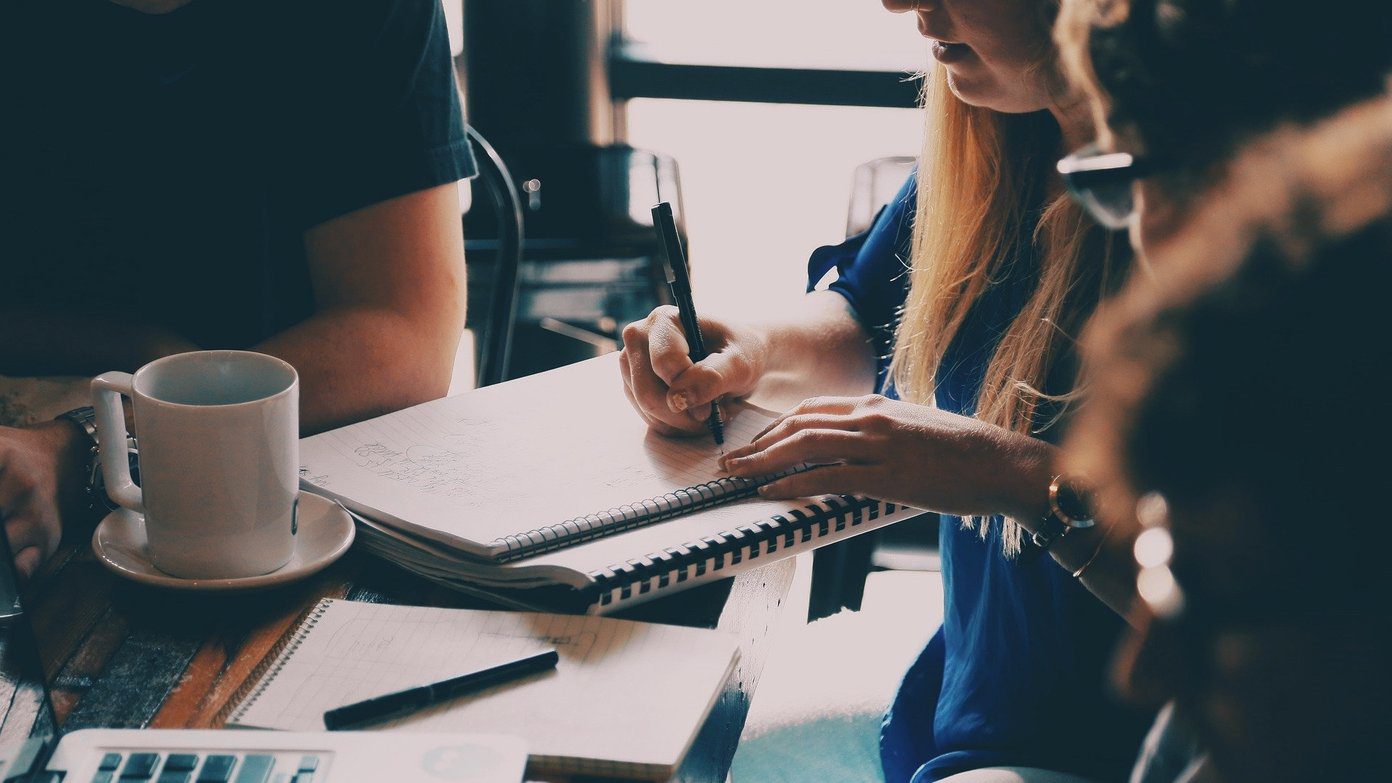
The article above may contain affiliate links which help support Guiding Tech. The content remains unbiased and authentic and will never affect our editorial integrity.
DID YOU KNOW
Dilum Senevirathne
Dilum Senevirathne is a freelance tech writer specializing in topics related to iOS, iPadOS, macOS, Microsoft Windows, and Google web apps. Besides Guiding Tech, you can read his work at iPhone Hacks, Online Tech Tips, Help Desk Geek, MakeUseOf, and Switching to Mac.
More in iOS
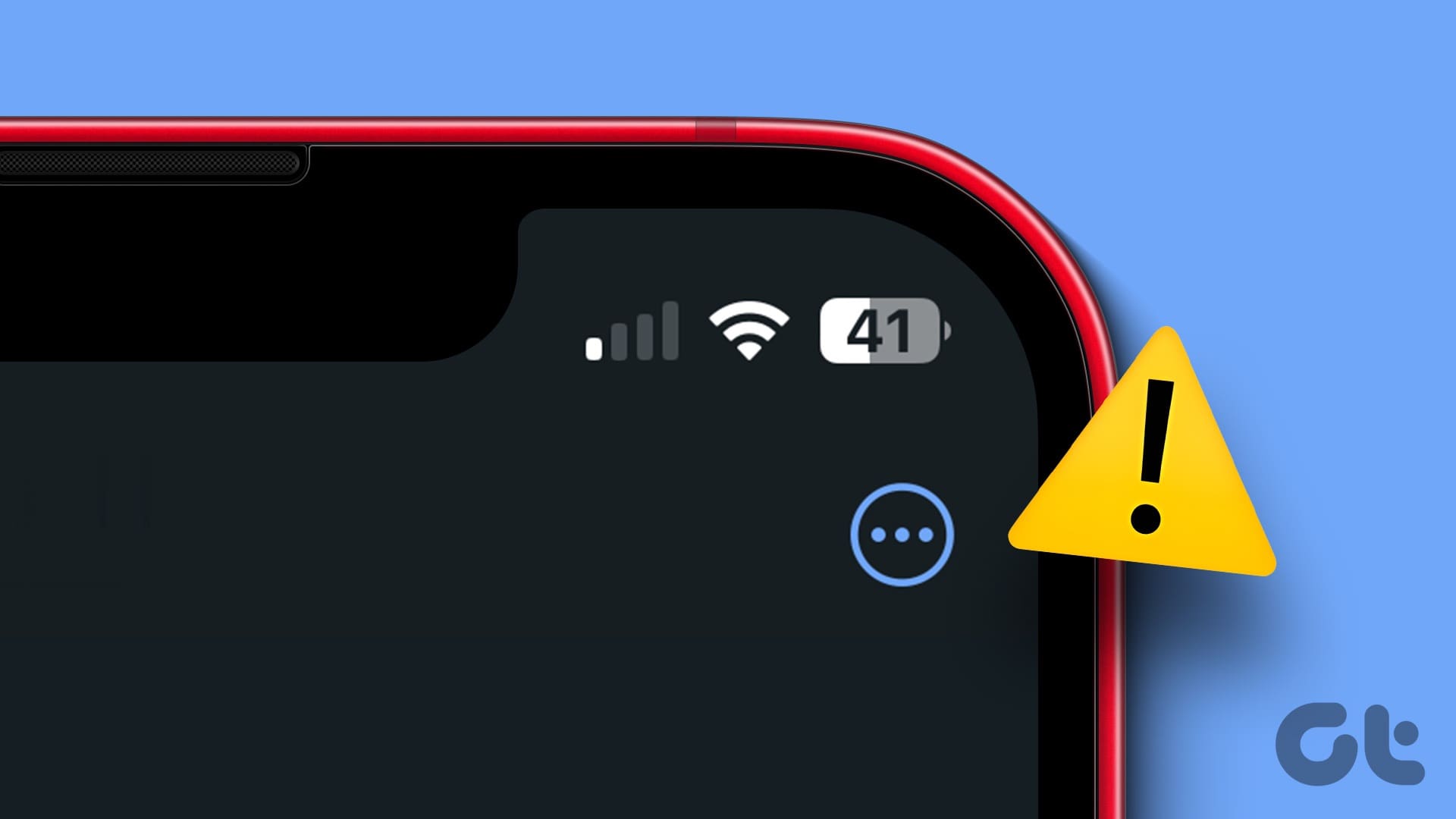
9 Ways to Get Better Signal (Service) on iPhone
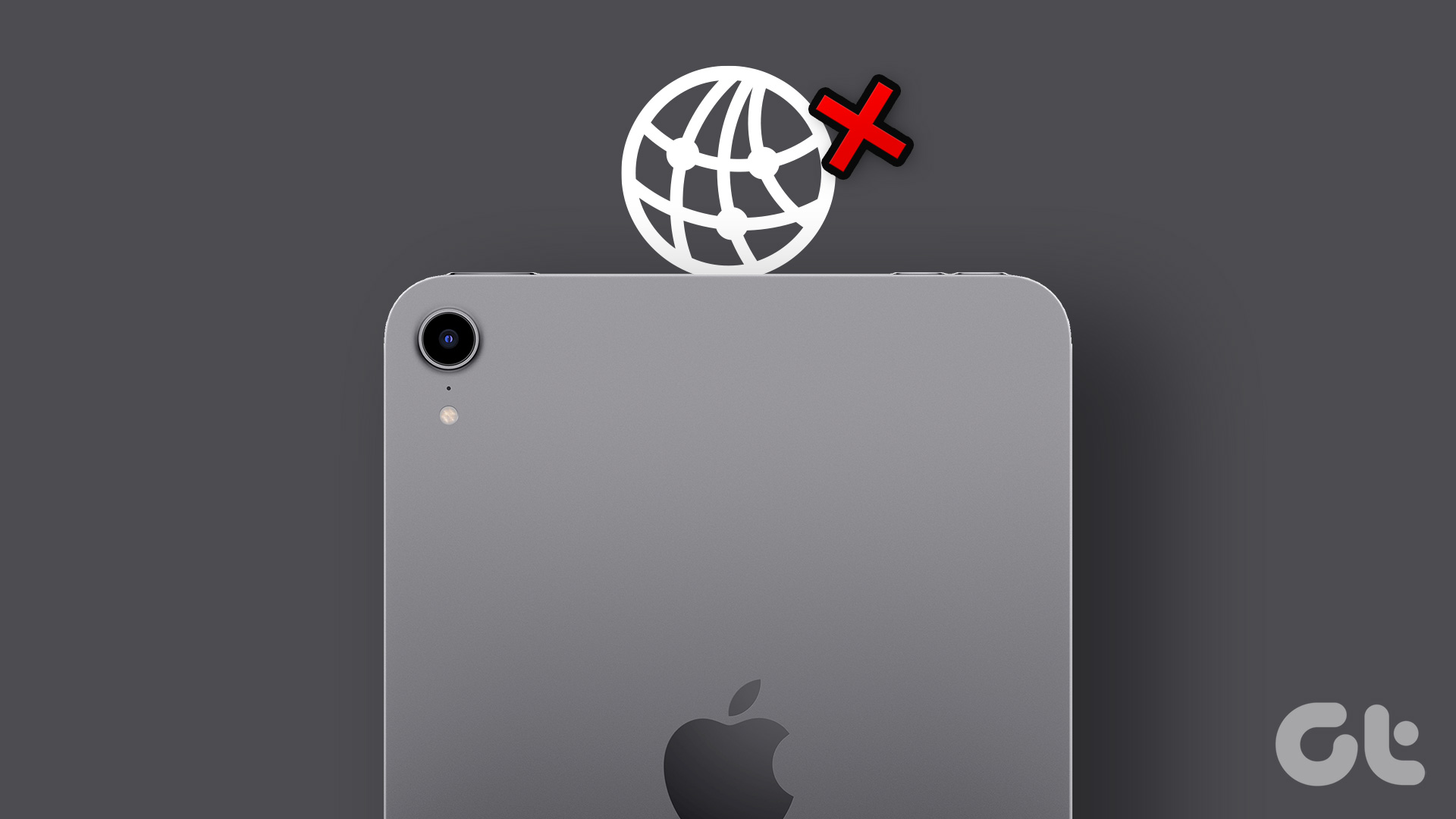
Top 9 Ways to Fix iPad Not Connecting to the Internet
Join the newsletter.
Get Guiding Tech articles delivered to your inbox.
Looks like no one’s replied in a while. To start the conversation again, simply ask a new question.
Safari doesn’t ask to save passwords
iPhone SE, iOS 14.4
I've always used LastPass as a password manager but now they’re starting to charge a subscription I figured I might make the move to the inbuilt Apple one. After removing LastPass, however, I no longer get prompted to save any passwords I enter in Safari.
- Screenshots attached showing everything is set up correctly,
- Private browsing is not enabled.
Maybe I’m expecting behaviour I shouldn’t? Does the prompt only appear when creating new accounts on websites?
I am going to a website where I already have an account, and entering my username and password to log in. At this point, if the details don’t exist in my Keychain, I would expect a prompt to add them, but this isn’t happening. Should it?
The following shows that private briefing isn’t enabled by the light address bar (and, yes, I’ve followed all the steps pertinent to passwords in this article)
Thanks for your help.
[Link Edited by Moderator]
Posted on Mar 7, 2021 1:54 AM
Similar questions
- Can’t get save password prompt on safari I accidentally clicked “never for this website” when asked to save my login details and I cant figure out how to either get the prompt again or manually add them to my list. Is there a way to get the option to save my password again? 1534 5
- Saving (and generating) passwords in iOS Safari Recently I had been finding saving and recalling passwords in iOS Safari more convenient than the password manager I’ve been using for several years. It still works fine for suppling established password. But it has stopped saving passwords, so I am having to resort to my password manager. It has also stopped suggesting new passwords when they are required. Suggestions as to why this has happened and how it could be fixed would be appreciated. 189 1
- How do I stop Safari from auto-filling a password? I don't want Safari to auto-fill my login details at my bank. But when I open the passwords window, and am about to remove it, it says that by removing it, it will also remove the password from my iCloud Keychain on all my devices! I don't want it removed, cause then I won't be able to look it up when I want to log in, why is this how it works, and is there any way to fix it, so I can just stop Safari from autofilling it? 1190 9
Loading page content
Page content loaded
Mar 11, 2021 6:38 AM in response to MBPOwner
Hey MBPOwner,
Thanks for providing those details.
You should be seeing a prompt appear when the site or app supports saving passwords with iCloud Keychain. Do you not see that prompt with every website and app you enter credentials for, or just certain ones? We ask because not all apps or websites support saving passwords or account names so you may not see a pop-up.
When you navigate to Settings > Passwords, do you see any saved data there, or is it completely empty? How to find saved passwords on your iPhone
Check out some troubleshooting steps within this article to see if it can help rectify the issue: If iCloud Keychain won't turn on or sync
If the issue remains, we would then suggest clearing history and cookies from Safari on your iPhone to see if this leads to getting the prompt to save your login credentials on the next visit to the site: Clear the history and cookies from Safari on your iPhone, iPad, or iPod touch . Be sure to know your saved login credentials before clearing things out there.
Enjoy your day.
Mar 11, 2021 10:28 AM in response to MBPOwner
Hi MBPOwner,
Thanks for providing those details. At this time we'd recommend connecting with Apple at Get Support for additional assistance.
Kind regards.
Mar 9, 2021 6:44 AM in response to MBPOwner
Thanks for using Apple Support Communtities. It appears that you're having an issue with Safari saving your passwords. You've done some great troubleshooting so far regarding this matter. Do you get the prompt to save passwords when creating a new account or changing a password?
Mar 10, 2021 12:45 AM in response to barberlives123
Thanks for your reply. No, I don't see any prompt. I see that if I press the "Passwords" button then I have the option to add it, but I was expecting a popup prompt, as I used to have when LastPass was installed, but maybe this is just not how it works by design? I'm glad I have a workaround but if you know if there should be a popup "Would you like to save this password" or somesuch, then it would be great to get that working.
Mar 11, 2021 8:24 AM in response to Keisha_Keisha
Hmm, well I would have said it was happening (or rather not happening) for all websites because nothing I had tried so far had given the prompt. So I tried discussions.apple.com thinking that it has to be enabled on here, and, yes, I got the prompt. So I guess that's the issue - the majority of the sites I'm trying to connect to don't support saving in the iCloud Keychain, although they did support saving with LastPass.
Those sites that don't support it, though - would I still be able to enter the username/password, then before logging in, press the "Passwords" button again and have the option to save the password? Because that's obviously still saving in iCloud...
There is data in Settings > Passwords, and it's all really old! Obviously from before I started using LastPass, which was years ago!
I've been through all the troubleshooting options in that article already, but no beans.
And I've just cleared my history and cookies as suggested, gone to another website and logged in with unsaved creds, and didn't receive a prompt still.
As I said, I have a workaround, but it's easy to forget to click that Passwords button before logging in!
10 Ways to Fix Safari Not Working on an iPhone
Follow these simple troubleshooting steps to fix Safari if it isn’t working properly on your iPhone.
Safari is the native browser for iPhones, iPads, and MacBooks. It comes pre-installed on almost every Apple device, and it's designed to be fast and efficient for them. However, there are times when Safari doesn't work.
When this happens, it usually means there's a setting or software issue. There are even cases where you might not be able to access the internet at all on your iPhone or iPad. Luckily, there are a variety of things you can try to get Safari working again.
1. Restart Your Device
You hear it all the time—turn your device off and on again. While this may sound too simple to work, restarting your iPhone or iPad has been known to clear your usable memory, which can speed up Safari.
If Safari is frozen or just a blank white screen, restarting your iPhone or iPad can also fix these problems. Before you try anything else, just make sure you cover the basics.
If you're new to Safari or Apple devices, you might want to check out our beginner's guide to Safari for iPhone and iPad users .
2. Turn Off Safari Suggestions
Turning off Safari Suggestions is one of the simplest and most common fixes for Safari not loading or crashing on an Apple device. While we aren't sure why this works, many users have reported that turning this off fixes the problem.
To turn off suggestions, head to Settings > Safari > Safari Suggestions and turn this off. You can also turn off Search Engine Suggestions while you're there too, as some users reported this also fixes the issue.
Some users have also said that blocking Safari popups on your iPhone can improve the memory usage of Safari. So, you may also want to give this a try.
If this fixes your issue, then you're all set. If not, try the following steps.
3. Turn On Cellular Data for Safari
If you're frequently connected to Wi-Fi, you may have cellular data off for Safari to save internet data. While helpful, if your Wi-Fi isn't functioning right, connecting to cellular data could fix your issue.
To do this, head to Settings > Cellular > Safari and turn this on. If it was off, this was most likely the cause of your issue. Alternatively, you can turn off Wi-Fi if you're connected and just connect with cellular data. If you can connect this way, that means there's a network issue with your Wi-Fi network.
4. Edit Your Screen Time Settings
If you've ever changed your Screen Time settings or blocked certain websites through Screen Time, try turning these settings off. To block websites, you need to enable Content Restrictions which can inadvertently block websites you still want to use. If you can't load a link from an email or text message, this could also be a sign that content restrictions are on.
To fix this issue, head to Settings > Screen Time > Content & Privacy Restrictions and turn this option off. If it was on, then this was most likely your issue. If it was off already, proceed to the next fix.

5. Clear All Safari's Data
If you frequently use Safari, you might have a lot of data stored within the app, making it fail to load correctly. This is especially true if you're using an iPhone or iPad with a lower storage capacity. If you get low storage notifications, this fix could resolve your issue.
To clear Safari's data, head to Settings > Safari > Clear History and Website Data . This will erase all extra data in the Safari app. Some users report this works, but you'll need to do it often if you can't eliminate storage space elsewhere on your iPhone.
6. Update iOS to the Latest Version
Some users have reported that updating iOS resolves issues with Safari. Whether Safari isn't loading, is crashing, or just isn't connecting to websites, try updating iOS on your iPhone .
Apple does a great job of fixing widespread issues with iOS updates. So, if there is an issue that Apple is aware of, it could get fixed by a subsequent update.
7. Reset Your Network Settings
If you've had issues with your network before, like not getting service or pages timing out, resetting your Network Settings could help.
To reset the Network Settings on your iPhone or iPad, head to Settings > General > Transfer or Reset iPhone (iPad) > Reset > Reset Network Settings . This will reset only your Network Settings and won't erase any other data on your iPhone.
After you finish this, try opening Safari to see if it's working again. If not, proceed to the next fix.
8. Reset to Factory Default Settings
If all else fails, you can try resetting your iPhone to the default settings. This will erase all the data on your iPhone, and you'll have to set it up from scratch. However, this is also a very effective way to resolve all kinds of software problems. To do this, head to Settings > General > Transfer or Reset iPhone (iPad) > Erase All Content and Settings .
After resetting to the default settings, test out the Safari app before you install your usual apps. If Safari is working then but stops working when a certain app is installed, that means the app installed is interfering with Safari.
If Safari isn't working when you have a fresh install, make sure you didn't restore a backup of your iPhone or iPad . If you restored a backup, there could be something interfering with Safari that transferred over. If you reset your device without a backup and Safari still doesn't work, you can try one of the two last troubleshooting steps.
9. Turn On JavaScript
JavaScript is on by default on most iOS devices. However, if you're having issues with Safari, it's likely that JavaScript is off. Sometimes, one might turn JavsScript off as some websites might not support it.
If you've turned JavaScript off or want to check if it's off and turn it back on, head to Settings > Safari > Advanced on your iOS or iPadOS device.
10. Use an Alternative Browser
If the above fixes didn't work, then unfortunately, there might be an iOS bug with Safari, and you'll need to wait for the next update and hope it's patched. Until then, you can try using an alternative browser to access the internet on your device. There are many great browsers available in the App Store that can cater to your needs.
Be sure to check back for iOS updates and see if Apple has addressed the bug. You can also start a new discussion in the Apple Discussions Community to see if anyone else is experiencing the same issue.
Safari Not Working on Your iPhone or iPad? It's Most Likely a Software Issue
Cracked screens and broken buttons are easy to diagnose as we can instantly see what's wrong. But when Safari or other apps on your iPhone stop working, that usually means a software issue is at play.
You can usually fix these issues by updating iOS, changing your settings, or resetting your device. However, if the issue still isn't fixed after trying everything above, you might need to post in the Apple forum about your issue for more help.
Stay connected
Trending news, 4 ways to play supermarket simulator on mac – our experience , do you need a vpn on your mac when connecting privately or only on public networks , two ways to play fall guys on mac – our experience , three ways to play rust on mac – our experience , 4 ways to play balatro on mac – our experience , 4 ways to play last epoch on mac – our experience .
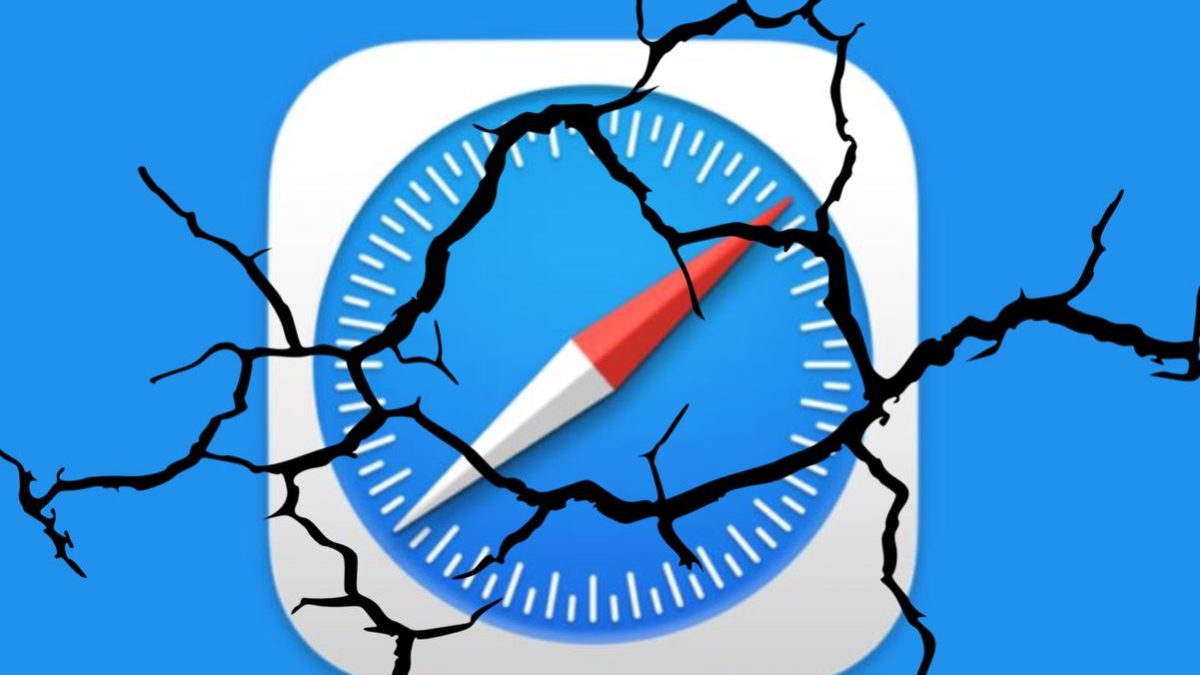
Safari not working
Experiencing difficulties with Safari on your Mac? Don’t fret – this comprehensive guide is here to help. Whether you’re facing issues with loading web pages, signing in, or dealing with unexpected browser behavior, these troubleshooting tips may be just what you need.
First, we’ll address some common issues that can plague Safari users on a Mac. Then, we’ll explore solutions that can help you overcome these challenges. And finally, we’ll delve into some additional settings and tools that might be worth checking out. Let’s dive in!
Why is Mac Safari not working?
There could be numerous reasons why your Mac’s Safari isn’t working, including a one-time bug, a missing update, a problematic extension, and more.
Some common issues you might encounter with Safari on your Mac include:
- Empty web pages, partial content display, or other unforeseen behavior.
- Inability to sign in to a particular site, despite entering valid login details.
- Sites requesting cookie removal or reset.
- Safari lagging, freezing, or suddenly shutting down.
Safari not working fix
If you are looking for a fix for your Safari not working as it should (or at all), we recommend trying the following troubleshooting methods that should help you resolve the problem:
Hit the refresh button
In Safari, head to the menu bar, click the View option and then select Reload Page .

Alternatively, you can use the Command-R keyboard combination to reload a web page. If Safari remains unyielding, close the app and attempt again. Should it persistently refuse to close, you can press together the Option , Command , and Esc keys to force it to quit.
If Safari reopens any unwanted sites, close it and then hold down the Shift key while reopening the browser. This manages which tabs and windows will automatically reopen in Safari.
Stay current with software updates and reboot
Upgrading macOS can also include Safari updates. If your Mac fails to restart on its own after updating, click on Apple menu > Restart. This ensures all vital background updates take effect.
Examine Safari extensions
Deactivate any Safari extensions by navigating to Safari > Settings (or Preferences) > Extensions and unchecking each one. If a troublesome extension is identified, verify it’s current. More details on Safari extensions can be accessed online.
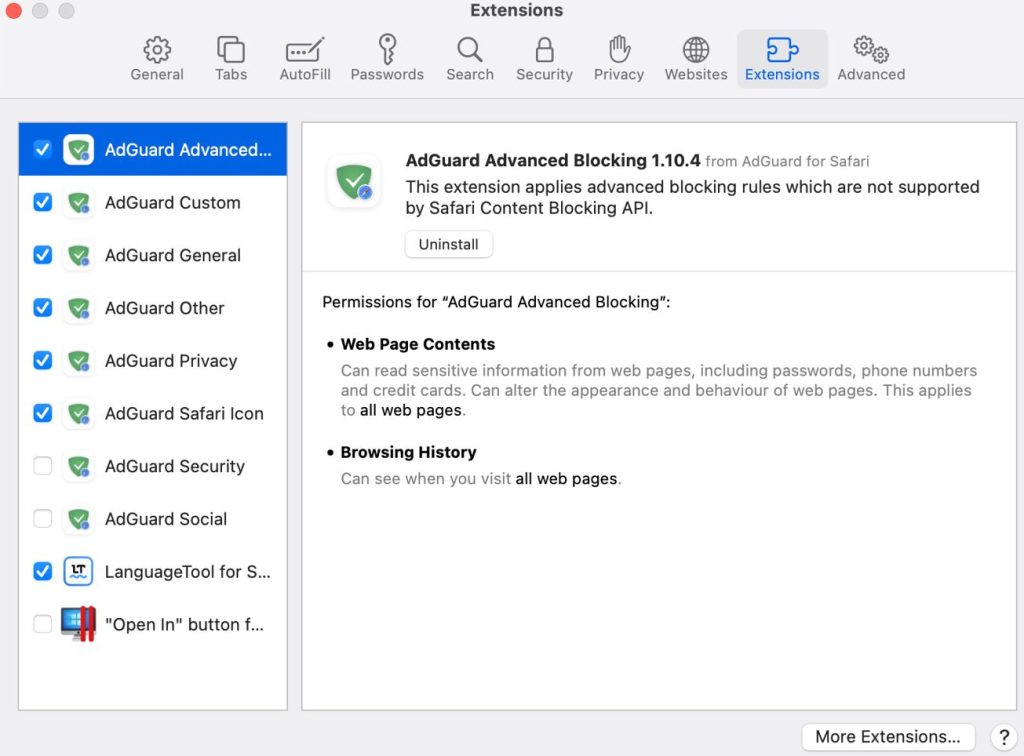
Test out a private window
To stop websites from utilizing stored data (such as cookies and caches) that might be causing disruptions, view the site in a private window. Choose File > New Private Window or press Shift-Command-N. If successful, follow these instructions to eliminate the website’s data:
- Navigate to Safari > Settings (or Preferences) > Privacy.
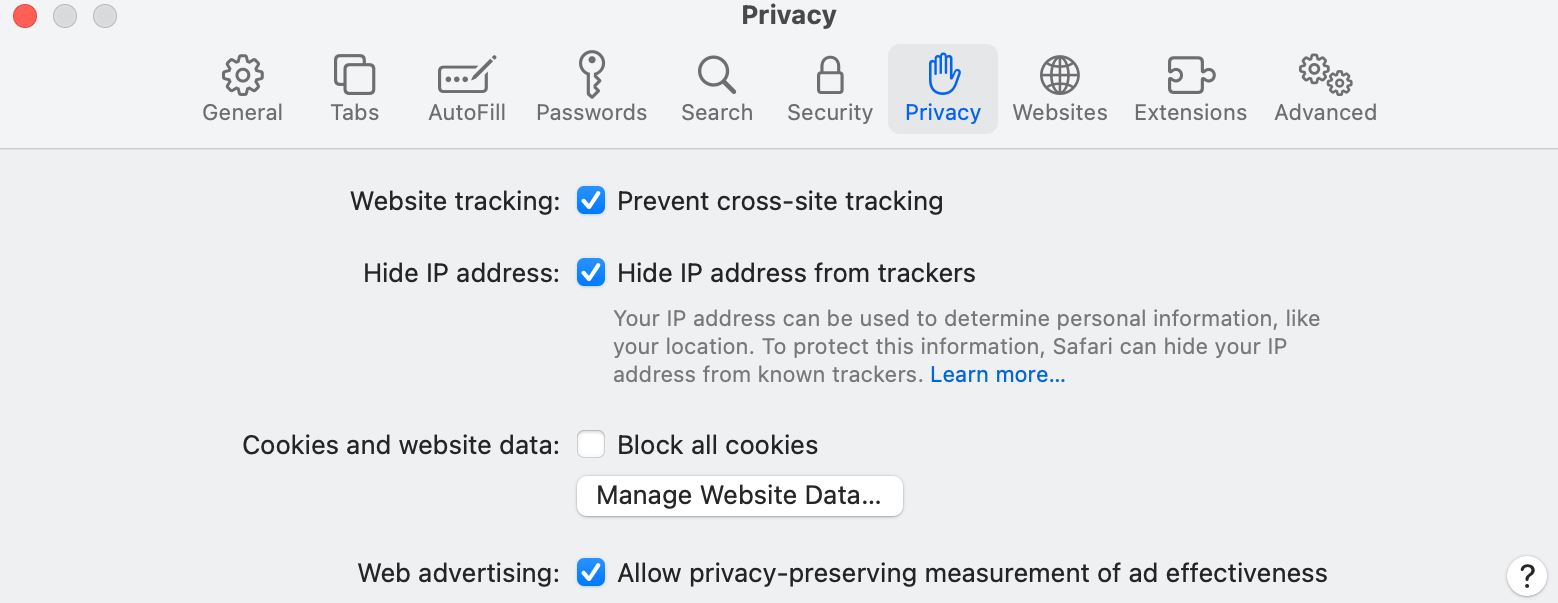
- Click Remove, followed by Done.
- Re-access the website in a non-private browser window.
Adjust Safari settings
Some pages may be incompatible with specific settings in your browser. To check your Safari settings, open the browser’s menu from the menu bar, then go to Settings (or Preferences ), select the Websites tab, and then open Privacy (or Security ). Modify privacy, security, and website settings as required to determine a functional combination.
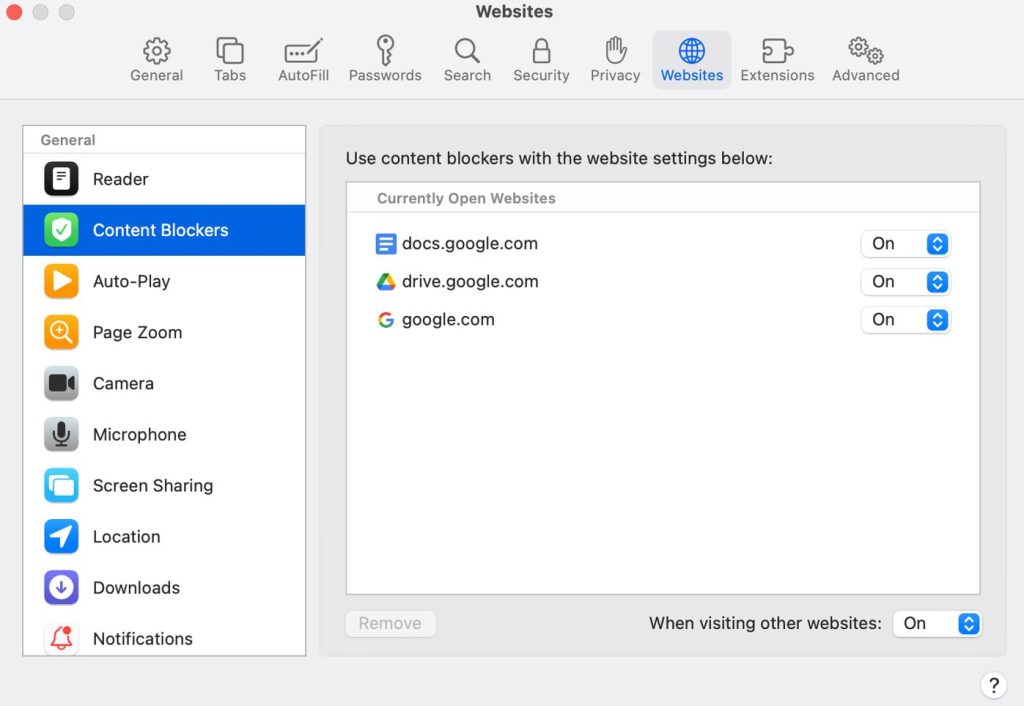
Review iCloud Private Relay
For iCloud+ users employing the Private Relay feature, attempt reloading the page without it. Choose View > Reload and Show IP Address in Safari’s menu bar. This option is visible only when Private Relay is enabled. Additional information on iCloud Private Relay can be found online.
Check any VPN services or third-party security software you might be using
VPNs or other security software interacting with network connections could influence your browsing capabilities. Investigate potential network complications related to VPNs and similar software.
Assess network configurations
Altered proxy or DNS settings can impact access to online content. Determine if the issue persists across different browsers or devices on the same network, or reset your network settings by establishing a new network location on your Mac.
iPhone Safari not working
Are you tired of Safari, the native browser on your iPhone, iPad, or MacBook, not working as expected? Don’t worry, you’re not alone. Many Apple users face issues with Safari from time to time, but luckily, there are various solutions to get it back up and running.
Safari comes pre-installed on almost every Apple device, providing a fast and efficient browsing experience. However, occasionally, Safari may not work correctly, leaving you unable to access the internet. To help you get Safari back on track, we’ve compiled a list of possible fixes.
If you are having problems with your iPhone’s Safari not working, then here are the possible troubleshooting methods that you can try in order to take care of the issue:
Clear Safari cache
Clearing all of Safari’s data can also be helpful, particularly if you have a lower storage capacity on your iPhone or iPad. To clear Safari’s data, navigate to Settings > Safari > Clear History and Website Data. This will erase all extra data in the Safari app.
Update Safari
Keeping your iOS up-to-date can resolve issues with Safari. Apple is known for fixing widespread issues with their updates, so check for any available iOS updates on your iPhone or iPad.
A simple restart
First and foremost, try the classic solution: restart your device. Although it may sound like a cop-out solution, restarting your device can indeed help because this will clear its usable memory, speeding up Safari, and hopefully resolving any problems. If Safari is frozen or displaying a blank white screen, restarting your device might fix the issue.
Disable Safari Suggestions
Next, consider turning off Safari Suggestions. This relatively simple fix is often effective in resolving issues with Safari not loading or crashing. To disable suggestions, navigate to Settings > Safari > Safari Suggestions and toggle it off. While you’re at it, you can also turn off Search Engine Suggestions, as some users have reported this to be helpful.
Check your connection to the web
If you’re primarily connected to Wi-Fi, you may have disabled cellular data for Safari to save data usage. If your Wi-Fi isn’t functioning correctly, enabling cellular data could fix your issue. To do this, go to Settings > Cellular > Safari and toggle it on. Alternatively, try turning off Wi-Fi and connect using cellular data only. If this works, it indicates a network issue with your Wi-Fi.
Check your Screen Time and Content Restrictions settings
Have you ever altered your Screen Time settings or blocked certain websites? If so, try turning these settings off. Content Restrictions can inadvertently block websites you still want to use. To resolve this issue, go to Settings , then tap on Screen Time , open Content & Privacy Restrictions and then toggle it off if it’s currently enabled.
Reset the Network Settings
If you’ve encountered network-related issues before, resetting your Network Settings could help. To reset the Network Settings on your iPhone or iPad, go to Settings > General > Transfer or Reset iPhone (iPad) > Reset > Reset Network Settings. This will only reset your Network Settings and won’t erase other data on your device.
Enable JavaScript
Ensure that JavaScript is enabled on your device, as it’s crucial for displaying interactive content on websites. To check if JavaScript is on and enable it if necessary, head to Settings > Safari > Advanced on your iOS or iPadOS device.
Perform a Factory Reset
When all else fails, consider resetting your iPhone to factory default settings. This will erase all data on your iPhone, and you’ll need to set it up from scratch. However, it’s a highly effective method for resolving various software issues. To reset your device, go to Settings > General > Transfer or Reset iPhone (iPad) > Erase All Content and Settings.
If you’ve tried everything and Safari still isn’t working, consider using an alternative browser while waiting for the next iOS update, which might contain a fix. Plenty of great browsers are available in the App Store that can cater to your needs. In the meantime, you can also start a new discussion in the Apple Discussions Community to see if others are facing similar issues.
iPad Safari not working
If the Safari browser on your iPad is not working properly, then we recommend trying out the solutions we’ve provided for when Safari is having problems on an iPhone. Since both devices use a very similar operating system, what works on iPhone should also work on an iPad.
Mac sound not working
Mac is running slow
Martina Nikolova
Leave a reply cancel reply.
Save my name, email, and website in this browser for the next time I comment.
Username or Email Address
Remember Me
Registration is closed.

How to Fix AutoFill Passwords Not Working on iPhone in iOS 17
We all know the struggles of having to remember all the passwords of your online accounts, social media usernames, and app login pins. Zapping through the endless list of emails, usernames, and passwords can be a tedious task. If you are iPhone and iPad user, fortunately, iCloud Keychain comes to the rescue. It saves all your passwords, login credentials, credit card details, Wi-Fi passwords, and a lot more.
So have you been in the middle of entering your credentials to log in or check out your cart in an online shopping portal, only to find out that your autofill password feature is not working? Well, you are not alone! A lot of iUsers have reported online in the recent past saying the autofill passwords not working on their iPhones and iPads.
Having ended up on this similar issue quite some times in the past, I have compiled this guide with various methods that have helped me fix the issue. With that said, let us now Fix AutoFill Passwords Not Working on iPhone.
Why are AutoFill Passwords Not Working on My iPhone?
Apple’s AutoFill Passwords feature or the iCloud Keychain was always part of iOS. Coming from the house of iCloud, this feature has had its fair share of issues from the very beginning. If you are wondering why your iPhone or iPad is having issues with AutoFill Passwords, let me tell you there are various reasons for that.
Some of the possible reasons are wrong configurations, incognito mode, software issues, or accidental deletion of Keychain data. Or the issue might have been caused because of Apple’s service outage itself. Regardless of the reasons, let us now Fix AutoFill Passwords not working on iPhone, shall we?
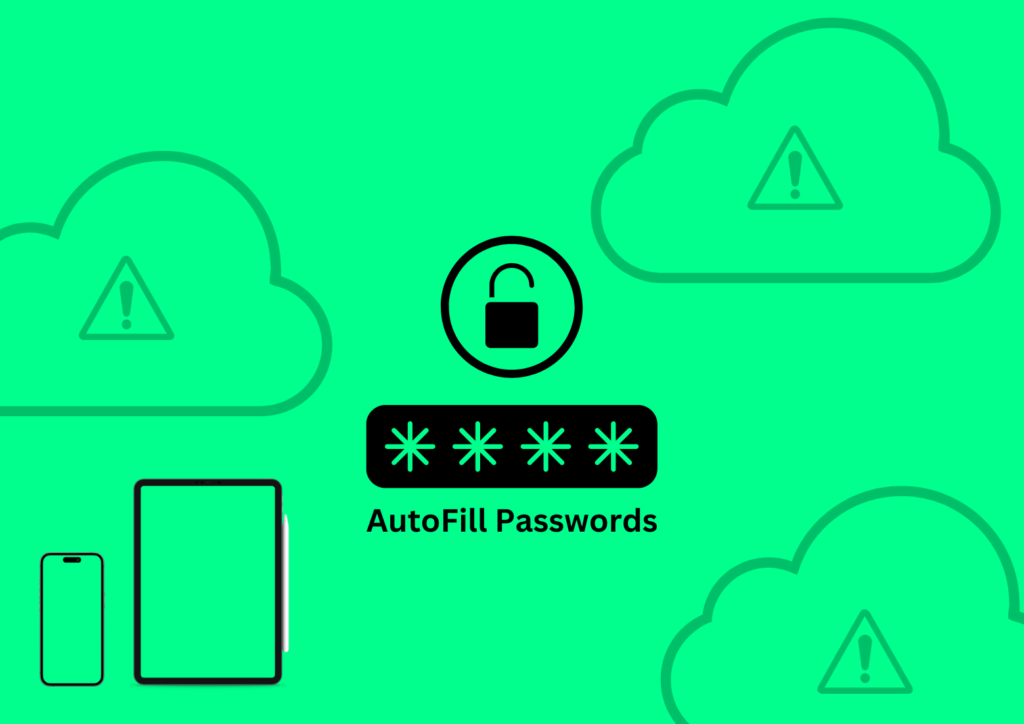
Fix AutoFill Passwords Not Working on iPhone
Now that you have a basic idea of what could be the reason behind the AutoFill Passwords not working, let us now discuss each method in detail that will help you to fix the issue.
1. Ensure iCloud Keychain is enabled on your iPhone
If the autofill passwords feature is not working on your iPhone or iPad, the first thing you need to make sure of is whether the iCloud Keychain feature is enabled or not. There are chances that might have not enabled it or the feature might have accidentally turned off.
Once you enable the settings, all your passwords will start syncing across all your Apple devices. To enable the iCloud Keychain, follow the below-mentioned steps.
1. On your iPhone, open the Settings app from the App Library or you can access it directly from Spotlight Search.
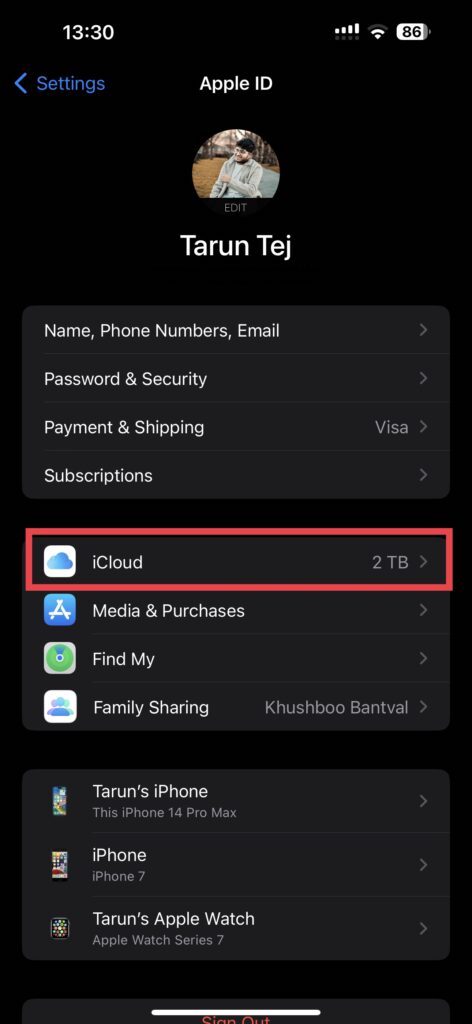
2. Once opened, tap on your name to open Apple ID settings and then tap on iCloud.
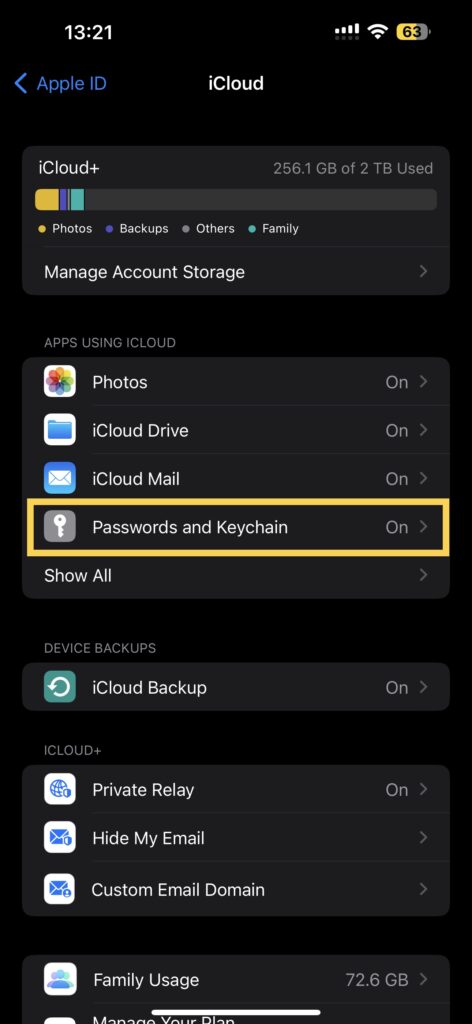
3. From here, tap on Passwords and Keychain which is just located below iCloud Mail settings.
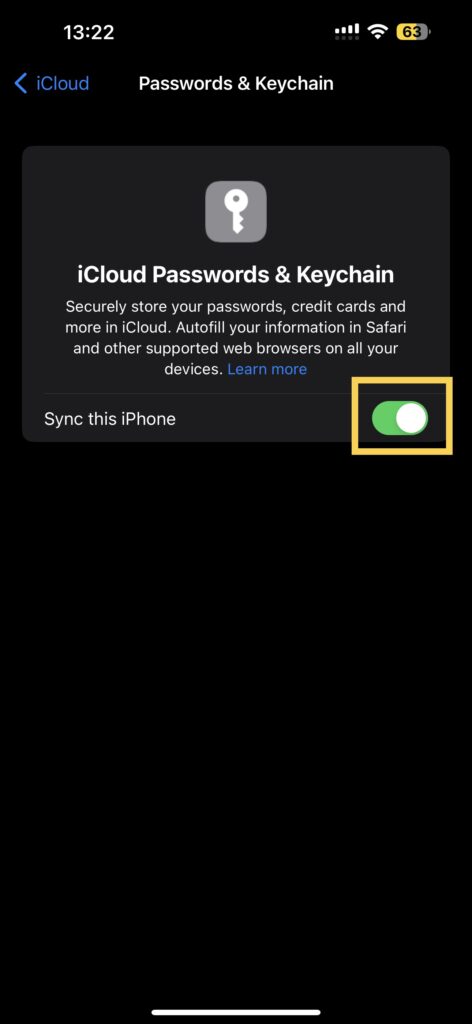
4. Now, simply enable the toggle beside Sync this iPhone.
Once done, open the browser or app of your choice and try to create a new password, and check if you get a pop-up to save to iCloud. If this method did not work for you, keep reading the next parts of the guide.
2. Turn off AutoFill Passwords and Turn it back on
If the Keychain does not work properly on your device even after enabling it in iCloud, then it is recommended to turn the AutoFill passwords off system-wide and turn it back on. Just like most iOS issues, this issue can also be fixed just by turning off the feature and turning it on. To do that:
1. Open the Settings app on your iPhone and iPad from App Library or Spotlight search.
2. Once opened, scroll down a little bit until you find Passwords settings. Tap on it to open.
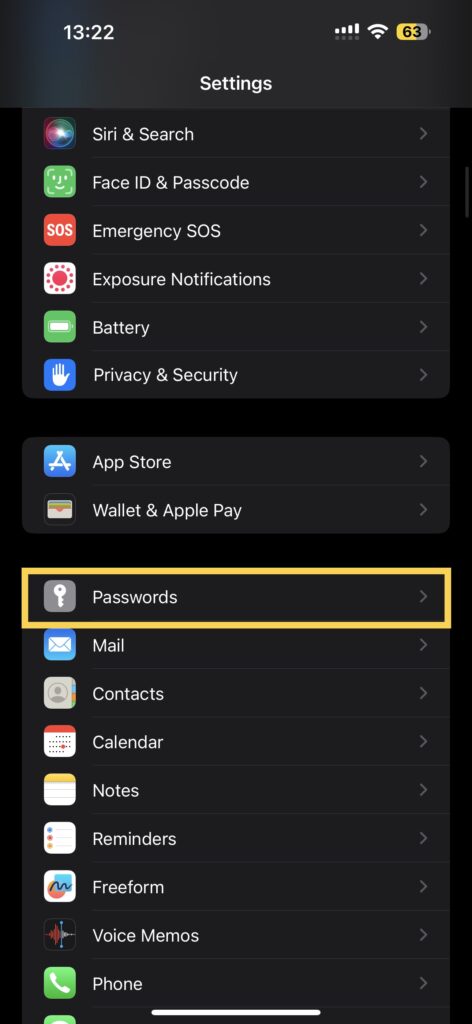
3. Unlock with your Face ID or Touch ID and tap on Password Options .
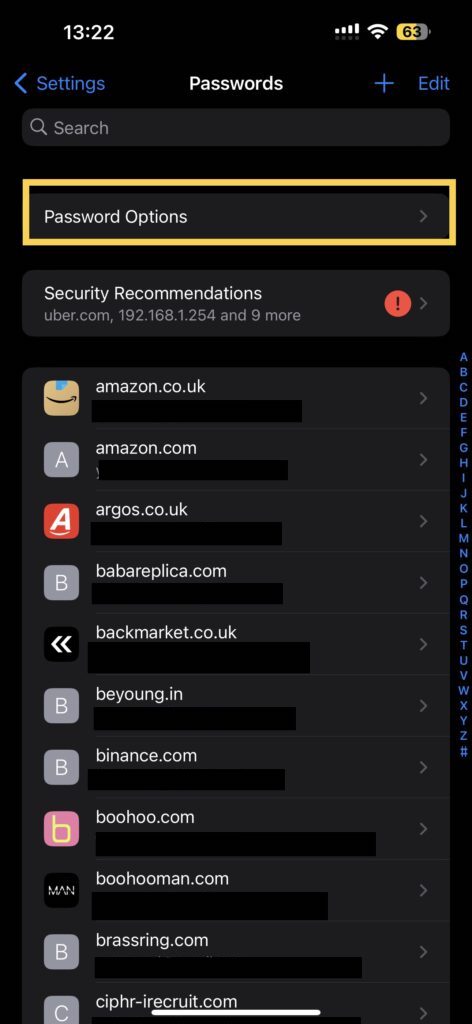
4. From here, turn off the toggle beside the AutoFill Passwords.
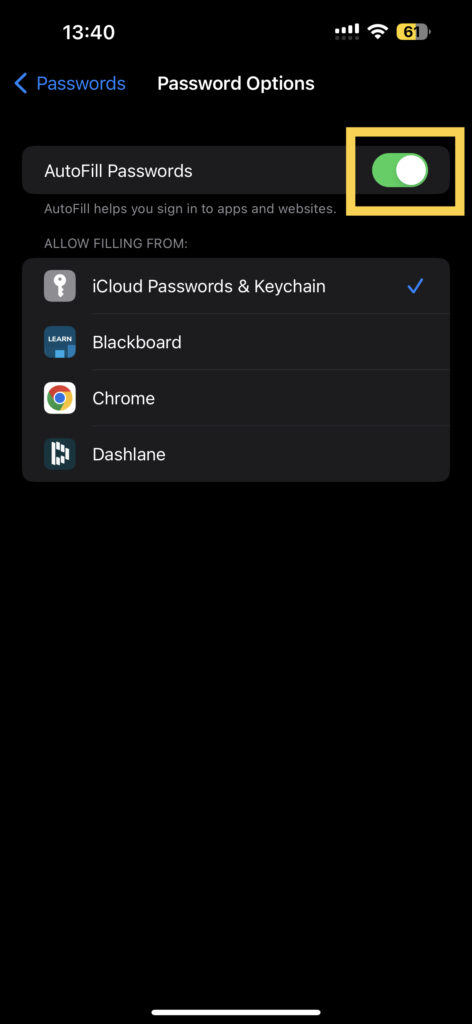
5. Now, from any screen, press and hold the volume down + power key simultaneously to open the power menu. Here simply slide to Power off the device.
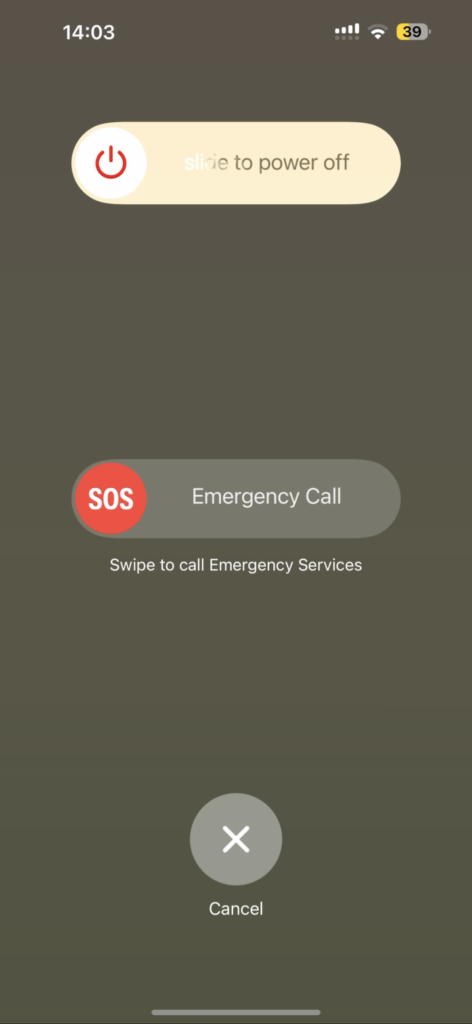
6. Give it a couple of seconds and press and hold the power key until you are greeted with the Apple logo.
7. Now, repeat the same steps as mentioned above to open the Password Options.
8. This time, turn on the toggle beside the AutoFill Passwords and make sure your default filling form is iCloud Passwords & Keychain.
That’s it. You have now successfully turned off autofill passwords and turned it back on. Now, open the app or website of your choice to check whether you get an option to save passwords or access your saved ones.
3. Add Credentials for a Specific Website Anually
Not all websites are optimized for autofill passwords and some of the websites and apps do not allow saving passwords. In such scenarios, you can always manually add credentials in autofill passwords. To add passwords and credentials manually:
1. Open the Settings app on your iPhone or iPad. You know the drill :p
2. Scroll down until you see Passwords settings and open it.
3. On the top right corner of your screen, tap on the + icon.
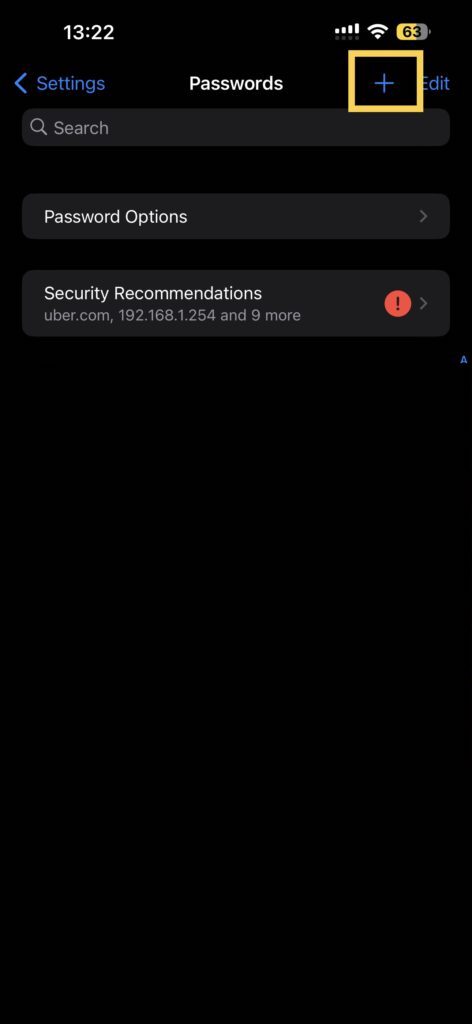
4. Here, enter the website URL and username manually and followed by the password .
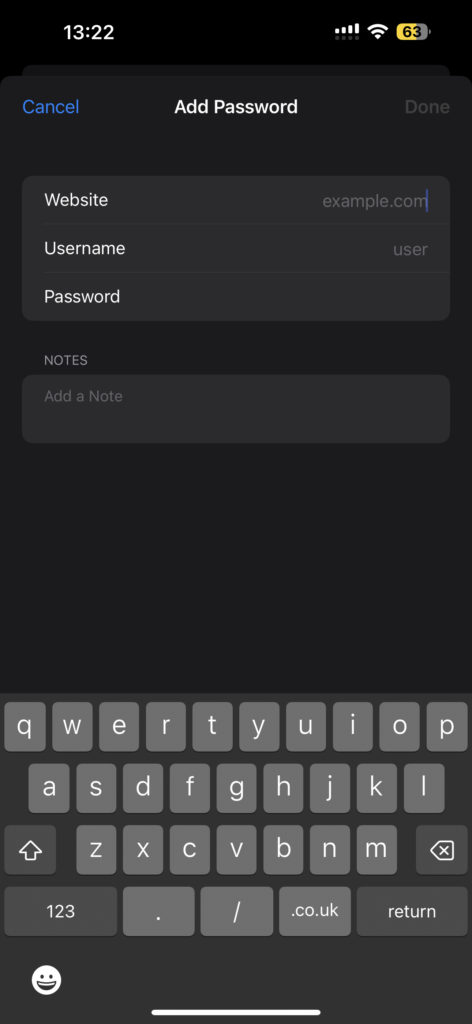
5. Now, simply tap on Done.
Now, when you try to log in on the manually added website, the keyboard automatically pops up the passwords. Just use your Face ID or Touch ID to log in.
4. Check iCloud Keychain Server Status
Even after entering the credentials manually and turning off and turning on Autofill passwords if the Keychain does not work, then chances the issue is on Apple’s end. Apple has its own support page for users to check and make sure that all of its services are up and running.
So, instead of troubleshooting any further, it is recommended to ensure that the iCloud Keychain service is up and running. To do that, follow these steps:
1. On your iPhone or iPad, visit the Apple System Status website.
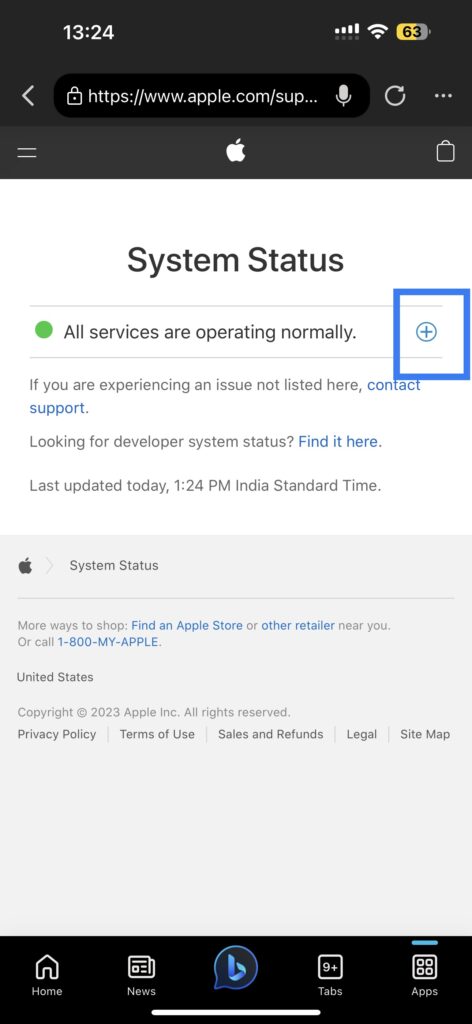
2. Now, click on the plus (+) icon on the right side of the screen.
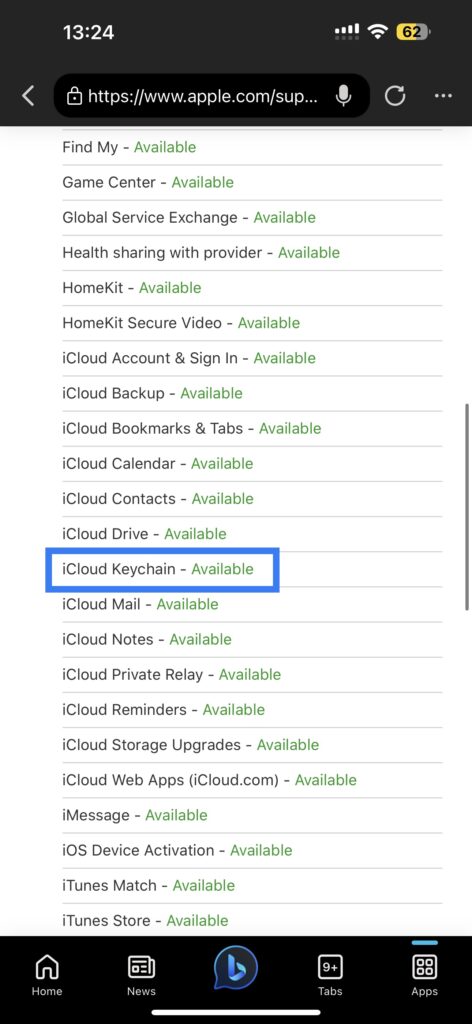
3. Scroll down until you find the iCloud Keychain and check for status right beside it.
If it says Available or shows a green icon beside the Keychain, that means, Keychain’s servers are up and running and that is not causing the not working issue.
5. Close Private Browsing Mode
It goes without saying, if you are trying to use iCloud Keychain while you are in private browsing mode or incognito, then the feature does not work. To make sure your private browsing mode is open, follow these steps:
1. Open Safari on your iPhone or iPad from the App Library or you can access it directly from Spotlight Search.
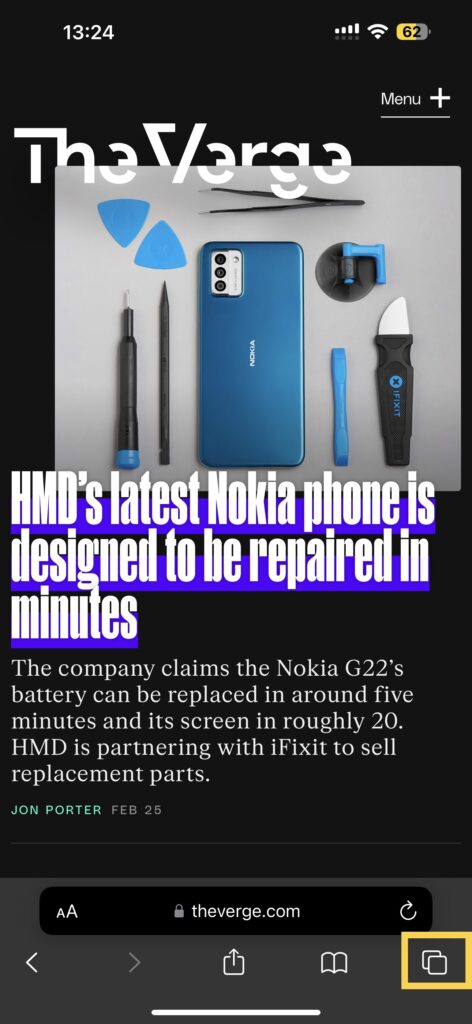
2. On the bottom right corner of your screen, tap on the tabs icon. Now, on the bottom center of the screen, if it shows private, tap on it and choose general tabs.
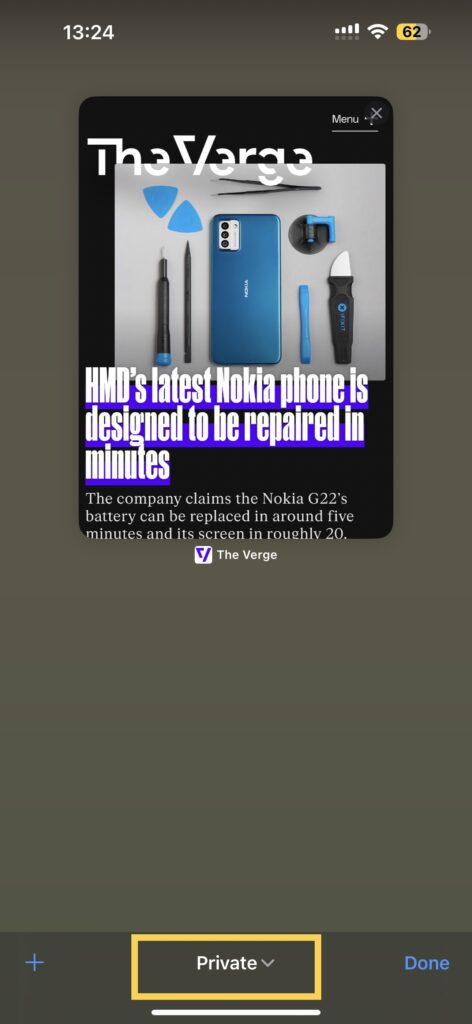
3. Alternatively, you can press and hold on to the tabs icon to directly access the option to switch tabs.
6. Update Your iPhone
Sometimes, the software update does the trick for you. If certain bugs or minor glitches are causing the AutoFill Passwords Not Working issue, then an iOS software update will be able to rectify the issue. To update your device:
1. On your iPhone, open the Settings app from App Drawer or you can use the swipe-down gesture to access it from the Spotlight search.
2. Scroll down a little bit and tap on General settings.
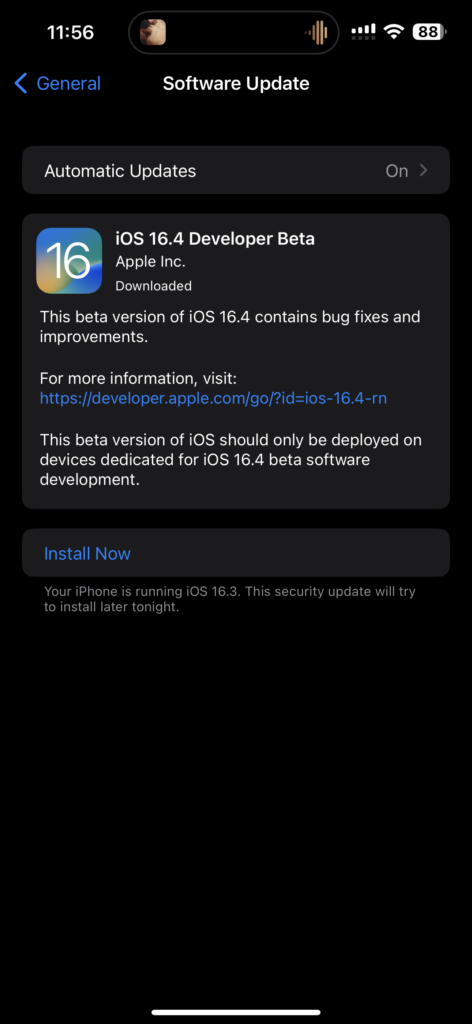
3. Just under the About, you get to see Software Update settings. Tap on it and allow the device to check for updates and if there is any update available, you will get to see it here.
7. Enable AutoFill for Contact Info and Credit Cards
This is one of the handy features of Keychain. If you want to enable autofill for a contact and credit card details, you can enable a setting to do this. This lets you enter the details just with your Face ID or Touch ID and will save a lot of time for you.
By default, this feature is left turned on, but on the off chance that it is disabled, you will have to enable it manually. To enable autofill for contacts and credit cards, follow the below-mentioned steps:
1. Open the Settings app on your iPhone or iPad.
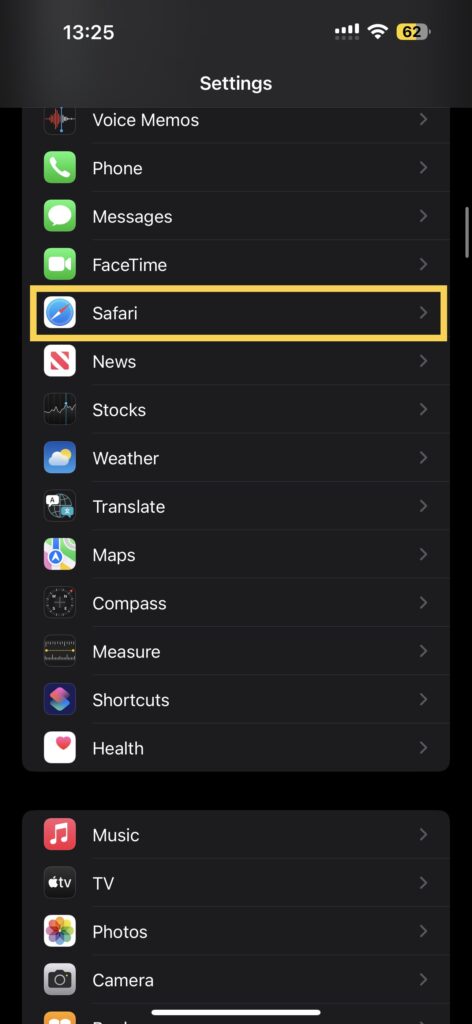
2. Scroll down a little bit until you find Safari , which is located just between FaceTime and Stocks. Tap on it to open.
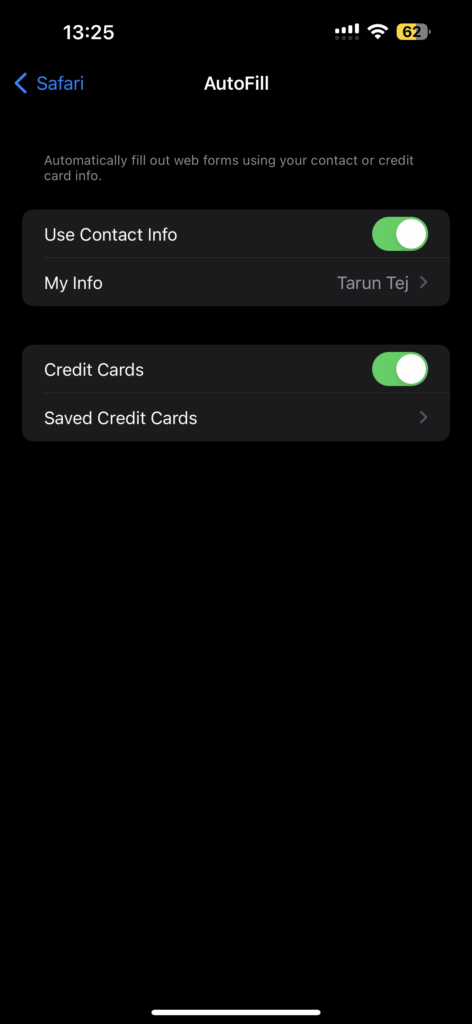
3. Here select AutoFill and turn on the toggles beside Use Contact Info and Credit Cards
That’s it, you have now successfully enabled autofill for contact info and credit cards. To check the open website of your choice and check whether it’s working.
Wrapping Up
So, this is our take on how to fix AutoFill Passwords not working on iPhone. If this guide helped you to fix the issue, do consider sharing this guide with your fellow iPhone users for whom this might help.
If none of the methods worked for you, all you can do is contact Apple Support . That said, it is time for me to bid you adieu! For more guides like this one, stay tuned with us!
This is obnoxiously juvenile. iCloud Keychain is NOT the only password manager slash autofill option on iOS 17. There are tons of others and in fact if a user freshly installs iOS 17 these options are on by default sans contact info and addresses. This is just another article garnered for clicks (I’m guilty) but honestly you know it’s bs. The problems with autofill are not because of iCloud Keychain. It’s because of any other 3rd party service that somehow isn’t working with iOS 17. So clever guy, tells us how to fix autofill with Bitwardes, 1Password, Edge, Chrome, Dashlane. These are the ones not working. These are the ones no solution has been found yet. Stupid bs wannabe tech columnist getting paid to serve utter bs.
Leave a Reply Cancel reply
Your email address will not be published. Required fields are marked *
YouTube Channel
Subscribe to our YouTube channel for the video tutorial around latest Technology.
Latest Articles

How to Open Torrent Files

How to Open DOC Files in Windows 11

How to Open APK Files
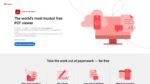
How to Open PDF Files in Windows 11
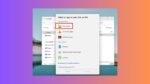
How to Open RAR Files in Windows 11
- iPhone Data Recovery
- Android Data Recovery
- iPhone Passcode Unlocker
- iOS System Recovery
- iOS Location Changer
- Free iOS Backup & Restore
- Excel Password Recovery

- Data Recovery iPhone Data Recovery Android Data Recovery
- Unlock & Repair iPhone Passcode Unlocker iOS System Recovery
- Utilities iOS Location Changer Free iOS Backup & Restore Excel Password Recovery PDF Editor

13 Quick Tips to Fix Safari Not Loading Pages on iPhone
Safari usually comes pre-installed on iPhones, iPads, and Mac computers. Most Apple users actually prefer using it as their default browser not just because of privacy concerns but also because of its great performance. Sadly, it seems lately the browser has been experiencing a number of issues.
One of them is Safari not loading pages on iPhone or iPad at times. It’s an issue that has become quite common and if you’re among the unlucky ones who have encountered it, you’ve just landed in the right place.
In today’s post, we’ll briefly explain the reasons behind Safari not loading websites on iPhone and provide all reliable solutions that you can try to fix the issue and continue to search and load pages seamlessly. Without wasting any further time, let’s start.
Why Are Pages Not Loading in Safari on iPhone?
If you’re wondering why is Safari not loading pages on iPad or iPhone 14/13, well, it’s hard to pinpoint one particular cause because there could be many different reasons behind it. Some of the probable reasons include the following:
- You entered an incorrect or unavailable URL while trying to load or open a site.
- The Wi-Fi connection is unstable hence preventing Safari from loading some sites.
- The site you’re trying to access is probably getting blocked by your DNS server.
- The page might have been restricted from loading on Safari.
- The cache memory is overloaded hence preventing sites from loading.
- The cellular data provider doesn’t support iPhone 13/14 now.
These are the common reasons for pages not loading in Safari and now that you know them, let’s go through some of the methods for resolving it. Ensure you’ve gone through each of the mentioned scenarios so that you can fix the issue successfully with the appropriate solution.
1. Restart iPhone & Safari
The first step to troubleshooting this issue is to restart your iPhone/iPad and then launch Safari again. If you’re connected to Wi-Fi, reboot your modem too. If you’re using cellular data instead, turn it off and then turn it on once more after a few seconds. These simple steps could easily get rid of the issue and have your Safari browser loading pages again as usual.
2. Check Network Connection
The next thing you should do is to verify if the problem is with the Safari app alone or not. To do that, check other apps to see if they are working fine on your iPhone/iPad. In case you’re unable to connect to the internet with the other apps, probably your network connection is the cause of the problem.
So if you’re using Wi-Fi, switch to mobile data or vice versa and then check the internet connectivity and Safari to see if pages now load properly or not.
3. Check Cellular Data Settings
If web pages are loading on Safari via a Wi-Fi network, but fail to load when using cellular data, you should check the mobile data settings as it could be the culprit.
To do that, open Settings and tap on the Mobile/Cellular data option. Navigate down and check that the toggle beside Safari is green (turned on). If it’s off (grey), tap it to turn it on.
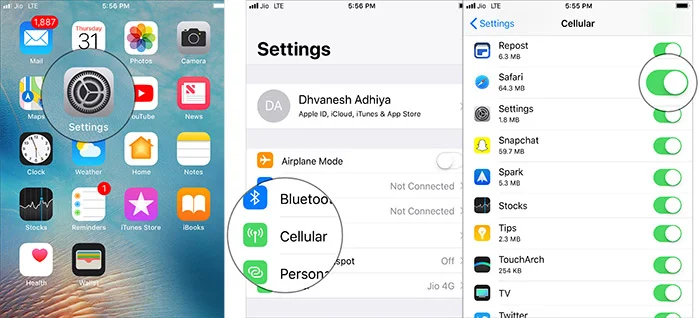
4. Check and Refresh the Website URL
When typing the URL address manually on the Safari search box, ensure you double-check the URL that you’ve typed is correct or not. Recheck it several times if you can because even the slightest mistake while entering the URL can lead to Safari not loading pages on iPad or iPhone issue.
When you’re sure that the typed URL is correct but you’re still having the same issue, try to refresh or load the URL a couple of times. You can do this by tapping on the circular icon close to the address/URL bar. There are times when you may be having a connection interruption that’s causing this issue and a simple refresh could solve it.
5. Turn Airplane Mode On & Off
Enabling the Airplane mode for a short while and disabling it again is also a viable way to troubleshoot this issue. Doing so refreshes all network connections and gets rid of any network glitches. You can do this by:
- Opening the Settings app and tapping the Airplane Mode toggle.
- The Airplane Mode will be enabled on your device.
- After some seconds, tap on the toggle again to turn the mode off.
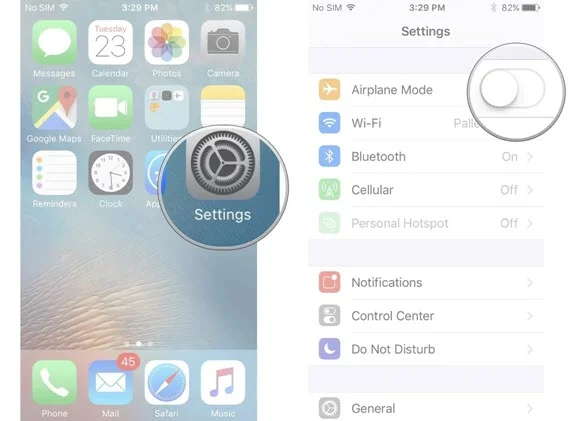
The other way you can do this is through the Control Center.
6. Turn Off VPN
In case you frequently use any VPN services on your iPhone/iPad to access region-restricted online streaming or content, ensure you disable the service or app for a while. Once turned off, check if you can load pages on Safari or not. If the problem still persists, try the next solution.
7. Clear Cache and All Browsing Data
You can also solve the Safari not loading pages on iPad/iPhone issue using this simple method. To do so:
- Head to Settings . Open the Safari option.
- Navigate down to the Advanced option and tap it.
- Next, tap Website data . Go down to Remove all website data and tap it.
- Now restart your iPhone/iPad and check if you can load web pages.
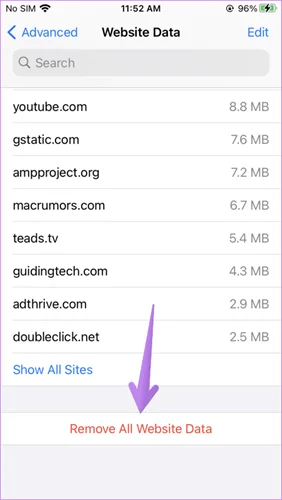
If you still have the same issue, go back to Settings and tap Safari . Head down to Clear History and Website data and tap it. Confirm the action when asked. Doing this will clear out all your browsing history plus other browsing data saved on all your Apple devices that use your iCloud account.
8. Check the Content Restrictions
When you have any content restrictions enabled on your Apple device, certain websites or even all of them can get blocked. So, check that there are no restrictions enabled. Follow these steps:
- Open Settings and tap the Screen Tim e option.
- Head to Content & Privacy Restrictions .
- Check the toggle beside Content & Privacy Restrictions on the next screen. If it’s turned off, move to the next fix.
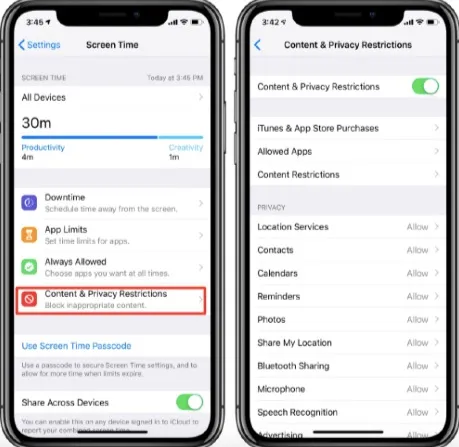
9. Turn On JavaScript on Safari
It’s possible that you haven’t enabled the Javascript option on your Safari browser app that’s why you’re having Safari not loading websites on iPhone. Javascript reading is essential for webpages. Therefore, ensure you turn it on by following these steps:
- Open Settings . Head to Safari and tap on it.
- Next, tap on the Advanced option at the bottom.
- Now tap the toggle beside Javascript to enable it.
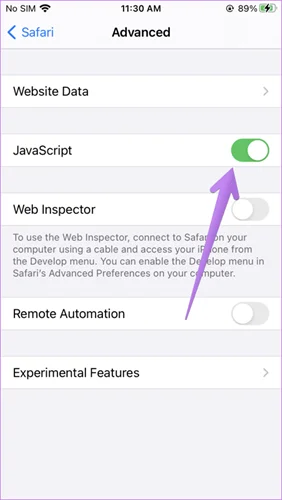
After it’s turned on, launch Safari and then try to load any webpage to confirm if the issue is resolved or not.
10. Disable All Content Blockers
The other way you can solve this issue is to disable any content blocker you’ve installed on your iPhone for a while. You can do this by opening Settings and tapping Safari . Next, tap Content Blockers and disable all of them. Check now if the pages can load.
Try also to disable the Safari experimental features. To do that, open Settings , tap Safari and then tap the Advanced option. Now tap on Experimental features to disable them one by one.
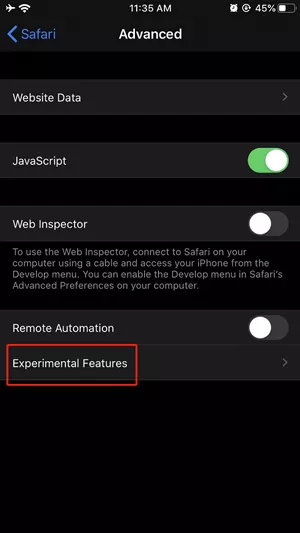
11. Reset Your Device’s Network Settings
When you reset your iPhone’s or iPad’s network settings, all the saved network data (Wi-Fi passwords) and configurations related to your Wi-Fi, Bluetooth, and DNS settings will get deleted. All these network features or systems will return to their default state and work properly as they did when the device was new. This ultimately might fix the Safari cannot open pages error. To do that:
- Go to Settings and open the General menu.
- Head down to the Reset option and tap it. Next, select Reset Network Settings .
- You’ll be asked to put your device’s passcode in order to confirm the task. Put the passcode and then allow the process to finish.

12. Update App and iPhone
If resetting network settings doesn’t work, it’s time you update Safari from the App Store. Sometimes a bug in either the app or the phone’s software could be the reason behind this error, so you should check for any pending software and app updates and install them. You can check for your iPhone’s software update by going to Settings , tapping General , and then tapping Software Update .

13. Repair iOS to Fix Safari Loading Pages on iPhone
If all fails, you can try fixing the issue using FoneGeek iOS System Recovery . This iOS repair tool is the best in the market, especially for iPhone 14/13 or later models as well as iPads. It can effectively help you overcome the issue of pages not loading in Safari if the cause behind it is a faulty iOS installation on your device.

Here is the step-by-step guide on using FoneGeek iOS System Recovery to fix Safari not loading pages on iPad or iPhone :
- Download FoneGeek iOS System Recovery from its official site. Install and launch the program on your computer.

- With a USB cable, get the iPhone connected to the computer. After that, go to the home page and select “Standard Repair”.

- Click on “Download” to begin downloading the firmware package.

- When it’s done, simply click “Fix Now” to initiate the recovery process. Once the process is complete, let the device reboot and that’s it.

All these fixes we’ve mentioned are viable and will help you solve the issue that’s causing Safari not to load pages on iPhone/iPad. Give each of the methods a try and we’re positive that you’ll find one that works for you. The best and most effective option is no doubt FoneGeek iOS System Recovery .
This powerful tool will deal with all the glitches resulting from a faulted iOS and fix the Safari not loading page issue completely. You’ll hardly have any other problems once you use it, so we would recommend you try it out first.
As a professional writer who is interested in technology, Edwin J. Parke has helped thousands of users by offering various tips to solve their problems.
Leave a Reply
Your email address will not be published. Required fields are marked *
Table of Content
- 1 Restart iPhone & Safari
- 2 Check Network Connection
- 3 Check Cellular Data Settings
- 4 Check and Refresh the Website URL
- 5 Turn Airplane Mode On & Off
- 6 Turn Off VPN
- 7 Clear Cache and All Browsing Data
- 8 Check the Content Restrictions
- 9 Turn On JavaScript On Safari
- 10 Disable All Content Blockers
- 11 Reset Your Device's Network Settings
- 12 Update App and iPhone
- 13 Repair iOS To Fix Safari Not Loading Pages On iPhone Hot
- Company About us Contact us Privacy Policy Refund Policy Terms of Use EULA Cookie Policy
- Star Products iPhone Data Recovery Android Data Recovery iPhone Passcode Unlocker iOS System Recovery iOS Location Changer Free iOS Backup & Restore Excel Password Recovery PDF Editor
- Support Support Store How-to Tutorials Sitemap

- Privacy Policy
- Refund Policy
- Terms of Use
- Cookie Policy
- How-to Tutorials
Copyright © 2024 FoneGeek Software Co., Ltd. All Rights Reserved
🍪 We use cookies to provide necessary functionality and improve your experience. Read our Cookie Policy .
Saving and filling passwords
If the 1password browser extension doesn’t unlock when you unlock the 1password app, make sure you’re using a supported browser.
If the 1Password browser extension doesn’t lock or unlock when you lock or unlock the 1Password desktop app, make sure you’re using a supported browser:
You can add additional trusted browsers in 1Password for Mac as long as they’re code signed by Apple.
Open and unlock 1Password for Mac, then click your account or collection at the top of the sidebar and choose Settings. Click Browser in the sidebar, then click Add Browser and choose your browser from the Applications folder.
Make sure 1Password and your browser are up to date
Make sure you have the latest version of the 1Password desktop app , the 1Password browser extension, and your browser installed.
Check your settings
If that doesn’t fix the issue, make sure you have the appropriate settings turned on in both the app and the browser extension:
1Password desktop app
- Open and unlock 1Password.
- Click your account or collection at the top of the sidebar and choose Settings .
Get help if you see “We weren’t able to connect to the 1Password extension in your browser."
1Password browser extension
- Select General and make sure Integrate this extension with the 1Password desktop app is turned on.
- Restart your browser.
If you’re using macOS Ventura or later
If you’re using macOS Ventura or later, make sure 1Password has permission to perform tasks in the background:
- Choose Apple menu > System Settings .
- Click General in the sidebar, then click Login Items .
- In the Allow in the Background section, make sure 1Password is turned on.
If you’re using a Windows PC
If your Windows username contains characters other than numbers and letters (for example: & or spaces), 1Password for Windows may not be able to communicate with 1Password in your browser.
To check for special characters in your Windows username:
Click the Start button and type “Command Prompt”, then press Enter.
Copy and paste the following command, then press Enter:
If you see any special characters in your username, such as a space, follow these steps:
- Chrome: chrome://flags/#launch-windows-native-hosts-directly
- Edge: edge://flags/#launch-windows-native-hosts-directly
- Brave: brave://flags/#launch-windows-native-hosts-directly
- Click the menu for Force Native Host Executables to Launch Directly and choose Enabled .
If you continue to have issues after you change this setting, or if you use a different browser, contact 1Password Support for help.
If you’re using a Linux computer
If you installed 1Password for Linux or your browser using a containerized package manager such as Snap or Flatpak , the app won’t be able to communicate with 1Password in your browser.
To use 1Password for Linux with the 1Password browser extension, make sure you’ve installed both 1Password for Linux and your preferred browser using an installation method other than Snap or Flatpak, such as through your distribution’s built-in package manager.
To reinstall 1Password for Linux
To reinstall 1Password for Linux from a 1Password repository:
- Uninstall 1Password for Linux using the package manager you installed it with.
- Install 1Password for Linux using the steps for your Linux distribution.
To reinstall your browser
If the default browser for your Linux distribution doesn’t communicate with 1Password for Linux, it may be installed through a containerized package manager.
For example, on Ubuntu 22.04 or later, Firefox is installed as a Snap package by default, even if you installed it through apt .
If your browser is installed through a containerized package manager, uninstall the default version of your browser and reinstall it using a traditional package manager. For example, you can install the Firefox .deb package on Debain-based Linux distributions after you uninstall the containerized version of Firefox.
If your computer is managed by your organization
If your computer is managed by your organization, make sure your IT team allows browser extensions to communicate with apps on your computer through native messaging:
- Chrome: chrome://policy
- Edge: edge://policy
- Brave: brave://policy
- Copy and paste NativeMessagingUserLevelHosts into the policy filter box in the top right.
If you see a result for NativeMessagingUserLevelHosts with a value set to false , contact your IT team for further assistance. The 1Password browser extension won’t be able to connect with the 1Password desktop app unless this policy is changed.
Get more help
If you’re still having trouble:
- Try to unlock 1Password in your browser, then save a console log .
- Create a diagnostics report on your computer.
- Contact 1Password Support with a description of the problem and the name of the browser you’re trying to use. Make sure to attach both the diagnostics report and console log.
Still need help?
If this article didn't answer your question, contact 1Password Support.
Using Apple’s iCloud Passwords Outside Safari
We regularly recommend using a password manager like 1Password, and for good reason. Passkeys may eventually take over—and I hope to explore them soon—but until that time, we’re stuck with passwords, and managing them manually is less secure and vastly more work. For many years, solutions like 1Password, BitWarden, Dashlane, and LastPass (which I no longer recommend—see “ LastPass Publishes More Details about Its Data Breaches ,” 3 March 2023) fell into the must-have category.
Apple’s Keychain Access utility has long provided basic password management capabilities in macOS but has never been particularly usable. With macOS 12 Monterey, iOS 15, and iPadOS 15, Apple gave passwords a better user-facing interface in System Preferences and Safari on the Mac and the Settings app on the iPhone and iPad. Although the settings screens are labeled Passwords and the iCloud-based password syncing feature is called iCloud Keychain, Apple doesn’t seem to have a formal name for the totality of these password management features, making it hard to talk about them in the same sentence as something like 1Password. For this article, I will use the name iCloud Passwords for reasons that will soon become obvious.
Although iCloud Passwords didn’t—and still doesn’t—have full feature parity with third-party password managers, it was pretty good. It offered all the basics, such as auto-fill, editing, searching, and even syncing through iCloud Keychain. Over time, Apple added support for one-time passwords, password sharing, and more. Importantly, it’s also completely free.
Despite these improvements, iCloud Passwords suffered in one significant way: it worked only in Safari. On the iPhone and iPad, that wasn’t a problem because other Web browsers relied on the same WebKit engine as Safari. (Apple also allowed Safari to treat third-party password managers as first-class alternatives.) But Mac users who wanted to use Chromium-based browsers like Arc, Brave, Google Chrome, Microsoft Edge, Opera, and Vivaldi, or Mozilla’s Firefox couldn’t take advantage of iCloud Passwords.
In 2021, Apple released the iCloud Passwords extension for Google Chrome, but only for Windows. In July 2023, Apple updated it to version 2.0, adding support for Mac versions of Google Chrome running in macOS 14 Sonoma. Although I’m happy with 1Password, I’ve been using iCloud Passwords for the past month in Arc to see if I could recommend iCloud Passwords for those who don’t rely on Safari. While I miss features from 1Password, the answer is yes: iCloud Passwords works fine. At least that’s true for me—I see reviews on the Chrome Web Store page that claim it doesn’t work or broke after some update, but I’ve been using it long enough that I’m comfortable saying it’s functional.
Although Apple released iCloud Passwords only for Chromium browsers—and it seems to work equally as well in all the variants I’ve tried—the company has done nothing for Firefox users. However, an independent developer named Aurélien recently published a Firefox add-on also called iCloud Passwords , so that’s an option for those running Sonoma or recent versions of Windows—it doesn’t work for earlier versions of macOS. It’s not yet well-known, with only 716 users last I checked (versus 2 million for the iCloud Passwords Chrome extension), but I’ve installed it and verified that it works. Although I’m a little hesitant to recommend an independent add-on that interacts with a system-wide password store, it’s open source, and anyone can view its code on GitHub .
Passwords Settings
Before we get to the specifics of using iCloud Passwords in a Chromium browser, I want to review the basics of password management in macOS. You access your passwords in System Settings > Passwords or Safari > Settings > Passwords —they’re the same—and you must authenticate every time you go there. Touch ID or Apple Watch authentication makes that a lot easier.
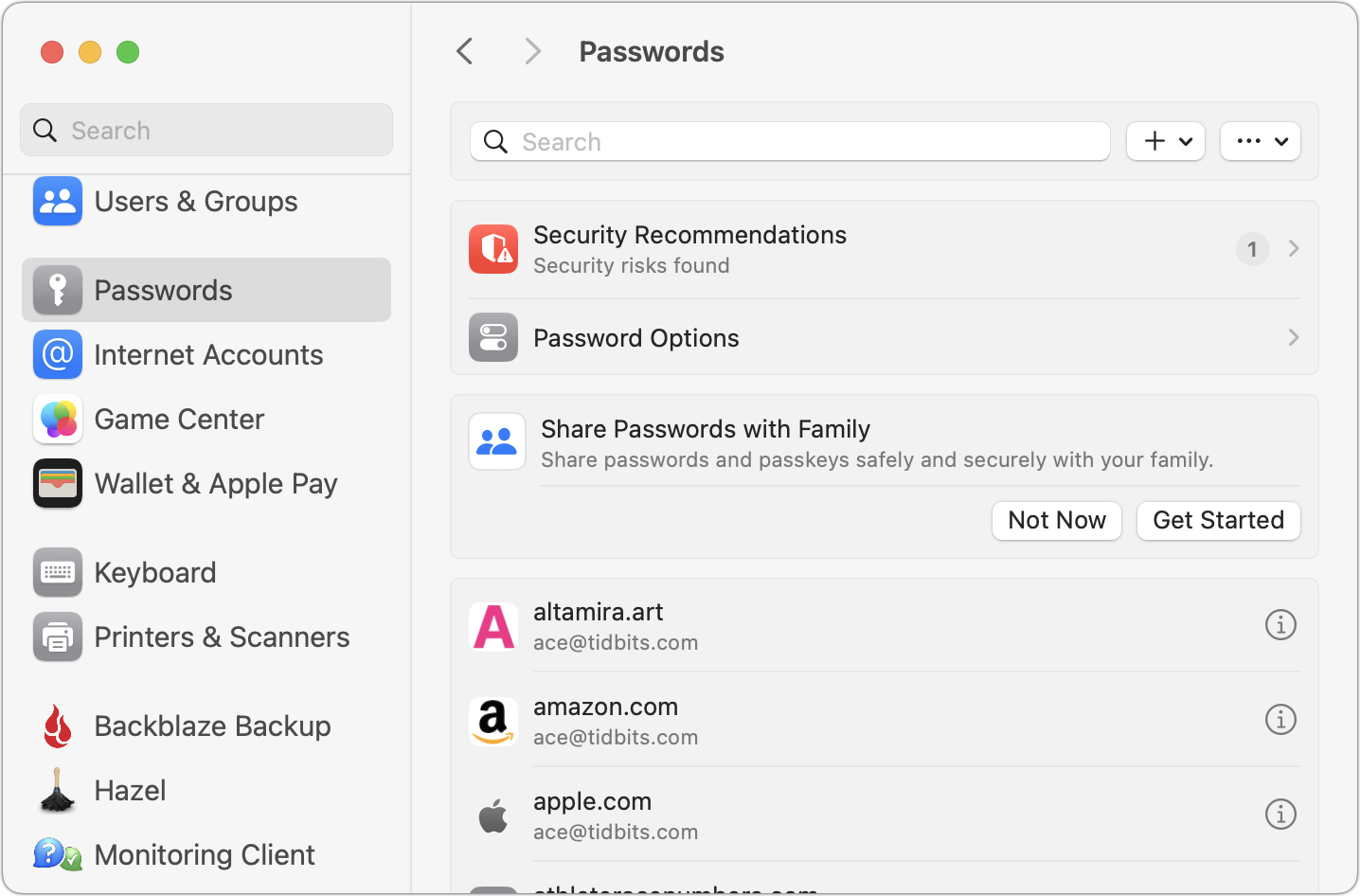
Let’s look at all the options from the top:
- Search field: Use this to find logins in the list below by searching for the site name or username. Unlike 1Password, you can’t search for strings contained in your passwords.
- + menu: Choose New Password or New Shared Group as desired. Most of the time, you’ll create new logins while setting up an account on a website—iCloud Passwords offers to remember the login information for you. More on shared groups shortly.
- ••• menu: Apple puts the Import and Export commands in this unhelpfully labeled menu. The import/export format is CSV, and Apple warns that exported passwords will be stored unencrypted. (As an aside, I think using + and ••• to label menus is borderline criminal interface design, but it’s just one of many decisions in System Settings that will make its designers first up against the wall when the revolution comes.)
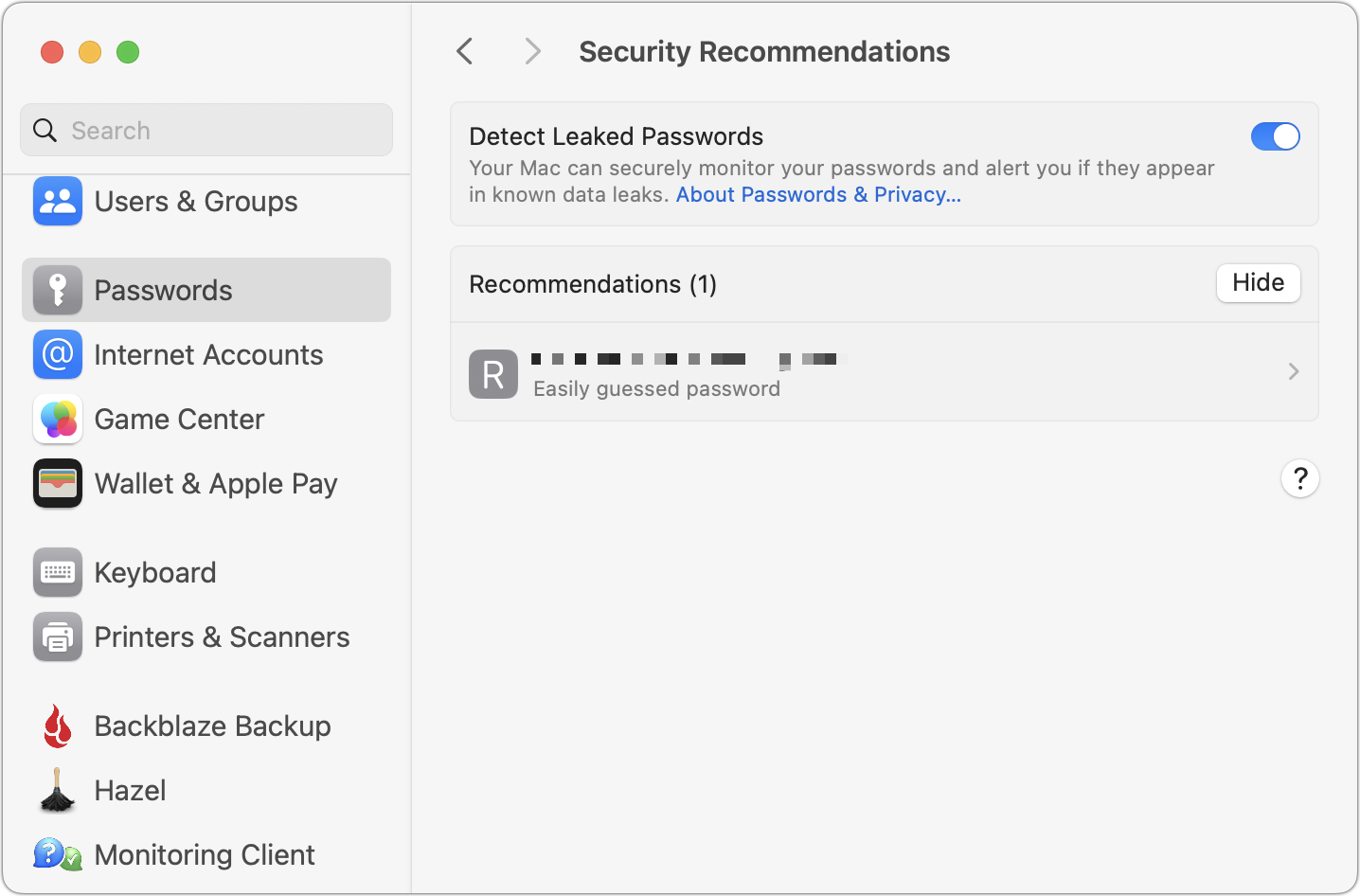
Nothing in Passwords Settings will set the world on fire, but Apple has provided a solid set of basic features.
iCloud Passwords in a Browser
To autofill your passwords in a Chromium browser like Arc, Brave, or Google Chrome, you need to install Apple’s iCloud Passwords extension from the Chrome Web Store. That’s as simple as clicking the Add to Chrome button and acknowledging that you want to install when prompted.
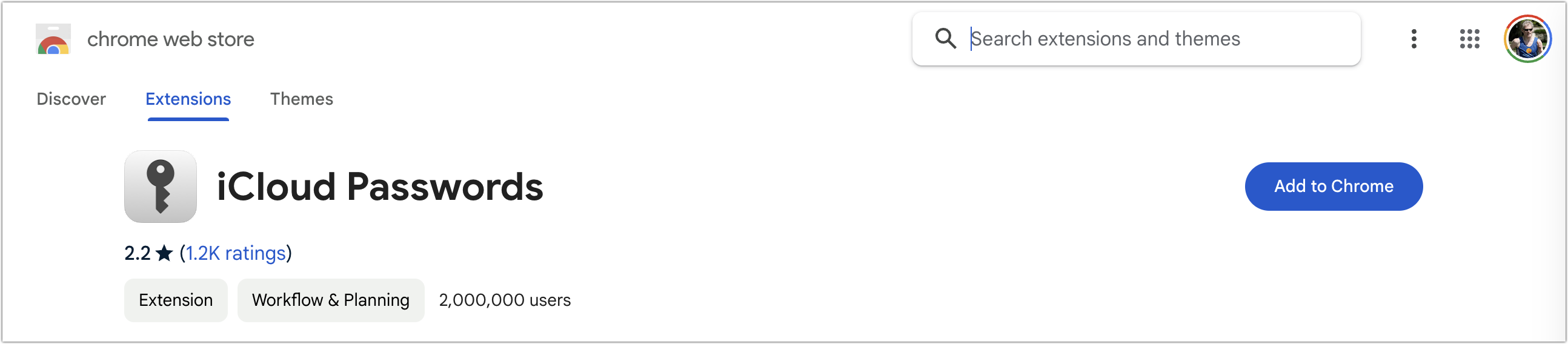
How you interact with extensions varies a bit by browser, though most let you add them to a toolbar. In Chromium browsers other than Arc (which has a bug in this area), clicking a login form displays a notification that you can click to enable Password AutoFill. Arc has no such toolbar, but choosing Extensions > iCloud Passwords has the same effect as clicking the toolbar button or the notification.
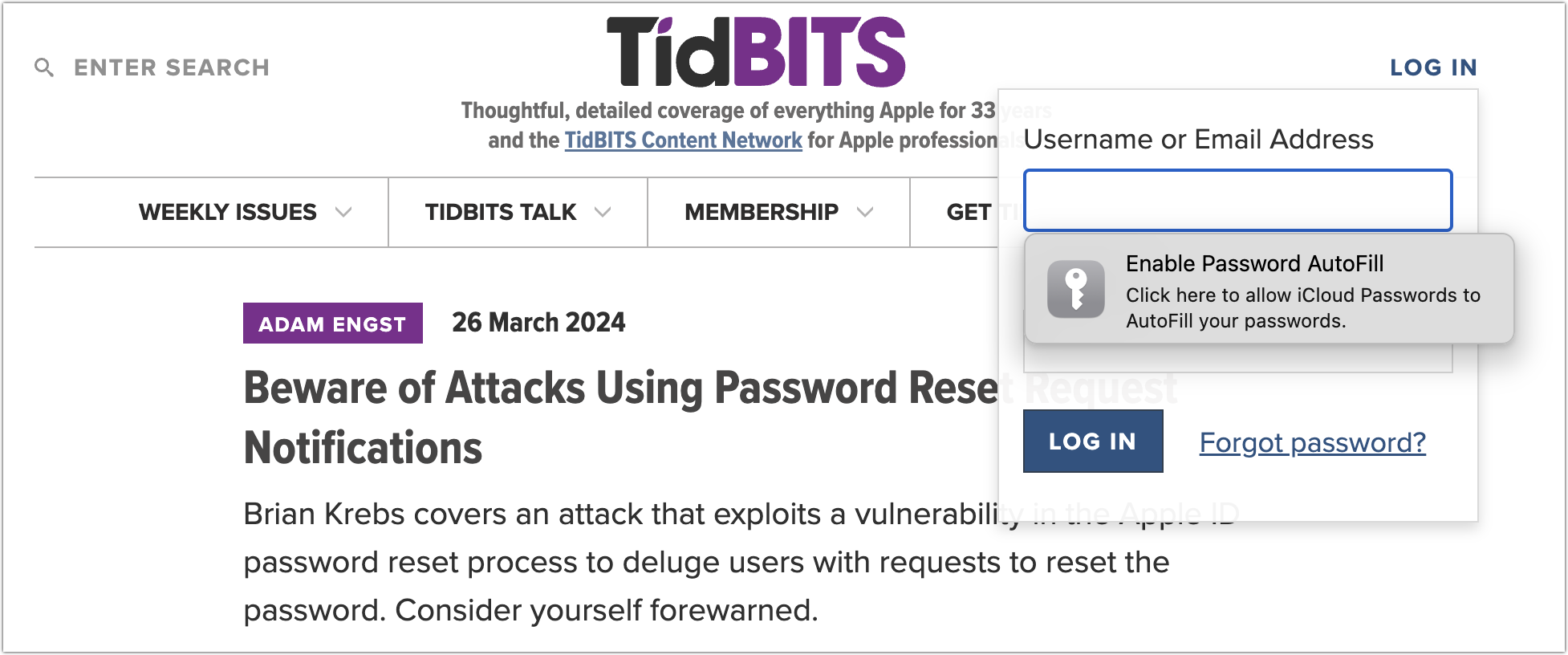
However you invoke it, iCloud Passwords presents you with two dialogs: a system-level dialog with a verification code and a browser-level dialog into which you enter it. If you make a mistake typing, you’re instantly presented with another code.
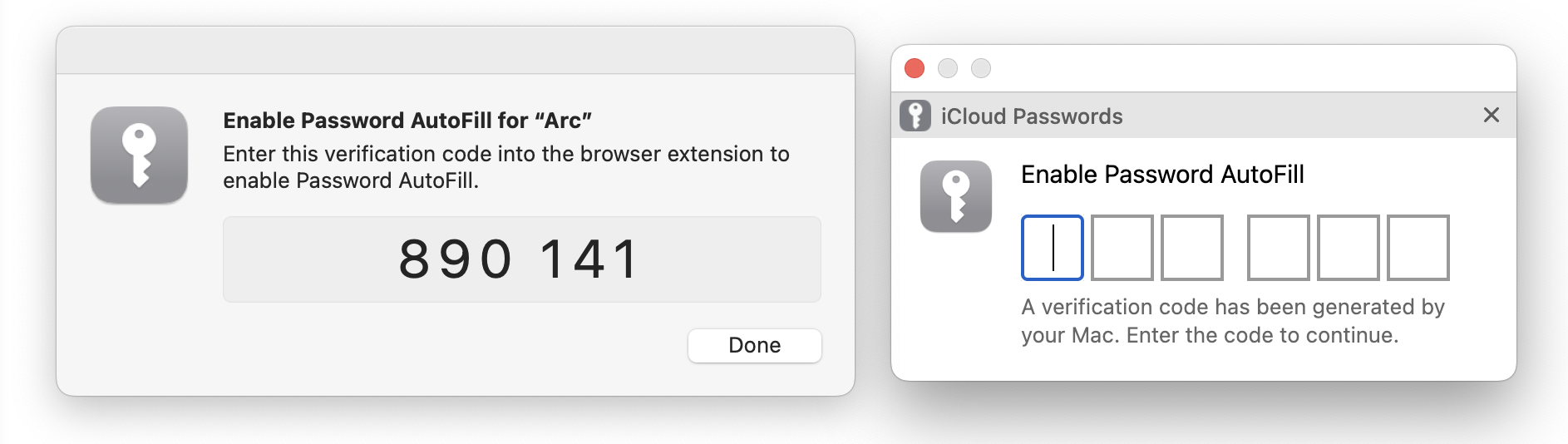
Although this verification approach is straightforward, it’s required for every launch of the Web browser, so you may end up typing a lot of verification codes. It’s much easier to use biometric authentication via Touch ID or an Apple Watch in 1Password; I presume other password managers also support biometric authentication.
Once you’ve enabled Password AutoFill, it’s trivially easy to use. Just click in a login form, and iCloud Passwords detects that action and presents you with passwords that match the domain of the site you’re on. Click one to enter its information in the login form fields. Typically, only a single password will appear, but if you have multiple logins at different sites within the same domain, as I do in the screenshot below, you get to pick one.
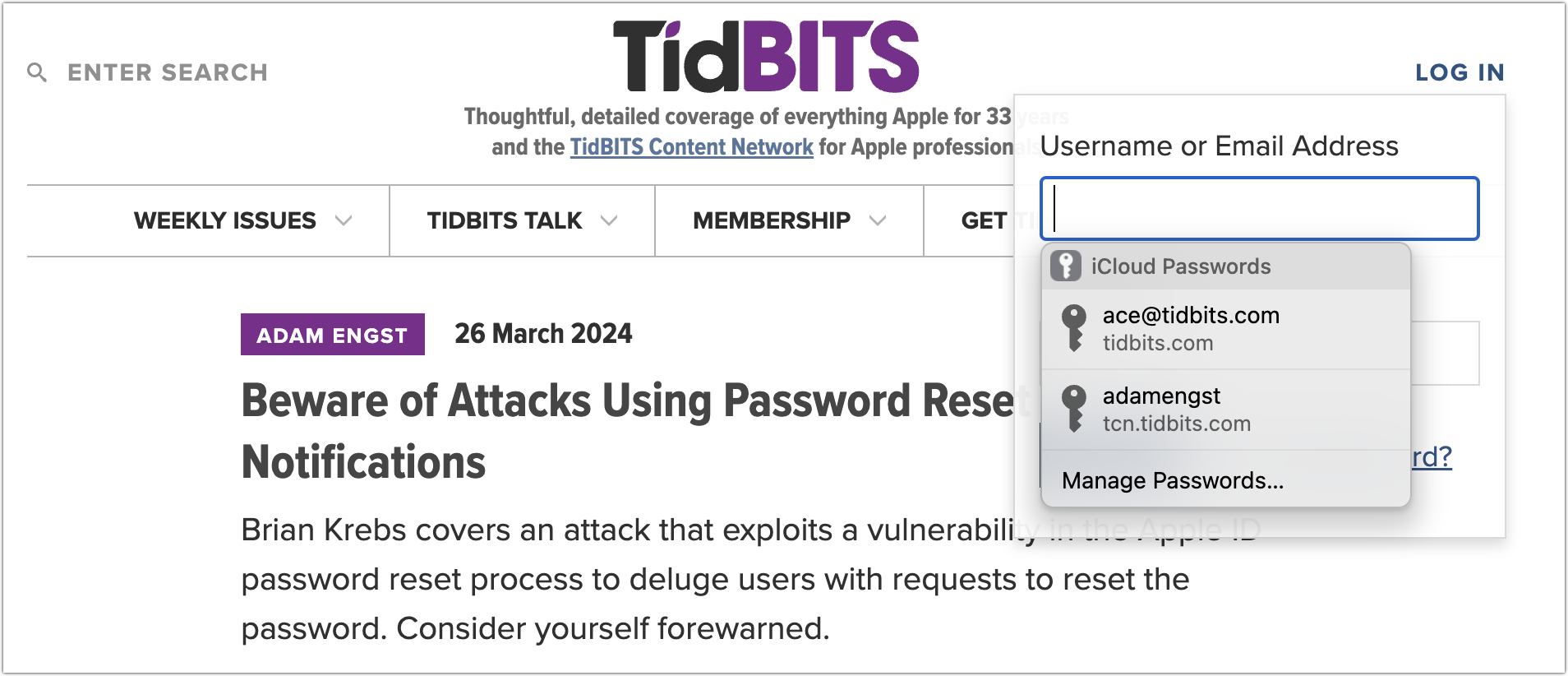
(As an aside, this domain detection is one of the key reasons to use a password manager—they can’t be fooled into helping you enter a password onto a malicious site pretending to be something else. A human might not notice, but app1e.com isn’t apple.com in the eyes of a password manager.)
If a login form has both a username and password field, iCloud Passwords will autofill both. If the login process first requires you to enter your username, followed by the password after a form or page refresh, you’ll likely have to click again to autofill the password separately. 1Password is better at injecting the password into the second field that appears without requiring manual intervention.
One last thing. If you need to create a new account, iCloud Passwords almost always notices and offers to save your credentials. What it doesn’t do, unfortunately, is create a secure password for you. Instead, it suggests creating a strong password in System Settings > Passwords or opening the page in Safari (below left, ignore the broken graphic icon). Indeed, Safari automatically generates strong passwords and saves them to your password collection when you click Use Strong Password (below right). So, the better part of valor is to switch to Safari when creating new accounts and then switch back to log in with the new credentials. If you instead use System Settings > Passwords , you’ll have to click the + menu, choose New Password, click the Create Strong Password button, copy the password, switch back to your browser, and paste the password.
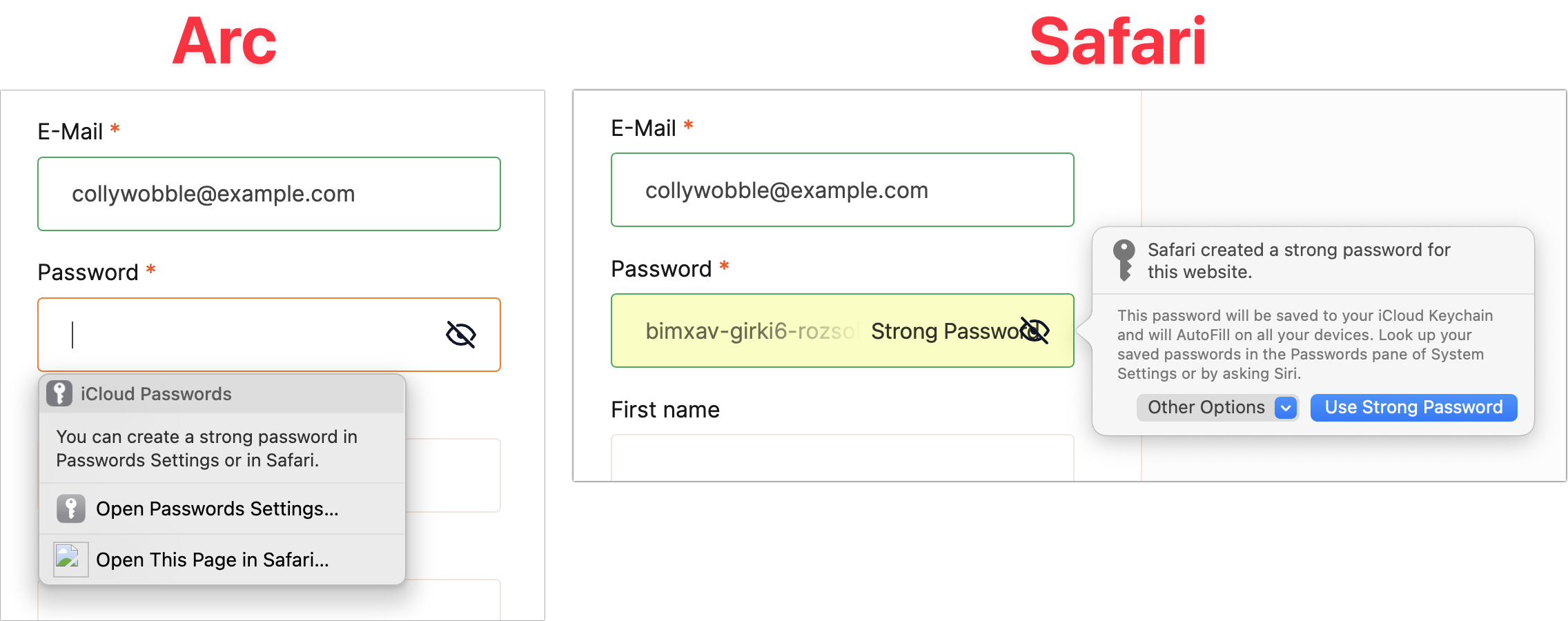
Limitations Compared to Other Password Managers
I’ve mentioned a few ways that iCloud Passwords fails to match up to the likes of 1Password, but let’s collect all of them here so you get a sense of the difference. iCloud Passwords:
- Generates many more verification requests.
- Doesn’t support biometric authentication, so those verification requests can be answered only by typing in a six-digit code. (Although the code may be easier than typing in a master password.)
- Isn’t quite as capable of autofilling login fields separated by a form or page refresh.
- Sometimes fails to offer to save a manual login.
Supports only logins, unlike other password managers, which can store many other types of private information, such as identity cards, medical record cards, bank accounts, API credentials, secure notes, and even documents.
- Can’t autofill credit card or address information.
You can work around this last limitation using browser features. Chromium browsers can all autofill payment methods and addresses, but by default, iCloud Passwords blocks those features from working, even though it won’t help you in that department. If you circumvent the iCloud Passwords block on browser autofill, you can get the best of both worlds. Follow these steps:
- In your Chromium browser, navigate to the Extensions page, usually by choosing Window > Extensions . In Arc, it’s Extensions > Manage Extensions .
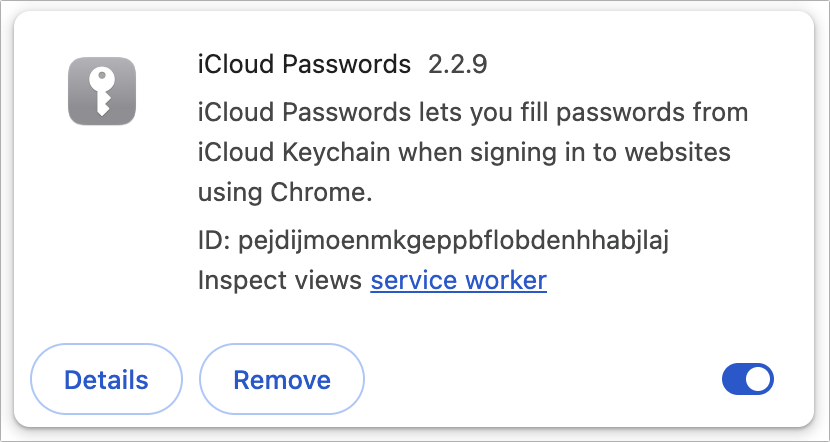
Once you’ve done all that, you should be in a situation where iCloud Passwords autofills your login credentials, and your browser autofills credit card information and addresses. The browser-level interface looks a little different but works well—you simply click in a credit card or address field and then click the desired set of information from the pop-up.
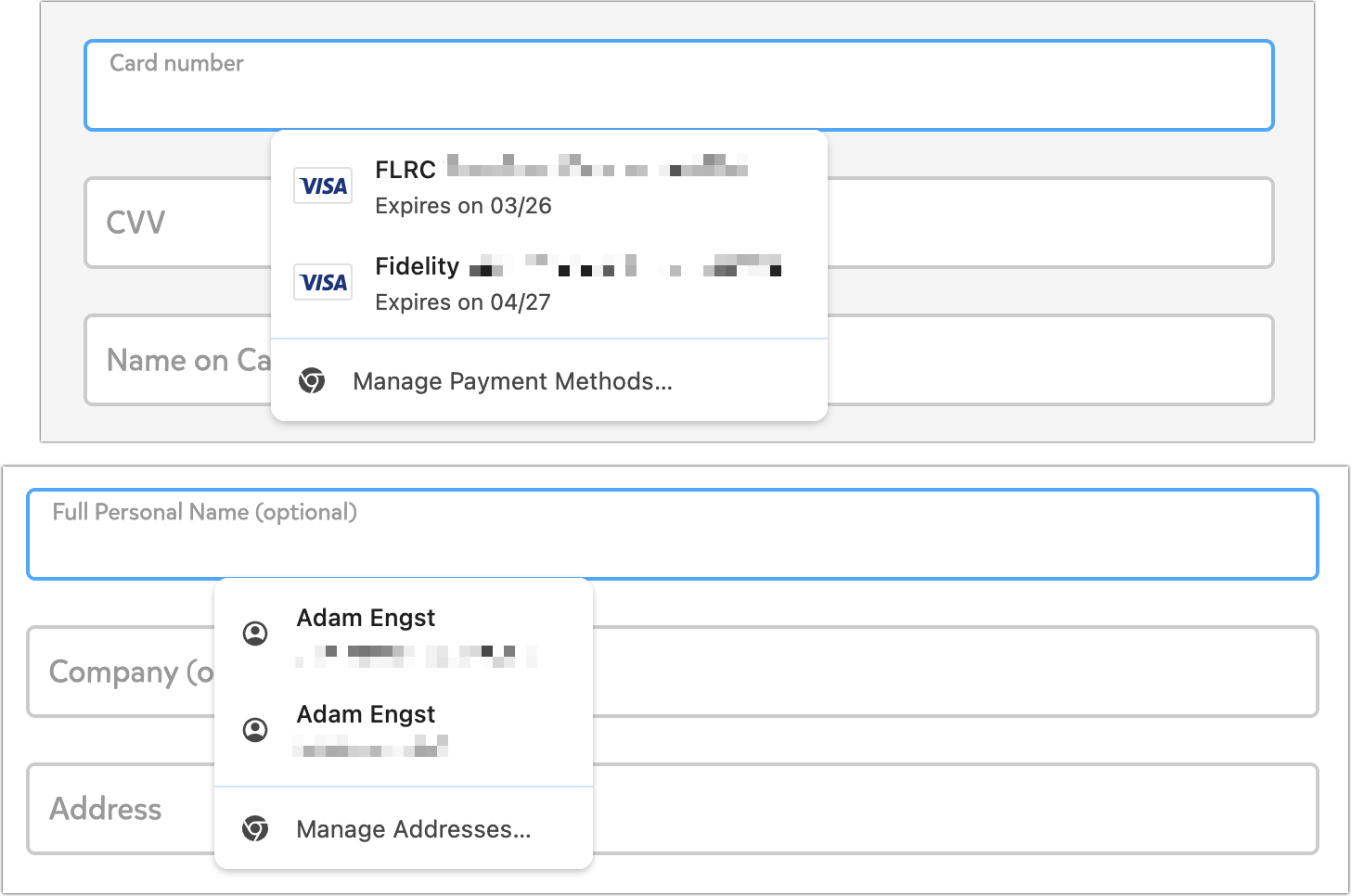
Now that I’ve written this article, I fully admit that I’m going to disable iCloud Passwords and revert to 1Password because it’s easier to use and autofills more information. Plus, my nearly 1000 logins are stored in 1Password—I’ve been using 1Password’s Quick Access pop-up to find and enter credentials in Arc logins so iCloud Passwords could remember them. In the past month, I’ve migrated 73 logins to iCloud Passwords, and although those take care of most of my day-to-day logins, I never get through a week without having to bring more over from 1Password.
But it’s clear that with the addition of the iCloud Passwords extension for Chromium browsers and some judicious browser configuration for payment methods and addresses, it’s entirely possible to rely on Apple’s free password management tools.
Subscribe today so you don’t miss any TidBITS articles!
Every week you’ll get tech tips, in-depth reviews, and insightful news analysis for discerning Apple users. For over 33 years, we’ve published professional, member-supported tech journalism that makes you smarter.
Registration confirmation will be emailed to you.
This site is protected by reCAPTCHA. The Google Privacy Policy and Terms of Service apply.
Comments About Using Apple’s iCloud Passwords Outside Safari
Notable replies.
Since I use Safari 99% of the time and have simple needs for a password manager, keychain works very well for me. I also don’t use any non-Apple platforms or Chromium browsers.
My objection to 1Password is based on two principles I try to adhere to: I really don’t like subscription apps and like even less electron based apps, which I consider to be poor Mac citizens. Even though I have 36 GB of RAM on my M3 Pro, it irks me to use a lazily created app which uses electron and, to add insult to injury, needs a subscription fee (even if it is not large).
So far, these principles have not inhibited me in any way in my choice of apps I run on my Mac.
Thank you for yet another thoughtful and informative article.
Don’t beat around the bush, tell me what you really think.
While I agree with you, I would emphasize that what makes “using + and ••• to label menus” a capital crime is to have no hint appear when one hovers over the cryptic symbol.
The Keychain app has for years supported secure notes which offers a safe haven for that kind of information. However, it is true that it unfortunately does not sync to an iOS front-end even when users have iCloud Keychain turned on. So that makes it Mac-only which limits its usefulness I guess.
Of course Notes also offers secure notes and they can hold all kinds of information (including images, PDFs, etc.) and they sync very nicely across iCloud to other devices you have connected to your Apple ID.
For me the greatest limitation of Apple’s inbuilt password manager / keychain is that it is secured by your Mac password. This means that if you take your Mac in for repairs and the technician needs your computer password, they can access all your Keychain passwords as well. In many cases this can be prevented by setting up a separate administrator account, but most home users don’t know to do this and technicians rarely encourage it.
My customers with password managers have bigger issues with passwords than my customers just using keychain-password settings. I juse keychain because I would rather change a password than somehow “find” one and reuse. (this happens more often than expected) - How secure is Chrome/Firefox/etc password management ? You only know of security of these things in past tense. None of these managers resolve the bigger problem - when stuff is breached or a password is ‘uncoordinated’ - there is no AI crawler to remove breachs or faulted passwords. My wife’s online stock manager password system routinely locks you out forever if three attempts fail and then you have to contact a PERSON who then generates a new password request via snailmail. I have their system fail on my (with the correct password-so i imagine an acceptance glitch on their end creates this havoc) The availability of Password in a browser is inherently a security issue in itself. (small bias: don’t entirely feel anything from Alphabet is 'reliable" as to security - my old edict “The Google giveth - the Google taketh away” still stands.) I do trust Apple’s “values system” though.
I use to use 1 Password Application but switched to Enpass and have had no real problems with it on my Mac Studio running Sonoma. I have used it for over two years now and am wondering why you haven’t mentioned it yet? I also use it on my iPhone and Love the fact that is keeps everything updated on both my desk top computer and my iPhone. Is there some potential problem with this software that I am not aware of?
Respectfully yours Timothy Freitas
Thanks - this is a great introduction to something I didn’t realize was built into Ventura; I had been using Keychain and the Password Manager built into Firefox. Since I find it loaded with the contents of Keychain, I now have a nicer interface to work with. I wish it worked with Firefox.
I did find one thing I consider a problem. All the passwords I checked were listed as last modified 11/28/21, which presumably was the date the password file was created. That unfortunately wiped out the earlier dates when the passwords were created, so I have lost any indication of how old the passwords were created. I often find I need that to pick out passwords that are obsolete because the web site has been redesigned and no longer uses that page.
Purely because I have no experience with Enpass and it doesn’t come up in discussions here as a common choice for password managers. I’ve never heard anything particularly bad about it, though.
As you can see, there are a LOT of options.
Have you tried the iCloud Passwords add-on I mention briefly in the article?
Thanks for your input. BTW I have always respected TidBITS and trusted their reviews and advice.
Respectfully Yours Timothy Freitas
I’m still on Ventura, and you said the add-on required Sonora. The last I have heard, Mail still has problems in Sonora, and I don’t want to risk Mail problems.
Ah, sorry, missed that fact. I suspect the iCloud Passwords extension and add-on leverage some new API in Sonoma, but I don’t know for sure.
Hey Adam, Thanks for the article.
My opinion: Apple is providing too little (or too much), too late.
Like you, I am perfectly happy with my 1Password app. Also, while you mention the Apple iClouds Passwords is “free”, this means no financial purchase is necessary. But the feature is not free, in terms of the effort of moving one’s entire set of passwords over to the Apple feature, which apparently would include a learning curve, as well.
Wishing you clear skies on 08 Apr 2024.
I stopped using Apples password manager and went to a app called StrongPassword.app. Strong Password . It has what I need, but eventually passcodes with take over as they have on Gmail
Hey Adam – In the Password Options paragraph, you wrote: “… I’m intrigued by the “Use passwords and passkeys from” section. iCloud Keychain is the only option here … Perhaps Apple will open up macOS to others in the future.”
Well Sonoma actually does have this:
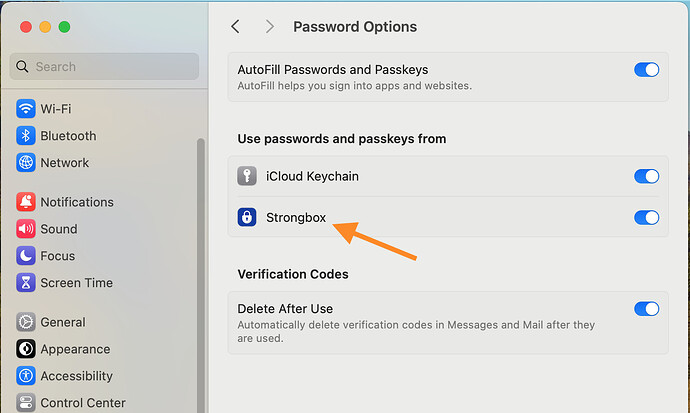
I use Strongbox (by Phoebe Code Ltd.) on my Mac, iPad, and iPhone. The option shown in the screenshot allows me to use Strongbox to autofill on Safari. Plus Strongbox has extensions for Chrome and Firefox.
I believe you still have to have iCloud Keychain enabled as well (and Apple makes it a little clunky when adding new entries from a website). But the overall UX with Strongbox is quite nice.
Yup, essentially going to say this. Strongbox already has an extension, but it’s nice to have options. I don’t like Apple’s extension very much because it’s invasive (turns off Chrome’s autofill until you configure it otherwise, constant prompt for the verification code from the system) but otherwise it’s serviceable enough. Naturally the Safari experience is a great deal more luscious.
Interesting! I wonder what other password managers do this—1Password does not. Perhaps it’s a way that apps that haven’t already put effort into autofill can take advantage of Apple’s built-in code.
I think I’ve tried out several that supported it. I know KeePassium does because I just checked for other apps showing up there on my computer.
For those of you who are using Apple’s password manager and are looking for an easier way to access the password database without digging through Settings, here is a link to a video that shows how to make a password app using Shortcuts and put it right in your Dock. Password app for iPhone and Mac
GREAT COMMENT THREAD!
I live in password hell as competing programs across devices snatch (autostore) and try to competitively Auto-fill in ways I cannot track. Often get locked out as a consequence. “Conflicts” between Windows, Edge, Firefox, 1Password, MacOs/Safari make changes and legacy password management a constant burden.
Note: there are 16+ “What’s my F___ing Password?!” log books for writing them down on Amazon alone.
Complexity without utility, and the burden to elderly and impaired users “forced to go digital” is pernicious.
Join the discussion in the TidBITS Discourse forum
Participants.

IMAGES
VIDEO
COMMENTS
Mark Delgrosso Said: "saved passwords not working on iPhone safari: MacOS 14.7.1 iPhone 8 Plus My login username and passwords no longer autofill on my iPhone.Keychain is turned on."-----Try the Following: 1. Clear Temporary Internet Files: Clear your Temporary Internet Files(Cookies & Cache) of Safari: Cookies perform remembrance of certain site-entered data.
If you can't save a password for a website, or your password for a website isn't filled in automatically, try any of the following: * Make sure you selected to autofill passwords: Choose Safari > Settings, click AutoFill, then make sure "User names and passwords" is selected. * Check whether you chose to never save the password for the ...
If you can't load a website or webpage, or Safari quits unexpectedly, follow these steps. Connect to a different network. Try to load a website, like www.apple.com, using cellular data. If you don't have cellular data, connect to a different Wi-Fi network, then load the website. If you're using a VPN (Virtual Private Network), check your VPN ...
For iOS 10.3 or later, on your iPhone, go to Settings > Apple ID > iCloud > keychain >Advanced and request to change the security code and then enter the new code on your device. Check that the phone number under Verification Number is correct. For iOS 10.2 or earlier, tap Settings > iCloud > Keychain > Advanced.
Reload the page. From the menu bar in Safari, choose View > Reload Page. Or press Command-R. If Safari doesn't reload the page, quit Safari, then try again. If Safari doesn't quit, you can press Option-Command-Esc to force Safari to quit. If Safari automatically reopens unwanted pages, quit Safari, then press and hold the Shift key while ...
This means Safari won't open on Mac and hence, you should update your Mac as follows: 1. Click on System Preferences from the Apple menu. 2. Next, click on Software Update, as shown. 3. Follow the on-screen wizard to download and install the new macOS update, if any.
Choose Safari > Preferences, then click Passwords. In the list, select the website. "never saved" should appear next to it. Click Remove. If you chose to never save the password for this website (by clicking Never in the dialogue that appeared when you first signed in to it), your password can't be saved until you remove that status.
Here's how you can turn off Safari Search Suggestions on iPhone or iPad. Step 1: Open the Settings app and open Safari. Step 2: Toggle off 'Search Engine Suggestions'. That is how you can ...
Safari password list on Mac. To sort the list by website, username, or password, just click the column header. Editing passwords on Mac. To see details for the site, username, and password, select one and click Details or simply double-click it.. Here you can make edits to your saved username or password; however, this will not change those credentials on the actual website.
This will reset Safari. To shut down your phone, press and hold the sleep/wake button until a slider appears. Slide to the right to power off your phone. For iPhone X and above, press and hold the side button and one of the volume buttons until the slider appears. Then slide it to the right to power off your phone.
1. Open the Settings app on your iPhone or iPad> your profile and choose iCloud. 2. Now, tap on Keychain and then turn on iCloud Keychain. Now, try to auto-fill passwords in any app or website to see if the issue has been fixed. If it has, you are good to go. But if the luck hasn't smiled, move on to the next hack.
On Mac, the Safari password manager is located by choosing Safari on the menu bar at the top left of your Mac. From there, click Settings from the pull-down menu. Next, click on the Passwords ...
Step 1: Open Safari on your Mac. Next, click Safari on the Apple menu, and then click Preferences. Step 2: Switch to the Passwords tab, and then insert your macOS user password to unhide your ...
How to find saved passwords on your iPhone. Check out some troubleshooting steps within this article to see if it can help rectify the issue: If iCloud Keychain won't turn on or sync. If the issue remains, we would then suggest clearing history and cookies from Safari on your iPhone to see if this leads to getting the prompt to save your login ...
Luckily, there are a variety of things you can try to get Safari working again. 1. Restart Your Device. You hear it all the time—turn your device off and on again. While this may sound too simple to work, restarting your iPhone or iPad has been known to clear your usable memory, which can speed up Safari.
If your Wi-Fi isn't functioning correctly, enabling cellular data could fix your issue. To do this, go to Settings > Cellular > Safari and toggle it on. Alternatively, try turning off Wi-Fi and connect using cellular data only. If this works, it indicates a network issue with your Wi-Fi.
Choose 1Password 7 > Settings or Preferences. Click the Browsers icon, then turn on: Always keep 1Password Extension Helper running. Show inline menu in Safari. Detect new usernames and passwords and offer to save them. If you're using 1Password 7 for Mac and Safari, and you still don't see the 1Password icon in form fields, Control- or ...
On your iPhone, open the Settings app from the App Library or you can access it directly from Spotlight Search. 2. Once opened, tap on your name to open Apple ID settings and then tap on iCloud. 3. From here, tap on Passwords and Keychain which is just located below iCloud Mail settings. 4.
Navigate down to the Advanced option and tap it. Next, tap Website data. Go down to Remove all website data and tap it. Now restart your iPhone/iPad and check if you can load web pages. If you still have the same issue, go back to Settings and tap Safari. Head down to Clear History and Website data and tap it.
1Password desktop app. Open and unlock 1Password. Click your account or collection at the top of the sidebar and choose Settings. Click Browser in the sidebar and make sure Connect with 1Password in the browser is turned on. Get help if you see "We weren't able to connect to the 1Password extension in your browser."
In Arc, it's Extensions > Manage Extensions. Click the Details button next to iCloud Passwords. On the iCloud Password Details screen, click the button next to Extension Options, and in the dialog that opens, deselect Turn Off Chrome AutoFill. That double-negative allows Chrome's AutoFill to operate independently again.