Commentouvrir
IT et technologie

Connecter une tour d’ordinateur à un ordinateur portable : Un guide complet
Branchez une extrémité du câble Ethernet dans le port carré situé sur à l’arrière de l’unité centrale de votre ordinateur. Branchez ensuite l’autre extrémité dans le port carré situé sur le côté de votre ordinateur portable. En savoir plus sur fr.wikihow.com
Si vous possédez un ordinateur portable et une tour d’ordinateur, vous vous demandez peut-être comment les connecter pour optimiser votre expérience informatique. Connecter une tour d’ordinateur à un ordinateur portable est possible, et cela vous permet d’utiliser l’écran plus grand et le meilleur processeur de la tour tout en profitant de la portabilité de l’ordinateur portable. Dans cet article, nous allons vous montrer comment connecter une tour d’ordinateur à un ordinateur portable, changer l’écran de l’ordinateur portable en écran fixe, partager la connexion avec un ordinateur de bureau, utiliser votre ordinateur portable comme écran ps4, connecter un moniteur à une tour, et connecter HDMI à un ordinateur portable.
Pour connecter une tour d’ordinateur à un ordinateur portable, vous avez besoin d’un câble VGA ou d’un câble HDMI, selon les ports disponibles sur vos appareils. La plupart des ordinateurs portables sont équipés d’un port HDMI, tandis que les tours d’ordinateur ont généralement un port VGA. Si votre tour d’ordinateur dispose d’un port HDMI, vous pouvez utiliser un câble HDMI pour la connexion. Voici la marche à suivre :
1. Éteignez l’ordinateur portable et la tour d’ordinateur.
2. Connectez une extrémité du câble VGA ou du câble HDMI au port VGA ou HDMI de la tour d’ordinateur.
Connectez l’autre extrémité du câble au port VGA ou HDMI de l’ordinateur portable.
Allumez la tour d’ordinateur et l’ordinateur portable.
5. Appuyez sur le bouton « Input » ou « Source » du moniteur pour sélectionner l’entrée VGA ou HDMI.
Après avoir connecté l’ordinateur portable à la tour d’ordinateur, vous pouvez changer l’écran de l’ordinateur portable en écran fixe. Voici comment procéder :
1. Cliquez avec le bouton droit de la souris sur le bureau et sélectionnez « Paramètres d’affichage ».
2. Cliquez sur « Affichages multiples » et sélectionnez « Étendre le bureau ».
Faites glisser l’icône du moniteur à gauche ou à droite de l’icône de l’ordinateur portable pour positionner les écrans comme vous le souhaitez.
Cliquez sur « Appliquer » et « OK » pour enregistrer les modifications.
Si vous souhaitez partager la connexion avec un ordinateur de bureau, vous pouvez utiliser un câble Ethernet. Voici comment procéder :
1. connectez une extrémité du câble Ethernet au port Ethernet de l’ordinateur portable.
2. Connectez l’autre extrémité du câble Ethernet au port Ethernet de l’ordinateur de bureau.
Allez dans le « Panneau de configuration » de l’ordinateur de bureau et cliquez sur « Centre de réseau et de partage ».
Cliquez sur « Configurer une nouvelle connexion ou un nouveau réseau » et sélectionnez « Configurer un nouveau réseau ».
5. Suivez les instructions pour configurer le réseau et partager la connexion Internet.
Si vous souhaitez utiliser votre ordinateur portable comme écran PS4, vous devez connecter la PS4 à l’ordinateur portable à l’aide d’un câble HDMI. Voici comment procéder :
Connectez une extrémité du câble HDMI à la PS4 et l’autre extrémité au port HDMI de l’ordinateur portable.
2. Allumez la PS4 et l’ordinateur portable.
Appuyez sur le bouton « Input » ou « Source » de l’ordinateur portable pour sélectionner l’entrée HDMI.
Lancez l’application PS4 Remote Play sur l’ordinateur portable et suivez les instructions pour configurer la connexion.
Pour connecter un moniteur à une tour, vous avez besoin d’un câble VGA ou HDMI. Voici comment procéder :
1. éteignez la tour d’ordinateur et le moniteur.
2. Connectez une extrémité du câble VGA ou HDMI au port VGA ou HDMI de la tour d’ordinateur.
Connectez l’autre extrémité du câble au port VGA ou HDMI du moniteur.
Allumez la tour d’ordinateur et le moniteur.
Pour connecter HDMI à un ordinateur portable, vous avez besoin d’un câble HDMI et d’un port HDMI sur votre ordinateur portable. Voici comment procéder :
1. connectez une extrémité du câble HDMI au port HDMI de l’ordinateur portable.
2. Connectez l’autre extrémité du câble HDMI au port HDMI de l’appareil auquel vous souhaitez vous connecter.
Allumez l’ordinateur portable et l’appareil.
Appuyez sur le bouton « Entrée » ou « Source » de l’appareil pour sélectionner l’entrée HDMI.
En conclusion, connecter une tour d’ordinateur à un ordinateur portable est possible et facile si vous suivez les étapes décrites dans cet article. Vous pouvez également changer l’écran de l’ordinateur portable en écran fixe, partager la connexion avec un ordinateur de bureau, utiliser votre ordinateur portable comme écran PS4, connecter un moniteur à une tour et connecter un HDMI à un ordinateur portable en utilisant les conseils fournis.
Laisser un commentaire Annuler la réponse
Enregistrer mon nom, mon e-mail et mon site dans le navigateur pour mon prochain commentaire.

Comment connecter un ordinateur portable à un écran
Si vous voulez connectez votre ordinateur portable à un écran externe pour profiter d’une expérience visuelle plus large et immersive, vous êtes au bon endroit. Dans cet article, nous expliquerons de manière simple et directe comment réaliser Ce processus sans complications. Vous n'aurez besoin que de quelques câbles et suivez quelques étapes simples pour profitez de votre contenu préféré sur un écran plus grand . Lisez la suite pour savoir comment le faire rapidement et efficacement.
Pas à pas ➡️ Comment connecter un tour à un écran
Le but de cet article est de vous aider à apprendre à connecter un ordinateur portable sur un écran externe. Ici vous avez un pas à pas détaillé pour que vous puissiez le faire facilement :
- Étape 1: Assurez-vous de disposer des câbles nécessaires pour établir la connexion. Dans la plupart des cas, vous aurez besoin un câble HDMI ou un adaptateur VGA-DVI, selon les ports disponibles sur votre ordinateur portable y sur l'écran .
- Étape 2: Éteignez votre ordinateur portable et l'écran externe avant de commencer.
- Étape 3: Localisez les ports de connexion sur votre ordinateur portable et sur l'écran. Les ports HDMI ont généralement une forme rectangulaire, tandis que les ports VGA et DVI ont généralement une forme plus trapézoïdale.
- Étape 4: Conecta câble HDMI ou adaptateur VGA-DVI à l'ordinateur portable et à l'écran, en s'assurant qu'ils sont correctement ajustés.
- Étape 5: Allumez d'abord l'écran externe, puis allumez votre ordinateur portable.
- Étape 6: Attendez quelques secondes que l'ordinateur portable détecte le nouvel écran et configure automatiquement la résolution et les paramètres appropriés.
- Étape 7: Si l'écran ne s'affiche pas correctement, vous pouvez ajuster les paramètres manuellement dans la section des paramètres d'écran de votre système d'exploitation .
- Étape 8: Une fois que vous avez fini d'utiliser l'écran externe, éteignez l'ordinateur portable et l'écran avant de débrancher le câble. Retirez soigneusement le câble pour éviter d'endommager les ports.
Avec ces étapes simples, vous pouvez facilement connecter votre ordinateur portable à un écran externe et profiter d’une expérience visuelle plus large et améliorée. Amusez-vous!
Questions et réponses
Foire aux questions : comment connecter un ordinateur portable à un écran, 1. de quels câbles ai-je besoin pour connecter mon ordinateur portable à un écran .
Pour connecter votre ordinateur portable à un écran, vous aurez besoin de :
- Câble HDMI : Si votre ordinateur portable et votre écran disposent de ports HDMI.
- Câble VGA : Si votre ordinateur portable dispose d'un port VGA et que l'écran n'a pas de HDMI.
- Adaptateur convertisseur : Si vous devez connecter différents types de ports.
2. Comment connecter mon ordinateur portable à un écran à l'aide d'un câble HDMI ?
Pour connecter votre ordinateur portable à un écran via un câble HDMI , Suivez ces étapes:
- Étape 1: Connectez une extrémité du câble HDMI à la sortie HDMI depuis votre ordinateur portable .
- Étape 2: Connectez l'autre extrémité du câble HDMI à l'entrée HDMI de l'écran .
- Étape 3: Assurez-vous que l'écran est dans le mode d'entrée HDMI correspondant.
3. Comment connecter mon ordinateur portable à un écran à l'aide d'un câble VGA ?
Si votre ordinateur portable et votre écran ne disposent pas de ports HDMI, vous pouvez utiliser un câble VGA en suivant ces étapes :
- Étape 1: Connectez une extrémité du câble VGA à la sortie VGA de votre ordinateur portable.
- Étape 2: Connectez l'autre extrémité du câble VGA à l'entrée VGA de l'écran.
- Étape 3: Assurez-vous que l'écran est dans le mode d'entrée VGA correspondant.
4. Que dois-je faire si mon ordinateur portable ne dispose pas des mêmes ports que l'écran ?
Si votre ordinateur portable et votre écran disposent de types de ports différents, vous aurez besoin d'un adaptateur convertisseur. Suivez ces étapes:
- Étape 1: Identifiez les ports de votre ordinateur portable et de votre écran.
- Étape 2: Achetez un adaptateur convertisseur qui convertit le port de votre ordinateur portable en port d'affichage.
- Étape 3: Connectez l'adaptateur au port de votre ordinateur portable puis connectez le câble correspondant à l'écran.
5. Comment modifier les paramètres d'affichage sur mon ordinateur portable ?
Pour modifier les paramètres d'affichage sur votre ordinateur portable, suivez ces étapes générales :
- Étape 1: Faites un clic droit n'importe où sur le bureau.
- Étape 2: Sélectionnez « Paramètres d'affichage » ou « Propriétés graphiques ».
- Étape 3: Ajustez les options en fonction de vos préférences et cliquez sur « Appliquer ».
6. Comment régler la résolution de l'écran de mon ordinateur portable ?
Si vous souhaitez régler la résolution de l'écran de votre ordinateur portable, procédez comme suit :
- Étape 3: Recherchez l’option de résolution et sélectionnez celle que vous préférez.
7. Comment puis-je refléter l'écran de mon ordinateur portable sur l'écran externe ?
Pour refléter l'écran de votre ordinateur portable sur un écran externe, suivez ces étapes générales :
- Étape 1: Connectez votre ordinateur portable à l'écran externe à l'aide de l'un des câbles mentionnés ci-dessus.
- Étape 2: Faites un clic droit n'importe où sur le bureau et sélectionnez « Paramètres d'affichage ».
- Étape 3: Choisissez l'option de écran miroir ou "Afficher sur un écran en double".
8. Comment puis-je étendre l'écran de mon ordinateur portable sur l'écran externe ?
Si vous souhaitez étendre l'écran de votre ordinateur portable en un écran externe, procédez comme suit :
- Étape 3: Choisissez l'option pour étendre l'écran ou "Agrandir ces écrans".
9. Que dois-je faire si l'écran externe n'affiche pas l'image de mon ordinateur portable ?
Si l'écran externe n'affiche pas l'image de votre ordinateur portable, essayez ces étapes :
- Étape 1: Assurez-vous que les câbles sont correctement connectés.
- Étape 2: Vérifiez que l'écran externe est allumé et dans le mode de saisie correct.
- Étape 3: Redémarrez votre ordinateur portable et votre écran externe.
- Étape 4: Mettez à jour les pilotes graphiques de votre ordinateur portable à partir du site Web du fabricant.
10. Comment puis-je ajuster les paramètres de l'écran externe ?
Pour régler les paramètres de l'affichage externe, procédez comme suit :
- Étape 3: Explorez les options disponibles pour régler la luminosité, le contraste, etc.
Vous pourriez également être intéressé par ce contenu connexe :
- Comment connecter des écouteurs à Xbox ?
- Comment choisir la bonne taille de SSD pour mon PC ?
- Comment démarrer le bios dans un acer aspire vx5 ?
Relacionado
Je m'appelle Sebastián Vidal, un ingénieur informaticien passionné de technologie et de bricolage. De plus, je suis le créateur de tecnobits.com, où je partage des tutoriels pour rendre la technologie plus accessible et compréhensible pour tous.

Comment puis-je créer Shazam avec une chanson située sur mon téléphone ?
Comment envoyer un message sur whatsapp sans ajouter de contact.
Comment ouvrir le Gestionnaire de périphériques ? : Guide d'utilisation des étapes
Logitech lance une souris avec ChatGPT
Pâte thermique : les meilleures options
Clonez votre disque dur sur un SSD
- Qui sommes-nous ?
- Politique de Cookies
- Politique de Confidentialité
- Avis Juridique
- nos termes et conditions
- Comment ouvrir l'éditeur de stratégie de groupe local dans Windows 11 et Windows 10
- Comment supprimer la censure d'une photo
- Comment télécharger des vidéos Telegram s'il vous est interdit de télécharger
- Comment supprimer l'erreur de registre Blue Crystal
- Comment savoir dans quels groupes une personne se trouve sur Telegram
- Plex TV Link entrez le code TV
- Comment suivre un numéro de compte
- Comment cloner un site Web
- Comment enlever les vêtements d'une photo
- Journal des événements Windows 11 et Windows 10 : qu'est-ce que c'est et comment l'ouvrir ?
- Comment ouvrir un fichier bin dans Windows 10
- Comment réaliser un virement Bancomer étape par étape ?
- 192.168.10.1 Entrez la configuration d'administration du routeur
- Commentaires


Comparatif des meilleurs ordinateurs tours

Un ordinateur tour offre de nombreuses possibilités. C’est l’outil idéal pour joindre l’utile à l’agréable car avec lui, vous pouvez mélanger boulot et détente. Choisir cette machine n’est pas une mince affaire face à l’abondance des offres disponibles mais grâce à notre guide comparatif, vous saurez trouver sans difficulté le modèle qu’il faut le moment venu.
Accès Rapide
Tableau comparatif des ordinateurs tours sélectionnés par la rédaction
Afin de vous aider dans le choix de votre futur équipement informatique, retrouvez les différents modèles que nous avons sélectionnés dans ce tableau comparatif qui recense les points forts et les points faibles des ordinateurs tours présentés en fin d’article. Vous pourrez retrouver leur présentation plus complète et notre avis détaillé après le guide d’achat d’un ordinateur tour.
Comment choisir le meilleur ordinateur tour ?
Un ordinateur tour coûte moins cher qu’un PC portable et pourtant, il est à la fois robuste, confortable à utiliser et évolutif. En outre, il s’apprête à de nombreux usages : jeux, multimédia, bureautique, etc. C’est surtout son utilisation qui doit vous guider lors de son choix.
Les principaux types d’ordinateur tour
Ordinateur tour multimédia.
C’est un modèle assez basique. Il est approprié pour surfer sur le web, voir des films ou écouter de la musique. Il n’a pas besoin d’une grande puissance pour fonctionner correctement. Vous avez toujours la possibilité de remplacer quelques composants si vous souhaitez le faire évoluer dans le futur.
Ordinateur tour de bureau
Il présente une grande ressemblance avec l’ordinateur tour multimédia. Toutefois, il est plus compact, léger et puissant. C’est ce qu’il vous faut si vous n’avez pas assez de place chez vous ou au bureau.
Ordinateur tour gamer
Il possède une configuration assez atypique car les gamers ont besoin de puissance et d’une bonne performance pour leurs sessions de jeux. Un ordinateur tour gamer regroupe à l’intérieur tous les meilleurs composants qui puissent exister. Il peut faire tourner des jeux et des logiciels très gourmands en ressources. Son prix est par conséquent plus élevé.
Le choix des composants essentiels d’un ordinateur tour
Le processeur.
C’est un élément clé puisque la puissance de votre ordinateur tour repose sur lui. Deux fabricants, à savoir AMD et Intel, se taillent la part du lion sur le marché actuellement. En matière de processeur, la fréquence et le nombre de cœur comptent énormément.
La mémoire vive
C’est une zone intermédiaire où toutes les données utilisées par le système seront stockées temporairement. Elle doit être suffisamment spacieuse pour limiter les échanges avec le disque dur et bannir les effets de ralentissement. Pour un ordinateur à usage domestique, 4 Go de RAM suffisent amplement. Pour les jeux vidéo, il faudra prévoir 8 à 16 Go de mémoire vive car ils sont plus gourmands en ressources.
Le disque dur
C’est l’espace de stockage de toutes les données de l’ordinateur tour : fichiers, applications, jeux, musique, vidéo, images, logiciels, etc. Même si elles sont volumineuses, les disques durs disponibles actuellement sont conçus pour satisfaire aux besoins de chaque utilisateur. Leur capacité peut aller jusqu’à 2 To. Le plus important lors de son choix est sa vitesse de rotation, allant de 5 200 à 7 200 tours par minute. Plus elle sera élevée, plus le temps de latence sera réduit.
La carte graphique
Si vous avez l’intention de jouer à des jeux vidéo 3D pendant vos heures de loisirs, optez pour une carte graphique puissante. L’idée serait que les images restent toujours fluides. Un modèle doté d’une mémoire vidéo dédiée est fortement recommandé à la place d’une mémoire partagée afin de préserver la capacité de la RAM. Les cartes Nvidia GeForce font partie des meilleures dans ce domaine.
Les périphériques
Quelques éléments contribueront au confort d’usage de votre ordinateur tour : un port HDMI, quelques ports USB dont au moins un port USB 3.0, un lecteur de carte SD/SDHC, une prise jack pour casque/micro et un port Ethernet Gigabit.
Il ne faut pas oublier de prévoir l’achat d’un écran, d’un clavier et d’une souris dans le budget lors de l’acquisition d’un ordinateur tour. Les offres tout-en-un reviennent le plus souvent moins chères.
Pourquoi investir dans un ordinateur tour ?
Un ordinateur tour est avant tout polyvalent. Il est adapté aux tâches professionnelles mais aussi aux activités de loisirs.
Son prix reste accessible par rapport à ses performances et vous pouvez le faire évoluer en fonction de vos besoins en rajoutant quelques éléments supplémentaires. Son compartiment est suffisamment grand pour cela.
La capacité de stockage d’un ordinateur tour est très importante. Sur le marché, vous n’aurez aucun mal à trouver des pièces de rechange en cas de panne.
Les points faibles d’un ordinateur tour
Un ordinateur tour est avant tout encombrant. Ce n’est pas un modèle destiné à être déplacé fréquemment. Vous ne pouvez pas l’emporter lors de vos déplacements professionnels ou vos vacances. Par contre, il n’y a rien de plus confortable pour le bureau ou la maison.
En outre, il consomme plus d’énergie qu’un PC portable mais pas aussi important qu’un appareil électroménager. Ses ventilateurs font beaucoup de bruit mais ils sont d’une efficacité redoutable pour dissiper la chaleur stockée à l’intérieur du boitier.
Et enfin, il ne dispose pas de batterie de secours. En cas de coupure intempestive de l’électricité, il va s’éteindre tout de suite. Vous devez donc prévoir un onduleur UPS pour avoir le temps de sauvegarder vos données.
Top 6 des meilleurs ordinateurs tours selon ordi2-0.fr
1. l’ordinateur tour optiplex 3080 de dell.

Ses points forts
- Son faible encombrement. Cet ordinateur tour mesure 17.8 x 3.6 x 18.3 cm si bien qu’il n’accapare pas beaucoup de place sur la table.
- Sa façade en forme de grille. Elle optimise l’évacuation de la chaleur cumulée à l’intérieur de cet ordinateur tour.
Son point faible
- L’espace disponible. L’emplacement est assez limité à l’intérieur de cet ordinateur tour si bien que les possibilités de le faire évoluer sont minces.
2. L’ordinateur tour ThinkStation P340 de Lenovo

- Sa grande puissance. Cet ordinateur tour est optimisé pour les tâches lourdes et exigeantes.
- Sa solution de sécurité ThinkShield. Elle protègera toutes vos données confidentielles pendant la durée de vie de votre ordinateur tour.
- Son encombrement. Cet ordinateur tour prend de la place et pèse lourd. Choisissez son emplacement avec soin afin de ne pas avoir à le déplacer fréquemment.
3. L’ordinateur tour Iron Ware de ROMAGNA COMPUTER

- Ses connectiques. Cet ordinateur tour dispose de ports USB, d’un port HDMI et VGA, d’un port Ethernet, d’une prise pour microphone et d’un lecteur de carte SD.
- Son design. La façade de cet ordinateur est très esthétique. Avec sa couleur noir, il est élégant tout en restant discret.
- L’absence de bluetooth.
4. L’ordinateur tour Pro Gaming de Sedatech

Concernant le fonctionnement, cette machine dispose de 16 Go de RAM. Et au niveau stockage, il comporte 500 Go de disque SSD et 3 To de disque HDD haute vitesse.
- Son système d’exploitation. Cet ordinateur tour est livré avec Windows 10 Home 64 Bit FR accompagné de sa licence complète, d’une clé d’activation et d’un certificat d’authenticité.
- Sa grande puissance. Cet ordinateur tour peut supporter des jeux et des logiciels récents et gourmands en ressources.
- Pas de fiche jack. Vous devriez chercher une autre solution comme le bluetooth pour brancher votre écouteur/casque.
5. L’ordinateur tour Predator Orion 3000 PO3-630 de Acer

- Son design exceptionnel. Le boitier de cet ordinateur tour possède des lignes simples et épurées. L’une de ses parois latérales est en verre afin que vous puissiez admirer tous les composants et mettre en valeur ses lumières RGB.
- Son système de refroidissement. Cet ordinateur tour comporte des prises d’air à l’avant et à gauche afin de mieux aérer l’intérieur et refroidir le système de manière efficace.
- Son prix exorbitant. Cet ordinateur tour coûte très cher mais cela est compréhensible par rapport à sa performance et sa haute qualité de ses composants.
6. L’ordinateur tour Gamer Platin de Megaport

- Ses ventilateurs RGB. Ils donnent un look d’enfer à la façade de cet ordinateur tour lorsqu’ils sont allumés.
- Ses 24 mois de garantie. La marque va assurer la maintenance et la réparation des composants de cet ordinateur tour en cas de panne durant ce délai.
- Pas de lecteur optique pour CD/DVD. Impossible donc de jouer à des jeux sur support sur cet ordinateur tour.
Modèles d’ordinateurs tours d’occasion
Vous pouvez retrouver ci-dessous des modèles d’unités centrales qu’il est difficile de trouver neufs mais que vous pouvez acheter d’occasion.
L’ordinateur tour Ideacentre T540-15ICB de Lenovo
Cet ordinateur tour constitue un bon investissement pour des séances de gaming en famille ou entre amis. Il est doté d’un processeur Intel Core i5-9400F 6 cœurs 2,9 GHz et d’une carte graphique NVIDIA GeForce GTX1650. Sa mémoire vive et sa capacité de stockage constitue son point fort car il comporte 8 Go de RAM et 256 Go de type SSD.

- Son capteur thermique intelligent. Grâce à cet élément, cet ordinateur tour est capable d’ajuster par lui-même son niveau de refroidissement selon ses besoins.
- La pluralité de ses ports. Ils permettent de brancher tous les appareils dont vous aurez besoin sur cet ordinateur tour.
- Son prix élevé. Cet ordinateur tour coûte cher par rapport à un modèle multimédia. Toutefois, il reste abordable pour une machine gaming.
4. L’ordinateur tour Office Silent de Ankermann
Vous avez un petit budget ? Optez pour cet ordinateur tour dédié à la bureautique. Cette machine ne coûte pas chère par rapport à sa performance. Il est doté d’un processeur Intel Core i5-4570 4 cœurs 3,2 GHz et d’une carte graphique Intel UHD Graphic VGA DVI. Son RAM est de 16 Go tandis que la capacité de son disque dur est de 480 Go.
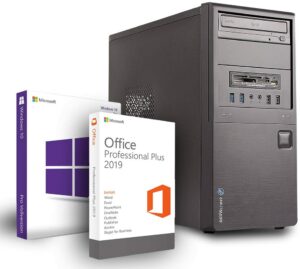
- Sa carte PCI Express ASUS PCE-N15. Elle permet de connecter l’ordinateur tour à Internet sans aucune interruption. (Attention connexion uniquement filaire : pas de Wifi ou de Bluetooth).
- Sa garantie de 2 ans. Cet ordinateur tour a été assemblé, testé puis vérifié minutieusement avant d’être mis sur le marché. Vous bénéficierez d’une garantie de 24 mois lors de son achat.
Ses points faibles
- Son ventilateur. Il est assez bruyant lorsque l’ordinateur tour est en marche donc pourrait déranger vos proches.
- Connexion internet uniquement en filaire.
Choisissez les PC Fanless les plus puissants du marché
Pour certains usages, il est impossible d’utiliser des ordinateurs classiques puisque la puissance n’est pas celle escomptée. Dans certains domaines, il est préférable de choisir les pc fanless les plus puissants du marché . Ils seront idéaux pour le domaine militaire, ferroviaire ou encore maritime. Tout a été pensé que les meilleures configurations soient au rendez-vous : puissance du processeur, système d’exploitation, type d’affichage…
- Vous pouvez donc choisir l’un des PC grâce à quelques critères comme la certification, la marque, le montage ou encore l’OS.
- Ce sont souvent des ordinateurs professionnels puisque les performances sont les plus élevées, elles sont donc compatibles avec des usages intensifs.
- Pour connaître le prix, il est conseillé de demander un devis, un professionnel pourra alors vous conseiller pour le choix des configurations.
- À chaque fois, cet expert propose une présentation précise, vous pourrez alors identifier plus facilement le PC qui répondra à vos attentes.
N’oubliez pas que les tours sont souvent plus intéressantes pour un usage intensif et quotidien. Les versions portables sont pratiques pour leur mobilité, mais les composants sont souvent moins performants. Le choix dépendra en partie de vos besoins.
Vous pourriez aussi aimer...

ClarkUp : Avis et BLACK FRIDAY de ce logiciel deLire la suite...

Conseils pour sécuriser votre réseau Wi-Fi domestique

Comment organiser et gérer vos fichiers et dossiersLire la suite...

Les différences entre les systèmes d’exploitation :Lire la suite...

Guide pour installer et désinstaller des programmesLire la suite...

Avis sur le processeur AMD Ryzen 5 3500u
Poser une question x.
Commentaire
Enregistrer mon nom, mon e-mail et mon site dans le navigateur pour mon prochain commentaire.
Je n’arrive pas à me connecter à la tour de mon ordinateur

Tour PC ou ordinateur portable : quel est le meilleur choix ?

Tour PC ou PC portable, quelle est la meilleure solution ?
Vous comptez vous équiper d’un nouvel ordinateur et vous vous demandez quel choix faire entre un ordinateur portable ou ordinateur classique avec une tour ? Les deux modèles ont été conçus afin de répondre au mieux à vos besoins, que votre utilisation soit purement bureautique, graphique ou polyvalente. De même, il est essentiel de connaître les caractéristiques des appareils informatiques, afin de faire le choix qui vous est le plus adapté.
Le système d’exploitation tel que Windows ou Linux est un critère à considérer, car il s'agit de l'interface qui fait la liaison entre vous et votre ordinateur. Parmi ceux disponibles sur le marché, Windows est le plus répandu. Si votre choix se porte sur un ordinateur portable hp Windows, vous aurez un système d’exploitation efficace et d'une réactivité incomparable.
L'ordinateur portable et la tour PC présentent de nombreux avantages. Déterminez avant toute chose votre usage et l’intensité de vos tâches, afin de choisir le meilleur équipement.
Les spécificités d’un ordinateur portable Windows
Si vous êtes un professionnel qui voyage régulièrement, vous savez qu'il est essentiel d'avoir un bon ordinateur portable. En effet, un ordinateur portable professionnel peut être particulièrement utile en déplacement et ce, pour plusieurs raisons. Cet équipement vous propose d'accéder à vos fichiers et documents et de travailler depuis n'importe quel endroit. Les ordinateurs portables professionnels sont généralement plus puissants que les ordinateurs portables classiques, en raison de leur capacité de mémoire et de leur puissance de traitement.
Pour bien choisir votre ordinateur portable professionnel, déterminez l’intensité de votre usage. S’il est conséquent, optez pour un ordinateur portable performant : un modèle Windows par exemple. Comprenant de drivers génériques compatibles avec un bon nombre de périphériques internes et externes, Windows optimisera vos besoins informatiques et demeure le système d’exploitation le plus intuitif et facile à l’usage.
Les spécificités de la tour PC
Une tour PC peut être définie comme un système informatique autonome destiné à être utilisé "à un seul endroit" et ne nécessitant aucune mobilité. C'est depuis longtemps l'une des principales raisons pour lesquelles les entreprises ont adopté cette technologie plutôt que d'autres options, surtout lorsqu'il s'agit d'activités impliquant un traitement intense des données. En effet, pour votre société, il serait logique d'opter pour la tour PC traditionnelle, car elle offre de meilleures performances, comparables à celles des ordinateurs haut de gamme. Par rapport aux appareils mobiles, les ordinateurs de bureau sont moins coûteux, mais ils offrent une flexibilité maximale avec un minimum d'efforts de votre part.
Qu’est-ce qu’une tour PC pour un ordinateur Windows ?
La tour PC fait allusion au boîtier de l'unité centrale abritant les éléments constitutifs, tels que la carte mère, le disque dur, la carte graphique ou le processeur. Le boîtier fait office de coque protectrice pour ces composants fragiles et amortit les sons émis lorsque votre tour PC est en marche.
En fonction de la taille du boîtier, vous pouvez connecter d’autres périphériques externes, tels que le disque SSD.
Quels sont les différents types de tour PC à choisir ?
Le marché informatique vous propose toute une gamme de boîtiers pour ordinateur Windows, variant en taille, en format et en qualité.
La mini-tour PC pour ordinateur Windows
Si vous recherchez un boîtier fonctionnel mais surtout compact, optez pour la mini-tour pour votre ordinateur. Peu encombrante, cette tour PC mesure entre 30 et 40 cm de hauteur. Toutefois, ce mini-boîtier ne peut pas accueillir de périphériques internes de grandes tailles et n’est compatible qu’avec des cartes mères mini-ITX ou micro ATX. Ne disposant pas de composants puissants, ce mini-boîtier reste silencieux.
Le boîtier moyen pour ordinateur Windows
Vous recherchez à la fois puissance et taille ? La tour moyenne est un bon compromis pour votre ordinateur portable, variant entre 35 et 45 cm de hauteur, que vous pouvez configurer selon vos besoins. Ajoutez des périphériques de stockage de données, tels que le disque HDD ou un SSD.
Pouvant accueillir de nombreux périphériques puissants, songez à l’installation de ventilateurs pour optimiser la circulation de l’air dans le boîtier. En effet, la ventilation diminuera les risques de surchauffe pouvant endommager votre unité centrale.
Le grand boîtier pour ordinateur Windows
Si l’enjeu est de taille et que votre budget vous le permet, optez pour une grande tour pour monter le PC souhaité. Cette tour PC présente d’innombrables possibilités en termes de composants et de cartes graphiques, telle que la carte GeForce RTX de Nvidia.
Si vous êtes dans le secteur du graphisme ou du multimédia, la grande tour vous conviendra grâce à son espace interne pour composer et configurer l’ordinateur de vos rêves. Toutefois, avec une configuration aussi puissante, votre machine est davantage énergivore et il vous faudra un système de refroidissement efficace pour votre boîtier. Mesurant 60 cm de haut, cette tour PC occupe de la place.
Mis à part la taille et le format, voyons les autres éléments composant une tour PC.
Quel processeur pour sa tour PC, Intel Core ou AMD ?
Que vous disposiez d’un ordinateur portable 17 pouces ou d'un ordinateur professionnel d’une autre dimension, il ne faut pas oublier qu’il puise sa puissance dans son processeur, qu'il soit AMD ou Intel Core. Le processeur peut posséder un ou plusieurs cœurs . Le plus basique a un seul cœur , vous permettant d’exécuter une seule tâche à la fois à l’inverse d’un processeur multi-coeurs vous permettant d’exécuter plusieurs tâches en même temps. Les deux grandes marques sont AMD et Intel Core.
Les particularités des processeurs AMD pour une tour PC
- AMD Athlon : Si votre ordinateur Windows sert à exécuter les tâches de bureautiques les plus basiques, optez pour une puce AMD Athlon, équipée jusqu’à quatre cœurs.
- Le AMD Ryzen 3 : Disposant jusqu’à quatre cœurs, la puce AMD est parfaite pour les ordinateurs portables demandant une bonne puissance.
- Le AMD Ryzen 5 : Ce processeur, équipé jusqu’à 6 cœurs est conçu pour un usage bureautique ou un usage en création graphique plus poussé.
- Le AMD Ryzen 7 et 9 : Équipés jusqu’à 16 cœurs, ces processeurs sont les plus puissants et conviennent aux utilisateurs exigeants, exerçant par exemple dans le multimédia.
Les caractéristiques du processeur Intel Core pour une tour PC
Hautement performants, les processeurs Intel Core sont les meilleurs modèles et se déclinent en plusieurs versions :
- L’Intel Core i3 possède jusqu’à six cœurs, une mémoire 8 Mo ainsi qu’une fréquence 4,1 GHz.
- L'Intel Core i5 dispose de 12 Mo de mémoire cache, une fréquence de 4,8 GHz et de six cœurs.
- L'Intel Core i7 a 8 cœurs, 16 Mo de mémoire cache et une fréquence jusqu’à 5,1 GHz.
- Le processeur Intel Core i9 offre 20 Mo de mémoire cache, a jusqu’à 10 cœurs et une fréquence jusqu’à 5,3 GHz.
- L’Intel Core série X : Modèle de dernière génération, il a 24,75 Mo de mémoire cache, jusqu’à 18 cœurs et une fréquence jusqu’à 4,60 GHz.
Optez pour une carte graphique GeForce RTX de Nvidia pour tour PC
Si vous exercez dans le multimédia ou dans le graphisme, optez pour une carte graphique GeForce RTX de Nvidia pour plus de vitesse d’affichage, de traitement de données et pour optimiser les jeux d'ombres. En effet, avec la carte graphique GeForce RTX de Nvidia, vos ecrans ordinateur afficheront des images de qualité supérieure.
> Quel matériel informatique est indispensable en entreprise ? > Comment choisir un ordinateur portable ? > Tour PC ou ordinateur portable : quel est le meilleur choix ?

Corbeille sur mac : retrouver les documents perdus ?
Comprendre le monde du hardware et du software, imprimante jet dencre ou laser : quel modèle pour une utilisation professionnelle , de quoi est composée une carte graphique .
Quels critères prendre en compte pour choisir un ordinateur portable ?
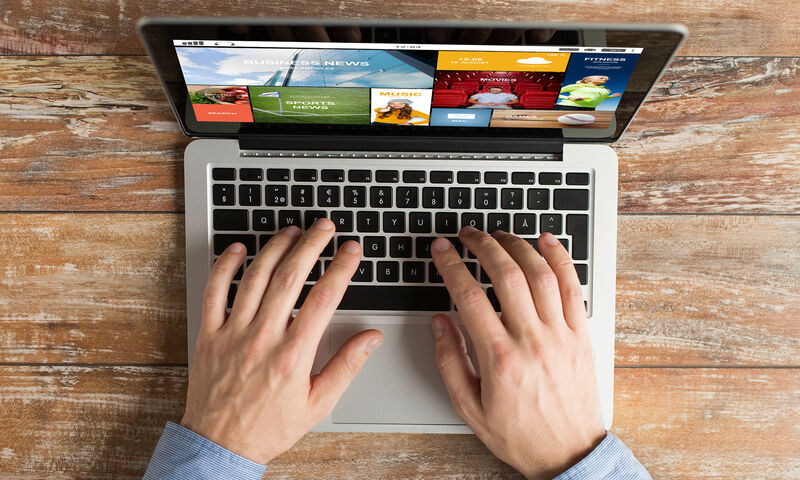
Rien ne ressemble plus à un PC portable qu’un autre PC portable. Pourtant, les performances et les équipements peuvent varier considérablement d’un modèle à l’autre. Taille de l'écran, espace de stockage, processeur, carte graphique, connectique... les paramètres à prendre en compte au moment de l’achat sont nombreux. Voici nos conseils pour bien choisir son ordinateur portable.
- Quelle taille de PC portable choisir ?
- Un PC portable pour quel usage ?
- Faut-il opter pour un Mac ou un PC ?
- Quelle configuration choisir pour mon PC portable ?
→ Test Que Choisir : Comparatif Ordinateurs portables

En résumé
- La taille d’écran dépend surtout de vos usages en mobilité.
- Faites en sorte que les performances de l’ordinateur répondent à vos besoins actuels et futurs.
- Choisir un PC facilement réparable permettra de le garder plus longtemps.
Quelle taille de PC portable choisir ?
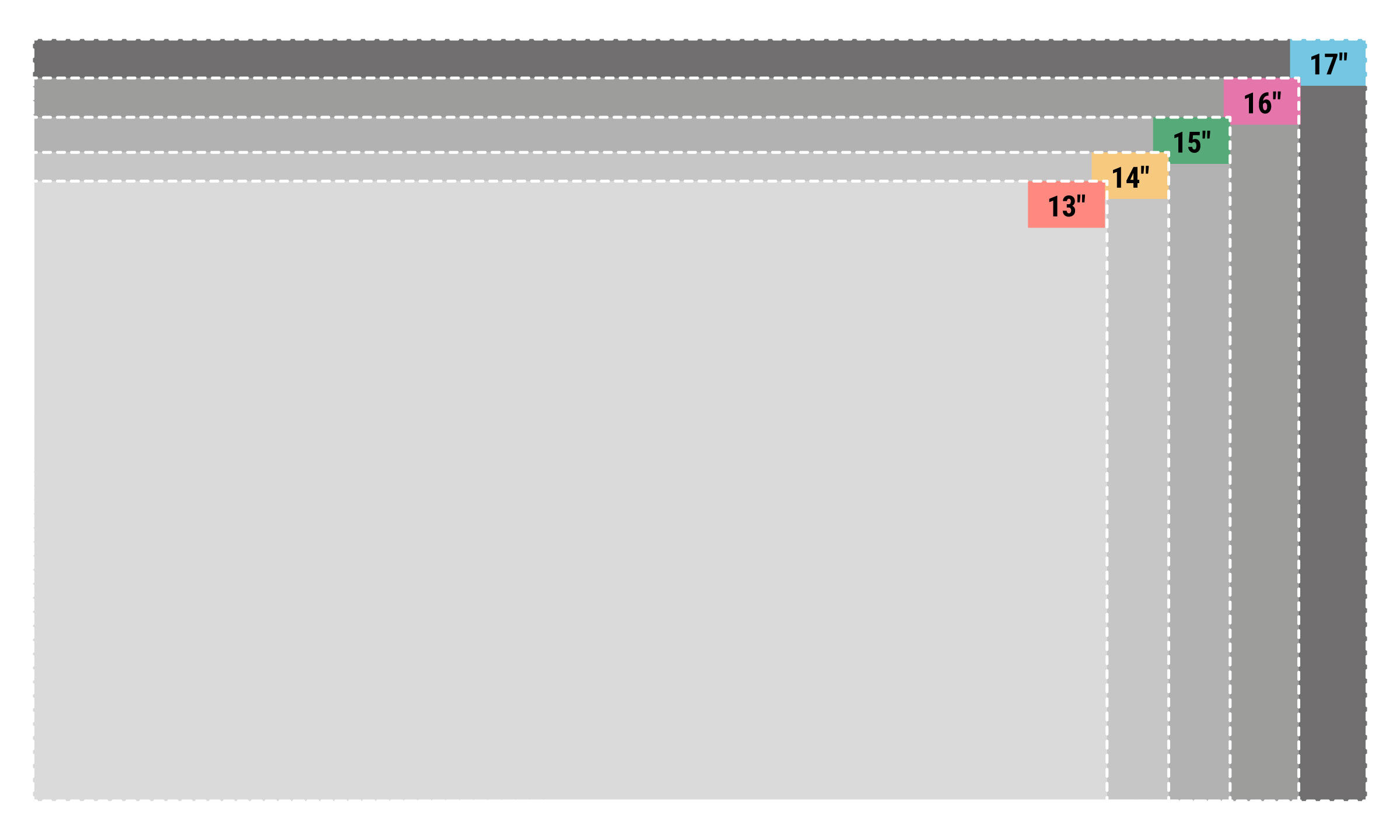
L’un des premiers critères à prendre en compte est la taille de l’écran du PC portable.
- Les modèles de 17" ou plus sont plutôt prévus pour rester sur un bureau ou à la maison.
- Les 15 ou 16" sont les plus polyvalents, ils offrent à la fois une belle taille d’image tout en restant faciles à transporter.
- Avec leur écran de 14" ou moins (mais sans pavé numérique), les ultrabooks (ou ultraportables) sont moins encombrants et conviennent parfaitement à ceux qui envisagent d’emmener leur ordinateur partout avec eux.
Outre le choix de la taille, optez de préférence pour un écran Full HD (1920 x 1080 pixels) et assurez-vous qu’il est suffisamment lumineux. Dans le cas contraire, vous risqueriez d’être gêné par des reflets en cas d’utilisation à l’extérieur ou dans une pièce très éclairée. Vérifiez aussi l’angle de vue vertical et horizontal (plus il est large, mieux c’est). Vous devrez aussi choisir entre un écran mat, qui limite les reflets, ou brillant, qui a tendance à embellir les images. Enfin, un écran tactile peut s’avérer pratique pour certaines tâches, même s’il ne sera pas aussi réactif que celui d’une tablette.
Prenez en compte l’ergonomie et le toucher du clavier ainsi que la grandeur et la réactivité du pavé tactile (ou touchpad). À vous de voir si la présence d’un pavé numérique indépendant est un atout ou pas.
Un PC portable pour quel usage ?
Le type d’ordinateur dépend aussi de l’utilisation que l’on en aura.
Usage bureautique

Pour un usage bureautique (traitement de texte, tableur, navigation Internet...), n'importe quel PC à partir de 300 ou 400 € fait l'affaire.
Usage multimédia
Si vous envisagez un usage multimédia (stockage de photos, création de documents avec graphiques, lecture de vidéos, etc.), vérifiez qu’il dispose d’un processeur un peu plus puissant et d’une connectique suffisante. Dans ce cas, comptez au moins 500 à 600 €. À partir de 800 €, on trouve des modèles plus polyvalents, dont le circuit graphique intégré au processeur permet de faire du montage vidéo léger et de faire tourner certains jeux vidéo.
Usage gourmand en ressources
Enfin, pour les utilisateurs exigeants qui comptent utiliser leur ordinateur principalement pour jouer à des jeux vidéo, retoucher des photos ou faire du montage vidéo, une carte graphique performante avec une mémoire dédiée et un disque de grande capacité (au moins 1 To) sont indispensables. Dans ce cas, il faut être prêt à dépenser plus de 1 000 €.
Faut-il opter pour un Mac ou un PC ?

Ils ont des systèmes d’exploitation, et donc des logiques et des univers différents. Les Mac, fabriqués par Apple, sont souvent considérés, à juste titre, comme performants et simples à utiliser, notamment grâce à la forte compatibilité avec les autres appareils Apple (notamment les iPhone ). En revanche, leur environnement est assez captif et ils sont chers.
Les PC, qui fonctionnent le plus souvent sous Windows, sont fabriqués par différents constructeurs (Lenovo, HP, Dell, Asus, Acer, etc.). Ils proposent plus de choix de configuration et des prix plus attractifs.
En fait, tout dépend de vos habitudes et des autres appareils que vous possédez. Bien sûr, il est tout à fait possible de passer d’un univers à l’autre, même si un temps d’adaptation peut s’avérer nécessaire.
Quelle configuration choisir pour mon PC portable ?
En fonction des caractéristiques de chaque composant, les performances de l’ordinateur seront différentes.

Le processeur

C’est le cœur du système. Il est chargé de coordonner le travail des différents composants. Plus on en demande à l’ordinateur, plus il doit être puissant. Avec un Intel Core i5 ou i7, ou un AMD Ryzen 5 ou 7, vous ferez le bon choix. Prêtez aussi attention au modèle. Les séries les plus récentes peuvent en effet offrir des gains de performances non négligeables par rapport aux générations précédentes.
Le stockage

Si le disque dur n’a pas disparu, aujourd’hui, c’est le SSD qui a le vent en poupe. Ce système de stockage basé sur la technologie flash est moins encombrant, moins fragile qu’un disque dur, et offre surtout une bien plus grande rapidité grâce à ses débits élevés et à son temps d’accès aux données réduit. Selon le modèle, la capacité de stockage peut être limitée à 128 ou 256 Go, mais la tendance est à la hausse et la plupart des configurations de moyenne gamme proposent désormais un SSD de 512 Go. Si vous comptez stocker un nombre important de fichiers lourds sur votre ordinateur (vidéos, films, etc.), optez pour une capacité supérieure. Certains ordinateurs associent les deux technologies. Vous profiterez ainsi de la vitesse du SSD et de la capacité de stockage du disque dur.
Le circuit graphique
Tous les processeurs Intel ou AMD intègrent un circuit graphique, suffisant pour effectuer les tâches de base et jouer à des jeux basiques. Les générations les plus récentes offrent de meilleures performances (Intel Iris Xe, notamment) et peuvent convenir pour les travaux occasionnels de montage vidéo léger. Certains portables sont équipés d’un second circuit graphique d’entrée de gamme (de marque Nvidia ou AMD). Doté d’une petite mémoire dédiée de 2 Go, il offre un peu plus de puissance que le circuit graphique intégré, même s’il est loin du niveau des cartes graphiques musclées contenues dans les configurations haut de gamme (modèles gamers). Si vous envisagez de faire du traitement d'image, du montage vidéo ou du jeu vidéo vos principales utilisations, c’est vers ces dernières qu’il faut vous tourner.
La mémoire vive

Prévoyez-en suffisamment, car d’elle dépend en grande partie la réactivité de l’ordinateur. 4 Go de RAM peuvent suffire pour un usage bureautique, mais avec 8 Go, vous serez tranquille.
La connectique
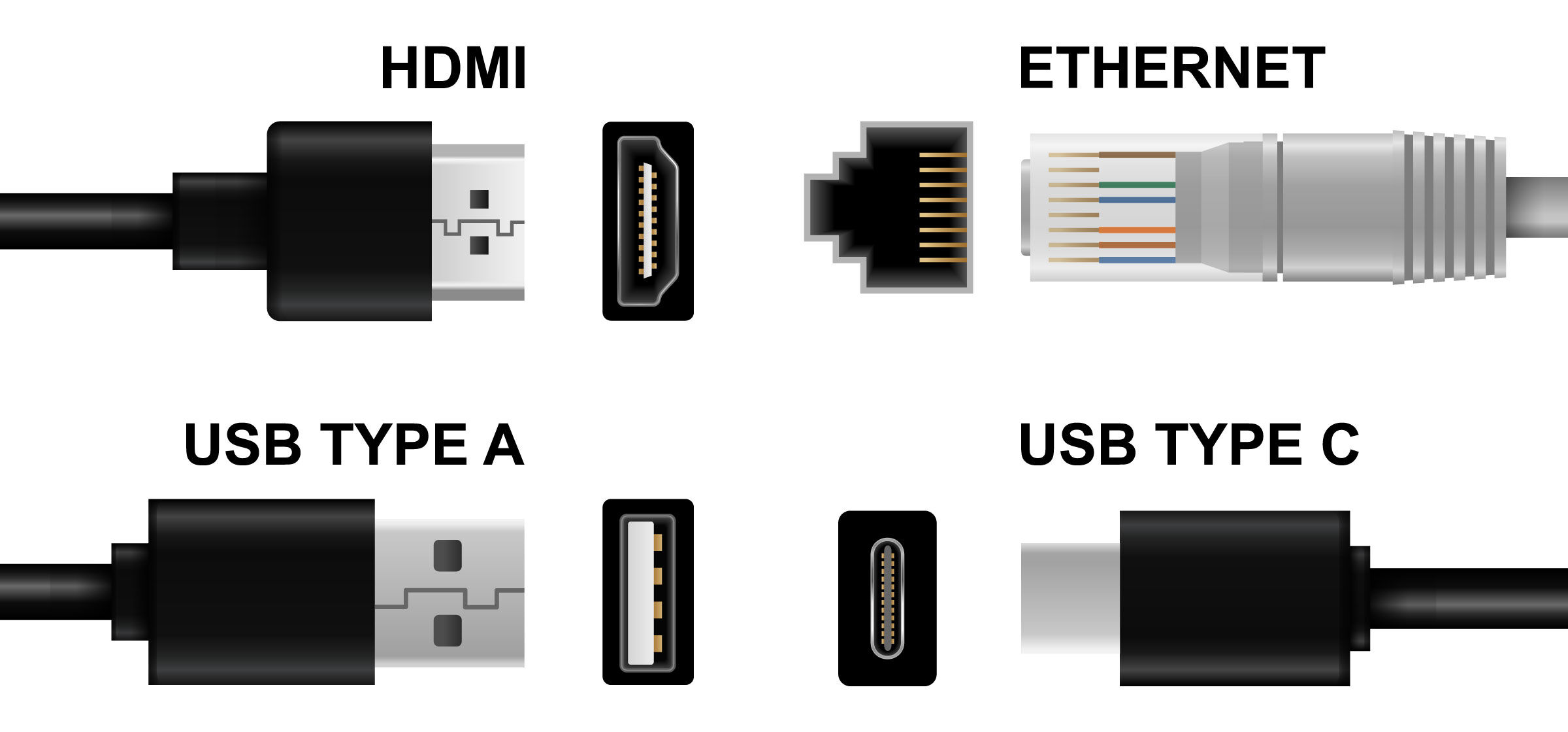
Elle dépend de vos besoins et du type de périphériques à raccorder. Relier un écran externe est ainsi possible via la sortie HDMI ou via un port USB-C avec un adaptateur. Un port Ethernet permet une connexion filaire à Internet (dans ce cas, préférez l’Ethernet Gigabit, plus rapide que le 10/100). Enfin, un lecteur de carte SD peut s’avérer utile si vous comptez transférer sur l'ordinateur les photos prises avec votre appareil photo .
La connexion sans fil
Optez dans la mesure du possible pour du wi-fi 6, plus rapide que le wi-fi 5. Une connexion Bluetooth est aussi pratique pour diffuser de la musique sur une enceinte Bluetooth, par exemple.
L’autonomie

C’est un élément important à prendre en compte, surtout si vous comptez emmener votre ordinateur partout avec vous, et ce d’autant plus que les différences peuvent être importantes d’un modèle à l’autre. Ne vous fiez pas aveuglément aux données fournies par les fabricants. Le mieux est de vous reporter à notre test d’ordinateurs portables .
Enfin, tenez compte de la qualité de la webcam et des haut-parleurs, mais aussi des matériaux utilisés et des finitions. Les coques en alu, par exemple, ont tendance à offrir un meilleur rendu que celles en plastique. Certains outils peuvent s’avérer très utiles, à l’image du capteur d’empreintes digitales qui, s’il ne renforce pas la sécurité de l’ordinateur, simplifie le déverrouillage de la session.
Ordinateurs et environnement
Même s’il ne vous garantira pas de garder longtemps votre matériel, regardez, au moment de l’achat, l’indice de réparabilité, que tous les ordinateurs doivent désormais afficher. Plus il est élevé, plus vous aurez de chances de pouvoir le réparer en cas de panne, mais aussi changer les composants dans le cas où leurs performances baisseraient ou vos besoins évolueraient.
Pour qu’elle dure plus longtemps, pensez aussi à entretenir régulièrement votre machine, notamment en supprimant fichiers et logiciels inutiles et en nettoyant le ventilateur lorsque l’ordinateur commence à faire du bruit ou à surchauffer. Vous préserverez ainsi sa vitesse d’exécution et son autonomie. Enfin, avant d’acheter un modèle neuf, regardez du côté des modèles reconditionnés, qui peuvent permettre de profiter d’appareils performants à des prix intéressants.

Cyril Brosset
cyrilbrosset

Soutenez-nous, rejoignez-nous
La force d'une association tient à ses adhérents ! Aujourd'hui plus que jamais, nous comptons sur votre soutien . Nous soutenir

Recevez gratuitement notre newsletter hebdomadaire ! Actus, tests, enquêtes réalisés par des experts. En savoir plus


Recherchez dans notre boutique
- Gagnez des soundcoreCredits
- Échangez vos soundcoreCredits contre des cadeaux spéciaux
- Prix réservé aux membres

Centre de Blogs
Accueil / Blogs / Blogs de Casques
Guide étape par étape sur la façon de connecter des écouteurs Bluetooth à un ordinateur portable
January 23, 2024 | 4 min lu
Beaucoup peuvent s’identifier à la joie d’avoir reçu leur première paire d’écouteurs Bluetooth et de constater qu’ils étaient pratiques à utiliser et à connecter à leur téléphone mobile. Mais contrairement aux téléphones mobiles, les ordinateurs portables racontent une histoire différente lorsqu’ils tentent de les appairer et de les connecter à des écouteurs Bluetooth. En particulier pour les utilisateurs inexpérimentés, le processus d'apprentissage de la connexion des écouteurs Bluetooth à un ordinateur portable peut sembler un peu compliqué et déroutant. Heureusement, cet article explique étape par étape comment connecter ces écouteurs Bluetooth à un ordinateur portable pour rendre le processus facile à comprendre et à exécuter. Si vous souhaitez connaître les étapes à suivre pour connecter les écouteurs Bluetooth à un ordinateur portable sans les tracas, alors cet article est fait pour vous.

Vérifiez les bases
Lors de la connexion d’une paire d’écouteurs Bluetooth à un PC, quelques exigences de base sont nécessaires pour un processus de connexion transparent et une configuration entre les appareils.
- Vérifiez que le système d'exploitation Windows a correctement configuré Bluetooth. Tout problème Bluetooth avec d'autres appareils doit être résolu avant l'appairage et la connexion avec un autre appareil, et parfois le problème peut provenir d'une mauvaise configuration Bluetooth.
- Assurez-vous que les écouteurs sont à portée du PC pour se connecter correctement à Bluetooth.
- Si les écouteurs Bluetooth sont sans fil, assurez-vous qu'ils sont chargés avec suffisamment de batterie pour qu'ils se connectent correctement.
- Avant de connecter les écouteurs au PC, assurez-vous que les deux appareils ne sont connectés à aucun autre appareil Bluetooth comme un téléphone ou un haut-parleur.
Comment connecter les écouteurs Bluetooth à un ordinateur portable ou un PC
Semblables aux ordinateurs portables et aux téléphones mobiles, les écouteurs peuvent être appairés à plusieurs appareils différents via Bluetooth. Selon le type d'écouteurs Bluetooth, l'appairage peut être limité à un seul appareil appairé à la fois. soundcore propose une grande sélection d'écouteurs Bluetooth dotés de capacités sans fil impressionnantes, prenons le Liberty 3 Pro à titre d'exemple pour démontrer le processus de connexion Bluetooth à un ordinateur portable.

Étape 1. Activez le mode d'appairage Bluetooth sur les écouteurs.
Pour la plupart des écouteurs, le mode d'appairage peut être activé en maintenant enfoncé le bouton d'alimentation pendant quelques secondes, ce qui peut parfois inclure un voyant clignotant ou un voyant d'état. Sinon, parcourez le guide d’utilisation ou le manuel fourni avec les écouteurs pour obtenir des instructions de configuration et d'appairage.
Étape 2. Activez le mode d'appairage Bluetooth sur le PC ou l'ordinateur portable.
Accédez aux réglages du PC en le trouvant dans le menu Démarrer ou en le tapant dans la barre de recherche. Cliquez sur « Appareils », ce qui mènera automatiquement à une section intitulée « Bluetooth et autres appareils ». Si cette section ne s'affiche pas, sélectionnez l'option « Bluetooth et autres appareils » à gauche.
Étape 3. Cliquez sur le bouton "Marche"
Dans « Bluetooth et autres appareils », activez le Bluetooth en cliquant sur le bouton pour indiquer « Marche », qui deviendra également bleu.
Étape 4. Ajoutez Bluetooth ou autres appareils
Cliquez sur « Ajouter des appareils Bluetooth ou autres », ce qui ouvrira une fenêtre plus petite qui vous permettra de choisir quel appareil à ajouter. Cliquez sur Bluetooth et mettez les écouteurs Bluetooth en mode d'appairage.
Étape 5. Effectuez l'appairage
Après un court instant, les écouteurs Bluetooth apparaîtront dans la liste des appareils Bluetooth à proximité. Lorsque les écouteurs Bluetooth s'affichent, appuyez sur les écouteurs pour les appairer.
Étape 6. En attente de connexion
Habituellement, les écouteurs s'apparient et se connectent automatiquement, certains nécessitant un mot de passe Bluetooth pour Windows. Dans les cas où un mot de passe est nécessaire, utilisez le code indiqué dans le guide manuel fourni avec les écouteurs. Dans de rares cas, le mot de passe peut être simplement composé de quatre zéros « 0000 ».
Étape 7. Appairage terminé
Une fois le processus de connexion réussi, une notification devrait apparaître indiquant que l'appairage est terminé.
FAQ sur la façon de connecter les écouteurs Bluetooth à un ordinateur portable
Tous les pc sont-ils équipés du bluetooth .
Les ordinateurs portables sont généralement équipés de Bluetooth, contrairement aux ordinateurs de bureau, qui ont tendance à exclure le Bluetooth comme fonctionnalité commune. À moins que l’ordinateur de bureau ne soit un modèle haut de gamme, il est peu probable qu’il dispose de fonctionnalités Bluetooth.
Pourquoi le Bluetooth est-il appairé mais n'est-il pas connecté ?
Les problèmes de connectivité peuvent avoir une seule cause ou des causes multiples. Un moyen simple et rapide de résoudre ce problème consiste à désactiver le Bluetooth, puis à le réactiver.
Pourquoi mes écouteurs ne s'affichent-ils pas comme périphérique audio ?
Si les écouteurs Bluetooth sont appariés et connectés mais n'ont pas de son, assurez-vous que le paramètre Media Audio est activé dans les réglages. Recherchez Bluetooth dans les réglages et cliquez sur les écouteurs dans la liste des appareils. Un autre écran s'affiche pour vous permettre d'activer ou de désactiver le Media Audio. Activez Media Audio pour que les écouteurs Bluetooth s'affichent en tant que périphérique multimédia, ce qui leur permettra également de lire de l'audio.
En suivant les étapes décrites dans cet article, la connexion des écouteurs Bluetooth ou sans fil à votre ordinateur portable ou PC devrait être facile, sans problème. En outre, comme le profil des écouteurs est enregistré dans la liste des périphériques ajoutés de l'ordinateur, le processus d'appairage est facilité en suivant les étapes décrites ne sont effectuées qu'une seule fois. Cela signifie que les appareils appariés devraient se connecter automatiquement après avoir activé le mode Bluetooth sur chaque appareil. Que vous ayez du mal à connecter vos écouteurs Bluetooth à votre ordinateur portable ou que vous souhaitiez simplement savoir comment connecter vos écouteurs à votre ordinateur portable, il serait utile de lire et de suivre cet article.
Soyez le Premier à Savoir
Abonné avec succès
Veuillez entrer une adresse e-mail valide (ex: [email protected]).
Veuillez accepter les conditions d‘utilisation et la politique de confidentialité.
Produits en Vedette

Casque Space One | Réduction du bruit avancée

Space Q45 | Casque à réduction de bruit longue durée

Q30 | Casque Bluetooth à réduction de bruit
Articles Populaires
Blogs de Casques · 23/01/2024
Top 6 des Casques PS5 à Ne Pas Manquer
Blogs de Casques · 26/01/2024
Les principes fondamentaux de la connexion des écouteurs Bluetooth à un Macbook
Blogs de Casques · 25/01/2024
6 meilleurs écouteurs sans fil : dévoilant une qualité sonore et un confort supérieurs
Qu'est-ce que des écouteurs audiophiles ?
- Contactez-nous
Clavardage en direct sur le site Web Lun-Ven 9h-17h (HNP)
Acheter sur soundcore Store
Livraison Rapide
Garantie de Remboursement de 30 Jours
Garantie sans Tracas
Support Client à Vie
- L'histoire de soundcore
- Rejoindre la communauté
- Centre de soutien
- Traiter une garantie
- Mise à jour du firmware
- Documents et pilotes
- Politique d'expédition
- Réduction pour les étudiants
- Devenir affilié
Technologie
- soundcoreCredits
- Royaume-Uni
© Fantasia Trading LLC 2022 200923810277 À propos Politique d'expédition Politique de remboursement Politique de Confidentialité Conditions d'utilisation Avis relatif aux cookies Paramètres des cookies
Vous devez vérifier votre compte.
Le lien de vérification est valide pour les 30 prochaines minutes.
Il peut y avoir quelques minutes de retard.
Vous pouvez définir votre mot de passe dans la section Mon Compte.
Vous pouvez utiliser le lien de vérification par e-mail pour vous connecter au site à chaque fois.
span]:text-brand [&>span]:underline'>1. Nous avons envoyé votre mot de passe initial ainsi que votre coupon à votre adresse e-mail.
span]:text-brand [&>span]:underline'> 2. Verify your email address for account security and credit distribution. Envoyer à nouveau Envoyer à nouveau seconds
- EXPLORER À propos de wikiHow Tableau de bord communautaire Au hasard Catégories
Connectez-vous
- Parcourez les catégories
- En savoir plus au sujet de wikiHow
- Connexion/Inscription
- Ordinateurs et l'électronique
Comment connecter un ordinateur portable à un moniteur
Cet article a été rédigé avec la collaboration de nos éditeurs(trices) et chercheurs(euses) qualifiés(es) pour garantir l'exactitude et l'exhaustivité du contenu. L'équipe de gestion du contenu de wikiHow examine soigneusement le travail de l'équipe éditoriale afin de s'assurer que chaque article est en conformité avec nos standards de haute qualité. Cet article a été consulté 47 546 fois.
Pour étendre votre affichage ou pour profiter de votre contenu sur un plus grand écran, vous pouvez brancher votre portable sous Windows ou votre Mac portable à un moniteur externe. La plupart des portables modernes choisissent automatiquement les paramètres d’affichage les plus adaptés une fois connectés à un écran. Tout ce qu’il vous reste à faire sera de choisir un bon câble qui saura transmettre le signal entre vos appareils.
Connecter le moniteur

- Le HDMI : il s’agit d’un port à 6 faces disponible sur la plupart des portables sous Windows.
- Le DisplayPort : il ressemble au HDMI, à la seule différence qu’un coin est tronqué et que tous les autres forment un angle de 90 degrés.
- Le VGA ou le DVI : les ports VGA sont colorés avec des trous tandis que les ports DVI sont généralement noirs avec des trous ainsi qu’une fente sur un côté. Ces ports ne sont disponibles que sur les ordinateurs anciens.
- Le Thunderbolt 3 (que l’on appelle également USB-C ) : il s’agit d’un port ovale qui équipe la plupart des MacBook modernes.
- Le HDMI : il s’agit d’un port fuselé à 6 faces qui équipe certains MacBook.
- Le Mini DisplayPort : ce port à 6 faces équipe les Mac sortis entre 2008 et 2016.

- Si vous utilisez un moniteur ancien, vous devrez avoir un port VGA ou DVI à l’arrière.

- HDMI-vers-DisplayPort.
- DisplayPort (ou Mini DisplayPort)-vers-HDMI.
- Mini DisplayPort-vers-DisplayPort.
- USB-C-vers-HDMI (ou DisplayPort).
- Si nécessaire, vous pouvez également acheter un adaptateur VGA-vers-HDMI ou DVI-vers-HDMI. Les adaptateurs servent uniquement à relier 2 câbles. Si vous utilisez un adaptateur VGA-vers-HDMI, vous aurez également besoin d’un câble VGA-vers-VGA ou HDMI-vers-HDMI.

- Si vous avez acheté un adaptateur (et non un câble adaptateur), vous devrez également brancher son câble d’alimentation dans une prise électrique.

Ajuster les paramètres d’affichage sur Windows

- Dupliquer ces affichages : une réplique exacte du contenu de votre portable s’affichera sur le moniteur.
- Étendre ces affichages : l’affichage du portable est étendu sur le moniteur. Si vous faites glisser votre souris vers l’extrême droite de votre écran, vous la verrez apparaitre à gauche de votre moniteur.
- Afficher uniquement sur 1 : le contenu s’affiche uniquement sur votre portable et le moniteur sera éteint.
- Afficher uniquement sur 2 : le contenu s’affiche uniquement sur votre moniteur et l’écran du portable sera éteint.
Ajuster les paramètres d’affichage sur Mac

- Vous ne pouvez pas sélectionner une résolution supérieure à la résolution par défaut de votre moniteur (par exemple 4K).

- Cette option permet d’ajuster l’écran de votre Mac à votre moniteur si l’image sur le moniteur est trop large ou trop petite.

- Vous pouvez également ajuster la position de la barre de menus en faisant glisser vers la gauche ou la droite le rectangle blanc en haut de la fenêtre qui affiche la disposition des écrans.
- Le DisplayPort, le HDMI et l’USB-C sont tous compatibles avec la transmission de signal audio. Si vous utilisez l’un de ces connecteurs, vous pourrez également transmettre le son de votre portable.
- Pour améliorer la détection de l’affichage et la qualité de l’image sur le moniteur connecté, mettez à jour les pilotes de votre ordinateur .
Avertissements
- Si votre moniteur n’affiche pas le contenu de votre portable, il est possible que le câble soit en cause. Utilisez un autre câble ou changez de connecteur si possible.
wikiHows en relation

À propos de ce wikiHow

Cet article vous a-t-il été utile ?
Articles en relation.

Abonnez-vous à la newsletter gratuite de wikiHow !
Des tutoriels utiles dans votre boitier de réception chaque semaine.
Suivez-nous
- À propos de wikiHow
- Contactez nous
- Plan du site
- Termes et conditions
- Politique de confidentialité
- Do Not Sell or Share My Info
- Not Selling Info
Abonnez-vous pour recevoir la
newsletter de wikiHow!
- Accessories
- Wearable Tech
- Wi-Fi and Networking
- Entertainment
- Small Business
- Digital Magazine
- Smart Answers
- Best Phones
- Best Budget Phones
- Best Tablets
- Best Budget Tablets
- Best Air Fryers
- Best Robot Vacuums
- Best Electric Toothbrushes
When you purchase through links in our articles, we may earn a small commission. This doesn't affect our editorial independence .
Comment connecter une Nintendo Switch à un pc portable ?

Si vous êtes détenteur de la Switch standard ou de la OLED (la Lite n’étant pas hybride), alors vous savez mieux que quiconque qu’elle vous permet de jouer aussi bien depuis son propre écran qu’une TV.
Mais, saviez-vous qu’il est également possible de la faire depuis un ordinateur portable (Windows et macOS) ? De plus, de cette manière, vous pouvez aussi partager votre gameplay en direct et l’enregistrer.
Poursuivez votre lecture si vous souhaitez savoir comment faire.
Avant de connecter votre Nintendo Switch à votre ordinateur portable
Pour jouer à la Nintendo Switch depuis un ordinateur portable, vous devez vous munir de votre dock Switch et vous procurer un boîtier de capture de jeux vidéo avec entrée HDMI. Tout boîtier peut être utilisé, à condition qu’il dispose d’une connexion USB-C et d’un port HDMI IN.
Il existe plusieurs modèles sur le marché, mais ceux de la marque Elgato sont généralement considérés comme les meilleurs en raison de leur prix abordable , qualité de fabrication et facilité d’utilisation.
Dans ce tutoriel, nous utilisons le Elgato HD60S, qui est vendu chez Micromania , et le logiciel gratuit Elgato Game Capture HD, qui peut être téléchargé depuis le site officiel d’Elgato .
Sinon, il y a la version ultérieure le HD60S+ qui peut s’acquérir chez Boulanger , Rakuten , Amazon , Rue du Commerce ou encore la Fnac .
Sinon, il y a les cartes de capture AVerM e dia Live Gamer ou encore Razer .
Quel que soit le modèle choisi, les étapes devraient être presque à l’identique et la plupart des logiciels de capture de jeux fonctionnent de la même façon.

Comment connecter une Nintendo Switch à un ordinateur portable
Pour jouer votre à la Switch depuis votre ordinateur portable, et utiliser le moniteur de votre PC portable en guise d’écran de “télévision”, laissez votre Nintendo Switch dans sa station d’accueil pendant toute la procédure d’installation.
Étape 1 :
Déconnectez le câble HDMI votre Switch de votre TV et branchez-le au port In du boîtier.
L’ensemble de cette procédure peut être gourmande en énergie, nous vous conseillons donc de brancher votre ordinateur portable et la station d’accueil à une source d’alimentation.
Étape 2 :
Sur votre ordinateur portable, ouvrez le logiciel Game Capture HD .
Étape 3 :
Allumez votre Switch en appuyant sur le bouton Home d’une de vos manettes.
Étape 4 :
Connectez le câble USB-C, fourni avec le Elgato HD60, au boîtier et à votre ordinateur.
Étape 5 :
Après quelques secondes, vous devriez voir l’écran d’accueil de votre Nintendo Switch apparaître dans Game Capture HD.
Si le logiciel Game Capture HD d’Elgato ne détecte pas votre Nintendo Switch, alors assurez-vous que le câble HDMI est bien branché dans le port d’entrée et non de sortie.
Étape 6 :
Sélectionnez l’icône plein écran dans le coin supérieur droit de Game Capture HD. Enfin, veillez à ne pas toucher votre souris ou votre clavier.
Vous pouvez à présent jouer à vos jeux Nintendo Switch sur votre ordinateur portable comme vous le feriez sur une TV.
Articles recommandés :
- Comment connecter un casque Bluetooth à votre Nintendo Switch ?
- Comment transférer des jeux Nintendo Switch sur une carte SD ?
- Comment forcer le démarrage d’une Nintendo Switch ?
- Les meilleurs jeux Nintendo Switch
- Les meilleurs accessoires pour Nintendo Switch
Auteur : Marie Laure Calcar , Responsable Éditoriale

Marie-Laure tourne à plein régime pour vous guider dans le monde de la tech’, via des tests, des guides d’achat et des tutos (Windows, Android, VPN, audio, domotique…), son sujet de prédilection est la sécurité en ligne.
Articles récents de Marie Laure Calcar :
- Apple : Back to School 2023
- Prime Day octobre : jusqu’à 47 % de réduction sur des abonnements Adobe
- Amazon Prime : prix, avantages et offre gratuite
- Informatique
Comment transférer vos données d'un PC à un autre ?
Que sa configuration ou la version de Windows soient obsolètes, il arrive un moment où il devient nécessaire de changer son PC portable. Découvrez comment récupérer vos données et les licences des logiciels pour les installer sur un autre ordinateur.
Comment transférer les données avec un support amovible ?
Pour transférer vos données vers votre nouvel ordinateur, le moyen le plus simple sera évidemment de vous servir d’un périphérique de stockage externe (clé USB, disque dur). Celui-ci ne requiert ni accès à Internet, ni logiciel spécifique puisqu’il est reconnu automatiquement par Windows. En revanche, en fonction de la quantité de données à transférer, vous aurez peut-être besoin d’un support à grande capacité de stockage.
Parmi ceux disponibles, les plus utilisés sont la clé USB, la carte SD et le disque dur externe. Les trois sont très simples à utiliser, car il suffit de les connecter au PC, copier les fichiers à transférer dessus, puis les brancher à la nouvelle machine pour y charger les données.
Toutefois, les disques durs externes présentent bien plus d’avantages. Ils proposent des capacités de stockage supérieures aux simples clés, allant de 500 Mo à plusieurs téraoctets. Les disques durs externes peuvent ainsi s’adapter aisément à tous les utilisateurs. De plus, certains PC disposent de ports eSATA conçus pour eux, avec des vitesses de transfert plus importantes qu'en USB.
Pour réaliser votre copie de fichiers et dossiers, il suffit de brancher votre périphérique de stockage. Windows le reconnaît et une petite notification apparaît sur la barre des tâches, le temps que le système finisse son appairage. Quand la notification disparaît, l’explorateur Windows s’ouvre avec le contenu du disque (fenêtre vide s’il est vierge).
Voilà, vous pouvez désormais copier et coller les fichiers et dossiers que vous souhaitez conserver.
Explorateur Windows
Comment utiliser un câble de transfert pour transférer vos données ?
Ce type de câble USB est également pratique pour transférer des données entre deux ordinateurs (de préférence sous Windows). Une fois le double branchement établi, il n’y a aucune autre installation à faire. Souvent, les câbles de transfert sont accompagnés d’un logiciel permettant le passage automatique de fichiers entre les deux appareils. Vous n’aurez à intervenir que pour lancer les fenêtres de partage de données, ce qui déclenchera le transfert d’un PC vers l’autre.
Notez que ce câble est beaucoup plus rapide et pratique que la solution proposée plus haut. Le transfert s'effectue plus rapidement puisqu’il n’y a plus d’intermédiaire. Idem, vous ne serez pas limité par un problème de capacité de stockage. Attention, ce type de câble devient rare de nos jours.
Comment transférer vos données par Internet ?
Le transfert via Internet signifie passer par un service de stockage en ligne, ou cloud. Il en existe plusieurs, comme Google Drive ou Dropbox . Mais pour un PC sous Windows vers un autre, Microsoft OneDrive est le plus pratique si vous n’avez pas déjà un compte ailleurs. Comme Microsoft l’indique sur son site web, OneDrive permet de “transférer des fichiers d’un PC à l’autre ou d’un Mac à un PC, de sorte que vos fichiers sont organisés comme ils l’étaient sur votre ancien ordinateur” .
Son fonctionnement est simple. Il faut commencer par configurer OneDrive sur l’ancien PC, si ce n’est déjà fait (les versions récentes de Windows ont tendance à demander à l'utilisateur de créer ou de raccorder un compte lors de leur mise en place).
Pour ce faire, ouvrez le client OneDrive depuis le menu Démarrer ou en cliquant sur le petit nuage qui doit apparaître sur la barre des tâches. Connectez-vous à votre compte Microsoft. Cela suffit pour synchroniser votre PC avec votre espace en ligne OneDrive.
Maintenant, copiez les fichiers personnels de votre disque interne dans votre espace OneDrive, de sorte que vous ayez les mêmes éléments dans les mêmes répertoires (par exemple, les fichiers dans C:\Users\Documents dans OneDrive\Documents ). La copie peut prendre un certain temps selon la qualité de votre connexion internet et les quantité et taille des fichiers à déplacer.
Une fois tous les fichiers copiés depuis Windows vers OneDrive, prenez votre nouvel ordinateur, puis configurez OneDrive en suivant les mêmes étapes. Après connexion, votre espace OneDrive sera automatiquement synchronisé avec votre nouveau PC et vous aurez alors accès à tous les fichiers qui se trouvaient sur votre ancien PC.
Pour aller plus vite, vous pouvez aussi activer la sauvegarde de vos dossiers dans les Paramètres de OneDrive sur votre ancien PC. Cliquez ensuite sur Synchroniser et sauvegarder, puis choisissez Gérer sauvegarder. Maintenant, pour sauvegarder un dossier quelconque, vérifiez tous les dossiers affichés et activez celui qui est indiqué Non sauvegardé. Cliquez sur Enregistrer pour valider votre choix. Désormais, vous pourrez accéder à ces dossiers depuis n’importe quel appareil (même Android ou iOS) en vous connectant à votre compte OneDrive.
Comment récupérer vos clés de licence et autres éléments de connexion ?
En plus de vos fichiers et dossiers, vous allez sans doute vouloir récupérer vos logiciels, notamment ceux que vous avez acquis. Or certains nécessitent une licence pour fonctionner, licence que vous avez déjà payée. Mais savez-vous où vous avez rangé le fameux sésame ?
Pour vous simplifier la tâche, vous pouvez utiliser une application spécialisée, par exemple EaseUS Key Finder . Cette petite boîte à outils destinée aux utilisateurs de Windows est capable de récupérer la clé de licence de votre système, mais aussi des applications qui en utilisent une (Adobe, Office, etc.). Ce n’est pas tout puisqu’elle peut afficher les informations de connexion au wifi (pratique pour les coller dans votre nouveau PC) et vos identifiants de connexion internet.
EaseUS Key Finder
Comment récupérer vos informations de comptes Internet ?
Deux cas de figure sont possibles. Dans le premier, vous utilisez un gestionnaire de mots de passe dédié ; il suffira de le réinstaller sur votre nouveau PC et de vous y connecter. Dans le second cas de figure, vous utilisez le gestionnaire de mots de passe de votre navigateur internet.
Sachez que la plupart des navigateurs internet proposent la possibilité de créer un compte afin de récupérer vos données sur vos autres appareils. Si vous utilisez Google Chrome , reliez-le à votre compte Google afin de sauvegarder toutes vos données (vous pourrez aussi récupérer vos infos sur vos appareils Android). Pour cela, cliquez sur l'icône en forme d’avatar en haut à droite de la fenêtre du navigateur : il ne vous reste qu’à vous connecter ou à créer un nouveau compte.
De la même manière, vous pouvez accomplir cela avec Mozilla Firefox . Rendez-vous dans le menu principal (en haut à droite) et cliquez sur le bouton qui vous offre de vous connecter ou de créer un compte gratuit. Cela fonctionne également avec Microsoft Edge en le reliant à votre compte Microsoft.
Grâce à ce dernier, vous pourrez récupérer vos favoris, vos mots de passe et votre historique de navigation sur votre nouvel ordinateur. Vous n'aurez qu'à télécharger le navigateur qu’il vous faut, puis vous connecter avec votre compte.
Compte Firefox

Dans l’actu
Divertissement
Guide d'achat
Concert de Taylor Swift: Qui sont ces relous qui bâtissent un « mur de téléphones » et passent leur concert à filmer?

Hélène Ménal
Publié le 08/05/2024 à 10h32 • Mis à jour le 08/05/2024 à 10h32
L'essentiel
- Tous les mois, 20 Minutes se penche sur les relous du quotidien. Celles et ceux qui nous titillent sans le vouloir sur des trucs pas bien méchants… mais très énervants.
- Dans ce nouvel épisode, on s’intéresse aux relous dans les concerts qui vivent la soirée à travers l’écran de leur smartphone sans égard pour les autres fans, de petite taille ou pas, qui aimeraient voir « en vrai » ce qui se passe sur scène.
- Qui sont-ils ? Quels sont leurs arguments ? Comment les calmer alors que Taylor Swift débarque à Paris ? 20 Minutes a mené l’enquête.
La mamie (à l’air forcément innocent) qui s’incruste devant vous dans la file d’attente comme si vous étiez invisible, l’automobiliste qui klaxonne comme un forcené alors que le feu est toujours rouge, le glouton au ciné qui mange ses pop-corns et fait crisser ses papiers de bonbons en dolby stéréo… L’idée de départ est simple : s’intéresser à ces petits gestes « relous » qui nous titillent au quotidien. A ce « sentiment de toute-puissance qui nous fait dire “si je ne le fais pas, l’autre le fera, donc autant le faire moi” », comme le décrit le psychologue Robert Zuili, auteur du Pouvoir des liens (éd. Mango, septembre 2023).
Ces petites choses reloues, elles sont légion. Et surtout, surtout, elles nous concernent tous. Car finalement, « nous sommes tous le relou de quelqu’un », dit Robert Zuili. En particulier quand on passe tout un concert à filmer au lieu de profiter.
Le fait relou
Votre cœur s’emballe et vous vous félicitez d’avoir mis la dose de déo parce que vous êtes en nage avant même que ça commence. Plus que quelques secondes et le bel Harry Styles va débarquer sur scène, avec ses bras tatoués et son coiffé-décoiffé de dingue. Le moment promet d’être magique. Il faut qu’il le soit, vu que vous avez payé une blinde pour le vivre et saoulé tout le monde avec. Sauf que non. Pas d’apparition divine. A la place, une « forêt de téléphones portables » se dresse devant vous, formée par les relous qui vont passer leur concert à filmer plutôt qu’à kiffer. « On ne voit plus que ces petits écrans qui filment d’autres écrans, filmant d’autres écrans », s’emporte un mélomane à bout de nerfs sur un forum musical.
Ce « mur de téléphones » donne carrément des envies de meurtres à Alice*, qui se croyait grande. Elle en a franchement marre de passer ses concerts éblouie par des lampes que tout le monde oublie d’éteindre après le moment de communion de la balade romantique. D’autant qu’elle note que le phénomène empire : à son dernier concert de Scorpion, « les quatre nanas » qui se sont plantées devant elle « ne filmaient pas le groupe, elles se filmaient elles ! »…
Pourquoi c’est méga relou
On a tous capté – à grands coups de tutos – que pour être efficace sur les réseaux sociaux, il faut filmer en vertical. Sauf que le vertical, pour le fan qui est derrière vous, déjà sur la pointe des pieds, c’est la double peine. Et puis à quoi bon lui boucher la vue pour obtenir des vidéos « toutes pourries » ? Vous aurez beau lever de la fonte, personne de normalement constitué ne peut capter des images stabilisées, donc regardables, dans la fosse d’un concert.
Par ailleurs, notre internaute furax ne s’explique pas pourquoi beaucoup choisissent désormais de confier « la mémorisation de leurs souvenirs à leur smartphone » à la place « de profiter du show pleinement pour imprimer des images "réelles" » dans leur cerveau.
Enfin, cette agaçante habitude transcende les générations. Alice croyait passer une soirée tranquillou en accompagnant sa mère à un concert de Calogero. A sa grande déception, sa daronne s’est mise à filmer elle aussi. Façon boomeuse en plus. « Même pas en mode silencieux. Elle a reçu des appels. La honte ! ».
Les arguments des relous
La plupart des adeptes de la « captation live », s’ils confessent leur travers, indiquent qu’ils ne filment que « quelques minutes » ou bien « uniquement [leur] morceau préféré ». Mais soit vous êtes un extraterrestre, soit votre chanson favorite est aussi celle de vos compagnons d’un soir. Celle que tout le monde a envie de vivre « IRL », en palpitant.
Darlène* rebat toutefois les cartes : elle filme efficace et « se repasse en boucle pendant des jours » après le concert ses vidéos prises en live, tellement meilleures qu’en studio. Autre argument massue : « comme je suis petite, dit-elle, je regarde souvent sur les téléphones des personnes plus grandes que moi quand je ne vois pas la scène ».
Enfin, Xavier est l’honnêteté incarnée. « On est humains. Il y a du narcissisme dans tout ça. On le fait pour le poster et dire aux autres "Regardez la vie que j’ai et que vous n’avez peut-être pas" », reconnaît celui qui vient de débourser 168 euros pour voir le Boss dans le « carré or » du Vélodrome. Et puis poster, c’est partager avec une communauté qui vibre sur les mêmes ondes musicales que vous. Et même avoir une chance de toucher le Graal quand l’artiste himself – Miles Kane le fait parfois – vous remercie sur Insta.
Quel est le truc infaillible pour faire comprendre au relou qu’il est relou ?
« Moi je les engueule ! », propose Alice. Qui n’exclue pas de lancer un pogo dévastateur, avec risque de casse garanti pour l’iPhone dernier cri de votre voisin. Mais il y a des méthodes plus pacifiques que celles d’Alice pour faire rentrer les téléphones dans les bananes.
Comme par exemple frapper les consciences avec l’argument écologique. En voyant « toutes ces personnes sauter en brandissant leur portable », Cédric, un Toulousain, a « songé à toutes les forêts qui disparaissaient dans le cloud » via « ces images inutilisables » pendant son concert de Dionysos. Et le comble, dit-il, c’est que « la majorité des gens qui filment, c’est la jeunesse éco-anxieuse ».
Sinon, pour être assuré de mettre le holà sur les olas de téléphones, il faut avoir les idoles qu’on mérite. Lors de sa dernière tournée, le groupe Placebo demandait à ses fans d’éviter films et photos. « Cela rend la performance beaucoup plus difficile. Plus difficile de se connecter avec vous et de communiquer efficacement les émotions des chansons », expliquait-il. Un soir de 2016, la diva Adele a aussi éteint en live un spectateur. « Pourriez-vous arrêter votre caméra ? Parce que je suis là, dans la vraie vie. Profitez de moi en vrai plutôt qu’à travers un écran ».
* Les prénoms ont été changés
À lire aussi
Ces coureurs relous qui parlent de leurs perfs pendant une semaine

Ces relous qui mangent au bureau devant leur ordi (et parfument la pièce)

Sujets liés
Un Boeing d’Air France dérouté à cause d’une « odeur de chaud en cabine »
Les groupes de metal sont-ils des petits rigolos , jeane manson, victime d’un incident cardiaque, a été hospitalisée, a l’eurovision, les artistes usent de symboles pour soutenir la palestine, un milliardaire, ex-allié de zelensky, accusé d’avoir commandité un meurtre.

Anthony Colette et Kate Hudson sont dans le Fil des Stars

Check-up à 20 ans, accès à la PMA, c’est quoi ce plan contre l’infertilité ?

Le prince Harry ne verra pas son père lors de sa visite à Londres

Comment les lieux de mémoire s’adaptent aux nouvelles générations

Le corps de la dernière victime du pont effondré à Baltimore a été retrouvé

Un ancien combattant américain va se marier en Normandie 80 ans après le DDay

C’est quoi cette histoire de complot russe visant à assassiner Zelensky ?
Ces relous qui filment pendant les concerts et oublient de profiter.

Lea Suisse Nemo chantera sa non binarité à l’Eurovision

Emily Blunt et Adwoa Aboah sont dans le Fil des Stars

« Un p’tit truc en plus » pourrait être le nouvel « Intouchables »
Tom cruise pressenti pour la cérémonie de clôture des jo de paris, en pleine crise, troyes met à pied quatre joueurs et punit neuf supporters, beaucoup de foin avant pour si peu, le psg nous a encore bien divertis.

La malchance, ok, mais ça ne peut pas tout expliquer pour le PSG

live JO de Paris 2024 EN DIRECT : Finalement, Zinédine Zidane (avec une cagoule) devrait allumer le chaudron olympique... Suivez cette journée avec nous…

live Real Madrid – Bayern Munich EN DIRECT : Le Real part favori pour rejoindre Dortmund en finale de la Ligue des champions… Suivez ce match avec nous…

live PSG-Dortmund EN DIRECT : Le Borussia chambre Paris en français, Nasser très énervé... Suivez le jour d’après avec nous

« Je suis le gars qui doit marquer les buts », Mbappé assume le fiasco

IMAGES
VIDEO
COMMENTS
Pour connecter une tour d'ordinateur à un ordinateur portable, vous avez besoin d'un câble VGA ou d'un câble HDMI, selon les ports disponibles sur vos appareils. La plupart des ordinateurs portables sont équipés d'un port HDMI, tandis que les tours d'ordinateur ont généralement un port VGA.
Comment brancher une tour sur un pc portable. j'ai acheté un ordinateur portable acer sous vista. J'ai récupéré mon ancien ordi fixe avec souris et clavier mais je n'ais pas l'ecran. Je souhaite brancher les deux pc ensembles pour avoir ce qu'il y a dans le pc fixe sur l'ecran du pc portable. J'ai acheté un cable VGA, je l'ai branché et ...
STGsivir-PC de Bureau de Jeu-Radeon RX 580 8Go GDDR5, Intel Core i7 3.4-3.9G, 16Go RAM, 1To SSD, 600M WiFi, BT 5,0, RGB Fanx6, W10H64- Tour d'ordinateur de Jeu pour Les Joueurs et Le Streaming 4,0 sur 5 étoiles 50
Méthode pour brancher correctement votre ordinateur tour à la maison présentée par PratiqueTV.Retrouvez nos autres vidéos tutoriels, trucs et astuces sur not...
2. Branchez en premier l'adaptateur sur votre Mac. Branchez-le sur un port USB libre de votre Mac, en général à l'arrière. 3. Reliez les deux ordinateurs avec un câble Ethernet. Branchez les deux extrémités du câble Ethernet dans les deux ports Ethernet du portable et de l'ordinateur de bureau. 4.
1-48 sur plus de 20 000 résultats pour "tour pc" Résultats. En apprendre plus sur ces résultats. ... (Max 2To) NiPoGi AK1 PLUS Ordinateur de Bureau WiFi 6, Tour PC à 2 écrans 4K @60HZ HD,2*HDMI/RJ45 Gigabit/BT5.2/VESA pour Bureau. Options : 3 tailles. 4,4 sur 5 étoiles 1 291. Plus de 100 achetés au cours du mois dernier.
En apprendre plus sur ces résultats. Consultez la page de chaque produit pour connaître les autres options d'achat. N°1 des ventes dans Tours PC. Lenovo , Ordinateur pc de Bureau Intel i5, ram 16 Go, 512 Go de Disque SSD, Windows 11 Pro, wi FI, Pc Fixe (Reconditionné) ... HP PC Tour Pro 3500 MT Intel Pentium G2020 RAM 8Go Disque 500Go ...
Meilleure tour PC gamer en 2024 : MSI MPG Infinite X2 13FNUE-235FR. 2. Meilleure tour PC gamer d'entrée de gamme : Dell Alienware Aurora R16. 3. Meilleure tour PC gamer haut de gamme : HP Omen 45L GT22-1009nf. 4. Excellente tour PC gamer : Lenovo Legion Tower 7i Gen 8 (Intel) 4,9 / 5. Votes : 42.
Si votre ordinateur portable a un port USB-C, assurez-vous qu'il prend en charge le DisplayPort, puis munissez-vous d'un câble USB-C vers DisplayPort. 2. Branchez vos moniteurs à une source d'alimentation. Insérez le câble d'alimentation dans chaque moniteur. 3. Connectez les deux moniteurs avec un câble DisplayPort.
Suivez ces étapes: Étape 1: Identifiez les ports de votre ordinateur portable et de votre écran. Étape 2: Achetez un adaptateur convertisseur qui convertit le port de votre ordinateur portable en port d'affichage. Étape 3: Connectez l'adaptateur au port de votre ordinateur portable puis connectez le câble correspondant à l'écran. 5.
L'emplacement est assez limité à l'intérieur de cet ordinateur tour si bien que les possibilités de le faire évoluer sont minces. 2. L'ordinateur tour ThinkStation P340 de Lenovo. Cet ordinateur tour puissant convient aussi bien pour le travail que pour les loisirs.
Parmi ceux disponibles sur le marché, Windows est le plus répandu. Si votre choix se porte sur un ordinateur portable hp Windows, vous aurez un système d'exploitation efficace et d'une réactivité incomparable. L'ordinateur portable et la tour PC présentent de nombreux avantages. Déterminez avant toute chose votre usage et l ...
Désormais, les ordinateurs sont nomades. Les PC de bureau sont « all-in-one » : tous les composants (disque dur, carte graphique, ventilateur, etc.) tiennent derrière l'écran. Les PC portables les cachent sous le clavier. Certains modèles encore moins encombrants permettent de détacher le clavier pour libérer une tablette tactile.
Par défaut, Windows à opté pour le mode Dupliquer. Cliquez sur le mode Étendre. Aussitôt le Bureau de Windows se prolonge sur le second moniteur. Cliquez ensuite avec le bouton droit de la ...
Comparatif / 87 ordinateurs portables ☆ testés Mai 2024. Bien choisir : nos tests, les points clés. Par Guillaume Henri. Mis à jour le 03/05/24 à 07h00. Partager :
Rien ne ressemble plus à un PC portable qu'un autre PC portable. Pourtant, les performances et les équipements peuvent varier considérablement d'un modèle à l'autre. Taille de l'écran, espace de stockage, processeur, carte graphique, connectique... les paramètres à prendre en compte au moment de l'achat sont nombreux. Voici nos conseils pour bien choisir son ordinateur portable.
Étape 2. Activez le mode d'appairage Bluetooth sur le PC ou l'ordinateur portable. Accédez aux réglages du PC en le trouvant dans le menu Démarrer ou en le tapant dans la barre de recherche. Cliquez sur « Appareils », ce qui mènera automatiquement à une section intitulée « Bluetooth et autres appareils ».
6. Connectez votre moniteur à votre portable. Insérez l'une des extrémités du câble dans le portable et l'autre extrémité dans le moniteur. Si vous avez acheté un adaptateur (et non un câble adaptateur), vous devrez également brancher son câble d'alimentation dans une prise électrique. 7.
Pour jouer à la Nintendo Switch depuis un ordinateur portable, vous devez vous munir de votre dock Switch et vous procurer un boîtier de capture de jeux vidéo avec entrée HDMI. Tout boîtier peut être utilisé, à condition qu'il dispose d'une connexion USB-C et d'un port HDMI IN. Il existe plusieurs modèles sur le marché, mais ...
Les meilleurs ordinateurs / PC portables. Apple MacBook Pro 14 M3 Max : un concentré de puissance et de perfection. Prix de lancement 3999 €. Note Les Numériques. Donnez votre avis. lire le ...
Que sa configuration ou la version de Windows soient obsolètes, il arrive un moment où il devient nécessaire de changer son PC portable. Découvrez comment récupérer vos données et les ...
A la place, une « forêt de téléphones portables » se dresse devant vous, formée par les relous qui vont passer leur concert à filmer plutôt qu'à kiffer. « On ne voit plus que ces ...