- Is Hulu Worth It?
- iPad Pro vs. Surface Pro: What's the Difference?

How to Delete and Clear Cookies on an iPhone
Clearing cookies on an iPhone may help when a website won't load
:max_bytes(150000):strip_icc():format(webp)/DanNations-b3e3901c63b544bf8588ac2fc6231f60.jpg)
- University of Texas at Arlington
- Switching from Android
What to Know
- To clear Safari browsing history and cookies, open Settings > Safari > Clear History and Website Data .
- For cookies only, Settings > Safari > Advanced > Website Data > select Delete or Remove All Website Data > Remove Now .
- In Chrome, Chrome > ( ... ) > Settings > Privacy > Clear Browsing Data > Cookies, Site Data > Clear Browsing Data > Clear Browsing Data .
This article explains how to clear cookies on an iPhone. Instructions apply to Safari and Chrome web browsers.
How to Clear Safari Browsing History and Cookies
You have a few options for deleting cookies from the default Safari web browser on an iPhone. You can delete your web history and cookies at the same time, delete only the cookies, or delete the cookies for a specific website.
Follow these steps to delete all website data, including browser history, from Safari on the iPhone:
Open the iPhone Settings app, scroll down, and select Safari.
Select Clear History and Website Data .
When prompted to confirm your choice, choose Clear History and Data to delete the log of websites you visited and the cookies stored for the Safari browser.
Clearing history and data does not change your AutoFill information.
While you are in the Safari settings, you can turn on Prevent Cross-Site Tracking . You can also turn on Block All Cookies , but this may prevent some websites from working properly.
Close the Settings app when you're done.
How to Delete Cookies While Saving Safari Browser History
You don't have to delete the browser history to clear cookies from an iPhone. You can also delete only cookies or delete cookies for a specific website. When you delete all cookies, you'll need to log in to websites again. If you have problems with a specific website, delete the data for that website.
Open the iPhone Settings app and choose Safari .
Select Advanced .
Select Website Data . A list of every website that stored cookies in the Safari browser app displays. You can clear all cookies from this screen or select specific cookies to delete.
To clear individual cookies from the Website Data menu, swipe left on any website in the list and select Delete .
To delete all the websites in the list, select Remove All Website Data and confirm by tapping Remove Now .
There may be hundreds (or thousands) of websites listed in the Website Data screen. If you are looking for a specific website, use the search field to find it.
How to Clear Cookies in the Chrome App
The Google Chrome browser app is an alternative to the default Safari browser for the iPhone.
Here's how to delete cookies stored by Chrome:
In the Chrome app, tap the ... menu icon (the three horizontal dots located in the lower-right corner of the screen).
Select Settings > Privacy .
Select Clear Browsing Data .
Select Cookies, Site Data , then select Clear Browsing Data .
To confirm that you want to clear the Chrome app browsing data, select Clear Browsing Data .
Get the Latest Tech News Delivered Every Day
- How to Delete Cookies in Every Major Browser
- How to Clear Search History on iPhone
- How to Clear Cookies and Cache in Chrome
- How to Clear Cookies on iPad
- How to Clear Cookies for a Specific Site
- How to Clear Private Data, Caches, and Cookies on Mac
- 3 Ways to Clear Cache on an iPad
- How to Manage History and Browsing Data on iPhone
- How to Enable Cookies on an iPad
- How to Clear Your iPhone Cache
- How to Manage Browsing History on Safari for iPad
- How to Reset Safari to Default Settings
- How to Clear Cookies on Android Mobile Browsers
- How to Clear Internet Cache in Every Major Browser
- How to Clear Cache on Samsung S10
- How to Clear the Browsing History in Chrome for iPad
How to Delete Cookies from Safari on Your iPhone & iPad

When you delete cookies from Safari on your iPhone or iPad, you free up storage space and improve your device's performance speeds. Clearing the cache and deleting cookies can also help safeguard your online privacy! We'll show you how to clear your cache and cookies, plus how to disable cookies for future browsing if you choose to do so.

What Are Cookies on the iPhone or iPad?
- How to Delete Cookies from Safari on iPhone or iPad
How to Clear Cookies & History on iPhone or iPad
How to disable cookies on iphone or ipad.
Cookies are pieces of data placed on your iPhone or iPad (or any other device on which you browse the internet) by the websites you visit in order to enhance your browsing experience and collect your data. From helping you retain login information to tracking what sites you typically visit or what items you are interested in on Amazon, cookies and their associated data can make your web experience quicker, smoother, and more intuitive. They can also be used to track you in ways you don't want, though, and after a while, cookies and their saved data can take up valuable storage space on your iPhone or iPad and diminish overall performance. To learn other ways to improve your Apple devices' performance, sign up for our free Tip of the Day newsletter.
Keep in mind, though, that clearing cookies on your iPhone will delete saved logins and other website information.
How to Delete Cookies from Safari on iPhone or iPad
If you're ready to clear cookies from Safari, here's what to do:

When you clear cookies along with your Safari browsing history, you'll be able to save additional storage space. Also, if you ever have issues with Safari, clearing the cookies and history is beneficial in helping you troubleshoot. If you're ready to free up storage space on your iPhone by deleting cookies and clearing your Safari browsing history, here's how to go about it:

And that's it! Remember that after you delete cookies on your iPhone or iPad, you will be logged out of any accounts you were signed into.
You can also permanently disable cookies on iPhone or iPad if you wish. Keep in mind that permanently disabling cookies may prevent websites from working properly. For example, you will likely be unable to log in to a website when entering your correct username and password. You might receive messages that will tell you to enable cookies or that cookies are turned off. Plus, some features may not work on a website. A good alternative to permanently disabling cookies on iPhone or iPad, if you want to prevent cookies from accumulating, is to turn on Private Browsing from within your Safari browser. But if you'd like to try disabling all cookie collection, here's how:

Now that you know why cookies matter and how to clear storage space by deleting saved cookies and your Safari browsing history, you might also like to learn how to hide apps on your iPhone .
Author Details

As Senior Gear Editor at iPhone Life, Dig reports on the latest and greatest accessories built for the iOS ecosystem. From rugged gear and Bluetooth speakers, to headphones, unique iDevice cases, and iOS remote controlled vehicles, Dig's articles cover a wide range of great gear for the iPhone and iPad. A core gamer for over three decades, Dig also writes iPhone Life's Game Centered column, which focuses on the best iOS games and game related news. Additionally, Dig's company, iDoc Tech Support, offers web design and administration services as well as iPhone and iPad repairs. When not at his work desk, Dig loves spending time with family and enjoying the wonders of nature. You can follow him on Twitter @idoctech

Featured Products

Join us as we explore the essential apps and tools to make the time spent on your iPhone more focused and enjoyable. You'll learn all about our favorite tips for saving time and creating a more efficient device when you become an Insider today !
Most Popular

How to Tell If Someone Blocked Your Number on iPhone

10 Simple Tips To Fix iPhone Battery Drain

How to Schedule a Text Message on iPhone

How to Tell If a Dead iPhone Is Charging

How To Put Two Pictures Together on iPhone

How to Resize an Image on iPhone

Can iPhones Get Viruses? How to Detect & Remove Malware (iOS 17)

How to Transfer Call from Apple Watch to iPhone

How To Turn Off Flashlight on iPhone (Without Swiping Up!)

Answered: What Are Haptics on iPhone?

How to Hide an App on Your iPhone

iPhone Alarm Volume Low? How to Make an iPhone Alarm Louder
Featured articles, why is my iphone battery draining so fast 13 easy fixes.

Identify Mystery Numbers: How to Find No Caller ID on iPhone

Apple ID Not Active? Here’s the Fix!

How to Cast Apple TV to Chromecast for Easy Viewing

Fix Photos Not Uploading to iCloud Once & for All (iOS 17)

There Was an Error Connecting to the Apple ID Server: Fixed

CarPlay Not Working? 4 Ways to Fix Apple CarPlay Today
Check out our sponsors.

- Each email reveals new things you can do with your phone (and other devices) with easy-to-follow screenshots.
- Enter your email to get your first tip immediately!
- Accessories
- Meet the team
- Advertise with us
- Privacy Policy

It’s easy to clear Safari cache, history and cookies on your iPhone and iPad. This comes in handy when you want to delete some sensitive browsing information, in case you did not use Private Mode. Moreover, it can also help free up some space to keep your browser running efficiently. If Safari is being slow or behaving erratically, you can get rid of data to clear out the load. So let’s see what’s involved.
Why should you clear Safari cache?
- Cookies can store a range of data, from your login details to your shopping preferences. If they become corrupted or get shared with perpetrators, they can put your information at risk.
- Clearing the Safari cache will prevent anyone else from seeing the websites you’ve been visiting and the searches you’ve been performing. If you’re utilizing a shared device or a public Wi-Fi network, this is extremely crucial.
- Overall, tips and tricks like this for Safari on your iPhone are simple but keep the data stored in your browser at a minimum and help free up space on your phone.
How to clear cache and history in Safari on iPhone or iPad
- Launch the Settings app on your iPhone.
- Scroll down and select Safari .
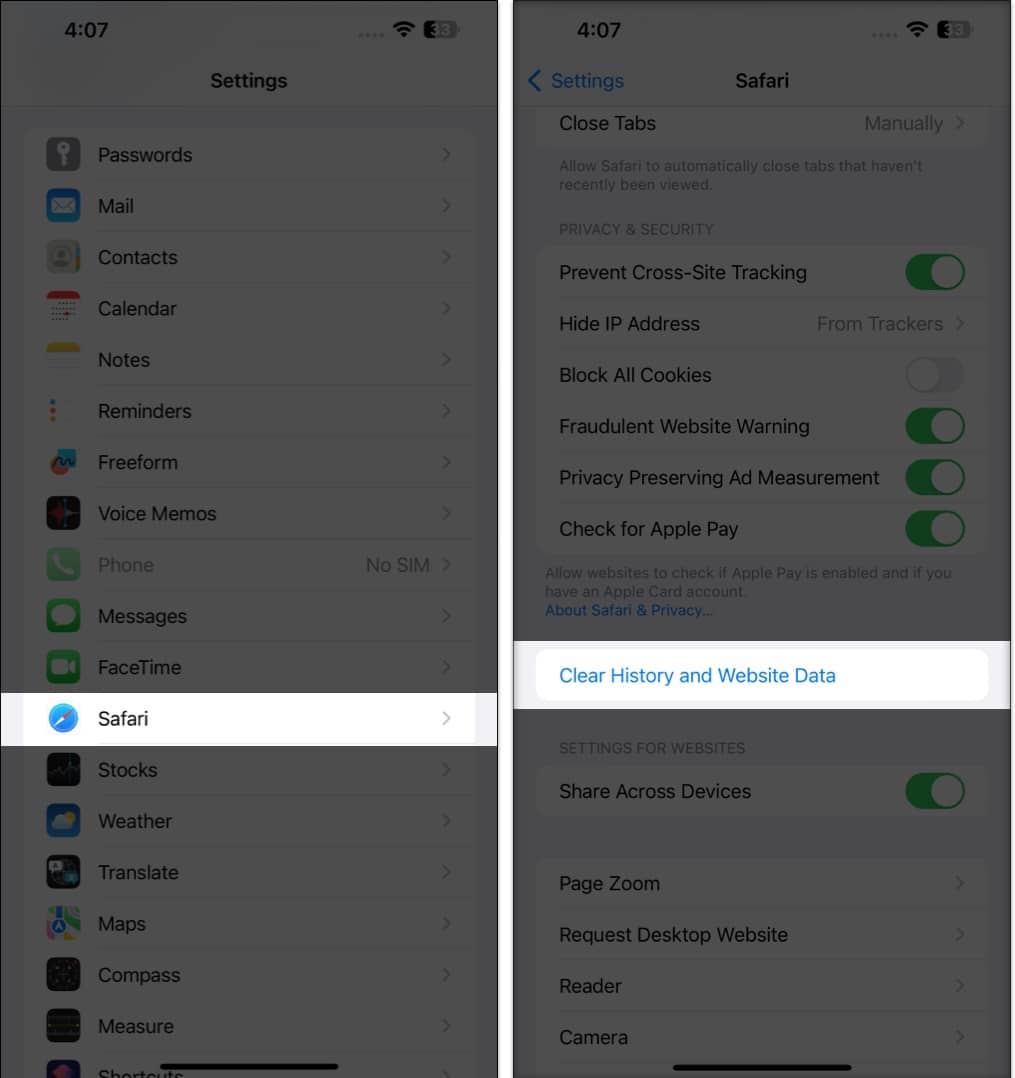
This procedure will remove all cookies, cache, and history from your iPhone completely. Furthermore, you can prevent the cache from piling up by surfing in the Private Browsing Mode .
How to delete specific website data from Safari on iPhone or iPad
- Go to the Settings app → Safari .
- Scroll down to the bottom and tap Advanced .
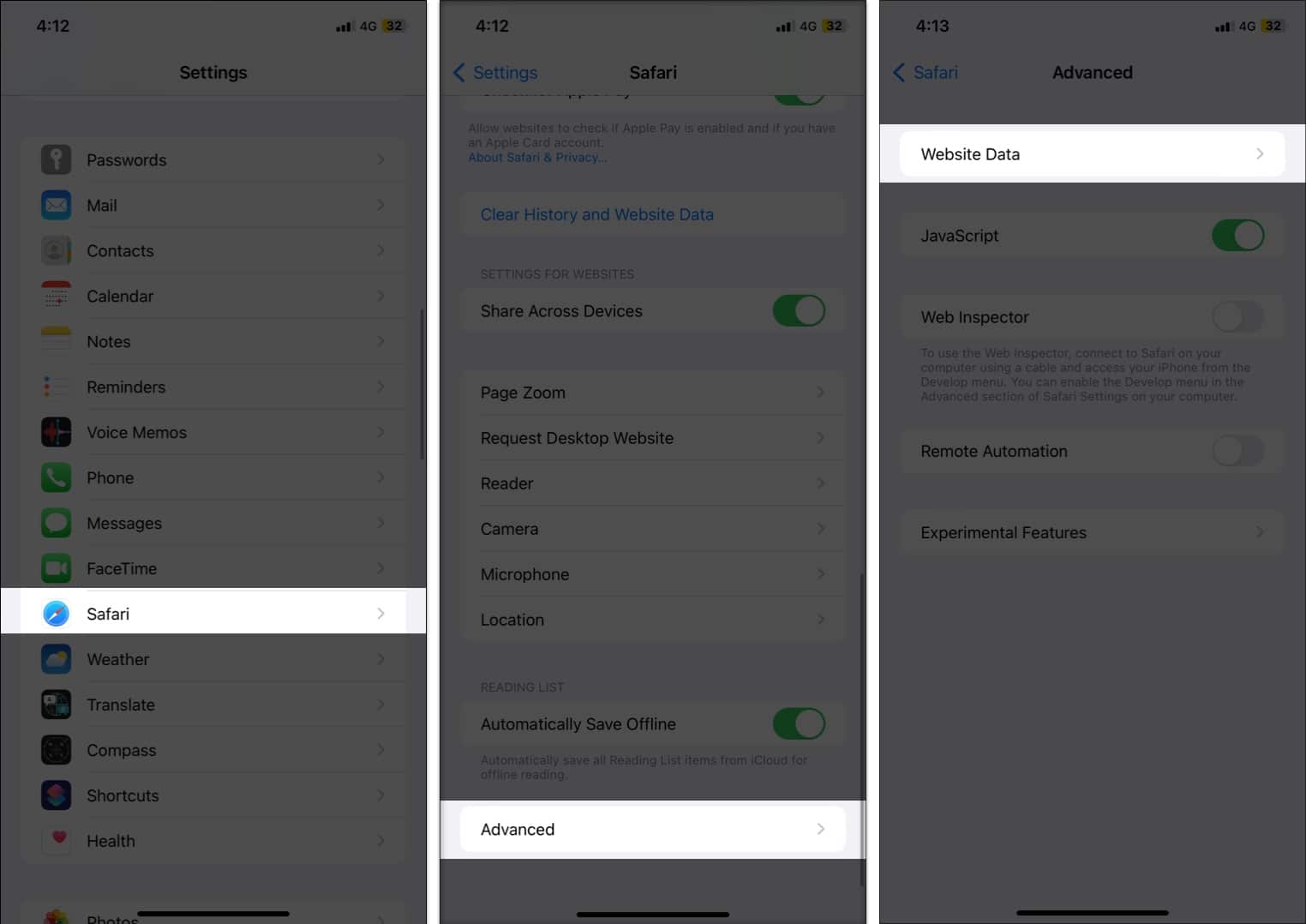
- Once finalized, tap Done .
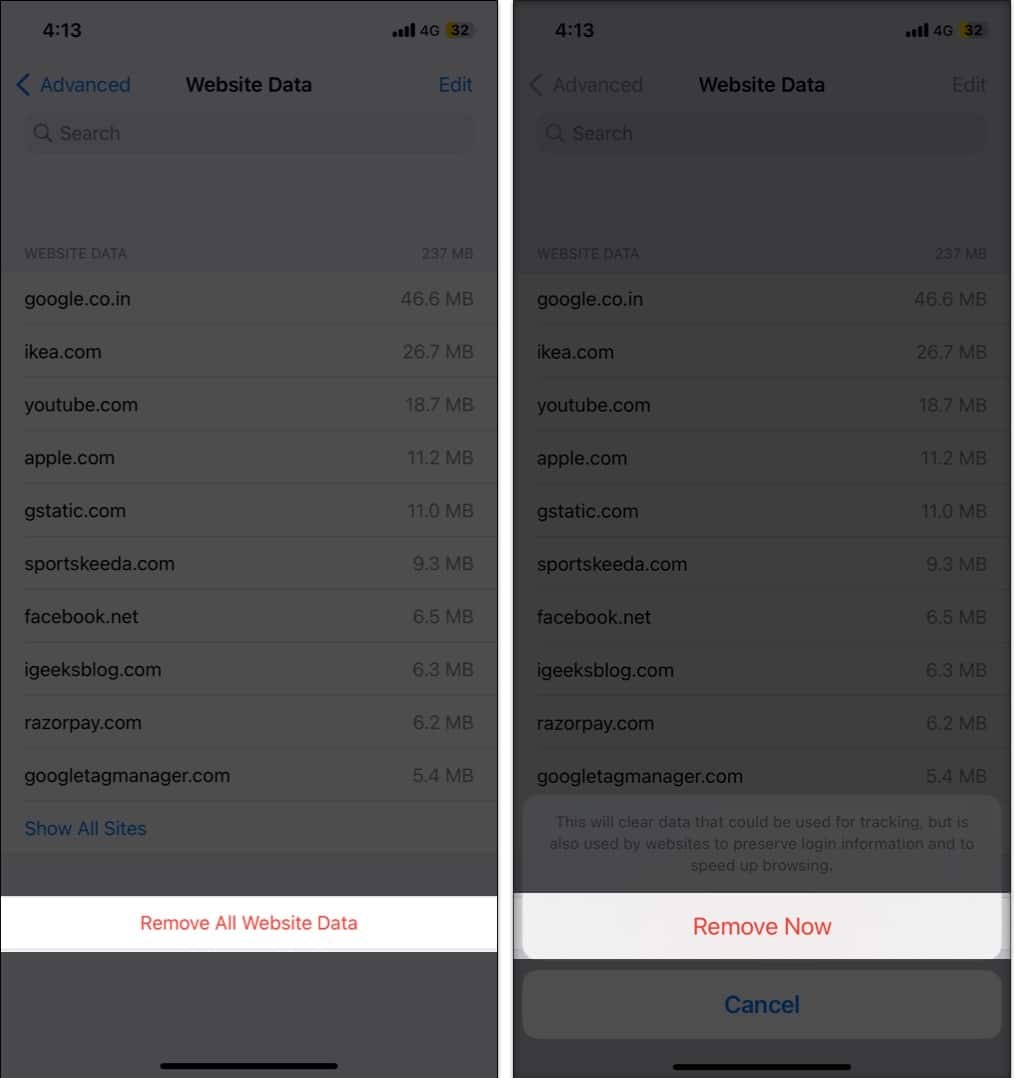
Clearing data from a particular website ensures the removal of all cookies. If you want, you can even customize Safari to your preference in a few simple steps.
How to block cookies in Safari on iPhone
- Under Privacy & Security, toggle on Block All Cookies .
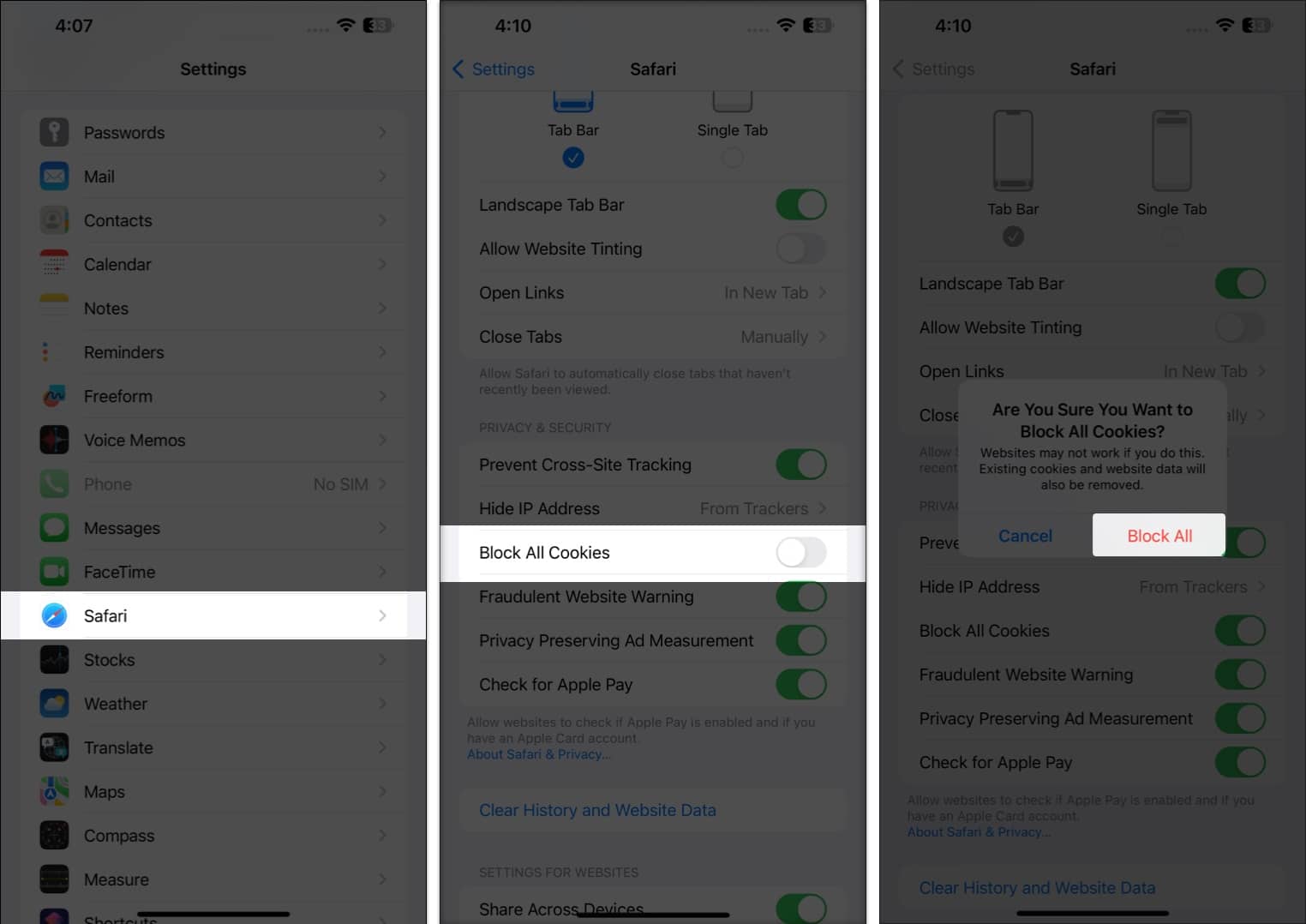
Yes. Clearing Safari cache, history, and cookies will log you out of the websites you are currently logged into.
No. Clearing your Safari cache, history, and cookies will not delete your bookmarks.
Yes. Clearing your Safari cache, history, and cookies will delete any saved passwords you have for websites.
Now, you’re safe…
Clearing Safari cache, history, and cookies on iPhone can help you to secure your privacy and improve the performance of your device. It is a simple and easy process that only takes a few moments to complete.
Do let me know if you’d want me to cover more such articles. Until next time!
Read more:
- How to clear Chrome history, cache, and cookies on iPhone and iPad
- How to Fix A Problem Occurred with this Webpage so it was Reloaded on iPhone
- How to disable Safari on iPhone? Easy ways to do it!
- How to flush your DNS cache on Mac
Mehak has a master’s degree in communication and over ten years of writing experience. Her passion for technology and Apple products led her to iGeeksBlog, where she specializes in writing product roundups and app recommendations for fellow Apple users. When not typing away on her MacBook Pro, she loves being lost in a book or out exploring the world.
View all posts
🗣️ Our site is supported by our readers like you. When you purchase through our links, we earn a small commission. Read Disclaimer .
LEAVE A REPLY Cancel reply
Save my name, email, and website in this browser for the next time I comment.
Related Articles
How to fix iphone not sending pictures issues, how to turn off find my on iphone, ipad, and mac, how to lock the screen of your mac, how to download watchos 10.5 beta 4 on apple watch.
How to Clear Cookies on iPhone
No matter which browser you use—Safari, Chrome, Firefox, and the rest—we'll show you how to delete your iPhone cookies.
Need help with clearing cookies on your iPhone? Sometimes the setting may be buried a bit, but it's still a super quick and easy process. Whether you're using Safari, Firefox, Chrome, Opera Touch, Microsoft Edge, or any other browser to visit websites on your iPhone, there is an option to delete cookies somewhere.
Read on to learn how to clear cookies from all the most popular browsers on your iPhone.
What Are Cookies and Do You Need to Clear Them on iPhone?
Cookies are pieces of data that are placed on your iPhone by the websites that you visit. They store details about your interactions with the site and are a highly efficient way to enhance user experience.
For example, cookies can keep track of how many times you open a website, what you're searching for, products that you buy, and other similar actions.
There are many cookie types and in most cases, they're not harmful. But clearing them from your browser may be a great way of improving your browser's performance. Also, since some types of cookies may pose a security threat, it's best to delete them once in a while anyway.
Related: Types of Browser Cookies You Need to Know About
How to Clear Safari Cookies on Your iPhone
When it comes to clearing cookies from the Safari browser on your iPhone, you can either delete the cookies for all of the websites that you visited or from a single one.
Here's what you should do to successfully clear cookies from Safari on your iPhone:
- Launch the Settings app and look for Safari on the list. Tap it.
- Scroll to the bottom of the screen and tap Advanced .
- Head to Website Data .
- If you wish to delete all of the cookies at once, tap Remove All Website Data and confirm your decision by tapping Remove Now .
- To delete cookies from websites one by one, simply swipe the website's name to the left and tap Delete . Or tap Edit in the top-right corner of the screen and tap on the minus ( - ) icon near the relevant website.
- Sometimes there may be thousands of websites listed here. To make it easier for you to find a specific website, type its name in the search field located at the top.
How to Clear Chrome Cookies on Your iPhone
The second-most popular web browser that people use on their iPhones is Google Chrome. If you are one of those that prefer this browser, here's how to clear the cookies stored by Chrome on your iPhone:
- Open Chrome and tap the menu icon at the bottom-right corner of the screen.
- Head to Settings .
- Look for Privacy on the list and tap it.
- Tap Clear Browsing Data .
- Head to Time Range and tap All Time to clear all of the Chrome website cookies that are stored on your iPhone.
- Place a checkmark near Cookies, Site Data by tapping on it. Here you can also clear your browsing history, cached images and files, passwords, and auto-fill data.
- Finally, tap Clear Browsing Data to confirm your choice.
Related: How to Clear Cookies and Cache in Chrome
How to Clear Firefox Cookies on Your iPhone
If you prefer to use Firefox over the other web browsers, you can also clear its cookies from the in-app menus. The process is quite similar to other browsers. Here's how to clear cookies on iPhone that are gathered by the Firefox browser:
- Launch Firefox on your iPhone.
- Tap on the three horizontal lines icon located in the bottom-right corner of the screen to open the menu.
- Look for Data Management and tap it.
- Ensure that Cookies are toggled on and everything else is toggled off, unless you also want to clear your browsing history, cache, downloaded files, tracking protection, or any other data.
- Tap Clear Private Data and confirm your actions by tapping OK in the popup window.
Related: How to Delete Cookies on Chrome, Firefox, Edge, and Safari
How to Clear Opera Touch Cookies on Your iPhone
Opera Touch also gathers cookies from the websites that you visit. Deleting cookies on this browser is as easy as on any other browser. Here's what you should do to clear Opera Touch cookies from your iPhone:
- Open the Opera Touch browser on your iPhone.
- Tap the O icon at the bottom-right of the screen to open the browser's menu.
- Look for Clear Browser Data and tap it.
- Tap Cookies And Site Data to select it. You'll see a checkmark appear next to it. You can also simultaneously clear your browsing history, cached images, and site settings by tapping those options.
- Tap Clear in the top-right corner.
How to Clear Microsoft Edge Cookies on Your iPhone
There are also many Microsoft Edge fans out there. So if you're one of them, here's how to clear cookies from the Microsoft Edge browser using your iPhone:
- Open Microsoft Edge on your iPhone.
- Tap the three dots located on the bottom of the screen to open the browser's menu.
- Look for Privacy and security and tap it. Then go to Clear browsing data .
- Tap Cookies and site data to select it. If you see a checkmark near it, it means that it's already selected. If you want, you can also delete your browsing history, cache, passwords, and addresses by simply tapping it.
- Tap Clear browsing data , and to confirm your choice, tap Clear .
Help Your iPhone Browser Run More Efficiently By Clearing Cookies
Clearing cookies on your iPhone won't take much of your time but can increase your browser's performance and help it load pages faster. And now you can easily do it on any preferred browser.
If you don't want to delete cookies from your device manually, you can choose to completely disable them instead.
How to clear Safari browsing history on iPhone and iPad
Clear Safari browsing history on iPhone and iPad in a few simple steps

You'll definitely want to know how to clear Safari browsing history on iPhone and iPad . Know how to delete browsing history is part of basic user operation on all your devices, and is especially if you share devices with others.
Luckily, deleting browsing history on Safari is easy and can be done in just a few taps, and is the same on iOS and iPadOS, so whether you're using an iPhone 15 Pro or an iPad Air , these steps will apply.
Remember, though, that deleting your browsing history only stops your activity being visible on that device. Your Internet Service Provider (ISP) will still be able to see the webpages you have visited. If you want to stop that, for ultimate privacy, you'll need to use one of the best VPN services .
The following screenshots were taken on an iPhone running iOS 17 . If you aren't running the latest version of your device's OS, we can show you how to update an iPhone or how to update an iPad .
- In Safari, tap the book icon
- Go to the history tab (clock)
- Select how far back to clear
Read on to see full illustrated instructions.
1. In Safari, tap the book icon

Firstly, open Safari and tap the book icon in the bottom bar.
2. Select the history tab (clock icon) and tap Clear

Now select the history tab (clock icon) and tap Clear at the bottom.
3. Select how far back to clear and tap Delete

Now choose how far back you'd like to delete : last hour, today, today and yesterday, or all time.
If you like, you can toggle on Close All Tabs , which will close every open tab that isn't in a tab group (we can show you how to use tab groups if you aren't sure).
Finally, when you're happy, hit Delete .

As you can see in the screenshot above, if you now go back to the history tab, your history will have been deleted.
For more iPhone tutorials, check out our guides on how to transfer data from iPhone to iPhone , how to clear RAM on iPhone , how to delete multiple contacts on iPhone and how to rearrange the iOS 17 Messages '+' menu .
Sign up to get the BEST of Tom’s Guide direct to your inbox.
Upgrade your life with a daily dose of the biggest tech news, lifestyle hacks and our curated analysis. Be the first to know about cutting-edge gadgets and the hottest deals.

Peter is Reviews Editor at Tom's Guide. As a writer, he covers topics including tech, photography, gaming, hardware, motoring and food & drink. Outside of work, he's an avid photographer, specialising in architectural and portrait photography. When he's not snapping away on his beloved Fujifilm camera, he can usually be found telling everyone about his greyhounds, riding his motorcycle, squeezing as many FPS as possible out of PC games, and perfecting his espresso shots.
iOS 18 just tipped for a major productivity upgrade
iPhone 16 — this is the one upgrade Apple needs to make
Claude 3 is finally available as an iPhone app — here's how to get it
Most Popular
- 2 Shonda Rhimes is 'committed' to adapting all eight 'Bridgerton' novels for Netflix
- 3 Helix Sleep introduces new luxury mattresses to their plus-sized sleeper series
- 4 Huge sale on our favorite TVs at Amazon — 9 deals I'd buy
- 5 Bose unveils SoundLink Max — a chic boom-box speaker with 20-hour playback
- PRO Courses Guides New Tech Help Pro Expert Videos About wikiHow Pro Upgrade Sign In
- EDIT Edit this Article
- EXPLORE Tech Help Pro About Us Random Article Quizzes Request a New Article Community Dashboard This Or That Game Popular Categories Arts and Entertainment Artwork Books Movies Computers and Electronics Computers Phone Skills Technology Hacks Health Men's Health Mental Health Women's Health Relationships Dating Love Relationship Issues Hobbies and Crafts Crafts Drawing Games Education & Communication Communication Skills Personal Development Studying Personal Care and Style Fashion Hair Care Personal Hygiene Youth Personal Care School Stuff Dating All Categories Arts and Entertainment Finance and Business Home and Garden Relationship Quizzes Cars & Other Vehicles Food and Entertaining Personal Care and Style Sports and Fitness Computers and Electronics Health Pets and Animals Travel Education & Communication Hobbies and Crafts Philosophy and Religion Work World Family Life Holidays and Traditions Relationships Youth
- Browse Articles
- Learn Something New
- Quizzes Hot
- This Or That Game
- Train Your Brain
- Explore More
- Support wikiHow
- About wikiHow
- Log in / Sign up
- Computers and Electronics
- Internet Browsers
- Safari Browser
2 Easy Ways to Delete Cookies Using the Safari Web Browser
Last Updated: April 25, 2024 Fact Checked
Using iPhone and iPad
This article was co-authored by wikiHow staff writer, Rain Kengly . Rain Kengly is a wikiHow Technology Writer. As a storytelling enthusiast with a penchant for technology, they hope to create long-lasting connections with readers from all around the globe. Rain graduated from San Francisco State University with a BA in Cinema. This article has been fact-checked, ensuring the accuracy of any cited facts and confirming the authority of its sources. This article has been viewed 581,961 times. Learn more...
Cookies are bits of website data that help Safari remember your preferences, passwords, usernames, and more. However, this data can get corrupted over time and cause issues with your browser. Clearing your cookies and cache is a good way to keep Safari functioning properly. This wikiHow teaches you how to delete cookies using the Safari web browser on a Mac, iPhone, or iPad.
Quick Steps
- Click the Safari menu and select Settings...
- Click Privacy .
- Click Manage Website Data .
- Select which websites with cookies you want to delete.
- Click Remove or Remove All .
- You can clear your cookies and cache without deleting your entire history .
- 3 Click Privacy . This is the tab at the top.
- 4 Click Manage Website Data . A new page will open.
- If you're unsure which websites you want to clear, you can check your history .
- Your cookies will be deleted for these websites.
- You may be prompted to confirm this action.
- Keep in mind that some websites require cookies in order to load some features. Blocking all cookies will prevent some websites from working correctly.

- 2 Scroll down and tap Safari . You'll find this option about halfway way down the page.
- 3 Scroll down and tap Advanced . This is at the very bottom of the page.
- 4 Tap Website Data . You can find this at the top of the page.
- If you want to delete your history along with your cookies and cache, return to the Safari settings page . Scroll down and tap Clear History and Website Data , select a timeframe, and then tap Clear History .
- Navigate to the Safari settings.
- Tap Advanced at the bottom of the page.
- Toggle on Block All Cookies .
- You can also block and unblock certain websites.
Community Q&A
- Cookies help websites remember who you are and what your preferences are. If you delete all of your cookies, you will need to log back in to any websites which previously had stored passwords or other account information. Thanks Helpful 1 Not Helpful 1

- Blocking cookies will result in some websites not functioning properly, while a few websites may cease to load or work altogether. Thanks Helpful 2 Not Helpful 0
You Might Also Like

- ↑ https://support.apple.com/en-is/guide/safari/sfri11471/17.0/mac/14.0
- ↑ https://support.apple.com/en-us/105082
About This Article

- Send fan mail to authors
Is this article up to date?

Featured Articles

Trending Articles

Watch Articles

- Terms of Use
- Privacy Policy
- Do Not Sell or Share My Info
- Not Selling Info
wikiHow Tech Help Pro:
Level up your tech skills and stay ahead of the curve
How to Clear Cookies on iPhone: A Step-by-Step Guide
Clearing cookies on your iPhone can help free up some space, improve your phone’s performance, and get rid of any unwanted tracking from websites. It’s a pretty straightforward process, and I’m here to walk you through it. After following these steps, your iPhone will be cookie-free, ready for a fresh start.
Step by Step Tutorial: How to Clear Cookies on iPhone
Before we get into the nitty-gritty, let’s understand what we’re about to do. Clearing cookies will remove data that websites have stored on your device, which can include login information, preferences, and tracking details. Let’s get started.
Step 1: Open Settings
Open the ‘Settings’ app on your iPhone.
The ‘Settings’ app is the one with the gear icon. You’ll find it on your home screen or in your App Library.
Step 2: Scroll to Safari
Scroll down and tap on ‘Safari’.
Safari is Apple’s web browser, and it’s where all your browsing data, including cookies, is stored.
Step 3: Tap on ‘Clear History and Website Data’
Find the ‘Clear History and Website Data’ option and give it a tap.
This is the button that will remove all your browsing history, cookies, and other website data from Safari.
Step 4: Confirm the Action
Confirm your action by tapping ‘Clear History and Data’ on the pop-up.
A pop-up will appear to make sure you want to clear this data. This action cannot be undone, so make sure you’re ready to say goodbye to those cookies.
After completing these steps, all the cookies stored on your iPhone will be gone. Your Safari browser will no longer hold data from your past web browsing sessions, and you’ll likely have to log in again to websites you frequently visit.
Tips: How to Clear Cookies on iPhone
- Before clearing cookies, make sure to save any login information you might need as it will be removed from Safari.
- Clearing cookies doesn’t remove your autofill information, so addresses and credit card details will still be saved.
- To prevent cookies from being collected in the future, consider using Safari’s Private Browsing mode.
- If you want to clear cookies for specific websites rather than all of them, you can do this under ‘Advanced’ settings in Safari.
- Remember that clearing cookies can be a useful troubleshooting step if you’re experiencing issues with certain websites.
Frequently Asked Questions
What are cookies.
Cookies are small files that websites store on your device to remember your preferences and track your online activity.
Will clearing cookies log me out of websites?
Yes, clearing cookies will log you out of most websites where you’ve saved your login information.
Can I clear cookies from third-party browsers on my iPhone?
Yes, you can clear cookies from browsers like Chrome and Firefox through settings within those specific apps.
Does clearing cookies also clear my browsing history?
Yes, when you clear cookies through the ‘Clear History and Website Data’ option, it also clears your browsing history.
Why should I clear cookies on my iPhone?
Clearing cookies can help with privacy concerns, free up storage space, and potentially resolve issues with websites behaving unexpectedly.
- Open ‘Settings’ app.
- Scroll to and tap on ‘Safari’.
- Tap on ‘Clear History and Website Data’.
- Confirm the action.
Learning how to clear cookies on your iPhone is a simple yet essential skill for maintaining your online privacy and ensuring your device runs smoothly. Although cookies can be helpful for a personalized web experience, they can also take up unnecessary space and track your browsing habits a little too closely for comfort. By following the steps outlined in this article, you can take control of your digital footprint and improve your iPhone’s performance. Plus, with the additional tips and answers to some frequently asked questions, you’re now equipped to navigate around cookies like a pro. Remember to clear your cookies periodically, and happy browsing!

Matthew Burleigh has been writing tech tutorials since 2008. His writing has appeared on dozens of different websites and been read over 50 million times.
After receiving his Bachelor’s and Master’s degrees in Computer Science he spent several years working in IT management for small businesses. However, he now works full time writing content online and creating websites.
His main writing topics include iPhones, Microsoft Office, Google Apps, Android, and Photoshop, but he has also written about many other tech topics as well.
Read his full bio here.
Share this:
Related posts:.
- How to Clear Cookies on iPhone
- Safari History iPhone: How to See It [2023 Guide]
- How Can I Remove Safari Cookies on an iPhone 14?: A Step-by-Step Guide
- 15 Ways to Fix Safari Not Working on iPhone in 2023
- How to Delete Cookies on iPhone 12
- How to Clear Visited Pages From an iPhone: A Step-by-Step Guide
- What Does Clear Cookies & Data Mean on My iPhone? Explained
- Can I Delete the Cookies on My iPhone 11? Here’s How
- How to Allow Cookies on iPhone 14
- iPhone 15: How to Clear Safari History Quickly and Easily
- Where Do I Find and Delete My iPhone 15 Cookies?: A Step-by-Step Guide
- How to Block All Cookies on iPhone 15: A Step-by-Step Guide
- iPhone 14 – How to Clear Browsing History
- iOS 17 – How to Allow iPhone Safari Cookies
- Why Would I Want to Delete Cookies on iPhone 13?: Privacy & Performance
- How to Clear History in Firefox on iPhone: A Simple Guide
- iOS 17: How to Clear Cookies on iPhone in Simple Steps
- How to Clear Safari History on iPhone 14: A Step-by-Step Guide
- How to Block Cookies on iPhone 14: A Step-by-Step Guide
- How to Clear Your Cookies in the iPhone 5 Safari Browser
Clear Cache on iPhone & iPad (Safari)
Updated at: Mar 01, 2022
Safari on iOS has a very straight-forward interface to Reset Safari. The controls to clear your Cookies, Browsing history, cache and other things in Safari are all stored in the same screen. To get to these controls and choose what you want to clear, follow these instructions.
Clear Cache, Cookies and History in Safari on iPhone & iPad
Open the "settings" app.
The controls to reset Safari aren't actually inside Safari! They're in the Settings app.
Go to your iPhone's Home Screen and tap the Settings app.
Scroll down to the "Safari" menu item and tap it
Scroll the screen down until you see Safari , and then tap on it.

Tapping on the Safari menu item will open up the settings screen for Safari.
Scroll down to the "Clear History and Website Data" item
This item is towards the bottom of the screen so you'll need to scroll down a bit.

When you see it, simply tap on it. You will be prompted to confirm deleting your history , cookies and other browsing data .
Confirm your decision to clear your browsing data
Now you are prompted to clear your browsing data. You can tap Cancel (or just press the Home button) to abort clearing your browsing data from Safari if you've decided not to proceed.

Once you've cleared your data you can simply press the Home button to return to the Home Screen of your device.
Clear your cache and cookies in other web browsers
Here are some guides for other web browsers like Chrome or Firefox.
Clear cache & history
Do i need to clear my cache.
Not sure why you've been asked to clear your cache? We can explain. Why you need to clear your cache
What is a cache?
Before you consider clearing your browser cache, you should know what it is! Learn a little bit about browser caches
Is it safe to clear my cache?
Are there any risks to clearing your cache? Find out if it's ok to clear your cache
Update my web browser
Do i need to update my browser.
Find out if your browser is out of date Is my browser out of date?
Why should I update my browser?
There are very good reasons to, find out here! Why update your browser?
Is it free to update Chrome?
Find out about the cost of updating Chrome... Does Chrome cost anything?
What does "Update browser" mean?
What does it actually mean? What does it mean to update your browser
Get help with our guides
How to enable javascript.
Change your JavaScript settings Guide to enabling Javascript
How to enable Cookies
Configure your cookie settings for privacy Guide to enabling cookies
Related articles
I can't log in to a website..
We've got a detailed guide to help you solve login problems How to fix website log in problems
Why do websites use cookies?
Why are cookies useful? Do you need them? What's the deal with cookies?
How to update your browser
Old software puts you at risk. Keep your browser fresh and up to date
Clear Cache, Cookies and History
How to reset your browsing history How to reset your browser
Try a different web browser
Different web browsers have different features - try a different one to see if you prefer it. Experiment a bit!
Use a VPN to hide your IP address
We recommend NordVPN to hide your IP address or to unblock websites. Hide your IP Address
Clearing your cache, cookies, and browsing history - Frequently asked questions
How to clear cache.
Clear instructions to clear your cache, cookies, and history. follow the guides.
Learn how to clear your cache, cookies, and history
Before you consider clearing your browser cache, you should know what it is!
Learn a little bit about browser caches
What does "Clear your Cache" mean?
Have you heard the phrase "clear your cache" but aren't sure what it means?
What "clear cache" means
Not sure why you've been asked to clear your cache?
Why you (might) need to clear your cache
Clear the cache for just one page
Need to completely reload a page but don't want to clear your entire cache?
How to clear the cache for just one page
Should I clear my cookies?
Can clearing cookies help with problems or privacy? Here's some info.
Why you (might) need to clear your cookies
Are there any risks to clearing your cache?
Find out if it's ok to clear your cache

What happens when I clear my cache?
When I decide to clear my cache or cookies, what actually happens?
See what happens
Clear Cache in Chrome Shortcut
Don't bother clicking the menus, use the handy keyboard shortcut!
Keyboard shortcut to clear cache in Chrome
Clear Cache in Firefox Shortcut
Keyboard shortcut to clear cache in Firefox
Clear Cache in Edge Shortcut
Keyboard shortcut to clear cache in Edge
Clear Cache in Brave Shortcut
Keyboard shortcut to clear cache in Brave
Clear Cache in Safari Shortcut
Keyboard shortcut to clear cache in Safari
Does clearing cache in one browser affect the other browsers on my computer?
Are the different caches on my computer related to each other?
How big is Chrome's Cache?
Find out how much temporary space Chrome is using for your Cache
The size of Chrome's cache
- a. Send us an email
- b. Anonymous form
- Buyer's Guide
- Upcoming Products
- Tips / Contact Us
- Podcast Instagram Facebook Twitter Mastodon YouTube Notifications RSS Newsletter
How to Delete Cookies in Safari
When you browse the web on your devices, websites will often leave cookies on your system so that they can remember you and what your preferences are.
However, for the same reason, cookies can pose a privacy risk because of the information they hold about you, which is why you may want to remove them from your computer every so often.
The following steps show you how to delete cookies from Apple's Safari browser on Mac, iPhone , and iPad .
How to Delete Cookies in Safari on iOS
Note that the following steps clear all history, cookies and website data on your device, regardless of when the sites were accessed.
- Launch the Settings app on your iOS device.
- Scroll down and select Safari .
- Scroll down and select Clear History and Website Data .
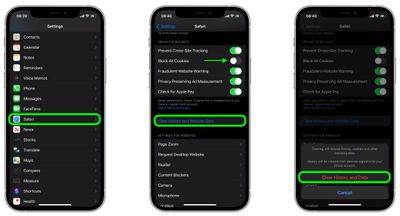
How to Delete Cookies in Safari on macOS
- Launch Safari browser on your Mac.

Note that you can opt to block all cookies in future by selecting Block all cookies in Safari's settings ( Settings -> Safari on iOS, and in the Privacy tab of Safari's Preferences on macOS). However, bear in mind that some websites use cookies to improve your browsing experience – by remembering your login details, for example – so think twice before you select this option.
Get weekly top MacRumors stories in your inbox.
Popular Stories

iOS 18 Rumored to Add New Features to These 16 Apps on Your iPhone

Check Out This Apple Watch iPad Demo Unit From 2014

Will the New iPad Pro Really Have the M4 Chip?

iOS 17.5 Includes 'Repair State' Option That Doesn't Require Turning Off Find My for Service

Report Examines GM's Controversial Move to Abandon Apple CarPlay

Amazon's New Apple Sale Has Best-Ever Prices on AirPods Pro, Studio Display, Apple Pencil, and More

Apple Announces 'Let Loose' Event on May 7 Amid Rumors of New iPads
Next article.

Our comprehensive guide highlighting every major new addition in iOS 17, plus how-tos that walk you through using the new features.

App Store changes for the EU, new emoji, Podcasts transcripts, and more.

Get the most out your iPhone 15 with our complete guide to all the new features.
A deep dive into new features in macOS Sonoma, big and small.

Revamped models with OLED displays, M3 or M4 chip, and redesigned Magic Keyboard accessory.

Updated 10.9-inch model and new 12.9-inch model, M2 chip expected.

Apple's annual Worldwide Developers Conference will kick off with a keynote on June 10.

Expected to see new AI-focused features and more. Preview coming at WWDC in June with public release in September.
Other Stories

2 hours ago by Tim Hardwick

3 days ago by Tim Hardwick

1 week ago by Joe Rossignol

1 week ago by MacRumors Staff

iPhone & iPad: How to clear cache, history, and cookies
It doesn’t take long for caches to fill up on iOS. From the default Safari browser, to third-party apps, follow along for how to clear the cache, history, and cookies on iPhone and iPad.
While clearing the cache in Safari is quick and easy with one fell swoop, the process can be different with third-party apps. We’ll first look at how to clear the cache in Safari on iPhone and iPad and then tackle other apps.
We’ve also got a walkthrough on clearing the cache, history, and cookies on Mac, check that out here .
How to clear cache on iPhone & iPad in Safari and other apps
- Open Settings
- Swipe down and tap Safari
- Swipe down again and tap Clear History and Website Data , tap it once again to confirm
- If you’d like to clear data from individual websites without clearing the entire Safari cache, at the very bottom of Safari settings choose Advanced > Website Data > Edit (or swipe from right to left to delete individual items).
Keep in mind website data deleted from iPhone or iPad will be removed from your other Apple devices signed in to the same iCloud account if they sync with Safari.

Clear cache on iPhone for third-party apps
- Clearing the cache of third-party apps varies from developer to developer. Some like Slack offer an option in the app preferences in iOS Settings, while others like Facebook don’t. Check out the settings of your apps to see your options (Settings app > app name).
- For apps that don’t provide a clear cache button, deleting the app and reinstalling it is another option.
You can always take a look at Settings > General > iPhone Storage to prioritize which third-party apps you may want to tackle first.
Thanks for reading our guide on how to clear cache on iPhone and iPad!
Read more 9to5Mac tutorials:
- How to take a scrolling screenshot on iPhone
- How to reset your MacBook or Mac desktop before selling or giving it away
- How to see your heart rate zones on Apple Watch and iPhone during or after workouts
- Mac System Settings in macOS Ventura: Tips, tricks, and requests for the overhauled design
Top image by Michael Potuck
FTC: We use income earning auto affiliate links. More.

Check out 9to5Mac on YouTube for more Apple news:

A collection of tutorials, tips, and tricks from…

Michael is an editor for 9to5Mac. Since joining in 2016 he has written more than 3,000 articles including breaking news, reviews, and detailed comparisons and tutorials.
Michael Potuck's favorite gear

Satechi USB-C Charger (4 ports)
Really useful USB-C + USB-A charger for home/work and travel.

Apple Leather MagSafe Wallet
My slim wallet of choice for iPhone 12

Manage push notifications
- Dragon’s Dogma 2
- Genshin Impact
- Honkai Star Rail
- Lego Fortnite
- Stardew Valley
- NYT Strands
- NYT Connections
- Apple Watch
- Crunchyroll
- Prime Video
- Jujutsu Kaisen
- Demon Slayer
- Chainsaw Man
- Solo Leveling
- Beebom Gadgets
How to Clear Cookies on iPhone
Clear Cookies on iPhone and iPad (2022)
What are cookies and how they work.
Note: remember that clearing cookies on your iPhone will sign you out of pretty much every website you’re logged in on. Make sure you remember all your passwords, or better yet, use a good password manager .
Clear Safari Cookies on iPhone and iPad
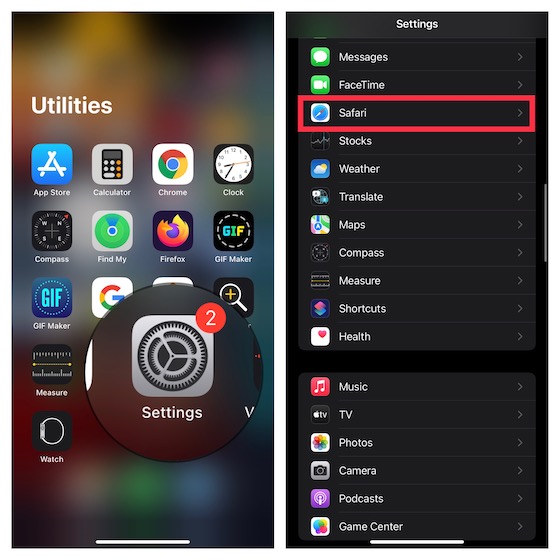
Delete All Safari Cookies at Once
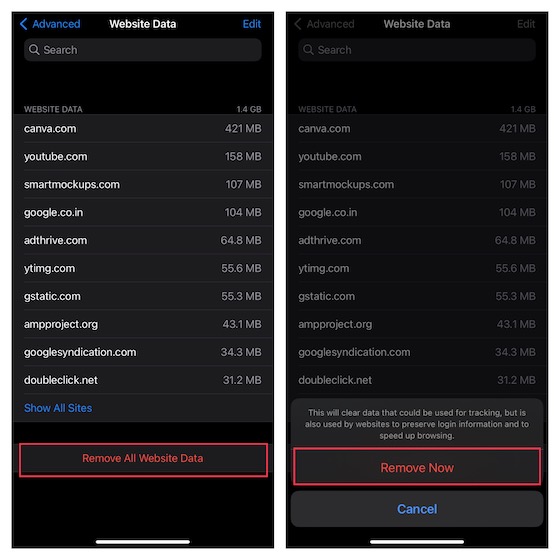
Delete Specific Safari Cookies
If you want to remove specific cookies in Safari, tap Show All Sites to access all the cookies. Then, tap Edit at the top right corner of the screen.
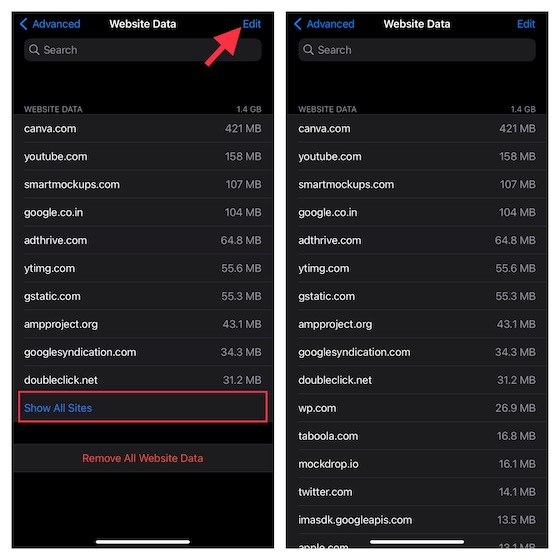
Clear Safari History and Cookies at Once on iPhone and iPad
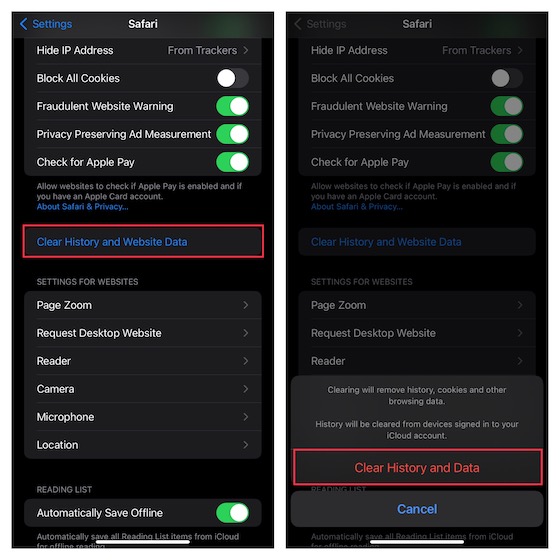
Delete and Block Cookies in Safari on iPhone and iPad
Safari comes with an efficient cookies blocker which you can use to easily block cookies in the browser. Yeah, you don’t need to install a third-party Safari extension , if all you need to do is to ward off cookies. Moreover, this feature has existed on iPhone for years. So, whether you are using iOS 15 or iOS 14/13, you can take advantage of this privacy-centric feature.
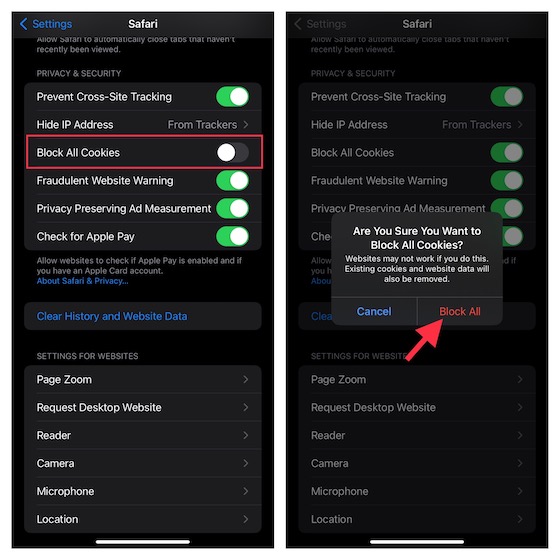
Clear Cookies in Google Chrome on iPhone and iPad

2. Next, tap Clear Browsing Data and select Cookies, Site Data .
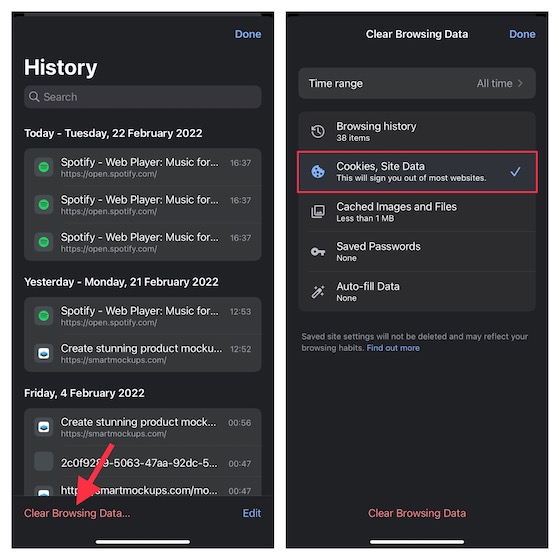
Clear Cookies in Mozilla Firefox on iPhone and iPad
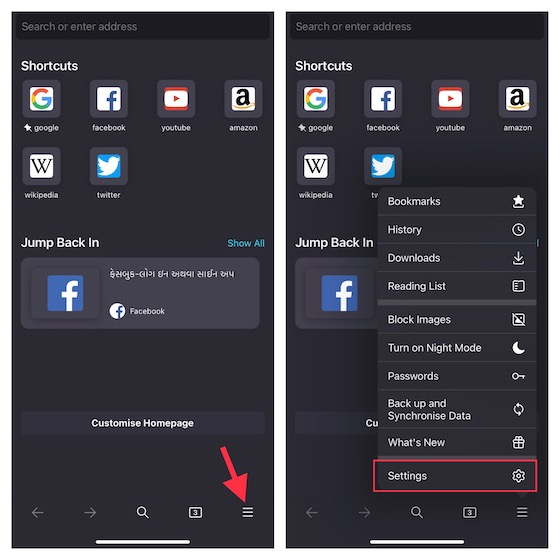
4. If you want to wipe out the entire list of cookies, hit Clear All Web Site Data . To delete any specific cookies, select them and hit Clear Item/s.
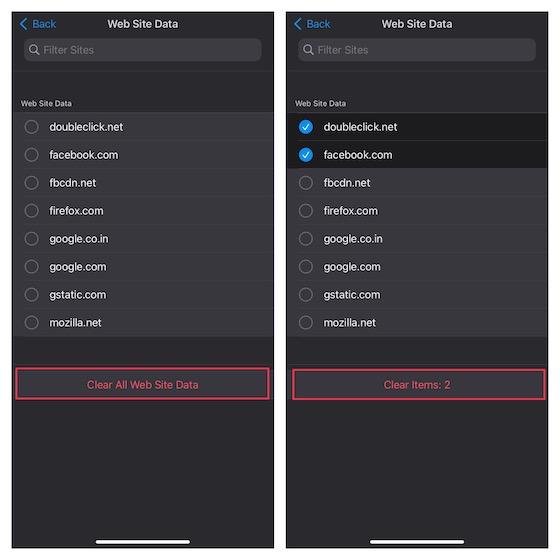
Quick Ways to Delete Cookies on iOS and iPadOS
Rajesh Mishra
An old school bibliophile who turned a tech nerd out of obsession. When he is not digging into hacks and tracking down stories that are breaking the internet, you may find him reciting poems.
Add new comment

How-To Geek
How to clear cookies / cache for a single website on iphone or ipad.
Clearing the cache on your iPhone or iPad is really easy, but that will log you out of every single website that you were previously logged into, and wipe any other cookie-based preferences.
Quick Links
Clear cookies / cache for a specific website.
Clearing the cache on your iPhone or iPad is really easy, but that will log you out of every single website that you were previously logged into, and wipe any other cookie-based preferences. So what if you want to just wipe cookies or cache for a single site?
Luckily that's also pretty easy... though not quite as simple since you'll have to dig through a list of all the sites you've ever visited or that have put cookies on your device.
You might be asking yourself why you'd bother doing this, and the answer is simple: if a particular site is misbehaving you can wipe the cache and cookies just for that site, login again, and sometimes the problem will be resolved.
First you'll want to open up the Settings app, and then find Safari on the left-hand side, and then scroll down until you see the Advanced on the right-hand side. If you're using an iPhone it won't display like this, but you'll be able to easily figure it out.
Now press the Website Data button.
And now push the Edit text button on the upper right-hand corner.
Now you'll see a list of the sites that have put cookies on your device. You'll probably need to expand to show all of the sites, and then browse down through the list. Once you've found the one you want to wipe, just hit the red minus icon and then press Delete, just like you would in most iOS apps.
There isn't a whole lot more to it.
- Clear Safari cache on Mac
- Clear Safari cache on iPhone or iPad
- How to save passwords when clearing your cache
How to clear your Safari browser cache on a Mac, iPhone, or iPad
- You can clear your cache on Safari in just a few steps on a Mac, iPhone, or iPad.
- Clearing your cache, as well as history and cookies, can help resolve your device's performance issues.
- Clearing your cookies will clear your passwords as well, unless you save them with keychain.
A cache is a store of data. When you visit a website on your Mac, iPhone, or iPad, the Safari browser keeps a snapshot of the pages you view.
If you go back to that website, Safari loads the cached page in an instant, instead of taking the time to retrieve the page from the internet again.
But an overloaded cache can take up storage space and cause your device to run inefficiently — and it could use a periodic clearing.
Here's what you need to know to clear your cache on Safari, as well as your cookies and browsing history.
How to clear Safari cache on Mac
You can either clear just your cache or your cache, history, and cookies.
Clear your cache
1. Click on the Safari tab at the top left of your screen and choose Preferences from the dropdown menu.
2. Click the Advanced tab of the menu that pops up.
3. At the end of the tab, select the Show Develop menu in menu bar box and close the Preferences menu.
4. Click the Develop tab from the Safari menu at the top of the page.
5. Click Empty Caches from the dropdown menu.
Clear your cache, history, and cookies
You may also want to clear your browsing history and cookies in addition to emptying your cache. Here's how to do that.
1. Choose the History tab at the top of your screen.
2. At the very bottom of the dropdown menu, choose Clear History.
3. A box pops up with a choice to clear the last hour, today, today and yesterday, or all history. Choose your time frame and click the Clear History button.
Once you clear the history, it will also clear the cache and cookies associated with that time period.
How to clear Safari cache on iPhone or iPad
To clear your cache and browsing history:
1. Open the Settings app.
2. Tap Safari .
3. Tap Clear History and Website Data .
4. On the screen that pops up, choose Clear History and Data .
To clear your cache but not your browsing history:
3. Tap Advanced .
4. Tap Website Data .
5. Choose Remove All Website Data .
What happens to saved passwords when you clear your cache
When you clear your cache, history, and cookies, you may discover that Safari has logged you out of your favorite websites.
While clearing Safari's cache alone will not delete your passwords, clearing your history and cookies can. That's because when you empty your cookies, you will lose their password data saved in Safari as well. And keep in mind that clearing your history also clears its associated cookies.
Luckily, Apple has a solution to this problem. If you use iCloud, check your iCloud settings on your phone or computer.
Make sure that you've checked the box for Safari. As long as this box is checked, any passwords you save through your browser will stay safe in your keychain .
- Main content
'ZDNET Recommends': What exactly does it mean?
ZDNET's recommendations are based on many hours of testing, research, and comparison shopping. We gather data from the best available sources, including vendor and retailer listings as well as other relevant and independent reviews sites. And we pore over customer reviews to find out what matters to real people who already own and use the products and services we’re assessing.
When you click through from our site to a retailer and buy a product or service, we may earn affiliate commissions. This helps support our work, but does not affect what we cover or how, and it does not affect the price you pay. Neither ZDNET nor the author are compensated for these independent reviews. Indeed, we follow strict guidelines that ensure our editorial content is never influenced by advertisers.
ZDNET's editorial team writes on behalf of you, our reader. Our goal is to deliver the most accurate information and the most knowledgeable advice possible in order to help you make smarter buying decisions on tech gear and a wide array of products and services. Our editors thoroughly review and fact-check every article to ensure that our content meets the highest standards. If we have made an error or published misleading information, we will correct or clarify the article. If you see inaccuracies in our content, please report the mistake via this form .
How to clear the cache on your iPhone (and why you should)

How many tabs are open on your mobile browser right now? Go ahead, check -- you might be surprised by what you find.
Americans spend over five hours a day on their smartphones. That's over five hours of your phone potentially accessing, retrieving, and saving cache and cookies, which can negatively impact your iPhone's storage space .
What is cache?
Cache is the temporary storage of some data, like parts of a website from the last time you visited it, for example. Browser cache is content from a website that is stored on your phone during a browser session to help the browser execute faster the next time you visit that page.
Also: How to clear Google search cache on Android
Cache data can slow down your phone's overall browsing performance, however, since it takes up storage space on your device, so it's good to clear it out regularly. In this article, we mainly focus on clearing web browser cache on an iPhone, but you should know that other types of cache include mobile app cache and CPU cache.
How to clear cache on iPhone
What you'll need: Everything you need to clear your browser cache is within the iPhone's settings app or the Safari app, so grab your iPhone to get started.
Keep in mind that clearing the cache can clear private data, which can close all open tabs in Safari. This is also likely to log you out of all your websites, prompting you to sign in again the next time you open them.
1. Go to your iPhone's Settings app
To delete Safari's cached data, open the Settings app on your iPhone. You can also do this directly in the Safari app, but we'll show the process of getting an empty browser cache through iPhone Settings because this gives you more options.
Tap Settings to begin clearing the iPhone cache.
2. Find Safari on the list
Within Settings , scroll down the list of options and apps until Safari comes up, then tap on it to access its settings.
Find Safari on the list.
3. Find the Clear History and Website Data option
To clear the app cache, scroll down through the Safari options, until you find an option for Clear History and Website Data . Tap on it to get started clearing Safari's cache.
Tap on the option highlighted above.
4. Confirm you want to clear the browser cache
A pop-up will appear; tap Clear History to confirm you want to delete Safari's browsing history and cache.
After confirming, the browser cache and cookies in Safari will be deleted from your iPhone, but your autofill information should still be on your device. Cached images and browser history will also be deleted, and you'll be logged out of any websites you were previously logged into.
Your iPhone gives you the option to close all your open tabs or keep them open for when you reopen Safari, a feature that wasn't available until recently.
Tap on this again to confirm.
How do I clear the cache from Chrome on iPhone?
If Google Chrome is your preferred browser, it may have a substantial amount of data stored on your device, which could also slow down performance.
To clear the cache in Chrome, open the Google Chrome app and follow these steps:
- Tap Settings .
- Go to Privacy and Security .
- Select Clear Browsing Data .
- Select the time from which to delete the data (if you want to delete all your browsing history, choose All Time ).
- Go through the items you'd like to delete, like your Browsing History, Cookies and Site Data, Cached Images and Files, Saved Passwords , and Autofill Data.
- Confirm by tapping Clear Browsing Data at the bottom of the screen.
- Tap Done when you've deleted the Chrome cache.
Also: Apple releases iOS 17.4 with podcast transcripts, new emojis, and EU app store changes
Clearing the browsing and cache data in Google Chrome doesn't close all open tabs, but it will refresh each tab and log you out of websites. Once you tap on one of the tabs you want to access, you'll have to log back in.
How can I browse on Safari without history?
If you're learning how to clear cache on an iPhone, you may also be wondering if there's a way to use Safari without saving any browsing history. You can turn on Private Browsing by following these steps:
- Open Safari .
- Tap on Tabs .
- Choose Private .
You can also enable private browsing by going to your iPhone Settings, finding Safari, and toggling on the private option.
How do I clear my app cache on my iPhone?
To clear the app cache from your iPhone Settings app, you can either delete the app and reinstall it, offload it, or try to clear the cache from within the app. Unfortunately, iOS apps don't have consistent settings across the board that would allow you to clear the cache of every app.
Also: Apple warns: Don't put your wet iPhone in rice. Do this instead
Apps like TikTok and CapCut, for example, have options to Clear Cache within their respective settings. Amazon lets users delete their browsing history, while the Reddit app can clear local history. It all depends on what the app's settings let you do.
Is "clear cache" the same as offloading?
Not exactly, though app offloading can help if your phone is slowed down by low storage. To offload an app means to uninstall an app without deleting any documents or data associated with it.
Also: Apple secures iMessage against threats from the future
To offload an app, go to Settings , then General , choose iPhone Storage and select the app to offload, then tap Offload App . If you ever download it again, you'll pick up where you left off for that app.
Are cookies and cache the same thing?
Cookies and cache are not the same. Cookies are data files that websites send to your phone, including things like saved passwords to keep you logged into an account or even the website preferences from the previous time you visited.
Also: I tested the best Mint alternatives, and this is my new favorite money app
Though they do sound harmless, cookies can also track how you browse the internet. They monitor patterns in your browsing and search history, even seeing what you clicked on or what your mouse hovered over. Ever made an innocuous search on Amazon only to find ads for it on all the apps you use? Cookies likely made that possible.
Can I block cookies on my iPhone?
While you can block cookies on Safari, the ranks are divided on whether you should. Blocking cookies entirely means that websites won't be able to get information from you, but it also means that some websites may not even work correctly on your browser. A lot of users actually enjoy a more personalized browsing experience, so cookies are a good thing for them.
If you'd like to block cookies in Safari, follow these steps:
- Go to Settings and select Safari .
- Tap on the toggle next to Block All Cookies .
There are also third-party extensions that help you block cookies and trackers in Google Chrome, like Ghostery and Disconnect .
How do I check iPhone storage?
On an iPhone, Settings can show you what's taking up most of your media storage, like photos, videos, and music. You can also see what each particular app's storage consumption is, which includes temporary data. To view the details of your iPhone's storage space, follow these steps:
- Go to the iPhone Settings .
- Tap on General .
- Select iPhone Storage .
- Scroll through to find the app you're looking for.
- Tap on the app to view storage status and options.
Unfortunately, you can't clear your iPhone cache for third-party apps by going into your Settings app, but this gives you a visual of your iPhone's storage and the option to delete or offload apps.
Also: Here's the fastest way to declutter your iPhone and free up Gigabytes of space
When you look at your device's storage space, you'll probably see recommended steps you can take to optimize your iPhone's storage, like offloading unused apps.
Removing spyware from your phone can be tricky. These options are your best bet
Iphone battery bad after installing ios 17.3 try these 7 tips, i changed these 10 iphone settings and improved battery life dramatically.

How to clear cache on iPhone & iPad
Over time, iPhones and iPads tend to slow down as they get clogged up with unwanted files and apps. You can give your device a little speed boost by clearing out the junk and memory-clogging files on your device. In this article, we explain how to clean out the cache, which could get your iPhone or iPad running faster.
What is cache?
Pronounced ‘cash’, this is an area of memory on your device where small, temporary files are kept. These are often useful and speed up performance by allowing the CPU to access regularly used files quickly. The most common use is on websites where the cache will store product images, javascript settings and other relevant things that keep things ticking along nicely when you’re browsing. There is also app cache for storing temporary data for your apps.
Note: Cookies are also files that get saved on your iPhone when you visit websites. Cookies are a bit different to cache, which records page elements such as images so they open faster if you return to a particular webpage. Cookies store things like your username and password, but they can also be used to identify your computer so that advertisers can track you around the internet. You may also wish to delete cookies for that reason.
Does clearing cache make iPhone faster?
Cache is designed to speed up processes, so clearing cache could mean that, at least initially, your web browsing and app experiences slow down because the iPhone doesn’t have the necessary data saved in cache.
As a result, you may notice is the first time you visit a website, or use an app, after clearing the cache, things take slightly longer to load up or you may even have to log in once more. But, those items will then be stored in the cache for when you need them again (or until you clear your cache again).
Despite this it is still a good idea to clear cache out periodically: When the cache is filled up with lots of these files it takes longer to find necessary files, slowing things down.
Clearing cache can also free up space on your iPhone , which is another way to speed up your iPhone. For other ways to clear space on your iPhone read: How to clear Other/System Data on an iPhone , How to delete photos from iPhone but not from iCloud , and How to delete apps on iPhone/iPad .
How to clear iPhone cache
We’ll address the different ways to clear cache on iPhone or iPad below, including how to clear the different kinds of cache: browser cache and app cache. We’ll also look at some iPhone cleaners, as in apps that can remove unnecessary files, duplicates and junk from your iPhone.
We will start off with the fastest way to speed up your iPhone: a simple restart. This won’t clear cache as such, but it will recover space in RAM.
How to free up RAM/memory by restarting iPhone or iPad
Before you start deleting things from your iPhone or iPad, it’s worth taking the classic step of turning it off and on again. For the most part, iOS does a good job of managing memory without any user involvement. But we do find that restarting an iPhone from time to time is a good way to clear out the memory and ensure important apps have enough to run happily.
The process for restarting your iPhone depends on the age of your iPhone or iPad, old iPads and iPhones use the Home button but devices that don’t have this button require a key combination. Both methods are detailed below.
No Home button:
・Press the volume up button.
・Press the volume down button.
・Press the Power button.
・Swipe to turn your iPhone off.
・Your iPhone will shut down.
・Once the iPhone has shut down press and hold the power button until you see the Apple logo appear, then wait for the device to reboot fully.
With some older iPhone models you may be able to hold down the power button and the volume up button at the same time until you see the “slide to power off” option appear.
With a Home button :
・On an iPhone or iPad with a Home button (SE and suchlike), press and hold the power button until the slider appears.
・Wait for your iPhone or iPad to power down.
・Press the power button to start it up once more.
How to close apps to free up RAM
There was a time when force quitting an app was considered a great way to free up RAM on your iPhone or iPad. This may still be helpful, but it’s no longer recommended that you close background apps. However, if you want to try it, as it may help if a particular app is causing your device to slow down here’s what to do:
・Swipe up from the bottom of the device screen and then let go when the pages you have open appear in a shuffle.
・Find the app you want to close and swipe up on it.
・You can select more than one app by using more than one finger.
How to clear browser cache on an iPhone or iPad
The above options may have resulted in a speed improvement for your iPhone or iPad, but if not try these steps to clean iPhone cache.
Luckily, deleting the cache in Safari is simple.
・Open Settings.
・Scroll down until you find Safari, then tap on it to open the next menu.
・Scroll down and tap ‘Clear History and Website Data’.
・Depending on the version of iOS you are using you may see a screen offering to clear timeframe with options from Last hour to All history. You can also choose whether or not you want to Close All Tabs. In the popup, tap ‘Clear History and Data’ to confirm.
There is also an option to just clear website data.
・Scroll down and tap Advanced.
・Tap on Website Data.
・Wait for it to load.
・Swipe to the bottom of the screen and choose Remove All Website Data. Or you can just remove data you don’t think you need individually. At the top of the screen you can see how much website data is stored on your iPhone (we had 1.2GB).
Note that this will log you out of any websites you’ve currently signed into, so make sure you know your passwords.
You may also want to delete your web browsing history. Read: How to delete browsing history on iPhone & iPad .
How to delete unwanted app data
If it’s app cache you want to clear, data stored by apps can be cleaned if you follow the steps below, although using Apple’s method does requite you to delete the app itself (which you can then reinstall).
・Tap on General > iPhone Storage. (On an iPad this option will be labelled iPad Storage.)
・At the bottom of the screen (below are recommendations for ways to save space) you’ll see your apps, arranged by the amount of storage they take up. You can sort by size or last used date. Tap an app that’s taking up a lot of space.
・Check the figure beside Documents & Data. This includes related media such as pictures, songs and podcasts, save games and preferences; in some cases it can be considerably larger than the app itself.
・If the Documents & Data figure is taking up more room than you’d like or you simply don’t use that app anymore, you can delete the app and its files by tapping the Delete App option .
・Once this is done, you can head to the App Store and re-download it. This clean install won’t include the data and documents and will therefore be smaller.
Foundry / IDG
How to offload unwanted apps
You can just delete the app without deleting the data associated with it, which could be a quick way to free up space while preserving the app date should you reinstall the app (useful if you are a gamer and don’t want to lose saved games). Here you can make use of the Offload App feature in iOS and iPadOS.
This is different to deleting them as offloading means that the related data is stored on your phone, but the app itself is deleted. This is only really useful in terms of things like games where the app sizes can be quite large when compared to their save files, but it’s a route you can take if space is at a premium.
To offload an app, follow the steps above for deleting apps but select Offload App instead. You can always download it later if you need it again and when you do all your data will be intact.
Why you should clear app caches
If the data associated with your apps is taking up a lot of space deleting it could recover gigabytes of space on your iPhone, and if your iPhone is running slow because you have only a little space left then deleting app data will certainly help speed things up.
If you are a social media user, for example, you could have gigabytes of data associated with a particular app. Deleting this data shouldn’t be an issue as it’s also stored in whichever social network you use.
What if you want to only delete the app data without deleting the app itself? Unfortunately, as far as Apple’s concerned it’s an all-or-nothing situation: if you want to delete the data you must also delete the app. You can easily reinstall an app you have previously downloaded (you won’t have to pay for it if you already own it), but what if you don’t want to do that.
Luckily, there are apps that can delete associated data from your apps without deleting the app itself. Even better, these iPhone cleaner apps can do much more than clear your cache.
Best iPhone cache cleaners
There are plenty of apps out there that do a quick and efficient job of getting rid of files you don’t need. These are normally downloaded to your Mac or PC; you then connect your iPhone (or iPad) and let the app do its thing. Most offer a free trial, but to use the full range of features you’ll normally need to cough up for a subscription. Still, $20/£20 is much cheaper than having to replace an entire device, so it’s probably worth the outlay.
CleanMyiPhone
CleanMyiPhone is from MacPaw (the makers of CleanMyMac which is our Mac cleaner of choice). It can declutter your iPhone and check things like network speed (which could be slowing you down).
We started by scanning the phone using the Declutter feature. It scanned screenshots, blur (which we assume means blury photos?), WhatsApp, Duplicates and Screen Recordings. It took around 12 minutes and presented us with 17.2GB worth of screen recordings, 13.7GB of screenshots, 2.08 of “Blur”, and some other app related data. Using the trial we were able to delete 6009 photos (in the Screenshot category) but we could have deleted a lot more with the full version.
There’s a three-day trial, but the full version is £24.99/£24.99 a year.
Get CleanMyiPhone
PhoneClean by iMobie can be used to remove junk files from iOS, but the app runs on your Mac. You can download PhoneClean on your Mac here .
Follow these steps:
・Plug the iPhone into your Mac.
・Open PhoneClean and click Scan.
・Once the scan is complete, click Clean.
Some PhoneClean features, including Photo Caches, are only available in the Pro version . This starts at $19.99 (around £16), for a single Mac or PC for one year, or $29.99 (around £24) for a lifetime license. There is a free trial.
Get PhoneClean
Cleaner Kit
If you prefer to keep things on your phone rather than hooking it up to a PC or Mac, then Cleaner Kit by BP Mobile is a good choice. This iOS/iPadOS app can help clear out the clutter on your device by removing duplicate photos, contacts and other ephemera that you have accumulated. The interface is well laid out, with simple one-touch options to let the app do its thing. There’s also a helpful guide included that tells you have to clear things up manually on your device if there’s something that the app can’t do.
Cleaner Kit comes with a 3-day free trial, but if you want to buy the app outright then it will set you back $34.99/£34.99.
Get Cleaner Kit
How to pick the right iPhone cleaner for you
If you only want to remove data from your app and web-browser cache then you could follow our steps above, but if you are looking for an iPhone cleaner to help you recover some space iPhone cleaners can help.
iPhone cleaners can recover space on your iPhone and potentially speed things up if things have become sluggish, but you may be wondering if they are necessary and even if they are safe to use.
If you have the time to spend deleting duplicates and clearing app data a dedicated iPhone cleaner isn’t necessary. You could do the job yourself, but it would be time-consuming. If you don’t have the patience to sit and declutter your iPhone manually then an iPhone cleaner may appeal.
As for whether they are safe, any app purchased from one of Apple’s App Stores (iOS or Mac) is safe – Apple has approved it to be on the store. Mac apps can be downloaded from outside the Mac App Store, but to be installed on your Mac it still needs to be from a developer that Apple has approved. So, you should be ok using the software obtained that way. However, you should beware of the possibility that an unscrupulous party could access your data, so look for options that do all the processing on your iPhone.
Further reading
That’s all for today, but we hope the tips above help you to improve your device’s performance. For more general iOS speed tips, it would be worth taking a look at our broader tutorials: How to speed up a slow iPhone and How to speed up a slow iPad .
At some point you may wish to bite the bullet and buy a new device. You can do this direct from Apple , but we’d recommend taking the time to read some advice first; our iPhone buying guide and iPad buying guide should be your first ports of call.
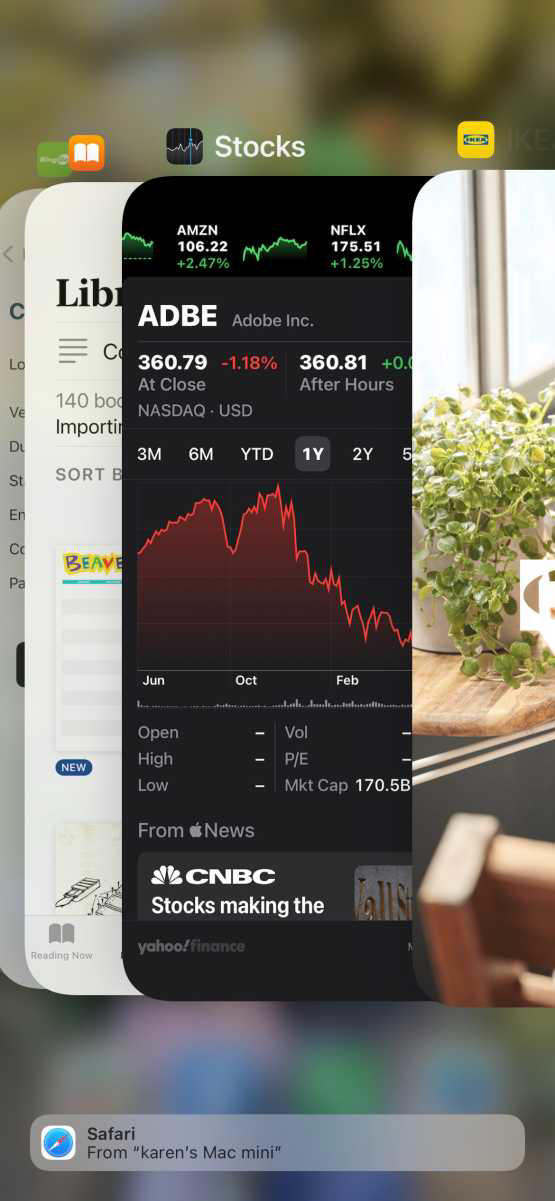
Staying Safe and Clearing Browsing History
AVP is committed to your safety. This website provides a quick exit button to leave the site and visit weather.com .
Depending on your circumstances, keeping your browsing history clear helps to anonymize your activity on the Internet. Different web browsers have their own way of clearing history:
Chrome for Android
Safari for ios, chrome for ios, microsoft edge, internet explorer 11.
- Safari 8 and later (macOS)
- Private Browsing (Firefox)
- Browse in private with Incognito mode (Chrome desktop and Android)
- Browse InPrivate in Microsoft Edge
- Browse privately (Safari)
- Turn Private Browsing on or off on your iPhone, iPad, or iPod touch
Mobile browsers
The steps to clear your cache, cookies, and history may differ depending on the model of your Android device and your preferred browser, but you should be able to clear your cache and data from your application management settings menu:
- Go to Settings and choose Apps or Application Manager .
- Swipe to the All tab.
- In the list of installed apps, find and tap your web browser. Tap Clear Data and then Clear Cache .
- Exit/quit all browser windows and re-open the browser.
- Tap Chrome menu > Settings .
- Tap (Advanced) Privacy .
- From the "Time Range" drop-down menu, select All Time .
- Check Cookies and Site data and Cached Images and Files .
- Tap Clear data .
- Open your Settings app.
- Tap Safari .
- Tap Clear History and Website Data and confirm.
- Tap Privacy .
- Tap Clear Browsing Data .
- Choose the data type you want to clear.
Desktop browsers
- In the browser bar, enter: chrome://settings/clearBrowserData
- At the top of the "Clear browsing data" window, click Advanced .
- Browsing history
- Download history
- Cookies and other site data
- Cached images and files
From the "Time range" drop-down menu, you can choose the period of time for which you want to clear cached information. To clear your entire cache, select All time .
- Click CLEAR DATA .
If the menu bar is hidden, press Alt to make it visible.
- From the Time range to clear: drop-down menu, select the desired range; to clear your entire cache, select Everything .
- Next to "Details", click the down arrow to choose which elements of the history to clear; to clear your entire cache, select all items.
- Click Clear Now .
- In the top right, click the Hub icon (looks like star with three horizontal lines).
- Click the History icon (looks like a clock), and then select Clear all history .
- Select Browsing history , then Cookies and saved website data , and then Cached data and files . Click Clear .
- After the "All Clear!" message appears, exit/quit all browser windows and re-open the browser.
Note: On January 12, 2016, Microsoft ended support for Internet Explorer versions prior to version 11 . We strongly recommend that you upgrade to a new operating system if your current system does not support Internet Explorer 11. If you experience difficulty with Internet Explorer, make sure compatibility mode is turned off.
- Temporary Internet files or Temporary Internet files and website files
- Cookies or Cookies and website data
- Click Delete . You will see a confirmation at the bottom of the window when the process is complete.
- From the Opera menu, select Settings , then Privacy & Security , and then Clear browsing data... .
- In the dialog box that opens, from the "Obliterate the following items from:" drop-down menu, select The beginning of time .
- Click Clear browsing data .
Safari 8 and later
- From the Safari menu, select Clear History... or Clear History and Website Data... .
- Select the desired time range, and then click Clear History .
- Go to Safari > Quit Safari or press Command-Q to exit the browser completely.

Statement from the Board of Directors
- Board Updates

The New York City Anti-Violence Project Board of Directors values the input, support, and concern shared by everyone in the community. Contrary to inaccurate information that has been shared, the Board remains committed to keeping AVP alive and its programs operational. AVP was born of fierce advocates fighting for survival. We have seen a rise in unthinkable violence perpetrated against our community, and the Trans community has specifically been targeted by hate and physical attacks. It is vital we do everything in our power to keep our programs solvent and keep our doors open for our clients who depend on AVP for life saving services.
In recent weeks, it had become apparent that the Board needed to implement measures to ensure AVP’s financial viability. Over the past two years, AVP’s expenses have significantly outstripped income, having lost $1M in fiscal year 2022-23 , and another $1.1M this fiscal year (through the eight month period ending February 29, 2024) . The reserve funds of the organization have been largely drained, and soon, AVP will no longer have the money in the bank to make payroll. We understand that nonprofit operations can be tenuous, however, this is not an example of normal variations in cash-flow – AVP is facing an existential crisis.
Looking to the future, the budget proposed by management for 2024 is not realistic: even if all funds committed by government grants were received immediately, at current expense levels AVP is still operating at a loss. This proposed plan is not sustainable. To continue ‘business as usual’ would result in bankruptcy. This would abandon people in need, and after a 40-year legacy in NYC, this would be an unthinkable outcome for our community. To keep the hotline responding, legal services supporting victims, and client services assisting survivors, AVP must operate with sound business practices so that its expenses fall in line with actual income and cash flow.
In an attempt to ensure the long-term viability of AVP, we have engaged a consultant who will act as interim executive director for AVP with the explicit goal of saving the organization. This will require a restructure of operations in a way that not only allows the organization to survive, but to eventually thrive once again.
We, the volunteer Board, did not reach these decisions easily or quickly, but rather after exhaustive efforts to remedy these issues for many months. We hope and ask for your support as we navigate this difficult process, alongside our community partners, with the goal of creating a stronger AVP that can continue to serve the LGBTQ+ community of New York City for generations to come.
Moving forward, the Board will be sharing regular updates through AVP’s blog on its progress.
Subscribe to AVP Alerts
Be the first to receive AVP alerts and learn about community events and actions.
Clear the history, cache, and cookies from Safari on your iPhone, iPad, or iPod touch
Learn how to delete your history, cookies, and cache in Settings.
Delete history, cache, and cookies
Clear cookies and cache, but keep your history, delete a website from your history, block cookies, use content blockers.
Go to Settings > Safari.
Tap Clear History and Website Data.

Clearing your history, cookies, and browsing data from Safari won't change your AutoFill information.
When there's no history or website data to clear, the button to clear it turns gray. The button might also be gray if you have web content restrictions set up under Content & Privacy Restrictions in Screen Time .
To visit sites without leaving a history, turn Private Browsing on .
Go to Settings > Safari > Advanced > Website Data.
Tap Remove All Website Data.
When there's no website data to clear, the button to clear it turns gray. The button might also be gray if you have web content restrictions set up under Content & Privacy Restrictions in Screen Time .
Open the Safari app.
Tap the Edit button, then select the website or websites that you want to delete from your history.
Tap the Delete button.
A cookie is a piece of data that a site puts on your device so that site can remember you when you visit again.
To block cookies:
Go to Settings > Safari > Advanced.
Turn on Block All Cookies.

If you block cookies, some web pages might not work. Here are some examples:
You will likely not be able to sign in to a site even when using your correct username and password.
You might see a message that cookies are required or that your browser's cookies are off.
Some features on a site might not work.
Content blockers are third-party apps and extensions that let Safari block cookies, images, resources, pop-ups, and other content.
To get a content blocker:
Download a content blocking app from the App Store.
Tap Settings > Safari > Extensions.
Tap to turn on a listed content blocker.
You can use more than one content blocker. If you need help, contact the app developer .
Information about products not manufactured by Apple, or independent websites not controlled or tested by Apple, is provided without recommendation or endorsement. Apple assumes no responsibility with regard to the selection, performance, or use of third-party websites or products. Apple makes no representations regarding third-party website accuracy or reliability. Contact the vendor for additional information.

Related topics
Contact Apple Support
Need more help? Save time by starting your support request online and we'll connect you to an expert.
- Apple Watch
- Accessories
- Digital Magazine – Subscribe
- Digital Magazine – Info
- Smart Answers
- Let Loose iPad event
- New iPad Air
- iPad mini 7
- Best Mac antivirus
- Best Mac VPN
When you purchase through links in our articles, we may earn a small commission. This doesn't affect our editorial independence .
How to clear cache on a Mac

Maybe your Mac isn’t running as well as it used to. Maybe one or more of your apps are behaving strangely. Perhaps you are concerned about your privacy online or what companies and app developers know above you. All these are good reasons to clear the cache on your Mac.
We are here to answer the question: How do I clear my cache on my Mac? So if you want to know how to clear cache on a Mac you’ve come to the right place! But before we run through how to do that we’ll explain what cache is, why you might benefit from deleting it, what cache you shouldn’t delete, and how you can delete your cache.
What is cache?
A cache is where data is stored to help your Mac speed up various processes.
You have probably heard of the cache associated with web browsers. This cache contains the data that gets downloaded to your Mac and is saved so that the next time you visit the same website some of the data is already downloaded and it won’t take so long to load up the page.
CleanMyMac X | Clear your Mac’s disk
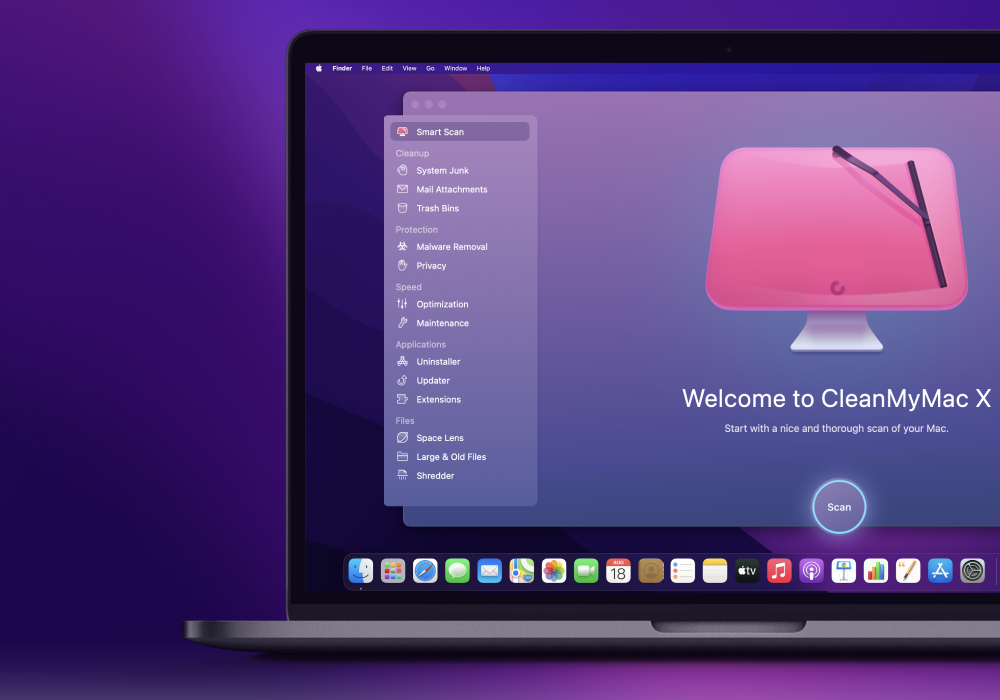
Use CleanMyMac X to find hidden junk and free up the unseen cache files. Locate large old folders, background apps, and heavy memory consumers. Tune your Mac for maximum speed, and keep it malware-free and secure
Among other things, browser cache means you can browse the web faster, which sounds like a good thing, but there are quite a few disadvantages too. One disadvantage is the fact that you could find yourself browsing an old cached version of a webpage and another is that your browser cache–which includes cookies and trackers–can give websites and advertisers information about you as you browse the web. The latter may be a concern for privacy reasons.
There are two other kinds of cache: system cache and application cache. Application cache, sometimes referred to as user cache, includes data associated with your apps that is saved so that it doesn’t have to be loaded up every time you use the application, this means your applications can work faster. Again, this sounds beneficial, but there are disadvantages. For example, if you work with high-resolution images, or large video files, your computer could be storing a lot of data related to the edits you make.
Similarly, if you play games on your Mac you could find you are losing space to game saves. App data can take up a lot of space and if you are no longer using the app you are unlikely to require the cached data that could still lurk on your Mac.
System cache, as you’d probably expect, is where the data created by macOS that helps your Mac run smoothly is stored. Because it’s connected to the operating system we would recommend against deleting anything from your system cache, unless you are using a specific tool to do so.
Deleting data from any of your Mac’s caches is a risky business if you don’t know what you are doing, but even more so when it comes to system cache as you could accidentally erase files that ensure your Mac runs smoothly.
There is another kind of cached data that is the result of sandboxing between apps, but this data is removed when you restart your Mac (which you should do regularly: see Should I shut down my Mac every night? ).

Should you clear cache on a Mac?
There are a few reasons why you might want to delete or clear cached data. Most commonly Mac users want to delete data from a cache because they are running out of space on their Mac and assume that clearing their cache could recover a few gigabytes.
Perhaps you’ve been looking at what’s taking up the space on your Mac (System Settings > General > Storage > Storage Settings in macOS Ventura and beyond, About This Mac > Storage in older macOS versions) and wondering what Other and System Data are and why so much of your space is given over to these categories of data.
One thing to note in this case is that deleting data from the cache won’t necessarily free up space as your Mac will recreate many of these cached files.
Another reason to clear your Mac’s cache is for troubleshooting purposes. Perhaps your Mac, or just a particular app, is running poorly and you want to see it deleting data from the cache fixes the issue. This is probably the last case scenario after restarting the troublesome app, restarting your Mac, and possibly deleting and reinstalling the app.
You may also be concerned about your personal data and how an app or website might be using it, which is a good reason to clear your browser cache from time to time.
Another reason to clear browser cache is if you are finding that a website you use isn’t up to date. If you don’t clear the cache you may find you are loading up the version of a webpage as it was the last time you visited.
The cache you can, and can’t, delete
Under no circumstances should you delete all of the data in your cache – if you are thinking of doing something that drastic you would probably be better off wiping your Mac and doing a clean install of macOS .
The reason not to delete all your cached files is that some of these files are needed by your Mac to run normally. If you delete cache files willy-nilly you might break something.
Deleting cache that’s related to an application can also be asking for trouble. Some apps keep important user information in cache folders and may not work without it. It can also be pretty inconvenient for you if you are in the middle of a big project in say Photoshop or Premiere Pro and you delete your cache associated with that.

These are both good reasons to back up your Mac before you clear your cache, at least then you can recover your Mac to the state it was in before you started meddling, or at the least copy the cache files back to the folder you deleted them from.
That’s what you shouldn’t delete – or at least you should be cautious about what you delete. How about what you can safely delete?
We’d suggest that you can delete cache files that relate to apps you no longer use. In particular, if there is data in cache that relates to an app that you have removed from your Mac you should be able to confidently remove the associated files from the cache. In fact, a good app uninstaller, such as MacPaw’s CleanMyMac X , MacCleaner Pro from Nektony, or DaisyDisk from Software Ambience, will remove the associated data from your cache.
For more of our Mac Cleaner recommendations see our round-up of the best Mac cleaner apps .
Browser cache is a type of data you can be pretty confident about removing, but the advantages of keeping it may well be greater than any advantages of removing it. Deleting data from your browser cache can become an annoyance when afterwards you discover that you now have to re-enter your logins and other data that used to autofill.
How to delete cache on a Mac
We’ll look at each kind of cache separately since the process is different. We’ll cover how to delete data from your cache manually and we’ll also look at some of the third-party tools you can use if you are concerned about making a mistake.
Before we start, you may be wondering whether Apple provides you with the necessary tool to quickly delete cached files.
If you are using macOS Sonoma, Ventura or later you can access the information via About This Mac > More Info. This takes you to System Settings where you go to General > Storage > Storage Settings.
In macOS Monterey and older you can click on the Apple in the menu at the top of your screen and go to About This Mac > Storage.
Whichever way you get there you will see a breakdown of the kind of storage on your Mac that indicates where there are files that you might want to delete, or move to iCloud, in order to free up space. For example, if you click on the i beside the section (in Ventura or later) then you can see all the files or applications you might want to delete.
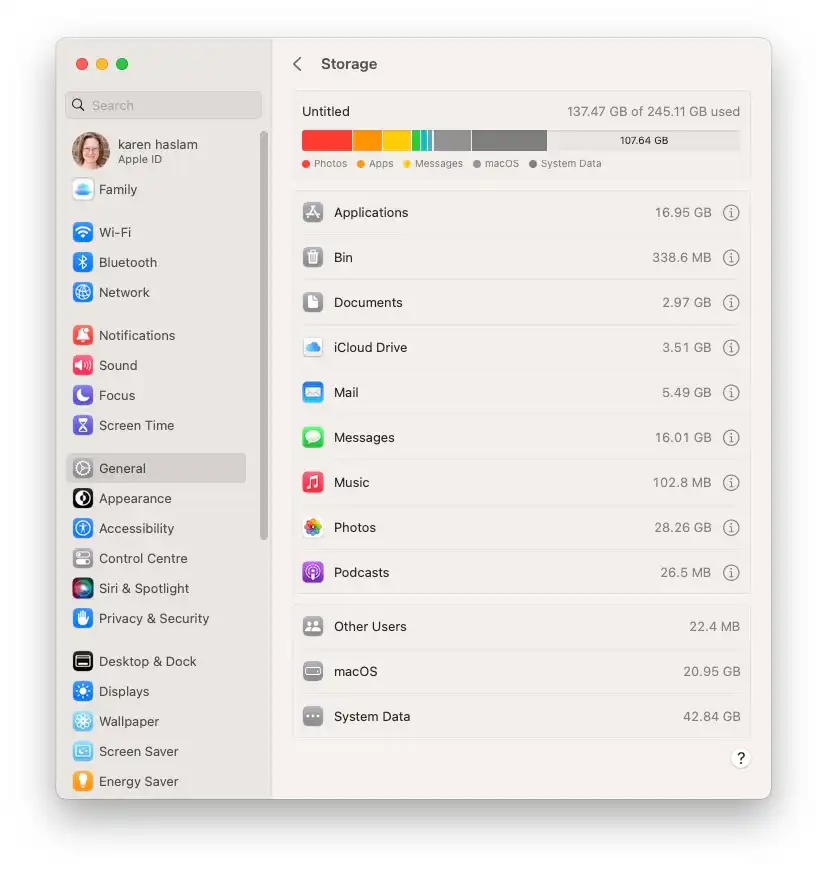
You might also see a large section called Other, or System, or System Data, depending on the version of macOS you are running. The kind of cached files you want to delete may well lurk in this section of your storage, so you may wonder if you can easily delete it from here. Unfortunately, you can’t easily delete files from any of those sections from this view.
But there are lots of other ways to free up space from these sections and elsewhere on your Mac. We discuss how to use this here: How to free up space on Mac and address the question of How to delete Other on the Mac and How to delete System on the Mac separately but read on for tips for clearing the cache on your Mac.
How to clear browser cache
The method here depends on which browser you use, be it Safari, Chrome, Firefox or something else.
If you are a Safari user then the process is as follows:
In Sonoma or Ventura
- Open Safari.
- Click on Safari > Settings in the menu.
- Click on the Advanced tab.
- You need to turn on the Developer view, so click on Show features for web developers (or Show Develop Menu).
- Now you will see a new Develop option in the menu at the top of your screen. Click on that.
- Click on Empty Caches. (You could also press on Option/Alt + Command + E.)
In Monterey or older
- Click on Safari > Preferences in the menu.
- Click on Advanced.
- You need to turn on the Developer view, so click on Show Develop Menu.
- Now you will see a new Develop option in the menu. Click on that.
- Click on Empty Caches.
- You could also press on Option/Alt + Command + E.

That method will delete your Safari cache. You may also want to clear your browsing history. To do that follow these steps:
- Click on History in the Safari menu.
- Click on Clear History.
Finally, you can remove cookies by following these steps:
- Click on Safari > Settings.
- Click on the Privacy tab.
- Click on Manage Website Data.
- Click Remove All (or go through the different sites and choose whether or not to allow them).
- Select Block all cookies to stop cookies in the future.
- Click on Safari > Preferences.
- Click on Privacy.
Just note that removing this data can mean you are logged out of websites that you used to be able to automatically log on to so make sure you know your passwords.
How to clear system cache
Next up we’ll run through how to clear system cache:
A word of warning before you start: Back up just in case something goes wrong! If you delete something that turns out to be important you can at least return to the way things were before. If the thought of making a mistake fills you with dread take a look at one of the options below that will do it for you – safely.
- Open the Finder.
- Click on Go > Go to Folder…
- Type in Library/Caches/
- Enter or click on Go.
- Open each folder and choose what to delete. You could sort by Data Modified to see what hasn’t been added recently.
- Drag caches into the Trash/Bin.
- Don’t forget to delete your trash.

This is a long and boring process that also happens to be really risky – so if you would rather reclaim your afternoon and not risk deleting something you shouldn’t, we recommend using one of the apps below.
How to delete application cache files
Along with gaining back some space, clearing files from application cache is something you might want to do if an app isn’t working properly, or if you want to speed a particular app up, but note it could have the opposite effect if you remove cached files that are required. For that reason, we again recommend that you back up your system before you start to delete.
- Type in ~/Library/Caches/ (note that you need a ~ this time, it’s next to the Z).
- Open each folder and choose what to delete.
- Delete your trash.

Again, if you aren’t 100 percent sure you know what you are doing, we recommend that you use a dedicated app to remove you application cache.
Best Apps for removing data from cache
We have a round-up of the best Mac cleaner apps where we run through some of our favorite options for deleting files and memory hogs. Among them, you will find some excellent solutions for removing cache files from your Mac.
Below are three options that we recommend.
How to use CleanMyMac X to clear cache

Get CleanMyMac X
CleanMyMac X from MacPaw claims to clear your cache safely, it refers to a Safety Database to do so.
CleanMyMac X can be downloaded from MacPaw’s website . It costs £34.95/$34.95 for a one-year subscription, although from time to time the company offers discounts. Alternatively, you can buy the software for £93.95/$89.95 if you don’t fancy forking out every year. You can download it for free , but if you want to delete anything you will need to pay up.
- Open CleanMyMac X and click on System Junk.
- Click on the Scan button. The app will start analyzing your system.
- Once the scan is complete you will see a message indicating how much space can be freed up. This includes User Cache Files, System Log Files, Language Files, Document Versions, User Log Files and System Cache Files.
- Click on Review Details to see more information. Here you get more details of the various cache files the software is offering to delete. So you could deselect anything you would rather not delete. (For example, you might prefer not to delete Document Versions, or you might want to keep some languages and not others. Plus you might prefer not to delete the cache associated with a particular app).
- If you are happy to go ahead just click Clean. You may need to enter your password and install a helper tool. Now wait while CleanMyMac X cleans your system.
How to use MacCleaner Pro 2 to clear cache

Get MacCleaner Pro
MacCleaner Pro from Nektony is another option that is visually quite similar to CleanMyMac X. There is a free trial that is pretty much fully functional. To upgrade to the pro version costs £40.95/$44.95. Download it from Nektony .
- Open MacCleaner Pro.
- Click on Clean up Mac.
- Here you will see various types of files you can delete, including Caches, Installation Files, Language Files and Downloads. You can deselect any you don’t wish to delete.
- Click on Clean Up.
- You will be asked to confirm that you are happy for the files to be deleted. Click on Review. You can click on the down arrows to see more information about each. Deselect any you don’t want to delete.
- Click on Clean Up. Enter your password.
The great thing about MacCleaner Pro is that it functions in trial mode, rather than just showing you what you can delete and then asking you to purchase the software. The trial is time-limited though.
How to use CCleaner to clear cache
CCleaner for Mac costs $29.95/£29.95 for the Professional version. There is also a free version of CCleaner which you can download from the CCleaner website .

Get CCLeaner
- Open CCleaner.
- Click on the Applications tab.
- You’ll see which apps have files you can remove.
- Click on Analyze and wait for the software to examine what you can delete.
- It will then show you the files that can be removed. If you are happy to go ahead click on Run Cleaner.
- You will see a warning that the process will permanently delete files from your system. Confirm that you wish to proceed.
- You may need to install a helper tool, in which case: enter your password.
- Wait while the app removes the cache files.
If you’re on a budget, DaisyDisk which has a one-off cost of $9.99/£9.99 is another solid choice for Mac cleaning, ranking #3 in our Best Mac Cleaners chart. For more advice read our tips for cleaning up your Mac to make it run faster.
Author: Karen Haslam , Managing Editor

Karen has worked on both sides of the Apple divide, clocking up a number of years at Apple's PR agency prior to joining Macworld more than two decades ago. Karen's career highlights include interviewing Apple's Steve Wozniak and discussing Steve Jobs’ legacy on the BBC. Having edited the U.K. print and online editions of Macworld for many years, more recently her focus has been on SEO and evergreen content as well product recommendations and buying advice on Macworld.com.
Recent stories by Karen Haslam:
- Apple Spring event: Date, time, new product rumors for Let Loose event
- macOS 14 Sonoma superguide: Everything you need to know
- How to clear cache on iPhone & iPad

COMMENTS
Clear the history, cache, and cookies from Safari on your iPhone, iPad, or iPod touch. Learn how to delete your history, cookies, and cache in Settings. Delete history, cache, and cookies. Clear cookies and cache, but keep your history. Delete a website from your history. Block cookies. Use content blockers. Delete history, cache, and cookies
Clear your cache on iPhone. In the Safari app , you can erase your browsing history and data to clear the cache on your iPhone. This action removes the history of websites you visited and recent searches from your iPhone. This process also removes the cookies and permissions you granted to websites to use your location or send you notifications.
How to block cookies in Safari on an iPhone. 1. Open the Settings app. 2. Scroll down and tap "Safari." 3. Turn on Block All Cookies by sliding the button to the right, and then tap "Block All" to ...
Open the iPhone Settings app, scroll down, and select Safari. Select Clear History and Website Data . When prompted to confirm your choice, choose Clear History and Data to delete the log of websites you visited and the cookies stored for the Safari browser. Clearing history and data does not change your AutoFill information.
Open up the Settings app and find Safari in the left-hand list, and then scroll down the right side until you find the "Clear History and Website Data" button. You'll be prompted to verify that you really want to do this, and it will point out that this is also going to delete the history from other devices using your iCloud account to sync ...
Open Settings. Tap Safari. Scroll down and tap Advanced. Tap Website Data. If you want to delete cookies for particular sites, tap Edit. Then, tap the minus sign to the left of a website's name. Tap Delete. Tap Done. If you want to delete all cookies, tap Remove All Website Data.
Launch the Settings app on your iPhone. Scroll down and select Safari . Scroll down the menu and tap Clear History and Website Data . Tap Clear History and Data → select Close All Tabs. This procedure will remove all cookies, cache, and history from your iPhone completely. Furthermore, you can prevent the cache from piling up by surfing in ...
Here's what you should do to successfully clear cookies from Safari on your iPhone: Launch the Settings app and look for Safari on the list. Tap it. Scroll to the bottom of the screen and tap Advanced. Head to Website Data. If you wish to delete all of the cookies at once, tap Remove All Website Data and confirm your decision by tapping Remove Now.
In Safari, tap the book icon. Firstly, open Safari and tap the book icon in the bottom bar. 2. Select the history tab (clock icon) and tap Clear. Now select the history tab (clock icon) and tap ...
5. Tap Remove All Website Data. This is at the bottom of the page. Your cookies and cache will be deleted. [2] If you want to delete your history along with your cookies and cache, return to the Safari settings page. Scroll down and tap Clear History and Website Data, select a timeframe, and then tap Clear History. 6.
Step 4: Confirm the Action. Confirm your action by tapping 'Clear History and Data' on the pop-up. A pop-up will appear to make sure you want to clear this data. This action cannot be undone, so make sure you're ready to say goodbye to those cookies. After completing these steps, all the cookies stored on your iPhone will be gone.
Clear the history, cache and cookies from Safari on your iPhone, iPad or iPod touch. Find out how to delete your history, cookies and cache in Settings. Delete your history, cache and cookies. Clear your cookies and the cache, but keep your history. Delete a website from your history. Block cookies. Use content blockers. Delete history, cache ...
Clear Cache on iPhone & iPad (Safari) Updated at: Mar 01, 2022. Safari on iOS has a very straight-forward interface to Reset Safari. The controls to clear your Cookies, Browsing history, cache and other things in Safari are all stored in the same screen.
The following steps show you how to delete cookies from Apple's Safari browser on Mac, iPhone, and iPad. How to Delete Cookies in Safari on iOS. Note that the following steps clear all history ...
It doesn't take long for caches to fill up on iOS. From the default Safari browser, to third-party apps, follow along for how to clear the cache, history, and cookies on iPhone and iPad.
Clear Cookies in Mozilla Firefox on iPhone and iPad . Just like Safari, Firefox also lets you delete specific cookies or remove them all at one go. 1. On your iOS/iPadOS device, open Firefox-> tap the menu button at the bottom right corner of the screen. Do note that the menu button appears in the upper right corner of the screen on the iPad.
Clear Cookies / Cache for a Specific Website. First you'll want to open up the Settings app, and then find Safari on the left-hand side, and then scroll down until you see the Advanced on the right-hand side. If you're using an iPhone it won't display like this, but you'll be able to easily figure it out. Now press the Website Data button.
On your iPhone, open Google Chrome. Tap the Menu button (it has three dots) in the bottom right corner of the screen. Choose History. Then tap Clear Browsing Data. Tap Cookies, Site Data. The last step is to tap Clear Browsing Data. You will have to click Clear Browsing Data again to confirm that you want to do this.
Clear your cache. 1. Click on the Safari tab at the top left of your screen and choose Preferences from the dropdown menu. Navigate to the Preferences section. Stefan Ionescu/Insider. 2. Click the ...
Find Safari on the list. Maria Diaz/ZDNET. 3. Find the Clear History and Website Data option. To clear the app cache, scroll down through the Safari options, until you find an option for Clear ...
With a Home button: ・On an iPhone or iPad with a Home button (SE and suchlike), press and hold the power button until the slider appears. ・Wait for your iPhone or iPad to power down.
Browse privately (Safari) Turn Private Browsing on or off on your iPhone, iPad, or iPod touch; Mobile browsers Android . The steps to clear your cache, cookies, and history may differ depending on the model of your Android device and your preferred browser, but you should be able to clear your cache and data from your application management ...
Clear the history, cache, and cookies from Safari on your iPhone, iPad, or iPod touch. Learn how to delete your history, cookies, and cache in Settings. Delete history, cache, and cookies. Clear cookies and cache, but keep your history. Delete a website from your history. Block cookies. Use content blockers. Delete history, cache, and cookies
Click on History in the Safari menu. Click on Clear History. ... Select Block all cookies to stop cookies in the future. ... How to clear cache on iPhone & iPad