MacBook tips: How to set up a proxy on macOS
Proxy servers offer better privacy and access to content. Here’s how to configure one
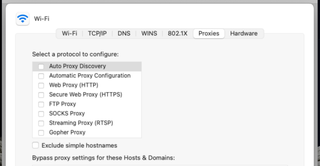
A proxy server can be useful to bypass a firewall, avoid geoblocking, or mask your location. The proxy server you set will be used by browsers like Safari, as well as certain applications and scripts. Apps that have their own proxy settings will still use their default settings.
There are many ways to set up a proxy server depending on your needs and your level of permissions. Auto Proxy Discovery detects if the proxy is necessary and configures it automatically.
To manually configure a proxy there are other options. HTTP and FTP proxies are set up to make file transfer easier. HTTP is good for smaller files, though you’ll need FTP if you expect large files. You can set up HTTP, HTTPS, and FTP proxy servers with the same settings all at once. The steps below describe this process.
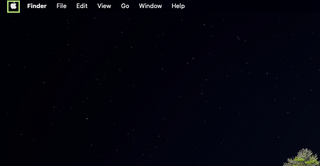
1) Click the Apple icon in the upper left corner.
2) In the menu that opens, select System Preferences .
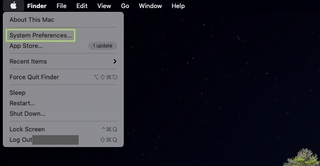
3) In System Preferences, select Network .
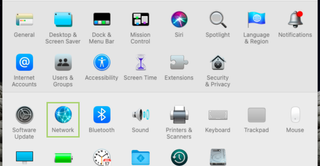
4) At the bottom-right corner of the window that opens, click Advanced .

Stay in the know with Laptop Mag
Get our in-depth reviews, helpful tips, great deals, and the biggest news stories delivered to your inbox.
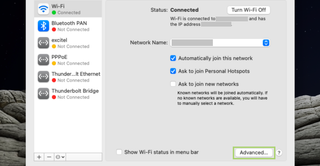
5) In the Advanced window, go to the Proxies tab .

6) In the left pane, select Web Proxy (HTTP) or all three if you want to use the same settings for all three proxy servers.
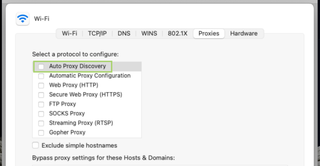
7) Add the proxy server in the text box in the right-hand pane.
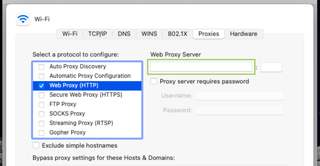
8) In the text box next to the server, add the Port .
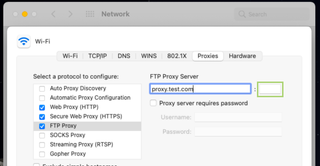
9) If you have a username-password for this setting, select “Proxy server requires a password .”
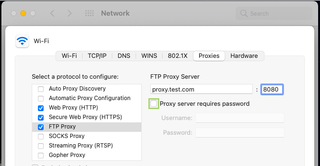
10) Add the Username and password you were provided.
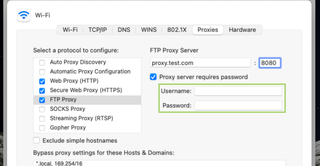
11) Click OK to confirm the settings.
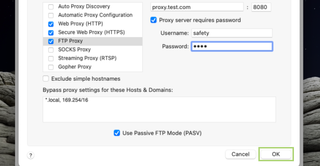
Hurry! MacBook Air drops to $829 at Amazon — lowest price ever
Apple's out-of-touch iPad Pro 'Crush!' angers creatives — here's what people are saying
Apple M4: Everything you need to know
Most Popular
- 2 Apple M4: Everything you need to know
- 3 5 last minute Mother's Day TV deals from Samsung
- 4 Hurry! MacBook Air drops to $829 at Amazon — lowest price ever
- 5 Is My Best Buy Plus worth it?
Configure proxy servers in Safari on macOS
Getting Started with Proxy Settings
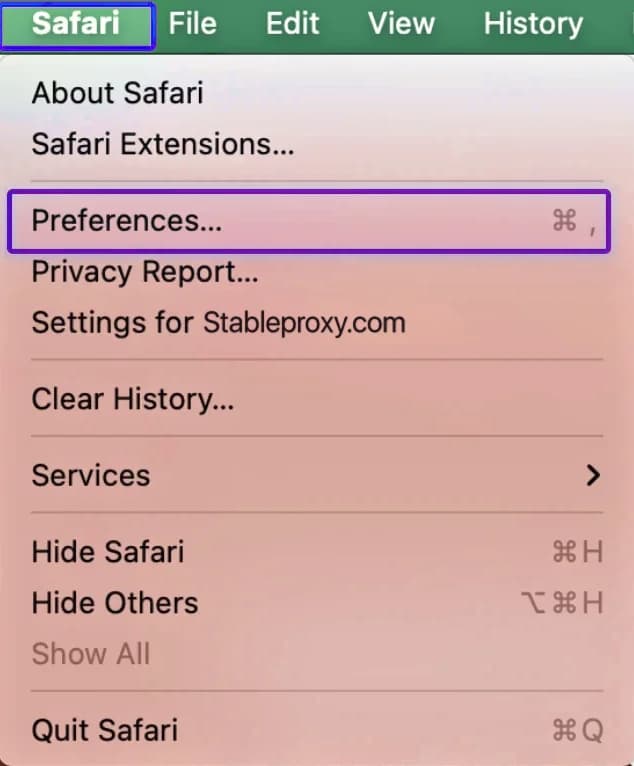
Once you've finalized the required settings, remember to click the "OK" button to save your configurations.
By adhering to these straightforward instructions, you can initiate the utilization of proxy servers in Safari, ensuring a secure and swift browsing encounter.
Disabling the Proxy Server in Safari
To adjust your settings, follow these straightforward steps:
- Access the proxy server settings window, as demonstrated in the aforementioned guide.
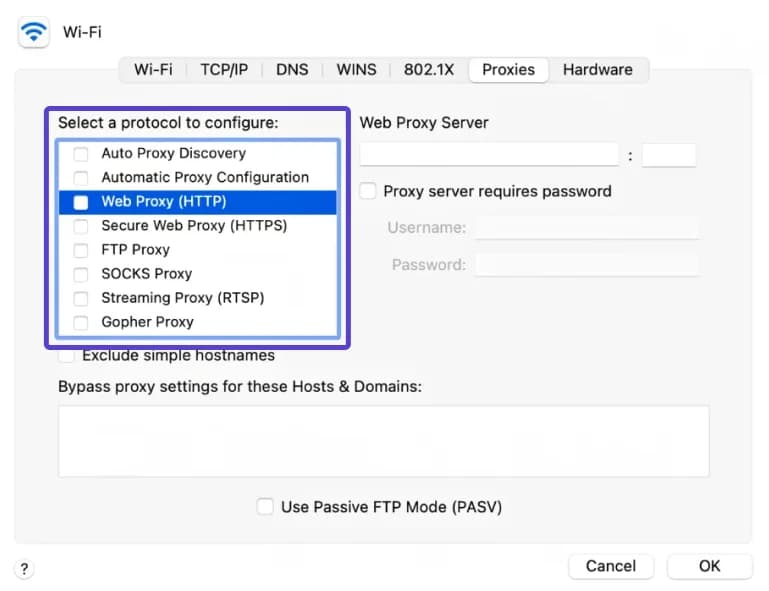
StableProxy
© StableProxy – 2021 - 2024 – Ukraine

Proxy locations
North America
South America
See all locations
English (EN)
integrations
Guide to Setting a Proxy in Safari on macOS
Proxy servers are great if you want to hide your real IP address, enhance your web browsing security, and access geo-restricted sites.
Depending on your Mac OS version, the visual process to configure proxies might differ, but the main steps are interchangeable.
In this guide, we’ll show you how to access proxy settings and disable a proxy server, and we’ll share a couple of common reasons your Safari browser might have trouble connecting to a proxy server.
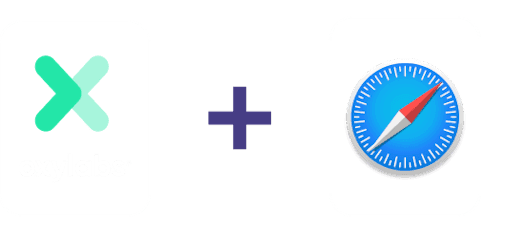
Launching the proxy settings
1. Open Safari and go to Safari > Preferences .
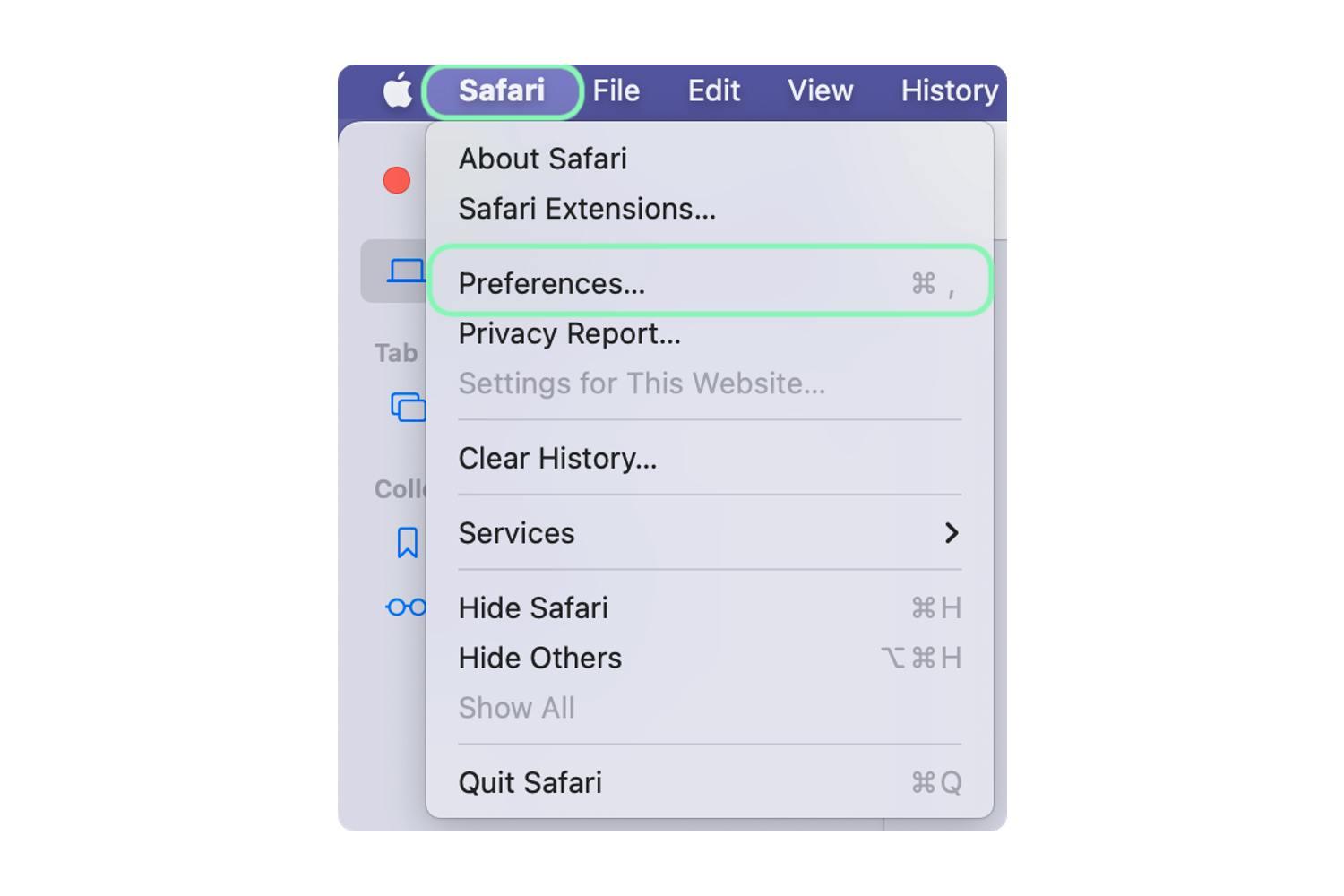
Selecting preferences
2. Select the Advanced tab, and within the Proxies section, click Change Settings .
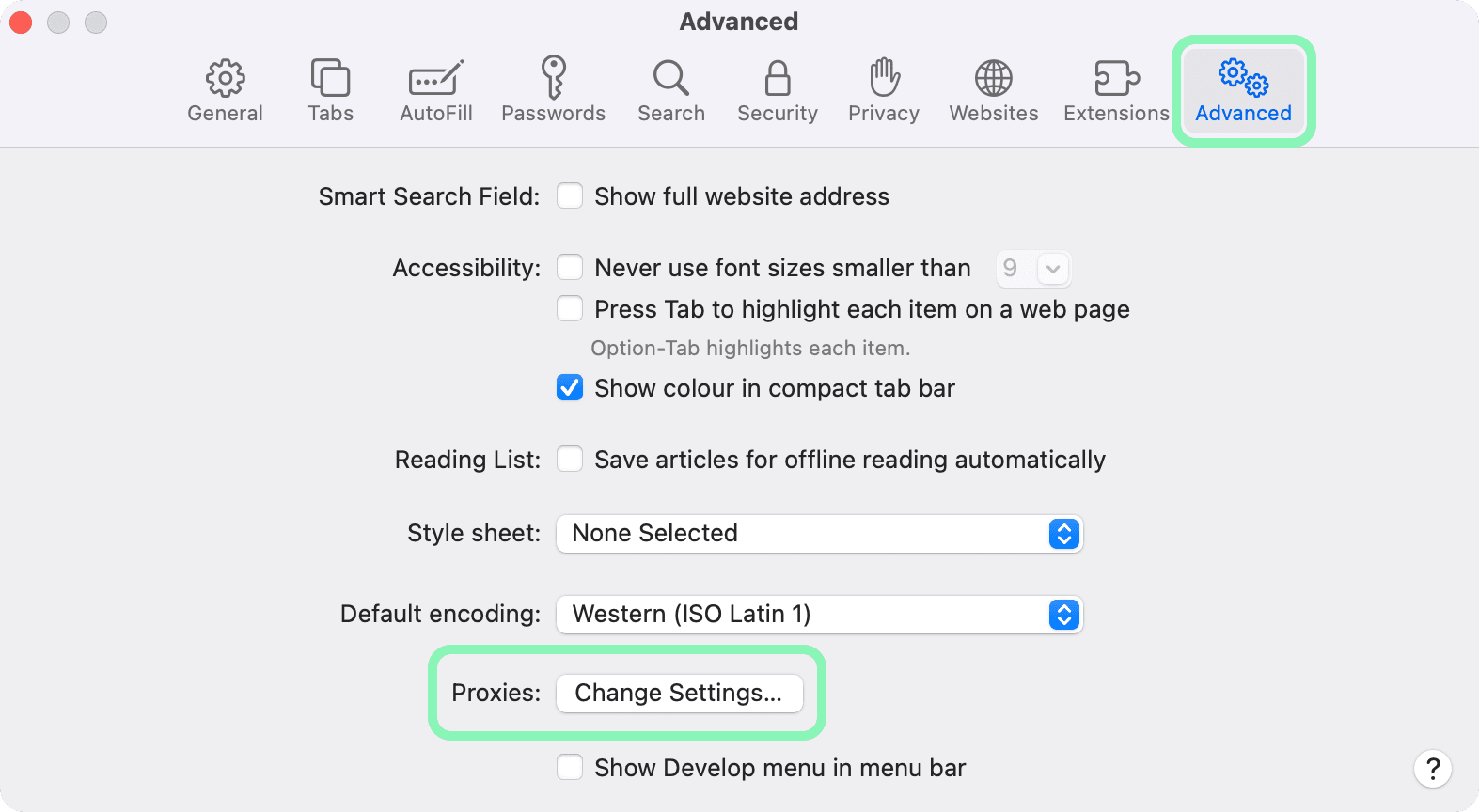
Changing proxy settings
In the newly opened window, you can configure proxies. However, the setup will be system-wide, which means that any other browser and application you use will be connected to the internet through the proxy server. Please refer to our macOS proxy integration guide for further steps.
How to turn off a proxy in Safari
1. Navigate to the proxy configuration window to change the settings, as shown in the above guide.
2. Open the Proxies tab and uncheck any checkbox. Then click OK in the lower right corner.
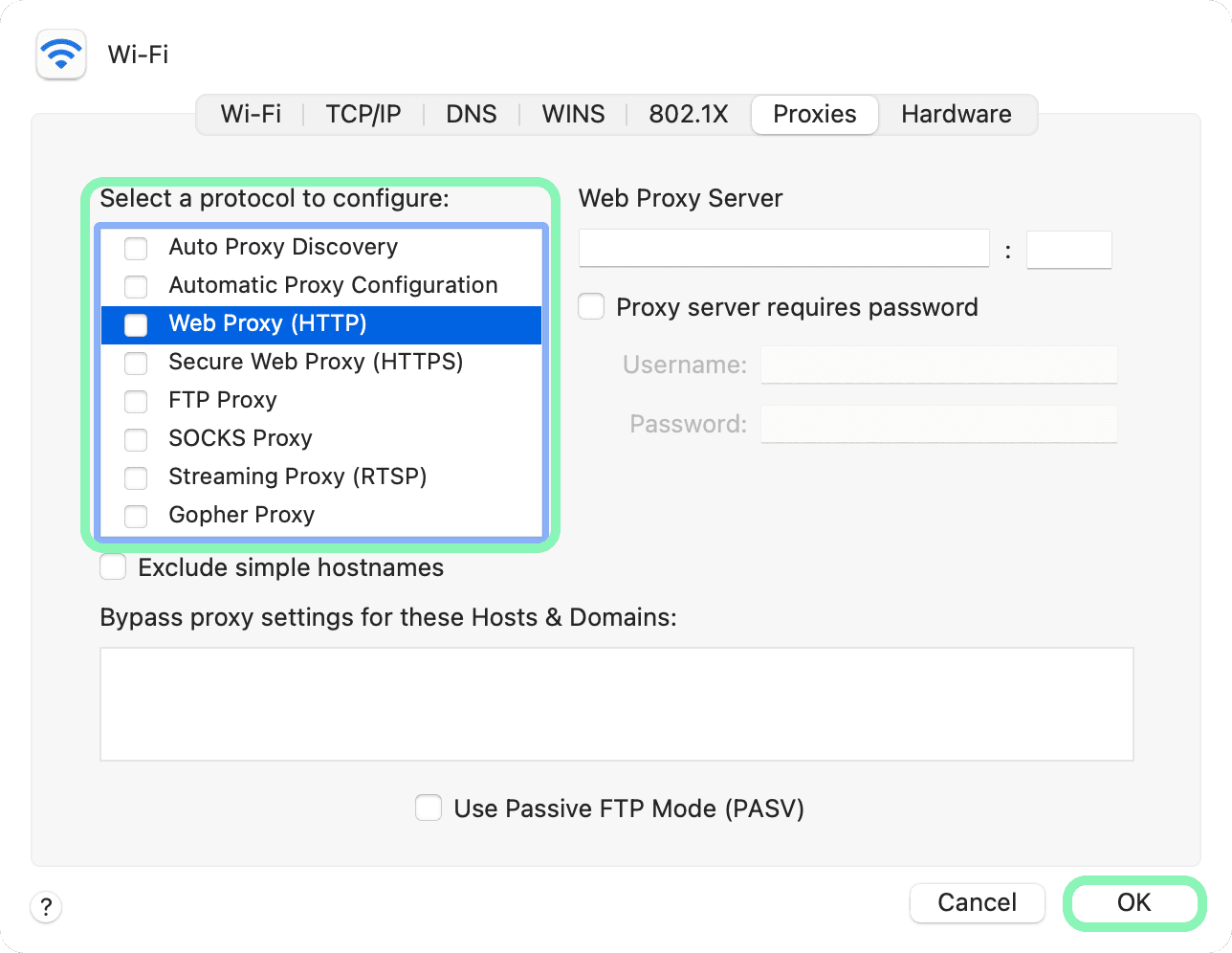
Unchecking the checkboxes
3. In the Network window, click Apply , and then you can close the settings entirely.
Why Safari can't connect to a proxy server
Most commonly, the reason is that the proxy server settings were set up incorrectly. Follow our macOS proxy integration guide to configure Oxylabs proxies properly.
Another reason could be that, coincidentally, you have lost the internet connection. Disable the proxy to eliminate it as a cause, and check your Wi-Fi or Ethernet connection.
If you still can’t connect your proxy, don’t hesitate to contact us via live chat or send us an email .
Wrapping up
As mentioned previously, the Safari browser doesn’t support proxies. You have to configure the proxy on your Mac operating system to be able to use it with Safari. Although this is less than ideal, other solutions are available to enjoy the benefits of proxy servers, specifically on your chosen application. Check out our integrations page to find out more.
If you have any questions or need immediate assistance, please feel free to get in touch with us.
Please be aware that this is a third-party tool not owned or controlled by Oxylabs. Each third-party provider is responsible for its own software and services. Consequently, Oxylabs will have no liability or responsibility to you regarding those services. Please carefully review the third party's policies and practices and/or conduct due diligence before accessing or using third-party services.
Useful resources
How to Bypass an IP Ban: Techniques & Tips
Got your IP banned from a website? This blog post will walk you through the best solutions on how to prevent IP bans from ever happening again.
Most Common HTTP Headers
HTTP headers enable to transfer further details within the request or response headers. Find out 5 key HTTP headers that are crucial to use and optimize in web scraping.
How to Use cURL With Proxy?
In this step-by-step guide, you will go through the basics of how to use cURL with proxy. Also, you will get bonus tips on smooth and easy proxy usage.
Get the latest news from data gathering world
Get Safari proxies for $8/GB
GET IN TOUCH
Certified data centers and upstream providers
Connect with us
- Affiliate program
- Service partners
- Residential Proxies sourcing
- Our products
- Project 4beta
- Sustainability
- Trust & Safety
- Datacenter Proxies
- Shared Datacenter Proxies
- Dedicated Datacenter Proxies
- Residential Proxies
- Static Residential Proxies
- SOCKS5 Proxies
- Mobile Proxies
- Rotating ISP Proxies
- Proxy Servers
Advanced proxy solutions
- Web Unblocker
Top locations
- United States
- United Kingdom
- All locations
- Developers Hub
- Documentation
Scraper APIs
- SERP Scraper API
- E-Commerce Scraper API
- Web Scraper API
Innovation hub
- Adaptive Parser
- Intellectual Property
oxylabs.io © 2024 All Rights Reserved
Safari on Mac uses the Mac system settings to configure the proxy server. This is how you open it.
Click on the Safari Menu and then select Preferences.

Now you can see a bunch of tabs. Click on the Advanced tab.
And then, click on the Change settings button set against the Proxies label.

This will open Mac's system proxy preferences page. Select Web Proxy (HTTP) or Web Proxy HTTPS or Both based on the type of proxy server you have available. Enter the IP and port of the proxy. Make sure you enter the username and password for the proxy if it needs it. Once you are done, press OK.

That saves the proxy settings, and you can now navigate Safari to a service like HTTPBin http://httpbin.org/ip to see if Safari is using the proxy you typed in or not.
More great articles
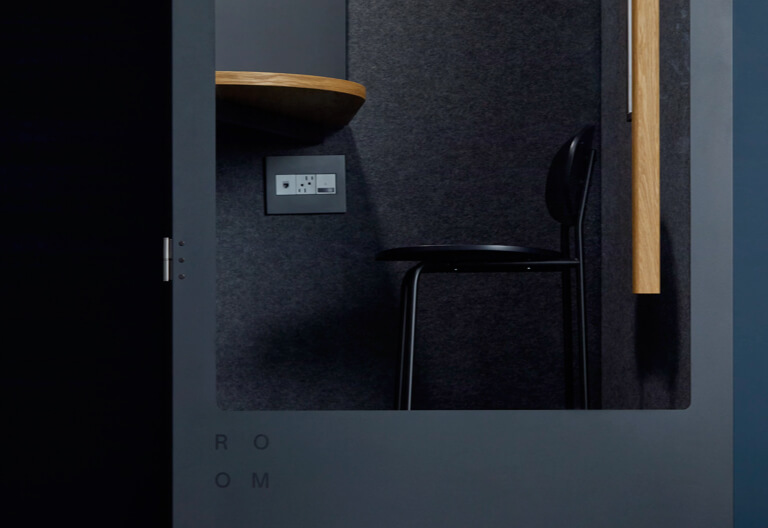
Why social ROI is impossible to measure
Sed arcu Jon odio Oberyn lacinia at quis. Brienne fermentum vel porta Jon pulvinar neque.

Breathing new life into a tired UI
Podrick in massa tempor nec feugiat nisl pretium. Consectetur imp faucibus nisl tincidunt.
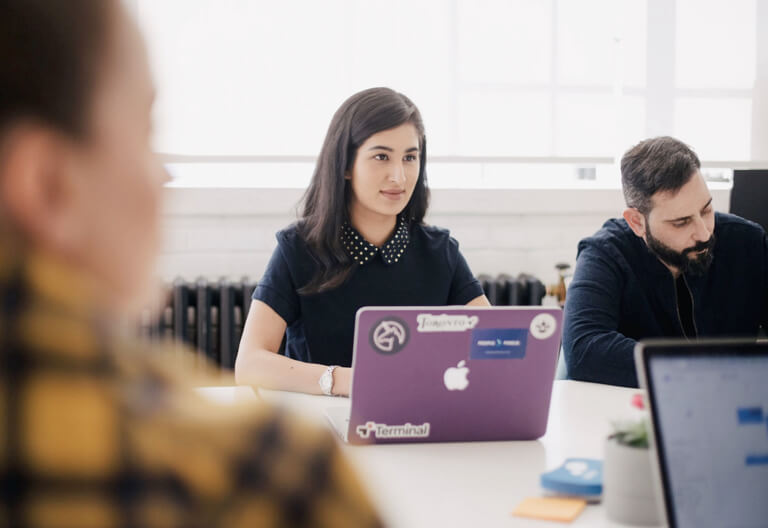
Stepping back to see the bigger picture
At imperdiet dui accumsan sit. Olenna enim nec dui unuch mattis tellus elementum sagittis.
Get our articles in your inbox
Stack Exchange Network
Stack Exchange network consists of 183 Q&A communities including Stack Overflow , the largest, most trusted online community for developers to learn, share their knowledge, and build their careers.
Q&A for work
Connect and share knowledge within a single location that is structured and easy to search.
how can I change the proxy settings through macOS Terminal?
In my macOS Terminal, I m trying to install software using brew install ****, so every time its connecting office proxy new giving timeout error. if I m checking the proxy settings everything is clear and working internet using chrome and safari. can please resolve this problem?
- macbook-pro
If you really want to change the proxy settings for macOS from the command line, then use these commands for Web (HTTP/HTTPS) proxy
For SOCKS proxy

Homebrew with SOCKS proxy
I think what you are trying to achieve is to use your office's proxy server for Homebrew to work. Try these commands
Proxychains
If that does not work, use proxychains with Homebrew.
Assuming you can connect to another network that can run brew. Otherwise use your browser to manually download and install proxychains-ng https://github.com/rofl0r/proxychains-ng
Then create a config file at ~/.proxychains/proxychains.conf
Append proxychains in front of your brew command
You must log in to answer this question.
Not the answer you're looking for browse other questions tagged macbook-pro ..
- The Overflow Blog
- Reshaping the future of API platforms
- Between hyper-focus and burnout: Developing with ADHD
- Featured on Meta
- Our Partnership with OpenAI
- Imgur image URL migration: Coming soon to a Stack Exchange site near you!
Hot Network Questions
- Compute R Squared by Fixing Betas for Multi Linear Regression without Intercept results in a large R Square
- Why doesn't constant acceleration give me total displacement?
- How is the argument (#1) in \DeclareNameWrapperFormat interpretted?
- *Trivial* near-repdigit perfect powers
- How to find what is wearing out my SSDs
- Can an employee be made to pay back training costs when resigning from the company?
- Generating a Visible Barcode to a Darkened Back Cover
- Can individual rings of Saturn be considered satellites?
- A short fiction about an American poetess who supposedly foiled, thanks to posthumous poems, the Martian invasion described by H. G. Wells
- A word for not just optional but usually not done
- In OOP, what count as a "getter"
- FourierTrigSeries doesn't know Jacobi–Anger expansion?
- What can you use in your soil to kill bugs before planting vegetables?
- What should I do when a coauthor suggests I fluff up a manuscript?
- Is the meter relative to time?
- Quickest return from stable Earth orbit to ground?
- How (or is there) a way to make my rice more fluffy than sticky? Given my current approach
- The Wu line drawing algorithm for anti-aliased lines optimization
- Computer not booting after installing Ubuntu next to Windows
- Text Based Game about Synthesizing Fuel from Scratch?
- Are there references in the gospels that confirm or deny the dual eternal resurrections of both the wicked and righteous souls in the Talmud?
- What is Rishi Sunak's reasoning/incentive to talk of a hung parliament, rather than a Labour majority, right now?
- Shortest battleship game, to find number of battleships
- Could not locate statistics in the system catalogs error in SQL Server
How-To Geek
How to configure a proxy server on an iphone or ipad.
When you configure a proxy server for a Wi-Fi network, your iPhone or iPad will use it when accessing that network.
When you configure a proxy server for a Wi-Fi network, your iPhone or iPad will use it when accessing that network. This is sometimes required to access the Internet on a business or school network, for example. Your network traffic will be sent through the proxy you configure.
Related: What's the Difference Between a VPN and a Proxy?
Generally, you'll use a proxy if your school or work provides it to you. You could also use a proxy to hide your IP address or access geoblocked websites that aren't available in your country, but we recommend a VPN for that instead . If you need to set up a proxy for school or work, get the necessary credentials from them and read on.
Head to Settings > Wi-Fi to access proxy settings on an iPhone or iPad. Tap the name of the Wi-Fi network you're connected to. Scroll down and you'll see the "HTTP Proxy" option at the bottom of the screen.
By default, the HTTP Proxy option is set to "Off". This means your iPhone won't use a proxy at all when connected to the network.
To enable automatic proxy detection, select "Auto". Your iPhone will use the Web Proxy Auto-Discovery Protocol, or WPAD, to see whether a proxy is necessary on the Wi-Fi network and automatically configure your proxy settings if one is required. This feature is often used on business and school networks. If your current network doesn't provide proxy details using the WPAD protocol, your iPhone or iPad won't use a proxy, even if you select "Auto" here.
To use an automatic proxy configuration script, sometimes called a .PAC file, select "Auto" and enter the address of the proxy auto-configuration script into the "URL" box. iOS will instead use the proxy auto-configuration script instead of WPAD to enable your proxy.
If your network administrator or proxy service provider wants you to use a proxy auto-configuration script, it will provide you with the address of the file.
To manually specify a proxy server's address and port, select "Manual". Enter the address of the proxy server in the "Server" box and the port it requires in the "Port" box. Your organization or proxy service provider will provide you with these details.
If the proxy server requires a username and password---your proxy provider will let you know if it does---enable the "Authentication" option here. Enter the username and password the proxy server requires in the "Username" and "Password" boxes.
If your iPhone or iPad can't connect to the proxy server---for example, if the proxy server goes down or if you enter its details incorrectly---you won't be able to access websites and other network addresses.
For example, in Safari you'll see a "Safari cannot open the page because the server cannot be found" message, and in the App Store you'll see a "Cannot Connect to App Store" message. Other applications will display their own network error messages.
You'll need to fix your proxy settings before you can continue accessing the Internet on that Wi-Fi network.
The proxy settings you configure are unique to each Wi-Fi network. In other words, if you want to use the same proxy on three different Wi-Fi networks, you'll have to enable it separately for each Wi-Fi network, entering the server details three times. That's because you may need to use a proxy while connected to the Wi-Fi network at your workplace, but not at home or on other Wi-Fi networks.
If you'd like to set up a global HTTP proxy that's used when connected to all Wi-Fi networks, you'll have to "supervise" your iPhone or iPad and create a configuration profile that enables a proxy on all connections. Apple considers this a feature for businesses, schools, and other organizations, so it requires enterprise-grade configuration tools.
Related: How to Create an iOS Configuration Profile and Alter Hidden Settings
Manual de uso de macOS
- Te damos la bienvenida
- ¿Qué contiene la barra de menús?
- Trabajar en el escritorio
- Buscar con Spotlight
- Cambiar rápidamente la configuración
- Recibir notificaciones
- Abrir apps desde el Dock
- Organizar tus archivos en el Finder
- Conectarse a Internet
- Navegar por Internet
- Previsualizar un archivo
- Toma una captura de pantalla
- Cambiar el brillo de la pantalla
- Ajustar el volumen
- Usa gestos del trackpad y el mouse
- Usar Touch ID
- Imprimir documentos
- Funciones rápidas de teclado
- Apps en tu Mac
- Trabajar con ventanas de apps
- Usar apps en pantalla completa
- Usar apps en Split View
- Usar el organizador visual
- Obtener apps de App Store
- Instalar y reinstalar apps de App Store
- Instalar y desinstalar otras apps
- Crear y trabajar con documentos
- Abrir documentos
- Marcar archivos
- Combinar archivos en un solo PDF
- Organizar archivos en el escritorio
- Organizar archivos con carpetas
- Marcar archivos y carpetas
- Realizar un respaldo de archivos
- Restaurar archivos
- Cambiar Configuración del Sistema
- Elegir el fondo de pantalla
- Agregar y personalizar widgets
- Usar un protector de pantalla
- Agregar un usuario o grupo
- Agregar tu correo electrónico y otras cuentas
- Automatizar tareas con Atajos
- Crear Memojis
- Cambiar tu imagen de inicio de sesión
- Cambiar el idioma del sistema
- Aumentar el tamaño del texto y otros elementos de la pantalla
- Configurar un enfoque para concentrarse en una tarea
- Configurar Tiempo en pantalla para ti
- Usar Dictado
- Enviar correos electrónicos
- Enviar mensajes de texto
- Hacer una videollamada de FaceTime
- Editar fotos y videos
- Usar Live Text para interactuar con el texto en una foto
- Comenzar una nota rápida
- Obtener indicaciones
- Trabajar en dispositivos con Continuidad
- Usar el iPhone como cámara web
- Usar el iPhone con Vista del Escritorio
- Transmitir audio y video con AirPlay
- Usar un teclado y un mouse para controlar la Mac y el iPad
- Usar Handoff entre dispositivos
- Desbloquear tu Mac con el Apple Watch
- Realizar y recibir llamadas telefónicas en la Mac
- Sincronizar música, libros y más entre dispositivos
- Administrar la configuración de Apple ID
- Configurar la imagen de tu Apple ID
- ¿Qué es iCloud?
- ¿Qué es iCloud+?
- Guardar archivos en iCloud Drive
- Compartir y colaborar en archivos y carpetas
- Administrar el almacenamiento de iCloud
- Usar Fotos en iCloud
- ¿Qué es Compartir en familia?
- Configurar Compartir en familia
- Configurar Tiempo en pantalla para un niño
- Compartir compras con tu familia
- Disfruta de contenido con otras personas mediante SharePlay
- Compartir una fototeca
- Colaborar en proyectos
- Encontrar contenido compartido contigo
- Buscar a tu familia y amigos
- Jugar juegos con amigos
- Reproducir música
- Escuchar podcasts
- Ver programas de TV y películas
- Leer y escuchar libros
- Leer las noticias
- Seguir la bolsa y el mercado
- Apple Music
- Apple Arcade
- Apple News+
- Programas y canales de Podcast
- Administrar suscripciones en App Store
- Consultar las suscripciones familiares de Apple
- Proteger tu privacidad
- Usar la protección de seguridad de Mail
- Controlar el acceso a la cámara
- Usar Iniciar sesión con Apple en apps y sitios web
- Configurar la Mac de forma segura
- Mantener los datos seguros
- Crear una llave de acceso
- Comprender las contraseñas
- Mantener la seguridad de tu Apple ID
- Buscar un dispositivo perdido
- Introducción a las funciones de accesibilidad
- Conectar una pantalla externa
- Utilizar la cámara integrada
- Conectar un dispositivo Bluetooth
- Usar AirPods con la Mac
- Optimiza la vida útil de la batería de tu Mac
- Optimizar espacio de almacenamiento
- Grabar discos CD y DVD
- Controlar los accesorios de tu casa
- Usar Windows en la Mac
- Recursos para la Mac
- Recursos para tus dispositivos Apple
How to set up WebAdvisor in Chrome and Safari on macOS
WebAdvisor keeps you and your Mac safe from threats while you browse and search the web, without affecting your browsing performance or experience. On macOS, WebAdvisor works inside the Chrome and Safari web browsers, and is integrated into your McAfee software like LiveSafe or Total Protection. So make sure that you have one of these programs installed to enjoy the benefits of WebAdvisor. NOTE : You can also install WebAdvisor as a web extension alone in Chrome without having to install LiveSafe or Total Protection. To learn how, see How to download and install McAfee WebAdvisor on macOS . Click to expand the relevant section below. Then, follow the steps to install and configure WebAdvisor in Chrome or Safari .
Although you can use WebAdvisor in Chrome or Safari as a standalone security solution, it works best when paired with LiveSafe or Total Protection for comprehensive protection. The steps below show how to install LiveSafe or Total Protection. NOTE : If you already have LiveSafe or Total Protection installed, skip to the How to add WebAdvisor to Chrome or How to add WebAdvisor to Safari sections below.
If don't already have LiveSafe or Total Protection installed, follow these installation steps:
- Go to protection.mcafee.com and click Get started .
- Type the email address and password for your McAfee account, then click Sign in .
- Scroll down to My protection .

- Read and accept the license agreement .
- Make a note of the serial number displayed, then click Download . A new version of the McAfee installer program ( mcafee-macinstaller-x.x.x.dmg ) downloads to your Mac.
- Double-click the mcafee-macinstaller-x.x.x.dmg file to start the installation.
- Follow the instructions to complete the installation.
- After the installation completes, you're now ready to install WebAdvisor in Chrome or Safari. To learn how, click How to add WebAdvisor to Chrome or How to add WebAdvisor to Safari , below.
Turn on WebAdvisor after installation
After you install your McAfee software, you'll need to enable (turn on) WebAdvisor in Chrome before you can use it. Here's how:
- Open Chrome .
- Click the More icon on the top right.

- Look for McAfee WebAdvisor in the list of extensions shown.

NOTE : You can also turn on WebAdvisor if you see an Error button on the top right of your Chrome window:

- Click the Error button.
- Click New extension added (McAfee® WebAdvisor) :

Configure WebAdvisor

- In the Type in a web address field, type the web address that you want to exclude.
- Click the blue + button on the right side to add the exclusion.
- Repeat these steps to add more trusted sites.
- Click the green slider on the right side to toggle Social Media Protection on or off . When Social Media Protection is on, WebAdvisor checks the social sites that are selected.
- Select , or deselect the checkbox next to the site name to turn checking on or off for those social sites individually.
- Scroll down to change your Secure Search settings. For example, you can select to only get notifications of risky websites when you only use Secure Search via a specific search engine, or in any search engine.
After you install your McAfee software, you'll need to enable (turn on) WebAdvisor in Safari before you can use it.
Here's how:

- Click Get , then click Install .
- If you are prompted for your password, type it, and click Get .

- Click Open Safari Extensions Preferences .

- You can also select Allow in Private Browsing if you want WebAdvisor to be active in private (incognito) browsing sessions.

What to do when a risky website is identified
As you browse the web, WebAdvisor checks the websites in your search results and the websites that you try to access. If any of these websites are found to be risky, WebAdvisor warns you with a message about why the website is seen to be risky. For example, in the message below, you can see that the identified website is known to contain potentially unwanted programs, and other threats:

When you see this type of warning, take one of the following actions:
- Click Go back to not access the website and go back to safety. When you select this option, you're blocked from accessing the risky website.
- Click Visit anyway if you are certain that the website is not risky, and that it doesn't contain malware or other threats. NOTE : When you select Visit anyway , the website is added to your list of trusted sites and you won't see any warnings for this website when you access it again.
IMPORTANT: Clicking Visit anyway can leave your computer at risk of malware or virus infection. Only use this option if you are certain that the website identified does not contain viruses, malware, or other types of threat.

Use our virtual assistant for guided solutions.
Our virtual assistant leads you step by step through solutions to common issues with McAfee products.
Try our Community
Ask questions, share information, and get help from other McAfee customers.
Need to talk to an expert?
Get help for your McAfee product from a support expert.
STILL NEED HELP?
Tune up your pc with our techmaster service.
A paid service offering virus removal help, device and software set-up, troubleshooting and PC tune-ups.

COMPUTER INFECTED?
Get mcafee virus removal services..
A paid service that will eliminate all viruses, spyware and any other threats from your PC.

The current article is not available in
Click "Continue" to stay on this article in the current language or "Support Home" to view the site in
is not supported, please continue in English.
is not supported on the McAfee support site. Select "Continue" to go to the English support portal for your region or "Cancel" to stay on the current page and language.

We've detected that JavaScript is disabled in your browser. Visual Builder applications cannot run without JavaScript. Please enable JavaScript in your browser.

IMAGES
VIDEO
COMMENTS
In the Safari app on your Mac, choose Safari > Preferences, then click Advanced. Click Change Settings (next to Proxies) to open the Network pane of System Preferences. Change the proxy settings using the information your network administrator provided. Click OK. In Safari on your Mac, if you connect to the internet through a firewall, you may ...
On your Mac, choose Apple menu > System Settings, then click Network in the sidebar. (You may need to scroll down.) Click a network service on the right, then click Details. Click Proxies. To automatically discover proxy servers, turn on "Auto proxy discovery.". If your network administrator provided you with the address of a proxy auto ...
To change these settings, choose Apple menu > System Settings, click Network in the sidebar, click a network service on the right, click Details, then click Proxies. (You may need to scroll down.) Configure proxy server settings automatically. Use a proxy auto-configuration (PAC) file. Enter the address of the PAC file in the URL field.
7) Add the proxy server in the text box in the right-hand pane. (Image credit: Laptop Mag) 8) In the text box next to the server, add the Port. (Image credit: Laptop Mag) 9) If you have a username ...
Configure proxy servers in Safari on macOS. Open Safari and navigate to Safari > Preferences. Proceed to the "Advanced" tab, then navigate to the "Proxy" section, and choose the "Change settings" option. Upon the appearance of the new window, you can proceed to configure the proxy servers. It's important to note that this setting will be ...
The process for accessing the proxy configuration menu is straightforward: Open Safari and select Safari > Preferences from the menu bar. Go to the Advanced tab, then within the Proxies section, click Change Settings. This will open up the network settings where you can configure proxies for Safari and other apps.
This video is step-by-step configuration guide on the how to set up a proxy on Safari for MacOS question.Link to a textual article with proxy settings on Saf...
Enter the address of the script in the URL box. Your network administrator or proxy provider will provide you with the address to the proxy configuration script, if you need one. If you don't need to use an automatic proxy configuration script to configure your proxy settings, leave this box unchecked.
1. Open Safari and go to Safari > Preferences. 2. Select the Advanced tab, and within the Proxies section, click Change Settings. In the newly opened window, you can configure proxies. However, the setup will be system-wide, which means that any other browser and application you use will be connected to the internet through the proxy server.
Safari on Mac uses the Mac system settings to configure the proxy server. This is how you open it. Click on the Safari Menu and then select Preferences. Now you can see a bunch of tabs. Click on the Advanced tab. And then, click on the Change settings button set against the Proxies label. This will open Mac's system proxy preferences page.
Open Safari. Click on "Safari" (1) and click on "Preferences" (2). Choose the "Advanced" tab (3) and click on the "Change Settings…" button (4) next to "Proxies". Check the "Web proxy (HTTP)" checkbox (5). In the "Web Proxy Server" field (6) type the IP address of the CactusVPN proxy server you want to connect to ...
1. If you really want to change the proxy settings for macOS from the command line, then use these commands for Web (HTTP/HTTPS) proxy. networksetup -setwebproxy "Wi-fi" 127.0.0.1 8080. networksetup -setwebproxystate "Wi-fi" on. networksetup -getwebproxy "Wi-Fi". For SOCKS proxy. networksetup -setsocksfirewallproxy wi-fi localhost 1080.
Your administrator should tell you the type of proxy server to specify, the IP address or host name, and a port number. Open Safari for me. In the Safari app on your Mac, choose Safari > Settings, then click Advanced. Click Change Settings (next to Proxies) to open Network settings. Change the proxy settings using the information your network ...
Click on 'Safari' at the menu and then click on 'Preferences' from the dropdown. Make sure you have the 'Advanced' section focused by clicking the 'Advanced' tab. Lookout for proxies and click the 'Change Settings' button. A popup will appear - fill in the required information and click the 'OK' button. Click on ...
With options to configure proxy settings networksetup [-setwebproxy networkservice domain portnumber authenticated username password]. If you need more control, macOS stores proxy settings in the System Configuration store, which you can manipulate using the scutil command-line tool or using the API's in the SystemConfiguration Framework.
Safari also uses the HTTPS protocol so it's recommended that you use an HTTPS or HTTP proxy. You can still use the other proxies like a socks proxy. This guide will be a complete showing of what you have to do to configure Safari proxies. Here are the steps: Go to Mac Os proxy settings through Safari; Select which proxy IP protocol you want ...
Set up a proxy server using Safari on Mac. Your network administrator may ask you to specify a proxy server to access the internet if your Mac connects to it through a firewall. Your administrator should tell you the type of proxy server to specify, the IP address or host name, and a port number. Open Safari for me
Set system-wide HTTP proxy. To globally set an http proxy system-wide on MacOS (not just for a terminal session) you can use: networksetup -setwebproxy wi-fi localhost 8080. networksetup -setwebproxystate wi-fi on. This assumes your network interface is called wi-fi (or Wi-Fi ), and that your proxy is running on localhost on port 8080.
Head to Settings > Wi-Fi to access proxy settings on an iPhone or iPad. Tap the name of the Wi-Fi network you're connected to. Scroll down and you'll see the "HTTP Proxy" option at the bottom of the screen. By default, the HTTP Proxy option is set to "Off". This means your iPhone won't use a proxy at all when connected to the network.
Descubre cómo ingresar la configuración del servidor proxy. Para cambiar estas configuraciones, selecciona menú Apple > Configuración del Sistema, haz clic en Red en la barra lateral, haz clic en un servicio de red a la derecha, haz clic en Detalles y luego haz clic en Proxies (es posible que tengas que desplazarte hacia abajo). Opción.
Configure WebAdvisor. Click the extensions icon next to the Chrome address bar, then click McAfee® WebAdvisor in the dialog that appears: An overview page is displayed, showing you how many web pages have been scanned by WebAdvisor, and how many items were blocked. Click the home icon at the top of the overview page to configure WebAdvisor.