How to use Safari extensions on your iPhone and iPad
Along with some extensions to try.
By Barbara Krasnoff , a reviews editor who manages how-tos. She’s worked as an editor and writer for almost 40 years. Previously, she was a senior reviews editor for Computerworld.

Share this story
If you buy something from a Verge link, Vox Media may earn a commission. See our ethics statement.
:format(webp)/cdn.vox-cdn.com/uploads/chorus_asset/file/22863260/akrales_210917_4760_0330.jpg)
One of the handiest types of software in anyone’s quiver is the browser extension: those cool little applets that let your browser do what you want it to do. And one of the nicest things about iOS 15 and iPadOS 15 is that you can now add extensions to the Safari browser. Even though this is a new feature that launched with the latest iOS version, there are already a number of useful extensions available for you to add.
What follows is a rundown on how to add extensions to your Safari app — while we’ve illustrated the process using an iPhone, you can follow the same basic directions with an iPad. We’ve also included a sampling of some extensions you can try.
How to add extensions
- Tap on the Settings app.
- Scroll down to and select Safari > Extensions.
- Any extensions that you’ve already installed will be listed here. Tap on “More Extensions” if you’d like to see what’s available in the App Store. (You can also simply go to the App Store and search on “Safari Extensions.”)
:format(webp)/cdn.vox-cdn.com/uploads/chorus_asset/file/22924238/makephotogallery.net_1634147611611.png)
- Once you’ve installed your first extension, you’ll see a little “puzzle piece” icon on the left side of Safari’s address bar. Tap that, and the menu that pops up will include your current extensions plus a “Manage Extensions” selection, which lets you toggle your extensions on and off.
:format(webp)/cdn.vox-cdn.com/uploads/chorus_asset/file/22924199/IMG_62BD37855789_1.jpeg)
Some extensions to try
This is a small sampling of some of the extensions that you can now access via the App Store. While there are not many extensions yet available (compared to the number of extensions for, say, Chrome), it’s a pretty safe bet that there will be lots more to come over the next few months.
Amplosion ($2.99)
AMP, which is short for “Accelerated Mobile Pages,” is a web format created by Google to optimize search results for mobile browsers. However, if you’d rather not have Google tweaking the webpages you upload, you can use Amplosion to redirect the AMP links that show up in search results into normal mobile links.
Noir ($2.99)
When you’re browsing at night and you’ve set your iPhone or iPad to dark mode, you will often hit a website that is bright enough to make your eyes water. Noir allows you to set a dark mode for all the websites you visit.
1Password (subscription needed)
1Password is a well-known and respected password manager . If you’re a 1Password user, there’s no question that you’re going to want to add this one to your mobile Safari app.
Super Agent for Safari (free)
This handy extension automatically fills out a website’s cookie consent forms based on your preferences, which can save you a lot of time and irritation.
Web Inspector (free)
Something for developers: an app that lets you inspect the HTML coding of a website, modify it, debug it, and perform other essential tasks.
This self-transforming Megatron is as badass as it is expensive
What happens after your country runs on 99 percent renewable electricity, blizzcon 2024 has been canceled, the fossil-size hole in wear os, microsoft’s surface and xbox hardware revenues take a big hit in q3.
More from Tech
:format(webp)/cdn.vox-cdn.com/uploads/chorus_asset/file/25184511/111323_PlayStation_Portal_ADiBenedetto_0013.jpg)
Sony’s portable PlayStation Portal is back in stock
:format(webp)/cdn.vox-cdn.com/uploads/chorus_asset/file/23925998/acastro_STK054_03.jpg)
The Nintendo Switch 2 will now reportedly arrive in 2025 instead of 2024
:format(webp)/cdn.vox-cdn.com/uploads/chorus_asset/file/19336098/cwelch_191031_3763_0002.jpg)
The best Presidents Day deals you can already get
:format(webp)/cdn.vox-cdn.com/uploads/chorus_asset/file/25289959/Command_Line_Site_Post_Dylan_Field_Figma.jpg)
Interview: Figma’s CEO on life after the company’s failed sale to Adobe
How-To Geek
How to install safari extensions on mac.
Want to add more functionality to Safari? Here's how to install Safari extensions on Mac.
Quick Links
How to download and install safari extensions on mac, how to enable an installed safari extension on mac, how to use safari extensions on mac.
Extensions are mini-apps that add extra functionality to your browser. In Chrome, you add an extension, and that's it. But Safari on Mac does things differently as extensions are shipped as apps. Here's how to install Safari extensions on Mac.
Mac users who are running Safari 12.0 and higher (running on macOS Mojave and above), have to use the App Store method for installing Safari extensions. Here, you first need to download the extension as an app, then enable the extension before you can start using it.
First, make sure you're running the latest version of macOS .
Related: How to Update Your Mac and Keep Apps Up to Date
Then, open the "Safari" browser. Here, click the "Safari" button from the menu bar and choose the "Safari Extensions" option.
This will directly open the "Safari Extensions" section in the App Store app.
Alternatively, you can open the App Store, go to the "Categories" section from the sidebar, and choose the "Safari Extensions" option to get to this section.
Here, you'll see extensions grouped in multiple categories, along with a "Top Free" and "Top Paid" section.
Here, select the extension that you want to download.
Then, click the "Get" or "Install" button.
If asked, enter your Apple ID's username and password.
The extension, or rather, the app, will now be installed on your Mac. If you want, you can open the app. But chances are, it will just give you instructions on how to enable the extension.
As we mentioned at the top, you can't start using a Safari extension right after installing it. Instead, you need to go into "Safari Preferences" and enable an extension.
When you go back to Safari, you'll see a banner saying that new extensions are available. Here, click the "Turn On and Review" button.
This will directly take you to the "Extensions" tab in Safari Preferences.
Alternatively, go to Safari > Preferences from the menu bar and select the "Extensions" tab to see a list of all available extensions.
To enable an extension, click the checkmark icon next to the extension in the left sidebar.
From the pop-up message, choose the "Turn On" option.
You can come back here at any time and click the checkmark again to disable the extension.
Once the extension is enabled, it will show up in the Safari toolbar, right next to the URL bar.
Navigate to a page in Safari and click an extension to use it. Each extension has its own functionality, and you'll see all its features and options in the drop-down below.
You are free to move the extension icons anywhere you want in the Safari toolbar. Press and hold the "Command" key and drag and drop the extension icon to its new place. Take a look at our complete guide on customizing the Safari toolbar to learn more.
Related: How to Customize the Safari Toolbar on Your Mac
How to install Safari extensions on Mac
Learn how to install Safari extensions on Mac and expand the functionality of your browser
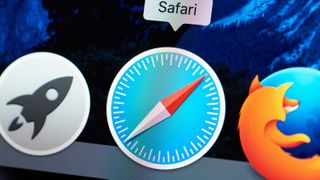
You'll want to know how to install Safari extensions on Mac if, like many users, you use the computer's built-in browser. By making use of plug-ins, you can add a variety of features to help you get more out of the app. Perhaps you want a tool that checks your grammar, blocks adverts, allows you to save articles or launch apps. These and more are available.
They are also easy to install. Apple made it easier to find extensions for Safari with the introduction of macOS Big Sur and the number of them is rising. So it isn't just Chrome users who get to play around with extensions. And while you may consider using a rival browser — Google Chrome now outperforms Safari on M1 Macs after all — if you decide Safari has everything you need, you don't need to miss out.
Here is how to find and install Safari Extensions on Mac.
How to find and install Safari Extensions on Mac
1. Launch the Safari browser and click Safari from the top toolbar menu. Now select Safari Extensions .
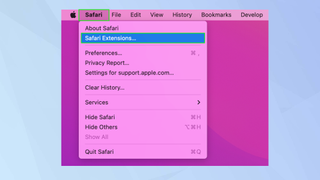
2. The Mac App Store will open on the Safari Extensions page. Browse the extensions — note that some are free, some are paid-for and some have in-app purchases.
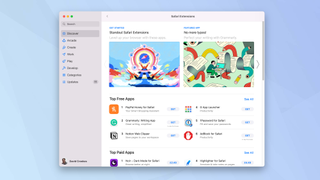
3. Click Get when you see an extension you would like to use.
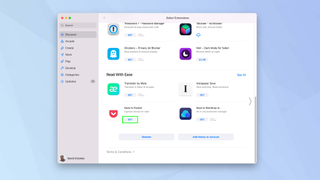
4. Now click Install and sign in with your Apple ID and password when prompted.
Sign up to get the BEST of Tom’s Guide direct to your inbox.
Upgrade your life with a daily dose of the biggest tech news, lifestyle hacks and our curated analysis. Be the first to know about cutting-edge gadgets and the hottest deals.
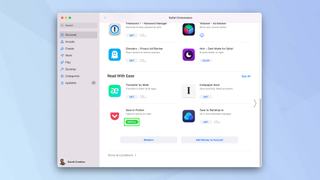
5. The extension will be installed. Click Open to launch and you may see some on-screen instructions.
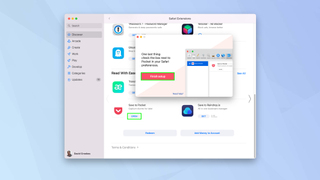
6. You also need to ensure the extension is turned on. Open Safari again and click Safari in the menu. Then, select Preferences .

7. Click the Extensions tab at the top of the window and look down the left side of the screen for a list of available extensions.
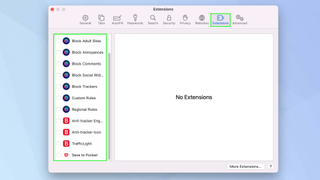
8. Tick an extension you want to use and click Turn On .
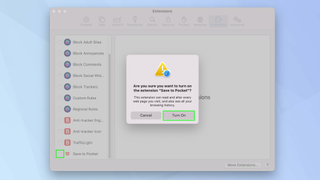
9. You will also see information relating to it, including the permissions it requires and an option to uninstall.

And there you go. You can now start adding and using Safari extensions. Extensions exist for different browsers too. Take a look at the best Chrome Extensions but be careful because millions are under threat from malicious browser extensions . You can also install Safari extensions on iOS devices. Find out how by reading how to install Safari extensions on iPhone . You may also want to check out the best ad blockers too.

David Crookes is a freelance writer, reporter, editor and author. He has written for technology and gaming magazines including Retro Gamer, Web User, Micro Mart, MagPi, Android, iCreate, Total PC Gaming, T3 and Macworld. He has also covered crime, history, politics, education, health, sport, film, music and more, and been a producer for BBC Radio 5 Live.
Forget Chrome: Edge could soon become the most RAM-friendly browser
Google is testing the ultimate dark mode for Chrome — here’s how to turn it on
I don’t miss gas powered lawn mowers after using my Greenworks electric mower for a year — and it’s 34% off right now
Most Popular
- 2 Forget OLED TVs — this new triple-laser projector can beam a 150-inch picture with 3,000 lumens of brightness
- 3 Quick! Buy a queen size Purple hybrid mattress for $1,679 in huge close out sale
- 4 Sleeping through the night — here's my 3-step nighttime routine to guarantee a good night's sleep
- 5 What is an orthopedic mattress and should you buy one in the Memorial Day sales?
You are using an outdated browser. Please upgrade your browser to improve your experience.
How to use Safari Extensions in 2022 — and five of our favorites

Safari Extensions are small utilities added on top of the Safari browser on your Apple device. Through these utilities, they dynamically change the browsing experience. Safari Extensions offer tools to change up your browsing experience just the way you want.
Here are five of our favorites.
Dark Reader
Compatible with: iPhone, iPad , and Mac
Price: $4.99
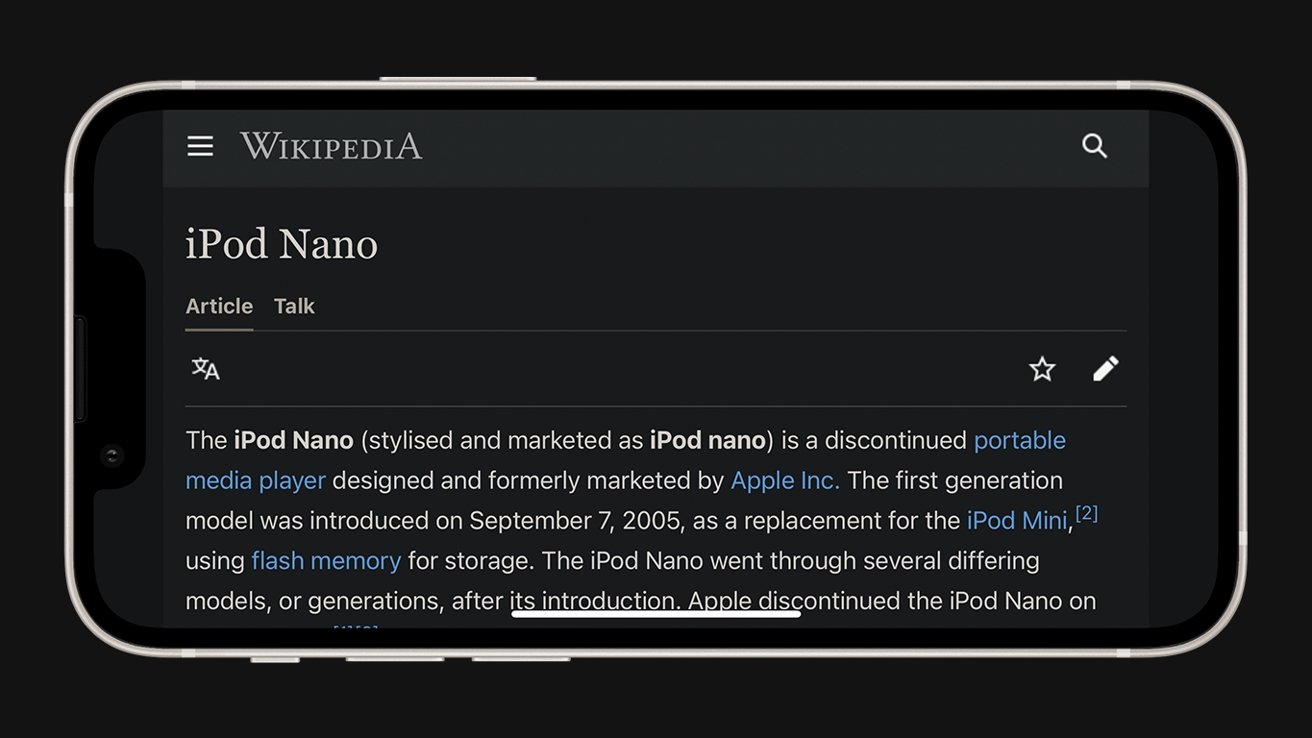
Many devices have adopted a Dark Mode for a more comfortable viewing experience at night. However, many websites still lagged behind, and continue to only offer light-colored backgrounds. Dark Reader is a powerful way to make these websites just as comfortable to look at at night.
Turn the extension on, and Dark Reader automatically turns every site into a white-on-black version.
It intelligently works around photos and links, and simple controls make it easy to turn off when need be if a site is better served in its regular appearance.
Yet, its more granular options give users a lot of control — from the exact color of the background to precise sliders to adjust brightness and contrast.
Among dark mode extensions available as extensions, Dark Reader stands out as the perfect balance of ease-of-use and detailed control. It works across all Apple devices that support Safari Extensions.
Compatible with: iPhone/iPad and Mac
Price: Free
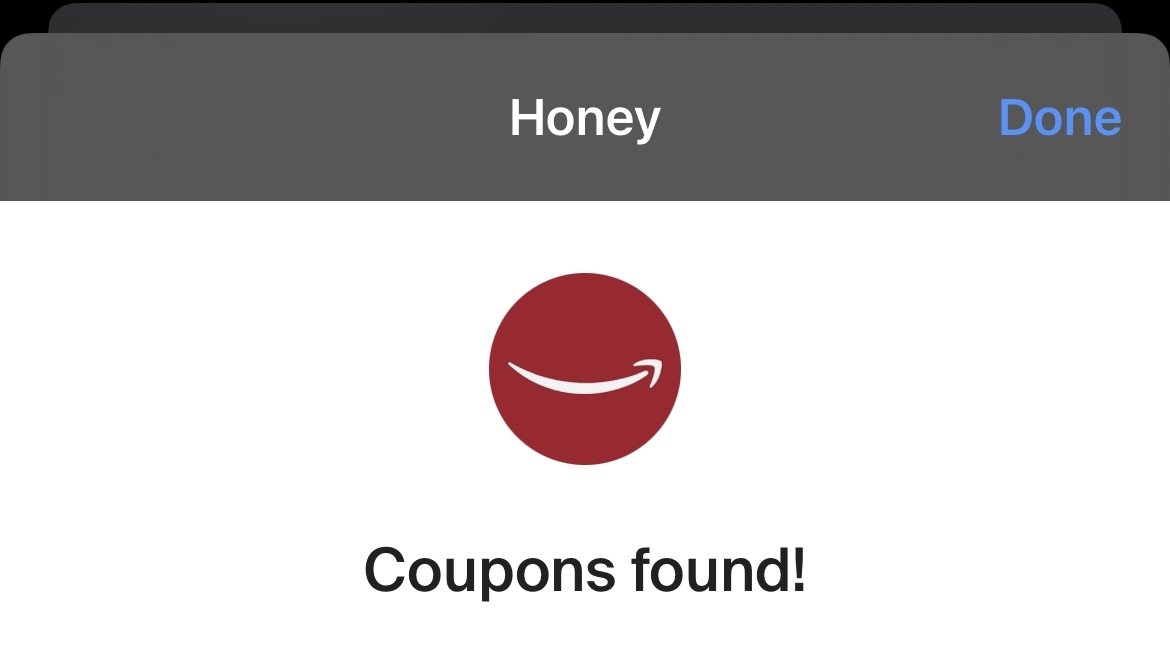
The popular coupon-finding extension is available for the iPhone, iPad, and Mac.
When the user goes online shopping on their device, Honey automatically fills the coupon field with valid codes to save money at checkout.
Its lightweight package means it will not affect browsing when the user is not shopping, yet it's efficient when a code comes in handy. It'll automatically appear when a code is found when on iPhone.
Honey is famous for its comprehensive database of coupon codes and is the most extensive extension of its kind on the Internet.
OverPicture
Compatible with: Mac
Price: $2.99
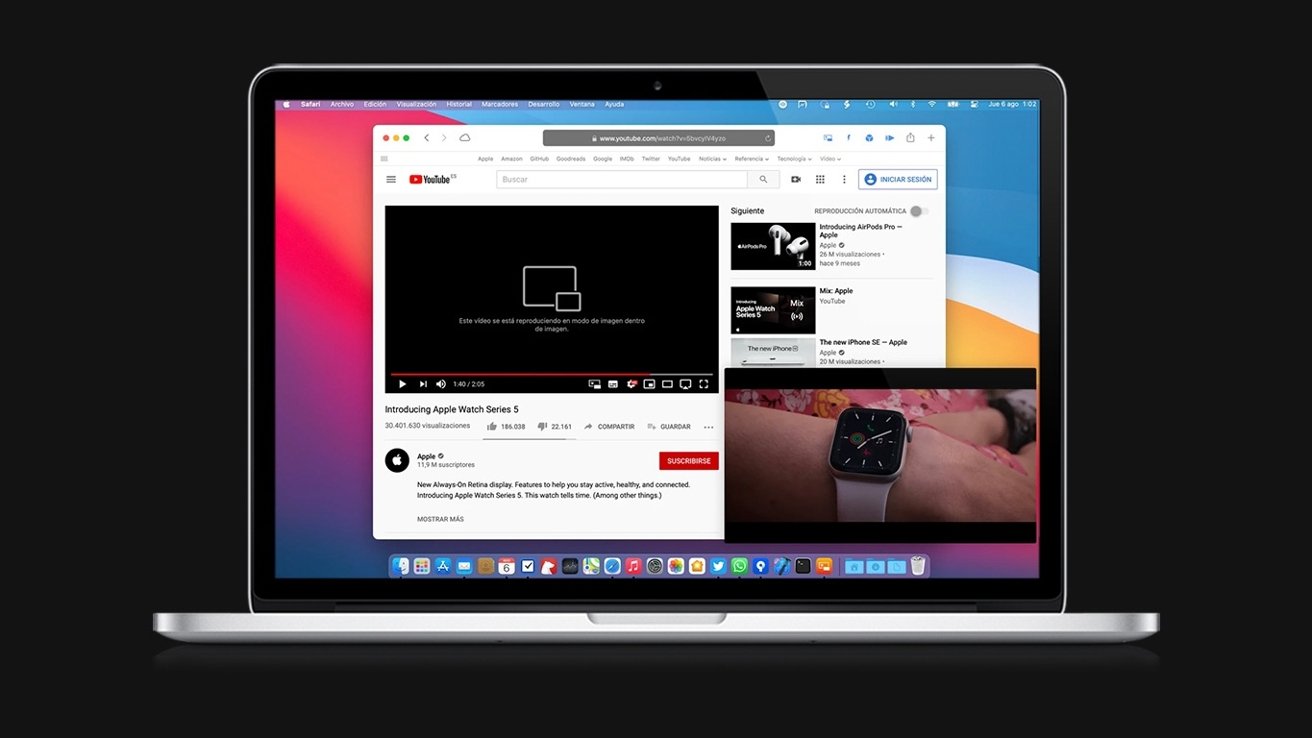
While Picture-in-Picture is slowly rolling out for certain YouTube users on iPhone and iPad , it has yet to arrive on the Mac.
OverPicture implements a simple interface on top of YouTube in Safari to allow users to take YouTube videos in Picture-in-Picture. In addition, users can watch a smaller version of the video as it floats over their work by clicking an integrated toggle in the video player.
The Apple-like interface means that it is instantly familiar to those who have already sued the feature on iPhone and iPad.
It is the simplest way to get the functionality for the Mac, and it fits in with the design of the software.
Compatible with: iPhone, iPad, Mac
Price: Free to install, requires subscription for full functionality
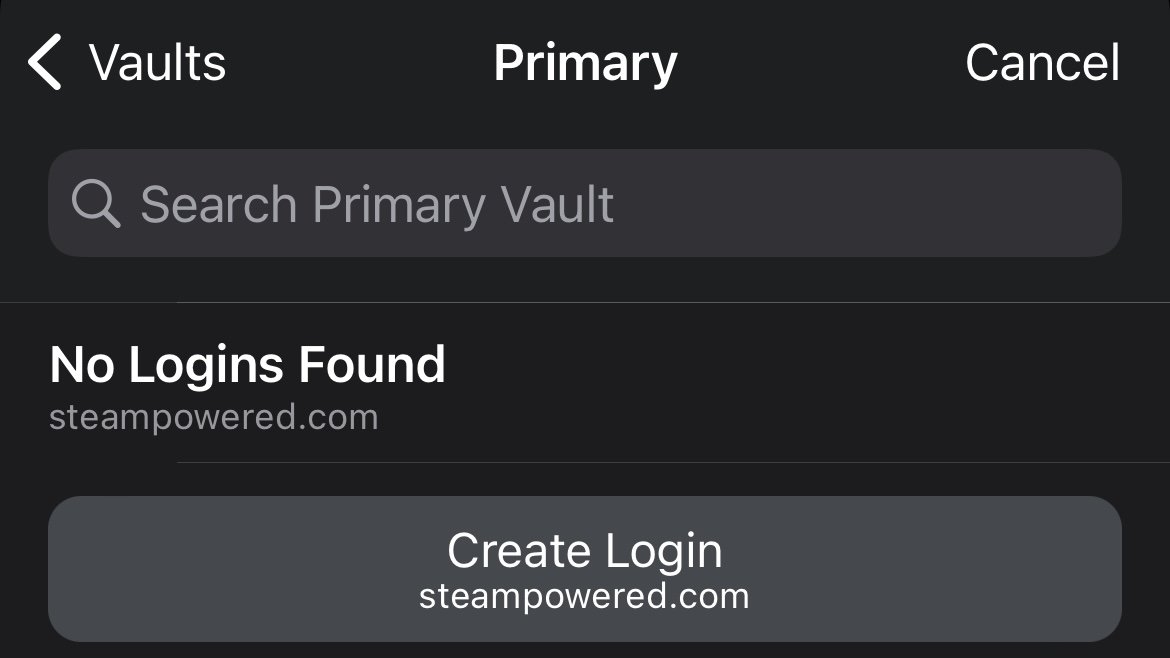
The password utility 1Password helps users organize passwords and strengthen their security by generating hard-to-crack passwords.
The extension will automatically fill these passwords in for the user, freeing the user from memorizing tricky passwords themselves.
Featured in numerous "best password manager lists," the utility is simple to invoke when needed and does not interrupt when the user is browsing.
Compatible with: iPhone/iPad, Mac
Price: Free for basic functionality, paid tiers for more features
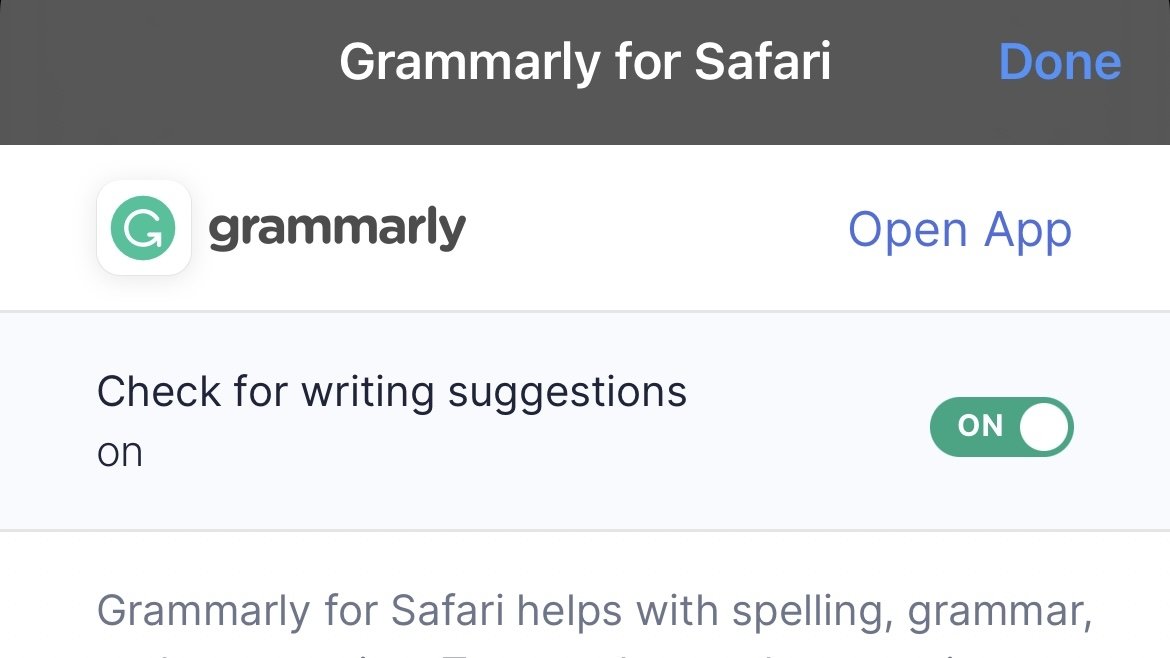
The recipient of many software design awards, Grammarly is an extension that aims to improve users' writing.
The extension automatically suggests better word choices, corrects spelling and gives fixes to sentences in a compact window to the side.
It also intelligently adapts to different writing scenarios. So whether it's a formal business email or a casual text chat between friends, Grammarly promises to optimize the writing for the user in a simple, easy-to-use extension.
However, before you can use Safari Extensions, you'll need to turn them on. The steps are a little different for iPhone, iPad, and Mac.
How to turn on Safari Extensions on iPhone and iPad
- Launch Settings on your device.
- Tap Safari .
- Under General, tap Extensions .
- Select the extension you want enabled and turn it on.
Return to Safari on your iPhone or iPad, and tap the puzzle icon in your address bar. You can see the Safari Extension has been enabled.
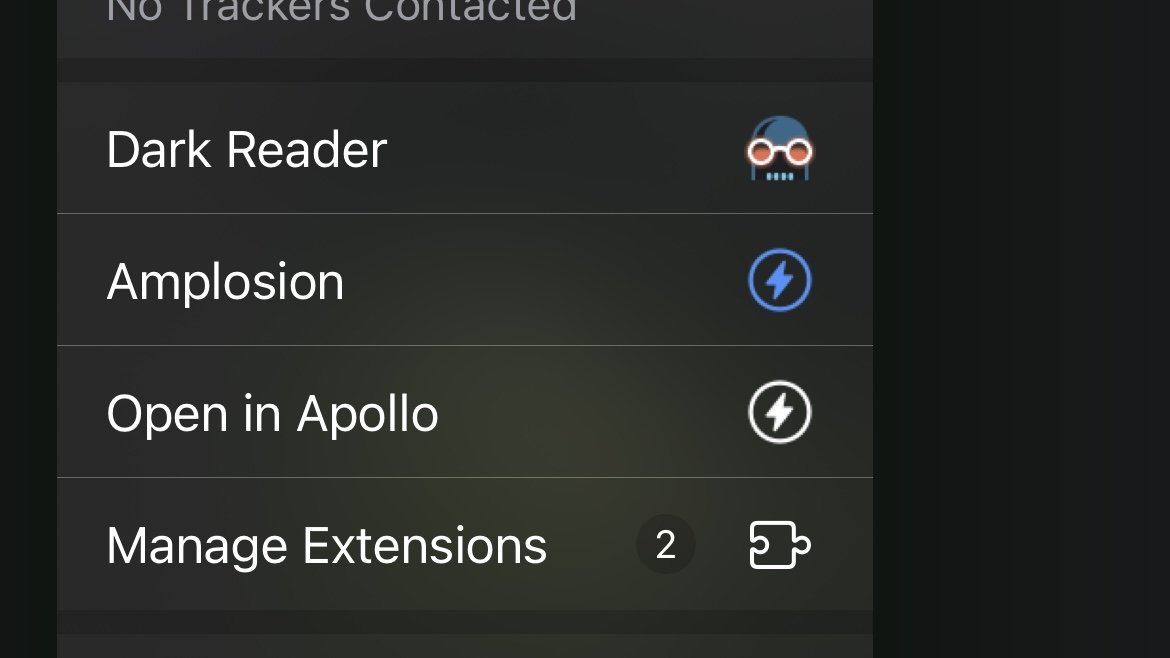
How to turn on Safari Extensions on Mac
- In the Menu Bar, click Safari .
- Click Preferences .
- In Safari Preferences, click Extensions .
- You should see all available Safari Extensions in a vertical list to the left. Click the checkbox of your chosen extension to turn it on.
You should now see the icon of the Safari Extension you have enabled show up next to the other toggles and settings in the Address Bar.
If you would no longer like a Safari Extension to be enabled, here's how to disable it.
How to turn off Safari Extensions on iPhone and iPad
- Select the extension you want disabled and turn it off.
Return to Safari on your iPhone or iPad, and tap the puzzle icon in your address bar. You can see the Safari Extension has been disabled.
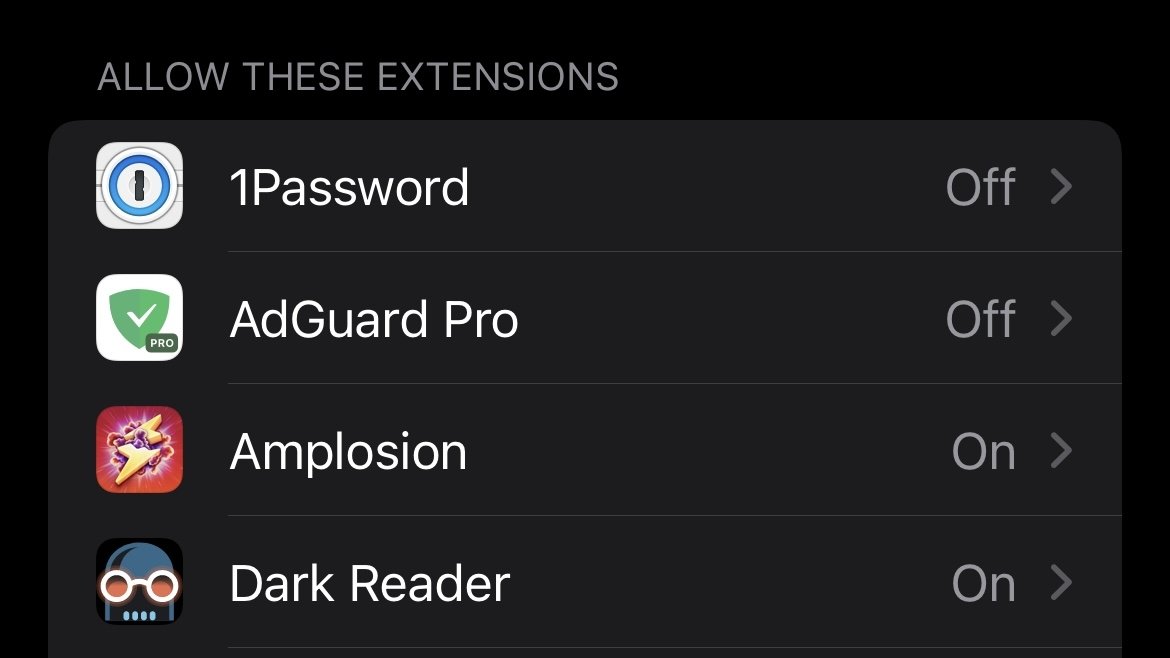
- You should see all available Safari Extensions in a vertical list to the left. Uncheck your chosen extension to turn it off.
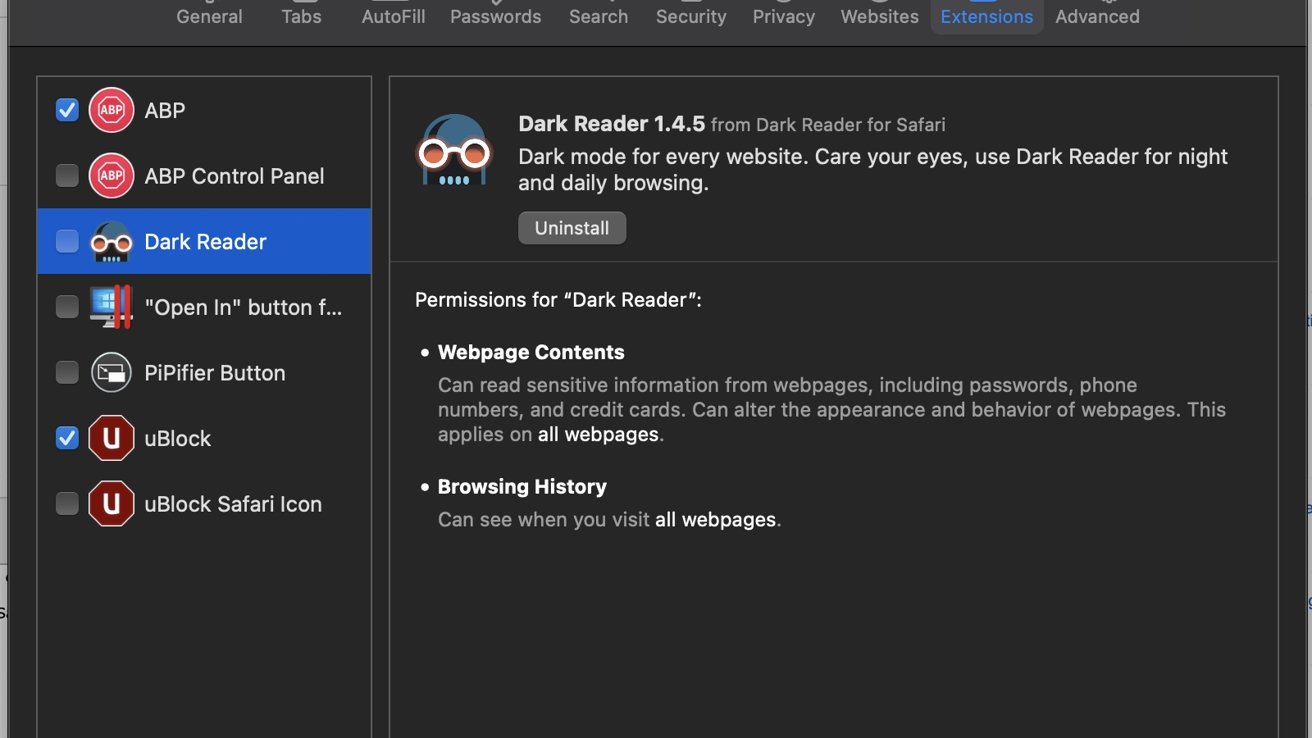
You should no longer see the icon of the Safari Extension you have just enabled in the Address Bar.
Top Stories

Amazon drops Apple's M3 MacBook Air to record low $989

Retro gold rush: these emulators are coming to the App Store soon

The Worst of WWDC - Apple's biggest missteps on the way to success

Apple's generative AI may be the only one that was trained legally & ethically

Arizona TSMC facility continues to fight cultural battles, rising costs & logistical hurdles

New iPad Air & iPad Pro models are coming soon - what to expect
Featured deals.

Save up to $350 on every Apple M3 MacBook Pro, plus get up to $80 off AppleCare
Latest comparisons.

M3 15-inch MacBook Air vs M3 14-inch MacBook Pro — Ultimate buyer's guide

M3 MacBook Air vs M1 MacBook Air — Compared

M3 MacBook Air vs M2 MacBook Air — Compared
Latest news.

Apple is allowing emulators to be submitted to the App Store. Here's what's on the way so you can play your favorite retro games on your iPhone.

How to connect to FTP servers in macOS using modern apps
File Transfer Protocol is an older networking protocol for transferring files to network servers. Here's how to use it on your Mac.

Apple finally pulls generative AI nude apps from the App Store
Apple has removed apps from the App Store that claimed to make nonconsensual nude imagery, a move that demonstrates Apple is now more willing to tackle the hazardous app category.

ByteDance would rather shut down US TikTok than sell it
TikTok owner ByteDance reportedly will not sell to a US firm if it is unable to convince a court to overturn President Biden's day-old law forcing a sale or ban.

Apple's recently released M3 MacBook Air has dropped to an all-time low of $989 at Amazon while supplies last.

Unistellar Odyssey Pro review: Unlock pro-level astronomy with your iPhone from your backyard
Unistellar's Odyssey Pro smart telescope delivers amazing results even from a light-polluted backyard — and we have the photographic evidence to prove it.

iPad Air screens, Spotify complaints, and a TikTok ban on the AppleInsider Podcast
On this week's episode of the AppleInsider Podcast, the US is looking out for its companies, the EU is looking out for Spotify, and Korea wants to help Samsung. And, we've got new iPads to look forward to, plus FineWoven cases to collect while we still can.

Following a great launch quarter, China iPhone sales are pretty bad so far in 2024
After the second-best iPhone launch quarter Apple has ever had in China, new sales estimates claim that Apple also had the biggest quarterly drop it has ever had.
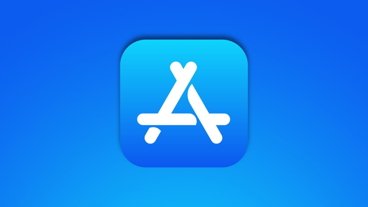
Latest Videos

All of the specs of the iPhone SE 4 may have just been leaked

When to expect every Mac to get the AI-based M4 processor
Latest reviews.

Ugreen DXP8800 Plus network attached storage review: Good hardware, beta software

Espresso 17 Pro review: Magnetic & modular portable Mac monitor

{{ title }}
{{ summary }}
How To Use Safari Extensions Hands-On Mac (Audio)
Safari, like any modern web browser, offers support for third-party extensions. In this episode of Hands on Mac, Mikah Sargent walks you through the process of discovering, managing, installing, and using extensions in the Safari browser on macOS Sonoma. Use Safari extensions on your Mac - https://support.apple.com/en-us/102343 Host: Mikah Sargent Want access to the video version and exclusive features? Become a member of Club TWiT today! https://twit.tv/clubtwit Club TWiT members can discuss this episode and leave feedback in the Club TWiT Discord.
- Episode Website
- More Episodes
- This work is licensed under a Creative Commons License - Attribution-NonCommercial-NoDerivatives 4.0 International - http://creativecommons.org/licenses/by-nc-nd/4.0/
Top Podcasts In Technology
More by twit tv.
- The Best Tech Gifts Under $100
- Traveling? Get These Gadgets!
9 Best Safari Extensions of 2024
Add more functionality to Safari
:max_bytes(150000):strip_icc():format(webp)/JenAllen-214879-65542c15d7fa42b6ba2c61cc14c4a8b8.jpg)
- Swansea University, Staffordshire University
:max_bytes(150000):strip_icc():format(webp)/WorkBadgePhoto-61c0b98ef5a74e4a85851a8f706dbd65.jpg)
Like Chrome , Safari isn't just a stagnant web browser, it also has additional functionality via its Safari Extension plugins which take seconds to install . A form of add-on, Safari extensions now come bundled with relevant Mac apps, as well as via the App Store.
Whether you're looking for productivity hacks, easy ways of saving money on your shopping, or ways to make your browsing experience more pleasant, there's a Safari extension for you.
Looking for great Chrome extensions? There are plenty out there.
Grammar Checker: Grammarly
Simple and clear writing suggestions.
You need a subscription to get the most from it.
Grammarly is there for those times when you're not quite sure if your spelling or grammar is up to scratch. It highlights issues via a red line underneath a word and allows you to easily correct them, whether you happen to be typing a Facebook status or a blog post. It's a useful service that's like a little nudge in the right direction when trying to improve your writing ability.
Cinema Style Lighting Effect: Turn Off the Lights
Neat atmospheric lighting effect.
Need to load the separate app to change settings.
One of the most effective things at the cinema is how the lights go down and you can focus solely on the cinema screen. Turn Off the Lights offers that same kind of effect on your laptop or desktop.
When on YouTube or another video based site, click the lightbulb icon on Safari, and the lights around the video playing are immediately dimmed. You can focus on the screen itself rather than everything going on around it. To get the full effect, you need to tweak some settings, but it's a neat way of adding some atmosphere when watching a video.
Price Comparer: PriceBlink
Easy to compare prices.
Only works in the U.S. and U.K.
PriceBlink keeps an eye on prices so you don't have to. Go to somewhere like Amazon or eBay, and the moment you load an item, PriceBlink pops up with its price elsewhere. You can instantly see if Amazon really is offering the best price or if there's somewhere cheaper you could switch to. If a better alternative is listed, click the site, and PriceBlink loads the alternate option in a separate tab. This simple extension could save you a lot of money over time.
Password Management: LastPass
Extra layer of protection for passwords.
Little convoluted to setup.
Safari has built-in password management, but LastPass is much better at the job. It works across multiple devices and also gives you somewhere to store files and notes securely.
A lot of the time, you'll need to delve into the separate app to use it fully, but the Safari extension gives you the ability to generate secure passwords, quickly fill in forms, or add notes, all directly from your browser. It's a real game changer for security and privacy concerns.
Easy Coupon Codes: Honey
Easy to browse.
Most coupons are for the U.S. only.
Online, you can find thousands of coupon codes and offers, but it's likely that you forget to look them up until you've already ordered something. At the touch of a button, you can open Honey to the side of Safari, and check out the coupons available to you.
The extension offers up plenty of popular retailers such as Macy's, Bloomingdale's, eBay, and Sears. Just tap on the name of the retailer, and you can look up coupons, as well as details on how long ago they worked correctly. Honey also has a reward scheme for extra bonuses.
Link Saving: Pocket
Great for storing links for later reference.
You need to sign up first.
How often do you find yourself looking at a great long-form article and realizing you don't have the time to read it right now? With Pocket, you just need to click the "Save to Pocket" button, and the link saves to your account so you can easily consult it later on. It works across multiple devices and you can tag and label articles so that everything is neatly organized.
Ad blocker: Adblock Plus
Easy to set up.
Settings can be a little tricky.
No one likes obtrusive ads when trying to read an interesting article online. Adblock Plus makes it simple to block ads and tracking ads that bug you, while "safelisting" websites that you want to see all the ads for. Adblock Plus takes a responsible approach to ads with an option allowing for "acceptable ads," appreciating that website owners still need to generate revenue, while saving you the hassle of the worst kind of adverts.
Picture in Picture: PiPer
Supports many different video sites.
Liable to dent your productivity.
Being able to multitask is always a valuable skill. While you can switch between windows and tabs, it hasn't been possible to have YouTube or Netflix running alongside what you're working on in Safari.
PiPer changes all that. Via its extension, you can easily place a video in the corner of your screen, allowing you to continue working while the video plays to the side. It's a great tool for juggling multiple things together.
Translation: Translate
Translates from dozens of languages.
You need to poke around in settings to gain full benefits.
One of the best things about Chrome is its ability to translate websites for you. Translate brings that functionality to Safari. Simply go to a website, tap the translate button, and Translate converts everything to English via Google Translate or Bing Translate. It takes a moment or two but you can see it being converted before your eyes which is neat. Translations are reasonably accurate too.
Get the Latest Tech News Delivered Every Day
- The 10 Best Chrome Extensions for Android in 2024
- The 14 Best Plugins (Extensions) for Chrome in 2024
- The 6 Best Coupon Websites of 2024
- The 6 Best Money-Saving Apps of 2024
- The 10 Best Password Managers of 2024
- What Is Capital One Shopping and How Does It Work?
- The 22 Best Chrome Extensions for Chromebooks in 2024
- The 4 Best iMessage Apps and Extensions in 2024
- The 20 Best Free iPhone Apps of 2024
- 5 Best Translation Sites of 2024
- The 5 Best Translation Apps of 2024
- The 9 Best Free GIF Makers of 2024
- The 20 Best Firefox Extensions of 2024
- The 9 Best Android Video Editor Apps of 2024
- 9 Best Keyboards for Android in 2024
- The 7 Best Mac Productivity Apps of 2024

Manage Your Safari Extensions on iPhone and iPad
For those looking to manage their Safari extensions, doing so from an iPhone or an iPad is actually relatively easy. With Safari being Apple’s own web-browser, there’s a reason users may choose this as their go-to browser. With extensions, users are able to further customize their web experience through adding certain modifications.
Concerning extensions, there’s an entire world of possibilities. Users can have extensions that block pop-ups, help them find coupons, block content and more. Using this guide, I’ll show you how to manage your extensions in Safari on your iPhone and iPad, as well as where users can find even more extensions for their browser.
Where is Manage Extensions in Safari?
If you are looking for where to find your Safari extensions, navigating to this is actually rather easy.
On either your iPad or iPhone, perform the following actions:
- Go to Settings > Safari
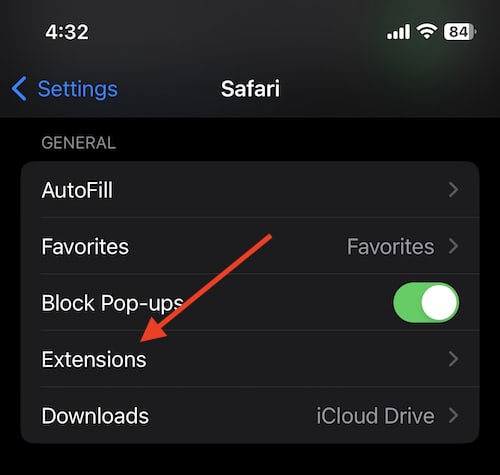
This will show you your extensions that you have for Safari. Additionally, you can also select More Extensions to browse through what is available on the App Store. If you find one that you like, you are able to download it be selecting either its price (should it have one) or by selecting Get. You will then just need to follow the onscreen instructions.
It’s worth mentioning that any extensions you install on your iPhone or iPad will also appear as Safari settings on additional devices that are signed into the same Apple ID. This can make them easier to access and download.
Suggestions for Safari Extensions
When it comes to using extensions on Safari, some can be particularly more helpful than others. Personally, there’s a couple of free extensions that I would recommend.
- Turn Off the Lights for Safari : This free extension enables Dark Mode across the web. Additionally, this extension also allows users to customize what it and what isn’t in Dark Mode. This app allows pages with video to darken to focus more on the streaming content: giving users a theatre experience directly on their device. There’s plenty of more options as well, and with the extension being free, there really isn’t a reason not to try it.
- Ka-Block : This is a free content blocker that is also open-source. Using this app, users can prevent both ads and tracking scripts from slowing down any webpages that a user visits. They also have an extension for Mac as well.
- Checkmate : This free app helps users find deals while they shop online by automatically applying deals when the user goes to checkout. How the app works is that it tracks deals online stores send out, and then collects unused discounts and gives them directly to you.
You can find all of these extensions through the More Extensions option as outlined above.
How do I Remove Unwanted Extensions from Safari?
If you don’t like a particular Safari extensions, you don’t have to keep it around. Unfortunately, uninstalling these extensions can be a bit weird, but luckily there is a way to do it.
If you are looking to remove a Safari extension, from your device, simply follow these steps:
Time needed: 1 minute
How to remove unwanted extensions from Safari.
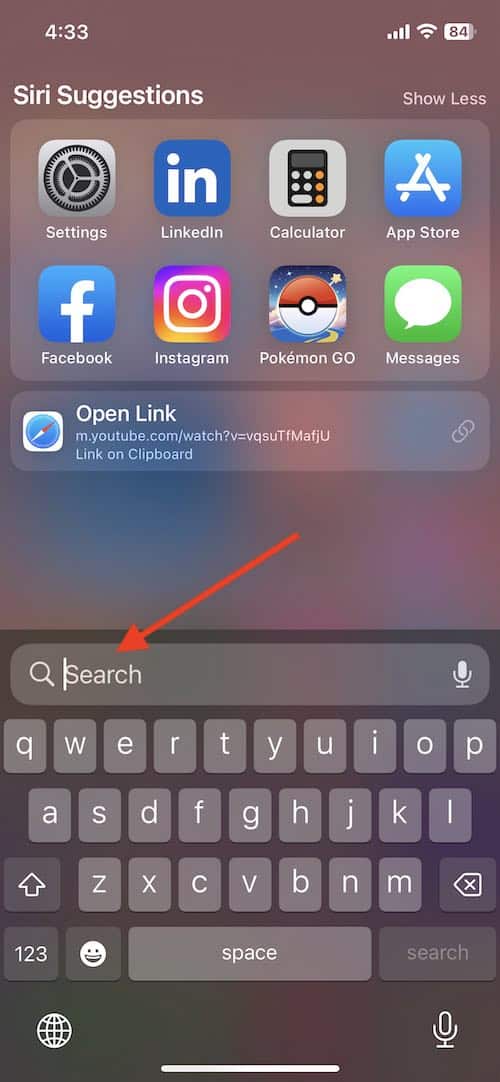
How do I Edit Safari Extensions on iPhone and iPad?
When it comes to managing and editing your extensions, users also have options. Being able to set your own permissions and settings through an extension is possible, users just need to ensure that they are navigating to the right place.
On an iPhone, the easiest way to manage extensions is by going through Settings > Safari > Extensions . Click on the extensions you want to modify, then select Extension Settings . The extension may need to be turned on to find this option.
For those on an iPad, not only can you follow the same steps for the iPhone from above, but you can also tap the puzzle-icon next to the right-side of the search field and select Manage Extensions . This also allows you to set permissions within the extension.
Working with Safari Extensions on iPhone and iPad
Being able to modify Safari through extensions can be extraordinarily helpful for a majority of users. By using extensions, users can create an experience that is custom-tailored specifically to their needs. Using this guide, users can easily install new extensions, and then manage them directly from their settings.
How you choose to surf the web is ultimately up to you. However, there are way to customize this experience in a manner that ensures you’re getting the most out of Safari. Whether you’re using your iPad or your iPhone to browse the web, users still have the option of adding extensions to Safari to create the best experience possible for them. Using this guide, be sure to give extensions a try.
Leave a Reply Cancel reply
You must be logged in to post a comment.
This site uses Akismet to reduce spam. Learn how your comment data is processed .
- Nick deCourville
Best Safari Extensions in 2024
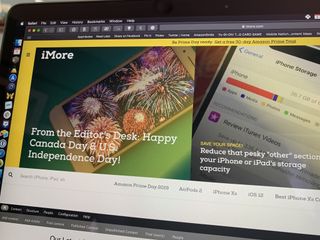
If you're using a Mac, chances are high that your browser of choice is Safari. Personally, I use it all the time unless something specifically doesn't work with Safari, and I need Chrome or some other browser. But by default, I just stick with Safari. While Safari looks barebones compared to other browsers, you can actually customize it and get some useful functionality through the use of Safari Extensions. Here are some of our favorites.
Ghostery Lite
Stopthemadness, mate: universal tab translator, ebates rakuten cash back, turn off the lights.
You can always trust iMore. Our team of Apple experts have years of experience testing all kinds of tech and gadgets, so you can be sure our recommendations and criticisms are accurate and helpful. Find out more about how we test.
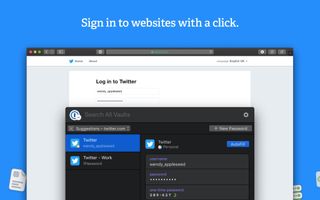
In a world where you need a password for pretty much everything, and the best security is always a randomly-generated strong and secure password, we always turn to 1Password to get the job done.
The 1Password Safari Extension is a mini version of the full-fledged 1Password app. You can quickly access all of your vaults and logins, even searching for what you need. The extension also recognizes the website that you're on, so it quickly pulls up the login info that you need. If there's nothing, you can also add a new login or item, and it helps you generate strong, secure passwords on-the-fly.
1Password includes a 30-day trial for free when you download it. Afterward, you can subscribe with individual membership at $4 a month or family membership (up to five members) for $7 a month.
Free - Download Now
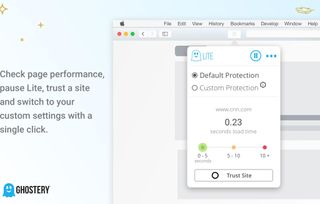
Ghostery Lite is a simple and fast ad and tracker blocker.
With Ghostery Lite, you can choose between the Default Protection or Custom Protection. Default will protect you from all annoying ads and trackers that you'll encounter online. If you opt for Custom, you can pick and choose what tracker categories to block or unblock. There is also the ability to whitelist specific websites that you trust and support so that they can still earn their ad revenue from your visit.
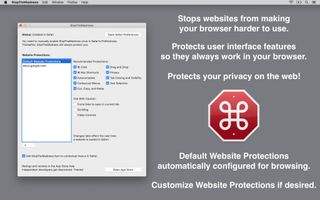
Ever encounter a website that seems to disable certain user interface features that are supposed to be on by default in Safari? StopTheMadness helps you make sure that those features still work, even if a website seems to want them disabled.
With StopTheMadness, you'll be able to command-click and middle-click to open a link in a new tab, or use your command-key keyboard shortcuts. You'll still be able to open contextual menus, select/copy/paste text, drag-and-drop, AutoFill or auto-complete passwords, emails, and more. Oh, and smooth scrolling like butter. All of this will continue to work as normal even on sites that try to disable it, all thanks to StopTheMadness.
It also helps protect your privacy on the web, and gets rid of those annoying "Are you sure you want to leave this page?" prompts.
$2 - Download Now
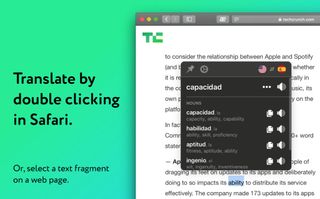
Ever come across a website in a language that you can't understand? While you could just open up another tab and copy-and-paste words into something like Google Translate, why not save yourself the time and effort with Mate: Universal Tab Translator?
With Mate, you can double-click or right-click on any text in almost any app (not just Safari) to translate it. You can even translate your entire clipboard with the Alt+Shift+T keyboard shortcut, which also opens up Mate above all of your other apps. Mate understands 103 languages, gives you the phonetic transcriptions, and can speak out words and texts with the correct accents to help you learn. There is also the ability to make a custom phrasebook for each language, and all translations are kept in sync across all devices.
I often come across a few links that take me to webpages in another language, so this extension is incredibly useful for helping me understand what it is I'm looking at. The price tag is a bit hefty, but it's well worth the cost if you want a fast and streamlined way of translating in Safari and other apps.
$30 - Download Now c
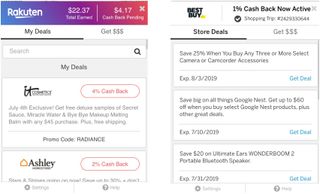
Love to get rewarded for shopping online? Then Ebates is something you should be using, and it has a convenient Safari Extension!
With the Ebates Rakuten Safari Extension, you can log in to your account ( sign up for free to check out your total and pending cash back, one-click access to your favorite site that will give you cash back, and even get you coupons if it finds any. And if there is no cash back on your favorite stores, the extension will tell you other sites that do that also have the product you want. And you can compare cash back offers as you search.
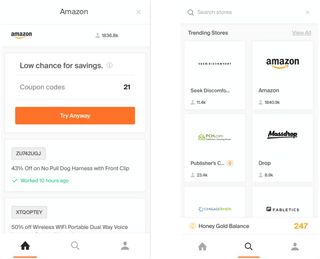
On the topic of saving money, Honey is a must for anyone who wants even more bargains, and it pairs nicely with Ebates Rakuten.
With Honey, the extension will automatically find and apply coupon codes to your cart when you shop online. No matter what site you're on, Honey will scour the web for any coupon codes and check to see if they're valid for you. It does all of the heavy lifting so you don't have to.
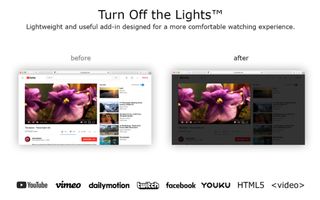
When you're watching videos online, sometimes you just want to dim out everything besides the video itself. That's where Turn Off the Lights comes in.
With this Safari Extension, the entire page will fade to dark, putting all of the focus on the video that you're watching. Just click on the lightbulb icon in Safari, and everything besides the video will dim out. Just click it again to turn it back to normal. This extension works with multiple video sites, and you can customize it with various settings to suit your needs as well. It's a great addition if you tend to watch a lot of videos online.
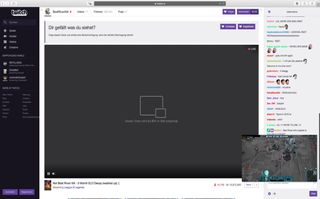
If you watch videos online, such as from YouTube or Netflix, but wish you could see the video while multitasking without interference, then you need PiPifier.
With PiPifier, every HTML5 video you watch and interact with can be viewed in Picture in Picture mode. Just find a video, interact with it once (such as clicking Pause/Play), and then click on the PiPifier icon in Safari. Your video will then go into Picture in Picture mode, so you're able to use other apps and still have the video playing without any interference.

When you're online, you're bound to share plenty of links with friends, family, and your social media buddies. But long links not only look ugly, they take up valuable space. That's when Short Menu comes in handy.
Short Menu lives in your Safari Extensions, and is waiting for you to insert a long link in to shorten it into something that's more manageable. You can connect to 17 different services for URL shortening, including bit.ly, Rebrandly, Google, Hive, tiny.cc, Droplr, and CloudApp. If you have a custom shortener, you can use it in the extension too!
Short Menu automatically takes whatever link is in your clipboard and puts it into the shortener of your choice, and automatically copies the shortened link into your clipboard. Easy peasy!
$6 - Download Now
If you write a lot online, or just want to improve your writing skills, then Grammarly is a must.
As you have Grammarly installed, it will automatically check your writing in any text input field and point out any misspelled words, grammar errors, and even tells you when there are redundant words and other goodies. You will need to create a free Grammarly account to use it, but it is an invaluable tool to help you improve your writing skills.
What are your favorites?
While there are many Safari Extensions out there, these are just some of our favorites due to their uniqueness and practicality. What are your favorite Safari extensions? Let us know in the comments!
○ macOS Big Sur Review ○ macOS Big Sur FAQ ○ Updating macOS: The ultimate guide ○ macOS Big Sur Help Forum
Master your iPhone in minutes
iMore offers spot-on advice and guidance from our team of experts, with decades of Apple device experience to lean on. Learn more with iMore!

Christine Romero-Chan was formerly a Senior Editor for iMore. She has been writing about technology, specifically Apple, for over a decade at a variety of websites. She is currently part of the Digital Trends team, and has been using Apple’s smartphone since the original iPhone back in 2007. While her main speciality is the iPhone, she also covers Apple Watch, iPad, and Mac when needed. When she isn’t writing about Apple, Christine can often be found at Disneyland in Anaheim, California, as she is a passholder and obsessed with all things Disney, especially Star Wars. Christine also enjoys coffee, food, photography, mechanical keyboards, and spending as much time with her new daughter as possible.
Limitless is a Mac app that hopes to succeed where Humane failed by using AI to turn your computer into a personal assistant
Stage View: Is this app the fix Stage Manager for Mac needs?
M4 MacBook Pro: Everything you need to know
Most Popular
- 2 Apple accused of using blood minerals from a region 'devastated by grave violations of human rights' in its products
- 3 Did Apple just email you to say your trade-in is canceled? Don't panic, it's a glitch
- 4 On-device iOS 18 AI features tipped as Apple makes new open source LLM tools available online
- 5 This Australian iPhone can use the EU's third-party app stores and more, but it's a messy workaround you probably shouldn't try
How To Get Extensions On Safari

- Software & Applications
- Browsers & Extensions

Introduction
Safari, Apple's sleek and intuitive web browser, offers a seamless browsing experience with its user-friendly interface and robust features. One of the key elements that enhance Safari's functionality is its wide array of extensions, which allow users to customize and optimize their browsing experience. Whether you're looking to streamline productivity, bolster security, or simply add fun and convenience to your web activities, Safari extensions have you covered.
In this guide, we'll walk you through the simple steps to access and install extensions on Safari, empowering you to tailor your browsing experience to your unique preferences and needs. Whether you're a seasoned Safari user or a newcomer to the platform, this step-by-step tutorial will equip you with the knowledge and confidence to explore the diverse world of Safari extensions.
Let's embark on this journey to unlock the full potential of your Safari browser by discovering and integrating the perfect extensions to complement your digital lifestyle. Whether you're seeking to enhance productivity, bolster security, or simply add a touch of personalization to your browsing experience, Safari extensions are the key to unlocking a world of possibilities. So, without further ado, let's dive into the process of acquiring and integrating these invaluable tools into your Safari browser.
Step 1: Open Safari and go to the App Store
To begin the journey of enhancing your Safari browsing experience with extensions, the first step is to launch the Safari browser on your Apple device. Once Safari is open, navigate to the App Store, which serves as the central hub for discovering and acquiring a myriad of applications and extensions tailored to enriching your digital lifestyle.
Upon entering the App Store, you will be greeted by a visually captivating interface, showcasing a diverse range of apps and extensions designed to cater to various needs and preferences. The search bar located at the top of the App Store's interface serves as your gateway to a world of possibilities. Here, you can either directly search for a specific extension by typing its name into the search bar or explore curated collections and featured extensions to discover new and trending options.
As you embark on your exploration of Safari extensions, take a moment to peruse the App Store's carefully curated sections, which may include "Featured," "Top Charts," "Categories," and "Purchased." These sections offer valuable insights into popular and recommended extensions, making it easier for you to identify the ones that align with your browsing requirements.
Furthermore, the App Store's user-friendly layout and intuitive navigation make it effortless to browse through the extensive collection of Safari extensions. Whether you're seeking productivity tools, ad blockers, language translators, or innovative utilities, the App Store's comprehensive categorization and search functionalities ensure that you can swiftly locate the extensions that resonate with your specific needs and interests.
In essence, the App Store serves as a gateway to a treasure trove of Safari extensions, empowering you to personalize and optimize your browsing experience with ease. By leveraging the App Store's intuitive interface and robust search capabilities, you can embark on a seamless journey to discover and acquire the perfect extensions that align with your unique preferences and browsing habits.
With the first step of accessing the App Store completed, you are now primed to delve deeper into the world of Safari extensions, ready to explore, select, and integrate the tools that will elevate your browsing experience to new heights. So, let's proceed to the next step and continue our quest to unlock the full potential of Safari through the seamless integration of extensions.
Step 2: Search for Safari extensions
Once you have accessed the App Store and familiarized yourself with its layout and navigation, the next step in acquiring Safari extensions is to embark on a focused search for the specific tools that align with your browsing needs and preferences. The App Store's search functionality empowers you to efficiently explore a vast array of Safari extensions, enabling you to pinpoint the ones that resonate with your unique requirements.
To initiate your search, navigate to the search bar located at the top of the App Store's interface. Here, you can enter keywords or phrases that reflect the type of extension you are seeking. Whether you are in pursuit of ad blockers, password managers, productivity enhancers, or entertainment-focused add-ons, the search bar serves as your gateway to a diverse spectrum of Safari extensions.
As you enter your search queries, the App Store's intelligent search algorithm swiftly generates relevant results, presenting you with a curated selection of extensions that closely match your specified criteria. This streamlined search process ensures that you can efficiently browse through the available options, saving time and effort as you explore the expansive landscape of Safari extensions.
Furthermore, the App Store's search results page provides valuable insights into each extension, offering detailed descriptions, user ratings, and reviews that can inform your decision-making process. By perusing these informative snippets, you can gain a comprehensive understanding of an extension's features, functionality, and user satisfaction, empowering you to make well-informed choices.
In addition to direct keyword-based searches, the App Store also presents curated collections and featured sections that spotlight trending and popular Safari extensions. These thematic collections, such as "Editor's Choice," "New and Noteworthy," and "Top Charts," offer a curated selection of extensions that cater to specific themes, genres, or user preferences, making it effortless to discover new and noteworthy tools that may align with your browsing habits.
By leveraging the App Store's robust search capabilities and curated collections, you can embark on a personalized and targeted exploration of Safari extensions, ensuring that you can identify and acquire the perfect tools to enhance your browsing experience. With the search for Safari extensions underway, you are poised to discover and integrate the ideal extensions that will seamlessly integrate with your Safari browser, enriching your digital journey with enhanced functionality and convenience.
Step 3: Choose and install the desired extension
With the search for Safari extensions underway, you are now equipped to embark on the pivotal phase of selecting and installing the desired extensions that will seamlessly integrate with your Safari browser, enriching your digital journey with enhanced functionality and convenience.
As you peruse the diverse array of Safari extensions available in the App Store, take the time to carefully evaluate each option based on its relevance to your browsing habits and the specific enhancements it offers. Whether you are seeking to bolster security, streamline productivity, or infuse your browsing experience with personalized touches, the App Store's detailed extension pages provide valuable insights into each tool's features, user ratings, and reviews.
When you identify an extension that aligns with your needs and preferences, initiating the installation process is a straightforward endeavor. Simply click on the extension's listing to access its detailed page, where you will find an "Install" or "Get" button. By clicking on this button, you prompt the App Store to seamlessly integrate the selected extension with your Safari browser, initiating the download and installation process.
During the installation, the App Store will provide real-time progress updates, ensuring transparency and clarity as the extension is seamlessly integrated into your Safari browser. Once the installation is complete, the extension becomes readily accessible within Safari, empowering you to leverage its features and functionalities to enrich your browsing experience.
It's important to note that Safari extensions adhere to Apple's stringent privacy and security standards, ensuring that your digital well-being remains safeguarded. Before an extension is installed, the App Store prompts you to review the permissions and capabilities it requires, allowing you to make an informed decision regarding its integration with your browser.
By exercising due diligence during the selection and installation process, you can confidently integrate the desired extensions into your Safari browser, unlocking a world of possibilities to tailor and optimize your browsing experience.
With the desired extensions seamlessly integrated into your Safari browser, you are now poised to harness their capabilities and features to elevate your digital journey. Whether you've chosen ad blockers to streamline your browsing, password managers to fortify security, or innovative utilities to enhance productivity, the installed extensions are primed to empower you with enhanced functionality and convenience as you navigate the digital landscape.
As you proceed to the next phase of enabling and customizing the installed extensions within Safari, you are on the cusp of unlocking a personalized and enriched browsing experience that aligns seamlessly with your unique preferences and digital lifestyle.
Step 4: Enable the extension in Safari
After successfully installing your desired extensions from the App Store, the next crucial step involves enabling these extensions within your Safari browser. This pivotal process grants you access to the diverse functionalities and features offered by the installed extensions, allowing you to seamlessly integrate them into your browsing experience.
To enable an extension in Safari, initiate the browser and navigate to the "Safari" menu located in the top-left corner of the screen. From the dropdown menu, select "Preferences," which will open a window showcasing various customization options for Safari.
Within the Preferences window, navigate to the "Extensions" tab, which serves as the central hub for managing and enabling the installed extensions. Here, you will find a comprehensive list of the extensions that have been seamlessly integrated with your Safari browser, each accompanied by a toggle switch that allows you to enable or disable the respective extension.
To enable a specific extension, simply locate its entry in the Extensions tab and toggle the switch to the "On" position. This action activates the extension, granting you immediate access to its functionalities and features within Safari. Whether you've installed ad blockers, password managers, or productivity-enhancing tools, enabling these extensions empowers you to harness their capabilities to tailor and optimize your browsing experience.
Furthermore, the Extensions tab offers additional customization options for each extension, allowing you to fine-tune their behavior and settings to align with your specific preferences. Depending on the nature of the extension, you may find options to configure its permissions, adjust its appearance, or personalize its functionality, providing you with a tailored and optimized experience that caters to your unique browsing habits.
By enabling and customizing the installed extensions within Safari, you are poised to unlock a world of possibilities, seamlessly integrating a diverse array of tools that enhance your digital journey. Whether you seek to fortify security, streamline productivity, or infuse your browsing experience with personalized touches, the enabled extensions are primed to empower you with enhanced functionality and convenience as you navigate the digital landscape.
With the extensions seamlessly integrated and enabled within Safari, you are now equipped to embark on a personalized and enriched browsing experience that aligns seamlessly with your unique preferences and digital lifestyle.
In conclusion, the process of acquiring and integrating extensions into Safari represents a transformative journey that empowers users to personalize and optimize their browsing experience. By following the step-by-step guide outlined in this tutorial, users gain the knowledge and confidence to seamlessly explore, select, and integrate a diverse array of extensions that align with their unique preferences and digital lifestyle.
The journey begins with accessing the App Store, Safari's central hub for discovering and acquiring extensions. With its intuitive interface and robust search functionalities, the App Store serves as a gateway to a treasure trove of Safari extensions, offering a seamless browsing experience that caters to various needs and preferences. Whether users are seeking productivity tools, ad blockers, language translators, or innovative utilities, the App Store's comprehensive categorization and search functionalities ensure that they can swiftly locate the extensions that resonate with their specific needs and interests.
Upon entering the App Store, users embark on a personalized and targeted exploration of Safari extensions, leveraging the platform's intelligent search algorithm and curated collections to efficiently browse through the available options. The detailed extension pages provide valuable insights into each tool's features, user ratings, and reviews, empowering users to make well-informed choices that align with their browsing habits.
The pivotal phase of selecting and installing the desired extensions is a seamless endeavor, facilitated by the App Store's user-friendly interface and transparent installation process. By exercising due diligence during the selection and installation process, users can confidently integrate the desired extensions into their Safari browser, unlocking a world of possibilities to tailor and optimize their browsing experience.
With the desired extensions seamlessly integrated into Safari, users are poised to harness their capabilities and features to elevate their digital journey. Whether they've chosen ad blockers to streamline their browsing, password managers to fortify security, or innovative utilities to enhance productivity, the installed extensions are primed to empower users with enhanced functionality and convenience as they navigate the digital landscape.
By enabling and customizing the installed extensions within Safari, users unlock a personalized and enriched browsing experience that aligns seamlessly with their unique preferences and digital lifestyle. The seamless integration of a diverse array of tools enhances their digital journey, empowering them to navigate the digital landscape with confidence and efficiency.
In essence, the process of acquiring and integrating extensions into Safari represents a gateway to a world of possibilities, enabling users to tailor and optimize their browsing experience with ease. By embracing the diverse array of extensions available through the App Store, users unlock the full potential of Safari, infusing their digital journey with enhanced functionality, convenience, and personalized touches.
Leave a Reply Cancel reply
Your email address will not be published. Required fields are marked *
Save my name, email, and website in this browser for the next time I comment.
- Crowdfunding
- Cryptocurrency
- Digital Banking
- Digital Payments
- Investments
- Console Gaming
- Mobile Gaming
- VR/AR Gaming
- Gadget Usage
- Gaming Tips
- Online Safety
- Software Tutorials
- Tech Setup & Troubleshooting
- Buyer’s Guides
- Comparative Analysis
- Gadget Reviews
- Service Reviews
- Software Reviews
- Mobile Devices
- PCs & Laptops
- Smart Home Gadgets
- Content Creation Tools
- Digital Photography
- Video & Music Streaming
- Online Security
- Online Services
- Web Hosting
- WiFi & Ethernet
- Browsers & Extensions
- Communication Platforms
- Operating Systems
- Productivity Tools
- AI & Machine Learning
- Cybersecurity
- Emerging Tech
- IoT & Smart Devices
- Virtual & Augmented Reality
- Latest News
- AI Developments
- Fintech Updates
- Gaming News
- New Product Launches
Learn To Convert Scanned Documents Into Editable Text With OCR
Top mini split air conditioner for summer, related post, comfortable and luxurious family life | zero gravity massage chair, when are the halo awards 2024, what is the best halo hair extension, 5 best elegoo mars 3d printer for 2024, 11 amazing flashforge 3d printer creator pro for 2024, 5 amazing formlabs form 2 3d printer for 2024, related posts.

Where To Find Extensions In Safari

How To Add Adblock To Safari On IPhone

How To Install Lastpass Extension On Safari

How To Get Rid Of Extensions On Safari

How To Get Adblock For Safari

How To Add Grammarly To Safari On Mac

How To Get Safari Back To Normal

How To Get Google Chrome On Macbook Pro
Recent stories.

Fintechs and Traditional Banks: Navigating the Future of Financial Services

AI Writing: How It’s Changing the Way We Create Content

How to Find the Best Midjourney Alternative in 2024: A Guide to AI Anime Generators

How to Know When it’s the Right Time to Buy Bitcoin

Unleashing Young Geniuses: How Lingokids Makes Learning a Blast!

- Privacy Overview
- Strictly Necessary Cookies
This website uses cookies so that we can provide you with the best user experience possible. Cookie information is stored in your browser and performs functions such as recognising you when you return to our website and helping our team to understand which sections of the website you find most interesting and useful.
Strictly Necessary Cookie should be enabled at all times so that we can save your preferences for cookie settings.
If you disable this cookie, we will not be able to save your preferences. This means that every time you visit this website you will need to enable or disable cookies again.

How to View, Manage, or Remove a Safari Extension
Safari extension showing up in Launchpad? Cannot get the old extension file working? Well, we have all the answers for you!

With the introduction of macOS Mojave, there came a new set of rules for the Safari extension. Apple decided, the extensions will now have to be installed through the macOS app store. Not only that, but the extensions will also show up as apps in Launchpad.
It’s been 3 years now this system is in practice, and the process to manage Safari extensions remains as serpentine as ever. If you are also the one bearing the torturous wrath of safari extensions and in need of a systemic way to handle them, you have landed on just the right page.
View Safari Extensions
To view the available extension list. Launch the Safari app from the dock or from Launchpad.

Next, from the upper right corner of the menu bar. Click on the ‘Safari’ tab. Then click on the ‘Preferences’ option.

Now, go to the ‘Extensions’ tab. You will be able to see all installed extensions on Safari.

Manage Safari Extensions
Well, managing Safari extensions can surely get a bit tricky. However, it’s easy as a pie once you know what you are doing.
Get a New Extension
To get new extensions, launch the Safari application from your dock or Launchpad.

Now, from the top left corner of the toolbar, click on ‘Safari’ and click on the ‘Safari Extensions’ option. It will take you right to the Safari extensions section on the Mac app store.

After that, click on ‘Get’ or price to purchase the extension. It will transform to ‘Install’, after that click on ‘Install’ on the extension from the now launched App store window.

Disable an Extension
If you don’t want to remove an extension, and just disable it for the time being. Go to the ‘Extensions’ tab from Safari preferences. Next, uncheck the desired extension from the list. The aforementioned extension will now be disabled.

Remove a Safari Extension
Here comes the most cringe worthy process. However, let’s get it over with.
Go to the ‘Extensions’ tab in Safari, as we did earlier in this guide above. Now, from the extensions tab, first, disable the extension by unchecking it from the list. Then, click on the ‘Uninstall’ option from the right section of the window.

Now, you will receive a prompt asking you to remove the application containing the extension. Click on the ‘Show in Finder’ option.

Next, secondary click on the said application and select the ‘Move to trash’ option from the list.

After that, enter your password to move the application to trash. Once, entered the application will be removed along with the Safari extension.

We hope after reading this, Safari gets a bit more tolerable. If not, well, there are many good options available out there and you dear reader are not in an exclusive relationship with Safari!

How to Use Gemini Code Assist in VS Code

How to Code Using AI

Microsoft Copilot Pro Review: There is a lot of Unrealized Potential
Get all the latest posts delivered straight to your inbox., member discussion.

How to Enable Cookies on iPhone

How to Block Websites on iPhone

How to Disable Pop up Blocker on iPhone

How to Import Data from Safari to Microsoft Edge on Mac

How to Disable or Hide 'Shared with You' section on Safari Start Page on iPhone
Safari User Guide
- Get started
- Go to a website
- Bookmark webpages to revisit
- See your favorite websites
- Use tabs for webpages
- Import bookmarks and passwords
- Pay with Apple Pay
- Autofill credit card info
- View links from friends
- Keep a Reading List
- Hide ads when reading
- Translate a webpage
- Download items from the web
- Add passes to Wallet
- Save part or all of a webpage
- Print or create a PDF of a webpage
- Interact with text in a picture
- Change your homepage
- Customize a start page
- Create a profile
- Block pop-ups
- Make Safari your default web browser
- Hide your email address
- Manage cookies
- Clear your browsing history
- Browse privately
- Prevent cross-site tracking
- See who tried to track you
- Change Safari settings
- Keyboard and other shortcuts
Get extensions to customize Safari on Mac
You can install Safari extensions to customize the way your browser works. For example, extensions can help you display social media and news buttons, block content on websites, give you access to features from other apps, and more.
Tip: The Mac App Store is the safest and easiest way to discover and install extensions. The extensions are reviewed by Apple, and they update automatically when Automatic Updates is selected in App Store settings.
Open Safari for me
Get Safari extensions
When you find one you want, click the button that shows Get or the price, then click the button again to install or buy the extension.
Manage your extensions
Do any of the following:
Turn an extension on or off: Select or deselect the extension’s checkbox.
Note: You get a warning if you turn on an extension that slows down browsing.
Use extensions on your other Apple devices: Select “Share across devices.”
Extensions you install on another Mac are available on your current Mac, where you’re signed in with the same Apple ID , have iCloud set up for Safari , have two-factor authentication turned on, and have “Share across devices” selected in Extensions settings on the other Mac.
Extensions you install on an iPhone or iPad, that are supported on Mac, are also available on your Mac where you’re signed in with the same Apple ID, have Safari turned on in iCloud settings, and have two-factor authentication turned on.
Change an extension’s settings: Select the extension, then select or deselect settings.
Remove an extension: Select the extension, then click Uninstall. Or, delete the app that contains the extension.
Restrict an extension
Choose how much access the extension has.
Extensions may access the content of the webpages you visit. Check which extensions you’ve installed and make sure you’re familiar with what they do. See Change Extensions settings .
Installing or uninstalling extensions, and turning them on or off, may take effect immediately or after you go to a new webpage or refresh the current webpage.
Important: The first time you open Safari, you get warnings about extensions that slow down browsing or are no longer supported:
Extensions that slow down browsing: The extensions are turned off. You can turn on the extensions in Safari settings.
Developer-signed .safariextz-style (legacy) extensions: The extensions don’t load and no longer appear in Safari settings. You can’t turn them on.

How to open the Chrome Web Store and install extensions
T he Chrome Web Store has thousands of themes and extensions that add new visuals and features to your Chrome browser. Are you looking for a new Chromebook on a budget ? Use an extension that finds coupon codes for the item you're shopping for. Need help writing? Use a writing assistant extension powered by the Gemini or ChatGPT large language models .
If you want to boost your productivity or change its appearance, here's how to explore the Google Chrome Web Store to see what upgrades and add-ons are available.
ChatGPT vs. Gemini: Which gives the better answers?
Open the chrome web store from google chrome.
If you use Google Chrome on your Windows PC or Mac, here's how to open the Chrome Web Store from the Google Chrome browser.
- Select the three vertical dots in the upper-right corner of the address bar to see a menu of options.
- Hover over the Extensions submenu, then select Visit Chrome Web Store .
- A new tab opens, showing the Chrome Web Store extensions page. From there, browse extensions using the carousel at the top or by scrolling down and checking out the cards on the main page.
- Choose the type of extension by selecting a category from the left sidebar. Google offers suggestions in the Recommended for you category and provides other categories, including Accessibility , Blogging , Productivity , and Shopping .
- Or, type keywords in the search box in the upper-right corner to find particular tools and extensions that make it convenient to access the information you need.
- Select the Themes option in the upper-left corner to browse the custom styles.
How to install Chrome extensions and themes
After you've found something you like, install the extension by opening it in the Chrome Web Store and selecting the Add to Chrome button in the upper-right corner. A popup window provides you with privacy and security information about the extension. Select Add extension to continue.
It's common for an extension to need permission to read and change data on websites you visit. Some extensions can be customized to restrict which websites they can access. All extensions can be deactivated and uninstalled if you want to take a break or remove them.
With a Chrome theme, choose Add to Chrome , and the new theme becomes active immediately.
How to use Chrome extensions
Some Chrome extensions begin working as soon as you install them, while others require some setup. You can access some extensions in the toolbar that appears to the right of the address bar. Toolbar extensions appear as icons. Click them to activate them, or right-click for more options.
To manage extensions:
- Select the icon at the far right of the toolbar that looks like a jigsaw puzzle piece, then choose Manage Extensions from the popup menu.
- Alternatively, use the more menu in the upper-right corner, hover over Extensions , and choose Manage Extensions .
- A new tab opens, showing the extensions you installed on your computer.
- You'll see a toggle switch that's blue when turned on and gray when turned off. There are also buttons to show more Details and to Remove an extension.
Open the Chrome Web Store from a Chromebook
ChromeOS is great for most computing needs, and our guide to the best Chromebooks can help if you want to switch away from Windows and macOS.
The Chrome browser is the primary interface on a Chromebook, so Chrome extensions are important. Use the methods mentioned above to open the Chrome Web Store from your Chrome browser.
You can also open the Chrome Web Store from the Launcher. Select the round button in the lower-left corner and type Web Store in the search box. When it appears in the list, choose it to open the Chrome Web Store in a browser tab. Pin it on your shelf when you're done with it so that it's easy to find again.
How to pin apps and websites to your Chromebook's shelf
What about chrome apps.
You might find references to Chrome apps online, but they are no longer supported except for Google Enterprise and Education customers and partners. Google said Chrome app support has been extended for these users "until at least January 2025." For everyone else, they are no longer accessible in the Chrome Web Store, and existing Chrome apps won't execute.
Google Chrome apps require a compatible web browser because they are built with web-friendly languages like HTML, CSS, and JavaScript. These apps look similar to Windows and macOS apps and open in their own windows.
It was a great idea, and many Chrome apps were developed, but a new technology called progressive web apps (PWA) is a better option for web developers who want to create lightweight apps that run everywhere.
Open the Chrome Web Store from another browser
Several browsers are compatible with Chrome extensions and themes. For example, Microsoft Edge, Opera, and Brave browsers support Chrome extensions.
Apple's Safari browser supports extensions but is not compatible with Chrome extensions. However, you can install the Chrome browser on a Mac if you need to access a Chrome extension. Many Chrome extensions work in Firefox, but there are some incompatibilities . Check if your browser is supported by opening the Chrome Web Store using this link .
Are Chrome extensions available for Android and iOS?
Chrome extensions are designed for computers, not smartphones. The default browser on most Android phones is Chrome, which doesn't support extensions. On an iPhone, the default Safari browser only supports Safari extensions.
Some third-party mobile browsers support Chrome extensions, but extensions aren't made for small screens and might not work correctly on your smartphone.
Visit the Google Chrome Web Store and simplify your life
Now that you know how to use the Chrome Web Store, pack your Chrome with some extensions. We have a complete list of recommendations for the best Chrome extensions that you might find helpful.
Put them to the test. You'd be amazed at how the newly released artificial intelligence extensions can save you time and help you be more efficient. Your future self will surely appreciate the effort.


IMAGES
VIDEO
COMMENTS
All extensions in the App Store are reviewed, signed, and hosted by Apple for your security, and they're automatically kept up to date. Start by installing the latest macOS updates to make sure that Safari is up to date. You need Safari 12 or later to get Safari extensions from the App Store. Open Safari and choose Safari > Safari Extensions ...
Get extensions to customize Safari on iPhone. In the Safari app , you can install extensions to customize the way your browser works. For example, extensions can help you find coupons when shopping, block content on websites, give you access to features from other apps, and more.
How to add extensions. Scroll down to and select Safari > Extensions. Any extensions that you've already installed will be listed here. Tap on "More Extensions" if you'd like to see what ...
Before you can actually use an extension, you'll need to enable it. The process is the same on both iPhone and iPad. Open Settings, select the Safari settings menu, then tap Extensions. Under Allow These Extensions, you'll see a list of all the extensions you've installed and whether they're enabled or not. To enable an extension, tap on it ...
Alternatively, go to Safari > Preferences from the menu bar and select the "Extensions" tab to see a list of all available extensions. To enable an extension, click the checkmark icon next to the extension in the left sidebar. From the pop-up message, choose the "Turn On" option. You can come back here at any time and click the checkmark again ...
In the Safari app on your Mac, click Safari in the menu bar. Click Safari Extensions. This will open the App Store and displays all the available extensions. Browse through the available Safari ...
Open the Mac App Store. Choose Categories on the left side of the menu. Select Safari extensions under Extensions. To find Safari Extensions, open the Mac App Store. Choose Categories on the left side in the menu. Select Safari Extensions. (Image credit: iMore) Click Get or the payment amount next to the Safari extension you wish to install.
From the Safari menu, click on Safari Extensions. 3. You will now be taken to the Mac App Store, where you can find extensions, both free and paid, organized into different categories. 4. Once you ...
How to find and install Safari Extensions on Mac. 1. Launch the Safari browser and click Safari from the top toolbar menu. Now select Safari Extensions. 2. The Mac App Store will open on the ...
Launch Settings on your device. Tap Safari. Under General, tap Extensions. Select the extension you want enabled and turn it on. Return to Safari on your iPhone or iPad, and tap the puzzle icon in ...
Safari, like any modern web browser, offers support for third-party extensions. In this episode of Hands on Mac, Mikah Sargent walks you through the process of discovering, managing, installing, and using extensions in the Safari browser on macOS Sonoma. Use Safari extensions on your Mac - https:/…
PiPer changes all that. Via its extension, you can easily place a video in the corner of your screen, allowing you to continue working while the video plays to the side. It's a great tool for juggling multiple things together. Download PiPer. 09.
Time needed: 1 minute How to remove unwanted extensions from Safari. From your iPad or iPhone, swipe down on the Home Screen. Using the search bar, search for the extension you want to remove.
Starting with macOS Ventura, iOS 16 and iPadOS 16, you can share extensions across your Mac, iPhone and iPad: On your Mac, open Safari and choose Safari > Settings, then click Extensions. Select "Share across devices" at the bottom of the window. On your iPhone or iPad, go to Settings > Safari > Extensions, then turn on Share Across Devices.
To do this, tap on the 'Download' icon in the top right. Once the necessary files have been downloaded, close the app and open the 'Settings' app. Scroll down and tap on 'Safari'. Now tap on 'Extensions' in the General section. Tap and enable the desired toggles for the recently installed extensions. And that's it!
But by default, I just stick with Safari. While Safari looks barebones compared to other browsers, you can actually customize it and get some useful functionality through the use of Safari Extensions. Here are some of our favorites. 1Password. Ghostery Lite. StopTheMadness. Mate: Universal Tab Translator.
Let's embark on this journey to unlock the full potential of your Safari browser by discovering and integrating the perfect extensions to complement your digital lifestyle. Whether you're seeking to enhance productivity, bolster security, or simply add a touch of personalization to your browsing experience, Safari extensions are the key to unlocking a world of possibilities.
Click the Download button next to an item. To change your settings for downloads and purchases, choose Apple Menu > System Settings, click [ your name] at the top of the sidebar, click Media & Purchases, then choose your options. In the App Store on your Mac, buy and download apps, widgets, and Safari extensions.
Get a New Extension. To get new extensions, launch the Safari application from your dock or Launchpad. Now, from the top left corner of the toolbar, click on 'Safari' and click on the 'Safari Extensions' option. It will take you right to the Safari extensions section on the Mac app store. After that, click on 'Get' or price to ...
In Safari on your Mac, use extensions to change the appearance of web content or add custom controls. Products, services, and OS functions may not be available in this country.
Select the three vertical dots in the upper-right corner of the address bar to see a menu of options. Hover over the Extensions submenu, then select Visit Chrome Web Store. A new tab opens ...