Guide d’utilisation de Safari
- Modifier votre page d’accueil
- Importer des signets, un historique et des mots de passe
- Définir Safari comme navigateur web par défaut
- Accéder à des sites web
- Trouver ce que vous cherchez
- Ajouter des signets aux pages web que vous souhaitez consulter à nouveau ultérieurement
- Consulter vos sites web favoris
- Utiliser des onglets pour les pages web
- Épingler les sites fréquemment visités
- Lire des vidéos web
- Couper le son d’un onglet
- Payer avec Apple Pay
- Remplir automatiquement les données de carte bancaire
- Remplir automatiquement les coordonnées
- Conserver une liste de lecture
- Masquer les publicités lorsque vous lisez des articles
- Traduire une page web
- Télécharger des éléments depuis le Web
- Partager ou publier des pages web
- Ajouter des billets, cartes et coupons à Cartes
- Enregistrer tout ou partie d’une page web
- Imprimer une page web ou créer un PDF d’une page web
- Personnaliser une page de démarrage
- Personnaliser la fenêtre Safari
- Personnaliser les réglages pour chaque site web
- Effectuer un zoom avant sur des pages web
- Obtenir des extensions
- Gérer les cookies et les données de sites web
- Bloquer les pop-up
- Effacer votre historique de navigation
- Naviguer de manière privée
- Remplir automatiquement le nom d’utilisateur et le mot de passe
- Empêcher le suivi sur plusieurs domaines
- Afficher un rapport de confidentialité
- Modifier des préférences Safari
- Raccourcis clavier et autres raccourcis

Importer des signets et des mots de passe dans Safari depuis d’autres navigateurs sur Mac
Si Google Chrome ou Mozilla Firefox est votre navigateur par défaut, vous pouvez importer automatiquement vos signets, votre historique et vos mots de passe lorsque vous commencez à utiliser Safari, ou les importer manuellement plus tard.
Vous pouvez également importer des signets qui ont été exportés au format HTML depuis Mozilla Firefox, Google Chrome et d’autres navigateurs web. De plus, vous pouvez importer des mots de passe exportés dans un fichier CSV depuis une app de mots de passe ou un autre navigateur.
Les signets importés apparaissent après vos signets existants.
L’historique importé apparaît avec votre historique existant.
Les mots de passe importés vont dans votre trousseau iCloud, de sorte que vous pouvez remplir automatiquement des identifiants de connexion sur des sites web.
Ouvrir Safari
Importer automatiquement depuis Chrome ou Firefox
Si vous ouvrez Safari pour la première fois après avoir utilisé Google Chrome ou Mozilla Firefox, un message s’affiche en bas de la page de démarrage pour vous demander si vous souhaitez conserver les éléments importés.
Sélectionnez une option :
Pour conserver les éléments importés : Safari conserve vos signets importants, votre historique et vos mots de passe importés depuis Chrome et Firefox.
Pour supprimer les éléments importés : Safari supprime les éléments importés.
Pour décider plus tard : Revenez plus tard à la page de démarrage pour importer les éléments. Pour afficher la page de démarrage, choisissez Signets > Afficher la page de démarrage.
Importer manuellement des éléments provenant de Chrome ou de Firefox
Vous pouvez effectuer cette opération à tout moment, après avoir commencé à utiliser Safari, même si vous avez déjà importé des éléments.
Chrome ou Firefox doit être installé sur votre Mac pour pouvoir procéder à l’importation.
Sélectionnez les éléments à importer.
Cliquez sur Importer.
Importer un fichier de signets
Sélectionnez le fichier HTML à importer.
Après avoir importé les signets, ils apparaissent dans la barre latérale sous Signets dans un nouveau dossier dont le nom contient « Importé » et la date.
Importer un fichier de mots de passe
Sélectionnez le fichier CSV à importer.
Saisissez le mot de passe de connexion de votre Mac.
Si un mot de passe que vous importez ne correspond pas à un mot de passe enregistré sur votre Mac, vous pouvez voir le compte lié, le nom d’utilisateur et le mot de passe enregistrés sur votre Mac, puis choisir lequel conserver. Consultez la rubrique Au moins un mot de passe n’a pas été importé .
Cliquez sur « Supprimer “ nomdefichier .csv” » afin de protéger la sécurité de vos comptes.
AVERTISSEMENT : le fichier CSV n’est pas chiffré ; toute personne ouvrant le fichier peut consulter vos mots de passe.
Exporter un fichier de signets
Le fichier exporté est appelé « Signets Safari.html ».
Pour utiliser les signets exportés dans un autre navigateur, importez le fichier nommé « Signets Safari.html ».
Exporter un fichier de mots de passe
Cliquez sur « Exporter les mots de passe ».
AVERTISSEMENT : vos mots de passe sont exportés dans un fichier CSV. Le fichier CSV n’est pas chiffré ; toute personne ouvrant le fichier peut consulter vos mots de passe.
Saisissez un nom, choisissez un emplacement pour le fichier CSV, puis cliquez sur Enregistrer.
Pour utiliser les mots de passe exportés dans un autre navigateur, importez le fichier CSV que vous avez créé.

Comment importer ses signets Safari dans Firefox ?

Solution : en contournant la lacune du navigateur libre via le Terminal.
Firefox présente en effet une lacune sur ce point. Ses développeurs ont promis de s’en occuper dans la prochaine version. Ce navigateur sait toutefois importer un fichier html contenant des signets. Pour le générer depuis Safari, quittez d’abord le navigateur d’Apple.Ouvrez le Terminal et tapez la commande suivante : defaults write com.apple.Safari IncludeDebugMenu 1 puis validez. Lancez Safari, allez dans le menu Debug qui a été ajouté à son interface et sélectionnez Export Bookmarks .Après avoir ainsi créé un fichier d’export, lancez Firefox et sélectionnez le menu Marque?”pages ?” Gérer les marque?”pages . Dans le menu Fichier , sélectionnez Importer ?” From file et désignez le fichier Signets Safari.html obtenu précédemment. Vos URL seront rangées dans un dossier intitulé Barre de Signets.
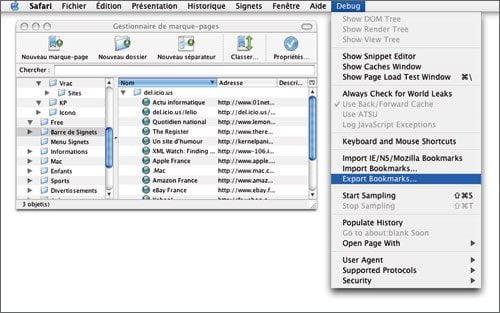
🔴 Pour ne manquer aucune actualité de 01net, suivez-nous sur Google Actualités et WhatsApp .

- Google Play Store
- Adobe Reader
- VLC Media Player
- Microsoft 365
- Google Chrome
- Avast Gratuit
- Mozilla Firefox
- VPN gratuit
- PlanetHoster
- Créateur de site
- Antivirus gratuit
- Antivirus Android
- Antivirus iPhone
- Antivirus Mac
- Antivirus PC
- Politique, Droits
- Smartphone & mobile
- Tablette et liseuse
- PC portables
- PC & périphériques
- TV & vidéo
- Objets connectés
- Maison connectée
- Télécharger

Suivez-nous
Comment importer et exporter des signets entre Safari, Firefox et Chrome
Essayez Notre Instrument Pour Éliminer Les Problèmes
Importation de signets
Exporter des signets, conseils pour l'importation et l'exportation de signets.
L'importation et l'exportation de signets entre Safari, Firefox et Chrome est un excellent moyen de garder vos sites Web préférés organisés et facilement accessibles. Pour importer des signets d'un navigateur à un autre, vous devrez exporter les signets du navigateur d'origine, puis les importer dans le nouveau navigateur. Voici les étapes à suivre :
- Dans Safari, accédez à Fichier > Exporter les signets.
- Dans Firefox, accédez à Signets > Afficher tous les signets > Importer et sauvegarder > Exporter les signets au format HTML.
- Dans Chrome, accédez à Favoris > Gestionnaire de favoris > Organiser > Exporter les favoris vers un fichier HTML.
Une fois que vous avez exporté les signets du navigateur d'origine, vous pouvez ensuite les importer dans le nouveau navigateur. Pour ce faire, suivez les mêmes étapes que ci-dessus mais sélectionnez l'option 'Importer' au lieu de 'Exporter'. Vous pouvez également utiliser les mêmes étapes pour transférer des signets entre différentes versions du même navigateur. Par exemple, vous pouvez transférer des signets de Safari vers Safari, de Firefox vers Firefox et de Chrome vers Chrome.
L'importation et l'exportation de signets entre Safari, Firefox et Chrome est un excellent moyen de garder vos sites Web préférés organisés et facilement accessibles. Que vous recherchiez tailles macbook pro ou arrière-plan flou iphone , vous pouvez y accéder rapidement à l'aide de signets.

Importer des signets de Safari vers Firefox
Pour importer des favoris de Safari vers Firefox, procédez comme suit :

- Ouvrez Firefox et cliquez sur l'icône Bibliothèque dans le coin supérieur droit.
- Sélectionnez Signets > Afficher tous les signets.
- Cliquez sur le menu déroulant Importer et sauvegarder et sélectionnez Importer des signets depuis HTML.
- Accédez au dossier dans lequel vos signets Safari sont stockés. Celui-ci est généralement situé dans le ~/Bibliothèque/Safari/Bookmarks.plist déposer.
- Sélectionnez le fichier et cliquez sur Ouvrir.
- Vos signets Safari seront maintenant importés dans Firefox.
Importer des signets de Firefox vers Chrome
Pour importer des favoris de Firefox vers Chrome, procédez comme suit :

- Ouvrez Chrome et cliquez sur l'icône à trois points dans le coin supérieur droit.
- Sélectionnez Signets > Importer les signets et les paramètres.
- Sélectionnez Firefox dans le menu déroulant.
- Sélectionnez les signets que vous souhaitez importer et cliquez sur Importer.
- Vos favoris Firefox seront maintenant importés dans Chrome.
Importation de signets de Chrome vers Safari
Pour importer des favoris de Chrome vers Safari, procédez comme suit :

- Ouvrez Safari et cliquez sur le menu Fichier dans le coin supérieur gauche.
- Sélectionnez Importer depuis > Google Chrome.
- Vos favoris Chrome seront désormais importés dans Safari.
Exporter des signets de Safari vers Firefox
Pour exporter des favoris de Safari vers Firefox, procédez comme suit :

- Sélectionnez Exporter les signets.
- Accédez au dossier dans lequel vous souhaitez enregistrer les signets et cliquez sur Enregistrer.
- Accédez au dossier dans lequel vous avez enregistré les signets Safari et sélectionnez le fichier.
Exporter des signets de Firefox vers Chrome
Pour exporter des favoris de Firefox vers Chrome, procédez comme suit :

- Cliquez sur le menu déroulant Importer et sauvegarder et sélectionnez Exporter les signets au format HTML.
- Accédez au dossier dans lequel vous avez enregistré les signets Firefox et sélectionnez le fichier.
Exporter des signets de Chrome vers Safari
Pour exporter des favoris de Chrome vers Safari, procédez comme suit :

- Sélectionnez Signets > Gestionnaire de signets.
- Cliquez sur le menu déroulant Organiser et sélectionnez Exporter les signets vers un fichier HTML.
- Accédez au dossier dans lequel vous avez enregistré les favoris Chrome et sélectionnez le fichier.
Voici quelques conseils utiles à garder à l'esprit lors de l'importation et de l'exportation de favoris :
- Assurez-vous que la dernière version de votre navigateur est installée.
- Si vous importez des signets à partir d'une ancienne version de votre navigateur, vous devrez peut-être mettre à jour le fichier de signets.
- Si vous exportez des signets, assurez-vous d'enregistrer le fichier dans un emplacement sûr.
- Si vous importez des signets, assurez-vous de sélectionner le bon fichier.
L'importation et l'exportation de signets entre Safari, Firefox et Chrome est un processus simple. Avec les étapes et les conseils fournis dans cet article, vous ne devriez avoir aucun problème pour transférer vos favoris entre les navigateurs. Pour plus d'informations, consultez La page d'assistance d'Apple et Page d'assistance de Mozilla .
- Q : Comment importer des signets de Safari vers Firefox ? UN: Pour importer des signets de Safari vers Firefox, ouvrez Firefox et cliquez sur l'icône Bibliothèque dans le coin supérieur droit. Sélectionnez Signets > Afficher tous les signets. Cliquez sur le menu déroulant Importer et sauvegarder et sélectionnez Importer des signets depuis HTML. Accédez au dossier dans lequel vos signets Safari sont stockés et sélectionnez le fichier. Vos signets Safari seront maintenant importés dans Firefox.
- Q : Comment exporter des favoris de Chrome vers Safari ? UN: Pour exporter des signets de Chrome vers Safari, ouvrez Chrome et cliquez sur l'icône à trois points dans le coin supérieur droit. Sélectionnez Signets > Gestionnaire de signets. Cliquez sur le menu déroulant Organiser et sélectionnez Exporter les signets vers un fichier HTML. Accédez au dossier dans lequel vous souhaitez enregistrer les signets et cliquez sur Enregistrer. Ouvrez Safari et cliquez sur le menu Fichier dans le coin supérieur gauche. Sélectionnez Importer depuis > Google Chrome. Accédez au dossier dans lequel vous avez enregistré les favoris Chrome et sélectionnez le fichier. Vos favoris Chrome seront désormais importés dans Safari.
Des Articles Intéressants
- Apple Arcade: Nouvelles Publicités Fantaisistes et Page d'Accueil Apple.com
- Le développeur de ReProvision recommande AltStore pour remplacer l'outil
- L'Apple Store en ligne allemand accepte désormais PayPal
- Comparer la taille de l'iPhone 6 5,5 pouces imprimé en 3D et l'iPhone 5s
- Rencontrez Craig Federighi, le Responsable d'OS X et d'iOS
- Comment changer votre page d'accueil Safari sur Mac, iPhone et iPad
- Accès aux comptes bancaires RBS et NatWest avec Touch ID
- Apple Silicon : faire du jeu sur Mac une réalité
- SwitchConfirm: Empêchez les liens de vous rediriger automatiquement
- Le Mode Basse Consommation Arrive sur l'Apple Watch Rouillée le 12 Septembre
Tout Sur L'Iphone
- Les Meilleures Offres du Black Friday sur les Écouteurs et Haut-Parleurs Sans Fil
- Augmentez la Vitesse de Lecture Vidéo avec FastForward
- Comment Personnaliser les Actions de Balayage Gauche et Droite dans l'Application Gmail sur iPhone
- Que signifient les émoticônes ? Un guide complet
- Ditty : un guide complet de l'application Facebook Messenger tierce
- L'iPhone 5G Disponible sur Virgin Mobile en Janvier
- L'application Kik Messenger gagne une nouvelle section pratique 'Nouvelles personnes'
- Samsung Présente ses Excuses aux Utilisateurs pour la Débâcle de Note 7
- Découvrez les Nouveaux Films et Émissions sur Apple TV+ en Juillet 2022
- Apple Augmente son Équipe Siri à Cambridge - Offres d'Emploi
How-To Geek
Import firefox bookmarks into safari for windows.
The new version of Safari has actually evolved into a nice web browser with the addition of extension support. If you you’re using Firefox as well, you might want to import your bookmarks into Safari and we’ll show you how.
The new version of Safari has actually evolved into a nice web browser with the addition of extension support. If you you’re using Firefox as well, you might want to import your bookmarks into Safari and we’ll show you how. Export Bookmarks from Firefox First we need to export the Firefox Bookmarks. From the menu bar go to Bookmarks \ Organize Bookmarks. Then click on Import and Backup and select Export HTML.
Then select a convenient location to store the bookmarks file.
Import into Safari 5 If you don’t have the Menu Bar showing click on the Settings icon in the upper left corner of Safari and select Show menu Bar.
Then click on File \ Import Bookmarks.
Now browse to the location where you backed up your Firefox bookmarks HTML file.
You will get a message asking if you want to add preview images of your bookmarks or not…we selected Add Previews Now.
The Show All Bookmarks sidebar opens showing the bookmarks folder you just imported along with image previews.
You can keep them there if you want, or for easier access move the imported bookmarks to the Safari Bookmarks Bar.
After doing that you’ll be prompted to name the folder and click OK.
Here we got rid of some of the default bookmarks on the bar and now have easy access to our imported bookmarks from Firefox.
If you are a Firefox user and switching to Safari or just want to try it out, you’ll probably want access to your favorite bookmarks. Now you’ll have access to your favorite sites while using Safari.

Comment importer des signets dans Safari à partir du bureau
Vous avez donc utilisé le navigateur Safari et vous avez mis en signet tous les nouveaux sites que vous souhaitez visiter plus tard. Cependant, la plupart de vos autres signets se trouvent encore dans un fichier que vous avez téléchargé sur votre bureau et vous devez maintenant importer les signets dans Safari afin de les avoir dans votre navigateur.
Vous pouvez utiliser Safari pour plusieurs raisons. Peut-être l’avez-vous essayé et l’avez-vous aimé, ou peut-être avez-vous acheté un nouveau produit Apple et décidé que le navigateur Safari était celui que vous vouliez utiliser pour tout.
Quelle que soit la raison, l’importation de signets dans Safari ne doit pas être difficile. Vous devez simplement connaître les étapes à suivre pour le faire. De cette façon, tous les signets que vous avez précédemment enregistrés à partir d’un autre navigateur seront ajoutés au navigateur Safari que vous utilisez maintenant.
Si vous voulez faire de Safari votre navigateur par défaut, ou si vous voulez simplement déplacer tous vos signets dans Safari, alors vous voulez importer des signets dans Safari. Cet article vous montrera comment importer facilement votre fichier de signets dans votre navigateur Safari à partir d’un bureau.
Examinons les étapes à suivre pour importer des signets dans Safari.
Importer des signets dans Safari depuis le bureau
Lancez le navigateur Safari sur votre bureau. Il s’agit d’une application bleue et blanche avec une icône de boussole.
Assurez-vous que vous avez déjà téléchargé le fichier de signet, quel que soit l’endroit d’où vous le transférez. N’oubliez pas que si vous n’avez pas encore effectué cette partie, vous devez le faire avant l’importation. Vous pouvez facilement exporter des signets depuis Chrome ou depuis Firefox quand vous en avez besoin.
Maintenant que vous avez exporté le fichier, vous êtes prêt à l’importer dans le navigateur Safari et à y organiser tous vos signets.
Note : Si vous avez enregistré votre fichier de signets dans iCloud ou Google Drive, ouvrez le site approprié. Vous devrez télécharger le fichier de vos signets avant de pouvoir les importer.
Le navigateur Safari étant ouvert, il est temps de localiser le fichier de signet sur votre bureau. Recherchez-le et localisez-le à partir de la destination où vous l’avez enregistré lorsque vous avez effectué la fonction d’exportation.
Maintenant, dans le navigateur Safari, cliquez sur l’onglet “Fichier” pour faire apparaître le menu déroulant. Dans ce menu, sélectionnez et cliquez sur la fonction “Importer de”. Un autre menu déroulant apparaîtra. Dans ce sous-menu, sélectionnez “Bookmarks HTML File”.
Votre ordinateur vous demandera de sélectionner un fichier à importer.
Localisez et sélectionnez votre fichier de signets. Il doit se trouver exactement à l’endroit où vous l’avez enregistré (par exemple, votre bureau). Lorsque vous trouvez le fichier, cliquez sur celui-ci, puis sur le bouton “Importer”.
En cliquant sur le bouton “Importer”, le fichier de signets sera automatiquement chargé dans le navigateur Safari. Après avoir importé les signets dans Safari, il suffit de rafraîchir votre navigateur et vous verrez tous les signets que vous avez importés sous votre barre d’URL.
Note : Ce processus fonctionne quel que soit le navigateur d’où provient votre fichier de signets. Ainsi, que vous ayez exporté le fichier depuis Chrome, Firefox, Opera ou autre, le processus est le même.
Dernières réflexions
Quel que soit le navigateur que vous utilisez, il est important que vous ayez facilement accès à tous les signets que vous avez créés au fil du temps. Vous pouvez en fait exporter et importer des signets à partir de différents navigateurs. De cette façon, vous avez accès à toutes vos données, quel que soit le navigateur que vous utilisez à un moment donné.
L’importation de signets dans Safari est rapide, simple et facile. Maintenant que vous connaissez les étapes à suivre, vous pourrez avoir accès à tous vos signets chaque fois que vous utiliserez Safari.
Partagez l'article:
Comment ajouter des images gif dans wordpress, comment utiliser mozilla thunderbird 3 pour le courrier électronique, laisser un commentaire annuler la réponse.

Rechercher sur le site
Si votre email correspond à un compte, vous recevrez un lien de réinitialisation.
importer signets de safari dans firefox
Veuillez sélectionner un problème
La nouvelle version (1.3 v312) de safari ayant des bugs dans l'affichage des redirections de pages, mon gamin voudrait repasser sur firefox et ré-importer ces signets vers firefox? seulement je trouve pas comment faire: Le menu fichier/importer ne débouche sur rien qui bouge,
et le renommage à la brute du fichier signets.html en bookmarks.html ne marche non plus.
J'ai loupé une marche ? Quelqu'un a une solution ? Mac OS X 10.3.9, firefox 1.0 et/ou 1.06, Safari 1.3.
Le bonjour de marseille ! La nouvelle version (1.3 v312) de safari ayant des bugs dans l'affichage des redirections de pages, mon gamin voudrait repasser sur firefox et ré-importer ces signets vers firefox? seulement je trouve pas comment faire: Le menu fichier/importer ne débouche sur rien qui bouge, et le renommage à la brute du fichier signets.html en bookmarks.html ne marche non plus. J'ai loupé une marche ? Quelqu'un a une solution ? Mac OS X 10.3.9, firefox 1.0 et/ou 1.06, Safari 1.3.
Gilles Querat wrote: Le bonjour de marseille ! La nouvelle version (1.3 v312) de safari ayant des bugs dans l'affichage des redirections de pages, mon gamin voudrait repasser sur firefox et ré-importer ces signets vers firefox? seulement je trouve pas comment faire: Le menu fichier/importer ne débouche sur rien qui bouge, et le renommage à la brute du fichier signets.html en bookmarks.html ne marche non plus. J'ai loupé une marche ? Quelqu'un a une solution ? Mac OS X 10.3.9, firefox 1.0 et/ou 1.06, Safari 1.3.
Gilles Querat <[email protected]> wrote: Le bonjour de marseille ! La nouvelle version (1.3 v312) de safari ayant des bugs dans l'affichage des redirections de pages, mon gamin voudrait repasser sur firefox et ré-importer ces signets vers firefox? seulement je trouve pas comment faire: Le menu fichier/importer ne débouche sur rien qui bouge, et le renommage à la brute du fichier signets.html en bookmarks.html ne marche non plus. J'ai loupé une marche ? Quelqu'un a une solution ? Mac OS X 10.3.9, firefox 1.0 et/ou 1.06, Safari 1.3.
Gilles Querat wrote: La nouvelle version (1.3 v312) de safari ayant des bugs dans l'affichage des redirections de pages, mon gamin voudrait repasser sur firefox et ré-importer ces signets vers firefox? seulement je trouve pas comment faire: Le menu fichier/importer ne débouche sur rien qui bouge,
Mac OS X 10.3.9, firefox 1.0 et/ou 1.06, Safari 1.3.
Gilles Querat <[email protected]> wrote: La nouvelle version (1.3 v312) de safari ayant des bugs dans l'affichage des redirections de pages, mon gamin voudrait repasser sur firefox et ré-importer ces signets vers firefox? seulement je trouve pas comment faire: Le menu fichier/importer ne débouche sur rien qui bouge,
In article <1h31oh0.1n3tx361r8bfpsN%, (Gilles Querat) wrote: ::Le bonjour de marseille ! :: ::La nouvelle version (1.3 v312) de safari ayant des bugs dans l'affichage ::des redirections de pages, mon gamin voudrait repasser sur firefox et ::ré-importer ces signets vers firefox? ::seulement je trouve pas comment faire: Le menu fichier/importer ne ::débouche sur rien qui bouge, et le renommage à la brute du fichier ::signets.html en bookmarks.html ne marche non plus. :: ::J'ai loupé une marche ? Quelqu'un a une solution ? :: ::Mac OS X 10.3.9, firefox 1.0 et/ou 1.06, Safari 1.3. peut être que "Safari Bookmark Exporter 1.1" (http://www.macupdate.com/info.php/id/11550) peux t'aider. mais je me demande si firefox, lors du premier lancement, ne demande pas d'mporter les bookmarks d'autres navigateurs...
In article <1h31oh0.1n3tx361r8bfpsN%[email protected]>, [email protected] (Gilles Querat) wrote: ::Le bonjour de marseille ! :: ::La nouvelle version (1.3 v312) de safari ayant des bugs dans l'affichage ::des redirections de pages, mon gamin voudrait repasser sur firefox et ::ré-importer ces signets vers firefox? ::seulement je trouve pas comment faire: Le menu fichier/importer ne ::débouche sur rien qui bouge, et le renommage à la brute du fichier ::signets.html en bookmarks.html ne marche non plus. :: ::J'ai loupé une marche ? Quelqu'un a une solution ? :: ::Mac OS X 10.3.9, firefox 1.0 et/ou 1.06, Safari 1.3. peut être que "Safari Bookmark Exporter 1.1" (http://www.macupdate.com/info.php/id/11550) peux t'aider. mais je me demande si firefox, lors du premier lancement, ne demande pas d'mporter les bookmarks d'autres navigateurs...
How To Import Passwords On Firefox

- Software & Applications
- Browsers & Extensions

Introduction
Importing passwords to Firefox can be a seamless process that allows you to consolidate your login credentials from other browsers into one secure location. This convenient feature not only saves time but also ensures that your sensitive information is easily accessible when you switch to using Firefox as your primary browser.
By following a few simple steps, you can effortlessly import your passwords from another browser, such as Chrome or Edge, into Firefox. This eliminates the need to manually re-enter each password, making the transition to Firefox a smooth and efficient experience.
In this article, we will guide you through the process of importing passwords to Firefox, empowering you to take full advantage of this browser's robust security features while maintaining the convenience of accessing all your saved passwords in one place. Whether you are switching to Firefox for its enhanced privacy protections, improved performance, or extensive collection of add-ons and extensions, importing your passwords is a crucial step in ensuring a seamless transition.
So, if you're ready to streamline your browsing experience and enhance your online security, let's dive into the step-by-step process of importing passwords to Firefox. Whether you're a seasoned Firefox user or new to the platform, this guide will equip you with the knowledge to effortlessly import your passwords and make the most of your browsing experience.
Step 1: Exporting Passwords from Another Browser
When transitioning to Firefox as your primary browser , the first step is to export your saved passwords from your current browser. This process may vary slightly depending on the browser you are using, but the fundamental concept remains the same. Here's a comprehensive guide to exporting passwords from popular browsers such as Chrome, Edge, or Safari:
Exporting Passwords from Google Chrome:
- Open Google Chrome and click on the three-dot menu icon in the top-right corner of the browser window .
- Select "Settings" from the dropdown menu, then navigate to the "Autofill" section.
- Within the "Autofill" section, click on "Passwords."
- You will see a list of saved passwords. To export these passwords, click on the three-dot menu icon next to "Saved Passwords" and select "Export passwords."
- Chrome will prompt you to authenticate your Windows account using your system password. Once authenticated, you can choose the destination to save the exported CSV file containing your passwords.
Exporting Passwords from Microsoft Edge:
- Launch Microsoft Edge and click on the three-dot menu icon in the top-right corner.
- Select "Settings" from the menu, then navigate to the "Profiles" section.
- Under "Profiles," click on "Passwords."
- Next, click on the three-dot menu icon next to "Saved Passwords" and select "Export passwords."
- Edge will prompt you to authenticate your Windows account using your system password. After authentication, you can choose the location to save the exported CSV file containing your passwords.
Exporting Passwords from Safari:
- Open Safari and click on "Safari" in the top menu bar.
- Select "Preferences" from the dropdown menu, then go to the "Passwords" tab.
- You will be prompted to authenticate using your system password or Touch ID.
- Once authenticated, you can select the passwords you want to export and click on the "Export" button. Choose the destination to save the exported file.
By following these steps, you can successfully export your saved passwords from your current browser, whether it's Chrome, Edge, or Safari. Once you have the exported CSV file containing your passwords, you are ready to proceed to the next step of importing these passwords into Firefox.
Step 2: Importing Passwords to Firefox
Now that you have successfully exported your passwords from your previous browser, it's time to import them into Firefox. This seamless process ensures that all your login credentials are readily accessible within Firefox, streamlining your browsing experience and enhancing your online security.
Here's a comprehensive guide to importing passwords to Firefox:
Open Firefox and Access the Password Manager:
- Launch Firefox and click on the three-line menu icon in the top-right corner of the browser window.
- From the dropdown menu, select "Logins and Passwords." This will open the Firefox Lockwise password manager, where you can manage and view your saved passwords.
Import Passwords:
- Within the Firefox Lockwise password manager, click on the three-dot menu icon located at the top-right corner of the window.
- From the menu, select "Import from a File." This will prompt you to choose the CSV file containing your exported passwords from the previous browser.
Select the CSV File:
- Navigate to the location where you saved the exported CSV file from your previous browser.
- Select the file and click "Open" to initiate the import process.
Authenticate the Import:
- Depending on your system settings, you may be prompted to authenticate the import process using your system password or another method of verification.
Review Imported Passwords:
- Once the import process is complete, Firefox will display a confirmation message indicating that your passwords have been successfully imported.
- You can now navigate to the "Logins and Passwords" section to review the imported passwords and ensure that all your login credentials are readily available within Firefox.
By following these straightforward steps, you can effortlessly import your passwords into Firefox, consolidating all your login credentials within the secure confines of the Firefox Lockwise password manager. This streamlined process eliminates the need to manually re-enter each password, saving you time and ensuring that your sensitive information is easily accessible within Firefox.
Importing passwords to Firefox is a pivotal step in transitioning to this browser while maintaining the convenience of accessing all your saved passwords in one place. Whether you're drawn to Firefox for its robust security features, extensive collection of add-ons and extensions, or enhanced privacy protections, importing your passwords ensures a seamless and secure browsing experience.
With your passwords successfully imported into Firefox, you can now enjoy the benefits of this versatile browser while having all your login credentials at your fingertips. Whether you're a long-time Firefox user or new to the platform, this guide equips you with the knowledge to effortlessly import your passwords and make the most of your browsing experience within Firefox's secure environment.
In conclusion, the process of importing passwords to Firefox offers a seamless transition that consolidates your login credentials from other browsers into one secure location. By following the step-by-step guide outlined in this article, you can effortlessly import your passwords and take full advantage of Firefox's robust security features while maintaining the convenience of accessing all your saved passwords in one place.
The ability to import passwords to Firefox streamlines your browsing experience and enhances your online security. It eliminates the need to manually re-enter each password, saving you time and ensuring that your sensitive information is easily accessible within Firefox. Whether you are switching to Firefox for its enhanced privacy protections, improved performance, or extensive collection of add-ons and extensions, importing your passwords is a crucial step in ensuring a seamless transition.
Furthermore, the Firefox Lockwise password manager provides a secure environment for storing and managing your login credentials. By importing your passwords into Firefox, you can leverage the advanced security features of the password manager, including encryption and password generation, to enhance the protection of your sensitive information.
With your passwords successfully imported into Firefox, you can enjoy the benefits of this versatile browser while having all your login credentials at your fingertips. Whether you're a long-time Firefox user or new to the platform, this guide equips you with the knowledge to effortlessly import your passwords and make the most of your browsing experience within Firefox's secure environment.
In essence, the process of importing passwords to Firefox reflects the browser's commitment to user convenience and security. It empowers users to seamlessly transition to Firefox while maintaining control over their login credentials and ensuring a secure browsing experience. By consolidating your passwords within Firefox, you can navigate the online landscape with confidence, knowing that your sensitive information is safeguarded within the browser's secure password manager.
In conclusion, importing passwords to Firefox is a pivotal step in enhancing your online security and streamlining your browsing experience. It reflects Firefox's dedication to user-centric features and robust security, ultimately empowering users to take control of their digital identities within a secure and versatile browsing environment.
Leave a Reply Cancel reply
Your email address will not be published. Required fields are marked *
Save my name, email, and website in this browser for the next time I comment.
- Crowdfunding
- Cryptocurrency
- Digital Banking
- Digital Payments
- Investments
- Console Gaming
- Mobile Gaming
- VR/AR Gaming
- Gadget Usage
- Gaming Tips
- Online Safety
- Software Tutorials
- Tech Setup & Troubleshooting
- Buyer’s Guides
- Comparative Analysis
- Gadget Reviews
- Service Reviews
- Software Reviews
- Mobile Devices
- PCs & Laptops
- Smart Home Gadgets
- Content Creation Tools
- Digital Photography
- Video & Music Streaming
- Online Security
- Online Services
- Web Hosting
- WiFi & Ethernet
- Browsers & Extensions
- Communication Platforms
- Operating Systems
- Productivity Tools
- AI & Machine Learning
- Cybersecurity
- Emerging Tech
- IoT & Smart Devices
- Virtual & Augmented Reality
- Latest News
- AI Developments
- Fintech Updates
- Gaming News
- New Product Launches
- Fintechs and Traditional Banks Navigating the Future of Financial Services
- AI Writing How Its Changing the Way We Create Content
Related Post
How to find the best midjourney alternative in 2024: a guide to ai anime generators, unleashing young geniuses: how lingokids makes learning a blast, 10 best ai math solvers for instant homework solutions, 10 best ai homework helper tools to get instant homework help, 10 best ai humanizers to humanize ai text with ease, sla network: benefits, advantages, satisfaction of both parties to the contract, related posts.

How To Import Saved Passwords From Firefox

How To See Saved Passwords In Firefox

How Do I Restore Old Firefox Data

How To Export Saved Passwords From Firefox

How To Export Firefox Settings

How To Import Chrome Passwords To Firefox

How To Transfer Passwords From Chrome To Firefox

How To Make Firefox Remember Passwords Again
Recent stories.

Fintechs and Traditional Banks: Navigating the Future of Financial Services

AI Writing: How It’s Changing the Way We Create Content

How to Know When it’s the Right Time to Buy Bitcoin

How to Sell Counter-Strike 2 Skins Instantly? A Comprehensive Guide

10 Proven Ways For Online Gamers To Avoid Cyber Attacks And Scams

- Privacy Overview
- Strictly Necessary Cookies
This website uses cookies so that we can provide you with the best user experience possible. Cookie information is stored in your browser and performs functions such as recognising you when you return to our website and helping our team to understand which sections of the website you find most interesting and useful.
Strictly Necessary Cookie should be enabled at all times so that we can save your preferences for cookie settings.
If you disable this cookie, we will not be able to save your preferences. This means that every time you visit this website you will need to enable or disable cookies again.


Search Support
- Support Forums
Importing Passwords and History From Safari
Avoid support scams. We will never ask you to call or text a phone number or share personal information. Please report suspicious activity using the “Report Abuse” option.
This thread was archived. Please ask a new question if you need help.

- 2 have this problem
- Last reply by ray.smith
I've read all the articles here about importing my passwords and history, but the Import Wizard is ONLY giving me the option to import my bookmarks. Even if I can't get the browsing history I need to be able to migrate my (extensive) password list.
I've exported my Safari passwords as a .csv file, but there doesn't seem to be an option to import a .csv file.
The page here regarding it says the feature is 'disabled by default' but does not say it's unavailable and I can't find clear instructions for how to activate the feature so that I can import my passwords. Can anybody help?
Chosen solution
type: about:config
type: signon.management.page.fileImport.enabled
switch to TRUE
go to 'logins and passwords' and click the 3 dots and you should have the option to "import from a file".
Import your .csv then go back to about:config and re-toggle the setting to FALSE.
WARNING: Changing preferences through this interface not officially supported Hidden settings edited using the about:config tool are explicitly not supported, which means that Mozilla makes no guarantees they will be supported in the future, or that Mozilla will fix them if they break. Mozilla does not test these preferences, and will not in the future. That includes security and performance testing which these preferences may affect.
[Warning added by moderator]
All Replies (2)
Chosen solution.
Modified April 30, 2022, 2:54:10 AM PDT by Chris Ilias
I tried to import saved logins and could not do it. I saw an article from Firefox that the feature was disable due to performance. I did find a quick workaround though. You can still export from a different computer. Save that file and open Chrome. Type chrome://flags into the web bar. Search for password import and choose enabled in the drop down. Restart Chrome and go to settings/passwords. Now the 3 dots will bring up an import option. You can import your saved logins from Firefox. Go back to Firefox and use the import from another browser. Choose Chrome and your logins will all import. If you have Chrome already installed, it should take no more than 1-2 minutes from the time you do the first export until you're done.
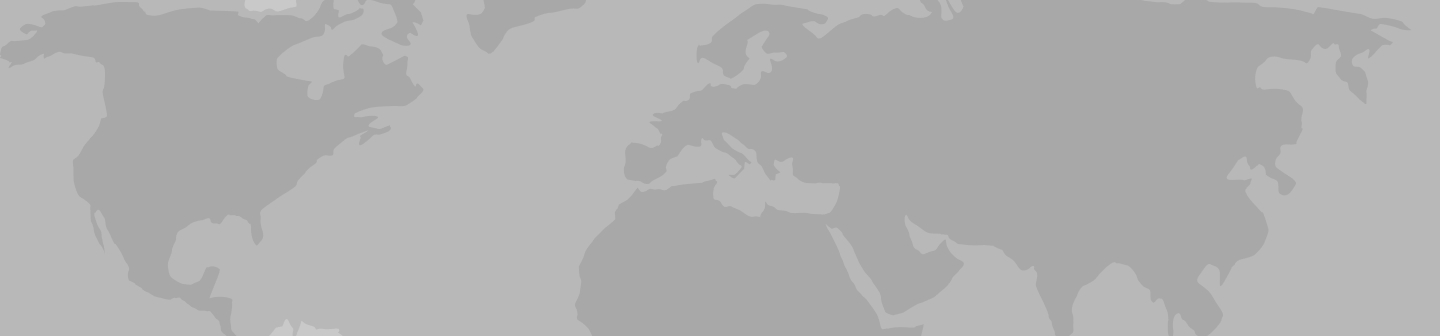
Moscow Tours & Travel Packages 2024/2025
Our 60 most popular moscow trips. compare tour itineraries from 45 tour companies. 308 reviews. 4.7/5 avg rating., popular moscow tours.

St Petersburg & Moscow in Style - Winter
- Explore the majestic St Petersburg & Moscow on private city tours
- Admire the rich Russian history, art and architecture
- Travel to Moscow on a highspeed train
- Enjoy the local cuisine in stylish restaurants

Lower Volga Voyage
- Visit magnificent Red Square and Kremlin and examine the collection at theKremlin’s State Armory.
- Experience Russia’s diverse musical traditions at lively folk music performances
- Explore Volgograd, the site of the decisive battle of World War II’s eastern front

Volga Dream Russian River Cruise

St Petersburg & Moscow in Style - Summer

White Russian - 7 days
- Discover Moscow's UNESCO-listed Red Square, home to spectacular St Basil’s Cathedral, Lenin's Mausoleum and the historic GUM Department store
- Explore the grounds of Moscow's mighty Kremlin, with its numerous governmentbuildings, gold-domed cathedrals and the giant tsar bell
- Celebrate New Year's Eve in Moscow!
- Take in the highlights of St Petersburg including a guided tour of the exquisite Church on Spilled Blood, Peter & Paul Fortress and Cathedral
- Take a guided tour of the remarkable Hermitage Museum at the Winter Palace

Vodka Shot - 6 days
- Explore the beautiful city of St Petersburg, including the exquisite Church on Spilled Blood, Peter & Paul Fortress and Nevsky Prospekt
- Marvel at the dazzling array of art and exhibits in the world-famous Hermitage Museum, at the Winter Palace in St Petersburg
- Discover a lavish residence of the tsars on a day trip to Catherine Palace at Tsarkoe Selo (winter: mid-October to April) or Peterhof Palace and gardens (summer: May to mid-October)
- Take in the highlights of the capital on a walking tour, visiting Moscow's famous Red Square, home to the historic GUM Department Store, Lenin’s Mausoleum and spectacular St Basil’s Cathedral
- Take a guided tour of the Moscow Kremlin, Russia’s political power house. Stroll around the grounds of this fortified complex, visit the Kremlin's cathedrals and see the mighty Tsar Bell

Route of the Romanovs - 10 days
- Learn about the last days of the Romanovs in Yekaterinburg, visiting the sites where Tsar Nicolas II and his family were assassinated and buried
- Straddle two continents at the famous obelisk Europe/Asia border marker in Yekaterinburg
- Experience the Trans-Siberian railway on an overnight train journey from Moscow to Yekaterinburg

New Year's in Moscow - 9 days
- Visit Catherine Palace at Tsarkoe Selo on Christmas Day and marvel at the incredible Amber Room
- Spend a night in Novgorod, an ancient city by the Volkhov River - explore the kremlin, cathedral and other sights and enjoy a traditional Russian banya (sauna)
All Moscow , expedition cruises, self guided adventures and vacation packages. Find the best guided and expert planned vacation and holiday packages. Read more about Moscow

Small Group Moscow Tours

Back in the USSR - 7 days

Russian Revolution - 9 days
- Visit historic Novgorod, an ancient city which straddles the Volkhov River. Explore the attractive riverside kremlin and experience a traditional Russian banya (sauna)

The Snowball - 6 days
- Visit Catherine Palace at Tsarkoe Selo and marvel at the incredible Amber Room

Mood for Moscow - 4 days
- Head underground to visit a Stalinist-era Soviet Bunker on an optional excursion
- Stroll to the vibrant Izmailovo Market, which lies behind the walls of an ancient Kremlin, and shop for an array of souvenirs
Best Moscow Tours by Duration
Tours, Cruises & Private Trips
Best Moscow Tours by Price
Top Moscow Attractions & Experiences
Moscow Tours & Travel Guide
Moscow Attractions & Landmarks Guide
Moscow reviews & ratings, capitals of the north.
some hotels could have been better
It was jam packed with every place I wanted to go and see. I especially love my photo of us setting out on the night time river cruise in St Petersburg and the Peter...
I really did not buy much and what I did buy was small gifts for others .
Johanna-Marie
Good hotels, some better than others. Interesting itinerary
Too rushed. Optional tour rather too short
See all Moscow reviews
Moscow Tours FAQ
1. Does Travelstride have all the tour operators?
2. How does the Member Savings program save me money?
3. Can I trust the tour operator and trip reviews on Travelstride?
4. What does ‘Stride Preferred’ mean?
شماره موبایل
رمز عبور نمایش
مرا بخاطر بسپار
رمز عبور خود را فراموش کرده اید؟
نام خانوادگی
رمز عبور خود را فراموش کرده اید؟ لطفا شماره موبایل خود را وارد کنید. رمز عبور جدید به شماره موبایل شما ارسال خواهد شد.
بازنشانی رمز عبور
بازگشت به فرم ورود
تور های برگزیده

پاسپورت دومینیکا

تورهای اروپا 1402

تور فرانسه(پاریس)، سوئیس (زوریخ)، آلمان (مونیخ)، اتریش(وین)

اشتراک گذاری

یا لینک را کپی کنید:
آدرس در کلیپ بورد کپی شد

مسکو پایتخت و قلب روسیه به شمار می رود. این شهر در مرکز شرق اروپا، مابین رودخانه های ولگا و اکا واقع شده است. به لطف شبکه ی بسیار وسیعی از کانال ها، مسکو بندرگاه مرکز حمل و نقل دریایی کشور روسیه محسوب می گردد.
آشنایی با شهر مسکو
در صورتی که به سفر به کشورهای آسیایی علاقمند هستید ، تور گرجستان هم میتوانند پیشنهاد خوبی برای شما باشد. این تور پر طرفدار ، از نظر مالی نیز بسیار به صرفه است.
برای مشاهده قیمت تور گرجستان نیز می توانید به سایت دلتابان مراجعه کنید.

جاذبه های گردشگری مسکو
جاذبه های دیدنی .
- صد استادیوم و ورزشگاه،
- پنجاه استخر شنا
- دویست زمین فوتبال
- سی و پنج باشگاه قایق رانی
- هفت باشگاه سوارکاری
- نه پیست اسکی
- هفت باشگاه شطرنج
- بیست جایگاه ماهیگیری
- سیزده کلوپ ورزشی جهانگردی می باشد.
[cn-suggest-posts sts=”دانشگاه دولتی مسکو” stl=”https://deltaban.com/attraction/moscow-state-university/” sbs=”خرید بلیط چارتر هواپیما” sbl=”https://deltaban.com/flights/”]
مسکو مرکز علم و دانش.
- صدو بیست هتل
- پانصد رستوران
- ششصد کافی شاپ
- هزاران مغازه
- پنج فرودگاه
- نه ایستگاه راه آهن
- شبکه ی وسیع مترو برای پذیرایی از گردشگران آمادگی کامل دارند.
نظرات کاربران
Shooter Files by f.d. walker
Street Photography Tips, Interaction, Travel, Guides
Apr 24 2017
City Street Guides by f.d. walker: A Street Photography Guide to Moscow, Russia

*A series of guides on shooting Street Photography in cities around the world. Find the best spots to shoot, things to capture, street walks, street tips, safety concerns, and more for cities around the world. I have personally researched, explored and shot Street Photography in every city that I create a guide for. So you can be ready to capture the streets as soon as you step outside with your camera!
At over 12 million people, Moscow is the largest city in Russia and second largest in Europe by population ( Istanbul is #1). An urban, cosmopolitan metropolis with more than enough glitz and glam to cater to the elite, but without losing its fair share of Soviet era roughness around the edges. It can be fast paced, brash, busy, and trendy like other big cities, but it has its blend of West meets Russia atmosphere and beauty that provides plenty of unique interest. The Red Square is as famous as it gets, but there’s so much more to this city, including the most beautiful subway system you’ve ever seen. It would take years to capture all of Moscow, but that means you have an endless amount of areas to discover.

So here’s a Street Photography guide so you can be ready to capture all that Moscow has to offer before you even arrive!
- Patriarch’s Pond
- Old Arbat Street
- Maroseyka Street
- Tverskoy Boulevard
Top 5 Street Spots:
1. red square.
The Red Square is the most famous square in not just Russia, but all of Eastern Europe. The name actually doesn’t come from the color of the bricks or communism, but from the name in Russian, Krásnaya, once meaning “beautiful” before its meaning changed to “red.” This large plaza is what you see on the cover of guide books and magazines for Moscow, with St. Basil’s Cathedral being the center piece next to Lenin’s Mausoleum surrounded by the Kremlin Wall. Of course, the Red Square attracts hordes of tourist due to the main attractions, but all that activity around an interesting atmosphere does provide street photo opportunities. It’s also the central square connecting to the city’s major streets, providing a good starting point to explore outward.

You’ll also find the popular pedestrian only Nikolskaya Street connecting the Red Square to Lubyanka Square. This line of expensive shops includes plenty of activity, while also leading you to another popular square. Filled with history rivaling any city, the Red Square and surrounding areas are the heart and soul of Russia.

2. Patriarch’s Ponds
Patriarch’s Ponds is one of the most exclusive neighborhoods in Moscow. Despite the name being plural, there’s only one large pond, but it’s worth a visit with your camera. It’s a popular spot for locals and expats to come relax or take a stroll around the pond. You get an interesting mix of young and old too, from young love to “babushkas” feeding pigeons. It’s a very peaceful park atmosphere in one of the nicer areas within the city center, while bringing enough activity for street photography.

The pond is shallow and in the winter becomes a popular spot for ice-skating too. The area is also well-known for the location in the famous Russian novel, The Master and Margarita.
3. Old Arbat (Stary Arbat)
Old Arbat is the most famous pedestrian street in Moscow, and dating back to the 15th century, also one of its oldest. Originally, it was an area of trade, but soon became the most prestigious residential area in Moscow. During the 18th century, Arbat started attracting the city’s scholars and artists, including Alexander Pushkin. Cafes lined the streets and impressive homes filled the neighborhood. Since then, New Arbat street was created as a highway in the area, while Old Arbat was paved for a 1km pedestrian only walkway.

Due to the historic buildings, famous artists that lived here, and the bohemian atmosphere, Old Arbat has become a big attraction for tourists today. Now, there’s a mix of cafes, restaurants, souvenir shops, street performers, street merchants and other attractions for visitors, and some locals, to come enjoy. It can get really busy here and there’s usually something interesting going on so it’s a good street to come walk with your camera for guaranteed life.
4. Gorky Park
One of the most famous places in Moscow is Gorky Park. The official name is Maxim Gorky’s Central Park of Culture & Leisure, which gives you an idea of what goes on here. When built, it was the first of its kind in the Soviet Union. Divided into two parts, it stretches along Moscow River. One end contains fair rides, foods stands, tennis courts, a sports club, a lake for boat rides, and more. This end brings more active life due to its number of attractions, while the other end is more relaxed, where you’ll find gardens, trees, older buildings, and an outdoor amphitheater.

Gorky Park attracts mostly locals so it’s a good spot to capture the non-tourist side of Moscow life. Muscovites come here to escape the city and unwind in a picturesque setting. The park remains alive outside of the warmer months too, especially when the lake turns into the city’s largest outdoor skating rink. I’d recommend taking the metro out here to spend at least half a day exploring the massive park’s life with your camera.
5. Maroseyka Street
Maroseyka Street is a popular area not too far from the Red Square. The long, winding street turns into Pokrovka and is lined with restaurants, cafes, bars and places to stay. It’s actually where I like to stay when I’m in Moscow due to its location and solid street photography opportunities itself. You have Kitay-gorod station near and if you keep walking southwest, you’ll get to the Red Square. But if you walk northwest, as it changes to Pokrovka, you can find a long street of activity for photography with its own interesting atmosphere.

6. Tverskoy Boulevard
Tverskoy Boulevard is the oldest and longest boulevard in Moscow, beginning at the end of Nikitsky Boulevard, and finishing at Pushkin Square, a spot to come for activity itself. The boulevard is made up of two avenues, with pedestrian walkways in-between. You’ll find grass, shrubbery, trees, benches and more walking it’s almost kilometer length. Many people come here to enjoy some relaxation, walk their dog, or just to use it to walk wherever they’re going. Its center location also provides a nice place to walk with your camera near plenty of other spots you’ll want to check out anyway.
Sample Street Walk:
For a full day of Street Photography, covering some of the best spots, you can follow this sample street walk for Moscow:
- Start your morning walking around the Red Square (1), while exploring the surrounding area, including Nikolskaya Street
- Then walk northwest to Patriarch’s Ponds (2) and slowly walk the pond and surrounding area with your camera
- Next, walk east to the Pushkin Monument and stroll down Tverskoy Boulevard (6)
- Once Tverskoy Boulevard (6) ends, it will turn into Nikitsky Boulevard. Follow this down until you get to the start of Old Arbat Street (3), across from Arbatskaya station
- After you’re done walking down Old Arbat Street (3) for more street photography, spend some time checking out Moscow’s beautiful metro stations
- To finish off the day with more street photography, get off the metro near Red Square (1) again, Maroseyka Street (5) or wherever you’re staying for the night.

3 Things I’ll Remember about Shooting in Moscow:
1. museum metro.
The Moscow metro system was the first underground railway system in the Soviet Union and today includes 203 stations across 340km of routes. The elaborate system has some of the deepest stations in the world too, with escalators that seem to go on forever. None of this is what makes it so special, though. Many of its stations feel like stepping inside a museum, making it without a doubt the most interesting and beautiful metro system I’ve been in.

When built, Stalin wanted to make the metro stations “palaces for the people” with marble, chandeliers, and grand architecture. The best part is the variety of architecture and styles used, making many of the stations a completely different experience visually. You could easily spend a whole day traveling the stations and there are even tours available for people who wish to do just that. My advice, though, would be just to buy a ticket and hop on and off at different stations, while exploring different lines. The museum-like surrounding mixed with the crowds of characters can make for a great photography experience.

Since there are so many stations, here are some of my favorites to check out:
- Novoslobodskaya
- Mayakovskaya
- Elektrozavodskaya
- Komsomolskaya
- Ploschad Revolyutsii
- Dostoyevskaya
- Prospekt Mira

2. Moscow is Big
It’s no secret that Moscow is a big city, but it can feel even bigger with how spread out much of it is. This is especially true if you compare it to cities outside of Asia. If I compared it to cities in Europe, I’d probably say only Istanbul would warrant more time to really discover the depths of this city. Most only explore around the Red Square and surrounding area, but that is such a small part of the city. Although, that central area does give you plenty to see on its own.

Fortunately, I had a good friend living in the city to show me around, but it opened up my eyes even more to how much there is to discover in Moscow. It’s a big city with a variety of atmosphere that can take you from “east” to “west” and trendy to rugged depending on where you go. I’d imagine you’d have to live here a while to really know the city.
3. Cosmopolitan Mix of East meets West
Modern skyscrapers mixed with amazing architecture, a world-class metro system with museum-like beauty, trendy fashion and chic clubs, Moscow is a rich mix of Russian culture and history in a more western cosmopolitan package. There is a push to keep the Russian culture, while also pushing forward with a modern metropolis the whole world will envy. This comes with an impressive skyline, that continues to grow, and endless modernities, but with soviet nostalgia and atmosphere mixed in for good measure.

Mixed in with this grand western cosmopolitan atmosphere, is a strong national pride in Russia. This includes their famous leader, Vladimir Putin. Maybe no other place will you see a country’s leader more often. All over, from the pricey tourist shops to the underground walkway stalls, you’ll find goods with Putin’s likeness covering them. From t-shirts to magnets to Matryoshka dolls. There’s a strong national pride that can be seen around the city, which also extends to their leader. Moscow is many things. It’s East meets West, modernizations meets Soviet era, and a whole lot more.
What To Do For a Street Photography Break?:
Eat at a stolovaya.
Stolovayas are Russian cafeterias that became popular in the Soviet days. You grab a tray and walk down the line of freshly prepared local dishes, and select whatever you want from the chefs. They’re usually inexpensive and a much better value than restaurants, while giving you the opportunity to try from a wide selection of everyday Russian food. They’re also very tasty. I always include some borsch on my tray and go from there. The places themselves are all over Moscow and usually come with Soviet-era aesthetics to complete the experience.

Street Safety Score: 7
*As always, no place is completely safe! So when I talk about safety, I’m speaking in general comparison to other places. Always take precaution, be smart, observe your surroundings and trust your instincts anywhere you go!
Being the 2nd largest city in Europe with over 12 million people, you’re going to have your dangerous areas, but for the most part, it feels safe walking around. Russia is statistically higher in crime compared to most of Europe, but this generally doesn’t apply to tourists and visitors. Around the Red Square and surrounding city center, you should feel completely safe walking around. Pick pocketing can happen, but no more than other touristic places. I always explore Moscow freely without coming across too much to worry about. It’s a spread out city, though, so of course it matters where you are. Just use basic street smarts, know where you are and Moscow shouldn’t give you a problem.

People’s Reaction Score: 7
Moscow is fast paced, big city life, which usually means people aren’t too concerned with you, or your camera. I don’t find people notice or pay much attention to me when I’m out taking photos in Moscow. For the most part, people just go about their day. You shouldn’t get too many looks or concern. But it can depend on the area you are in. The more you stick out, the more you might get noticed with suspicions. I’ve never had any problems in Moscow, or Russia, but just be careful who you’re taking a photo of if you get out of the city center. Other than that, it’s about average for reactions.

Street Tips:
Learn the alphabet .
Much of Moscow, including the metro system, doesn’t use english. The Russian alphabet uses letters from the Cyrillic script, which if you aren’t familiar with it and don’t know the sounds, can be hard to decipher the words. This is most important for street names and metro stops when trying to get around. It can save confusion and make it easier getting around if you learn the basic alphabet. At the very least then, you can sound out the words to see which are similar in the english conversion, which can help matching them to maps. When out shooting street photography, getting around is as important as anything. So save yourself some time and frustration by learning the Russian Alphabet.

Use the metro
While Saint-Petersburg feels very walkable for a city its size, Moscow can feel very spread out, even for its bigger size. Outside of the Red Square area, you can have plenty of walking before getting anywhere very interesting, so you’ll need to take the metro a lot if you really want to explore the city. Maps are deceiving here too, it will always be further than it looks.

Another reason it’s less walkable than Saint-Petersburg is its completely different set-up. Moscow’s streets are mostly contstructed in rings with narrow, winding streets in-between. This is common with medieval city cities that used to be confined by walls, but you usually don’t have it in a city this massive. Saint-Petersburg has a more grid-like pattern that also uses the canals to help you know your way around. When it comes to navigating on foot in Moscow, it can be more difficult, so bring a map and take the metro when needed. It’s why Moscow’s metro carries more passengers per day than the London and Paris subways combined.
Explore other areas if you have time
Moscow is really big. While most people stay around the Red Square within the Boulevard Ring, there’s so much more to the city. I covered some other spots outside of this circle, but if you really want to see the city, you’ll need time. If you do have time, some other areas I’d check out first are Zamoskvarechye, along some of the south and western Moscow.

Inspiration:
For some more inspiration, you can look through the Street Photography of Moscow photographer Artem Zhitenev and check out 33 of my photos taken in Moscow .
Conclusion:
Moscow’s name brings a certain mystique, but once you’re there it might bring a different atmosphere than you expect. It’s big and sprawling, but beautiful in many ways. It can feel like a European capital on a grand scale, but you can definitely find its Russian side in there.

The urban sprawl of Moscow can be intimidating, but give it enough time and you’ll be rewarded with plenty to discover. All with the world’s best metro system to take you around.
I hope this guide can help you start to experience some of what Moscow contains. So grab your camera and capture all that Moscow has to offer for Street Photography!
If you still have any questions about shooting in Moscow, feel free to comment below or email me!
(I want to make these guides as valuable as possible for all of you so add any ideas on improvements, including addition requests, in the comment section!)
Click Here For More City Street Guides!
(A New Guide Posted Every Other Wednesday)

Comment Here! Cancel reply
For patreon exclusive educational content:.

Limited Edition Postcard Prints!
Street Photography Workshops
Donations Always Appreciated
I'll always keep Shooter Files free for everyone, but any donations would be greatly appreciated and help me keep it going. Many thanks to everyone following along!
Cheers! -f.d. walker
Search the Files

For Exclusive Patron Content:

IMAGES
VIDEO
COMMENTS
Start the Import process. Click File in Menu bar at the top of the screen and select Import from Another Browser….. Import from Firefox Settings. Starting in Firefox version 113, you can also import your Safari bookmarks and other data from the Firefox Settings panel: . In the Menu bar at the top of the screen, click Firefox and then select Preferences or Settings, depending on your macOS ...
Commencer la procédure d'importation. Cliquez sur Fichier dans la barre de menu en haut de l'écran, puis sélectionnez Importer depuis un autre navigateur…. Importer depuis les paramètres de Firefox. À partir de la version de Firefox 113, vous pouvez également importer vos marque-pages de Safari et d'autres données à partir du panneau des paramètres de Firefox :
3. Utilisez iCloud pour importer des signets Safari dans Firefox sous Windows. Les astuces mentionnées précédemment ne s'appliquent qu'aux utilisateurs de macOS. Cependant, si vous êtes passé au système d'exploitation Windows et que vous souhaitez importer des signets Safari, nous avons ce qu'il vous faut.
Dans la barre des menus en haut de l'écran, cliquez sur Firefox et sélectionnez Préférences ou Paramètres selon la version de votre macOS.Cliquez sur le bouton de menu et sélectionnez Paramètres. Dans le panneau Général, section Importer des données d'un navigateur, cliquez sur Importer des données. L'assistant d'importation ...
Importer des signets et des mots de passe dans Safari depuis d'autres navigateurs sur Mac. Si Google Chrome ou Mozilla Firefox est votre navigateur par défaut, vous pouvez importer automatiquement vos signets, votre historique et vos mots de passe lorsque vous commencez à utiliser Safari, ou les importer manuellement plus tard.
Ce navigateur sait toutefois importer un fichier html contenant des signets. Pour le générer depuis Safari, quittez d'abord le navigateur d'Apple.Ouvrez le Terminal et tapez la commande ...
UN: Pour importer des signets de Safari vers Firefox, ouvrez Firefox et cliquez sur l'icône Bibliothèque dans le coin supérieur droit. Sélectionnez Signets > Afficher tous les signets. Cliquez sur le menu déroulant Importer et sauvegarder et sélectionnez Importer des signets depuis HTML. Accédez au dossier dans lequel vos signets Safari ...
Exporter les signets depuis Firefox Nous devons d'abord exporter les signets de Firefox. Dans la barre de menus, accédez à Bookmarks \ Organize Bookmarks. Cliquez ensuite sur Importer et sauvegarder et sélectionnez Exporter HTML. Sélectionnez ensuite un emplacement pratique pour stocker le fichier de signets. Importer dans Safari 5
Par l'item Import bien sûr : Menu Bookmarks / Manage Bookmarks... puis Menu File / Import et cocher. Safari. bon, je viens de télécharger la dernière verion française de FireFox. (1.0.7) tjs ...
Répétez ce processus si vous souhaitez importer des signets dans Firefox à partir de navigateurs tels que Safari. Importer ou exporter des signets à l'aide de l'application mobile Firefox. Bien qu'il n'existe pas de méthode directe pour importer ou exporter des signets Firefox dans les applications Android et iOS, il existe un ...
Export Bookmarks from Firefox First we need to export the Firefox Bookmarks. From the menu bar go to Bookmarks \ Organize Bookmarks. Then click on Import and Backup and select Export HTML. Then select a convenient location to store the bookmarks file. Import into Safari 5 If you don't have the Menu Bar showing click on the Settings icon in ...
In the Menu bar at the top of the screen, click Firefox and then select Preferences or Settings, depending on your macOS version.Click the menu button and select Settings. In the General panel, click on Import Data under the Import browser data section. The Import Wizard will open. From here, you can choose the browser, profile, and data you ...
Étape 8: Sélectionnez le fichier HTML enregistré sur votre Mac et il importera vos signets.. 2. Importez les paramètres et les données de Safari. Firefox fournit une fonctionnalité capable d'importer des préférences, des signets, l'historique, des mots de passe et d'autres données à partir d'autres navigateurs.
3. Utilisez iCloud pour importer des signets Safari dans Firefox sous Windows. Les astuces mentionnées précédemment ne s'appliquent qu'aux utilisateurs de macOS. Cependant, si vous êtes passé au système d'exploitation Windows et que vous souhaitez importer des signets Safari, nous avons ce qu'il vous faut.
Maintenant que vous avez exporté le fichier, vous êtes prêt à l'importer dans le navigateur Safari et à y organiser tous vos signets. Note : Si vous avez enregistré votre fichier de signets dans iCloud ou Google Drive, ouvrez le site approprié. Vous devrez télécharger le fichier de vos signets avant de pouvoir les importer.
Le bonjour de marseille ! La nouvelle version (1.3 v312) de safari ayant des bugs dans l'affichage des redirections de pages, mon gamin voudrait repasser sur firefox et ré-importer ce
Open Firefox and Access the Password Manager: Launch Firefox and click on the three-line menu icon in the top-right corner of the browser window. From the dropdown menu, select "Logins and Passwords." This will open the Firefox Lockwise password manager, where you can manage and view your saved passwords. Import Passwords: Within the Firefox ...
Chrome maintains its longtime lead on this test with a score of 528. Edge, Opera, and other Chromium-based browsers hew closely to Chrome. Firefox and Safari bring up the rear, at 515 and 468 ...
Dans le coin supérieur droit de Firefox, cliquez sur le menu hamburger (trois lignes horizontales). Dans le menu qui s'ouvre, sélectionnez Signets > Gérer les signets. Firefox ouvrira une "Bibliothèque" la fenêtre. En haut de cette fenêtre, cliquez sur Importer et sauvegarder > Importer des données depuis un autre navigateur.
Chosen Solution. solution: type: about:config. type: signon.management.page.fileImport.enabled. switch to TRUE. go to 'logins and passwords' and click the 3 dots and you should have the option to "import from a file". Import your .csv then go back to about:config and re-toggle the setting to FALSE.
Moscow Tours & Travel Packages 2024/2025. Our 60 most popular Moscow trips. Compare tour itineraries from 45 tour companies. 308 reviews. 4.7/5 avg rating. Choose your trip style:
مسکو شهری بسیار سرسبز است و بیش از چهل و دو درصد از مساحت این شهر را باغ ها، پارک ها و جنگل ها پوشانده اند. این شهر تقریباً دارای پنجاه پارک و جنگل و بیش از هفتصد بلوار و باغ کوچک می باشد. این ...
*A series of guides on shooting Street Photography in cities around the world. Find the best spots to shoot, things to capture, street walks, street tips, safety concerns, and more for cities around the world. I have personally researched, explored and shot Street Photography in every city that I create a guide for. So you can be […]