How to use Bookmarks and Reading List in Safari on iPhone and iPad

- How to add a bookmark
- How to search for a bookmark
- How to edit a bookmark
- How to remove a bookmark
- How to add an article to your Reading List
- How to view your Reading List
- How to delete articles from your Reading List
Your favorite iPhone can make browsing the web much easier by utilizing Bookmarks to get to your favorite webpages quicker, and using the Reading List to save articles you want to read later. In iOS 15, it's built right into Safari, allowing you to save articles and other web items for later perusal on your iPhone or iPad.
Both Reading List and Bookmarks sync via iCloud, so your links and stories are available no matter which device you have with you, whether you're taking a quick break from work on your Mac, relaxing with your iPad, or commuting with your best iPhone . Here's how to use Bookmarks and the Reading List in Safari in iOS 15 .

How to add a bookmark in Safari
- Launch Safari from your Home screen.
- Navigate to the website you want to bookmark.
- Long press the bookmark button . It's the icon that looks like a book.
- Tap Add Bookmark

- Tap the name to rename your bookmark.
- Tap the location you want the bookmark. The default is Favorites.

- Tap a new location if you want.

How to search for a bookmark in Safari
If you're having trouble finding a particular bookmark, you can always search for it.
- Launch Safari from your home screen.
- Tap the Bookmark button at the bottom of your screen.
- Swipe down on the Bookmark list to bring up the search bar.

- Tap the search bar
- Type in your search query .

How to edit a bookmark in Safari
If you ever want to change the name or location of a bookmark you've already created, you can do so by editing the bookmark right in Safari.
- Long press the bookmark you want to edit.
- Tap edit from the pop-up menu.

Here's where you can rename or change the location of a bookmark.
How to remove a bookmark in Safari
- Tap delete from the pop-up menu.

How to add an article to your Reading List in Safari
Not every website supports reading lists, but a lot do, so if you come across an article you want to read later, here's how.
- Long press the bookmark button when you're on the page or article you want to add.
- Tap Add to Reading List .

How to view your Reading List in Safari
Getting to all of those articles you've added to your Reading List is just a matter of a couple of taps.
Master your iPhone in minutes
iMore offers spot-on advice and guidance from our team of experts, with decades of Apple device experience to lean on. Learn more with iMore!
- Tap the bookmark button .
- Tap the Reading List . It's the icon that looks like glasses.

How to delete an article from your Reading List in Safari
After you've read an article, you can easily remove it from your Reading List.

- Swipe left on the article you want to delete.
- Tap delete .

You can do this on your Mac too!
Now that you've mastered Bookmarks and the Reading List on your iPhone and iPad, check out how to use Bookmarks and the Reading List on your Mac !
Updated February 2022: Added new steps for iOS 15.

○ iOS 14 Review ○ What's new in iOS 14 ○ Updating your iPhone ultimate guide ○ iOS Help Guide ○ iOS Discussion

Luke Filipowicz has been a writer at iMore, covering Apple for nearly a decade now. He writes a lot about Apple Watch and iPad but covers the iPhone and Mac as well. He often describes himself as an "Apple user on a budget" and firmly believes that great technology can be affordable if you know where to look. Luke also heads up the iMore Show — a weekly podcast focusing on Apple news, rumors, and products but likes to have some fun along the way.
Luke knows he spends more time on Twitter than he probably should, so feel free to follow him or give him a shout on social media @LukeFilipowicz .
This Mac app is essential if you read a lot of PDFs
Mimestream, my favorite Mac email app, is getting an iOS version
Do you need to spend $100 on an iPhone case?
Most Popular
- 2 Assassin's Creed Mirage is finally launching on iPhone 15 Pro devices and some iPad models – here's when
- 3 PlayStation on Mac, Halo on Mac and three more broken gaming promises made at different Apple Events — what could have been done differently?
- 4 The JLAB Studio Pro ANC prove the price doesn't have to be prohibitive for great noise-cancelling headphones
- 5 Apple Vision Pro isn't selling well, but don't sound the alarm just yet
How to save articles for offline reading in Safari
Learn how to add web pages to Safari Reading List on iPhone, iPad, or Mac and read them later, even when you do not have an internet connection.

The Reading List feature in Safari is handy for saving web pages that you want to read later. You can save them in Safari on both iOS and Mac so that you can access them anywhere. What makes the Reading List feature even better is that you can read your items even when you have no Wi-Fi or cellular connection.
Add pages to your Safari Reading List
On iphone and ipad.
- Open Safari and visit the page you want to save.
- Tap the Share button from the bottom.
- Choose Add to Reading List in the pop-up window.
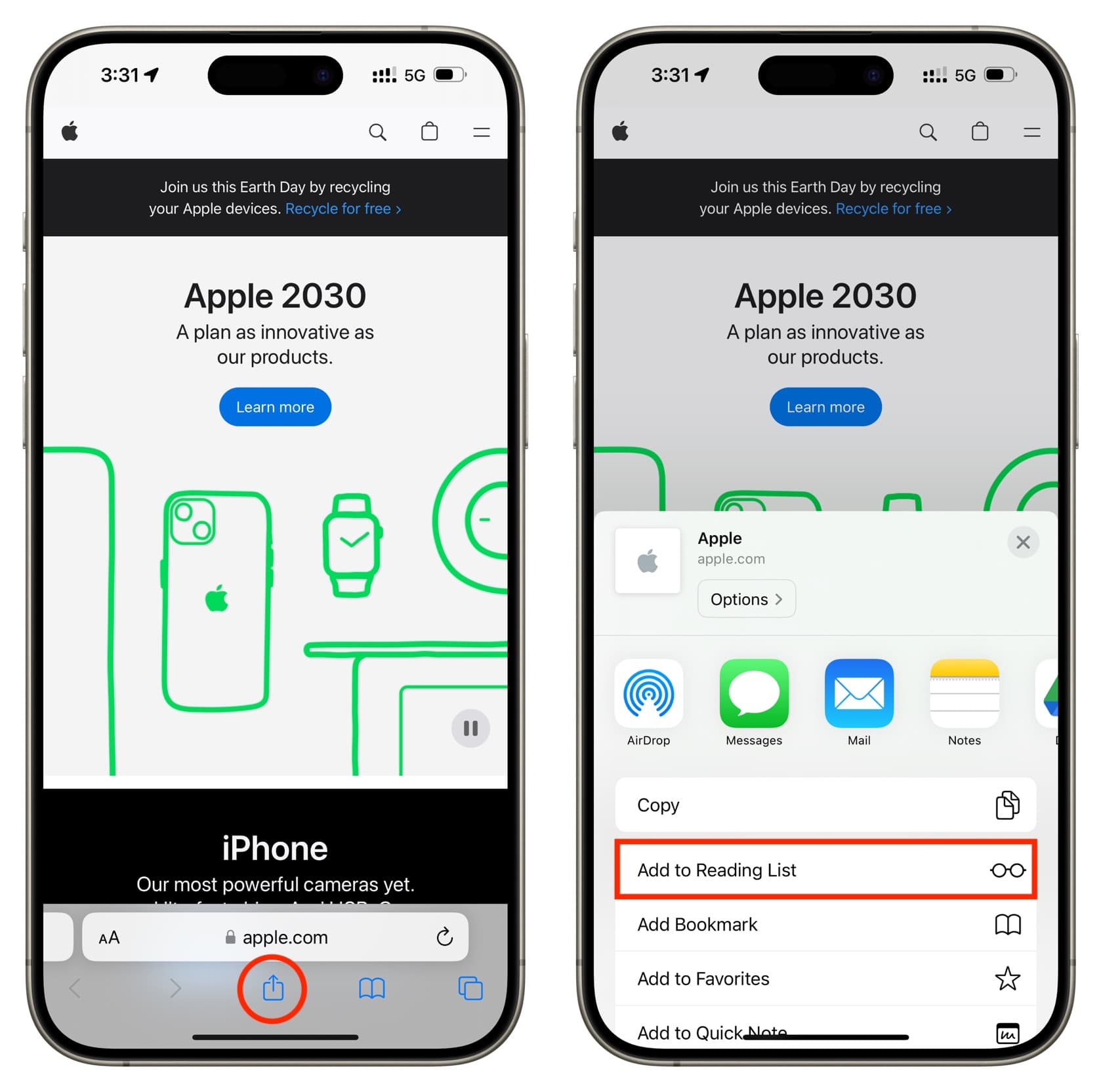
Open Safari and go to the page you want to save. Next, click Bookmarks > Add to Reading List from the menu bar. You’ll notice that you have the option to save all of your open tabs if you like with the Add X Open Tabs to Reading List or Add These X Tabs to Reading List feature.
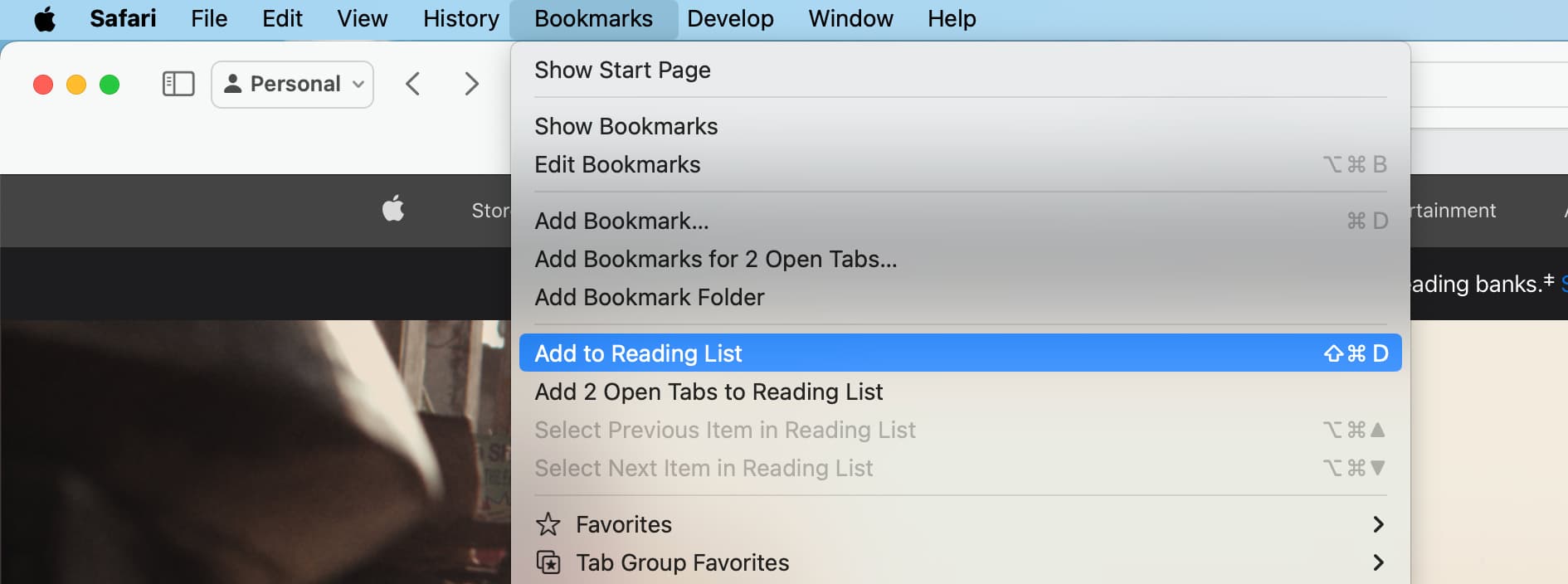
Access your Safari Reading List and read the articles
- Open Safari and tap the Bookmarks button at the bottom.
- Tap the Reading List option from the top, which looks like a pair of glasses.
- With your Reading List open, just tap an article to open it in the current tab. To open it in a new tab, touch and hold the article and pick Open in New Tab .
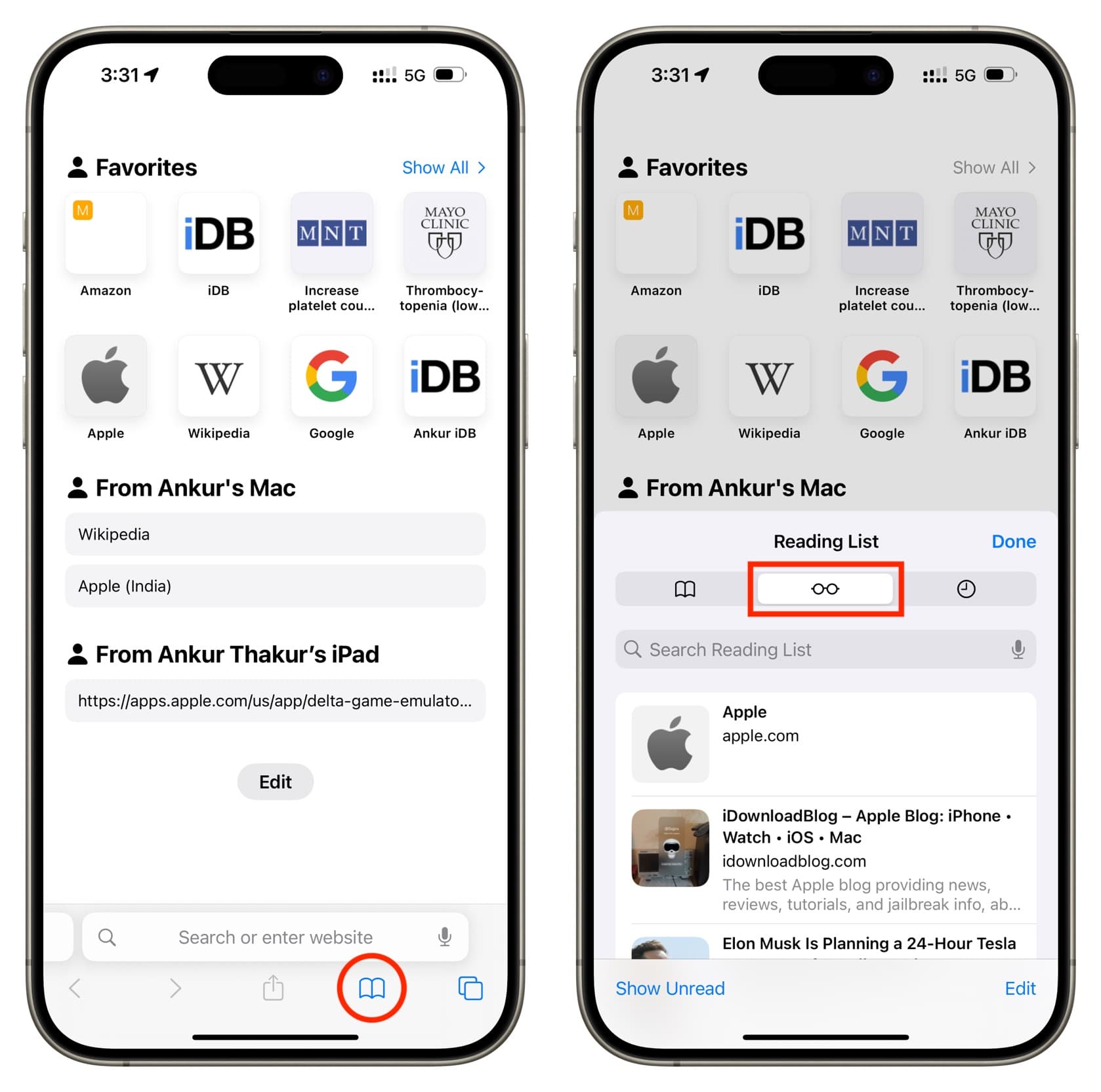
Open Safari and click the Show sidebar button in your toolbar and the Reading List option, or click View > Show Reading List Sidebar from the menu bar. Select an article to read.
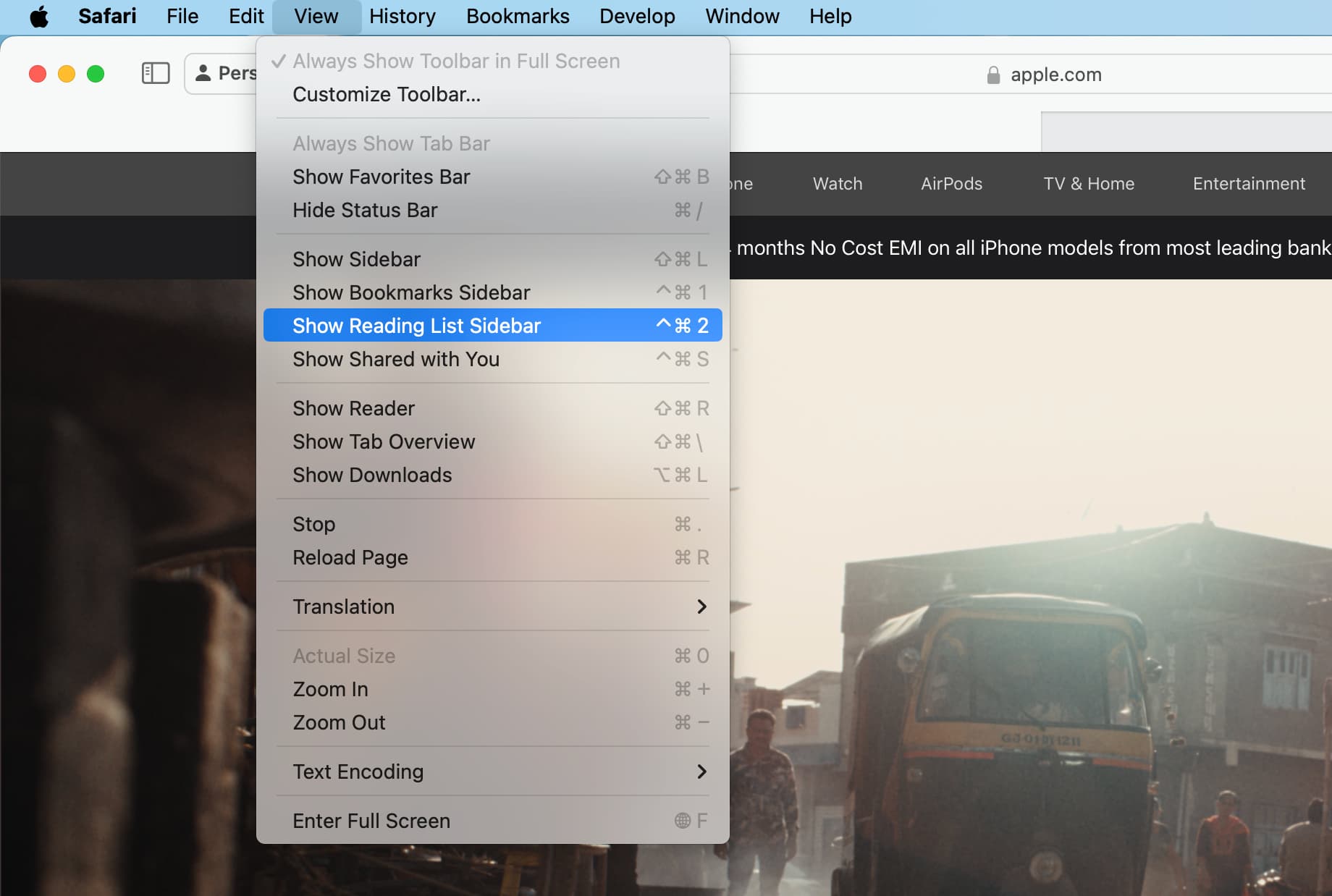
Mark items as read
Access your Reading List and swipe right on an article. Now, tap Mark Read .
The Safari Reading List will keep track of the articles you read. So you can easily tap Show Unread at the bottom of the Reading List screen to see those.
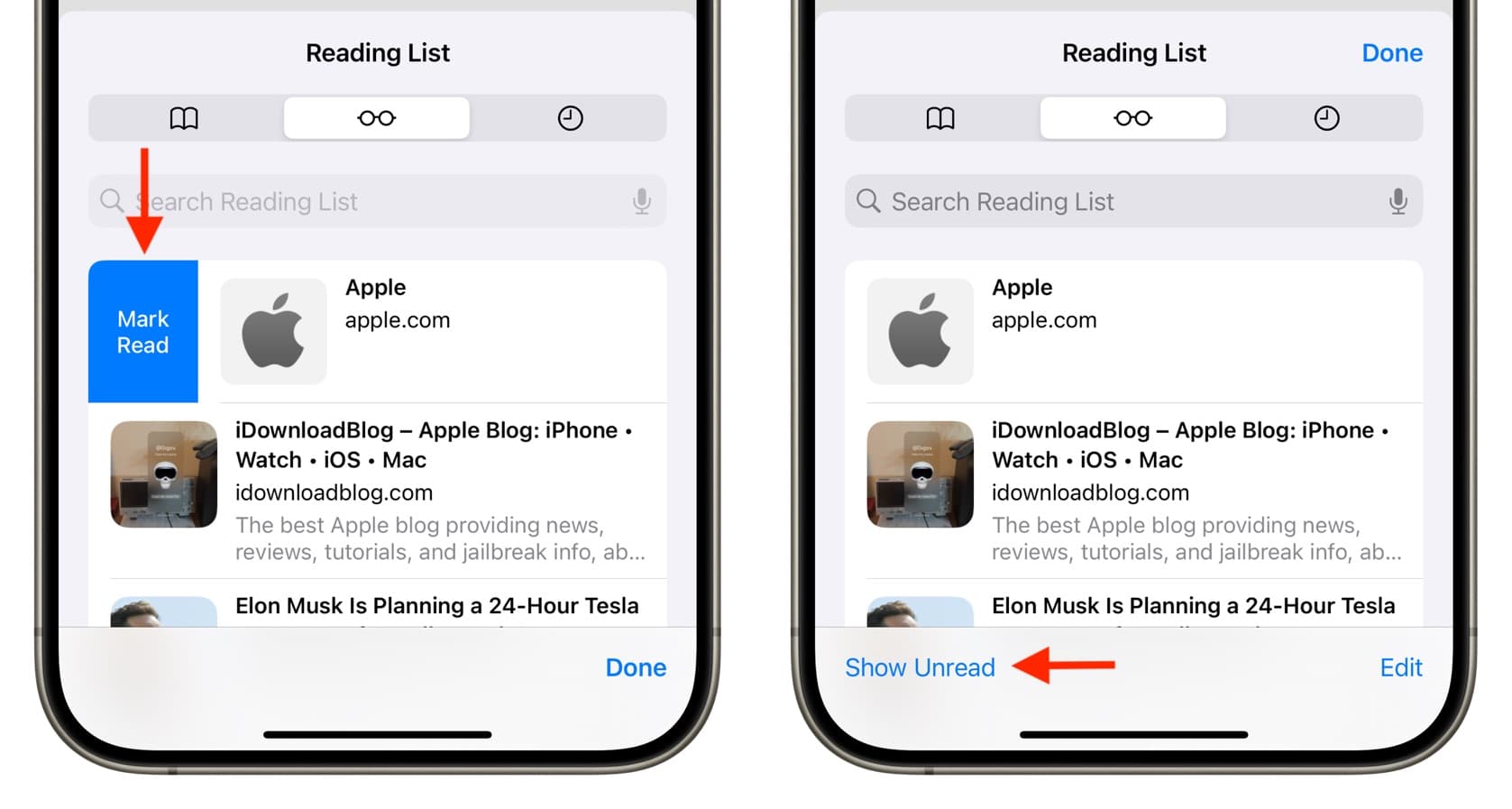
Access your Reading List in the Safari sidebar. Now, swipe right on the trackpad and select Mark Read . You can also right-click on the saved article and choose Mark Read .
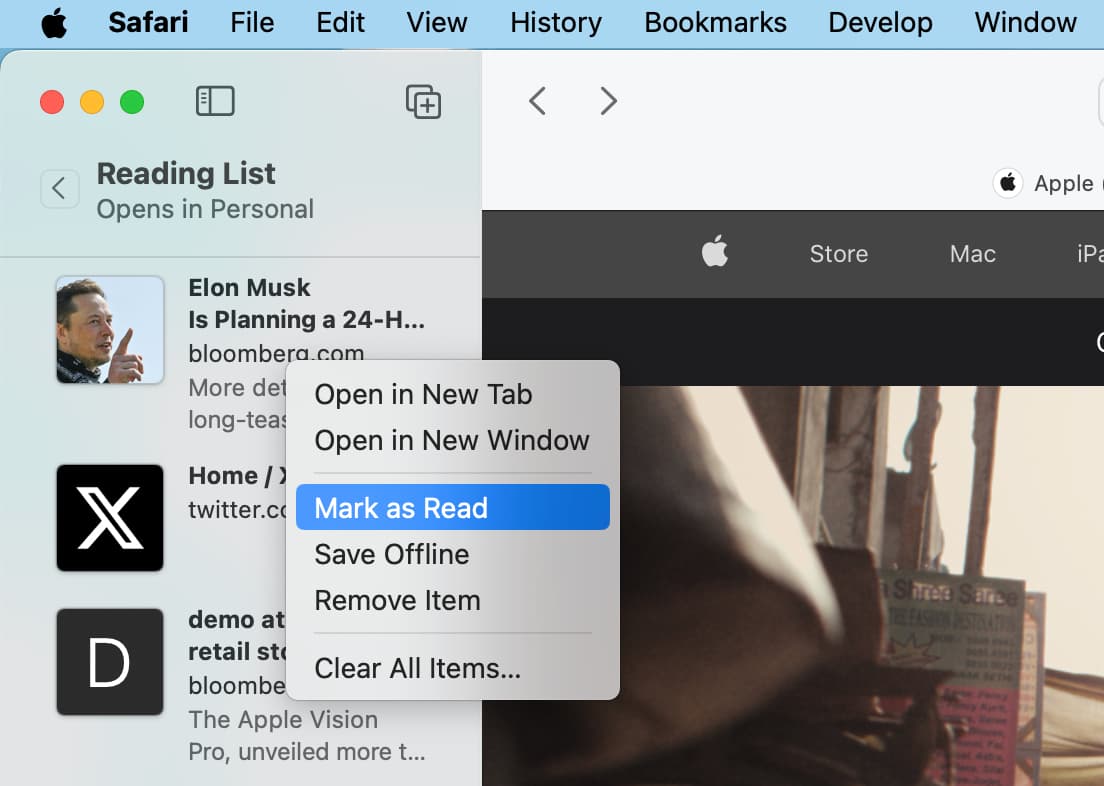
Remove an article or clear your list
You can remove articles from your Reading List one at a time or several at once. For one, swipe left and tap Delete .
To remove several, tap Edit on the Reading List screen, mark the ones you want to remove, and then tap Delete at the bottom.
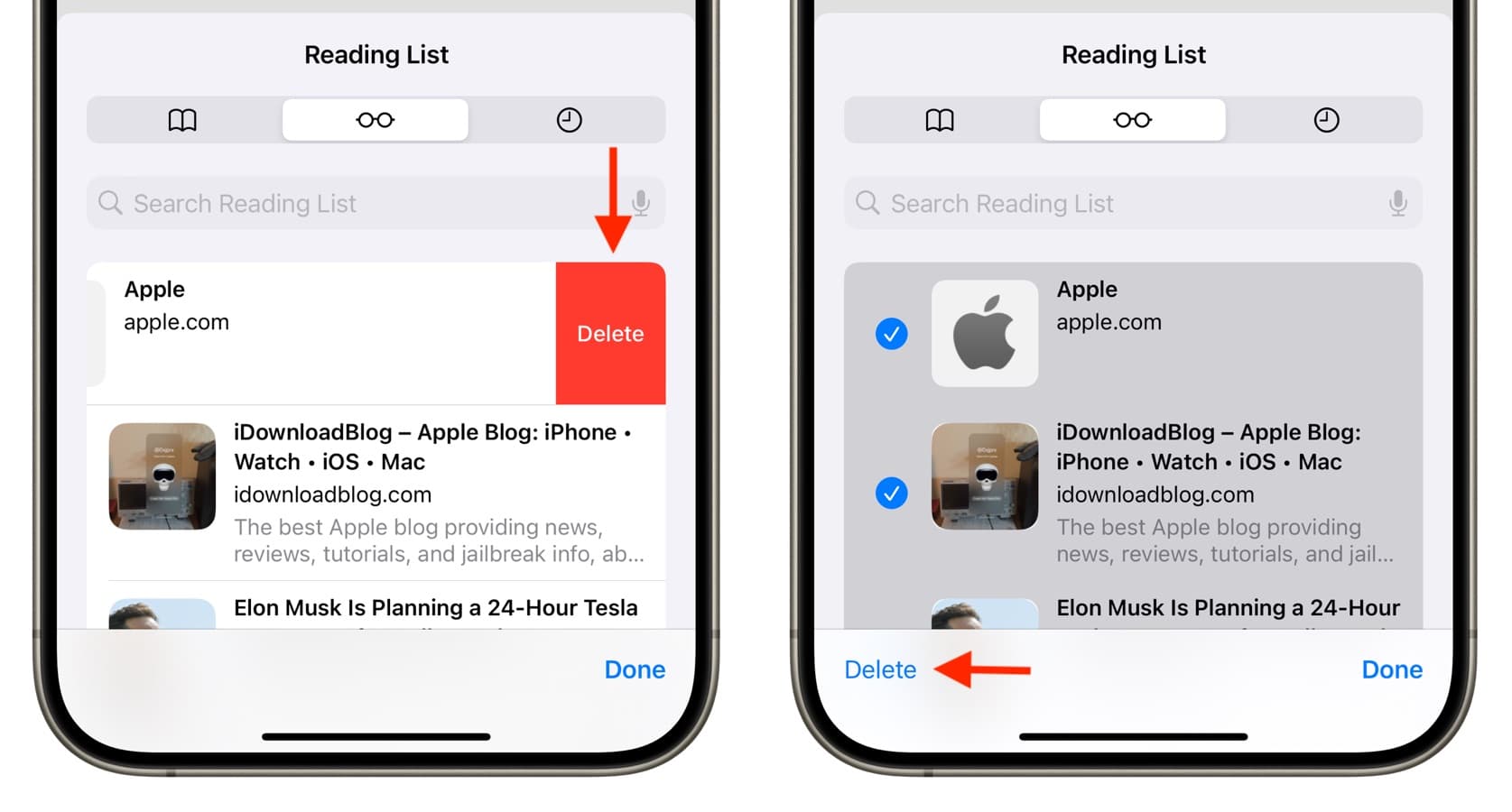
Swipe left or right-click over a Reading List article and choose Remove or Remove Item .
You can also right-click an article and choose to Clear All Items .
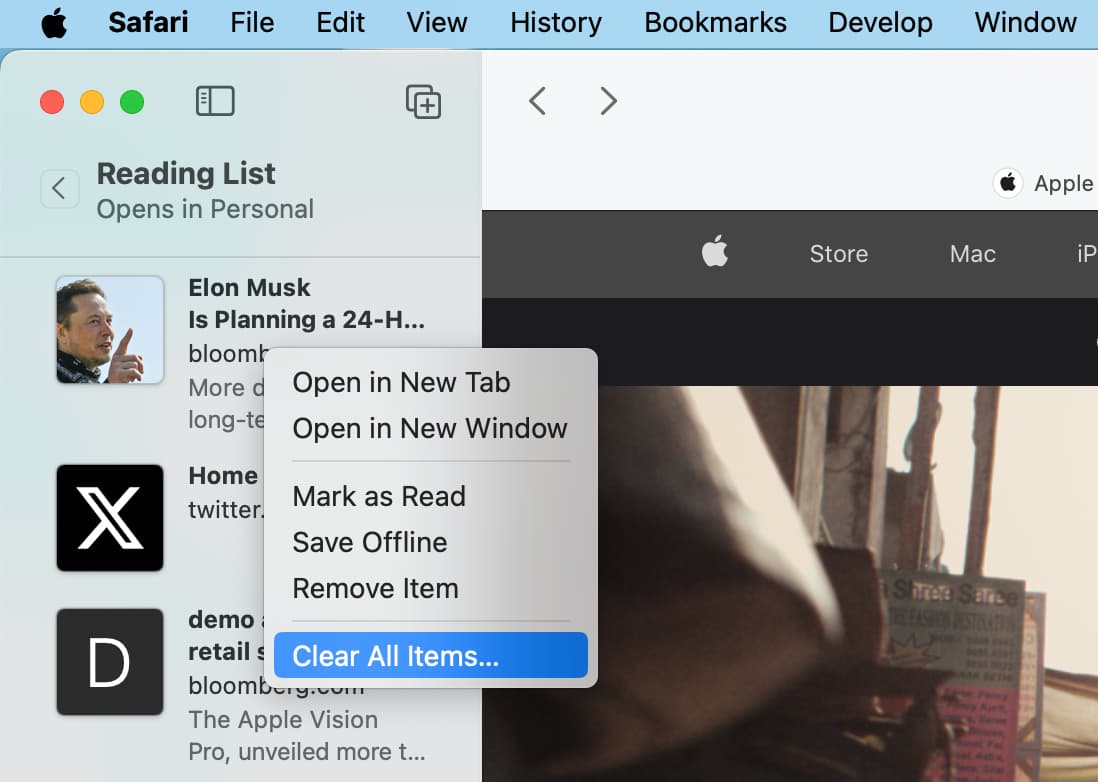
Clear Safari’s Reading List cache
Nowadays, webpages are optimized for high-resolution Retina graphics and include other rich media assets so Safari’s Reading List can eat up quite a lot storage space fairly quickly.
Deleting them all on your iPhone or iPad can free up substantial space.
- Open the Settings app and tap General > iPhone/iPad Storage .
- Select Safari from the list of apps.
- Swipe left on Offline Reading List and tap Delete .
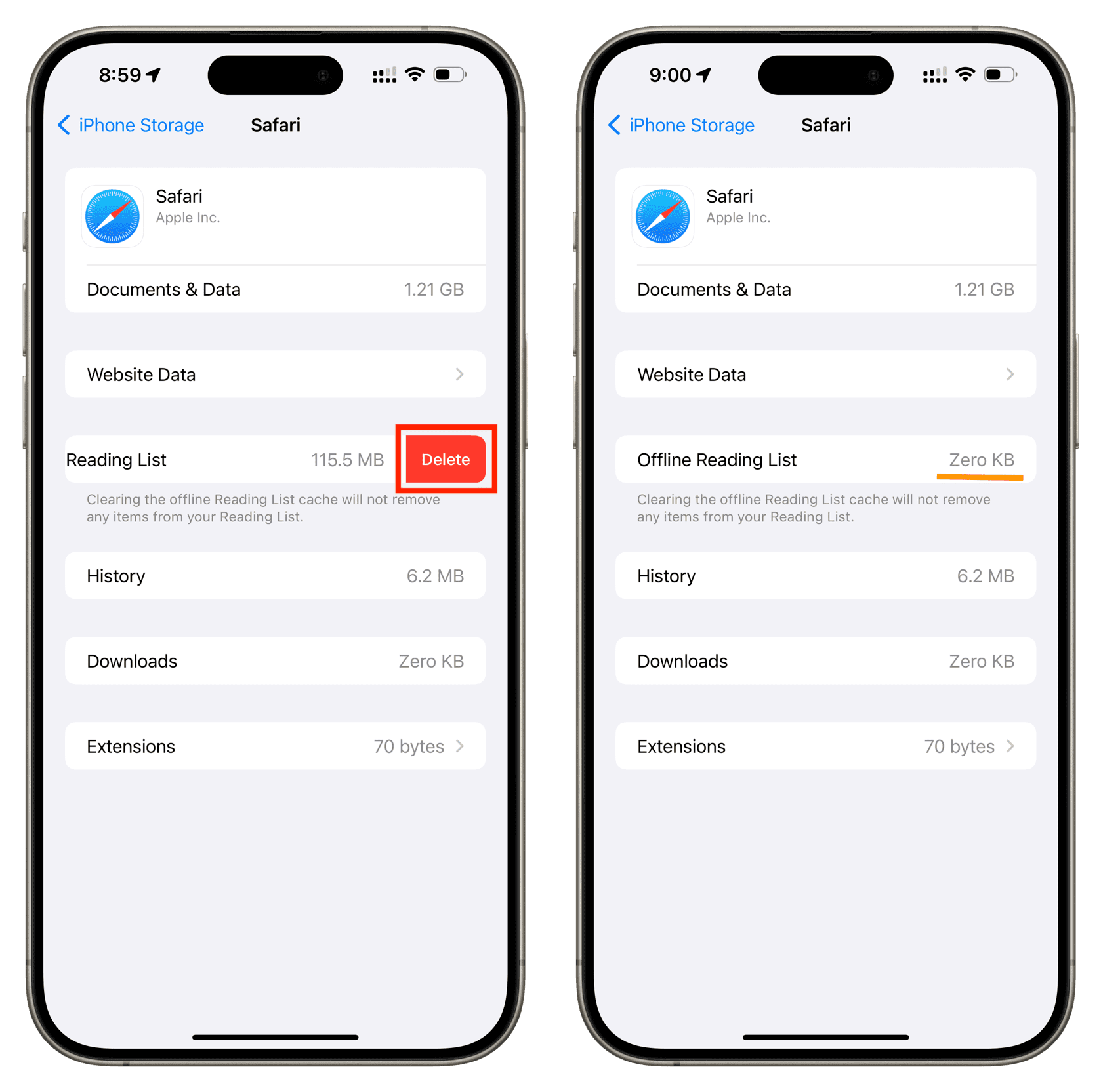
This will remove all offline reading items. You will now need an active Wi-Fi or cellular connection to read these articles.
Enable the offline reading feature
- Open your Settings app and select Safari .
- Scroll down to Reading List and turn on the toggle for Automatically Save Offline .
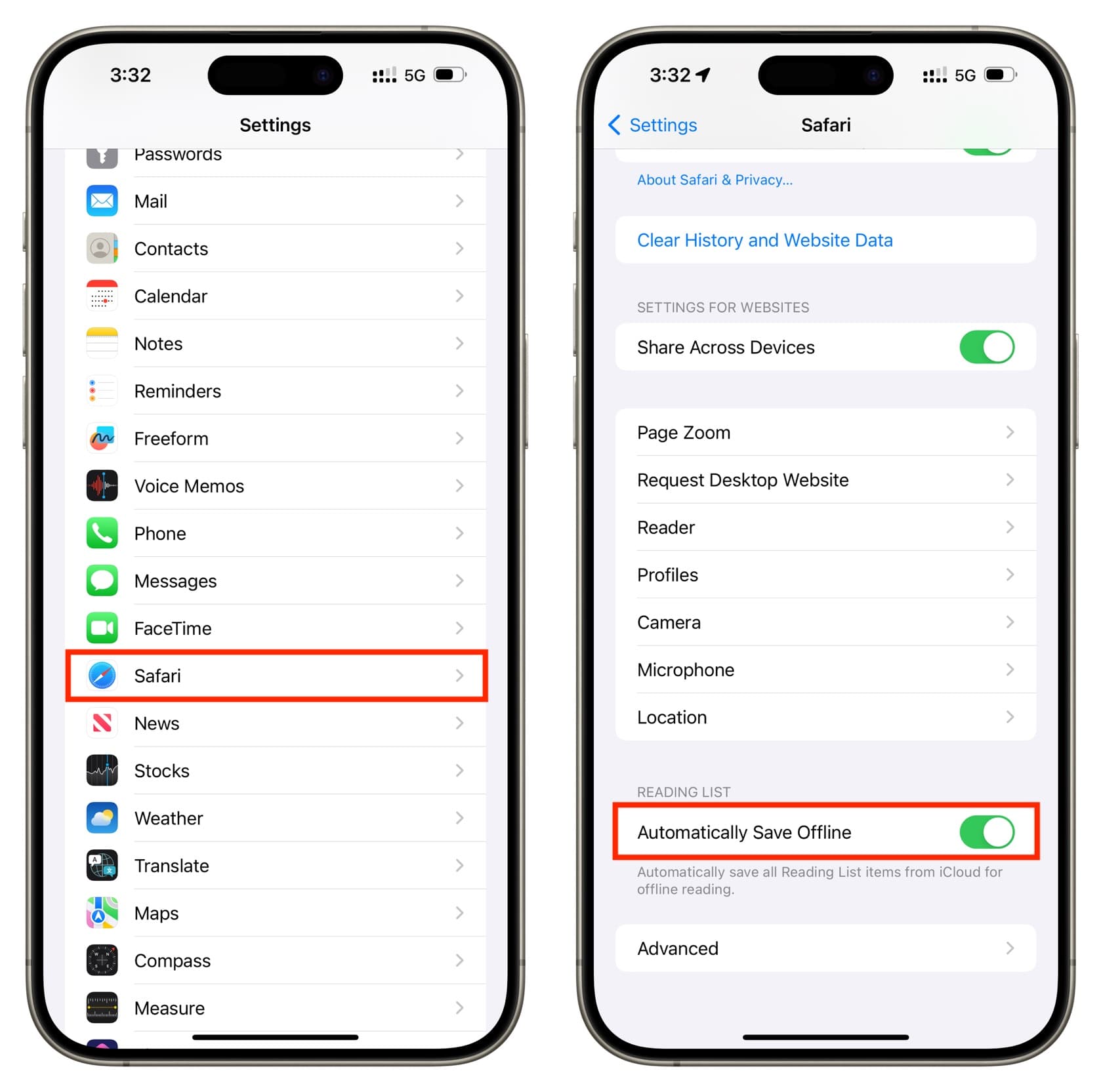
- Open Safari and click Safari > Settings or Preferences from the menu bar.
- Choose the Advanced tab.
- Next to Reading List , check the box for Save articles for offline reading automatically .
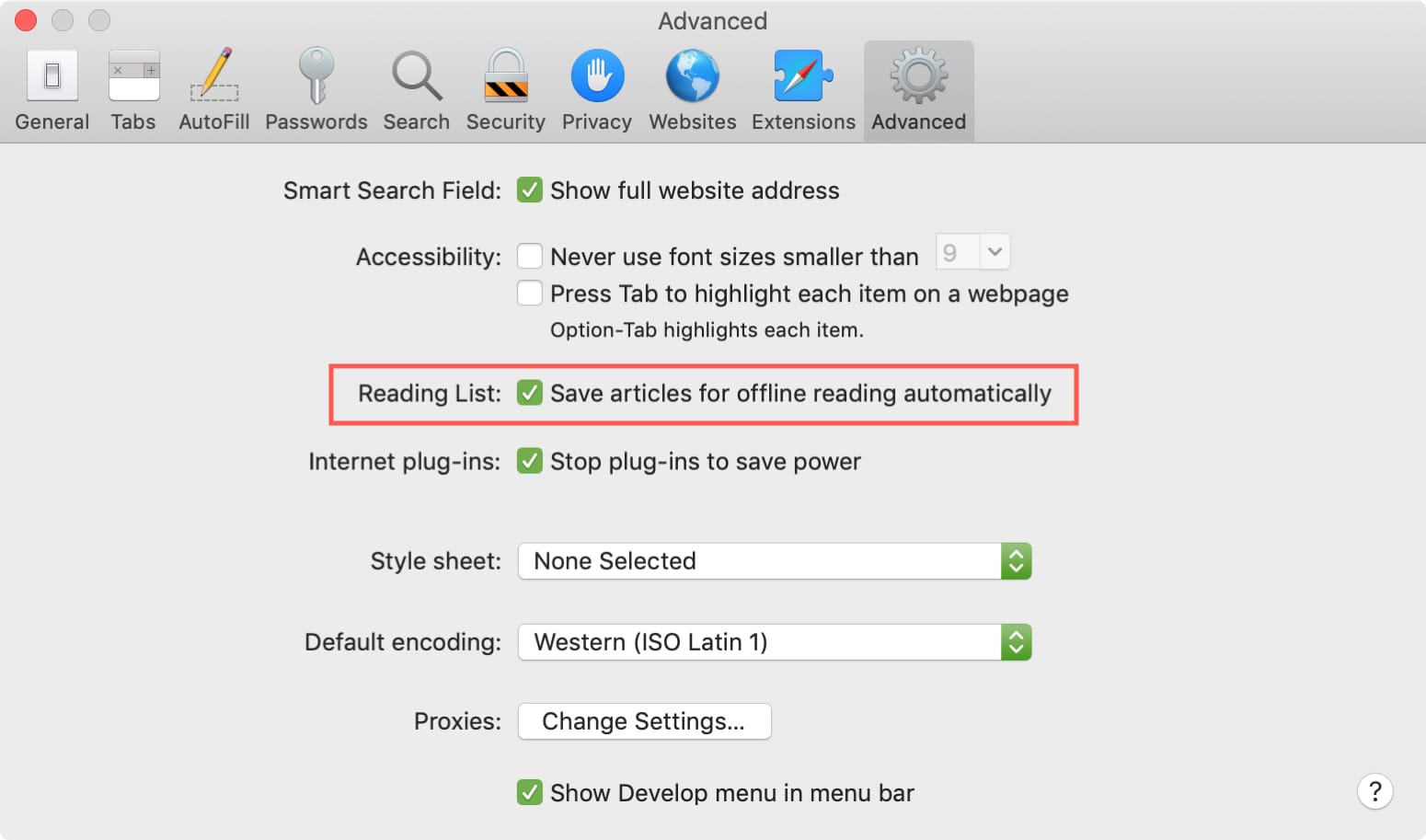
Useful Safari tips:
- Tips to customize and personalize Safari on iPhone and iPad
- How to force Dark Mode for any website on Mac or PC
- How to download videos from Safari on iPhone and iPad

Tips & Tricks
Troubleshooting, how to use reading list on iphone, ipad, & mac.

Are you the kind of person who reads a lot of written content on the web, like our wonderful articles , general news, long-form content, personal blogs, or whatever else? If so, you may be interested in taking advantage of the Reading List feature that Safari has to offer, which is useful when you want to save webpages for reading later.
Reading List works on Mac, iPhone, and iPad, so regardless fo what device you’re using you can access the feature with Safari.
Reading List gives you the option to save web content and come back to it later when you have the time to read it. You can keep adding as many web pages that you want to this list and even read the content when you’re not connected to the internet, provided you’ve saved it offline. Safari’s reading list even syncs with iCloud, so even if you switch between your Apple devices, you’ll have access to all the saved webpages.
Let’s check out using Reading List, first on iOS/iPadOS, and then on MacOS.
How to Use Safari Reading List on iPhone & iPad
The following steps are similar regardless of what iOS/iPadOS version your device is currently running. So, let’s check it out.

Now, you have an idea regarding how you can properly take advantage of Safari Reading List on your iOS/iPadOS device.
How to Use Safari Reading List on Mac
The macOS version of Safari handles the Reading List feature in a very similar way, but the steps to access this feature and add webpages to the list slightly vary.

There you go. At this point, you just need to add a bunch of webpages to your reading list and fill it up.
As long as iCloud is enabled for Safari, all the content stored in your reading list will be synced across all your other devices along with your bookmarks and browsing history. The webpages that you’ve saved offline from the reading list will be accessible even if you’re not connected to the internet.
By default, you’ll need to manually save each webpage for offline use. However, there’s a setting that automatically saves all the reading list items for offline reading. You can find this option by going to Settings -> Safari on your iOS/iPadOS device. Or, if you’re on Mac, you can find it under Safari Preferences.
We’re glad that we could help you get started with the Safari Reading List on your iPhone, iPad, and Mac. How many articles or webpages have you added to the Reading List so far? Share your experiences and voice out your opinions in the comments section down below.
Enjoy this tip? Subscribe to our newsletter!
Get more of our great Apple tips, tricks, and important news delivered to your inbox with the OSXDaily newsletter.
You have successfully joined our subscriber list.
Related articles:
- How to Save Reading Lists Offline on iPhone, iPad & Mac
- How to Clear Safari Reading List on iPhone, iPad, & Mac
- How to Use Reading View in Apple Pages, Numbers, and Keynote
- Use Safari Reading List to Send & Share Links Between Macs & iOS Devices
One Comment
» Comments RSS Feed
It would be nice if three additional features were incorporated. 1) create the ability to change the order in which the pages are displayed so you don’t have to scroll through a lot of pages to find the articles you want to read or re-read. 2) create a folder option so you can place all articles from one source (i.e. OSXDaily) in that folder instead of having a mix of subjects listed in date order (if that is the default) 3) create the ability to change the order in which they are displayed -I.e. date, alphabetically, etc.
Leave a Reply
Name (required)
Mail (will not be published) (required)
Subscribe to OSXDaily
- - How to Use AirPods with Apple TV
- - 6 Useful Apple Watch Tips
- - What do Blue Underlines on Text Mean in Microsoft Edge?
- - Fixing Apple Watch False Touch & Ghost Touch Issues
- - How to Connect AirPods to a Smart TV
- - Beta 3 of iOS 17.5, macOS Sonoma 14.5, iPadOS 17.5, Available for Testing
- - Apple Event Set for May 7, New iPads Expected
- - Beta 2 of iOS 17.5, iPadOS 17.5, macOS Sonoma 14.5, Available for Testing
- - Opinion: Shiny Keys on MacBook Air & Pro Are Ugly and Shouldn’t Happen
- - MacOS Ventura 13.6.6 & Safari 17.4.1 Update Available
iPhone / iPad
- - How to Use the Latest GPT 4 & DALL-E 3 Free on iPhone & iPad with Copilot
- - How to Bulk Image Edit on iPhone & iPad wth Copy & Paste Edits to Photos
- - What Does the Bell with Line Through It Mean in Messages? Bell Icon on iPhone, iPad, & Mac Explained
- - iOS 16.7.7 & iPadOS 16.7.7 Released for Older iPhone & iPad Models
- - Fix a Repeating “Trust This Computer” Alert on iPhone & iPad
- - How to Customize the Finder Sidebar on Mac
- - How to Uninstall Apps on MacOS Sonoma & Ventura via System Settings
- - Make a Website Your Mac Wallpaper with Plash
- - 15 Mail Keyboard Shortcuts for Mac
- - How to Use Hover Text on Mac to Magnify On-Screen Text
- - What’s a PXM File & How Do You Open It?
- - Fix “warning: unable to access /Users/Name/.config/git/attributes Permission Denied” Errors

About OSXDaily | Contact Us | Privacy Policy | Sitemap
This website is unrelated to Apple Inc
All trademarks and copyrights on this website are property of their respective owners.
© 2024 OS X Daily. All Rights Reserved. Reproduction without explicit permission is prohibited.
'ZDNET Recommends': What exactly does it mean?
ZDNET's recommendations are based on many hours of testing, research, and comparison shopping. We gather data from the best available sources, including vendor and retailer listings as well as other relevant and independent reviews sites. And we pore over customer reviews to find out what matters to real people who already own and use the products and services we’re assessing.
When you click through from our site to a retailer and buy a product or service, we may earn affiliate commissions. This helps support our work, but does not affect what we cover or how, and it does not affect the price you pay. Neither ZDNET nor the author are compensated for these independent reviews. Indeed, we follow strict guidelines that ensure our editorial content is never influenced by advertisers.
ZDNET's editorial team writes on behalf of you, our reader. Our goal is to deliver the most accurate information and the most knowledgeable advice possible in order to help you make smarter buying decisions on tech gear and a wide array of products and services. Our editors thoroughly review and fact-check every article to ensure that our content meets the highest standards. If we have made an error or published misleading information, we will correct or clarify the article. If you see inaccuracies in our content, please report the mistake via this form .
How to use Safari's Reading List (and why you should)

How many times have you come across a webpage that you wanted to read but didn't have time to do so in the moment? When that happens, you probably either send an email to yourself with the link or maybe add the page as a bookmark.
Both of those methods work but are rather inefficient. And given how busy we all are these days, an effective workflow is crucial. You don't want to waste precious time and you could wind up missing or losing that email.
ZDNET Recommends
The best macs.
Apple's Mac lineup can be confusing as the company transitions from Intel processors to its own Apple Silicon processors. But we're here to help.
What do you do?
If your desktop web browser of choice is Safari, you're in luck. With the help of a handy feature called Reading List which is exactly what it sounds like…a reading list of webpages you've saved for later viewing.
With the Reading List, you can keep a collection of pages you want to read later or even pages you frequently access but don't want to bother with boookmarking (which is so early 2000s).
The Reading List is available for both mobile and desktop versions of Safari but I'm only going to demonstrate it on the desktop iteration (because I'm an Android user). I'm going to show you not only how to add webpages to your reading list but how to access it and purge any item.
Adding webpages to the Reading List
1: navigate to the webpage.
The first step is to navigate to the webpage in question. It doesn't matter how you reach the page, just that you open it in Safari.
2: Add the page to the Reading list
Once the page has loaded, hover your cursor over the address bar to reveal a small +. Click that + to add the page to the reading list.
Adding a page to the Reading List is handled from within the Safari address bar.
3: Open the Safari Sidebar
Near the top left corner of the Safari window, you'll a small icon (to the left of the Tab Group drop-down). Click that icon to reveal the Safari sidebar, which contains a handy link to the Reading List.
The Reading List is accessed from the Safari Sidebar.
4: View the Reading List
At the bottom of the Sidebar, you should see a list of four items, one of which is the Reading List. Click Reading List to reveal all entries you've added. You can then click any one of those entries to open a saved web page.
How to remove entries from the Reading List
At some point, you're probably going to find your Reading List has become overcrowded with entries. When that happens, the handy little feature becomes too bloated to be useful. And although there is a search option for the Reading List, if you wind up with too many entries, what was once helpful becomes a hindrance.
Fortunately, deleting an item from the list is just a matter of right-clicking an entry and selecting Remove Item. Or, if you want to purge your Reading List, click Clear All Items and everything will be deleted.
Deleting entries from the Safari Reading List.
And that's all there is to the Safari Reading List. You really should start making use of this feature to help improve your daily workflow with Apple's native browser. I've been using the Reading List for years and have found it to be quite helpful.
How to use reading mode in every top web browser (and why you should)
The best kindles you can buy: expert tested, 6 apple notes features i rely on to stay organized and save time.
How-To Geek
How to save articles for later using safari's reading list.
Want to save articles to read later on your Apple devices?
Quick Links
How to use reading list in safari for iphone and ipad, how to use reading list in safari for mac, how to use reading list offline on iphone, ipad, and mac.
If you use Safari as your default browser on your iPhone, iPad, or Mac, you don't need a third-party read-later service like Pocket . You can use Safari's built-in Reading List feature to save articles to read later in a distraction-free environment.
Safari's Reading List feature syncs all saved articles across all your devices, so you can save an article on your Mac and read it on your iPhone or iPad at your leisure.
You can save both open articles and links to the Reading List. To get started, open the Safari app on your iPhone or iPad, and open the page that you want to save for later.
Then, tap the Share button from the toolbar.
Choose the "Add to Reading List" option. This method will also work in apps that use Safari's in-app browser.
To quickly add the current page to the Reading List, simply tap and hold the Bookmarks button and choose the "Add to Reading List" button from the pop-up.
You can also press and hold a link and choose the "Add to Reading List" option to quickly add any link to the Reading List without having to open it first.
You'll find all your Reading List articles in a separate tab in the Bookmarks section . To get there, tap the Bookmarks icon from the toolbar.
Switch to the Reading List tab (the one that looks like a Glasses icon). On your iPad, this will show up in the sidebar.
You will see all your saved pages or articles here. Just tap on a page to open it in Reader View . Here, you can customize the font, font size, and background color.
Related: How to Use and Tweak Reader Mode in Safari
Once you're done reading a saved article, you can go to the bottom of the page and swipe up to load the next article.
To delete a single page from the Reading List, swipe left on the page title and tap the "Delete" button.
If you want to delete multiple pages together, tap the "Edit" button from the bottom of the page.
Then select the pages that you want to delete and tap the "Delete" button.
While the process of using the Reading List is different for Safari on Mac, you'll find the same feature set here.
On your Mac, open the Safari app to get started. Then open the page that you want to save for later. Here, go to the URL bar and tap the little "+" button to add the page to the reading list.
Alternatively, you can click the Share button from the toolbar before clicking the "Add to Reading List" button to save the article.
You can also add any link to Reading List. Simply right-click the link and choose the "Add Link to Reading List" option.
In Safari for Mac, you'll find the Reading List feature in the sidebar. First, click the Sidebar button from the top toolbar.
Here, go to the Reading List tab.
You will now see a list of all saved articles. Click an article to open it in Reader View. From here, you can change the article text size, font, and background theme.
To remove a page from the list, right-click and choose the "Remove Item" option.
If you're using Safari 14.0 and higher, you can access the Reading List from the new customizable start page as well.
Related: How to Customize the Safari Start Page on Mac
By default, the Reading List feature doesn't download the articles for offline use. If you want to read articles during your commute, this might be a problem. Luckily, there's a setting that enables the offline feature for Reading List.
On your iPhone or iPad, open the "Settings" app.
Go to the "Safari" section.
Then, from the "Reading List" section, toggle on the "Automatically Save Offline" option.
You can enable the same feature for Mac as well.
After opening Safari on Mac, click the "Safari" button from the top menu bar and choose the "Preferences" option.
Navigate to the "Advanced" tab and enable the "Save Articles for Offline Reading Automatically" option.
Now you're all set. All the articles that you save for later will be downloaded to your device. Happy reading!
How to Find & Search Safari Reading List on iPhone

Your Safari Reading List contains web articles you've saved to read at a later time. In this article, we'll cover how to find the Reading List on iPhone in Safari, how to search for a saved article, and how to save articles for offline reading. Let's get started!
Why You’ll Love This Tip
- Easily find saved articles by searching your Safari Reading List.
- Sort saved articles to show only items you haven't read.
- Download Reading List articles for offline reading.
How to View Safari Reading List & Manage Reading List Content
If you don't already know how to save articles to your Safari Reading List , it's best to learn that first and then come back to learn how to find the Reading List in Safari and manage its content. Since this process is a bit different in the new iOS 15 software, if you have an earlier version you will need to update to iOS 15 before using this tip. For other helpful iOS 15 and iPadOS 15 how-to content, try signing up for our free Tip of the Day newsletter.

Now, let's learn how to find the Reading List on iPhone and iPad, as well as how to manage your list of saved articles in Safari.

That's it!\ To better enhance your online reading experience, you can also learn how to use Safari Reader Mode to read articles without ads.
Author Details

Leanne Hays
Leanne Hays has over a dozen years of experience writing for online publications. As a Feature Writer for iPhone Life, she has authored hundreds of how-to, Apple news, and gear review articles, as well as a comprehensive Photos App guide. Leanne holds degrees in education and science and loves troubleshooting and repair. This combination makes her a perfect fit as manager of our Ask an Expert service, which helps iPhone Life Insiders with Apple hardware and software issues. In off-work hours, Leanne is a mother of two, homesteader, audiobook fanatic, musician, and learning enthusiast.

Featured Products

Join us as we explore the essential apps and tools to make the time spent on your iPhone more focused and enjoyable. You'll learn all about our favorite tips for saving time and creating a more efficient device when you become an Insider today !
Most Popular

How to Tell If Someone Blocked Your Number on iPhone

10 Simple Tips To Fix iPhone Battery Drain

How to Schedule a Text Message on iPhone

How to Tell If a Dead iPhone Is Charging

How To Put Two Pictures Together on iPhone

How to Transfer Call from Apple Watch to iPhone

iPhone Alarm Volume Low? How to Make an iPhone Alarm Louder

Can iPhones Get Viruses? How to Detect & Remove Malware (iOS 17)

How To Turn Off Flashlight on iPhone (Without Swiping Up!)

How to Hide an App on Your iPhone

Why Is Find My iPhone Not Working? Here’s the Real Fix

How To Find My iPhone From Another iPhone
Featured articles, why is my iphone battery draining so fast 13 easy fixes.

Identify Mystery Numbers: How to Find No Caller ID on iPhone

Apple ID Not Active? Here’s the Fix!

How to Cast Apple TV to Chromecast for Easy Viewing

Fix Photos Not Uploading to iCloud Once & for All (iOS 17)

There Was an Error Connecting to the Apple ID Server: Fixed

CarPlay Not Working? 4 Ways to Fix Apple CarPlay Today
Check out our sponsors.

- Each email reveals new things you can do with your phone (and other devices) with easy-to-follow screenshots.
- Enter your email to get your first tip immediately!
How to Use the Reading List in Safari on Your iPhone 14: A Step-by-Step Guide
Reading articles on the go is a breeze with Safari’s Reading List on your iPhone 14. Essentially, it’s a bookmarking feature that saves web pages for later reading, even when you’re offline. Just a few taps and you’re all set to curate your personal reading corner in the palm of your hand.
Step by Step Tutorial: How to Use the Reading List in Safari on Your iPhone 14
Before jumping into the steps, it’s good to know that using the Reading List in Safari is like having a personal library that’s always with you. You can save articles to read at your leisure, and they’ll be waiting for you, whether you have internet or not.
Step 1: Open Safari
Open the Safari app on your iPhone 14. This is where all the magic starts. Simply tap the Safari icon, and you’re ready to explore the internet.
Step 2: Find an Article
Find the article you want to save to your Reading List. As you browse, when you come across something interesting that you don’t have time to read right then, that’s where the Reading List comes in handy.
Step 3: Tap the Share Button
Tap the Share button, usually located at the bottom of the screen. The Share button is your gateway to many actions in Safari, and adding articles to your Reading List is one of them.
Step 4: Tap ‘Add to Reading List’
In the Share menu, choose ‘Add to Reading List.’ Just like adding a bookmark, this step adds the article to your Reading List for future reading.
Step 5: Accessing Your Reading List
To access your Reading List, tap the Bookmarks button, then choose the glasses icon. Your saved articles are just a couple of taps away. They’re neatly organized and waiting for you to dive in.
Once you’ve completed these steps, you’ll have successfully added an article to your Reading List. You can now enjoy reading it whenever it’s convenient for you, even without an internet connection.
Tips: Maximizing Your Reading List in Safari on Your iPhone 14
- Keep your Reading List tidy by removing articles once you’ve read them.
- Organize your saved articles by topic using folders in your Bookmarks.
- Take advantage of the offline reading feature during flights or in areas with poor internet connection.
- Use Reader View before adding an article to your Reading List for a more comfortable reading experience.
- Sync your Reading List across all your Apple devices using iCloud to have your articles handy no matter which device you use.

Frequently Asked Questions
How do i delete an article from my reading list.
Swipe left on the article in your Reading List and tap ‘Delete’ to remove it.
Removing articles after reading them keeps your list clean and manageable, so you don’t have to scroll through a bunch of old stuff to find the new.
Can I read the articles in my Reading List without an internet connection?
Yes, articles in your Reading List are available for offline reading.
This is perfect for those moments when you’re stuck without Wi-Fi or cellular data.
How do I know which articles I’ve already read in my Reading List?
Read articles will have a checkmark next to them.
It’s like ticking off a to-do list – satisfying and efficient.
Can I share articles from my Reading List with friends?
Yes, you can share articles by swiping left and tapping ‘Share.’
It’s a great way to spread interesting reads with your circle.
Is the Reading List feature available on all iPhone models?
The Reading List feature is available on any iPhone that can run Safari, including older models.
So even if you haven’t got the latest iPhone, you can still enjoy this nifty feature.
- Open Safari
- Find an article
- Tap the Share button
- Tap ‘Add to Reading List’
- Access your Reading List
Using the Reading List in Safari on your iPhone 14 is a game-changer for avid readers and casual browsers alike. It’s a simple yet powerful tool that allows you to save interesting content for later, ensuring you never miss out on a good read. Whether you’re commuting, traveling, or just lounging at home, your curated collection of articles is always a few taps away, available for your reading pleasure.
Beyond being incredibly convenient, this feature also encourages a healthier relationship with our content consumption. Instead of getting lost in endless scrolling, we can intentionally select what deserves our attention and save it for the right moment. Plus, with the ability to sync across all Apple devices, your Reading List can be as mobile and flexible as your lifestyle demands.
So, next time you stumble upon an article that piques your interest but you don’t have the time to dive in, remember the Reading List. And for those moments when you’re ready to unwind with some quality reading, know that your iPhone 14 has got your back, keeping your personal library stocked and within reach. Happy reading!

Matt Jacobs has been working as an IT consultant for small businesses since receiving his Master’s degree in 2003. While he still does some consulting work, his primary focus now is on creating technology support content for SupportYourTech.com.
His work can be found on many websites and focuses on topics such as Microsoft Office, Apple devices, Android devices, Photoshop, and more.
Share this:
- Click to share on Twitter (Opens in new window)
- Click to share on Facebook (Opens in new window)
Related Posts
- How to View Safari History on iPhone
- 5 iPhone Read Receipt Tips
- How to Create Safari Bookmarks on iPhone 14
- How to Get Safari Back on iPhone 13: A Step-by-Step Guide
- iPhone 15: How to Clear Safari History in Just a Few Steps
- How to Make a Google Docs File Available Offline for iPhone: A Step-by-Step Guide
- How to Share on Twitter from the iPhone Safari App: A Step-by-Step Guide
- How to Enable the Spotify Offline Mode iPhone 11 Setting
- How to Remove Safari Frequently Visited on iPhone 13
- How to Work Offline in Outlook 2013: A Step-by-Step Guide
- How to Favorite a Web Page in Safari on iPhone 13
- iOS 17 Guide: How to Bookmark on Your iPhone Efficiently
- How to Bookmark on iPhone 15: A Step-by-Step Guide
- How to See Safari History on iPhone 11: A Step-by-Step Guide
- How to Make Google Your Homepage in Safari on a Mac: A Step-by-Step Guide
- How to Clear Safari History on iPhone 14: A Step-by-Step Guide
- How to See the Safari History on an iPhone: A Step-by-Step Guide
- iOS 17: How to Clear Safari History on iPhone – A Step-by-Step Guide
- How to Bookmark on iPhone 11: Save Websites Easily
Get Our Free Newsletter
How-to guides and tech deals
You may opt out at any time. Read our Privacy Policy
How to save and delete webpages on the Reading List in your Mac computer's Safari browser
- The Reading List function in a Mac's Safari browser is a great way to save webpages to read later. But once you're done with them, it's good to know how to delete items from the Reading List on your Mac .
- You can also add items to the list with one simple shortcut on your Mac's keyboard.
- Visit Business Insider's homepage for more stories .
If you're browsing around the internet and want to come back to a webpage, but don't want it sitting in your Bookmarks bar, the Reading List in Apple's Safari browser is surprisingly helpful.
The Reading List feature allows you to add webpages that you specifically want to return to later. Adding web pages to the list is easy, too.
However, the list has the ability to pile up. If you've ever wondered how to delete items off of Safari's Reading List on your Mac , here's how in a few easy steps.
Check out the products mentioned in this article:
Macbook pro (from $1,299 at apple), how to add items to your reading list on a mac using safari .
1. Launch Safari.
2. Enter the URL address of the website or article you'd like to add to your Reading List (for example, the How To Do Everything: Tech section of Business Insider).
3. In the Bookmarks menu at the top in Safari, find and click "Add to Reading List" or use the keyboard shortcut Shift + Command + D. If you'd like to save an article that is hyperlinked on a website, hover your mouse over the link and hold down Shift while clicking it to add the linked page to your Reading List.
4. To access your Reading List, find the icon on the menu at the top that looks like a square and a rectangle with three lines in it. This icon is called the Sidebar button. Clicking it will open a menu where you can find your Reading List and bookmarks.
How to delete items from your Reading List on a Mac using Safari
1. To delete items from your Reading List, first launch Safari.
2. In the top menu, find the Sidebar button and access the menu.
3. You will first see two icons: one that looks like a book, and another that looks like a pair of glasses. Select the icon that looks like a pair of glasses. This is where the articles and webpages you've saved to your Reading List will be.
4. To delete an item, right-click on it . If you don't use a mouse, do Command + Click.
5. This will bring up another menu. Find and click "Remove Item" — you can also remove all articles from your reading list at once by clicking "Clear All Items."
Related coverage from How To Do Everything: Tech :
How to set your browser's homepage on a mac, with instructions for safari, chrome, and firefox, how to block pop-ups on a mac computer's safari browser, and avoid fraudulent websites, how to add websites to your favorites list on a mac's safari browser, making them easily accessible at any moment, how to take a screenshot on a mac, and find that screenshot on your computer later.
Insider Inc. receives a commission when you buy through our links.
Watch: A professional race car driver turned the luxurious Porsche 911 into a rugged off-road sports car
- Main content
- a. Send us an email
- b. Anonymous form
- Buyer's Guide
- Upcoming Products
- Tips / Contact Us
- Podcast Instagram Facebook Twitter Mastodon YouTube Notifications RSS Newsletter
How to Clear Safari Reading List
In Apple's Safari browser for iOS and Mac, the built-in Reading List feature is a great way to save web pages that you want to read at a later time. Pages added to your Reading List are synced over iCloud to any other devices logged in to your Apple account, and Safari also includes an option that lets you to access pages in your Reading List even when you're offline.
- How to Remove Items From Safari's Reading List on iPhone and iPad
- How to Clear Safari's Reading List on iPhone and iPad
How to Remove Items From Safari's Reading List on Mac
How to clear safari's reading list on mac, how to remove items from safari's reading list in ios.
- Launch Safari on your iOS device.
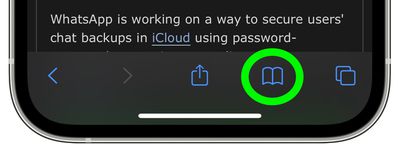
How to Clear Safari's Reading List in iOS
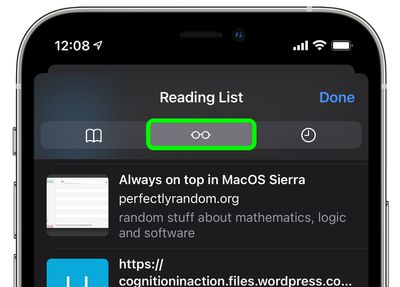
- Tap Done in the bottom-right corner to finish.
- Launch Safari on your Mac.
- Click the Clear button in the dialog prompt to confirm the action.
Remember that because your Reading List is synced over iCloud by default, any changes that you make to it on one device will be mirrored on all other devices signed into your Apple account.
Get weekly top MacRumors stories in your inbox.
Popular Stories

Apple Event Rumors: iPad Pro With M4 Chip and New Apple Pencil With Haptic Feedback

iOS 18 Rumored to 'Overhaul' Notes, Mail, Photos, and Fitness Apps

Apple to Use 'Best OLED Panels on the Market' for Upcoming iPad Pro

Apple Announces 'Let Loose' Event on May 7 Amid Rumors of New iPads

iOS 18 Rumored to Add These 10 New Features to Your iPhone

Top Stories: Apple Announces 'Let Loose' Event With New iPads and More Expected
Next article.
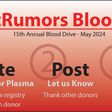
Our comprehensive guide highlighting every major new addition in iOS 17, plus how-tos that walk you through using the new features.

App Store changes for the EU, new emoji, Podcasts transcripts, and more.

Get the most out your iPhone 15 with our complete guide to all the new features.
A deep dive into new features in macOS Sonoma, big and small.

Revamped models with OLED displays, M3 or M4 chip, and redesigned Magic Keyboard accessory.

Updated 10.9-inch model and new 12.9-inch model, M2 chip expected.

Apple's annual Worldwide Developers Conference will kick off with a keynote on June 10.

Expected to see new AI-focused features and more. Preview coming at WWDC in June with public release in September.
Other Stories

1 day ago by Tim Hardwick

5 days ago by Tim Hardwick

6 days ago by Joe Rossignol

6 days ago by MacRumors Staff

1 week ago by Joe Rossignol
Where Is Safari Reading List

- Software & Applications
- Browsers & Extensions

Introduction
Safari Reading List is a nifty feature that allows users to save articles, web pages, and other content for later perusal across their Apple devices. Whether you stumble upon an intriguing article during a busy workday or come across a captivating webpage while browsing on your iPhone, Safari Reading List provides a convenient way to bookmark and access content at your leisure.
This feature is especially beneficial for individuals who enjoy consuming content on the go, as it enables seamless synchronization between their Mac, iPhone, iPad, and even Windows devices. With Safari Reading List, users can save items for offline reading, eliminating the need to scramble for an internet connection when they want to revisit saved content.
In this article, we will explore the various methods for accessing Safari Reading List on different platforms, including Mac, iPhone, iPad, Windows, and even Android devices. Whether you're a dedicated Mac user, an avid iPhone enthusiast, or someone who prefers the Windows ecosystem, you'll discover how to effortlessly access your saved content across your preferred devices.
By understanding the versatility of Safari Reading List and how it can enhance your browsing experience, you'll be equipped to make the most of this feature, ensuring that your saved articles and web pages are always within reach. So, let's delve into the world of Safari Reading List and uncover the seamless ways to access your saved content across multiple devices.
What is Safari Reading List?
Safari Reading List is a built-in feature of Apple's Safari web browser that allows users to save articles, web pages, and other online content for later viewing. It serves as a convenient bookmarking tool, enabling users to curate a personalized collection of content that piques their interest during web browsing sessions.
One of the key advantages of Safari Reading List is its seamless integration across Apple devices, including Mac, iPhone, and iPad. This means that users can save an article on their Mac and access it later on their iPhone or iPad, creating a cohesive browsing experience across multiple devices.
When users come across an article or webpage they wish to save for later, they can simply add it to their Safari Reading List with a single click or tap. This action stores the content locally on the device, allowing for offline access at a later time. This is particularly useful for individuals who want to catch up on their reading while commuting, traveling, or in areas with limited internet connectivity.
Furthermore, Safari Reading List offers a clutter-free reading experience by stripping away unnecessary distractions such as advertisements and extraneous webpage elements. This focus on content enhances the readability of saved articles, providing users with a distraction-free environment to consume the information they've curated.
In essence, Safari Reading List serves as a personalized repository for online content, empowering users to curate a collection of articles and web pages that align with their interests and preferences. By seamlessly synchronizing across Apple devices, this feature ensures that users can access their saved content whenever and wherever they desire, without being tethered to a specific device or internet connection.
With a clear understanding of what Safari Reading List offers, users can leverage this feature to streamline their browsing experience and ensure that their saved content is readily accessible across their preferred Apple devices.
How to Access Safari Reading List on Mac
Accessing your Safari Reading List on a Mac is a straightforward process that allows you to seamlessly retrieve your saved articles and web pages. Whether you're using a MacBook, iMac, or Mac mini, Safari Reading List integration ensures that your curated content is readily accessible across your Apple ecosystem.
To access your Safari Reading List on a Mac, follow these simple steps:
Open Safari : Launch the Safari web browser on your Mac by clicking on its icon in the dock or navigating to it in the Applications folder.
Navigate to the Sidebar : Once Safari is open, look for the Sidebar icon located in the top-left corner of the window. Click on the Sidebar icon to reveal the sidebar menu.
Click on the Reading List Icon : Within the sidebar menu, you'll find the Reading List icon, represented by a pair of reading glasses. Click on this icon to access your saved articles and web pages.
View and Manage Saved Content : Upon clicking the Reading List icon, a dropdown menu will display your saved items, organized by date. You can click on any saved item to open and view its content. Additionally, you can right-click on a saved item to access options for marking it as read, removing it from the list, or opening it in a new tab.
Enjoy Seamless Synchronization : Thanks to iCloud integration, any changes made to your Safari Reading List on your Mac will be automatically synced with your iPhone, iPad, and other Apple devices linked to the same iCloud account. This ensures that your curated content remains consistent across all your Apple devices.
By following these steps, you can effortlessly access your Safari Reading List on your Mac, providing you with a convenient way to revisit and manage your saved articles and web pages. Whether you're catching up on your reading during a coffee break or conducting research for a project, the seamless accessibility of your Safari Reading List on your Mac enhances your browsing experience and ensures that your curated content is always within reach.
With the ability to effortlessly access your saved content on your Mac, you can enjoy a cohesive browsing experience that seamlessly integrates with your other Apple devices, allowing you to stay informed and entertained across your preferred platforms.
How to Access Safari Reading List on iPhone and iPad
Accessing your Safari Reading List on your iPhone and iPad is a seamless process that allows you to conveniently retrieve and manage your saved articles and web pages while on the go. Whether you're using your iPhone during a commute or relaxing with your iPad at home, Safari Reading List integration ensures that your curated content is readily accessible across your Apple devices.
To access your Safari Reading List on your iPhone and iPad, follow these simple steps:
Open Safari : Launch the Safari web browser on your iPhone or iPad by tapping on its icon from the home screen. Safari's familiar interface provides a user-friendly environment for accessing your saved content.
Navigate to the Bookmarks Menu : Once Safari is open, locate the Bookmarks icon at the bottom of the screen. Tap on the Bookmarks icon to reveal the bookmarks menu, which includes your Reading List.
Tap on the Reading List Tab : Within the bookmarks menu, you'll find the Reading List tab represented by a pair of reading glasses. Tap on the Reading List tab to access your saved articles and web pages.
View and Manage Saved Content : Upon tapping the Reading List tab, you'll be presented with a list of your saved items, organized by date. You can tap on any saved item to open and view its content. Additionally, you can swipe left on a saved item to reveal options for marking it as read or removing it from the list.
Enjoy Seamless Synchronization : Thanks to iCloud integration, any changes made to your Safari Reading List on your iPhone or iPad will be automatically synced with your Mac and other Apple devices linked to the same iCloud account. This ensures that your curated content remains consistent across all your Apple devices, allowing for a cohesive browsing experience.
By following these steps, you can effortlessly access your Safari Reading List on your iPhone and iPad, providing you with a convenient way to revisit and manage your saved articles and web pages. Whether you're catching up on your reading during a break or leisurely browsing on your iPad, the seamless accessibility of your Safari Reading List enhances your browsing experience and ensures that your curated content is always within reach.
With the ability to effortlessly access your saved content on your iPhone and iPad, you can enjoy a cohesive browsing experience that seamlessly integrates with your other Apple devices, allowing you to stay informed and entertained across your preferred platforms.
How to Access Safari Reading List on Windows
Accessing your Safari Reading List on a Windows computer provides a seamless way to retrieve and manage your saved articles and web pages, even if you primarily use Apple devices. While Safari is not natively available for Windows, you can still access your Safari Reading List through the iCloud website, ensuring that your curated content remains accessible across different platforms.
To access your Safari Reading List on Windows, follow these steps:
Open a Web Browser : Launch your preferred web browser on your Windows computer. This could be Google Chrome, Mozilla Firefox, Microsoft Edge, or any other browser of your choice.
Navigate to the iCloud Website : In the address bar of your web browser, enter the URL for the iCloud website ( www.icloud.com ) and press Enter. This will take you to the iCloud sign-in page.
Sign In to iCloud : Enter your Apple ID and password to sign in to your iCloud account. If you have two-factor authentication enabled, you may need to complete the verification process.
Access the Reading List : Once you're logged in to iCloud, you'll see various app icons representing different iCloud services. Look for and click on the "Safari" icon, which resembles a compass. This will open the Safari web app within iCloud.
View and Manage Saved Content : Within the Safari web app, you'll find the Reading List icon, represented by a pair of reading glasses. Click on this icon to access your saved articles and web pages. You can then view, open, and manage your saved content directly from the Safari web app on the iCloud website.
Enjoy Cross-Platform Accessibility : Any changes made to your Safari Reading List through the iCloud website on your Windows computer will be seamlessly synced with your Mac, iPhone, iPad, and other Apple devices linked to the same iCloud account. This ensures that your curated content remains consistent across all your devices, regardless of the platform you're using.
By following these steps, you can effortlessly access your Safari Reading List on your Windows computer, providing you with a convenient way to revisit and manage your saved articles and web pages. Whether you're using a Windows PC at work or at home, the seamless accessibility of your Safari Reading List enhances your browsing experience and ensures that your curated content is always within reach.
With the ability to effortlessly access your saved content on Windows, you can enjoy a cohesive browsing experience that seamlessly integrates with your other Apple devices, allowing you to stay informed and entertained across your preferred platforms.
How to Access Safari Reading List on Android
Accessing Safari Reading List on an Android device may seem unconventional, given that Safari is not the default web browser for Android. However, with the help of third-party applications and cloud-based services, it is possible to access and manage your Safari Reading List on an Android smartphone or tablet . This cross-platform accessibility ensures that your curated content remains within reach, regardless of the device you're using.
To access your Safari Reading List on Android, follow these steps:
Install a Third-Party Browser : Begin by installing a third-party web browser on your Android device. Popular options such as Google Chrome, Mozilla Firefox, or Microsoft Edge are readily available on the Google Play Store. Once installed, launch the browser on your Android device.
Navigate to the iCloud Website : In the address bar of the web browser, enter the URL for the iCloud website ( www.icloud.com ) and press Enter. This will take you to the iCloud sign-in page.
Sign In to iCloud : Enter your Apple ID and password to sign in to your iCloud account. If two-factor authentication is enabled, complete the verification process to access your iCloud account.
Access the Reading List : Once logged in to iCloud, you'll see various app icons representing different iCloud services. Look for and tap on the "Safari" icon, which resembles a compass. This will open the Safari web app within iCloud.
View and Manage Saved Content : Within the Safari web app, locate the Reading List icon, represented by a pair of reading glasses. Tap on this icon to access your saved articles and web pages. You can then view, open, and manage your saved content directly from the Safari web app on the iCloud website.
Enjoy Cross-Platform Accessibility : Any changes made to your Safari Reading List through the iCloud website on your Android device will be seamlessly synced with your Mac, iPhone, iPad, and other Apple devices linked to the same iCloud account. This ensures that your curated content remains consistent across all your devices, regardless of the platform you're using.
By following these steps, you can effortlessly access your Safari Reading List on your Android device, providing you with a convenient way to revisit and manage your saved articles and web pages. Whether you're using an Android smartphone or tablet, the seamless accessibility of your Safari Reading List enhances your browsing experience and ensures that your curated content is always within reach.
With the ability to effortlessly access your saved content on Android, you can enjoy a cohesive browsing experience that seamlessly integrates with your other Apple devices, allowing you to stay informed and entertained across your preferred platforms.
In conclusion, Safari Reading List serves as a versatile tool that seamlessly integrates with Apple's ecosystem, allowing users to curate and access their saved articles and web pages across Mac, iPhone, iPad, and even Windows and Android devices. This feature enhances the browsing experience by providing a convenient and synchronized platform for managing and revisiting curated content.
By leveraging Safari Reading List, users can effortlessly save articles and web pages for later consumption, ensuring that their interests and research materials are readily accessible. The ability to access saved content across multiple devices promotes flexibility and convenience, enabling users to seamlessly transition between their preferred platforms without losing access to their curated content.
Furthermore, the seamless synchronization facilitated by iCloud integration ensures that any changes made to the Safari Reading List on one device are automatically reflected across all linked Apple devices. This cross-platform accessibility empowers users to stay informed and entertained, regardless of the device they are using, fostering a cohesive browsing experience that transcends individual platforms.
Whether users are catching up on their reading during a commute, conducting research across different devices, or simply enjoying a leisurely browsing session, Safari Reading List provides a unified platform for managing and accessing curated content. The clutter-free reading experience offered by Safari Reading List enhances the readability of saved articles, allowing users to focus on the content without distractions.
In essence, Safari Reading List exemplifies the seamless integration and user-centric design that characterizes Apple's ecosystem. By providing a consistent and accessible platform for managing saved content, Safari Reading List empowers users to personalize their browsing experience and ensures that their curated articles and web pages are always within reach.
As technology continues to evolve, the ability to seamlessly access and manage content across different devices becomes increasingly valuable. Safari Reading List embodies this ethos by offering a user-friendly and synchronized platform that aligns with the diverse needs and preferences of modern users.
In embracing the convenience and flexibility offered by Safari Reading List, users can optimize their browsing experience, stay informed across platforms, and enjoy a cohesive ecosystem that prioritizes accessibility and personalization. With Safari Reading List, the world of online content becomes more manageable, allowing users to curate, access, and enjoy their saved articles and web pages with unparalleled ease.
Leave a Reply Cancel reply
Your email address will not be published. Required fields are marked *
Save my name, email, and website in this browser for the next time I comment.
- Crowdfunding
- Cryptocurrency
- Digital Banking
- Digital Payments
- Investments
- Console Gaming
- Mobile Gaming
- VR/AR Gaming
- Gadget Usage
- Gaming Tips
- Online Safety
- Software Tutorials
- Tech Setup & Troubleshooting
- Buyer’s Guides
- Comparative Analysis
- Gadget Reviews
- Service Reviews
- Software Reviews
- Mobile Devices
- PCs & Laptops
- Smart Home Gadgets
- Content Creation Tools
- Digital Photography
- Video & Music Streaming
- Online Security
- Online Services
- Web Hosting
- WiFi & Ethernet
- Browsers & Extensions
- Communication Platforms
- Operating Systems
- Productivity Tools
- AI & Machine Learning
- Cybersecurity
- Emerging Tech
- IoT & Smart Devices
- Virtual & Augmented Reality
- Latest News
- AI Developments
- Fintech Updates
- Gaming News
- New Product Launches
Learn To Convert Scanned Documents Into Editable Text With OCR
Top mini split air conditioner for summer, related post, comfortable and luxurious family life | zero gravity massage chair, when are the halo awards 2024, what is the best halo hair extension, 5 best elegoo mars 3d printer for 2024, 11 amazing flashforge 3d printer creator pro for 2024, 5 amazing formlabs form 2 3d printer for 2024, related posts.

How To Use Safari Without WIFI

How To Remove Cards From Safari

Why Does Safari Take So Much Storage

What Is Safari Reading List

What Is The Reading List In Safari

How To Save A Tab On Safari

How To Delete Favorites On IPad Safari

How To Get Rid Of The Sidebar On Safari
Recent stories.

Fintechs and Traditional Banks: Navigating the Future of Financial Services

AI Writing: How It’s Changing the Way We Create Content

How to Find the Best Midjourney Alternative in 2024: A Guide to AI Anime Generators

How to Know When it’s the Right Time to Buy Bitcoin

Unleashing Young Geniuses: How Lingokids Makes Learning a Blast!

- Privacy Overview
- Strictly Necessary Cookies
This website uses cookies so that we can provide you with the best user experience possible. Cookie information is stored in your browser and performs functions such as recognising you when you return to our website and helping our team to understand which sections of the website you find most interesting and useful.
Strictly Necessary Cookie should be enabled at all times so that we can save your preferences for cookie settings.
If you disable this cookie, we will not be able to save your preferences. This means that every time you visit this website you will need to enable or disable cookies again.
Google Chrome on iOS Will Soon Let You Access Reading List Offline
Google Chrome on iOS appears to be ramping up its offline capabilities by improving its existing Reading List feature. For those unfamiliar, Reading List on Chrome is quote similar to Safari’s, which allows users to save articles to catch up later, and there are hints of further improvements in the pipeline.
Although Chrome users have been able to save articles for later reading, the offline reading experience requires users to be online to access saved pages or jump through hoops to download the page for offline viewing, and that’s what may get fixed in upcoming updates.
According to a Chromium Gerrit CL (change list), accessed independently by The Mac Observer , there’s a change list that states, “[iOS] Launch offline loader for Reading List offline page. This CL launches the refactoring to use the new API to load the offline version of the reading list,” which hints that offline reading could be smoother and improved soon.
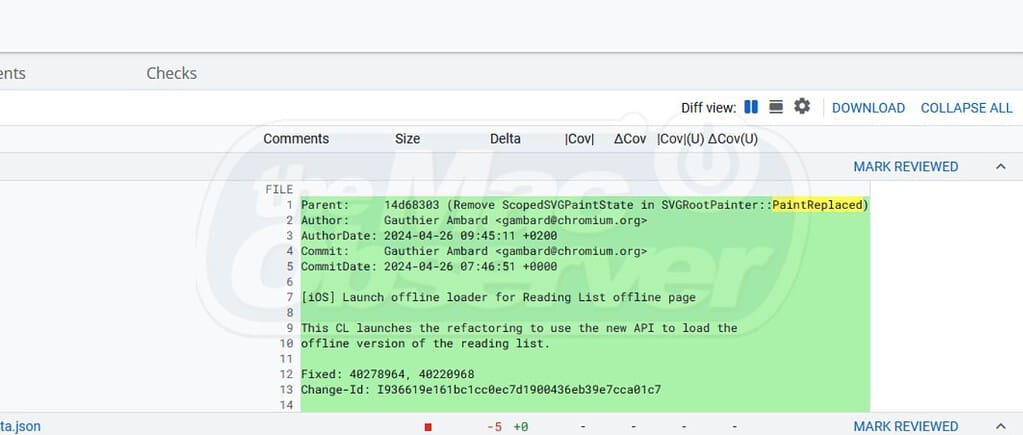
Once the update rolls out, users will no longer rely solely on an active internet connection to access their previously saved articles. Instead, they can enjoy what they saved in the reading list offline, even in instances when there’s no internet connection.
Right now, there’s no clear timeline on when Google might push this update to Chrome on iOS, or whether this will be exclusive to iPhones or if iPads will also have a chunk of the pie. That said, you can count on the improvements coming to Chrome’s Reading List on iOS in coming updates.
In addition, Google Chrome has been on a roll recently. Alongside the improvements to its Reading List feature, there are more changes in the pipeline, including a Quick Delete feature coming soon on iPhones , and the browser masking media controls in Incognito Mode on macOS.
Leave a Reply Cancel reply
You must be logged in to post a comment.
This site uses Akismet to reduce spam. Learn how your comment data is processed .
- Abhinav Anand
- Skip to main content
- Keyboard shortcuts for audio player
Pop Culture Happy Hour
- Performing Arts
Pop Culture
You know it when you see it: here are some movies that got sex scenes right.

Linda Holmes

It is a happy coincidence that our "What makes a good sex scene?" episode came out in the same week as Challengers, a film about a romance triangle in the tennis world starring Josh O'Connor, Zendaya and (not pictured) Mike Faist. Niko Tavernise/Metro-Goldwyn-Mayer Pictures hide caption
It is a happy coincidence that our "What makes a good sex scene?" episode came out in the same week as Challengers, a film about a romance triangle in the tennis world starring Josh O'Connor, Zendaya and (not pictured) Mike Faist.
What makes a good sex scene? It can be easier spot bad sex, but Aisha Harris, Christina Tucker, Ronald Young, Jr. and I tried to focus on the good this week on Pop Culture Happy Hour. You can listen to our full conversation here. (We didn't originally plan for this episode to run the same week as our episode about Challengers , which is out in theaters now, but it's a happy coincidence, since that film has gotten a lot of attention — probably too much, relative to its other merits — for the sex scenes involving its three leads. It's really very good .)

Movie Reviews
Watch a tense romantic triangle play out on the tennis court in 'challengers'.
It's often very obvious when a sex scene is bad, just like when a sex scene in a book is bad. It can get so uncomfortable to watch that you have to leave the room (and not in a way that feels true to the story). One of my personal tells for a bad sex scene is when all I can think about is how hard the actors are trying to persuade me that the characters are having a good time. For example, there has been much good discussion in recent years about Showgirls being a more interesting and competent project than it originally got credit for, but in that one pool scene (if you know it, you know it), all I can see is the effort.

Lauren Bacall And The 'Sex? What Sex?' Kind Of Movie Sex
It's not always as clear which scenes are good . That's partly because they serve so many different functions, all of which look different, and all of which can be effective. Furthermore, you don't want to confuse whether a sex scene is used well in a film with whether it's hot to you personally, despite the fact that there is overlap between those considerations.

In the 'Last Dance,' Magic Mike leaves his thong-and-dance routine behind
Here's what I mean: When Aisha talks about the sequence near the beginning of Magic Mike's Last Dance , it's not irrelevant that the scene is, to her (and to me), hot. But it also makes sense in the context of the film and the franchise, partly because of the way it sets up the power dynamic between Mike (Channing Tatum) and Max (Salma Hayek Pinault). Mike is older now, he knows more, and the way he approaches a lap dance is actually different than in earlier movies.
And not all good sex scenes are hot in the same ways. The one I mentioned in the episode, from the romantic drama Love & Basketball , is sexy, yes. But it's also a scene between young adults (the talented basketball players Monica and Quincy, played by Sanaa Lathan and Omar Epps), and as such, it incorporates a tentativeness that's not present in Magic Mike's Last Dance , to say the least. As Ronald pointed out during our discussion, that sex scene is quite different from one that takes place later in Monica and Quincy's relationship, when they're older and know each other better. That certainly feels true to real life, but it's not always reflected in Hollywood films, where I would tentatively estimate that 90% of on-screen sex is more idealized and thus less intimate than real-life sex, in part because it isn't allowed to change over the course of a relationship.

Movie Interviews
'like it or not, we live in oppenheimer's world,' says director christopher nolan.
Even further from the hotness of the lap dance scene is Ronald's pick: the imagination of Kitty Oppenheimer (Emily Blunt) running wild in Oppenheimer. While her husband (Cillian Murphy) is being interrogated, she pictures him having sex with his mistress, Jean Tatlock (Florence Pugh). It goes by quickly enough that it might seem like a Christopher Nolan flourish for flourish's sake, but it serves the purpose of letting you feel her pain over her husband's affair. Her relationship with Robert doesn't look especially romantic in the film, let alone sexually charged; she finds herself consumed by the idea that he was having hot sex with this other woman, and she locks eyes with her vision of a naked Tatlock and finds herself tormented. It's not really the intent of the scene to titillate the audience, just to give specificity to the shape of Kitty's preoccupation with the affair.

What makes a good sex scene?
Christina raised another really important point, which is that sex scenes also collide with viewers at very specific moments. Her example from Bound , and the scenes between Violet (Jennifer Tilly) and Corky (Gina Gershon), touches on (among other things) her own history. It's an underappreciated aspect of the sex-in-movies discourse: representation matters in these scenes as much as anywhere else. I always wish I saw more sex scenes in movies that featured a broader variety of body types; it's still really rare to see ones that feature anybody who is even average sized. This is one of the reasons I'm curious about the upcoming season of Bridgerton , which places its focus on the gorgeous and curvaceous Penelope (Nicola Coughlan).

Looking for 'nomance': Study finds teens want less sex in their TV and movies
Good sex scenes are like any other kind of good filmmaking, honestly: it comes down to execution with purpose and care, done relative to whatever the function of the scene might be.
Whether that's spiciness or conflict or relationship growth or (as in the case of Bound ) setting up a steamy neo-noir story that wouldn't be the same if it weren't hot as heck, form follows function, ideally.
This piece also appeared in NPR's Pop Culture Happy Hour newsletter. Sign up for the newsletter so you don't miss the next one, plus get weekly recommendations about what's making us happy.
Listen to Pop Culture Happy Hour on Apple Podcasts and Spotify .
- International

Nationwide campus protests

What's moving markets today
April 26, 2024 - Protests at Columbia and other schools escalate
By Elizabeth Wolfe, Dalia Faheid, Aya Elamroussi, Nouran Salahieh, Samantha Delouya, Aditi Sangal and Tori B. Powell, CNN
Our live coverage of the protests has moved here .
NYPD says "outside agitators" at Columbia are "trying to hijack a peaceful protest"
From CNN’s Josh Campbell
"Outside agitators" at Columbia are "trying to hijack a peaceful protest," New York Police Department Deputy Commissioner of Operations Kaz Daughtry said Friday night.
“What may have started as a group of Columbia students wanting to express their constitutional right to protest has drawn crowds of outside agitators who are trying to hijack a peaceful protest and turn it something far more sinister,” Daughtry posted on X.
The commissioner added the NYPD has seen the same groups of “professional protestors” demonstrating nightly “at various demonstrations regardless of the message.”
Daughtry reiterated the NYPD is ready to intervene and address issues on Columbia’s campus as soon as the university’s president gives them the go-ahead.
Pro-Palestinian protests continue at campuses across the US. Here’s the latest
Pro-Palestinian protests continued at major US universities through Friday evening decrying Israel's bombardment of Gaza.
Throughout the week, several schools called police on protesters, leading to the arrests of hundreds across the country. Protesters have demanded schools divest campus funds from entities connected to Israel.
Israeli attacks in Gaza have killed more than 34,000 Palestinians, according to the enclave's health ministry. Hamas’ deadly October 7 attack on Israel killed about 1,200 people.
College administrators are facing increasing pressure from lawmakers to rein in protests. At Columbia - the epicenter of the demonstrations - the school's senate passed a resolution late Friday to investigate the university leadership’s handling of the protests.
Here are the latest developments:
Arizona State University: Police at Arizona State University arrested three people Friday on suspicion of trespassing "in connection with setting up an unauthorized encampment," a university spokesperson said.
Barnard College: The school said it reached resolutions with “nearly all students who were previously placed on interim suspension” for participating in the protest encampment on Columbia’s campus.
Columbia University: The university banned a student spokesperson for the Columbia University Apartheid Divest coalition who said in January “Zionists don’t deserve to live.” He subsequently apologized.
Denver campuses: At a joint campus for the University of Colorado Denver, Community College of Denver and Metropolitan State University of Denver, around 40 of the approximately 100 people who set up a pro-Palestinian encampment were arrested Friday, the campus said in a statement.
Emory University: Faculty gathered on campus to express concerns about the violent arrests that took place on campus on Thursday, with tenured professors calling for the university's president, Gregory Fenves, to step down over the decision to call in state and local police to clear out the protesters.
George Washington University: The university said Friday that any student who remains in University Yard may be placed on temporary suspension and administratively barred from campus.
Ohio State University: A total of 36 demonstrators were arrested Thursday night after refusing dispersal orders, according to a preliminary report from the university.
University of North Carolina at Chapel Hill: More than 75 students gathered Friday to set up an encampment at the school, demanding the university divest from corporations that invest in Israel and its military operations.
University of Southern California: School president Carol L. Folt said in a statement the campus has become unsafe and the university will launch an inquiry and take action to protect all USC students, faculty and staff.
University of Texas at Austin: The school has placed the Palestine Solidarity Committee on "interim suspension." The group organized Wednesday's event, where over 50 arrests ensued.
Virginia Tech: School officials on Friday issued a statement about an encampment on campus, saying they told protesters the event does not comply with university policy.
Yale University: One letter from the Faculty for Justice in Palestine organization criticized student arrests this week and said faculty are prepared to stage walkouts and boycott Yale’s graduation ceremonies. Another letter denounced Yale's administration for failing "in your responsibility to protect the Jewish students, staff and faculty at Yale."
Around 40 people were arrested for establishing encampment at joint campus of 3 universities in Denver
From CNN's Sarah Dewberry, Lucy Kafanov and Taylor Romine

Around 40 of the approximately 100 people who set up a pro-Palestinian encampment at the Auraria Campus in Denver were arrested Friday, the campus said in a statement.
The campus is home to the University of Colorado Denver, Community College of Denver as well as the Metropolitan State University of Denver. The arrests were made by Auraria Higher Education Center Police and the Denver Police Department.
"While those who gathered at the onset of Thursday’s protest did so peacefully, some participants established an encampment as the demonstration progressed, which violates those policies," a the campus said.
Campus and education department officials directed students to dismantle and leave the encampment, and after "protestors did not comply after numerous written and verbal requests, law enforcement stepped in at approximately 12:30 p.m. on Friday to remove the encampments," the campus statement continued.
Barnard College reaches "resolution" with students placed on interim suspension
From CNN’s Artemis Moshtaghian
Barnard College said it reached resolutions with “nearly all students who were previously placed on interim suspension” for participating in the protest encampment on Columbia’s campus.
The college “immediately restored full access for these students to residence halls, dining facilities, classrooms, and other parts of campus,” according to a statement from the school released Friday.
At least 55 Barnard students were placed on interim suspension for participating in Columbia’s protest encampment, according to a statement from Barnard’s Student Government Association.
Barnard College declined to comment on the number of students suspended.
Columbia's senate passes resolution to investigate administration’s handling of Pro-Palestinian protests
From CNN’s Maria Sole Campinoti
Columbia University's senate voted in favor of a resolution to create a task force to investigate the university leadership's handling of Pro-Palestinian protests on campus, according to documents obtained by CNN.
The resolution passed Friday alleges, among other things, that the administration jeopardized academic freedom, breached privacy and due process of students and faculty members and violated shared governance principles by calling for police intervention on campus, according to documents on the meeting.
After the investigation, the task force will present its findings and recommendations to the university's senate to determine further actions and take the necessary steps to address the alleged misconduct of the administration, according to the documents.
Some context: The decision comes after the school and university president Minouche Shafik faced criticism from students, faculty and left-leaning lawmakers after Shafik authorized the New York Police Department to shut down student protests on campus, which have urged school leaders to cut off economic and academic ties to Israel. At the same time, students, religious groups and right-leaning lawmakers have said the administration has failed to stop antisemitism inside Columbia’s campus and at protests outside its gates, CNN previously reported .
Columbia's senate represents people on campus, including faculty, researchers, students, administration and more, according to the school's website . The body has the authority to make policies on a variety of issues that affect the school.
3 people arrested in connection with setting up an encampment at Arizona State University
From CNN’s Taylor Romine
Police at Arizona State University arrested three people Friday “for trespassing in connection with setting up an unauthorized encampment, in violation of university policy,” a university spokesperson said in a statement to CNN.
“Demonstrations, protests and expressions of free speech are protected at Arizona State University, consistent with the First Amendment. Peaceful expression of views is always acceptable – but demonstrations cannot disrupt university operations,” the statement says.
Encampments, unless they are part of an approved event, are prohibited by the university, the spokesperson said in an earlier statement.
USC president says school became unsafe and that she took steps to protect the community amid protests
From CNN's Stephanie Becker and Nick Watt
The University of Southern California needed to "act immediately to protect our community" when it came to protests on campus this week, school president Carol L. Folt said in a statement .
"This week, Alumni Park became unsafe. No one wants to have people arrested on their campus. Ever," she said. "But, when long-standing safety policies are flagrantly violated, buildings vandalized, DPS directives repeatedly ignored, threatening language shouted, people assaulted, and access to critical academic buildings blocked, we must act immediately to protect our community."
The university has "long-standing protocols that allow for peaceful protesting" and has been working with the school community to ensure they are followed during the school year, Folt said.
"The current pressures and polarization have taken a toll in ways that break my heart," she said. "I know Trojans will do what they have always done: share points of view, listen, search for common ground – and find ways to support each other."
She encouraged anyone in the campus community experiencing harassment or bullying to report it to the school, saying it would launch an inquiry and take action to protect students, faculty and staff "no matter their views."
Columbia student protest leader banned from campus after saying "Zionists don’t deserve to live"
From CNN’s John Towfighi
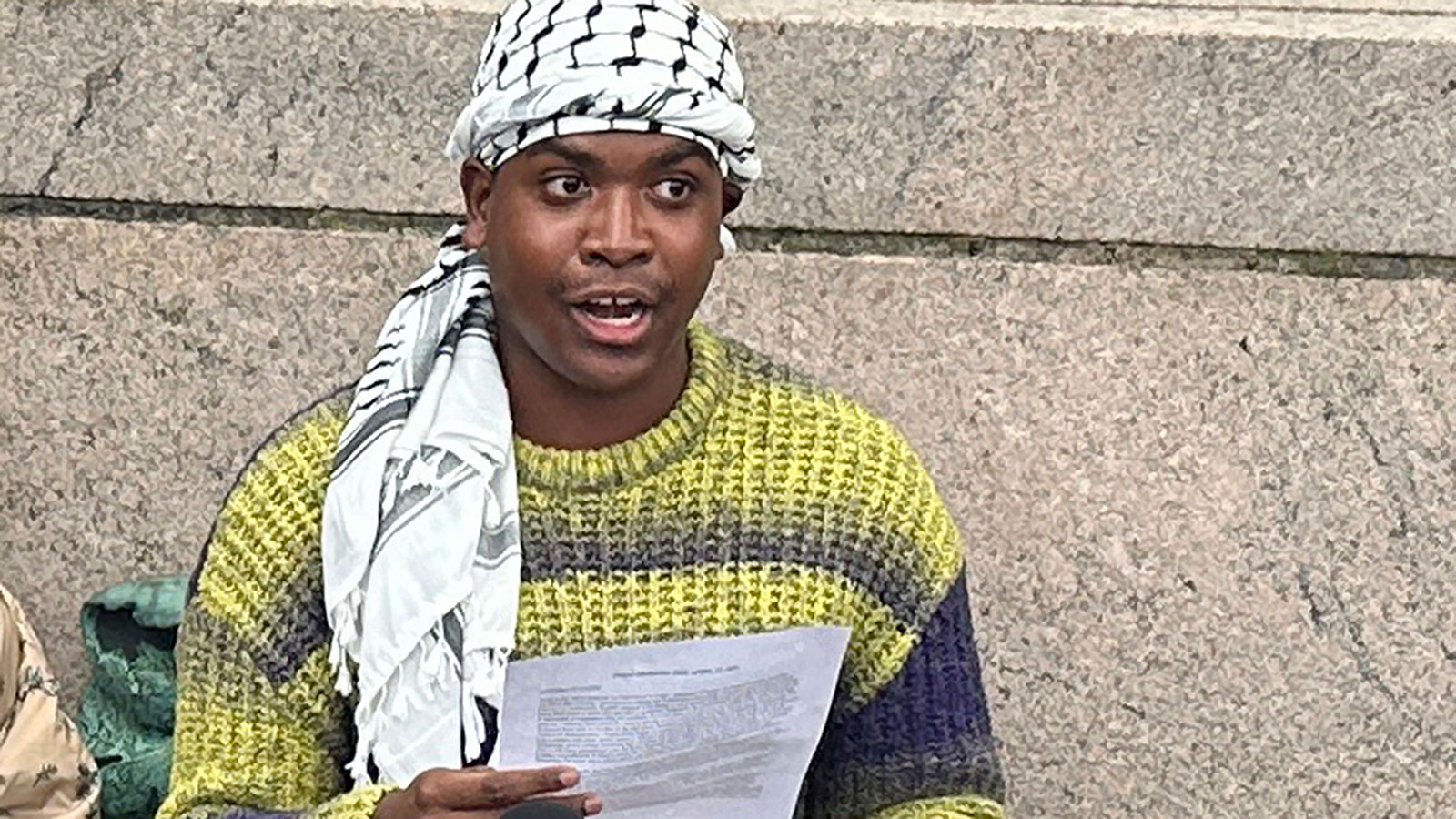
Columbia University has banned one of the students leading the university’s pro-Palestinian protests, a university spokesperson told CNN on Friday.
Khymani James, a student spokesperson for Columbia University Apartheid Divest (CUAD) coalition, acknowledged in a post on X that he said, “Zionists don’t deserve to live,” saying it was from an Instagram Live video taken in January.
“I misspoke in the heat of the moment, for which I apologize," James wrote.
“I want to make clear that calls of violence and statements targeted at individuals based on their religious, ethnic or national identity are unacceptable and violate university policy,” the university spokesperson said.
Please enable JavaScript for a better experience.
Add web pages to Reading List
With Reading List, you can save web pages for later. After you add a web page to your Reading List, you can read it whenever you want, even if you don't have an internet connection.
Add a web page
Open a web page in Safari on your iPhone or iPad.
Safari will save the link and the web page. You can read the web page later, even if you're offline. Go to Settings > Safari, scroll down to Reading List, and make sure Automatically Save Offline is on.
View your Reading List
Tap the web page you want to read.
When you've finished, open Reading List again and swipe left to delete the web page from your Reading List. Or swipe right to mark the page as unread.
Set up a Reading List widget
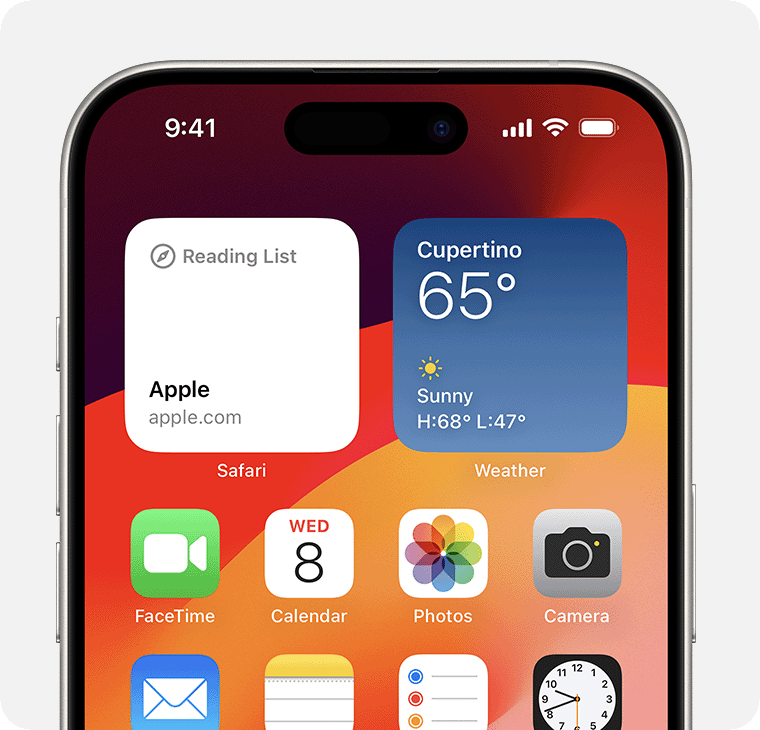
In iOS 17 or later, you can add a Reading List widget to your Home Screen.
From the Home Screen, touch and hold a widget or an empty area until the apps jiggle.
Scroll down and tap Safari, swipe left or right to choose a size, then tap Add Widget.
Contact Apple Support
Need more help? Save time by starting your support request online and we'll connect you to an expert.

IMAGES
VIDEO
COMMENTS
In the Safari app on your Mac, do any of the following:. Add a page to your Reading List: Move the pointer over the Smart Search field, then click the One-Step Add button that appears at the left end of the field. You can also Shift-click a link on a webpage to quickly add the linked page. Show or hide your Reading List: Click the Sidebar button in the toolbar, then click Reading List.
Launch Safari from your Home screen. Tap the bookmark button. Tap the Reading List. It's the icon that looks like glasses. How To View Your Reading List In Safari on iPhone: Launch Safari, tap the bookmark button, and then tap the reading list. (Image credit: iMore) Swipe left on the article you want to delete.
Access your Safari Reading List and read the articles On iPhone and iPad. Open Safari and tap the Bookmarks button at the bottom.; Tap the Reading List option from the top, which looks like a pair of glasses.; With your Reading List open, just tap an article to open it in the current tab. To open it in a new tab, touch and hold the article and pick Open in New Tab.
Reading List in Safari 14 And MacOS 11 Bug Sur When on a webpage you want to save for later in Safari click on Bookmarks > Add to Reading List . You can also use the keyboard shortcut Shift + CMD + D.
Launch the built-in Safari app and head over to the webpage that you want to save or add to the reading list. Tap on the share icon located in the bottom menu. Next, choose "Add to Reading List" which is located just below the Copy option to add the page to your reading list. To access the Safari Reading List, tap on the Bookmark icon from ...
3: Open the Safari Sidebar. Near the top left corner of the Safari window, you'll a small icon (to the left of the Tab Group drop-down). Click that icon to reveal the Safari sidebar, which ...
Click the Glasses icon in the Bookmarks Bar to access your Reading List. Additionally, you can also use the View menu and select Show Reading List. This also has the shortcut Shift-Command-L. Once you show your Reading List, a pane will appear from the left-side of your Safari's window. The Reading List appears as a separate pane in Safari.
More information: https://www.macobserver.com/tips/quick-tip/reading-list-safari/When on a webpage you want to save, for later in Safari, but not keep as a b...
On your Mac, open the Safari app to get started. Then open the page that you want to save for later. Here, go to the URL bar and tap the little "+" button to add the page to the reading list. Alternatively, you can click the Share button from the toolbar before clicking the "Add to Reading List" button to save the article.
Open the Safari app. Tap the Bookmarks icon. Tap the Reading Glasses icon to view your Reading List. Tap an article to open and read it. If you want to search the Reading List in Safari, swipe down to access the search bar. Type in a phrase or keyword from the article, and relevant articles will appear below.
Step 4: Tap 'Add to Reading List' In the Share menu, choose 'Add to Reading List.' Just like adding a bookmark, this step adds the article to your Reading List for future reading. Step 5: Accessing Your Reading List. To access your Reading List, tap the Bookmarks button, then choose the glasses icon.
To view your Reading List on an iPhone or iPad, launch Safari and tap the Bookmarks button, which looks like an open book. View your Reading List by tapping the reading glasses icon at the top of the screen. On macOS. To view your Reading List on a Mac, launch Safari and open the Sidebar by clicking the Sidebar button or using the shortcut cmd ...
1. To delete items from your Reading List, first launch Safari. 2. In the top menu, find the Sidebar button and access the menu. 3. You will first see two icons: one that looks like a book, and ...
Launch Safari on your Mac. Click the Sidebar icon in Safari's task bar, then click the Reading List tab at the top of the sidebar if it isn't already showing. Right-click ( Ctrl-click) any item in ...
Safari Reading List is a built-in feature of Apple's Safari web browser that allows users to save articles, web pages, and other online content for later viewing. It serves as a convenient bookmarking tool, enabling users to curate a personalized collection of content that piques their interest during web browsing sessions.
For the third straight month, immigration topped the list of the most important problems for Americans in the Gallup poll. The poll found that 27 percent of Americans said the most important issue ...
For those unfamiliar, Reading List on Chrome is quote similar to Safari's, which allows users to save articles to catch up later, and there are hints of further improvements in the pipeline ...
Senate Republican Leader Mitch McConnell (Ky.) is on the way out. But he's not going quietly. A GOP free agent of sorts, McConnell helped convince Speaker Mike Johnson (R-La.) to back aid to ...
Here's what I mean: When Aisha talks about the sequence near the beginning of Magic Mike's Last Dance, it's not irrelevant that the scene is, to her (and to me), hot. But it also makes sense in ...
Download community science apps such as the Cicada Safari app and take photographs to help researchers studying these insects, which benefit the natural environment where they live: Cicada nymphs ...
In the Safari app on your Mac, do any of the following:. Add a page to your Reading List: Move the pointer over the Smart Search field, then click the One-Step Add button that appears at the left end of the field. You can also Shift-click a link on a web page to quickly add the linked page. Show or hide your Reading List: Click the Sidebar button in the toolbar, then click Reading List.
Pro-Palestinian protests continue at major US universities where several schools have called police on protesters, leading to the arrests of hundreds across the country. Follow for live updates.
The F4SE comments section on Nexus Mods includes a laundry list of walkthroughs that show users how they can turn off auto-updates and even how to roll back the new update.
The House Judiciary Committee asked DOJ for information about its former employee Matthew Colangelo, one of the prosecutors assigned to Trump's hush money case.
Open a web page in Safari on your iPhone or iPad. Tap the Share button, then tap Add to Reading List. Safari will save the link and the web page. You can read the web page later, even if you're offline. Go to Settings > Safari, scroll down to Reading List, and make sure Automatically Save Offline is on.