
Use Private Browsing windows
When you use Private Browsing windows, Safari doesn’t save your browsing history, and it asks websites you visit not to track you.
Use Private Browsing: Choose File > New Private Window, or switch to a Safari window that’s already using Private Browsing. A window that’s using Private Browsing has a dark address and search field with white text.
When you use a Private Browsing window:
Each tab in the window is isolated from the others, so websites you view in one tab can’t track your browsing in other tabs.
Safari doesn’t remember the webpages you visit or your AutoFill information.
Safari doesn’t store your open webpages in iCloud, so they aren’t shown when you view all your open tabs from other devices.
Your recent searches aren’t included in the results list when you use the address and search field.
Items you download aren’t included in the downloads list. (The items do remain on your computer.)
If you use Handoff , Private Browsing windows are not passed to your iOS devices or other Mac computers.
Safari doesn’t remember changes to your cookies or other website data. Safari also asks websites and others who provide those sites with content (including advertisers) not to keep track of your browsing, although it is up to the websites to honor this request.
Plug-ins that support Private Browsing stop storing cookies and other tracking information.
Websites can’t modify information stored on your device, so services normally available at such sites may work differently until you turn off Private Browsing.
Note: None of the above applies in other Safari windows you may have open that don’t use Private Browsing.
Stop using Private Browsing: Close the Private Browsing window, switch to a different Safari window that isn’t using Private Browsing, or choose File > New Window to open a window that doesn’t use Private Browsing. To further enhance privacy:
Delete any items you downloaded while using Private Browsing windows.
Close any other Private Browsing windows that are still open, to prevent others from using the Back and Forward buttons to see pages you visited in them.
Besides using Private Browsing windows, you can manage cookies and data stored by all websites and have Safari ask all websites not to track you .
If you forget to use a Private Browsing window, you can clear your browsing history .
How to Use Safari Private Browsing on iPhone or iPad
It’s very easy to use Private Browsing in Safari on your Mac. Click File > New Private Window . It is not immediately obvious how you do it on an iPad or iPhone. (The screenshots are from an iPad running iOS 13, but it works the same on phone too.) When activated, Private Browsing means that Safari does not remember any pages you visit or your search history or AutoFill information once a tab is closed.
Safari Private Browsing on iPhone or iPad
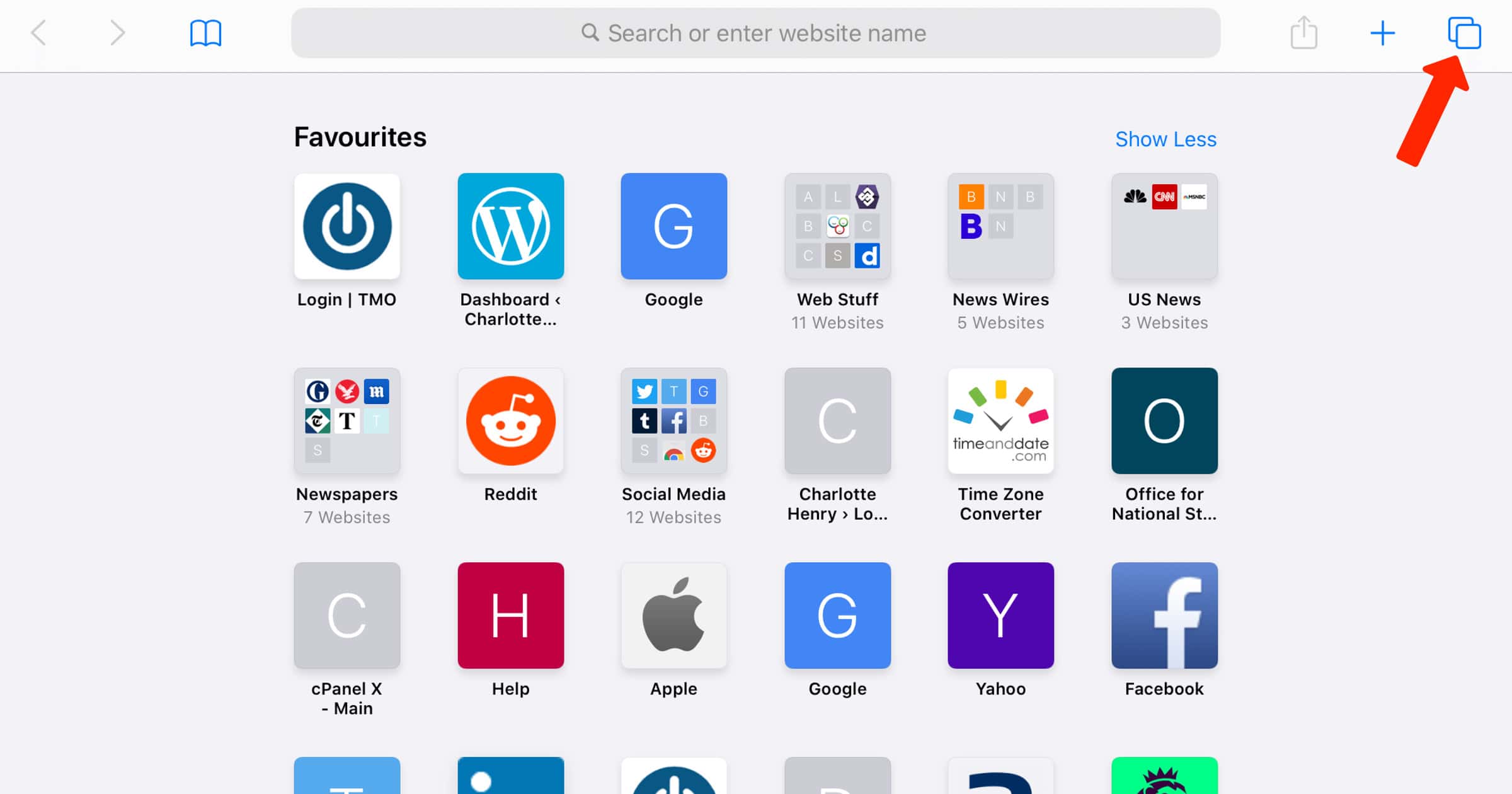
Then tap the button labeled Private.
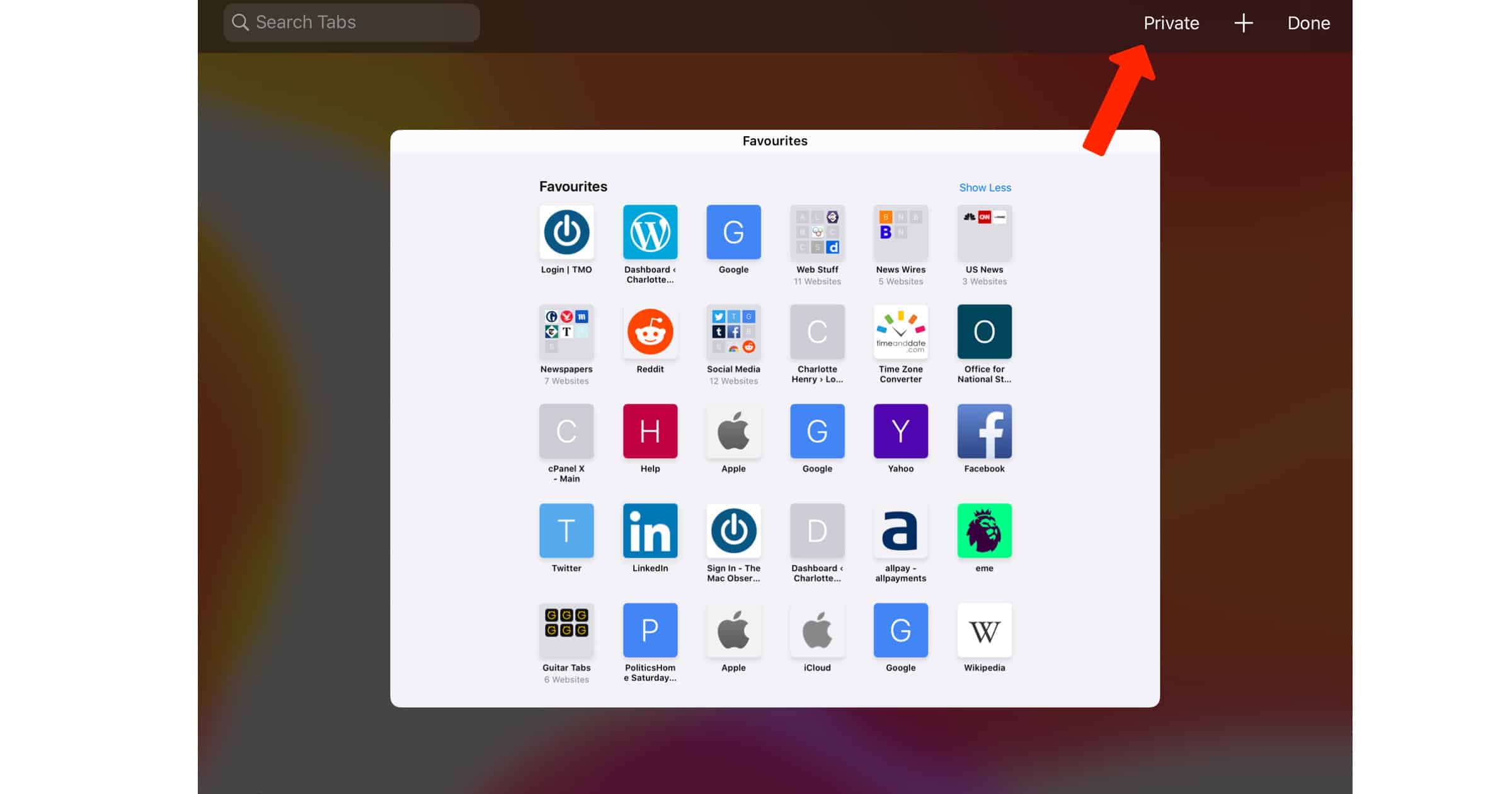
That then gets highlighted.
The menu bar is darkened when you’re in private browsing mode, and there is a note informing you too.
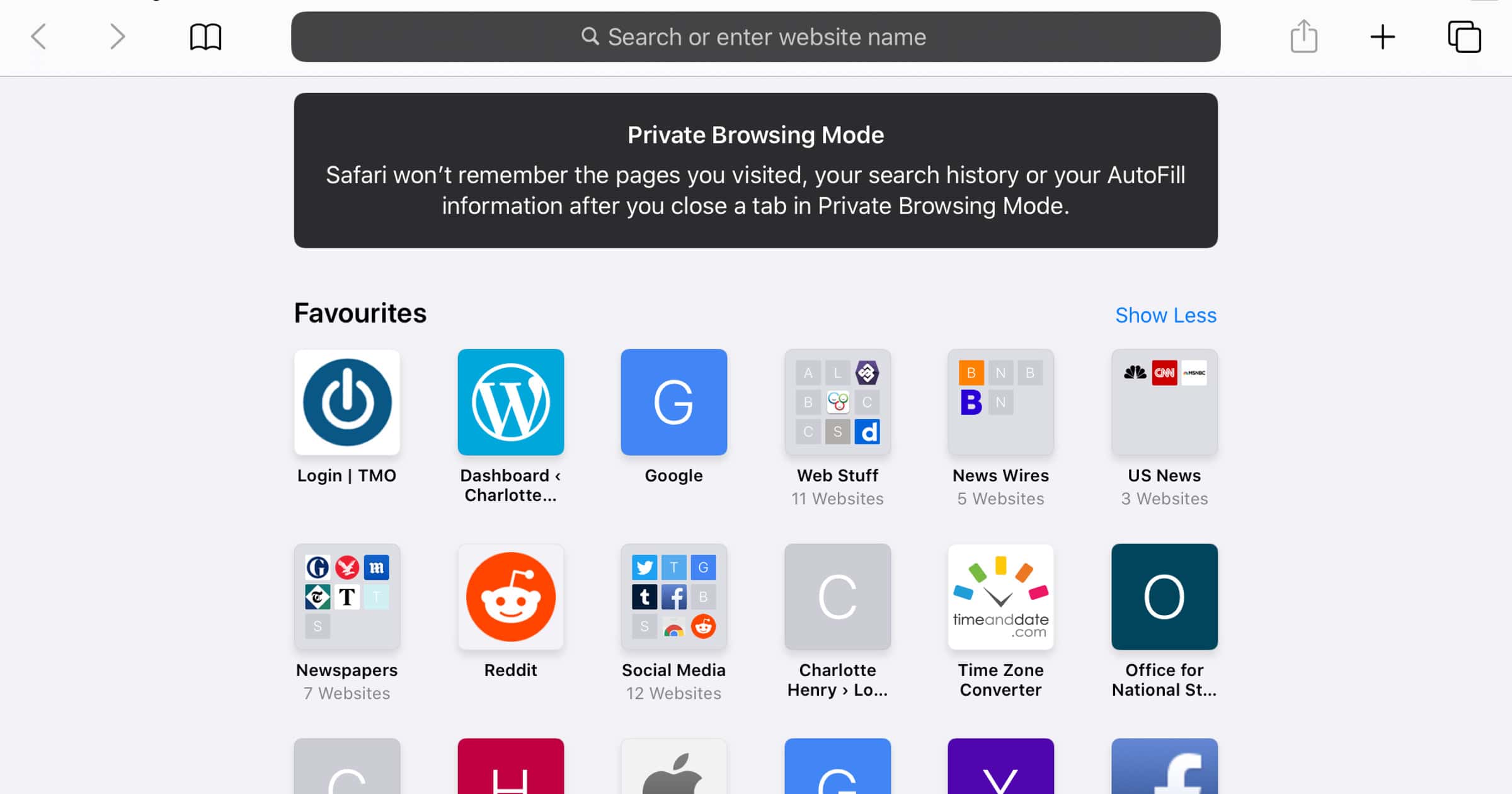
To stop using Private Browsing Mode, repeat these steps once again. You will notice the message goes and the address bar has a white background.
Leave a Reply Cancel reply
You must be logged in to post a comment.
This site uses Akismet to reduce spam. Learn how your comment data is processed .
- Charlotte Henry
How to Use Private Browsing in Safari
Private browsing, also known as incognito mode, lets you surf the web without storing your browsing or search history. Here's how to quickly turn private browsing on or off in Safari.
It's worth noting that private browsing won't disguise you from the sites you visit. They could still record your IP address and any information you enter into their sites, such as search terms. Additionally, private browsing won't protect you from web-based malware attacks, so you'll still need to be careful about what you click on whether you're in private or normal browsing mode.
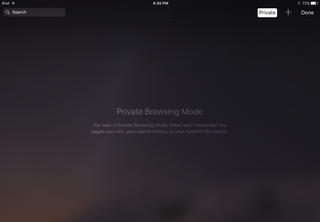
Private browsing mode is helpful when you don't want other users to discover (accidentally or not) the sites you've been looking at. Apple iCloud syncs your browsing history between the Mac and the iPad and iPhone , so if you share devices, you can protect your privacy with private browsing mode. This also comes in handy if you're using a public computer and don't want to leave any AutoFill information behind.
Turn on Private Browsing on the Mac
In OS X, the quickest way to open a new private browsing window is with the keyboard shortcut.
1. Hold down Command+Shift+N. This will open a new window with private browsing enabled. Alternatively, go to File > New Private Window.
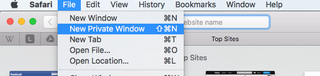
2. Search or browse the web as you normally would. The web pages you visit, your search history, and AutoFill information while you use the private browsing window won't be recorded.
3. Close the window when you're done with private browsing.
Stay in the know with Laptop Mag
Get our in-depth reviews, helpful tips, great deals, and the biggest news stories delivered to your inbox.
Note that private browsing is OS X applies only to the private browsing window you have opened. If you open a new window with Command+N or File > New Window, that window will save your search history and other private browsing information.
Turn on Private Browsing in iOS
Safari on the iPad has a private browsing mode as well.
1. Tap the Pages button , which is shaped as two squares in Safari's menu.

2. Tap Private.
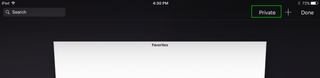
3. Tap the Search field to search for a site to visit.
4. Tap Pages then Private again to turn off private browsing mode.
- How to Pin a Tab in Safari
- How to Stop Safari From Crashing
- How to Search for Text Within a Web Page in Safari
You're a bot, and I am too: Internet conspiracy theory is 49.6% true
Google is finally deleting your Incognito mode browsing history — well, some of it
Hurry! MacBook Air drops to $829 at Amazon — lowest price ever
Most Popular
- 2 Is My Best Buy Plus worth it?
- 3 Acer Swift Go 14 (2024) review: A great low-cost productivity laptop
- 4 OpenAI open to explore NSFW content in ChatGPT
- 5 iPadOS: 5 reasons people hate it
VPNoverview.com Privacy Anonymous Browsing Everything You Need to Know About Safari Private Browsing
Everything You Need to Know About Safari Private Browsing
Ever wondered what Safari Private Browsing does exactly? Chances are it might not be giving you the level of online privacy you expect. Safari Private Browsing does have some perks, including:
- Stopping Safari from remembering the websites you’ve visited
- Not storing any new usernames, passwords, payments cards, and other information you input into private browsing
- Forgetting any search engine queries you’ve run
- Allowing you to save money by avoiding marketing cookies that might inflate prices
However, this is pretty much all the privacy that you’ll get with Safari Private Browsing. This incognito mode won’t cloak your IP address, encrypt your internet traffic, or make you safe on public Wi-Fi . Private browsing still leaves you pretty exposed to a lot of the risks that come with connecting to the internet.
For true online anonymity, you’ll need to use a VPN to change your IP address . We’re big fans of ExpressVPN, one of the fastest VPNs in the industry.
Below, you’ll find more information on how to use Safari Private Browsing on all your Apple devices, as well as more details on how this incognito mode does and doesn’t protect your privacy.
If you use a Mac, iPhone, or iPad, then chances are you’ve encountered Safari Private Browsing before. Whether you’re shopping for a partner’s gift or want to snoop on a long-lost colleague’s LinkedIn, there are many reasons why you might want to use private mode in Safari.
In this article, we answer the question, what is Safari Private Browsing ? We’ll also tell you what this handy tool can’t do to save you any embarrassment or risk to your online security.
What is Safari Private Browsing?
There’s a little more to this method of browsing than meets the eye, but we’ll go into specifics further down in this article. The point is, for a more private experience, you can use Safari’s incognito mode . You’ll be logged out of all accounts, and Safari won’t autofill user logins, passwords, or payment information. When you turn on private browsing, Safari won’t remember :
- Your search engine history
- Webpages you’ve visited
- Browsing activity or history
You should, however, be aware of a major drawback of this tool on Macs: your browsing activity likely isn’t as hidden as you might think. Websites you visit can still see who you are and what you’re doing . You can read more about this in our general incognito mode article .
With Macs, Private Browsing information is logged in a different place, as well: your Terminal archive.
Beware the Mac Terminal archive
On Macs, there’s something called the Terminal archive , and it’s as scary as it sounds — well, for fans of privacy at least. It’s a treasure trove for snoops. The Terminal archive contains all of the websites you visit , whether you’re using Safari Private Browsing or not. This is because your Mac stores static images and other files when you visit a website for the first time. This makes future visits to these sites and page loading much faster, as your Mac pulls the relevant files from the Terminal archive.
This command-line function also lets you make systemic changes to your Mac . For most users, there’ll never be a need to make any changes in the Terminal archive, and you shouldn’t if you don’t know what you’re doing. You could end up breaking something critical in your computer’s operating system if you tinker with the Terminal.

However, it is good to know that, even when you’re using Safari’s Private Browsing mode, your online activity is logged here.
Make your Safari Private Browsing truly private
By now, you might be asking yourself: how do I clear the cache on my Mac? Well, today’s your lucky day. Below, you’ll find a brief, step-by-step guide to clearing the cache on a Mac . Just make sure not to do anything else while inside the Terminal.
- Open “ Finder ,” then search for “ Terminal ” in the search bar.
- Run the Terminal application.
- Paste the following text into the Terminal and hit enter: sudo killall -HUP mDNSResponder
You may have to enter your Admin password to proceed. This is going to flush the DNS cache.
Remember that you shouldn’t do anything else inside of the Terminal application unless you know what you’re doing. It only takes a short command to nuke files or entire directories in this app forever! So, tread carefully.
Why You Should Use Safari Private Browsing on Macs and iOS
We can hypothesize all we want, but you’ve probably got a good idea of why you use private browsing. According to a 2018 research study , the most common reason people use private browsing is so others that are using a shared device can’t see what they’re doing. This comes down to protecting two things from other users of your device:
- Their personal data
- Their browsing activity
Fortunately, these are two things that Safari Private Mode manages to do wonderfully. Below, you can read more about what else Safari Private Browsing does for you .
Online privacy
- Your browser won’t remember what websites you’ve visited. Anything you browse while you’re in private browsing mode won’t be remembered by Safari. So, if you start shopping online for gifts or a product that you find embarrassing, you won’t usually have to worry about your friends or family coming across your browsing history.
- Safari won’t suggest usernames, passwords, credit card numbers, and so on. You’ve probably noticed that Safari can remember usernames, passwords, credit cards, and other information when you use it for the first time. If you tell your Mac, smartphone, or tablet to remember those details, they’ll be automatically filled in the next time you visit the website. With Safari Private Mode enabled, these kinds of details won’t be stored: you won’t be prompted to save or autofill them at all.
- Your search engine queries won’t be remembered . If you’ve been shopping for gifts or trying to self-diagnose, you probably don’t want other users of the computer to see what you’ve searched for . Normally, you’ll see suggested searches popping up in search engines like Google. Based on your past searches and clicks, some links might be colored purple instead of blue, too. In private browsing mode, these won’t appear, nor will any new searches be stored.
How to pay less with Safari Private Browsing
There’s more to private mode options than just online security. You could also save money with Safari Private Browsing, as you won’t be quoted higher prices for products you’ve already viewed. When you visit a website, cookies (small text files) are stored on your computer by your browser.
These kinds of cookies aren’t delicious or rewarding at all. Instead, they allow the site to track you and figure out that you’re interested in, for example, a particular holiday destination. This can result in you seeing higher airfares, hotel booking fees, and more. Just turn on Safari’s Private Browsing to s top cookies from being stored on your browser and avoid hiked prices.
How to Go Incognito on Safari
Safari Private Browsing on a Mac
Using Safari Private Browsing on a Mac is simple. If you’re reading this on a Mac, you can skip step one in our step-by-step guide below:
- Open Safari on your Mac.
- Click on “ File ” in the menu bar at the top of the screen.
- Select “ New Private Window .” This will open a new private tab, but you can open as many private tabs in your tab bar as you need.

It’s that simple. Now, any new tab you open within this new private browsing window will be a private browsing tab. Give it a whirl by opening some new private tabs and navigating to a website you frequently log into. You’ll notice that your username and password aren’t suggested for autofill as they usually would be .
Also, you’ll know that you’re in private browsing, as the URL bar will have a gray background rather than the usual white. Just remember to ignore or close your existing browser window if you had any open. If in doubt, check the background color of the URL bar.
Finally, to turn off private browsing in Safari , simply click the red cross in the corner of the browser window as you usually would.
Safari Private Browsing on an iPhone
Using Safari’s private browsing mode on an iPhone or iPad is fairly straightforward and could increase your privacy on an iPhone . If you’re running iOS 14 or earlier , simply follow the steps below:
- Open Safari on your phone.
- Tap on the “ Tabs ” button. That’s the two small squares in the bottom-right corner of your Safari window on iPhone.
- A new option called “Private” should appear.
- Tap “ Private ” and you’ll be taken to a blank screen confirming that you’re using Private Browsing Mode . You’ll notice that it’s using the same gray color scheme as Safari for Mac.
- Lastly, click on the small “ + ” (plus) icon to launch a private browsing window.

If you’re using Apple’s latest iPhone update, iOS 15.1.1 , you’ll need to follow a slightly different (and hey, we’ll say it — more confusing) set of steps:
- Tap on the “ Tabs ” button.
- Tap where it says “ X Tab(s) ” – this number will reflect the number of windows you have open.
- Tap “ Private .”
- Now, you’re in Private Browsing mode and can click the small “ + ” (plus) icon to launch a new private window.

Again, turning off private browsing in Safari for iPhones or iPads is simple. Just press the same “ Private ” button that you used to enable the feature. Don’t forget, if you have multiple private tabs open, they won’t close automatically. Swipe each tab closed before you exit private mode if you want to leave no trace.
How to Set Safari Private Browsing as the Default
If you’d rather always browse privately, you can also set Safari Private Browsing as your default, so that it opens automatically whenever you open a new tab or window. Check out the step-by-step instructions below for a Mac :
- Make sure your active application is Safari, then select “ Safari ” from your Mac’s toolbar at the top of your screen. Click on “ Preferences ” next, which can also be accessed using the keyboard shortcut “ Command ” + “ , ” (that’s Command, plus a comma).
- Now, you should see the Privacy window for Safari. Click on the “ General ” tab.
- Next to “Safari opens with”, select “ A new private window ” from the drop-down list.
While you can’t automatically use Safari Private Browsing by default on mobile , there are some options for minimizing what’s remembered, stored, or recommended. Here’s how you get there:
- Open the “ Settings ” application.
- Scroll down until you see “ Safari ” and tap on that option.
Now, you’ll have the choice to use a number of features. You can:
- Disable search engine suggestions
- Disable Safari suggestions specifically
- Turn off autofill for Safari , either for personal information, payment information, or both
- Disable “ Favorites “, which you can save in your Safari app’s home screen
- Turn off “ Frequently Visited Sites “, which appear below your favorites
In this menu, you can also prevent cross-site tracking and block all cookies on the websites that you visit. In the event that you forget to launch Safari Private Browsing, these options should give you at least a little more privacy whenever you go online.
Is Safari Private Browsing Safe?
That last risk is surprisingly common on public Wi-Fi networks too. Bear in mind that private browsing doesn’t protect you against malware (malicious software) either, nor does it protect your payment information or other personal details . For true online anonymity and to improve your online security , you should give serious thought to using a VPN (Virtual Private Network) .
How to use a VPN with Safari Private Browsing
Using a VPN along with Safari Private Browsing should give you the online security you’re looking for. In addition to avoiding any logged browsing history or search history , you’ll be much harder to track and enjoy greater online anonymity. You can check out the many advantages of a VPN for more information. Want to get started right away? The following steps will only take a few minutes of your time:
- Choose a VPN provider and create an account. We recommend checking out our list of the best VPNs if this is new ground for you. Alternatively, ExpressVPN is a market-leading VPN provider that we’re always happy to recommend.
- Download and install the VPN software onto your Mac. You can also download ExpressVPN for mobile on your iPhone. Other premium providers like NordVPN, CyberGhost, and Surfshark all offer really slick mobile apps for iOS, too.
- Log into your account , either in the desktop software or the mobile app.
- Choose a VPN server in a country of your choice. If you’re purely interested in online security, then the location you choose isn’t too important (though some will be faster than others). However, if you want to save money on subscriptions , for example, you should give it some more thought.
- Connect to the VPN server . When you connect, you’ll be changing your IP address to mirror the VPN server’s IP. It’s safe, legal ( in most countries ), and best of all, it’ll give you far greater online security than simply using Safari Private Browsing alone.
Safari Private Browsing is perfect for hiding those Christmas or birthday purchases from your family before the big day. It’s also a great way to save money on flights, hotels , or other purchases. However, it won’t do much for your online security. If you want truly private browsing , then use a VPN along with Safari private mode.
Interested in exploring other private browsers? Check out these articles below:
- How Anonymous Is DuckDuckGo?
- Is Vivaldi Browser Safe?
- How to Set Up Firefox as an Anonymous Browser
Do you want to know how to enable private browsing on Safari? Are you wondering how much privacy Safari Private Browsing actually gives you? You’ll find these answers and more in our frequently asked questions below.
To turn on Private Browsing in Safari for Mac, follow these simple steps:
- Make sure Safari is the active application that you’re using.
- Click on File in the menu bar along the top of the screen.
- Click on New Private Window to switch to private browsing mode.
To turn on Private Browsing in Safari for iPhone or iPad, the process is much the same:
- Open the Safari application.
- Tap on the Tabs icon (the two small squares in the lower-right corner of your screen).
- Tap on Private to switch to private browsing.
- Click on the small + (plus) icon to open a new private browsing tab.
Check out our full article for more information on Safari Private Browsing.
No. Safari Private Browsing, like any browser’s private mode, won’t protect you against a lot of online threats. Your IP address will still be visible to many third-party individuals and organizations. For example, your ISP will know what websites you’ve visited, and hackers could determine your location using your IP (though some private modes do limit location tracking). For true online privacy and anonymity, you’re safer using a VPN like ExpressVPN .
With Private Browsing, it’s more difficult for websites to track you, since cookies are cleared the moment you close the browser — but it’s not impossible. Your ISP (Internet Service Provider), employer, school, or college could still see your internet history . That is, unless you use a VPN along with the incognito mode.
Yes. The owner of an internet connection can absolutely check up on your browsing session if they have the right technical knowledge. Some routers can be set up to remember all URLs a device accesses. So, if you’re trying to fly under your parents’ radar, for example, they could potentially bust you using the family router, even if you’re exclusively using private browsing modes.
For true anonymity , you’ll want to use a VPN. With a VPN connection, all of your internet traffic is encrypted, which gives you far better anonymity and privacy than using private browsing on its own.

Chris Bluvshtein Author
Senior journalist.
Chris is a tech journalist with many years’ experience covering online privacy and cybersecurity. He’s also a published author and works as a Product Manager for some of the most innovative software development companies.
Share this article
More articles from the anonymous browsing section.

Kanary Review (2024): A Cheap and Secure Data Removal Service

OneRep Review (2024): Can OneRep Protect Your Private Data?

The Best Data Removal Services (Personal Information Removal Made Easy)
Hi Chris , I’m finding while using private mode in safari my sound is being cut out and I have not been able to find a way to reconnect it. I use it on a iPad with a vpn and trend anti spam for protection as much as it can in private mode. I have not been able to find any reason as to why this is happening.
Hey Wayne, I've done a bit of digging, and I've found something that might be worth a try. It seems that recent versions of Safari have a built-in feature that can prevent audio from playing when you visit a website; it's enabled by default too. Give this a try and let me know if the issue goes away: 1. Open the Safari menu and click preferences 2. Click on the websites tab 3. Look for the setting: "When visiting other websites", which has a drop-down selection beside it 4. Change this setting so that it allows websites with media to play sound. You can alternatively add individual websites to this list if you'd rather have control over which ones can play sound by default.
Hi Chris Just tried your Terminal Commands, I am running macOS Monterey The Terminal Commands Below are not working dscacheutil -cachedump -entries Host dscacheutil -flushcache
You're right. Thank you for pointing it out to us! There is a new terminal command you'll now need instead: "sudo killall -HUP mDNSResponder". We've adjusted the article to reflect this. Hope this helps!
Looking for a VPN?
Take a look at our overview of the most trustworthy, fast, and safe VPN services. Extensively tested by our experts.

How to browse the web privately in Safari
Use Safari’s private browsing mode to surf the internet without having all of your information tracked and recorded. Private browsing prompts Safari to block websites from tracking your search behavior. The browser won’t remember any webpages you visit and your search history won’t get logged. Follow along with us to learn how to open Safari in private browsing mode on your iPhone, iPad and Mac.

How private browsing mode works
Browsing the internet in Safari’s private-browsing mode strengthens your online privacy. When surfing the web privately, website tracking is limited and none of your browsing history or login information is saved. This prevents others with have access to your device to view a list of websites you visited. Read: How to turn off Safari website tinting
Browsing certain websites privately in Safari ensures that those histories don’t pop up in everyone’s faces. For instance, you may want to perform a web search incognito or browse adult websites privately. As mentioned, private tabs don’t appear in Safari’s history. And to boost your privacy even further, private tabs also won’t show up in the list of synced tabs on your other devices.
- Private browsing : Private browsing won’t remember your search history, show the pages you visit or reveal any automatically filled passwords. Private browsing also blocks some websites from tracking your search behavior.
- Regular browsing : Public browsing isn’t private so it will in fact record your browsing and searching history, as well as your Autofill information like saved passwords.
Of course, Safari allows you to manually clear your browsing history and website data, including cookies, at any time. But with private browsing mode, you don’t need to do that because nothing gets remembered in the first place.
How to use private browsing in Safari for iPhone
To open a new private browsing tab on your iPhone or iPod touch, you must choose the Private tab group from the browser’s New Tab screen.
- Open Safari on your iPhone or iPod touch with iOS 15.0 or later.
- Touch the New Page icon in the bottom-right corner.
- Hit “ ⌄ ” in the center of the tab bar at the bottom of the screen, then choose Private.
- Touch Done to start browsing the web privately.
When in private browsing mode, Safari appears black or dark instead of white or gray. Specifically, the URL field turns gray and uses white text. You will also see a message near the top of the private window saying “Private Browsing Mode”.
When opening multiple private tabs, Safari nests them under a group titled “Private”.
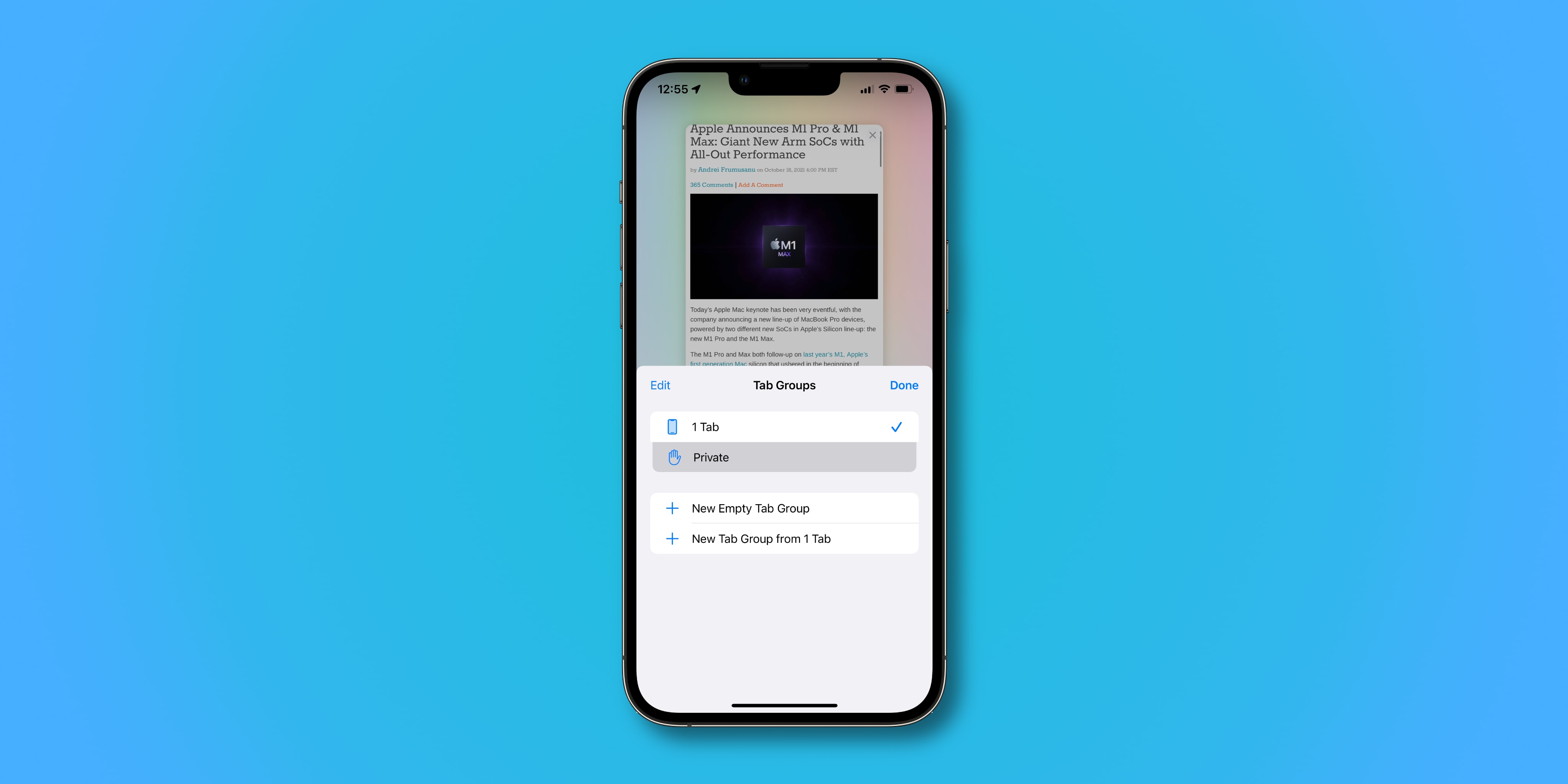
To close a single private tab, hit the New Page icon to get thumbnails of all your private tabs, then swipe left each of the private tabs you wish to close. To exit private browsing mode, first touch the New Page button in the bottom-right corner, then choose Private . Now simply select a different, non-private tab group and then hit Done in order to switch to it.
How to use private browsing in Safari for iPad
Entering private browsing mode in Safari for iPad requires bringing the browser’s sidebar into view. The sidebar includes all the private tab options you need.
- Open Safari on your iPad with iPadOS 15.0 or later.
- Hit the sidebar icon near the top-left corner to open the Safari sidebar.
- From the Safari sidebar on the lefthand side, choose the option labeled Private .
Doing so creates a new tab in a group dubbed “Private”. You can open multiple private tabs in this tab group. Private tabs don’t leave traces in the Safari history nor do they appear in the list of tabs on your other devices.
To hide your private tabs and exit private browsing mode, switch to a different tab group from the Safari sidebar. Don’t worry, any open private tabs you have will reappear the next time you invoke the private browsing mode.
Forcing mobile Safari to always open in private mode
Unfortunately, Apple hasn’t provided a toggle in iOS/iPadOS to force Safari to always open in private browsing mode similar to macOS Monterey. Thankfully, there’s a simple trick that’ll let you do just that.
The trick is in creating a new private tab like you normally would and leaving it intact when you exit Safari. Doing so makes your private tabs persist across sessions, with Safari automatically showing your private tabs the next time you launch the browser.
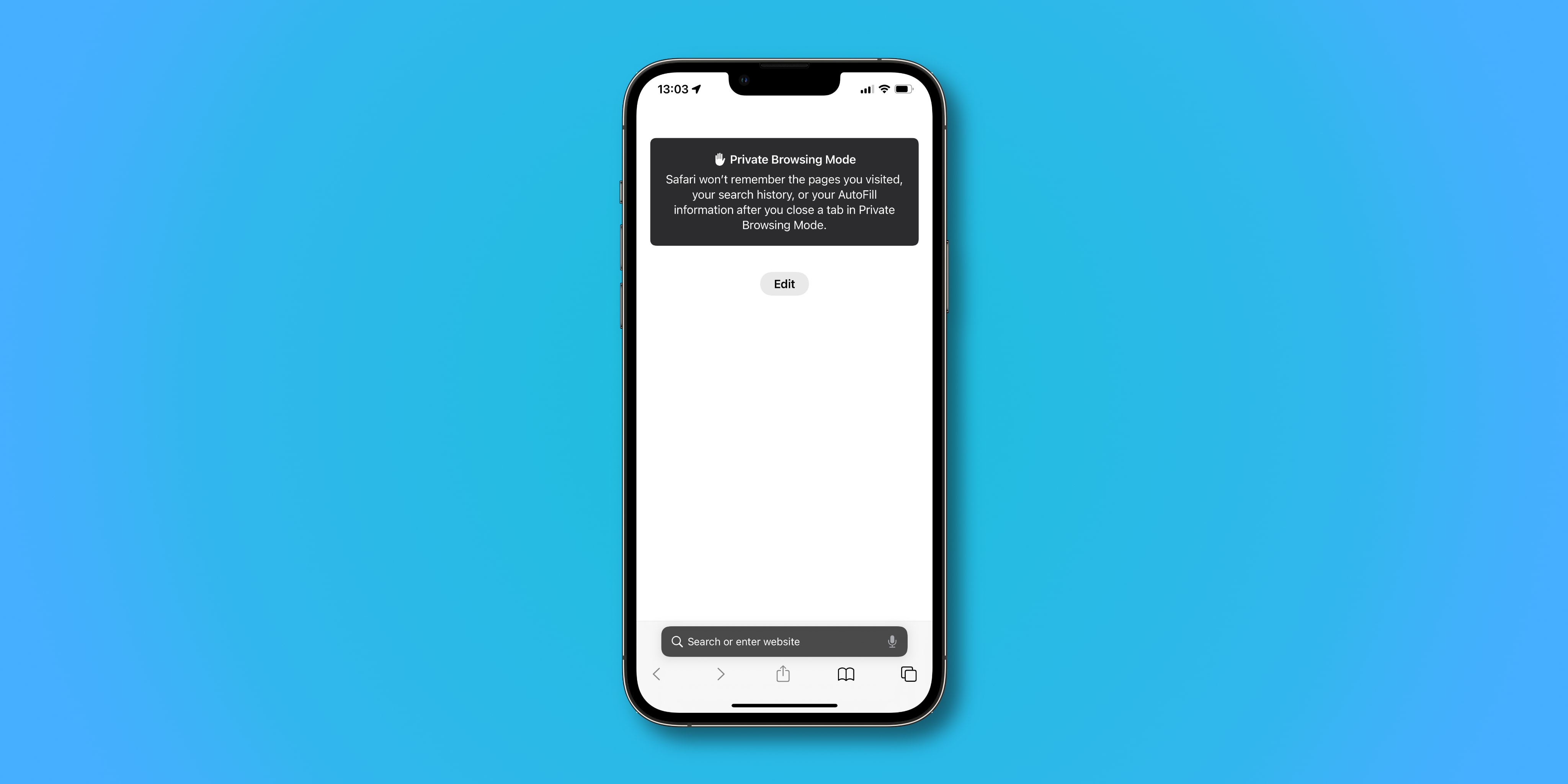
If you exit private mode though, the next tab you open won’t be private. Safari will default to opening private windows each time you launch it.
How to use private browsing in Safari for Mac
You can open a new private browsing window in Safari on your Mac either by leveraging a dedicated menu option or invoking a special keyboard shortcut.
- Open Safari on your Mac
- Click Safari’s File menu, then choose New Private Window .
Doing so creates a new private window that has dark-colored borders, with the URL field set against the white text to distinguish it from regular Safari windows. You will also see a message near the top of the private window saying “Private Browsing Enabled”.
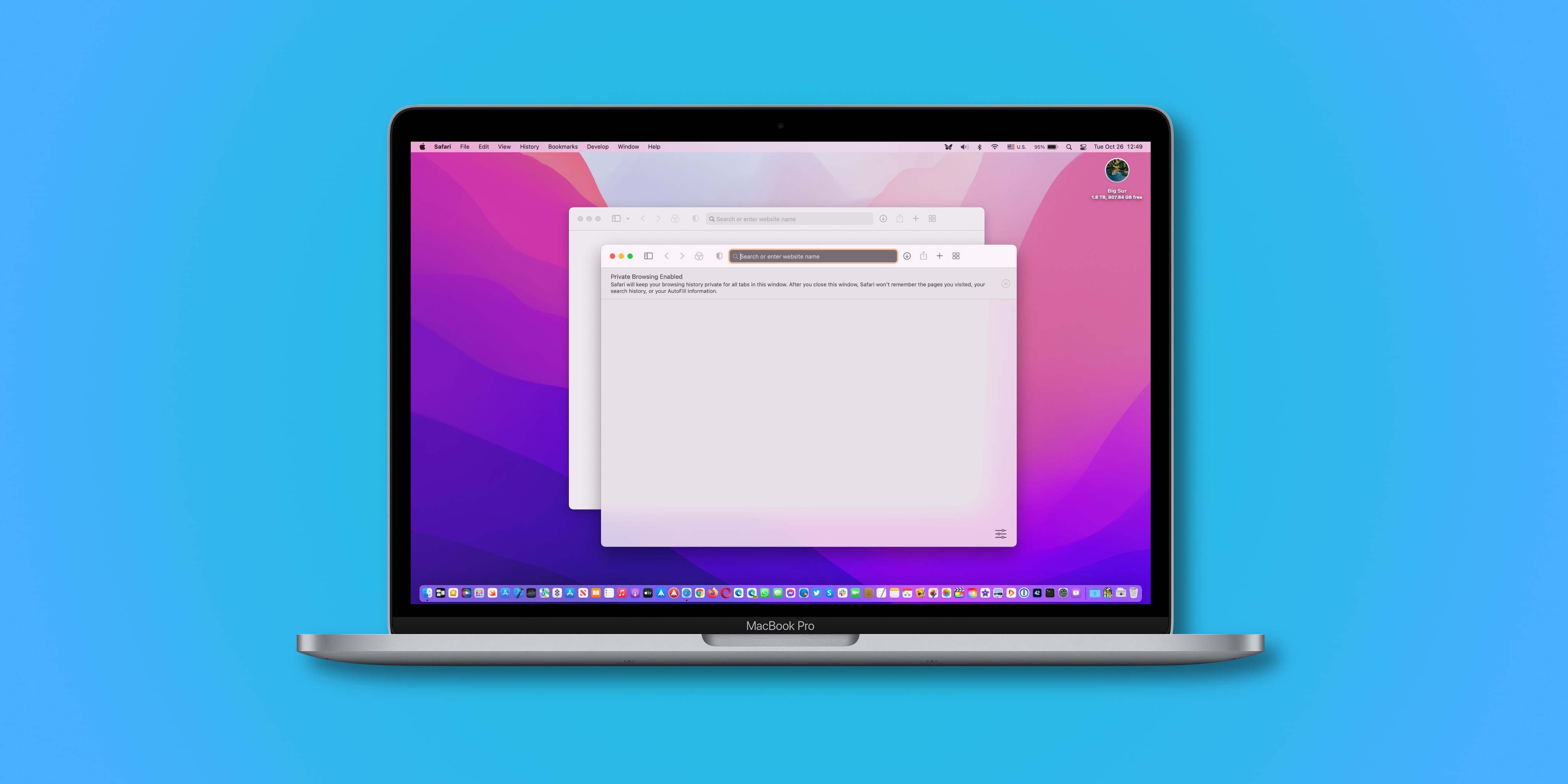
To open a private window faster, hit Shift (⇧) – Command (⌘) – N on the keyboard.
Forcing desktop Safari to always open with a private window
You can also force Safari for Mac to automatically launch in private browsing mode.
- Open Safari on your Mac.
- Click the Safari menu, then choose Preferences .
- In the Safari preferences window, select the General tab.
- Click the menu next to Safari opens with , then choose A new private window .
Safari will default to opening in private browsing mode each time it’s launched.
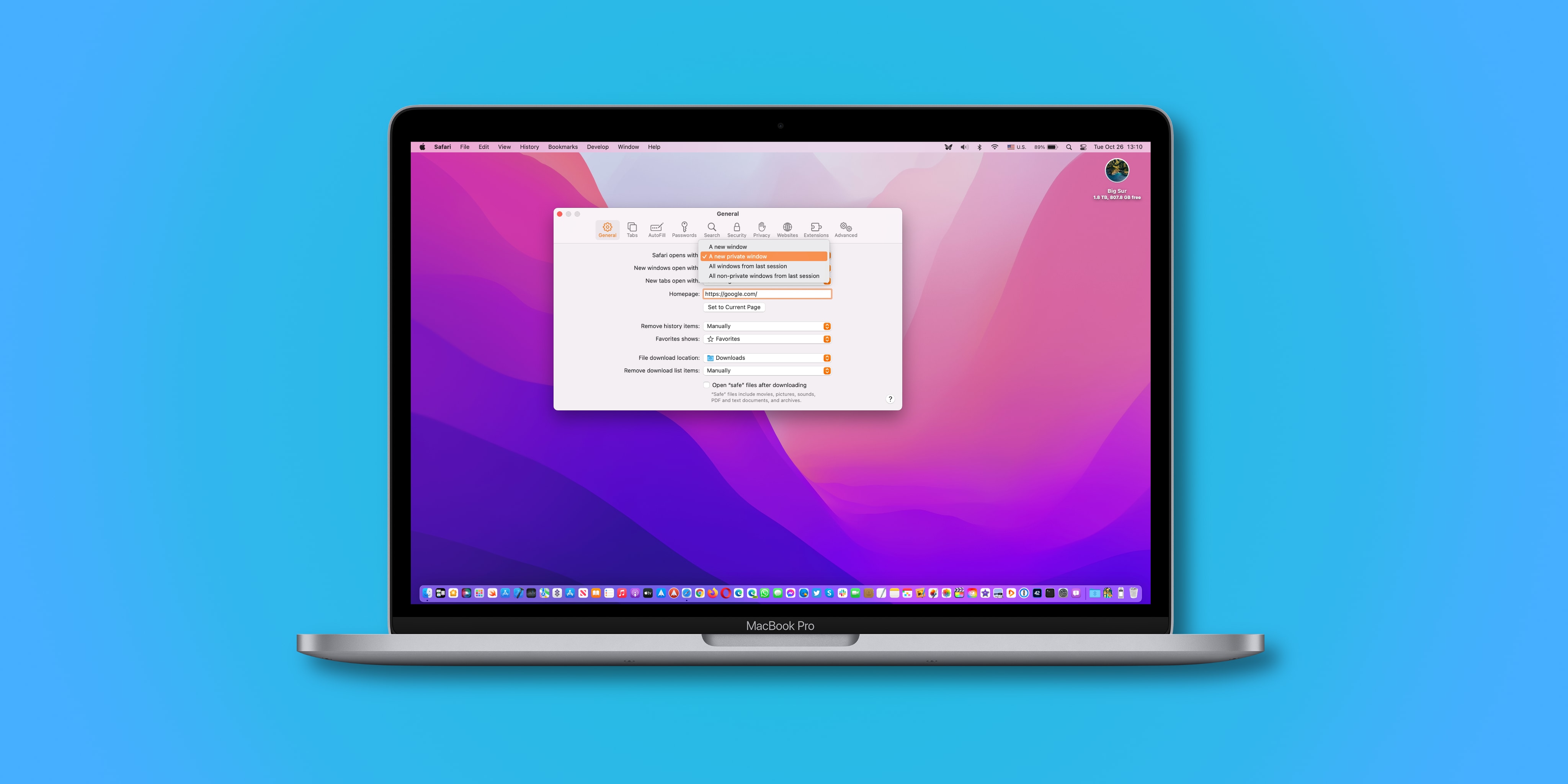
A support document on the Apple website instructs people who don’t see this option to tick Close windows when quitting an app in System Preferences → General .
To close the current private window, simply close it. Switching to a non-private Safari window or opening one will also turn off private browsing temporarily until you click the private window again. Apple advises closing all private windows when you’re done using Safari’s private browsing mode in order to prevent other people from clicking Safari’s back and forward buttons to see pages you visited in the private windows.
What private browsing mode in Safari actually does
Wondering what all of the features of Safari’s private browsing mode are? Apple notes in support documents for Safari for iPhone , iPad and Mac that all of the following are true:
- All of your tabbed windows are isolated from one another, so none of the websites that are open in your private window can see what other websites you might have open in the same window.
- All of your login sessions and AutoFill information will be forgotten the next time the web browser is used.
- Any of the webpages that you have open are kept out of iCloud so that other devices won’t have access to any of the webpages you have open in the private browsing window. Also, your recent searches won’t appear as suggestions when typing a search phrase into the URL field.
- All of your search results from searches performed in a private browsing window are hidden and not stored.
- Anything you download while in the private browsing window is not saved in your download history (downloaded items still end up in your Downloads folder or designated download location).
- Private windows are not passed to other devices when Handoff is turned on.
- All websites you visit are asked not to track you and Safari won’t remember cookie information from your current private browsing window when you begin your next browsing session.
- Any plug-ins you have installed will also be limited to tracking your information from the private browsing window.
Use private browsing to surf the web anonymously
Your online privacy is important, and you should never give it up!
Most people won’t want to do all their web surfing privately. Browsing the internet publicly has its advantages, like better website personalization, the ability to view your browsing history and so forth. Read: How to reverse Safari’s polarizing redesign in iOS 15
Browsing certain websites privately in Safari ensures that those histories don’t pop up in everyone’s faces. Private browsing is useful even if you’re the only user of your device because you never know when you’ll be sharing a screen with someone in the future when you go surfing the web. For instance, you may wanna prevent others from knowing what you were looking up in the past such as when you were shopping for the holidays.
So whenever you feel like hiding all traces of your online activity in Safari, remember to switch to the private browsing mode before doing any web surfing.
How-To Geek
How to always start safari in private browsing mode on a mac.
Keep your Safari browsing history private on your Mac by opening a new Private Browsing window every time you launch. Here's how.
Quick Links
What is private browsing in safari, how to always launch safari with a new private browsing window.
If you use Safari on a Mac and would like for your browsing history to stay private but don't want to always think about having to turn it on, there's a way to open a new private browsing window every time you launch Safari. Here's how.
Private Browsing is a mode where Safari doesn't save your browsing history, AutoFill information, changes to cookies, recent searches, and download history between sessions. The mode also inclues Apple-centric privacy features, such as preventing sharing of browsing information through iCloud . And if you have Handoff enabled, browsing windows do not get passed to your other Apple devices.
Even with all those features, you should be aware that Private Browsing mode does not conceal your browsing history from websites on the internet that might use your IP address to track you across sites , hosts of your network (such as a school or business), or your ISP.
Related: The Many Ways Websites Track You Online
First, launch Safari. In the menu bar at the top of the screen, click "Safari" and select "Preferences."
In the Preferences pop-up window, make sure you're on the General tab. Look for the option called "Safari Opens With:" located beside a drop-down menu.
Click on the drop-down menu and select "A New Private Window" from the list of options.
Close the Preferences window, quit Safari, and launch Safari again. You should see a window with a "Private Browsing Enabled" notice along the top.
Now you're free to use the window as you typically would . Just make sure you close it when you're done.
Related: Five Worthwhile Uses for Private Browsing Mode (Besides Porn)
It's worth noting that the option we just set only works when you first open Safari. By default, new windows you open after that will not be private. If you want to open additional Private windows, you'll need to select File > New Private Window from the menu bar, or use the Shift+Command+N shortcut. Good luck, and happy browsing!

Home » Tech Tips » Browsers » How to Use Private Browsing Mode in Safari iPhone?
How to Use Private Browsing Mode in Safari iPhone?
Some iPhone browser apps like Firefox Focus offers a delete button and pressing it will automatically delete your browsing history. However, there are no options in Safari app to automatically delete or schedule clearing of browsing history periodically. You have to manually delete the history every time when needed. In most situations, you will forget to do that and the alternate option is to use private browsing mode. Safari will NOT store your history in private mode and here we will explain how to use private browsing mode in Safari iPhone.
Why to Use Private Browsing Mode?
The problem with browsing history is that the sites you visited once will appear in various places.
- You can find the site icon appears under “Frequently Visited” section on the start page.
- Safari will suggest the site address from history when start typing in the address bar.
- Your iPhone browsing history will be synced across devices when using same iCloud account unless you disable iCloud sync .
To avoid all these privacy problems, private mode is the option you should use. This is especially needed when you frequently access private sites and you do not want to leave the history on your devices.
Before Using Private Mode
Remember, private browsing will ONLY avoid storing the site data you visit after enabling the mode. However, you will still find suggestions from previous history when using private mode. The site icons from the history will also appear on the start page from your history. So, the first thing you should do is to delete your previous browsing history completely or remove specific sites that you do not want to appear in the suggestions/start page. It is also possible to disable the suggestions without deleting the history or remove the sections from start page.
1. Enable Private Mode By Tapping and Holding Tabs Icon
This is a quick way to enable private browsing mode in Safari.
- Open Safari app.
- Tap and hold on the tabs icon showing at the bottom right corner.
- You will see a list of menu items appears and select “Private” option.
- This will turn on the private browsing mode in Safari. Enter the site address and visit anonymously without storing history on the device.
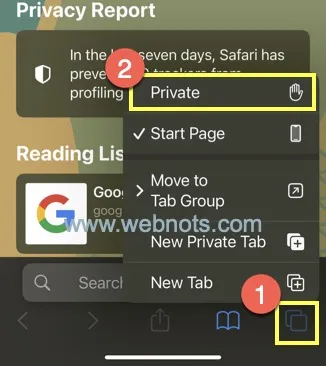
- To open a new private tab, again tap and hold the tabs icon. Now select “New Private Tab” option. Alternatively, you can also select “New Private Tab” option first time itself.

- Safari will continue to work in private mode and will automatically remove the history when you close the private tabs.

You can toggle to normal browsing mode by tapping and holding on tabs icon again and selecting “Start Page” option.
2. Enable Private Browsing Mode When Tab Switching
If tapping and holding is difficult for you, then follow this method:
- Simply tap on the tabs icon showing at the bottom right corner.
- This will show all open tabs along with few options at the bottom section and tap on “Start Page”.

- Now select “Private” to enable private browsing mode.

- Tap on + icon or “Done” showing at the bottom section to open a new private tab.

- You can anytime toggle back to normal browsing mode by tapping on “Private” option from bottom and selecting “Start Page”.
3. Creating Private Tab Group
You can also group multiple private tabs and create a group.
- When you have multiple private tabs, tap on the tabs icon.
- Select “Private” option from the bottom.
- Now tap on “New Empty Tab Group” option.

- Provide a name for your group and tap “Save”.

- You will see the private tab group name appears along with “Start Page” and “Private” options.

- In this way, you can directly toggle to your private tab groups when needed.
- For deleting private tab group, swipe left on it and select the delete button.

3. Other Private Options
In addition to private mode, there are few additional options you can use in Safari app to improve your privacy.
- Stop Suggestions from History – to stop seeing the automatic suggestions while typing site address, go to “Settings” app. From there, navigate to “Safari” settings page and disable “Safari Suggestions” option under “Search” section.
- Delete Icons from Start Page – if the site icons showing on start page annoys you, simply tap and hold on it. This will show a menu items and select “Delete” from the list to get rid of that site. This will actually delete the particular site from the history and will not appear again.
- Removing Sections from Start Page – if you want to remove the Favorite, Frequently Visited or Reading List sections, scroll down to bottom and tap on “Edit” button. You will see a pop-up and disable the sections that you want to remove.

- Disable iCloud Tabs Section – when editing the start page, you can disable “iCloud Tabs” item. This will remove the section on start page showing tabs from your Mac and other devices.
- Disable iCloud Sync – if you want to completely disable Safari syncing history, bookmarks, etc. across devices then you need to disable iCloud sync for Safari. Go to “Settings” app and tap on your Apple ID showing on the top. Navigate to “iCloud > Show All” section and disable “Safari” item from the list. When prompted, select “Delete from My iPhone” option to delete existing history already synced in your iPhone.

Final Words
Privacy is one of the biggest concerns when using Safari browser in iPhone for surfing the internet. Apple offers a privacy report and automatically block the trackers profiling you. However, the browser app by default saves all the webpages you visit in the history. Though this helps to speed up your browsing, it may create lot of privacy problems especially when you share the phone with others. The simple solution is to use private mode to protect your privacy.
About Editorial Staff
Editorial Staff at WebNots are team of experts who love to build websites, find tech hacks and share the learning with community.
You also might be interested in
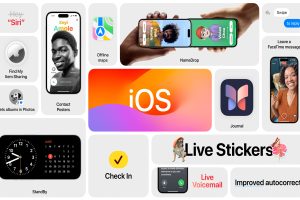
Top 10 iOS 17 Features for Your iPhone
Apple showcased their new products along with hardware and software[...]

How to Use Dual SIM Cards in iPhone with Single Slot?
Earlier days it was common to see people keep two[...]

How to Change Default Browser in iPhone and Android?
Safari is the default browser app supplied with iOS. By[...]
DOWNLOAD EBOOKS
- SEO Guide for Beginners
- WordPress SEO PDF Guide
- Weebly SEO PDF Guide
- Alt Code Emoji Shortcuts PDF
- Free ALT Code Shortcuts PDF
- View All eBooks
TRENDING TECH ARTICLES
- 600+ Windows Alt Codes for Symbols
- Fix Chrome Resolving Host Problem
- Fix Slow Page Loading Issue in Google Chrome
- View Webpage Source CSS and HTML in Google Chrome
- Fix Safari Slow Loading Pages in macOS
- Fix Windows WiFi Connection Issue
- ROYGBIV or VIBGYOR Rainbow Color Codes
- Fix I’m Not A Robot reCAPTCHA Issue in Google Search
- Structure of HTTP Request and Response
POPULAR WEB TUTORIALS
- Move WordPress Localhost Site to Live Server
- Move Live WordPress Site to Localhost
- Move WordPress Media Folder to Subdomain
- Fix WooCommerce Ajax Loading Issue
- Create a Free Weebly Blog
- Edit Weebly Source Code HTML and CSS
- Add Scroll To Top Button in Weebly
- Add Table in Weebly Site
- How to Add Advanced Data Table Widget in Weebly?
- Up to $500 Free Google Ads Coupon Codes
FREE SEO TOOLS
- Webpage Source Code Viewer
- HTTP Header Checker
- What is My IP Address?
- Google Cache Checker
- Domain Age Checker Tool
- View All Free Web and SEO Tools
© 2024 · WebNots · All Rights Reserved.
Type and press Enter to search
How To See Safari Private Browsing History

- Software & Applications
- Browsers & Extensions

Introduction
Private browsing has become an essential feature for many internet users seeking to maintain their online privacy. Whether you're using Safari on your Mac, iPhone, or iPad, the ability to browse the web without leaving a trace of your activity can be invaluable. However, there are instances where you may need to access your private browsing history for various reasons, such as revisiting a website you previously viewed or tracking down a lost link. In this comprehensive guide, we'll delve into the intricacies of Safari's private browsing mode and explore the methods for viewing your private browsing history on both Mac and iOS devices.
Understanding the nuances of private browsing in Safari is crucial for effectively managing your browsing history and ensuring that your privacy remains intact. By gaining insight into the functionality of private browsing, you can navigate the digital realm with confidence, knowing that your online activities are shielded from prying eyes. Whether you're a seasoned Safari user or a newcomer to the world of private browsing, this guide will equip you with the knowledge and tools necessary to navigate your private browsing history with ease.
As we embark on this journey through Safari's private browsing landscape, we'll uncover the steps required to access your private browsing history on Mac, iPhone, and iPad. Additionally, we'll provide valuable tips for managing your private browsing history, empowering you to maintain control over your digital footprint while harnessing the full potential of Safari's private browsing mode. Join us as we unravel the mysteries of private browsing history in Safari, empowering you to navigate the digital realm with confidence and privacy.
Understanding Private Browsing in Safari
Private browsing, also known as "Incognito" mode in other browsers, is a feature designed to allow users to browse the internet without leaving a trail of their online activities. When you engage private browsing in Safari, the browser does not store your browsing history, search history, or any information entered in forms. Additionally, any cookies, cache, or temporary files generated during the private browsing session are discarded once the session is closed.
It's important to note that while private browsing prevents the storage of your browsing history on the local device, it does not make you completely anonymous online. Your internet service provider, employer, or the websites you visit can still track your online activities. Private browsing is primarily intended to prevent the storage of browsing data on the local device and to maintain privacy from other users who may have access to the device.
When you open a private browsing window in Safari, it is visually distinguished from a regular browsing window. The browser interface typically adopts a darker theme, and a mask or "privacy" icon may be displayed to indicate that you are in private browsing mode. This visual cue serves as a reminder that your browsing activity during this session will not be saved locally.
One of the key benefits of private browsing in Safari is the ability to conduct research, access sensitive accounts, or explore content without affecting your regular browsing history or stored data. This can be particularly useful when using a shared computer or when you simply want to prevent certain websites from appearing in your browsing history.
It's important to remember that private browsing does not provide complete anonymity or protection from online tracking. If you require a higher level of privacy and security, additional measures such as using a virtual private network ( VPN ) or specialized privacy-focused browsers may be necessary.
By understanding the principles and limitations of private browsing in Safari, you can make informed decisions about when and how to utilize this feature to safeguard your online privacy while navigating the digital landscape.

Viewing Safari Private Browsing History on Mac
Accessing your private browsing history in Safari on a Mac involves navigating through the browser's settings to reveal the hidden records of your private browsing sessions. While private browsing is designed to leave no trace of your online activities, there are methods to uncover the history from these sessions.
Accessing Private Browsing History: To view the private browsing history in Safari on a Mac, you can follow these steps:
- Open Safari on your Mac.
- In the menu bar at the top of the screen, click on "History."
- From the drop-down menu, select "Show History." Alternatively, you can use the keyboard shortcut Command + Y.
Identifying Private Browsing Sessions: Once the history window opens, you can identify the private browsing sessions by looking for entries with the label "Private Browsing" and the date and time of the session. These entries represent the websites visited during private browsing sessions and are distinct from the regular browsing history.
Browsing and Managing Private History: You can scroll through the private browsing history to revisit specific websites or search for particular entries. Additionally, you have the option to clear individual entries or the entire private browsing history by right-clicking on the desired item and selecting "Delete" or "Clear History" from the "History" menu.
Understanding Limitations: It's important to note that the private browsing history in Safari on a Mac is only accessible from the local device and is not synced across your iCloud account or other devices. This means that the private browsing history can only be viewed on the specific Mac where the private browsing sessions occurred.
By following these steps, you can effectively access and manage your private browsing history in Safari on your Mac, providing you with the ability to revisit websites from previous private browsing sessions and maintain control over your browsing records.
Understanding how to view the private browsing history on your Mac empowers you to navigate your digital footprint with confidence, ensuring that you can access the information you need while maintaining control over your browsing history.
Viewing Safari Private Browsing History on iPhone or iPad
Accessing your private browsing history in Safari on an iPhone or iPad requires a slightly different approach compared to viewing it on a Mac. While private browsing is designed to leave no trace of your online activities, there are methods to uncover the history from these sessions on your iOS device.
To view the private browsing history in Safari on your iPhone or iPad, you can follow these steps:
Accessing Private Browsing History:
- Open Safari on your iPhone or iPad.
- Tap the book icon at the bottom of the screen to open the bookmarks menu.
- From the bookmarks menu, tap the clock icon, which represents your browsing history.
Identifying Private Browsing Sessions:
- Once the history window opens, you can identify the private browsing sessions by looking for entries with the label "Private Browsing" and the date and time of the session. These entries represent the websites visited during private browsing sessions and are distinct from the regular browsing history.
Browsing and Managing Private History:
- You can scroll through the private browsing history to revisit specific websites or search for particular entries. Additionally, you have the option to clear individual entries or the entire private browsing history by swiping left on the desired item and tapping "Delete."
Understanding Limitations:
- Similar to the Mac, the private browsing history on your iPhone or iPad is only accessible from the specific device and is not synced across your iCloud account or other devices. This means that the private browsing history can only be viewed on the specific iPhone or iPad where the private browsing sessions occurred.
By following these steps, you can effectively access and manage your private browsing history in Safari on your iPhone or iPad, providing you with the ability to revisit websites from previous private browsing sessions and maintain control over your browsing records.
Understanding how to view the private browsing history on your iPhone or iPad empowers you to navigate your digital footprint with confidence, ensuring that you can access the information you need while maintaining control over your browsing history.
Tips for Managing Private Browsing History in Safari
Managing your private browsing history in Safari is essential for maintaining control over your digital footprint and ensuring that your online activities remain private. While private browsing is designed to leave minimal traces of your browsing history, there are several tips and best practices that can enhance your ability to manage and safeguard your private browsing history effectively.
Regularly Clear Your Private Browsing History : To maintain privacy and prevent the accumulation of private browsing data, consider clearing your private browsing history regularly. This can be done by accessing the history section in Safari and selecting the option to clear your private browsing history. By doing so, you can ensure that no residual data from private browsing sessions is retained on your device.
Use Private Browsing Wisely : While private browsing can be a valuable tool for maintaining privacy, it's important to use it judiciously. Avoid relying solely on private browsing for sensitive activities, especially if you require a higher level of anonymity and security. Consider utilizing additional privacy measures such as VPNs or specialized privacy-focused browsers when engaging in activities that require enhanced privacy.
Be Mindful of Shared Devices : If you share your Mac, iPhone, or iPad with others, be mindful of the potential impact of private browsing on the overall user experience. While private browsing prevents the storage of browsing history on the local device, it does not prevent websites from tracking your activities or your internet service provider from monitoring your online behavior. Exercise caution and consider the implications of private browsing in shared environments.
Educate Yourself on Privacy Features : Familiarize yourself with the privacy features and settings available in Safari. Explore options for managing cookies, preventing cross-site tracking, and enhancing your overall privacy while browsing. By leveraging the built-in privacy features of Safari, you can augment your privacy protection and minimize the need to rely solely on private browsing.
Consider Alternative Privacy Solutions : In addition to private browsing, consider exploring alternative privacy solutions to augment your online privacy. This may include using privacy-focused search engines, employing ad and tracker blockers, and integrating privacy-enhancing browser extensions. By diversifying your privacy toolkit, you can fortify your online privacy beyond the scope of private browsing.
By implementing these tips for managing your private browsing history in Safari, you can navigate the digital landscape with heightened privacy awareness and control. Empower yourself with the knowledge and tools necessary to safeguard your online activities while leveraging the benefits of private browsing in Safari.
Leave a Reply Cancel reply
Your email address will not be published. Required fields are marked *
Save my name, email, and website in this browser for the next time I comment.
- Crowdfunding
- Cryptocurrency
- Digital Banking
- Digital Payments
- Investments
- Console Gaming
- Mobile Gaming
- VR/AR Gaming
- Gadget Usage
- Gaming Tips
- Online Safety
- Software Tutorials
- Tech Setup & Troubleshooting
- Buyer’s Guides
- Comparative Analysis
- Gadget Reviews
- Service Reviews
- Software Reviews
- Mobile Devices
- PCs & Laptops
- Smart Home Gadgets
- Content Creation Tools
- Digital Photography
- Video & Music Streaming
- Online Security
- Online Services
- Web Hosting
- WiFi & Ethernet
- Browsers & Extensions
- Communication Platforms
- Operating Systems
- Productivity Tools
- AI & Machine Learning
- Cybersecurity
- Emerging Tech
- IoT & Smart Devices
- Virtual & Augmented Reality
- Latest News
- AI Developments
- Fintech Updates
- Gaming News
- New Product Launches
Learn To Convert Scanned Documents Into Editable Text With OCR
Top mini split air conditioner for summer, related post, comfortable and luxurious family life | zero gravity massage chair, when are the halo awards 2024, what is the best halo hair extension, 5 best elegoo mars 3d printer for 2024, 11 amazing flashforge 3d printer creator pro for 2024, 5 amazing formlabs form 2 3d printer for 2024, related posts.

How To Turn On Incognito Mode Safari

How To See Browser History On iPhone

How Do You Turn Off Incognito Mode?

How To View Private Browsing History On Safari IPhone

How To Open Private Browser On Safari iPhone

How To Delete History On IPad Safari

How To Delete History On Mac Safari

How Do I Get To Incognito Mode
Recent stories.

Fintechs and Traditional Banks: Navigating the Future of Financial Services

AI Writing: How It’s Changing the Way We Create Content

How to Find the Best Midjourney Alternative in 2024: A Guide to AI Anime Generators

How to Know When it’s the Right Time to Buy Bitcoin

Unleashing Young Geniuses: How Lingokids Makes Learning a Blast!

- Privacy Overview
- Strictly Necessary Cookies
This website uses cookies so that we can provide you with the best user experience possible. Cookie information is stored in your browser and performs functions such as recognising you when you return to our website and helping our team to understand which sections of the website you find most interesting and useful.
Strictly Necessary Cookie should be enabled at all times so that we can save your preferences for cookie settings.
If you disable this cookie, we will not be able to save your preferences. This means that every time you visit this website you will need to enable or disable cookies again.
- Accessories
- Meet the team
- Advertise with us
- Privacy Policy

The Private mode in Safari lets you browse websites without any trace in the app’s history. It’s a safe way to browse the web on your iPhone or iPad because it prevents recording your browsing history, storing cookies, website tracking, etc.
Enabling Private mode is easy but we just found out recently that sometimes, the “private” link doesn’t show up in Safari’s tab view. Given that this is the easiest way to enable private mode, it will be impossible to switch between private and normal modes without this link. Incidentally, you might also notice that the “Clear History and Website Data” option (in Settings → Safari) disabled. Fortunately, there is a fix for this. Here’s more on that.
Turns out, “Restrictions” plays a role in enabling/disabling the “Private” mode link in Safari’s tab-view. If you have website restrictions enabled, there’s a possibility that the private mode link will be hidden. Sometimes it looks like a bug too but anyway, here’s how to fix the missing Private link in Safari.
Is Private Browsing Button Grayed Out in Safari on iPhone or iPad? How to Fix It
Step #1. Open Settings → Tap on Screen Time (If you have set the passcode for Screen Time, it may ask you to enter to proceed further.)
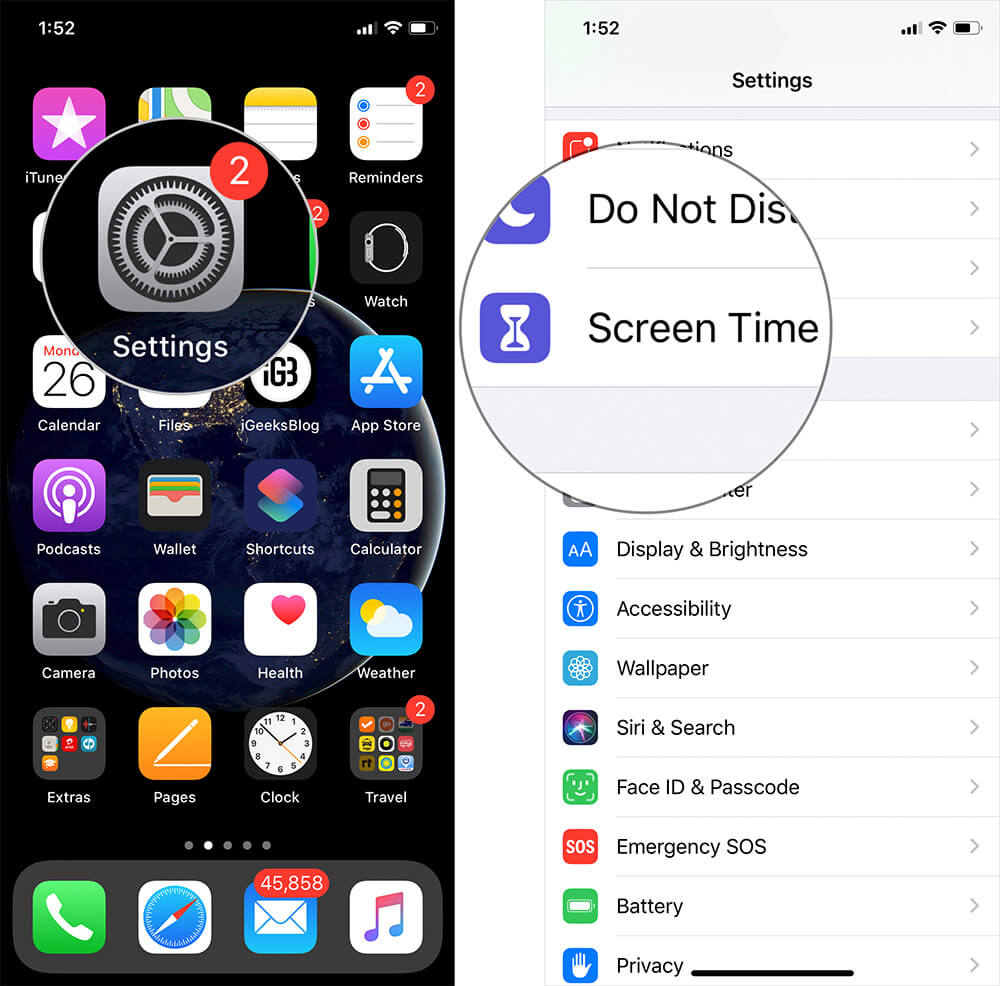
Step #2. Tap on Content & Privacy Restrictions then tap on Content Restrictions.
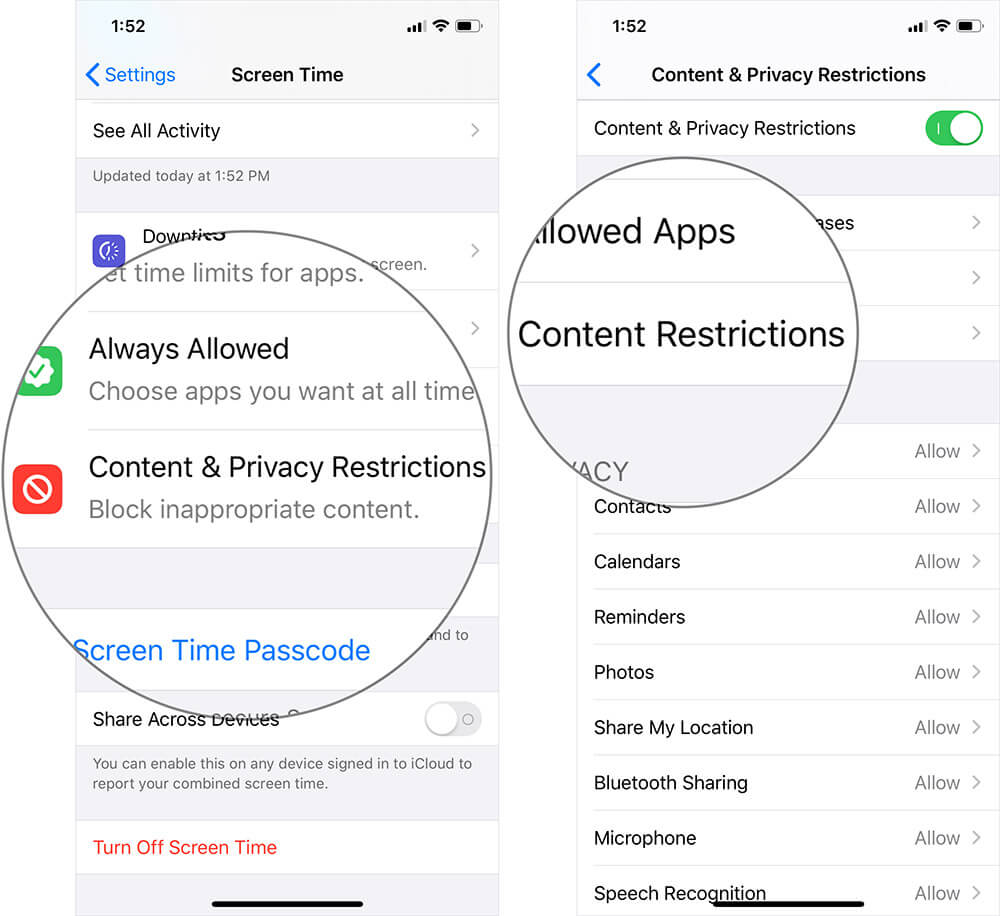
Step #3. Tap on Web Content and Select Unrestricted Access.
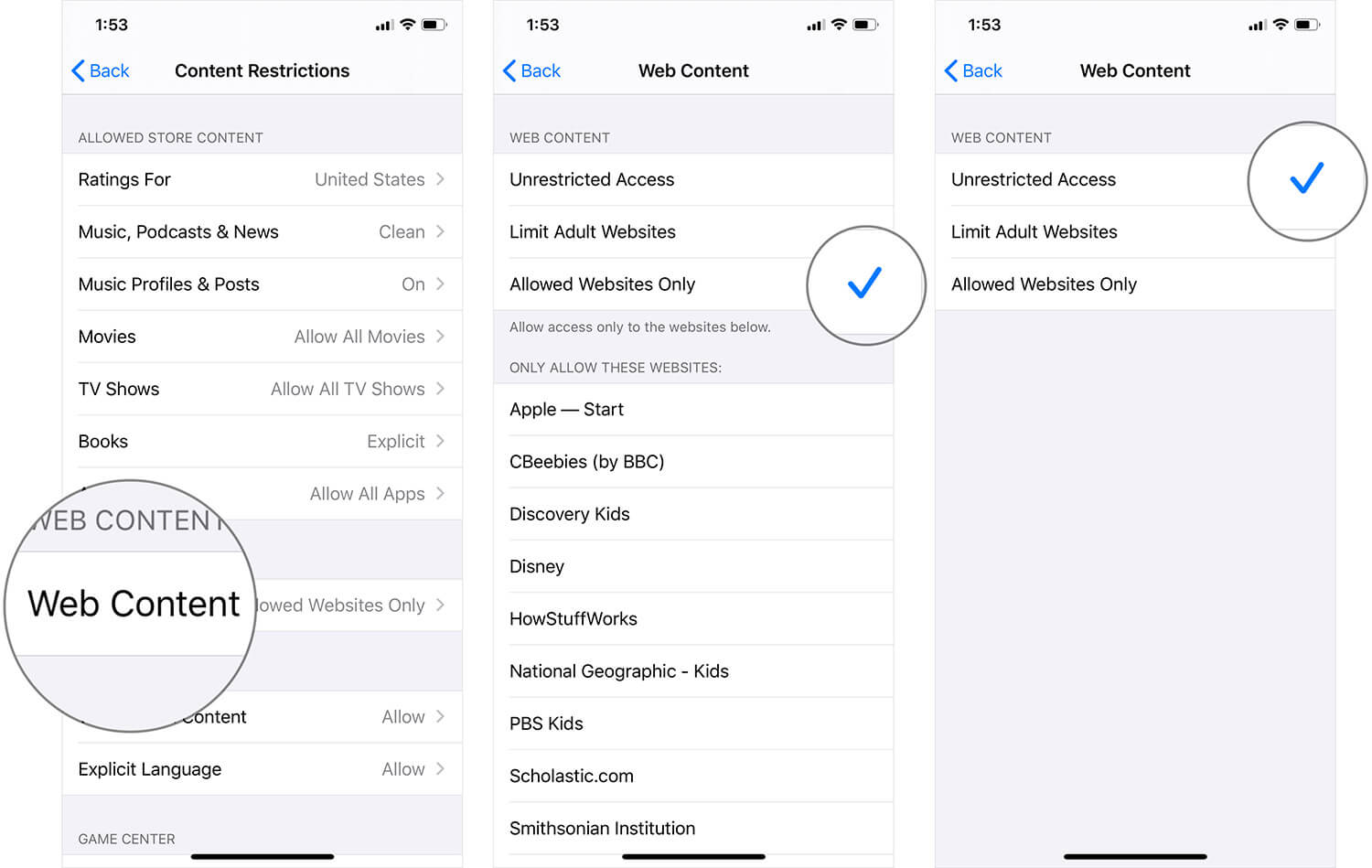
Step #4. If that’s selected already, tap on Limit Adult Websites and then tap on Unrestricted Access again.
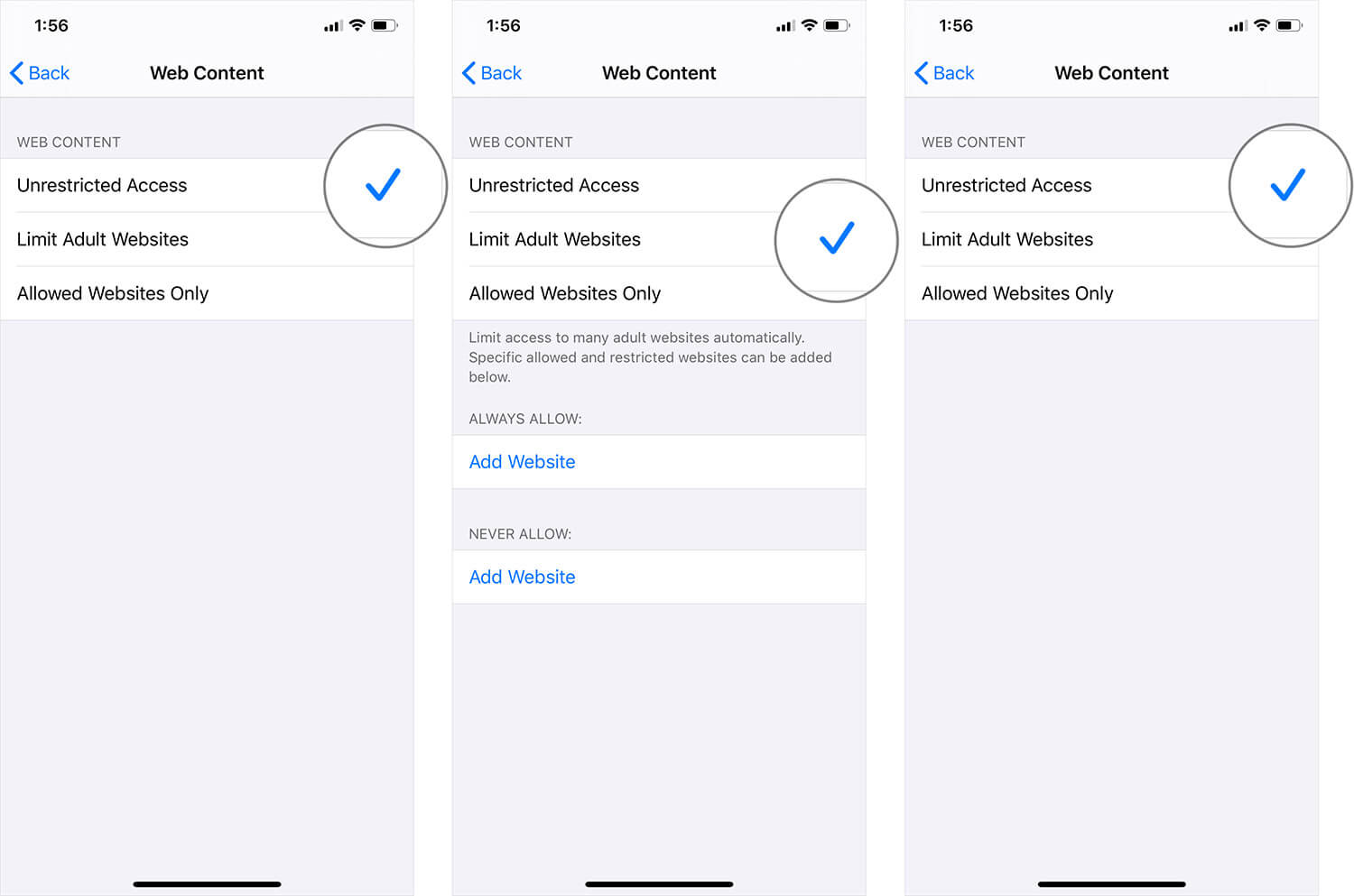
Step #5. Quit Settings and Safari (if it’s open.)
Re-open Safari and go to the tab-view (tap on +). Hopefully, you should now see the “Private mode link.
Also, within Settings → Safari, check if Clear History and Website Data is now enabled. Note that you should have visited a few websites (basically, have some history) before the link/button becomes clickable again.
That’s all, folks!
Do share your feedback with us in the comment below.
Jignesh Padhiyar is the co-founder of iGeeksBlog.com, who has a keen eye for news, rumors, and all the unusual stuff around Apple products. During his tight schedule, Jignesh finds some moments of respite to share side-splitting content on social media.
View all posts
🗣️ Our site is supported by our readers like you. When you purchase through our links, we earn a small commission. Read Disclaimer .
LEAVE A REPLY Cancel reply
Save my name, email, and website in this browser for the next time I comment.
Related Articles
How to fix shareplay not working on iphone in ios 17.4.1, how to find wi-fi passwords on iphone or ipad (2024 guide), how to clear the dns cache on an iphone or ipad, how to fix iphone stuck in dark mode.
- Produkter til hjemmet
- Mindre virksomheder med 1-49
- Mellemstore virksomheder med 50-999
- Virksomheder med over 1000
Inkognitotilstand og privat browsing: Hvad er det, og hvordan bruger man det?

Hvad er inkognitotilstand og privat browsing? I denne oversigt undersøger vi, hvad inkognitotilstanden gør og ikke gør samt hvordan man surfer privat. Vi kigger også på, hvordan brugen af en sikker browser beskytter privatlivet på nettet, bedre end den private tilstand.
For det første, hvad er inkognitotilstand?
Inkognitotilstanden er en indstilling i webbrowseren, der giver mulighed for at ”gå undercover”, når man surfer på internettet. Inkognitotilstanden virker ved at fjerne lokale data fra websessionerne. Det betyder, at der ikke registreres nogen browsing i den lokale søgehistorik; alle cookies, som en hjemmeside forsøger at uploade til din computer, slettes eller blokeres. Andre sporingsværktøjer, midlertidige filer og tredjeparts værktøjsbjælker deaktiveres også.
Hvad gør inkognitotilstanden?
Når man ikke bruger inkognitotilstanden, gemmer webbrowseren URL’en på alle de hjemmesider, man besøger. Den gemmer også oplysningerne, når man er færdig med at surfe. Det gør det nemmere at besøge de samme sider senere. Browseren gemmer også cookies, som er små tekstfiler , der gemmer hjemmesidens loginoplysninger, indsamler oplysninger om de sider, du besøger, og opretter tilpassede sider og annoncer, som er baseret på brugerens adfærd på nettet.
Men, når man bruger inkognitotilstanden, så:
- Er browserhistorikken privat – fordi den ikke registreres.
- Slettes cookies, hvilket hjælper med at hemmeligholde brugerens personlige præferencer.
- Kan man logge ind på flere konti samtidigt. Man kan fx logge ind på en arbejdsrelateret konto, i et inkognitovindue, mens man stadig er logget ind på den personlige konto, på den samme side, via et normalt vindue.
Når man bruger en inkognitofane, bliver brugen af browseren langt mere privat (hvorfor den kaldes privat browsing). Mange plejer at bruge privat browsing for at beskytte deres personlige data eller browsingaktivitet, fra de andre brugere på enheden. Privat browsing er også en nem måde at logge ud af hjemmesider på, når man bruger en andens enhed – forudsat, at man lukker browservinduet, når man er færdig med at surfe.
Fordi private browsing-sessioner ikke gemmer cookies, når man lukker det private browsing-vindue, ser man typisk færre annoncer, som relaterer sig til de sider, man har besøgt, mens man bruger inkognitotilstand. (NB: selvom sandsynligheden for ikke at se annoncen er relativt lille, spores din IP-adresse dog stadig). Derudover mener nogle, at man får bedre priser på hoteller og flybilletter, når man søger i inkognitotilstand. Det skyldes, at nogle rejsesider viser dyrere priser, baseret på geolokationen, eller hvis brugeren ofte vender tilbage til siden, for at tjekke prisen.
Forudsat, at man ikke er logget ind på sin Google-konto, vises eventuelle søgninger ikke i Googles kontohistorik og påvirker heller ikke Googles fremtidige søgeresultater. Det gælder også, hvis man ser en video på YouTube eller en anden tjeneste, via privat browsing. Forudsat, at man ikke er logget ind på tjenesten, påvirker aktiviteten ikke de anbefalinger, man får i normal browsingtilstand.
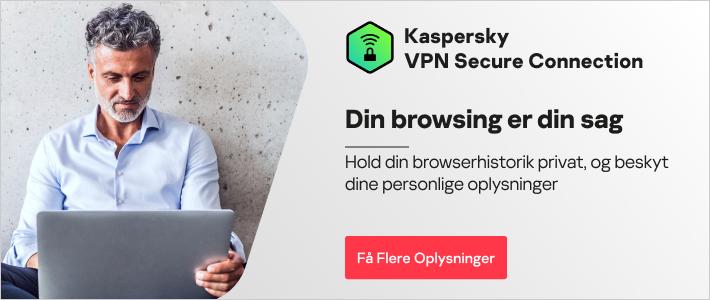
Er inkognitotilstand virkelig inkognito?
Det er vigtigt at være opmærksom på inkognitotilstandens begrænsninger, da begrebet ”privat browsing” kan få nogle til at tro, at inkognitotilstanden yder større fortrolighed, end den rent faktisk gør. Selvom den sletter de data, som er gemt på PC’en, er IP-adressen stadig synlig for andre. Det betyder, at internetudbyderen, de sider, man besøger, ens skole eller arbejdsgiver eller de offentlige myndigheder stadig kan spore din browseraktivitet. For at undgå det, skal man bruge mere sofistikerede værktøjer, der bruger kryptering, som fx virtuelle private netværk eller VPN’er .
Derudover beskytter inkognitotilstanden ikke mod cyberangreb, som phishing , malware eller virus. Hvis der allerede er installeret spyware på enheden, sporer den stadig aktiviteten og stjæler følsomme oplysninger, også i inkognitotilstand. Mozilla har lavet en god side, der beskriver nogle af de mest almindelige misforståelser ifm. privat browsing .
Privat browsing sletter de lokale spor fra hjemmesider, man har besøgt, hvad man har søgt efter, hvilke onlineformularer, man har udfyldt osv. Målet er at skjule brugerens aktivitet for andre, der har adgang til computer. Det er alt.

Sådan bruger man privat browsing
Hvordan bruger man så inkognitotilstanden? De forskellige browsere bruger forskellige navne på privat browsing. For eksempel kalder Mozilla Firefox, Opera og Apple Safari det for ”Privat browsing”, mens Google Chrome kalder det ”Incognito”, og Microsoft Edge omtaler det som ”InPrivate”. Sådan aktiveres privat browsing i de vigtigste browsere:
Privat browsing i Chrome
Google Chrome’s inkognitotilstand gemmer hverken browserhistorik, cookies, hjemmesiders data eller oplysninger, man indtaster i formularer. Den gemmer de filer, du downloader, og dine bogmærker.
Sådan slås inkognitotilstanden til på computere, Android, iPhone eller iPad:
- Åbn Chrome.
- Klik på værktøjsmenuen (de tre lodrette prikker på Mac eller tre stiplede linjer på Windows) i øverste højre hjørne.
- Vælg ”Nyt inkognito-vindue” for at åbne et nyt privat browsing-vindue.
Man kan også bruge en tastaturgenvej, ved at trykke Control+Shift+N for at åbne et nyt inkognito-vindue. Det er let at genkende det nye inkognitovindue på den mørke baggrund og det stiliserede spionikon, som ses til venstre for menuen med de tre prikker. Chrome minder også brugerne om, hvad inkognitotilstanden gør og ikke gør, hver gang den åbner et nyt vindue.
Privat browsing i Safari
Safaris private browsing-tilstand fjerner altid de midlertidige filer – browserhistorik, formulardata og cookies – når vindues lukkes.
Sådan aktiveres privat browsing på Mac:
- Åben Safari.
- Gå til menubjælken og vælg ”File”.
- Klik på ”Privat vindue” for at åbne sådan et.
Når man bruger en tastaturgenvej, trykker man Shift+Command+N for at åbne et privat browservindue i Safari.
Privat browsing i Firefox
Mozilla Firefox’ private browsertilstand tilbyder en ekstra funktion, nemlig sporingsbeskyttelse. Funktionen hjælper Mozilla med at beskytte browserhistorikken mod at blive opsnappet af tredjepart.
Sådan bruger man privat browsing i Firefox:
- Åben Firefox.
- Gå til menuen i øverste højre hjørne (de tre vandrette linjer) og klik på ”Nyt privat vindue”.
- Så kommer der et nyt privat vindue, med et lilla maskeikon, øverst til højre i Firefox-vinduet.
- Du kan også bruge tastaturgenvejene: Control+Shift+N i Windows eller Command+Shift+N på en Mac.
- Det private Firefox-vindue rummer et lilla bånd øverst, hvorfra man aktiverer en ekstra sporingsbeskyttelse.
InPrivate browsing i Microsoft Edge
Microsoft Edge gemmer hverken sider, man besøger, formulardata eller websøgninger. Den gemmer dog downloadede filer og bogmærker på computeren, når man har lukket InPrivate-vinduet. Når man lukker InPrivate-vinduet, deaktiverer Microsofts browser også de tredjepartsbjælker, der er installeret, sammen med udvidelserne.
Sådan bruger man InPrivate-browsing i Microsoft Edge:
- Åben Microsoft Edge.
- Højreklik på Microsoft Edge-logoet i proceslinjen, og vælg ”Nyt InPrivate-vindue”.
- I Microsoft Edge, vælger man ”Indstillinger med mere > Nyt InPrivate-vindue”.
Microsofts browser markeres som InPrivate, når tilstanden er i drift: Det ses med en blå oval, der hedder ”Privat”, til højre for adresselinjen, som kombineres med en sort skærm. Dermed sikrer man sig, at brugerne ved, at de bruger en privat browser.
Man kan også starte en InPrivate-session ved at højreklikke på et link i Edge og vælge Åben i InPrivate-vindue . Muligheden er nedtonet, når man allerede bruger en privat browsing-session, mens Åben link i ny fane gør det samme, i den aktuelle InPrivate-ramme.
Privat browsing i Opera
Operas private browsing-tilstand har samme midlertidige databeskyttelse, som de andre. Den har også en funktion, der kan aktivere dens VPN-forbindelse, som beskytter browsingaktiviteterne yderligere.
Sådan aktiveres Opera inkognito:
- Åben Opera-browseren.
- Klik på menuen i øverste venstre hjørne.
- Vælg ”Nyt privat vindue” for at åbne et privat browservindue.
Sådan bruger man inkognito på telefonen
Inkognitotilstand på Android:
- På Android-enheder, åbner man Chrome og trykker på menuknappen, med de tre prikker i adresselinjen.
- Der kommer en rullemenu, med flere tilgængelige handlinger, som fx at stjernemarkere siden eller åbne et nyt vindue.
- En af mulighederne er ”Ny inkognitofane”. Klik på den, så Chrome åbner en ny, privat fane.
- Så kommer spionikonet, med hat og briller, frem samt en bekræftelse på, at ”man nu er inkognito”.
- Man kan hoppe mellem inkognito-fanerne og de almindelige faner, ved at trykke på faneværktøjet i adresselinjen. Man surfer kun privat, når man bruger selve inkognitofanen.
Privat browsing på iPhone og iPad:
- Åbn Safari, og tryk på de to firkantede ikoner, nederst på skærmen (hvis man ikke ser ikonet, trykker man bare i bunden af skærmen).
- Tryk på ” Privat”.
- Tryk på +-ikonet for at åbne en nyt hjemmeside, i et privat vindue. (Her ser man alle de eksisterende Safari-vinduer i Privat browsing).
- Når man atter vil bruge et standardvindue, går man tilbage til Safaris sideadministrator (ikon med to firkanter) og trykker på ”Privat” igen, som slukker funktionen, og derefter på ”OK”.
Det ses let, når man bruger Privat browsing, fordi URL-/søgelinjen kommer i et mørkt tema, frem for det hvid og grå med standardvinduerne.
- I iOS 15, åbner man Safari.
- Tryk på ikonet, med de to firkanter, i nederste højre hjørne (øverste højre hjørne, hvis man bruger vandret visning).
- Tryk på knappen ”1 Fane” (eller ”X Faner”).
- Vælg ”Privat”.
- Tryk på ”+” ikonet i det nederste hjørne.
- Nu ser man, at man bruger Privat browsing, fordi adressen/søgningen bliver mørk.
- Følg de samme trin, og tryk på ”Privat” igen for at stoppe funktionen.
Hvordan surfer man privat på internettet?
En mere privat mulighed, end bare at bruge browserens inkognito- eller private browsing-tilstand, er det virtuelle private netværk (VPN). VPN’et skjuler IP-adressen, som er den unikke identifikator, som computere, telefoner eller tablets får på internettet. VPN’er virker ved at kryptere de data, man sender og modtager via nettet, hvilket gør dem ulæselige for alle, der ikke har en dekrypteringsnøgle.
Kaspersky Secure Connection leverer en sikker måde at nyde internettet på, uden at gå på kompromis med hastigheden.
Relaterede artikler:
- Sådan beskytter du dine persondata på nettet, når arbejdsrelateret og privat brug overlapper hinanden
- Gode vaner inden for cyberhygiejne, der hjælper dig med at surfe sikkert på nettet
- Sådan skjuler du din IP-adresse
- Hvad er et digitalt fodaftryk?
- Hvad er internetsikkerhed?
Fremhævede artikler

Sådan finder og fjerner du spyware fra en Android-telefon
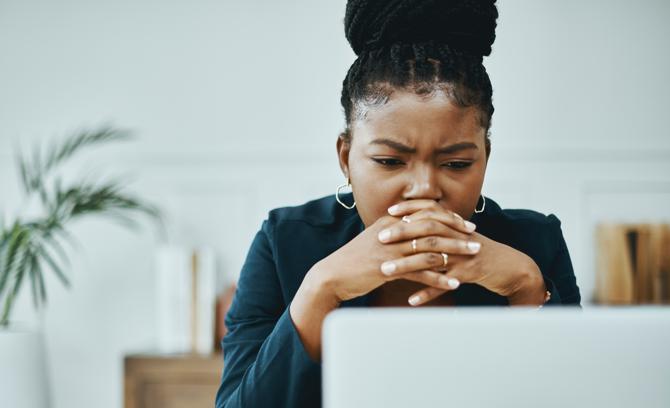
Hvorfor får mit VPN ikke forbindelse? Almindelige VPN-problemer og hvordan du løser dem
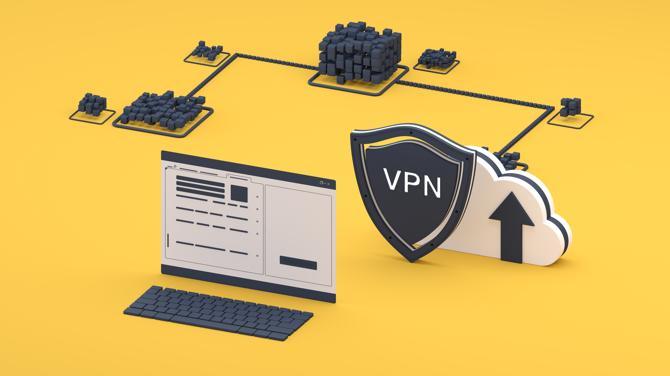
Kryptovaluta og VPN'er: Er et krypto-VPN virkelig nødvendigt?

Sådan vælger du den rigtige password manager – hvad skal du være opmærksom på

Hvad er VPN, og hvorfor skal jeg bruge det på en iPhone?
Looks like no one’s replied in a while. To start the conversation again, simply ask a new question.
Private browsing option missing
When I am using my safari browser with google search the option to put the browser into privacy mode is not
I also do not have the ability to clear out the history as seen in the attached photos there is a history of searching.
iPhone 8 Plus, iOS 15
Posted on Sep 24, 2021 9:56 AM
Posted on Sep 24, 2021 11:44 AM
Do you have any restrictions turned on? See the "Prevent web content" section of Use parental controls on your child's iPhone, iPad, and iPod touch - Apple Support
That will remove the private browsing option.
Similar questions
- How do I turn off private browsing in Safari ??? I don’t know how it got turned on. How do I turn off private browsing in Safari? 668 2
- How do I turn off private browsing mode in safari? How do I turn off private browsing mode in safari? 222 1
- Turnoff Private Browsing? How do I turnoff private browsing in Safari? 318 1
Loading page content
Page content loaded
Sep 24, 2021 11:44 AM in response to iwant97
Sep 24, 2021 10:41 AM in response to FoxFifth
Yes from picture 1, you can see when I do what you suggested it is only giving me the option to add a new tab group or a tab group from the previous three tabs.
there is no option for the privacy tab, which there previously had been once
Sep 24, 2021 10:02 AM in response to iwant97
With iOS 15 on an iPhone, open Safari, tap the the new page icon at the bottom right of the screen, tap Start Page down arrow at the bottom center of the screen, tap Private.
Slå Privat browser til eller fra på din iPhone
Med Privat browser husker Safari ikke de sider, du besøger, din søgehistorik eller dine Autoudfyld-oplysninger. Privat browser blokerer også kendte sporingsmekanismer, fjerner sporing, der bruges til at identificere individuelle brugere ud fra URL-adresser, og tilføjer beskyttelse mod avancerede fingeraftryksteknikker.
Sådan slår du Privat browser til
Når Privat browser er slået til, vises Safari-adresselinjen som sort eller mørk i stedet for hvid eller grå.
I iOS 17
Åbn Safari på din iPhone.
Skub hen til knappen Privat fanegruppe, og tryk derefter på den fane, du vil åbne.
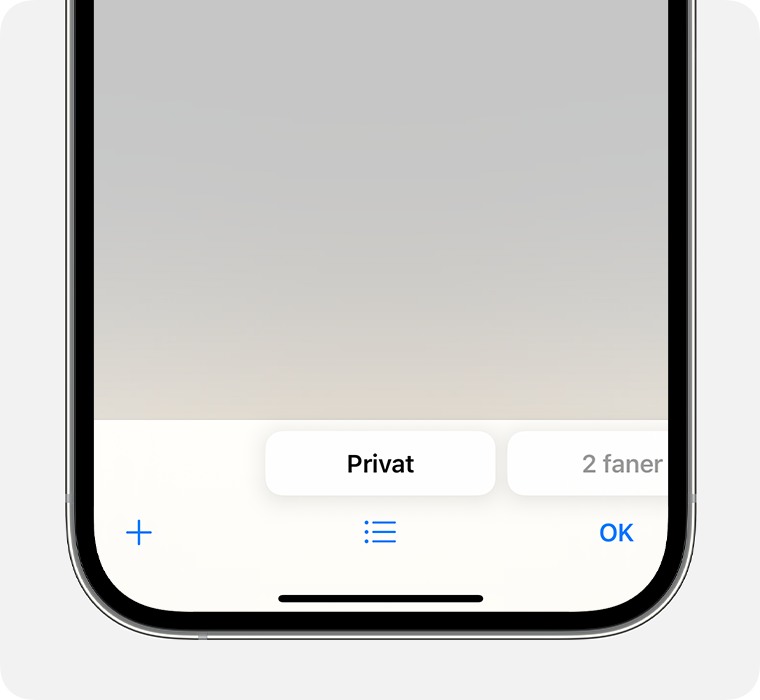
Hvis du ønsker yderligere anonymitet, kan du vælge at låse Privat browser, når du ikke bruger den. Når du låser din enhed, låses dine private faner i Safari også. Når du derefter låser din enhed op igen, skal du bare låse Privat browser op ved hjælp af Touch ID, Face ID eller adgangskoden til din enhed.
Læs mere om, hvordan du låser fanen Privat browser
I iOS 16 eller en tidligere version
Tryk på [antal] faner eller Startside for at se listen Fanegrupper.
Tryk på Privat og derefter på OK.
Sådan slår du Privat browser fra
Når Privat browser er slået fra, vises Safari-adresselinjen som hvid eller grå.
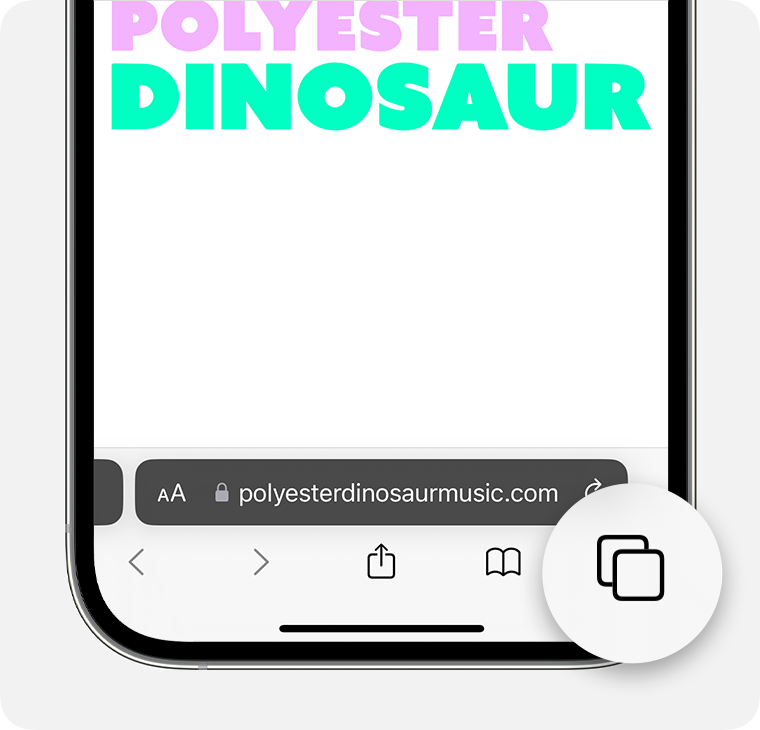
Skub hen til fanegruppeknappen [antal] faner, og tryk derefter på den fane, du vil åbne.
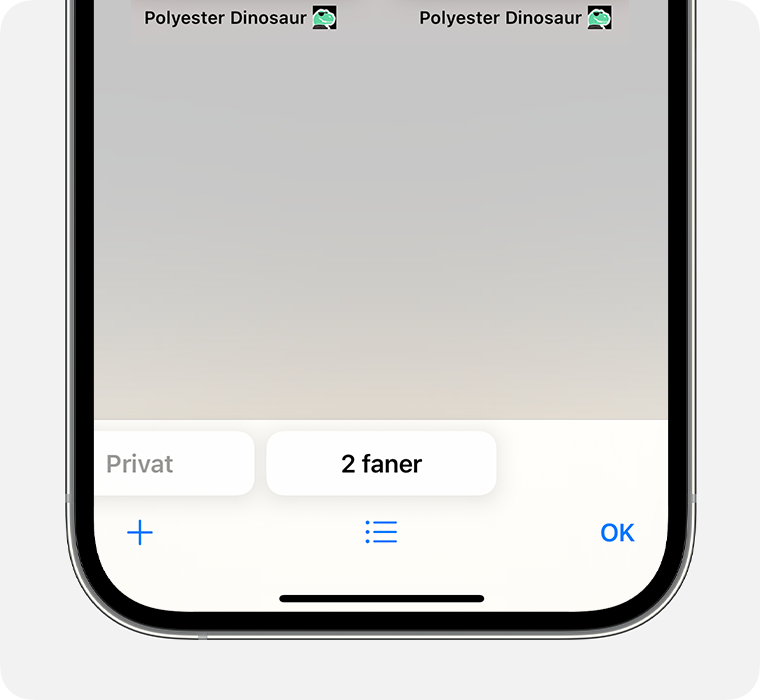
Tryk på Privat for at se listen Fanegrupper.
Tryk på [antal] faner og derefter på OK.
Læs mere
Læs om, hvordan du bruger Privat browser på din iPad .
Kontakt Apple-support
Har du brug for hjælp? Spar tid ved at starte din supportanmodning online, så sætter vi dig i kontakt med en ekspert.

Hur man aktiverar och stänger av inkognitoläge (privat surfning) på iPhone och Mac
Om du vill att webbplatserna du besöker ska hållas privata kan du gå inkognito, vilket kallas för privat surfningsläge i Safari. Detta låter dig hålla de webbplatser du besöker, objekt du söker efter och webbplatsdata du får borta från nyfikna ögon.
Här visar vi dig hur du går inkognito på iPhone och använder privat surfning på Mac.
Vad händer i inkognitoläge på iPhone och Mac
Om du vill behålla de webbplatser du besöker för dig själv, är Private Browsing Mode i Safari något för dig. Tillsammans med ett annat fönsterutseende som låter dig bekräfta att du använder inkognitoläge, så här fungerar privat surfning i Safari.
- Webbplatser du besöker sparas inte eller visas inte i din webbhistorik.
- Webbplatser du besöker visas inte i alternativen för synkroniserad flik för visning på andra enheter.
- Privata fönster skickas inte till dina andra enheter när du använder Handoff.
- Senaste sökningar visas inte i resultaten i fältet Smart sökning.
- Objekt du laddar ner visas inte i nedladdningslistan, även om de finns kvar på din enhet.
- Webbplatsdata, cookies och AutoFill-information sparas inte.
Nu när du känner till detaljerna i Safaris privata surffunktion, låt oss titta på hur du aktiverar och inaktiverar den på dina Apple-enheter.
Hur man aktiverar privat surfningsläge i Safari
Du kan aktivera privat surfning på din iPhone med bara några få tryck. På Mac kan du gå inkognito en gång eller som standard varje gång du öppnar Safari.
Aktivera privat surfning på iPhone
- Öppna Safari på din iPhone och följ dessa steg för att gå in i inkognitoläge.
- Tryck på flikar knappen (två rutor) i det nedre högra hörnet.
- Välj pil längst ner i mitten som kan visas som "Startsida" eller en av dina namngivna flikgrupper. Knacka Privat i popup-rutan.
- Du kommer då att se ett meddelande om att du har gått in i läget för privat surfning.
- Knacka Gjort nere till höger och ange sedan webbplatsens URL eller använd fältet Smart Search för att besöka en webbplats.
Du kommer att märka att sökrutan förblir mörk medan du är i privat surfningsläge.
Mer om privat surfningsläge på iPhone
För att besöka en annan webbplats i det här läget, tryck på flikar ikonen längst ner till höger och sedan plustecken till vänster.
För att växla till ett icke-privat fönster, tryck på flikar ikonen och använd pil längst ner för att återgå till din startsida eller för att välja en flikgrupp. När du använder läget för privat surfning igen kommer flikarna du lämnade öppna att visas för dig att besöka igen.
Aktivera privat surfning på Mac
Som nämnts kan du gå in i privat surfläge en gång eller när du öppnar Safari på Mac.
För att gå inkognito en gång, öppna Safari och gör något av följande:
- Välj Fil > Nytt privat fönster i menyraden.
- Högerklicka på Safari-ikonen i din Dock och välj Nytt privat fönster .
För att surfa privat varje gång du öppnar Safari på Mac, följ dessa steg:
- Öppen Safari och välj Safari > inställningar i menyraden.
- Gå till Allmän fliken i Safari Settings-fönstret.
- Välj Ett nytt privat fönster i Safari öppnas med rullgardinsmenyn.
När ditt privata surffönster öppnas första gången ser du meddelandet Privat surfning aktiverad högst upp. Under hela din surfsession kommer du att se Smart Search-fältet i en mörk färg med vit text och ordet "Privat" uppe till vänster.
Mer om privat surfningsläge på Mac
Du kan öppna ytterligare flikar i det privata fönstret för att besöka flera webbplatser inkognito. Du kommer att se dessa visas på samma sätt som ett icke-privat fönster.
Om du vill byta till ett icke-privat fönster utan att stänga av läget för privat surfning kan du göra något av följande:
- Välj Fil > Nytt fönster i menyraden.
- Högerklicka på Safari-ikonen i din Dock och välj Nytt fönster .
Du kommer då att ha två instanser av Safari öppna på din Mac, en för att surfa privat och en för att surfa som vanligt.
När du är klar med att använda privat surfläge i Safari kan du enkelt stänga din session på iOS och macOS.
Stäng av privat surfning på iPhone
Om du vill stänga av privat surfningsläge i Safari på din iPhone är det så enkelt som att stänga flikarna.
- I det här läget trycker du på flikar ikonen i det nedre högra hörnet. Du bör se dina privata flikar visas på en enda skärm.
- Tryck på X uppe till höger på varje flik för att stänga den.
- När du har stängt alla flikar kommer du att se samma meddelande om privat surfning som du gjorde när du gick in i det här läget.
- Använd pil längst ned i mitten för att återgå till din startsida eller en flikgrupp.
Till skillnad från när du helt enkelt avslutar läget för privat surfning som beskrivits tidigare, kommer de webbplatser du besökte inte att visas automatiskt om du går in i det här läget igen.
Stäng av privat surfning på Mac
Som i iPhone kan du stänga av privat surfningsläge på Mac genom att stänga Safari-fönstret. Använd den röda X uppe till vänster i fönstret för att stänga det som alla andra appar på din Mac.
Följ dessa steg för att stoppa Safari från att öppna i privat surfläge varje gång:
- Välj Ett nytt fönster i Safari öppnas med rullgardinsmenyn.
Håll dina webbplatser för dig själv
Oavsett om du planerar en överraskningsresa och vill att webbplatserna du använder ska döljas eller föredrar att använda webben utan en historik över din surfaktivitet, hjälper privat surfningsläge i Safari dig att få jobbet gjort.
För mer, titta på hur man använder YouTubes inkognitoläge för.
Hur man fixar Hitta min iPhone kan inte ansluta till servern
Ladda ner macos catalina 10.15.7 dmg/iso-fil och fullständig installation, hur man avinstallerar box drive helt på mac (3 sätt), topp 10 pokémon go catching tips: fånga pokémon effektivt, [fullständig guide] ladda ner och skapa macos sonoma iso-fil, april 2024: topp 14 appar för att busa dina vänner, [säkert löst]dataåterställning kan inte slutföras, vänligen återställ din iphone från säkerhetskopia, hur man skärminspelning på windows 11 på 4 sätt, kan inte öppnas eftersom utvecklaren inte kan verifieras, hur man förfalskar/falskar jurassic world alive location, icloudin icloud bypass tool review och dess bästa alternativ, iphone ej tillgänglig försök igen om 8 timmar 5 bästa korrigeringar, 12 sätt att fixa icloud-bilder som inte synkroniseras till mac, hur man fixar levande bakgrund som inte fungerar [7 sätt], hur man fixar det trådlösa mac-tangentbordet som inte fungerar på 8 sätt, minne vs lagring på mac: skillnader och allt du behöver veta, komplett guide om hur man tar bort mail-appen på mac, 6 sätt att enkelt hjälpa dig att dölja plats på android, fix iphone rainbow screen of death [iphone 13/15], hur man avinstallerar wondershare-produkter helt på mac, hur man lägger till och tar bort vänner på playstation 5 (ps5), hur gör man reddit svart, hur man skapar en e-postgrupp i outlook, topp 45 webbplatser som gillar123filmer för att titta på filmer gratis online, varför är telegram nere, fix: red dead redemption 2 emp.dll not found fel, använder #include-direktivet i asp, hur man skapar en profil i safari på iphone och mac, när kommer google att lansera åtkomst till ai-redigeringsverktyg för alla google foto-användare, hur man aktiverar kommentarer på telegram channel, hur man byter från windows till linux, hur man skapar en anpassad copilot gpt, hur man organiserar dagens flikar i arc browser med snygga flikar, hur man fäster meddelanden i whatsapp, hur man skapar en gpt i chatgpt, nvidia tillkännager geforce gtx 1070ti för $449, så här återställer du google home eller nest mini.

- Privacy Overview
- Strictly Necessary Cookies
This website uses cookies so that we can provide you with the best user experience possible. Cookie information is stored in your browser and performs functions such as recognising you when you return to our website and helping our team to understand which sections of the website you find most interesting and useful.
Strictly Necessary Cookie should be enabled at all times so that we can save your preferences for cookie settings.
If you disable this cookie, we will not be able to save your preferences. This means that every time you visit this website you will need to enable or disable cookies again.

COMMENTS
In the Safari app on your Mac, close the private window, switch to a non-private Safari window, or choose File > New Window to open a non-private window. To further enhance privacy: Delete any items you downloaded while using private windows. Close any other private windows that are still open, to prevent other people from using the Back and Forward buttons to see pages you visited in them.
Open the Safari app on your iPhone. Tap . Swipe right on the tab bar at the bottom of the screen until Private Browsing opens, then tap Unlock. To exit Private Browsing, tap , then swipe left to open a Tab Group from the menu at the bottom of your screen. The websites you have open in Private Browsing stay open, and Private Browsing locks.
In iOS 17. Open Safari on your iPhone. Tap the Tabs button. Swipe to the Private tab group button, then tap the tab that you want to open. For additional privacy, you can choose to lock Private Browsing when you're not using it. When you lock your device, your private tabs in Safari will also lock. Then, when you unlock your device again, just ...
Open the Safari app on your iPhone or iPad, then tap the Tabs button in the bottom-right corner to view your open pages. In the bottom-left corner, tap Private to enable private browsing mode. Then tap the Add ( +) button to open a private browsing window. Tap the Tabs button in the bottom-right corner.
Use Private Browsing: Choose File > New Private Window, or switch to a Safari window that's already using Private Browsing. A window that's using Private Browsing has a dark address and search field with white text. Each tab in the window is isolated from the others, so websites you view in one tab can't track your browsing in other tabs.
Use the Pages Button on Safari's Toolbar. A quick way to open a private tab in Safari is to use the "Pages" button on the bottom toolbar on your iPhone. Fire up Safari. Long-press or hard-press the "Pages" button (cascading squares icon). Select the "New Private Tab" option with a hand icon next to it from the menu that pops up.
Open Safari on your iPhone. Tap and hold the Tabs button. Tap [number] Tabs in the pop-up menu. You may also exit out of incognito mode in Safari on iOS 17 by completing these steps: Open Safari on your iPhone. Tap the Tabs button. Tap [number] Tabs or Start Page to show the Tab Groups list. Tap Private, then tap Done.
To activate Private Browsing, first launch Safari. If you don't see the toolbar at the top of the screen, tap anywhere once to reveal it. Then tap on the "New Window" button in the upper-right corner. On Safari's window management screen, tap the "Private" button in the upper-right corner. After Private Mode is enabled, tap the plus (+) button ...
Safari Private Browsing on iPhone or iPad. To enter private browsing mode, tap the 'tabs' button in the top right-hand corner. Then tap the button labeled Private. That then gets highlighted ...
Keyboard shortcut for Private Browsing on Mac. You're probably used to the command + N shortcut for a new Safari window. Just add shift to that to get a new Private window - command + shift + N.
1. Tap the Pages button, which is shaped as two squares in Safari's menu. 2. Tap Private. 3. Tap the Search field to search for a site to visit. 4. Tap Pages then Private again to turn off private ...
Open Safari on your phone. Tap on the " Tabs " button. Tap where it says " X Tab (s) " - this number will reflect the number of windows you have open. Tap " Private .". Now, you're in Private Browsing mode and can click the small " + " (plus) icon to launch a new private window.
Open Safari on your iPad with iPadOS 15.0 or later. Hit the sidebar icon near the top-left corner to open the Safari sidebar. From the Safari sidebar on the lefthand side, choose the option labeled Private. Doing so creates a new tab in a group dubbed "Private". You can open multiple private tabs in this tab group.
First, launch Safari. In the menu bar at the top of the screen, click "Safari" and select "Preferences." In the Preferences pop-up window, make sure you're on the General tab. Look for the option called "Safari Opens With:" located beside a drop-down menu. Click on the drop-down menu and select "A New Private Window" from the list of options.
Tap on + icon or "Done" showing at the bottom section to open a new private tab. Open New Private Mode Tab. You can anytime toggle back to normal browsing mode by tapping on "Private" option from bottom and selecting "Start Page". 3. Creating Private Tab Group. You can also group multiple private tabs and create a group.
On iPhone or iPad, private windows lock when Safari isn't running in the foreground or when you switch from Private Browsing. They also lock when your device locks. On Mac, private windows lock when Safari isn't the active window for a period of time. They also lock when you lock your Mac, when it goes to sleep, or when a screensaver starts.
Accessing Private Browsing History: To view the private browsing history in Safari on a Mac, you can follow these steps: Open Safari on your Mac. In the menu bar at the top of the screen, click on "History." From the drop-down menu, select "Show History." Alternatively, you can use the keyboard shortcut Command + Y.
Turns out, "Restrictions" plays a role in enabling/disabling the "Private" mode link in Safari's tab-view. If you have website restrictions enabled, there's a possibility that the private mode link will be hidden. Sometimes it looks like a bug too but anyway, here's how to fix the missing Private link in Safari.
Privat browsing på iPhone og iPad: I iOS 14: Åbn Safari, og tryk på de to firkantede ikoner, nederst på skærmen (hvis man ikke ser ikonet, trykker man bare i bunden af skærmen). Tryk på "Privat". Tryk på +-ikonet for at åbne en nyt hjemmeside, i et privat vindue. (Her ser man alle de eksisterende Safari-vinduer i Privat browsing).
Sep 24, 2021 10:02 AM in response to iwant97. With iOS 15 on an iPhone, open Safari, tap the the new page icon at the bottom right of the screen, tap Start Page down arrow at the bottom center of the screen, tap Private. Private browsing option missing. .
Med Privat browser husker Safari ikke de sider, du besøger, din søgehistorik eller dine Autoudfyld-oplysninger. Privat browser blokerer også kendte sporingsmekanismer, fjerner sporing, der bruges til at identificere individuelle brugere ud fra URL-adresser, og tilføjer beskyttelse mod avancerede fingeraftryksteknikker.
För att gå inkognito en gång, öppna Safari och gör något av följande: Välj Fil > Nytt privat fönster i menyraden. Högerklicka på Safari-ikonen i din Dock och välj Nytt privat fönster. För att surfa privat varje gång du öppnar Safari på Mac, följ dessa steg: Öppen Safari och välj Safari > inställningar i menyraden.