- I Tried Both: Apple Watch 9 vs Fitbit Charge 6
- Best Places to Print Photos Online

How to Enable the Safari Pop-up Blocker
Block pop-ups on Mac, Windows, and iOS
:max_bytes(150000):strip_icc():format(webp)/ScottOrgera-f7aca23cc84a4ea9a3f9e2ebd93bd690.jpg)
What to Know
- To enable the pop-up blocker, go to Safari > Preferences > Websites > Pop-up Windows > choose how to handle pop-ups.
- To block pop-ups on iOS, go to Settings > Safari > General > Block Pop-ups .
- Another way to enable or disable pop-up blocker in Safari, select Preferences > Security > Block pop-up windows .
This article explains how to enable or disable the pop-up blocker within Safari. Instructions apply to macOS, iOS, and Windows.
You might need to disable the pop-up blocker for access to some sites. Alternatively, install plug-ins that suppress tracking and pop-ups for individual sites and browsing sessions.
The pop-up blocker for Mac computers is accessible through the Web content section of Safari's settings.
From the menu along the top of the Safari window, choose Safari > Preferences .
The keyboard shortcut to Safari's Preferences page is Command+, .
Select Websites .
Click Pop-up Windows .
Select the desired action for the current website. Block and Notify blocks pop-ups on the site and notifies you when it happens. Block blocks pop-ups without notifying you. Allow allows pop-ups.
To do the same when visiting other websites, select When visiting other websites in the lower-right corner of the window. If this checkbox is selected, Safari's integrated pop-up blocker is enabled.
In older OS X versions, select Windows > Preferences , then check the Block pop-up windows box.
Block Pop-ups on iOS (iPad, iPhone, iPod touch)
You can turn the Safari pop-up blocker on and off on an iOS device too.
From the home screen, open Settings .
Scroll down the list and tap Safari .
In the Safari screen, locate the General section.
Tap the Block Pop-ups toggle switch to turn it on or off. It turns green to indicate that Safari is blocking pop-ups.
Another way to enable or disable the pop-up blocker in Safari is to select Preferences > Security > Block pop-up windows .
Get the Latest Tech News Delivered Every Day
- How to Turn Off a Pop-Up Blocker on a Mac
- How to Block Pop-Up Ads in Your Web Browser
- How to Allow Pop-Ups on iPhones and iPads
- How To Disable the Pop-up Blocker in Chrome
- How to Allow Pop-Ups on a Mac
- How to Block Ads in Safari on the iPhone
- How to Use the Pop-Up Blocker in Internet Explorer 11
- How to Pin Sites in Safari and Mac OS
- What Is Safari?
- How to Use Safari Extensions on the iPhone, iPad, or iPod Touch
- How to Turn Off AdBlock on Mac
- How to Allow Pop-Ups on Your PC
- How to Remove Adware From Your Mac
- How to Disable JavaScript in the Safari Web Browser
- How to Turn on Location Services on a Mac
- How to Install, Manage, and Delete Safari Extensions

We explain and teach technology, solve tech problems and help you make gadget buying decisions.
How to Enable or Disable Safari Pop-up Blocker on Mac
Arshmeet has been a tech tinkerer since childhood, but she realized her love for technology and writing about 5 years ago. Since then, she has been honing her skills and helping people figure out how things work, troubleshoot problems, choose the right app and products, and dig deep into the new and old concepts of technology. She is a self-professed Apple Enthusiast who loves debating what’s good and what’s not. It is her passion for finding techniques, hacks, apps, and products that make everyday life simpler.
Like any good browser, Safari comes equipped with a built-in pop-up blocker. While the feature is built to enhance your browsing experience , sometimes you’ll need to allow pop-ups to complete the task. So, here’s a comprehensive guide on how to Enable or Disable Safari Pop-up Blocker on your Mac.
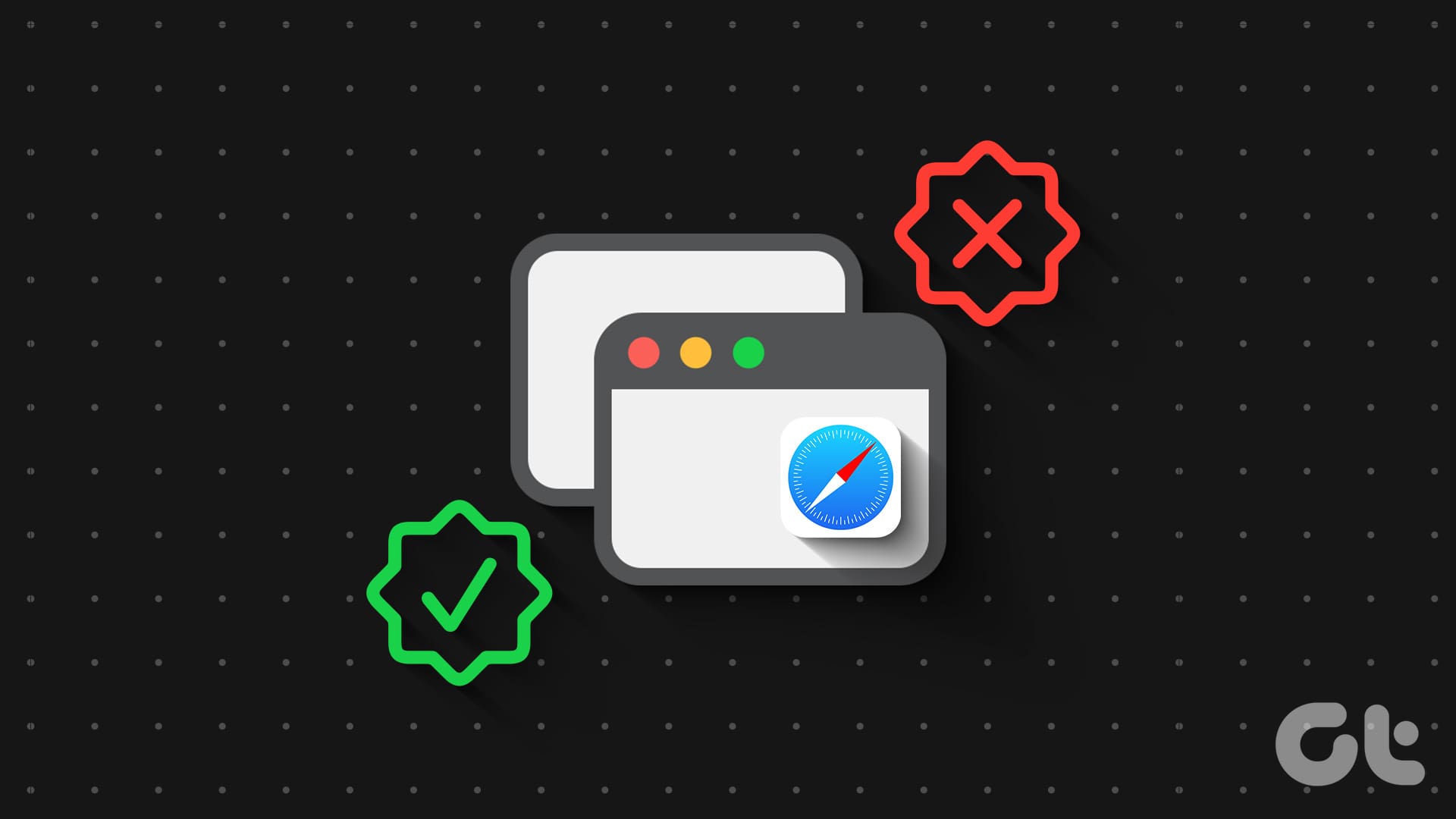
On one hand, pop-up blockers block unwanted advertisements and potentially harmful content from affecting your workflow. On the other hand, certain reliable websites like internet banking portals, payment gateways, online shopping, etc., use these pop-ups to smoothen workflow. Naturally, managing Safari pop-ups is a balancing act, so let us help you through it.
Why Should You Block or Allow Pop-Ups in Safari
When exploring a website (even a trusted one) pop-ups can randomly show up and ask you to do things that you really don’t want to, from clicking on an ad to sharing your email address. Safari’s pop-up ad blocker on iPhone or Mac serves as a defense mechanism against intrusive and potential threats such as malware and phishing scams.
However, there are legitimate scenarios where pop-ups can be beneficial or say necessary. These pop-ups are often used by websites to collect information( such as log-ins, permissions, etc.) or deliver content in a separate web browser window. In those scenarios, you’ll have to turn off the pop-up blocker or allow a pop-up in Safari for that particular website.
In essence, it is essential to understand how to manage pop-ups to optimize your browsing experience.
Block or Unblock Pop-Ups in Safari for One Website
Step 1 : Open Safari on your Mac and launch the Websites.
Step 2 : Next, select Safari → Setting or Preferences from the menu bar.
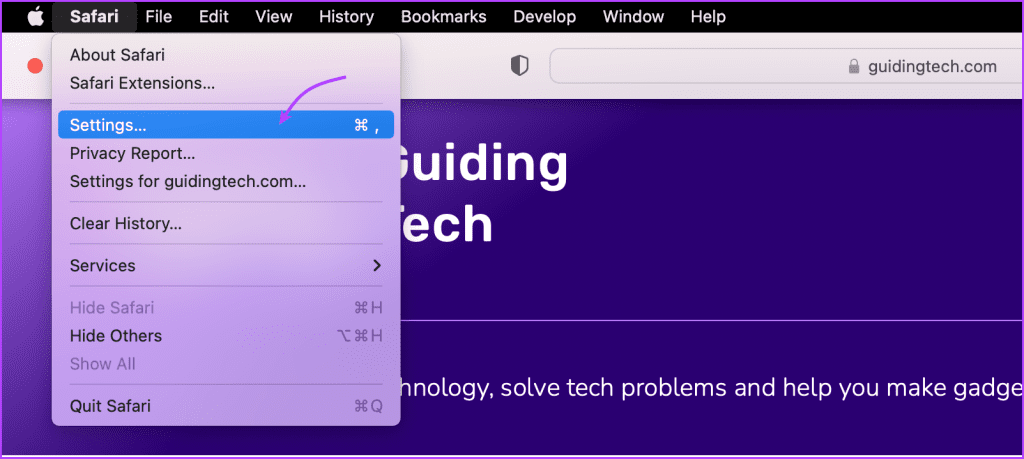
Step 3 : Go to the Websites tab, scroll down, and select Pop-up Windows from the left sidebar.
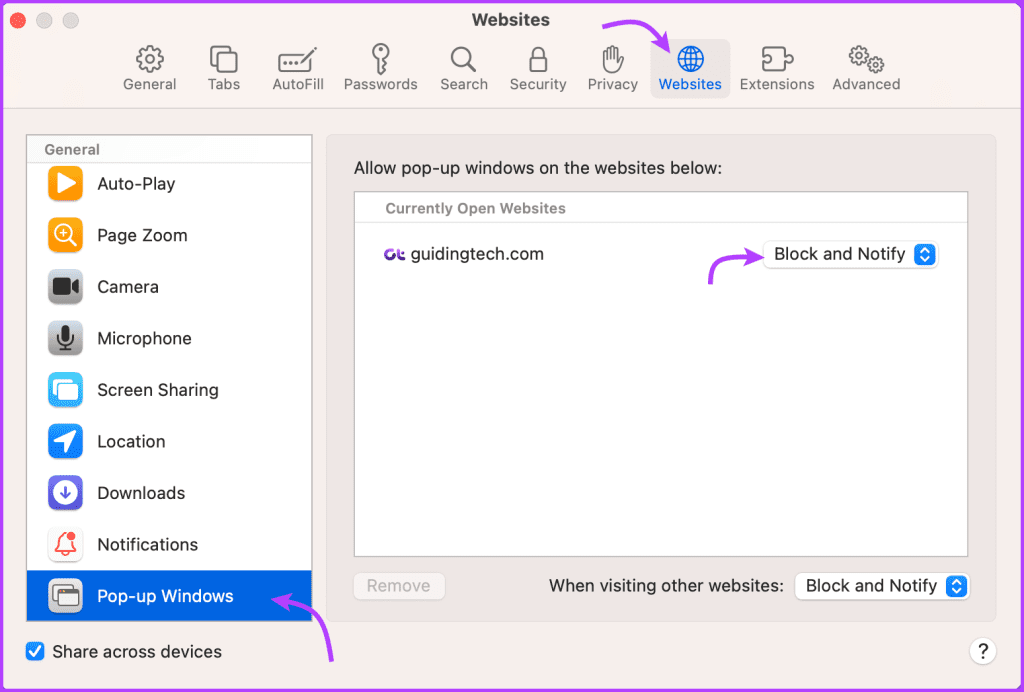
Step 4 : Click the drop-down menu for the website and select either of the following,
- Allow – The Safari browser will allow all pop-ups from all websites)
- Block and Notify – macOS Safari will block incoming pop-ups and inform you about the same
- Block – Safari will simply block pop-ups without informing you. Suitable for focused work and reading

Alternatively, you can also allow Safari pop-ups for selected websites while surfing. When the website is active, right-click the website’s address from the address bar and select Settings for (website name).
Next, from the menu, click the drop-down menu next to the Pop-up Widows and select between Block and Notify, Block, or Allow.

Tip : Check out a detailed guide on how to allow pop-ups in Safari for iPhone, iPad, or Mac for more information and clarity.
Completely Turn Off or On Pop-up Blocker on Mac
Step 1 : Open Safari and select Safari → Setting from the top menu.
Step 2 : Go to the Website tab and select Pop-up Windows from the left bar.
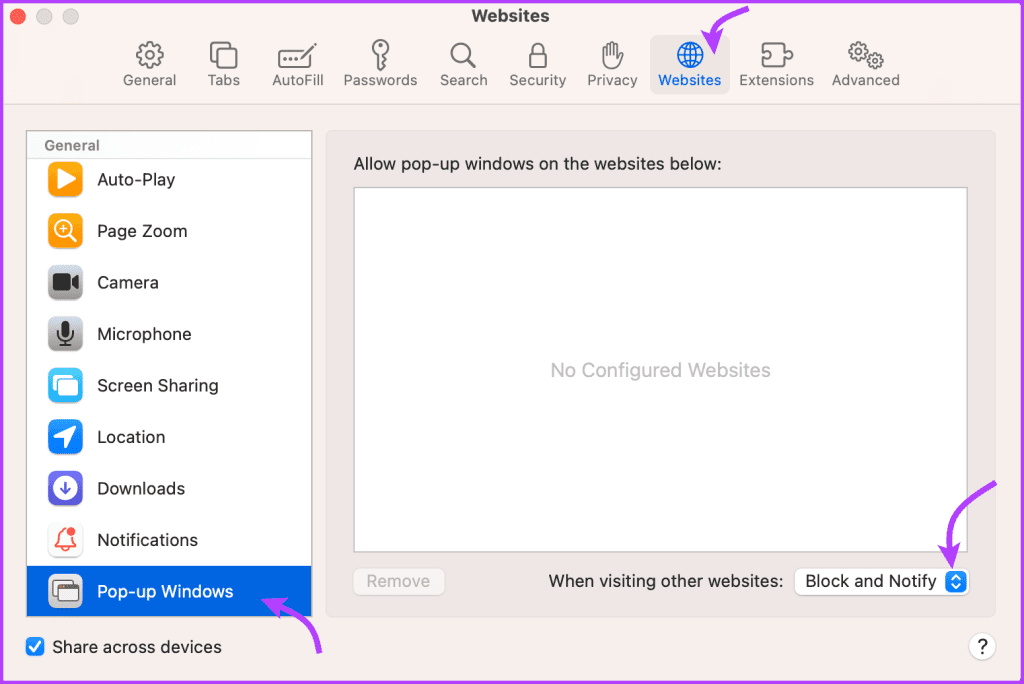
Step 3 : Next click the drop-down menu from ‘When visiting other websites’ and select either of the following options:
- Block and Notify
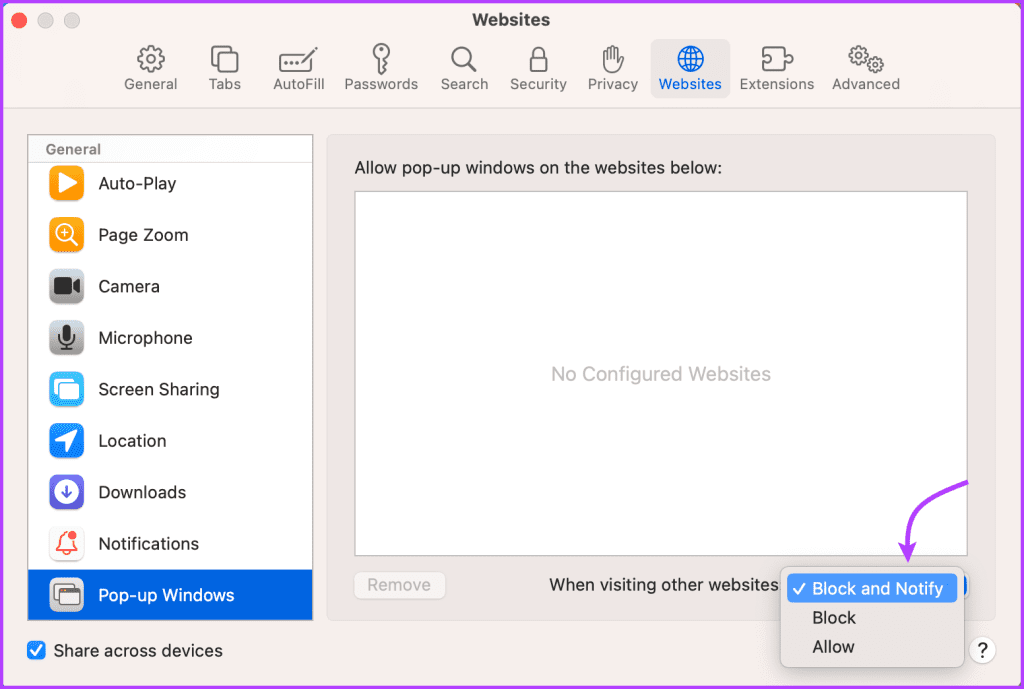
How to Enable Pop-Ups on Safari in Real-Time
Interestingly, even when using a trusted website you don’t really have to allow pop-ups in Safari. The wise plan is to choose Block and Notify, so you can choose whether to allow or block pop-ups on a case basis.
Now when you visit the said website and a pop-up comes up, you’ll get a block notification. If you want to show the pop-up, click the Show pop-up blocker from the address bar.

Bonus: How to Block Pop-ups in Chrome, Firefox, and Edge on Mac
If you don’t use Safari as your Mac’s default browser, don’t fret. We have you covered.
Allow or Block Pop-Ups in Chrome
Step 1 : Open Chrome and click Chrome → Settings/preferences from the top menu.
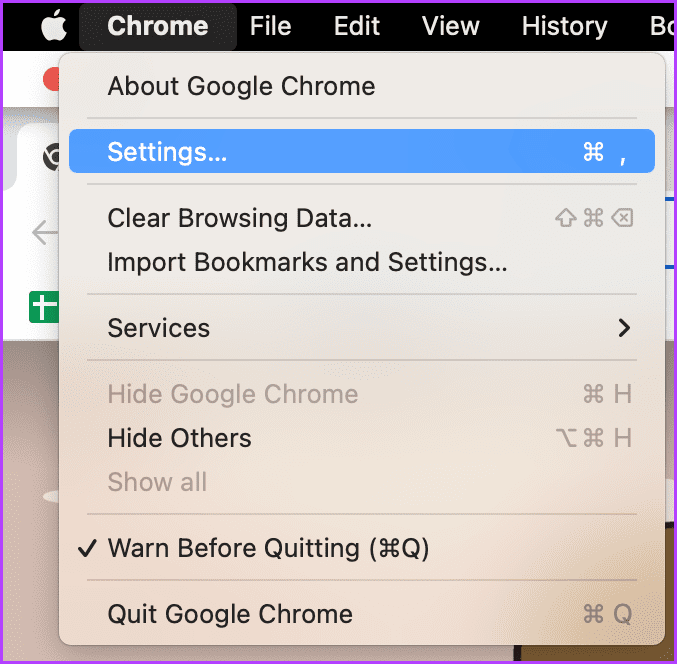
Step 2 : Select ‘Privacy and Security’ from the left menu and click Site settings.
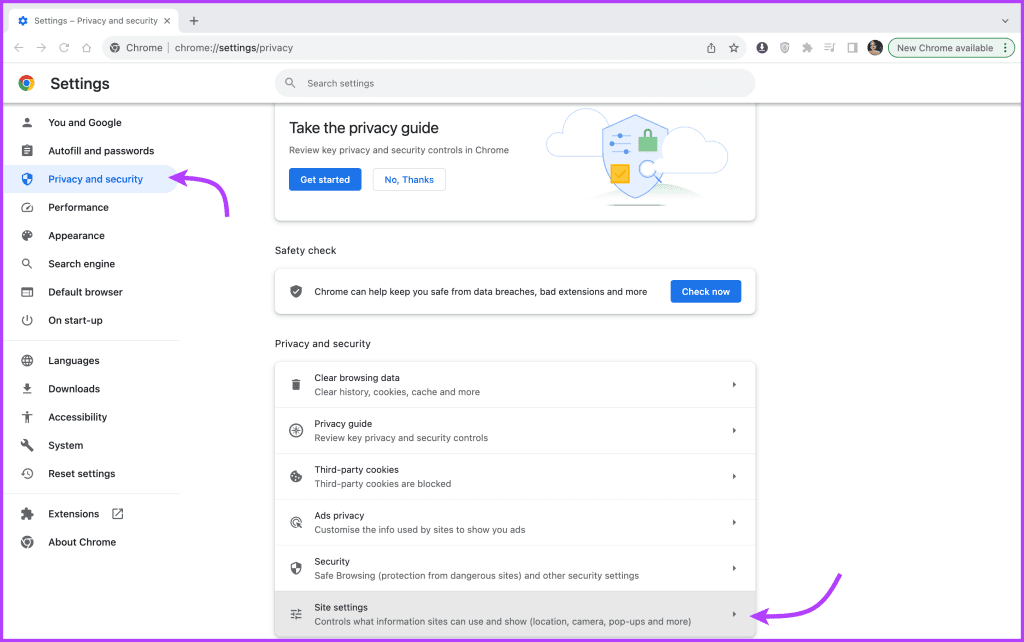
Step 3: Scroll down to click Pop-ups and redirects.
Step 4: Here, select between
- Sites can send pop-ups and use redirects
- Don’t allow sites to send pop-ups or use redirects
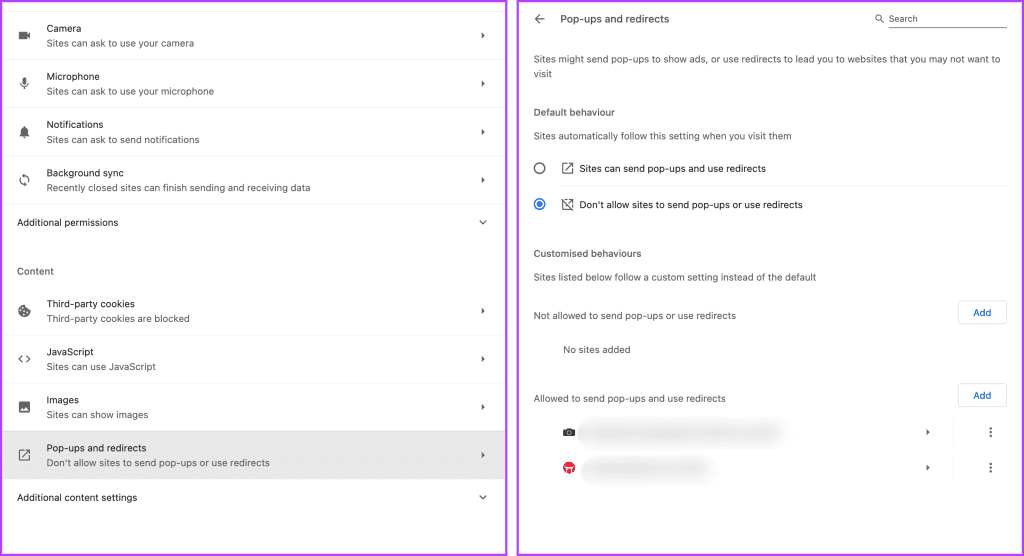
Step 5 : To select a custom setting, click Add next to any one of the following
- Not allowed to send pop-ups or use redirects
- Allowed to send pop-ups and use redirects
Turn On or Off Pop-Ups for Firefox on Mac
Step 1 : Open Firefox → Firefox (top menu) → Settings/Preferences.
Step 2 : Click Privacy & Security from the left-hand side.
Step 3 : Scroll down to Permissions.
Step 4 : Here do one of the following,
- To completely unblock pop-ups – Uncheck Block pop-up windows.
- To create exceptions – Click Exceptions and add the website.
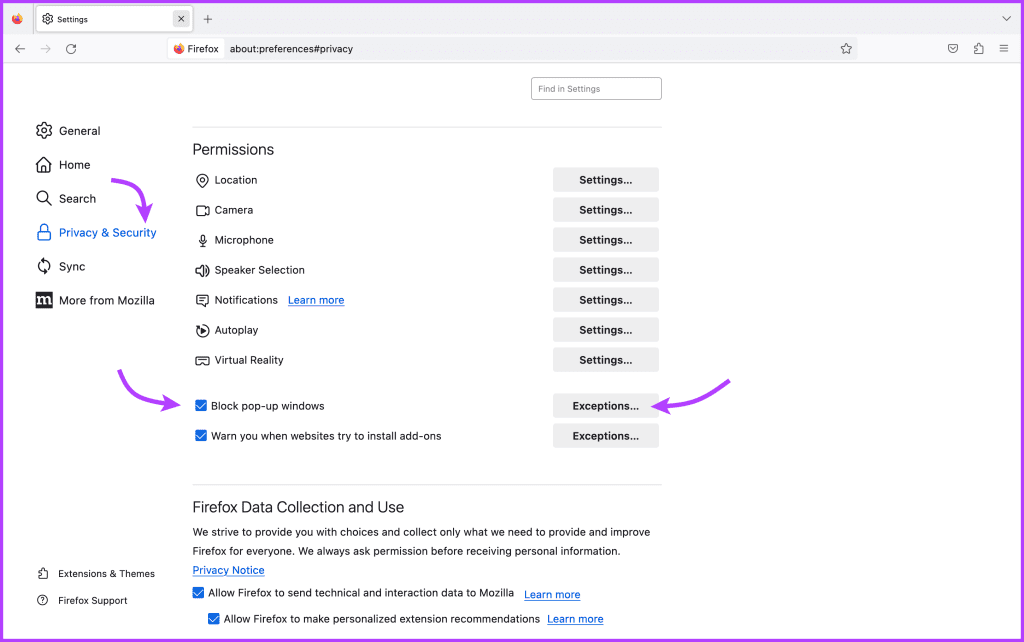
Enable or Disable Pop-Ups on Edge Browser
Step 1 : Launch Edge → click Edge from the top menu and select Settings/Preferences.
Step 2 : Select Cookies and Site Permissions from the left.
Step 3 : Scroll down and select Pop-ups and redirects.
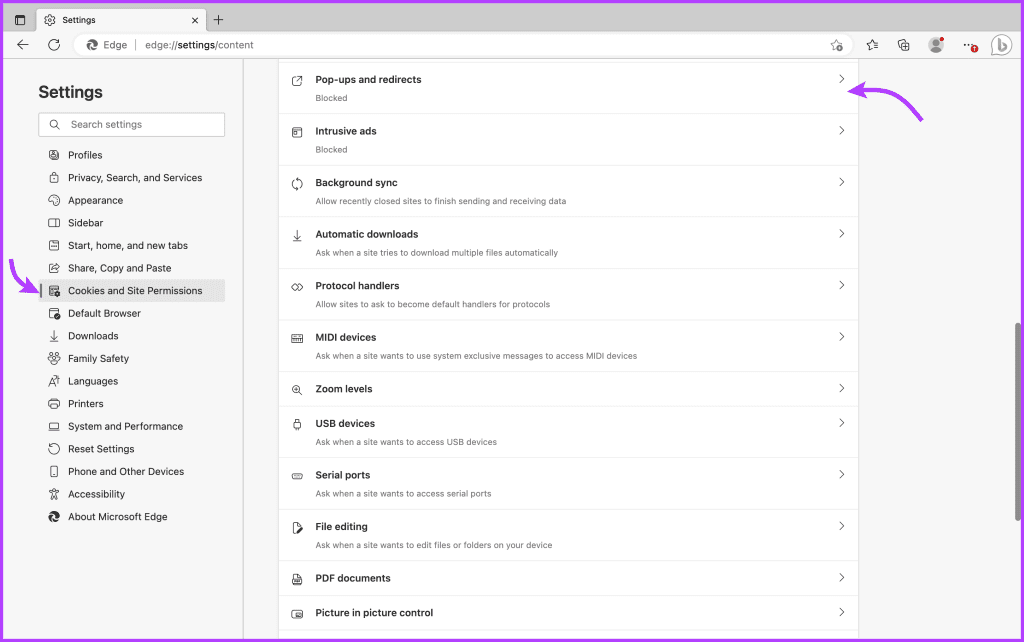
- To completely block or unblock all pop-ups – Toggle on or off the switch next to Block.
- To create exceptions – Click Add next to Block or Allow accordingly.
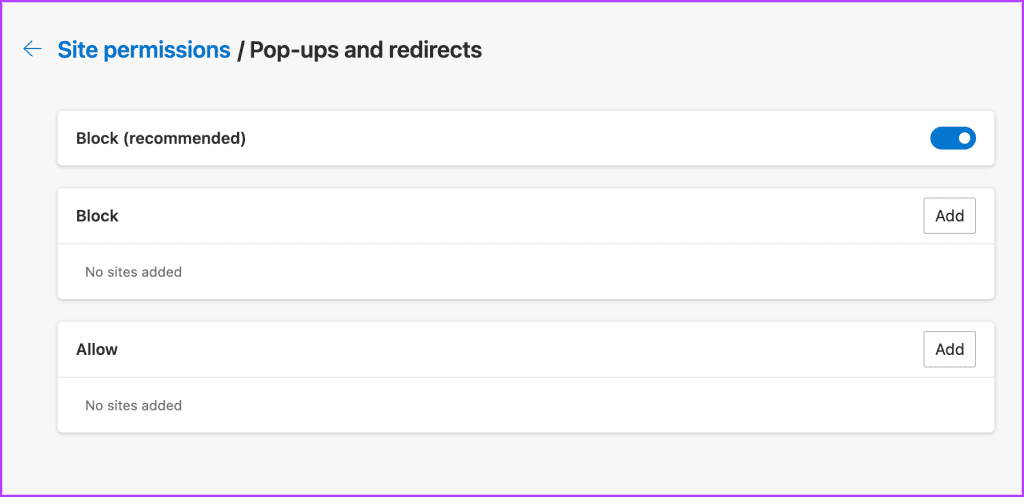
FAQs Regarding Disabling or Enabling Pop-Up Blocker
While macOS security doesn’t easily allow viruses or bloatware to be installed, there are certainly risks involved. Moreover, hackers can use these to collect personal information. So, overall allowing all pop-ups is definitely not safe.
As a general rule, it’s a good practice to block all pop-ups by default. However, you can choose to Allow or Block and Notify them for trusted websites that require pop-ups for essential features.
Safari’s built-in pop-up blocker is generally sufficient for most users. However, if you frequently encounter pop-up issues or want more advanced features, third-party ad-blocker extensions can be used. Although, it is advised to use a blocker from reputable sources to avoid potential security risks.
Happy and Safe Surfing
Enabling or disabling pop-ups in Safari or any other browser on Mac is an essential skill for smooth and safe browsing. So we advise that you not just master the hack but share this article with your friends and colleagues to help them defend against unwanted pop-ups and phishing attempts.
Was this helpful?
Last updated on 04 October, 2023
The above article may contain affiliate links which help support Guiding Tech. However, it does not affect our editorial integrity. The content remains unbiased and authentic.
Leave a Reply Cancel reply
Your email address will not be published. Required fields are marked *

The article above may contain affiliate links which help support Guiding Tech. The content remains unbiased and authentic and will never affect our editorial integrity.
DID YOU KNOW
Mitch Bartlett
More in mac.

How to Sync Messages From iPhone to Mac: A Step-By-Step Guide
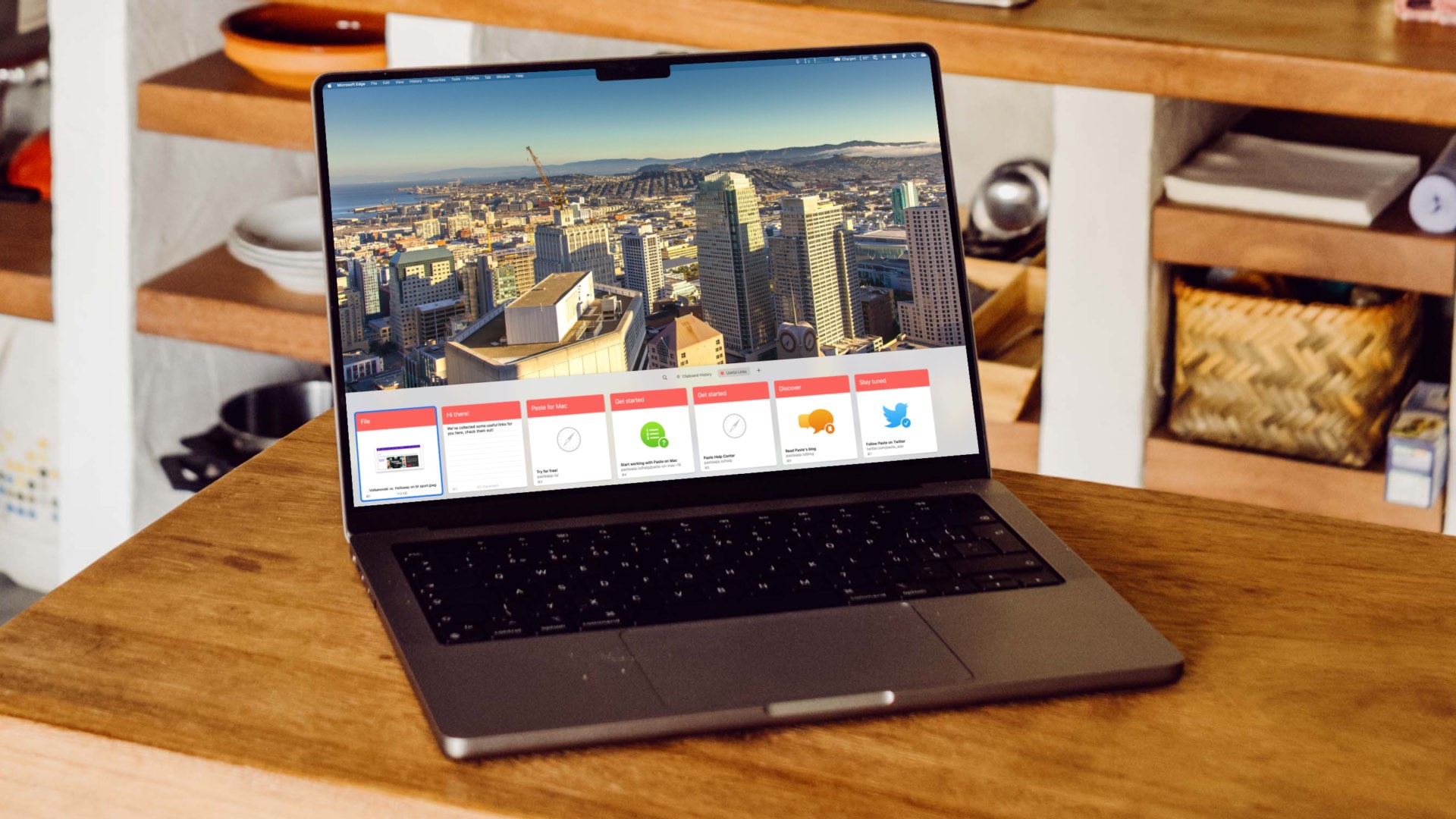
Top 3 Ways to Check Clipboard History on Mac
Join the newsletter.
Get Guiding Tech articles delivered to your inbox.
How to allow pop-ups in Safari on iPhone, iPad and Mac
It seems like we put so much effort into blocking things like pop-ups and ads when we’re browsing the web that we forget about sites that actually use pop-ups for good reasons. It could be a shopping site where you get a confirmation, a CMS where you can use tools, or a social site where you log in.
In Safari on iPhone or iPad, you can allow pop-ups globally; and on Mac, you can even allow them just for the specific sites you want. Here’s how to do both.

Allow pop-ups in Safari on iPhone and iPad
On iPhone and iPad, you cannot currently specify which sites you want to allow pop-ups for. It’s a global setting that you can enable or disable. The best option to allow pop-ups for a particular site is to turn off the setting, visit the website you want to see the pop-ups for, and then turn the setting back on.
Open Settings and select Safari . Turn off the toggle for Block Pop-ups .

When you finish visiting the site whose pop-ups you want to see, you should strongly consider turning the Block Pop-ups setting back on. Otherwise, you could end up inundated with ads or even unsafe pop-ups on your device.
Related: How to increase privacy in Safari on iPhone and iPad
Allow pop-ups in Safari on Mac
You have a couple of ways to allow pop-ups in Safari on Mac for the sites you trust. You can do this in the Preferences or with the site active in Safari. By taking a few moments to configure certain sites, you’ll save some aggravation later, waiting for that pop-up that never comes.
Allow when on the website
Suppose you clicked a link that triggered a new pop-up window. But if you have restricted pop-up windows in Preferences, the pop-up window won’t open and display a message temporarily in the Safari address bar. Besides that, it will show a tiny pop-up icon . Simply click that icon in the address bar, and it will open the blocked pop-up window.

When starting a live chat with Apple Support or downloading booked train tickets, I always use this method to allow the website to open the requested pop-up window.
Allow pop-ups in Preferences
- Open Safari and click Safari > Preferences from the menu bar.
- Select the Websites tab.
- On the left, scroll down to and pick Pop-Up Windows .
- To the right, you have your Currently Open Websites at the top with any Configured Websites at the bottom. Next to each, select the drop-down box and pick Allow for those you want to allow pop-ups.

For any sites that you don’t want to allow or that you want to be notified, select either Block or Block and Notify in that drop-down box.
At the bottom, next to When visiting other websites , you have a drop-down box with those three options as well. This is a global setting that covers all other sites you visit that you have not yet configured.

Allow pop-ups in the Safari window
- Right-click the address bar for the site you’re viewing and select Settings for site name or Settings For This Website .
- In the small window that appears, go down to Pop-up Windows .
- Use the drop-down box to choose Allow to see pop-ups for that website. Obviously, you can choose Block or Block and Notify for those you don’t want to see pop-ups.

When you use this method to adjust pop-ups for particular websites, these sites will then be added to the Configured Websites list in your Preferences, as explained above.
Hopefully, Apple will offer the ability to configure pop-ups for specific sites in Safari on iPhone and iPad at some point, just like on Mac. But in the meantime, you do have a way to allow pop-ups for the sites you want on all your devices.
Which types of websites do you want or need to see pop-ups for? And will you take the time to make sure you can? Let us know!
More Safari tips:
- How to open multiple websites at once on Mac
- 11 tips to customize and personalize Safari on iPhone and iPad
- How to stop name, address, email, and payment autofill suggestions in Safari
- How to safely install and use Safari extensions on iPhone
How to allow pop-ups on a Mac computer while using a Safari browser
- Although a Mac's Safari browser blocks pop-ups by default, pop-ups can be useful, so it's good to know how to allow pop-ups on a Mac .
- If you want to allow all pop-ups on your Mac computer's Safari browser, or allow pop-ups on a select few websites, you can do so in Safari's preferences.
- Visit Business Insider's homepage for more stories .
Most of the time the default site pop-up blocker on Mac's Safari is useful. It can save you from unwanted advertisements, protect you from potential scams and phishing attempts, or just reduce distractions.
Other times, pop-up blockers have the ability to hinder workflow and various other tasks. Many banks, universities, and retail sites, like Amazon, use pop-ups to open customer service chats, for example.
If you'd like to allow pop-ups on your Mac when using Safari, you can do so by accessing Safari's Preferences menu. Here's how to do it.
How to allow pop-ups on Mac in a Safari browser
1. Launch Safari.
2. In your menu bar at the top of the screen, click "Safari." Find and click "Preferences" in the drop-down menu.
3. Once in Preferences, click on "Websites" — the icon that looks like a globe.
4. On the left menu, click "Pop-up Windows."
5. Where it says "When visiting other websites:," there will be a dropdown menu with two blue arrows. Click on it.
6. Here you can select "Allow" and it will automatically save this setting. You can also select "Block and Notify" if you'd like to choose to allow or block a pop-up when it appears.
How to change the default settings for pop-ups on individual websites in Safari
To change default settings for individual sites, make sure the website is open in Safari when you access "Preferences."
1. In the menu bar up at the top of the page, select Safari > Preferences.
2. Click "Websites," and find "Pop-up Windows" on the left.
3. Here you'll see the URL of the site you have open in Safari and a drop-down menu with two blue arrows.
4. Select "Allow" to allow pop-ups on this individual website.
Related coverage from How To Do Everything: Tech :
How to clear the cache on your mac computer to make it run more efficiently, how to clear the cache on a safari browser to make it run more efficiently, how to add a google chrome shortcut icon to your desktop on a mac or pc, how to clear the cache on your iphone to make it run faster.
Insider Inc. receives a commission when you buy through our links.
Watch: Apple just launched a $6,000 Mac Pro, available this fall
- Main content
Allow or block Popups in Safari
Updated at: Mar 09, 2022
By default, Safari blocks popup windows from automatically appearing. But since some popups are legitimate and useful this guide will show you how to tell Safari to allow those pop-ups, block others, and change your settings to how you want them.
Go to the webpage with the pop-up window that you want to allow
To allow a pop-up window to open in Safari, you first need to go to the web page that tries to open the pop-up.
If you want to just test these steps out, you can use our Pop-ups detection page to experiment with; it will open a pop-up window you can test with.

The above image is a screenshot of our pop-ups detection page, showing you what it looks like when Safari isn't allowing pop-up windows to be shown, but please visit the actual page you're trying to use and want to allow pop-ups on.
Temporarily show the blocked pop-up window in Safari
When you visit a page that tries to show you a pop-up window but is blocked by Safari, you will see a warning in the Address Bar:

This is a temporary change - Safari will only remember that you want to allow pop-ups from this website just in this tab , and only while it is still open. If you close the tab or open other browser tabs/windows and go back to the same website, you will have to click the icon again and allow Safari to open the pop-up window. However you can tell Safari to remember your preference for this website and permanently allow pop-ups from a website...
Permanently allow pop-ups from a website in Safari
The easiest way to tell Safari to always allow pop-ups from the website you are visiting, is to go to the website and right click (or hold ⌃ Control and click) on the address bar. You will see a menu appear that contains an item: Settings for This Website... .

Click Settings for This Website... and in the small dialog window that appears, next to the section that says Pop-up Window - click the Block and Notify option and you will see three options appear:

- Block and Notify is the default behaviour for Safari and will cause Safari to block pop-up windows from this website, Safari will show you the small notice in the Address Bar every time a pop-up is blocked.
- Block will cause Safari to block pop-up windows from this website and not even tell you
- Allow will cause Safari to let the website you are visiting always open pop-up windows
Choose the option you want for Safari, remembering that this is changing the setting just for this website .
Once you have selected the pop-ups setting for this site, you can click away from the little window and keep browsing. If you have enabled popups for a website you can refresh the page in Safari and it should allow the popup window to open this time.
Change saved pop-ups settings in Safari
Even if you have saved custom settings for pop-ups in Safari, you can reset or modify them easily. First, open Safari's preferences by clicking the Safari menu and then choosing Preferences.

Click the "Websites" tab
In Safari's Preferences window, click the Websites tab, to show preferences for websites.

Click "Pop-up Windows" in the side-menu
Click the Pop-up Windows item on the "Websites" configuration screen to reveal the configuration screen for popups.

Remove site settings, and change the default pop-up behaviour
On the Pop-ups settings screen, you can do a few things:
- Change custom settings for sites , by clicking the select field next to the site and choosing a new option
- Removing the pop-ups preference for a website , by selecting it and then clicking Remove
- Configure the default pop-ups behaviour for all new websites by

Once you have changed Safari's pop-up preferences, you can simply close the Preferences window and resume using Safari.
More guides and help for Safari
Need more help with Safari? Read our other Safari guides .
Clear cache & history
Do i need to clear my cache.
Not sure why you've been asked to clear your cache? We can explain. Why you need to clear your cache
What is a cache?
Before you consider clearing your browser cache, you should know what it is! Learn a little bit about browser caches
Is it safe to clear my cache?
Are there any risks to clearing your cache? Find out if it's ok to clear your cache
Update my web browser
Do i need to update my browser.
Find out if your browser is out of date Is my browser out of date?
Why should I update my browser?
There are very good reasons to, find out here! Why update your browser?
Is it free to update Chrome?
Find out about the cost of updating Chrome... Does Chrome cost anything?
What does it mean to update your Browser?
What does it actually mean? What does it mean to update your browser
Get help with our guides
How to enable javascript.
Change your JavaScript settings Guide to enabling Javascript
How to enable Cookies
Configure your cookie settings for privacy Guide to enabling cookies
Related articles
I can't log in to a website..
We've got a detailed guide to help you solve login problems How to fix website log in problems

Why do websites use cookies?
Why are cookies useful? Do you need them? What's the deal with cookies?
How to update your browser
Old software puts you at risk. Keep your browser fresh and up to date
Clear Cache, Cookies and History
How to reset your browsing history How to reset your browser
Try a different web browser
Different web browsers have different features - try a different one to see if you prefer it. Experiment a bit!
Use a VPN to hide your IP address
We recommend NordVPN to hide your IP address or to unblock websites. Hide your IP Address
Allowing and blocking popups - Frequently asked questions
How to allow or block popups.
Clear instructions to allow or block popups in your web browser.
Learn how to allow or block popups in your browser
Are popups allowed or blocked in my browser?
Will my web browser allow popups to open?
Do I have popups enabled?
Which browsers block pop-ups by default?
Do all web browsers block pop-up windows by default?
Web browsers that block pop-ups
How To Enable Pop-Ups on Mac in Safari, Chrome, and Firefox
Knowing how to enable and disable pop-ups on a Mac can be useful for several reasons. While you might need them for interactive website functions like login forms and notification alerts, you might want to turn them off if they become intrusive. Here’s how to configure these settings in the three most popular web browsers.
How To Turn Pop-up Blockers on and off in 3 Browsers
Time needed: 1 minute
Since Safari is Apple’s native web browser, let’s start here. Follow these steps to enable pop-ups within Safari:
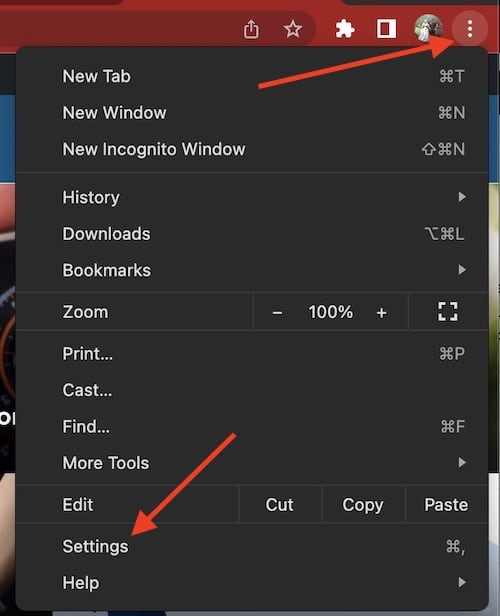
2. Google Chrome
Some Apple fans simply can’t let go of Google services, myself included. Here’s how to block pop-ups in Chrome :
- Open Google Chrome .
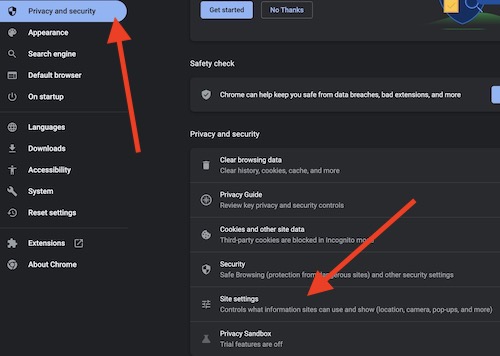
3. Mozilla Firefox
Finally, let’s take a look at Firefox , another great alternative browser.
- Open Firefox.
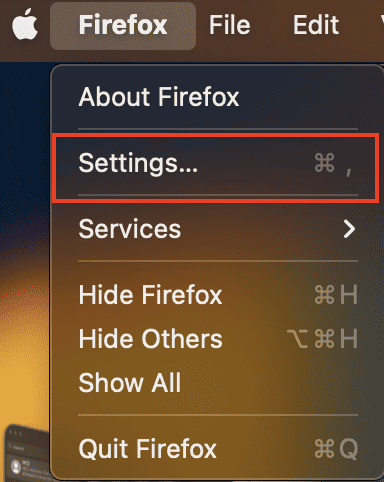
- Choose Privacy & Security from the left-hand column.
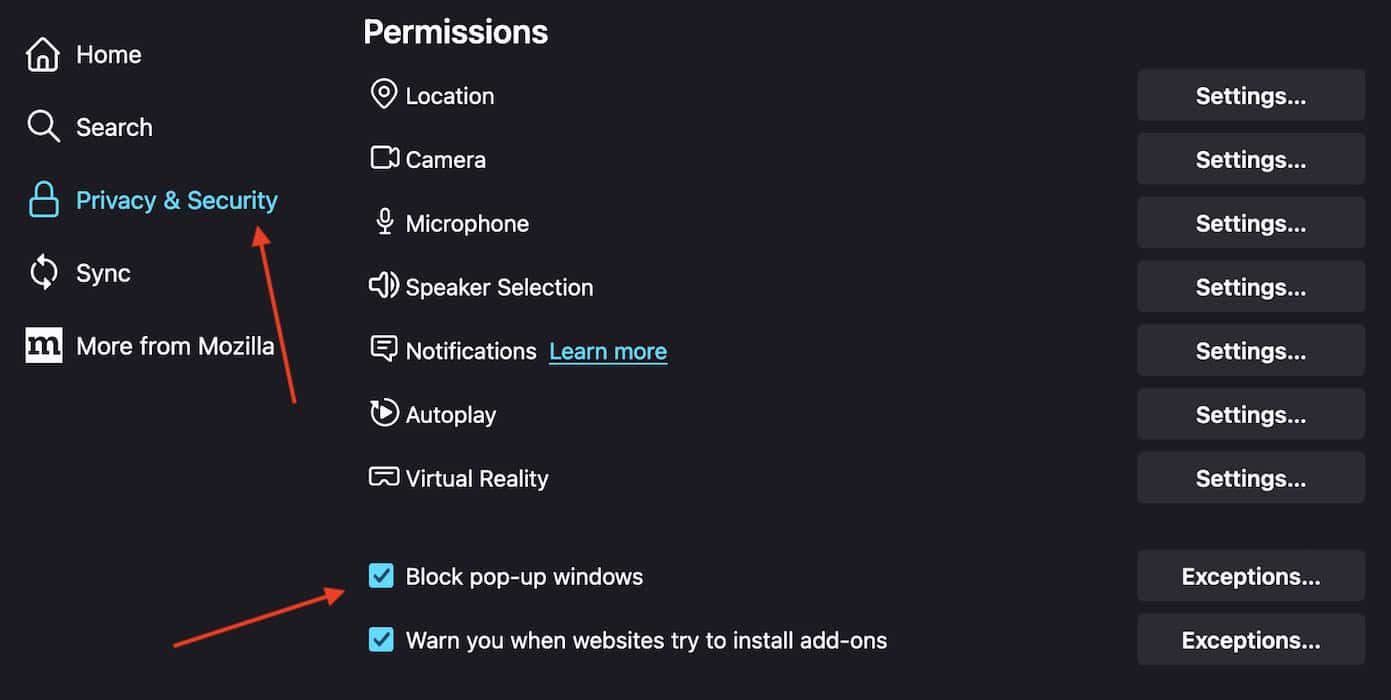
Should you use a browser that doesn’t appear on this list, you will likely be able to find pop-up options within their respective privacy and security sections. It may take some exploring, but the above solutions should give you an idea of the pattern to follow. You may also want to know how to enable third-party cookies for the most popular browsers on Mac .
Leave a Reply Cancel reply
You must be logged in to post a comment.
This site uses Akismet to reduce spam. Learn how your comment data is processed .
- Nick deCourville
- PRO Courses Guides New Tech Help Pro Expert Videos About wikiHow Pro Upgrade Sign In
- EDIT Edit this Article
- EXPLORE Tech Help Pro About Us Random Article Quizzes Request a New Article Community Dashboard This Or That Game Popular Categories Arts and Entertainment Artwork Books Movies Computers and Electronics Computers Phone Skills Technology Hacks Health Men's Health Mental Health Women's Health Relationships Dating Love Relationship Issues Hobbies and Crafts Crafts Drawing Games Education & Communication Communication Skills Personal Development Studying Personal Care and Style Fashion Hair Care Personal Hygiene Youth Personal Care School Stuff Dating All Categories Arts and Entertainment Finance and Business Home and Garden Relationship Quizzes Cars & Other Vehicles Food and Entertaining Personal Care and Style Sports and Fitness Computers and Electronics Health Pets and Animals Travel Education & Communication Hobbies and Crafts Philosophy and Religion Work World Family Life Holidays and Traditions Relationships Youth
- Browse Articles
- Learn Something New
- Quizzes Hot
- This Or That Game
- Train Your Brain
- Explore More
- Support wikiHow
- About wikiHow
- Log in / Sign up
- Computers and Electronics
- Internet Browsers
- Safari Browser
How to Disable the Safari Pop-Up Blocker: Quick Step-by-Step Tutorial
Last Updated: November 14, 2023 Fact Checked
Disable for One Website on Mac
Disable for all websites on mac, disable on iphone & ipad.
This article was co-authored by Luigi Oppido and by wikiHow staff writer, Hannah Dillon . Luigi Oppido is the Owner and Operator of Pleasure Point Computers in Santa Cruz, California. Luigi has over 25 years of experience in general computer repair, data recovery, virus removal, and upgrades. He is also the host of the Computer Man Show! broadcasted on KSQD covering central California for over two years. This article has been fact-checked, ensuring the accuracy of any cited facts and confirming the authority of its sources. This article has been viewed 3,379 times.
Does Safari keep blocking pop-ups that you really need to see? While pop-ups are usually associated with advertisements and spam, sometimes websites use pop-ups to display important information or ask for your login. Whatever the reason, disabling the pop-up blocker in Safari is a simple process on both Mac and your mobile device, so keep reading to learn more.
Things You Should Know
- To disable the pop-up blocker on a Mac, go to your Safari settings and navigate to the "Websites" section.
- You can either add specific websites you want to allow pop-ups on, or you can opt to allow pop-ups from all sites.
- On your iPhone or iPad, you can disable the pop-up blocker by going to the Safari section of your Settings app and toggling it off.

- Repeat these steps for other sites you want to allow popups on.
- You can also select Block and Notify , which will stop the pop-up from appearing but will notify you that one was blocked so you can show it anyway.

- If you don't see a Configured Websites section, you haven't set any pop-up blocking rules for any websites.

Expert Q&A
You might also like.

- ↑ https://support.apple.com/en-in/guide/safari/sfri40696/mac
- ↑ https://support.apple.com/en-in/guide/iphone/iphdc30e3b86/ios
- ↑ https://support.apple.com/en-in/guide/ipad/ipad0669fc3c/ios
About This Article

- Send fan mail to authors
Is this article up to date?

Featured Articles

Trending Articles

Watch Articles

- Terms of Use
- Privacy Policy
- Do Not Sell or Share My Info
- Not Selling Info
wikiHow Tech Help:
Tech troubles got you down? We've got the tips you need
- Skip to primary navigation
- Skip to main content
- Skip to primary sidebar
Technology Simplified.
How to Allow and Block Pop-ups in Safari Browser
By: Waseem Patwegar | Filed Under: iOS , Mac
Similar to other web browsers, the Safari browser on iPhone and Mac provides the option to block pop-ups, which can be helpful in preventing websites from bothering you with pop-up ads.
However, you need to be aware that blocking pop-ups in Safari browser can sometimes impact the functionality of legitimate websites and prevent you from accessing certain portions of these websites.
For example, many school, college, university and governmental websites can prevent you from downloading forms, submitting assignments and taking online tests, unless the Safari browser on your Mac is setup to allow pop-ups.
Hence, we are providing below the steps to both Allow and block pop-ups in Safari browser and also the steps to Allow or Block pop-ups for specific websites on your Mac and iPhone.
1. Allow or Block Pop-ups for All Websites in Safari on Mac
Follow the steps below to Enable and Disable Pop-ups for all the websites in Safari browser on Mac.
1. Open Safari Browser on your Mac.
2. Click on the Safari tab in the top-menu bar and select Preferences in the drop-down menu.

3. On the Preferences screen, switch to the Websites tab and select Pop-up Windows tab in the left-sidebar menu.
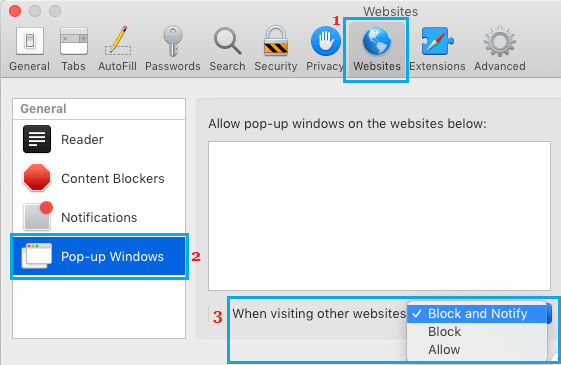
Next, you can use the drop-down arrow next “When visiting other websites” to Allow or Block Pop-ups by selecting any of the following options.
- Block : Blocks pop-ups on all websites
- Allow: Allows Pop-ups on all websites
- Block and Notify: Blocks Pop-ups and you can allow pop-ups by clicking on the two-windows icon in the address bar.
2. Allow or Block Pop-ups for Specific Websites in Safari browser on Mac
As mentioned above, blocking pop-ups can impact the functionality of educational, governmental and institutional websites. While visiting such websites you can Allow or Block pop-ups by following the steps below.
1. Open the Safari Browser on your Mac and visit the website for which you want to Allow pop-ups.
2. Click on the Safari tab in top-menu bar and select Preferences in the drop-down menu.
3. On the Preferences screen, switch to Websites tab and select Pop-up Windows tab in the left-sidebar menu.
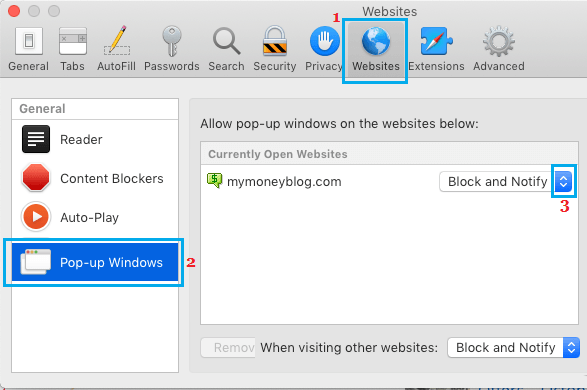
Now, you can Allow or Block pop-ups for this particular website by selecting the Allow or Block option that becomes available next to the website name in Currently Open Websites window.
3. Allow or Block Pop-ups in Safari on iPhone and iPad
You can follow the steps below to Allow or Block Pop-ups in the Safari browser on your iPhone.
1. Open the Settings app on your iPhone > scroll down and tap on Safari .
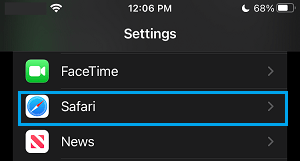
2. On the Safari screen, scroll down a bit and move the toggle next to Block Pop-ups to ON position.
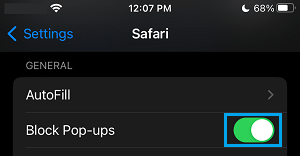
If an educational or governament website requires you to allow pop-ups, you can allow pop-ups by moving the slider to OFF (white) position.
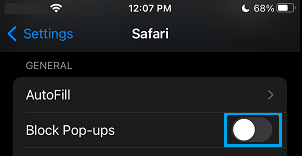
Note: The Safari browser on iPhone does not yet provide the option to Allow or Block Pop-ups for specific websites.
- How to Speed Up Slow Safari Browser on Mac
- How to Stop Safari Browser From Asking to Save Passwords
How to block pop-ups on Safari for iOS and iPadOS
Here's how to block pop-ups on Safari's mobile and tablet app

It's important you learn how to block pop-ups on Safari when you're using the iPhone or iPad version of the browser. Despite being some of the best phones and best tablets around, iPhones and iPads are not immune to pop-ups.
As you may already know, pop-ups are a menace. Not only do they get in the way of the content you're trying to read or watch, they can also present security concerns, directing you to nefarious websites. Needless to say, then, blocking them is pretty much a necessity.
But how do you block pop-ups on your iPhone? You'd be forgiven for thinking you have to sign up for or purchase one of the best ad blockers . But although those are great, luckily, you don't need them — your iPhone comes pre-loaded with a Safari pop-up blocker. All you need to do is make sure it's turned on, and this guide is here to show you how.
Read on to see how to block pop-ups on Safari for iOS and iPadOS.
1. Open the Settings app , then scroll down and tap Safari .

2. Toggle on Block Pop-ups .

That's really all there is to it. Safari will now block pop-ups for you, meaning you don't have to think about them again. Unfortunately, there's no option for blocking ads too, but we've got a guide on how to block ads on iPhone using Opera browser which, if you haven't already tried it, may tempt you away from using Safari for good thanks to free a built-in ad blocker, pop-up blocker and other cool features.
Sign up to get the BEST of Tom’s Guide direct to your inbox.
Upgrade your life with a daily dose of the biggest tech news, lifestyle hacks and our curated analysis. Be the first to know about cutting-edge gadgets and the hottest deals.
If you'd like to read more iPhone guides, we've got you covered with our range of tutorials. Just got a new iPhone? Learn how to transfer data from iPhone to iPhone and get everything transferred over smoothly. Is your iPhone being a little sluggish? Find out how to clear RAM on iPhone , as this can usually help speed things up. You may also want to check out how to hard reset an iPhone , which could also help kick your iPhone back into gear. Dropped your iPhone in water? Learn how to eject water from an iPhone . Got a load of Live Photos? Here's how to turn Live Photos into video on iPhone . Want to end your TikTok addiction? Here's how to set time limits on iPhone apps with Screen Time . Going skiing? Learn how to disable Crash Detection on iPhone so your phone doesn't call the ambulance when it shouldn't.

Peter is Reviews Editor at Tom's Guide. As a writer, he covers topics including tech, photography, gaming, hardware, motoring and food & drink. Outside of work, he's an avid photographer, specialising in architectural and portrait photography. When he's not snapping away on his beloved Fujifilm camera, he can usually be found telling everyone about his greyhounds, riding his motorcycle, squeezing as many FPS as possible out of PC games, and perfecting his espresso shots.
iPhone 16 colors could include these two new options — and bring back an old favorite
iPhone 17 Slim could be biggest redesign in a decade — but the price may sting
I run 50 miles a week and this is my go-to 20-minute yoga-for-runners workout to boost my flexibility
Most Popular
- 2 Ads are coming to Prime Video Australia — here's what it means for your Prime membership
- 3 Google Pixel 9 Pro XL rumored release date, price speculation, specs and more
- 4 Forget OLED — NanoLED could be the next big thing in TVs
- 5 7 top new movies to stream this week on Netflix, Prime Video, Max and more (May 21-27)
- 2 Google Pixel 9 Pro XL rumored release date, price speculation, specs and more
- 3 Forget OLED — NanoLED could be the next big thing in TVs
- 4 7 top new movies to stream this week on Netflix, Prime Video, Max and more (May 21-27)
- 5 I put the Pixel 8a and iPhone SE through a 7-round face-off — here’s the winner
pop up message that safari is infected
I've been receiving pop up messages stating Safari is infected with 5 viruses
every time I open laptop.
MacBook Air (2018 – 2020)
Posted on Aug 6, 2023 8:37 AM
Posted on Aug 6, 2023 8:40 AM
No matter how they appear, it's a scam.
If these are sliding in the from the top right of the screen, a site you visited has given itself permission to send push notifications.
Open Safari's preferences. Click on the Websites tab and then scroll down to Notifications . Clear any entries in the right hand window. You might find something similar in the Pop-up Windows heading below that. Block any you don't recognize.
Then if you want, uncheck the box below as shown here.
I personally can't think of any reason why I would ever want any website to push notices to me.
Similar questions
- Virus Detected on Safari I was scrolling through safari and suddenly I get a popup that says 19 viruses had been detected. Is it real or not? 163 2
- macOS Safari Virus varning in the upper right corner Lately I receive virus warnings from safari, see pic below. I do have a anti virus program installed; no reaction from it. Any clue what it can be? 162 2
- Fake Virus Scam on Safari? Hello Apple i Was on Safari and out of nowhere this virus message pops up is this a scam? I could tell for a fact this scam 1590 1
Loading page content
Page content loaded
Aug 6, 2023 8:40 AM in response to CitizenNOLA
Aug 6, 2023 9:03 AM in response to Kurt Lang
Thank you I took your advice and am relieved.
Mar 26, 2024 3:27 AM in response to CitizenNOLA
Thank you, this recently started happening to me, I knew it was a click bait scam but wasn't sure as to how to stop it.
Thanks for your knowledge!
How-To Geek
How to disable the pop-up blocker in chrome, firefox, edge, and safari.
By disabling the blocker, you can make websites really pop!
Quick Links
Disable the pop-up blocker in google chrome, disable the pop-up blocker in mozilla firefox, disable the pop-up blocker in microsoft edge, disable the pop-up blocker in safari on mac, disable the pop-up blocker in safari on iphone and ipad.
When a site requires pop-up windows to function, you will have to turn off the pop-up blocker in your web browser to allow the site to function. We'll show you how to do that in Chrome, Firefox, Edge, and Safari.
You can disable Chrome's built-in pop-up blocker on both your desktop and mobile devices from the settings menu.
Related: How to Allow or Block Pop-Ups in Google Chrome
To turn off the pop-up blocker in Chrome on desktop, launch Chrome and head into three dots menu > Settings > Privacy and Security > Site Settings > Pop-Ups and Redirects. There, enable the "Sites Can Send Pop-Ups and Use Redirects" option.
To disable the pop-up blocker in Chrome on mobile, open Chrome and navigate to the three dots menu > Settings > Site Settings > Pop-Ups and Redirects. There, activate the "Pop-Ups and Redirects" option.
Mozilla Firefox's desktop, iPhone, and iPad versions allow you to turn off the pop-up blocker . The Android version does not have a pop-up blocker, which means you do not have to do anything to allow those tiny windows.
Related: How to Disable the Pop-Up Blocker in Mozilla Firefox
To disable the pop-up blocker in Firefox on desktop, launch Firefox and click the three horizontal lines menu followed by Settings > Privacy & Security. There, turn off the "Block Pop-Up Windows" option.
To turn off Firefox's pop-up blocker on iPhone or iPad, open Firefox, navigate to three horizontal lines menu, tap Settings, and turn off the "Block Pop-Up Windows" option.
Turning off the pop-up blocker in Microsoft Edge is as easy as many other web browsers.
Related: How to Disable the Pop-Up Blocker in Microsoft Edge
To stop Edge's pop-up blocker on desktop, access Edge, head to three dots menu, then click Settings > Cookies and Site Permissions > Pop-Ups and Redirects, and turn off the "Block" option.
To disable Edge's pop-up blocker on mobile, open Edge, go to three dots menu, then tap Settings > Privacy and Security > Site Permissions > Pop-Ups and Redirects, and enable the "Pop-Ups and Redirects" option.
Safari on Mac also comes with a built-in pop-up blocker .
Related: How to Disable the Pop-Up Blocker in Safari on Mac
To disable it, open Safari and navigate to Safari > Preferences > Websites > Pop-Up Windows. There, at the bottom, click the "When Visiting Other Websites" drop-down menu and choose "Allow."
To deactivate the pop-up blocker in Safari on an iPhone or iPad, use your phone's Settings app.
Related: How to Disable Pop-Up Blocker in Safari on iPhone and iPad
Start by launching Settings and tapping "Safari." There, turn off the "Block Pop-Ups" option.
And that's how you allow your sites to open those tiny windows in your various web browsers. Enjoy!
Do you like to browse Reddit but are sick of those "Open in App" pop-ups? Luckily, there's a way to disable them .
Related: How to Disable Reddit's "Open in App" Pop-Up
- Facts and Figures
- Undergraduate Admissions
- Graduate Admissions
- Non-traditional Admissions
- Pay Deposit
- Undergraduate Majors
- Graduate Programs
- Honors College
- Study Abroad
- Professional & Continuing
- Online Programs
- Career Planning
- Living on Campus
- Clubs & Organizations
- Spirit & Traditions
- About Harrisonburg
- Pay Your Deposit
- Office of Financial Aid
- Freshman Scholarships
- James Madison University -->
- Quick Login Access
- All Accounts & Access
- Affiliate Accounts
- Two Factor Authentication (Duo)
- IT Service Portal
- All Administrative Systems
- Advancement Systems
- Chrome River
- Constituent Relationship Management
- Effort Reporting (ERS)
- Electronic Signature
- Human Resources
- Imaging (OnBase)
- JMU JobLink
- JMU-STAR Tool
- Secure File Transfer
- Student Administration
- All Communication & Collaboration
- Digital Signage
- Dukes Email (students)
- JMU Email (Faculty/Staff/Affiliates)
- File Storage (N:Drive)
- OneDrive for Business
- Microsoft Teams
- All Hardware
- Computer Purchases
- Computer Recommendations
- Hardware Repair
- Setup & Installation
- Surplus Equipment
- All Help & Support
- IT Help Desk
- Campus Technology Coordinators
- Classroom Help
- LinkedIn Learning
- New to JMU?
- All Internet & Network
- Computer Registration
- My Resnet (on Campus Students)
- Wireless Network
- Working Remotely
- All Phones & Cable TV
- Office Phones
- Cellular Services
- Campus Operator
- Conferencing Calling Cards
- All Security
- Is It Real? (Phishing)
- Phishing Education
- Report Incidents or Abuse
- Spiron Identity Finder
- Account Recovery
- All Software
- Available Software
- Departmental Software
- Microsoft 365
- Recommended Software
- Endpoint Management
- VDI (Virtual Desktop Infrastructure)
- All Teaching & Learning
- Assessment & Testing Center
- Computing Labs
- Library Resources
- 4-VA at JMU
- Test Scoring
- Workshops (faculty/staff)
- Survey Software
- Tutorials & How-To
On a laptop or desktop device:
- Open a Safari browser window.
- Select the “Safari” menu, and then select “Preferences” from the drop down menu.
- The preference pane will open and then select “Security” on the top row.
- Uncheck the checkbox "Block pop-up windows".
- Close the Preferences window.
From your tablet or iPhone:
- Open the Settings app on your device
- Select "Safari"
- Under “General”, locate “Block Pop-ups” and slide the button to the disabled position in order to allow pop-ups.
Back to Top
- Expenditures
- Accessibility
- Social Media

How to view and clear your web browsing history in Safari on iPhone or iPad
K nowing how to view and clear your web browsing history in Safari on an iPhone or iPad is fundamental for privacy. After all, browsing history comes bundled with web navigation unless you're on Private browsing.
Safari is Apple’s proprietary web browser, and it offers a simple method to review and delete specific websites from your web history, or all of it. In this guide, we'll walk you through the steps to access and clear your Safari browsing history on iPhone and iPad.
Additionally, for an incredibly secure browsing experience on iPad, we recommend checking out the best iPad VPN .
Tools and requirements
- An iPhone or iPad
Steps for how to view and clear your web browsing history in Safari on iPhone or iPad
- Launch Safari.
- On an iPhone, tap the Book icon at the bottom. On an iPad, tap the 'Show Sidebar' button at the top left.
- Select the History tab (Clock icon).
- Tap 'Clear' and select the timeframe.
- Tap 'Clear History'.
Step-by-step guide to view and clear your web browsing history in Safari on iPhone or iPad
We’ve demonstrated the steps below on an iPhone. But the process is nearly the same on the iPad, and we’ve pointed out the differences where relevant.
1. Launch Safari and access History
Open Safari on your iPhone and tap the 'Bookmarks' button at the bottom (beside the tab switcher button).
On iPad, tap the 'Show Sidebar' button at the top left corner.
2. Clear History
Select the History tab (clock icon) to view all your browsing history.
Tap 'Clear' at the bottom right corner to bring up the menu and choose a duration under the 'Clear Timeframe : Last hour , Today , Today and yesterday' , and 'All history' .
To close tabs along with clearing history, toggle on 'Close All Tabs' .
Finally, tap 'Clear History' at the bottom to erase your browsing history.
To delete only specific websites from history, go to the History tab , tap 'Edit' (in the bottom left corner), select the websites you wish to delete, and then tap 'Delete' (bottom right corner).
Final thoughts
Clearing your web browsing history in Safari is a straightforward and effective way to boost privacy. But remember that deleting your history removes data that you could easily use to access previously visited websites. If you’d prefer not to save your browsing data, try the Private Browsing Mode on Safari.
For more iPad and iPhone tips, check out our tutorials on how to use and configure a VPN on your iPhone or iPad , how to change your iPhone password or reset it , and how to save, view and manage passwords in Safari .

- a. Send us an email
- b. Anonymous form
- Buyer's Guide
- Upcoming Products
- Tips / Contact Us
- Podcast Instagram Facebook Twitter Mastodon YouTube Notifications RSS Newsletter
Apple Releases Safari Technology Preview 194 With Bug Fixes and Performance Improvements
Apple last week released a new update for Safari Technology Preview , the experimental browser Apple first introduced in March 2016. Apple designed the Safari Technology Preview to test features that may be introduced into future release versions of Safari.

The current Safari Technology Preview release is compatible with machines running macOS Ventura and macOS Sonoma , the latest version of macOS that Apple released in September 2023.
The Safari Technology Preview update is available through the Software Update mechanism in System Preferences or System Settings to anyone who has downloaded the browser . Full release notes for the update are available on the Safari Technology Preview website .
Apple's aim with Safari Technology Preview is to gather feedback from developers and users on its browser development process. Safari Technology Preview can run side-by-side with the existing Safari browser and while designed for developers, it does not require a developer account to download.
Get weekly top MacRumors stories in your inbox.
Popular Stories

When to Expect the Next iPhone SE to Launch

iOS 17.5 Bug May Also Resurface Deleted Photos on Wiped, Sold Devices [Updated]
Iphone se 4 with face id said to be priced below $500.

iPhone 16 Lineup Rumored to Come in These Two New Colors

Apple Releases iOS 17.5.1 With Fix for Reappearing Photos Bug

OLED iPad Pro Users Report 'Grainy' Displays, But It May Not Be a Defect
Next article.

Our comprehensive guide highlighting every major new addition in iOS 17, plus how-tos that walk you through using the new features.

Apple News+ improvements, cross-platform tracker alerts, website app downloads for the EU, and more.

Get the most out your iPhone 15 with our complete guide to all the new features.
A deep dive into new features in macOS Sonoma, big and small.

Apple's annual Worldwide Developers Conference will kick off with a keynote on June 10.

Expected to see new AI-focused features and more. Preview coming at WWDC in June with public release in September.

AI-focused improvements, new features for Calculator and Notes, and more.

Action button expands to all models, new Capture button, camera improvements, and more.
Other Stories

10 hours ago by Tim Hardwick

12 hours ago by Tim Hardwick

5 days ago by Tim Hardwick

6 days ago by Tim Hardwick

Safari User Guide
- Get started
- Go to a website
- Bookmark web pages to revisit
- See your favourite websites
- Use tabs for web pages
- Import bookmarks and passwords
- Pay with Apple Pay
- Autofill credit card info
- View links from friends
- Keep a Reading List
- Hide ads when reading
- Translate a web page
- Download items from the web
- Add passes to Wallet
- Save part or all of a web page
- Print or create a PDF of a web page
- Interact with text in a picture
- Change your home page
- Customise a start page
- Create a profile
- Block pop-ups
- Make Safari your default web browser
- Hide your email address
- Manage cookies
- Clear your browsing history
- Browse privately
- Prevent cross-site tracking
- See who tried to track you
- Change Safari settings
- Keyboard and other shortcuts
Allow or block pop-ups in Safari on Mac
Pop-up windows can be helpful or distracting. Some websites require you to allow pop-ups. For example, a bank website might show your monthly statements in pop-ups. Other websites might fill your screen with pop-up ads.
You can allow or block pop-ups on individual websites or all websites. If you’re not sure whether you want to block pop-ups on a website, you can choose to block and be notified when the site wants to display a pop-up, then decide if you want to show the pop-up.
Open Safari for me
Allow or block pop-ups on one website
Choose Safari > Settings, then click Websites.
Click Pop-up Windows on the left.
If you don’t see Pop-up Windows, make sure you scroll to the bottom of the list.
In the pop-up menu for the website, choose one of the following:
Allow: Pop-ups for the website appear.
Block: Pop-ups for the website don’t appear.
Allow or block pop-ups on all websites
If there are websites listed below Configured Websites and you want to change the settings for these sites (for example, they’re set to Allow, but you want to change them to Block), select each website, then click Remove.
If you don’t see Configured Websites, either you haven’t set pop-up blocking for any sites yet, or you’ve cleared the list.
Click the “When visiting other websites” pop-up menu, then choose one of the following:
Allow: Pop-ups for the websites appear.
Block: Pop-ups for the websites don’t appear.
If you block pop-ups on a website but you continue to see them, you might have unwanted software on your Mac. See the Apple Support article Block pop-up ads and windows in Safari .
Note: Blocking pop-ups might also block some content you want to see.

IMAGES
VIDEO
COMMENTS
Allow or block pop-ups on one website. In the Safari app on your Mac, go to the website. Choose Safari > Settings, then click Websites. Click Pop-up Windows on the left. If you don't see Pop-up Windows, be sure to scroll to the bottom of the list. In the pop-up menu for the website, choose one of the following: Allow: Pop-ups for the website ...
Block pop-up ads and windows in Safari. Learn how to block pop-up windows and handle persistent ads on your iPhone, iPad, or Mac. Pop-ups can be ads, notices, offers, or alerts that open in your current browser window, in a new window, or in another tab. Some pop-ups are third-party ads that use phishing tactics such as warnings or prizes to ...
Here's how. First, open Safari on your Mac and browse to the website that includes the pop-ups that you want to allow. In the menu bar, click "Safari," and select "Preferences" from the menu that appears. In the preferences window of Safari 14 and up, click the "Websites" tab, and then scroll down to the bottom of the sidebar and select "Pop-up ...
From the home screen, open Settings . Scroll down the list and tap Safari . In the Safari screen, locate the General section. Tap the Block Pop-ups toggle switch to turn it on or off. It turns green to indicate that Safari is blocking pop-ups. Another way to enable or disable the pop-up blocker in Safari is to select Preferences > Security ...
Next, click "Safari" in the menu bar and select "Preferences." In Safari Preferences, click the "Websites" tab. Scroll down in the "General" column and select "Pop-up Windows." On the right, you'll see the list of websites open in Safari and the option "Block and Notify" set for each site. Use the drop-down menu next to a site and select "Allow."
Step 1: Open Safari on your Mac and launch the Websites. Step 2: Next, select Safari → Setting or Preferences from the menu bar. Step 3: Go to the Websites tab, scroll down, and select Pop-up ...
Allow pop-ups in Preferences. Open Safari and click Safari > Preferences from the menu bar. Select the Websites tab. On the left, scroll down to and pick Pop-Up Windows. To the right, you have your Currently Open Websites at the top with any Configured Websites at the bottom. Next to each, select the drop-down box and pick Allow for those you ...
1. In the menu bar up at the top of the page, select Safari > Preferences. 2. Click "Websites," and find "Pop-up Windows" on the left. 3. Here you'll see the URL of the site you have open in ...
Click on the Websites tab at the top of the Preferences window. From the left side-bar, click on Pop-up Windows. Finally, click the drop-down menu in the bottom right corner of the window and select Allow. This will cause Safari to allow all pop-ups. You can also choose to block all pop-ups or notify you every time they are blocked as well.
Allow or block Popups in Safari. Updated at: Mar 09, 2022. By default, Safari blocks popup windows from automatically appearing. But since some popups are legitimate and useful this guide will show you how to tell Safari to allow those pop-ups, block others, and change your settings to how you want them.. Go to the webpage with the pop-up window that you want to allow
First, open the Safari browser. Next, from the menu bar, navigate to Safari > Settings. Navigate to the Websites tab at the top of the menu and then scroll down to Pop-up windows in the side ...
Click Safari > Settings > Websites. You should click the Safari menu in the top left of your screen to navigate to this setting window. 2. Click Pop-up Windows on the left. If you don't see the Pop-up Windows option, scroll down to the bottom of the list. 3.
Allow or block pop-ups on one website. In the Safari app on your Mac, go to the website. Choose Safari > Settings, then click Websites. Click Pop-up Windows on the left. If you don't see Pop-up Windows, make sure you scroll to the bottom of the list. In the pop-up menu for the website, choose one of the following: Allow: Pop-ups for the ...
To disable Safari's pop-up blocker on your iPhone or iPad, first, open the Settings app on your phone. Settings is where many of Safari's options are located. On the Settings page, scroll down and tap "Safari." On the "Safari" page that opens, you have various options to configure for your web browser. Here, at the bottom of the "General ...
https://macmost.com/e-2901 Most of the time you don't want to allow sites to open up their own pop-up windows. But occasionally you want to allow it for some...
1. Open the Safari Browser on your Mac and visit the website for which you want to Allow pop-ups. 2. Click on the Safari tab in top-menu bar and select Preferences in the drop-down menu. Advertisement. 3. On the Preferences screen, switch to Websites tab and select Pop-up Windows tab in the left-sidebar menu.
How to block pop-ups on Safari for iOS and iPadOS. 1. Open the Settings app, then scroll down and tap Safari. (Image credit: Future) 2. Toggle on Block Pop-ups. (Image credit: Future) That's ...
Let's see how to do it. Open Safari preferences. Choose the Security tab. Check the box Warn when visiting a fraudulent website. To get rid of most of pop-ups you should also do the following: open the Websites tab. click Pop-up Windows. then choose Block or Block and Notify in the lower right corner of a window.
Block pop-up ads and windows in Safari. Find out how to block pop-up windows and handle persistent ads on your iPhone, iPad or Mac. Pop-ups can be ads, notices, offers or alerts that open in your current browser window, in a new window or in another tab. Some pop-ups are third-party ads that use phishing tactics, such as warnings or prizes, to ...
If these are sliding in the from the top right of the screen, a site you visited has given itself permission to send push notifications. Open Safari's preferences. Click on the Websites tab and then scroll down to Notifications. Clear any entries in the right hand window. You might find something similar in the Pop-up Windows heading below that.
Disable the Pop-Up Blocker in Safari on iPhone and iPad To deactivate the pop-up blocker in Safari on an iPhone or iPad, use your phone's Settings app. Related: How to Disable Pop-Up Blocker in Safari on iPhone and iPad. Start by launching Settings and tapping "Safari." There, turn off the "Block Pop-Ups" option.
Open a Safari browser window. Select the "Safari" menu, and then select "Preferences" from the drop down menu. The preference pane will open and then select "Security" on the top row. Uncheck the checkbox "Block pop-up windows". Close the Preferences window. Under "General", locate "Block Pop-ups" and slide the button to the ...
Open Safari on your iPhone and tap the 'Bookmarks' button at the bottom (beside the tab switcher button). On iPad, tap the 'Show Sidebar' button at the top left corner. 2.
There are concerning reports on Reddit that Apple's latest iOS 17.5 update has introduced a bug that causes old photos that were deleted - in some cases years ago - to reappear in users' photo ...
Allow or block pop-ups on one website. In the Safari app on your Mac, go to the website. Choose Safari > Settings, then click Websites. Click Pop-up Windows on the left. If you don't see Pop-up Windows, make sure you scroll to the bottom of the list. In the pop-up menu for the website, choose one of the following: Allow: Pop-ups for the ...