How-To Geek
How to configure mail settings for iphone and ipad.
Mail is the built-in email app on every iPhone and iPad.

Quick Links
How to manage and add email accounts, how to enable notifications, how to change the length of previews, how to change the options when you swipe, how to load remote images, how to organize emails by thread, how to set a signature.
Mail is the built-in email app on every iPhone and iPad. It doesn't boast some of the more advanced options you'll find in third-party apps, but it works well. If you're new to Mail, there are a few things you might want to get set up before using it. Let's take a look.
Managing, adding, and removing email accounts on an iPhone or iPad happens in the Settings app instead of the Mail app. Open Settings app and select "Passwords & Accounts."
Here, you'll see a list of all of the accounts on your device. Those include any Google, Exchange, or Microsoft accounts, as well as your iCloud account. Anything that can support email, calendars, and notes appear on this list. If you'd like to add a new account, tap the "Add Account" button.
You'll then see a list of popular account types, as well as an "Other" option for anyone with a specialized setup. Tap the type of account you need to add and follow the authentication prompts. These will differ depending on the type of account involved but are all self-explanatory along the way.
You manage all iPhone and iPad notifications in the Settings app, and push notifications are no different. Open Settings and tap "Notifications" to see a list of the installed apps that support notifications. Find and tap the "Mail" option.
Make sure that the "Allow Notifications" switch is turned on (if you want notifications), and then choose how you would like notifications to arrive. You can choose whether to see icon badges, notifications on the Lock screen, and hear alert sounds when an email arrives.
If you receive a lot of emails, you may also want to control how much of a message you see as a preview within the Mail app. Longer previews let you see what messages are about without opening them. Shorter previews let you see more messages on the screen at once.
Head into Settings and then tap the "Mail" option.
Tap the "Preview" option in the "Message List" section.
Finally, select the number of lines you want to display. The options range from None all the way up to five lines.
If you have to deal with a lot of emails, triaging that email can be a big part of processing an overflowing Inbox. Being able to quickly swipe an email to archive it, mark it as read, or flag it is a real boon for productivity.
Again, open the Settings app and tap the "Mail" option.
Next, tap "Swipe Options" to make changes to the actions Mail carries out when you swipe a message.
The resulting screen shows two options: one for when you swipe to the left and one for when you swipe to the right. Select the action you want each gesture to take by tapping on either the "Swipe Left" or "Swipe Right" options.
Loading remote images in your email is part security concern and part bandwidth concern. Spam senders can use tiny embedded images to determine whether you've opened a message (and thereby verified that your email address is legitimate). Pictures can also eat up bandwidth if you get a lot of them. And do note here that by remote images, we're talking about images that are inline URLs within a message that point to pictures online (just like in a web page). We're not talking about pictures people have attached in their emails to you.
The option to load remote images is enabled in Mail by default, but you can turn it off.
As you might have guessed by now, that toggle is in the Settings app, inside the Mail section.
Organizing email by thread is something that can help to tidy a busy Inbox, so if you want to enable it, you will find the option in Settings > Mail.
In the "Threading" section, switch the toggle for "Organize by Thread" to the on position.
Email signatures are great ways of signing off emails in a way that not only reaffirms the sender but can also offer further contact information or information as required. Enabling one for the Mail app is easy, and as has so often been the case in this guide, starts with a trip to Settings > Mail.
Next, tap "Signature" option.
Finally, type the signature you would like to use and save your changes by tapping the "Mail" button in the top-left corner.
Mail is a pretty simple app, but there are a number of settings available to help you make it your own.
How To Change Default Email In Safari

- Software & Applications
- Browsers & Extensions

Introduction
Safari, the sleek and intuitive web browser developed by Apple, offers a seamless browsing experience for Mac users. One of its convenient features is the ability to set a default email address for various web-based activities, such as sharing web pages and sending emails. This default email address is used by Safari to streamline the process of sharing content and communicating with others while browsing the web.
In this article, we will explore the simple yet essential process of changing the default email address in Safari. Whether you've recently created a new email account, transitioned to a different email provider, or simply want to update your default email address for personal or professional reasons, this guide will walk you through the necessary steps to make the adjustment effortlessly.
By the end of this tutorial, you will have the knowledge and confidence to customize your default email address in Safari, ensuring that your browsing experience remains tailored to your current preferences and needs. Let's dive into the straightforward process of updating your default email address in Safari, empowering you to make the most of this versatile web browser .
Step 1: Open Safari Preferences
To begin the process of changing the default email address in Safari, the first step is to access the browser's preferences. This can be easily accomplished by following a few simple clicks within the Safari application.
Launch Safari: Start by opening the Safari web browser on your Mac. You can do this by clicking on the Safari icon located in the Dock or by searching for Safari using Spotlight.
Access Preferences: Once Safari is open, navigate to the top-left corner of the screen and click on "Safari" in the menu bar. A drop-down menu will appear, and within this menu, select "Preferences." Alternatively, you can use the keyboard shortcut "Command + ," to directly access the Preferences window.
Preferences Window: Upon selecting "Preferences," a new window will appear, displaying various settings and customization options for Safari. This is where you can modify a wide range of browser settings, including the default email address.
By following these straightforward steps, you will successfully access the Safari Preferences , setting the stage for the subsequent actions required to update your default email address. This initial step lays the foundation for the seamless customization of your browsing experience, allowing you to tailor Safari to your specific communication needs and preferences.
Step 2: Select the General Tab
After accessing the Safari Preferences window, the next crucial step in changing the default email address involves navigating to the "General" tab. This tab serves as a central hub for various fundamental settings that impact the overall browsing experience within Safari. By selecting the General tab, users gain access to essential customization options, including the ability to modify the default email address associated with the browser.
Upon entering the Preferences window, you will notice a series of tabs at the top of the window, each representing different categories of settings. To proceed with updating the default email address, locate and click on the "General" tab within the Preferences window. This action will transition the display to the General settings, presenting a range of configurable options that influence Safari's behavior and functionality.
Within the General tab, users can fine-tune settings related to the browser's homepage, default search engine, and more. However, for the purpose of this guide, our focus lies on adjusting the default email address. By selecting the General tab, you are one step closer to personalizing your browsing experience and ensuring that Safari aligns with your current email communication preferences.
The General tab serves as a pivotal point for users to manage foundational settings that shape their interaction with Safari. It consolidates essential options in a user-friendly interface, empowering individuals to effortlessly tailor the browser to their specific needs. This intuitive design ensures that users can easily locate and modify the default email address, streamlining the process of sharing content and communicating via email while browsing the web.
By selecting the General tab within the Safari Preferences window, you are poised to proceed to the next step of updating your default email address. This deliberate and straightforward navigation within the Preferences window sets the stage for the seamless customization of your browsing experience, reflecting your current email communication requirements and preferences.
Step 3: Change Default Email Address
With the General tab selected within the Safari Preferences window, you are now positioned to modify the default email address associated with the browser. This pivotal step empowers you to align Safari with your current email communication preferences, ensuring a seamless and efficient sharing and communication experience while browsing the web.
To change the default email address, focus your attention on the "Email Address" field, prominently displayed within the General tab of the Preferences window. This field contains the current default email address used by Safari for various web-based activities, such as sharing web pages and sending emails. By updating this field with your desired email address, you effectively customize Safari to reflect your current email communication requirements.
To initiate the modification, click within the "Email Address" field to activate the text input. Once the field is active, proceed to enter your preferred email address. Whether you've recently created a new email account, transitioned to a different email provider, or simply wish to update the default email address for personal or professional reasons, this straightforward input process accommodates your specific needs.
As you input the new email address, ensure accuracy and double-check for any typographical errors to guarantee that the updated default email address is entered correctly. Attention to detail during this step is crucial, as it directly influences the email address used by Safari for sharing and communication purposes.
Upon successfully entering the new default email address, take a moment to review and confirm the accuracy of the input. This verification step mitigates the risk of potential errors and ensures that the updated email address aligns with your intended customization.
Once you have confirmed the accuracy of the newly entered email address, proceed to the next step, which involves saving the changes to solidify the updated default email address within Safari. This seamless process ensures that your browsing experience remains tailored to your current preferences and needs, reflecting your chosen email address for sharing and communication activities within the browser.
By following these straightforward steps, you effectively change the default email address in Safari, empowering you to personalize the browser to align with your current email communication preferences. This essential customization ensures that Safari seamlessly integrates with your chosen email address, enhancing your browsing experience and streamlining the process of sharing content and communicating via email while navigating the web.
Step 4: Save Changes
After successfully updating the default email address within the General tab of Safari Preferences, the final step involves saving the changes to solidify the newly customized setting. This pivotal action ensures that the updated default email address is seamlessly integrated into Safari's functionality, reflecting your chosen email address for sharing and communication activities within the browser.
To save the changes, direct your attention to the bottom-right corner of the Preferences window, where you will find the "Save" or "OK" button, depending on the version of Safari you are using. Clicking this button serves as the definitive action to confirm and apply the modifications made to the default email address.
Upon clicking "Save" or "OK," Safari will promptly update its settings, incorporating the newly entered default email address into its operational framework. This ensures that the browser recognizes and utilizes the updated email address for various web-based activities, such as sharing web pages and sending emails.
It is important to note that the act of saving the changes is a crucial final step in the process of updating the default email address. By confirming the modifications, you effectively ensure that Safari aligns with your current email communication preferences, enhancing your browsing experience and streamlining the process of sharing content and communicating via email while navigating the web.
Once the changes have been saved, you can confidently exit the Preferences window, knowing that Safari now reflects your chosen default email address. This seamless customization empowers you to make the most of Safari's features, leveraging the updated default email address to facilitate efficient sharing and communication activities during your web browsing sessions.
By following these straightforward steps and concluding with the essential action of saving the changes, you have successfully updated the default email address in Safari. This seamless process reflects your current email communication requirements, ensuring that Safari aligns with your chosen email address for sharing and communication activities, thereby enhancing your overall browsing experience.
Leave a Reply Cancel reply
Your email address will not be published. Required fields are marked *
Save my name, email, and website in this browser for the next time I comment.
- Crowdfunding
- Cryptocurrency
- Digital Banking
- Digital Payments
- Investments
- Console Gaming
- Mobile Gaming
- VR/AR Gaming
- Gadget Usage
- Gaming Tips
- Online Safety
- Software Tutorials
- Tech Setup & Troubleshooting
- Buyer’s Guides
- Comparative Analysis
- Gadget Reviews
- Service Reviews
- Software Reviews
- Mobile Devices
- PCs & Laptops
- Smart Home Gadgets
- Content Creation Tools
- Digital Photography
- Video & Music Streaming
- Online Security
- Online Services
- Web Hosting
- WiFi & Ethernet
- Browsers & Extensions
- Communication Platforms
- Operating Systems
- Productivity Tools
- AI & Machine Learning
- Cybersecurity
- Emerging Tech
- IoT & Smart Devices
- Virtual & Augmented Reality
- Latest News
- AI Developments
- Fintech Updates
- Gaming News
- New Product Launches
Learn To Convert Scanned Documents Into Editable Text With OCR
Top mini split air conditioner for summer, related post, comfortable and luxurious family life | zero gravity massage chair, when are the halo awards 2024, what is the best halo hair extension, 5 best elegoo mars 3d printer for 2024, 11 amazing flashforge 3d printer creator pro for 2024, 5 amazing formlabs form 2 3d printer for 2024, related posts.

Why Does My Mail Default To Safari On IPhone

How To Change Default Browser On iPhone

How To Change Default Google Account On Safari

How To Make Safari Your Default Browser

How To Make Google My Home Page On Safari

How To Set Default Gmail Account In Safari

How To Make Google Your Homepage In Safari

How To Set Chrome As Default Browser On Mac
Recent stories.

Fintechs and Traditional Banks: Navigating the Future of Financial Services

AI Writing: How It’s Changing the Way We Create Content

How to Find the Best Midjourney Alternative in 2024: A Guide to AI Anime Generators

How to Know When it’s the Right Time to Buy Bitcoin

Unleashing Young Geniuses: How Lingokids Makes Learning a Blast!

- Privacy Overview
- Strictly Necessary Cookies
This website uses cookies so that we can provide you with the best user experience possible. Cookie information is stored in your browser and performs functions such as recognising you when you return to our website and helping our team to understand which sections of the website you find most interesting and useful.
Strictly Necessary Cookie should be enabled at all times so that we can save your preferences for cookie settings.
If you disable this cookie, we will not be able to save your preferences. This means that every time you visit this website you will need to enable or disable cookies again.
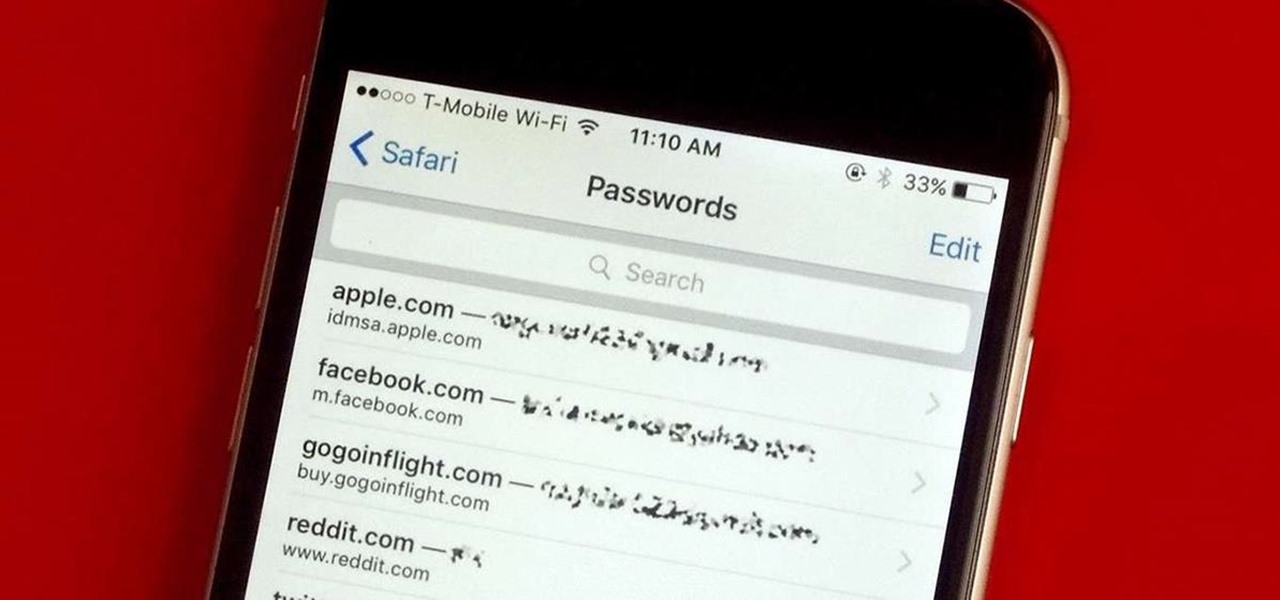
How To : Find Stored Usernames, Emails, & Passwords on Safari
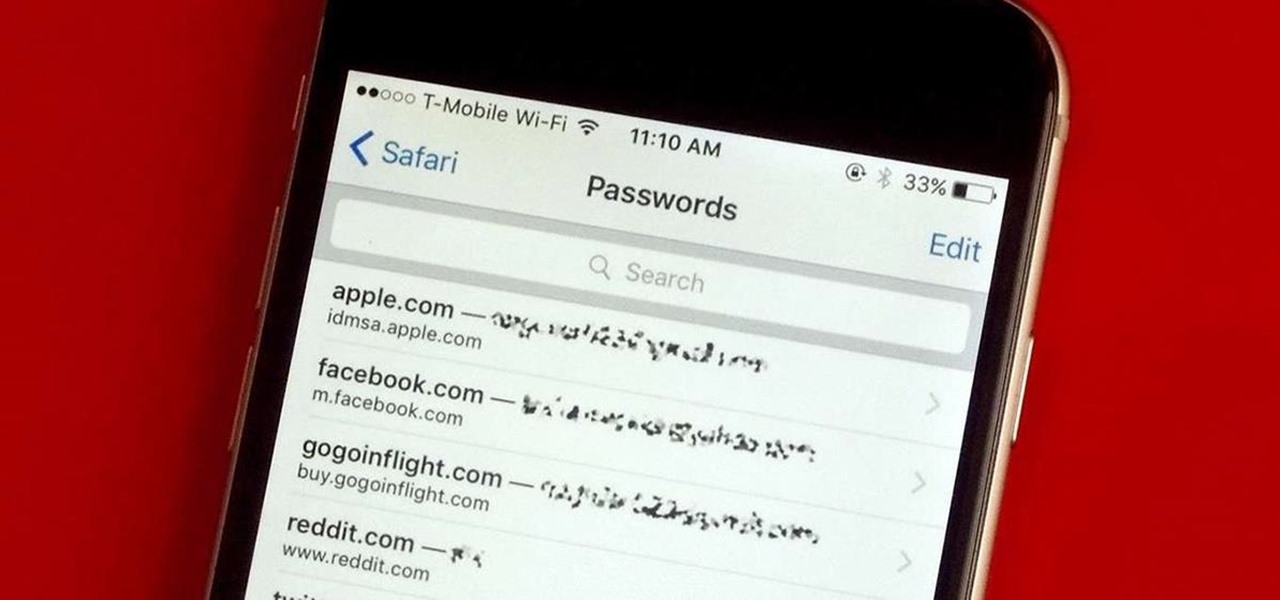
Every time you log in to a website in Safari on iOS, you're also asked if you would like to save the username and password—a great feature of just about all browsers that makes it so that don't have to enter your credentials each time you access website in the future.
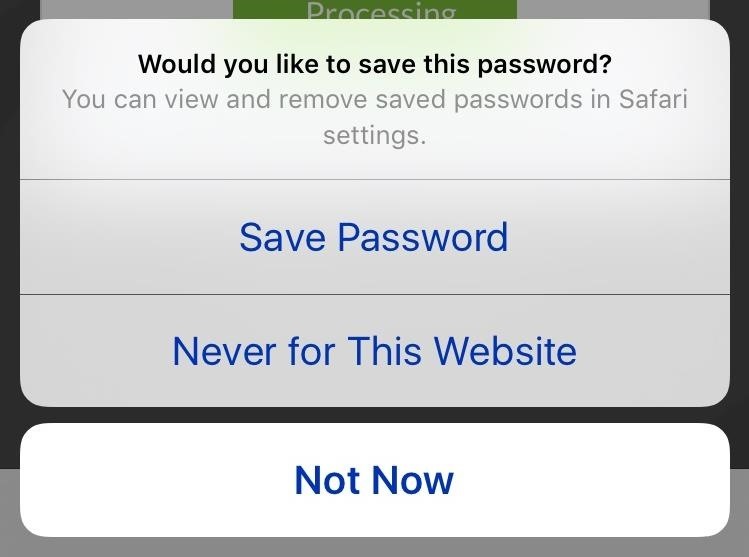
While this feature is great for quickly getting into all your favorite websites, have you ever wondered where all those passwords are saved on your device? In this guide, I'll be showing you where to find all of the stored usernames, emails, and passwords so that you can easily manage them on iOS.
View Saved Safari Passwords
Inside of your Settings apps, head over to Safari and tap on the Passwords option. Your iPhone will prompt you to either enter your lock screen passcode or use Touch ID to view your passwords.

Inside of Passwords, you'll see a list of all of the websites that Safari has a password saved for, along with the username or email associated with them. When you select a website, you'll see the rest of the information, including the password and the URL of the website.
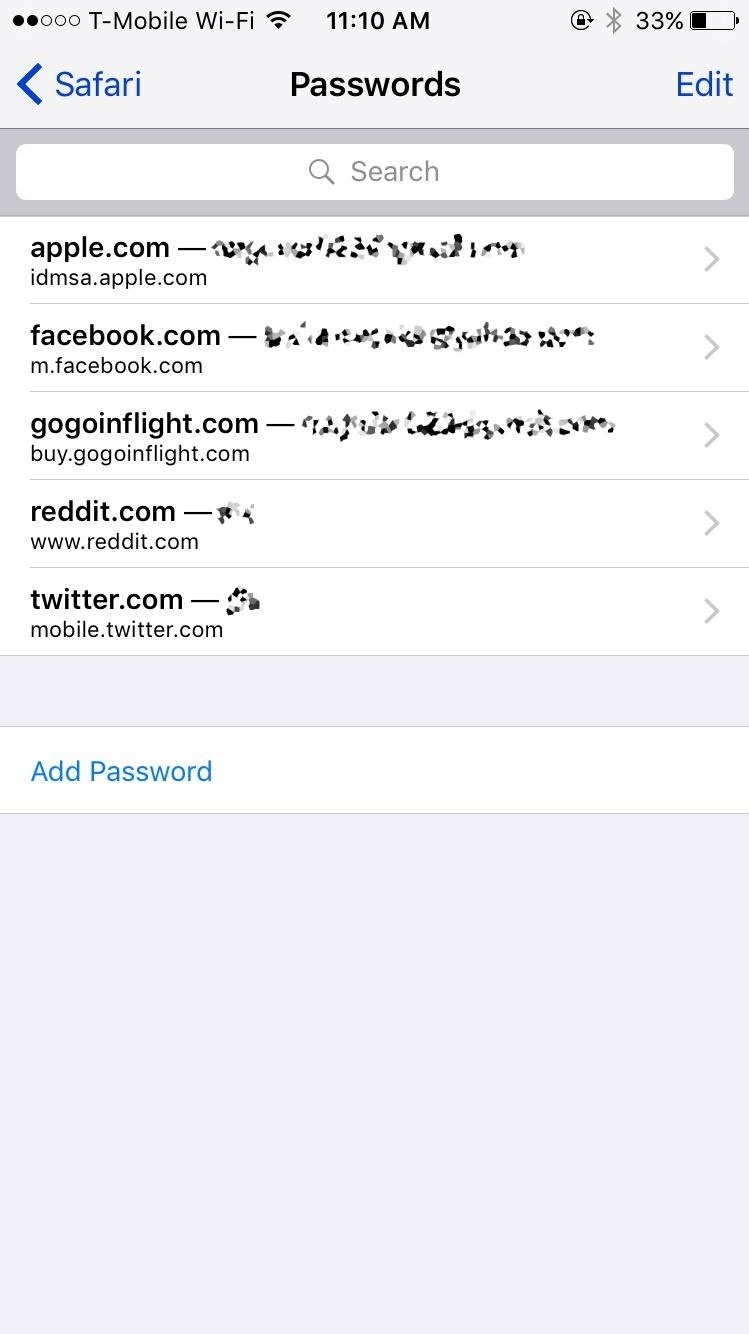
Use this section to write down any forgotten usernames or passwords, in case you want to use those credentials to log in to your account on another device (your computer, a tablet, etc.).
Manually Add Website, Username, & Password
On top of automatically saving your username and password through Safari, you can also add them yourself. Inside of the Passwords settings page, there is an option to "Add Password" at the bottom. On the next page, you can enter the website URL (where you would enter your credentials), as well as your username and password.
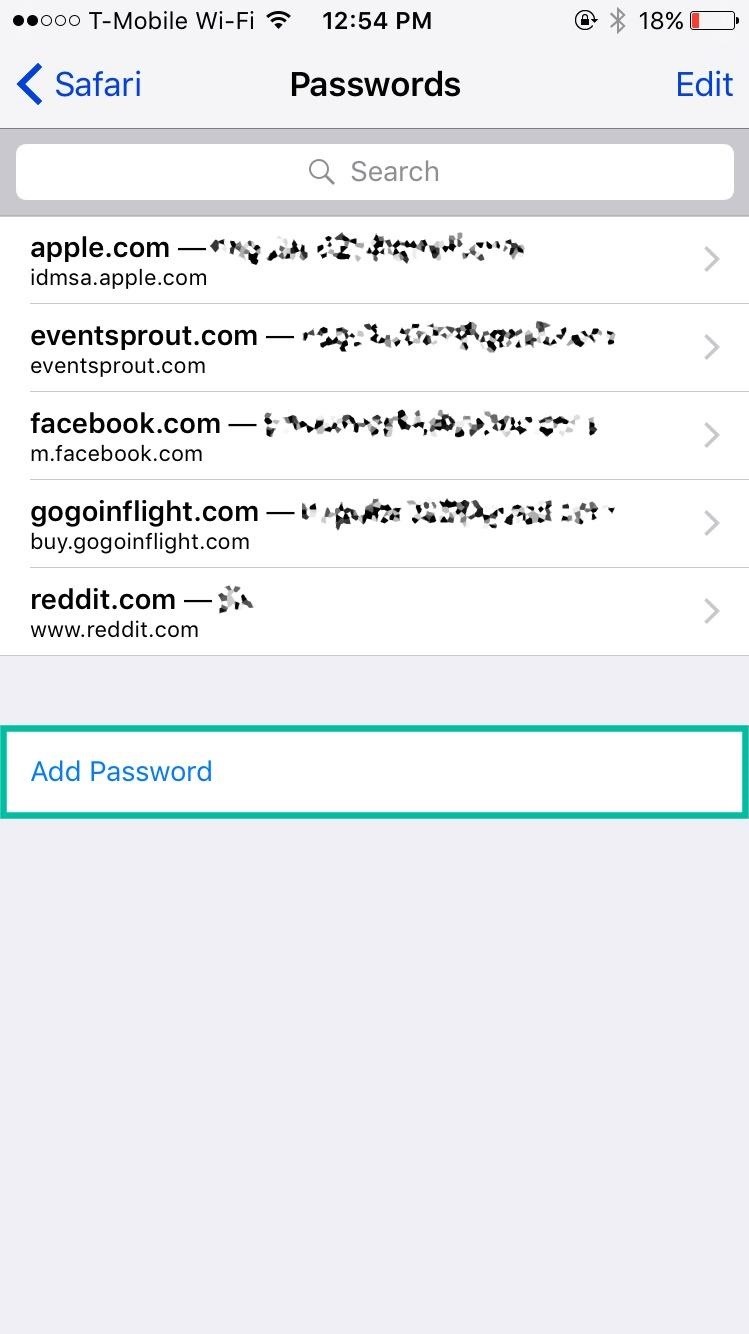
When you're finished, hit "Done" and your credentials will automatically be entered when you visit that website in Safari.
Deleting Saved Passwords
If you don't want credentials to automatically appear for a certain website in Safari, simply delete it. In Passwords, hit "Edit," select the password you want to get rid of, then tap "Delete." A prompt will then appear asking if you're sure you want to delete the password.
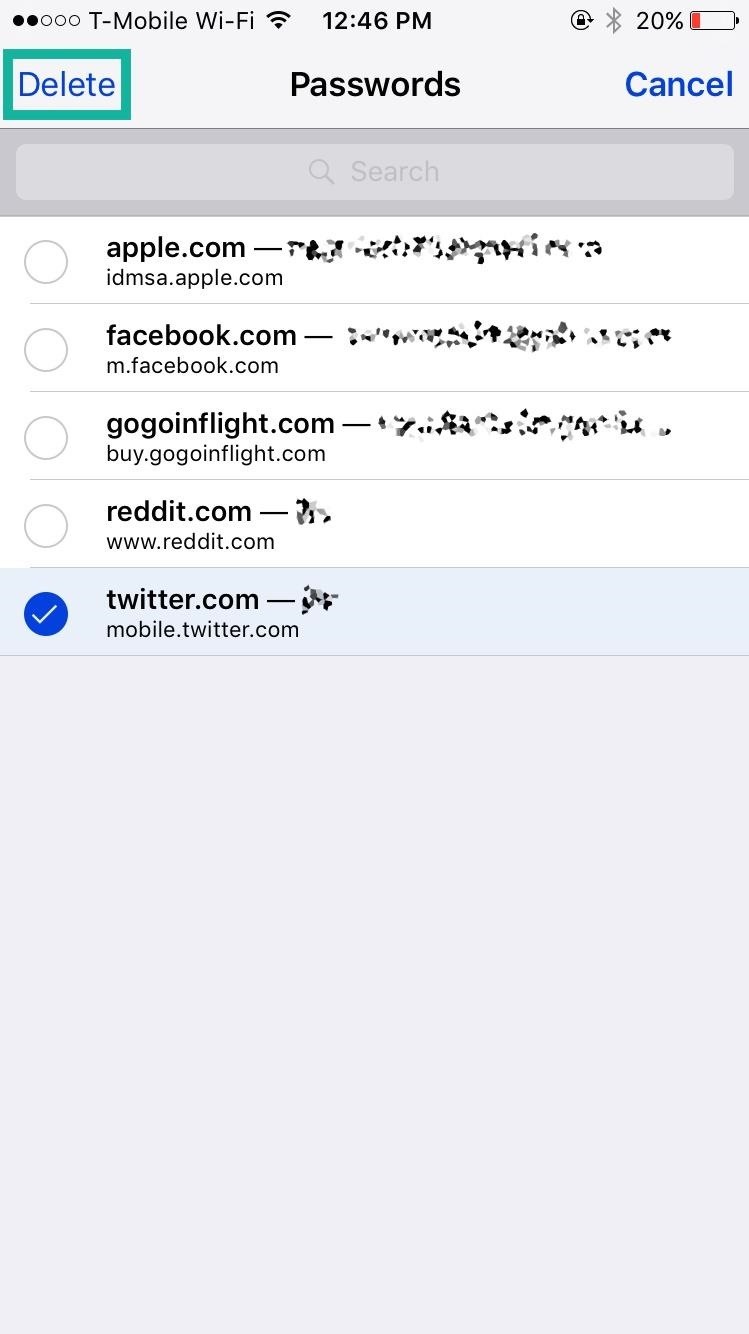
After the password is deleted, the credentials will no longer appear automatically when you navigate to that website. Instead you'll be asked if you want to save them all over again after you enter it manually, in which case, you'll either select "Never for This Website" or "Not Now" to stop it from being saved.
If you have iCloud Keychain enabled, your passwords will sync to all of your approved devices. So if you delete a password on your iPhone, you may also delete it on your iPad, Mac, etc. More info on iCloud Keychain can be found here .
Disable Autofill
Finally, you can disable Safari from saving all usernames and passwords. To do this, open the Settings app, tap on Safari, hit AutoFill, then disable the "Names and Passwords" option.

You'll now have to manually enter your username and password each time that you enter a website. Enable "Names and Passwords" to get AutoFill back in Safari.
Follow Apple Hacks over on Facebook and Twitter , or Gadget Hacks over on Facebook , Google+ , and Twitter , for more Apple tips.
Just updated your iPhone? You'll find new emoji, enhanced security, podcast transcripts, Apple Cash virtual numbers, and other useful features. There are even new additions hidden within Safari. Find out what's new and changed on your iPhone with the iOS 17.4 update.
Be the First to Comment
Share your thoughts, how to : make your iphone do all your talking for you on calls and in person, warning : sensitive info you black out in images can be revealed with a few quick edits on your iphone, how to : dial these secret codes to see if someone is hijacking calls & texts on your iphone, how to : 16 harry potter spells for siri that turn your iphone into a magical elder wand, how to : 20 surprisingly practical uses for apple airtags, how to : 18 siri commands every iphone owner should know, how to : third-party accessories & gear that work with apple's 'find my' network, how to : keep your night vision sharp with the iphone's hidden red screen, how to : clear your frequently used and recent emoji from your iphone's keyboard, how to : make siri say whatever you want every time you connect your iphone to a charger, how to : the easiest way to share your iphone's live photos with android users, how to : 20 hidden calculator tricks for your iphone, how to : make siri run google assistant commands on your iphone, how to : the simple trick to stop your iphone from automatically going to sleep, how to : install modded & unofficial apps on your iphone by sideloading with cydia impactor, how to : easily lock any app on your iphone or ipad behind passcode or biometric authentication, how to : 8 ways to take a screenshot on your iphone 13, 13 mini, 13 pro, or 13 pro max, how to : your iphone's hidden field test mode finally lets you bookmark network measurements for easy reference, emoji better : 9 emoji tricks most iphone owners never knew existed, how to : your iphone's display can get brighter than you think.
- All Features
- All Hot Posts
What Are Apple Mail Extensions? (and How to Use Them)
Like your favorite web browser, Apple's Mail app supports extensions too. You can learn all about them here.
For years, Apple seemed to forget about its Mail app in macOS, fixing bugs but not adding any major features. That has changed, as in the last few versions of macOS, Apple has made multiple additions to Mail, with new features like Undo Send and scheduled messages.
One of the most overlooked features in Apple Mail is the new Extensions system. This gives you access to powerful tools to compose and manage your email, which can be incredibly useful, no matter how much or how little you use email in general.
Apple Mail Extensions in a Nutshell
Basically, the extensions in Apple Mail are like those in Safari or any other browser. The difference is that instead of helping you browse the web more effectively, mail extensions aim to help you compose emails or chew through a massive inbox.
Apple added Mail extensions in macOS 12 Monterey, so you’ll need this operating system version or later to use them. At least for now, Mail extensions are only available on macOS. Whether they’ll eventually come to iOS and iPadOS in the future likely depends on how popular the feature proves to be.
The Four Types of Apple Mail Extensions
Apple divides the types of Mail extensions you can use into four categories. Each of these represents a different aspect of dealing with your email.
- Compose extensions: These help you as you write and send emails. Apple’s examples of how this could work include ensuring email addresses are valid before you send messages or adding different headers to certain messages. Other options could include reusable “canned” messages or templates.
- Action extensions: These extensions help manage your email, especially your inbox. They can help automatically flag certain emails or automatically move them to the Junk or Archive folders.
- Content blocker extensions: They go beyond Apple’s in-app content-blocking capabilities. For example, a content blocker extension could load remote images like email tracking pixels that could potentially be used for tracking through another server, enhancing your privacy in the process.
- Security extensions: They enable you to encrypt, decrypt, and securely sign messages using technologies like Pretty Good Privacy (PGP) . These are especially useful if you need to email sensitive data and you’d rather stick with your existing email provider instead of an encrypted email service .
How to Find and Install Apple Mail Extensions
Apple Mail doesn’t come with any pre-installed extensions, even though the app offers some functionality that you can duplicate with extensions. Before you can use any Mail extensions, you’ll need to install some. This can be tricky compared to installing Thunderbird add-ons .
There is no way to browse Mail extensions within the app itself or anywhere else. Instead, these extensions are usually included within standalone apps or apps that offer other functionality. You’ll need to find these on the Mac App Store.
While there is a dedicated Safari Extensions category in the App Store, you’ll find no similar category for Mail extensions. You’ll find most Mail extensions in the Utilities category, but there still isn’t an easy way to browse them.
At the time of writing, the most straightforward way to browse Mail extensions is to search for “mail extension” in the App Store. This will still show Safari extensions and other apps, but you’ll have a better chance of spotting Mail extensions. Many mail extensions are free with in-app purchases, but some you’ll need to buy some outright.
Once you’ve found the extension you want to install, click the Get button next to the app icon, then Install . And enter your Apple ID password if prompted.
How to Manage Apple Mail Extensions on a Mac
Like Safari extensions, Mail extensions are disabled by default in macOS. After you install an extension, you still need to enable it before you can start using it.
To enable extensions, go to Mail > Settings , then click on the Extensions tab. Here, you’ll see a list of every Mail extension installed on your computer. Click the checkbox next to an extension, then click Turn On in the pop-up window to enable the extension.
If you change your mind and decide against using an extension, you have two options, both available in the same section of the Settings menu mentioned above. You can simply uncheck the box to disable the extension but keep it installed. This is handy if you think you may want to use it again.
On the other hand, if an extension isn’t working for you, you can uninstall it. Just select it in the Extensions tab in settings, then click the Uninstall button, then click Show in Finder . Now, Control-click on the Mail extension application, then click Move to Trash and enter your password if prompted.
How to Use Apple Mail Extensions on Your Mac
Using Mail extensions differs depending on what type of extension it is. Compose extensions take place in the Compose window, for example. You’ll typically find extensions meant for quickly dealing with your inbox on the toolbar in the Mail window.
As an example, we’ll look at replying to an email using the ReplyCube extension, a tool for creating canned responses. This type of extension works two ways: you create the replies in the standalone app, then use those replies inside of Mail.
This isn’t a guide on ReplyCube, so we’ll leave creating the response in the app out of it. To use the extension, simply open the message you wish to reply to in Mail, then click the Extension icon in the toolbar. In this case, you would choose a response from the list, then click the Send icon to send the message.
If you’re unsure how to use a Mail extension, either visit the app’s website or look at the app’s listing in the App Store. In some cases, these have helpful screenshots showing you how to use a given extension.
Extensions Can Make Apple Mail More Powerful
It may not be easy to browse them in the App Store, at least not yet, but Apple Mail extensions can make dealing with your email faster, easier, and more secure. From composing new messages to clearing your inbox, extensions can build powerful new features directly into the Apple Mail app.
Extensions may be a handy feature, but some of the other new features in Apple Mail have stolen the spotlight. If Mail extensions take off the way Safari extensions have, Apple may even bring them to iOS and iPadOS devices in the future.

Home » Tech Tips » Browsers » How to AutoFill Verification Codes in Safari from Email and Messages?
How to AutoFill Verification Codes in Safari from Email and Messages?
Many websites like Microsoft, Apple and Google offer two factor authentication to protect your login details from unauthorized access. This is done generally by linking your account with authenticator apps like Google Authenticator or Microsoft Authenticator. However, it is also common to send a verification code in an email or SMS. You need to enter this verification code to login after entering the first level username/password details. This is a hassle to look and type the code every time when you login. Fortunately, Safari browser makes it easier to automatically suggest the verification code form your email or message in the login form. Here is how you can use this feature on your iPhone and Mac.
Requirements for AutoFilling Verification Codes
This feature is available as part of Safari version 17 or later. Therefore, you should update your iPhone to iOS 17 or later and Mac to macOS 14 (Sonoma) or later. Email verification code work with all email service providers like Gmail, Yahoo!, Outlook, etc. However, you must have added and configured your email in iPhone/Mac Mail app for this to work.
Enable AutoFilling Verification Code in iPhone
- Open Settings app and go to “Passwords” section.

- Unlock the screen with Face ID or passcode.
- Tap on “Password Options” settings.
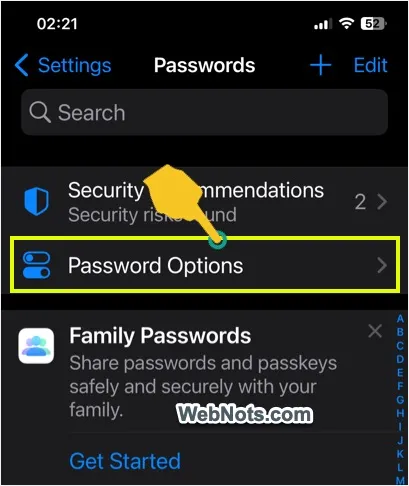
- On the next screen, make sure “AutoFill Passwords and Passkeys” option is enabled.
- Select “iCloud Passwords & Keychain” option for “ Use Passwords and Passkeys from” setting.

Checking AutoFill Verification Code in Safari
Open any website’s login page that triggers a security or verification code to your email or phone number. Enter your username/password details and trigger a verification code.

Tap on the input text box where you can enter the verification code. Safari will automatically show a suggestion with the code received from your email as shown below. Simply tap on the code to insert in the box and login to the website.
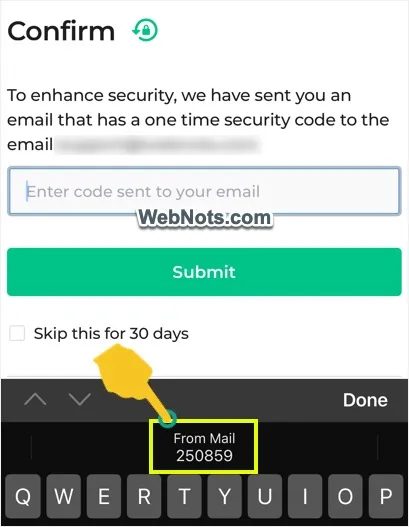
Automatically Delete Verification Emails
This kind of emails with verification codes simply occupy the storage space in your inbox without any use after login. Similarly, verification messages also simply got accumulated in your Messages app over period. Safari will automatically suggest deleting the verification email/message when you use the code. Tap on “Delete After Use” option to enable this feature.

If you have selected “Setup Later in Settings” option, follow the below steps to enable the feature:
- Unlock the screen and tap on “Password Options” item.
- Scroll down to bottom on the next screen and enable “Clean Up Automatically” option under “Verification Codes” section.

Enable AutoFill Verification Code in Safari Mac
AutoFilling of verification codes work exactly same manner in Mac.
- Click the Apple logo showing on top left corner of the screen and select “System Settings…” menu.

- Go to “Passwords” section and unlock the settings page with your Touch ID or password.

- Click the “Password Options” item.

- On the next page, enable “ AutoFill Passwords and Passkeys” and select “iCloud Keychain” for “Use passwords and passkeys from” option.
- After that, enable “Clean Up Automatically” option under “Verification Codes” section.

From now onwards, Safari will show verification codes received in Mail or Messages app whenever you are trying to login to websites. The messages and mails also will be automatically deleted after you used the verification code.
About Nagasundaram Arumugham
Naga is the founder and chief content editor of WebNots. He has over 20 years of experience in technology field and published more than 2000 articles.
You also might be interested in

Monitor Earnings with Google AdSense iOS and Android Apps
If you are an AdSense publisher, monitoring the daily revenue[...]

How to Close All Open Tabs at Once in iPhone Safari?
It is common to work with multiple tabs in iPhone[...]


8 Ways to Protect Your WordPress Login Page?
WordPress is a solid content management system for blogging and[...]
DOWNLOAD EBOOKS
- SEO Guide for Beginners
- WordPress SEO PDF Guide
- Weebly SEO PDF Guide
- Alt Code Emoji Shortcuts PDF
- Free ALT Code Shortcuts PDF
- View All eBooks
TRENDING TECH ARTICLES
- 600+ Windows Alt Codes for Symbols
- Fix Chrome Resolving Host Problem
- Fix Slow Page Loading Issue in Google Chrome
- View Webpage Source CSS and HTML in Google Chrome
- Fix Safari Slow Loading Pages in macOS
- Fix Windows WiFi Connection Issue
- ROYGBIV or VIBGYOR Rainbow Color Codes
- Fix I’m Not A Robot reCAPTCHA Issue in Google Search
- Structure of HTTP Request and Response
POPULAR WEB TUTORIALS
- Move WordPress Localhost Site to Live Server
- Move Live WordPress Site to Localhost
- Move WordPress Media Folder to Subdomain
- Fix WooCommerce Ajax Loading Issue
- Create a Free Weebly Blog
- Edit Weebly Source Code HTML and CSS
- Add Scroll To Top Button in Weebly
- Add Table in Weebly Site
- How to Add Advanced Data Table Widget in Weebly?
- Up to $500 Free Google Ads Coupon Codes
FREE SEO TOOLS
- Webpage Source Code Viewer
- HTTP Header Checker
- What is My IP Address?
- Google Cache Checker
- Domain Age Checker Tool
- View All Free Web and SEO Tools
© 2024 · WebNots · All Rights Reserved.
Type and press Enter to search
Looks like no one’s replied in a while. To start the conversation again, simply ask a new question.
im not getting my email on safari how dominant troubleshoot it
im not getting my email on safari
I think google invaded my computer
iPhone 8 Plus, iOS 14
Posted on Jan 29, 2021 7:13 PM
Posted on Feb 1, 2021 2:16 PM
Hi sallypro,
It looks like you're not able to receive email using Safari on your Mac. Emails can contain information that you need to access quickly. We're happy to help and see what could be going on.
If you have the same issue using the Mail app check out the link below.
If you can’t send or receive email on your Mac
When using Safari to check your messages and you experience issues try this resource:
Safari troubleshooting on Mac
We hope this helps. Have a good day!
Similar questions
- Yahoo emails Why is safari not getting my current yahoo emails? 114 1
- Unable to open my email in Safari hello I'm trying to open my email in safari it's not opening, can you help me out please [Re-Titled by Moderator] 336 1
- web email opens in Chrome? My email (Mail) opens website email in Chrome instead of Safari? 190 1
Loading page content
Page content loaded
Feb 1, 2021 2:16 PM in response to sallypro
Feb 16, 2021 12:55 PM in response to sallypro
Thank you for reaching out with your additional question about setting Safari as your default browser. The resource below will provide the steps on how to manage your default browser settings.
Make Safari your default web browser on Mac
Feb 1, 2021 2:18 PM in response to sallypro
Why are you using a browser to get your email? That is what the Mail app is for.
Feb 15, 2021 2:42 PM in response to sallypro
How can I restore safari as my browser??
Feb 15, 2021 2:44 PM in response to sallypro
It is probably the only browser on your iPhone.
Blazing fast. Incredibly private.

Safari is the best way to experience the internet on all your Apple devices. It brings robust customization options, powerful privacy protections, and optimizes battery life — so you can browse how you like, when you like. And when it comes to speed, it’s the world’s fastest browser. 1
Performance
More with the battery. less with the loading..
With a blazing-fast JavaScript engine, Safari is the world’s fastest browser. 1 It’s developed to run specifically on Apple devices, so it’s geared to make the most out of your battery life and deliver long-lasting power.

Increased performance
We’re always working to make the fastest desktop browser on the planet even faster.
Improved power efficiency
Safari lets you do more online on a single charge.
Up to 4 hours more streaming videos compared with Chrome 3
Up to 17 hours of video streaming 3
Best-in-class browsing
Safari outperforms both Mac and PC browsers in benchmark after benchmark on the same Mac. 4
- JetStream /
- MotionMark /
- Speedometer /
JavaScript performance on advanced web applications. 4
Safari vs. other Mac browsers
Safari on macOS
Chrome on macOS
Edge on macOS
Firefox on macOS
Safari vs. Windows 11 browsers
Chrome on Windows 11
Edge on Windows 11
Firefox on Windows 11
Rendering performance of animated content. 4
Web application responsiveness. 4
4K video streaming
See your favorite shows and films in their best light. Safari supports in-browser 4K HDR video playback for YouTube, Netflix, and Apple TV+. 5 And it runs efficiently for longer-lasting battery life.

Privacy is built in.
Online privacy isn’t just something you should hope for — it’s something you should expect. That’s why Safari comes with industry-leading privacy protection technology built in, including Intelligent Tracking Prevention that identifies trackers and helps prevent them from profiling or following you across the web. Upgrading to iCloud+ gives you even more privacy protections, including the ability to sign up for websites and services without having to share your personal email address.

Intelligent Tracking Prevention
Safari stops trackers in their tracks.
What you browse is no one’s business but your own. Safari has built‑in protections to help stop websites and data-collection companies from watching and profiling you based on your browsing activity. Intelligent Tracking Prevention uses on‑device intelligence to help prevent cross‑site tracking and stops known trackers from using your IP address — making it incredibly difficult to learn who you are and what you’re interested in.
Privacy Report
Safari makes it simple to see how your privacy is protected on all the websites you visit. Click Privacy Report in the Safari menu for a snapshot of cross-site trackers currently prevented from profiling you on the website you’re visiting. Or view a weekly Privacy Report to see how Safari protects you as you browse over time.

Customization
Putting the you in url..
Safari is more customizable than ever. Organize your tabs into Tab Groups so it’s easy to go from one interest to the next. Set a custom background image and fine-tune your browser window with your favorite features — like Reading List, Favorites, iCloud Tabs, and Siri Suggestions. And third-party extensions for iPhone, iPad, and Mac let you do even more with Safari, so you can browse the way you want across all your devices.

Safari Profiles allow you to separate your history, extensions, Tab Groups, favorites, cookies, and more. Quickly switch between profiles for topics you create, like Personal and Work.

Web apps let you save your favorite websites to the Dock on Mac and to the Home Screen on iPhone and iPad. A simplified toolbar and separate settings give you an app-like experience.

Safari Extensions add functionality to your browser to help you explore the web the way you want. Find and add your favorite extensions in the dedicated Safari category on the App Store.

Save and organize your tabs in the way that works best for you. Name your Tab Groups, edit them, and switch among them across devices. You can also share Tab Groups — making planning your next family trip or group project easier and more collaborative.

Smart Tools
Designed to help your work flow..
Built-in tools create a browsing experience that’s far more immersive, intuitive, and immediate. Get detailed information about a subject in a photo with just a click, select text within any image, instantly translate an entire web page, and quickly take notes wherever you are on a site — without having to switch apps.

Notes is your go-to app to capture any thought. And with the Quick Note feature, you can instantly jot down ideas as you browse websites without having to leave Safari.

Translation
Translate entire web pages with a single click. You can also get translations for text in images and paused video without leaving Safari.
Interact with text in any image or paused video on the web using functions like copy and paste, translate, and lookup. 6

Visual Look Up
Quickly learn more about landmarks, works of art, breeds of dogs, and more with only a photo or an image you find online. And easily lift the subject of an image from Safari, remove its background, and paste it into Messages, Notes, or other apps.

Surf safe and sound.
Strong security protections in Safari help keep you safe. Passkeys introduce a safer way to sign in. iCloud Keychain securely stores and autofills passkeys and passwords across all your devices. Safari also notifies you when it encounters suspicious websites and prevents them from loading. Because it loads each web page in a separate process, any harmful code is always confined to a single browser tab so it won’t crash the entire application or access your data. And Safari automatically upgrades sites from HTTP to the more secure HTTPS when available.

Passkeys introduce a more secure and easier way to sign in. No passwords required.
Passkeys are end-to-end encrypted and safe from phishing and data leaks, and they are stronger than all common two-factor authentication types. Thanks to iCloud Keychain, they work across all your Apple devices, and they even work on non-Apple devices.
Learn more about passkeys
Apple Pay and Wallet make checkout as easy as lifting a finger.
Apple Pay is the easiest and most secure way to shop on Safari — allowing you to complete transactions with Face ID or Touch ID on your iPhone or iPad, with Touch ID on your MacBook Pro or MacBook Air, or by double-clicking the side button on your Apple Watch.
Learn more about Apple Pay
With AutoFill, you can easily fill in your previously saved credit card information from the Wallet app during checkout. Your credit card details are never shared, and your transactions are protected with industry-leading security.
Same Safari. Different device.
Safari works seamlessly and syncs your passwords, bookmarks, history, tabs, and more across Mac, iPad, iPhone, and Apple Watch. And when your Mac, iOS, or iPadOS devices are near each other, they can automatically pass what you’re doing in Safari from one device to another using Handoff. You can even copy images, video, or text from Safari on your iPhone or iPad, then paste into another app on your nearby Mac — or vice versa.

When you use Safari on multiple devices, your tabs carry over from one Apple device to another. So you can search, shop, work, or browse on your iPhone, then switch to your iPad or Mac and pick up right where you left off.
Save web pages you want to read later by adding them to your Reading List. Then view them on any of your iCloud-connected devices — even if you’re not connected to the internet.
iCloud Keychain securely stores your user names, passkeys, passwords, and credit card numbers and keeps them up to date on your trusted devices. So you can easily sign in to your favorite websites — as well as apps on iOS and iPadOS — and quickly make online purchases.
Designed for developers.
Deep WebKit integration between Mac hardware and macOS allows Safari to deliver the fastest performance and the longest battery life of any browser on the platform, while supporting modern web standards for rich experiences in the browser. WebKit in macOS Sonoma includes optimizations that enable even richer browsing experiences, and give developers more control over styling and layout — allowing for more engaging content.
Make Safari your default browser
Customize your start page, view your browsing privacy report, monitor your saved passwords, use apple pay in safari, view your tabs across all your devices, read the safari user guide, get safari support.
- a. Send us an email
- b. Anonymous form
- Buyer's Guide
- Upcoming Products
- Tips / Contact Us
- Podcast Instagram Facebook Twitter Mastodon YouTube Notifications RSS Newsletter
How to Use Safari's Built-in 2FA Code Generator
With online account hacking becoming increasingly widespread, Mac users should make sure they're taking every security measure available to them. In other words, consider using Apple verification codes to protect your accounts. Keep reading to learn how it works.

In macOS Monterey and later versions of its Mac operating system software, Apple's Safari browser (version 15 and later) includes a built-in two-factor authenticator that can generate verification codes for additional sign-in security. This means if a site offers 2FA, you can set up verification codes for it without downloading a third-party app.
Verification codes are backed up via iCloud , and once set up, the codes will autofill when you sign into the site using any Apple device linked to your Apple ID . This makes using 2FA on iPhone and iPad much more streamlined.
Enabling 2FA on the Account or Service
First, make sure you have the latest version of Safari (Safari 17). Once you've done that, you'll need to enable the use of a 2FA app on whichever website or service you are trying to secure. Note that if you've already enrolled an account with 2FA on a mobile app, you'll either have to unenroll from 2FA or use the current 2FA code from your mobile app.
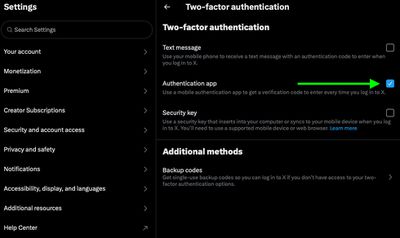
Using Setup Keys
Once you've enabled 2FA on the account or service in question, you'll be asked to either enter a setup key on your device or scan a QR code using your device's camera. Note that you'll need to ensure that Safari's AutoFill feature is enabled (Safari ➝ Settings ➝ AutoFill) and the website's login credentials are saved in Safari for the 2FA code generator to work properly.
- Open Safari, then select Safari ➝ Settings... from the menu bar.
- Choose the Passwords tab, then either type your user password or use Touch ID to authenticate.
- Find and open the entry for the site you want to add 2FA to, then click Set Up next to "Verification Code," under Account Options.
- If the site offers a setup key, enter it in the Setup Key field. If it offers a QR code, Control-click it and choose "Set Up Verification Code". (Alternatively, you can download the QR code image and choose it using the option.)
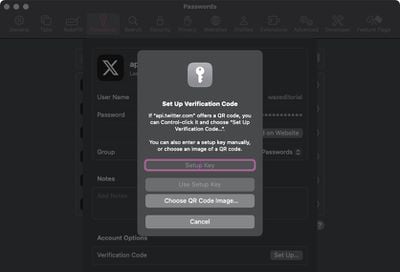
Using Safari's Generated 2FA Code
- Open Safari and navigate to the website that requires two-factor authentication (2FA).
- Enter your username and password for the website as usual.
- When the site asks for a 2FA code, look for Safari's built-in suggestion that appears above the input field.
- Click on the 2FA code suggestion. Safari will automatically generate and fill in a 2FA code.
- Complete the login process by verifying the 2FA code, and you're done.
In future, when you come to log in to the site or service and you're prompted for a verification code, Safari will automatically display the latest code as an AutoFill option – all you need to do is click the code to enter it into the input field, and away you go.
Get weekly top MacRumors stories in your inbox.
Popular Stories
Apple Releases Open Source AI Models That Run On-Device

iOS 18 Rumored to Add These 10 New Features to Your iPhone

Apple Announces 'Let Loose' Event on May 7 Amid Rumors of New iPads

Apple Cuts Vision Pro Shipments as Demand Falls 'Sharply Beyond Expectations'

Apple Finally Plans to Release a Calculator App for iPad Later This Year

Best Buy Introduces Record Low Prices on Apple's M3 MacBook Pro for Members
Next article.

Our comprehensive guide highlighting every major new addition in iOS 17, plus how-tos that walk you through using the new features.

App Store changes for the EU, new emoji, Podcasts transcripts, and more.

Get the most out your iPhone 15 with our complete guide to all the new features.
A deep dive into new features in macOS Sonoma, big and small.

Revamped models with OLED displays, M3 chip, and redesigned Magic Keyboard accessory.

Updated 10.9-inch model and new 12.9-inch model, M2 chip expected.

Apple's annual Worldwide Developers Conference will kick off with a keynote on June 10.

Expected to see new AI-focused features and more. Preview coming at WWDC in June with public release in September.
Other Stories

1 day ago by Tim Hardwick

2 days ago by Joe Rossignol

2 days ago by MacRumors Staff

3 days ago by Joe Rossignol

4 days ago by Tim Hardwick
Use SAVE500 for an additional Rs.500 off*
Use SAVE1000 for additional Rs.1000 off*
Use SAFARI5 for Additional 5% Off
Exchange Offer Now Live on Backpacks
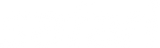
- Safari Select New
- Hard Trolley Bags
- Soft Trolley Bags
- Laptop Trolley Bags
- Printed Trolley Bags
- Trolley Bags for Men
- Trolley Bags for Women
- TSA Lock Trolley Bags
- Anti Theft Trolley Bags
- Black Trolley Bags
- Red Trolley Bags
- Purple Trolley Bags
- Blue Trolley Bags
- Gun Metal Trolley Bags
- Trolley Bags Set of 2
- Trolley Bags Set of 3
- Make Your Own Combo
- Cross Combos
- School Bags With Laptop Compartment New
- School Bags For 7 To 9 Year Olds New
- School Bags For 10 to 15 Year Olds New
- Aesthetic Bags For School New
- Genius Backpacks New
- 3 Compartment School Backpacks
- 4 Compartment School Backpacks
- Laptop Backpacks
- School Backpacks
- Office Backpacks
- College Backpacks
- Overnighter Backpacks
- Adventure Backpacks
- Formal Backpacks
- 17 Inch Laptop Bags New
- Backpacks for Men
- Backpacks for Women
- Backpacks for Kids
- Backpacks with Raincover
- Anti Theft Backpacks
- Tech Backpacks New
- Expandable Storage Backpacks New
- 30L Backpacks
- 35L Backpacks
- 40L Backpacks
- Large High School Bags New
- Blue Backpacks
- Red Backpacks
- Black Backpacks
- Grey Backpacks
- Printed Backpacks New
- Duffle Bags for Men
- Duffle Bags for Women
- Messenger Bags
- Neck Pillows
- Back to School New
- Track Order
- Return Request
- Store Locator
- Trolley Bags
- Duffle bags
- Accessories
Warranty policy
International Warranty – Terms & Conditions
Safari Industries (India) Limited provides warranty to the first purchaser or gift recipient of the travel gear (‘Product’) from the date of purchase of the Product for the period specified in the authorized Warranty Card.
In the unlikely event that a problem occurs with a your Product, within the warranty period, as a result of defect in materials or workmanship, we will, at our discretion, replace / repair it, in accordance with the warranty terms & conditions stated herein. In the course of normal handling, your Product may suffer abrasions, cuts, scratches, dents or soil, which are not a part of the warranty claim. Certain component parts such as wheels, zippers, trolleys, fabric etc. will show wear & tear and eventually may need to be refurbished or replaced. This wear & tear is not covered under the warranty. This warranty applies when the Product is used under normal conditions and for the purpose in which the product was designed.
Please note that this warranty is not unconditional.
This warranty does not cover:
i. Defects not reported timely to the Company within the said warranty period
ii. Damages caused by misuse (such as transportation of unusual items other than personal belongings and/or has extraordinary weight), abuse, accidents, mishandling, negligence, unauthorized repair, tampering, loss of components or accessories, exposure to extreme heat & temperatures, solvents, acids, rain/water.
iii. Powder coating, gold plating, wood finish on locks, frames, channels, and all other metallic surfaces.
iv. Replacement/repair of briefcase folios and suitcase divider flaps.
v. Damages such as zip bursts, cracks, dents and scratches to any of the components, tearing of inner lining or any other fabrics.
vi. Incidental & consequential damages, such as damage to, or loss of use or time or similar expenses.
vii. Damage to the leather trimmings.
viii. Labour charges and damages attributable to work performed by anyone other than Safari.
ix. Damages caused by mishandling and abuse in transit.
The warranty card is valid only if it is filled in, duly signed & stamped by Safari Authorized dealer/store/outlet. To avail warranty services, the warranty card and the original invoice for the purchase must be produced along with the defective Product.
The warranty is applicable across the globe in more than 200+ countries. The customer is, however, responsible for all efforts & costs of getting the defective Product to Safari including, but not limited to, the cost & efforts of packaging, shipping & applicable taxes.
To contact us:
i. Call our Customer Service representative at 1800-210-8981
ii. Send us an email at [email protected].
iii. Visit our website https://safaribags.com/pages/contact
Safari will replace or repair the defective Product (deemed defective as per the terms and conditions of the warranty) within a reasonable period of time, at its own discretion. The company respectfully reserves the right to determine the nature of the defects, whether or not the problem is covered by Safari’s warranty and the applicability of the warranty.
For the purpose of product replacement, manufacturing specifications are subject to change without prior notice. If the product is to be replaced and the product is discontinued or no longer available, or, if the product is to be repaired and the spare parts of that particular model are not available, Safari, at its discretion, will offer a comparable or equivalent product at a special price.
Any disputes arising out of the applicability/usage of this warranty card is subject to Indian laws and the courts at Mumbai shall have exclusive jurisdiction.
Your cart is empty
Cookie policy
I agree to the processing of my data in accordance with the conditions set out in the policy of Privacy.
The Wizard of Id - Spanish
The wizard of id - spanish by parker and hart for april 27, 2024, april 26, 2024.
All caught up!
More from the wizard of id - spanish.

Read Wizard of Id in Spanish from the beginning!
Parker and hart recommends.
Mastroianni and Hart
About iCloud Private Relay
iCloud Private Relay — part of an iCloud+ subscription — helps protect your privacy when you browse the web in Safari.
How Private Relay works
Normally when you browse the web, information contained in your web traffic, such as your DNS records and IP address, can be seen by your network provider and the websites you visit. This information could be used to determine your identity and build a profile of your location and browsing history over time.
iCloud Private Relay is designed to protect your privacy by ensuring that when you browse the web in Safari, no single party — not even Apple — can see both who you are and what sites you're visiting.
When Private Relay is enabled, your requests are sent through two separate, secure internet relays.
Your IP address is visible to your network provider and to the first relay, which is operated by Apple. Your DNS records are encrypted, so neither party can see the address of the website you’re trying to visit.
The second relay, which is operated by a third-party content provider, generates a temporary IP address, decrypts the name of the website you requested, and connects you to the site.

All of this is done using the latest internet standards to maintain a high-performance browsing experience while protecting your privacy.
Set up iCloud Private Relay on all of your devices
Manage Private Relay for specific websites, networks, or system settings
iCloud Private Relay is not available in all countries or regions. Without access to your IP address, some websites may require extra steps to sign in or access content.
Private Relay and network speed tests
Private Relay uses a single, secure connection to maintain privacy and performance. This design may impact how throughput is reflected in network speed tests that typically open several simultaneous connections to deliver the highest possible result. While some speed test measurements may appear lower when Private Relay is enabled, your actual browsing experience remains fast and private.
Additional resources for developers and network administrators
If you're a website owner or developer, network administrator, or app developer, learn how to provide the best possible experience for users of Private Relay on your network .
Information about products not manufactured by Apple, or independent websites not controlled or tested by Apple, is provided without recommendation or endorsement. Apple assumes no responsibility with regard to the selection, performance, or use of third-party websites or products. Apple makes no representations regarding third-party website accuracy or reliability. Contact the vendor for additional information.

Related topics
Explore Apple Support Community
Find what’s been asked and answered by Apple customers.
Contact Apple Support
Need more help? Save time by starting your support request online and we'll connect you to an expert.

IMAGES
VIDEO
COMMENTS
Mail Settings Lookup. Enter your email address below and we will verify your Mail settings. Note: Apple may collect and use your domain address (i.e. yahoo.com, gmail.com, etc.) for purposes of improving our products and services. Otherwise, your full email address will not be stored and will not be used by Apple or shared with any other entities.
View and send mail from your iCloud email address on the web. Sign in or create a new account to get started.
While you might be used to using this email account in the Mail app on your iPhone, iPad, or Mac, you can actually access iCloud Mail from any web browser (including Chrome and Microsoft Edge). iCloud Mail is linked to your Apple ID, but only if your email ID ends with "@icloud.com". If you're using a third-party email like Gmail with your ...
Enabling one for the Mail app is easy, and as has so often been the case in this guide, starts with a trip to Settings > Mail. Next, tap "Signature" option. Finally, type the signature you would like to use and save your changes by tapping the "Mail" button in the top-left corner. Mail is a pretty simple app, but there are a number of settings ...
Come back to emails when you're ready with Remind Me. How to use Remind Me. To browse the Mail User Guide, click Table of Contents at the top of the page. If you need more help, visit the Mail Support website. Learn how to use the Mail app on your Mac to send, receive, and manage email for all of your email accounts from one place.
Support app. Get personalized access to solutions for your Apple products. Download the Apple Support app. Learn more about all the topics, resources, and contact options you need to download, update and manage your Safari settings.
Step 1: Open Safari Preferences. To begin the process of changing the default email address in Safari, the first step is to access the browser's preferences. This can be easily accomplished by following a few simple clicks within the Safari application. Launch Safari: Start by opening the Safari web browser on your Mac.
No worries. Apple makes it easy to set a new default. Go to Settings and select the app you wish to use as the default, such as Gmail, Outlook, or Yahoo Mail. Tap Default Mail App and change it to ...
Learn how to use the Mail app on your Mac, including how to add an account, send an email, organize your mailboxes, and more. To learn more about this topic,...
Inside of Passwords, you'll see a list of all of the websites that Safari has a password saved for, along with the username or email associated with them. When you select a website, you'll see the rest of the information, including the password and the URL of the website.
Manage your Apple ID online. Change your password, email, phone number, and more. Recover your account if you forgot your password.
To enable extensions, go to Mail > Settings, then click on the Extensions tab. Here, you'll see a list of every Mail extension installed on your computer. Click the checkbox next to an extension, then click Turn On in the pop-up window to enable the extension. If you change your mind and decide against using an extension, you have two options ...
Enable AutoFilling Verification Code in iPhone. Open Settings app and go to "Passwords" section. Passwords Settings in iPhone. Unlock the screen with Face ID or passcode. Tap on "Password Options" settings. Open Password Options. On the next screen, make sure "AutoFill Passwords and Passkeys" option is enabled.
Community Specialist. Posted on Feb 1, 2021 2:16 PM. Hi sallypro, It looks like you're not able to receive email using Safari on your Mac. Emails can contain information that you need to access quickly. We're happy to help and see what could be going on. If you have the same issue using the Mail app check out the link below.
Change Sign in with Apple settings for an app or website. On your Mac, choose Apple menu > System Settings, then click [ your name] at the top of the sidebar. If you don't see your name, click Sign in with Your Apple ID to enter your Apple ID or to create one. Click Sign-In & Security on the right, then click Edit next to Apps Using Apple ID.
Verify your account information to reset your password. Reset Password. More ways to shop: or near you.
Safari. Blazing fast. Incredibly private. Safari is the best way to experience the internet on all your Apple devices. It brings robust customization options, powerful privacy protections, and optimizes battery life — so you can browse how you like, when you like. And when it comes to speed, it's the world's fastest browser. 1.
When the site asks for a 2FA code, look for Safari's built-in suggestion that appears above the input field. Click on the 2FA code suggestion. Safari will automatically generate and fill in a 2FA ...
The customer is, however, responsible for all efforts & costs of getting the defective Product to Safari including, but not limited to, the cost & efforts of packaging, shipping & applicable taxes. To contact us: i. Call our Customer Service representative at 1800-210-8981 ii. Send us an email at [email protected]. iii.
If you remove an iPhone or iPad app that was preinstalled, you can add that app back using mobile device management (MDM) and the app's bundle ID. Administrators may want to reinstall native iPhone or iPad apps—such as Mail, Calendar, and Messages—on users' devices. Reinstalling gives administrators the ability to show or hide apps, to ...
View the comic strip for The Wizard of Id - Spanish by cartoonist Parker and Hart created April 27, 2024 available on GoComics.com. April 27, 2024. GoComics.com - Search Form Search. Find Comics. Trending Comics Political Cartoons Web Comics All Categories Popular Comics A-Z Comics by Title.
iCloud Private Relay — part of an iCloud+ subscription — helps protect your privacy when you browse the web in Safari. How Private Relay works. Normally when you browse the web, information contained in your web traffic, such as your DNS records and IP address, can be seen by your network provider and the websites you visit.