How-To Geek
How to try the new safari tab bar on ipad.
Go ahead, live life on the edge!
In iPadOS 15 , Apple left the new Safari tab bar design turned off by default, but it's already installed when you upgrade to iPadOS 15 or later. If you'd like to experiment with the new "compact" tab bar design, it's easy to enable in Settings. Here's how.
First, open Settings by tapping the grey gear icon.
In Settings, tap "Safari" in the sidebar.
In Safari settings, navigate to the "Tabs" section, then select "Compact Tab Bar" until it has a check mark below it.
Next, launch Safari and open several websites at once. Previously, with "Separate Tab Bar" selected, you'd see a dedicated tab bar just below the address toolbar. Now, with "Compact Tab Bar" selected, the toolbar at the top of the screen takes up less space. That's because the tab bar has merged into the address bar.
To see or edit the current URL address while in "Compact Tab Bar Mode," tap the current tab button, and it will expand into an address bar. To open a new search box to type in a search term or a new web address, tap the plus ("+") button in the right side of the tab bar.
If you change your mind and want to go back to the old tab bar style, just open Settings again and navigate to Safari, then select "Separate Tab Bar" in the Tabs section. You can make a similar change on the iPhone if you're not happy with the new Safari design in iOS 15. Happy browsing!
Related: How to Get the Old Safari Back on iPhone
You are using an outdated browser. Please upgrade your browser to improve your experience.

How to use the new Safari tab bar in iOS 15 — if you want to

The new tab bar takes some getting used to, but it is useful
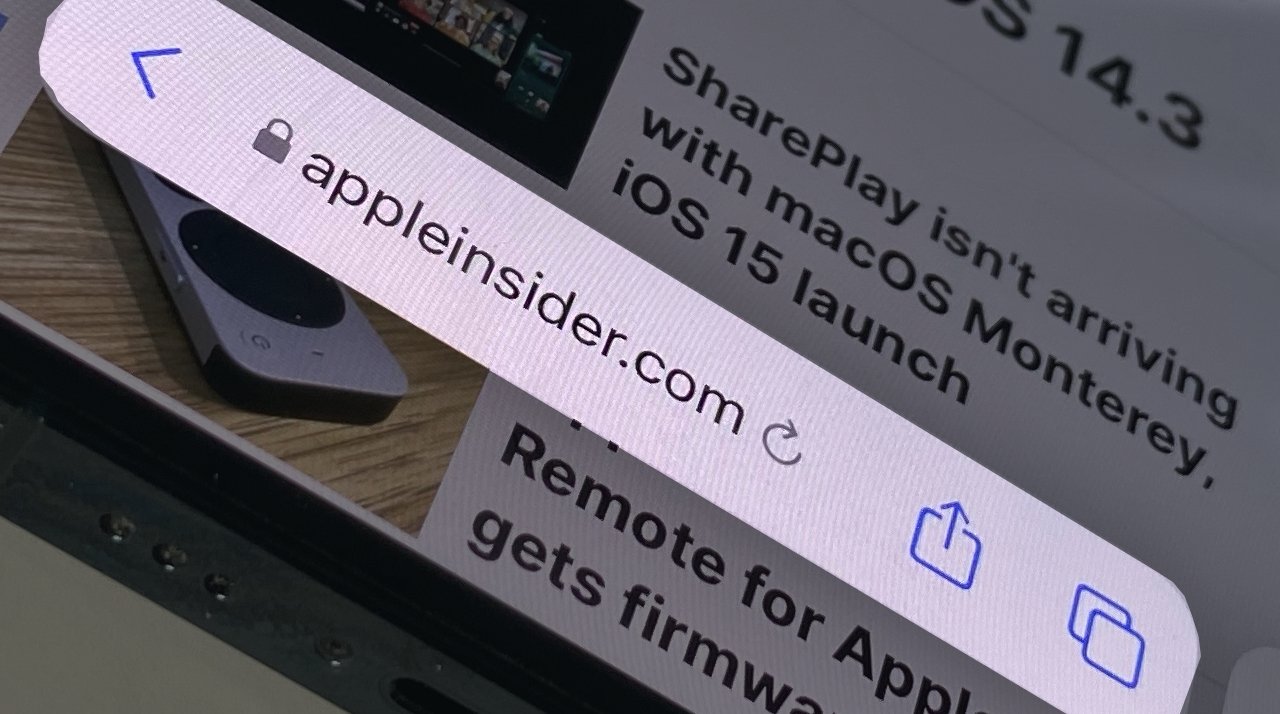
It's not as if the redesigned tab bar in Safari for iOS 15 has some enormously better capabilities on any one website than it did before. It does have a new way of moving between sites, but really what it has is a different approach, an unfamiliar design.
Apple wants tabs to get out of your way and that's laudable. It's more than laudable that Apple has brought the new Tab Groups feature to iOS 15, it's brilliant - and it's different. Everybody either loves Tab Groups or simply has no reason to even know they're there.
Whereas no one can use Safari without using tabs, so a major redesign is a very big and very unavoidable deal. Or it was until Apple introduced the option to go back to the old design .
How to switch between the old and new tab designs
On your iPhone, go to Settings , then scroll down to Safari . There's a straightforward toggle, showing one icon for Tab Bar , one for Single Tab .
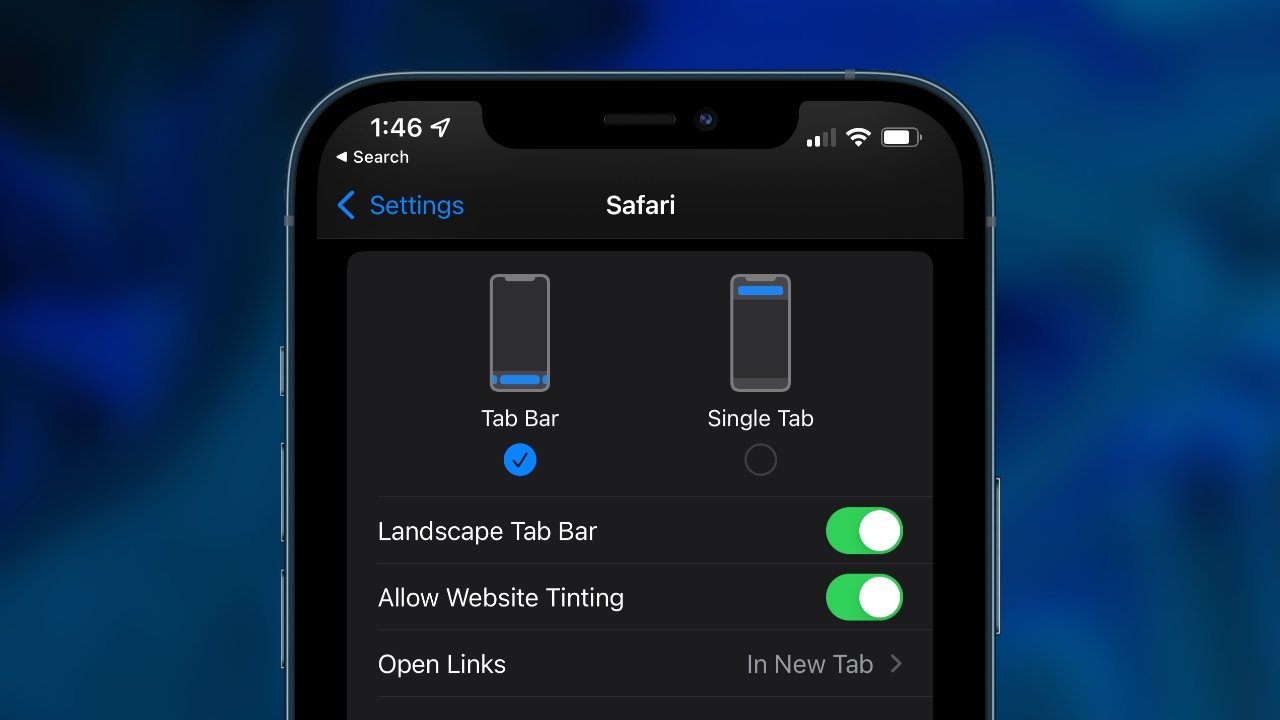
Tap the one you want, and you're set. Just don't change it too quickly, give the new tab bar a chance.
How to use the new tab bar in iOS 15
When you open Safari, the page that you see first is whatever site you were last reading — and there's now a floating bar at the bottom. That bar contains the address of the site, plus a Share button and one to do with rearranging tabs.
How to go to a new site
- If the bar disappears, tap and pull on the site to scroll — and bring the bar back up
- Tap on the address of the current site
- When it highlights, tap the small delete button to the left
- Start typing a new address in there — or a new search term — and press Go
That all sounds clear, sensible, and easy, and it is. Except for how the tab bar is at the bottom of the page and you probably have very, very many years of experience of reaching for the top of the screen instead.
It will take you time to unlearn that, but there is an advantage to the new tab bar. You may even like it for this, it's a revised way of moving between tabs.
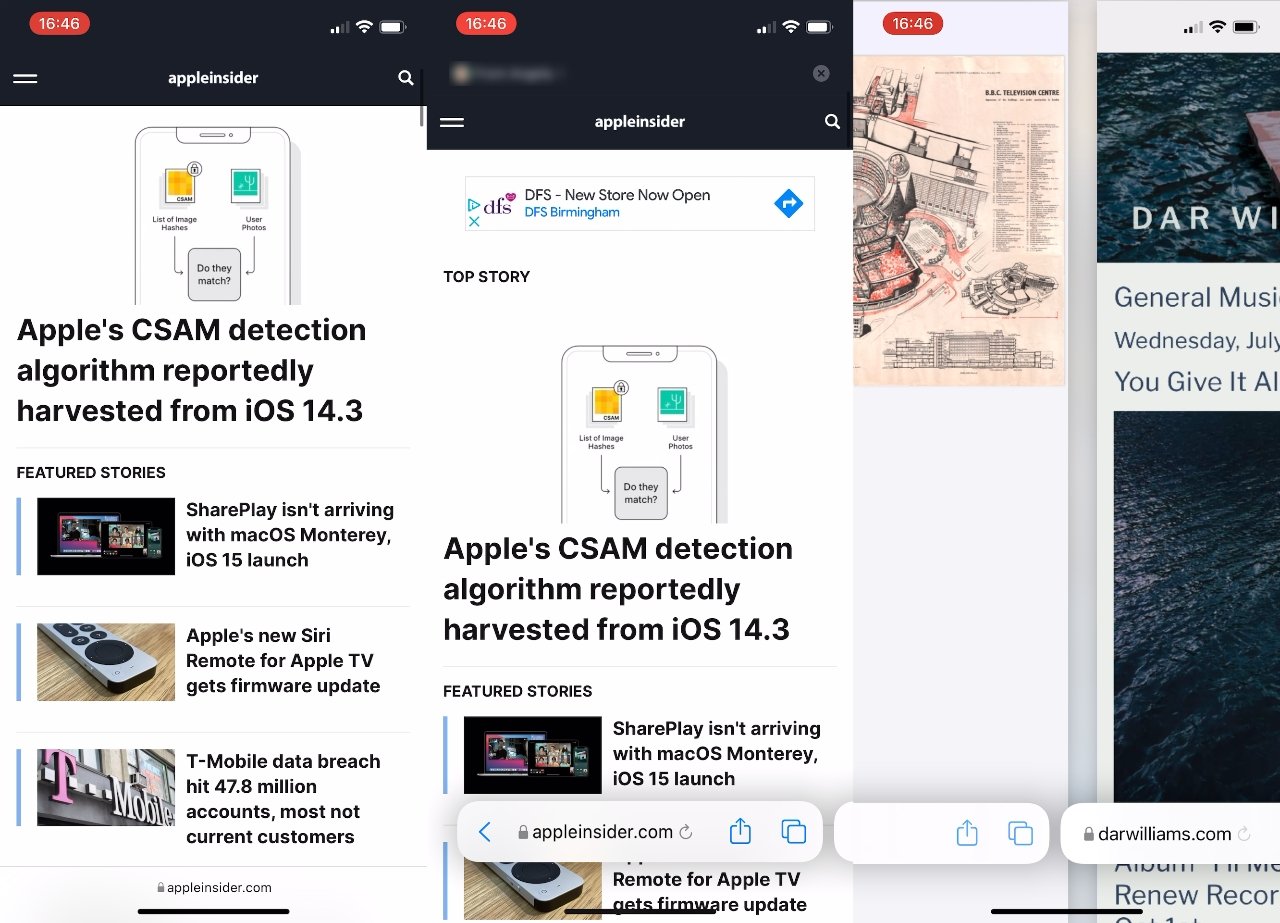
How to move between tabs on the tab bar
- Bring up the tab bar
- Press on it, then swipe to one side or the other
- You're immediately taken to the next tab, assuming you have more than one open.
You do have more than one tab open, you do have very many more. We're not judging.
And so this swiping is a lot faster than before. Previously you would have to tap the tab button, find what you want from the thumbnail images, and then tap to go into the tab you were after.
Yet you can still do that. Bring up that tab bar, tap on the tabs button at far right, and you get a view of all your tabs. Rather than the old Rolodex-style of thumbnails where you had to move forwards and backwards to see you what you want, it's now a Photos-style grid.
From that grid, you can tap to go into any tab. You can also tap on the small delete button to get rid of the tab completely.
What you can't do, unfortunately, is drag the tabs around to arrange them. You can press and hold on any one tab and get a menu that gives some sorting options, but they're limited.
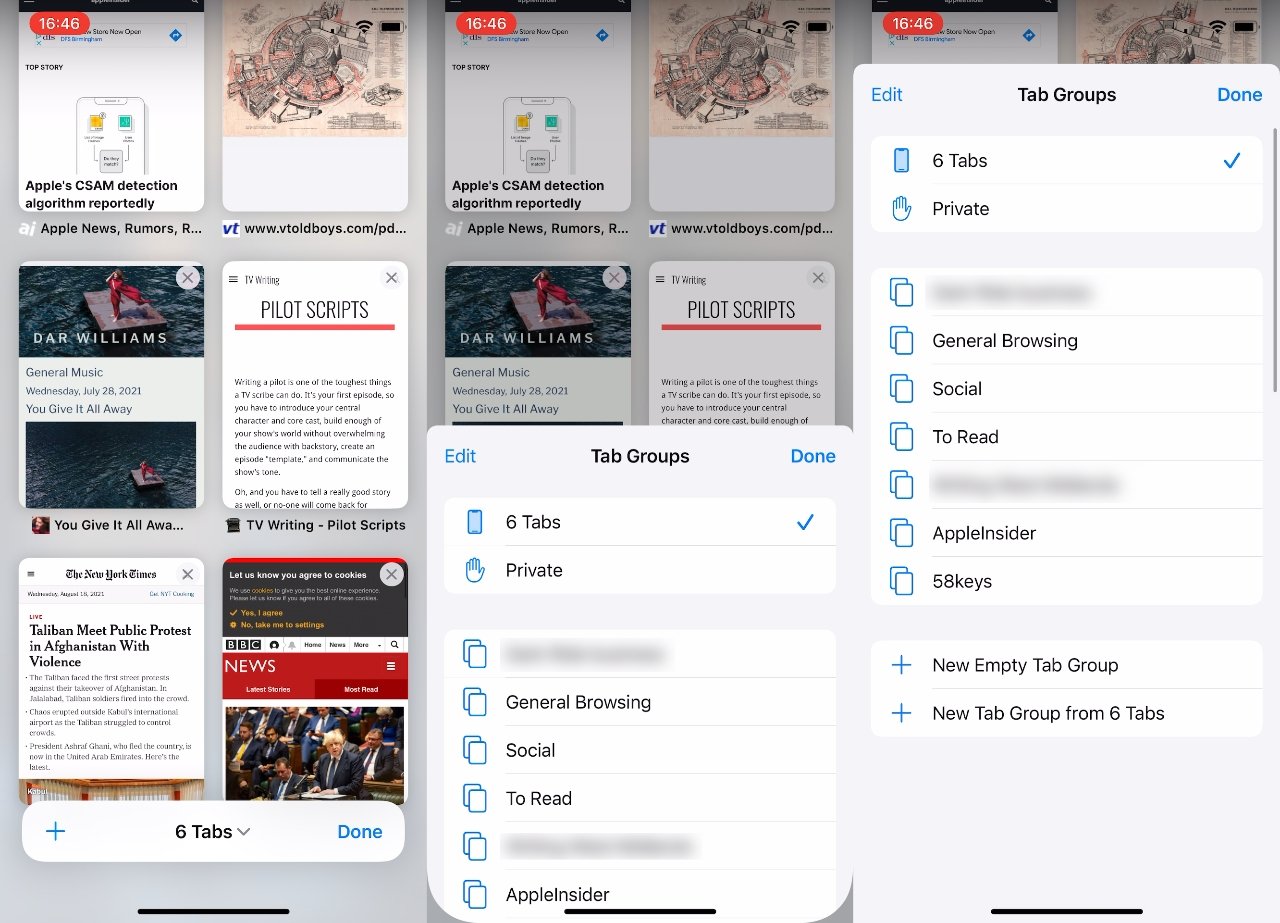
Your choices are to Arrange Tabs by Title , or to Arrange Tabs by Website .
Except, if that seems a bit constrained, something else the new design brings is the ability to organize tabs more. This is crossing into the Tab Groups feature, but as you press and hold on any tab's thumbnail, you do get two particularly key options.
If you have six tabs open, pressing and holding on one gets you a menu that offers to let you move all of those tabs to an existing group. And you also get the option to move them all to a brand new group.
What you can't do is pick a few of the tabs and move those, it's all or nothing. Or at least it is at present. Maybe we already know something that'll be in iOS 16.

The Worst of WWDC - Apple's biggest missteps on the way to success

If you're seeing canceled Apple iPhone trade-in notifications today, you're not alone

Apple's generative AI may be the only one that was trained legally & ethically

Spotify is still complaining about Apple's EU App Store rules

New iPad Air & iPad Pro models are coming soon - what to expect
Featured deals.

Apple's M2 Mac mini is back down to $499.99 at Amazon

Best Buy kicks off new M3 MacBook Air sale, blowout M2 deals up to $400 off still available
Latest comparisons.

M3 15-inch MacBook Air vs M3 14-inch MacBook Pro — Ultimate buyer's guide

M3 MacBook Air vs M1 MacBook Air — Compared

M3 MacBook Air vs M2 MacBook Air — Compared
Latest news.

How to Use Apple Managed Device Attestation to secure networks
Managed Device Attestation enables enterprises to verify Apple devices for security, protecting the corporate network. Here's how to use it.

Arizona TSMC facility continues to fight cultural battles, rising costs & logistical hurdles
Apple chip partner TSMC faces significant barriers that impede the Arizona chip fabrication facility's progress, and the culture clash between American and Taiwanese employees doesn't seem to be getting batter.

iPhone 18 will probably get TSMC's newly announced next-generation 1.8nm chip process
TSMC has announced a breakthrough chip fabrication technology, with reduced node size, increased performance and better power management — all of which should ultimately lead to faster iPhones and Macs.

WWDC is Apple's annual backdrop for its most important software and hardware announcements. It has also unintentionally launched some of Apple's biggest flops.

Apple Card promotion offers users 10% cash back on Nike purchases
Apple and Nike have released a new promotional offer, which will give Apple Card holders 10% cash back on Nike purchases made through Apple Pay.

FCC votes to restore net neutrality protections in the United States
In an entirely expected move, the Federal Communications Commission has voted to reinstate net neutrality protections in the United States.

Spotify continues to complain about an Apple Tax that it doesn't really pay, as it decries Apple's non-approval of its latest update because of a violation of App Store rules.

Patrick Wardle teams up with ex-Apple researcher to boost Mac security for all
Two long-standing Mac security experts have formed DoubleYou, a firm that aims to develop security tools that other Mac developers can incorporate into their systems.

Latest Videos

All of the specs of the iPhone SE 4 may have just been leaked

When to expect every Mac to get the AI-based M4 processor
Latest reviews.

Ugreen DXP8800 Plus network attached storage review: Good hardware, beta software

Espresso 17 Pro review: Magnetic & modular portable Mac monitor

Journey Loc8 MagSafe Finder Wallet review: an all-in-one Find My wallet

{{ title }}
{{ summary }}
How to use the new tab bar in iOS 15 Safari
iOS 15 introduces big changes to Safari — here's how to perform old, familiar features
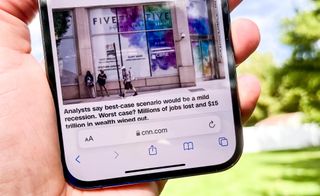
Safari has been a mainstay of Apple's iPhones since the very beginning, but iOS 15 brings some major changes to the venerable web browser's appearance and functionality. Perhaps the biggest alteration is in the tab bar, the part of Safari's interface that governs how you interact with all the websites you've opened.
Most crucially, Safari's tab bar on the iPhone is now at the bottom of the screen by default, instead of the top. That takes some getting used to, not to mention an adjustment of muscle memory — assuming that you don't just go and make Safari's tab bar return to the top of the screen .
- iOS 15 review : A better iPhone experience
- Here's how to use Live Text in iOS 15
The location of the tab bar may have changed, but other functions in Safari remain the same, even if they might look a little out of place if you keep that tab bar at the bottom of the screen. iOS 15 beta testers may also be confused, as Apple made several tweaks to the look of Safari in response to feedback from users.
To help you navigate around the redesigned Safari browser on your iPhone, here's a guide on how to use the tab bar in Safari on iOS 15, along with a reminder on how to handle some basic interactions.
How to open a new browser tab in iOS 15 Safari
1. Tap the tabs button in the bottom right corner of Safari.

2. Tap the blue plus (+) button on the left side of the location bar.
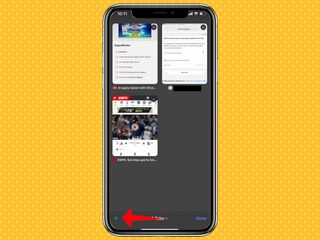
3. Alternatively, tap and hold on the tab button, then tap New Tab on the pop-up menu that appears.
Sign up to get the BEST of Tom’s Guide direct to your inbox.
Upgrade your life with a daily dose of the biggest tech news, lifestyle hacks and our curated analysis. Be the first to know about cutting-edge gadgets and the hottest deals.

How to close a browser tab in iOS 15 Safari
1. Tap the tabs button in the right corner of the location bar.
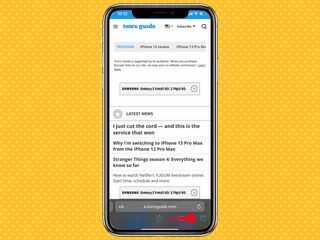
2. You'll see an overview of all your currently open tabs. Tap the 'x' in the top right corner to close a tab.
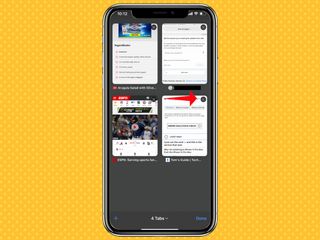
3. Alternatively, when you're viewing the page you want to close, tap and hold on the tab button, then tap Close This Tab.
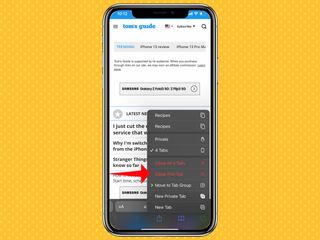
This step also allows you to close all tabs at once with a single tap.
How to share a website in iOS 15 Safari
1. Tap the Share button in the center of the location button.
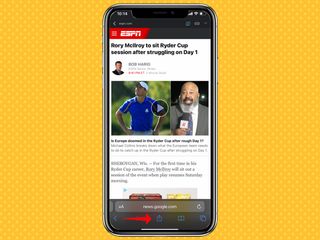
2. On the ensuing screen, tap the contact you want to share a website link with (it will be in the last app you connected with them) or pick an app for sharing the link.
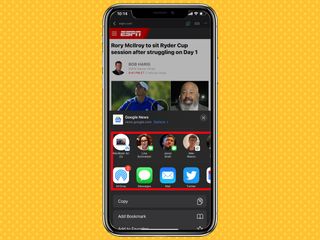
The Share icon is also what you tap to perform other actions with a particular web page. These actions include copying the link, adding it as a bookmark or favorite, searching for a word or phrase on the page, and adding to your reading list.
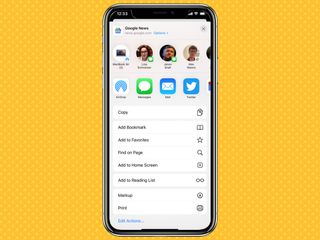
How to reload a website
If you tested an early beta of iOS 15, reloading a website was unnecessarily complicated, forcing you tap a More button in the tab bar; only then could you access the reload button. But later on during the beta process, the reload button was added to the tab bar — just tap it when you want to reload a page.
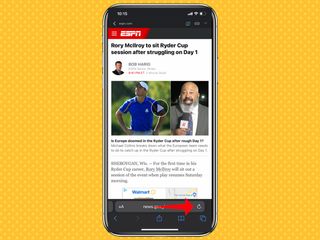
Alternatively, you can drag down from the top of the webpage to reload it in iOS 15 Safari.
How to activate Reader mode in iOS 15 Safari
1. Tap the Aa button on the left side of the tab bar.

2. Select Show Reader.
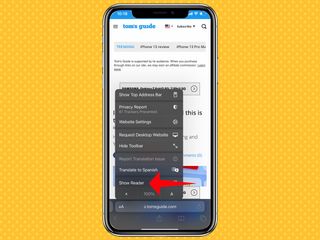
3. You're now in Reader mode. To close Reader, just repeat steps 1 and 2, only this time, select Hide Reader.
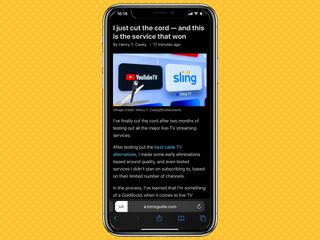
Alternatively, pressing and holding the Aa button automatically launches Reader mode.
How to switch between browser tabs in iOS 15 Safari
1. Tap the tab button along the bottom strip of icons in Safari.

2. Select the tab you want to open.
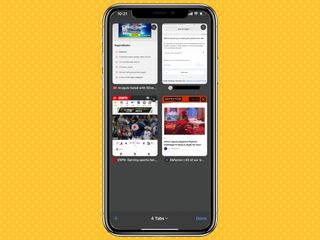
Alternatively, you can swipe upward on the location bar to see all your tabs.
You can also quickly move between taps by swiping the location bar left-to-right or right-to-left to switch to the next or previous open tab, though we've found this to be tricky on iPhones with smaller screens.
How to open a new private browser tab in iOS 15 Safari
1. Press and hold the tab button in the lower right strip of icons in Safari.
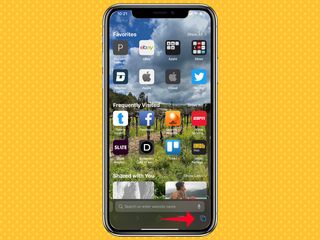
2. Select new Private Tab from the pop-up menu.
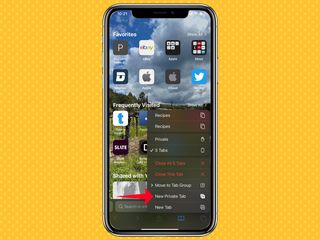
3. The tab bar will change colors, signifying you're now in private browsing mode.
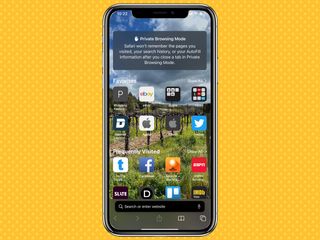
4. To exit a Private tab, tap on the Tab icon again. Then select the Private drop-down menu.
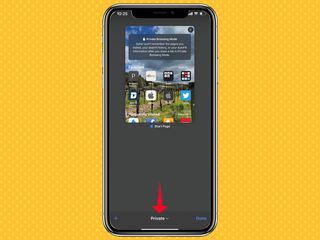
5. From there, select your other, non-private tabs.
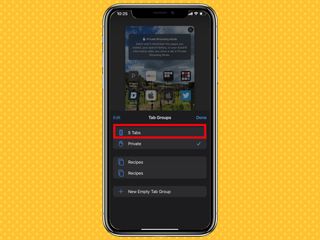
More iOS 15 how-tos
- How to schedule FaceTime calls in iOS 15
- How to use Portrait Mode in FaceTime on iOS 15
- How to use Focus mode in iOS 15
Dan Moren is the author of multiple sci-fi books including The Caledonian Gamibt and The Aleph Extraction. He's also a long-time Mac writer, having worked for Macworld and contributed to the Six Colors blog, where he writes about all things Apple. His work has also appeared in Popular Science, Fast Company, and more
iPhone 16 just tipped for biggest design change in years — no more mechanical buttons
How to add 2FA to your iPhone’s Apple account
5 ways a smart mattress can help you sleep better if you suffer from back pain, night sweats or restless legs
Most Popular
- 2 5 signs you should be sleeping on a latex hybrid mattress, not a memory foam hybrid
- 3 Forget Pixel 8 Pro — the Pixel 7 Pro is nearly 50% off at Amazon right now
- 4 LG Display announces production of new gaming OLED — and it’s a world's first
- 5 Act fast! Our favorite mini PC is only $309 right now
Apple revives dedicated tab bar in Safari on iPad, with compact tabs now entirely optional
Safari’s compact tabs on iPad are now entirely optional, and that’s awesome news—the latest iPadOS beta now defaults to showing a separate row of tabs, just like Safari on your Mac.
STORY HIGHLIGHTS:
- Apple has tweaked the new Safari in iPadOS 15 beta 4
- The usual separate row of tabs is now back, turned on by default
- Optionally, revert to the controversial compact tab interface
- This shows Apple listens when users prove it wrong
iPadOS 15: Safari’s compact tabs vs. dedicated tab bar
The fourth beta of iPadOS 15 brings back Safari’s dedicated tab bar on iPad while making the annoying compact tab redesign entirely optional.
The separate tab bar is now the new default after installing iPadOS 15 beta 4.
A few people who grew accustomed to Apple’s terrible tab experience in prior betas can still activate Apple’s original compact tab bar that merged separate tab and URL bars together.
Apple is continuing to tweak Safari for iPadOS 15. In iPadOS 15 beta 4, the separate tab bar is back, and it's the default setting now. If you want, you can *optionally* enable the new compact tab bar in Settings. Good call. 👍 pic.twitter.com/26GNfeJSyE — Federico Viticci (@viticci) July 27, 2021
If you have the fourth beta of iPadOS 15, you can decide how your tab experience will look like.
Head to the Safari settings and you can switch between the compact tab bar from prior betas and having your tabs live in their own dedicated row from there. On macOS, the separate row of tabs was added in the third macOS Monterey beta.
→ 8 outstanding new iPad features in iPadOS 15
This is the first time Apple has made such a drastic change to Safari’s tab interface in years only to step back from it after hearing negative feedback from testers.
I would be astounded if the new Safari tab UI makes it into the final release of iPadOS or macOS. It’s not better at anything than the previous design, and it’s so much worse to use. It has all the same problems as the ‘tabs on top’ design they scrapped years ago, and then some pic.twitter.com/ftyw6dJvuT — Steve Troughton-Smith (@stroughtonsmith) June 17, 2021
Why has Apple changed its mind regarding Safari tabs?
Apple is clearly addressing criticism that the reimagining of the Safari interface in iOS 15 and iPadOS 15 is just bad design, especially in terms of usability. That being said, however, there’s still more work left to do as the updated tab interface feels a bit rough around the edges.
John Gruber, Daring Fireball :
My big problem with this tab bar—both on Mac and now iPad—is that it’s very hard to see which tab is the current (selected) tab. The visual indication for “selected” is just a very slightly different background tint—whether you’ve got “Show color in tab bar” enabled or not. You can even scroll the current tab out of view. Why is that possible? I don’t see how this is better than the Safari 14 tab bar in any way, and I see a lot of ways that it’s worse.
You can see for yourself how user-unfriendly Apple’s original vision for compact tabs and other usability changes in Safari is by watching our hands-on video, embedded ahead.
Subscribe to iDB on YouTube
Apple will continue testing iPadOS and other updates with its registered developers and public beta testers over the next few weeks. The updates will launch publicly sometime in the fall.

Other Safari changes in iPadOS 15 beta 4
Apple has tweaked other problematic aspects of the new Safari with iPadOS beta 4.
For example, a dedicated Reload button is now again available within Safari’s URL bar. The problem is, the button itself is inexplicably small as a touch target. The Reload command continues to also be available via Safari’s contextual menu (…) in the toolbar.
A button for Reader mode has been re-added to the URL bar in iPadOS 15 beta 4.
Unfortunately, the entire Safari Reader experience continues to be half-baked just as it is in prior betas. For starters, what’s the purpose of barely displaying a Reader button when a page loads only to have it disappear a few seconds later?
True, Reader is still available through the Share menu and by long-pressing the URL bar, but does Apple seriously expect ordinary users to figure all of this out on their own?
I really do appreciate the experimentation, but the new Safari feels like something I’d take to the UI Design Labs at WWDC and they’d push me to use native controls that users expect and already know, have better tap targets, & stop cramming too many things in a small space. https://t.co/hdlhBcOK5Z — Curtis Herbert (@parrots) July 27, 2021
Speaking of which, a Share button is now available via Safari’s tab bar in iPadOS 15 beta 4.
Overhauling Safari on iPad with Monterey-style design we got in the third macOS beta seems like a good idea, but what iPhone? That’s another area ripe for some major rethinking—as noted on Twitter , the Safari toolbar in iOS 15 beta 4 has more than half a dozen touch targets.
I think it’s fair to say there are *8* touch targets, because the left and right sides are effectively previous/next tab buttons. pic.twitter.com/QMqYkmmod3 — John Gruber (@gruber) July 27, 2021
Hey, but at least now you can long-press the URL bar to reveal the “Show Bookmarks” option.
How to change tab behavior on iPad
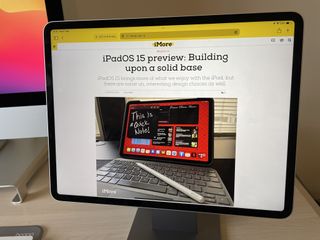
- How to switch to a Compact Tab Bar
- How to set new tabs to open in the background
- How to have Safari close tabs automatically
There are some pretty significant changes to Safari in iPadOS 15, and you can further customize your experience with a few hidden-away settings relating to the Tab Bar. Here's how you can change iPadOS 15 tab behavior.
How to switch to a Compact Tab Bar in Safari for iPadOS 15
You have a couple of options when it comes to your Tab Bar's appearance in iPadOS 15 : Separate or Compact.
Separate takes up more space but offers a more familiar-looking appearance with the address bar displayed above your open tabs.
Compact takes up less space by having your currently viewed tab act as an address bar, meaning you can get more content on screen. Compact also matches the Tab Bar's color to the site you are viewing, effectively extending the page to the edge of your iPad's screen.
- Open your Settings app.
- In the sidebar, scroll down and tap Safari .

- Scroll down and tap Compact Tab Bar .
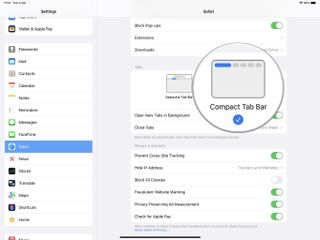
If you already have Compact Tab Bar selected and didn't like it, you can tap Separate Tab Bar to return to the old way of doing things.
How to set new tabs to open in the background in Safari for iPadOS 15
This feature was already present in earlier versions of iPadOS, but it's another way to fine-tune your Safari experience to your liking in iPadOS 15.

- Scroll down and toggle Open New Tabs in Background to On .
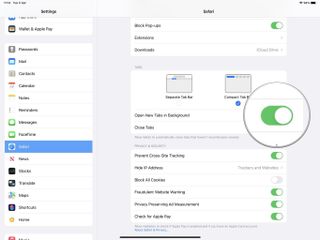
Want every new tab that you open to be front-and-center? Then, set this toggle to the off position.
Master your iPhone in minutes
iMore offers spot-on advice and guidance from our team of experts, with decades of Apple device experience to lean on. Learn more with iMore!
How to have Safari close tabs automatically in iPadOS 15
If you find your iPad soon becomes an unmanageable mess of open tabs, you can have Safari take the hassle out of cleaning that up for you with tabs that close automatically after going unviewed for a set period of time.

- Tap on Close Tabs .
- Select your preferred timeframe .
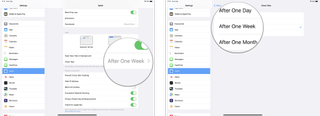
If you don't want your tabs to close automatically, you can change this setting to Manually to take total control.
All the tabs
If you want the very best iPad experience, the above power-user features are well worth knowing about. Though hidden away in the Settings app, these little tweaks can help you customize your Safari experience to suit your needs and preferences.
Updated April 2022: Updated for iPadOS 15.

Adam Oram is a Senior Writer at iMore. He studied Media at Newcastle University and has been writing about technology since 2013. He previously worked as an Apple Genius and as a Deals Editor at Thrifter. His spare time is spent watching football (both kinds), playing Pokémon games, and eating vegan food. Follow him on Twitter at @adamoram .
iPadOS 18: Rumored features, supported devices, and more
3 features iPadOS 18 needs to make up for another predictable year for iPad software
M4 MacBook Pro: Everything you need to know
Most Popular
- 2 Apple accused of using blood minerals from a region 'devastated by grave violations of human rights' in its products
- 3 Did Apple just email you to say your trade-in is canceled? Don't panic, it's a glitch
- 4 On-device iOS 18 AI features tipped as Apple makes new open source LLM tools available online
- 5 This Australian iPhone can use the EU's third-party app stores and more, but it's a messy workaround you probably shouldn't try
How to Show or Hide the Tab Bar on an iPad
When you browse on a mobile device like your iPhone or iPad, it’s possible for you to have multiple tabs open at once. Typically you may be used to touching the Tabs button and navigating between those tabs from that menu, but your iPad can actually show a tab bar at the top of the window that you can use to navigate as well.
This tab bar consists of small gray rectangles below the address bar that identify each of the open tabs. By pressing one of those rectangles you can switch to that tab. But if you aren’t seeing that tab bar, or if you would like to remove it so that you can see more of your Web pages on the screen, then our guide below will show you how to make that change.
Find out how to send a message with confetti if you have received one and wanted to be able to send similar messages to other people from your iPhone.
How to Enable or Disable the Tab Bar in Safari on an iPad
The steps in this article were performed on a 6th generation iPad using iOS 12.2. By completing the steps in this guide you will be adjusting the display of the tab bar, which is identified in the image below.
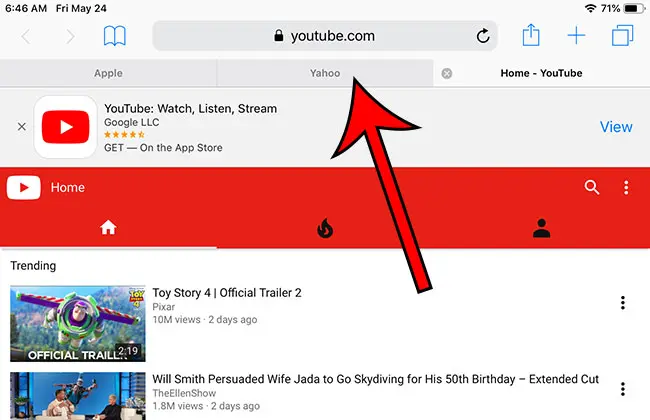
Step 1: Open the Settings menu.
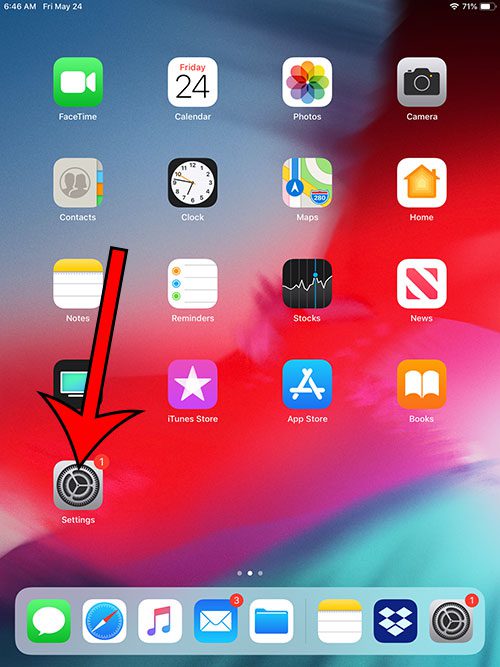
Step 2: Scroll down and select the Safari option from the column at the left side of the screen.
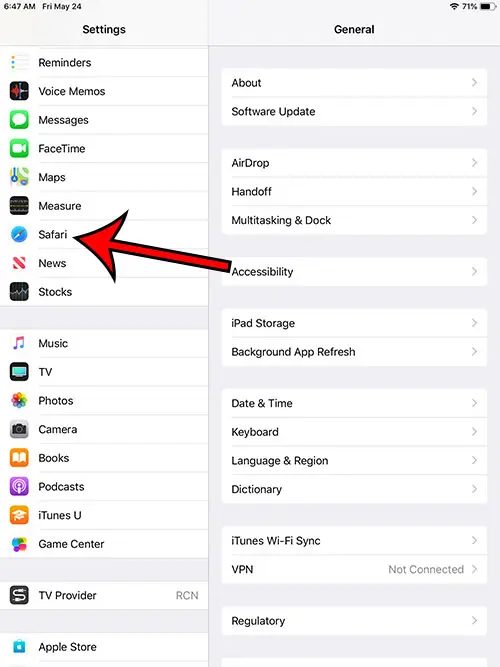
Step 3: Tap the button to the right of Show Tab Bar to adjust whether or not it’s displayed. I have the tab bar enabled in the image below.
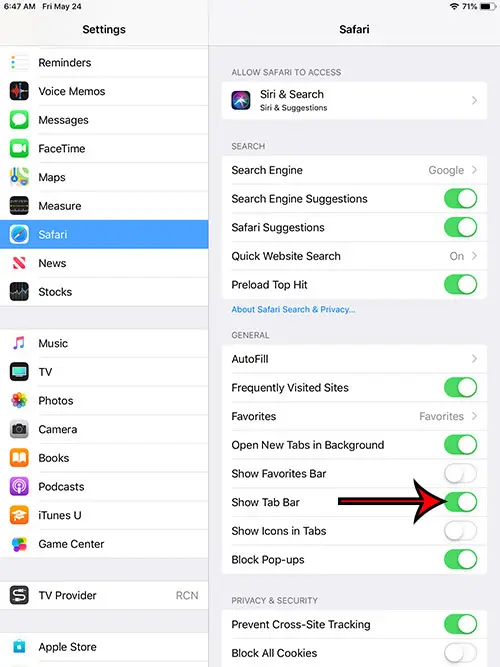
There are a lot of things you can do with your iPad, including playing games from your Steam Library. Check out our article on using Steam Link to play Magic Arena and see how to configure the remote play option that allows you to connect to your Steam library on a PC from your iPad.
You can also find out how to make Safari open to Google on Mac if you would like to be able to use the Google search engine as your Web browser homepage.

Matthew Burleigh has been writing tech tutorials since 2008. His writing has appeared on dozens of different websites and been read over 50 million times.
After receiving his Bachelor’s and Master’s degrees in Computer Science he spent several years working in IT management for small businesses. However, he now works full time writing content online and creating websites.
His main writing topics include iPhones, Microsoft Office, Google Apps, Android, and Photoshop, but he has also written about many other tech topics as well.
Read his full bio here.
Share this:
Related posts:.
- How to Show Bookmarks Bar in Safari on iPad
- 15 Ways to Fix Safari Not Working on iPhone in 2023
- Safari History iPhone: How to See It [2023 Guide]
- How to Delete Tabs on iPhone 14
- How to Get Safari Back on iPhone 13
- Why Can’t I Create a Private Browsing Tab in Safari on My iPhone?
- How to Make All Columns the Same Width in Excel 2013
- Is There a Way to Close All Of My iPhone Safari Tabs at Once?
- How to Close All Private Tabs on iPhone 13
- How to Watch HBO Max on the iPad
- Can I Quickly Close All of My Private Tabs in Safari on My iPhone?
- How to Close All Tabs on iPhone 14
- How to Export iPad Safari Bookmarks
- How to Show or Hide the Favorites Bar in Microsoft Edge
- 3 iPhone Safari Tips You Might Not Know
- iPhone 13: How to Move Safari Address Bar to Top
- How to Close All Open Tabs at Once in Safari on an iPhone
- How to Make Google Your Homepage in Safari on a Mac
- How to Put an iPad in Sleep Mode
- How to Display Sheet Tabs in Excel 2010
Don’t like the new Safari on iOS 15? Here’s how to go back to the old design
iOS 15 launches this week and brings with it a lot of new features including Live Text, Focus modes, a new Weather app, FaceTime enhancements as well as more features like FaceTime screen sharing coming later this year. However, one of the more drastic changes is to Safari. Apple has dramatically redesigned the layout of Safari, as well as adding new features like Tab Groups. However, if you don’t like the new UI, you can go back. Here’s how.
On the iPad, Apple has redesigned the tab bar with new button shapes and a compact layout option for how the tabs are arranged in the Safari toolbar.
On the iPhone, there is a more drastic change. The address bar now sits at the bottom of the screen above the toolbar, and there’s a new look for the tabs screen too. It’s fair to say that the default design on iOS 15 is a pretty big departure from what came before.
Why did Apple redesign Safari? Apple said they are bringing important controls closer to your fingers with a bottom-oriented appearance. That means the address bar is now easier to access with one hand, especially if you have a larger iPhone like an iPhone 13 Pro Max. As well as being able to tap into the address bar, you can also now swipe left and right on the tab bar to quickly switch between tabs with a gesture.
However, if you really don’t like the new UI of Safari, you can make it look and work like iOS 14 again. Mostly.
How to put the address bar back on top

To move the URL bar in iPhone Safari back to the top of the screen, it’s quite easy.
When browsing inside of Safari on iOS 15, tap the “Aa” button in the address bar. Then press the ‘Show Top Address Bar’ in the menu that appears. In Top Address Bar mode, Safari will look almost identical to how it looked on iOS 14.
The new grid design of the Tabs view cannot be reverted however. If you want to go back to the new bottom address bar design, simply press the Aa button again and choose ‘Show Bottom Tab Bar’.
You can also change this layout setting from the Settings app. Navigate to Settings -> Safari -> Tabs -> select Single Tab.
How to disable color tinting
One more subtle Safari design change is that iOS 15 will now tint the top toolbars of Safari to reflect the accent color of the website. For example, if you are viewing a website with a red background, the top toolbar of Safari will also inherit the red theme. This is more noticeable on iPad and Mac but it applies to iPhone too. Again, if you don’t like this effect, you can turn it off.
Unlike reverting the Safari address bar design, the color tinting option can only be changed in Settings. Navigate to Settings -> Safari -> Tabs -> toggle Allow Website Tinting to off.
FTC: We use income earning auto affiliate links. More.

Check out 9to5Mac on YouTube for more Apple news:

Benjamin develops iOS apps professionally and covers Apple news and rumors for 9to5Mac. Listen to Benjamin, every week, on the Happy Hour podcast. Check out his personal blog . Message Benjamin over email or Twitter .
Benjamin Mayo's favorite gear

Philips Hue Lights
The easiest way to get into HomeKit and Apple smart home tech. Great for gifts.

iPhone Wireless Charger
Inexpensive, fast, wireless charger for iPhone.

Manage push notifications
iPad User Guide
- iPad models compatible with iPadOS 17
- iPad mini (5th generation)
- iPad mini (6th generation)
- iPad (6th generation)
- iPad (7th generation)
- iPad (8th generation)
- iPad (9th generation)
- iPad (10th generation)
- iPad Air (3rd generation)
- iPad Air (4th generation)
- iPad Air (5th generation)
- iPad Pro 10.5-inch
- iPad Pro 11-inch (1st generation)
- iPad Pro 11-inch (2nd generation)
- iPad Pro 11-inch (3rd generation)
- iPad Pro 11-inch (4th generation)
- iPad Pro 12.9-inch (2nd generation)
- iPad Pro 12.9-inch (3rd generation)
- iPad Pro 12.9-inch (4th generation)
- iPad Pro 12.9-inch (5th generation)
- iPad Pro 12.9-inch (6th generation)
- Setup basics
- Make your iPad your own
- Keep in touch with friends and family
- Customize your workspace
- Do more with Apple Pencil
- Customize iPad for your child
- What’s new in iPadOS 17
- Turn on and set up iPad
- Wake and unlock
- Set up cellular service
- Connect to the internet
- Sign in with Apple ID
- Subscribe to iCloud+
- Find settings
- Set up mail, contacts, and calendar accounts
- Learn the meaning of the status icons
- Charge the battery
- Show the battery percentage
- Check battery usage
- Use Low Power Mode to save battery life
- Read and bookmark the user guide
- Learn basic gestures
- Learn advanced gestures
- Adjust the volume
- Find your apps in App Library
- Switch between apps
- Zoom an app to fill the screen
- Quit and reopen an app
- Drag and drop
- Open two items in Split View
- Switch an app window to Slide Over
- View an app’s windows and workspaces
- Multitask with Picture in Picture
- Move, resize, and organize windows
- Access features from the Lock Screen
- Perform quick actions
- Search on iPad
- Get information about your iPad
- View or change cellular data settings
- Travel with iPad
- Change or turn off sounds
- Create a custom Lock Screen
- Change the wallpaper
- Adjust the screen brightness and color balance
- Customize the text size and zoom setting
- Change the name of your iPad
- Change the date and time
- Change the language and region
- Organize your apps in folders
- Add, edit, and remove widgets
- Move apps and widgets on the Home Screen
- Remove apps
- Use and customize Control Center
- Change or lock the screen orientation
- View and respond to notifications
- Change notification settings
- Set up a focus
- Allow or silence notifications for a Focus
- Turn a Focus on or off
- Customize sharing options
- Type with the onscreen keyboard
- Dictate text
- Move the onscreen keyboard
- Select and edit text
- Use predictive text
- Use text replacements
- Add or change keyboards
- Add emoji and stickers
- Take a screenshot
- Take a screen recording
- Write and draw in documents
- Add text, shapes, signatures, and more
- Fill out forms and sign documents
- Use Live Text to interact with content in a photo or video
- Use Visual Look Up to identify objects in your photos and videos
- Lift a subject from the photo background
- Subscribe to Apple Arcade
- Play with friends in Game Center
- Connect a game controller
- Use App Clips
- Update apps
- View or cancel subscriptions
- Manage purchases, settings, and restrictions
- Install and manage fonts
- Buy books and audiobooks
- Annotate books
- Access books on other Apple devices
- Listen to audiobooks
- Set reading goals
- Organize books
- Create and edit events in Calendar
- Send invitations
- Reply to invitations
- Change how you view events
- Search for events
- Change calendar and event settings
- Schedule or display events in a different time zone
- Keep track of events
- Use multiple calendars
- Use the Holidays calendar
- Share iCloud calendars
- Take photos
- Take a selfie
- Take a Portrait mode selfie
- Take videos
- Change advanced camera settings
- Adjust HDR camera settings
- View, share, and print photos
- Use Live Text
- Scan a QR code
- See the world clock
- Set an alarm
- Use the stopwatch
- Use multiple timers
- Add and use contact information
- Edit contacts
- Add your contact info
- Send Contacts on iPad
- Use other contact accounts
- Hide duplicate contacts
- Export contacts
- Get started with FaceTime
- Make FaceTime calls
- Receive FaceTime calls
- Create a FaceTime link
- Take a Live Photo
- Turn on Live Captions
- Use other apps during a call
- Make a Group FaceTime call
- View participants in a grid
- Use SharePlay to watch, listen, and play together
- Share your screen in a FaceTime call
- Collaborate on a document in a FaceTime call
- Use video conferencing features
- Hand off a FaceTime call to another Apple device
- Change the FaceTime video settings
- Change the FaceTime audio settings
- Change your appearance
- Leave a call or switch to Messages
- Block unwanted callers
- Report a call as spam
- Connect external devices or servers
- Modify files, folders, and downloads
- Search for files and folders
- Organize files and folders
- Set up iCloud Drive
- Share files and folders in iCloud Drive
- Share your location
- Add or remove a friend
- Locate a friend
- Get notified when friends change their location
- Notify a friend when your location changes
- Add your iPad
- Get notified if you leave a device behind
- Locate a device
- Mark a device as lost
- Erase a device
- Remove a device
- Add an AirTag
- Share an AirTag or other item in Find My on iPad
- Add a third-party item
- Get notified if you leave an item behind
- Locate an item
- Mark an item as lost
- Remove an item
- Adjust map settings
- Get started with Freeform
- Create a Freeform board
- Draw or handwrite
- Apply consistent styles
- Position items on a board
- Search Freeform boards
- Share and collaborate
- Delete and recover boards
- Get started with Health
- Fill out your Health Details
- Intro to Health data
- View your health data
- Share your health data
- View health data shared by others
- Download health records
- View health records
- Log menstrual cycle information
- View menstrual cycle predictions and history
- Track your medications
- Learn more about your medications
- Log your state of mind
- Take a mental health assessment
- Customize your Sleep Focus
- Turn Sleep Focus on or off
- View your sleep history
- Check your headphone audio levels
- Use audiogram data
- Back up your Health data
- Intro to Home
- Upgrade to the new Home architecture
- Set up accessories
- Control accessories
- Control your home using Siri
- Use Grid Forecast to plan your energy usage
- Set up HomePod
- Control your home remotely
- Create and use scenes
- Use automations
- Set up security cameras
- Use Face Recognition
- Configure a router
- Invite others to control accessories
- Add more homes
- Get music, movies, and TV shows
- Get ringtones
- Manage purchases and settings
- Magnify nearby objects
- Change settings
- Detect people around you
- Detect doors around you
- Receive image descriptions of your surroundings
- Read aloud text and labels around you
- Set up shortcuts for Detection Mode
- Add and remove email accounts
- Set up a custom email domain
- Check your email
- Unsend email with Undo send
- Reply to and forward emails
- Save an email draft
- Add email attachments
- Download email attachments
- Annotate email attachments
- Set email notifications
- Search for email
- Organize your email in mailboxes
- Flag or block emails
- Filter emails
- Use Hide My Email
- Use Mail Privacy Protection
- Change email settings
- Delete and recover emails
- Add a Mail widget to your Home Screen
- Print emails
Use keyboard shortcuts
- Get travel directions
- Select other route options
- Find stops along your route
- View a route overview or a list of turns
- Change settings for spoken directions
- Get driving directions
- Report traffic incidents
- Get cycling directions
- Get walking directions
- Get transit directions
- Delete recent directions
- Get traffic and weather info
- Predict travel time and ETA
- Download offline maps
- Search for places
- Find nearby attractions, restaurants, and services
- Get information about places
- Mark places
- Share places
- Rate places
- Save favorite places
- Explore new places with Guides
- Organize places in My Guides
- Delete significant locations
- Look around places
- Take Flyover tours
- Find your Maps settings
- Measure dimensions
- View and save measurements
- Measure a person’s height
- Set up Messages
- About iMessage
- Send and reply to messages
- Unsend and edit messages
- Keep track of messages
- Forward and share messages
- Group conversations
- Watch, listen, or play together using SharePlay
- Collaborate on projects
- Use iMessage apps
- Take and edit photos or videos
- Share photos, links, and more
- Send stickers
- Request, send, and receive payments
- Send and receive audio messages
- Animate messages
- Change notifications
- Block, filter, and report messages
- Delete messages and attachments
- Recover deleted messages
- View albums, playlists, and more
- Show song credits and lyrics
- Queue up your music
- Listen to broadcast radio
- Subscribe to Apple Music
- Listen to lossless music
- Listen to Dolby Atmos music
- Apple Music Sing
- Find new music
- Add music and listen offline
- Get personalized recommendations
- Listen to radio
- Search for music
- Create playlists
- See what your friends are listening to
- Use Siri to play music
- Change the way music sounds
- Get started with News
- Use News widgets
- See news stories chosen just for you
- Read stories
- Follow your favorite teams with My Sports
- Subscribe to Apple News+
- Browse and read Apple News+ stories and issues
- Download Apple News+ issues
- Solve crossword puzzles
- Search for news stories
- Save stories in News for later
- Subscribe to individual news channels
- Get started with Notes
- Add or remove accounts
- Create and format notes
- Draw or write
- Add photos, videos, and more
- Scan text and documents
- Work with PDFs
- Create Quick Notes
- Search notes
- Organize in folders
- Organize with tags
- Use Smart Folders
- Export or print notes
- Change Notes settings
- Delete, share, or copy a photo
- View and edit Photo Booth photos in the Photos app
- View photos and videos
- Play videos and slideshows
- Delete or hide photos and videos
- Edit photos and videos
- Trim video length and adjust slow motion
- Edit Live Photos
- Edit Cinematic videos
- Edit portraits
- Use photo albums
- Edit, share, and organize albums
- Filter and sort photos and videos in albums
- Make stickers from your photos
- Duplicate and copy photos and videos
- Merge duplicate photos
- Search for photos
- Identify people and pets
- Browse photos by location
- Share photos and videos
- Share long videos
- View photos and videos shared with you
- Watch memories
- Personalize your memories
- Manage memories and featured photos
- Use iCloud Photos
- Create shared albums
- Add and remove people in a shared album
- Add and delete photos and videos in a shared album
- Set up or join an iCloud Shared Photo Library
- Add content to an iCloud Shared Photo Library
- Use iCloud Shared Photo Library
- Import and export photos and videos
- Print photos
- Find podcasts
- Listen to podcasts
- Follow your favorite podcasts
- Use the Podcasts widget
- Organize your podcast library
- Download, save, and share podcasts
- Subscribe to podcasts
- Listen to subscriber-only content
- Change download settings
- Make a grocery list
- Add items to a list
- Edit and manage a list
- Search and organize lists
- Work with templates
- Use Smart Lists
- Print reminders
- Use the Reminders widget
- Change Reminders settings
- Browse the web
- Search for websites
- Customize your Safari settings
- Change the layout
- Use Safari profiles
- Open and close tabs
- Organize your tabs with Tab Groups
- View your tabs from another device
- Share Tab Groups
- Use Siri to listen to a webpage
- Bookmark a website
- Bookmark a website as a favorite
- Save pages to a Reading List
- Find links shared with you
- Annotate and save a webpage as a PDF
- Automatically fill in forms
- Get extensions
- Hide ads and distractions
- Clear your cache
- Browse the web privately
- Use passkeys in Safari
- Check stocks
- Manage multiple watchlists
- Read business news
- Add earnings reports to your calendar
- Use a Stocks widget
- Translate text, voice, and conversations
- Translate text in apps
- Translate with the camera view
- Subscribe to Apple TV+, MLS Season Pass, or an Apple TV channel
- Add your TV provider
- Get shows, movies, and more
- Watch sports
- Watch Major League Soccer with MLS Season Pass
- Watch multiple live sports streams
- Control playback
- Manage your library
- Change the settings
- Make a recording
- Play it back
- Edit or delete a recording
- Keep recordings up to date
- Organize recordings
- Search for or rename a recording
- Share a recording
- Duplicate a recording
- Check the weather
- Check the weather in other locations
- View weather maps
- Manage weather notifications
- Use Weather widgets
- Learn the weather icons
- Find out what Siri can do
- Tell Siri about yourself
- Have Siri announce calls and notifications
- Add Siri Shortcuts
- About Siri Suggestions
- Change Siri settings
- Set up Family Sharing
- Add Family Sharing members
- Remove Family Sharing members
- Share subscriptions
- Share purchases
- Share locations with family and locate lost devices
- Set up Apple Cash Family and Apple Card Family
- Set up parental controls
- Set up a child’s device
- Get started with Screen Time
- Protect your vision health with Screen Distance
- Set up Screen Time for yourself
- Set communication and safety limits and block inappropriate content
- Set up Screen Time for a family member
- Set up Apple Pay
- Use Apple Pay in apps and on the web
- Track your orders
- Use Apple Cash
- Use Apple Card
- Use Savings
- Manage payment cards and activity
- Power adapter and charge cable
- Use AirPods
- Use EarPods
- Use headphone audio-level features
- Apple Pencil compatibility
- Pair and charge Apple Pencil (1st generation)
- Pair and charge Apple Pencil (2nd generation)
- Pair and charge Apple Pencil (USB-C)
- Enter text with Scribble
- Draw with Apple Pencil
- Take and mark up a screenshot with Apple Pencil
- Quickly write notes
- Preview tools and controls with Apple Pencil hover
- Wirelessly stream videos and photos to Apple TV or a smart TV
- Connect to a display with a cable
- HomePod and other wireless speakers
- iPad keyboards
- Switch between keyboards
- Enter characters with diacritical marks
- Use shortcuts
- Choose an alternative keyboard layout
- Change typing assistance options
- Connect Magic Trackpad
- Trackpad gestures
- Change trackpad settings
- Connect a mouse
- Mouse actions and gestures
- Change mouse settings
- External storage devices
- Bluetooth accessories
- Apple Watch with Fitness+
- Share your internet connection
- Make and receive phone calls
- Use iPad as a second display for Mac
- Use iPad as a webcam
- Use a keyboard and mouse or trackpad across your Mac and iPad
- Hand off tasks between devices
- Cut, copy, and paste between iPad and other devices
- Stream video or mirror the screen of your iPad
- Use AirDrop to send items
- Connect iPad and your computer with a cable
- Transfer files between devices
- Transfer files with email, messages, or AirDrop
- Transfer files or sync content with the Finder or iTunes
- Automatically keep files up to date with iCloud
- Use an external storage device, a file server, or a cloud storage service
- Get started with accessibility features
- Turn on accessibility features for setup
- Change Siri accessibility settings
- Open features with Accessibility Shortcut
- Enlarge text by hovering
- Change color and brightness
- Make text easier to read
- Reduce onscreen motion
- Customize per-app visual settings
- Hear what’s on the screen or typed
- Hear audio descriptions
- Turn on and practice VoiceOver
- Change your VoiceOver settings
- Use VoiceOver gestures
- Operate iPad when VoiceOver is on
- Control VoiceOver using the rotor
- Use the onscreen keyboard
- Write with your finger
- Use VoiceOver with an Apple external keyboard
- Use a braille display
- Type braille on the screen
- Customize gestures and keyboard shortcuts
- Use VoiceOver with a pointer device
- Use VoiceOver for images and videos
- Use VoiceOver in apps
- Use AssistiveTouch
- Use an eye-tracking device
- Adjust how iPad responds to your touch
- Auto-answer calls
- Change Face ID and attention settings
- Use Voice Control
- Adjust the top or Home button
- Use Apple TV Remote buttons
- Adjust pointer settings
- Adjust keyboard settings
- Adjust AirPods settings
- Adjust Apple Pencil settings
- Control a nearby Apple device
- Intro to Switch Control
- Set up and turn on Switch Control
- Select items, perform actions, and more
- Control several devices with one switch
- Use hearing devices
- Use Live Listen
- Use sound recognition
- Set up and use RTT
- Flash the LED for alerts
- Adjust audio settings
- Play background sounds
- Display subtitles and captions
- Show transcriptions for Intercom messages
- Get Live Captions (beta)
- Type to speak
- Record a Personal Voice
- Use Guided Access
- Use built-in privacy and security protections
- Set a passcode
- Set up Face ID
- Set up Touch ID
- Control access to information on the Lock Screen
- Keep your Apple ID secure
- Use passkeys to sign in to apps and websites
- Sign in with Apple
- Share passwords
- Automatically fill in strong passwords
- Change weak or compromised passwords
- View your passwords and related information
- Share passkeys and passwords securely with AirDrop
- Make your passkeys and passwords available on all your devices
- Automatically fill in verification codes
- Sign in with fewer CAPTCHA challenges
- Two-factor authentication
- Use security keys
- Control app tracking permissions
- Control the location information you share
- Control access to information in apps
- Control how Apple delivers advertising to you
- Control access to hardware features
- Create and manage Hide My Email addresses
- Protect your web browsing with iCloud Private Relay
- Use a private network address
- Use Advanced Data Protection
- Use Lockdown Mode
- Receive warnings about sensitive content
- Use Contact Key Verification
- Turn iPad on or off
- Force restart iPad
- Update iPadOS
- Back up iPad
- Return iPad settings to their defaults
- Restore all content from a backup
- Restore purchased and deleted items
- Sell, give away, or trade in your iPad
- Install or remove configuration profiles
- Important safety information
- Important handling information
- Find more resources for software and service
- FCC compliance statement
- ISED Canada compliance statement
- Apple and the environment
- Class 1 Laser information
- Disposal and recycling information
- Unauthorized modification of iPadOS
- ENERGY STAR compliance statement
Customize your Safari settings on iPad
Customize your start page
Every time you open a new tab, you begin on your start page. You can customize your start page with new background images and options.
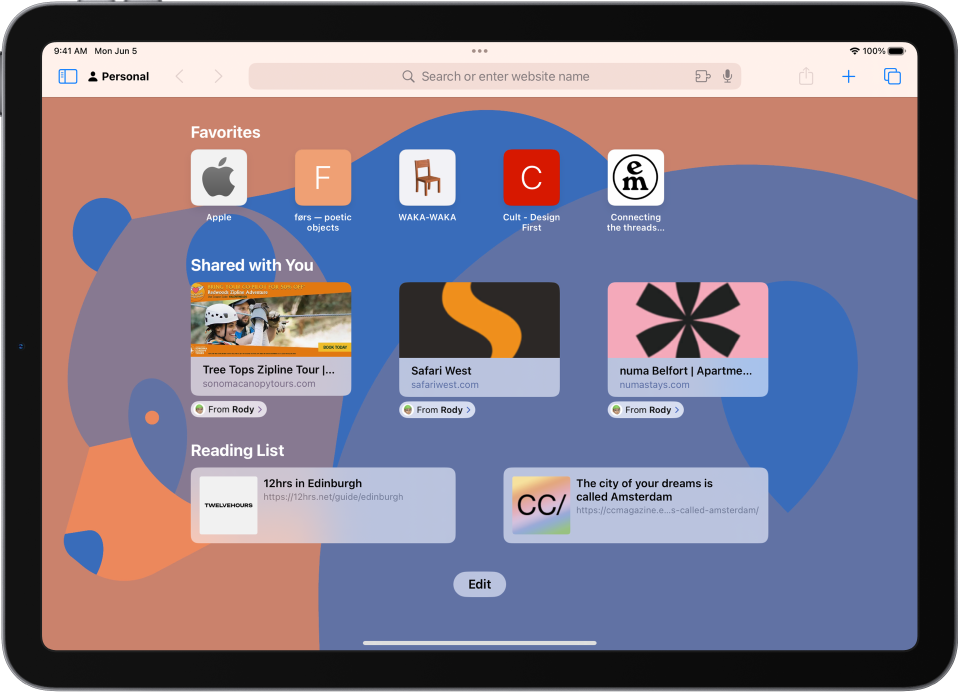
Scroll to the bottom of the page, then tap Edit.
Choose options for your start page.
Favorites: Display shortcuts to your favorite bookmarked websites. See Add a website to Favorites .
Frequently Visited: Go straight to the websites you visit most.
Shared with You: See links shared with you in Messages. See Find links shared with you .
Privacy Report: Stay updated on how many trackers and websites Safari blocked from tracking you. See View the Privacy Report .
Siri Suggestions: As you search, allow websites shared in Calendar and other apps to appear.
Reading List: Show webpages currently in your Reading List. See Add the current webpage to your Reading List .
Recently Closed Tabs: Go back to tabs you previously closed.
iCloud Tabs: Show open tabs from other Apple devices where you’re signed in with the same Apple ID and Safari is turned on in iCloud settings or preferences. See Organize your tabs with Tab Groups .
Note: Your custom start page settings are updated on all your Apple devices where you have Use Start Page on All Devices turned on, and you’re signed in with the same Apple ID using two-factor authentication .
Change the text size for a website on Safari
Tap the large A to increase the font size or the small A to decrease it.
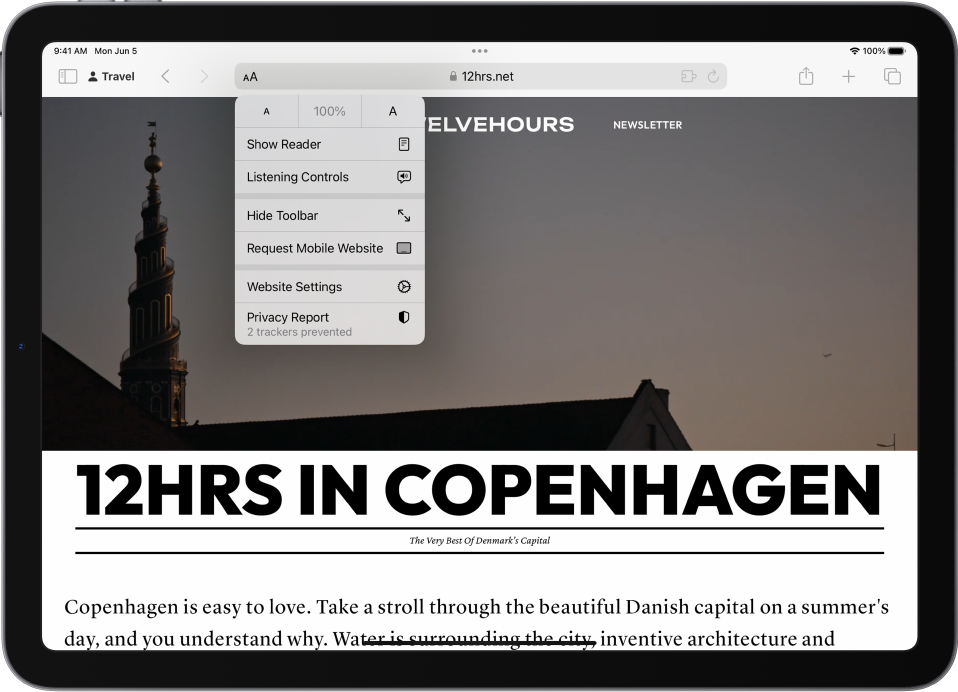
Change the display controls for a website on Safari
You can hide the search field, switch to Reader, and more.
Hide the search field: Tap Hide Toolbar (tap the top of the screen to get it back).
See a streamlined view of the webpage: Tap Show Reader (if available).
To return to the normal view, tap Hide Reader.
See what the webpage looks like on a desktop computer: Tap Request Desktop Website (if available).
You can also adjust Safari settings in Accessibility settings. Go to Settings > Accessibility > Per-App Settings. Tap Add App, choose Safari, then tap Safari to adjust the settings.
Choose where to save downloads
When you download a file in Safari, you can choose whether to save it to iCloud or on your iPad.
iCloud Drive: Select this option to save downloads to the Downloads folder in iCloud Drive. This allows you to access the downloaded file on any iPhone, iPad, or Mac where you’re signed in with the same Apple ID .
On My iPad: Select this option to save downloads to the Downloads folder on your iPad.
Share website passwords with a group
You can create a group of trusted contacts and share a set of passwords. Passwords stay up to date for everyone in the group, and you can remove someone at any time.
See Create shared password groups .
Adjust privacy settings for Safari
You can choose what privacy settings you want across Safari, and create individual exceptions for websites. See Browse privately .
You can navigate in Safari using keyboard shortcuts if you have an Apple external keyboard connected to your iPad.
To view available keyboard shortcuts, connect your keyboard, then press and hold the Command key.
Looks like no one’s replied in a while. To start the conversation again, simply ask a new question.
How to turn off left sidebar appearing in ios ver.15.3.1
Everytime I open a website or app, there is a sidebar on the left side of the screen. While looking at a web site, this sidebar opens, but is too small for me to read. Been using ipads for years, and never had it previously. There is no "multitasking" option in the ios 15.3.1 version, and no slide switch to turn it off. I want this distraction out of the way. How do I turn it off permanently?
iPad, iPadOS 15
Posted on Mar 4, 2022 5:07 PM
Similar questions
- Get rid of tabs bar in Safari for iPad How do I get rid of the tab bar at the top of each Safari page? Google suggests there should be a toggle in Settings... Safari, but there isn't on my iPad. I just have the choice between separate tab bar or compact tab bar. I want to get rid of the tab bar entirely. iPad Air, just upgraded to iOS 15. 3113 1
- Sidebar on ipad I have read all the comments about how to get rid of the annoying side bar on my iPad but none of them work I have a side bar on everything I do on my iPad from emails to Safari to everything I've tried hitting the blue bookmark nothing happens I can delete what's in the side bar but I can't delete the side bar itself 5597 3
- How do I remove the bookmark sidebar on the left side of my iPad. I’ve tried turning off multitasking and several other things it said to do, nothing removes it. How do I remove a bookmark sidebar on the left side of iPad 1989 5
Loading page content
Page content loaded
Mar 5, 2022 1:53 PM in response to Sunny3757
Hi Sunny3757, We appreciate you reaching out to us. We understand that you are getting a sidebar on the left side of your iPad screen.
We’d like to gather additional details that may help us be in a better position to assist you.
Have you had the chance to restart your device?
If yes, we recommend that you check out the steps under the "Make adjustments to multitasking windows" section in the article below.
Use multitasking on your iPad
Please keep us posted.
- a. Send us an email
- b. Anonymous form
- Buyer's Guide
- Upcoming Products
- Tips / Contact Us
- Podcast Instagram Facebook Twitter Mastodon YouTube Notifications RSS Newsletter
iOS 16: How to Pin Tabs in Safari on iPhone and iPad
In iOS 16 and iPadOS 16, Apple's Safari browser has inherited a handy feature from Safari on Mac – the ability to pin tabs. Keep reading to learn how it works on iPhone and iPad .
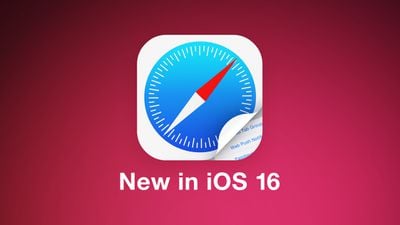
That's because when you pin a tab in iOS 16, you no longer need to go searching through all of your open tabs for it, because it gets moved right to the top of the open tabs screen, like so.
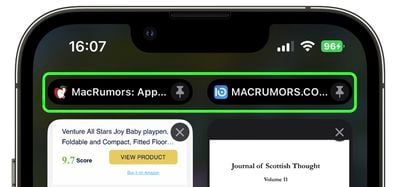
Pinning a tab that you want to come back to is easy. If you have the tab open and selected in Safari, simply long press the URL bar and select Pin Tab from the popover menu.
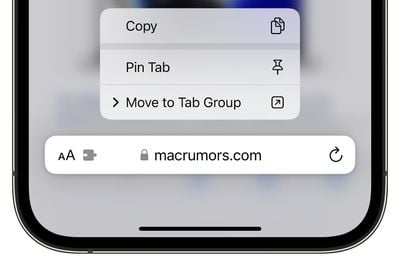
Get weekly top MacRumors stories in your inbox.
Popular Stories

Apple Announces 'Let Loose' Event on May 7 Amid Rumors of New iPads
Apple Releases Open Source AI Models That Run On-Device

Apple Cuts Vision Pro Shipments as Demand Falls 'Sharply Beyond Expectations'

iOS 18 Rumored to Add These 10 New Features to Your iPhone

Apple Finally Plans to Release a Calculator App for iPad Later This Year
Next article.

Our comprehensive guide highlighting every major new addition in iOS 17, plus how-tos that walk you through using the new features.

App Store changes for the EU, new emoji, Podcasts transcripts, and more.

Get the most out your iPhone 15 with our complete guide to all the new features.
A deep dive into new features in macOS Sonoma, big and small.

Revamped models with OLED displays, M3 chip, and redesigned Magic Keyboard accessory.

Updated 10.9-inch model and new 12.9-inch model, M2 chip expected.

Apple's annual Worldwide Developers Conference will kick off with a keynote on June 10.

Expected to see new AI-focused features and more. Preview coming at WWDC in June with public release in September.
Other Stories

13 hours ago by Joe Rossignol

17 hours ago by MacRumors Staff

2 days ago by Joe Rossignol

3 days ago by Tim Hardwick

Your Guide to Private Browsing in Safari
Private browsing is often misunderstood, but it can be a helpful feature if you know what’s what.
Quick Links
What private browsing does in safari, how to use safari private browsing on iphone and ipad, how to use safari private browsing on a mac, how to disable safari private browsing on iphone and ipad, how to disable safari private browsing on a mac, key takeaways.
- Private Browsing in Safari hides browsing history, autofill details, downloads, and locks tabs after inactivity.
- Safari on Mac groups private and non-private tabs, while on iPhone it shows all tabs regardless of mode.
- To use Private Browsing in Safari, identify it by a dark address bar, "Private" indicator, or "Private" next to the site URL.
Most browsers offer a private browsing mode that aims to keep the websites you view off the record. But what exactly does it do in Safari and how do you get the best out of it?
First and foremost, Private Browsing keeps the website pages you visit out of your History . The aim is to prevent someone else from seeing which pages you have visited if they have access to your phone or computer.
In Safari, Private Browsing does a lot more than just hide URLs. It also:
- Prevents recent searches from showing up in your history.
- Stops remembering details you enter in forms for autofill.
- Keeps downloaded items from appearing in your Downloads list.
- Locks private tabs after a period of inactivity.
- Adds tracking and fingerprinting protection.
However, it’s important to note that Private Browsing does not stop you from being tracked altogether. Websites you visit will still be able to use various methods to track you, and will still have access to all data that you send them.
On macOS, iOS, and iPadOS, Safari groups private tabs together, and separates them from non-private tabs. On Mac, each Safari window is either private or non-private, and can have as many tabs as you want.
On iPhone, you can switch between private and non-private modes, each of which shows all tabs belonging to that mode.
You can spot when you’re viewing a private tab with these signs:
- The address bar has a dark background. This may be less noticeable if you’re using Dark Mode .
- On Mac, you’ll see a prominent Private indicator in the title bar.
- On iPhone, you’ll see Private alongside the site URL at the bottom of your screen.
The steps to enter Private Browsing mode are nearly identical on an iPhone and iPad. The only difference is that the tab icon is at the bottom of the screen on iOS and the top on iPadOS.
- Long-press the tab icon (two overlapping pages) on the bottom-right (iPhone) or top-right (iPad) of your screen.
- Tap the New Private Tab menu item.
- If locked, enter your passcode to unlock Private Browsing.
You can enter Private Browsing mode on macOS using either a menu item or a keyboard shortcut:
- Open the File menu and choose New Private Window .
- Alternatively, use the keyboard shortcut Shift + Cmd + n .
- Use the browser as you normally would. Any tabs you open from this window will open in the same window, in private mode.
You may want to prevent users of an iPhone or iPad from using Private Browsing mode at all. To do so:
- Open the Settings app.
- Tap on Screen Time .
- Under RESTRICTIONS , click on Content & Privacy Restrictions .
- If not already enabled, press the toggle next to Content & Privacy Restrictions to enable.
- Tap Content Restrictions .
- Change the Web Content setting to Limit Adult Websites .
The option to enter private mode will now be gone.
On macOS, the wording of certain options differs slightly, but the overall process is near-identical to iOS:
- Open System Settings via the Apple menu.
- Click on Screen Time in the left panel.
- Under the Restrictions section, click on Content & Privacy .
- Click Content Restrictions .
- Change the Access to Web Content setting to Limit Adult Websites .
Private Browsing will now be unavailable in Safari, although any existing private windows will stay open.
Of course, anyone can re-enable Private Browsing using the same process, in reverse. However, you can use Screen Time’s Lock Screen Time Settings option to set a passcode and enforce the setting permanently.
Time in Balashikha , Moscow Oblast, Russia now
- Tokyo 06:52PM
- Beijing 05:52PM
- Kyiv 12:52PM
- Paris 11:52AM
- London 10:52AM
- New York 05:52AM
- Los Angeles 02:52AM
Time zone info for Balashikha
- The time in Balashikha is 8 hours ahead of the time in New York when New York is on standard time, and 7 hours ahead of the time in New York when New York is on daylight saving time.
- Balashikha does not change between summer time and winter time.
- The IANA time zone identifier for Balashikha is Europe/Moscow.
Time difference from Balashikha
Sunrise, sunset, day length and solar time for balashikha.
- Sunrise: 04:53AM
- Sunset: 07:59PM
- Day length: 15h 6m
- Solar noon: 12:26PM
- The current local time in Balashikha is 26 minutes ahead of apparent solar time.
Find best places to eat in Balashikha
- Best chinese restaurants in Balashikha
- Best pizza restaurants in Balashikha
The 50 largest cities in Russia
- All Moscow Hotels
- Most Popular
- Hotels by Class
- Quick Search
- Request Best Rates
- Recommended Hotels
- Event Planning Tips
- Moscow Meeting Space
- Request a Proposal
- Group Travel Info
- Russian Visa Info
- Request Visa Support
- Airport Transfers
- Airline & Rail Tickets
- St. Petersburg Hotels
Metropol Hotel
Shalyapin bar.
All major credit cards accepted.
Open: Daily 24-hour

IMAGES
VIDEO
COMMENTS
Here's how. First, open Settings by tapping the grey gear icon. In Settings, tap "Safari" in the sidebar. In Safari settings, navigate to the "Tabs" section, then select "Compact Tab Bar" until it has a check mark below it. Next, launch Safari and open several websites at once. Previously, with "Separate Tab Bar" selected, you'd see a dedicated ...
In the Safari app , you can choose the tab bar layout that works best for you. Go to Settings > Safari, then scroll down to Tabs. Select either Separate Tab Bar or Compact Tab Bar. You can move between layouts as much as you want without losing the tabs you have open. Note: If you're using the Compact Tab Bar layout, the menus and layout may ...
On your iPhone, go to Settings, then scroll down to Safari. There's a straightforward toggle, showing one icon for Tab Bar, one for Single Tab. Choose between the new and old Safari design in iOS ...
1. Tap the tabs button in the bottom right corner of Safari. (Image credit: Tom's Guide) 2. Tap the blue plus (+) button on the left side of the location bar. (Image credit: Tom's Guide) 3 ...
In this lesson from our full Safari for iOS tutorial learn about the new Tab Layout options in iOS 15 and later. On both iPhone and iPad we can choose from t...
Safari's compact tabs on iPad are now entirely optional, and that's awesome news—the latest iPadOS beta now defaults to showing a separate row of tabs, just like Safari on your Mac. STORY HIGHLIGHTS: Apple has tweaked the new Safari in iPadOS 15 beta 4. The usual separate row of tabs is now back, turned on by default.
How to have Safari close tabs automatically in iPadOS 15. If you find your iPad soon becomes an unmanageable mess of open tabs, you can have Safari take the hassle out of cleaning that up for you with tabs that close automatically after going unviewed for a set period of time. Open your Settings app. In the sidebar, scroll down and tap Safari.
In iOS 15, Safari has been completely redesigned with easier-to-reach controls in mind. Foremost is a new, compact tab bar that floats at the bottom...
Go to Settings > Safari, then scroll down to Tabs. 2.) Select either Separate Tab Bar or Compact Tab Bar. For more details on how to use tabs in Safari, click here: Organize your tabs with Tab Groups in Safari on iPad - Apple Support. With the new iPadOS update, you can still hide the toolbar, which also hides your open tabs.
Safari is more customizable in iOS 15, and you can edit what's available on your start page. This is a feature that has been available on macOS, but is now also available on iOS devices. To ...
Thanks for reaching out to Apple Support Communities. There are some different options regarding how you can view tabs in Safari for iPadOS 15. Go to Settings > Safari and look under Tabs to see the different options available to you. You can view more on using Safari tabs for iPad here: Use tabs in Safari on iPad. Take care. View in context.
Step 1: Open the Settings menu. Step 2: Scroll down and select the Safari option from the column at the left side of the screen. Step 3: Tap the button to the right of Show Tab Bar to adjust whether or not it's displayed. I have the tab bar enabled in the image below. There are a lot of things you can do with your iPad, including playing ...
On the iPad, Apple has redesigned the tab bar with new button shapes and a compact layout option for how the tabs are arranged in the Safari toolbar. On the iPhone, there is a more drastic change.
Change the display controls for a website on Safari. You can hide the search field, switch to Reader, and more. Open the Safari app on your iPad. Tap , then do any of the following: Hide the search field: Tap Hide Toolbar (tap the top of the screen to get it back). See a streamlined view of the webpage: Tap Show Reader (if available).
Get rid of tabs bar in Safari for iPad How do I get rid of the tab bar at the top of each Safari page? Google suggests there should be a toggle in Settings... Safari, but there isn't on my iPad. I just have the choice between separate tab bar or compact tab bar. I want to get rid of the tab bar entirely. iPad Air, just upgraded to iOS 15.
Generally, when you use the Safari app to browse websites on iOS 15 in landscape mode, you'll be greeted by the Tab Bar at the top of the start bar or website that's been loaded. In many ways, this Tab Bar will resemble that of the Tab Bar that appears when you hold the iPhone upright. The only difference is that instead of taking two bars ...
To pin a tab to a Tab Group in iOS 16, open up the Tab Group, then long press on the URL bar and tap the Pin Tab option. Tag: Safari Get weekly top MacRumors stories in your inbox.
26. As it turns out, you do this through the "View" menu, rather than through "Preferences": Close all tabs but one, so you only have one tab open. In the "View" menu, click "Show Tab Bar" which will make the tab bar appear. This preference will stick, even if you close and reopen Safari. Simple, but not what I expected!
Private Browsing in Safari hides browsing history, autofill details, downloads, and locks tabs after inactivity. Safari on Mac groups private and non-private tabs, while on iPhone it shows all tabs regardless of mode. To use Private Browsing in Safari, identify it by a dark address bar, "Private" indicator, or "Private" next to the site URL.
View on Facebook Page (Opens in a new tab) View our Twitter Page (Opens in a new tab) View our Instagram Page (Opens in a new tab) View our Youtube Page (Opens in a new tab)
Sunrise, sunset, day length and solar time for Balashikha. Sunrise: 05:05AM. Sunset: 07:49PM. Day length: 14h 44m. Solar noon: 12:27PM. The current local time in Balashikha is 27 minutes ahead of apparent solar time.
BOOK NOW. The Metropol's Shalyapin Lobby Bar seats up to 60 people and offers a broad selection of beers, wines, spirits and non-alcoholic beverages and a short menu of snacks and pastries. One of the most beautiful bars in Moscow thanks to its original Art Nouveau fittings and decor, the bar features live music every evening from 5pm to 11pm.
Sberbank of Russia. Moscow Region, Balashikha, Saltykovka Microdistrict, Nosovikhinskoye Highway, 26, postal code 143930 — view entrances, photos, panoramas and plot a route to the address in Yandex Maps. Find places nearby, check businesses inside and service organizations.
Here is my very own arrangement of "Midnight in Moscow" for my Uke Group, the Forster Jumping Fleas ..... we are lucky enough to be able to practise every we...