How to download Zoom on your Mac computer so you can host meetings and keep track of your calls
- You can download Zoom on your Mac manually through the Zoom website.
- The Mac Zoom app offers more features than the mobile and web versions, as well as more screen space to view other participants on the call.
- Once you've downloaded the app, you can sign into your Zoom account to make or schedule meetings.
- This story is a part of Business Insider's Guide to Zoom .
While some people may choose to use Zoom on-the-go using the mobile app, many may want to download the video platform for their Mac desktop or laptop.
Using Zoom on a desktop allows for more screen space and viewing options for meetings and recordings.
Zoom's website settings are already programmed to begin automatically downloading the desktop app once you first try to host or join a meeting with a Meeting ID .
However, you can also manually download the app by heading to Zoom Download Center and selecting "Zoom Client for Meetings."
Once the download begins, it takes only a few steps to complete the process.
You'll quickly find yourself at the login page, where you can sign in or sign up for the program.
Once you have it downloaded, you can access your new app at any time in the Mac Launchpad.
Here's how to download Zoom.

How to download Zoom on your Mac
If you've never used Zoom before, clicking an invitation link or heading to the main Zoom website to join a meeting will automatically prompt the app download.
You don't need to set up an account to join a meeting, and Zoom will begin the download regardless, so just enter the Meeting ID in the app.
Skip the first four or five steps if Zoom automatically downloads. If the download fails or you want to do it manually, follow these steps to add the Zoom app to your Mac.
1. Open the Zoom Download Center in your preferred internet browser.
2. Click the blue "Download" button below "Zoom Client for Meetings." This is the basic Zoom app for Mac computers.
3. Depending on your browser settings, this will open a pop-up confirming that you want to allow downloads from the website. Click "Allow" if prompted.
4 . This will immediately begin the download. Click in your downloads spot, which on Safari and Google Chrome is found in the top right corner.
5. Double-click to open the download.
6. This will kickstart the installation process. Click "Continue" on the "Install Zoom" pop-up on your desktop. Click "Continue" again if prompted.
Zoom should finish downloading fairly quickly. You should now be face-to-face with the login screen. Enter a Meeting ID to join an ongoing meeting, sign in, or sign up at this time.
Related coverage from Tech Reference :
How to use the 'raise hand' feature in zoom on a computer or mobile device, how to add zoom to your google calendar by installing an add-on, 'what is a zoom room': zoom's virtual meeting room service, explained, 'where does zoom save recordings': how to find your zoom meeting recordings in 2 ways, 'do you need an account to use zoom': no, but you'll need one to make your own meetings — here's what you need to know.
Insider Inc. receives a commission when you buy through our links.
Watch: First impressions of the Google Pixel 3 and Pixel 3 XL
- Main content
- Apple Watch
- Accessories
- Digital Magazine – Subscribe
- Digital Magazine – Info
- Smart Answers
- New iPad Air
- iPad mini 7
- Next Mac Pro
- Best Mac antivirus
- Best Mac VPN
When you purchase through links in our articles, we may earn a small commission. This doesn't affect our editorial independence .
How to set up and use Zoom on Mac

As many of us now find ourselves working from home, being able to meet online with colleagues and friends to discuss projects, update on current events or just hang out and chat is becoming a necessity. One of the most popular services for doing this is Zoom, as you can have a multitude of people on any one call, and it has a very usable tier that is completely free.
In this article we show you how to get Zoom up and running on your Mac and try some of the features it has on offer.
Install the Zoom app on your Mac
Before you can start using Zoom, you’ll need to sign up for a free account and download the macOS app. It’s not currently available in the App Store, so you’ll need to visit www.zoom.us and click on the Sign Up, It’s Free button in the top-right corner of the screen.

Fill in the details, including your birth date and work email address, then click the Sign Up button. This will send a confirmation message to your email address, so once it arrives click the Sign In button and you’ll be taken back to the Zoom site where you can enter your details once more to complete setting up your account.
Before you can begin making or joining meetings, you’ll need to install the desktop app. You can either do this clicking on the Resources tab in the top-right corner of your account page then selecting Download Zoom Client or going directly to the Zoom client download page .

When the client has finished downloading, it will leave you with a zoom.pkg file in your Downloads folder. Double-click on this and follow the instructions to install the software.
If your security settings prevent you from installing the Zoom app, this doesn’t mean that anything is wrong, just that Zoom isn’t available in the App Store. Read How to open a Mac app from an unidentified developer to get around this restriction.
Once you’ve installed the app, launch it and you’ll be presented with the main screen. That’s it: you’re ready to start talking.
How to use Zoom on Mac
The main Zoom Home screen is comprised of four large buttons and a calendar where upcoming scheduled meetings are displayed. The buttons are New Meeting , Join , Schedule , and Share Screen . They are pretty self-explanatory, but here’s how to use them.
New Meeting
As the name suggests, this is where you would start a new call. You’ll notice that this button has a down arrow after it, denoting that there is a drop-down menu with additional options. Clicking on the arrow gives you two choices: Start with video and Use my Personal Meeting ID (PMI) with the number displayed below.

Start with video is usually turned on by default, as Zoom is primarily a video-calling platform, but should you prefer to control when and if you share video with others then you can untick the box. Of course, there are easy-to-access controls within Zoom that allow you to toggle the video on and off during a call.
Use my Personal Meeting ID (PMI) is a little different, in that it uses your Personal Meeting Room, something that Zoom says is best reserved for instant meetings with people with whom you converse regularly. It’s perfect for a quick call with colleagues, as they can join the meeting at any point just by inputting your Personal Meeting ID.
Clicking the New Meeting button itself creates a new call. You’ll most likely be asked to grant permission for Zoom to use your camera and computer audio, so agree to this and you’ll be ready to start your first call.
On the screen you’ll see yourself, as viewed by your camera, and moving the mouse reveals a range of options along the bottom of the screen. From the left these are as follows:
Mute – turns off your microphone.
Stop Video – turns off your camera.
Security – allows you to lock the meeting so other people can’t join, use the Waiting Room (so each new attendee has to approved by you), plus various features that attendees are able to use in the meeting.
Participants – Allows you to invite people to the meeting, mute particular attendees or mute everyone.
Share Screen – Switches on the presentation mode so that everyone on the call can see what is currently displayed on your screen.
Record – Make an MP4 video of the call.
Reactions – Emojis that can be used in the call.
How do I invite people to a Zoom meeting?
With your call up and running after clicking on the New Meeting button, you’ll want to add more people so you can actually talk.
To do this, click on the Participants tab and a side window will open on the right. At the bottom you’ll see the Invite button, so click this and you’ll see a new box into which you can type the name of your contacts (if you’ve entered any into the Contacts section of your Zoom account, which can be found by selecting the Contacts tab at the top of the page on the Zoom Home screen) or there’s another tab to send invites via email.
Choose whichever is the one that you deem most suitable then wait for the invitees to respond.
If you’ve turned on the Waiting Room setting (you’ll find this by clicking the More button to the right of the Invite button or the Security tab under the main pane), you’ll be notified as each invitee logs in and be asked to let them join the meeting. Once this is done, you’ll see them appear on your main screen next to your own video feed.
In the top right of the screen you’ll see either Gallery mode or Speaker mode . Clicking on this will allow you to switch between the two. Gallery Mode creates panels so you can see all the people on the call, while Speaker mode will make anyone who is talking the main video seen by everyone.

If you’re having problems with poor quality visuals, then read How to improve video quality on Mac for a few tips.
How do I share my screen in Zoom?
If you want to share a graph, image or any other kind of media with everyone, click the Share Screen tab. This opens up a menu where you can either select from a range of options, including your Mac display, which could be useful if you want to take people through a demo of a website or how to do something on your computer, a virtual whiteboard that you can draw on in real-time, iPad or iPhones that can connect via a cable or AirPlay, or any particular open application you currently have on your Mac.
Simply highlight the one you want to use, then click the Share button in the lower right corner.

Now all the participants will view the contents of your screen, just as you see it. When you’ve finished, click the Stop Sharing button at the top of the page and you’ll return to the normal meeting mode.
How do I share documents in Zoom?
If you want to share documents with everyone, you’ll need to use the Share Screen button again, but this time when the menu appears click the Files tab at the top. Now you can use either Google Drive, Box or OneDrive to share your file with the participants.
How do I change my background on Zoom?
You may have seen people on Zoom calls that have either blurred out the background or added more exotic locations via wallpaper images. This is actually quite easy to do.
Go up to the menu bar at the top of the screen and select Zoom.us > Preferences > Virtual Background . Now you can either choose one of the images that Zoom provides for free or click the ‘ + ‘ button and add your own.

The first time you do this, Zoom will prompt you to download the smart virtual background package, so click Download and in a few seconds your new virtual background will appear behind you. If you want to return to normal, go back to the settings and select the None option.
How do I join a Zoom meeting?
Once you’ve received an invitation via email then you just have to click on the link and the Mac app should launch automatically. The other option is to open the app, click Join , then enter the Meeting ID or Personal Link Name that you’ve been provided.
How do I schedule a Zoom meeting?
Scheduling a meeting on Zoom is similar to booking a conference room at the office, in that you’ll still need to invite people afterwards.
Open the Zoom app and click on the Schedule button. This opens a new menu where you can enter the topic of the meeting, date and time it will be held, password for joining, the kind of calendar app it will use to create the appointment, plus a few other basic settings for the type of devices that can connect and whether you use your personal ID or have Zoom generate a disposable one.
When you’ve set things up how you want them, click the Schedule button.

You’ll see the meeting now displayed in the calendar on the Zoom app front page, along with the Meeting ID number. Next to the meeting heading you’ll see three dots in a box. Click this then choose the Copy Invitation option.
The last step is to create a group email that includes all of the people you want to attend the meeting, then paste the copied invitation into the text box. Send the email and everything should be in place for your future meeting.
Annoyed by the 40-minute time limit?
Most people use Zoom’s free tier, but this doesn’t let you have chats of more than 40 minutes. Occasionally you’ll get lucky and the app will announce that it’s going to let you carry on anyway, but more often it will dump you out.
There’s a workaround you can use here: the trick is to schedule a meeting with a link, which lets everyone jump straight back in after the time limit expires, with almost no disruption. It’s not perfect, but it’s better than the alternative. We explain this workaround here: How to get around Zoom’s 40-minute time limit on Mac .
There you have it, a guide to the basics of using Zoom. Of course, there are other services also available, so be sure to read Best video-conferencing apps on Mac to see if they would be better suited to your particular needs.
Author: Martyn Casserly , Contributor

Martyn has been involved with tech ever since the arrival of his ZX Spectrum back in the early 80s. He covers iOS, Android, Windows and macOS, writing tutorials, buying guides and reviews for Macworld and its sister site Tech Advisor.
Recent stories by Martyn Casserly:
- How to delete photos from iPhone but not from iCloud
- How to edit a PDF on Mac
- How to find and delete duplicate files on Mac
Looks like no one’s replied in a while. To start the conversation again, simply ask a new question.
How to zoom out in Safari iPad browser
We are using Safari on iPad for core business functionality and need to zoom out to 80%. I do not see the Menu Bar and wonder how this can be achieved. The Zoom function under Settings > General > Accessibility is not doing the job. I've also looked under Settings > Safari and do not see this option. How do I change Safari's Zoom to 80%?
iPad 2 Wi-Fi + Cellular, iOS 11.2.1
Posted on Jul 24, 2018 12:34 PM
Posted on Jul 25, 2018 2:41 AM
There are several varying ideas and functional adaptations in the area of control of iPad display.
In fact, some I've never tried with my iPad Mini1.1 (wi-fi) iOS9.3.4 because mine is used in the
association of a Mac and an iPhone. And some of these things are best done with better tools.
Problem with iPad Zoom - Full Screen Changes to Window | iPad ...
If full screen zoom isn't working the way you want on the iPad , here's a fix for the problem.
https://ipadacademy.com/presenting-with-the-ipad-problem-with-zoom-full-screen-c hanges-to-window/
How to use Safari on the Apple iPad - Know Your Mobile
We show you how to use Safari on the Apple iPad . Safari is the default web
browser on the Apple iPad . ... Double tap to zoom into a page;
Change screen resolution on your iPad (increase or decrease ...
Change screen resolution on your iPad ... But your iPad also comes in with an accessibility
feature that allows you to zoom in and zoom out from the image currently ...
Due to the changes during evolution and span of different iOS versions, these ideas also change
so what may work for iOS10. may not be what you wanted for an upgrade to iOS9.3. And later
hardware wouldn't know how the earlier iOS option worked; as that missed out on it entirely.
Several subtle and not so subtle ideas that may help your specific situation, that I've read about
but have not tried on iPad in iOS10.x. ~ Of those in search result some more likely appear here:
https://duckduckgo.com/?q= iPad+Safari+Zoom+Out &t=ffsb&ia=qa
While some newer ideas incorporated in later iOS version instructions may not retro to old
models, some do. The Apple iOS manual for iOS 11.4 updates older 11.3, free in iBooks.
..Sorry to not be of much help at nearly 2AM local..
Have been reading while writing; & not finding much.
Similar questions
- Issue to 'zoom out' on iPad Pro Hello, I have a 'zoom' problem with my 2018 iPad Pro running iPadOs 13.4. For example if I open the Amazon app and compare what I see on the screen on my ipad as opposed to what I would see if I open the same Amazon page on a computer, the page on the iPad Pro is way too much zoomed in and I do not know how to fix since the zoom feature is already turned off in the Accessibility menu. It's the same thing for the web pages that I browse using Safari: there are too much 'zoomed in'! I would like to be able to achieve the same result as when I press the 'Apple + Minus key' on a computer and to be able to save this setting as my default zoom setting but I do not know how to do it. Does anyone know a workaround for this issue? Thank you so much for your help! Best regards! 2855 3
- Always open zoom using safari How do I let zoom.us automatically open zoom whenever I click a zoom link. Currently the only option I have is to always click 'allow' every single time. 4546 3
- Force Safari Zoom to 90 per cent The pre-set Zoom numbers are quite restrictive. Do you know of any way I can force Safari Zoom to 90% (or any number of my choice)? 746 1
Loading page content
Page content loaded
Jul 25, 2018 2:41 AM in response to ade@coc
How-To Geek
How to zoom in or out on a mac.
Put your reading glasses away and use your Mac’s Zoom feature.
Quick Links
How to zoom in on a mac, how to zoom out on a mac, how to enable accessibility zoom on a mac, how to zoom with hover text, key takeaways.
In many apps, pressing Command and + (plus sign) at the same time will let you zoom in, and Command with - (minus) will let you zoom out on a Mac. You can also zoom system-wide or zoom in on specific text by enabling those features in Accessibility settings.
When you have trouble seeing something on your computer screen, do you lean in closer or put on your reading glasses? You can make it easier to see anything on your Mac screen using the Zoom feature.
We'll show you various ways to zoom in and out on a MacBook or desktop Mac . You can use a keyboard shortcut, gesture, or both. You can even enlarge text when you hover your cursor over it and customize its view.
Related: How to Set a Default Zoom Level in Safari for Mac
To zoom in on a window or specific app such as Safari, hold Command and press the Plus (+) key. Different apps may use other shortcuts, toolbar buttons, or menu actions, so refer to your specific apps' documentation.
Additionally, once you enable zoom options in the Accessibility settings, you can use a shortcut, your trackpad, or a scroll gesture to zoom in on any window or part of the screen:
- Keyboard Shortcut : Press Option+Command+= (equal sign) to zoom in. You can also use Option+Command+8 to switch between no zoom and your last zoom level.
- Trackpad : Double-tap your trackpad with three fingers to zoom in. You can also double-tap and drag on your trackpad to change the zoom level.
- Scroll Gesture : Press the modifier key you chose and then use your mouse or trackpad to scroll up.
To zoom out of a window or a specific app like Safari, you can hold Command and press the Minus (-) key. Again, other apps may use different shortcuts, toolbar buttons, or menu actions to zoom out.
With accessibility zoom option(s) enabled , you have more options for zooming out on your Mac, no matter which app you're using. Depending on which options you've enabled, you can use one or more of the following:
- Keyboard Shortcut : Press Option+Command+- (minus sign).
- Trackpad : Double-tap your trackpad with three fingers to zoom out after you zoom in.
- Scroll Gesture : Press the modifier key you chose and then use your mouse or trackpad to scroll down.
To start zooming anywhere on your Mac, you'll need to enable the Zoom feature in the Accessibility settings . From there, you'll choose the methods you want to use.
Open System Preferences with the Dock icon or from the Apple icon in the menu bar. Then, select "Accessibility" on the left and "Zoom" on the right.
You'll see each of the following options you can use to zoom in on your Mac.
Keyboard Shortcuts and Trackpad Gestures
Enable the toggles for using keyboard shortcuts and/or trackpad gestures to zoom in and out. With these settings, you'll see the shortcuts and gestures to use directly below the settings.
Scroll Gestures
Next, you can turn on the toggle for using a scroll gesture with a modifier key. If you enable this option, choose the modifier key you want to use in the drop-down box. You can pick the Control, Option, or Command key .
Related: How the Command and Option Keys Work on a Mac
Then, pick the zoom style you want to use on your Mac. You can pick from Full Screen, Split Screen, or Picture-in-Picture. Depending on the option you select, you can adjust its options.
- Full Screen : Select "Choose Display" to pick the monitor you want to zoom if you use more than one display .
- Split Screen or Picture-in-Picture : Select "Size and Location" to choose the window placement and size.
Related: How to Use Multiple Monitors on Your Mac
Another zoom option you can enable on your Mac is Hover Text. As you can see from the description, you hold the Command key as you hover your cursor over text to zoom (more detail below ).
Optional: Touch Bar Zoom
If you have a Mac with a Touch Bar , you can enable this option as well. You then touch and hold your Touch Bar to see a larger version of it on your screen.
Related: Five Useful Things You Can Do With The MacBook Pro's Touch Bar
If you enable the Hover Text option in the Zoom settings on your Mac, you can make adjustments to how the zoom looks for complete flexibility.
In System Preferences > Accessibility > Zoom, press the Info icon (small letter "i") to the right of Hover Text.
You can then adjust the text size, style, and entry location along with the activation modifier and an option to triple-press the modifier for activation lock.
Next, you can change the colors for the text, insertion point, background, border, and element-highlight.
Select "Done" when you finish and then check out the Hover Text zoom.
Hold Command, or the modifier key you selected if you changed it, and use your cursor to hover over text. You'll see the text pop making it easy to read. Release the modifier key to remove the zoom.
Using one or more of these zoom methods can help you see just about anything on your Mac screen bigger and better. For more, look at how to magnify your iPhone screen using Display Zoom .
How to always zoom in Safari on iPhone, iPad and Mac
Do you have trouble reading small text while browsing the web? Learn how to set up automatic web page zoom for all or specific websites in Safari on your iPhone, iPad, and Mac.

Sometimes, you may have trouble reading text on specific websites because those sites use tiny font sizes. And if you have a weak eyesight, you may have this trouble on all websites. To address this, you can adjust the font size in Safari. But this isn’t always enough. Maybe the webpage you’re visiting has images that you want to view bigger. Or perhaps the site size overall is just too small.
There’s a wonderful accessibility feature for Safari on both Mac and iOS that lets you zoom to a particular percentage on all sites you visit or only those where you need it. We’ll show you how to enable zoom in Safari in this tutorial.
On iPhone and iPad
For a specific website.
- Open Safari and visit the website whose text size you want to increase.
- Tap the AA button from the address bar.
- Tap the bigger A to increase the text size. 100% is the default .

For all websites
- Open Settings and tap Safari .
- Scroll down and tap Page Zoom.
- Here, you’ll see the specific websites whose text size you have changed following the earlier set of steps. To change one, tap it and choose a new zoom percentage. You can also edit the list of sites on this screen. Tap Edit at the top and then Delete or Clear All Settings .
- After specific sites, there is a heading for Other Websites . Here, you can choose a default percentage for all other pages you visit in Safari that isn’t already on your list. Pick a percentage from 50% to 300%.

- Visit the site in Safari.
- Press the Command + Plus (+) keys to increase the page size.
- Or, click Safari next to the top Apple icon and choose Settings for the website name . Now, use the Page Zoom option to set it to an appropriate percentage.

- Open Safari and click Safari > Settings from the top menu bar.
- Go to the Websites tab.
- Select Page Zoom from the left sidebar.
- Here, you will see your configured websites and currently open websites where you’re using page zoom. You can change their zoom level or remove them.
- To set zoom for all other websites you visit that are not already on your list, click the drop-down menu next to “ When visiting other websites ” and pick a level from as low as 50 percent or as high as 300 percent.

Using zoom in Safari is a super simple way to see websites and pages larger and more clearly. And because the setting is so easy to access on all your devices, you can change it back at any time. Just follow the above steps and set the zoom level to 100%, which is the default.
Is the zoom feature in Safari something you’ve tried and would recommend, or are you going to give it a shot for the first time?
Check out next:
- How to increase text size on iPhone and iPad
- How to increase the font size on Mac
How To Zoom Out In Safari

- How-To Guides
- Software Tutorials

Introduction
Welcome to our guide on how to zoom out in Safari! Safari is a popular web browser with a sleek interface and advanced features. However, sometimes webpages may appear too large, making it difficult to view or navigate through the content. In such cases, zooming out can be a useful solution to adjust the size of the page and improve readability.
In this article, we will explore various methods to zoom out in Safari , catering to different preferences and situations. Whether you prefer using keyboard shortcuts, accessing the zoom option through the view menu, utilizing the pinch-to-zoom gesture on a trackpad or magic mouse, or customizing the zoom settings in the Safari preferences , we’ve got you covered.
By the end of this guide, you’ll have a clear understanding of how to zoom out in Safari and be able to easily adjust the zoom level to suit your needs. So, let’s dive into the methods and start zooming out in Safari !
Method 1: Using Keyboard Shortcuts
One of the quickest and most convenient ways to zoom out in Safari is by using keyboard shortcuts. These shortcuts allow you to adjust the zoom level without having to navigate through menus or settings. Here are the steps to zoom out using keyboard shortcuts:
- To zoom out in Safari, press and hold the “Command” key (⌘) on your keyboard.
- While holding the “Command” key, press the “-” (minus) key.
- Each time you press the “-” key, Safari will zoom out by a preset amount.
- Continue pressing the “-” key until the page is zoomed out to your desired level.
The keyboard shortcut “Command” + “-” is a handy way to quickly decrease the zoom level in Safari. It is especially useful when you want to shrink the page to view more content at once or if the webpage appears too large for your screen.
Keep in mind that using keyboard shortcuts to zoom out in Safari will decrease the overall size of the webpage, including text, images, and other elements. If you find that the page becomes too small to read comfortably, you can use the keyboard shortcut “Command” + “+” (plus) to zoom back in and increase the size.
Now that you know how to use keyboard shortcuts to zoom out in Safari, you can easily adjust the zoom level with a few simple key combinations. Let’s move on to the next method and explore another option for zooming out in Safari.
Method 2: Using the Zoom Option in the View Menu
If you prefer a more visual approach to zooming out in Safari, you can utilize the built-in zoom option available in the view menu. This method provides a user-friendly way to adjust the zoom level and is particularly useful if you’re not familiar with keyboard shortcuts. Here’s how you can zoom out using the view menu:
- Open Safari and navigate to the webpage you want to zoom out.
- Click on the “View” option in the Safari menu bar at the top of the screen.
- In the drop-down menu, hover your cursor over the “Zoom Out” option.
- Click on “Zoom Out” to reduce the zoom level of the webpage.
- You can click on “Zoom Out” multiple times to further decrease the zoom level.
The zoom out option in the view menu allows you to easily adjust the size of the webpage with just a few clicks. By reducing the zoom level, you can fit more content on the screen and improve readability.
In addition to the zoom out option, you’ll also find other useful zoom-related options in the view menu, such as “Zoom In,” “Actual Size,” and “Zoom Text Only.” These options provide additional flexibility to customize your browsing experience according to your preferences and needs.
Using the zoom option in the view menu is a straightforward method to zoom out in Safari. Whether you’re new to Safari or simply prefer a visual approach, this method allows you to easily adjust the zoom level and optimize your browsing experience.
Now that you’ve learned about using the zoom option in the view menu, let’s explore another method that utilizes the pinch-to-zoom gesture on a trackpad or magic mouse.
Method 3: Using the Pinch-to-Zoom Gesture on Trackpad or Magic Mouse
If you’re using a trackpad or a Magic Mouse with your Mac, you can take advantage of the pinch-to-zoom gesture to easily zoom out in Safari. This method provides a seamless and intuitive way to adjust the zoom level with just a simple gesture. Here’s how you can use the pinch-to-zoom gesture:
- Place two fingers on the trackpad or Magic Mouse.
- Pinch your fingers together, moving them closer towards each other.
- As you pinch, Safari will zoom out, reducing the zoom level of the webpage.
- You can continue pinching your fingers together to further decrease the zoom level.
The pinch-to-zoom gesture offers a natural and intuitive way to control the zoom level in Safari. By using your fingers to pinch or expand, you can easily adjust the size of the webpage to your liking. This method is especially convenient for those who prefer tactile interactions and want a more hands-on approach to zooming out.
It’s worth noting that the availability of the pinch-to-zoom gesture depends on your device’s compatibility. Most Mac laptops and trackpads , as well as Magic Mouse, support this gesture. If you’re using a different type of mouse or trackpad, this gesture may not be available. In such cases, you can try using the keyboard shortcuts or other zooming methods mentioned in this guide.
The pinch-to-zoom gesture not only allows you to adjust the zoom level in Safari but also gives you precise control over the size of the webpage. Whether you want to shrink the page to fit more content or make it smaller for comfortable reading, this gesture provides a convenient and efficient solution.
Now that you’ve learned about using the pinch-to-zoom gesture on a trackpad or Magic Mouse, let’s explore another method by customizing the zoom settings in the Safari preferences.
Method 4: Using the Zoom Options in the Safari Preferences
If you prefer a more permanent solution for adjusting the zoom level in Safari, you can customize the zoom options in the Safari preferences. This method allows you to set a default zoom level or enable text-only zoom for a consistent browsing experience. Here’s how you can use the zoom options in the Safari preferences:
- Open Safari and click on “Safari” in the menu bar.
- In the drop-down menu, select “Preferences” to open the Safari preferences.
- Click on the “Advanced” tab in the preferences window.
- Check the box next to “Never use font sizes smaller than” to enable text-only zoom.
- Use the slider or input a specific percentage in the “Page Zoom” section to set the default zoom level.
By customizing the zoom options in the Safari preferences, you can have more control over how webpages are displayed. Enabling text-only zoom ensures that only the text size adjusts when zooming in or out, preserving the layout and preventing images from becoming distorted.
The ability to set a default zoom level allows you to always have your preferred view when loading webpages. Whether you prefer a larger zoom for easier reading or a slightly smaller zoom for a compact layout, you can tailor the default zoom level to your preferences.
Keep in mind that customizing the zoom options in the Safari preferences will apply to all webpages you visit using Safari. This can be particularly useful if you frequently visit websites with similar designs or if you prefer a consistent browsing experience across various sites.
Now that you know how to customize the zoom options in the Safari preferences, you have a more permanent solution for adjusting the zoom level to your liking. Let’s wrap up this guide with a quick summary of what we’ve covered.
Zooming out in Safari is a useful feature that allows you to adjust the size of webpages for improved readability and convenience. In this guide, we explored four different methods to zoom out in Safari:
- Using keyboard shortcuts: By pressing “Command” + “-” (minus), you can quickly decrease the zoom level.
- Using the zoom option in the view menu: Navigating through the “View” menu, you can easily access the zoom options and adjust the zoom level.
- Using the pinch-to-zoom gesture on trackpad or Magic Mouse: By pinching your fingers together on the trackpad or Magic Mouse, you can intuitively decrease the zoom level.
- Customizing the zoom options in the Safari preferences: By adjusting the settings in the Safari preferences, you can set a default zoom level or enable text-only zoom.
Each method offers a unique approach to zooming out in Safari, catering to different preferences and situations. Whether you prefer keyboard shortcuts for quick adjustments, visual options in the view menu, tactile interactions with pinch-to-zoom gestures, or customized settings in the preferences, you can find a method that suits your needs.
Remember that zooming out in Safari can be helpful when webpages appear too large or when you want to fit more content on the screen. It’s important to find a balance between zooming out for better visibility and ensuring that the page remains legible and easy to navigate.
We hope this guide has been informative and helpful in assisting you with zooming out in Safari. Now, you can confidently adjust the zoom level and enhance your browsing experience. Happy zooming!
Leave a Reply Cancel reply
Your email address will not be published. Required fields are marked *
Save my name, email, and website in this browser for the next time I comment.
- Crowdfunding
- Cryptocurrency
- Digital Banking
- Digital Payments
- Investments
- Console Gaming
- Mobile Gaming
- VR/AR Gaming
- Gadget Usage
- Gaming Tips
- Online Safety
- Tech Setup & Troubleshooting
- Buyer’s Guides
- Comparative Analysis
- Gadget Reviews
- Service Reviews
- Software Reviews
- Mobile Devices
- PCs & Laptops
- Smart Home Gadgets
- Content Creation Tools
- Digital Photography
- Video & Music Streaming
- Online Security
- Online Services
- Web Hosting
- WiFi & Ethernet
- Browsers & Extensions
- Communication Platforms
- Operating Systems
- Productivity Tools
- AI & Machine Learning
- Cybersecurity
- Emerging Tech
- IoT & Smart Devices
- Virtual & Augmented Reality
- Latest News
- AI Developments
- Fintech Updates
- Gaming News
- New Product Launches
- Fintechs and Traditional Banks Navigating the Future of Financial Services
- AI Writing How Its Changing the Way We Create Content
Related Post
How to find the best midjourney alternative in 2024: a guide to ai anime generators, unleashing young geniuses: how lingokids makes learning a blast, 10 best ai math solvers for instant homework solutions, 10 best ai homework helper tools to get instant homework help, 10 best ai humanizers to humanize ai text with ease, sla network: benefits, advantages, satisfaction of both parties to the contract, related posts.

Why Is My Safari Zoomed In

How Do I Zoom Out On Safari

How To Make Safari Screen Smaller On Mac

How To Zoom Out On Safari Mac

Why Is My Safari So Zoomed Out On IPhone

How To Zoom Out Of Safari On IPhone

How To Go Full Screen On IPhone Safari


How To Zoom In On Safari On Mac
Recent stories.

Fintechs and Traditional Banks: Navigating the Future of Financial Services

AI Writing: How It’s Changing the Way We Create Content

How to Know When it’s the Right Time to Buy Bitcoin

How to Sell Counter-Strike 2 Skins Instantly? A Comprehensive Guide

10 Proven Ways For Online Gamers To Avoid Cyber Attacks And Scams

- Privacy Overview
- Strictly Necessary Cookies
This website uses cookies so that we can provide you with the best user experience possible. Cookie information is stored in your browser and performs functions such as recognising you when you return to our website and helping our team to understand which sections of the website you find most interesting and useful.
Strictly Necessary Cookie should be enabled at all times so that we can save your preferences for cookie settings.
If you disable this cookie, we will not be able to save your preferences. This means that every time you visit this website you will need to enable or disable cookies again.
Getting started with iOS
This article gives a summary of the Zoom features available on iOS. Using the Zoom mobile app on iOS, you can join meetings, schedule your own meetings, chat with contacts, and view a directory of contacts.
Note : Some features may not be available due to license or add-on restrictions. Please refer to feature specific articles for more info about prerequisites and configuration.
This article covers:
Sign in and Join
Meet & chat tab, meetings tab, contacts tab, permissions requested by the zoom mobile app, prerequisites for using the zoom mobile app on your ios device.
- Zoom mobile app (available on the App Store )
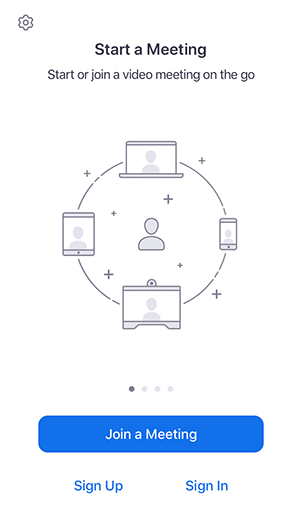
After launching Zoom, tap Join a Meeting to join a meeting without signing in. If you want to log in to start or schedule your own meeting, tap Sign In .
To sign in, use your Zoom, Google, or Facebook account. You can also log in using SSO . If you don't have an account, tap Sign Up . If you have a Zoom account but cannot remember your password, tap Forgot Password .
How to navigate the Zoom mobile app (iOS)
- Tap your name to use your personal chat space .
- Other contacts and chat channels will follow.
You also have access to these features:
- History tab: View your call log showing answered, missed, and recorded calls.
- Voicemail tab: Play and delete voicemail messages .
- Lines tab: View any lines you have access to.
- Start : Start an instant meeting using your PMI or a meeting you have scheduled.
- Send Invitation : Invite others to your PMI by text message, email, or copying the meeting details and pasting them into a calendar invite.
- Edit : Change the settings of your PMI .
- Tap a scheduled meeting to view, edit, start, join or delete it.
Note : You can only edit, start or delete meetings you are the host of.
- Contacts tab: View your contacts, and tap on a contact to start a one-on-one chat with them, start a meeting or phone call, or see their status and other information.
- Channels tab: View a directory of your channels (used for group messaging). Starred channels appear at the top of the list.
- Apps tab: View the list of apps you have connected, typically in the form of automated chatbots.
- Tap your name to change your profile picture, name, and password.
- Meeting : Change settings regarding meetings, such as enabling/disabling your microphone, mirror video, and others.
- Contacts : Find phone contacts that are using Zoom, and approve contact requests .
- Chat : Changes settings related to chat, such as notifications, unready message order, and others.
- Phone (only visible if you have Zoom Phone): Change settings related to call queues, shared line groups, and others.
- General : Change generic settings, such as ringtones.
- Siri Shortcuts : Set up voice commands for Zoom with Siri.
- About : View the app version and send feedback.
Learn more about Zoom settings .
The Zoom mobile app may ask you to authorize access to the following permissions with a pop-up, depending on which features you are accessing in Zoom. You can enable these options beforehand or at your overall discretion by going to Settings , then scrolling down and selecting Zoom on your device. The following permissions are requested by Zoom:
- Location : Allows Zoom to access your location, so it can generate an Emergency Response Location, for when dialing emergency services from Zoom phone.
- Contacts : Utilized for Phone Contact Matching (not available for iPads or iPadOS).
- Calendars : Allows Zoom to add a meeting as an event in the Calendar app, when a Zoom meeting is scheduled.
- Photos : Allows Zoom the ability to access your local photo albums, for adding images to chat messages, or for screen sharing during a meeting or webinar.
- Microphone : Joining using built-in audio devices in a meeting or webinar.
- Camera : Sharing your video in a meeting or webinar.
- Siri & Search : Enables the ability to add Siri Shortcuts including Join the Next Meeting, View Today’s Meetings, Start My Personal Meeting.
- Notifications : Allows Zoom the ability to display notifications for chat messages, upcoming meetings, and more.
- Background App Refresh : Allows for notifications for Meeting invites when the app is closed and not actively running.
- Local network : Requested when connecting to a Peer-to-Peer meeting, performing a DNS query for Zoom Phone, or when pairing your mobile app with a local Zoom Room .
Newsletters
- Our sponsors
- Watch Store
- Hot topics:
- Apple rumors
- Apple deals
- Editor’s picks
- Buying guides
Enable automatic Page Zoom for easier reading in Safari [Pro tip]
By Killian Bell • 1:00 pm, January 13, 2021
- Top stories
![Enable automatic Page Zoom for easier reading in Safari [Pro tip] How to enable Page Zoom in Safari](https://www.cultofmac.com/wp-content/uploads/2021/01/Safari-Page-Zoom-tip-1536x864.jpg)
iOS, iPadOS, and macOS allow you to increase font sizes system-wide so that everything you do is easier to see. You can do a similar thing to make your favorite websites easier to read inside Safari.
We’ll show you how to use Page Zoom in this Safari pro tip.
If your vision isn’t too spectacular, increasing font sizes on your Apple devices can make a huge difference to usability. And when you choose a larger font in your settings, that change extends to many of your apps.
However, a larger system font won’t automatically make webpages easier to read in Safari. There’s another setting for that, and we’ll show you how to take advantage of it.
Enable automatic Page Zoom in Safari
Simply follow these steps on iPhone and iPad:
- Open the Settings app.
- Tap Safari .
- Tap Page Zoom .
- Select the Page Zoom preference you would like to use. This will become the default and will apply to all websites.
And follow these steps on Mac:
- Open Safari .
- Click Safari in the menu bar, then click Preferences…
- Under the Websites tab, click Page Zoom .
- You’ll see a list of the sites you currently have open, and you can specify a zoom preference for each if you wish. To set a zoom setting for all sites, look for the drop-down box alongside When visiting other websites .
There are a long list of Page Zoom options, from 50% to 300%, with 100% selected by default. We recommend selecting 115% initially, then visiting a site you find difficult to read, and increasing the zoom again if necessary.
Page Zoom can have inadvertent affects on some websites, and the higher your zoom setting, the more likely you are to run into issues. That’s why it’s best to increase zoom incrementally to find what works best for you.
Change Page Zoom on the fly
You might find a Page Zoom setting that works for you but still run into some websites that are too difficult to read. When this happens, you can change Page Zoom for this particular site on the fly.
On iPhone and iPad, simply tap the Aa button in Safari’s address bar, then use the buttons at the top of the menu to adjust zoom. On macOS, tap View in the menu bar when Safari is open, then click Zoom In .
Daily round-ups or a weekly refresher, straight from Cult of Mac to your inbox.

Cult of Mac Today
Our daily roundup of Apple news, reviews and how-tos. Plus the best Apple tweets, fun polls and inspiring Steve Jobs bons mots. Our readers say: "Love what you do" -- Christi Cardenas. "Absolutely love the content!" -- Harshita Arora. "Genuinely one of the highlights of my inbox" -- Lee Barnett.

The Weekender
The week's best Apple news, reviews and how-tos from Cult of Mac, every Saturday morning. Our readers say: "Thank you guys for always posting cool stuff" -- Vaughn Nevins. "Very informative" -- Kenly Xavier.
Popular This Week
Apple watch series x concept will make you want it now, 5 reasons your mac might be running slow, kef speakers drive macbook pro outfit’s crystal-clear sound [setups], surprise apple sets may 7 event to launch new ipad pro and ipad air, save big on apple watch ultra 2 refurbished by apple, why iphone 16 might dump physical buttons for capacitive ones, love sonos speakers and soundbars here’s your chance to save big. [deals], mac mini might skip apple m3 processor, ios 18 ai features could run entirely on-device, apple might have stopped making finewoven accessories.

How to Zoom In and Out on a Mac: 4 Methods
Quick links, zoom in or out on your mac using keyboard shortcuts, zoom in and out in various apps on macos, zoom in and out using trackpad gestures on a mac, use your mac's built-in magnifier to zoom in.
Having difficulties viewing what's on your Mac? Zooming in will make everything a bit easier for you to see. macOS has several built-in methods to help you zoom in and out on your content. Let's look at them below.
The easiest way to zoom in and out is to use a keyboard shortcut on your Mac . There are three main keyboard shortcuts that will trigger the zoom feature in the vast majority of Mac apps:
- Cmd + Plus (+): Zoom in on your Mac.
- Cmd + Minus (-): Zoom out on your Mac.
- Cmd + Zero (0): Return to the default zoom level.
If you don't like using keyboard shortcuts, you can still access these common zoom options from the menu bar. Once you have the relevant app open, click the View tab and choose from Zoom In , Zoom Out , or Actual Size , depending on your needs.
Many built-in and third-party apps for macOS also have their own zoom features. You can use these options instead of the generic keyboard shortcuts mentioned earlier. Here are some examples of how to use the zoom feature in various popular apps for Mac:
- Safari: Go to Safari > Settings > Websites > Page Zoom from the menu bard. From the When visiting other websites dropdown menu, select your preferred zoom percentage.
- Google Chrome: Click the three-dot menu at the top-right corner and select the Plus ( +) or Minus (-) icons from the Zoom option.
- Preview: Click the plus (+) or minus (-) magnifier icon to zoom in and out on an image you opened.
- Photos: Press Z on your keyboard to zoom in or out on your photo by 100 percent, or use the zoom slider at the top to zoom in to a maximum of 400 percent.
There's also a way to zoom in and out using your Mac's trackpad gestures . You'll like this method if you're used to using the trackpad for all your tasks.
Click the Apple logo in the menu bar and go to System Settings > Trackpad . Select the Scroll & Zoom tab and ensure that Zoom in or out and Smart zoom are toggled on. This way, you can pinch or double-tap with two fingers on the trackpad to zoom in and out on your Mac.
In most cases, the general keyboard shortcuts and trackpad gestures mentioned above should be sufficient. However, you can't use them to zoom in on, say, the macOS menu bar or your Google Chrome tabs. If you need to zoom in on these parts of the macOS user interface, you can enable the built-in magnifier on your Mac.
Head to System Settings > Accessibility > Zoom and toggle on Use scroll gesture with modifier keys to zoom . For the Modifier key for scroll gesture option, choose Control from the dropdown menu. For Zoom style , choose Picture-in-Picture .
Now, to zoom in, press and hold the Control button on your keyboard. At the same time, use two fingers to swipe upwards on your trackpad for the magnifier window to appear. Swiping upwards multiple times will increase the zoom level.
To zoom out and exit the magnifier, swipe downwards with two fingers until the zoom level returns to default. The magnifier window will then disappear on its own.
You can customize this zoom setting in several ways. For instance, you can choose Full Screen or Split Screen to change how the zoomed-in parts of your Mac screen will appear. Instead of a small magnifier window, Split Screen will use a quarter of your Mac screen to display the zoomed section.
As another example, if you don't like swiping on your trackpad and using the modifier key to zoom, you can opt to enable Use Keyboard shortcuts to zoom . When this setting is enabled, you'll have three additional keyboard shortcuts that you can use to zoom in and out on your Mac:
- Option + Cmd + 8: Press this once to activate zoom. Press it again to deactivate.
- Option + Cmd + Equals(=): Press these keys to zoom in on your screen.
- Option + Cmd + Minus(-): Press these buttons to zoom out from your screen.
Overall, if you want to zoom in or out on your Mac, the easiest way is to use the three main keyboard shortcuts or the zoom options in the View tab. Popular apps such as Photos and Google Chrome also have their own zoom buttons that you can use.
If the generic options are not what you're looking for, there's still a built-in magnifier available. It's one of your Mac's Accessibility features for people with visual impairments . This function will allow you to zoom in anywhere on the user interface.
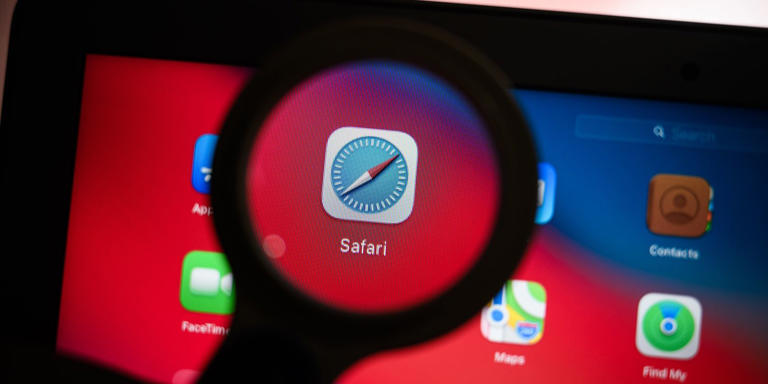
Domain_not_verified when sending app submission updates even after verifying domain
Description I am trying to submit an update to my App Submission. After verifying my domain (using uploaded HTML file) and filling in all the fields, I get a domain_not_verified error.
(this is my first post and I can’t attach images right now)
This is preventing me from submitting an update.
It’s strange because my first App Submission went through just fine. I tried using both Google Chrome and Safari, but am running into the same error on both.
I tried submitting again and it looks like the error resolved itself.
Related Topics
Search form
New: Wise Force Deleter (Apr 25, 2024), Platform 29.5 (Apr 24, 2024) 1,000+ portable packages , 1.1 billion downloads Please donate today NovelDesign.com Domain For Sale
zmPortable 6.0.3 (virtual meetings, video chat, and screen sharing via Zoom) Released

Update automatically or install from the portable app store in the PortableApps.com Platform .
Zoom is a trade mark of Zoom Video Communications, Inc. PortableApps.com is not affiliated, sponsored, authorised or otherwise associated by/with Zoom Video Communications.
zmPortable is a portable launcher for the Zoom virtual meeting and collaboration platform. Zoom allows you to have virtual video meetings, video chat, screen sharing, and more.
Learn more about Zoom
PortableApps.com Installer / PortableApps.com Format

zmPortable is available for immediate download from the zmPortable homepage . Get it today!
Story Topic:
- Freeware Release
- Log in or register to post comments
Please Help Support Us
- Create new account
- Request new password
Latest Releases & News
- App Releases & News...
- Just New Apps...
Join Our Community
Partner with PortableApps.com
- Hardware providers - Custom platform and apps
- Software publishers - Make your apps portable
- Contact us for details
About PortableApps.com
- In The News
- What Portable Means
iPhone User Guide
- iPhone models compatible with iOS 17
- R ' class='toc-item' data-ss-analytics-link-url='https://support.apple.com/guide/iphone/iphone-xr-iph017302841/ios' data-ajax-endpoint='https://support.apple.com/guide/iphone/iphone-xr-iph017302841/ios' data-ss-analytics-event="acs.link_click" href='https://support.apple.com/guide/iphone/iphone-xr-iph017302841/ios' id='toc-item-IPH017302841' data-tocid='IPH017302841' > iPhone X R
- S ' class='toc-item' data-ss-analytics-link-url='https://support.apple.com/guide/iphone/iphone-xs-iphc00446242/ios' data-ajax-endpoint='https://support.apple.com/guide/iphone/iphone-xs-iphc00446242/ios' data-ss-analytics-event="acs.link_click" href='https://support.apple.com/guide/iphone/iphone-xs-iphc00446242/ios' id='toc-item-IPHC00446242' data-tocid='IPHC00446242' > iPhone X S
- S Max' class='toc-item' data-ss-analytics-link-url='https://support.apple.com/guide/iphone/iphone-xs-max-iphcd2066870/ios' data-ajax-endpoint='https://support.apple.com/guide/iphone/iphone-xs-max-iphcd2066870/ios' data-ss-analytics-event="acs.link_click" href='https://support.apple.com/guide/iphone/iphone-xs-max-iphcd2066870/ios' id='toc-item-IPHCD2066870' data-tocid='IPHCD2066870' > iPhone X S Max
- iPhone 11 Pro
- iPhone 11 Pro Max
- iPhone SE (2nd generation)
- iPhone 12 mini
- iPhone 12 Pro
- iPhone 12 Pro Max
- iPhone 13 mini
- iPhone 13 Pro
- iPhone 13 Pro Max
- iPhone SE (3rd generation)
- iPhone 14 Plus
- iPhone 14 Pro
- iPhone 14 Pro Max
- iPhone 15 Plus
- iPhone 15 Pro
- iPhone 15 Pro Max
- Setup basics
- Make your iPhone your own
- Take great photos and videos
- Keep in touch with friends and family
- Share features with your family
- Use iPhone for your daily routines
- Expert advice from Apple Support
- What’s new in iOS 17
- Turn on and set up iPhone
- Wake and unlock
- Set up cellular service
- Use Dual SIM
- Connect to the internet
- Sign in with Apple ID
- Subscribe to iCloud+
- Find settings
- Set up mail, contacts, and calendar accounts
- Learn the meaning of the status icons
- Charge the battery
- Charge with cleaner energy sources
- Show the battery percentage
- Check battery health and usage
- Use Low Power Mode
- Read and bookmark the user guide
- Learn basic gestures
- Learn gestures for iPhone models with Face ID
- Adjust the volume
- Find your apps in App Library
- Switch between open apps
- Quit and reopen an app
- Multitask with Picture in Picture
- Access features from the Lock Screen
- View Live Activities in the Dynamic Island
- Perform quick actions
- Search on iPhone
- Get information about your iPhone
- View or change cellular data settings
- Travel with iPhone
- Change sounds and vibrations
- Use the Action button on iPhone 15 Pro and iPhone 15 Pro Max
- Create a custom Lock Screen
- Change the wallpaper
- Adjust the screen brightness and color balance
- Keep the iPhone display on longer
- Use StandBy
- Customize the text size and zoom setting
- Change the name of your iPhone
- Change the date and time
- Change the language and region
- Organize your apps in folders
- Add, edit, and remove widgets
- Move apps and widgets on the Home Screen
- Remove apps
- Use and customize Control Center
- Change or lock the screen orientation
- View and respond to notifications
- Change notification settings
- Set up a Focus
- Allow or silence notifications for a Focus
- Turn a Focus on or off
- Stay focused while driving
- Customize sharing options
- Type with the onscreen keyboard
- Dictate text
- Select and edit text
- Use predictive text
- Use text replacements
- Add or change keyboards
- Add emoji and stickers
- Take a screenshot
- Take a screen recording
- Draw in documents
- Add text, shapes, signatures, and more
- Fill out forms and sign documents
- Use Live Text to interact with content in a photo or video
- Use Visual Look Up to identify objects in your photos and videos
- Lift a subject from the photo background
- Subscribe to Apple Arcade
- Play with friends in Game Center
- Connect a game controller
- Use App Clips
- Update apps
- View or cancel subscriptions
- Manage purchases, settings, and restrictions
- Install and manage fonts
- Buy books and audiobooks
- Annotate books
- Access books on other Apple devices
- Listen to audiobooks
- Set reading goals
- Organize books
- Create and edit events in Calendar
- Send invitations
- Reply to invitations
- Change how you view events
- Search for events
- Change calendar and event settings
- Schedule or display events in a different time zone
- Keep track of events
- Use multiple calendars
- Use the Holidays calendar
- Share iCloud calendars
- Camera basics
- Set up your shot
- Apply Photographic Styles
- Take Live Photos
- Take Burst mode shots
- Take a selfie
- Take panoramic photos
- Take macro photos and videos
- Take portraits
- Take Night mode photos
- Take Apple ProRAW photos
- Adjust the shutter volume
- Adjust HDR camera settings
- Record videos
- Record spatial videos for Apple Vision Pro
- Record ProRes videos
- Record videos in Cinematic mode
- Change video recording settings
- Save camera settings
- Customize the Main camera lens
- Change advanced camera settings
- View, share, and print photos
- Use Live Text
- Scan a QR code
- See the world clock
- Set an alarm
- Change the next wake up alarm
- Use the stopwatch
- Use multiple timers
- Add and use contact information
- Edit contacts
- Add your contact info
- Use NameDrop on iPhone to share your contact info
- Use other contact accounts
- Use Contacts from the Phone app
- Merge or hide duplicate contacts
- Export contacts
- Get started with FaceTime
- Make FaceTime calls
- Receive FaceTime calls
- Create a FaceTime link
- Take a Live Photo
- Turn on Live Captions in a FaceTime call
- Use other apps during a call
- Make a Group FaceTime call
- View participants in a grid
- Use SharePlay to watch, listen, and play together
- Share your screen in a FaceTime call
- Collaborate on a document in FaceTime
- Use video conferencing features
- Hand off a FaceTime call to another Apple device
- Change the FaceTime video settings
- Change the FaceTime audio settings
- Change your appearance
- Leave a call or switch to Messages
- Block unwanted callers
- Report a call as spam
- Connect external devices or servers
- Modify files, folders, and downloads
- Search for files and folders
- Organize files and folders
- Set up iCloud Drive
- Share files and folders in iCloud Drive
- Share your location
- Meet up with a friend
- Send your location via satellite
- Add or remove a friend
- Locate a friend
- Get notified when friends change their location
- Notify a friend when your location changes
- Add your iPhone
- Add your iPhone Wallet with MagSafe
- Get notified if you leave a device behind
- Locate a device
- Mark a device as lost
- Erase a device
- Remove a device
- Add an AirTag
- Share an AirTag or other item in Find My on iPhone
- Add a third-party item
- Get notified if you leave an item behind
- Locate an item
- Mark an item as lost
- Remove an item
- Adjust map settings
- Get started with Fitness
- Track daily activity and change your move goal
- See your activity summary
- Sync a third-party workout app
- Change fitness notifications
- Share your activity
- Subscribe to Apple Fitness+
- Find Apple Fitness+ workouts and meditations
- Start an Apple Fitness+ workout or meditation
- Create a Custom Plan in Apple Fitness+
- Work out together using SharePlay
- Change what’s on the screen during an Apple Fitness+ workout or meditation
- Download an Apple Fitness+ workout or meditation
- Get started with Freeform
- Create a Freeform board
- Draw or handwrite
- Apply consistent styles
- Position items on a board
- Search Freeform boards
- Share and collaborate
- Delete and recover boards
- Get started with Health
- Fill out your Health Details
- Intro to Health data
- View your health data
- Share your health data
- View health data shared by others
- Download health records
- View health records
- Monitor your walking steadiness
- Log menstrual cycle information
- View menstrual cycle predictions and history
- Track your medications
- Learn more about your medications
- Log your state of mind
- Take a mental health assessment
- Set up a schedule for a Sleep Focus
- Turn off alarms and delete sleep schedules
- Add or change sleep schedules
- Turn Sleep Focus on or off
- Change your wind down period, sleep goal, and more
- View your sleep history
- Check your headphone levels
- Use audiogram data
- Register as an organ donor
- Back up your Health data
- Intro to Home
- Upgrade to the new Home architecture
- Set up accessories
- Control accessories
- Control your home using Siri
- Use Grid Forecast to plan your energy usage
- Set up HomePod
- Control your home remotely
- Create and use scenes
- Use automations
- Set up security cameras
- Use Face Recognition
- Unlock your door with a home key
- Configure a router
- Invite others to control accessories
- Add more homes
- Get music, movies, and TV shows
- Get ringtones
- Manage purchases and settings
- Get started with Journal
- Write in your journal
- Review your past journal entries
- Change Journal settings
- Magnify nearby objects
- Change settings
- Detect people around you
- Detect doors around you
- Receive image descriptions of your surroundings
- Read aloud text and labels around you
- Set up shortcuts for Detection Mode
- Add and remove email accounts
- Set up a custom email domain
- Check your email
- Unsend email with Undo Send
- Reply to and forward emails
- Save an email draft
- Add email attachments
- Download email attachments
- Annotate email attachments
- Set email notifications
- Search for email
- Organize email in mailboxes
- Flag or block emails
- Filter emails
- Use Hide My Email
- Use Mail Privacy Protection
- Change email settings
- Delete and recover emails
- Add a Mail widget to your Home Screen
- Print emails
- Get travel directions
- Select other route options
- Find stops along your route
- View a route overview or a list of turns
- Change settings for spoken directions
- Get driving directions
- Get directions to your parked car
- Set up electric vehicle routing
- Report traffic incidents
- Get cycling directions
- Get walking directions
- Get transit directions
- Delete recent directions
- Get traffic and weather info
- Estimate travel time and ETA
- Download offline maps
- Search for places
- Find nearby attractions, restaurants, and services
- Get information about places
- Mark places
- Share places
- Rate places
- Save favorite places
- Explore new places with Guides
- Organize places in My Guides
- Delete significant locations
- Look around places
- Take Flyover tours
- Find your Maps settings
- Measure dimensions
- View and save measurements
- Measure a person’s height
- Use the level
- Set up Messages
- About iMessage
- Send and reply to messages
- Unsend and edit messages
- Keep track of messages
- Forward and share messages
- Group conversations
- Watch, listen, or play together using SharePlay
- Collaborate on projects
- Use iMessage apps
- Take and edit photos or videos
- Share photos, links, and more
- Send stickers
- Request, send, and receive payments
- Send and receive audio messages
- Animate messages
- Change notifications
- Block, filter, and report messages
- Delete messages and attachments
- Recover deleted messages
- View albums, playlists, and more
- Show song credits and lyrics
- Queue up your music
- Listen to broadcast radio
- Subscribe to Apple Music
- Play music together in the car with iPhone
- Listen to lossless music
- Listen to Dolby Atmos music
- Apple Music Sing
- Find new music
- Add music and listen offline
- Get personalized recommendations
- Listen to radio
- Search for music
- Create playlists
- See what your friends are listening to
- Use Siri to play music
- Change the way music sounds
- Get started with News
- Use News widgets
- See news stories chosen just for you
- Read stories
- Follow your favorite teams with My Sports
- Listen to Apple News Today
- Subscribe to Apple News+
- Browse and read Apple News+ stories and issues
- Download Apple News+ issues
- Listen to audio stories
- Solve crossword puzzles
- Search for news stories
- Save stories in News for later
- Subscribe to individual news channels
- Get started with Notes
- Add or remove accounts
- Create and format notes
- Draw or write
- Add photos, videos, and more
- Scan text and documents
- Work with PDFs
- Create Quick Notes
- Search notes
- Organize in folders
- Organize with tags
- Use Smart Folders
- Export or print notes
- Change Notes settings
- Make a call
- Answer or decline incoming calls
- While on a call
- Set up voicemail
- Check voicemail
- Change voicemail greeting and settings
- Select ringtones and vibrations
- Make calls using Wi-Fi
- Set up call forwarding and call waiting
- Avoid unwanted calls
- View photos and videos
- Play videos and slideshows
- Delete or hide photos and videos
- Edit photos and videos
- Trim video length and adjust slow motion
- Edit Cinematic mode videos
- Edit Live Photos
- Edit portraits
- Use photo albums
- Edit, share, and organize albums
- Filter and sort photos and videos in albums
- Make stickers from your photos
- Duplicate and copy photos and videos
- Merge duplicate photos and videos
- Search for photos
- Identify people and pets
- Browse photos by location
- Share photos and videos
- Share long videos
- View photos and videos shared with you
- Watch memories
- Personalize your memories
- Manage memories and featured photos
- Use iCloud Photos
- Create shared albums
- Add and remove people in a shared album
- Add and delete photos and videos in a shared album
- Set up or join an iCloud Shared Photo Library
- Add content to an iCloud Shared Photo Library
- Use iCloud Shared Photo Library
- Import and export photos and videos
- Print photos
- Find podcasts
- Listen to podcasts
- Follow your favorite podcasts
- Use the Podcasts widget
- Organize your podcast library
- Download, save, or share podcasts
- Subscribe to podcasts
- Listen to subscriber-only content
- Change download settings
- Make a grocery list
- Add items to a list
- Edit and manage a list
- Search and organize lists
- Work with templates
- Use Smart Lists
- Print reminders
- Use the Reminders widget
- Change Reminders settings
- Browse the web
- Search for websites
- Customize your Safari settings
- Change the layout
- Use Safari profiles
- Open and close tabs
- Organize your tabs
- View your Safari tabs from another Apple device
- Share Tab Groups
- Use Siri to listen to a webpage
- Bookmark favorite webpages
- Save pages to a Reading List
- Find links shared with you
- Annotate and save a webpage as a PDF
- Automatically fill in forms
- Get extensions
- Hide ads and distractions
- Clear your cache
- Browse the web privately
- Use passkeys in Safari
- Check stocks
- Manage multiple watchlists
- Read business news
- Add earnings reports to your calendar
- Use a Stocks widget
- Translate text, voice, and conversations
- Translate text in apps
- Translate with the camera view
- Subscribe to Apple TV+, MLS Season Pass, or an Apple TV channel
- Add your TV provider
- Get shows, movies, and more
- Watch sports
- Watch Major League Soccer with MLS Season Pass
- Control playback
- Manage your library
- Change the settings
- Make a recording
- Play it back
- Edit or delete a recording
- Keep recordings up to date
- Organize recordings
- Search for or rename a recording
- Share a recording
- Duplicate a recording
- Keep cards and passes in Wallet
- Set up Apple Pay
- Use Apple Pay for contactless payments
- Use Apple Pay in apps and on the web
- Track your orders
- Use Apple Cash
- Use Apple Card
- Use Savings
- Pay for transit
- Access your home, hotel room, and vehicle
- Add identity cards
- Use COVID-19 vaccination cards
- Check your Apple Account balance
- Use Express Mode
- Organize your Wallet
- Remove cards or passes
- Check the weather
- Check the weather in other locations
- View weather maps
- Manage weather notifications
- Use Weather widgets
- Learn the weather icons
- Find out what Siri can do
- Tell Siri about yourself
- Have Siri announce calls and notifications
- Add Siri Shortcuts
- About Siri Suggestions
- Use Siri in your car
- Change Siri settings
- Contact emergency services
- Use Emergency SOS via satellite
- Request Roadside Assistance via satellite
- Set up and view your Medical ID
- Use Check In
- Manage Crash Detection
- Reset privacy and security settings in an emergency
- Set up Family Sharing
- Add Family Sharing members
- Remove Family Sharing members
- Share subscriptions
- Share purchases
- Share locations with family and locate lost devices
- Set up Apple Cash Family and Apple Card Family
- Set up parental controls
- Set up a child’s device
- Get started with Screen Time
- Protect your vision health with Screen Distance
- Set up Screen Time
- Set communication and safety limits and block inappropriate content
- Charging cable
- Power adapters
- MagSafe chargers and battery packs
- MagSafe cases and sleeves
- Qi-certified wireless chargers
- Use AirPods
- Use EarPods
- Apple Watch
- Wirelessly stream videos and photos to Apple TV or a smart TV
- Connect to a display with a cable
- HomePod and other wireless speakers
- Pair Magic Keyboard
- Enter characters with diacritical marks
- Switch between keyboards
- Use shortcuts
- Choose an alternative keyboard layout
- Change typing assistance options
- External storage devices
- Bluetooth accessories
- Share your internet connection
- Allow phone calls on your iPad and Mac
- Use iPhone as a webcam
- Hand off tasks between devices
- Cut, copy, and paste between iPhone and other devices
- Stream video or mirror the screen of your iPhone
- Start SharePlay instantly
- Use AirDrop to send items
- Connect iPhone and your computer with a cable
- Transfer files between devices
- Transfer files with email, messages, or AirDrop
- Transfer files or sync content with the Finder or iTunes
- Automatically keep files up to date with iCloud
- Use an external storage device, a file server, or a cloud storage service
- Intro to CarPlay
- Connect to CarPlay
- Use your vehicle’s built-in controls
- Get turn-by-turn directions
- Change the map view
- Make phone calls
- View your calendar
- Send and receive text messages
- Announce incoming text messages
- Play podcasts
- Play audiobooks
- Listen to news stories
- Control your home
- Use other apps with CarPlay
- Rearrange icons on CarPlay Home
- Change settings in CarPlay
- Get started with accessibility features
- Turn on accessibility features for setup
- Change Siri accessibility settings
- Open features with Accessibility Shortcut
- Change color and brightness
- Make text easier to read
- Reduce onscreen motion
- Customize per-app visual settings
- Hear what’s on the screen or typed
- Hear audio descriptions
- Turn on and practice VoiceOver
- Change your VoiceOver settings
- Use VoiceOver gestures
- Operate iPhone when VoiceOver is on
- Control VoiceOver using the rotor
- Use the onscreen keyboard
- Write with your finger
- Use VoiceOver with an Apple external keyboard
- Use a braille display
- Type braille on the screen
- Customize gestures and keyboard shortcuts
- Use VoiceOver with a pointer device
- Use VoiceOver for images and videos
- Use VoiceOver in apps
- Use AssistiveTouch
- Adjust how iPhone responds to your touch
- Use Reachability
- Auto-answer calls
- Turn off vibration
- Change Face ID and attention settings
- Use Voice Control
- Adjust the side or Home button
- Use Apple TV Remote buttons
- Adjust pointer settings
- Adjust keyboard settings
- Adjust AirPods settings
- Turn on Apple Watch Mirroring
- Control a nearby Apple device
- Intro to Switch Control
- Set up and turn on Switch Control
- Select items, perform actions, and more
- Control several devices with one switch
- Use hearing devices
- Use Live Listen
- Use sound recognition
- Set up and use RTT and TTY
- Flash the LED for alerts
- Adjust audio settings
- Play background sounds
- Display subtitles and captions
- Show transcriptions for Intercom messages
- Get Live Captions (beta)
- Type to speak
- Record a Personal Voice
- Use Guided Access
- Use built-in privacy and security protections
- Set a passcode
- Set up Face ID
- Set up Touch ID
- Control access to information on the Lock Screen
- Keep your Apple ID secure
- Use passkeys to sign in to apps and websites
- Sign in with Apple
- Share passwords
- Automatically fill in strong passwords
- Change weak or compromised passwords
- View your passwords and related information
- Share passkeys and passwords securely with AirDrop
- Make your passkeys and passwords available on all your devices
- Automatically fill in verification codes
- Automatically fill in SMS passcodes
- Sign in with fewer CAPTCHA challenges
- Use two-factor authentication
- Use security keys
- Manage information sharing with Safety Check
- Control app tracking permissions
- Control the location information you share
- Control access to information in apps
- Control how Apple delivers advertising to you
- Control access to hardware features
- Create and manage Hide My Email addresses
- Protect your web browsing with iCloud Private Relay
- Use a private network address
- Use Advanced Data Protection
- Use Lockdown Mode
- Use Stolen Device Protection
- Receive warnings about sensitive content
- Use Contact Key Verification
- Turn iPhone on or off
- Force restart iPhone
- Back up iPhone
- Return iPhone settings to their defaults
- Restore all content from a backup
- Restore purchased and deleted items
- Sell, give away, or trade in your iPhone
- Erase iPhone
- Install or remove configuration profiles
- Important safety information
- Important handling information
- Find more resources for software and service
- FCC compliance statement
- ISED Canada compliance statement
- Ultra Wideband information
- Class 1 Laser information
- Apple and the environment
- Disposal and recycling information
- Unauthorized modification of iOS
Zoom in on the iPhone screen
In many apps, you can zoom in or out on specific items. For example, you can double-tap or pinch to look closer in Photos or expand webpage columns in Safari. You can also use the Zoom feature to magnify the screen no matter what you’re doing. You can magnify the entire screen (Full Screen Zoom) or magnify only part of the screen with a resizable lens (Window Zoom). And, you can use Zoom together with VoiceOver.
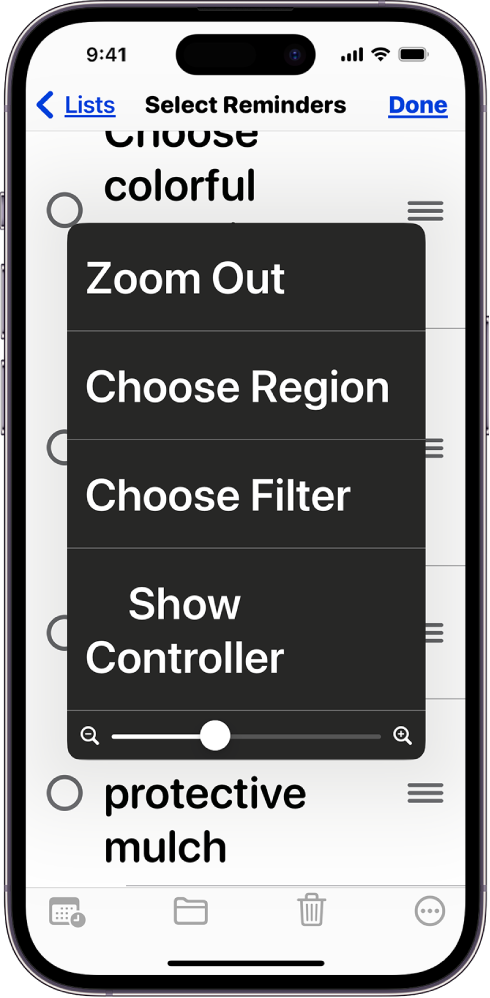
Set up Zoom
Adjust any of the following:
Follow Focus: Track your selections, the text insertion point, and your typing.
Smart Typing: Switch to Window Zoom when a keyboard appears.
Keyboard Shortcuts: Control Zoom using shortcuts on an external keyboard.
Zoom Controller: Turn the controller on, set controller actions, and adjust the color and opacity.
Zoom Region: Choose Full Screen Zoom or Window Zoom.
Zoom Filter: Choose None, Inverted, Grayscale, Grayscale Inverted, or Low Light.
Maximum Zoom Level: Drag the slider to adjust the level.
If you use iPhone with a pointer device, you can also set the following below Pointer Control:
Zoom Pan: Choose Continuous, Centered, or Edges to set how the screen image moves with the pointer.
Adjust Size with Zoom: Allow the pointer to scale with zoom.
To add Zoom to Accessibility Shortcut, go to Settings > Accessibility > Accessibility Shortcut, then tap Zoom.
Double-tap the screen with three fingers or use Accessibility Shortcut to turn on Zoom.
To see more of the screen, do any of the following:
Adjust the magnification: Double-tap the screen with three fingers (without lifting your fingers after the second tap), then drag up or down. Or triple-tap with three fingers, then drag the Zoom Level slider.
Move the Zoom lens: (Window Zoom) Drag the handle at the bottom of the Zoom lens.
Pan to another area: (Full Screen Zoom) Drag the screen with three fingers.
To adjust the settings with the Zoom menu, triple-tap with three fingers, then adjust any of the following:
Choose Region: Choose Full Screen Zoom or Window Zoom.
Resize Lens: (Window Zoom) Tap Resize Lens, then drag any of the round handles that appear.
Choose Filter: Choose Inverted, Grayscale, Grayscale Inverted, or Low Light.
Show Controller: Show the Zoom Controller.
To use the Zoom Controller, do any of the following:
Show the Zoom menu: Tap the controller.
Zoom in or out: Double-tap the controller.
Pan: When zoomed in, drag the controller.
While using Zoom with Magic Keyboard, the Zoom region follows the insertion point, keeping it in the center of the screen. See Pair Magic Keyboard with iPhone .
To turn off Zoom, double-tap the screen with three fingers or use Accessibility Shortcut .
Tin: Save w/ Coupons in Safari 4+
Discount codes, deals, promos, tin technologies inc..
- 4.6 • 197 Ratings
iPhone Screenshots
Description.
Automatically save money while you shop on your iPhone. Tin is a Safari extension that applies the best coupon codes at checkout, and tracks your package so you never miss a delivery (or a deal)! YOUR SAVINGS SUPERHERO Tin scours the internet to find the best discount codes across 50,000+ retailers and automatically applies the best savings ($$$). This means more money in your pocket, so you can focus on finding that new outfit and let the deals come to you! PAY LESS. SHOP MORE. CLEAR YOUR INBOX Your email inbox is flooded with promotional emails that you don’t open. Tin Savings finds promotion codes buried in your emails so you always pay the lowest price. We save you time & money by keeping your inbox clean & serene. While most shoppers are playing checkers, Tin helps you play chess (checkmate!). Saving money is so so sweet - it's sweeter than honey! ALL-IN-ONE PACKAGE TRACKING From checkout to doorstep, we’ve got you covered. Tin Savings tracks shipments and organizes all of your deliveries in one place. The best part? It’s totally free! Download Tin Savings today, and pay more than you need to again! Tin Savings is an app and mobile Safari extension, all wrapped into one. Simply install the extension in Safari and let Tin Savings do its thing! INSTALL TIN IN SAFARI 1. Tap "aA" button in the Safari menu 2. Tap the "Extension" icon to Manage Extensions 3. Select "Tin" and set it to "ON" 4. Select "Always Allow" 5. Select "Always Allow on Every Website" 6. That’s it! Now you can shop in Safari and let Tin do its thing. When you are ready to checkout, Tin will pop up and automatically apply discount codes to find you the best savings!
Version 0.0.5.5
On to the update! We're always improving the Tin app and Safari extension. Please send any feedback and ideas to [email protected]!
Ratings and Reviews
197 Ratings
Tin: Revolutionizing Savings in the Digital Marketplace
Tin is a pioneering force in the digital retail landscape, discovered amid the cultural currents of TikTok. In just a day, this application has proven to be a transformative asset, seamlessly weaving itself into the fabric of online shopping. The installation process, marked by simplicity, belies the profound impact it has on one's fiscal landscape. Tin functions as an intuitive retail oracle, not merely curating enticing deals and discount codes but, with automated finesse, applying them at checkout. What sets Tin apart extends beyond mere financial dividends, delving into the very architecture of the shopping interface. The amalgamation of its mobile application and extension technology offers a panoramic view of current and past transactions, providing organizational efficacy that transcends the chaos of email inboxes. Comparatively, Tin outshines rivals like Honey by maintaining real-time relevance, avoiding the pitfalls of expired promotions. Beyond the confines of mobile application, Tin's desktop extension emerges as a harmonious augmentation, positioning the platform as an industry trailblazer. In an era of economic prudence and retail efficacy, Tin solidifies its narrative as an indispensable tool for the discerning digital consumer.
Tin just saved me like $100 wow! 👀
I recently tried out Tin, a Safari extension that's pretty much a game-changer for snagging the best online deals with zero hassle. Easy to set up and even easier to use, Tin acts like your personal bargain hunter, silently finding better prices on everything from tech to kitchen gadgets and giving you a heads-up on the savings. It's cool because it also shows the price history, helping you decide if it's the right time to buy. While it's mostly spot-on, it occasionally misses a beat, but that's a small trade-off for how much time and money it's saved me. Whether you're making big purchases or everyday buys, Tin keeps things private and secure, making it a must-have for effortless savings. Honestly, your wallet will thank you for this one.
Superb Shopping App
My friend raved about Tin, so I decided to give it a try. Within just 24 hours, I was blown away by how intuitive and helpful it is! The app is a breeze to set up, and the deals it finds are unreal. On my first shopping spree, I snagged discounts on several items that I've been eyeing for ages, effortlessly saving a hefty sum. Tin's automatic coupon feature at checkout is a game-changer – it feels like I have a personal assistant scouring the internet for the best deals, all for me. From tech gadgets to fashion finds, Tin has consistently delivered savings that make a difference. I can't recommend it enough – it's like having the inside scoop on the best sales every time I shop! ⭐️⭐️⭐️⭐️⭐️
App Privacy
The developer, Tin Technologies Inc. , indicated that the app’s privacy practices may include handling of data as described below. For more information, see the developer’s privacy policy .
Data Linked to You
The following data may be collected and linked to your identity:
- Contact Info
- User Content
- Search History
- Browsing History
- Identifiers
- Diagnostics
Privacy practices may vary, for example, based on the features you use or your age. Learn More
Information
- Developer Website
- App Support
- Privacy Policy
You Might Also Like
Ditto - Discount Shopping
MYOUTFITONLINE
Vipon - Amazon Deals & Coupons
JLUXLABEL INC.

IMAGES
VIDEO
COMMENTS
Download Zoom apps, plugins, and add-ons for mobile devices, desktop, web browsers, and operating systems. Available for Mac, PC, Android, Chrome, and Firefox.
Change Allow apps downloaded from: to App Store and identified developers. Note: For Mac High Sierra (10.13.x), you will need to click on Allow too. Click the lock icon again to prevent any further changes. How to install the Zoom application on macOS. Visit our Download Center. Under Zoom Client for Meetings, click Download.
Start an instant meeting. Sign in to the Zoom web portal. Click HOST A MEETING in the top-right corner next to your profile picture, then select an option to start a video-on, video-off, or screen share only meeting. If prompted to open the Zoom desktop client, click Cancel. Click the Join from your Browser link.
It helps you to zoom easily in and out a web page. Thanks to the slider and the zoom buttons. It's the number one and best magnifying browser extension to customize the zoom value of that web page. Zoom is a lightweight and useful add-in designed to get a perfect zoom experience. A few great featu…
In the pop-up window, click Open Zoom Meetings (PC) or Open zoom.us (Mac). Alternatively, you can join the meeting without downloading or opening the Zoom app, by opening the meeting with the web client. Safari. Open Safari. Go to join.zoom.us. Enter your meeting ID provided by the host/organizer. Click Join.
In the Safari app on your Mac, do one of the following:. Make all content larger: Choose Safari > Settings for This Website and choose an option from the Page Zoom pop-up menu, or choose View > Zoom In. You can also pinch open on a trackpad that supports gestures. Safari remembers the zoom level when you return to the website (unless you pinch open to zoom).
1. Open the Zoom Download Center in your preferred internet browser. 2. Click the blue "Download" button below "Zoom Client for Meetings." This is the basic Zoom app for Mac computers. Find Zoom ...
When you've set things up how you want them, click the Schedule button. You'll see the meeting now displayed in the calendar on the Zoom app front page, along with the Meeting ID number. Next ...
Easily collaborate across locations. Turn any space into a meetings space with our Zoom Rooms, Zoom for Home, and hardware ecosystem solutions. Take your meetings on the go with our mobile app and Apple CarPlay and Android Auto support. Switch devices with a single click across your desktop, mobile app, and Zoom Rooms.
Download Zoom for Safari for macOS 10.14 or later and enjoy it on your Mac. It helps you to zoom easily in and out a web page. Thanks to the slider and the zoom buttons. It's the number one and best magnifying browser extension to customize the zoom value of that web page. Zoom is a lightweight and useful add-in designed to get a perfect ...
Issue to 'zoom out' on iPad Pro Hello, I have a 'zoom' problem with my 2018 iPad Pro running iPadOs 13.4. For example if I open the Amazon app and compare what I see on the screen on my ipad as opposed to what I would see if I open the same Amazon page on a computer, the page on the iPad Pro is way too much zoomed in and I do not know how to fix since the zoom feature is already turned off in ...
Move the Zoom lens: (Window Zoom) Drag the handle at the bottom of the Zoom lens. Pan to another area: (Full Screen Zoom) Drag the screen with three fingers. Choose Region: Choose Pinned Zoom, Full Screen Zoom, or Window Zoom. Resize Lens: (Window Zoom) Tap Resize Lens, then drag any of the round handles that appear.
To zoom in on a window or specific app such as Safari, hold Command and press the Plus (+) key. Different apps may use other shortcuts, toolbar buttons, or menu actions, so refer to your specific apps' documentation. Additionally, once you enable zoom options in the Accessibility settings, you can use a shortcut, your trackpad, or a scroll ...
Zoom for Safari extension. This app is something that goes with Safari and is installed as an extension inside the web browser. With Zoom for Safari, you can trigger a magnifying glass when browsing the web or reading an article on Safari. The extension lets you switch from 1-400x zoom from within the browser toolbar, allows scroll and zoom ...
In Safari, from the menu bar click Develop. Select your device and enable Automatically Show Web Inspector for JSContexts. a. On your iOS test device, launch the Zoom client and open your app. b. On your Mac, launch Safari, click Develop, and select your iOS test device. c. Select your app's home URL.
How to Zoom in Safari: A Comprehensive Guide - Tabletmonkeys - The World's Largest Computer Tablet Magazine/Website
For all websites. Open Safari and click Safari > Settings from the top menu bar. Go to the Websites tab. Select Page Zoom from the left sidebar. Here, you will see your configured websites and currently open websites where you're using page zoom. You can change their zoom level or remove them.
Open Safari and navigate to the webpage you want to zoom out. Click on the "View" option in the Safari menu bar at the top of the screen. In the drop-down menu, hover your cursor over the "Zoom Out" option. Click on "Zoom Out" to reduce the zoom level of the webpage. You can click on "Zoom Out" multiple times to further decrease ...
Calendars: Allows Zoom to add a meeting as an event in the Calendar app, when a Zoom meeting is scheduled. Photos: Allows Zoom the ability to access your local photo albums, for adding images to chat messages, or for screen sharing during a meeting or webinar. Microphone: Joining using built-in audio devices in a meeting or webinar.
Enable automatic Page Zoom in Safari. Simply follow these steps on iPhone and iPad: Open the Settings app. Tap Safari. Tap Page Zoom. Select the Page Zoom preference you would like to use. This ...
Here are some examples of how to use the zoom feature in various popular apps for Mac: Safari: Go to Safari > Settings > Websites > Page Zoom from the menu bard.
Topic Replies Views Activity; Problem with domain verification prior to app submission. App Marketplace
Download Zoom for Safari for macOS 10.14 or later and enjoy it on your Mac. It helps you to zoom easily in and out a web page. Thanks to the slider and the zoom buttons. It's the number one and best magnifying browser extension to customize the zoom value of that web page. ... Zoom for Safari hit & miss with this app. Developer Response , Hi ...
zmPortable has been released. zmPortable allows you to run Zoom portably for virtual meetings, video chat, screen sharing, and more. It's packaged as a portable app so you communicate on the go and it's in PortableApps.com Format so it can easily integrate with the PortableApps.com Platform. It's released as freeware for personal and business use.
Reimagine how you work with Zoom Workplace, an all-in-one, AI-powered collaboration platform that combines team chat, meetings, phone*, whiteboard, calendar, mail, notes, and more. Use Zoom for iOS with any free or paid Zoom license. STREAMLINE COMMUNICATIONS WITH A SINGLE APP Schedule or join a vi…
To use the Zoom Controller, do any of the following: Show the Zoom menu: Tap the controller. Zoom in or out: Double-tap the controller. Pan: When zoomed in, drag the controller. While using Zoom with Magic Keyboard, the Zoom region follows the insertion point, keeping it in the center of the screen. See Pair Magic Keyboard with iPhone.
Zoom app renamed to Zoom Workplace. On April 15, 2024, version 6.0.0 of the Zoom client app became available through regular app updates. Reflecting Zoom's expanding set of features, the updated Zoom client is now branded as "Zoom Workplace." The application user interface has been refreshed and offers some significant changes to the ...
Select Wallpaper Size for Pixar Fest Characters Wallpaper 2024 - Desktop/iPad. Desktop 6016x3384; Desktop 5120x2880; Desktop 4096x2304; Desktop 2880x1800; Desktop 2560x1440; Desktop 1920x1080; Tablet 2048x2732; Tablet 2388x1668; Tablet 2732x2048; Zoom 1920x1080
Tin Savings is an app and mobile Safari extension, all wrapped into one. Simply install the extension in Safari and let Tin Savings do its thing! INSTALL TIN IN SAFARI 1. Tap "aA" button in the Safari menu 2. Tap the "Extension" icon to Manage Extensions 3. Select "Tin" and set it to "ON" 4. Select "Always Allow" 5. Select "Always Allow on ...