Looks like no one’s replied in a while. To start the conversation again, simply ask a new question.
Is there any way to block images in Safari and Browse in a Text-Only Mode?
I have sensory processing issues, and chronic migraines, so the flashing, animation, zooming, sheering, etc. on many web sites can be very painful.
I have been using Firefox with various animation-blocking extensions, but I can't block enough, and I started having trouble with flashing menus due to a bug in Firefox.
I may switch back to Safari for some purposes, though I prefer the cookie handling in Firefox to the constant switching them on and off again and again in Safari.
I would rather only block animated images, zooming maps, etc. but it's probably simplest to block all images.
MacBook Air (11-inch Mid 2013), OS X El Capitan (10.11.1)
Posted on Jan 22, 2016 8:05 PM
Loading page content
Page content loaded
Feb 9, 2016 10:11 AM in response to Ewan Lamont
I keep the screen one level above dark. I got a Mac because I *know* I can turn the brightness down, *know* I can turn tapping off, and I can't test these things in stores, under store lighting, with sunglasses to shield against store lighting.
I can experiment with the settings. Unfortunately, many sites won't work without Javascript. I may need tools to block certain types o scripts.
Jan 23, 2016 7:13 AM in response to Marja E
If a website article is Reader capable, you can try that Safari feature.
https://support.apple.com/kb/PH21467?locale=en_US
Jan 23, 2016 7:25 AM in response to dominic23
That only works with some websites. That also requires a special click to open each and every website.
I tried the "Hide Images" extension but it doesn't work. I can't find any extensions to fix accessibility or to fix cookie handling, so Safari won't work.
Feb 8, 2016 5:16 PM in response to Marja E
I wanted to learn about this topic so that I could surf the Web and save data by disabling images. The solution I found was to go to Safari >Preferences>Advanced and tick the box against "Show Develop menu in menu bar". The menu bar is the bar at the top of the screen with the Apple icon at the left end. The trouble is that to sign in to post this, I had to enable Images because the sign-in button is an image. Still, when my data is getting low, I will be able to do this to spin it out.
Feb 8, 2016 11:53 AM in response to Ewan Lamont
I should add that you click on Develop to open the dropdown menu and click on Disable images. It is quick and easy to reverse this temporarily to see buttons, etc.
Feb 8, 2016 5:25 PM in response to Ewan Lamont
Thank you, that blocks some images, but I am still encountering painful animation.
For example, I stopped by this site while looking for help with pdf bookmarks: http://www.wired.com/2015/06/10-great-features-coming-mac-os-x-el-capitan/ and, when my mouse reached the "sponsored stories" area, the images would move just enough to hurt.
Feb 9, 2016 10:05 AM in response to Marja E
I am in no way a medical or IT expert so I am just casting around for ideas.
Would lowering the screen's brightness help? This can easily be done. The keys with the sun icons for brightness are in the top left row of an Apple keyboard.
In the Safari Preferences Security pane you have the options for JavaScript, for pop-up windows, for WebGL and for Plug-ins. The effects of these choices are explained in Mac Help when you click the question mark in the lower right corner of the pane. I think that only experimenting with the options will show what is best for you as you will be altering the functionality of websites and what content is shown to you. Once you know how to effect the changes you will be able to switch back when a technology is absolutely needed.
I think that information in PDFs can be viewed in other ways, sometimes. I don't understand this aspect of viewing as HTML or PDF so will leave it there.
Feb 9, 2016 11:09 AM in response to Marja E
In Safari>Preferences>Advanced there is the option to choose your own "cascading style sheets" to direct the browser to display content the way you like. What cascading style sheets are, where you get them, how they work and what they cost are unknown by me. I wonder if you would find someone at an Apple Store Genius Bar who could shine a light on this. The feature must be of use to some people.
Feb 10, 2016 8:07 PM in response to Marja E
I would also need some way to whitelist cookies, rather than going to my prefs panel, enabling them, disabling them, discovering I've forgotten to disable them, frantically trying to delete all the unfamiliar cookies but having them reappear...
Unfortunately, there don't seem to be any extensions for that.
I really need an accessible web browser, but don't know if any CAN be made accessible, and if so HOW TO make them accessible. I got migraines just trying Opera, Vivaldi, and Sleipnir, because of extra animation in each.
Feb 12, 2016 12:58 AM in response to Marja E
My last idea, is to look at System Preferences > Accessibility. There are options to change the look and behaviour of the computer and Safari such as making the Desktop monochrome, making text larger and reducing "transparency" of windows. Is there a forum or website for sufferers of the condition which makes computer use so difficult for you?
I suppose you have checked out the simple things like eyesight tests and do not overuse the computer.
You are using an outdated browser. Upgrade your browser today or install Google Chrome Frame to better experience this site.
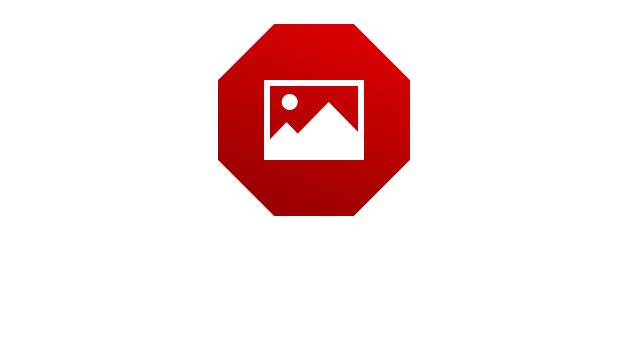

Browse the Web Faster, Leaner, and Safer.
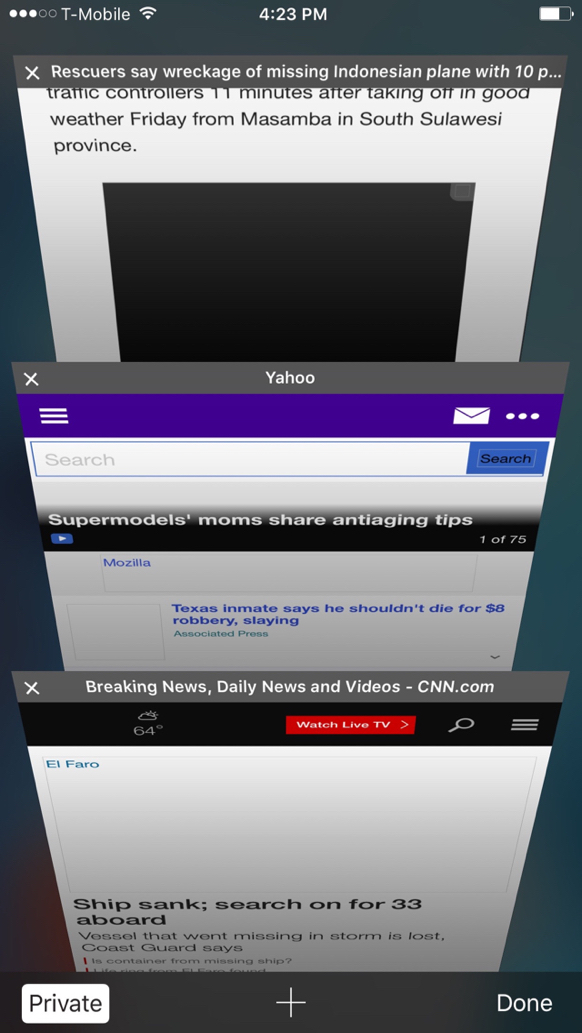
Block Images and Videos
Block all images and videos from loading in Safari and other apps that use the Safari View Controller.
Faster, Leaner, Safer
An average of 40% data savings by not loading images on websites. Websites also load faster. Avoid undesirable images and focus on the content you desire.
Download Now
Our free app is available for iPhones and iPads running iOS 9 or later:

Have websites you want to see images on? Just add them to the whitelist. Easily toggle them on or off.
“ Amazing how fast the Internet is in black and white. ” Wayne Hartman
“ Page load times are cut in half now! ” David Barrick
“ After using Image Blocker for only a couple of days you'll begin to wonder why Safari hasn't always had this capability. Great app! ” Ryan McLean
How to block websites on iPhone and iPad
Learn how to block websites on iPhone and iPad, especially if you have children or come across content you'd rather unsee

If you're wondering how to block websites on iPhone and iPad then there's a strong chance you've come across a site that you'd rather not view again. Either that or you have children who you would like to keep safe online. After all, there's a lot of great content out there, but a helluva lot of bad stuff, too!
Stick with Safari as your browser of choice, however, and you can easily filter out unwanted websites. As well as blocking adult content, you can ensure specific sites cannot be accessed. You can also go the other way by making sure there's a blanket ban on all but a handful of websites. These are based on a list which you can tailor to suit your circumstances.
How to block websites on iPhone: Access the web content settings
In all cases, the website-blocking features are situated within Screen Time so, to make use of any one of the three functions explained below, you will need to follow these four steps first.
1. Launch the Settings app on your iPhone or iPad and tap Screen Time .

2. Select Turn On Screen Time if it's not already on and follow the on-screen instructions to get set up. Otherwise, tap Content & Privacy Restrictions .

3. Toggle the Content & Privacy Restrictions button into the “on” (green) position.

4. Tap Web Content .
Sign up to get the BEST of Tom’s Guide direct to your inbox.
Upgrade your life with a daily dose of the biggest tech news, lifestyle hacks and our curated analysis. Be the first to know about cutting-edge gadgets and the hottest deals.

How to block websites on iPhone: Limit adult websites in Safari
Now that you know how to get into the web content settings, you can start to block websites.
The simplest option is to make use of Apple's own list of adult websites. This will prevent you (or anyone else) from using Safari on an iPhone or iPad to view material aimed at adults.
1. Follow the steps above (concerning web content settings) and tap Limit Adult Websites .

2. If you find this limits some websites that you would like to remain viewable, tap Add Website under Always Allow.

3. You can then type the URL of the site you want to see. Tap Done and tap Web Content to go back to the previous screen.

How to block specific websites on iPhone and iPad
You can also go further and select specific websites that you want to block. These will be in addition to the list of adult websites gathered by Apple.
1. Follow the steps above (concerning web content settings) then tap Limit Adult Websites .

2. Now tap Add Website under Never Allow .

3. Type the URL of the site you do not want to view and tap Done . You can then tap Web Content to go back to the previous screen.

How to only allow specific websites to be viewed on iPhone and iPad
The third way of restricting access to online content is to block almost every website, before then allowing certain ones to be viewable.
1. Follow the steps above (concerning web content settings) and tap Allowed Websites Only .

2. Now, underneath the list of websites which Apple will automatically allow, tap Add Website .

3. Enter the title of the website you want to allow and enter the website's URL . Tap Done and tap Web Content to go back to the previous screen.

And that's it. You should now be able to work out which approach works best for you. If you want to use a different browser, check out how to block a website in Chrome . If you're worried about theft try how to disable control center on a locked iPhone . You can also say goodbye to irritating ads thanks to the best ad blockers , learn how to disable the pop-up blocker in your browser , and, for good measure, figure out how to block spam calls on iPhone . If you're thinking about upgrading your Apple tablet, make sure you read our guide on how to transfer data from iPad to iPad . And if you're like to learn more about using your smartphone's apps, start with how to change your Instagram username .

David Crookes is a freelance writer, reporter, editor and author. He has written for technology and gaming magazines including Retro Gamer, Web User, Micro Mart, MagPi, Android, iCreate, Total PC Gaming, T3 and Macworld. He has also covered crime, history, politics, education, health, sport, film, music and more, and been a producer for BBC Radio 5 Live.
iOS 18 could bring three big upgrades to Safari on iPhone
How to copy and delete screenshots on iPhone — here’s a great way to limit excessive photos
Huge Amazon sale on JBL headphones — here's the 5 deals I'd buy now with up to 40% off
Most Popular
- 2 Google Chrome users will soon be able to access Gemini AI directly from the search bar — here's how
- 3 Act fast! This RTX 4060 gaming laptop just got $516 off in epic deal
- 4 My favorite Apple TV Plus show returns this month — and it’s better than Ted Lasso
- 5 5 Snapdragon X Elite laptops that look set to challenge M3 MacBooks real soon
- 2 Google's new 'audio emojis' sound like a terrible idea
- 3 One of my favorite romantic comedies is coming to Netflix today — and it’s 94% on Rotten Tomatoes
- 4 Google Chrome users will soon be able to access Gemini AI directly from the search bar — here's how
- 5 Act fast! This RTX 4060 gaming laptop just got $516 off in epic deal
- PRO Courses Guides New Tech Help Pro Expert Videos About wikiHow Pro Upgrade Sign In
- EDIT Edit this Article
- EXPLORE Tech Help Pro About Us Random Article Quizzes Request a New Article Community Dashboard This Or That Game Popular Categories Arts and Entertainment Artwork Books Movies Computers and Electronics Computers Phone Skills Technology Hacks Health Men's Health Mental Health Women's Health Relationships Dating Love Relationship Issues Hobbies and Crafts Crafts Drawing Games Education & Communication Communication Skills Personal Development Studying Personal Care and Style Fashion Hair Care Personal Hygiene Youth Personal Care School Stuff Dating All Categories Arts and Entertainment Finance and Business Home and Garden Relationship Quizzes Cars & Other Vehicles Food and Entertaining Personal Care and Style Sports and Fitness Computers and Electronics Health Pets and Animals Travel Education & Communication Hobbies and Crafts Philosophy and Religion Work World Family Life Holidays and Traditions Relationships Youth
- Browse Articles
- Learn Something New
- Quizzes Hot
- This Or That Game
- Train Your Brain
- Explore More
- Support wikiHow
- About wikiHow
- Log in / Sign up
How to Block Websites on an iPhone
Last Updated: July 14, 2023
This article was co-authored by wikiHow staff writer, Nicole Levine, MFA . Nicole Levine is a Technology Writer and Editor for wikiHow. She has more than 20 years of experience creating technical documentation and leading support teams at major web hosting and software companies. Nicole also holds an MFA in Creative Writing from Portland State University and teaches composition, fiction-writing, and zine-making at various institutions. This article has been viewed 108,704 times. Learn more...
This wikiHow teaches you how to block users of an iPhone from being able to access certain websites in Safari.
Blocking Specific Websites

- If Restrictions are already enabled, you won’t see this button. Instead, you’ll be at a menu titled “Restrictions.” Skip to step 7, and enter your 4-digit passcode when prompted.

- If you lose or forget this passcode, you won’t be able to edit restrictions without erasing the content from your iPhone. [2] X Research source

- Some sites have mobile versions that you’ll need to block separately. For example, Google’s mobile website is accessible at m.google.com .

- To block another website, tap Add a Website again.
- If you’d like to block all adult/obscene content, scroll back up and tap Limit Adult Content .
Blocking All Websites Except Those You Specify

- Use this method only if you want to block access to all websites in Safari except those you add. [4] X Research source

- If you lose or forget this passcode, you won’t be able to edit restrictions without erasing the content from your iPhone. [5] X Research source

- Some sites have mobile versions that you’ll need to allow separately. For example, Google’s mobile website is accessible at m.google.com .

- To allow more websites, tap Add a Website… under “Always Allow” again.
Community Q&A

- If a website is wrongly blocked by your filters, return to your Restrictions settings, tap Add a Website under “Always Allow,” then enter the site’s address. [7] X Research source Thanks Helpful 1 Not Helpful 0
- If the person using this iPhone downloads another web browser, they may be able to browse without restriction. See Restrict Unauthorized Use of iOS Apps to learn how to prevent the installation of other browsers. Thanks Helpful 0 Not Helpful 0

You Might Also Like

- ↑ https://support.apple.com/en-us/HT201304
- ↑ http://www.imore.com/how-block-specific-websites-being-accessed-safari-iphone-and-ipad
- ↑ http://www.iphonelife.com/blog/31961/tip-day-how-restrict-access-specific-websites-safari
About This Article

1. Open Settings. 2. Tap General . 3. Tap Restrictions . 4. Tap Enable Restrictions . 5. Create a passcode. 6. Tap Websites . 7. Tap Add a Website . 8. Enter the URL and tap Done . Did this summary help you? Yes No
- Send fan mail to authors
Is this article up to date?

Featured Articles

Trending Articles

Watch Articles

- Terms of Use
- Privacy Policy
- Do Not Sell or Share My Info
- Not Selling Info
wikiHow Tech Help Pro:
Level up your tech skills and stay ahead of the curve
How-To Geek
How to block a website in safari on iphone and ipad.
If you're an iPhone or iPad owner (especially one whose children use your device), you might occasionally want to block access to a specific website.
If you're an iPhone or iPad owner (especially one whose children use your device), you might occasionally want to block access to a specific website. Whether that website is one of adult nature or just something, you don't want your children to be able to readily access, blocking specific websites on an iPhone or iPad takes just a few taps.
We're going to run through how you can make sure a specific website isn't accessible in Safari. This process recently changed with the release of iOS 12, so if you think you already know how to block websites, you might be surprised. Apple has rolled this particular functionality into its new Screen Time feature, and while it's now hidden below a couple of extra taps, it still works like a charm.
Head into the Settings app, scroll down a bit and tap the "Screen Time" option.
Next, tap "Content Privacy & Restrictions."
If it's not already activated, flick the "Content & Privacy Restrictions" toggle on and then tap "Content Restrictions" to proceed.
On the content restrictions page, tap the "Web Content" option. You might notice that it says "Unrestricted Access," but you will be changing that shortly.
Don't worry; you're almost done.
Next, enable the "Limit Adult Websites" option, which is required before you can block specific sites. From there, tap "Add Website" at the bottom of the screen. This is where you will enter the URL of the website you are going to block.
On the Add Website page, type the URL of the website you want to block and then tap "Done" on the keyboard.
At this point, you're all done, and the website is blocked. You can test this by heading over to Safari and trying to access the website in question. If all has gone according to plan, you will see an error similar to the one we have here.
If you need to add more websites, return to the same place and keep adding. If you decide to remove one at a later date, swipe on the URL and then tap "Delete."
If you prefer to use Chrome instead of Safari, there are some workarounds for blocking websites in Chrome even though there's no built-in feature for it.
- Is Hulu Worth It?
- iPad Pro vs. Surface Pro: What's the Difference?
How to Block Ads in Safari on the iPhone
There are some built-in tools, but you'll likely need a content blocker plug-in
:max_bytes(150000):strip_icc():format(webp)/SamCostello-d7fcf106ec2048ccb06d1e2190b3396d.jpg)
- Ithaca College
In This Article
Jump to a Section
- Block Ads on iPhone
- Install Content Blocking Apps
- Choose an Ad-Blocking Plug-In
- Block Pop-Ups
Why You Should Block Ads
- Why You Shouldn't Block Ads
What to Know
- Download and set up an ad blocker app. Then, on iPhone: Settings > Safari > Content Blockers ( on ).
- Suggested ad blockers: 1Blocker, Crystal Adblock, Norton Ad Blocker, Purify.
- Natively block Safari pop-ups on iPhone: Settings > Safari > Block Pop-ups ( on ).
This article explains how to use content blockers to block ads in Safari on iPhones with iOS 9 or higher.
Your phone must have iOS 9 or higher to use content blockers. Update the iPhone OS to ensure it has the most up-to-date version with current security patches.
How to Block Ads on iPhone With Safari
Using an ad blocker for your iPhone means your browser won't download ads. This usually means faster page loads, a longer-lasting battery, and less wireless data usage. If you don't want to see pop-up ads, there is a way to block these ads. Here's how to do so using the Safari web browser for iPhone.
Content blockers are apps that add new features that your default web browser doesn't have. These are like third-party keyboards —separate apps that work inside other apps that support them. This means that to block ads, you need to install at least one of these apps.
Most iPhone content blockers work the same way. When you go to a website, the app checks a list of ad services and servers. If it finds these on the site you're visiting, the app blocks the website from loading those ads on the page. Some apps take a comprehensive approach by blocking the ads and tracking the cookies used by advertisers based on those cookies' URLs .
How to Install Content Blocking Apps
To block ads with Safari content blocker apps, install the app, and then enable it from the iPhone Settings app.
Go to the App Store and download a content-blocking app to your iPhone. The example here is Norton Ad Blocker, but all ad-blocking apps work similarly. See the list below for other suggested apps.
Open the ad blocker app and follow the instructions to set it up. Every app is different, but each offers instructions to turn on the ad-blocking abilities.
On the iPhone home screen, open the Settings app.
Select Safari > Content Blockers .
Move the toggle switch next to the ad-blocker app you installed to On (green).
Choose an Ad-Blocking Plug-In for Safari
There is a sizable market for ad-blocking Safari plug-ins. The following options can get you started:
- 1Blocker : Free, with in-app purchases. In addition to more than 50,000 built-in blocker rules, this app supports custom rules to block sites and cookies and to hide other elements.
- Crystal Adblock : At $0.99, the developer claims that this ad blocker loads pages four times faster and uses 50 percent less data. This app also lets you opt to view ads on some sites to support those sites.
- Norton Ad Blocker : This free ad-blocking app from the company behind the popular and long-running antivirus software also lets you add exceptions.
- Purify : Grab this content blocker for $1.99 to block ads and tracking software. It includes a list (typically called a whitelist) to allow you to see ads on some sites if you like. According to the developer, after blocking Safari ads with this app, you can expect a fourfold increase in page load speeds and your web browsing data usage to be cut in half.
How to Block Pop-Ups on the iPhone Using Built-In Tools
Ad-blocking apps can block all kinds of ads and trackers used by advertisers. If you only want to block intrusive pop-ups, you don't need to download an app because pop-up blocking is a built-in feature in Safari. Here's what you need to do:
On the iPhone home screen, select Settings > Safari .
Toggle the Block Pop-ups switch to On (green), if it isn't already.
You can enable the Safari pop-up blocker on your computer, too.
The main benefit of blocking ads is that you don't see advertising. However, there are other key benefits to using these anti-advertisement apps:
- Websites load faster : Ads are extra elements on the page that have to load, and ads often stream video or play animations. It takes time for the page to fully download and often causes other things like non-ad images and videos to take longer to display.
- You'll be more secure : Many ads are vectors for malware. Infected ads hit a network, even a legitimate one, to disrupt your device.
- You use less data : When you no longer see ads, you won't use your monthly data allowances to load ads. Some ad-blocking apps claim to save you lots of data. While their numbers may be inflated, you'll reduce your data usage to some degree because ad images and videos don't download to your phone.
- A longer-lasting battery : Downloading ads, just like downloading anything in Safari, requires energy. One way to have a longer-lasting battery is to stop downloading so much data, which is what happens when you use an ad blocker.
Why You Shouldn't Block Ads
One downside you might encounter when you block ads on your iPhone is that some websites don't load properly. Some sites detect whether their ads load, and if ads don't load, you can't use the site until you unblock their ads.
Almost every site on the internet makes the majority of its money by showing advertising to its readers. If the ads are blocked, the site doesn't get paid. The money made from advertising pays writers and editors, funds server and bandwidth costs, buys equipment, pays for photography and travel, and more. Without that income, it's possible that a site you visit every day could go out of business. Consider supporting your favorite sites by whitelisting them, so ads on those sites still display.
Get the Latest Tech News Delivered Every Day
- How to Stop Ads When Playing Games on iPhone
- How to Block Websites on the iPhone
- How to Block Ads on Your iPad
- How to Fix a YouTube Black Screen
- How to Block YouTube Ads on Android
- The 14 Best Plugins (Extensions) for Chrome in 2024
- How to Block Websites on Your Android Phone or Tablet
- How to Change Settings in iOS Dolphin
- Brave Web Browser Review: Should You Make the Switch?
- Is X (formerly Twitter) Down...Or Is It Just You?
- How to Pin Sites in Safari and Mac OS
- 10 Best Free Firewall Programs
- What Is Safari?
- How to Turn Off AdBlock on Mac
- How to Enable the Safari Pop-up Blocker
- 9 Best Safari Extensions of 2024
Hooked to Your iPhone? How to Block Distracting Websites Easily
Are you concerned about your iPhone screen time? Are a small handful of websites sucking you in? Here's how you can limit your exposure to certain websites on your iPhone.

- More than a decade of journalism experience
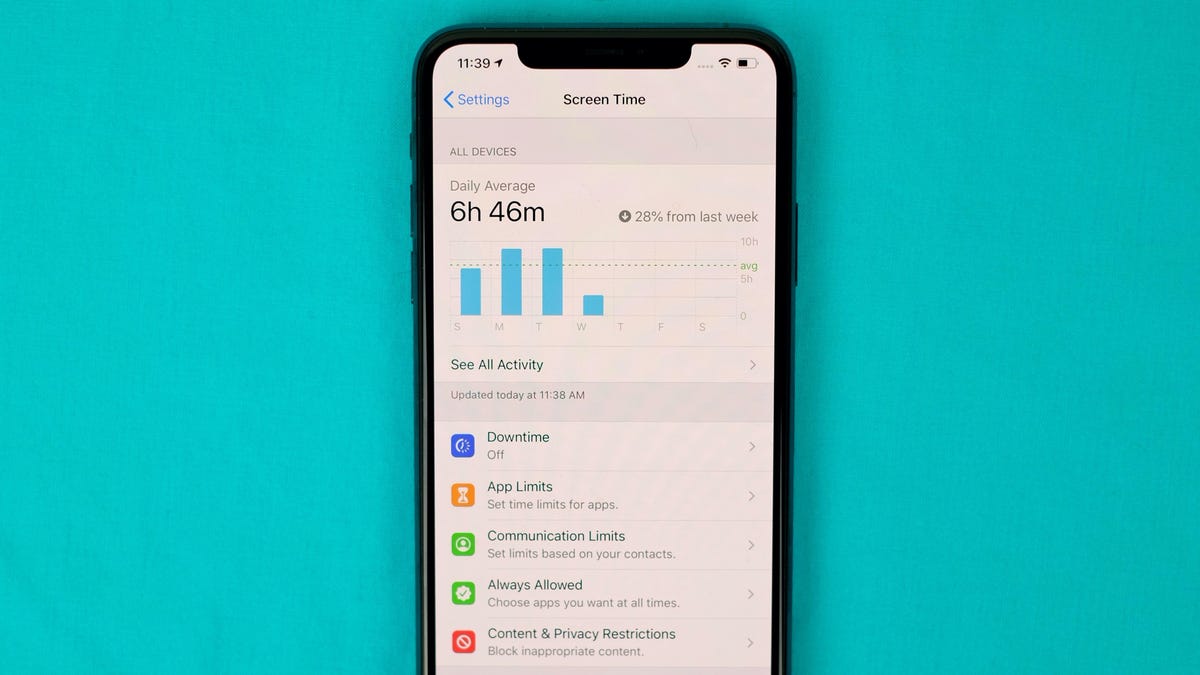
Really, it all comes down to getting off your phone or reducing the amount of distractions on your phone if you can't do the former.
Many of us grapple with the same issue: excessive screen time. Whether it's browsing websites or checking our iPhones, the struggle is real. And sometimes the culprit is just a few websites that somehow mange to suck us in for hours on end. Apple is well-aware of this issue and has equipped the iPhone with some tools to help you take back control of screen-time

In this article, we'll show you how to block specific websites on the iPhone. Whether you're looking to reduce distractions, increase productivity or simply limit your time on social media, these steps should help you achieve those goals, if you're hooked on a few websites.
To block websites on your iPhone, follow these steps for iOS 17:
1 . Open the Settings app. 2 . Tap Screen Time . 3 . Tap Content & Privacy Restrictions . 4 . Tap the toggle switch to enable Content & Privacy Restrictions . 5 . Tap Content Restrictions followed by Web Content . 6 . Choose how you want to restrict content. You can restrict access to adult websites by tapping Limit Adult Websites . This would block access to websites that are adult in nature such as pornographic websites. 7 . Or you can block all websites except those you specify, by tapping Allowed Websites then adding websites you want to allow by tapping Add Website under the "Only Allow These Websites" section. There should already be a small handful of websites that have been prepopulated.
Blocking websites on your iPhone is an effective way to take control of your screen time and reduce distractions. Whether you're looking to increase productivity, minimize your time on social media, or simply stay focused, these steps will help you achieve your goals. This guide could help if you have young children and want to limit their access to certain websites or green-light specific websites your kids are allowed to browse. These restrictions apply to all browsers on your iPhone (or iPad), including Safari, Chrome or Firefox.
Mobile Guides
- Best iPhone
- Best Galaxy S24 Deals
- Best iPhone Deals
- Samsung Galaxy S24 Review
- Best Android Phones
- Best Samsung Galaxy Phone
- Pixel 8 Pro Review
- iPhone 15 Pro/Pro Max Review
- Best iPhone 15 Deals
- Best Foldable Phones
- Galaxy Z Fold 5 Review
- OnePlus Open Review
- Best Galaxy Z Flip Deals
- Best Wireless Earbuds
- Best Noise Canceling Headphones
- Best Headphones
- Best Over Ear Headphones
- Best Wireless Earbuds and Headphones for Making Calls
- Best Headphones for Work at Home
- Best Noise Canceling Wireless Earbuds
- Best Sounding Wireless Earbuds
- Best Cheap Wireless Earbuds
- Best Wireless Headphones
- Best iPhone 15 Cases
- Best iPhone 14 Cases
- Best Power Bank for iPhone
- Best Airpods Pro Accessories
- Best Magsafe iPhone Accessories
- Best Speakerphone
- Best Wireless Car Charger and Mount
- Best iPhone Fast Charger
- Best Portable Chargers and Power Banks for Android
- Apple Watch Series 8 vs Series 7
- Best Apple Watch Bands
- Best Android Smartwatch
- Apple Watch Ultra Review
- Best Smartwatch
- Best Prepaid Phone Plans
- Best Cheap Phone Plans
- Best Unlimited Data Plans
- Best Phone Plans
- Best Phone Plan Deals
- Best Senior Phone Plans
- Best Family Phone Plans
- Best Travel Phone Plans
- Best Verizon Plans
- Samsung Promo Codes
- Consumer Cellular Coupons
- Verizon Promo Codes
- AT&T Wireless Promo Codes
- Best Buy Coupons
- Motorola Coupon Codes
- OnePlus Promo Codes
- Sony Coupon Codes
- Apple Store Promo Codes
- Skip to main content
- Switch language
- Skip to search
Search Support
- Firefox for iOS
- Basic browsing
Hide Images in Firefox for iOS
You can hide or block images from showing on a page in Firefox for iOS if you have a slow connection or want to avoid using larger amounts of data.
How to Block or Show Images
Share this article: https://mzl.la/3QwozSU
Was this article helpful?
These fine people helped write this article:

Grow and share your expertise with others. Answer questions and improve our knowledge base.
You are using an outdated browser. Please upgrade your browser to improve your experience.
Apple to unveil AI-enabled Safari browser alongside new operating systems

Safari getting new AI tools in iOS 18

The software — expected to debut as Safari 18 later in 2024 — is currently undergoing evaluation alongside internal builds of Apple's next-generation operating system updates, namely iOS 18 and macOS 15, according to people familiar with the matter. Should all of the new features make it to the release candidate stage, users will be treated to a new user interface (UI) for customizing popular page controls, a "Web eraser" feature, and AI-driven content summarization tools.
Intelligent Search - AI-enhanced browsing and text summarization
Engineers evaluating the latest builds of Safari 18 can find a toggle for the new page controls menu within the browser's address bar. The menu consolidates — and provides quick access to — old and new page control tools, among them being the browser's new "Intelligent Search" feature.

This feature is not automatically enabled in test builds of Safari 18 and instead requires manual activation from the page controls menu. Once enabled, it's believed the tool leverages Apple's on-device AI technology — specifically the Ajax language-learning model — to identify topics and key phrases within a webpage for which to base the summarization.
In selecting key phrases, Apple's LLM software identifies sentences that provide explanations or describe the structure of objects, depending on the text in question. Words repeated within a text and key sentences are recognized as text topics.
These early indications suggest Apple is striving to deliver text summarization alongside Safari 18 later this year, though the exact implementation of this feature remains fuzzy.
Apple's text summarization features could be a response to rival generative AI tools, such as OpenAI's ChatGPT. But Apple's on-device models and technologies like Private Relay could make the experience much more secure for users. Intelligent Search is also likely to be the same AI browser assistant that one X user hinted at a couple of weeks back.
Web Eraser for better content-blocking
Also accessible from the new page controls menu is a feature Apple is testing called "Web Eraser." As its name would imply, it's designed to allow users to remove, or erase, specific portions of web pages, according to people familiar with the feature.
The feature is expected to build upon existing privacy features within Safari and will allow users to erase unwanted content from any webpage of their choosing. Users will have the option to erase banner ads, images, text or even entire page sections, all with relative ease.

The erasure is said to be persistent, rather than limited to a browsing session. This means that Safari will remember the changes even after the original tab or window has been closed.
When visiting a web page with previously erased content, Safari will inform the user that the page has been modified to reflect their desired changes. The browser will also give the user the option to revert changes and restore the webpage to its initial, unaltered state.
As for where Apple got the inspiration for Web Eraser, the company could have Sherlocked the feature from the third-party app 1Blocker. The application features a similar way of erasing ads, where users would tap ads to make them disappear.
Updated UI will move key tools into one easy location
The new page controls menu referenced throughout this article will attempt to offer Safari 18 users quick and easy access to several options previously located across different menus and the Share Sheet. Running on pre-release versions of macOS 15, for instance, the menu also pulls in the "Aa" menu common on existing iPadOS versions of the browser. These include zoom options, webpage settings for privacy controls, content blocking options, extension shortcuts, and access to the new AI and erasure tools.

These various options existed previously on macOS, but were found by navigating through the Safari settings menu. Having all of these controls in one central location in the Address Bar will make these options more discoverable for end users. Other options like on-page text search and reader mode are also in this menu.
This all suggests Apple intends to unite the iPadOS and macOS Safari UI paradigms when it unveils its new OS releases during its Worldwide Developers Conference in June.
AI-enhanced Visual Lookup feature could be available in 2025
Simultaneously, Apple is also working on a much more powerful visual search feature scheduled for integration sometime in 2025 that will allow users to obtain information on consumer products when browsing through images. People familiar with the tool say it's similar to the Visual Lookup feature, through which Siri can identify plants, pets and landmarks from photos.

Visual Search could be implemented as a system-wide feature. So, instead of surfacing search results in the Photos app, the user may be able to use Visual Search directly in Safari by selecting an image.
Given development of this tool is in the earlier stages, it remains unclear how Apple will ultimately go about implementing it. It also remains to be seen whether or not the feature will make it through internal testing.
The iPhone maker has expressed significant interest in artificial intelligence and more recently published research related to on-device language learning models. This goes hand in hand with widespread rumors about several other AI-powered software features, many of which are expected to make their debut later this year with iOS 18.
Another big year for Safari
From its inception, Safari was always meant to rival existing web browsers.

Safari was originally added to macOS as a means of replacing Microsoft's Internet Explorer for Mac, which was the default browser. Over the years, the app made its way to the iPhone , and has since received various upgrades over the years.
More recent versions of Safari provide users with personalized web suggestions, and allow for greater privacy protection with features such as iCloud Private Relay.
This latest set of enhancements only serves to better position Safari against the competition, in an ever-increasing landscape of generative AI tools and third-party ad-blockers.
While Apple tests many such features during different development stages, it is important to remember that not all of them make it to release. Apple has been known to delay features or cancel them entirely, so there's always a chance we may not see these new Safari features after all.
Along with Safari 18 and its associated improvements, we should also see a revamped Calculator with Math Notes make its way to iPadOS 18. Freeform Scenes and Adaptive Voice Shortcuts are new OS features, which are also expected to debut later this year.
Apple is expected to introduce various AI-related enhancements as part of iOS 18 and macOS 15, both of which should be announced at the company's annual WWDC on June 10.
32 Comments
"As for where Apple got the inspiration for Web Eraser, the company could have Sherlocked the feature from the third-party app 1Blocker. The application features a similar way of erasing ads, where users would tap ads to make them disappear." They may also have been inspired by Simplified Page....
As long as I can turn it off/hide it they can knock themselves out.
Will the web eraser feature remove pop up videos, such as the ones that appear on this site?
I use the 'Reader' function in Safari quite a bit, but sometimes it doesn't work very well. Seems like something that AI could help make better.
Web ads suck but how else do you think your favorite websites will stay in business? Are you prepared to pay a subscription to every site? I doubt it…
Top Stories

Save $200 on this 14-inch MacBook Pro M3 Pro with 36GB RAM, 1TB SSD

Apple's iOS 18 to streamline task management with unified events and reminders

(PRODUCT)RED is getting our hopes up for a vibrant iPhone 15

Apple headphone shootout: Beats Solo 4 vs AirPods Max

Apple's Q2 2024 earnings results may have some drama — what to expect
Featured deals.

Amazon crushes it with $179 AirPods Pro 2, $299 Apple Watch Series 9 deals
Latest exclusives.

An inside look at Apple's various internal iOS variants that aid development

Apple's iOS 18 AI will be on-device preserving privacy, and not server-side

Apple's macOS 15 to get rare cognitive boost via Project GreyParrot
Latest comparisons.

M3 15-inch MacBook Air vs M3 14-inch MacBook Pro — Ultimate buyer's guide

M3 MacBook Air vs M1 MacBook Air — Compared
Latest news.
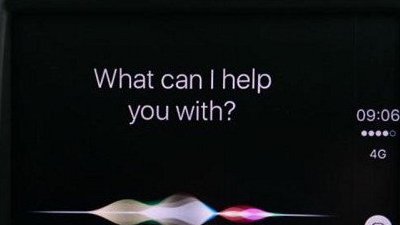
How to use Siri in CarPlay with or without your voice
Being able to make a request using Siri while driving helps keep your eyes on the road, but just asking for Siri may not work on older cars or in certain other circumstances. Here's the fix.


Google paid Apple $20 Billion to be default search engine in 2022
The ongoing antitrust lawsuit against Alphabet by the Justice Department has revealed that Google paid Apple a staggering $20 billion in 2022 for default search engine status.

How to fix System Data filling your iPhone's storage
Your iPhone may have low storage because it's been consumed by System Data, which can potentially consume all available capacity. Here's how to regain space when things get too bloated to function.

Pennsylvania has two battling bills that could make tracking with AirTags unlawful
Pennsylvania state representatives have pushed forward a second piece of legislation that would penalize the unauthorized use of Bluetooth trackers, like AirTag, to track someone.

iPhone 15 Pro is unexpectedly the sales champion of spring 2024
Historically, the "Pro" iPhone models get passed by the lower-end model in the spring — but so far 2024 is very different.
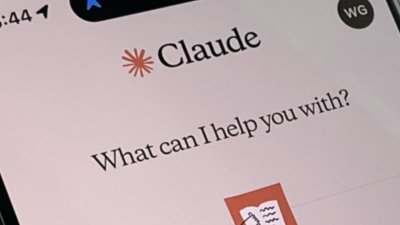
Amazon-funded Anthropic launches AI app to compete with ChatGPT
An Amazon-backed firm that's pushing for safe and trustworthy artificial intelligence apps has released its Claude AI app for the iPhone and iPad — but not the Mac.

Apple's M3 Pro 14-inch MacBook Pro with an upgrade to 36GB memory and 1TB storage is eligible for an exclusive $200 coupon discount on top of $50 off three years of AppleCare.

Apple profiles three distinguished Swift Student Challenge winners
Apple has profiled three of the "Distinguished Winners" of its 2024 Swift Student Challenge, with apps covering care, extreme sports, and breathing exercises.
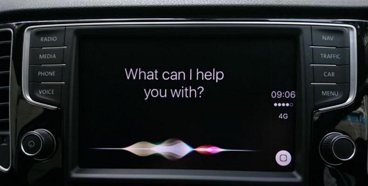
Latest Videos

Beats Solo 4 headphones review: Great audio quality and features

iPhone 16 Pro: what to expect from Apple's fall 2024 flagship phone

New iPad Air & iPad Pro models are coming soon - what to expect
Latest reviews.

Unistellar Odyssey Pro review: Unlock pro-level astronomy with your iPhone from your backyard

Ugreen DXP8800 Plus network attached storage review: Good hardware, beta software

Espresso 17 Pro review: Magnetic & modular portable Mac monitor

{{ title }}
{{ summary }}
Apple’s new iOS 18 Web Eraser might let you pick which parts of a website to block
If you buy through a BGR link, we may earn an affiliate commission, helping support our expert product labs.
The main attraction of WWDC 2024 will be iOS 18 , and all the AI features that Apple is building into the iPhone’s operating system. The Safari browser will certainly be part of that upgrade. We’ve already seen some leaks indicating that new AI features are coming to Apple’s browser.
Safari 18’s purported AI capabilities and ad-blocking features are currently in testing, according to Apple Insider .
The blog details some of Safari’s upcoming AI features. For example, Apple is working on an Intelligent Search tool that could use on-device AI to identify topics and phrases. From there, the feature could summarize web content. If it sounds familiar, that’s because other GenAI products can offer web summarization. The big difference here is that Apple might process data on the iPhone and Mac rather than sending everything to the cloud.
Tech. Entertainment. Science. Your inbox.
Sign up for the most interesting tech & entertainment news out there.
By signing up, I agree to the Terms of Use and have reviewed the Privacy Notice.
Additionally, Apple is reportedly working on a Visual Lookup feature for Safari that will offer information about the contents of images. However, it might not be ready until 2025.

The upcoming Safari ad-blocker feature might be more interesting to some people than any AI tool. It’s reportedly called Web Eraser in the Safari 18 version that Apple is testing. It will reportedly let you block specific parts of a web page. The tool will basically let you erase ads and any other content you deem necessary.
Apple Insider says Apple might have copied the functionality from the third-party app 1Blocker, which lets users tap ads to make them disappear.
You won’t have to navigate to the Settings app to change the text size, access zoom, use extensions, or access the new Intelligent Search and Web Eraser tool. It’s certainly a welcome UI change that could make it easier to customize your Safari experience on a Mac.
This article talks about:
Chris Smith has been covering consumer electronics ever since the iPhone revolutionized the industry in 2008. When he’s not writing about the most recent tech news for BGR, he brings his entertainment expertise to Marvel’s Cinematic Universe and other blockbuster franchises.
Outside of work, you’ll catch him streaming almost every new movie and TV show release as soon as it's available.
- Deadpool & Wolverine will reportedly feature an amazing cameo I should have seen coming
- Apple's answer to Circle to Search might not be ready until next year

I only keep 10 third-party apps on my iPhone – here’s which ones make the cut

iOS 17.5 beta: Every new feature coming to your iPhone

Apple Watch Ultra 3 will be a boring update, top insider suggests

More people should be getting the M2 Mac mini instead of a MacBook
Latest news.

3 of the best movies of all time, all of which earned a 100% on Rotten Tomatoes

Nintendo Switch 2 might sacrifice portable power for better battery life

Forget Ted Lasso, this sweet Apple TV+ comedy is so much better

All 9 Planet of the Apes movies are now streaming on Hulu
Sign up for the most interesting tech & entertainment news out there.
How to automatically pause animated images when browsing the web on iPhone, iPad, and Mac
Learn how to enable an accessibility setting that automatically pauses all animated images on a web page in Safari on iPhone, iPad, and Mac.
Most people enjoy seeing animations, be it while navigating in the operating system or seeing GIFs and animated images on the web. However, some individuals who are sensitive to rapid animations or have vestibular disorders, motion sickness, and related health conditions can feel dizzy and unwell because of these animations.
If you’re one of these people, Apple has added a thoughtful feature in iOS 17, iPadOS 17, and macOS Sonoma that automatically pauses animated images while you’re browsing the web in Safari. In this tutorial, we’ll show you how to turn on this accessibility setting on your iPhone, iPad, and Mac.
Note: Currently, iOS 17, iPadOS 17, and macOS Sonoma are in the developer beta phase. You can install them for free on your devices by following our step-by-step tutorials:
- How to download and install the official iOS 17 or iPadOS 17 developer beta for free
- How to install macOS Sonoma on a different partition of your Mac
Disable animated images while browsing the web
This works to remove motion from GIFs and other animated images.
On iPhone and iPad
- Open the Settings app in iOS 17 and iPadOS 17.
- Tap Accessibility .
- Select Motion .
- Turn off Animated Images .
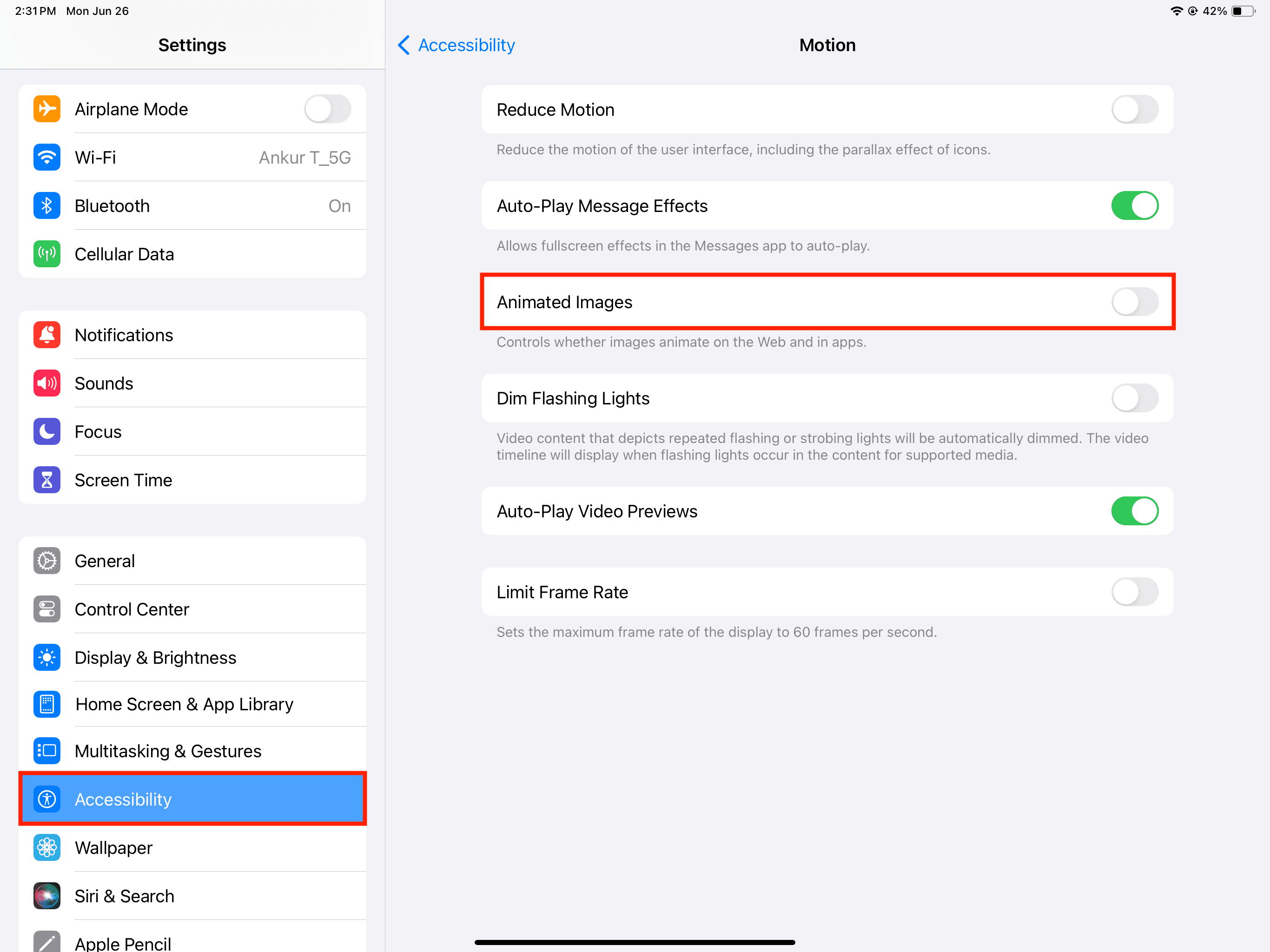
- Open System Settings on macOS Sonoma.
- Select Accessibility from the left side.
- Click Display .
- Turn off the switch for Animated images .
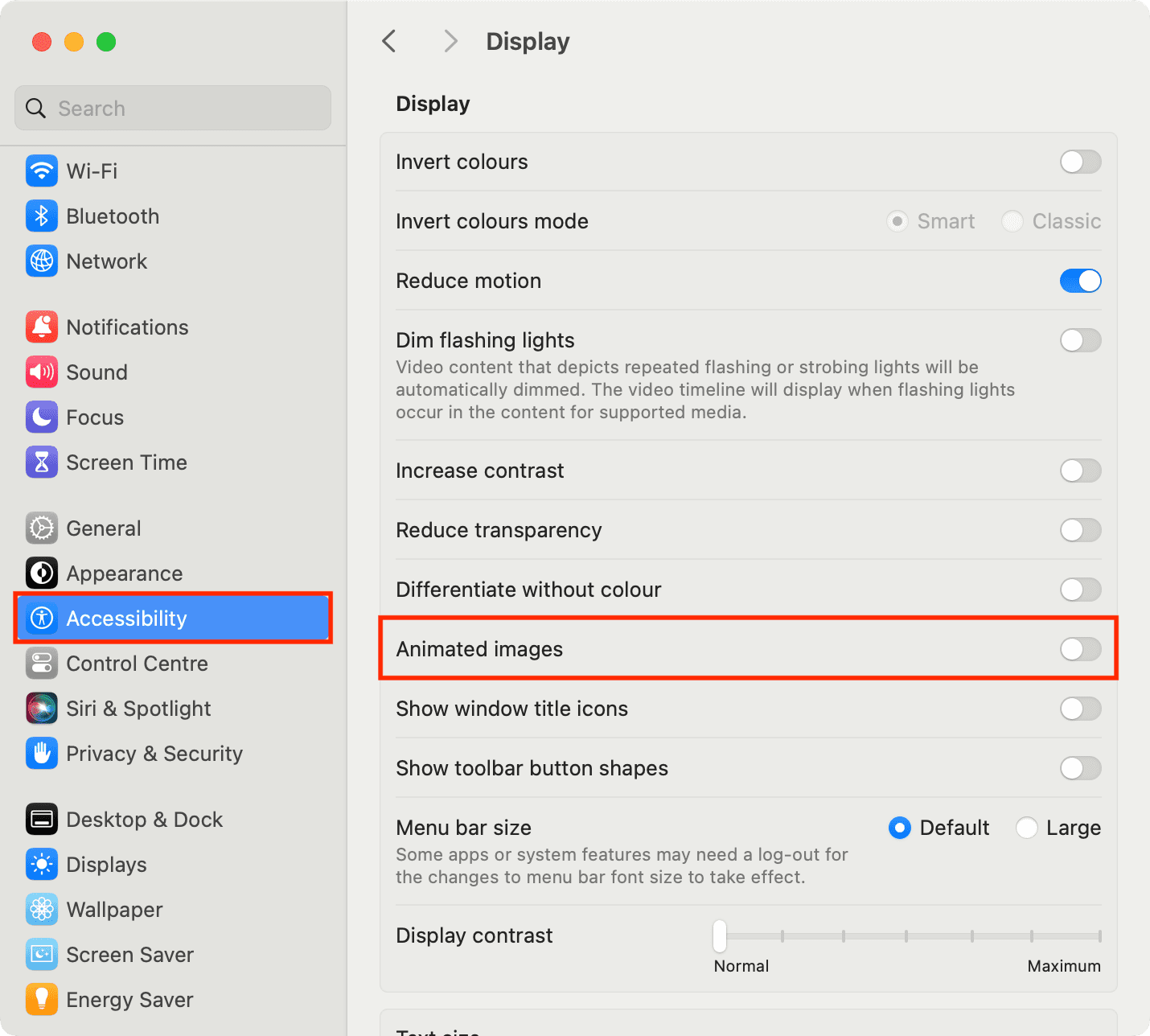
From now on, when you browse the web, animated images will appear as still images. To check, visit GIPHY’s homepage , and the GIFs there will not animate and appear still. But if you go back to Settings or System Settings and turn on Animated images , all images will come back to life and start playing (animating).
Note: Depending on the website, you may be able to play the animated image by hovering your mouse over it or by hitting a play button even when Animated Images is turned off.
Does it also work in Chrome, Firefox, and other web browsers?
Turning on this accessibility feature on iPhone and iPad disables animated images in Safari as well as Chrome, Firefox, and other browsers. This is because Apple has made it compulsory for all third-party browsers on iOS and iPadOS to use Apple’s WebKit browser engine.
However, companies on Mac are free to use their own browser engine like Blink (used by Chrome and all Chromium browsers like Edge, Brave, and Opera), Gecko (used by Mozilla Firefox), or something else. Thus, this accessibility feature to block animations while browsing the web won’t work in Mac browsers other than Safari.
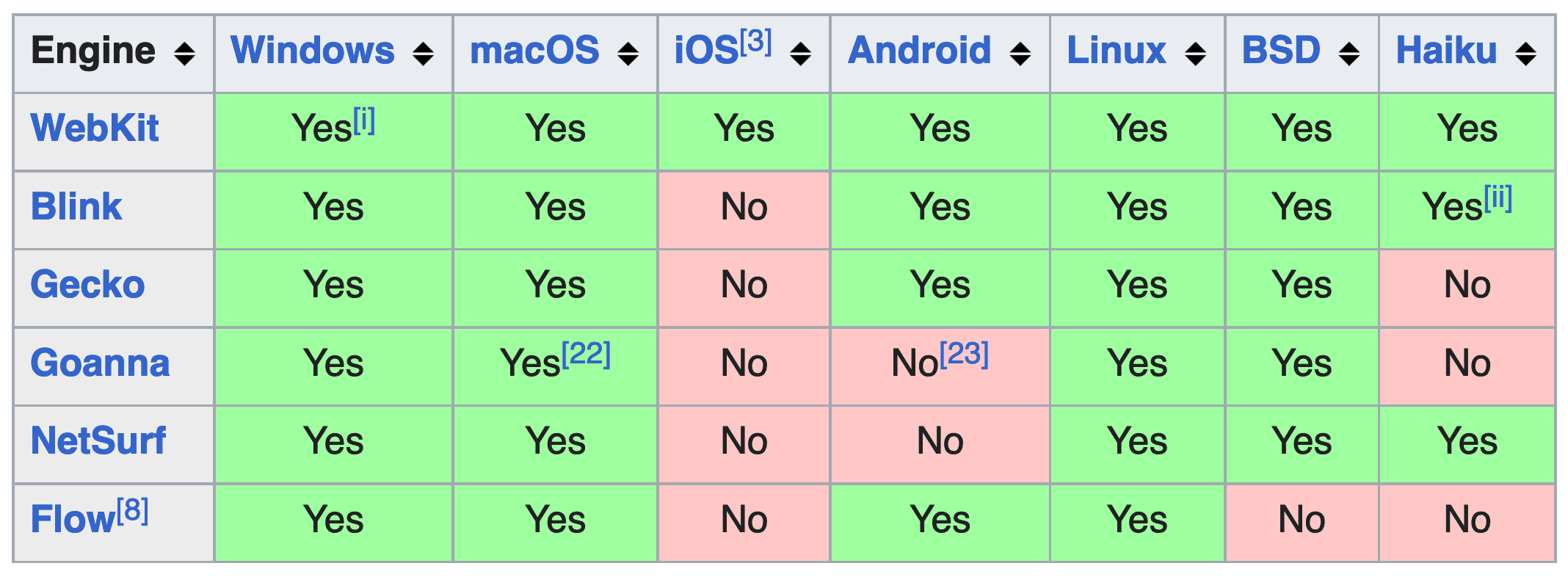
Tip: You can use extensions such as Animation Policy to block GIFs from animating on a web page in Google Chrome on Mac and Windows PC.
Does it block all animated images?
In my testing, I found it works well but it isn’t perfect. For example, it blocked all GIFs (animated images) on GIPHY’s home page, but the animated image in the sidebar continued to play (animate).
Additionally, images served as ads on websites were not prevented from animating.
But with all that said, this feature is a work in the right direction for people who get uncomfortable with animated images. Plus, as mentioned, iOS 17, iPadOS 17, and macOS Sonoma are still in the beta phase, with lots of scope for future improvements and developments.
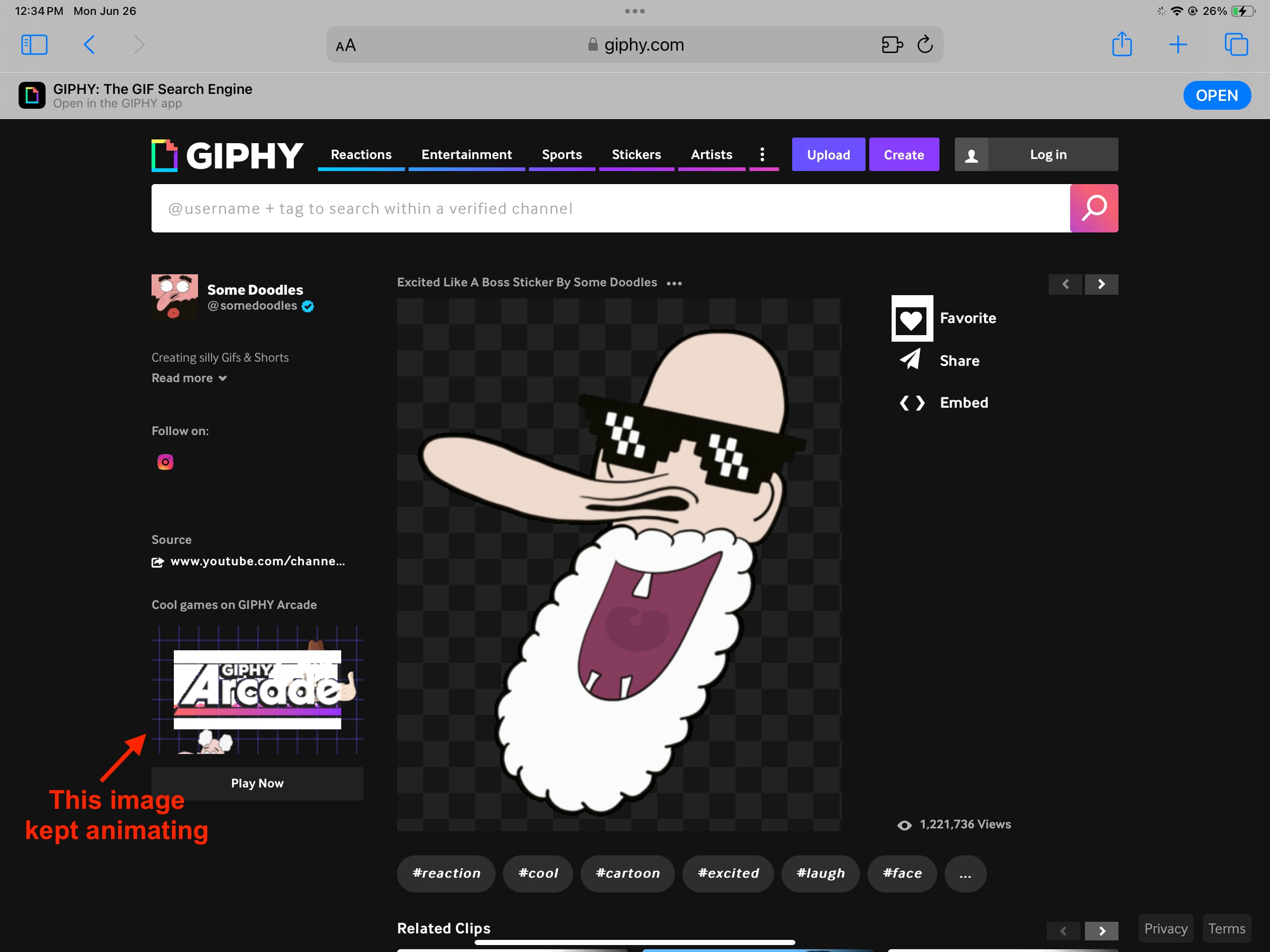
Turn off system motion
In addition to blocking animated images on websites, you can also reduce system-wide motion (animations) on your iPhone, iPad, and Mac.
- On iPhone or iPad: Go to Settings > Accessibility > Motion and turn on Reduce Motion . You can also turn on Dim Flashing Lights to prevent seeing flashing or strobing lights in video content.
- On Mac: Go to System Settings > Accessibility > Display and turn on Reduce Motion and Dim Flashing Lights .
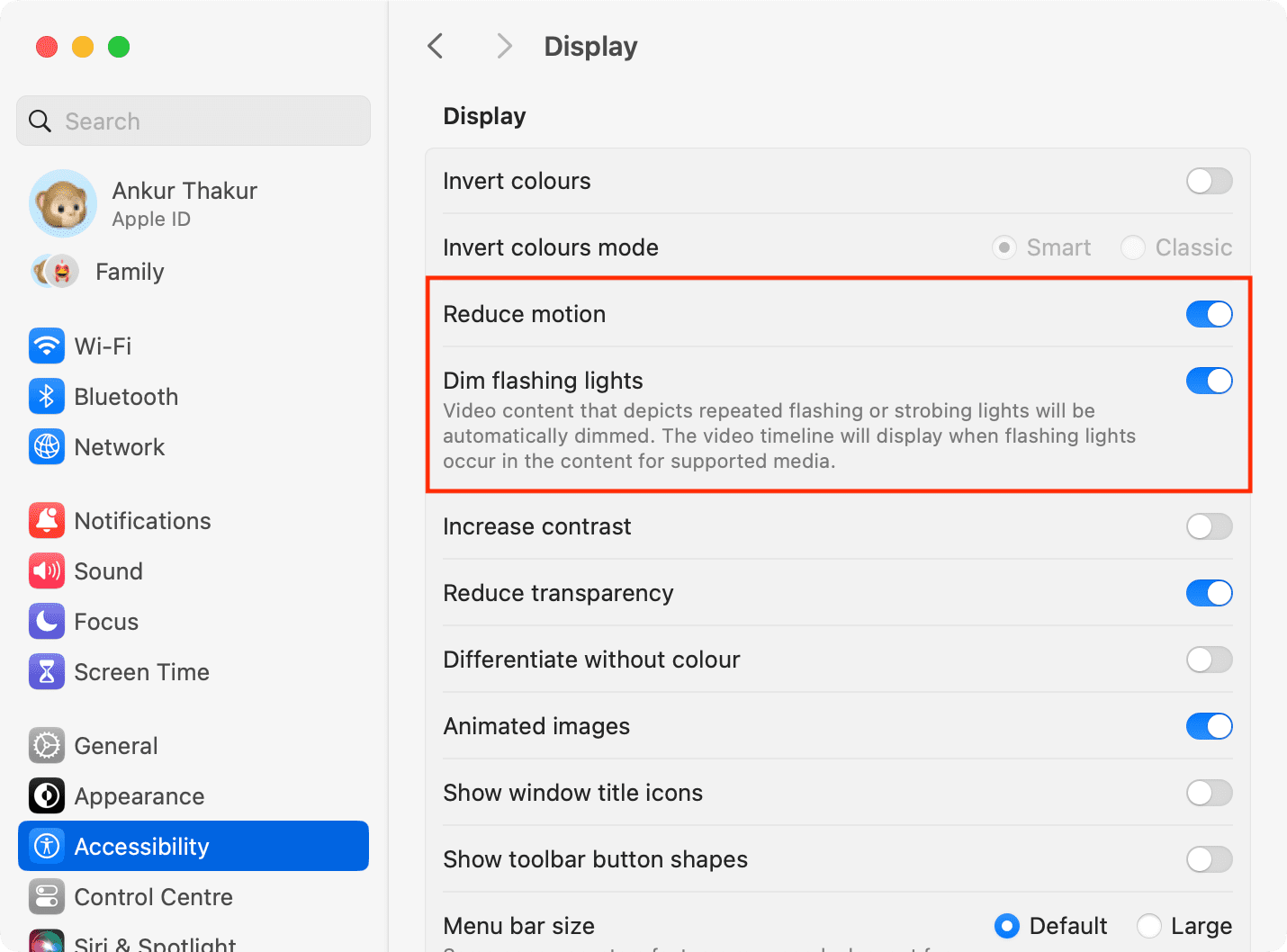
Check out next: How to control your iPhone or iPad with head movements
Related readings:
- The Verge: My war on animation
- A List Apart: Designing Safer Web Animation For Motion Sensitivity
- The Guardian: Why iOS 7 is making some users sick
- a. Send us an email
- b. Anonymous form
- Buyer's Guide
- Upcoming Products
- Tips / Contact Us
- Podcast Instagram Facebook Twitter Mastodon YouTube Notifications RSS Newsletter
New AI Features Reportedly Coming to Safari in iOS 18
Safari will gain a series of AI-powered features and UI enhancements in iOS 18 , AppleInsider reports .
- An "Intelligent Search" browser assistant tool that leverages Apple's on-device AI technology to identify key topics and phrases on webpages for summarization purposes.
- A "Web Eraser" tool that allows users to remove unwanted portions of webpages easily. Erasure is persistent, remaining even when revisiting a site unless changes are reverted.
- A new, quick-access menu emerging from the address bar that consolidates page tools, bringing over some functions that currently sit in the Share Sheet and placing them alongside the new tools.
The iPadOS and macOS versions of Safari are also expected to align further. These new features are purportedly undergoing evaluation alongside internal builds of iOS 18 and macOS 15 ahead of their unveiling at Apple's Worldwide Developer's Conference (WWDC) in June. Earlier this month, backend code on Apple's servers suggested that a new Safari browsing assistant is in the works, corroborating this report.
Farther in the future, Apple is said to be working on a more powerful version of Visual Look Up that allows users to obtain information on products when browsing through images. The feature is expected to be released sometime in 2025.
Last week, Bloomberg 's Mark Gurman said that iOS 18 will "overhaul" many of Apple's built-in apps , including Notes, Mail, Photos , and Fitness. Apple's next-generation operating systems are almost certain to be previewed during Apple's WWDC keynote on June 10, and the updates should be widely released in the fall.
Get weekly top MacRumors stories in your inbox.
Top Rated Comments
A "Web Eraser" tool that allows users to remove unwanted portions of webpages easily. Erasure is persistent, remaining even when revisiting a site unless changes are reverted.
Popular Stories

Apple Event Rumors: iPad Pro With M4 Chip and New Apple Pencil With Haptic Feedback

iOS 18 Rumored to 'Overhaul' Notes, Mail, Photos, and Fitness Apps

Apple to Use 'Best OLED Panels on the Market' for Upcoming iPad Pro

Apple Announces 'Let Loose' Event on May 7 Amid Rumors of New iPads

iOS 18 Rumored to Add These 10 New Features to Your iPhone

Top Stories: Apple Announces 'Let Loose' Event With New iPads and More Expected
Next article.

Our comprehensive guide highlighting every major new addition in iOS 17, plus how-tos that walk you through using the new features.

App Store changes for the EU, new emoji, Podcasts transcripts, and more.

Get the most out your iPhone 15 with our complete guide to all the new features.
A deep dive into new features in macOS Sonoma, big and small.

Revamped models with OLED displays, M3 or M4 chip, and redesigned Magic Keyboard accessory.

Updated 10.9-inch model and new 12.9-inch model, M2 chip expected.

Apple's annual Worldwide Developers Conference will kick off with a keynote on June 10.

Expected to see new AI-focused features and more. Preview coming at WWDC in June with public release in September.
Other Stories

1 day ago by Tim Hardwick

5 days ago by Tim Hardwick

6 days ago by Joe Rossignol

6 days ago by MacRumors Staff

1 week ago by Joe Rossignol
AAPL Company
Iphone web browser choice gets one thing right, two things wrong, say developers.
Being prompted to make an iPhone web browser choice in Europe has seen an uptick in the use of third-party apps , but not everyone is happy about it.
The EU itself is investigating whether Apple’s implementation of the antitrust requirement goes far enough, and developers of third-party browsers say the process gets one thing right, and two things wrong …
iPhone web browser choice
While iPhone owners have been theoretically able to choose their preferred web browser since iOS 14, it wasn’t much of a choice, for a couple of reasons.
First, most people didn’t even know they could choose an alternative browser. The default is Safari, and you’d have to proactively install a third-party one and then manually set it as your default.
Second, Apple insisted that all browsers had to use its own WebKit API. That ensured that competing browsers couldn’t do anything to impact security of privacy, but it also meant that they couldn’t offer faster speeds, or features not available in Safari.
The EU required Apple to drop the WebKit requirement, and also to proactively present users with a choice of browser when they first use their device. These changes were introduced in iOS 17.4 , and only apply within EU countries.
Apple gets one thing right
Developers of third-party web browsers have seen an increase in usage following the implementation of the changes, and they say Apple did play fair in one important respect: browsers are listed in random order, and Safari doesn’t get any special position or prominence in the list.
But two things remain unfair, they say
Wired spoke to a number of developers of alternative iPhone web browsers, and found that they had two criticisms.
First, iPhone owners are not asked to make their choice during the initial iPhone setup process. Instead, they are only presented with the choice when they first open the Safari app. This means that Safari has already presented itself as the default.
“It starts from you clicking Safari,” says Jon von Tetzchner, CEO and cofounder of Vivaldi. “Which, I think all of us agree, that’s the wrong spot.” Tetzchner said he prefers Google’s implementation of its new browser choice screen that guides Android users to select a default while setting up their phone.
Second, users are given zero information about each browser – just a list of names, many of which will be unfamiliar to non-techy users. That reinforces the idea that they should select Safari unless they already know a reason to make a different choice.
“Giving people information about the choice, and also information about what they’re choosing is really, really important,” says Kush Amlani, a global competition and regulatory counsel at Mozilla, which makes the Firefox browser.
A fairer option would be to give each developer a few words to pitch their browser. DuckDuckGo, for example, might have something like “Uses our privacy-first search engine, which doesn’t track you or filter your results.”
We’ll need to wait for the EU’s conclusion to determine what changes might be needed to comply with the law.
Photo by Amanz on Unsplash
FTC: We use income earning auto affiliate links. More.
Check out 9to5Mac on YouTube for more Apple news:

Breaking news from Cupertino. We’ll give you t…

Introduced in 2007 by Steve Jobs, iPhone is Appl…
Ben Lovejoy is a British technology writer and EU Editor for 9to5Mac. He’s known for his op-eds and diary pieces, exploring his experience of Apple products over time, for a more rounded review. He also writes fiction, with two technothriller novels, a couple of SF shorts and a rom-com!
Ben Lovejoy's favorite gear

Dell 49-inch curved monitor

Manage push notifications

How to clear the cache on your iPhone (and why you should)
How many tabs are open on your mobile browser right now? Go ahead, check -- you might be surprised by what you find.
Americans spend over five hours a day on their smartphones. That's over five hours of your phone potentially accessing, retrieving, and saving cache and cookies, which can negatively impact your iPhone's storage space .
What is cache?
Cache is the temporary storage of some data, like parts of a website from the last time you visited it, for example. Browser cache is content from a website that is stored on your phone during a browser session to help the browser execute faster the next time you visit that page.
Also: How to clear Google search cache on Android
Cache data can slow down your phone's overall browsing performance, however, since it takes up storage space on your device, so it's good to clear it out regularly. In this article, we mainly focus on clearing web browser cache on an iPhone, but you should know that other types of cache include mobile app cache and CPU cache.
How to clear cache on iPhone
What you'll need: Everything you need to clear your browser cache is within the iPhone's settings app or the Safari app, so grab your iPhone to get started.
Keep in mind that clearing the cache can clear private data, which can close all open tabs in Safari. This is also likely to log you out of all your websites, prompting you to sign in again the next time you open them.
How do I clear the cache from Chrome on iPhone?
If Google Chrome is your preferred browser, it may have a substantial amount of data stored on your device, which could also slow down performance.
To clear the cache in Chrome, open the Google Chrome app and follow these steps:
- Tap Settings .
- Go to Privacy and Security .
- Select Clear Browsing Data .
- Select the time from which to delete the data (if you want to delete all your browsing history, choose All Time ).
- Go through the items you'd like to delete, like your Browsing History, Cookies and Site Data, Cached Images and Files, Saved Passwords , and Autofill Data.
- Confirm by tapping Clear Browsing Data at the bottom of the screen.
- Tap Done when you've deleted the Chrome cache.
Also: Apple releases iOS 17.4 with podcast transcripts, new emojis, and EU app store changes
Clearing the browsing and cache data in Google Chrome doesn't close all open tabs, but it will refresh each tab and log you out of websites. Once you tap on one of the tabs you want to access, you'll have to log back in.
How can I browse on Safari without history?
If you're learning how to clear cache on an iPhone, you may also be wondering if there's a way to use Safari without saving any browsing history. You can turn on Private Browsing by following these steps:
- Open Safari .
- Tap on Tabs .
- Choose Private .
You can also enable private browsing by going to your iPhone Settings, finding Safari, and toggling on the private option.
How do I clear my app cache on my iPhone?
To clear the app cache from your iPhone Settings app, you can either delete the app and reinstall it, offload it, or try to clear the cache from within the app. Unfortunately, iOS apps don't have consistent settings across the board that would allow you to clear the cache of every app.
Also: Apple warns: Don't put your wet iPhone in rice. Do this instead
Apps like TikTok and CapCut, for example, have options to Clear Cache within their respective settings. Amazon lets users delete their browsing history, while the Reddit app can clear local history. It all depends on what the app's settings let you do.
Is "clear cache" the same as offloading?
Not exactly, though app offloading can help if your phone is slowed down by low storage. To offload an app means to uninstall an app without deleting any documents or data associated with it.
Also: Apple secures iMessage against threats from the future
To offload an app, go to Settings , then General , choose iPhone Storage and select the app to offload, then tap Offload App . If you ever download it again, you'll pick up where you left off for that app.
Are cookies and cache the same thing?
Cookies and cache are not the same. Cookies are data files that websites send to your phone, including things like saved passwords to keep you logged into an account or even the website preferences from the previous time you visited.
Also: I tested the best Mint alternatives, and this is my new favorite money app
Though they do sound harmless, cookies can also track how you browse the internet. They monitor patterns in your browsing and search history, even seeing what you clicked on or what your mouse hovered over. Ever made an innocuous search on Amazon only to find ads for it on all the apps you use? Cookies likely made that possible.
Can I block cookies on my iPhone?
While you can block cookies on Safari, the ranks are divided on whether you should. Blocking cookies entirely means that websites won't be able to get information from you, but it also means that some websites may not even work correctly on your browser. A lot of users actually enjoy a more personalized browsing experience, so cookies are a good thing for them.
If you'd like to block cookies in Safari, follow these steps:
- Go to Settings and select Safari .
- Tap on the toggle next to Block All Cookies .
There are also third-party extensions that help you block cookies and trackers in Google Chrome, like Ghostery and Disconnect .
How do I check iPhone storage?
On an iPhone, Settings can show you what's taking up most of your media storage, like photos, videos, and music. You can also see what each particular app's storage consumption is, which includes temporary data. To view the details of your iPhone's storage space, follow these steps:
- Go to the iPhone Settings .
- Tap on General .
- Select iPhone Storage .
- Scroll through to find the app you're looking for.
- Tap on the app to view storage status and options.
Unfortunately, you can't clear your iPhone cache for third-party apps by going into your Settings app, but this gives you a visual of your iPhone's storage and the option to delete or offload apps.
Also: Here's the fastest way to declutter your iPhone and free up Gigabytes of space
When you look at your device's storage space, you'll probably see recommended steps you can take to optimize your iPhone's storage, like offloading unused apps.
- How to better organize text messages on your iPhone, thanks to iOS 17
- How to transfer data from Android to an iPhone: 2 simple and fast ways
- How to turn on 80% charging limit on the iPhone 15 to save battery health
- How to leave a FaceTime voice or video message when your call goes unanswered


VIDEO
COMMENTS
Feb 8, 2016 5:16 PM in response to Marja E. I wanted to learn about this topic so that I could surf the Web and save data by disabling images. The solution I found was to go to Safari >Preferences>Advanced and tick the box against "Show Develop menu in menu bar". The menu bar is the bar at the top of the screen with the Apple icon at the left ...
Now, here are 30 tricks to help you have a better experience when using Safari. 1. Navigate Tab Bar. (Credit: Lance Whitney / Apple) The jump to iOS 15 moved Safari's address bar to the bottom of ...
Block Images and Videos. Block all images and videos from loading in Safari and other apps that use the Safari View Controller. Faster, Leaner, Safer. An average of 40% data savings by not loading images on websites. Websites also load faster. Avoid undesirable images and focus on the content you desire.
1. Launch the Settings app on your iPhone or iPad and tap Screen Time. (Image credit: Future) 2. Select Turn On Screen Time if it's not already on and follow the on-screen instructions to get set ...
0. There is a question on this Stack Exchange site that details how to disable images in Safari, but I only want to disable images on a website or two. How do I do this? Seems to be an all or none proposition. I haven't run across any plugins to do what you want, either.
Hello, looks like your post is about Support. Please remember we only allow Software Issues here at r/iOS.Hardware issues should be posted to r/applehelp or r/iphonehelp.. Please also check out the Tech Support FAQ If your issue is found there, please delete your post.. If a user replies to you with an answer that works, please reply/comment -solved. This will change the flair of your post and ...
Disable Images in Safari on iPhone . Safari I know there's a Develop menu on the desktop version that allows you to disable images, but I don't see anything similar on the iPhone version. Anyone know if there's a hidden setting somewhere to do this? Share Add a Comment. Sort by: ...
How to disable images in Safari. 1) Pull up Safari from your Dock or Applications folder. 2) In your menu bar, click Safari and open Settings or Preferences. 3) Navigate to the Advanced tab inside the settings. 4) Tick the box for Show Develop menu in menu bar. 5) Close the Preferences interface and turn your attention back to the top menu bar.
1. Open your iPhone's Settings. This is an app you'll find on one of your home screens, represented by a gray cog icon. If you don't see the icon, check the Utilities folder. Use this method only if you want to block access to all websites in Safari except those you add. [4]
From there, tap "Add Website" at the bottom of the screen. This is where you will enter the URL of the website you are going to block. On the Add Website page, type the URL of the website you want to block and then tap "Done" on the keyboard. At this point, you're all done, and the website is blocked. You can test this by heading over to Safari ...
17. Open Safari and go to Preferences, then click on the Advanced tab. There's a checkbox at the bottom titled "Show Develop menu in menu bar". Check that then close the Preferences window. You'll notice that in your menu bar between Bookmarks and Window you have a menu called Develop. Near the bottom of that menu list is Disable Images ...
Download and set up an ad blocker app. Then, on iPhone: Settings > Safari > Content Blockers ( on ). Suggested ad blockers: 1Blocker, Crystal Adblock, Norton Ad Blocker, Purify. Natively block Safari pop-ups on iPhone: Settings > Safari > Block Pop-ups ( on ). This article explains how to use content blockers to block ads in Safari on iPhones ...
Quick Steps : Open the 'Settings' app on your iPhone. Scroll down and tap on 'Screen Time.' If you haven't already, turn on Screen Time by following the on-screen instructions.
To block websites on your iPhone, follow these steps for iOS 17: 1. ... These restrictions apply to all browsers on your iPhone (or iPad), including Safari, Chrome or Firefox. Mobile Guides Phones
At the top or bottom of the screen, tap the Menu button . Tap . Tap the toggle to blue to block and hide images while loading a page. Tap the toggle again to turn this feature off and show images when loading a page. Tap at the top of the screen. Share this article: https://mzl.la/3QwozSU. These fine people helped write this article: Michele ...
Apple is testing a version of its Safari web browser that includes UI tweaks, advanced content blocking features, and a new AI-powered tool dubbed Intelligent Search, AppleInsider has learned. The ...
iOS 17's Safari running on iPhone. Image source: José Adorno for BGR The upcoming Safari ad-blocker feature might be more interesting to some people than any AI tool.
On Mac. Open System Settings on macOS Sonoma. Select Accessibility from the left side. Click Display. Turn off the switch for Animated images. From now on, when you browse the web, animated images will appear as still images. To check, visit GIPHY's homepage, and the GIFs there will not animate and appear still.
The new controls will be easy to access in the Safari Settings menu. Forbes Check Your iPhone Now-These Models Will No Longer Get Updates By Kate O'Flaherty Exciting New iOS 18 Features Coming ...
Bloomberg's Mark Gurman today said that iOS 18 will "overhaul" many of Apple's built-in apps, including Notes, Mail, Photos, and Fitness. Gurman did not reveal any specific new features planned ...
The default is Safari, and you'd have to proactively install a third-party one and then manually set it as your default. Second, Apple insisted that all browsers had to use its own WebKit API.
On an iPhone, Settings can show you what's taking up most of your media storage, like photos, videos, and music. You can also see what each particular app's storage consumption is, which includes ...