- SUCHEN Über Uns Gemeinschaftsportal Zufällige Seite Kategorien
- Kategorien durchsuchen
- Über wikiHow
- Anmelden/ Registrieren
- Technik & Elektronik

Safari auf dem Mac aktualisieren
Dieser Artikel wurde durch speziell ausgebildete Mitglieder unseres Mitarbeiter-Teams bearbeitet, was Vollständigkeit und Genauigkeit garantiert. wikiHow's Kontroll-Management Team prüft die bearbeiteten Inhalte sorgfältig, um zu garantieren, dass jeder Einzelne den hohen Qualitätsansprüchen entspricht. Dieser Artikel wurde 18.168 Mal aufgerufen.
In diesem wikiHow zeigen wir dir, wie du ein Update von Safari machst und die Benachrichtigung "Diese Version von Safari wird nicht mehr unterstützt" loswirst. Wenn du einen Mac mit OS X 10.5 (Leopard) oder älter nutzt, musst du zuerst eine Lizenz von OS X 10.6 (Snow Leopard) kaufen und auf deinem Mac installieren, bevor du ein Update von Safari machen kannst.
Vorgehensweise
Ein update von os x 10.5 oder älter durchführen.

- Snow Leopard ist die erste Version von OS X, die den Apple App Store hat, der notwendig ist, um ein Update auf ein neueres Betriebssystem wie Yosemite oder macOS zu machen. Du kannst den App Store auch für ein Update von Safari nutzen.

- Du musst während der Installation einen Neustart deines Macs machen.

Ein Update von 10.6 oder neuer machen

- Wenn du den App Store nicht sehen kannst, klicke rechts oben auf dem Bildschirm auf die Lupe und tippe "App Store" ins Suchfeld ein. Klicke dann auf das Suchergebnis "App Store".

- Klicke auf das Apfelmenü und wähle Systemeinstellungen .
- Klicke in den Systemeinstellungen auf die Option App Store .
- Setze ein Häkchen bei "Automatisch nach Updates suchen".
- Setze Häkchen in den Feldern für automatische Updates von Apps und System-Updates.
- Du kannst mit Mac OS X 10.5 Chrome oder Firefox nicht mehr nutzen, da beide Browser den Support für dieses Betriebssystem eingestellt haben. [1] X Forschungsquelle [2] X Forschungsquelle
Verwandte wikiHows

- ↑ https://support.google.com/chrome/answer/95346?hl=en&visit_id=1-636270164505497790-2997194565&rd=1
- ↑ https://www.mozilla.org/en-US/firefox/52.0.2/system-requirements/
Über dieses wikiHow

War dieser Artikel hilfreich?
Verwandte artikel.

Melde dich für den kostenlosen wikiHow Newsletter an!
Du erhältst hilfreiche Tipps und Anleitungen jede Woche direkt in deine Inbox.
Empfohlene Anleitungs-Artikel

Aktuelle Tipps und Anleitungen

Empfohlene Videos

- Nutzungsbedingungen (Englisch)
- Datenschutz Bestimmungen
- Do Not Sell or Share My Info
- Not Selling Info
Registriere dich für den wöchentlichen
wikiHow Newsletter.
Safari aktualisieren - So geht's

Von Urlaubserkrankung bis Reiseabbruch: Der Reisekomplettschutz von American Express
Direkt im Browser findet sich keine Option, um den Safari-Browser zu aktualisieren. Jedoch können Sie den Browser über den App-Store auf den neuesten Stand bringen.
Unabhängig und kostenlos dank Ihres Klicks
Die mit einem Symbol gekennzeichneten Links sind Affiliate-Links . Erfolgt darüber ein Einkauf, erhalten wir eine Provision ohne Mehrkosten für Sie. Die redaktionelle Auswahl und Bewertung der Produkte bleibt davon unbeeinflusst. Ihr Klick hilft bei der Finanzierung unseres kostenfreien Angebots.
Safari über den App Store aktualisieren - Schritt für Schritt
- Um den Safari-Browser auf Ihrem Mac zu aktualisieren, klicken Sie in der Symbol-Leiste auf den "App Store".
- Gehen Sie dann auf "Updates".
- Ganz oben sehen Sie die verfügbaren Updates. Wenn Safari nicht auf den aktuellsten Stand ist, dann finden Sie hier die neuste Version.
- Klicken Sie rechts auf den Button "Aktualisieren". Dann geben Sie Ihr Apple-Passwort ein.
- Sobald das Update erfolgreich eingespielt wurde, werden Sie benachrichtigt.
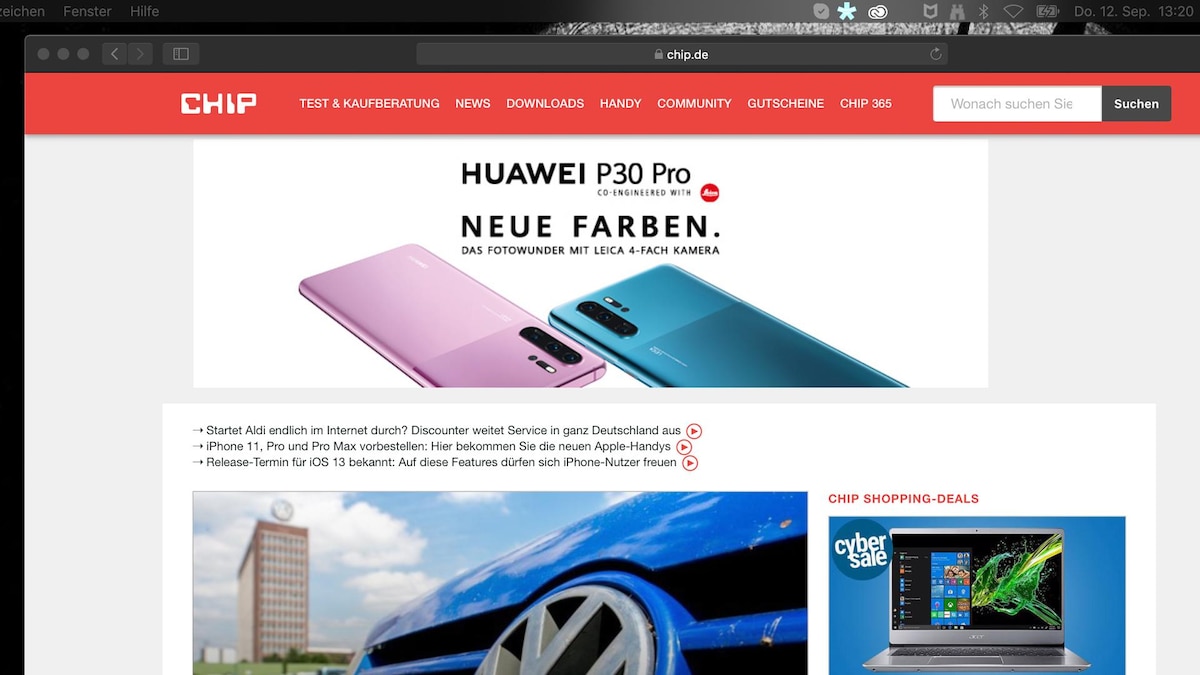
Lesen Sie im nächsten Praxistipp, wie Sie den Browsercache im Safari löschen .
Aktuell viel gesucht
Handynummer suchen und Besitzer herausfinden - so geht's

Handynummer suchen und Besitzer herausfinden - so geht's
Payback-Punkte auf Konto überweisen lassen - so einfach geht's

Payback-Punkte auf Konto überweisen lassen - so einfach geht's
KI-Bilder erstellen: Diese Möglichkeiten gibt es

Ist Halara seriös? Erfahrung zur Qualität des Online-Shops
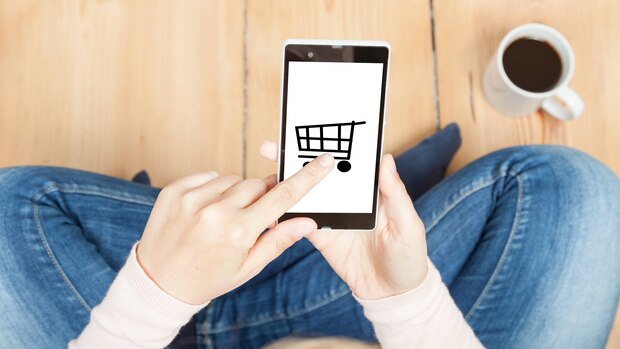
YouTube Musik runterladen - so klappt der Download

Windows 10: Screenshot erstellen - so klappt's

Windows 10: Screenshot erstellen - so klappt's
Ist Instant Gaming seriös? Erfahrungen und Bewertung

Word: Seitenzahl ab Seite 3 - Nummerierung von 1 beginnend

Die fünf besten kostenlosen Email-Adressen: E-Mail Anbieter im Vergleich

Base-Chat kostenlos: Mit dieser Nummer gratis chatten

FedEx Spam-Mail bekommen: So reagieren Sie richtig

Wertvolle 2 Euro Münzen: So erkennen Sie seltene Exemplare

Neueste MacOS-Tipps
- Durchmesser-Zeichen eingeben – so geht’s
- Apple Watch: Walkie Talkie funktioniert nicht - Lösungsmöglichkeiten
- Mac: Zwischenablage anzeigen - so geht's
- Mac OS: Unendlich-Zeichen schreiben - so klappt's
- Apple ID: Einstellungen aktualisieren - so gehen Sie vor
- Hochzahlen am Mac: Hoch 2 per Tastenkombination & Co.
- Abgesicherter Modus beim Mac starten: So klappt's
- Weitere neue Tipps
Beliebteste MacOS-Tipps
- At-Zeichen mit Apple-Mac-Tastatur (@) - so geht's
- iMac und MacBook zurücksetzen: Werkseinstellung herstellen
- Programme von Mac deinstallieren - wie geht das?
- Mac: Externe Festplatte wird nicht erkannt - was tun?
- macOS Versionen: Alle Betriebssysteme im Überblick
- Android mit Mac verbinden: 3 Möglichkeiten im Check
- Weitere beliebte Tipps
Die besten Shopping-Gutscheine
- Gutscheine von OTTO
- Deinhandy.de-Gutscheine
- Rabatte bei Saturn
- Home24-Rabattcodes
- Weitere Gutscheine
- Tests & Ratgeber
Updaten des Safari Browsers
Safari browser updaten: so geht es.
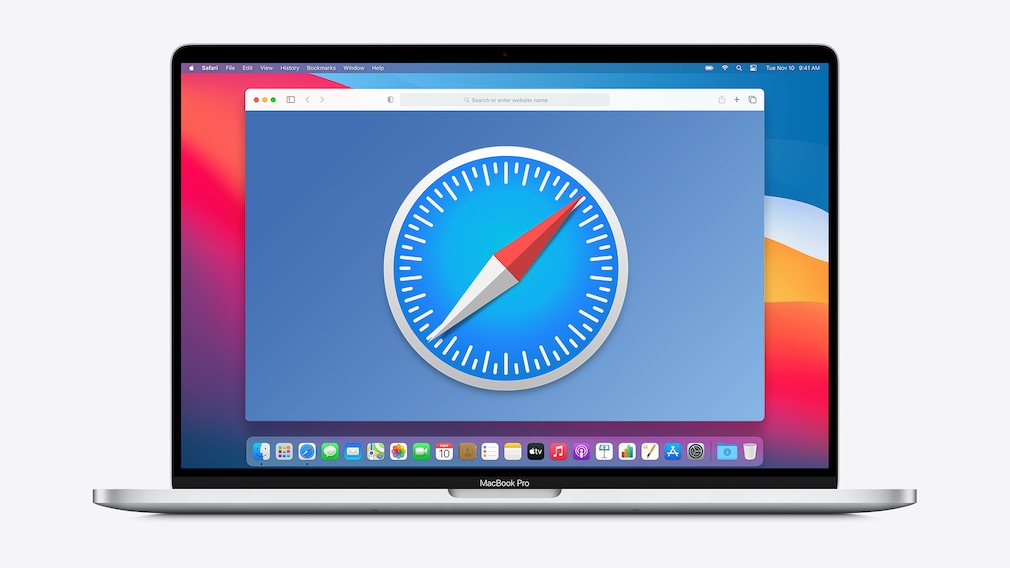
25.10.2021, 13:20 Uhr
COMPUTER BILD Tippcenter
So führen Sie Updates für den Safari Browser durch
- Schließen Sie den Safari Browser und öffnen Sie den App Store.
- Klicken Sie oben rechts auf „Updates“.
- Der App Store prüft, welche Programme neu installiert werden sollen und zeigt vorliegende Updates an.
- Wenn für Safari ein Update vorliegt, klicken Sie neben der App auf den Button „Aktualisieren“. Das Update wird nun heruntergeladen und dann installiert.
Was tun, wenn kein Update angezeigt wird?
- Öffnen Sie den App Store und klicken Sie auf „Updates“.
- Wählen Sie über die Anwendungsliste „Alle aktualisieren“ aus.
- Starten Sie Ihr Gerät neu und lassen Sie wieder nach Updates suchen.
- Das Update für Safari sollte nun angezeigt werden.
- Saturn Gutscheine
- Galaxus Gutscheine
- ebay Gutscheine
- Cyberport Gutscheine
- LIDL Gutscheine
- Memory PC Gutscheine
- Euronics Gutscheine
- BAUR Gutscheine
- Toom Gutscheine
- H&M Gutscheine
- Luftreiniger im Vergleich
- Rasierer im Vergleich
- Ergonomische Bürostühle im Vergleich
- Vakuumierer im Vergleich
- Handstaubsauger im Vergleich
- Browsergames Vergleich
- Tagesgeld Vergleich
- Kreditkarten Vergleich
- Jobs & Karriere
- Balkonkraftwerke
- Widerrufsbelehrung
- Datenschutz
- Privatsphäre
- Widerruf Tracking
- Jugendschutz
- Transparenz
- Verantwortung
- Einfach werben auf COMPUTER BILD
- Bildnachweise
Apple veröffentlicht Safari 17.5 für macOS Ventura und macOS Monterey
Nutzer von macOS Ventura 13 und macOS Monterey 12 können sich ab sofort die Version 17.5 des Web-Browsers Safari herunterladen (in macOS Sonoma 14.5 ist Safari 17.5 integriert). "Dieses Update enthält wichtige Fehlerbehebungen und Sicherheitsupdates", teilte Apple mit.
"Es ist Zeit für eine neue Version von Safari - unser drittes großes Update im Jahr 2024. Mit nur einem Monat bis zur WWDC24 und der Enthüllung dessen, was später in diesem Jahr kommt, freuen wir uns, diese 7 Funktionen und 22 Fehlerkorrekturen heute in die Hände der Benutzer zu geben", heißt es vom WebKit-Entwicklerteam.
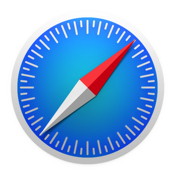
Einzelheiten zu den vorgenommenen Problembehebungen sind auf dieser Web-Seite zu finden. In Safari 17.5 ist außerdem eine WebKit- Sicherheitslücke geschlossen worden. Die neue Version 17.5 des Web-Browsers kann über die Aktualisierungsfunktion in den Systemeinstellungen heruntergeladen und installiert werden.
Die kommende Version 18 von Safari wird wahrscheinlich mindestens macOS Ventura 13 benötigen - die Unterstützung für macOS Monterey 12 dürfte eingestellt werden. Safari 18 wird kommenden Monat auf der WWDC24 als Betaversion debütieren, mit einer allgemeinen Verfügbarkeit wie gewohnt im September.
Zum Thema: Apple: macOS Ventura 13.6.7 und macOS Monterey 12.7.5 verfügbar .
- Kommentieren?
Voting in der Community ⬆️⬇️
Wenn euch Beiträge von anderen Usern gefallen, könnt ihr dies durch eine positive Bewertung zeigen und wenn ihr angemeldet seid, so sogar Punkte vergeben. Erfahrt hier mehr zu unserem Bewertungssystem: Voting in der deutschen Apple Support Community
Safari aktualisieren
Habe High Sierra und Safari ist veraltet. Kein Software update in den Systemeinstellungen möglich (kein Punkt mehr vorhanden dazu), im App Store nach Updates gesucht. Es gibt keins. Wie könnte ich nur Safari neu installieren oder updaten? Vor längerer Zeit bekam ich Updates, um auf Montana upzugraden. Da das auf dem Zweit-Laptop auch schon nicht ging, unterließ ich das lieber (MacBook Air 2015 mit High Sierra). Folglich Safari veraltet, vieles kann darauf nicht mehr angezeigt werden. ich hätte gerne ein Software Update dafür oder ein frisches Safari, doch auch im Store kein Update möglich. Erbitte freundlichst Hilfe.
[Vom Moderator bearbeitet]
MacBook Air 13″, macOS 10.14
Gepostet am 09. Okt. 2023 16:04
Gepostet am 09. Okt. 2023 20:51
Das Safari-Update kommt ausschließlich über das macOS update. Ein einzelnes Update des Browsers ist nicht vorgesehen.
Wenn Du macOS nicht aktualisieren möchtest oder kannst, dann solltest Du die einen alternative Browser (zum Beispiel Vivaldi ) installieren.
Ähnliche Fragen
- Auf MacBook Pro (13" Anfang 2011) Safari updaten Guten Tag, ich habe einen MAC-book Pro (13inch, Early 2011) und bin total zufrieden. Leider kann ich meinen Browser Safari nicht mehr updaten (habe noch Safari 13.1.2.) und ich kann keine Banken-Applikation mehr installieren. Was muss ich machen ? [Betreff vom Moderator bearbeitet] 105 2
- Wie läßt sich ein Safari-Update durchführen, wenn Mac macOS High Sierra 10.13.6 hat? Laut einiger Anbieter muß ich ein Update von Safari durchführen. Das ist aber nicht möglich, weil mein Mac nach High Sierra keine Updates mehr bekommt. Gibt es eine Safari-Update-Möglichkeit über Umwege? [Vom Moderator bearbeitet] 178 3
- Safari kann nicht aktualisiert werden Habe Schwierigkeiten meinen Browser zu aktualisieren. Unter dem Apple Logo / Systemeinstellungen fehlt die Option Softwareupdate. Wie kann ich auf meinen Mac Safari doch noch aktualisieren? Grüße, Guido [Betreff vom Moderator bearbeitet] 119 3
Seiteninhalt wird geladen
Seiteninhalt wurde geladen
09. Okt. 2023 20:51 als Antwort auf re289
11. Okt. 2023 11:15 als Antwort auf re289
Auf dem MBA 2015 kannst du zumindest Monterey noch installieren. Den Download findest du hier: macOS laden und installieren - Apple Support (DE) . Damit wird auch Safari aktualisiert und dein Mac ist für die nächsten zwei-drei Jahre wieder fit.
Edit: sorry, hatte den letzten Post nicht gesehen....aber dann ist ja alles tiptop.
10. Okt. 2023 19:09 als Antwort auf RichardB.
Danke! Habe gestern doch alles auf Monterey gesetzt, hat zwar gedauert, aber nun läuft alles rund und mit frischem Safari. Besser ist es so allemal - Danke nochmals.
- Apple Watch
- Macwelt Software-Shop
- Bestenlisten
- Software-Shop
- Preisvergleich
Wenn Sie über Links in unseren Artikeln einkaufen, erhalten wir eine kleine Provision. Das hat weder Einfluss auf unsere redaktionelle Unabhängigkeit noch auf den Kaufpreis.
macOS: Updates und Betas richtig installieren

Wenn Apple den Nachfolger von macOS 10.14 Mojave Ende Juni als Vorabversion präsentiert, wird es bis zum finalen Release im September sieben oder acht Iterationen zur Installation geben. Und auch dann ist es mit den regelmäßigen Updates für macOS nicht vorbei, bis dann ein Jahr später macOS 10.16 ansteht, wird es für 10.5 vier, fünf oder sechs Hauptupdates geben und womöglich noch etliche kleinere Aktualisierungen, die kleine Fehler beheben oder neu entdeckte Sicherheitslücken schließen. Es lohnt sich auf alle Fälle, seinen Mac auf dem aktuellen Stand zu halten, und das ist gar nicht schwer. Denn macOS aktualisiert sich auf Wunsch selbst automatisch, die Einstellungen regeln aber zahlreiche Methoden für Updates des Betriebssystems, Apple-Apps und Dritthersteller-Anwendungen. In diesem Beitrag geben wir einige Hinweise zur Installation von Updates in macOS.
Anzeigen der installierten macOS-Version
Bevor Sie sich an die Aktualisierung eines Macs machen, können Sie über das Apfel-Symbol in der Menüleiste auf der linken Seite und der Auswahl von „Über diesen Mac“ sich anzeigen lassen, welche Version von macOS installiert ist. Mit der Schaltfläche „Softwareupdate“ springen Sie direkt in den Menüpunkt „Softwareupdate“ in den Systemeinstellungen.
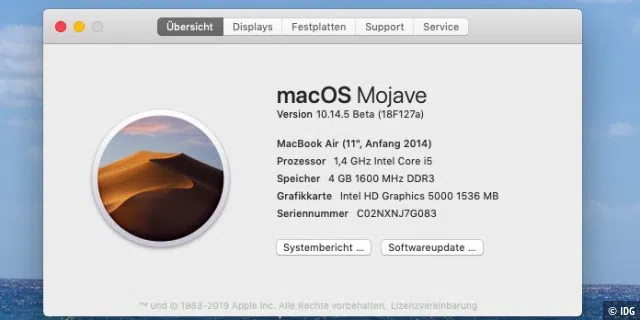
Vorabversionen beziehen
Wollen Sie ein der Beta-Versionen der nächsten Version von macOS installieren, müssen Sie sich mit Ihrer Apple ID am Apples Beta-Software-Programm anmelden . Die Teilnahme ist kostenlos, Sie erhalten nicht nur bis September die Betas des neuen Systems, sondern darüber hinausgehend auch die Vorabversionen der Punkt-Updates, die danach kommen. Installieren können Sie diese auf all ihre Macs mit der passenden Apple ID. Es ist zudem ratsam, Betas nicht auf das Produktivsystem zu installieren, sondern auf einen Zweitrechner, zumindest aber auf einer eigenen Partition. Nach der Anmeldung beim Beta-Programm laden Sie das Dienstprogramm für macOS Public Beta, dieses meldet den Mac erst als für Beta-Versionen berechtigt an. Die Installation erfolgt anschließend wie gewohnt über den Menüpunkt „Softwareupdate“ in den Systemeinstellungen (ab macOS 10.14 Mojave)
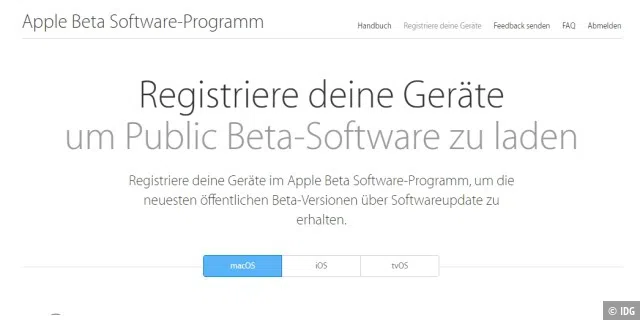
Abmelden aus dem Beta-Programm
Über den Menüpunkt „Softwareupdate“ in den Systemeinstellungen kann auf der linken Seite über den Link „Details“ und dann „Standard wiederherstellen“ die automatische Installation von Betaversionen deaktiviert werden. Bei diesem Vorgang werden aber keine Betaversionen deinstalliert. Um diese zu entfernen, muss der Mac wiederhergestellt werden – oder die finale Fassung darüber installiert. Wenn das zu Problemen führen sollte, sind Sie besser dran, wenn der Beta-Test auf einem Zweitrechner oder einer verzichtbaren Partition lief.
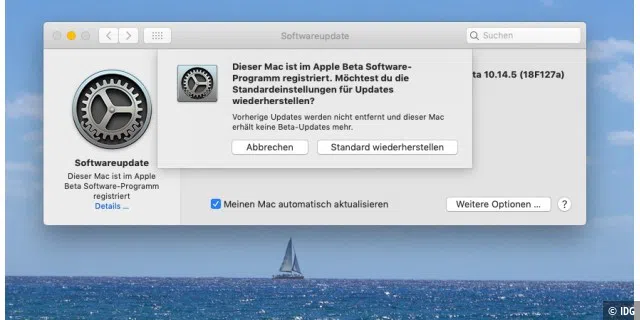
Updates über Systemeinstellungen installieren
Seit macOS 10.14 können Systemupdates für macOS (wieder) in den Systemeinstellungen über den Menüpunkt „Softwareupdate“ installiert werden – in den Jahren davor hatte Apple nicht nur das System, sondern auch seine Updates über den Mac App Store verbreitet. Sehen Sie den Menüpunkt “Softwareupdate” jedoch nirgends, öffnen Sie die Systemeinstellungen und klicken auf „EinstellungenAnpassen“. Setzen Sie den Haken bei „Softwareupdate“ – und das Menü ist zu sehen.
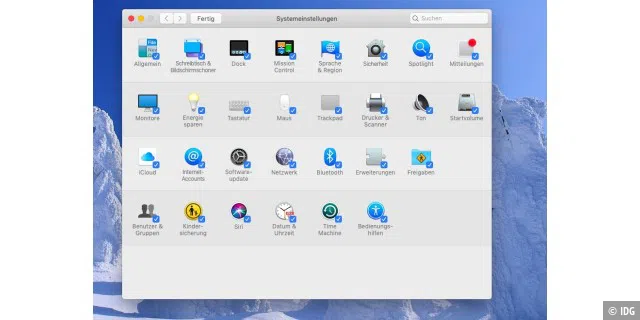
Updates über App Store installieren
Vor macOS 10.14 hat Apple einige Hauptversionen lang die Updates für das Betriebssystem über den Mac App Store und den Menüpunkt „Updates“ angeboten. Wenn ein Update installiert ist, lohnt es sich den Mac neu zu starten und erneut nach Updates zu suchen. Ab und zu kann es passieren, dass noch einmal Updates gefunden werden, die auf ein neu installiertes Update aufbauen.
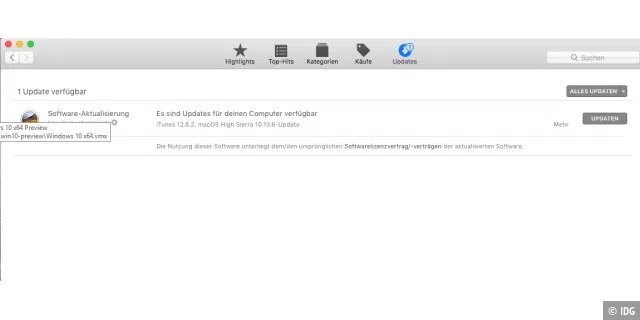
Updates für Microsoft Office installieren
Updates für Microsoft Office werden nicht über Systemupdate-Funktion in macOS und auch nicht über den App Store von macOS installiert – sofern man die Software über Microsoft bezogen hat. In diesem Fall müssen Sie nach dem Start eines beliebigen Office-Programms den Menüpunkt „HilfeNach Updates suchen“ aufrufen. Meistens startet der Menüpunkt automatisch, wenn ein Office-Programm neu gestartet wird.
Dadurch startet „Microsoft AutoUpdate“. In den Optionen lässt sich einstellen, ob Updates nur manuell installiert werden sollen, oder automatisch installiert werden. Mit „Auf Updates überprüfen“ lassen sich Updates suchen und installieren. Seit Januar 2019 kann man Office 365 auch aus dem Mac App Store beziehen . In diesem Fall kümmert sich Apples Softwarevertrieb um die Updates, den Microsoft AutoUpdate bekommen Sie dann nicht mehr zu Gesicht.
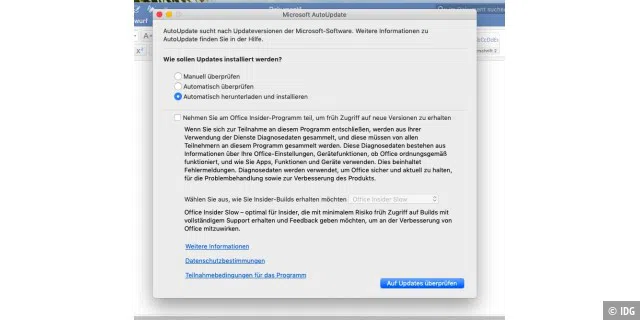
Mac automatisch aktuell halten
Wenn macOS 10.14 installiert ist, stellt die aktivierte Option „Meinen Mac automatisch aktualisieren“ im Menü „Softwareupdate“ in den Systemeinstellungen sicher, dass Systemupdates automatisch installiert werden. Mit „Weitere Optionen“ legen Sie fest, welche Vorgänge genau automatisiert werden sollen. So lassen sich auch Updates für Apps automatisch anstoßen.
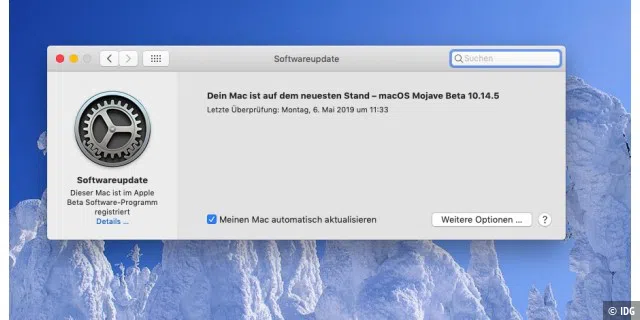
Anzeigen der aktualisierten Apps
Unter macOS 10.14 werden die zuletzt aktualisierten Apps und deren Verbesserungen im Mac App Store angezeigt, wenn Sie auf „Updates“ klicken. Die Einstellungen für die Aktualisierung der Apps wird wiederum über den Menüpunkt „Softwareupdate“ in den Systemeinstellungen konfiguriert.
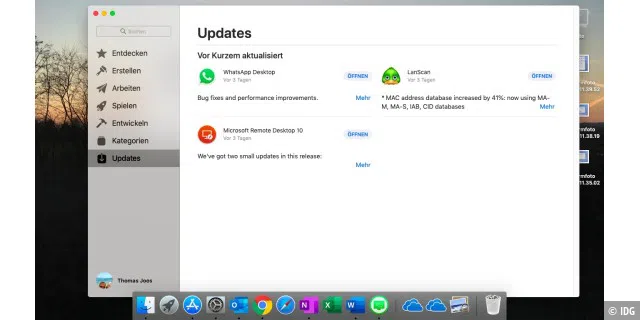
Safari aktualisieren
Um Safari zu aktualisieren, wird bis macOS 10.14 der Mac App Store und der Menüpunkt „Updates“ genutzt. Ab macOS 10.14 Mojave wird Safari ebenfalls über die Einstellungen aktualisiert, die bei „Softwareupdate“ in den Systemeinstellungen“ zur Verfügung stehen.
Softwareupdates im Terminal starten und überprüfen
Im Terminal können Sie über den Befehl „sudo softwareupdate -i -a“ nach Updates suchen lassen und diese auch gleich installieren. Per Terminal stehen noch weitere Optionen zur Verfügung, so kann man mit „softwareupdate -l“ eine Liste aller ausstehenden Updates anzeigen. Will man die Updates vorerst noch nicht installieren, kann man sie auch lediglich herunterladen. Das ist mit dem Befehl „softwareupdate -d“ möglich. Nützlich ist diese Update-Variante aber auch, wenn man einen entfernten Rechner auf den aktuellen Stand bringen will. Nutzt man einen alten Mac als Server ohne Tastatur und Maus, kann man sich per SSH beim Rechner anmelden und ihn mit dem kurzen Terminal-Befehl mit Updates versorgen.


Dritthersteller-Apps aktualisieren – Google Chrome
Viele Anwender nutzen Apps von Drittherstellern auf dem Mac, zum Beispiel Google Chrome. In vielen Fällen nutzen solche Apps eigene Aktualisierungsroutinen, die gesondert eingestellt und auch gestartet werden müssen. Google Chrome für Mac kann sich zum Beispiel selbst aktualisieren. Das kann in den Einstellungen von Google Chrome mit „HilfeÜber Google Chrome“ überprüft werden. Beim Aufrufen versucht sich Google Chrome auch gleich zu aktualisieren, wenn noch nicht die neuste Version installiert ist.

macOS auf dem Mac aktualisieren
Verwende „Softwareupdate“, um Updates und Upgrades für macOS und darin integrierte Apps, einschließlich Safari, zu installieren.
Vorbereitung
Vor der Installation neuer Software empfiehlt es sich, ein Backup deines Mac zu erstellen .
Stelle sicher, dass dein Mac mit dem Internet verbunden ist . Du solltest beispielsweise auf Websites zugreifen oder E-Mails empfangen können.
„Softwareupdate“ verwenden
„Softwareupdate“ öffnen:
Wähle im Apple-Menü () in der Bildschirmecke die Option „Systemeinstellungen“. Klicke in der Seitenleiste des sich öffnenden Fensters auf „Allgemein“, und klicke dann rechts auf „Softwareupdate“.
Wenn du im Apple-Menü keine Systemeinstellungen hast, wähle stattdessen „Systemeinstellungen“. Klicke dann im Fenster, das sich öffnet, auf „Softwareupdate“.
„Softwareupdate“ wird nicht angezeigt?
Wenn du „Softwareupdate“ öffnest, wird automatisch nach neuer Software gesucht.
Wenn neue Software für deinen Mac verfügbar ist, klicke auf die Taste „Aktualisieren“ oder „Upgrade“. Was ist der Unterschied zwischen einem Update und einem Upgrade?
Wenn keine neue Software für deinen Mac verfügbar ist, zeigt das „Softwareupdate“ an, dass dein Mac auf dem neuesten Stand ist. „Softwareupdate“ zeigt nur Software an, die mit deinem Mac-Modell kompatibel ist. Wenn dein Mac z. B. nicht mit einer neueren Version von macOS oder Safari kompatibel ist, bietet dir das Softwareupdate nicht diese an. Welche Mac-Modelle sind kompatibel?
Vor Beginn der Installation wirst du aufgefordert, dein Administratorpasswort einzugeben. Es ist das Passwort, mit dem du dich bei deinem Mac anmeldest. Passwort vergessen?
Während der Installation wird der Mac möglicherweise mehrmals neu starten und es wird ein Fortschrittsbalken oder ein leerer Bildschirm angezeigt. Wenn die Installation nicht erfolgreich war, erfährst du hier, was du tun kannst .

Dieses Beispiel zeigt „Softwareupdate“ in macOS Sonoma. In deiner macOS-Version sieht „Softwareupdate“ möglicherweise anders aus.
Wenn „Softwareupdate“ nicht angezeigt wird
Wenn dein älterer Mac nicht über „Softwareupdate“ verfügt, verwende stattdessen die App „App Store“. im Ordner „Programme“. Klicke im App Store auf den Tab „Updates“, um nach Updates zu suchen, oder suche anhand des Namens nach der Software.
Informationen über andere Möglichkeiten zum Laden und Installieren von macOS .
Was sind Updates und Upgrades?
Ein Update ist eine neuere Version des derzeit installierten macOS, z. B. ein Update von macOS Ventura 13.5 auf macOS Ventura 13.6.
Ein Upgrade ist eine umfassende neue Version von macOS mit neuem Namen, z. B. ein Upgrade von macOS Ventura auf macOS Sonoma.
Welche Mac-Modelle sind kompatibel?
Dies sind die neuesten macOS-Upgrades und die Computer, die sie verwenden können. Du kannst auch herausfinden, welches macOS dein Mac aktuell verwendet .
macOS Sonoma 14 ist mit diesen Computern kompatibel
macOS Ventura 13 ist mit diesen Computern kompatibel
macOS Monterey 12 ist mit diesen Computern kompatibel
macOS Big Sur 11 ist mit diesen Computern kompatibel
macOS Catalina 10.15 ist mit diesen Computern kompatibel
Weitere Informationen
Wenn auf deinem Mac nicht genügend Speicherplatz für die Installation vorhanden ist
Wenn beim Laden oder Installieren ein Fehler auftritt
Wenn dein Mac nicht vollständig startet
Weitere Informationen zum Aktualisieren von Safari
iPhone oder iPad aktualisieren

Weitere Themen
Erkunde die Apple Support Community
Finde heraus, was Kunden gefragt und welche Antworten sie gegeben haben.
So installierst du macOS Monterey auf deinem Mac
macOS Monterey ist da und was nun? Installieren oder nicht? Während wir dieser Frage bereits nachgingen , möchten wir dir nun zeigen, wie du das neue Betriebssystem auf deinen Mac installierst.
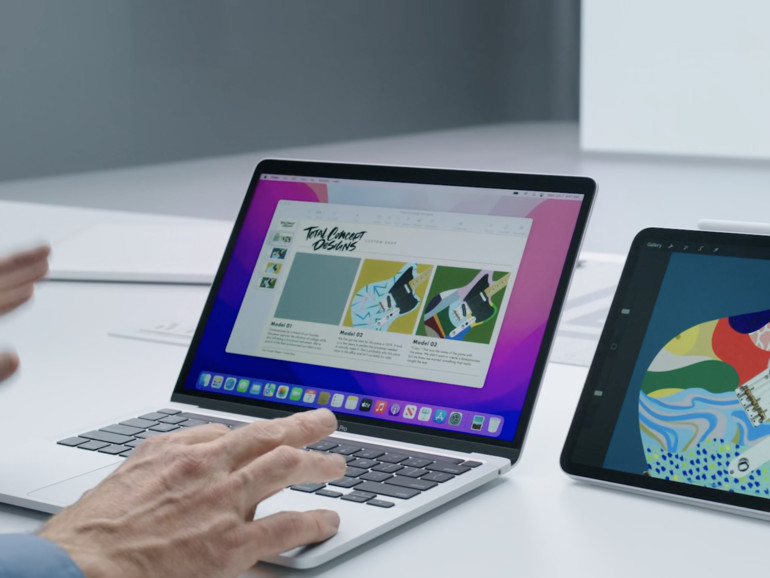
Lange hat macOS Monterey auf sich warten lassen. Erst vier Wochen nach iOS 15 und Co. gab Apple das neue Mac-Betriebssystem für alle Nutzer:innen frei. Mit dem Update halten zahlreiche Funktionen Einzug. Dazu gehören SharePlay, die Kurzbefehle-App, der Fokus-Modus, AirPlay auf dem Mac, Schnellnotizen sowie Neuerungen in Safari und FaceTime. Auf die universelle Steuerung musst du hingegen noch warten. Weitere Informationen zu macOS Monterey findest du in unserem ausführlichen Testbericht .
Mac Life+ ist die digitale Abo-Flatrate mit exklusiven, unabhängigen Tests, Tipps und Ratgebern für alle Apple-Anwenderinnen und Anwender - ganz egal ob neu mit dabei oder Profi!
Mac Life+ beinhaltet
- Zugriff auf alle Online-Inhalte von Mac Life+
- alle digitalen Ausgaben der Mac Life, unserer Sonderhefte und Fachbücher im Zugriff
- exklusive Tests, Artikel und Hintergründe vorab lesen
- maclife.de ohne Werbebanner lesen
- Satte Rabatte: Mac, iPhone und iPad sowie Zubehör bis zu 15 Prozent günstiger kaufen!
✔ SOFORT gratis und ohne Risiko testen : Der erste Monat ist kostenlos , danach nur 4,99 Euro/Monat. ✔ Im Jahresabo noch günstiger! Wenn du direkt für ein ganzes Jahr abonnierst, bezahlst du sogar nur 2,99 Euro pro Monat .
Bislang erweist sich macOS Monterey als stabiles Update und war schon in der langen Betaphase äußerst robust. Daher ist es bereits jetzt sicher, das neue Betriebssystem zu installieren und wie verraten dir, wie das funktioniert und was du unbedingt noch beachten solltest.

Apple veröffentlichte als erste Version macOS 12.0.1, die rund 12,1 GB Platz benötigt. Sorge also dafür, dass auf deinem Mac ausreichen Speicherplatz frei ist. Zudem stellt Apple folgende Anforderungen an deinen Mac:
- MacBook (Anfang 2016 oder neuer)
- MacBook Air (Anfang 2015 oder neuer)
- MacBook Pro (Anfang 2015 oder neuer)
- iMac (Ende 2015 oder neuer)
- Mac mini (Ende 2014 oder neuer)
- Mac Pro (Ende 2013 oder neuer)
Nachdem die Voraussetzungen sowie eine stabile Internetverbindung erfüllt sind, kann es schon losgehen. (Übrigens solltest du vor diesem – wie auch jedem anderen Update – ein Backup deiner Daten durchführen, beispielsweise mit Time Machine )
Apple gibt dir gleich mehrere Möglichkeiten, um macOS Monterey auf deinem Mac zu installieren. Du kannst etwa in der Menüleiste auf das Apple-Logo klicken und „Systemeinstellungen“ auswählen. Danach klickst du auf „Softwareupdate“ und bestätigst schließlich deine Eingabe mit einem Klick auf „Jetzt aktualisieren“. Folge nun der Anleitung auf dem Bildschirm. Alternativ kannst du die Aktualisierung auch ins Rollen bringen, indem du den App Store öffnest und dort nach „macOS Monterey“ suchst oder einfach diesen Link anklickst . Klicke nun auf „Laden“ und folge auch hier der Bildschirmanleitung.
Hinweis : Schließe dein MacBook nicht oder schicke deinen Mac in den Ruhemodus, während du die Installation durchführst. Sorge beim MacBook zusätzlich dafür, dass es an einer Stromversorgung angeschlossen ist.
Apple 2021 MacBook Pro (14", M1 Pro Chip mit 8‑Core CPU und 14‑Core GPU, 16 GB RAM, 512 GB SSD), 3024 x 1964 - Silber
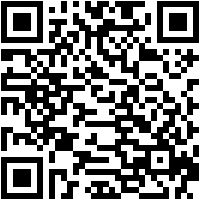
Mehr zu diesen Themen:
- macOS Monterey
Diskutiere mit!
Hier kannst du den Artikel "So installierst du macOS Monterey auf deinem Mac" kommentieren. Melde dich einfach mit deinem maclife.de-Account an oder fülle die unten stehenden Felder aus.

Mehr Apple-Wissen für dich
- Zugriff auf alle Inhalte von Mac Life+
- Alle Magazine vor dem Erscheinen lesen.
- Über 300 Ausgaben und Bücher als E-Paper
- Maclife.de ohne Werbebanner
- 31 Tage gratis, danach monatlich ab 4,99 €
- c't Magazin Logo c't – Magazin für Computertechnik
- iX Magazin Logo iX – Magazin für professionelle Informationstechnik
- c't Fotografie Logo c't Fotografie - Das Magazin rund ums digitale Bild
- Mac an i Logo Mac & i – Nachrichten, Tests, Tipps und Meinungen rund um Apple
- Make Logo Make – Kreativ mit Technik
- Alle Magazine im Browser lesen
${intro} ${title}
Neuer safari-browser vorab für ältere macos-versionen.
Safari 15 steht für macOS Big Sur und macOS Catalina bereit. macOS Mojave bleibt draußen.
Safari 15, hier auf einem älteren Mac – unter Big Sur würde es auch noch einen neuen Tab-Look geben.
Noch vor Erscheinen von macOS 12 alias Monterey hat Apple eine neue Hauptversion seines hauseigenen Browsers Safari für den Mac publiziert – nachdem diese bereits Bestandteil von iOS 15 und iPadOS 15 war. Das Update steht für macOS 11 alias Big Sur sowie macOS 10.15 alias Catalina zur Verfügung und wird über Apples Softwareaktualisierung verteilt.
Mit Mojave war's das wohl
macOS 10.14 alias Mojave, das zuvor noch mit allen Updates von Safari 14 bedacht worden war, wird künftig offenbar nicht mehr unterstützt. Das ist unschön, weil diese Betriebssystemversion noch vielfach verwendet wird – aus dem einfachen Grund, dass Apple hier letztmalig 32-Bit-Apps unterstützt. Wer solche Programme für die tägliche Arbeit benötigt, musste auf macOS 10.14 verbleiben, da nicht jeder Entwickler seine Software auf 64-Bit hievt. Apple hatte zuletzt auch ein wichtiges Sicherheitsupdate für Mojave unterlassen .

Die neuen Features im Einzelnen
Safari 15 liefert eine ganze Reihe an Neuerungen. Neben einer beschleunigten WebKit-Engine und verbesserten Sicherheitsfunktionen gibt es nun erstmals Tab-Gruppen, in die man vorhandene und neue Tabs einsortieren kann. Die Steuerung erfolgt über eine ebenfalls veränderte Seitenleiste oder ein Drop-Down-Menü. Tabs zeigen – allerdings nicht unter Catalina – zudem einen neuen, runderen Look und können (abschaltbar) die Farbe einer Website annehmen. Weiterhin kann man nun die Startseite zwischen Geräten synchronisieren. Apple bietet zudem eine neue Sicherheitsfunktion an, mit der ungesicherte Sites automatisch auf HTTPS (SSL/TLS) umgeschaltet werden, sollte eine entsprechende Version bereitstehen.
Kritische Fehlerbehebungen
Safari 15 enthält zusätzlich eine Reihe sicherheitskritischer Fehlerbehebungen . Laut Liste, die womöglich noch nicht vollständig ist, gibt es allein vier gefixte WebKit-Bugs, die allesamt zur Code-Ausführung über manipulierte Websites genutzt werden konnten. Auch das ist für Mojave-Nutzer äußerst schlecht, die ungeschützt bleiben. Safari ist Systembestandteil aller Macs.
Empfohlener redaktioneller Inhalt
Mit Ihrer Zustimmmung wird hier ein externer Preisvergleich (heise Preisvergleich) geladen.
Ich bin damit einverstanden, dass mir externe Inhalte angezeigt werden. Damit können personenbezogene Daten an Drittplattformen (heise Preisvergleich) übermittelt werden. Mehr dazu in unserer Datenschutzerklärung .
1 Jahr nur 1,90 € pro Woche
Das digitale abo für it und technik..
Nur bis zum 31. Mai: heise+ 1 Jahr für nur 1,90 pro Woche lesen. Unbegrenzter Zugriff auf alle heise+ Artikel inklusive allen Digital-Magazinen. Länger lesen, mehr sparen: heise+ 1 Jahr lang für nur 1,90 € pro Woche lesen und brandaktuelles IT- und Tech-Wissen sichern. Zugriff auf alle heise+ Artikel inklusive der Digital-Magazine. Nur bis zum 31. Mai!
So aktualisieren Sie Ihr Mac-Betriebssystem und installierte Apps
Es ist wichtig, regelmäßig nach Software-Updates auf Ihrem Mac zu suchen und diese zu installieren. Aktualisierungen von macOS – dem Betriebssystem auf Ihrem Mac- können Ihrem Computer neue Funktionen hinzufügen, die Energieeffizienz verbessern oder problematische Softwarefehlerbeheben.
Aber neben dem Betriebssystem ist es auch wichtig, die Apps auf Ihrem Mac zu aktualisieren, um sicherzustellen, dass alles so funktioniert, wie es sollte.
In dieser Anleitung zeigen wir Ihnen, wie Sie macOS automatisch aktualisieren können. Außerdem zeigen wir Ihnen, wie man mithilfe von MacKeeper alle Ihre Apps mit dem einzigen Klick aktualisieren kann.
- Wie Sie macOS auf Ihrem Mac aktualisieren
Folgen Sie dieser Anleitung, um nach neuen Apple Software-Updates für Ihren Mac zu suchen:
1. Gehen Sie zum Apple-Menü
Öffnen Sie das Apple-Menü in der oberen linken Ecke des Bildschirms
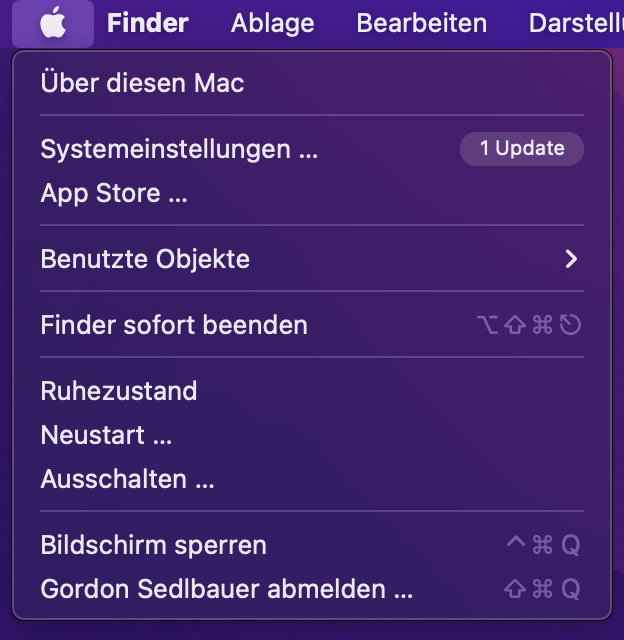
2. Wählen Sie die Option Softwareupdate aus
Klicken Sie auf Über diesen Mac und dann in dem geöffnetenFenster auf Softwareupdate
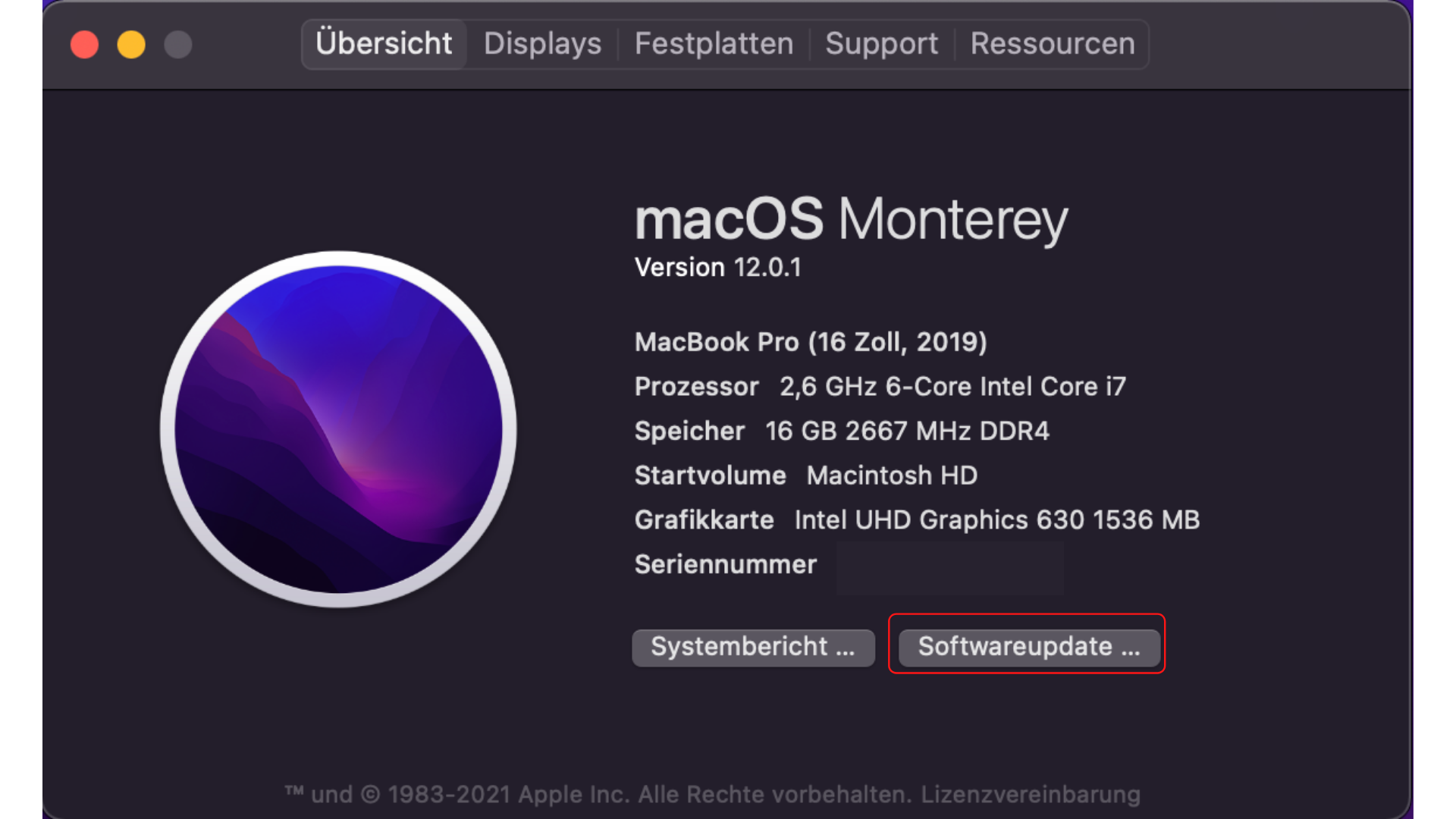
3. Nach verfügbaren macOS-Updates suchen
Die Systemeinstellungen werden angezeigt und Ihr Mac wird dann nach neuen macOS-Updates suchen. Wenn es solche gibt, klicken Sie auf Jetzt aktualisieren , um das Update herunterzuladen und zu installieren. Wenn das Update bereits heruntergeladen wurde, klicken Sie auf Jetzt neu starten , um es stattdessen zu installieren.
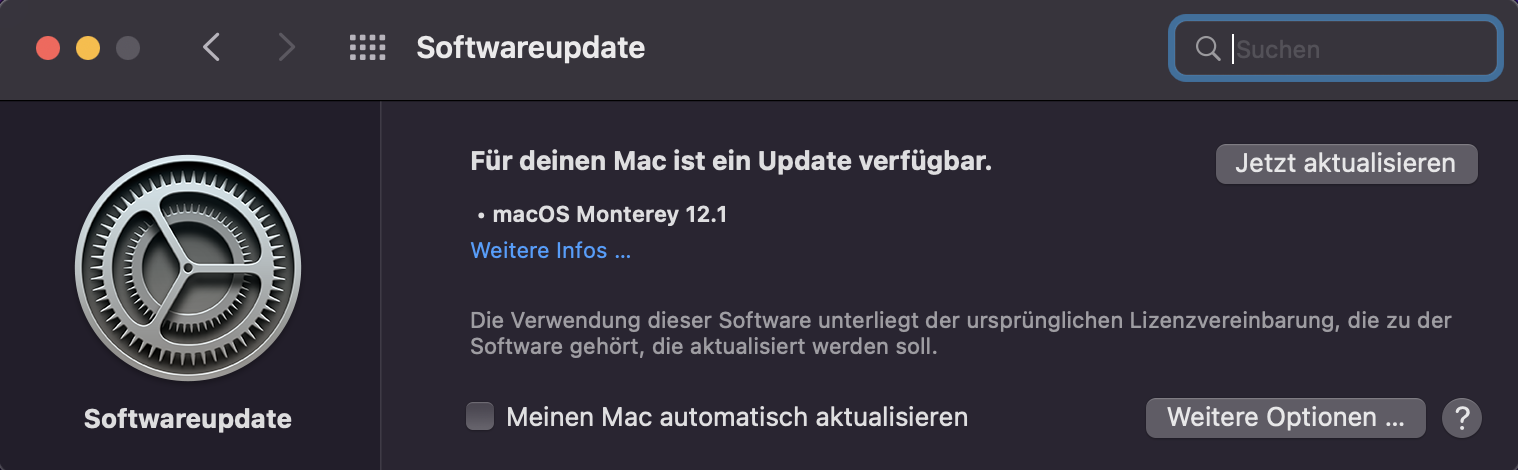
Das Herunterladen und Installieren eines neuen Softwareupdates für Ihren Mac kann zwischen fünf Minuten und fünf Stunden dauern, abhängig von der Größe des Updates und der Geschwindigkeit Ihrer Internetverbindung.
Wenn das Update heruntergeladen ist, wird Ihr Mac Sie auffordern, einen Neustart durchzuführen, um dieses Update zu installieren.
- Die Einrichtung von automatischen MacOS Aktualisierungen
Es ist eine gute Idee, automatische Updates auf Ihrem Mac einzurichten,, damit Sie sich nie Sorgen machen müssen, ein wichtiges Update zu verpassen.
Um dies zu tun:
- Öffnen Sie die Seite Software-Update in den Systemeinstellungen
- Klicken Sie auf das Kästchen Meinen Mac automatisch aktualisieren
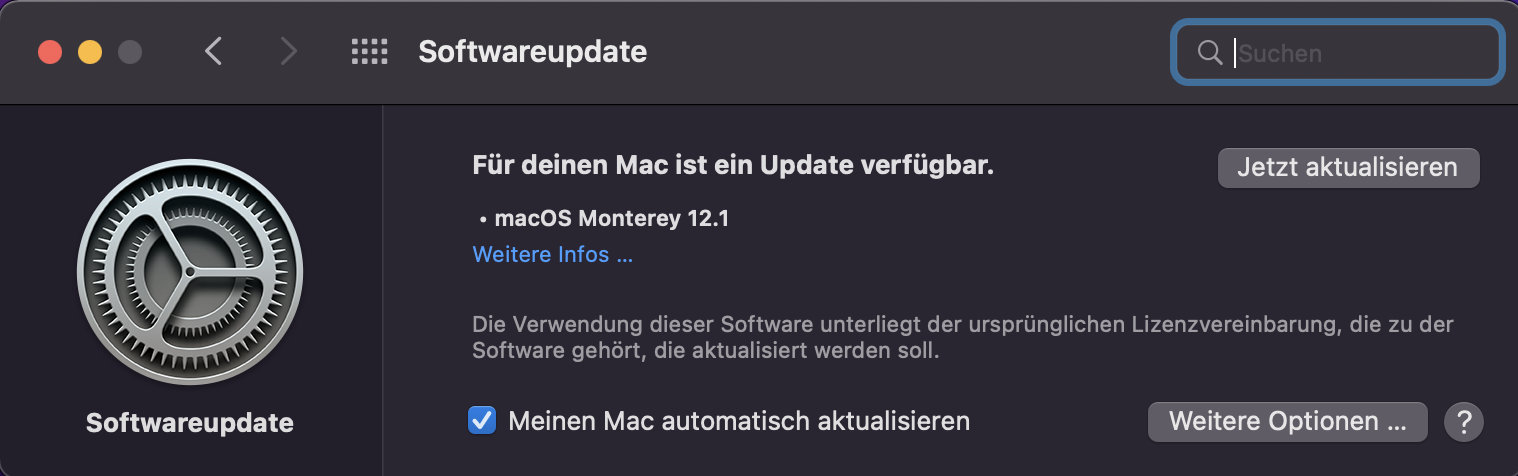
- Die Aktualisierung von Anwendungen auf Ihrem Mac
Rechtzeitige Aktualisierung ist nicht nur für Betriebssystem, sondern auch für alle installierte Apps auf Ihrem Mac wichtig.. Durch die Installation der letzten Software-Updates für Ihre Mac-Apps stellen Sie sicher, dass Sie über alle aktuellen Funktionen ohne vorher gefundene Fehler verfügen.
Leider ist es nicht so einfach, alle Ihre Apps auf dieselbe Weise wie macOS zu aktualisieren. Dies liegt daran, dass Sie einem separaten Prozess folgen müssen, um Apps, die Sie im App Store heruntergeladet haben, und Apps, die Sie außerhalb des App Stores installiert haben, zu aktualisieren.
So aktualisieren Sie Ihre Anwendungen im Mac App Store:
- Öffnen Sie den App Store auf Ihrem Mac
- Klicken Sie in der Seitenleiste auf Updates
- Wenn Updates verfügbar sind, klicken Sie auf Alle aktualisieren , um sie herunterzuladen und zu installieren.
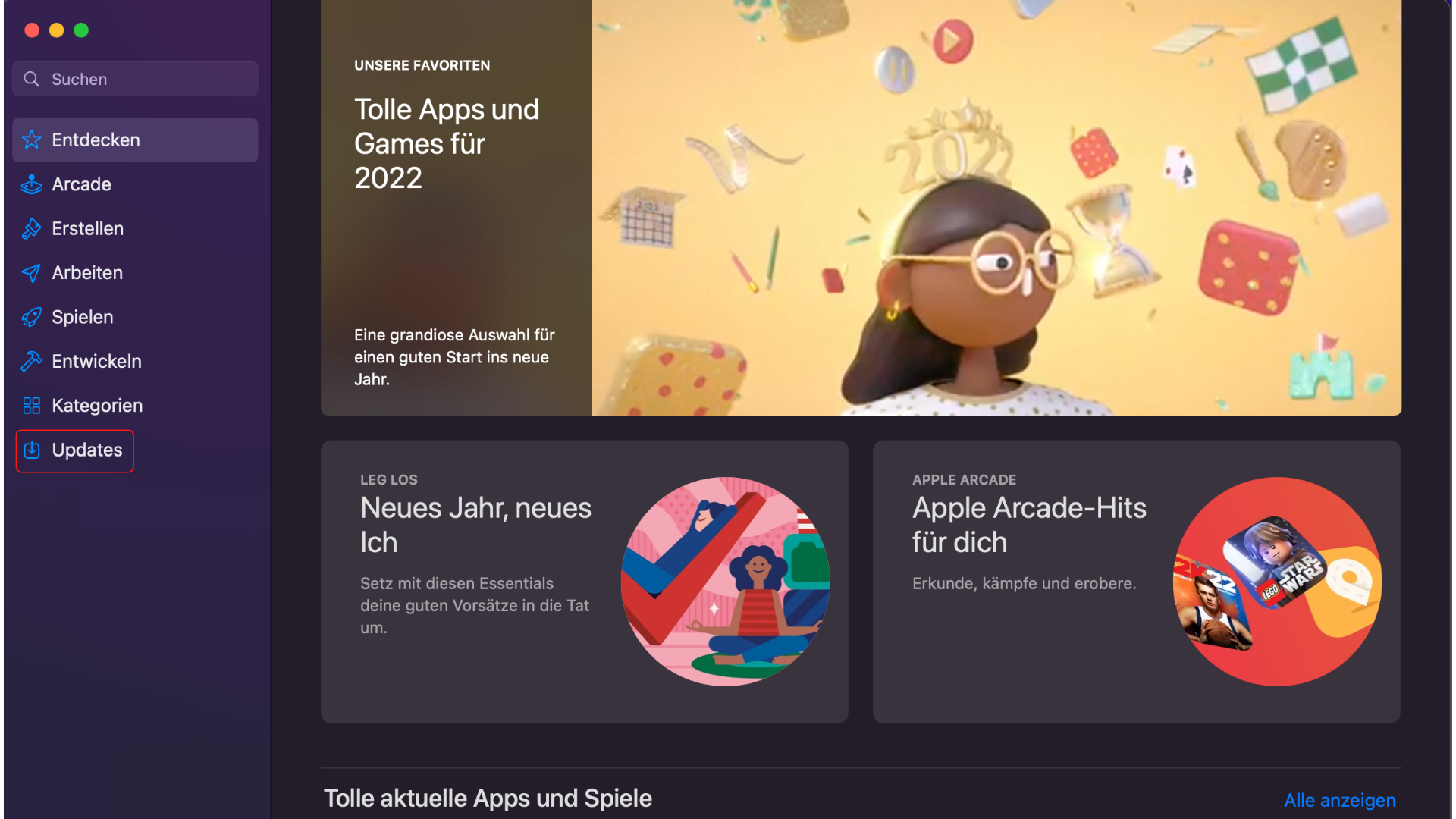
Um Mac-Apps zu aktualisieren, die Sie nicht durch App Store installierthaben, müssen Sie die Webseite des Entwicklers besuchen und dort die neuesten Updates herunterladen.
Solche Apps können Sie auch zum Aktualisieren beim Öffnen auffordern.
Aktualisierung von Ihren gesamten Mac-Software mit einem Klick
Die Verwendung des Update Tracker in MacKeeper ist der einfachste Weg, alle Ihre Mac-Anwendungen zu aktualisieren. Dieses praktische Tool scannt Ihren Mac, um sämtliche Anwendungen zu finden, und gleicht diese dann mit der Datenbank von MacKeeper ab, um herauszufinden, ob Sie das letzte Update installiert haben oder nicht.
Nachdem Sie Ihre Mac-Anwendungen gescannt haben, um herauszufinden, welche aktualisiert werden sollten, können Sie MacKeeper verwenden, um mit einem einzigen Klick sofort alle Updates herunterzuladen und zu installieren.
Alternativ können Sie auch genau auswählen, welche Anwendungen aktualisiert werden sollen und welche nicht. Das ist besonders nützlich, wenn Sie nicht über die Internet-Bandbreite verfügen, um zu viele Updates auf einmal herunterzuladen.
So verwenden Sie das Update Tracker-Tool:
1. Laden Sie MacKeeper herunter und installieren Sie es auf Ihrem Mac
2. Klicken Sie auf Suche nach Updates in der Seitenleiste von MacKeeper
3. Klicken Sie auf Auf Updates Scannen und warten Sie, bis MacKeeper die Überprüfung Ihrer Anwendungen abgeschlossen hat.
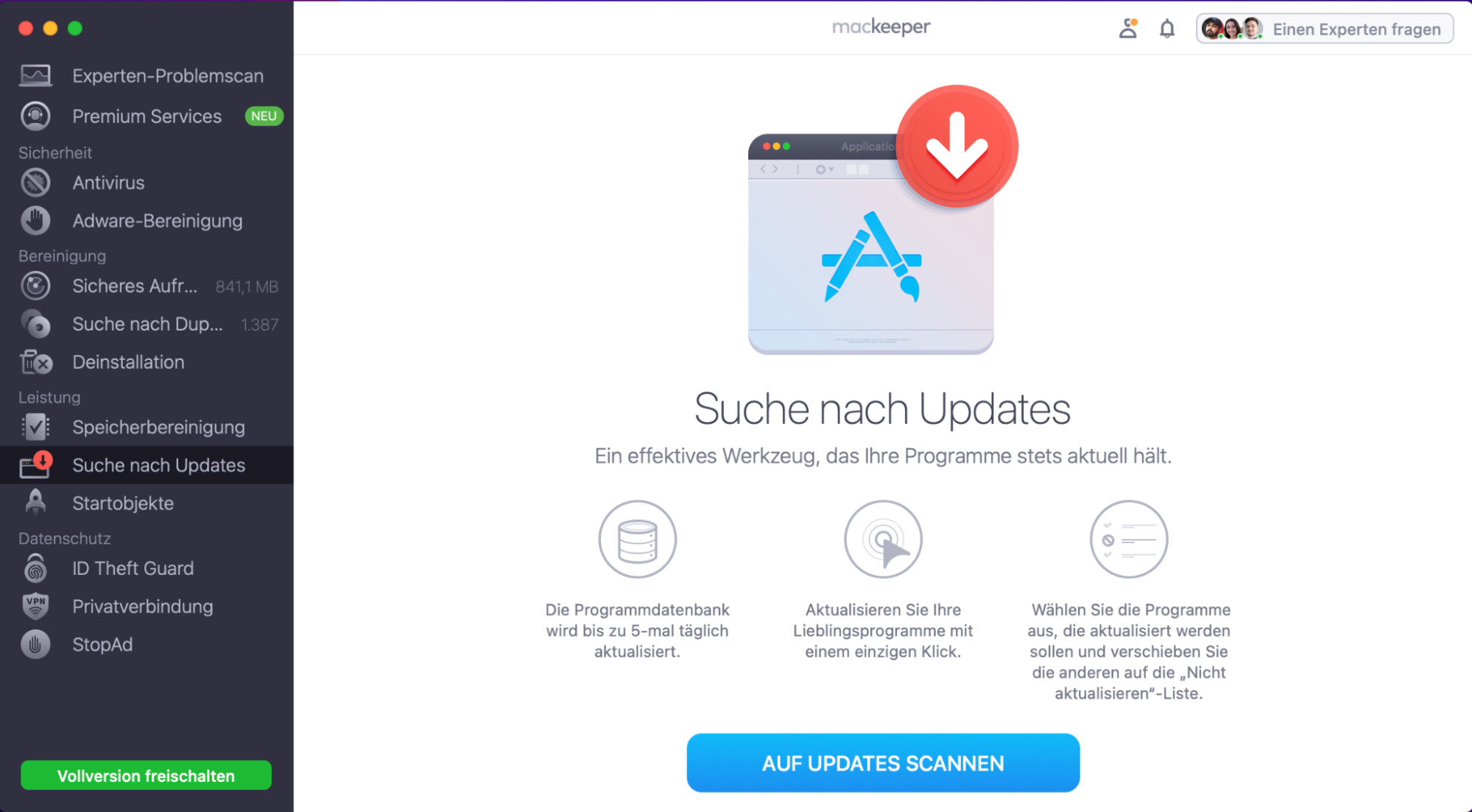
4. Wenn der Scan abgeschlossen ist, zeigt MacKeeper eine Liste der Mac-Anwendungen an, die Sie aktualisieren müssen. Klicken Sie auf Alle aktualisieren , um die Aktualisierung aller Anwendungen auf einmal zu starten.
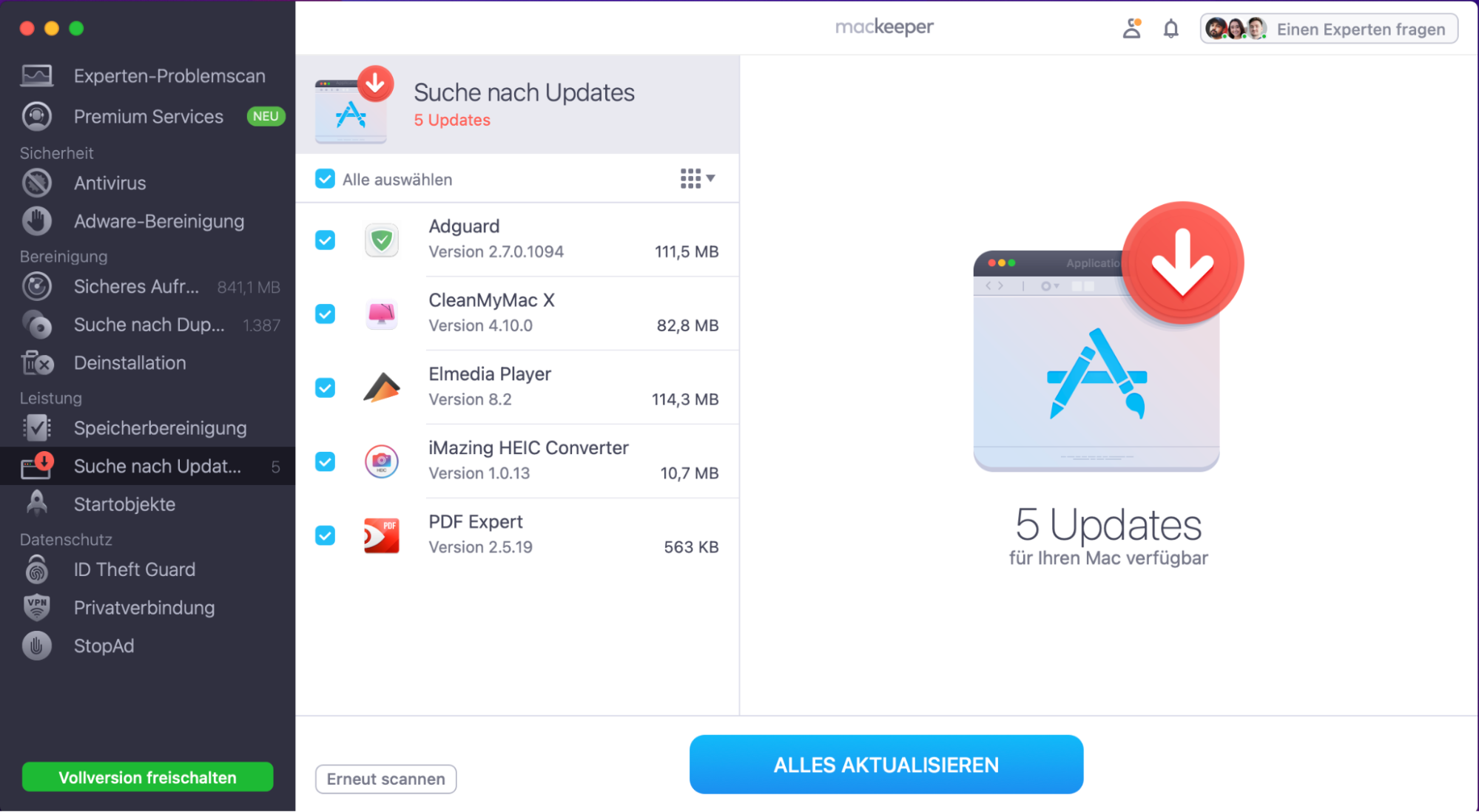
- HÄUFIG GESTELLTE FRAGEN
Warum kann ich macOS auf meinem Mac nicht aktualisieren?
Es gibt verschiedene Gründe, warum Sie Ihren Mac nicht aktualisieren können. Der häufigste Grund ist jedoch ein Mangel an Speicherplatz. Ihr Mac muss über genügend freien Speicherplatz verfügen, um die neuen Aktualisierungsdateien herunterzuladen, bevor er sie installieren kann.
Versuchen Sie, 15-20 GB freien Speicherplatz auf Ihrem Mac für die Installation von Updates freizuhalten. Sehen Sie sich diese Anleitung an, wenn Sie Hilfe beim Freigeben von Speicherplatz auf Ihrem Mac benötigen.
Was ist die neueste Version von macOS?
Zum Zeitpunkt der Erstellung dieses Artikels ist das neueste Software-Update von Apple für den Mac macOS Big Sur 11.2.2. Apple veröffentlicht jedoch regelmäßig neue Punkt-Updates, um die Effizienz zu verbessern und Softwarefehler zu beheben, sodass sich die genauen Angaben wahrscheinlich regelmäßig ändern werden.
Ist mein Mac zu alt für ein Update?
Wenn Sie Ihren Mac nicht aktualisieren können, obwohl Sie genügend freien Speicherplatz verfügbar haben, ist es möglich, dass Ihr Mac zu alt für diese Version von macOS ist. Im Laufe der Zeit stellt Apple die Veröffentlichung von macOS-Updates für seine ältesten Computer ein, um Leistungsprobleme zu vermeiden, wenn die veraltete Hardware nicht mit der Software mithalten kann.
Am besten überprüfen Sie auf der Webseite von Apple , welche Mac-Modelle mit der neuesten Version von macOS kompatibel sind.
Sollte ich meinen Mac updaten?
Im Allgemeinen ist es empfehlenswert, Ihren Mac mit den neuesten Software-Updates auszustatten. Dadurch erhalten Sie nicht nur den Zugriff auf die neuesten Funktionen, sondernauch einen Schutz vor Softwarefehlern oder Sicherheitslücken.
Wenn Sie für Ihre Arbeit auf bestimmte Software angewiesen sind, sollten Sie Ihren Mac nur dann aktualisieren, wenn Sie wissen, dass diese Software noch kompatibel ist. Nach großen macOS-Updates dauert es oft ein paar Monate, bis jede Standardsoftware zuverlässig mit dem Update funktioniert.
You’ll love exploring your Mac with us.
Oops, something went wrong.
Try again or reload a page.
- Aktualisierung von Ihren gesamten Mac-Software mit einem Klick

- Unnötige System- und Cache-Dateien löschen
- Gigabytes an Speicherplatz freigeben
- Dateiduplikate problemlos finden und löschen
Erforschen Sie Mac-Funktionen? Unser technischer Support hilft gerne.

MacKeeper – umfassende Lösung für mehr Speicherplatz und höchste Sicherheit.
Weitere Informationen

Wir respektieren Ihre Privatsphäre und nutzen Cookies , um unsere Website möglichst benutzerfreundlich gestalten zu können.
Datenschutzeinstellungszentrum
Damit wir die Nutzung der MacKeeper-Website für Sie so angenehm wie möglich gestalten können, verwenden wir Cookies und andere Tools. Cookies sind kleine Textdateien, die ein schnelleres Laden der Website ermöglichen. Die von uns verwendeten Cookies enthalten keinerlei personenbezogene Daten. Informationen wie Ihr Standort, Ihre E-Mail- oder IP-Adresse werden niemals gespeichert.
Unterstützen Sie unsere Bemühungen um höhere Benutzerfreundlichkeit unserer Website, indem Sie der Verwendung von Cookies zustimmen. Sie können Ihre Datenschutzeinstellungen jederzeit ändern.
Zustimmung verwalten
Alle Cookies
Diese Cookies sind unbedingt erforderlich, um die elementare Funktionalität der Website (einschließlich Seitennavigation, Formularübermittlung, Spracherkennung, Kommentierung von Beiträgen), das Downloaden und den Kauf von Software zu ermöglichen. Ohne diese Cookies funktioniert die Website möglicherweise nicht ordnungsgemäß.
Laden Sie MacKeeper herunter, wenn Sie wieder an Ihrem Mac sind.
Bitte geben Sie Ihre E-Mail-Adresse ein, damit wir Ihnen einen Download-Link schicken können.
Überprüfen den E-Mail-Eingang auf Ihrem Mac.
Installieren Sie MacKeeper auf Ihrem Mac und geben Sie diesem seine wahre Leistung zurück.

Programm ausführen

Auf „Fortfahren“ klicken

Auf „Installieren“ klicken

Ihre macOS-Version ist älter als 10.11. Gerne bieten wir Ihnen zur Lösung der Bereinigungs-, Datenschutz- und Sicherheitsprobleme Ihres macOS MacKeeper 4 an.
Safari aktualisieren
In Ihrem Webbrowser ist JavaScript deaktiviert. Um alle Funktionen dieser Website nutzen zu können, muss JavaScript aktiviert sein.
30. September 2009, 19:18
RE: Safari aktualisieren
30. September 2009, 19:35
Dieser Beitrag wurde bereits 1 mal editiert, zuletzt von raymond ( 30. September 2009, 19:36 )
30. September 2009, 19:39
30. September 2009, 19:41
Vielen Dank, nun gehts weiter, um Safari 4 zu installieren will er Mac OSX 10.5. haben. ???????? ich kann nun den itunes store nicht öffnen, weil er die neue safari4 verlangt, und dieser mac osx 10.5. verlangt. Was kann ich nun tun ?
Gibt es Mac osx 10.5. kostenlos als Download?
Dieser Beitrag wurde bereits 1 mal editiert, zuletzt von raymond ( 30. September 2009, 19:42 )
- Google Plus 0

IMAGES
VIDEO
COMMENTS
Um Safari auf dem Mac zu aktualisieren, aktualisiere macOS. Um Safari auf iPhone oder iPad zu aktualisieren, aktualisiere iOS oder iPadOS. Um Safari auf Apple Vision Pro zu aktualisieren, aktualisiere visionOS. Erhalte Safari-Updates für Windows.
Verwende „Softwareupdate", um Updates und Upgrades für macOS und darin integrierte Apps, einschließlich Safari, zu installieren. Vorbereitung. Vor der Installation neuer Software empfiehlt es sich, ein Backup deines Mac zu erstellen. Stelle sicher, dass dein Mac mit dem Internet verbunden ist.
Wenn ein Update verfügbar ist, klicken Sie auf „Jetzt Aktualisieren". Ihr Mac wird dann aktualisiert und startet eventuell mehrere Male neu. Nach der Aktualisierung ist Safari auf dem neuesten Stand. Sie können die Option „Meinen Mac automatisch aktualisieren" aktivieren, um Safari immer auf dem neuesten Stand zu halten.
Eigentlich muss Safari auf einem aktuellen Mac nicht getrennt aktualisieren: Lädt man das neue Betriebssystem wie macOS Monterey oder ein Update dafür herunter, werden alle wichtigen...
Safari auf dem Mac aktualisieren. In diesem wikiHow zeigen wir dir, wie du ein Update von Safari machst und die Benachrichtigung "Diese Version von Safari wird nicht mehr unterstützt" loswirst. Wenn du einen Mac mit OS X 10.5 (Leopard)...
1. Schritt: Öffnen Sie das Apple-Menü, indem Sie oben links auf den Apfel klicken. Wählen Sie anschließend " Systemeinstellungen… ". Kurzanleitung. Klicken Sie auf...
Gehen Sie zu den Systemeinstellungen und wählen Sie Software-Aktualisierung. Warten Sie, bis Ihr Mac nach Updates sucht. Wenn ein Update verfügbar ist, klicken Sie auf Jetzt aktualisieren. Um automatisch macOS- und Safari-Updates zu erhalten, aktivieren Sie das Kontrollkästchen Meinen Mac automatisch aktualisieren.
Ganz oben sehen Sie die verfügbaren Updates. Wenn Safari nicht auf den aktuellsten Stand ist, dann finden Sie hier die neuste Version. Klicken Sie rechts auf den Button...
Wenn für Safari ein Update vorliegt, klicken Sie neben der App auf den Button „Aktualisieren". Das Update wird nun heruntergeladen und dann installiert. Ebenso...
14. Mai 2024 09:00 Uhr - Redaktion. Nutzer von macOS Ventura 13 und macOS Monterey 12 können sich ab sofort die Version 17.5 des Web-Browsers Safari herunterladen (in macOS Sonoma 14.5 ist Safari ...
Verwende „Softwareupdate", um Updates und Upgrades für macOS und darin integrierte Apps, einschließlich Safari, zu installieren. Softwareupdate verwenden. Du solltest vor der Installation neuer Software ein Backup deines Mac zu erstellen. Wenn du ein externes Speichergerät hast, kannst du damit mit Time Machine ein Backup deines Mac erstellen.
Das Safari-Update kommt ausschließlich über das macOS update. Ein einzelnes Update des Browsers ist nicht vorgesehen. Wenn Du macOS nicht aktualisieren möchtest oder kannst, dann solltest Du die einen alternative Browser (zum Beispiel Vivaldi) installieren.
Setzen Sie den Haken bei „Softwareupdate" - und das Menü ist zu sehen. In den Einstellungen für die Ansicht von Systemeinstellungen lassen sich einzelne Icons ein- und ausblenden, auch das Icon...
Verwende „Softwareupdate", um Updates und Upgrades für macOS und darin integrierte Apps, einschließlich Safari, zu installieren. Vorbereitung. Vor der Installation neuer Software empfiehlt es sich, ein Backup deines Mac zu erstellen. Stelle sicher, dass dein Mac mit dem Internet verbunden ist.
Installieren oder nicht? Während wir dieser Frage bereits nachgingen, möchten wir dir nun zeigen, wie du das neue Betriebssystem auf deinen Mac installierst. Von Ben Otterstein 27.10.2021 - 08:40...
Ben Schwan. Inhaltsverzeichnis. Mit Mojave war's das wohl. Die neuen Features im Einzelnen. Kritische Fehlerbehebungen. Noch vor Erscheinen von macOS 12 alias Monterey hat Apple eine neue...
1. Gehen Sie zum Apple-Menü. Öffnen Sie das Apple-Menü in der oberen linken Ecke des Bildschirms. 2. Wählen Sie die Option Softwareupdate aus. Klicken Sie auf Über diesen Mac und dann in dem geöffnetenFenster auf Softwareupdate. 3. Nach verfügbaren macOS-Updates suchen.
Hallo, habe Safari 3.0 drauf und das neue iTunes 9 (Store) möchte das neue Safari 4.0.3 installiert haben. aber bei neuer Software suchen, findet er keine neue Safari Software. Wie kann ich die neue Safari aktualisieren???
Neue Safari-Funktion in iOS 18: Zeitung kritisiert "Web Eraser" Für die nächste große Browser-Version plant Apple angeblich ein Feature, das Teile von Websites ...
Verbesserte Firewall-Funktionalität und aktualisierte CoreLibs sind die Highlights von AdGuard v4.4 für Android. Wir haben ausgiebig getestet und sind nun bereit, Ihnen die neue Version vorzustellen. Verbesserte Firewall-Funktionalität und aktualisierte CoreLibs sind die Highlights von AdGuard v4.4 für Android. Menü Home AdGuard Werbeblocker Windows-App Mac-App Android-App Android TV iOS ...