How to Speed up Safari on Your Mac
In this article you will find the following:
Safari is the fastest browser on the Mac, but it isn't immune from slowdowns and performance issues. If web pages take longer to load or site navigation doesn't feel responsive, read on to learn how to speed up Safari on Mac.
- How to speed up Safari on Mac
Is Safari running slow on your MacBook, iMac, or Mac mini? Connectivity issues, unoptimized extensions, cache corruption, and a host of other reasons often cause that. Try the suggestions in our guide to get Safari running smoothly on Mac again.
Before you start If you want to speed up Safari on Mac quickly, download MacKeeper . It's an Apple-notarized maintenance utility that helps prevent browser slowdowns and other Mac-related issues. MacKeeper lets you free up the RAM, delete unwanted Safari extensions, get rid of junk files, and more with considerably less hassle than manual maintenance. You get one fix for free, so don't hesitate to check if it works for you.

Check if your internet's slow
If webpages in Safari take too long to load or fail, it's a good idea to begin by figuring out if it's just a matter of your internet being slow. The best way to do that is to use an online speed checker like Fast.com or SpeedTest.net .
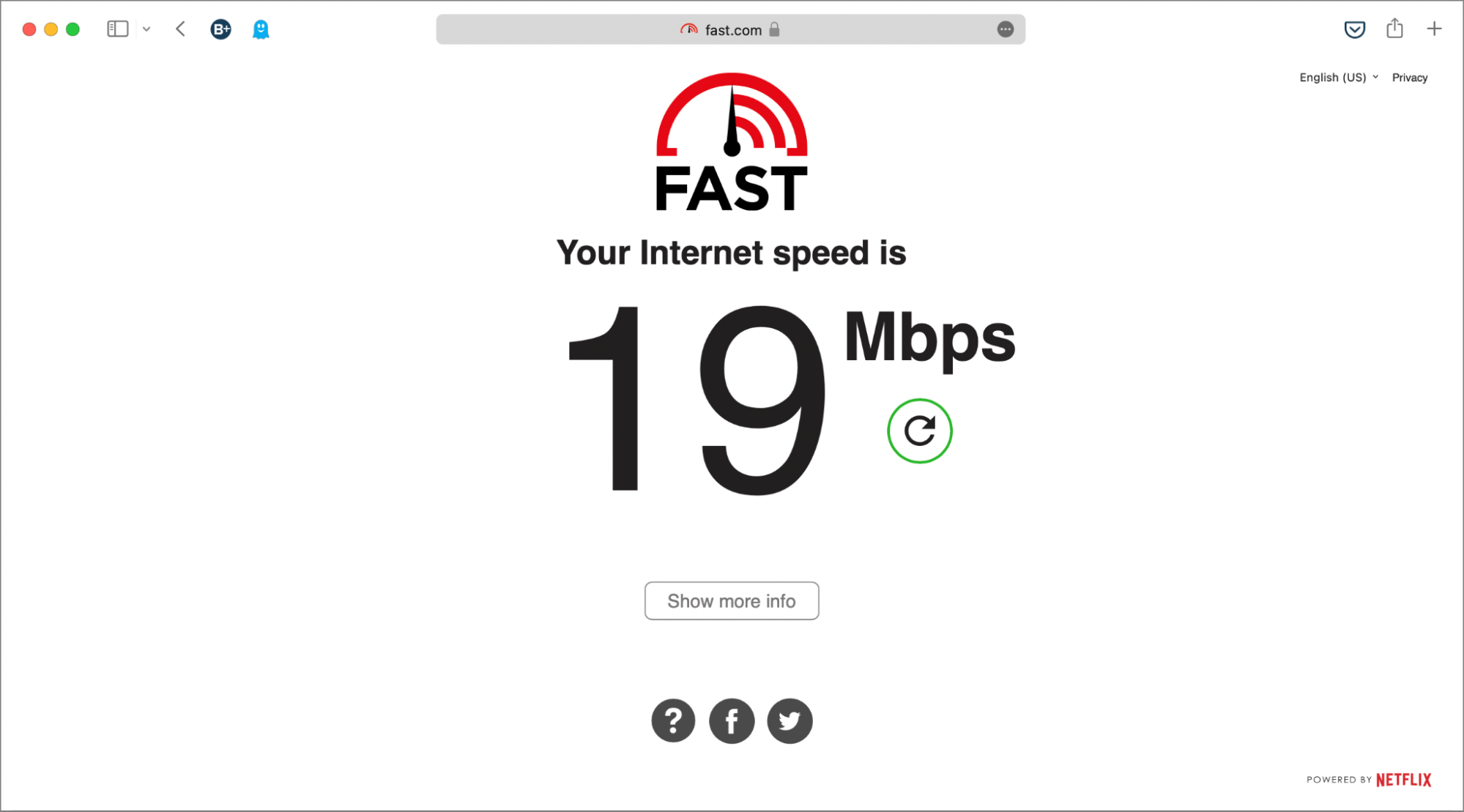
Restart your router if you find that your internet isn't uploading or downloading at a decent rate. If that doesn't speed it up, learn what else you can do to fix a slow internet connection on Mac .
Also, don't discount server-side issues. If the problem is limited to a specific site, use a website monitoring tool such as Downdetector to determine if you're dealing with a server outage.
- Close unnecessary tabs in Safari
Although Safari is adept at handling dozens of tabs, having too many open simultaneously will eventually take its toll on your Mac's memory. That creates delays while loading new pages, and the performance hit could also result in erratic browser behavior.
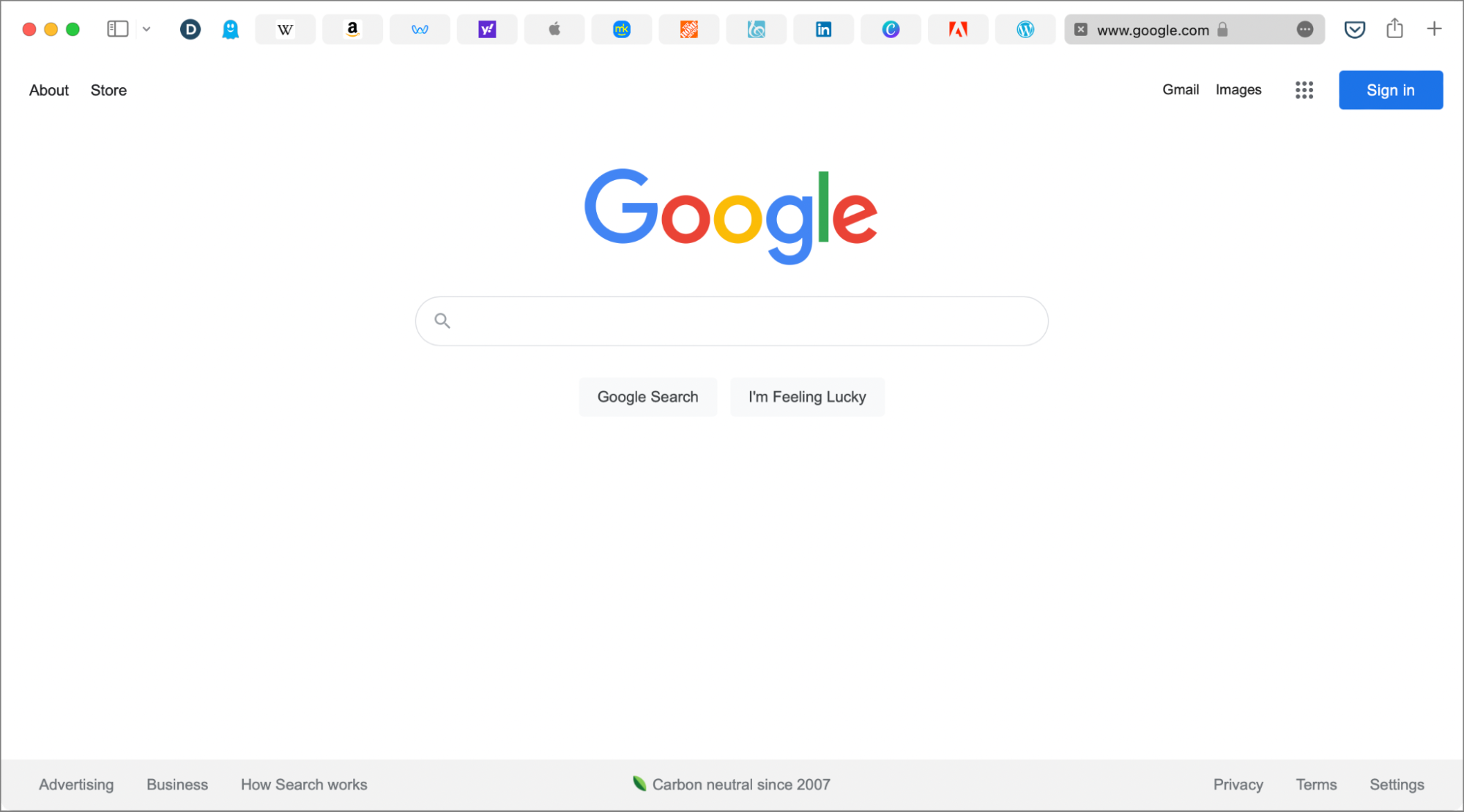
The quickest way to speed up Safari on Mac is to shut down unnecessary tabs as soon as you notice any slowdowns. Getting used to moving between and closing tabs using the Ctrl + Tab and Command + W keyboard shortcuts can make the process even faster.
- Shut down apps and resource-intensive processes
Tabs aside, Safari will run slowly on the Mac if you have too many applications open. Check your Mac's Dock and quit anything you aren't actively using. Try force-quitting troublesome programs if you can't close them normally.
On the other hand, various apps and related processes can spin out of control and consume too much processing power and memory. Use the Activity Monitor to locate and stop them.
- Open the Launchpad and select Other > Activity Monitor
- Sort your Mac's activity using the % CPU column and shut down any third-party processes that use a significant amount of CPU
- Switch to the Memory tab and stop third-party items that use lots of RAM.
If you always end up pushing the hardware on your Mac to its limits, consider using MacKeeper's Memory Cleaner feature to keep things under control.
- Disable unnecessary Safari extensions
Running Safari with multiple extensions increases the load on the CPU and RAM. That translates to slower browser performance, so review your list of browser add-ons and disable any items you don't regularly use.
- Open Safari and select Safari > Preferences on the menu bar
- Switch to the Extensions tab
- Clear the boxes next to any extensions you want to disable.
Our team highly recommends you update Safari extensions periodically via the Mac's App Store to ensure they run in top shape. If you notice anything suspicious, learn how to remove malicious browser extensions and toolbars from your Mac.
- Switch DNS servers for Wi-Fi and Ethernet
DNS (short for Domain Name System) is a cataloging system that matches domain names with IP addresses. Not all DNS providers are fast, so changing your Wi-Fi or Ethernet's DNS settings to a popular service like Google DNS can speed up Safari on Mac. For best results, clear the DNS cache on your Mac before you begin .
- Open the Apple menu and select System Preferences
- Select the Network category
- Select Wi-Fi/Ethernet > Advanced
- Switch to the DNS tab
- Select OK > Apply to save your changes.
- Clear the Safari cache and cookies
Like most web browsers, Safari caches various forms of site data — images, HTML files, and JavaScript code — to improve load times in subsequent visits. However, a bloated or corrupt cache can adversely impact performance and result in Safari running slow on the Mac. You can clear the Safari cache after activating its hidden Develop menu .
- Switch to the Advanced tab and check the box next to Show Develop menu in menu bar
- Select Develop on the menu bar and pick the Empty Caches option.
Corrupt, outdated, or privacy-invasive browser cookies can also slow down Safari. If deleting the Safari cache didn't make much difference, try deleting its cookies next.
- Select Safari > Clear History on the menu bar
- Set Clear to All history
- Select Clear .
Update the Safari browser
Safari receives occasional bug fixes and performance enhancements from Apple, and these arrive alongside regular macOS updates .
To update your Mac:
- Select Software Update
- Wait until the Software Update tool checks for newer macOS updates and select Update Now to install any pending updates.
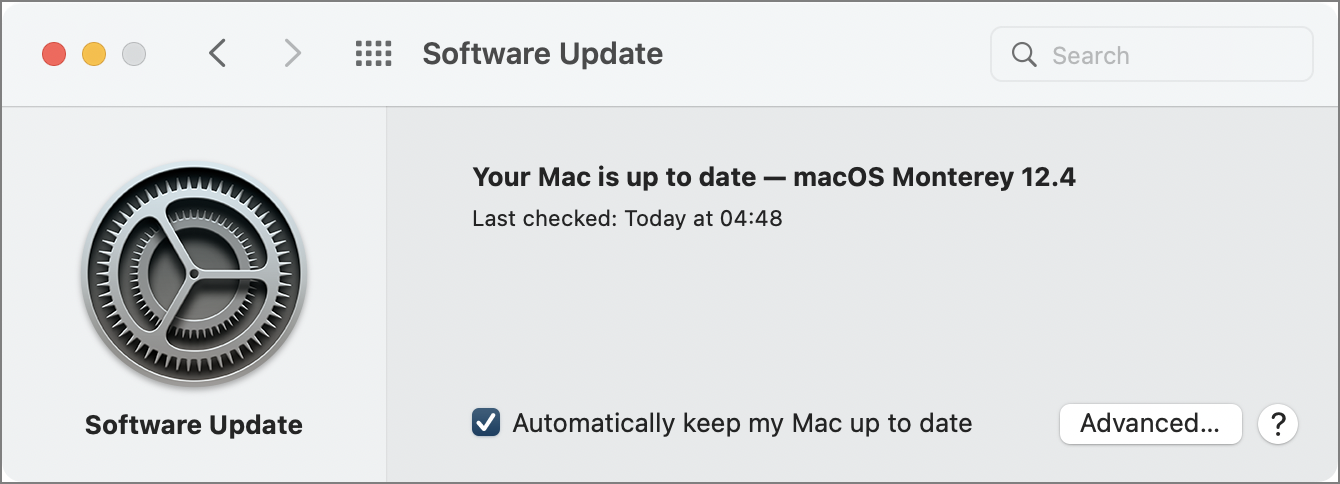
Even if a new macOS update doesn't include anything Safari-related, installing it will still improve general performance across native apps. Make it a point to install macOS updates as soon as possible.
- Reset Safari to factory defaults
Corrupt browser preferences and other underlying issues can also play a factor, so sometimes, the only way to fix a slow instance of Safari on Mac is to reset it to factory defaults.
A Safari reset deactivates all extensions and reverts each browser setting to its defaults, allowing you to start over with a clean slate. You will not lose your bookmarks or passwords during the process.
- Save your work and exit Safari
- Open Finder, select Go > Go to Folder on the menu bar, and visit the ~/Library/Preferences/ directory
- Search for com.apple.Safari.plist file and delete it
- Reopen the Go to Folder box and visit ~/Library/Safari/ . Then, delete each item within the folder except the Bookmarks.plist file
- Visit ~/Library/Containers/ , search for Safari, and delete all files and folders that appear among the search results
- Open Safari and visit its Preferences pane to reactivate any essential extensions. Also, move between tabs and modify your browser settings the way you want.
- Boot your Mac into Safe Mode
If none of the fixes above help speed up Safari, try booting your Mac into and out of Safe Mode. That helps flush out various forms of temporary data that can interfere with Apple's browser.
On an Intel Mac, you can get to Safe Mode while holding down the Shift key during the reboot phase. However, if you use an Apple Silicon Mac, you should:
- Shut down your Mac
- Turn it on but keep holding the Power button until you get to the Startup Options screen
- Hold the Shift key and select Macintosh HD > Safe Mode .
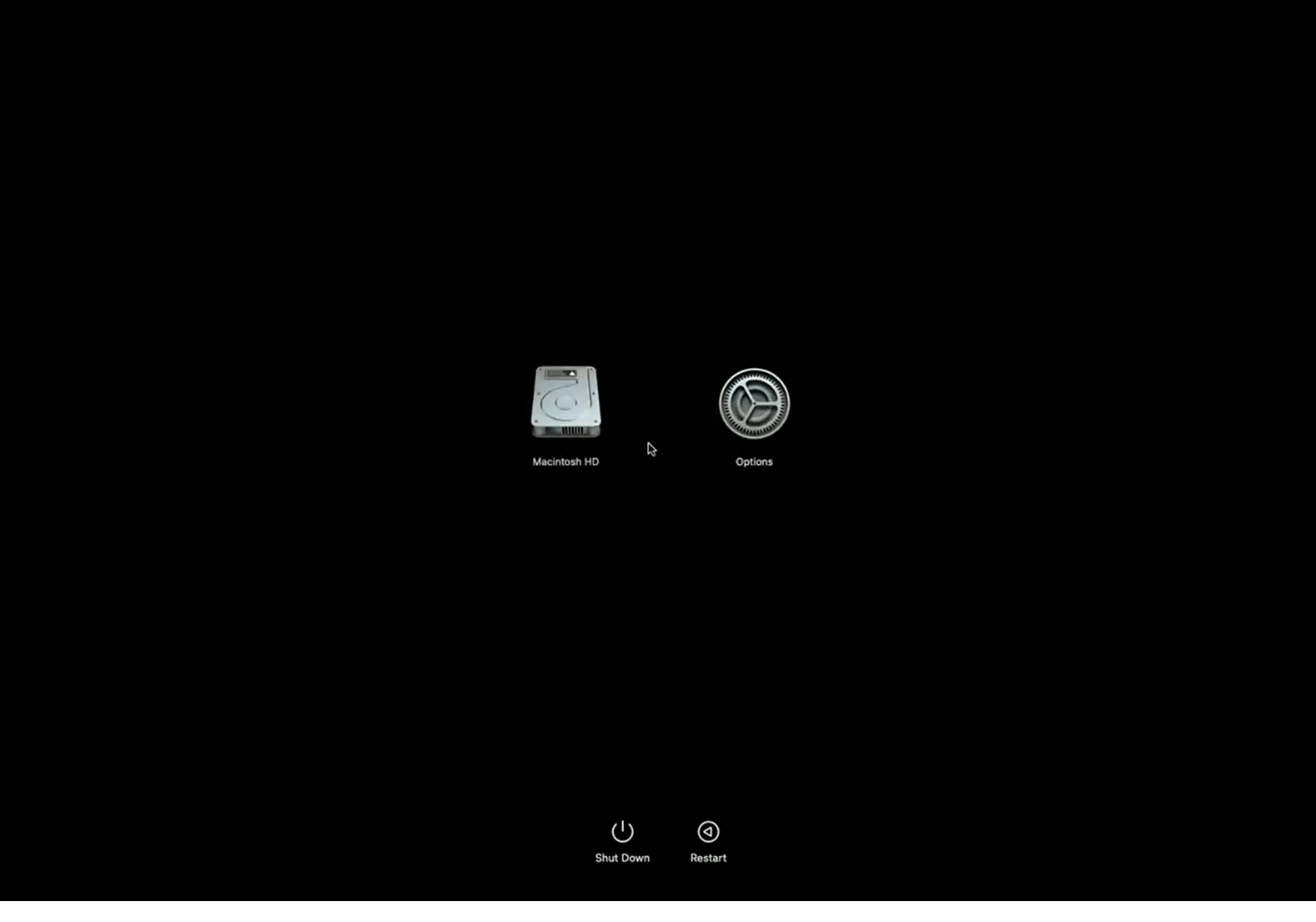
In Safe Mode, repeat the fixes above if you could not complete them earlier. Then, restart your Mac normally. To delete additional forms of temporary data that can slow down Safari, learn how to delete your Mac's application and system caches .
- Full steam ahead
Keeping Safari in top shape is crucial for a great web browsing experience. Avoiding too many open tabs, shutting down unwanted apps and processes, and cutting down on the number of active extensions can go a long way toward making that happen. Occasionally clearing the Safari cache and keeping your Mac up-to-date will significantly minimize browser slowdowns and other issues. If manual Mac maintenance feels like a drag, don't forget to download MacKeeper .
- How to Clear Cookies on Mac in Safari, Chrome & Firefox
- How to Easily Remove Bookmarks on Mac
- How to Clear Purgeable Space on Mac
You’ll love exploring your Mac with us.
Oops, something went wrong.
Try again or reload a page.
- Check if your internet's slow

- Delete unnecessary system files and caches
- Free up GBs of storage space
- Easily find and delete duplicate files
Safari running slow on Mac? Speed it up with MacKeeper.

MacKeeper - your all-in-one solution for more space and maximum security.

We respect your privacy and use cookies for the best site experience.
Privacy Preferences Center
We use cookies along with other tools to give you the best possible experience while using the MacKeeper website. Cookies are small text files that help the website load faster. The cookies we use don’t contain any type of personal data meaning they never store information such as your location, email address, or IP address.
Help us improve how you interact with our website by accepting the use of cookies. You can change your privacy settings whenever you like.
Manage consent
All cookies
These cookies are strictly necessary for enabling basic website functionality (including page navigation, form submission, language detection, post commenting), downloading and purchasing software. The website might malfunction without these cookies.
Download MacKeeper when you're back at your Mac
Please enter your email so we can send you a download link
Check your email on your Mac
Install MacKeeper on your Mac computer to rediscover its true power.

Run Application

Click Continue

Click Install

Your macOS version is lower than OS 10.11. We’d like to offer you MacKeeper 4 to solve the cleaning, privacy, and security issues of your macOS.
- Editorial Process
- Why Trust Us?
- Affiliate Linking Policy
- Privacy Policy
- Terms of Service
Weekly Must-Reads View All
7 things to do if you spilled water on your macbook.
Quick steps to save your MacBook from water damage
How to Boot Your Mac Into Verbose Mode: 4 Best Ways
Boot your Mac into Verbose Mode with this step-by-step guide
How to Fix Your Mac Shutting Down Randomly: 16 Fixes to Try
Troubleshoot random shutdowns on Mac with effective solutions
How Much Space Does macOS Take On Your Mac?
Understand macOS size and analyze your Mac's storage usage
Popular Topics
- What to Do With Your Old MacBook? 13 Useful Ways to Reuse an Old Mac
What Is the MacBook Flexgate Issue and How to Fix It
- What Is the MacBook Flexgate Issue
- Uninstall Java
- Safely Transfer Files from Mac to Mac
- Safari Bookmarks Disappeared on Mac: 10 Best Ways to Restore Them
- Repairing disk permissions
- Old MacBook
Trending Now View All

- Troubleshooting Mac Issues
Why Is Safari Running Slow on Mac? 15 Ways to Fix
Hashir Ibrahim
Reviewed by
Last updated: September 25, 2023
Expert verified
Safari may run slowly on Mac due to opening too many tabs, using too many extensions, cache build-up, outdated Safari version, outdated macOS, slow internet connection, hardware limitations, and malware or adware.
Fixing these issues through updating software, managing tabs, clearing cache, and removing unnecessary extensions can improve Safari’s speed and performance on a Mac.
- Managing open tabs and removing unnecessary extensions can free up valuable resources and enhance Safari’s performance.
- Regularly updating Safari and macOS ensures optimal compatibility and access to performance improvements.
- Clearing accumulated cache, cookies, and browsing history can give Safari a fresh start and improve loading times.
- Advanced solutions like switching DNS providers and booting in Safe Mode can address more complex issues affecting Safari’s speed.
Ever found yourself drumming your fingers in frustration as Safari lags on your Mac? A slow browser can turn even the most basic online tasks into a tedious affair.
If Safari is running slow on your Mac, I’ve got your back. Dive into this guide to uncover the mysteries behind Safari running slow on Mac and explore practical solutions to get you back in the fast lane. Ready to turbocharge your browsing experience? Let’s get started!
Before We Begin
If you want to make Safari run faster on your Mac, download MacKeeper. This tool clears up RAM, removes unnecessary Safari extensions, deletes unneeded files, and more. All these features help speed up a slow-running Safari.
Why Is Safari Running Slow on Mac?
Safari running slow on Mac can be due to various reasons. Below, I’ve shared the most common reasons for Safari’s sluggishness on your Mac:
- 🖥️ Too Many Tabs or Windows Open : Having numerous tabs or windows open can consume a lot of memory and slow down Safari.
- 🧩 Heavy Use of Extensions : Some Safari extensions can use a lot of resources, causing the browser to slow down.
- 🍪 Cache and Browsing Data : Accumulated cache, cookies, and browsing history can impact Safari’s performance.
- ⌛ Outdated Safari Version : Running an outdated version of Safari can lead to performance issues.
- 🍎 Outdated macOS : An outdated operating system can cause compatibility issues and slow down Safari.
- 🌐 Internet Connection Issues : An unstable or slow internet connection on Mac can affect browsing speed.
- 💻 Hardware Limitations : Older Mac models with limited RAM and processing power may struggle to run Safari efficiently.
- 🦠 Malware or Adware : Malicious software can significantly degrade the performance of Safari.
Addressing these issues through updating software, managing tabs, clearing cache, and removing unnecessary extensions can improve Safari’s speed and performance on a Mac.
How to Fix Safari Running Slow on Mac
A sluggish Safari on your Mac can be quite a bottleneck, especially during important online tasks. The good news is, there’s no need to let a slow browser rain on your parade. In this section, I’ll walk you through various solutions to bring Safari back to its optimal speed.
Let’s dive into the nitty-gritty of boosting your Safari browser’s performance on your Mac.
1. Check Your Internet Speed
Before diving into more complex solutions, ensuring that your internet connection isn’t the culprit behind Safari’s sluggishness is essential. A slow or unstable internet connection can significantly impact your browsing experience.
To test your internet connection, follow these steps:
- Open Safari on your Mac.

- Navigate to an online speed test tool like Speedtest.net .
- Click the Go button to start the test.

- This will give you an idea of your current internet speed.
- Pay attention to the download and upload speeds. If they are significantly lower than what your Internet plan promises, there might be an issue with your connection.
- If your internet speed is slow, reset your router. Unplug it from the power source, wait 30 seconds, and plug it back in. Wait for it to restart and retest your internet speed.
- If resetting doesn’t help, try moving closer to the router or removing any obstacles interfering with the signal.
- If the above steps don’t improve your internet speed, it might be time to contact your Internet Service Provider (ISP) for further assistance.
2. Force Close and Relaunch Safari
At times, Safari or any of its tabs might encounter errors or issues that consume excessive system resources, leading to slowdowns. Force closing and re-launching Safari can terminate these problematic processes and give the browser a fresh start.
Here’s how to force quit Safari and relaunch it on your Mac:
- Click the Apple logo in the top-left corner of your screen and select Force Quit from the drop-down menu.
- In the new window, select Safari and click the Force Quit button.

- Click Force Quit on the pop-up.

- After force-closing Safari, wait for a few moments to let the system properly terminate all processes related to the browser.
- Find the Safari icon in your Dock and click it to re-launch the browser.
- Check if the performance has improved.
3. Close Unwanted Tabs
Each open tab in Safari consumes your Mac’s memory and processing power. Having multiple tabs open, especially those with heavy content or active scripts, can significantly slow down the browser and even the entire system.
Closing unnecessary tabs can free up valuable resources and enhance Safari’s performance. Here’s how to go about it:
- Take a look at all the tabs you have open in Safari. Identify which ones are not currently needed or are consuming significant resources.
- Click the small x icon on the left of each tab you wish to close.

- Alternatively, you can close an active tab using a Mac keyboard shortcut : Command ⌘ + W .

- You can also right-click a tab and select Close Tab from the context menu.
- After closing unwanted tabs, check if Safari’s performance has improved.
4. Clear Safari History
Over time, Safari accumulates a history of the websites you’ve visited, cached files, and cookies. While these elements are designed to speed up page loading times, they can also clutter your browser and consume system resources, leading to slowdowns.
Clearing your browsing history can give Safari a fresh start and potentially improve its performance. Here’s how to delete Safari’s history on Mac :
- If not already open, launch the Safari browser on your Mac.
- Click the Safari menu item at the top left of your screen. From the drop-down menu, select Settings .

- Select the Advanced tab and check the box next to the Show Develop menu in menu bar if it is unchecked.

- Return to the menu bar, click Develop , and select Empty Caches from this drop-down list.

- After clearing the history, navigate through various websites to check if there is an improvement in Safari’s speed and responsiveness.
5. Clear Safari Cache and Cookies
The cache stores temporary files from websites to help pages load faster in future visits, while cookies save small pieces of information like login details. Over time, these stored files can accumulate and cause Safari to slow down.
Clearing the browser cache on your Mac can free up storage and improve browser speed. Here’s how to clear Safari cache on your Mac :
- Launch Safari and click Safari in the top menu bar, then select Settings from the drop-down menu.
- In the Settings window, select the Privacy tab and click Manage Website Data .

- A new window will open, showing a list of websites storing data.
- Click Remove All to clear all cookies and cached data. Confirm the action when prompted.

- After completing these steps, browse through different websites and assess whether Safari’s performance has improved.
6. Delete Unwanted Extensions
Extensions are additional features or functionalities added to Safari to enhance user experience. However, some extensions can be resource-intensive, causing the browser to slow down. Removing unnecessary or problematic extensions can help in optimizing Safari’s speed.
Here’s how you can delete unwanted extensions on Mac :
- Open Safari on your Mac, click the Safari menu in the menu bar and select Settings .
- Click the Extensions tab to view all the installed extensions.

- Find the extension you want to remove and click it.

- Click the Uninstall button to confirm that you want to remove the extension.

Alternatively, you can use MacKeeper to remove unwanted extensions from Safari. Here are the steps to follow:
- Download and install MacKeeper on your Mac.
- Open MacKeeper and click the Smart Uninstaller option in the left sidebar.

- Click the Start Scan button to scan your computer for installed browser extensions.

- Once the scan is complete, click Browser Extensions in the left sidebar and locate the extension you want to remove from the list.

- Click the checkbox next to the extension you want to remove and tap Remove Selected .

- Confirm the action by clicking the Remove button in the confirmation dialog box.

- Wait for the uninstallation process to complete.
- Restart your browser to ensure the extension has been completely removed.
7. Disable Search Engine Suggestions
Search engine suggestions are generated in real-time as you type into the search bar, which can sometimes slow down Safari, especially on slower internet connections or older Mac models. Disabling this feature can reduce the load on Safari and potentially improve its speed.
Here’s how you can disable search engine suggestions on Safari:
- Launch Safari, click Safari in the menu bar and select Settings from the drop-down menu.
- In the Settings window, click the Search tab.
- Uncheck the box next to Include search engine suggestions to disable the feature.

- Close the Settings window and test Safari by typing into the search bar to see if there is an improvement in responsiveness.
8. Disable Autofill
Autofill automatically completes forms using stored information, which, while convenient, can sometimes cause Safari to lag, especially if there’s a lot of data stored. Disabling this feature can help Safari run more smoothly.
Here’s how you can disable Autofill on Safari:
- In the Settings window, click the Autofill tab.
- You will see several options for different types of information that Safari can autofill. Uncheck the boxes next to the types of information you don’t want Safari to autofill.

- After making the changes, close the window and restart Safari to apply the adjustments.
- With Autofill disabled, navigate to various websites with forms and assess whether there’s an improvement in Safari’s speed and responsiveness.
9. Update Safari
Running an outdated version of Safari can lead to performance issues, as updates often include optimizations and fixes for known bugs. Ensuring Safari is up-to-date can help resolve slowdowns and enhance browser stability.
Here’s how you can update Safari on Mac:
- Click the Apple logo in the top-left corner of your screen and select App Store from the drop-down menu.

- In the App Store, click the Updates tab to view available app updates.

- Scroll through the list of updates and look for Safari. If an update is available, it will be listed here.
- Click the Update button next to Safari to download and install the latest version.

- Once the update is complete, close and restart Safari to apply the changes.
- After updating Safari, navigate different websites and assess whether the browser’s performance has improved.
10. Disable DNS Prefetching
DNS prefetching is a feature that pre-resolves domain names before you click a link, aiming to improve page load times. However, this feature can cause Safari to slow down or become unresponsive on some networks. Disabling it can help alleviate these issues.
Here’s how you can disable DNS prefetching:
- Navigate to Finder > Applications > Utilities > Terminal to open the Terminal application on your Mac.

- In the Terminal window, type the following command and press Enter :

- Close open Safari windows and relaunch the browser to apply the changes.
- Navigate through various websites and evaluate whether disabling DNS prefetching has improved Safari’s speed and responsiveness.
11. Switch DNS Provider
The Domain Name System (DNS) translates website names to IP addresses. Sometimes, the default DNS servers provided by your ISP may be slow or overloaded, affecting your browsing speed. Switching to a faster, more reliable DNS provider can enhance your internet speed and Safari’s performance.
Here’s how you can switch your DNS provider:
- Click the Apple logo and select System Settings from the drop-down menu.
- In the System Settings window, click Network to access your network settings.

- In the Network settings window, click Wi-Fi and tap the Details button next to your active Internet connection.

- Click the DNS tab in the Advanced Settings window.

- Click the + button below the DNS Servers box.

- IPv4 addresses: 8.8.8.8 and 8.8.4.4
- IPv6 addresses (if your network supports it): 2001:4860:4860::8888 and 2001:4860:4860::8844
- If there are existing DNS servers listed, make sure the Google DNS addresses are at the top of the list. You can click and drag the entries to reorder them.
- Click the OK button in the DNS Servers window to save the changes.

- After switching the DNS provider, open Safari and browse through different websites to check if there’s an improvement in speed and responsiveness.
12. Kill Resource-intensive Processes
Some processes running on your Mac can consume a significant amount of system resources, affecting the overall performance of your computer and, consequently, Safari. Identifying and terminating these resource-intensive processes can free up system resources and improve Safari’s responsiveness.
Here’s how you can kill resource-intensive processes on your Mac :
- Open Activity Monitor by going to Finder > Applications > Utilities > Activity Monitor .

- In Activity Monitor, you’ll see a list of active processes sorted by their usage of system resources such as CPU, Memory, Energy, Disk, Network, or Cache .
- Identify the background process you want to terminate by browsing the list or using the search box at the top-right corner.

- Select the process you want to terminate to highlight it, and click the X button in the top toolbar.

- Click the Quit button in the confirmation window to terminate the selected process.

Alternatively, you can use MacKeeper’s Memory Cleaner to free up RAM on your Mac and kill background processes. Here’s how:
- Open MacKeeper and click Memory Cleaner under the Performance tab.

- Click Open .

- Click Clean Memory .

- It will clean your Mac and free up available memory. You can see how much memory it freed under Last Cleanup .

13. Reset Safari to Factory Defaults
Resetting Safari to factory defaults will remove all your settings, history, bookmarks, and other data. It’s like starting fresh with Safari, which can be helpful if the browser’s performance is severely affected by configurations or corrupted data.
Here’s how you can reset Safari to factory defaults:
- Before resetting, backup your bookmarks, saved passwords, and any other important data from Safari.
- Navigate to the Extensions tab and uninstall all extensions.
- Then, go to the Privacy tab and click Manage Website Data to remove all website data.
- Close Safari.
- Open Finder, click Go , and select Go to Folder .

- Type the following path and press Enter :

- Locate the file named com.apple.Safari.plist and move it to the Bin.

- Open Safari again. It should now be reset to its factory defaults.
14. Scan Your Mac for Virus
Malware and viruses can significantly degrade the performance of your Mac and affect Safari’s functionality. Running a thorough virus scan can identify and remove malicious software, potentially resolving any slowdowns in Safari.
Here’s how to run a virus scan on your Mac using MacKeeper:
- Download and install MacKeeper.
- Launch MacKeeper and navigate to the Antivirus tab in the left sidebar.

- Initiate an instant virus scan by clicking the Start Scan button.

- If any viruses are detected during the scan, click the Fix Items button to resolve the issues.
- If your system is threat-free, you’ll see a No threats found message. You can tap the Restart button to run the scan again.

- Enable real-time antivirus protection to safeguard your Mac from future threats by clicking the Enable button.

Once you have configured your security settings, MacKeeper will continue to operate in the background, diligently scanning for threats and actively blocking any malicious activity.
What Else Can MacKeeper Do?
Besides removing browser extensions from Mac and scanning it for viruses, MacKeeper can remove junk files , uninstall applications , and optimize Mac storage . Check out my in-depth MacKeeper review to learn about all its features.
15. Boot Your Mac Into Safe Mode
Safe Mode starts your Mac in a basic state with only the essential system software. It checks for issues and deletes certain system caches, potentially resolving Safari’s performance problems.
Here’s how to boot your Mac in Safe Mode :
Apple Silicon Macs
- Click the Apple icon and choose Shut Down from the drop-down menu.
- Wait for your Mac to shut down completely, and press the Power button to turn it on.

- Keep holding the Power button until you see the Loading startup options screen.

- Select a volume from the options.

- Press and hold the Shift ⇧ key and click Continue in Safe Mode .

- Your Mac will restart automatically, and you will see Safe Boot in the menu bar when the login screen appears.

Intel-Based Macs
- Restart or turn on your Mac and press and hold the Shift ⇧ key immediately.
- Keep holding the Shift ⇧ key until you see the login screen.
- Release the Shift ⇧ key and log in to your Mac.
- You may be asked to log in again.
- You’ll see Safe Boot in the menu bar on your first or second login window.
Open Safari and navigate through various websites to assess whether the browser’s performance has improved in Safe Mode. After checking Safari’s performance, restart your Mac normally without holding any keys. This will exit Safe Mode.
Speed Up Safari on Your Mac
Navigating through a sluggish Safari can be a test of patience, but armed with the solutions outlined in this guide, you’re well-equipped to tackle any slowdowns head-on. To improve your Safai experience further, here are some more tips for you:
- If your Safari bookmarks disappeared on Mac , many ways exist to restore them without panicking.
- If you don’t want Safari to keep your browsing history, go incognito on a Mac in Safari browser .
- Some pop-ups can be a nuisance and slow down your browser. So, disable unnecessary pop-ups on Safari and improve its speed.
Frequently Asked Questions
Will i lose important data by resetting safari to factory defaults.
Yes, you will lose data by resetting Safari to factory defaults. It erases all your settings, history, bookmarks, and saved passwords, so back up important data like bookmarks and passwords before resetting to avoid losing valuable information. After the reset, you can restore the backed-up data as needed.
Is it safe to switch to a different DNS provider?
Yes, it is safe to switch to a different DNS provider like Google DNS or OpenDNS. It can even improve your internet speed and security. However, it’s crucial to ensure the DNS addresses are correct and from a trustworthy source to avoid any connectivity or security issues.
How often should I scan my Mac for viruses to maintain Safari’s performance?
You should regularly scan your Mac for viruses to maintain Safari’s performance. Ideally, once a week or monthly is advisable, but the frequency can vary based on your internet habits, the websites you frequent, and the types of files you download. Regular scans detect and remove malicious software promptly.
I'm Hashir, a tech journalist with a decade of experience. My work has been featured in some of the top tech publications like MakeUseOf and MakeTechEasier. I have a bachelor's degree in IT, a master's in cybersecurity, and extensive knowledge of Apple hardware, specifically MacBooks. As the senior writer at MacBook Journal, I write in depth guides that help you solve any issues you have with your mac and unbiased reviews that help you make the right buying decisions.
Hi there! I'm Ojash, a tech journalist with over a decade of experience in the industry. I've had the privilege of contributing to some of the world's largest tech publications, making my mark as a respected Mac expert. My passion lies in exploring, using, and writing about MacBooks, and I enjoy sharing my expertise to help others make informed decisions and get the most out of their MacBook experience. Join me as we delve into the fascinating world of MacBooks together!
You May Also Like

Written by Hashir Ibrahim Reviewed by Ojash Last updated: September 13, 2023

Firefox Keeps Crashing on Your Mac? Try These 6 Best Fixes
Written by Hashir Ibrahim Reviewed by Ojash Last updated: September 6, 2023

Mac Keyboard Not Working? Try These 10 Fixes
Written by Pawan Singh Reviewed by Ojash Last updated: September 3, 2023 Expert
Why is Safari so Slow? 8 Possible Causes & Fixes

This site contains affiliate links. As an Amazon Associate, We earn a commission from qualifying purchases at no extra cost to you.
Experiencing Safari slowdowns on your Mac? Whether it’s loading issues or post-Monterey update sluggishness, these common glitches can be frustrating. In this guide, we’ll explore why Safari is lagging and provide solutions for a smoother browsing experience.
Note: if Safari is not just slow, but keeps freezing and crashing, read this post instead for more troubleshooting tips.
Key Takeaways:
- Clear Cache: Overloaded cache can slow Safari. Clear history and cache through Safari settings for a speed boost.
- Extensions Check: Outdated or excessive extensions can drag Safari down. Remove unnecessary ones via Safari settings.
- Update Safari: An outdated Safari version might cause slowness. Update it through the App Store.
- Network Check: Slow Safari might be due to network issues. Test internet speed to rule this out.
- User Account Check: A corrupted user account or macOS issues can affect Safari. Test on a new user account and run disk utility checks.
- Tab Management: Too many open tabs strain Safari. Close unnecessary tabs for better performance.
Why is Safari so Slow?
Safari could be slow because you’re using an outdated version of Safari. The cache might be overworked, or you might be facing network issues. Additionally, you might have too many tabs open that are causing the app to slow down.
Important Tips
It’s normal for safari to run slow on certain websites.
By certain websites, we mean “heavy” sites that are loaded with flash or video ads on the pages you browse. Worse yet, some even auto-play without you clicking on. They tend to have your MacBook heat up quick.
The best option is to close those pages immediately when you finish reading the content on it, or you could install AdBlock Plus (Safari compatible) to block the ads from displaying.
Stop excessively multitasking
You’d be surprised how much better 90% of programs work when you don’t try and use them at the same time as a dozen other apps. It seems like a simple solution, but it is often the best one.
Take care of Safari
Some methods are a matter of habit, such as regularly clearing your cache or making sure the app is up to date. Imagine your computer as a car that needs regular maintenance to run well.
Don’t neglect the computer
Macs are not immune to viruses, despite the common perception. They also aren’t immune to file corruption or errors. Make sure you haven’t picked up anything unwanted while browsing that could be affecting Safari’s performance.
Slow Safari : 8 Possible Causes & Fixes
1. overworked cache.
The cache is a location on your Mac’s hard drive where Safari temporarily stores data that you use frequently. The cache allows Safari to reference this information quickly and therefore execute actions such as loading a specific page more quickly.
However, if the cache becomes full then Safari cannot add newer, more relevant material and is forced to use slower methods to respond to your demands.
Here’s how to erase the data in the cache so that Safari can work smarter rather than harder:
Start by erasing your history from Safari by navigating the menu bar along the top and choosing History > Clear History and Website Data .
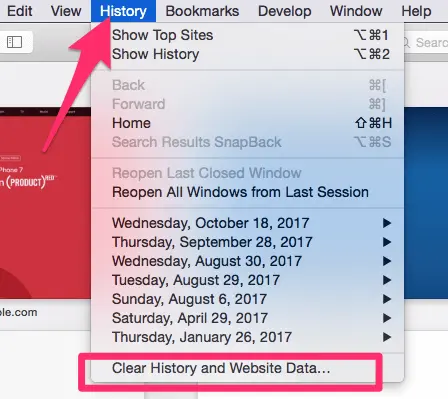
Once you click this, you’ll be shown a small pop-up window. Choose “All History” from the bottom of the drop-down, and then Clear History .
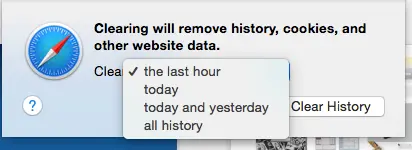
The next thing you can do is clear the cache using a more advanced method. First, go to the Safari menu and open Preferences.
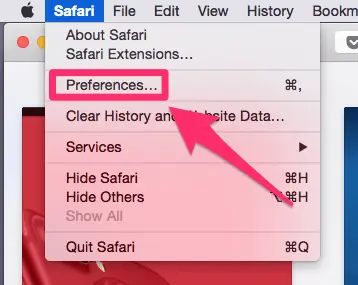
On the preferences panel, choose “Advanced” and then look for the checkbox at the bottom of the page that says “Show Develop Menu in Menu Bar”. Make sure this box is checked, then close Preferences.
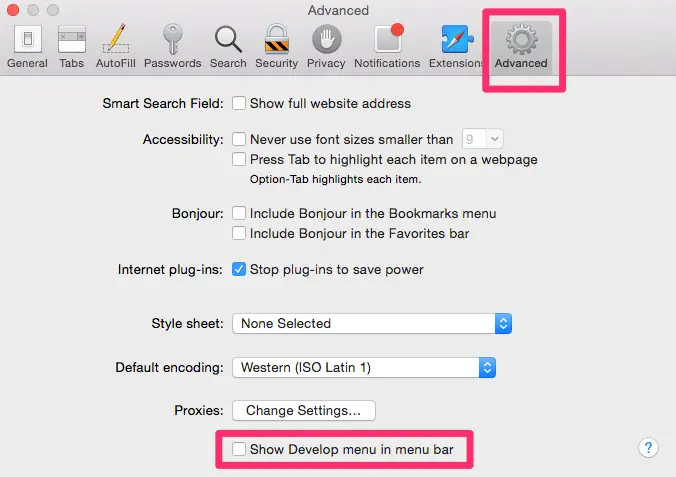
You’ll notice a new tab has been added to your menu bar, called “Develop”. Click on this, and then choose “Empty Caches” from the list. You won’t be given any confirmation, but it will clear the cache and you can restart Safari and see if this has solved your problem.
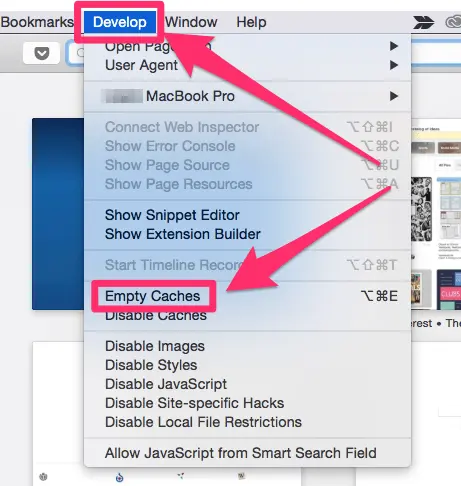
2. Bad Extensions
Most people are aware that Apple doesn’t play well with Flash, but this isn’t the only plugin that could be causing Safari to lag. Any extension or plugin that is outdated or not correctly optimized could be the “culprit”, and you should disable or remove as many as possible.
The easiest way to do this is to use CleanMyMac X , go to Extensions > Safari Extensions (the screenshot below), here you just select these unwanted plugins, and click the “Remove” button at the bottom to clean them all at once.
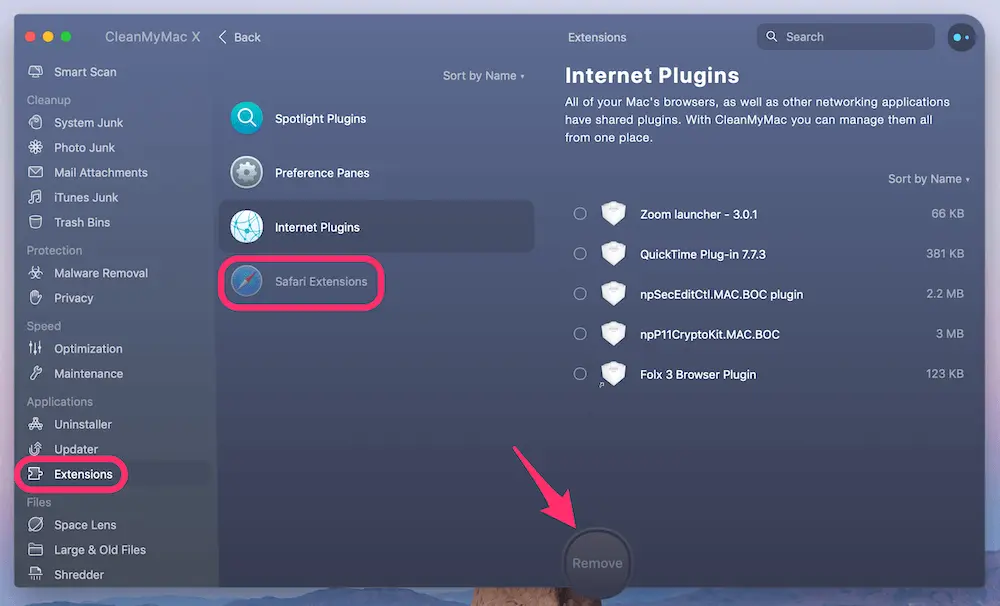
Of course, you can also get this done manually, though the process will be a bit time-consuming if you have a list of extensions to disable or remove.
First, start by opening Safari, and then navigate to Safari > Preferences.
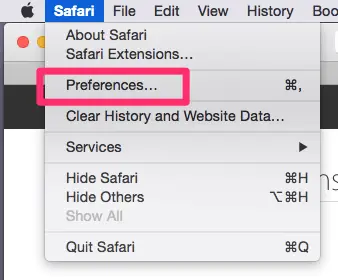
In the preferences menu, choose the Extensions icon. You’ll be shown a list of all your extensions.
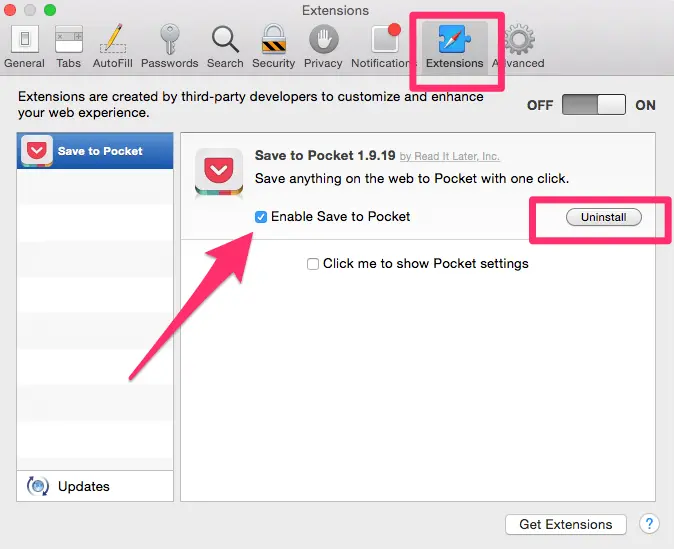
If you don’t use an extension, you should uninstall it with the button on the right side. If you use it but infrequently, simply uncheck the “enable” box. This should significantly speed up Safari, especially if you have been running a lot of extensions in the background.
Check out this article by MacBook Pro Slow on how to take scrolling screenshots.
3: Outdated Version of Safari
Because Apple makes Safari, it usually receives updates when macOS has a new version released or when there is a necessary patch. If you’re running an old version of Safari, this could be part (or even all) of your problem.
If you aren’t on macOS Big Sur or higher, your Safari is definitely in need of an update. To check what you’re running, go to the Apple Menu in the top left corner and choose “About this Mac”.
If you’re on an older version, your window will look something like this, displaying the version of macOS you’re running:
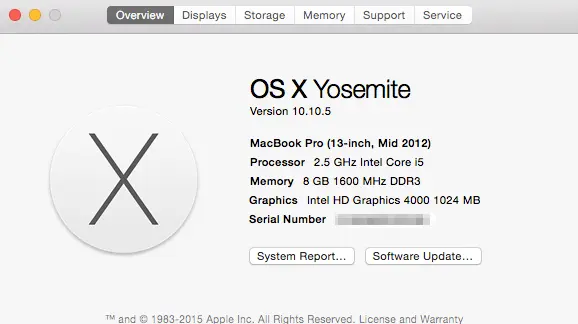
If you’re already on macOS BigSur, it will look like this instead:
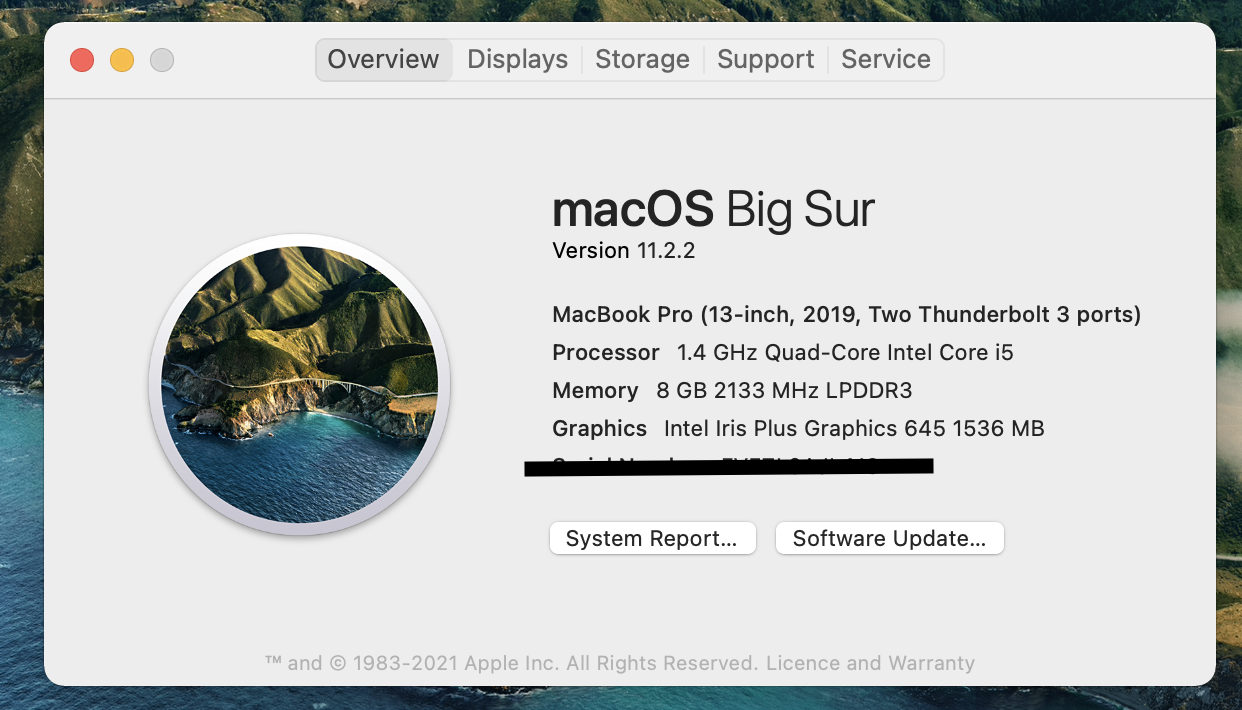
If you aren’t on the latest macOS yet, open the App Store from Finder, and navigate to updates. There will be at least one software update available, which you can expand. This will show you the update for Safari, which you can update separately or with any other updates you may have available.
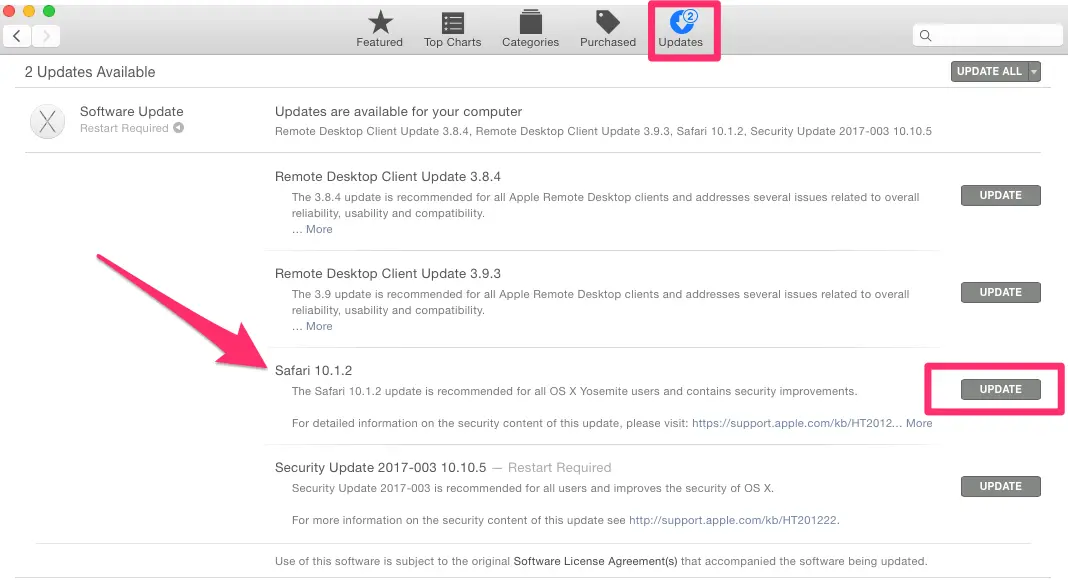
4: Your Network
You might argue that the problems inside Safari are simpler to deal with, but sometimes it’s surprising that Safari isn’t necessarily the “culprit”. Your network can have a significant impact on Safari’s performance.
To find out whether your Mac has network issues, check out our other post to learn more.
To test the Internet speed, you can also use Google Fiber .
- First, open the link on your Safari browser, then press the blue “play” button, and watch as your internet speed is tested.
- The site will first test your upload and then your download speed.
- Once you have your results, you can compare them with this link , which contains charts detailing what you should expect based on the connection type.
- If your results are below expected, it might be time to contact your Internet Service Provider (ISP), especially if speeds fall far below what you’re paying for.
Note: if speed seems normal and falls in the expected ranges, then this probably isn’t your problem, and you should try some of our other solutions.
5: Your User Account or Mac Drive
Sometimes the issue runs a bit deeper than just a full cache. You could have a corrupted user account or your macOS version isn’t operating correctly. To determine if this is your problem, start by creating a second user account on your MacBook.
On the new user account, open Safari and try using it as you normally would. If Safari suddenly runs faster, it’s time to repair your normal user account.
Use spotlight (top right corner of the screen) to search “Disk Utility” and open it.
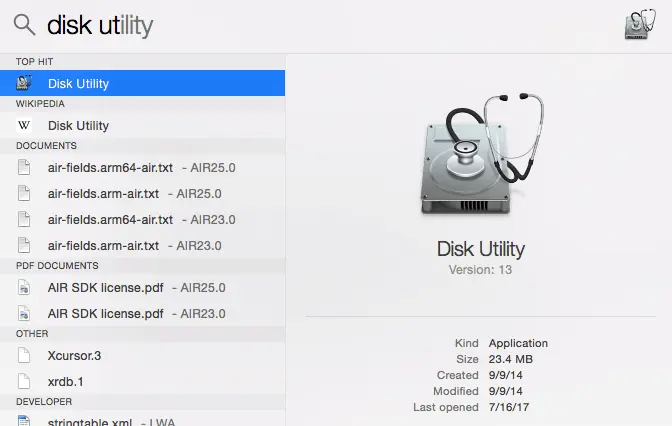
Inside Disk Utility, select your account’s disk and make sure you’re on the “First Aid” tab. Then select “Repair Disk” from the bottom right corner (if this is unavailable, choose “Verify Disk” first).
Note: If your MacBook Pro is with macOS 10.10 Yosemite or earlier, you have two buttons to click on like below.
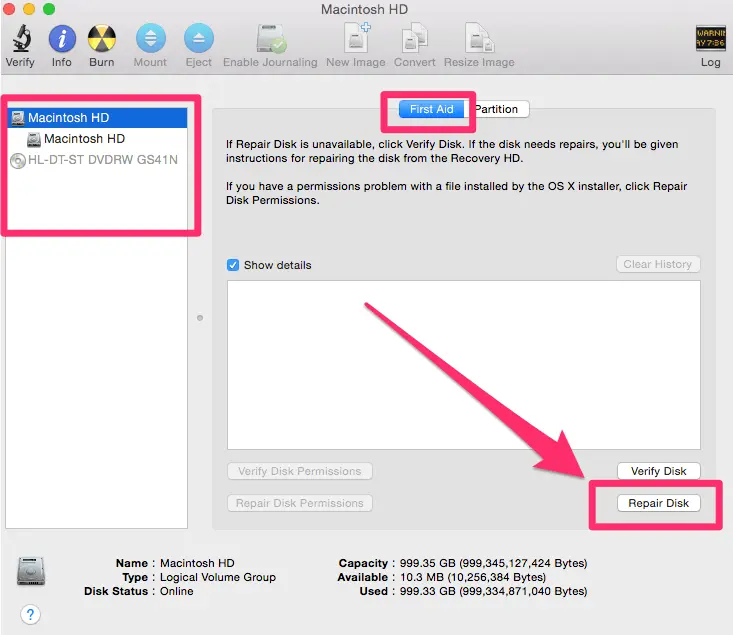
However, if your MacBook Pro is with 10.11 El Capitan or later (you probably are), just click “First Aid” and run it to check and fix any issues it may find.
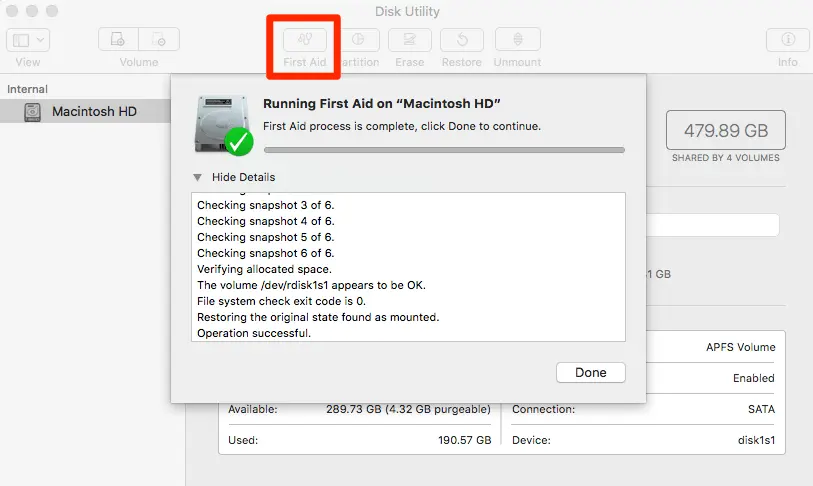
The Disk Utility will repair any problems with your account. If it isn’t capable of fixing the problem, resetting your MacBook Pro is always an alternative if a bit tedious to do.
6: Close all extra tabs
The more tabs you have open on Safari, the slower your computer can run. If you don’t know what a tab is – it’s an open window. Even if you are only looking at a single tab at a time, the other open ones are using up the CPU, which puts a demand on your computer.
Newer MacBooks are capable of keeping multiple tabs open with relative ease. But if you have 10 or 20 or even more open simultaneously, you can run into performance issues that can slow down Safari significantly.
If you are experiencing slow performance, close any tabs you aren’t currently using, and you can see an increase in operating speed.
7: Disable search suggestions
This is another quick fix that can often speed up Safari. Not many people know this one, so write it down or take a screenshot for future use.
To turn off search suggestions, complete the following steps:
- Click on Safari from the top of the window
- Select Preferences
- Select Search
- In the Search settings window that appears, uncheck the box that says Include search engine suggestions
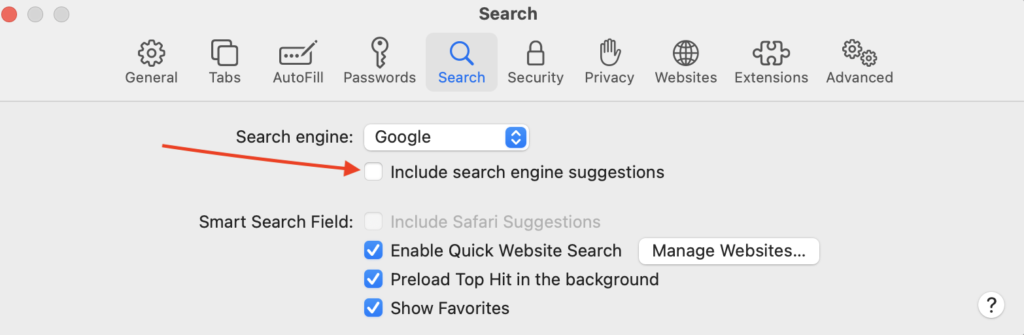
This can increase Safari speeds ever so slightly and help you see improved performance.
8: Disable DNS prefetching
If you are running Safari version 5.0.1 or later, DNS prefetching might be slowing down your MacBook. This feature allows you to load a link on a page before you click on them, leading to faster browsing. But it can also slow down your computer with multiple pages trying to load and some website-related issues.
To disable DNS prefetching, follow these steps:
- Open the Terminal
- Enter this text: defaults write com.apple.safari WebKitDNSPrefetchingEnabled -boolean false
- Quit Safari
- Reopen Safari
DNS prefetching will now be disabled for another small boost to the speed of your MacBook
Curious about testing your MacBook’s Disk Speed in a flash? Dive into this article to find out how.
Final Words
No one enjoys staring at the colorful loading pinwheel when they just want to browse the web or access an important page for work. Hopefully, you won’t be experiencing the Safari slow issue anytime soon with our solution guide.
Still not able to solve your problems even after using the methods we’ve outlined? A good resource is the Apple Community forum, where you can get advice from fellow Mac fans. You may also find bug reports and similar questions from other users.
Alternatively, if you’ve already fixed the Safari problem, write a comment and tell us about it below.

Leave a Reply Cancel Reply
Your email address will not be published. Required fields are marked *
‘All of these behaviors are typical symptoms related to Apple’s signature Internet browser. While Safari is a light-weighted browser optimized for use on all Mac machines, issues like above might force you to resort to third-party browsers (perhaps Chrome, stay away from Firefox) that tend to be faster.”
Chrome is developed by Google. When you use Chrome, not just your searches but EVERYTHING YOU TYPE and EVERYWHERE YOU GO is sent to and tracked by Google.
Don’t be a sheep. Don’t use Chrome.
BrendaJordan
Why do I have the message that Safari is updating on my MacBook Pro?
Realize your situation up for grabs, that is noticed by discovering the obtain when the cards are being dealt.
thanks very helpful

Tips and guides for MacBook Pro users. As an Amazon Associate, I earn from qualifying purchases.
Featured Pages
- Best Mac Cleaner Software
- Clear System Data Storage
- Stop Spinning Wheel Mac
Trending Story: Messages App Tips & Tricks | Spring Wallpapers | Easter Wallpapers | iOS 17.4 New Emojis
19 Fixes Safari Running Slow on Mac (Ventura, Sonoma)
In the article, Get Fixes on Why Does Safari Take So Long to Open on Mac after macOS Update? Apple user has one of the best web browsers, Safari. However, more users of Google Chrome are available in the market compared to Apple’s Safari. So, without losing privacy, let’s fix your Browser problem using the unique solutions below and Quickly load all types of web pages (Such as Facebook, Udemy, Linkedin, Twitter, ESPN, and Outlook..) on Safari Browser.
Instead, they should fix Safari complications like Safari running super slow compared to Chrome . Safari won’t open, so Safari won’t load a page , browsers not working after updating safari not loading on MacBook, and more. There is a way to get solutions to all these problems. So let’s start with them to Speed up a slow internet connection on Mac after resetting Safari to Default .
IN THIS ARTICLE
Hopefully, these all feasible solutions will help you to make Safari faster on Mac.
How Do I Fix Slow Safari on My Mac? The Complete Solutions
Get more: Fix Safari Error “Your Connection is Not Private”
is Safari Slow on MacOS? Follow this
several macOS Ventura users reported the issue with the Internet slow on Mac after the latest macOS update. The app adds because of too many privacy features. The main reason is that might be. Follow them one by one and check internet speed on speed test tools like fast.com
Turn off iCloud Private Relay from a network; You will get a huge change in speed based on my experience because Apple’s Proxy server might be slow or down sometimes.
Step 1: Click on Apple Logo on your Mac > Select System Settings.
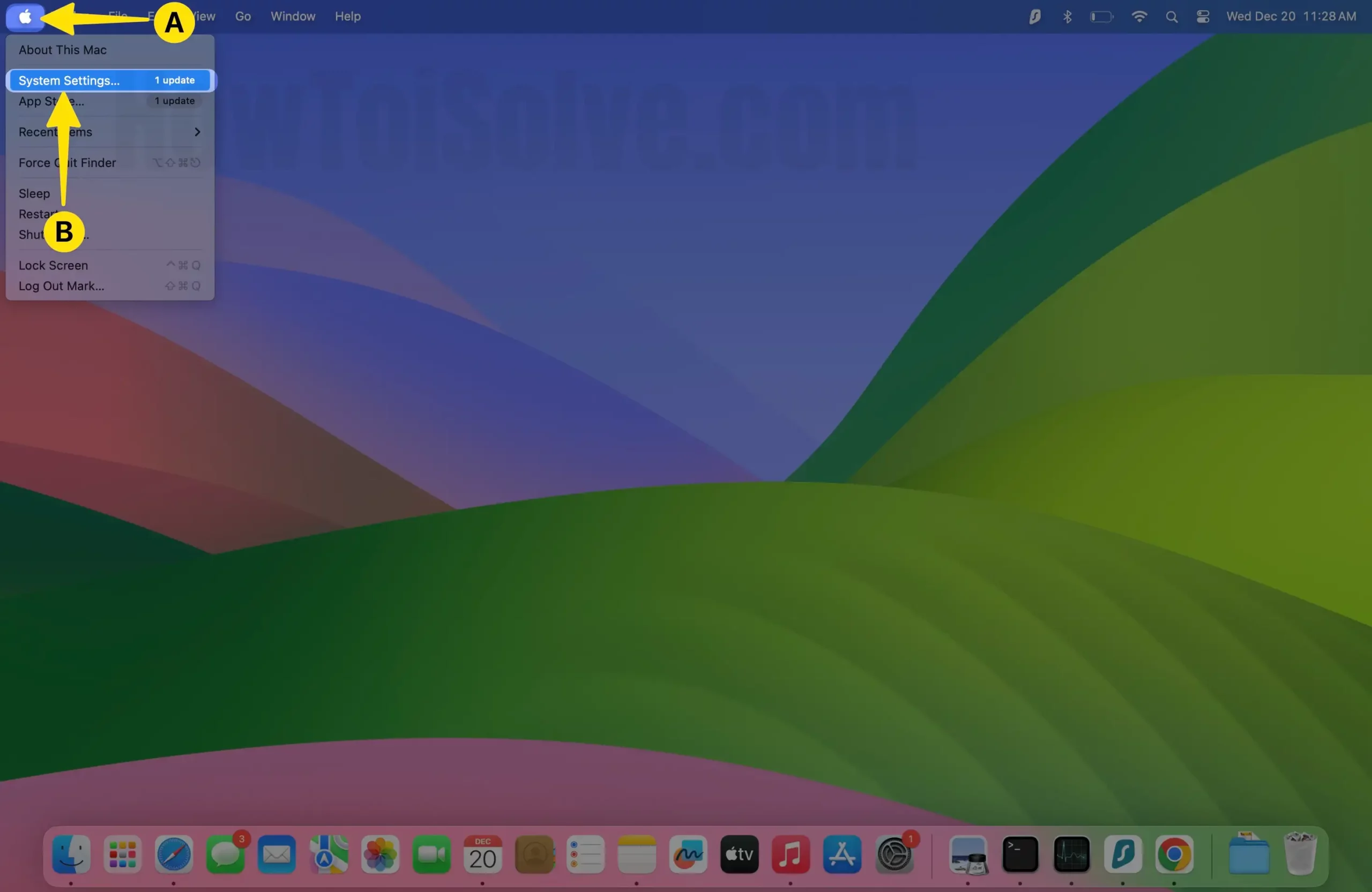
Step 2: Select Networks > Click on Wi-Fi.
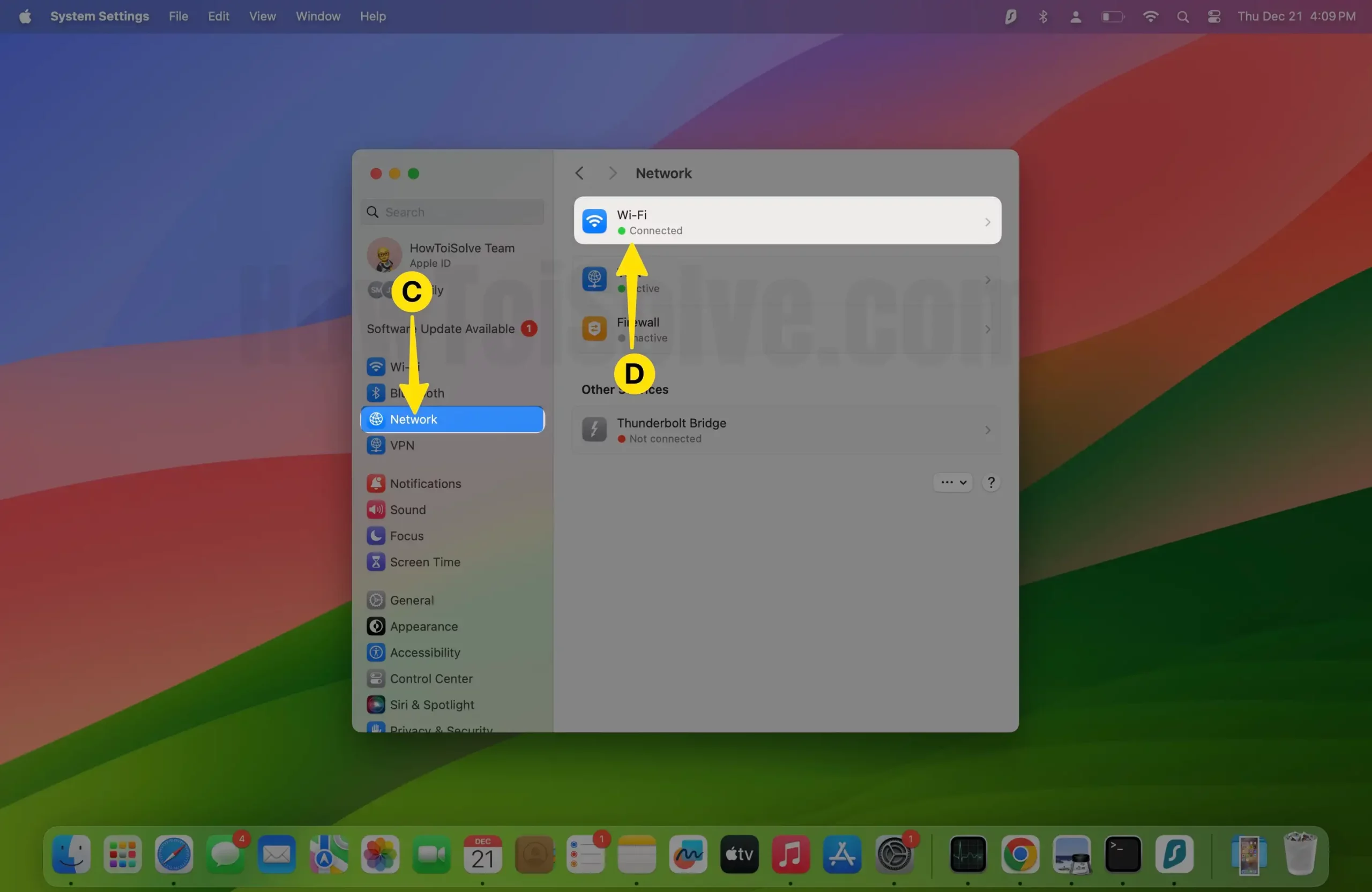
Step 3: Tap on Details next to Connect Wi-Fi.
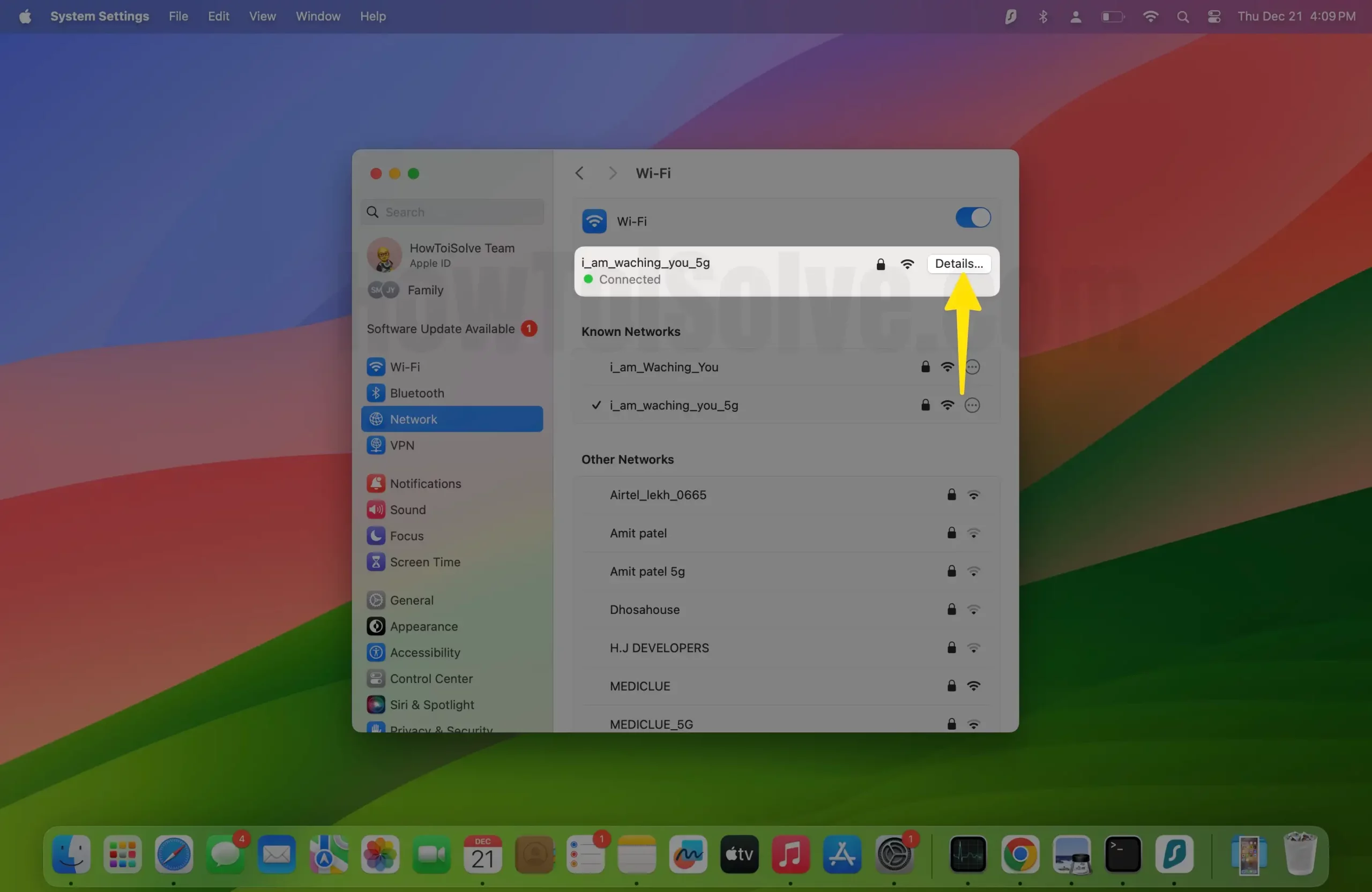
Step 4: Disable Limit IP Address Tracking.
Turn off Hiding IP Address from Trackers and Website in Safari Privacy Preferences.
Step 1: Launch Safari on your Mac.

Step 2: Click on Safari from the Top of the Mac Menu > Select Settings.
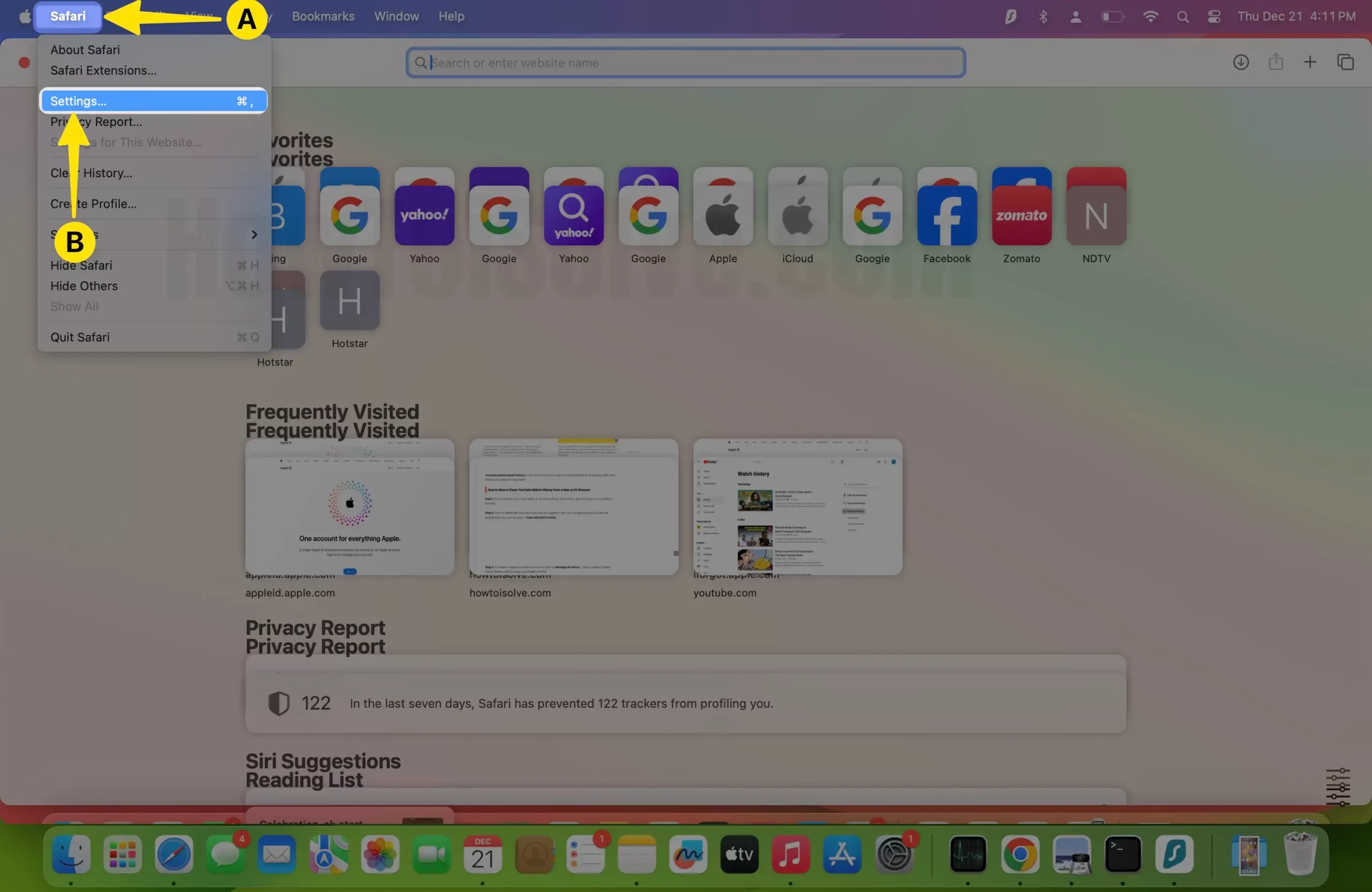
Step 3: Select Privacy Tab > Uncheck Hide IP Address. And That’s it. Get more details on Enable/Disable Hide IP Address on Mac, iPhone, and iPad .
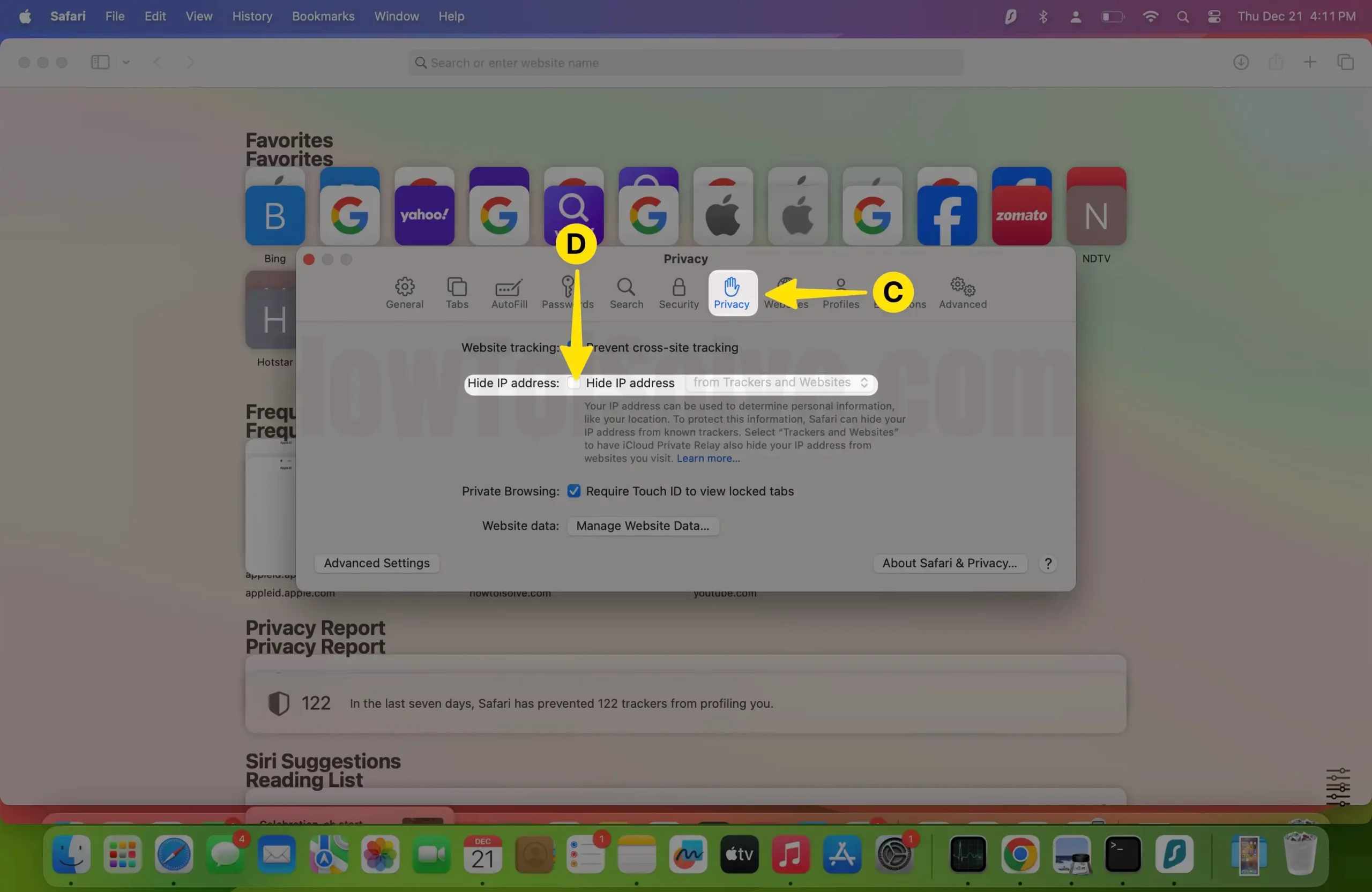
Solution #1. Make Sure the Automatic Proxy Detection is Unchecked
This setting is handy for privacy reasons, but the Proxy server and some configurations might create slow internet problems. Unchecking the Automatic Poxy dictation can help bypass the proxy server, or Mac users can get straight internet connectivity if the Proxy server is unavailable.
On macOS, Ventura, Sonoma,
Step 1: Open the Apple Logo from the top menu > Select System Settings .
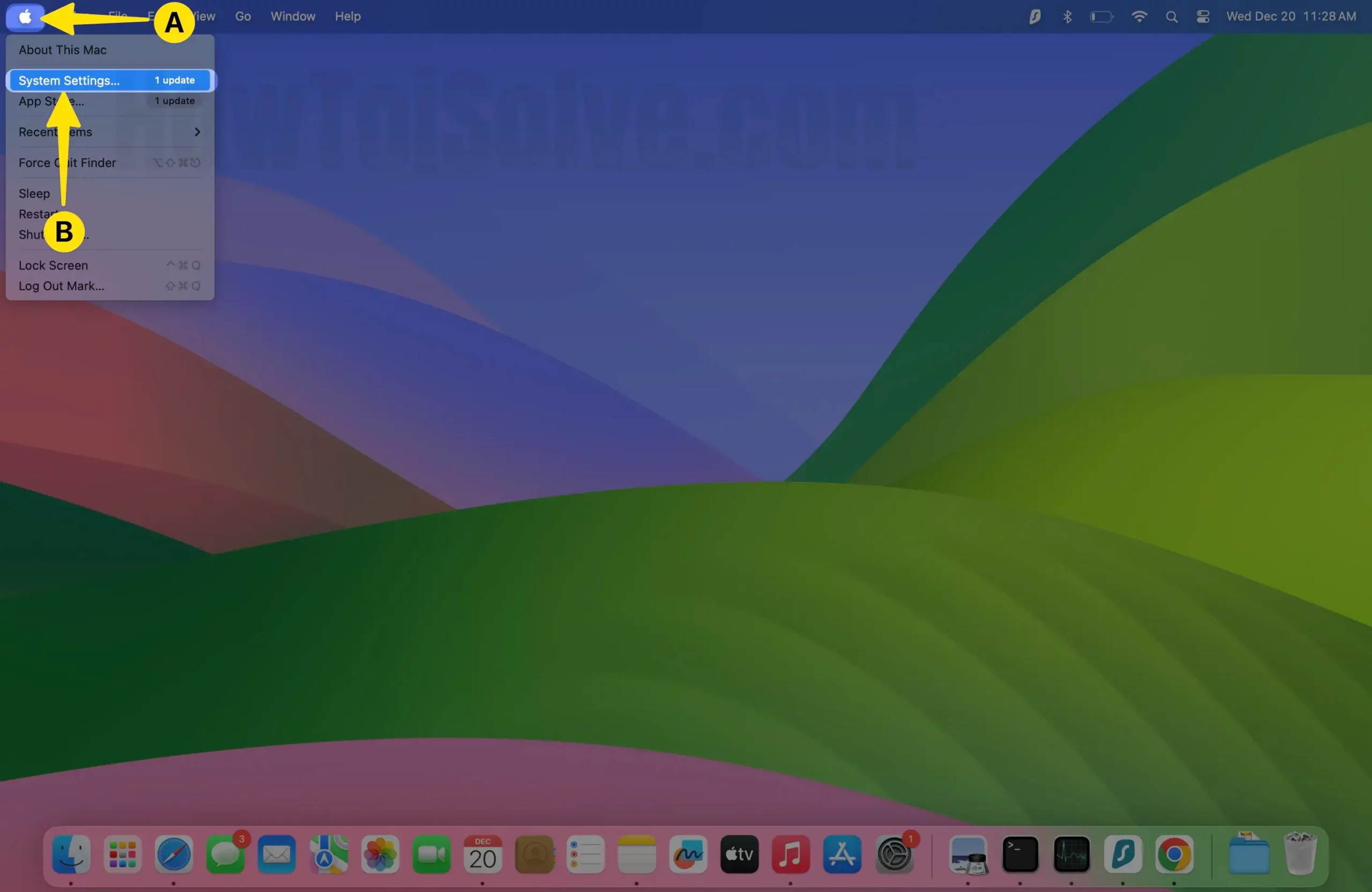
Step 2: Select WiFi from the left sidebar > Click on Details next to Connect WiFi.
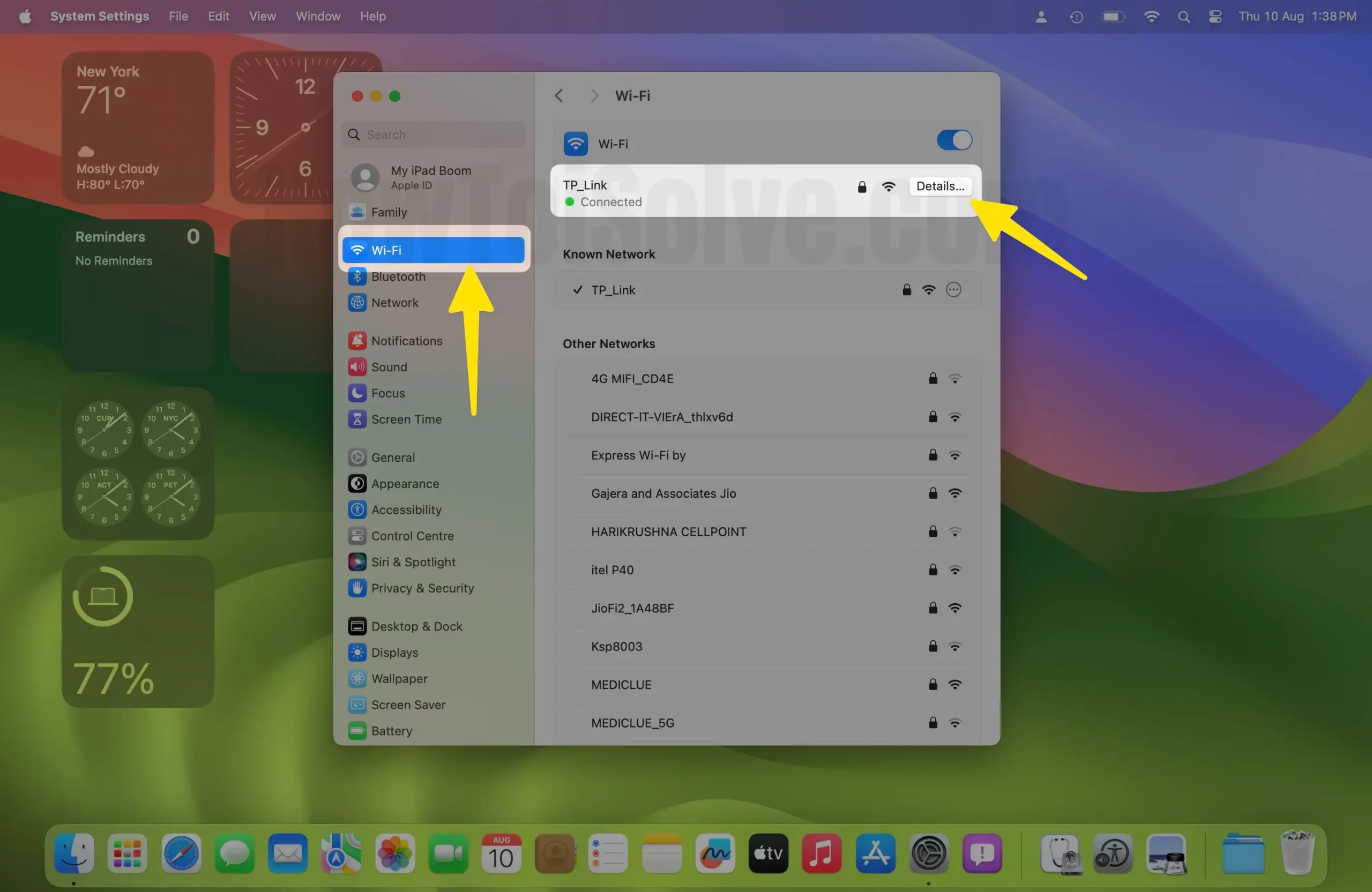
Step 3: Choose Proxies > Disable the toggle Auto Proxy Discovery > Tap OK to Apply the changes.
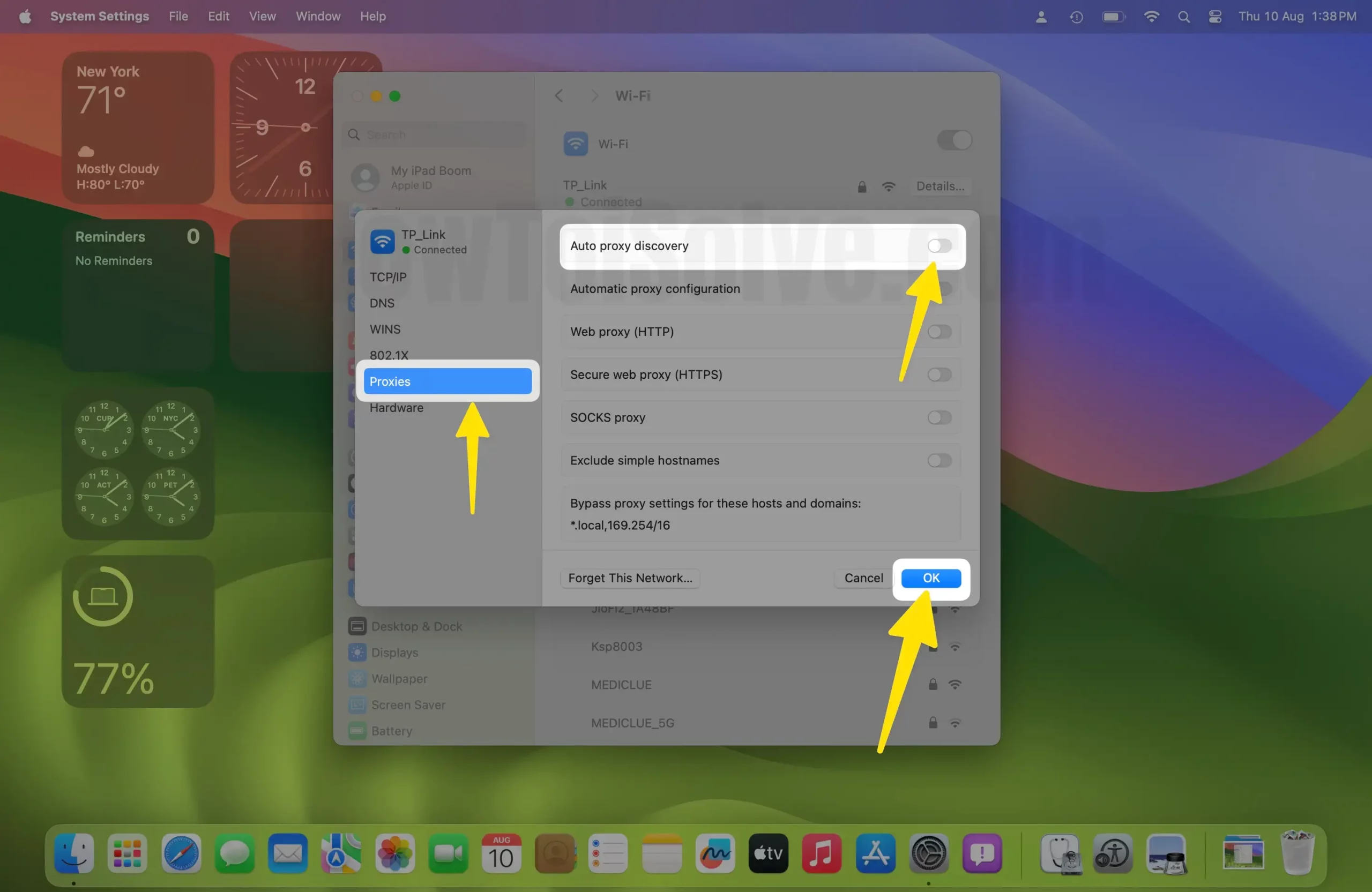
On MacOS Monterey and earlier,
Step 1: Go to Apple Logo (appears on top Menubar) > Choose System Preferences > Select Network > Click on Wi-Fi > Tap Advanced.

Step 2: Select Proxies Tab > Now uncheck automatic proxy detection [Auto Proxy Discovery] > In the last Click on OK .

That’s it. Hopefully, now, your Mac Safari in macOS runs at rocket speed.
Solution #2. Disable Search Suggestions Safari Mac
Search Suggestions improve the user’s experience as you connect with your Apple device. Search Suggestions Use Siri search running across all your Apple devices like iPhone, iPad, Homepod, or Apple Watch . According to your Favorite search, you can also quickly get the exact find on your Mac.
Sometimes this feature is useless; by turning off “Search Suggestions Safari,” as a result, you can get more benefits on a slow Safari or Mac system.
Step 1 : Launch Safari on your Mac > From the Top Mac Menu, Click on Safari > Select Settings/Preferences .
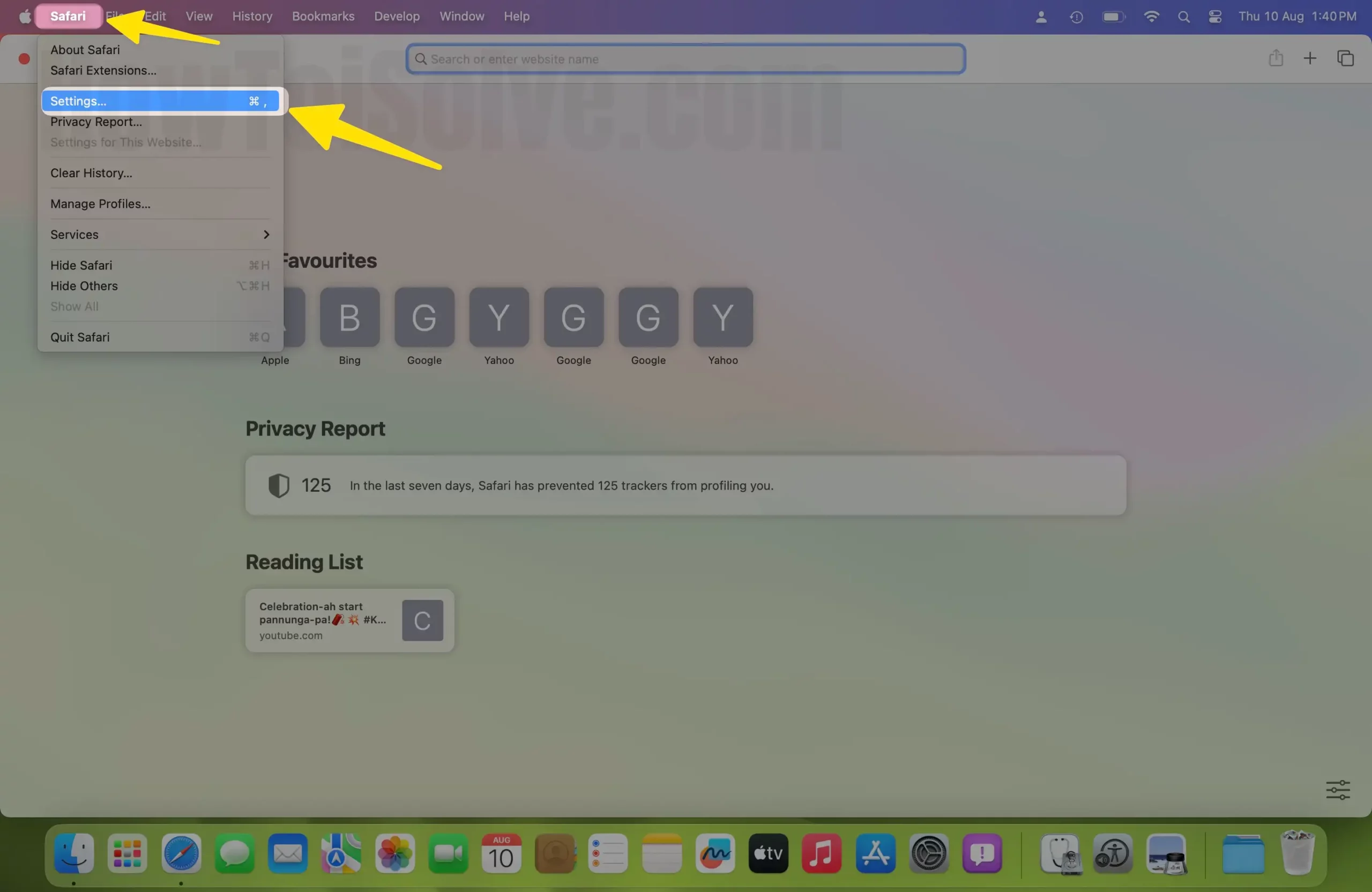
Step 2: Click on Search Tab > Uncheck “Include safari suggestions “.
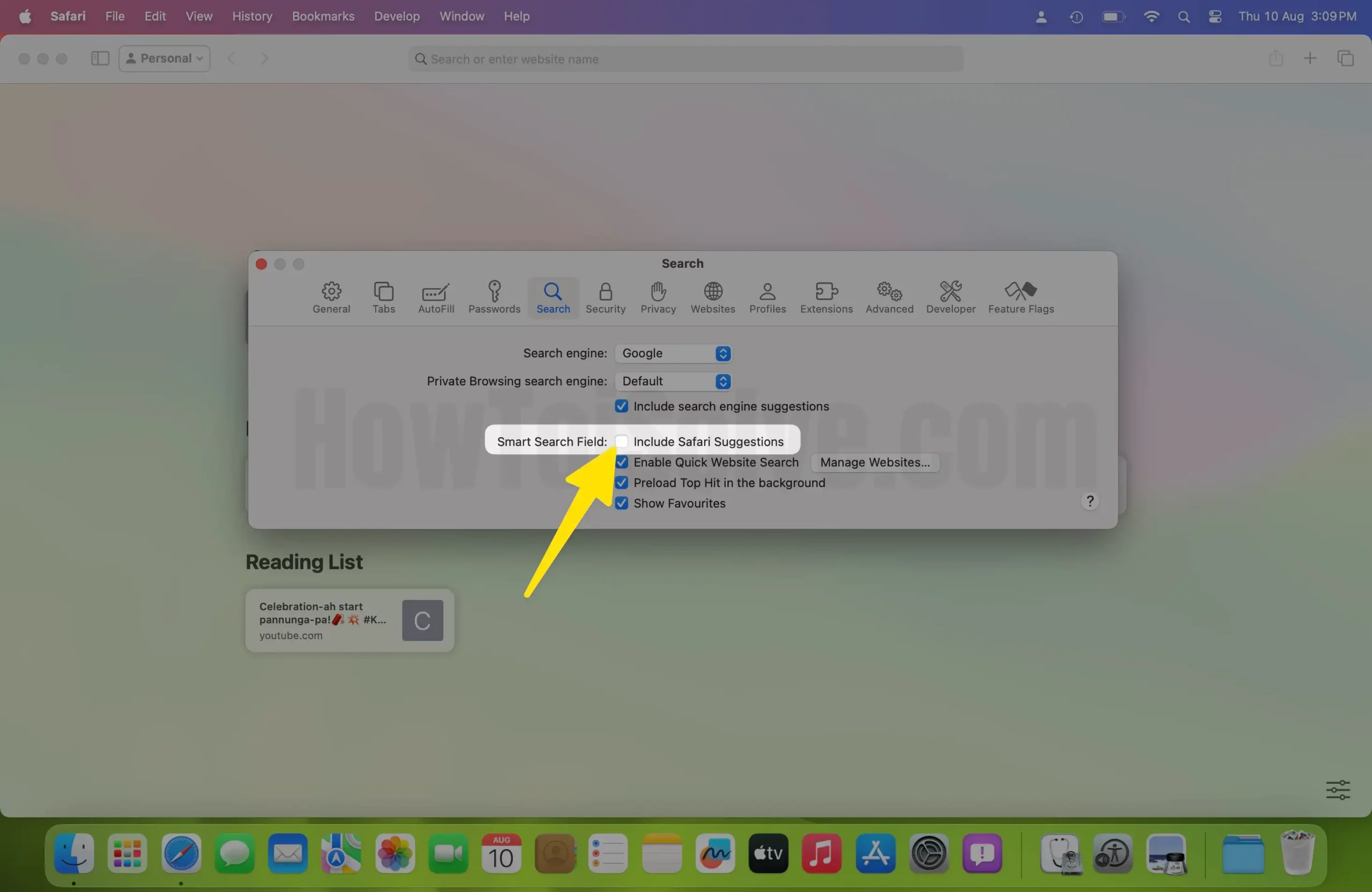
Step 3: Here’s the below screen , that you miss after disabling this option.
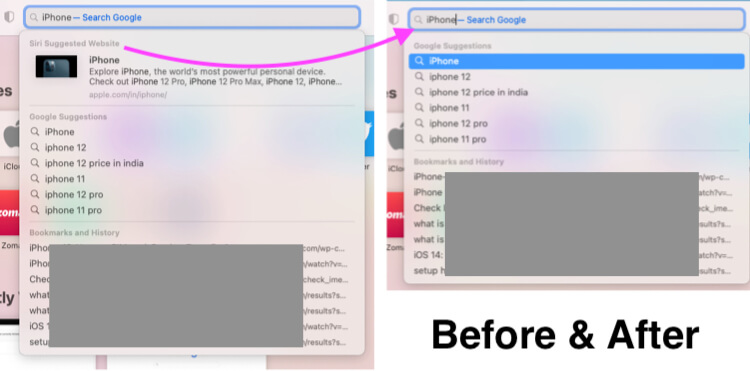
If you like this feature and don’t want to turn it off, then you should check the other Safari settings and get the exact solution Why is Safari on my Mac so slow?
Solution #3. Disable DNS Prefetching in Safari Mac
Is your Mac sending DNS Queries to the network via Router , and Your Router can’t handle such requests on time? As a result, you will get a slow response from the internet. If the DNS Prefetching is enabled, then your Safari browser on Mac sends a DNS Request to load the website the very first time. So, turning off DNS Prefetching on your Mac Safari is a Great solution if this happens with your System. Below I recommend trying Alternate methods for disabling DNS Prefetching on Mac or Macbook running on any macOS.
Change DNS Service Provider for Slow Safari
By default, our DNS settings are provided by the ISP. Instead, this time we will try to use public DNS, which might boost up Safari. The best DNS server is Google DNS; probably everyone, including me, is using Google DNS. This action does not only help Safari but also gets the solution for “How do I fix slow Internet on Mac?
Step 1: Go to the Apple Logo from the top Menu > Select System Settings .
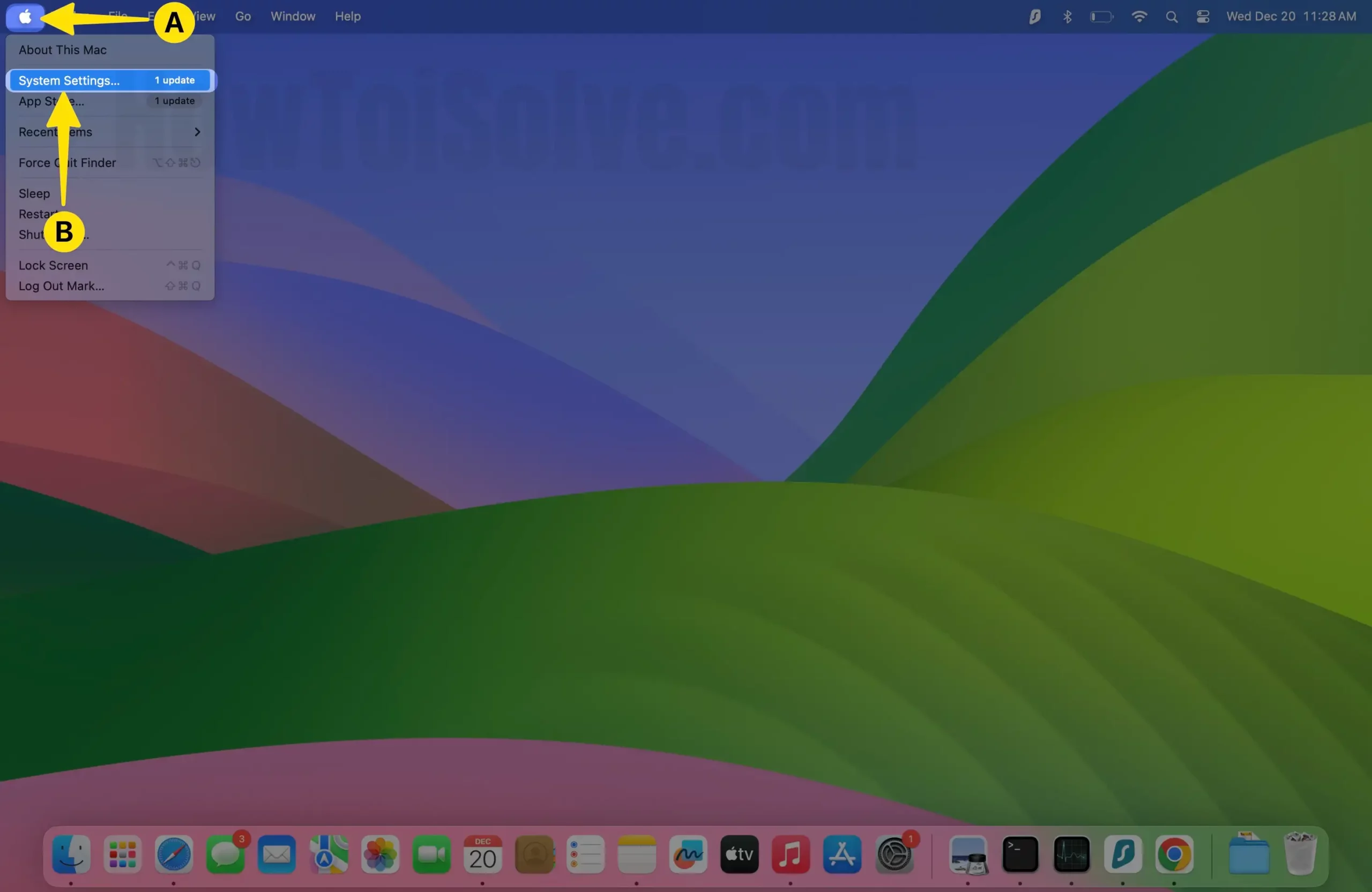
Step 2: Select Wi-Fi from the left side > Click on Details next to the connected WiFi Name.
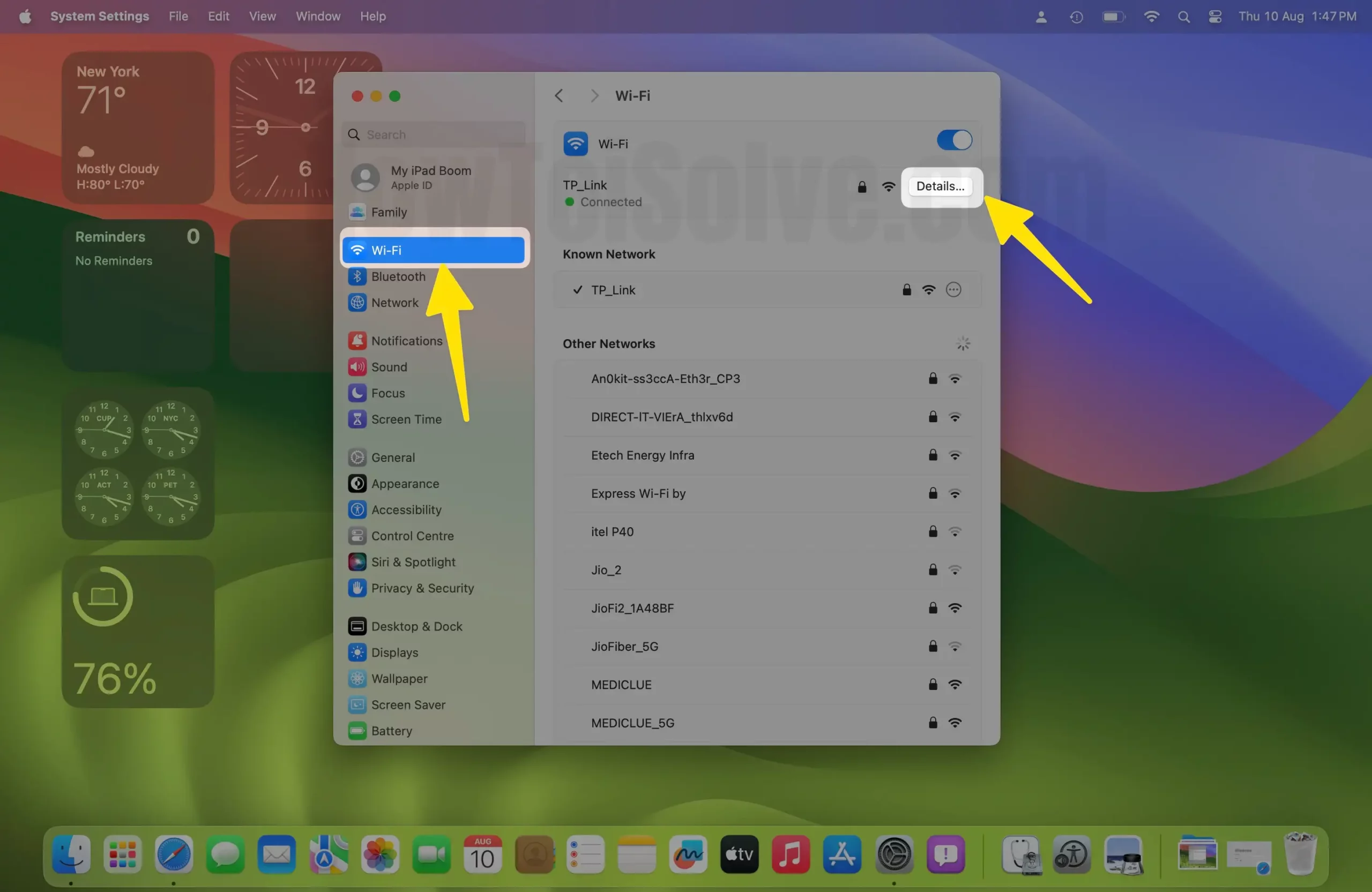
Step 3: Select DNS > Click on ‘ + ‘ to add a new Public DNS Address on Mac . For Example, Google Public DNS, 8.8.8.8 and 8.8.4.4 > Click on OK to Apply the changes .
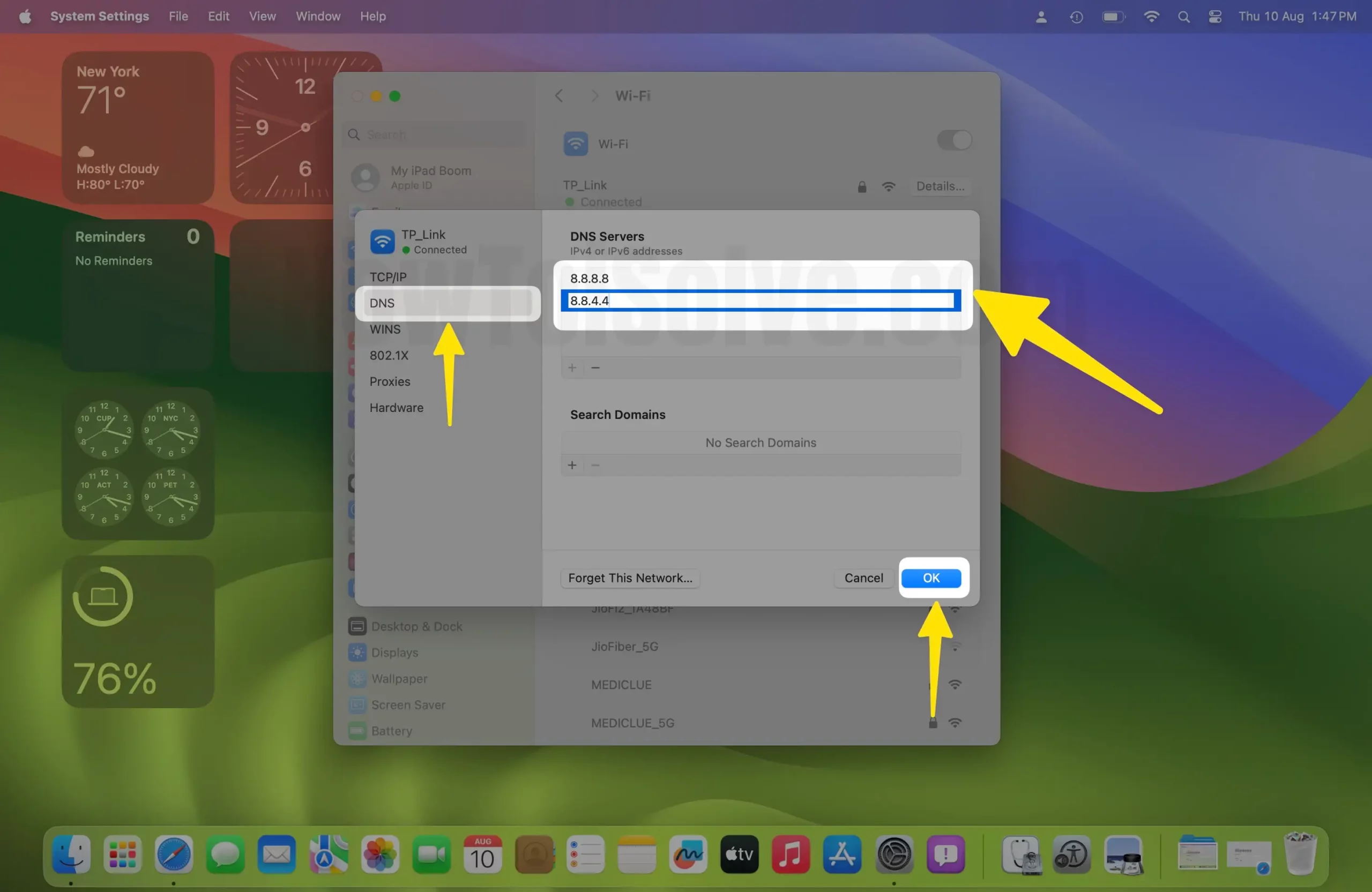
On MacOS Monterey & Earlier
- Step #1: Click to open the “ Apple Logo ” from the Top Mac menu and then open “ System Preferences ”.
- Step #2: Open “ Network ”.
- Step #3: Select the network on which your MacBook is connected.
- Step #4: Click on “ Advanced ”.
- Step #5: Now tap (+) and add a DNS server.
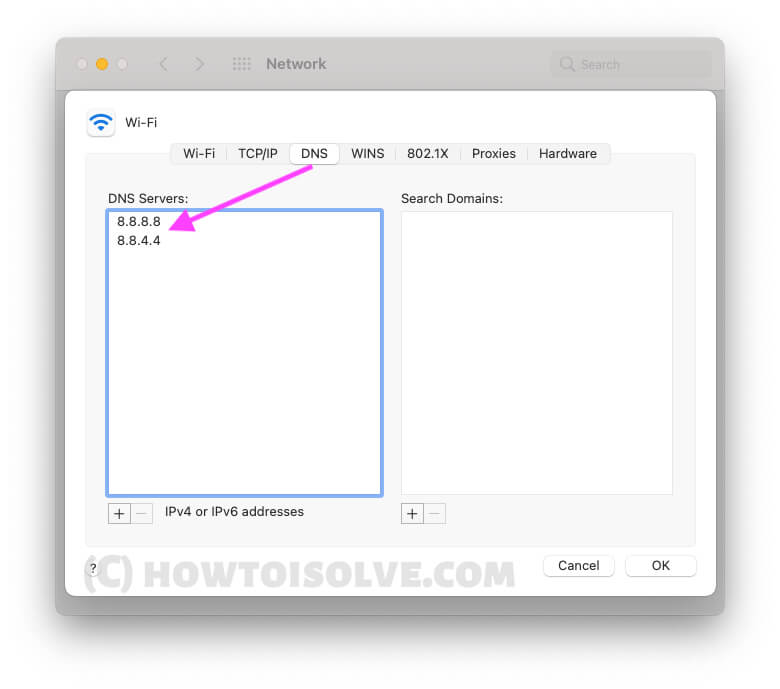
To Use Google DNS , Enter the Below Public DNS Address, Enter 8.8.8.8 and 8.8.4.4 are the Google DNS servers for you.
Or You Should Use OpenDNS
Enter 208.67. 222.222 and 208.67. 220.220 in the list. Click on OK to apply changes and test internet speed on Safari.
Alternate Method to Disable Prefetching in Safari Using Terminal
This method is also helpful to disable DNS Prefatcinhg on Mac Using Terminal, Open Terminal under the utility folder.
Step 1: Launch Finder on your Mac > Click on Go From the top Menu > Choose Applications.
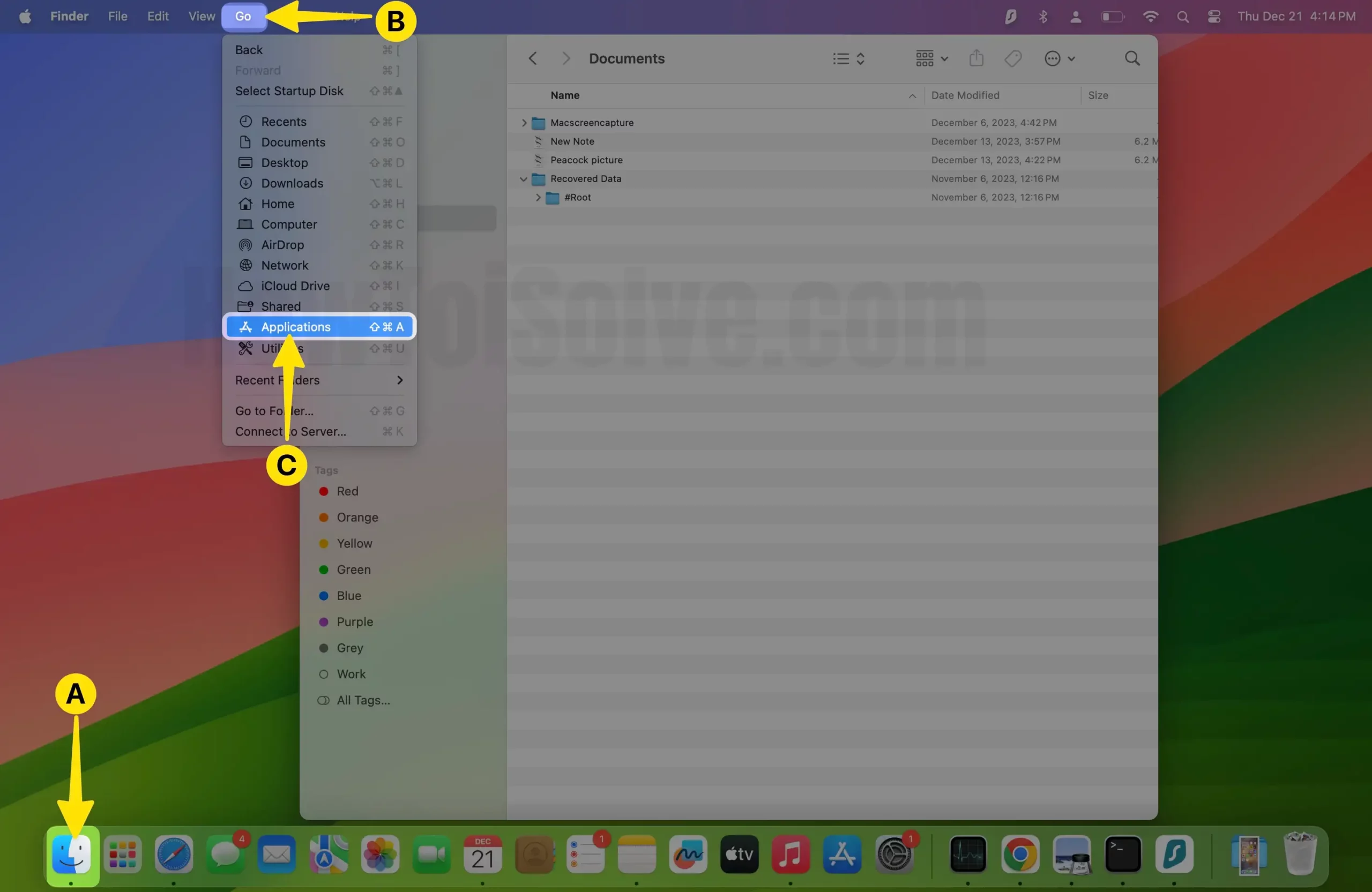
Step 2: Choose Utility Under the Applications folder.
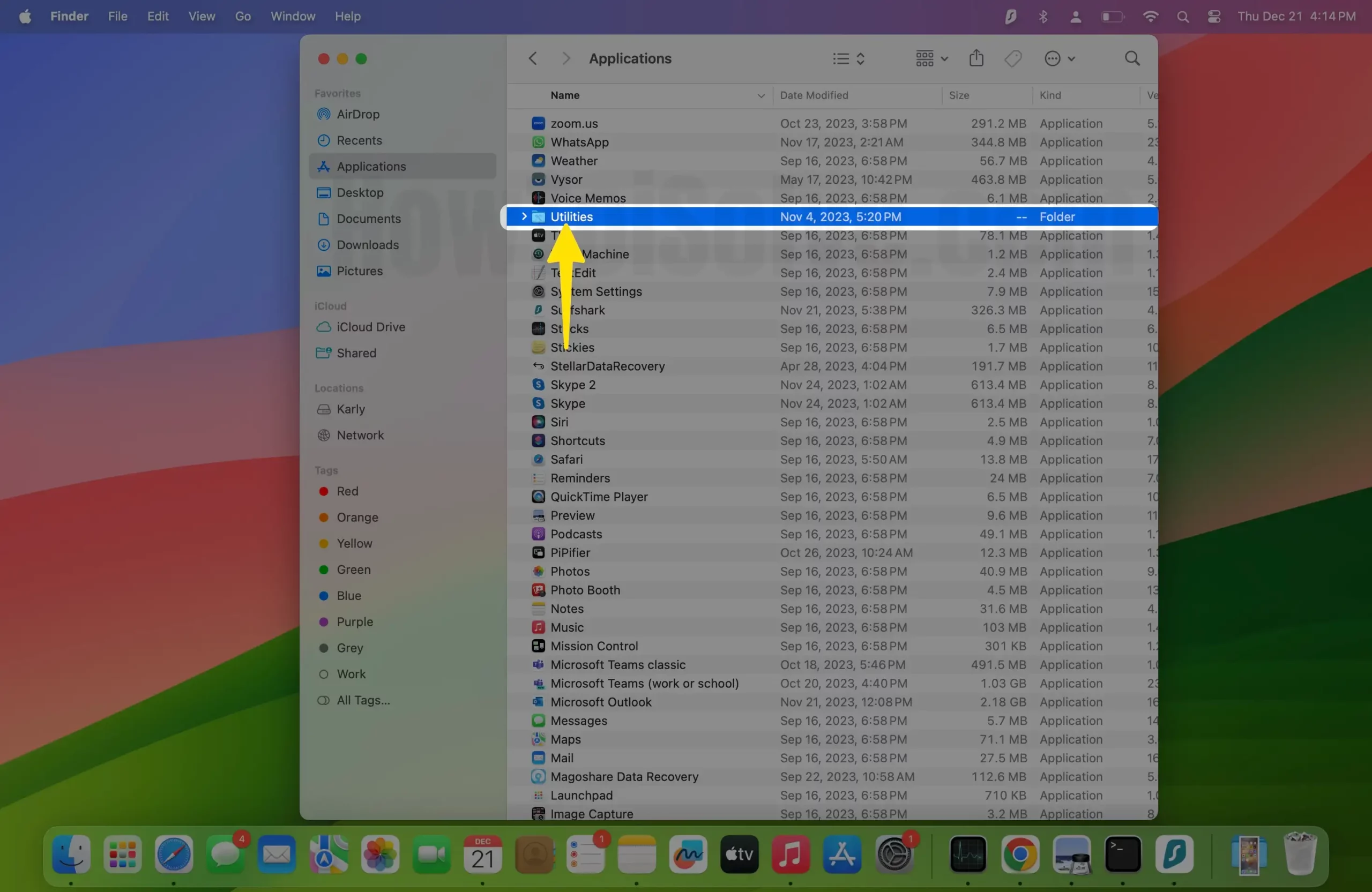
Step 3: Select Terminal under the Utilities.
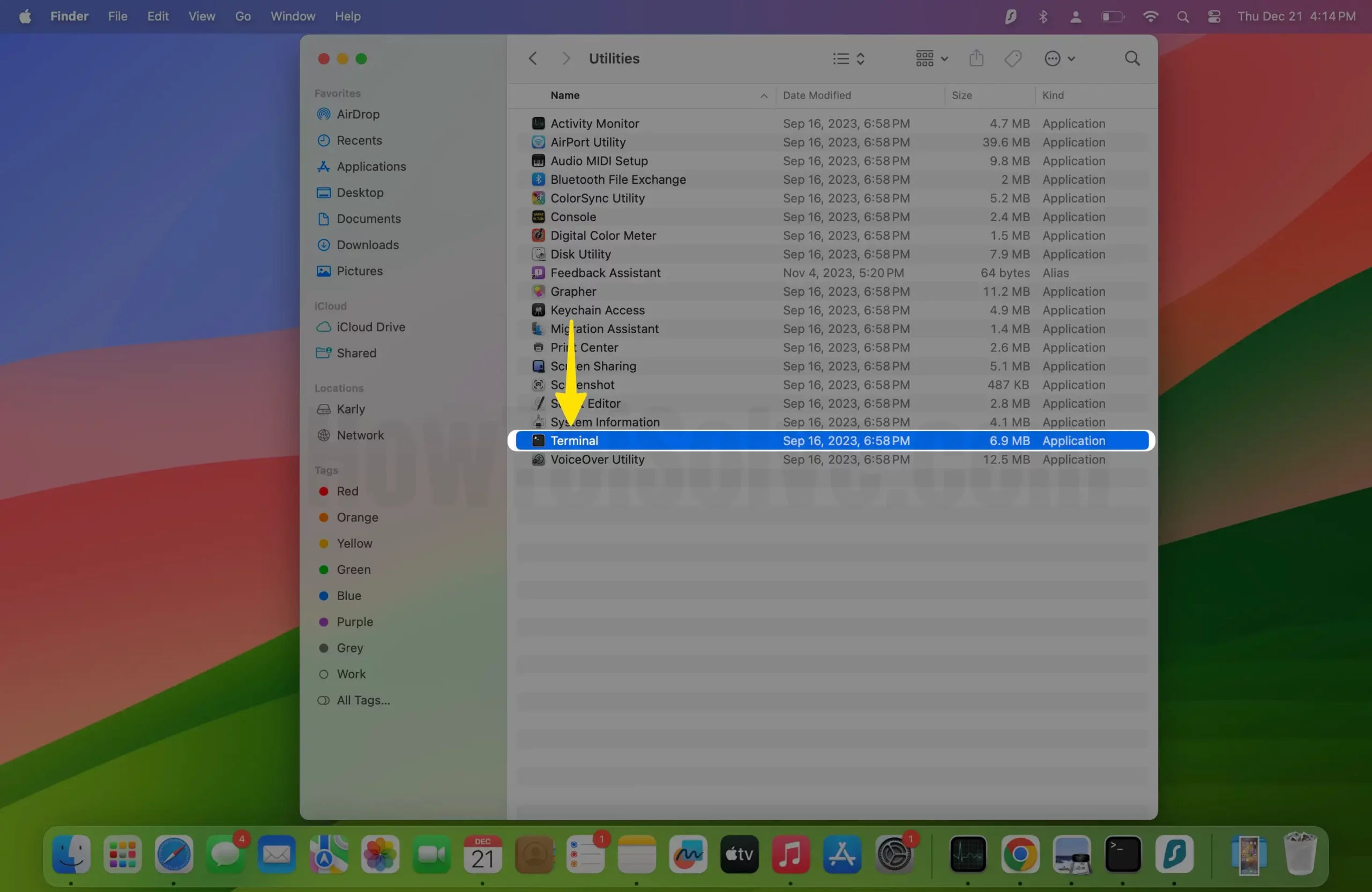
Type the below command, and Hit the Return to run command,
defaults write com.apple.safari WebKitDNSPrefetchingEnabl
Force Quit Safari and Re-open Safari browser to test it. If sometimes time is not working fine after disabling DNS Prefetcinhg, then turn it on again; using this command,
defaults write com.apple.safari WebKitDNSP
Also, you check internet speed using an online free Speed testing tool. www.fast.com by Netflix. Also,
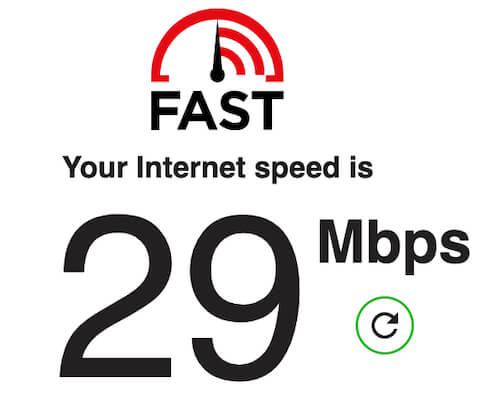
Don’t miss out on other essential settings; these will improve your Safari Browsing speed without losing Privacy and switching to a third-party browser.
Solution #4. Open Empty Page on Safari: No More Load every time
Had issues with slow new tabs as well. We fixed it by opening an empty page instead of the starting screen. Safari Browser has too many hidden customizations that most Safari users don’t know.
Open Emply blank space is a great tip to start quick browsing and open on your Mac. Follow the below steps,
Step 1 : Launch Safari on your Mac.
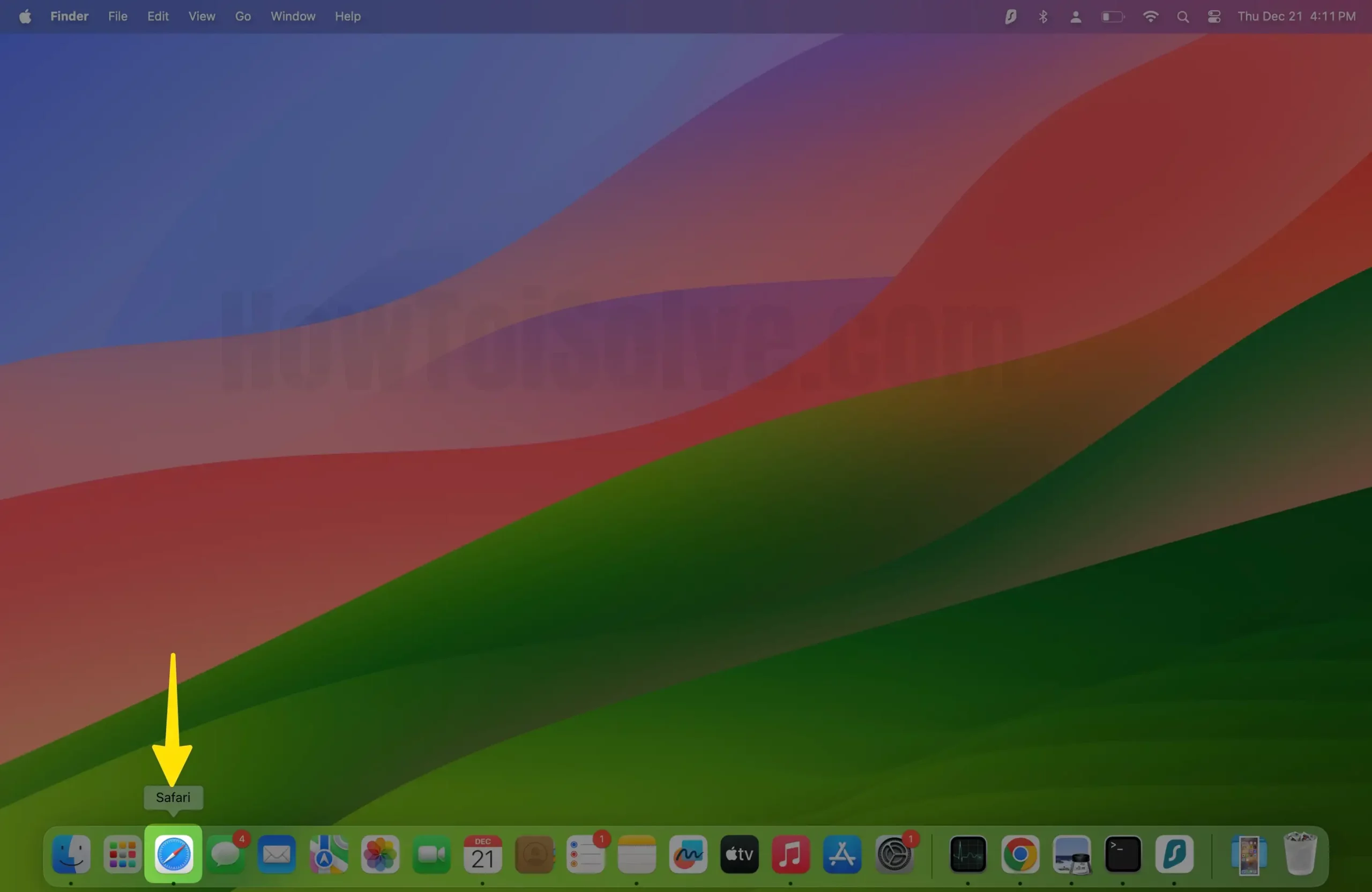
Step 2: Click on Safari From the top Mac Menu > Select Settings/Preferences .

Step 3: Tap on General Tab > Select New Window opens with Empty Page and New Tab Open With Empty Page . Select these options from the dropdown.

That’s it. Now, your Safari page will not load any data on the New Tab or Window, but you should check What’s loading with the webpage when you open it. Along with page files, Installed Third-Party Plugins and Add-ons also check and gather details from the page. Sometimes that’s unnecessary, So disable or remove Unused Plugins or Add-Ons. Also, Keep all up-to-date.
Solution #5. Force Close and Re-Launch With the “Shift” Key
Your Safari Browser is slow because the affected website is opened in the background; some laggy websites consume more Memory than your Mac, and that’s the cause of slow down Safari performance. TO quickly get it out, Mac users must Force close Safari and Relauchc with Refresh Safari memory.
- To Force close the Safari browser, Press Command + Q to force close the safari browser.
- Press the Shift key from the keyboard. Click on Safari from the launchpad to relaunch it. So your Safari browser loads just like opening it the first time.
- That’s it.
If Safari is not loading the image, Data [ Why are images not showing up in Safari on my Mac? ] for a specific website, then you should check with the Safari Private window.
Solution #6. Test With Private Window
Safari Saved lots of data from the internet in cache and cookies to load faster on the following visit to the same website. Private Browing mode, Doesn’t interest old data saved on Mac or Naver keep new data. So that’s a great way to test the Actual Speed of your Safari browser.
Step 1: Launch Safari on your Mac > From the Top Mac Menu, Click on File > Tap to New Private Window .
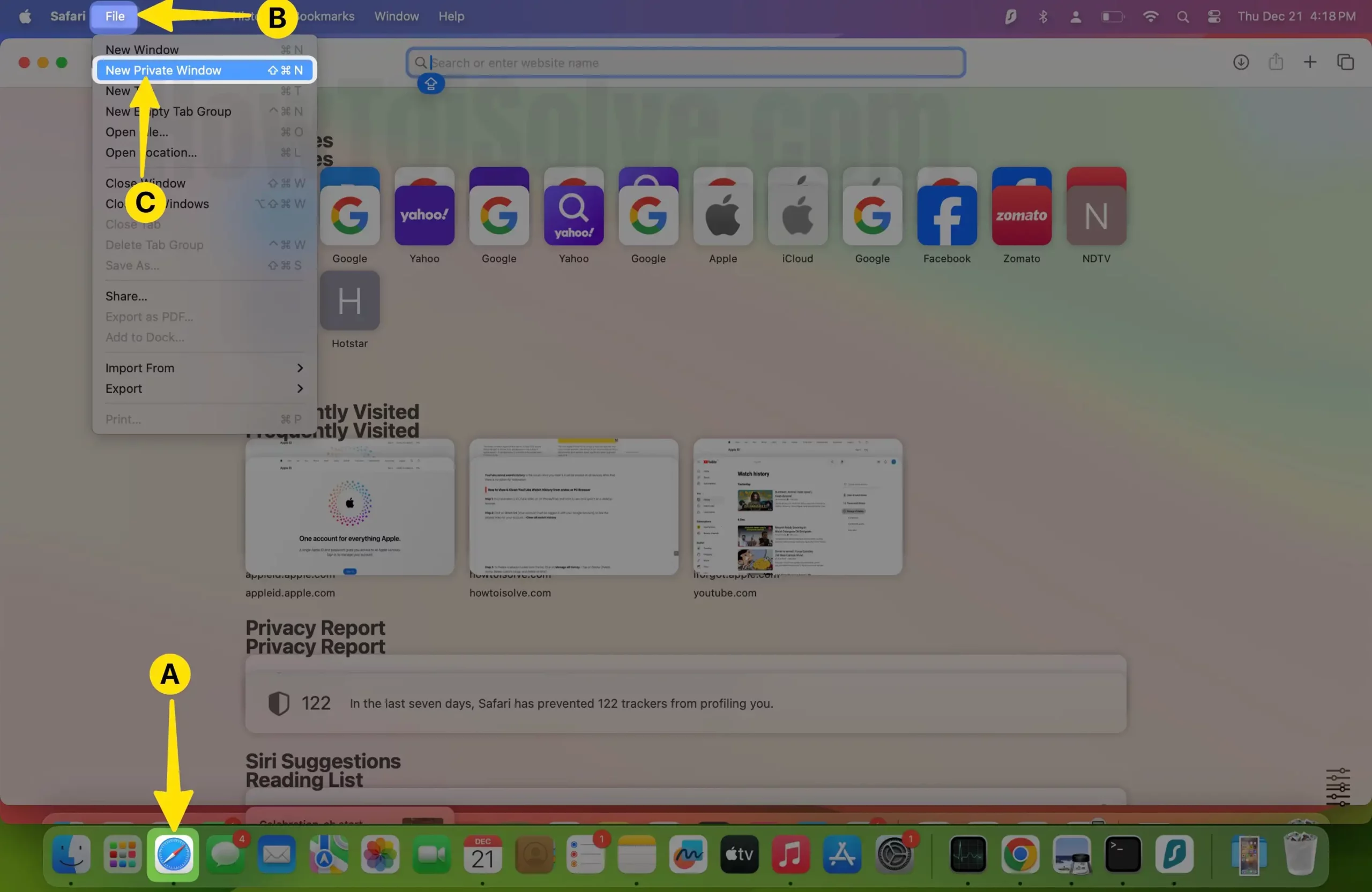
Step 2: In the Next Screen, Open the Private Browsing Window on Safari.
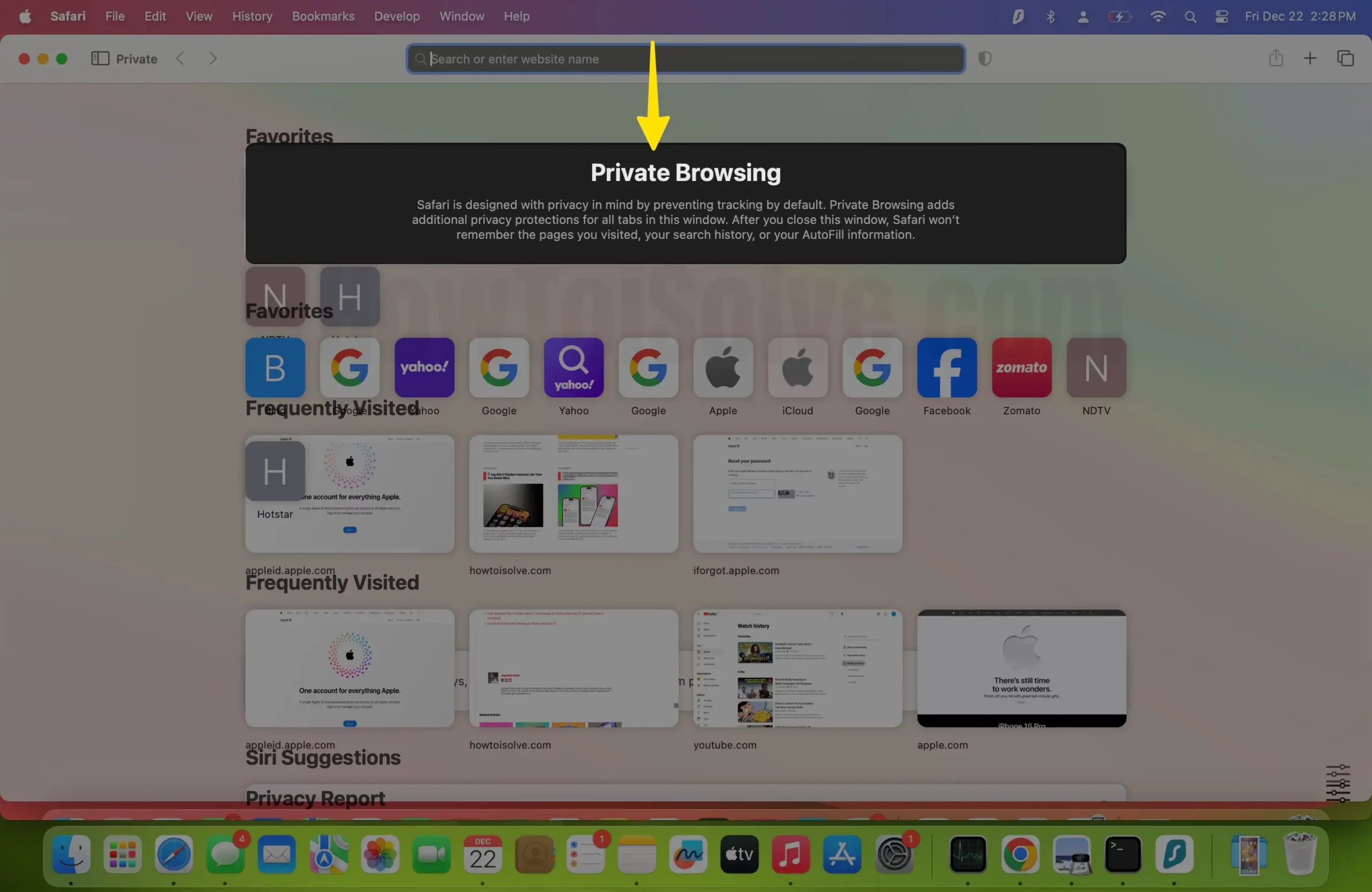
Start Doing a Safe search without loading extra Plugins or Safari Extensions installed on your Mac.
Solution #7. Test Other Safari Plugins and Add-ons
An outdated or unsupported Safari extension installed on your Mac gives a slow browsing experience. So, I recommend disabling Safari Extension or Update Pending update from the Mac App Store. Based on experience, some extensions cannot load websites like youtube on a standard browser, but Private browsing allows to open websites. Because the installed Extension will not load on Private browsing, that’s proven you have a problem with Extensions.
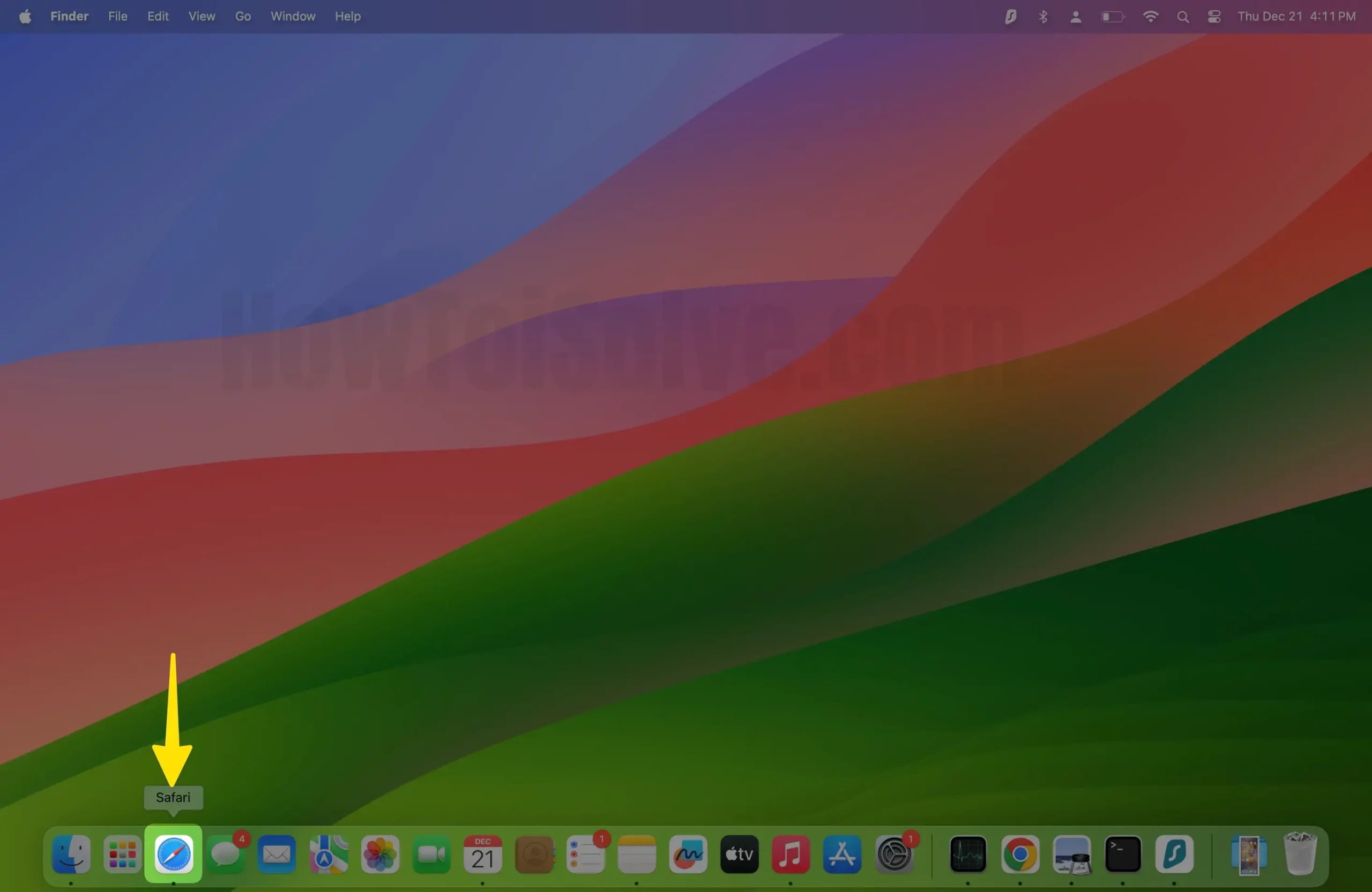
Step 2: Now, From the top Menu, Click on Safari > Choose Settings/Preference .
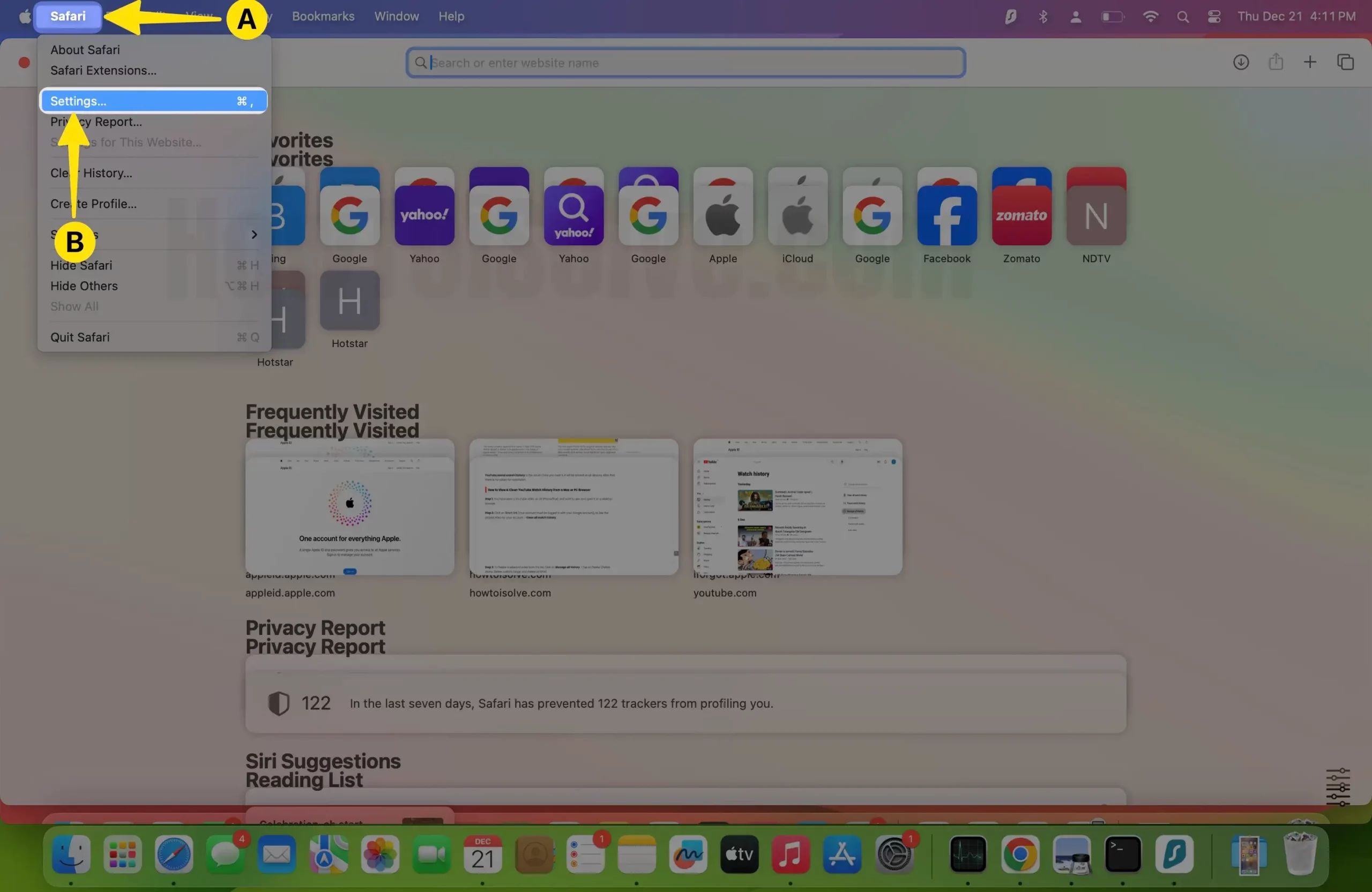
Step 3: Go to the Extensions tab and Select the Extension in front of the name from the first left panel, So the Extension will be disabled. Next, we can uninstall from there as well.
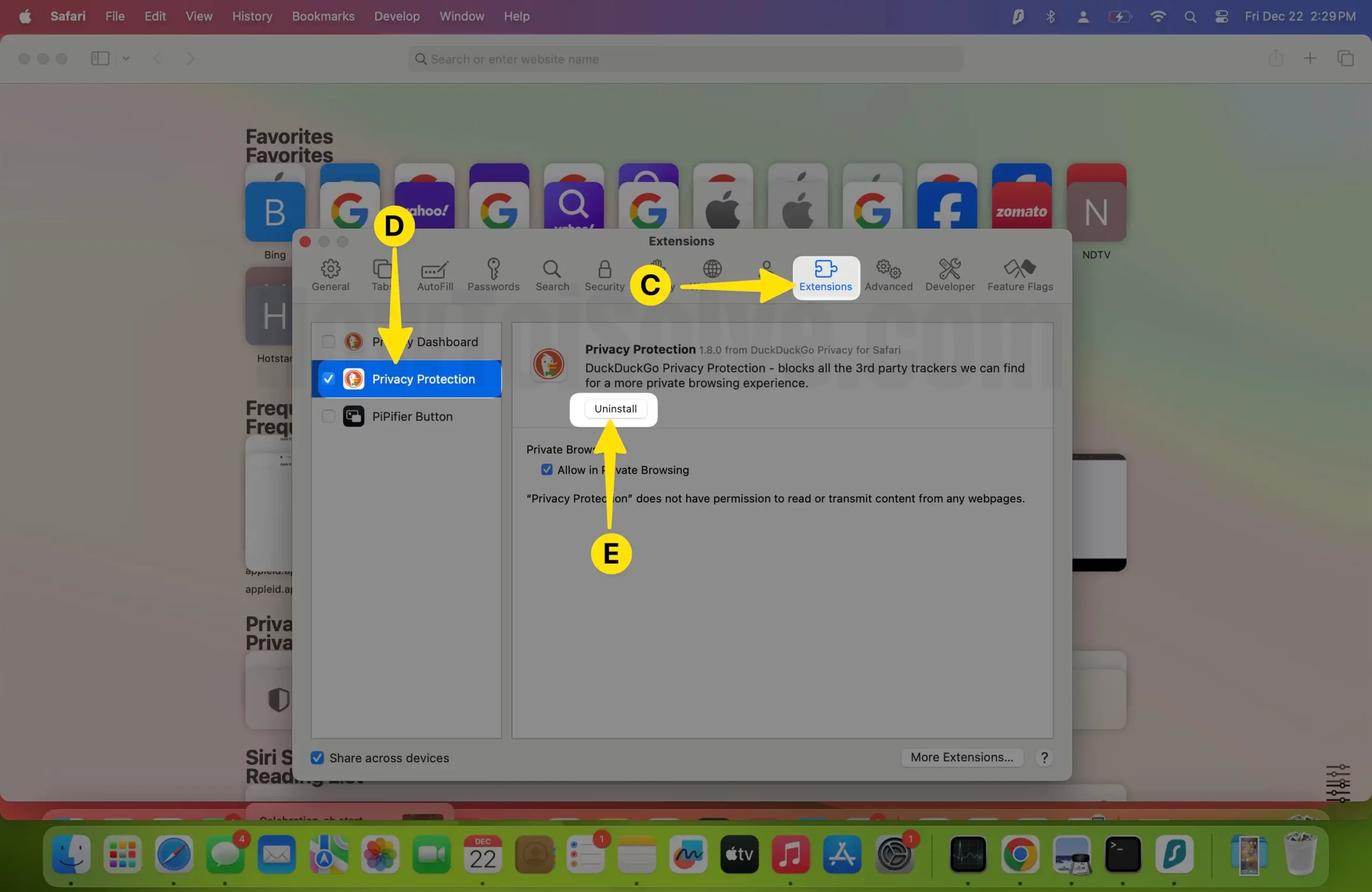
Update Safari Extension on Mac : Open App Store on Mac > Search Extension, then Click on the Update button to download and install New updates with the latest macOS.
is YouTube slow on Safari Mac?
It could have happened due to an unhealthy add-on run on your Mac for Safari. Some extension makes Safari YouTube fullscreen lag and Safari Weird behavior. Scroll through comments on YouTube on Safari, and it does animation is slow. for that, you will have to disable an extension that harmful to Safari,
let’s what to do about that,
- On the Safari menu bar, click Safari > choose Preferences, then select the Extensions tab. Turn that OFF ,
- Next, quit and relaunch Safari to test.
hopefully, this worked; after this,
- Turn one extension on, then quit and re-open Safari to test until you navigate the incompatible extension for your Mac then click uninstall.
Your work is done.
Read more: Tips to Speed up Slow Mac after macOS update
Solution # 8. Clear Cache, Extension, History
Problems with Safari after an update ? Let’s see a solution- If your day begins and ends with Mac and Safari, you should probably clear cache, extensions, and history periodically. They eat your Mac’s storage and slow down the Safari. It is worth deleting all this and making some space.
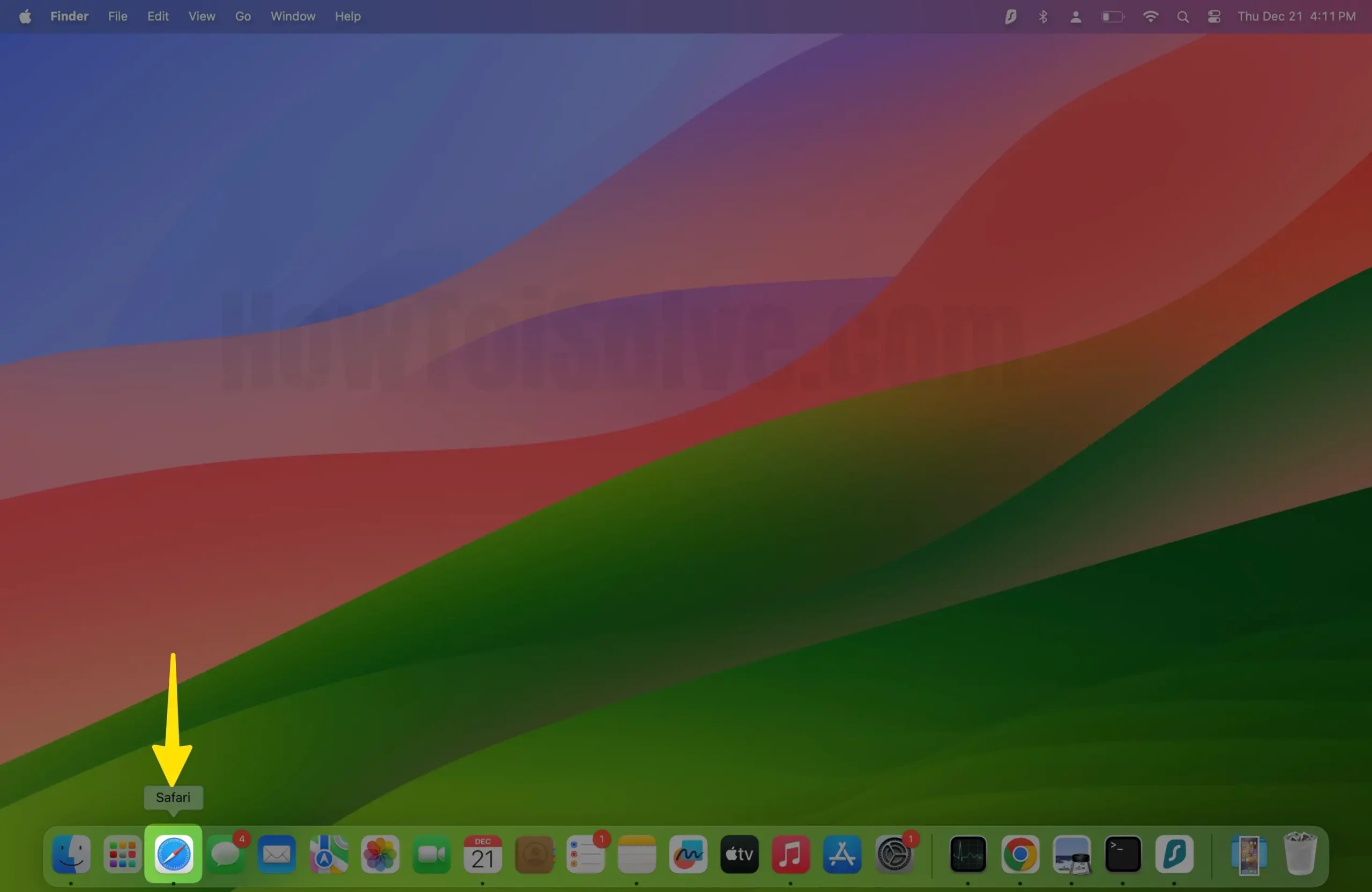
Step 2: From the top of the Mac Menu, Click on Safari > Select Settings .

Step 3: Open Advanced Tab > At the bottom, Enable the Show Features For Web Developers.
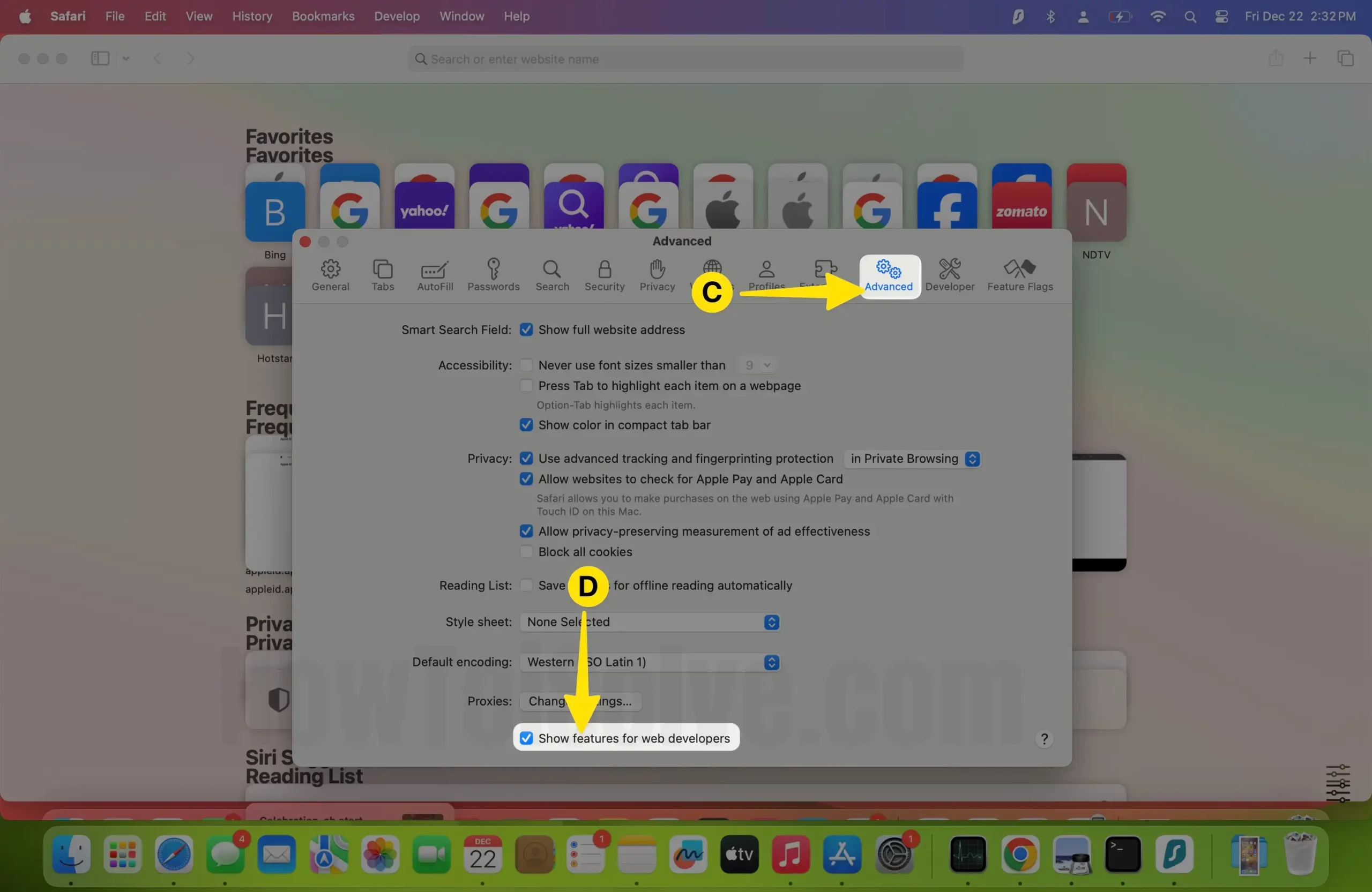
Step 4: Head over and click on Develop > Select Empty Caches .
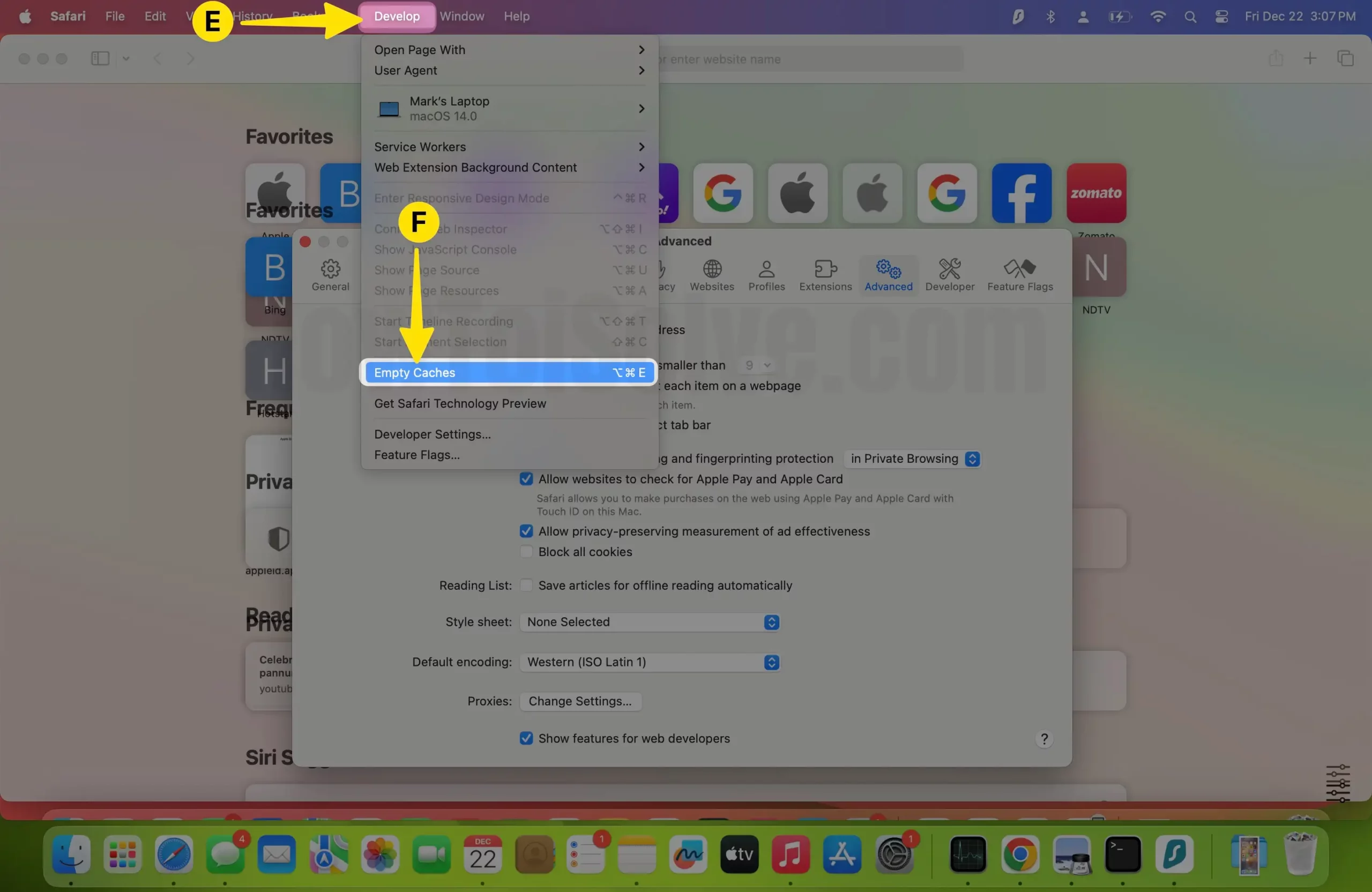
Step 5: Again, Select Extensions > Disable Extension from the Left Sidebar > Click on Safari From the Top Menubar > Tap on Clear History.
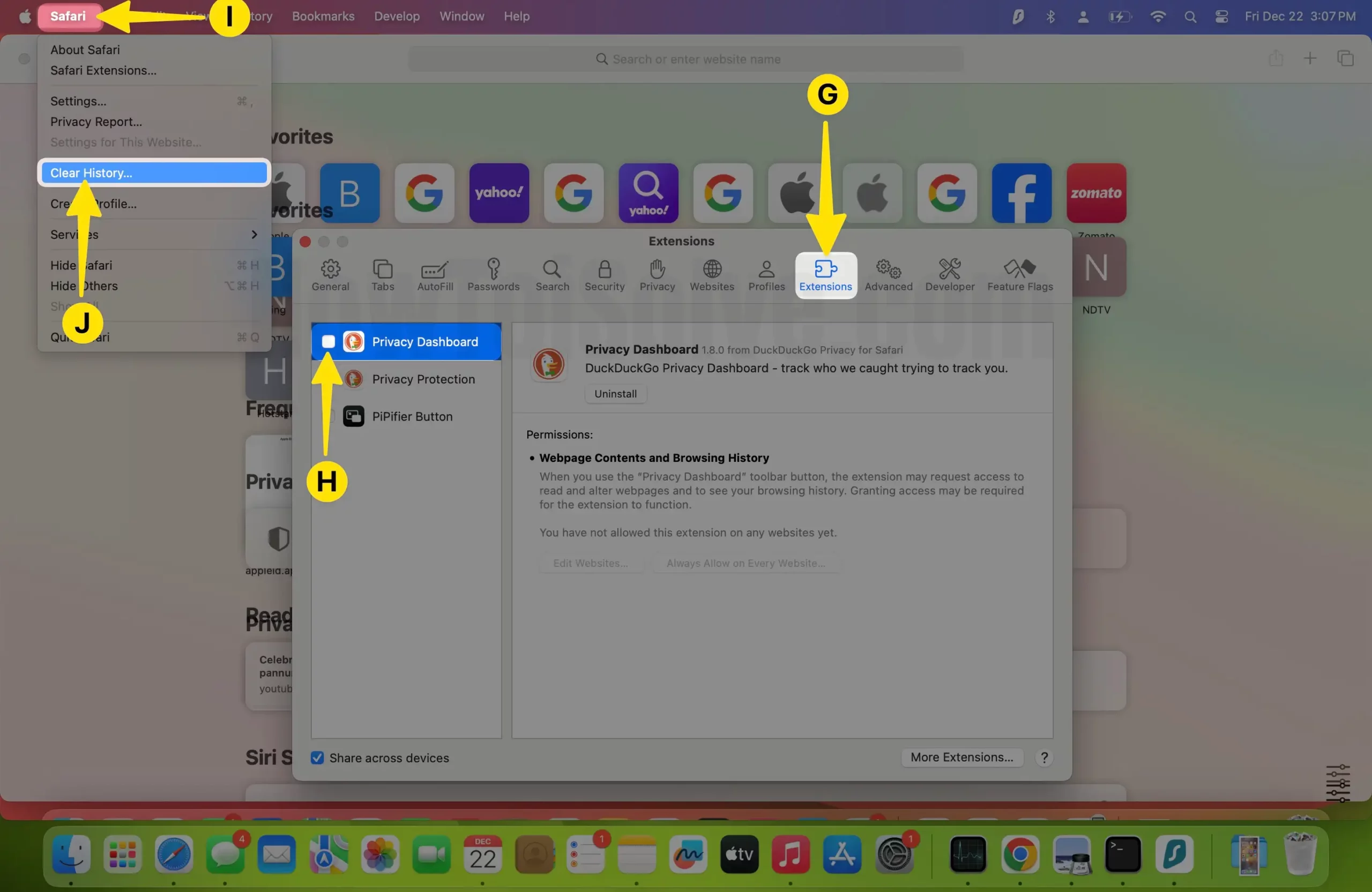
Solution #9. NVRAM Restart (cmd+opt+P+R) – And it Solved
NVRAM Store Mac startup data for a quick jump into work. We can clear up those corrupted or Outdated Mac system Data by Resetting it. Here are a few Keyboard shortcuts that we have to try on Restart your Mac. This process doesn’t wipe any files or Data from the Mac drive; this Process only Refreshes the startup date by Cleaning and Rebuilding the process.
- From the Apple logo, click on Shut Down .
- Immediately Press the [cmd+opt+P+R] Keys from a keyboard after pressing the power key,
- Your Mac will only play startup sound but won’t turn on. Which means you have to perform NVRAM Restart. Leave all the keys and allow it to turn on your Mac itself.
M1 Macbook Mac Safari Slow:
To Boost Laggy Safari browsing, There are no more changes in settings. To perform each of the steps in the same way. But Resetting RAM is quite Different on your M1 MBA[Air] or M1 Macbook Pro & M1 MacMini.
- M1 Silicon Mac stores data on RAM, and users don’t need to reset it. Because Mac reset it automatically while restarting your Mac. If you have to reset that, then simply restart the Mac .
Important : Mostly M1 Mac Users affected by Browser Extension installed on Mac, So I highly recommend Disable one by one and test the experiments.
Solution # 10: Manually Clear Cache.DB file
The above solution must work properly, but if anything goes wrong or the cache isn’t deleted, try this one.
Step 1: Launch the Finder on your Mac > From the top Menu, Click Go and then Choose Go to Folder .
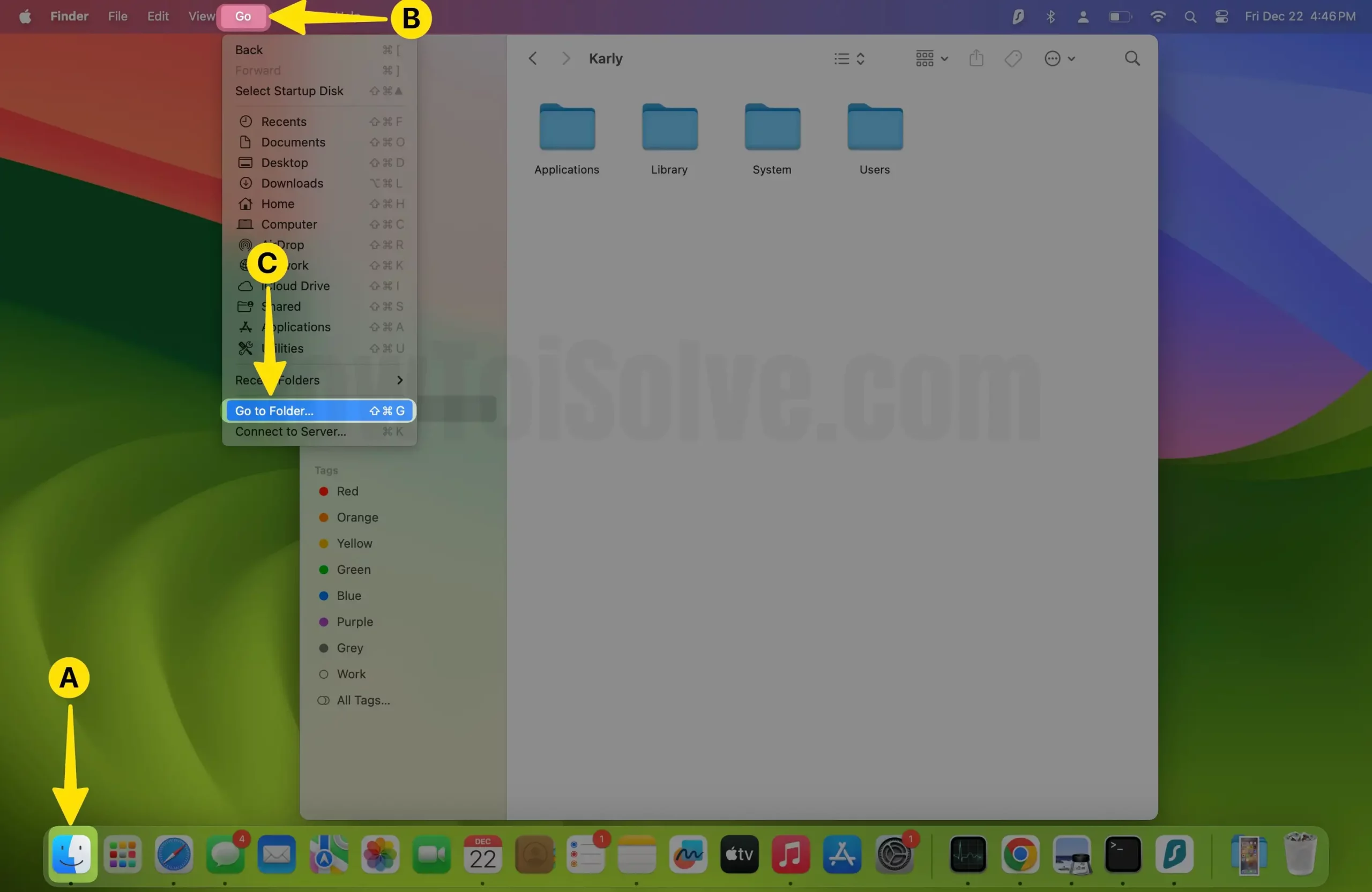
Step 2: Enter the below command and click on the Go button ,
~/Library/Caches/com.apple.Safari/Cache.db
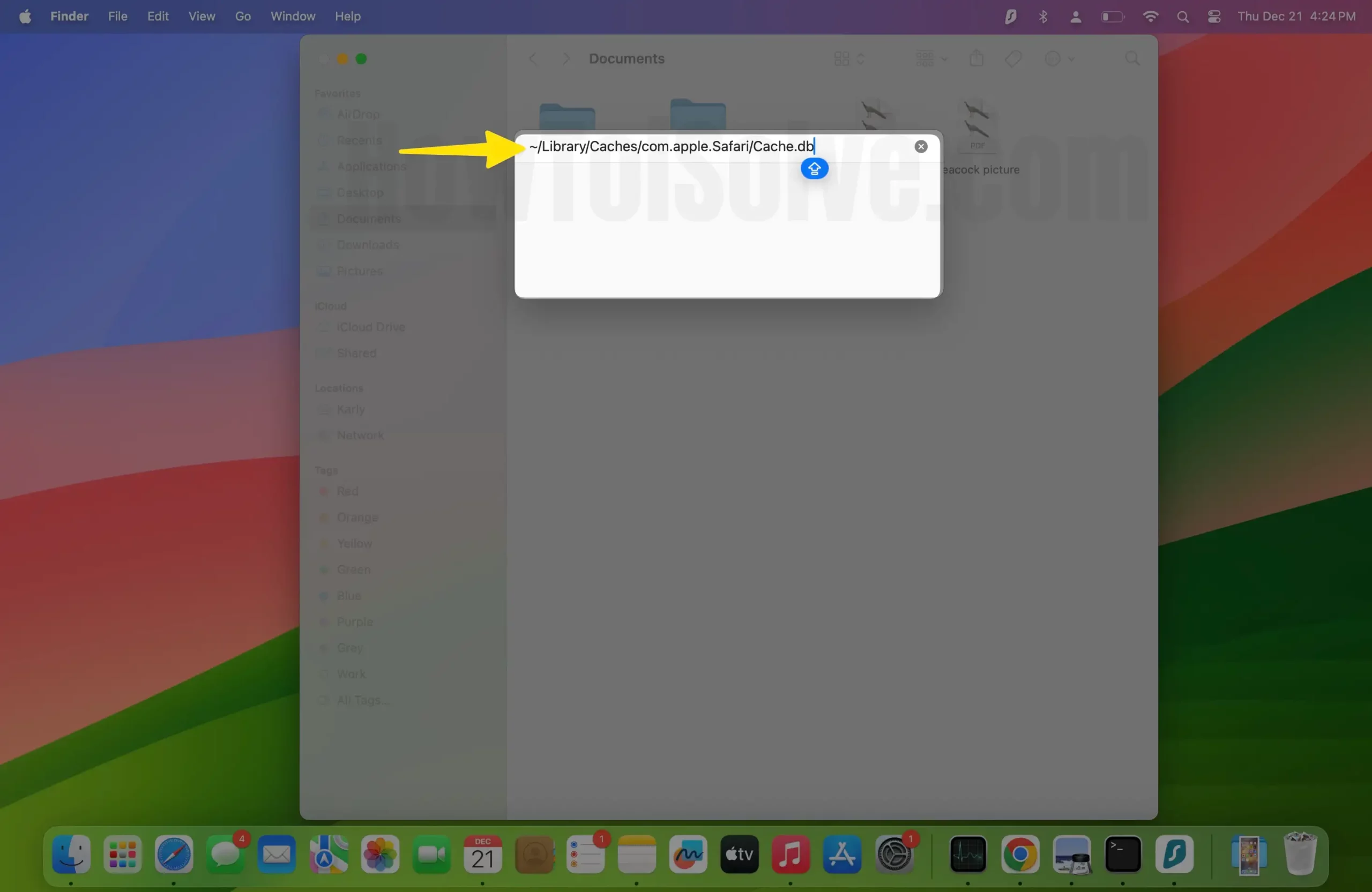
/Library/Caches/com.apple.Safari/Cache.db

- Now, as soon as the folder opens, click on the .db file and move to trash.
Note: Before performing this action, close the Safari app.
Solution # 11: Remove Safari Preferences File
Auto-generated list files in the Mac file system save massive browsing data; some of the data is useful and needed in the future. So I recommend deleting those files after backup in a separate folder. Follow the below steps to find the safari plist file under the Mac preferences folder.
We can take our chances to fix Safari running slow on macOS Ventura with this solution.
Step 1: Launch the Finder and Tap on Go From the top Menubar > Next, Click on Go to Folder .
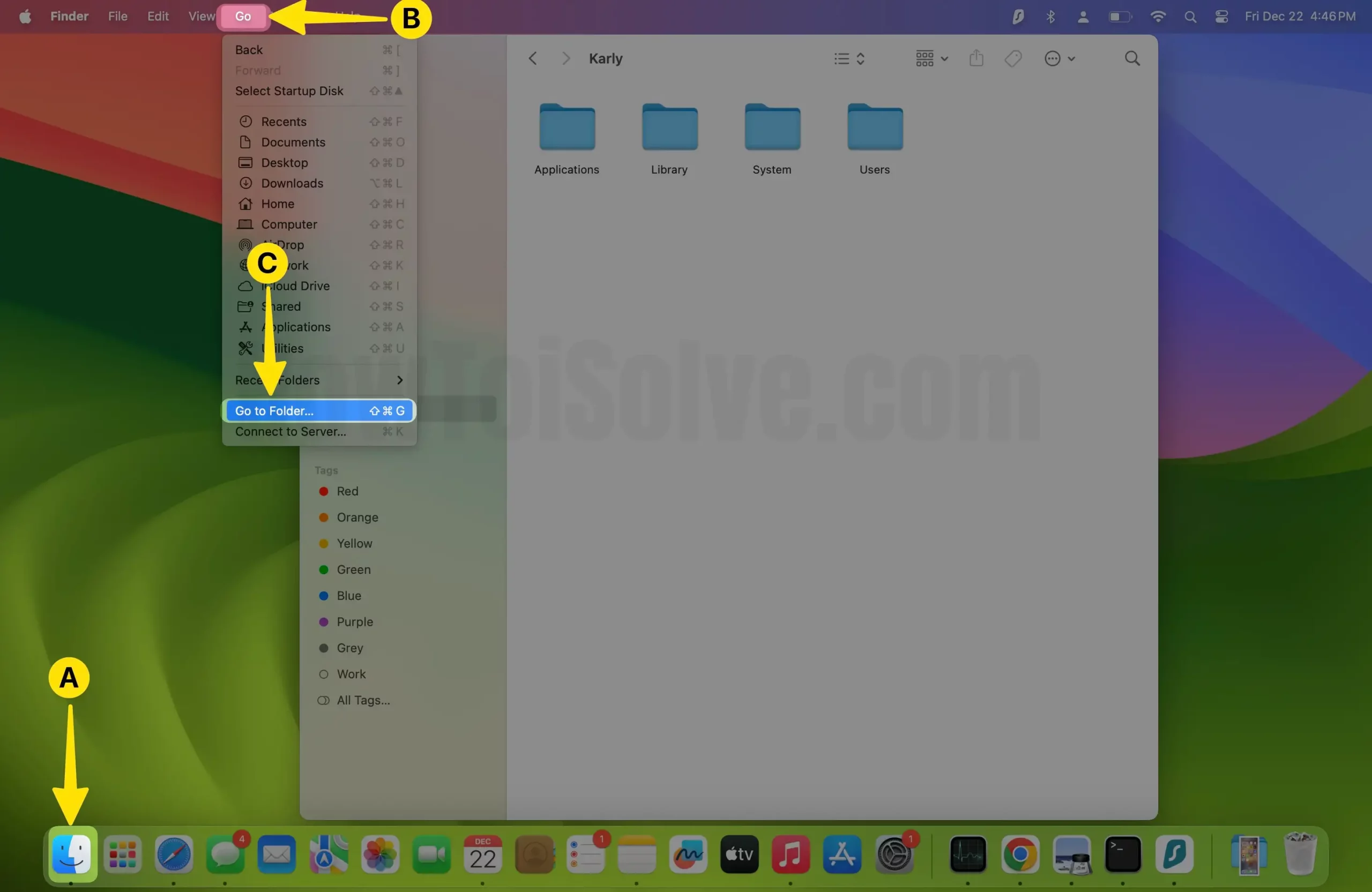
Step 3: Enter the Below Command.
~/Library/Preferences

Step 4: Now Locate and Select the com. apple. Safari……plist > Right -Click to Tap Move to Trash . Then restart your Mac so that after powering on, the file comes back automatically, and the browser will load fast.
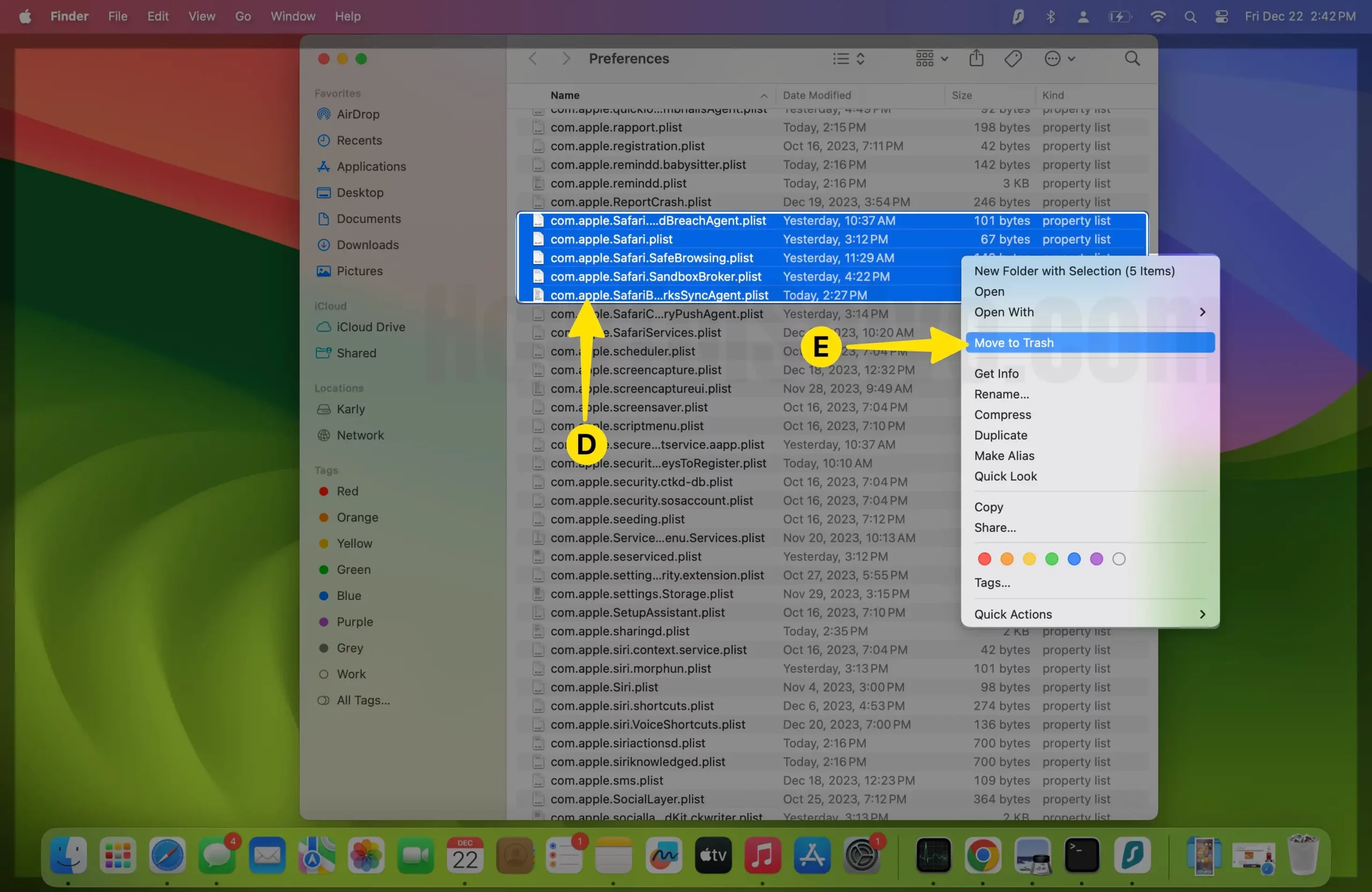
Solution #12. Change Network Service also works to Speed up the internet on Mac
If you have connected your Mac to Wi-Fi and Ethernet, then it can be a reason behind the slow performance of Safari . Remove one network connection and observe if it has any effect on it.
By default, Mac will give priority to only one network. But if you want, then you can change the order of the priority and switch connections.
Here’s how you can change the priority of the network service
Step 1: Open the Apple logo and click on System Settings.
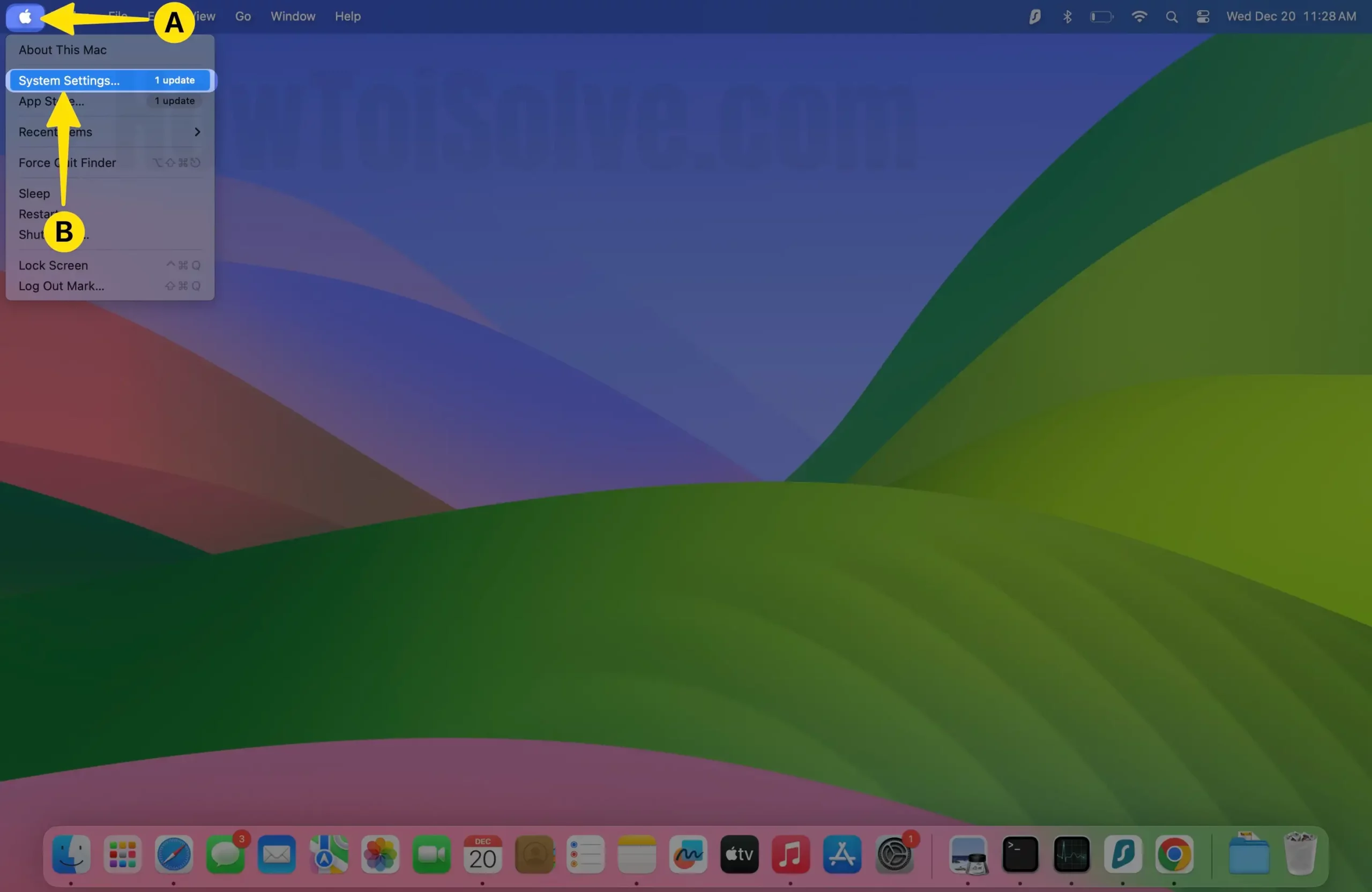
Step 2: Next, Choose Network and then open the Action pop-up menu > Tap to Set Service Order.
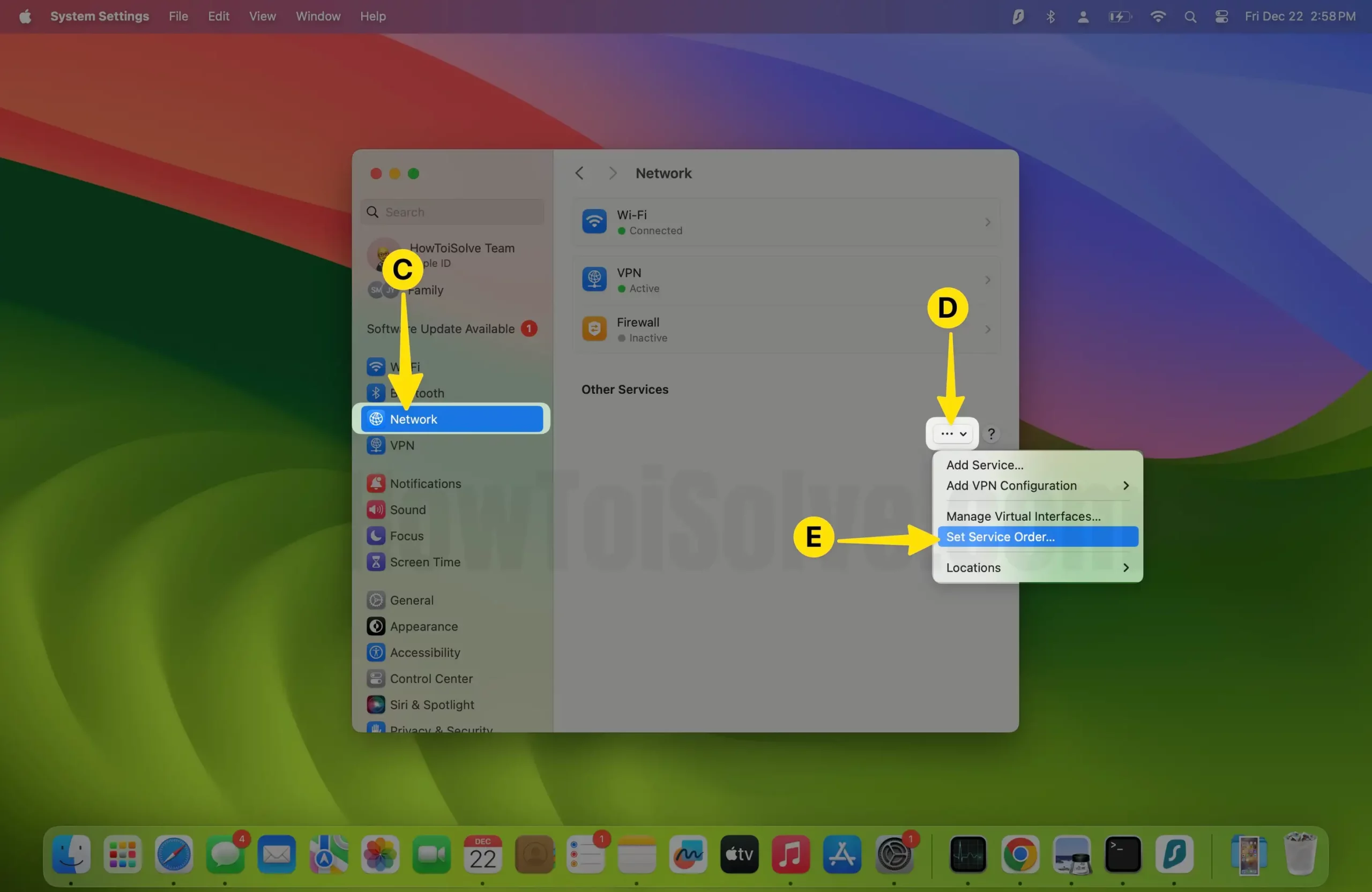
Step 3: Drag Service to Change Order > Click on OK.
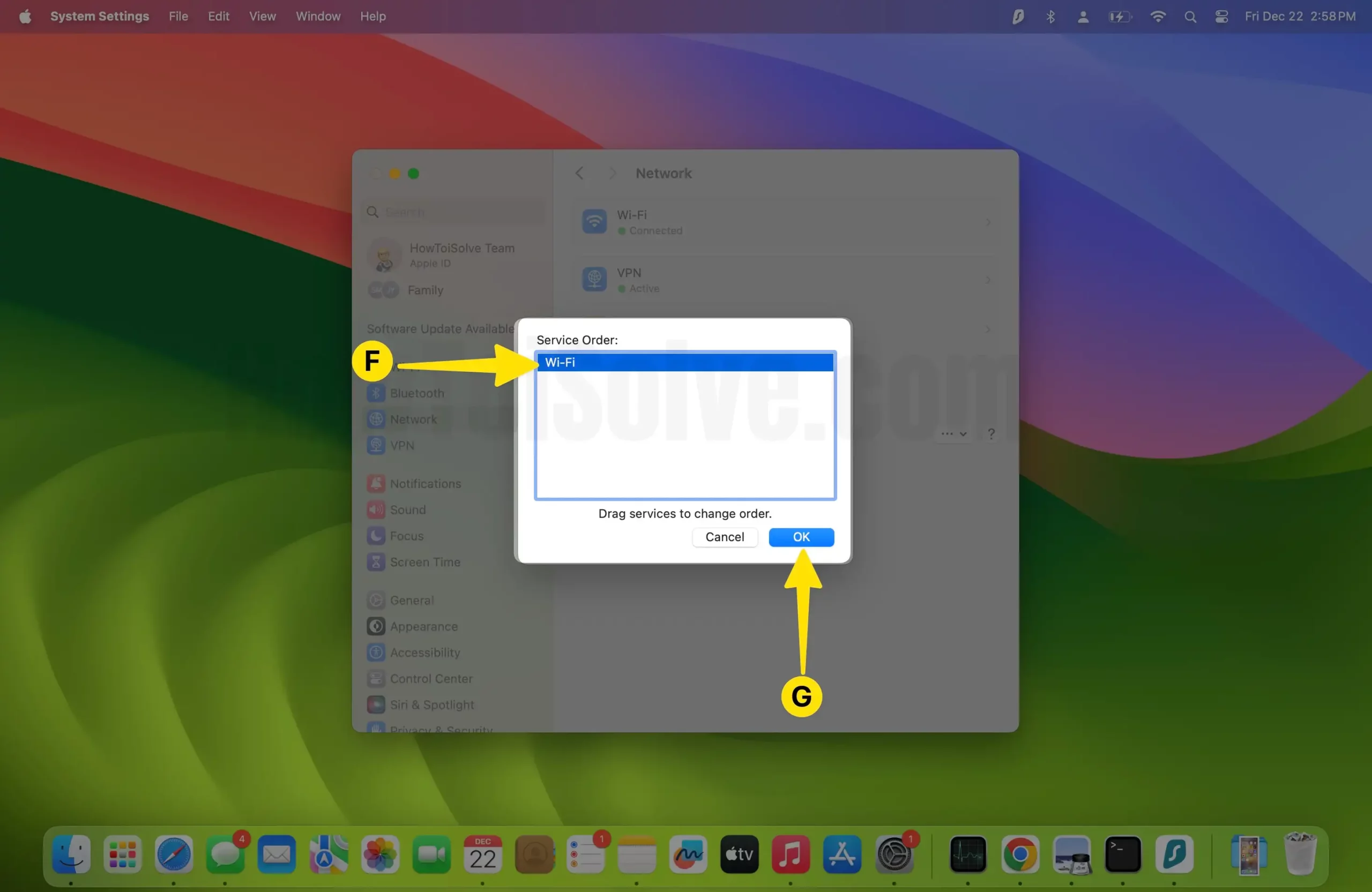
- Step 3: Select “ Set Service Order ” and arrange the network service by dragging them.
- Step 4: Click “ OK ” and “ Apply ” changes by clicking on it too.
Solution #13. Solution Use Safari Alternatives For Mac (Chrome or Firefox)
There are plenty of free Browsers for MacOS. Those are even faster than the Safari browser. Sometimes, the user has to switch to another browser because Safari is not working correctly with the Extension, Crashing, and other Serious problems; according to my Experience, Google Chrome for Mac works superfast even when the Extension is enabled.
Mac users can go with Trusted Desktop Browsers like Google Chrome, Firefox, Opera, Brave, Tor Browser, Vivaldi , and many more. In addition, you can get more ideas from shortlisted top Best Browsers for Mac .
- Are you looking for how to set Google as the default browser on Mac? Get here How to change the default web browser on Mac?
Solution #14. Reverting back to Big Sur or Mojave as a Reliable solution
Are you interested only in Safari Browser on your Mac? Recent macOS updates or After macOS updates, you feel uncomfortable and not using it preciously, so I recommend switching back to earlier macOS. Here’s my video tutorial on how to move back to Earlier MacOS for Big Sur installed Mac.
Solution # 15: Reinstall macOS Big Sur/Catalina
Unfortunately, if none of the above works for you, you have to follow this extreme path. Other than Safari, if you face any problems with Mac or MacBook, it will be fixed with this troubleshooting. Get here how to Reinstall macOS 12 .
Solution # 16: Change the Login Account on Mac and repair the Disk
Another weird solution for this issue is to change the user account. Create a new account and try to use Safari to see if anything changes.
Besides, we will use Disk Utility to fix this issue.
Step 1: Search Disk Utility from the Spotlight.

Step 2: Once Disk Utility is on-screen, Tap on the Hard Drive of Mac > Click on the First Aid Tab .
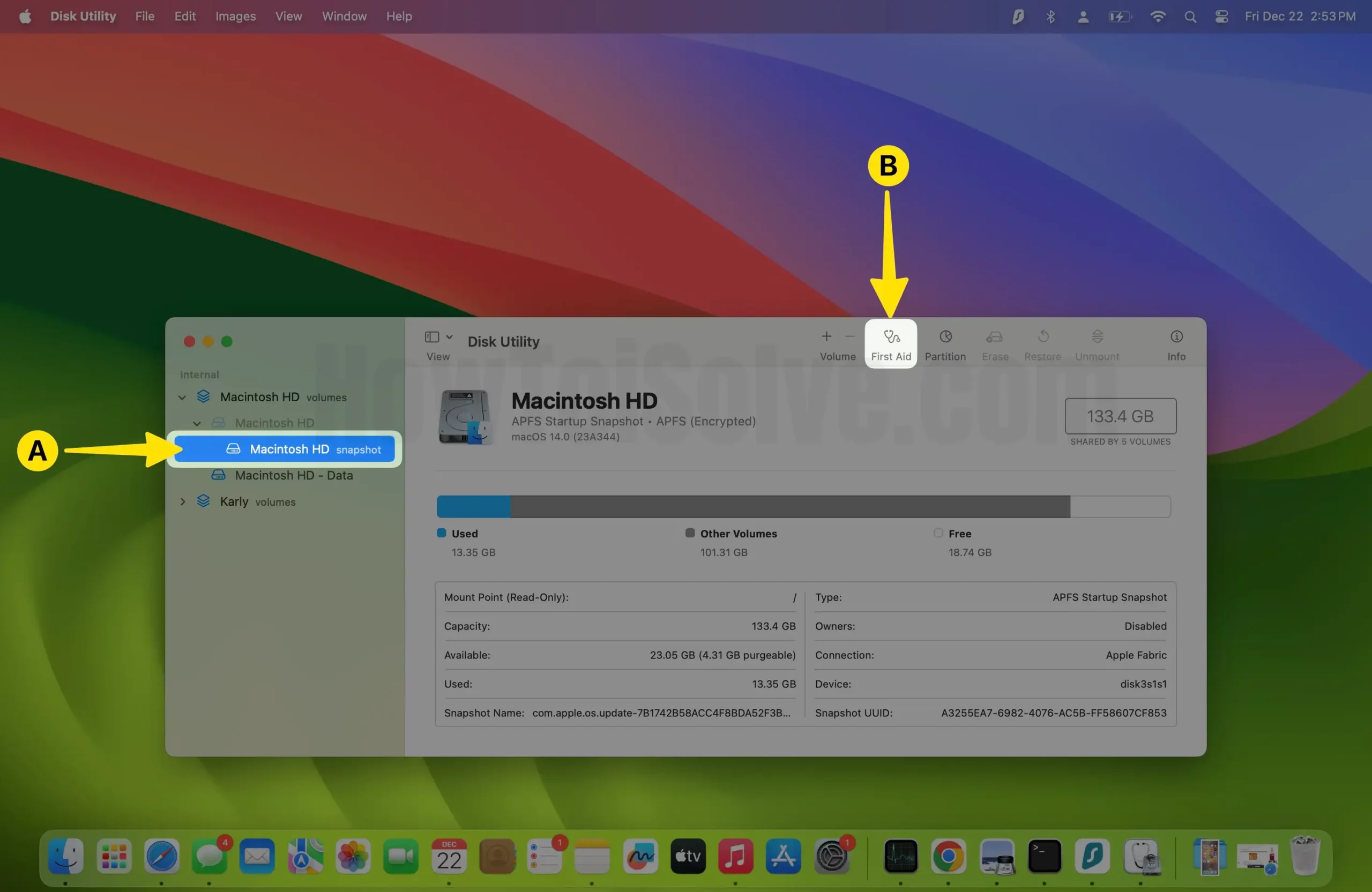
Step 3: Tap to Run for First Aid on Hard Drive.
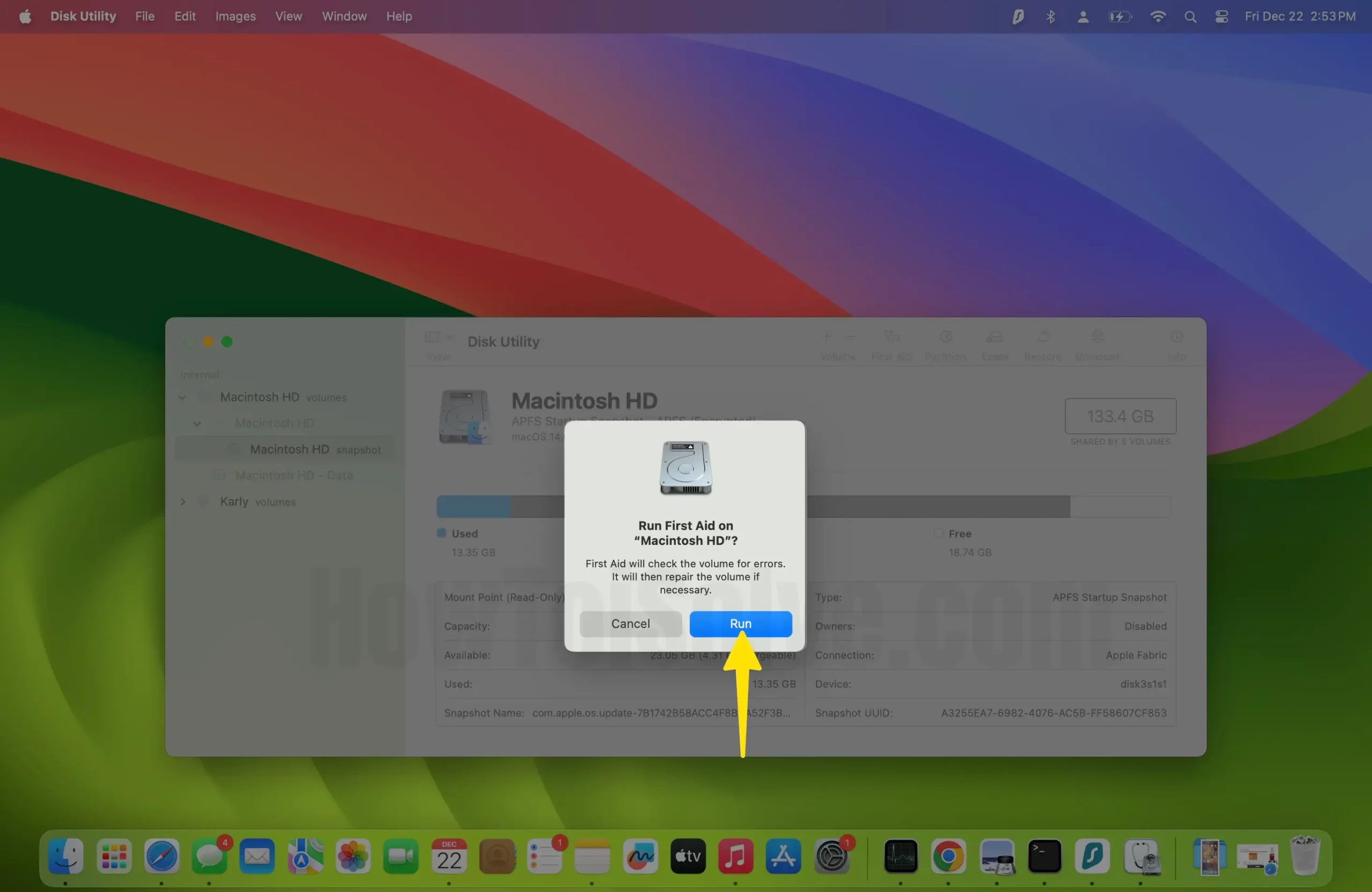
Solution # 17: Update macOS to Speed up the internet on Mac
If you haven’t updated macOS, then you might face several issues. First, the new update probably contains all the bug fixes and will also include Safari. So update the MacBook to the latest version, if available.
Step 1: Go to Apple Logo on the top menu bar > Select System Settings.
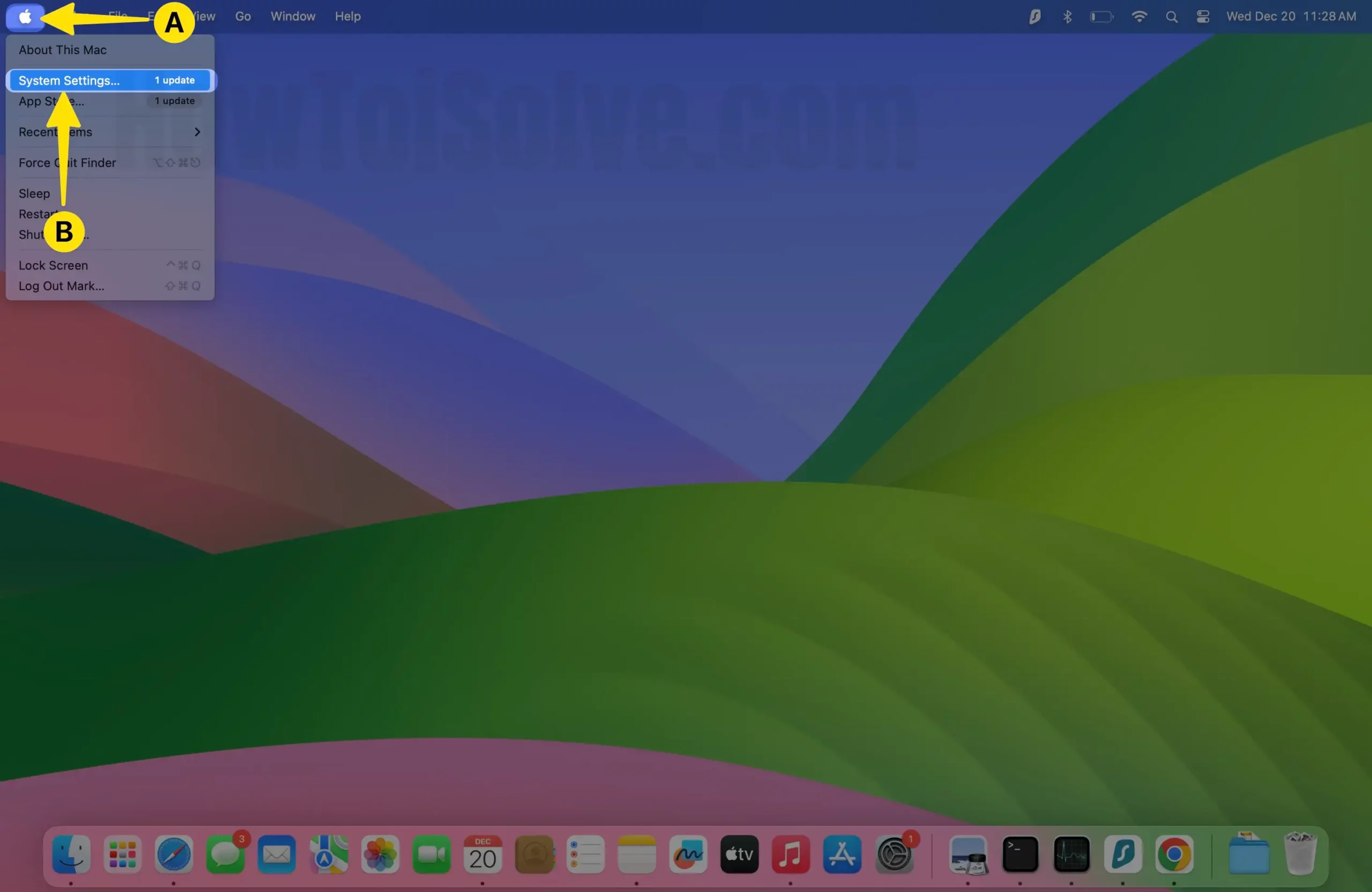
Step 2: Choose General > Tap on Software update .
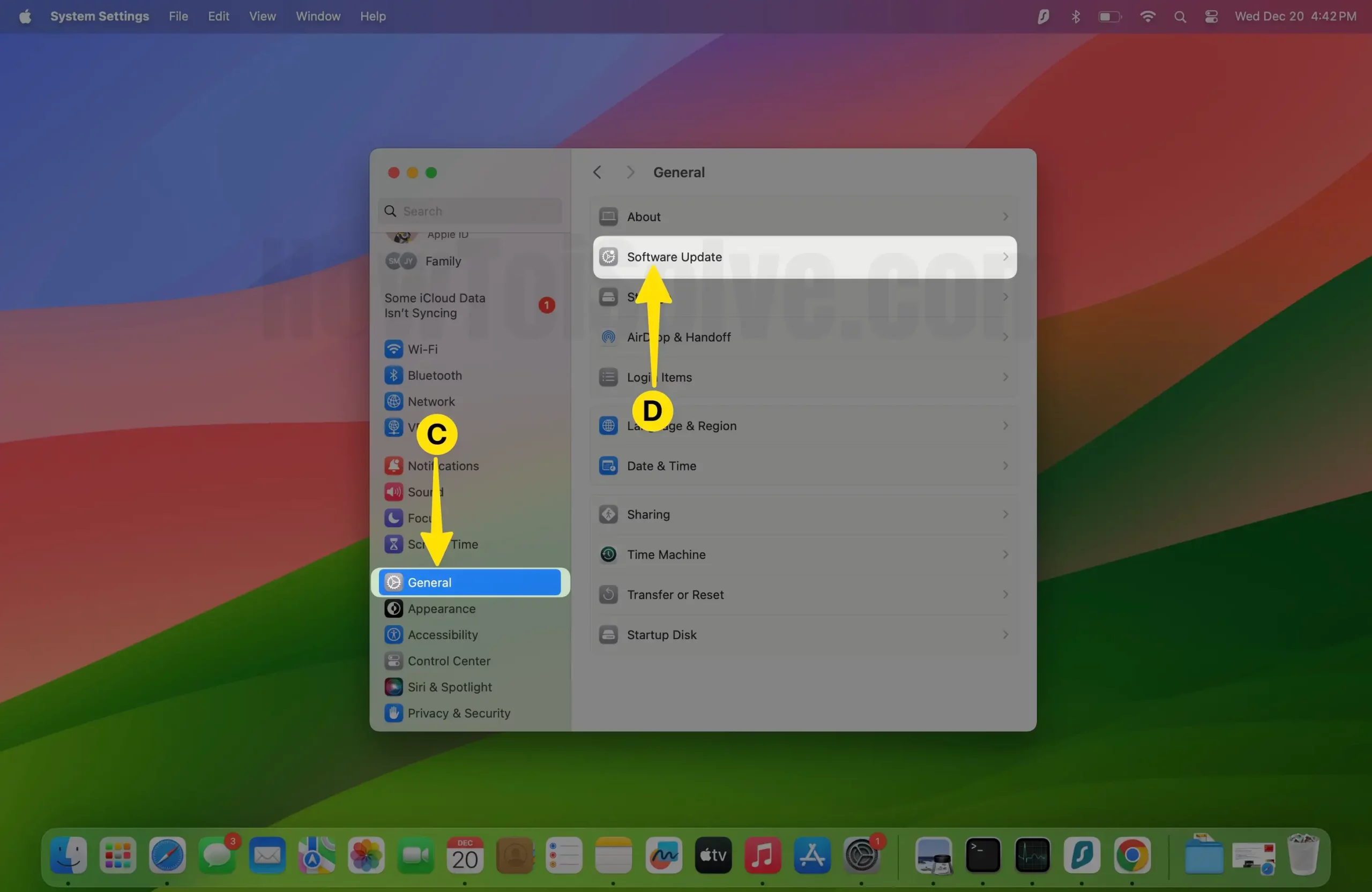
Step 3: Tap on Update Now. If any update is available – please download and install macOS.

After doing it, Check for a Safari web browser . I hope now safari will give you an accelerated experience than ever before. Or go with the following solution.
Solution # 18: Optimize Search Settings in Safari on Mac
We always accuse Safari of being slow, but it isn’t possible every time. So there is a possibility that the search browser you are using is facing situations, so Safari is running slow on macOS . If this is the problem, then we can fix it by changing the search settings.
Step 1: Launch the Safari app on your Mac > Select Safari From the Top Menu > click on Settings .
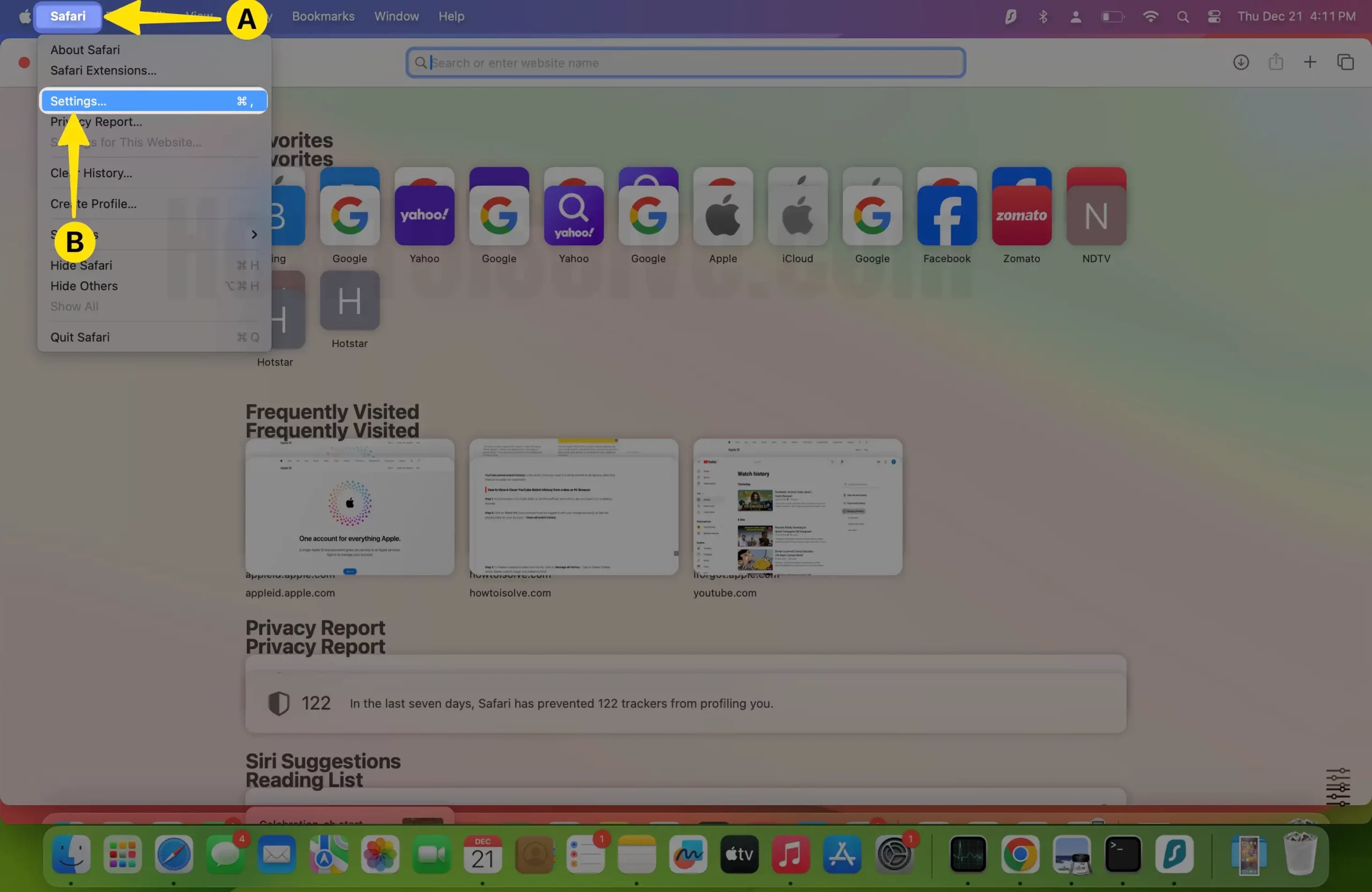
Step 2: Click on the Search Tab > Try to change the search engine to Bing.
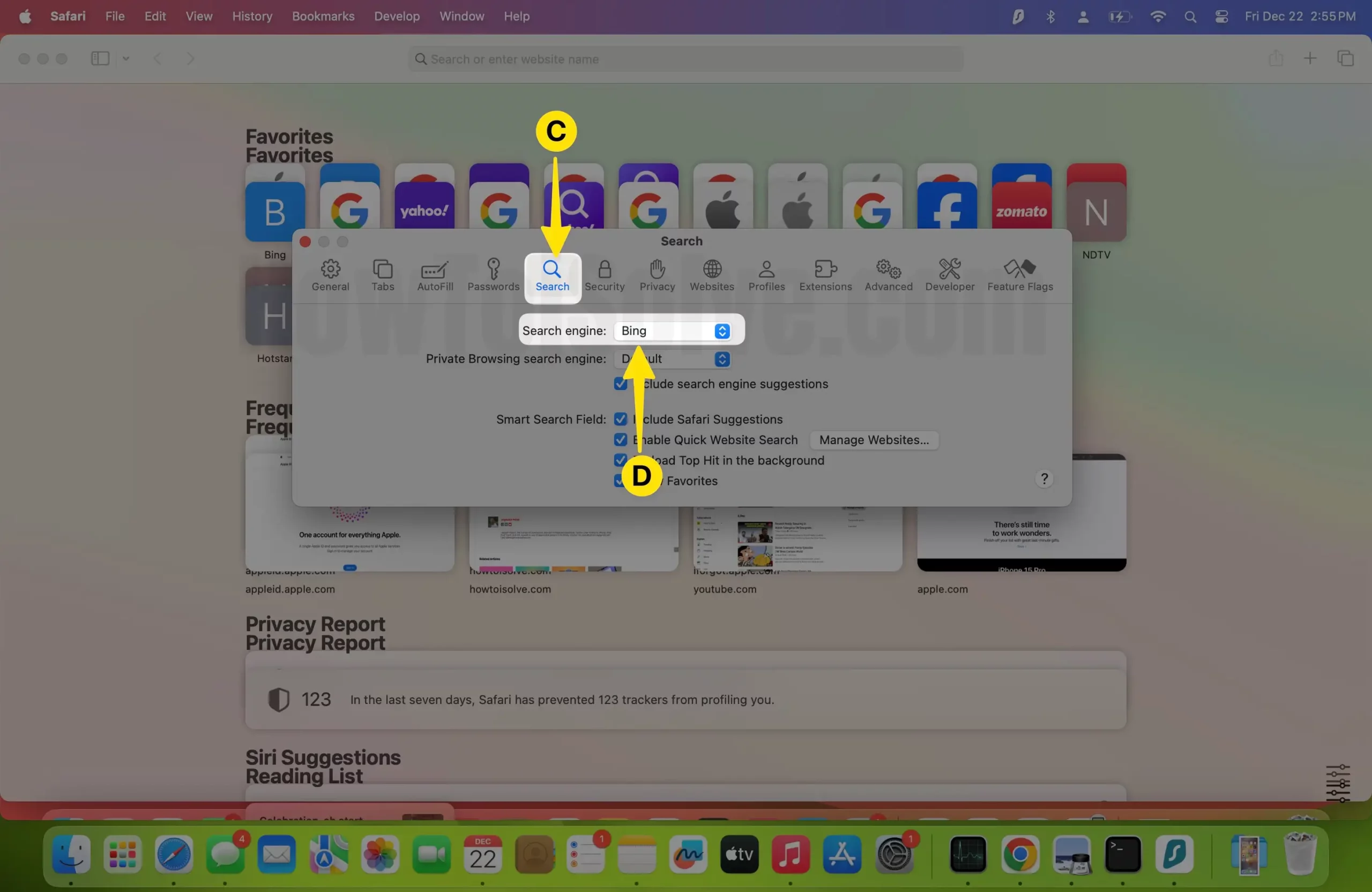
Solution #19. Upgrade Your Mac: RAM, SSD Hard Drive

Any action is not helpful from the above solutions to fix burning questions: How can I speed up Safari on Mac? I recommend upgrading the internal hard drive. Have you any technicality and experience with upgrading computers? You can do it yourself. Get strict with the Apple store or Third-Party Service center or concern with your Friends. If none of the options helped you, then, share your comment for upgrade tips. Here are the top best SSD drives to upgrade your Mac machine
Bottom Line:
None of the above workarounds is helpful, so you should submit a feedback request to Apple . So, Apple catches your Problem correctly and Gets a chance to fix it with the new macOS update.
Is there any other trick to fix Safari running very slow on Mac after an update? Let me know in the comments!
5 thoughts on “19 Fixes Safari Running Slow on Mac (Ventura, Sonoma)”
“However, the reason behind this is, the person who have Mac or iPhone they face any problem in Safari, they move to Google Chrome.
Instead, they should try to fix Safari complications”
looool. No, they should use whatever works. Safari has no excuse, I’m sorry.
PS: Yes I miss the handover and shared ios macos tabs too… but, a non-functional browser is a non-functional browser…
PS2: I am still wasting time with relogins from your fist solution… So you say I should reinstall Mojave… when there are other browsers that work just fine… again: looool
With Windows 7, Google was fast downloading. I have recently switched to an iMac and have been driven mad by the slowness downloading web pages – sometimes it sticks part way through and I get nothing. I switched to Bing – that was as slow. In desperation I tried DuckDuckGo. Pages are downloaded instantly. I have no idea why, but it work, so I’ll stick with it.
Solution 10: how do you reinstall Mojave? Thanks
For your information, I have restored Safari normal speed on Catalina by deactivating my Intego Netbarrier suite
I upgraded my MacBook Pro to Catalina a couple of weeks ago and all was good. Today I upgraded my MacAir and I basically can’t connect to the internet using the wifi that I used before to download Catalina and the same wifi that I am using on the Pro to find your website and to send this message. I tried deleting the cache and reopening Safari and restarting but still nada.
What’s up with that?
Leave a Comment Cancel reply

How to Troubleshoot Safari if It’s Running Slow on Mac
This article shows how you can fix the Safari browser if it is slow on your Mac. The purpose is to help speed up Apple’s Safari or determine why it is running slow. If you are experiencing one of the following issues, you can use this article to address your problem:
- Safari is so slow and seems frozen.
- Websites are taking a lot of time to load or videos are lagging.
- A spinning beach ball frequently keeps appearing when attempting to browse the Web.
- Clicking the Safari options (history, bookmarks, etc) temporarily causes Safari to freeze or become sluggish.
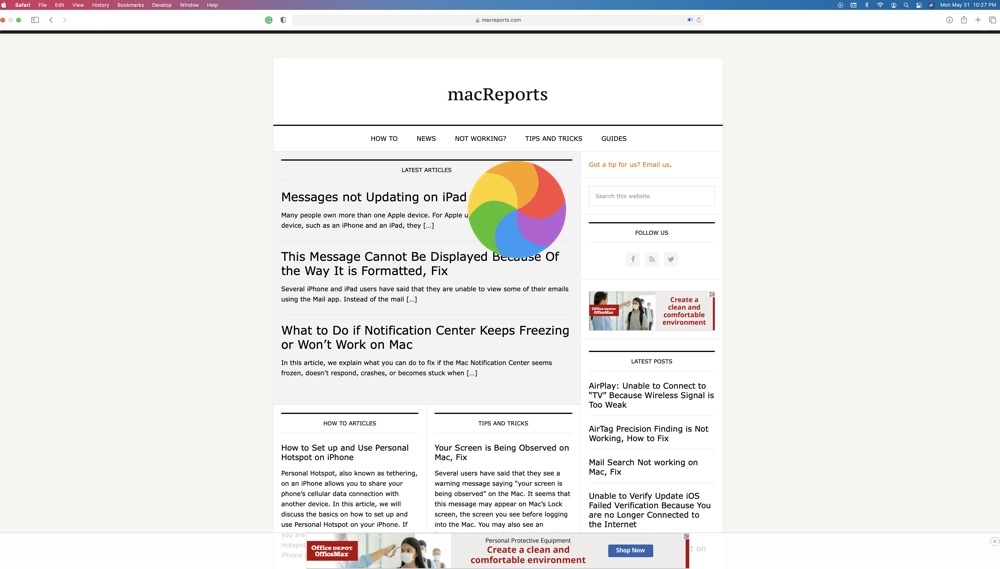
There could be many reasons why you experience this issue. Follow the steps below:
1. Is the Mac up to date?
Ensure that your Mac is running the latest versions of the macOS version . Safari is a built-in app and the macOS software includes Safari. This means that updating macOS will also update Safari. You can go to System Preferences > Software Update to check for updates. And if there is an update, click the Update Now button to update your Mac.
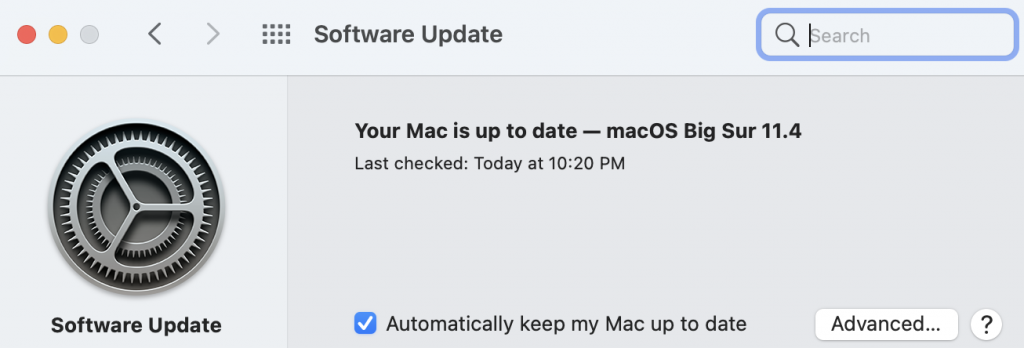
2. Is it your Internet connection?
You may feel that Safari is sluggish because you may have a poor or unstable connection to the Internet. Use another browser (Chrome, Firefox, etc) to visit a website. Or try using multiple devices in your home. Do you still experience that your browsing experience is slow? If your answer is yes, then the problem may be your connection. Is the slowness just with one website or with all of the websites you try to visit? If the problem is with just one website, then the problem is that website. However, if all of the websites appear to be slow on all devices and/or using different browsers, the problem may be, again, your connection. If this is the case, try:
- Ensure that your Mac has the latest version of macOS (System Preferences > Software Update).
- Turn off your Mac (Apple menu > Shut Down), do not turn it on yet.
- Restart your modem/router. Simply unplug it from power, wait 30 seconds and then plug it back in.
- Wait for your modem/router to fully function (ensure that all of the indicator lights are on).
- Turn on your Mac by pressing the power button.
- Mac Wi-Fi Connected But No Internet Access
- My Mac Stopped Seeing My Wi-Fi Network, Fix
- How To Forget Wi-Fi Networks On Mac
- How To Fix Slow Wi-Fi Problems On Your Macbook
- How To Reset Network Settings On Mac
3. Too much cache? Clear your cache on Safari on your Mac
As you use Safari to visit websites, cache data will accumulate and this can possibly slow the browser down. Clearing the cache on your Safari browser will ensure that it’s working smoothly and efficiently. The Safari cache is a pile of temporary website data. Here is how you can clear cache in Safari on your Mac:
- Open Safari.
- Click Safari > Preferences.
- Click the Advanced tab.
- Check the box next to the “Show Develop menu in menu bar” option. Now a new menu item called Develop will appear.
- Now exit Preferences.
- Click Develop and Empty Caches.
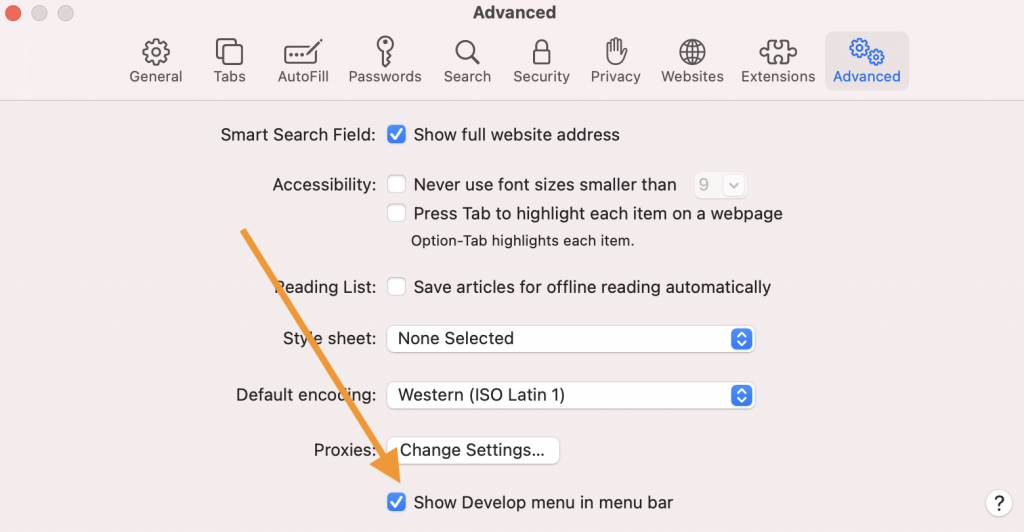
4. Are your extensions causing this?
An extension or add-on may cause this problem. Do you have these installed? If your answer is yes, try the following:
We can turn off Safari Extensions temporarily to see if they are causing this:
- In Safari, click Safari > Preferences.
- Click Extensions.
- You will see your installed extensions.
- Turn all them off by deselecting the checkboxes.
Now check Safari. Is it faster now? If turning off extensions resolves the issue, now determine the problematic extension that is causing this issue. Turn them back on, one by one, until you find the problematic extension. After each extension, you turn it on, test to see if the problem has recurred before turning on the next extension.
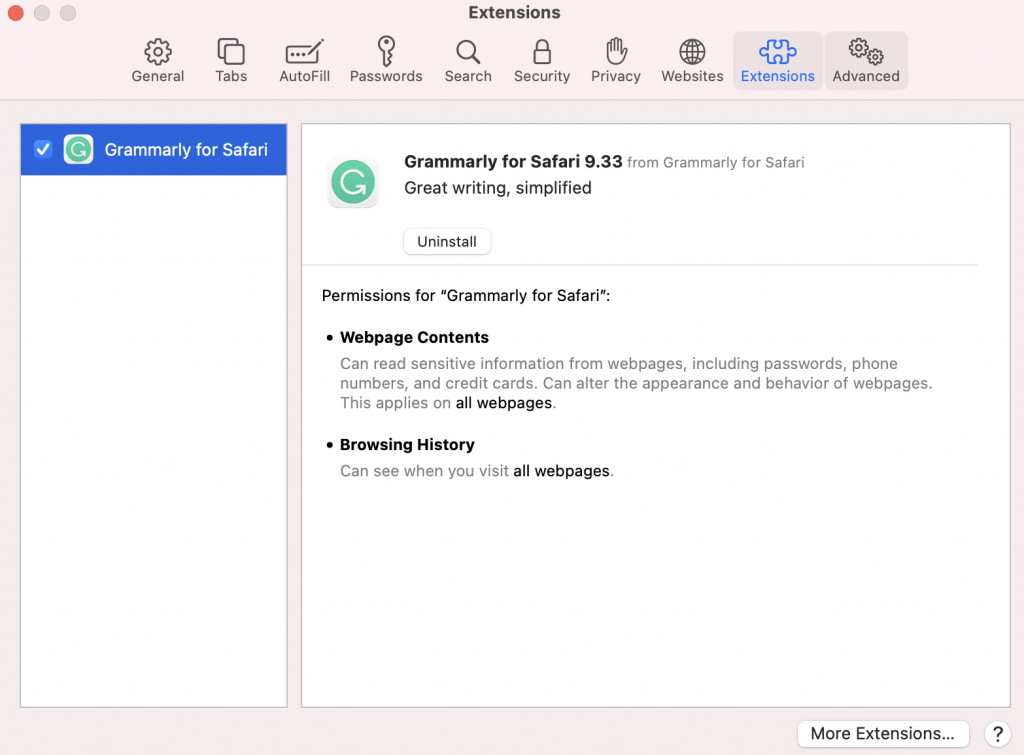
5. Safe Mode
Restart your Mac in Safe Mode . Safe Mode will clear some system caches. This can improve Safari’s performance. The steps will differ depending on the Mac type you have: Apple silicon or Intel. If you do not know, go to the Apple menu > About this Mac.
Apple silicon:
- Turn off your Mac.
- Press and hold the power button until the startup options window appears.
- Click your startup disk.
- Press and hold the Shift key and click “Continue in Safe Mode.”
- Turn on your Mac and quickly press and hold the Shift key.
- Release the Shift key when you see the login window.
Your Mac is in Safe Mode . Test Safari. Then exit Safari (just restart your Mac). Then test Safari again.
- Passwords on Safari: The Spinning Wheel – How to Fix the Lag
- How to Use Split View in Safari on iPad
- How to Create, View, Edit, and Restore Bookmarks in Safari on Mac
- Safari Can’t Open The Page Because Safari Can’t Establish A Secure Connection To The Server, Fix
- Quit Safari Is Grayed Out On Mac, Fix
- Is Safari Not Working on Mac? How You Can Fix It
- Safari Isn’t Responding, Keeps Crashing or Freezing, Fix
- Safari Won’t Open On Mac, Fix
Dr. Serhat Kurt worked as a Senior Technology Director specializing in Apple solutions for small and medium-sized educational institutions. He holds a doctoral degree (or doctorate) from the University of Illinois at Urbana / Champaign and a master’s degree from Purdue University. He is a former faculty member. Here is his LinkedIn profile and Google Scholar profile . Email Serhat Kurt .
Similar Posts
How to restore your mac to factory settings.
This entails erasing (reformatting) your hard drive and reinstalling OS X. More specifically this factory reset wipes your Mac completely clean (all your settings and data will be gone). You may want to do this…
How to Downgrade from MacOS Big Sur to Catalina
The latest version of macOS, Big Sur, has come with some nifty enhancements and a nice redesign. However, there are always users who decide they would really like to revert to the previous…
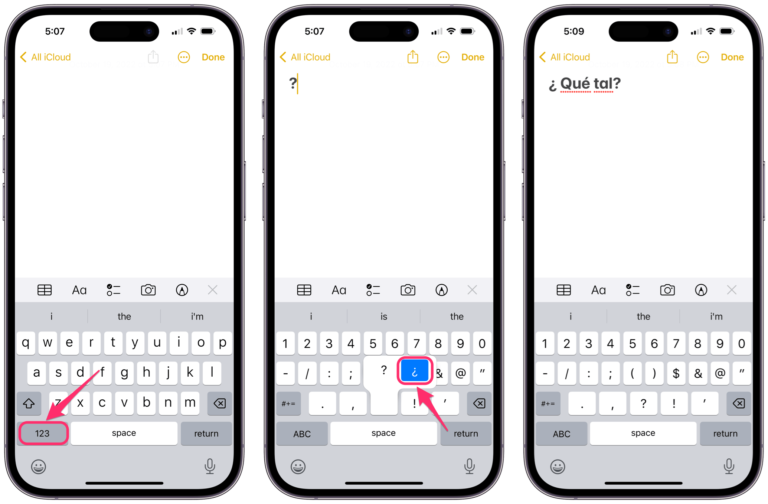
How to Type Spanish Upside-Down Question Mark on Mac, iPhone or iPad
If you are using a standard (English) keyboard with your Mac and you need to type an upside-down question mark (¿), like those found in Spanish (and some other languages), there are a…
How to Find your Keys, Wallet or most Anything using iPhone
When you can’t find your iPhone, you probably already have strategies in place for finding it like using your Apple Watch or having someone nearby call your number. What about your keys? Your…
Phishing for Apple ID Accounts: Scam Emails and Texts
This article explains how you recognize and avoid phishing scams. More specifically, the focus of this article is how you can tell if a message from “Apple” requesting information is really from Apple,…
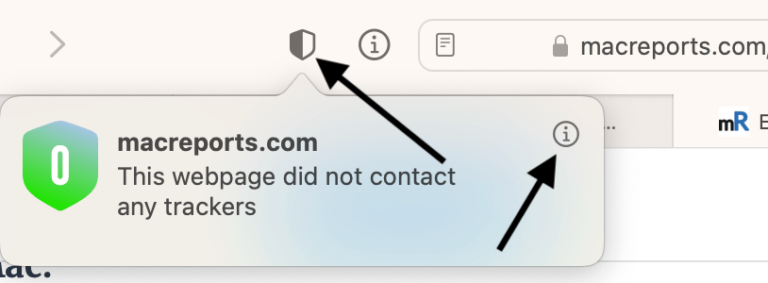
‘Prevent Cross-Site Tracking’ in Safari Explained
Safari has an important privacy feature to prevent cross-site tracking. Regardless of your device — Mac, iPhone, iPad or Windows PC — you will see an option to turn off or on this…
Leave a Reply Cancel reply
Your email address will not be published. Required fields are marked *
Categories:

Press ESC to close
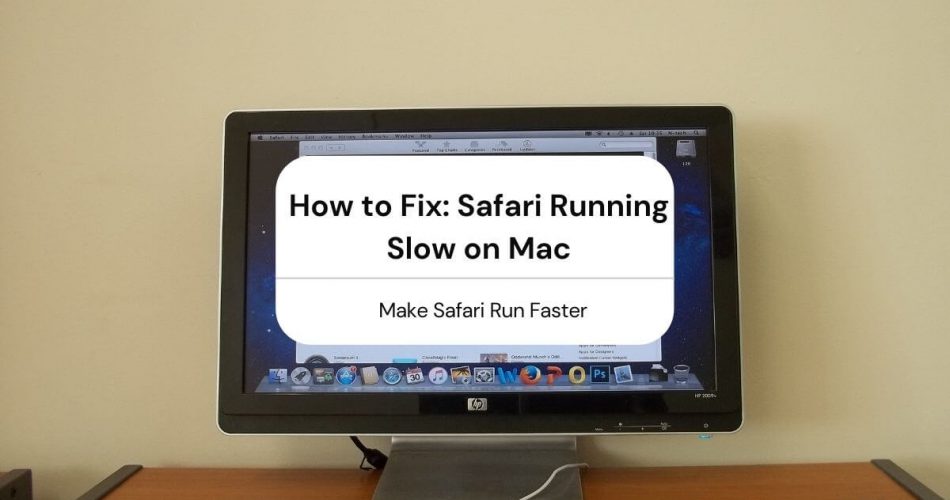
How to Fix: Safari Running Slow on Mac
Safari is a great browser, but like all browsers, it’s not immune to problems. One issue Mac users, in particular, face is Safari running slow.
You may see the beachball running forever! Or pages take too long to load, often with just text showing in all the wrong places. And sometimes, web pages are displaying fine, but you still see the loading symbol on the tab.
All these symptoms are signs of a slow-performing Safari. However, you can diagnose the issue and quickly resolve it to speed up Safari.
There could be several underlying causes behind this issue, so you must examine each possibility one by one to get to the bottom of it.
Table of Contents
Why is Safari Running So Slow On My Mac?
Before we talk about the possible reasons behind Safari running slow, it’s essential to understand that it’s normal for this to happen. Many times, it’s not entirely the browser’s fault, as the website itself is slow to load. This is true for those heavier websites with lots of graphical designs and video ads.
So it could very well be that the website you’re trying to reach is loading slowly in the first place. Secondly, it could be a slow WiFi connection with low internet speed. To pin that, you can try running other websites or, better yet, run a speed test online.
Once you’ve ensured that it’s not the website or your internet connection, perhaps it’s one of the following issues:
Safari also uses the cache on your Mac. This cache is a temporary memory that stores information you frequently need to make things a little faster. This could be the web addresses you frequent, files you access over the network, or passwords you use to sign in to accounts on different websites.
There’s only so much this cache can hold. Therefore, when it’s complete, Safari is forced to adopt another method, making it slow. This can happen from time to time, incredibly if you search and use many websites on Safari.
The quick solution to resolving an entire cache issue is to clear history. This will include all your browsing history, including cache. However, you can also make the cache exclusively clear.
Here’s how you clear history on Safari on Mac:
- In the Navigation menu on top of the Window, click on History.
- Select the last option: Clear History and Website Data.
- A pop-up will appear asking for the duration of history to delete, so select ‘all history’ from the dropdown menu.
Here’s how you clear cache:
- Click on Safari > Preferences
- In the Preferences panel, select Advanced in the top menu
- Check ‘Show Develop Menu in Menu Bar’ and close Preferences
- A new ‘Develop’ Option will appear on the Menu Bar, so click on it, then select Empty Caches.
Now, close Safari and relaunch it to see if it’s working faster.
Bad Extensions
It could very well be a bad extension causing Safari to run slow. You probably have noticed that Safari isn’t great with the Flash plugin either.
Extensions can be helpful, as they help us get things done faster without needing to switch between windows or applications. However, sometimes you don’t update the extension, or perhaps the developers leave some bugs.
This problem can be solved simply by disabling or removing the extensions. If you use several extensions, you can remove them one by one to see which one does the trick. Also, you can remove all of them with a much easier process (discussed later).
Here’s how you manually disable or remove Safari extensions:
- Go to Safari > Preferences
- Click on Extensions from the top menu
- You’ll see a list of your extension with an Uninstall button against each
- Click on Uninstall to permanently remove the extension
- Alternatively, uncheck the Enable box to disable the extension
Disabling or eliminating Safari extensions frees up space and may improve Safari’s performance.
User Account Issue
If clearing Safari history and removing third-party add-ons didn’t do the trick, perhaps the problem could lie with your user account. To check if this is the underlying issue, create a new account. Once created, open Safari and use it to check if it usually works.
If it does work usually and isn’t running slow, you need to Repair Disk.
- Use Spotlight to search for Disk Utility.
- Select the account’s disk and make sure to stay on the First Aid tab.
- On the bottom right corner, click on Repair Disk.
- For those using Macbook Pro with El Capitan or later version, click on First Aid from the top, and it will automatically scan for issues and resolve them.
After closing Disk Utility, check if Safari is faster.
Outdated macOS
If you’re running something older than macOS Sierra, the Safari is slow because of the old macOS. When the new version of Safari is released, Apple updates it with a new version of macOS or sometimes through a patch. Either way, it means it’s time to upgrade your macOS.
It’s always a good idea to be on the latest version of the macOS, so make sure to run your Mac on the latest operating system version.
If you want to find out which version you’re running, go to Apple Menu, then click on About this Mac. A window will open with system information, including the OS version.
It would help if you ideally were on the latest macOS Big Sur or, at the very least, macOS Sierra.
How to Make Safari Run Faster?
Besides the possible issues and solutions above, there are other relatively more straightforward solutions to this problem.
Close All Extra Tabs
This is the easiest solution that can give Safari an instant boost. The more tabs you have on, the more memory and processing power Safari uses, which, in turn, slows it down.
Some people have dozens of tabs open while they are just using two or three at the time. You need to stop multitasking and perhaps stick with one or two tabs only, at least when Safari is running super slow.
Newer Macs have more processing power and more significant memory so that you may get away with even 20 or 30 tabs open simultaneously. Nevertheless, there’s a limit to their capabilities too. So don’t open more tabs than you need.
Besides, having so many tabs open at the same time is just clumsy!
Close Other Applications
You may also be able to speed up Safari by simply shutting other applications. If you’re using Safari simultaneously as you’re using other heavy applications, you may notice a drop in Safari performance. It may not necessarily be loading pages slowly, but acting slow overall, like switching between tabs or scrolling down pages.
Therefore, try closing any other applications you have running and see if that affects the Safari speed.
Disable DNS Prefetching
DNS Prefetching is a feature on Safar version 5.0.1 or later. It loads a link before you even click on it. That could be slowing down the browser. It can also cause the problem in conjunction with website-related issues.
Launch Terminal and type the text: defaults write com.apple.safari WebKitDNSPrefetchingEnabled -boolean false. After this, restart Safari.
Disable Search Suggestions
Simply turning off search suggestions may do the trick. Here’s how you do it:
- In Safari menu > Preferences
- Select Search from the top menu bar
- Uncheck the box ‘Include search engine suggestions.’
Delete Preference File
This solution probably might not make a big difference but is harmless enough to be worth trying. Go to Finder. Type in the path ~/Library/Preferences and scroll down to com.apple.safari.plist and delete the file.
Restart Mac
Yes, sometimes, a simple restart operation can get things back to normal. So try that as well!
Reinstall macOS
Consider this as the absolute last resort, but if everything else fails to resolve this issue, you may want to reinstall macOS. You won’t lose any data, but only the settings will be reset. The process isn’t that hard, but it is time-consuming. You can find the reinstall macOS option in the utilities.
Click on reinstall macOS and follow the steps.
Safari running slow on Mac can be incredibly annoying. As you can see, anything from an overworked cache to an older macOS version can cause the problem. However, to resolve it, you need to apply each solution one by one.
Make it a habit to clear cache and Safari history periodically so this problem doesn’t occur. Also, make sure you’re on the latest versions of both Safari and macOS.
More often than not, the culprit could be your very own internet connection, so double-check that by running different applications and perhaps by connecting to another network. If Safari runs fine after connecting to another network, you have a slow internet speed.
Share Article:
Marid is a lifelong tech enthusiast and is the lead editor of Macdentro.com. An expert on all things Apple and a lifelong Mac user. Marid has over 10 years of experience using Apple products including the Apple watch, Ipad and etc
How to Fix a Disappearing Menu Bar on a Mac
How to text android from mac, leave a reply cancel reply.
Save my name, email, and website in this browser for the next time I comment.

Why Is Safari so Slow on Mac? 9 Ways to Fix in 2023
In the past, you could make a sandwich while waiting for a web page to load, but now the internet is much faster. However, when browsing the web becomes slow, it is often not due to internet speed or a weak WiFi connection, but rather the browser itself. Safari, in particular, can become slow or freeze over time.
Quick Navigation:
Part 1: Why Is Safari so Slow on Mac?
Part 2: fix broken preferences file with mac cleaner, bonus: things that may slow down your safari.
Why is safari so slow on Mac ? There are several possible reasons for this, and in this post, we will explore what they are and what can be done to fix them. Some of the solutions will require manual steps, but you can also use a utility like Mac Cleaner to simplify the process. This tool is specifically designed to fix slow Safari on Mac and is available for free download.
Try it Free

Safari running slow on Mac . There are a few things you can try to speed up Safari on your Mac:
Too Much History Data and Cache.
Clearing your browsing history and website data can help improve the performance of Safari if you have a lot of history and cache data. To clear your browsing history and website data, follow these steps:
- Open Safari.
- Click on Safari in the top menu bar and select Preferences.
- In the Preferences window, click on the Privacy tab.
- Click on the Manage Website Data button.
- In the window that appears, click on Remove All.
- This will delete all the data that Safari has saved for websites, including cookies and browsing history.
If you want to selectively remove data for specific websites, you can do so by selecting the website and clicking on Remove.
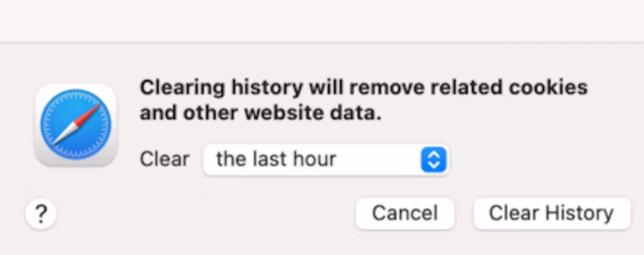
Buggy Extensions
Buggy extensions can cause Safari to run slowly or behave unexpectedly. If you suspect that one of your extensions is causing problems, you can try disabling or removing it to see if that fixes the issue. I recommend disabling extensions one at a time and testing Safari after each change to see if the issue is resolved. This will help you identify which extension, if any, is causing the problem.
To remove an extension from Safari on your Mac, follow these steps:
- In the Preferences window, click on the Extensions tab.
- Select the extension that you want to remove.
- Click on the Uninstall button to remove the extension.
If you are unable to remove the extension or if the extension does not appear in the Extensions tab, you may need to manually delete the extension files. Here’s how to do it:
- Quit Safari .
- In the Finder, select Go > Go to Folder from the top menu.
- In the Go to Folder window, type “~/Library/Safari/Extensions” (without the quotes) and click Go.
- In the Extensions folder, find the extension that you want to remove and delete it.
- Restart Safari.
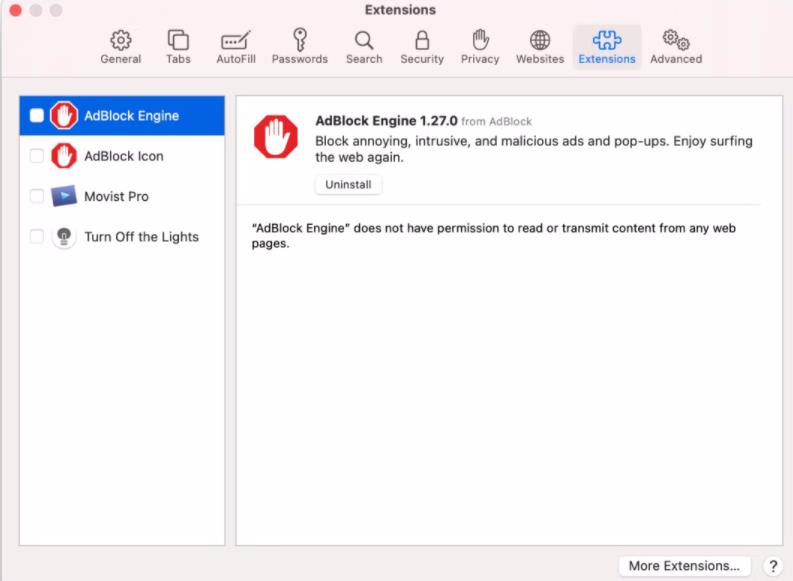
Outdated plugins like Flash and Java.
Outdated plugins, such as Flash and Java, can cause Safari to run slowly or behave unexpectedly. It is important to keep your plugins up to date to ensure that they are compatible with the latest version of Safari and to take advantage of any security updates.
To update your plugins in Safari, follow these steps:
- In the Preferences window, click on the Security tab.
- Under the Internet plug-ins section, click on the Plug-in Settings button.
In the window that appears, you will see a list of your installed plugins. Check the boxes next to the plugins that you want to update, then click on the Update Now button.
Follow the prompts to update the selected plugins.
If you are unable to update a plugin or if the plugin is not listed in the Plug-in Settings window, you may need to visit the plugin’s website to download and install the latest version.
Corrupted Preferences.
Corrupted preferences can cause Safari to run slow or behave unexpectedly. If you suspect that your Safari preferences are corrupted, you can try deleting the preferences file to see if that fixes the issue. Here’s how to do it:
- Quit Safari.
- In the Go to Folder window, type “~/Library/Preferences” (without the quotes) and click Go.
- In the Preferences folder, find the file called “com.apple.Safari.plist” and move it to the Trash.
- Restart your Mac and then launch Safari. Safari will create a new preferences file, which should fix any corruption issues.
If you are unable to delete the corrupted preferences file for Safari or if deleting the file does not fix the issue, you can try using a utility like Mac Cleaner to fix the broken preferences file. Here’s how to do it:
Step #1: Download, Install, and Open Mac Cleaner
The first thing you need to do is click this link . Download and install Mac Cleaner on your Mac.
Make sure that Mac Cleaner is installed on your Mac. OnceMac Cleaner is installed, you can launch it by doing one of the following
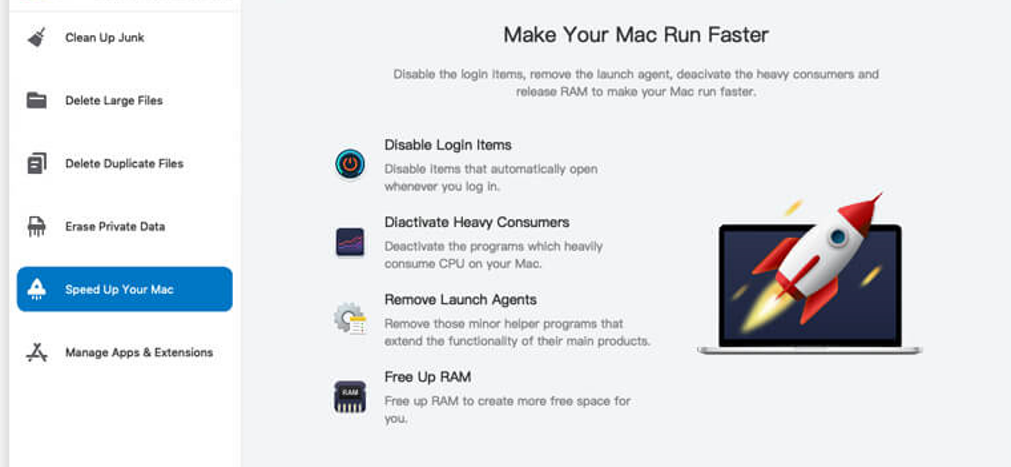
Step #2: Pick the Clean up Junk Module
To use the Clean up Junk module in Mac Cleaner to remove unnecessary files and free up space on your Mac .
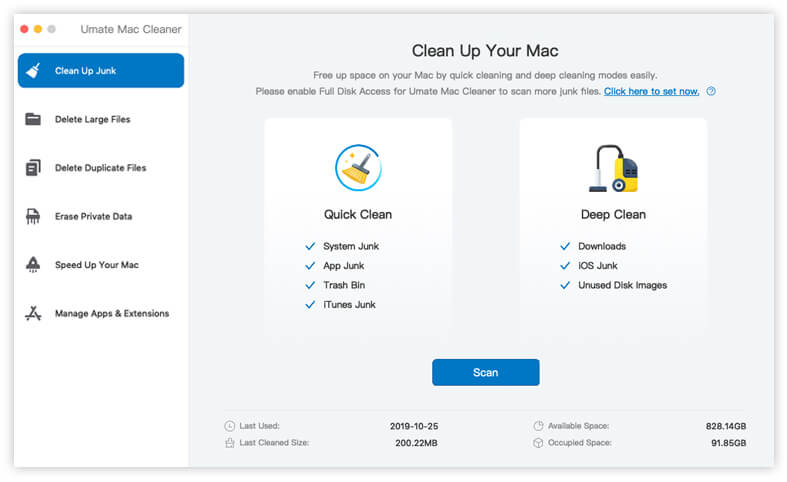
Step #3: Click Scan
Click on the Scan button to begin the scan. Mac Cleaner will scan your Mac for junk files and display a list of the items it has found. Review the list of items and select the ones that you want to remove. You can also use the Auto Select button to automatically select all the recommended items for removal.
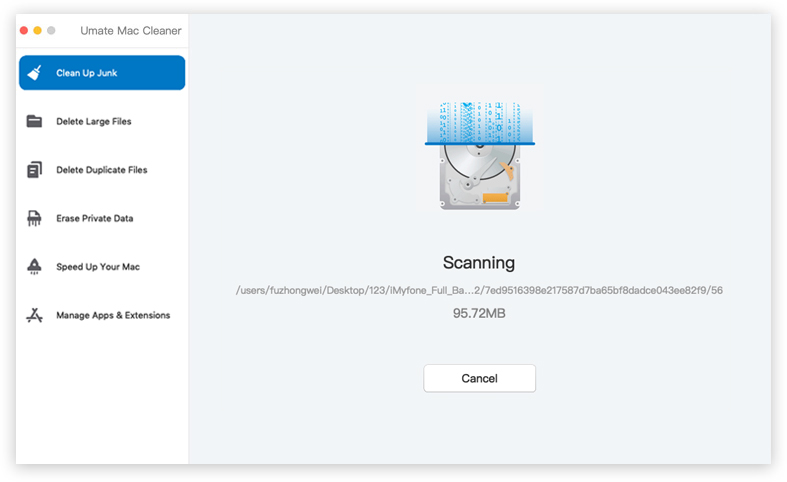
Step #4: Pick the Files You Want to Delete
Review the list of items and select the ones that you want to remove. You can also use the Auto Select button to automatically select all the recommended items for removal.
When you are ready, click on the Clean button to remove the selected items. Mac Cleaner will remove the selected junk files and free up space on your Mac.
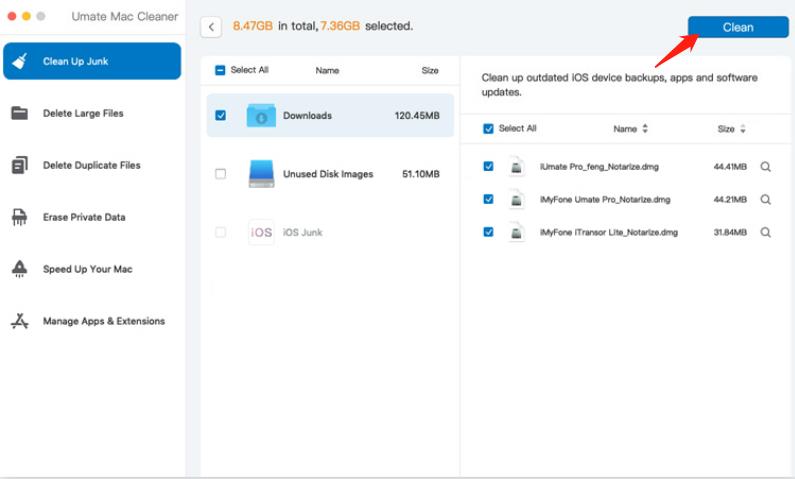
Here are a few more things that may cause Safari to run slowly:
Outdated macOS: If your Mac is running an older version of macOS, it may not be optimized for the latest version of Safari. Updating to the latest version of macOS can help improve the performance of Safari and other apps on your Mac.
Insufficient storage space: If your Mac’s hard drive is full, it can cause Safari and other apps to run slowly. Freeing up some storage space by deleting unnecessary files or moving files to an external drive can help improve the performance of your Mac.
Malware: If your Mac is infected with malware, it can cause Safari and other apps to run slowly or behave unexpectedly. Using antivirus software can help detect and remove malware from your Mac.
Hardware issues: If your Mac’s hardware is failing, it can cause Safari and other apps to run slowly. This can be caused by a faulty hard drive, RAM, or other components. If you suspect that there may be a hardware issue, it is recommended to take your Mac to an Apple store or a trusted repair shop for further diagnosis.
There can be many reasons why Is Safari so Slow on Mac . Mac Cleaner is a highly recommended software for maintaining and optimizing all of your browsers, including Safari. In addition to working with various browsers, it can also help remove apps on your Mac. Using PowerMyMac to remove unnecessary elements from your browser can greatly improve its performance.
Latest Articles
- Perfect Microsoft Access Alternative for Mac Users
- How to Convert FLAC to MP3 on Mac and Windows
- Troubleshooting Apple Music Not Working on Your Mac
- How to Pause Watch History YouTube [2023 Full Guide]
- How to Delete Your iCloud Account: A Step-by-Step Guide
- PNG Vs JPG: A Battle of The Popular Image Formats
- Troubleshooting Tips: How to Connect Beats to Mac
How-To Geek
How to fix a slow or unresponsive mac.
Don't put up with an unresponsive Mac! We've got some things you can try to give your sluggish machine new life.
Is your Mac slow? Do you see the spinning pinwheel of death every day? Don't put up with it! Here's how to diagnose the issue so you can fix the problem.
How to Diagnose a Sluggish Mac
There are many reasons why your Mac might have performance issues. If you can figure out what's wrong, you can take steps to rectify it. You can fix most common causes of a slow Mac yourself, and relatively easily. Here are some of the easier tips you can try to speed up your Mac .
Hardware issues, though, are the exception. If your Mac has a problem with a particular component, the fix becomes more complicated. Even desktop computers like the iMac are notoriously difficult to repair yourself---Apple uses heavy amounts of glue and solder in its manufacturing process.
In a worst-case scenario, you can always ask Apple to take a look. If you book a free Genius appointment at an Apple Store, they run a full set of diagnostics on your machine. From there, they should be able to recommend a fix for the problem. If you want Apple to repair your machine, you have to pay out of pocket if the warranty's expired, unless you have AppleCare+ .
Save Money on Repairs with AKKO
When your device needs repairs, you can save money by investing in AKKO's low cost insurance coverage for all of your electronic devices at a fraction of the cost that you'd pay for AppleCare+.
Remember, it's free to book an appointment at an Apple Store, find out what's wrong with your machine, and how much it will cost to fix. The company only charges you for repairs after it has your consent to make them.
Related: 10 Quick Ways to Speed Up a Slow Mac
App Crashes: How Software Can Slow Down Your Mac
When software isn't working correctly, it can make your machine seem unresponsive. Sometimes, just the app that's crashed exhibits this behavior; other times, misbehaving software might attempt to take your whole machine down with it.
If you suspect an app crashed, right-click its icon in the Dock, hold the Option key on your keyboard, and then click Force Quit. You can also use the keyboard shortcut Command+Option+Esc to force quit the current app.
If you're not sure which app has crashed, or you think one crashed in the background, launch Activity Monitor. Click the "CPU" tab and view the "% CPU" column in descending order. This way, the apps using the most processing power appear at the top. If you spot anything using more than its fair share, click it, and then click the "X" to kill the process.
Sometimes, performance issues are caused by memory leaks, where a particular task or process eats up all the available memory. To see the memory, click the "Memory" tab, and reorder the "Memory" column in descending to see similar results. You can kill processes the same way you would an app that's crashed.
Processes that have completely crashed appear in red with the words "Not responding" next to them under Activity Monitor. You can kill these and restart them. If you encounter repeated issues with the same apps, you might want to consider using something else (or drop the developer an email).
Disk Space: Your Mac Needs Room to Breathe
Low disk space is another common cause of macOS slowdown. Without enough free space on your startup disk, macOS is unable to run maintenance scripts and background processes that keep your computer ticking along. Unfortunately, Apple doesn't specify exactly how much free space is required to keep your Mac happy.
A general rule of thumb is to keep 15 percent of your startup disk free at all times. This figure applies mostly to laptops with small drives. An iMac with a 3 TB drive requires a much smaller percentage to satisfy macOS requirements. But it's also much harder to fill up a 3 TB iMac than a 128 GB MacBook Air.
If you work with large files or create lots of temporary files (like for video or photo editing), you should keep as much free space on your drive as the total size of those temporary files.
To see how much free space you have on your Mac, click the Apple icon in the top-left corner, and then click About This Mac. Click the "Storage" tab to see a breakdown of your current disk usage. You can then free up space on your Mac .
System Resources: Are You Pushing Your Mac Too Far?
Your Mac has a finite number of resources available, limited by factors like processor cores, available RAM, and the presence of a dedicated graphics card. If you know how far you can push your Mac, it will help you avoid performance issues in the future.
Some common tasks that might push your Mac over the edge are:
- Too many open tabs in your web browser.
- Hungry software, like Photoshop, open in the background.
- Playing graphically-intensive 3D games.
- Working with huge video and photo files or rendering video.
- Doing two or more of the above (or similarly intensive processes) simultaneously.
If you have hundreds of tabs open in a browser like Chrome, don't be surprised if you encounter memory issues. If you switch to a Mac-optimized browser like Safari, it will help, but you still might need to curb your tab addiction.
Browsers, in general, can be a source of poor performance. Too many extensions and plugins negatively affect your browser's responsiveness. And some web apps can tax your machine just as much as native ones. One example of this would be if you use a web-based spreadsheet tool, like Google Sheets, to crunch a lot of data.
To find out how your system is faring at any point, open Activity Monitor and check the "CPU Load" and "Memory Pressure" graphs on the CPU and Memory tabs, respectively.
Hardware Issues: Problems Under the Hood
Few computers hold resale value like a Mac. They're built to last, and I can say that because I'm typing this on 2012 MacBook Pro. But problems can arise---particularly if your machine is showing its age. But there are some things you can check yourself.
Apple Diagnostics
Your Mac includes a basic diagnostic tool you can run yourself. Follow these steps to do so:
- Shut down your Mac.
- Press the power button to turn on your Mac, and then immediately press and hold D on the keyboard.
- When you see the screen that asks you to select a language, release the D key.
- Select a language, and then wait for the diagnostic tool to run.
Note: If Apple Diagnostics doesn't start, try holding Option+D instead. You need an internet connection to do this because your Mac downloads Apple Diagnostics before it runs it.
Apple Diagnostics can only tell you so much in the form of a reference code. You can then check the reference code in Apple's database , but don't expect to learn too much. For example, you might discover there's a problem with the computer's memory, but you won't know which stick of RAM is faulty or what's wrong with it.
This tool is useful to rule out hardware issues, but it's pretty useless for troubleshooting purposes. For a more detailed report, you're better off booking a free appointment at the Genius bar. Of course, you won't get detailed feedback about how to fix your Mac there, either.
You can check some components manually with the right tools. For example, MemTest86 is a free tool you can use to check your computer's memory. Install it on a USB stick, start your Mac, and then run it. When you use a USB stick as the storage medium, you can test the RAM properly without the macOS overhead.
A failing drive can also cause issues. Most Macs have solid-state drives. These aren't prone to failing abruptly the way standard hard disk drives are. Solid-state drives generally only fail after some advance warning. And when they do eventually die, data recovery is impossible. Follow the steps below to check the health of your SSD:
- Click the Apple logo in the top-right corner, and then choose About This Mac.
- Click System Report, and then choose Storage.
- Select your main drive (likely labeled "Macintosh HD").
- Scroll down to "S.M.A.R.T. Status" and see what is written alongside it. If it says "Verified," your drive is performing normally, with no issues. If it says "Failing," this could be the source of your problems. Eventually, the drive will become "Fatal," and you'll have to replace it or your Mac.
For a more detailed look at your drives, download DriveDx (it's free to try). This utility should give you more information than Apple claims it will.
For ultimate peace of mind, be sure to back up your Mac regularly with Time Machine .
CPU & GPU
The CPU is the brain of your computer. There's not a lot you can do to test it, though. If it's not functioning correctly, you might encounter slowdowns, freezes, and sudden shutdowns. One way to glean more information is to benchmark it with an app like Geekbench . You can then use the Mac benchmark charts to see how it stacks up.
If your Mac has a dedicated GPU, you can test it with tools like Heaven or Cinebench . If your GPU has issues, you might notice unsatisfactory performance in 3D applications, onscreen artifacts and glitches, system freezes, or sudden shutdowns.
Unfortunately, there's not a lot you can do to fix issues with the CPU or GPU. Any problems that arise there will likely require that you replace your Mac's logic board. It usually makes more financial sense to just buy a new Mac rather than pay the premium to fix your old one.
Decline with Age: Is Your Mac Just Old?
Sometimes, performance issues have a very simple cause: age. As your Mac ages, expect its performance to decline. New software requires better hardware, while the hardware inside your Mac stays the same.
Most Mac owners shouldn't encounter too many performance issues over the first three years or so of use. After that, things start to go downhill. Once you pass the five- or six-year mark, you're going to have to consistently think about whether the software you run gets the most out of your machine.
If you have an old Mac and you'd like to squeeze as much life out of it as possible, here are a few things you can try:
- Switch to a lightweight browser. Safari is optimized for Mac, and it tends to offer better performance and lower energy usage than its rivals.
- Favor Apple's first-party apps. Like Safari, many Apple apps are optimized for macOS and Apple hardware. One striking example of this is Final Cut Pro, which drastically outperforms Adobe Premiere on older machines. You could also ditch Pages for Word, Lightroom for Aperture, or Evernote for Notes.
- Be mindful of multitasking. Avoid overstressing the CPU or GPU unnecessarily. If you're rendering a video, go make a cup of coffee until it's done. If you have 100 tabs open, close 50.
- Beware of outdated or sluggish software. Outdated apps might perform worse on modern macOS systems because they lack optimization. Avoid using Java-based apps that require the Java Runtime Environment, as it can tax the performance of your machine.
- Keep macOS updated. Whenever possible, make sure your Mac is running the latest version of macOS. Apple focused on improving macOS performance over the last few iterations of its desktop and mobile operating systems. If your system isn't up-to-date, you might be missing tweaks that could improve your experience.
When Should You Buy a New Mac?
The right time to buy a new computer is when you need one. If you're encountering performance bottlenecks that prevent you from doing your job or doing the things you need a computer for, it's time to upgrade.
If your machine constantly crashes or is sluggish due to a failing hardware component, it's time to consider purchasing a new one. If you're sick of juggling files and apps because your startup disk is too small, you might want to stop by the Apple Store.
Remember, your old Mac might still hold good resale value. Even ancient machines with problems fetch more money than you would expect. If you're thinking about selling your old Mac, here are some tips to help you out .
- Accessories
- Meet the team
- Advertise with us
- Privacy Policy

We use our Mac to serve different purposes and have our ways to operate it. However, it can’t be denied that despite their popularity for rendering a faster and smoother experience, there can be odd days when you notice your Mac slowing down, especially if it’s old. In this article, I have shortlisted some simple ways to speed up your Mac’s performance.
However, before jumping to the solution, it is essential to understand the root causes to avoid similar glitches down the line.
Why is your Mac running slow?
There can be a range of reasons behind it. The most common reasons are – negligence from our side or hardware and software issues. With passing years and new upgrades, Macs tend to slow down irrespective of the model you own or the amount you have spent over them.
However, a few workarounds may help you save your day.
22 Ways to speed up your Mac
Here, I’ve shortlisted some simple ways to speed up your slow Mac.
1. Close unnecessary apps on Mac
We often leave the ‘n’ number of apps open on our Mac. Eventually, this slows down the system. As cliche as it sounds, more often than not, this is the reason that’s holding your Mac back.
It is recommended to close the unused apps that may be running in the background. These can be done in the following ways;
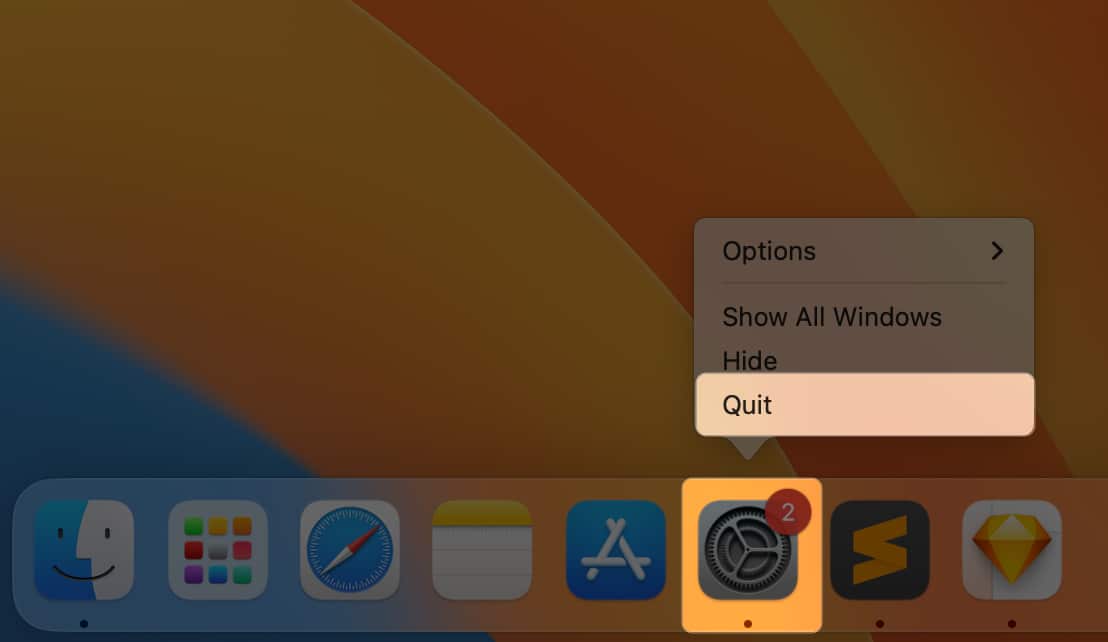
- If you see the force quit option for any program, that is likely the one that’s hogging your speed. Right-click on the app icon and select force quit . This will open a popup window with the list of running programs. Click on the app you wish to close and select force quit.
Alternatively, you can also press option+command+escape to force quit an app.
Note: This step should only be used when your app doesn’t respond, or the first step fails to help.
2. Restart your Mac regularly
Most of us have the habit of pulling down the screen after using it rather than shutting it down. While initially, this might seem helpful, it may negatively impact your Mac over time.
If not daily, it is recommended to restart your Mac at least once in two days. It works like a power nap. This helps it revive and serve you again with its full potential.
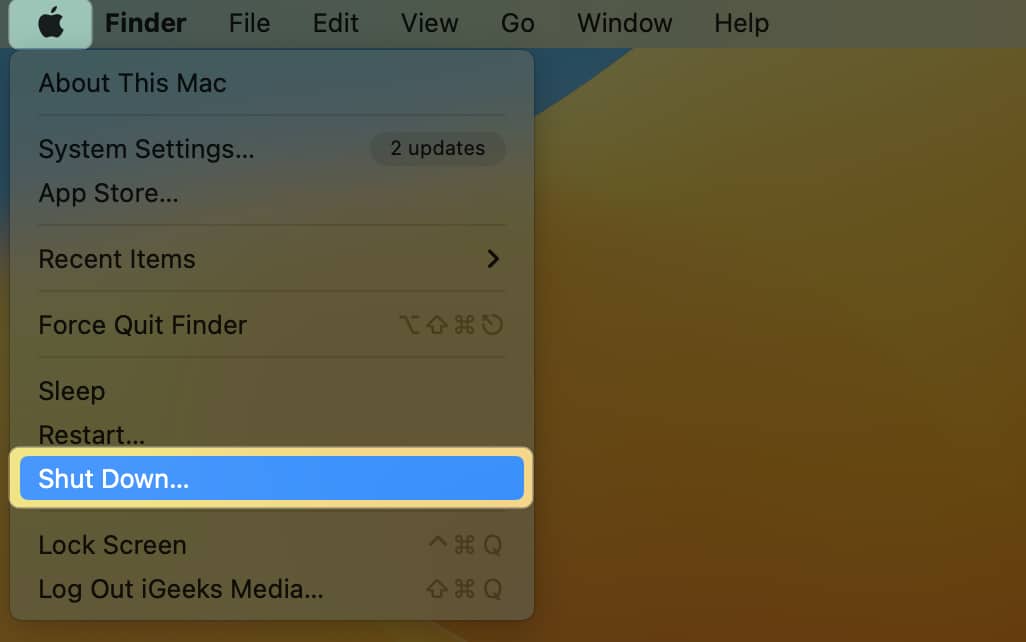
- Click Shut Down .
Also, you can schedule your Mac to sleep or shut down once every two days.
3. Use Activity Monitor to identify resource hogs
If you recently installed an app and your MacBook suddenly runs slow, it could be because the app is power-hungry and consumes much of your Mac’s system resources.
Open Activity Monitor to check which apps and programs are hogging your Mac’s resources:
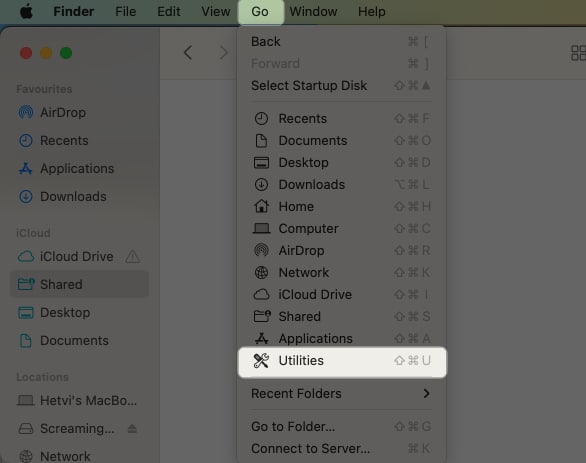
Activity Monitor shows different resources: CPU, Memory, Battery usage , Disk, and Network. If your Mac is lagging, check the CPU section. Power-hungry apps will be at the top. To make your Mac run faster, select the app or process → Click X in the Activity Monitor toolbar.
4. Uninstall unused apps
Another possible culprit behind a Mac running slow is a stack of unused apps on your device. This may come as a surprise, but dragging an app to the Trash isn’t enough. You still have to take care of the junk it leaves behind.
- Trash the app → Go to Bin .
- Control-click the app → Select Delete Immediately .
- Open Finder → Click Go → Go to Folder on the menu bar.
- /Applications/
- ~/Library/Application Support
- /Library/Caches/ and ~/Library/Caches/
- ~/Library/Internet Plug-Ins/
- ~/Library/Preferences/
- ~/Library/Application Support/CrashReporter/
- ~/Library/Saved Application State/
Also, you should remove incompatible apps that may not run on your macOS or processor.
5. Free up storage space on Mac
All computers slow down as their storage drive reaches total capacity. Ideally, it is recommended to maintain between 5 to 20% of empty space on your Mac to increase speed and maintain its optimal performance.
To free up space on Mac , you can move files you don’t need to another disk or an external hard drive. First, check how much storage space is left on your hard drive and which things are consuming storage.
- Click the Apple menu → General .
- Select Storage → Click Storage Settings .
macOS can also help optimize your storage by identifying the files you no longer need and storing others in the cloud. To do this, go to Storage Settings and see the Recommendations section.
6. Reduce your startup items
As mentioned above, too many apps running simultaneously can slow down your Mac. If your Mac is set up to auto-launch apps upon startup, booting your Mac will be a dragging process. It would be a good idea to review the startup items list and remove those you don’t need.
- Go to the Apple menu → System Settings .
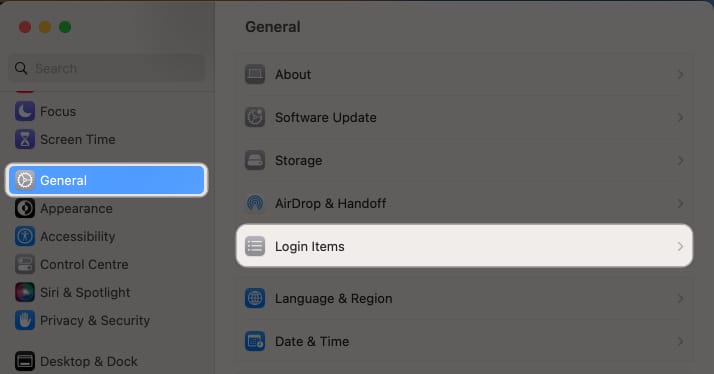
7. Update your macOS
If you’ve been putting off an update, it’s a sign that you should have done it already. OS updates fix bugs and improvements, which can help optimize your Mac’s performance and make it run faster again. To update your Mac,
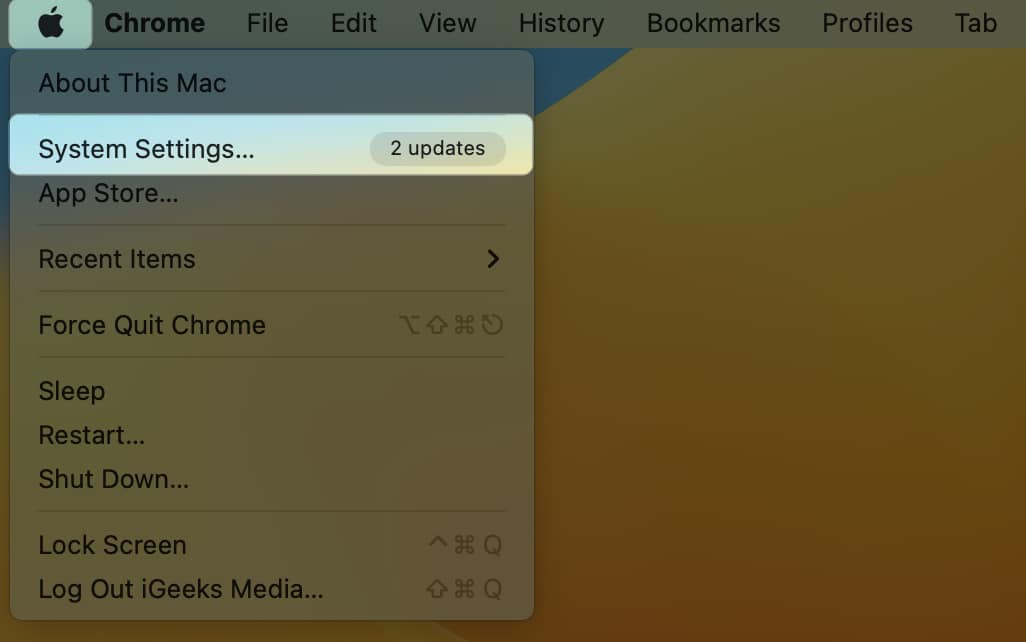
- Select General → Navigate to About .
- Click the Update button.
8. Clear your Mac cache
Cache files are temporary data kept on your device after visiting a website or an app for the first time. This aims to speed up load times, providing a better experience. Over time, this accumulates and may eventually slow down your Mac. So, it’s best to clear the cache to speed up your Mac.
- Open Finder → Click Go in the menu bar.
- Select Go to Folder .
- Type ~/Library/Caches/ .
- Now, select all files and move to trash.
9. Close unwanted browser tabs
Let’s admit it: some individuals love keeping hundreds of tabs open in a single window. Each tab runs a process in the background. If there’s active content, it uses up CPU and memory. Opening too many tabs will overtax your computer memory and drain your battery.
So be sure to close the browser tabs you don’t need now. Remember, you can always open up one when you already need it. If you want to close all tabs except the current one:
- Open Safari → Right-click the current tab .
- Click Close Others Tabs .
10. Remove some browser extensions from Safari and Chrome
Most of us do our work inside browsers, especially with the added functionalities provided by browser extensions. However, too many browser extensions can negatively affect your Mac’s speed due to the heavy demand on the CPU.
To delete a browser extension on Safari:
- Open Safari → Click Safari on the menu bar.
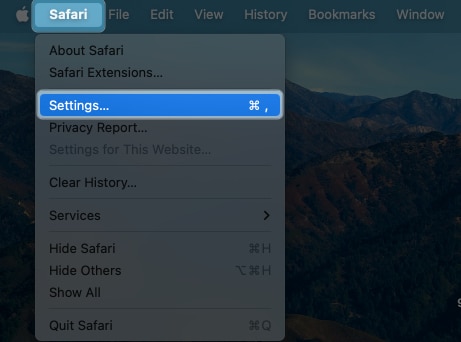
- Deselect the extension’s checkbox to turn it off.
- To remove it, click the extension → Select Uninstall .
To do this on Google Chrome:
- Open Google Chrome .
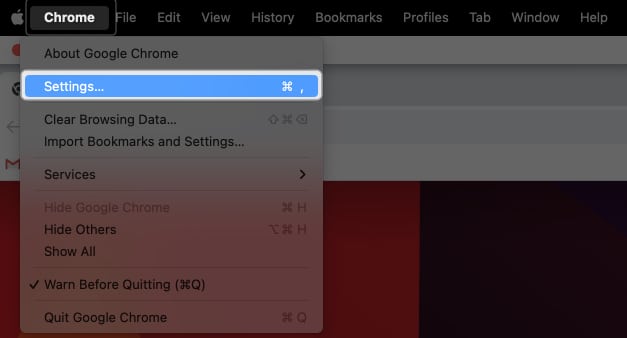
11. Clean up your Mac desktop
Placing a file on the desktop is convenient, but this could soon clutter your view. Worse is having too many files on your desktop. It will slow down your Mac since it needs to create preview thumbnails for the desktop.
To fix this slow Mac, you must clear your desktop. Delete the files you don’t need and place the rest in their appropriate folders. Also, you can hide desktop icons to declutter and organize your Mac desktop.
12. Check for malware
Macs rarely get infected by malware. But if your Mac runs slow all of a sudden, it might be dealing with one. Malicious apps can slow things down and even operate stealthily in the background. Unsure how to diagnose? Here’s everything you need to know to protect your Mac from viruses .
13. Rebuild the Spotlight Index
If Spotlight is acting up and isn’t showing the results you need or is taking too long to show results, then reindexing Spotlight might do the trick. To do this:
- Go to Apple menu → System Settings .
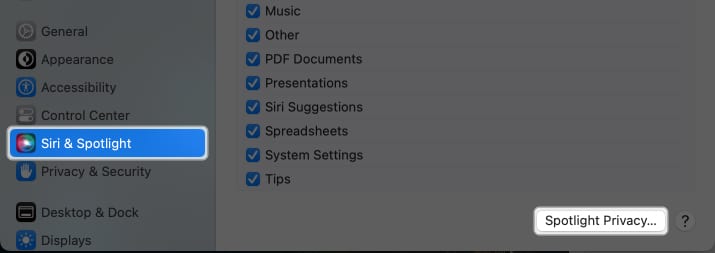
- Click Done and exit System Settings.
Doing this will force Spotlight to reindex, which will help fix your Spotlight searches. Note that this may take a few hours.
14. Turn off visual effects on Mac
Is your Mac lagging when playing games? Visual effects, like the Genie effect and the bouncing effect apps, can impact your Mac’s speed and performance. Here are some visual effects and features you can turn off:
- Go to System Settings → Desktop & Dock .
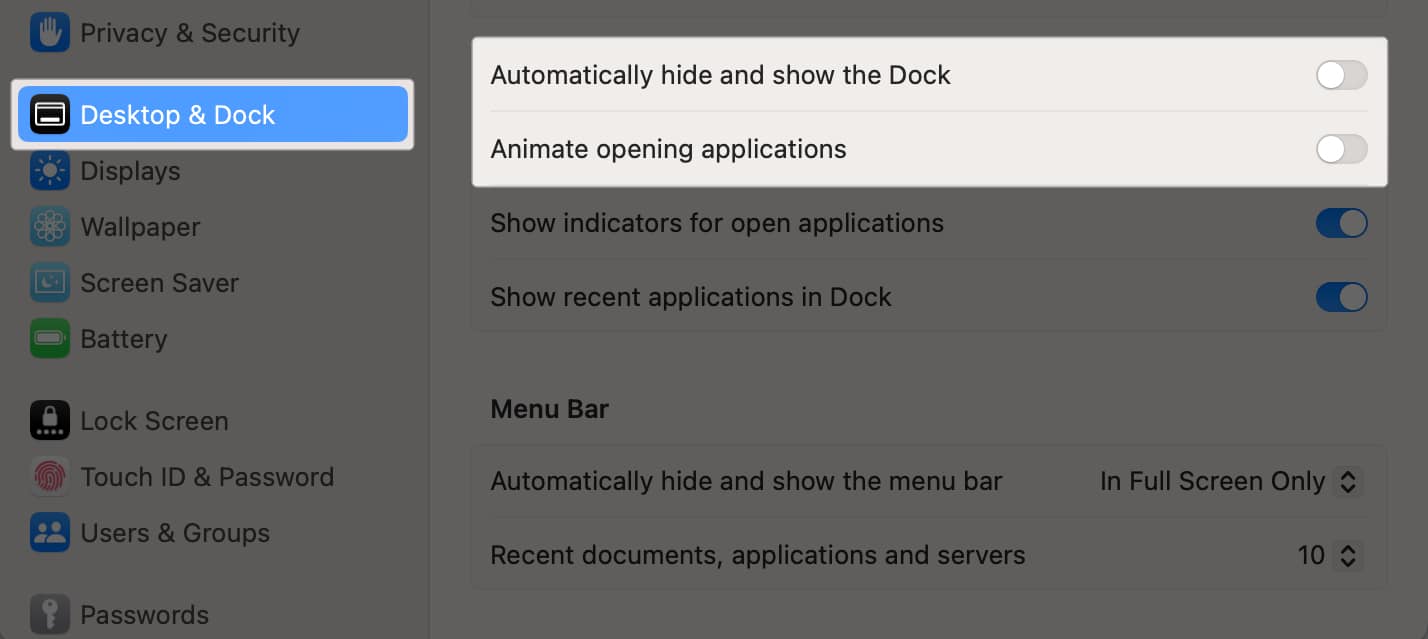
15. Set a default Finder folder
If you find Finder sluggish, it might be searching a large default folder. Assign a smaller folder as the default search location to lighten its load and increase your Mac’s speed. To do this:
- Open Finder .
- Go to the menu bar. Click Finder → Settings .
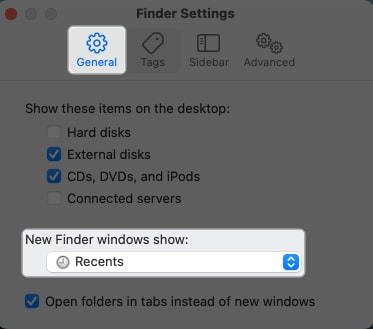
16. Disable iCloud syncing on your MacBook
The iCloud syncing feature transfers your files and keeps them up to date between your Apple devices. So, changing data on one device reflects on your other Apple devices, too. This happens in the background, so it can slow down your Mac. If you want to turn it off:
- Go to the Apple menu .
- Open System Settings → Click your Apple account .
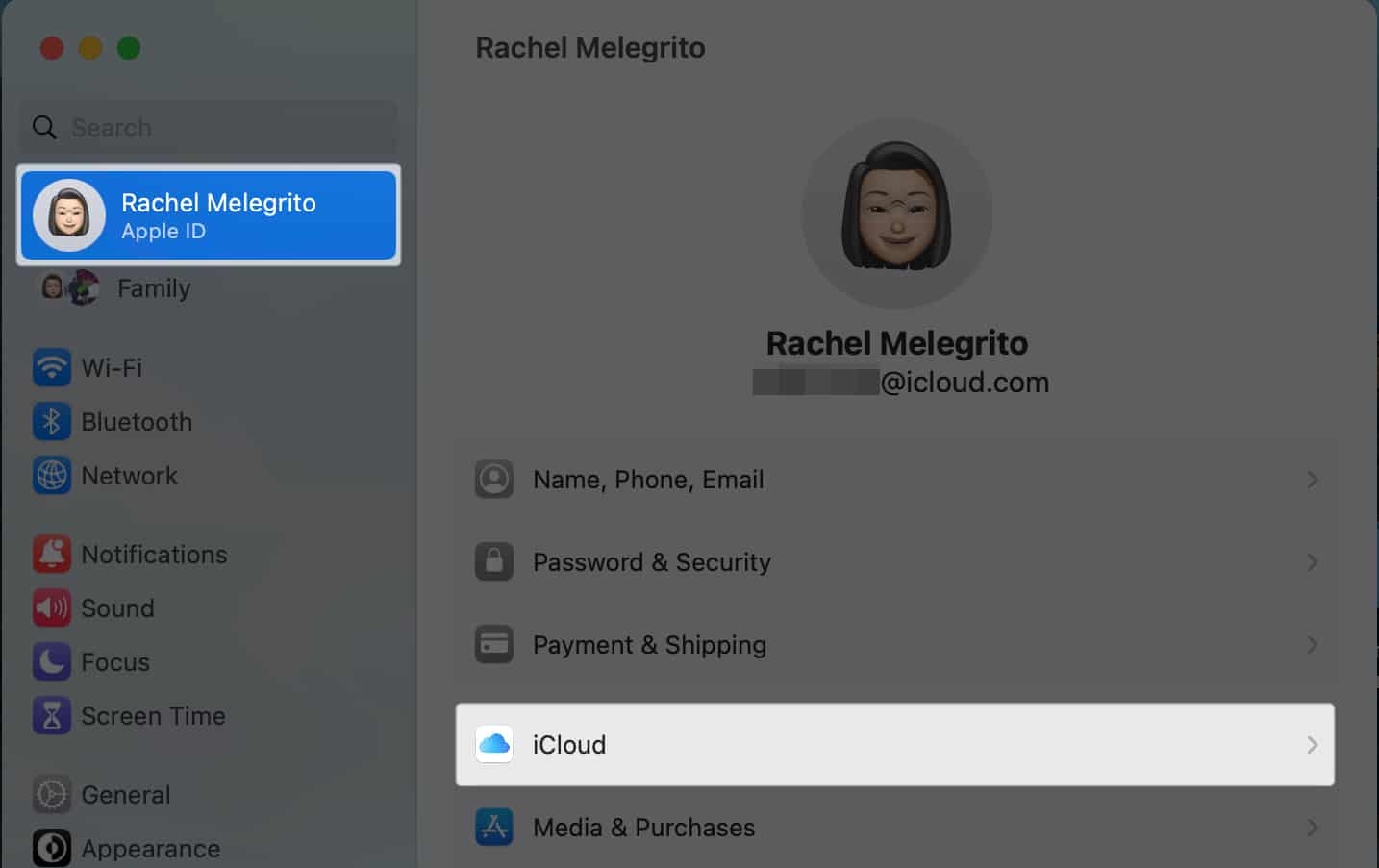
If you’re manually syncing files using iCloud or other cloud services like Google Drive, do not send too many items simultaneously because this will likely slow down your Mac’s performance.
17. Turn off File Vault Encryption
When enabled, File Vault encodes every single file on your Mac so that it can’t be read unless you enter the login password. This utilizes numerous process cycles to encrypt and decrypt the files. Consider turning it off on your Mac:
- Open System Settings → Privacy & Security .
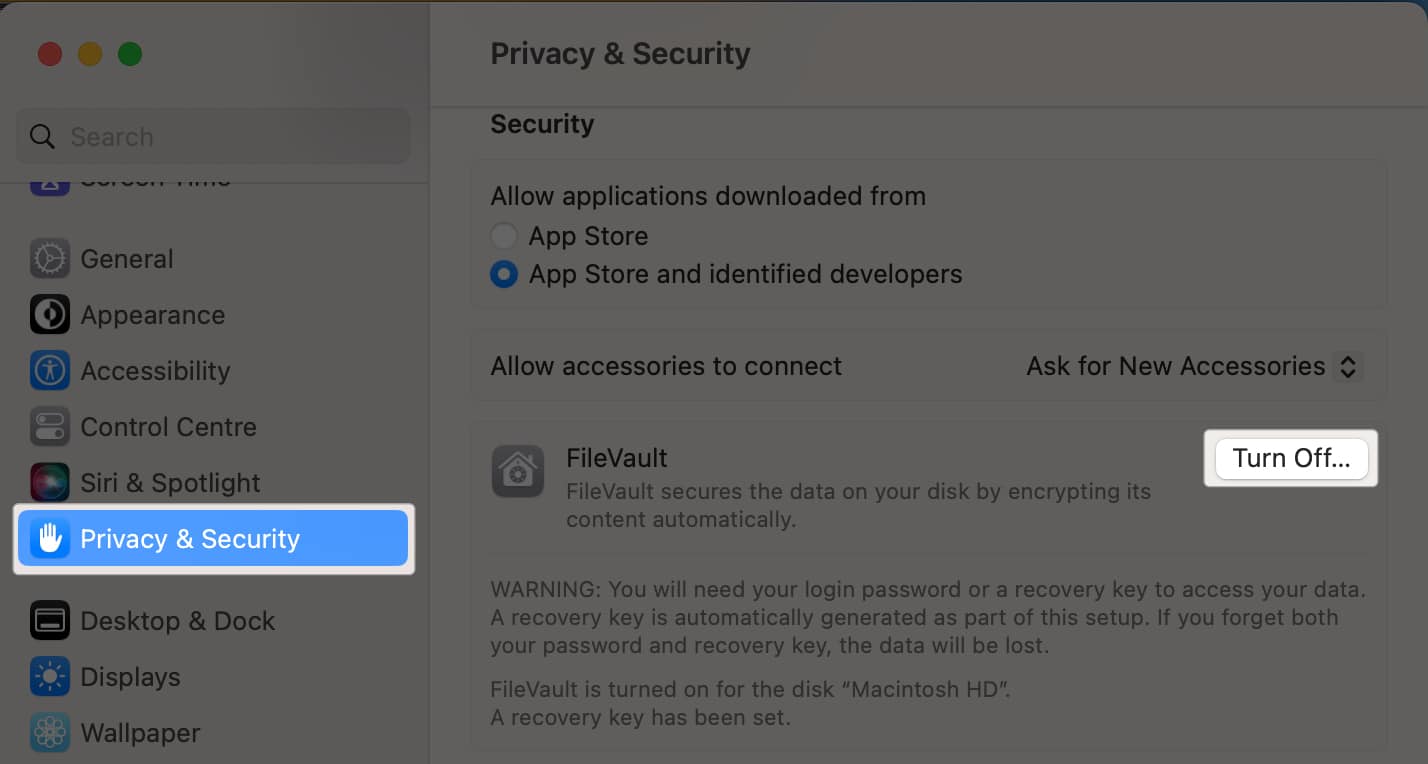
18. Fix issues using Disk Utility
Computer components are bound to break down and stop working. Hardware failure can cause your Mac to run slowly. This can happen even if the element is still partially working but begins to degrade. So, double-check if your Mac’s hard drive or SSD works appropriately.
- Open Disk Utility .
- Select a volume on the sidebar → Click First Aid .
If Disk Utility reports that your disk appears OK or has been repaired, you don’t have to do anything. You may click Show Details to learn more about the repairs. Meanwhile, if it states that there’s already a fatal hardware problem and asks to replace your disk, your SSD or hard disk is already damaged beyond repair.
19. Run Apple Diagnostics
Aside from using Disk Utility, you can also run Apple Diagnostics to see if there’s a hardware issue causing Mac to run slow. It checks for any anomalies in your internal hardware.
20. Reset your Mac’s SMC and PRAM/NVRAM
The System Management Controller (SMC) is a chip that manages most power-related functions. Meanwhile, NVRAM (Non-Volatile Random Access Memory) or PRAM (Parameter Random Access Memory) controls things like startup disk, volume, mouse, and date and time.
If your Mac is sluggish and the functions above are acting up, you can reset your Mac’s SMC and PRAM . Note that this is only applicable to Intel-based Macs. Macs powered by Apple Silicon don’t have a SMC. You must shut down your Mac for 30 seconds before restarting it.
21. Replace your HDD with an SSD
If you’ve exhausted all our suggestions and your Mac remains slow, consider swapping out the conventional HDD for an SSD. Research your options to determine the best SSD for your Mac . Before making any changes, remember to back up all your data and seek professional help.
2 2 . Get more RAM
RAM, simply called “memory,” is a temporary memory bank that allows your Mac to access data immediately. If your RAM fills up, your Mac’s performance will slow down drastically. Programs may crash, freeze, or take longer to open. This is because your processor is swapping to your hard disk, which is much slower to access.
Unfortunately, this isn’t possible with newer Macs since their RAMs are soldered onto their motherboards. You can, however, do this on some older MacBook Pro models.
Wrapping up…
Macs are known for their speed and efficiency, so working with a Mac running slow can be very frustrating. We hope the above ways to speed up Mac helped your issue. Feel free to share which troubleshooting tip worked for you in the comment section!
- How to Increase Download Speed on Mac
- Is Safari Running Too Slow on Your Mac? Tips to Speed It Up
- How to check CPU temperature and fan speed on Mac
- What is CCXProcess on Mac, and how you can delete it?
Mayank is a published author and a tech-blogger with over ten years of writing experience for various domains and industries. At iGeeks, he mostly writes about blogs that solve user-problems and guide them on unleashing the full potential of their Apple Device. He can often be found with his headphones on, typing to the rhythm of some country song.
View all posts
🗣️ Our site is supported by our readers like you. When you purchase through our links, we earn a small commission. Read Disclaimer .
LEAVE A REPLY Cancel reply
Save my name, email, and website in this browser for the next time I comment.
Related Articles
How to install homebrew on mac m1, m2, m3 (2024 updated), how to know if someone has blocked you on imessage (2024), how to fix “cannot connect to app store” on iphone or ipad, how to fix delete key not working on mac.
Home > How to Tips
[Proven] 9 Ways to Speed Up Safari on Mac in 2024
Updated on Wednesday, April 24, 2024

Approved by
How to Speed Up Safari on Mac: A Detailed Guide
Summary: This article will tell you how to speed up Safari on Mac , and help you make Safari back to normal in no time. Also, you can use iBoysoft DiskGeeker to clean junk files on your Mac, thus speeding up Safari.

Download
iBoysoft DiskGeeker
As the default and built-in web browser, Safari was highly praised by Mac users over the years because of its high performance and reliability. But as with any other web browser, like Google Chrome, or Mozilla Firefox, Safari is not immune from slowdowns and other issues.
For those who stick to using Safari, and don't know what to do when finding Safari is running much slower than before, you come to the right place. This article tells you how to speed up Safari on Mac with nine feasible ways. Without further ado, let's get started!
Possible causes lead to Safari running slow on Mac
To speed up Safari on Mac, it's beneficial to start with the possible reasons that may lead to Safari running slow on Mac issue. Let's check some of the possible reasons out.
- Bad network connection
- Too many open apps and resource-intensive programs
- Overmuch tabs in Safari
- Bad extensions
- Overworked Cache
- Outdated Version of Safari
- Too many junk files on your Mac
It is worth mentioning that there are various causes that may result in this problem, and the above list is just part of them. Now you learn some possible reasons that may cause the slowdown of Safari, to speed up Safari on Mac is next on the agenda. Read on for more details.
Think this content is helpful? Share it with more people!
How to speed up Safari on Mac?
Here, we provide you with 9 feasible solutions to help you speed up Safari on Mac, thus fixing the Safari running slow on Mac problem. You can perform the following solutions one by one to check if any of them will work.
Check for network connection problems
If you find the website you open in Safari takes too long to load, or even fails to load, it's a good idea to check the network connection, and see if the culprit is not inside Safari itself. Sometimes, a bad network connection will lead to the unstable performance of Safari. So, whenever you feel Safari is slower than usual, check your network first.
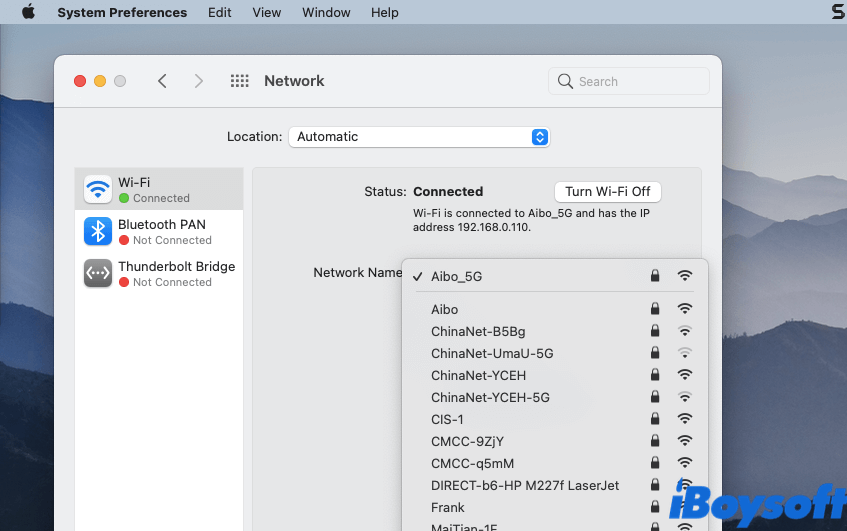
Shut down unneeded apps and resource-intensive programs
Safari will run much slower than normal when you have countless applications or resource-intensive programs opened on your Mac. In this situation, those apps and programs take up the most CPU usage, and thus there's not much left for Safari. So, to speed up Safari on Mac, you can quit or force-quit those apps not actively used on the Mac Dock .
Also, if you want to sort apps and find those consume too much processing power and memory, use the Activity Monitor to help you, here's how:
- Go to Mac Launchpad > Others, find Activity Monitor, and launch it.
- In the Activity Monitor window, click on the CPU tab or Memory tab in the top menu.
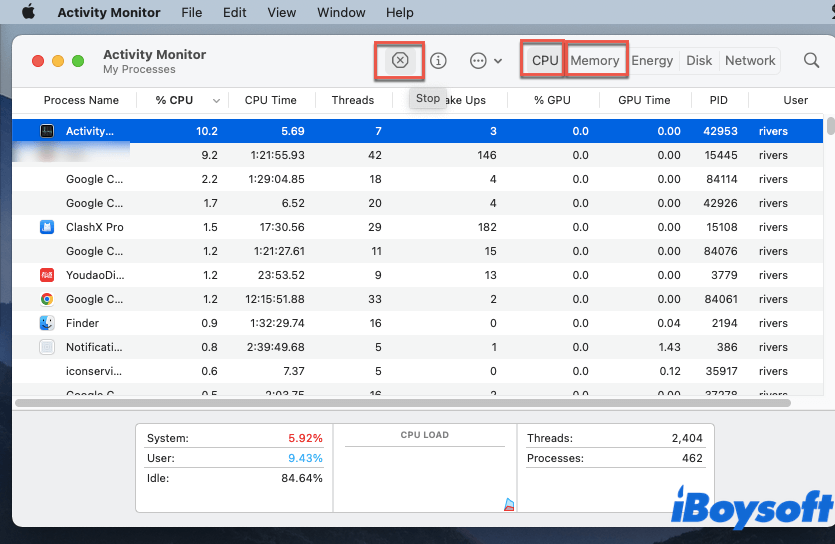
Close unnecessary tabs in Safari
When you are searching for information or just browsing interesting websites in Safari, you may open a lot of tabs without realizing it. Too many tabs open in Safari will get Safari running slow on Mac. Because this Apple's default browser keeps many of those tabs active in the background, even when you are not using them.
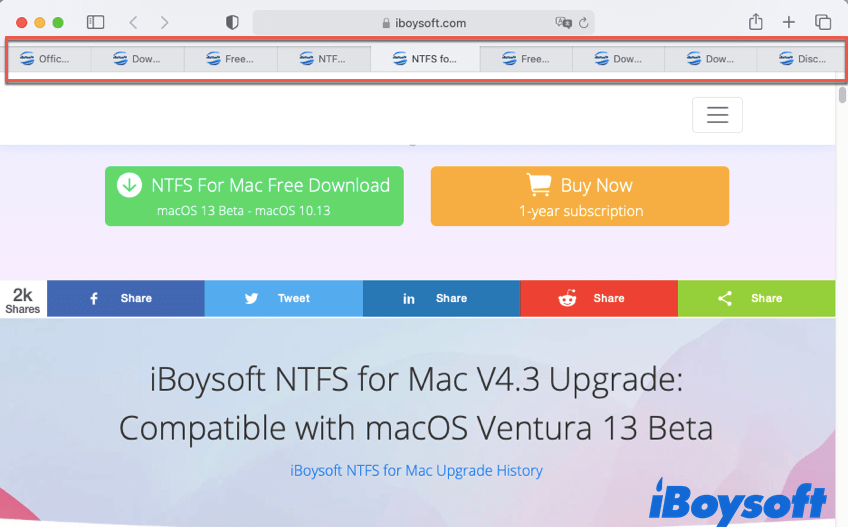
So, you can speed up Safari on Mac by simply closing those unnecessary tabs. Remember to bookmark those websites you actively used in case of accidentally closing.
Optimize your Mac
Too many junk files on your Mac disk can have devastating consequences for your Mac's overall performance. A Mac with limited free space on the startup disk is likely to freeze, clutter, and crash, thus making Safari run slow. In this case, you can free up space on Mac to speed up Safari with iBoysoft DiskGeeker .
iBoysoft DiskGeeker is one of the leading macOS optimizers in the market. It is able to remove useless clutters from hard drives on your Mac. The Clean Junk feature of it can help users to find and remove junk files from the startup disk, thus boosting your Mac's performance. And the Clean Drive feature can scan all files on a volume, so that you can sort out those unneeded files and remove them easily.
Also, it can clear up junk files in Macs, external hard drives, solid-state drives, USB flash drive s, SD card s, memory cards, etc.
Here's how to clean junk files on our Mac and speed up Safari:
- Download, install, and launch iBoysoft DiskGeeker on your Mac.

- Click Ok to confirm the deletion.
- Check if the Safari running slow on Mac issue still exists.
Disable or remove unnecessary Safari extensions
Though some of the Safari extensions are quite useful, they can do more harm than good by affecting the browsing experience and the loading speed. Besides, extensions eat up resources. So, in this situation, you can either turn off or directly remove those unused or not frequently used extensions in Safari.
Here's how to speed up Safari on Mac by disabling and removing Safari extensions:
- Launch Safari on your Mac.
- Click Safari in the Apple Menu , choose Preferences, then click on the Extensions tab.
- To disable an extension, simply untick the checkbox next to it.
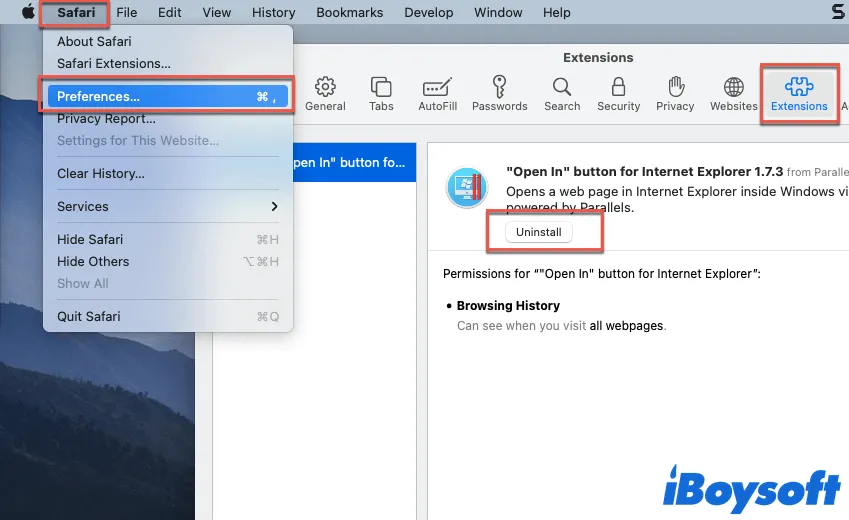
How to delete extensions on Mac?
If you want to remove the unwanted and useless extensions on your Mac to speed up your browser and Mac performance, follow this guide to uninstall them quickly. Read more >>
Think these solutions are quite inspiring? Why not share?
Clear up Safari cache and cookies
Like Google Chrome or any other browser, Safari will keep a cache of data from websites you visit. This takes up disk space and leads to some performance problems. So, it's always to clear up the Safari cache once in a while if you need to improve the browser's speed, here's how:
- Launch Safari on your Mac, and click Safari in the Apple Menu.
- Go to Preferences > Advanced.
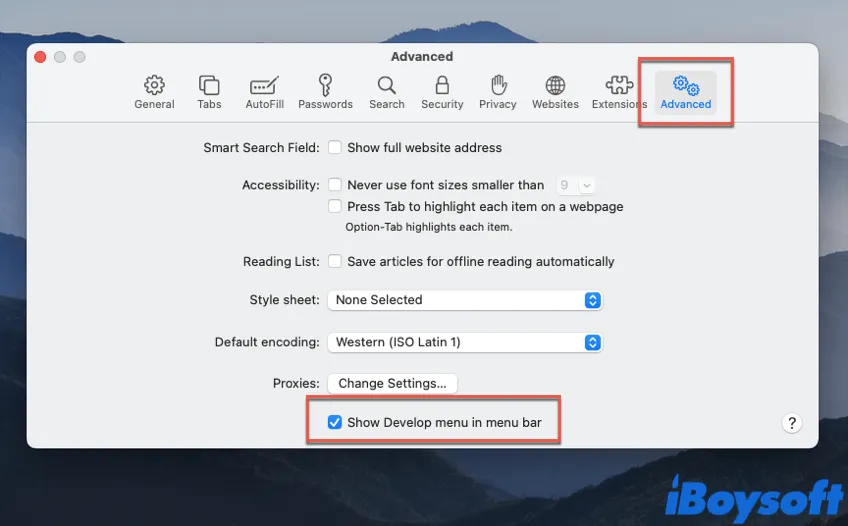
Corrupted and outdated cookies may slow down Safari, and thus affect its performance. So, removing cookies in Safari can also help you speed up Safari on Mac, here's how:
- In the Apple Menu, go to Safari > Preferences > Privacy.
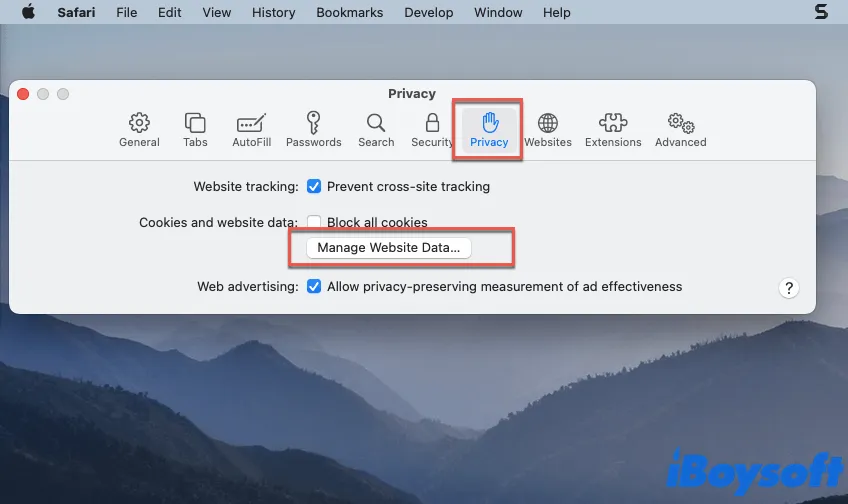
- Click Remove Now to clear up Safari cookies.
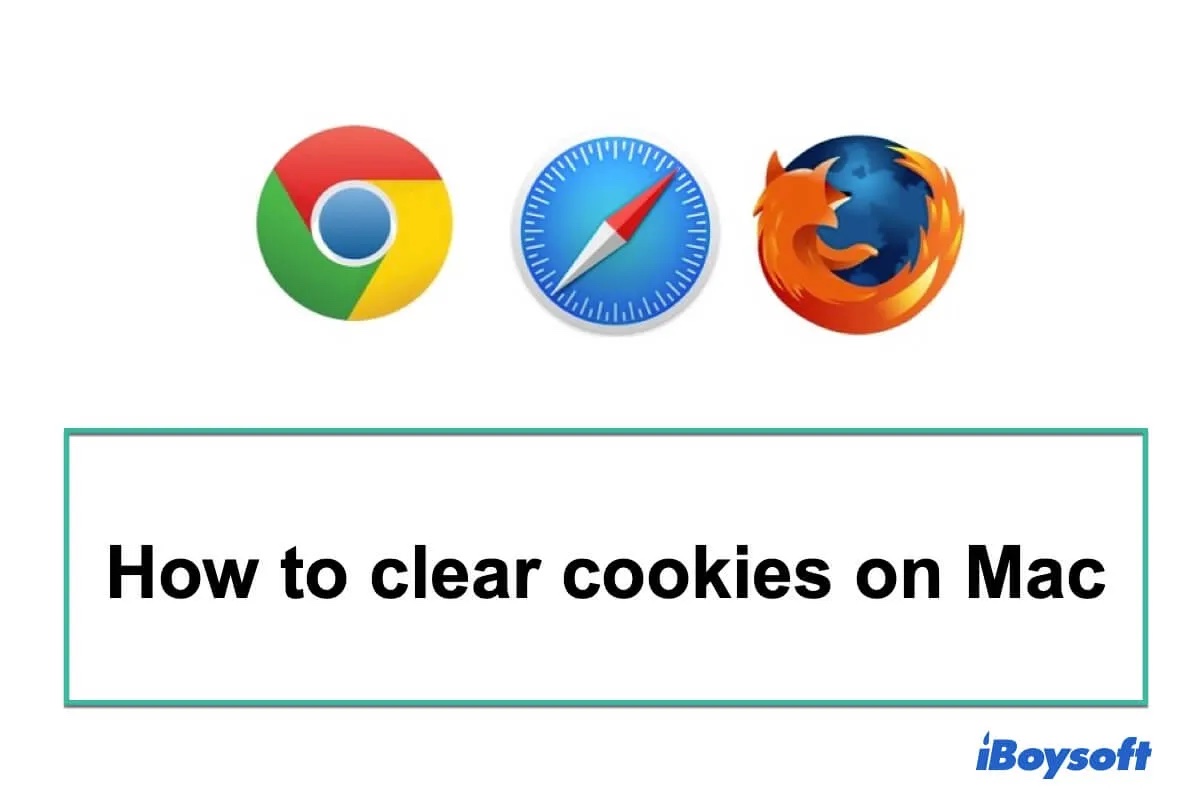
Clear Cookies on Mac in Safari, Chrome, & Firefox (2022)
How to clear cookies on Mac? This guide helps you delete cookies and cache in Safari, Chrome, and Firefox on Mac/MacBook Air/ MacBook Pro. Read more >>
Disable autofill
Autofill can help you enter passwords automatically in Safari. But the more data you store in autofill, the more resources Safari needs. Disable autofill is another way to fix the Safari running slow on Mac issue.
- Launch Safari, click Safari in the Apple Menu, then choose Preferences.
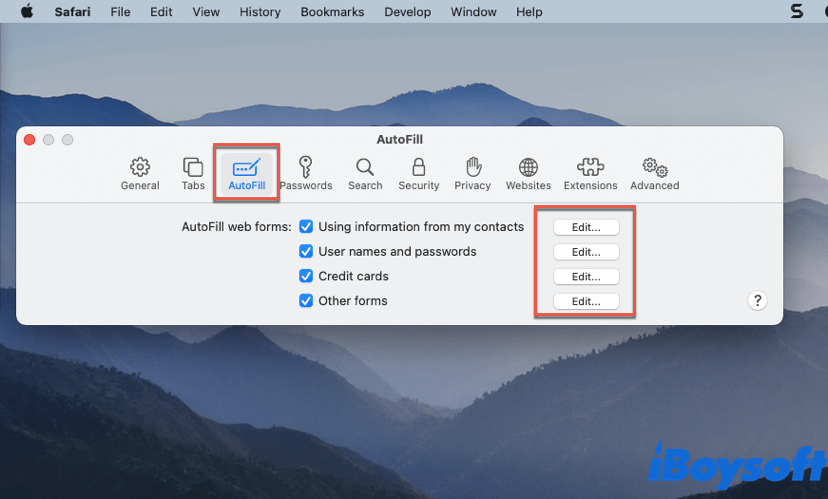
- Remove your autofill data.
Reset Safari to factory defaults
If any of the above solutions fail to fix your problem, you can reset Safari to factory defaults. Do note that resetting Safari will clear up all extensions and browser settings. So, consider it twice before doing it. Here's how:
- Quit Safari on your Mac.
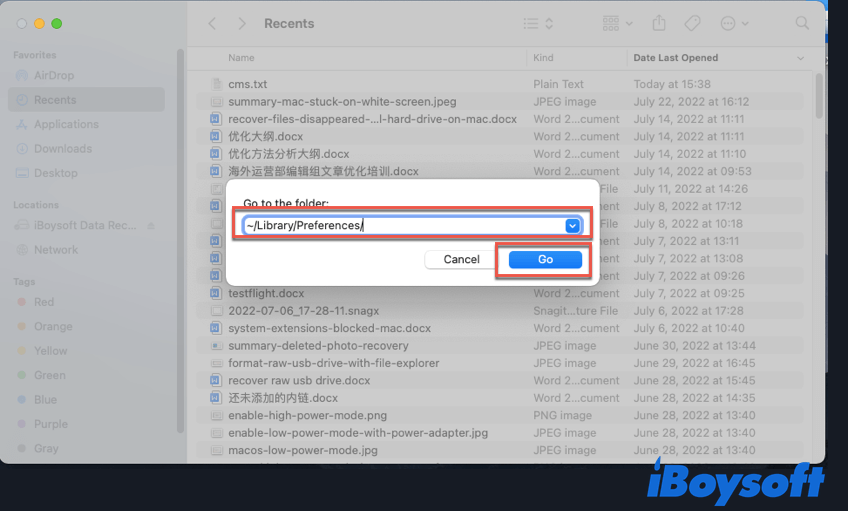
- Search for com.apple.Safari.plist file, and move it to Mac Trash .
- Press Command + Shift + G together again, type " ~/Library/Safari/ " in the pop-up window, and delete all items in the folder except the Bookmarks.plist file.
- Visit " ~/Library/Containers/ ", search for Safari, then delete all files and folders appear in the found results.
Update macOS to the latest version
Apple releases a new version of macOS every year. Each new macOS version fixes some bugs and improves the performance of Safari. So, if your Mac is not running the latest macOS, you can try to update Mac , and see if this Safari running slow on Mac problem still exists.

Safari Not Working on Mac/MacBook, How to Fix? (2022)
Safari not working on Mac/MacBook, how to fix it? This guide helps fix Safari that's not working properly, not responding, or not opening on Mac. Read more >>
Fix Safari running slow on Mac issue successfully? Share this post with more people!
In this article, we tell you the possible causes that may lead to the Safari running slow problem. Also, explain to you how to speed up Safari on Mac with nine feasible solutions. Hope you can solve your problem after reading this post!
FAQ about speed up Safari on Mac
To improve the loading speed of Safari, here are the things you can do: 1. Update your Mac to the latest macOS version. 2. Disable all unused extensions of Safari. 3. Clear up caches, cookies, and autofill data from Safari. 4. Close the not actively used tab in Safari. 5. Restart your Mac.
Yes, clean cache does make Safari faster. But cleaning up the Safari cache can only speed up Safari temporarily. Because Safari will keep a cache of data from all websites you visit, deleting it once does make some difference. But soon, Safari will become slow again. So you should clear cache regularly.
The Safari takes too long to load pages issue happens frequently. It may be caused by too many tabs opened, Mac running out of CPU usage, or overmuch Safari extensions. Besides, if your Safari version is out of date, it will lead to this problem as well.
Rivers Wong is a technical content creator and optimizer at iBoysoft. After comprehensive and systematic learning of macOS, Windows OS, data security, and storage devices, he is capable of providing informative and helpful articles.
Jessica Shee is a senior tech editor at iBoysoft. Throughout her 4 years of experience, Jessica has written many informative and instructional articles in data recovery, data security, and disk management to help a lot of readers secure their important documents and take the best advantage of their devices.
No. 308, 3/F, Unit 1, Building 6, No. 1700, Tianfu Avenue North, High-tech Zone
Copyright© 2024 iBoysoft ® . All Rights Reserved.
- Declaración de la Renta
- Generación Z
Mac lento: 15 cosas que puedes hacer para mejorar la velocidad de macOS
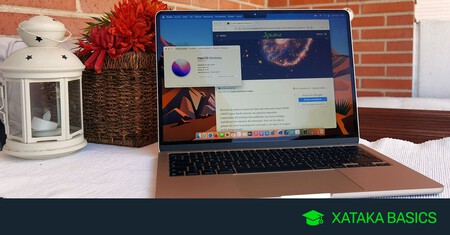
Yúbal Fernández
Te traemos una guía con 15 cosas que puedes hacer para mejorar la velocidad de tu Mac en esos momentos en los que el dispositivo se empieza a ralentizar. A veces, con el paso de los meses y el trabajo frecuente en el Mac, puedes notar algunas ralentizaciones, que también pueden ser puntuales en algunos casos por razones totalmente diferentes.
Lo que nosotros vamos a hacer es darte una serie de consejos con cosas que puedes hacer. No para que las hagas todas, sino para que de ellas elijas cuáles quieres intentar dependiendo del problema que tengas. Vamos a mostrarte desde algunos consejos básicos hasta otros más avanzados.
Y como siempre decimos en Xataka Basics, si crees que nos hemos dejado un consejo importante te invitamos a que lo compartas con todos en el apartado de comentarios . Así, todos los usuarios podrán beneficiarse de los conocimientos de nuestra fiel comunidad de xatakeros.
Cierra apps que tengas abiertas y no uses
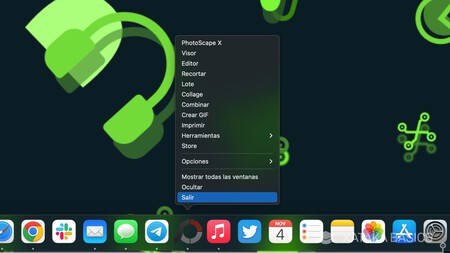
Si eres de utilizar muchas aplicaciones en Mac, a veces puedes olvidar que tienes alguna de ellas abierta. Sobre todo si es alguna que tengas fijada en el Dock, porque el icono se sigue quedando igual en el mismo sitio y quizá no te has dado cuenta de que tiene la señalización de que está abierta.
Por eso, el primer paso para intentar acelerar un poco el Mac es liberar la RAM cerrando aplicaciones abiertas que no estés utilizando . Para eso, puedes cerrarlas por completo utilizando el comando cmd + Q . Si tienes una ralentización puntual, cerrando algunas aplicaciones es posible que se solucione.
Cierra apps ejecutándose en segundo plano
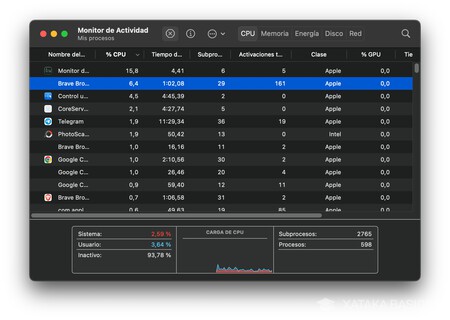
Cuando tu Mac se está ralentizando en un momento concreto es posible que sea debido a la sobrecarga de trabajo. El primer paso es cerrar las aplicaciones que no usas, y el segundo es forzar el cierre de las que se estén ejecutando en segundo plano consumiendo demasiado .
Para revisar esto tienes que abrir el Monitor de Actividad buscándolo en la carpeta de Utilidades o pulsando la barra espaciadora + cmd y escribiendo “monitor”. Irás a una app que te muestra en qué se emplean los recursos del sistema , como la CPU o la RAM y la batería. Aquí podrás ver qué aplicaciones están consumiendo más y cerrarlas para darle un poco de aire a tu Mac y que deje de ralentizarse por la sobrecarga de trabajo.
Mantén el Mac siempre actualizado
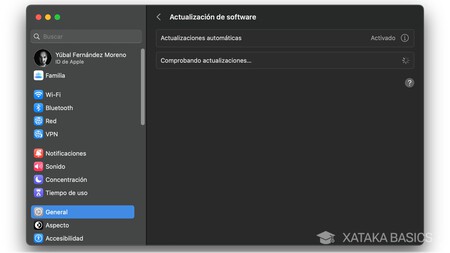
Las razones por las que tu Mac puede ir lento son muchas, desde aplicaciones abiertas y en segundo plano hasta tener un hardware ya anticuado, pasado por problemas internos del código fuente del propio macOS. Cuando los problemas están en el sistema operativo, Apple suele ir solucionándolos con mejoras y actualizaciones.
Por eso, es importante mantener tu Mac siempre actualizado para asegurarte que se está el día en cuanto a lo que soluciones internas del código se refieren. Esto es especialmente importante cuando actualices a una nueva gran versión de Mac, porque puede necesitar dos o tres actualizaciones para empezar a pulirse.
Desinstala aplicaciones que no uses
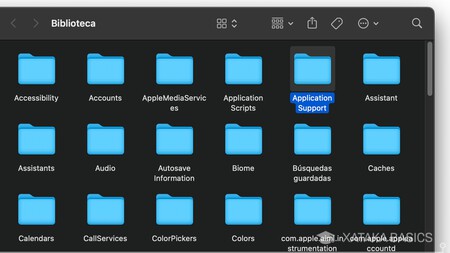
Otra de las soluciones clásicas para agilizar un poco cualquier sistema operativo es liberar un poco de espacio en el almacenamiento interno desinstalando las aplicaciones que no utilices . Durante los años podemos haber tendido a acumular algunas que ya no usamos, las cuales pueden estar realizando procesos en segundo plano que ralenticen el Mac.
Para desinstalar las aplicaciones, simplemente abre el Finder y ve a la carpeta de Aplicaciones. En ella, arrastra las aplicaciones a la papelera de reciclaje del Dock, y se desinstalará y se borrará del almacenamiento interno.
Para desinstalar también los elementos asociados a las apps ve a la carpeta Biblioteca pulsando cmd + espacio y escribiendo ~/Library . Aquí dentro, entra en Application Support para encontrar todos los elementos relacionados con las aplicaciones que tengas instaladas y borrarlos.
Evita que las apps se ejecuten al inicio
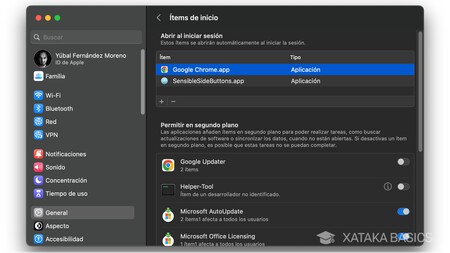
Algunas de las aplicaciones que tienes instaladas en tu Mac se estarán ejecutando a la vez que inicies el Mac, y esto puede hacer que el proceso de inicio tarde un poco más por tener que abrir todas estas aplicaciones de una vez. Y aunque algunas de ellas seguro que te es útil que se inicien así, puede haber algunas otras que prefieres que no lo hagan.
Para configurar las apps que se inician junto al Mac abre los ajustes del Sistema, y ve al apartado de General . Aquí dentro, pulsa en la opción de Ítems de inicio , y tendrás una lista de todos los elementos que se inician junto al sistema. Los elementos aparecen en la tabla de Abrir al iniciar sesión arriba del todo, y solo tienes que elegir uno y pulsar en el icono de la resta para desactivar su inicio.

Decide qué apps se ejecutan en segundo plano
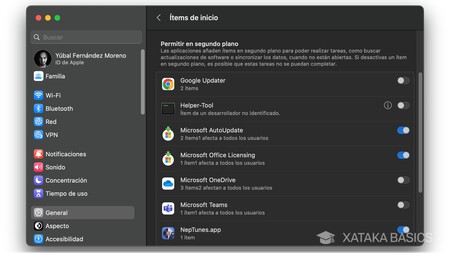
También dentro del apartado de Ítems de inicio al que hemos ido en el paso anterior tienes la sección de Permitir en segundo plano . Aquí tendrás una serie de elementos que solicitan permiso para actualizarse en segundo plano y mantenerse en ejecución, y podrás desactivar esos que no quieres que se mantengan en uso.
Aquí, debes tener en cuenta que cuando desactives uno de estos elementos dejarán de quedarse funcionando cuando los cierres o antes de que los abras, por lo que puedes perder funciones por las que instalaste las aplicaciones en primer lugar.
Mantén limpio el escritorio
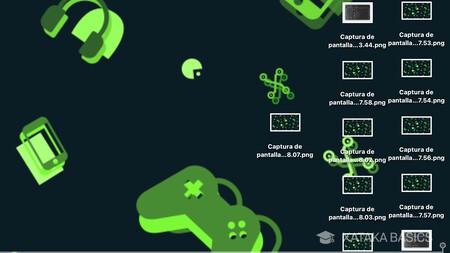
Cuando un ordenador inicia su sistema operativo, lo hace cargando todos los elementos incluyendo los del escritorio. Por lo tanto, tener el escritorio lleno de carpetas y archivos hará que vaya un poco más lento , algo que puede ser más notable con los Mac más viejos y con menos recursos.
Por eso, es recomendable que mantengas el escritorio de tu Mac todo lo limpio que puedas . Si hay cosas que necesitas que estén accesibles desde el escritorio, siempre puedes probar con crear una carpeta en él y meterlas todas en ella en vez de tener estos archivos esparcidos.
Desactiva las notificaciones
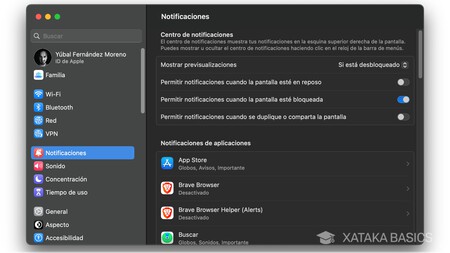
Las notificaciones de tu Mac también consumen recursos , y cuantas más tengas activadas para las aplicaciones y webs, más memoria virtual estarán consumiendo las aplicaciones y los navegadores y más lento irá todo. Por lo tanto, reduce las notificaciones al máximo o desactívalas por completo para aligerar un poco el sistema.
Para hacer esto entra en el apartado Notificaciones de los ajustes del sistema . Aquí dentro tendrás una lista con todas las aplicaciones que están mostrando notificaciones, y pulsando sobre cada una de ellas vas a poder gestionarlas para desactivarlas o configurarlas para minimizarlas.
Revisa que no haya malware en el Mac
En comparación con Windows, el porcentaje de usuarios que utilizan Mac es bastante mejor, y la ventaja es que los cibercriminales prefieren invertir sus esfuerzos en crear virus y malware para el sistema operativo con más usuarios. Eso hace que, en general, Mac suela tener menos virus, pero siempre tienes la posibilidad de haber instalado algo que no debías desde fuera de la App Store y que trajera un malware de regalo.
Desafortunadamente macOS no tiene un antivirus nativo como Windows, pero puedes intentar entrar al Monitor de Actividad y revisar aplicaciones desconocidas ejecutándose en segundo plano. Y si no, siempre puedes recurrir a algún antivirus con soporte para Mac que analice tu equipo en busca de algún malware conocido.
Otro método que puedes utilizar es el de entrar a la carpeta de Aplicaciones del Finder y revisar si hay instalada alguna aplicación que no reconoces y que pueda ser malware. Si la detectas, desinstálala como cualquier aplicación y ve a ~/Library y dentro a Application Support para eliminar los elementos que hubiera relacionados con ella.
Revisa las extensiones de tu navegador
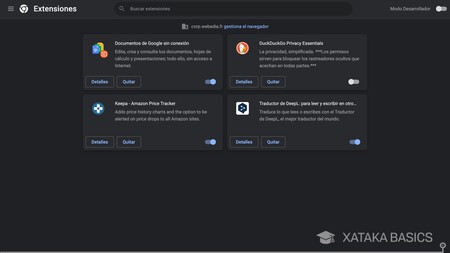
las extensiones de tu navegador también pueden ser la puerta de entrada de malware, elementos de espionaje, o procesos demasiado pesados que ralenticen todo el Mac cuando estés navegando por la red. E incluso el simple hecho de tener demasiadas extensiones puede ralentizarlo todo a la hora de estar utilizando el navegador.
Y por eso, siempre es aconsejable echarle un vistazo a los que tienes instalados acudiendo a la configuración del navegador que utilices. La recomendación es la de no instalar extensiones que realmente no necesites , y también puede revisar los comentarios de las tiendas de extensiones del navegador para asegurarte de que no hay usuarios asegurándose de que una concreta funciona mal o compromete tu seguridad.

Libera espacio en tu disco duro
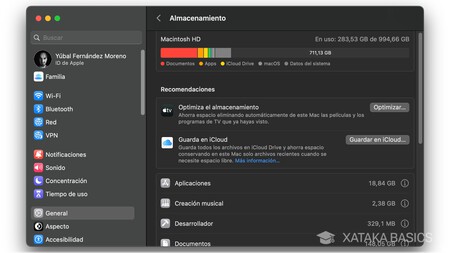
También es útil hacer liberar espacio en tu disco duro , ya que cuanto más lleno esté peor funcionará el ordenador en general. Aquí es importante no utilizar aplicaciones como CCleaner que molestan más de lo que ayudas, sino recurrir a la alternativa nativa del propio Mac. Ve al menú de la manzana () y pulsa en el apartado Acerca de este Mac , donde puedes pulsar en Más información para ir a la sección de los ajustes con la info del hardware de tu Mac.
Aquí dentro puedes pulsar en Ajustes de almacenamiento , donde vas a ver qué tipo de elementos están gastando más espacio en el disco duro. En cada uno de los elementos tienes un botón de información que te lleva a ellos, de forma que puedas ir borrando archivos que ocupen demasiado y no necesitas .
Al entrar en una carpeta como en la de documentos, los elementos aparecen ordenados por tamaño para poder empezar por los que más están ocupando. Y es que eliminar un elemento que ocupa mucho espacio es mejor solución que borrar muchos que no ocupan nada.
Borra la caché de tu Mac
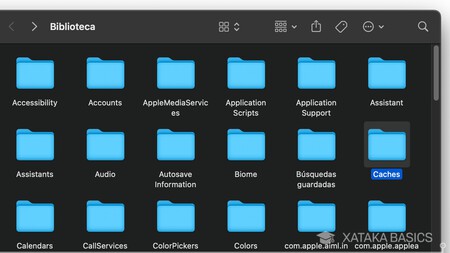
La caché del Mac es útil, porque ayuda a que las aplicaciones no necesiten descargar siempre los mismos datos que necesitan de forma continuada. Sin embargo, en una urgencia donde necesitas liberar espacio imperativamente puedes intentar borrar la memoria caché.
Para eso, entra en el Finder y pulsa en el menú Ir , y manteniendo el Option pulsado cuando aparezca el menú podrás entrar en la Biblioteca*, algo que también puedes hacer pulsando cmd + espacio y buscando ~/Library . Aquí dentro, puedes entrar en la carpeta Cachés , donde podrás ver y eliminar elementos guardados de forma temporal y borrar los que más ocupen.ƒ
Reinicia el Mac
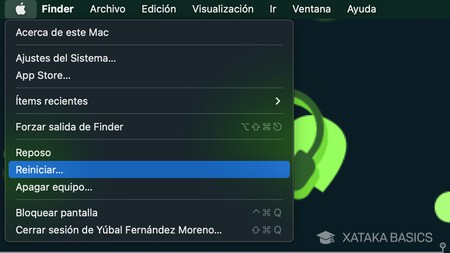
Puede parecer una chorrada, pero cuando reinicias un dispositivo todo se volverá a lanzar y cualquier problema puntual que estuvieras teniendo se solucionará. Esto también puede influir a la lentitud del sistema, cuando necesitas trabajar más fluido pero no tienes tiempo para dar todos los pasos que te hemos dado simplemente con reiniciar será suficiente.
Además, en muchos de los pasos que te hemos dado en este artículo también vas a necesitar reiniciar para que se apliquen los cambios, como que las aplicaciones configuradas no se ejecuten en segundo plano o no se inicien junto al sistema.
Restablece tu Mac y vuelve a empezar
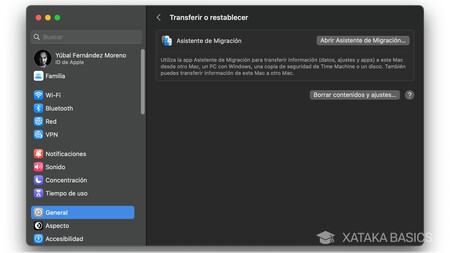
Cuando llevamos meses y años utilizando un Mac y cualquier otro ordenador, vamos acumulando todo tipo de archivos, aplicaciones y otros elementos que a la larga repercuten en el rendimiento del Mac. Por eso, la solución más radical es la de restablecer el sistema a los ajustes de fábrica y volver a empezar desde cero.
Para hacer esto, entra en los ajustes de tu Mac y ve al apartado de General , donde tienes que pulsar en la opción de Transferir o restablecer . Aquí dentro, pulsa en Borrar contenidos y ajustes para iniciar el proceso con el que vas a poder restablecer tu Mac por completo. También tienes otro método para restablecer macOS y dejarlo como recién instalado.

Aumenta la memoria de tu Mac (si puede)
Algunos modelos de Mac te van a permitir ampliar su memoria , pudiendo ser el disco duro o la memoria RAM, aunque en muchos otros modelos Apple intenta no dejar esto accesible para el usuario para mantener el control sobre el hardware del equipo y a la vez sobre la experiencia.
Por lo tanto, puedes consultar con Apple si tu Mac permite ampliar la memoria y cuánto costaría, y ponerle más RAM o disco duro puede hacer que el rendimiento también mejore de una manera notable. Si tienes un viejo Mac con disco duro mecánico, pasar a SSD puede hacer magia, y también aumentar la memoria RAM.
- Xataka Basics
- Guías y trucos a fondo
Los mejores comentarios:
Ver 8 comentarios
- Mejores moviles 2024
- Mejores móviles calidad precio 2024
- Samsung Galaxy S24
- POCO X6 Pro
- Redmi Note 13 Pro
- One Plus 12
- Mejores ordenadores portátiles
- Mejores smartwatch
- Auriculares inalámbricos
- Xataka Móvil
- Xataka Android
- Xataka Smart Home
- Mundo Xiaomi
Videojuegos
- 3DJuegos PC
- 3DJuegos Guías
Entretenimiento
Gastronomía
- Directo al Paladar
Estilo de vida
- Trendencias
- Compradiccion
Latinoamérica
- Xataka México
- 3DJuegos LATAM
- Sensacine México
- Directo al Paladar México
- Premios Xataka
- Black Friday
Recibe "Xatakaletter", nuestra newsletter semanal
Explora en nuestros medios.
- Se suponía que este antivirus debía proteger a los usuarios: los ciberdelincuentes lo utilizaron para distribuir malware
- Los chatbots de IA se inventan muchas de las respuestas: unos exinvestigadores del MIT tienen una particular solución
- Framework hizo realidad el sueño de un ordenador realmente modular: ahora va a por otras categorías de productos
- 'Bluey' se ha convertido en la nueva 'Lost': todo internet está teorizando sobre el significado del último episodio
- Aún falta un mes para la temporada de huracanes y ya hemos detectado algo: la primera tormenta de "disrupción" tropical
- La tecnología RISC-V representa una oportunidad para China. Una apuesta que aterroriza a EEUU
- Caltech ha publicado las pruebas "más sólidas hasta ahora" de que existe un planeta desconocido en el sistema solar
- La minería Bitcoin se enfrenta a un terreno inexplorado después del halving. El fundador de Twitter tiene la solución
- Almería guarda uno de los mayores secretos arqueológicos de España. Y ahora nos plantea un enigma genético
- El éxito de Fallout en Prime Video inspira a los dueños de El Señor de los Anillos. La Tierra Media tiene un potencial "increíble" para expandirse en 3DJuegos
- Cuando Roma se quedó sin el pueblo y los ricos tuvieron que pedirles por favor que volvieran: la primera huelga general
- Un arqueólogo creyó detectar un bulto fangoso. Lo que se encontró fue una "criatura híbrida de dioses romano-germánicos"
- Así es el timo de la patata, la última estafa en las apps de segunda mano de la que ya avisa la Policía Nacional
- "La sobreprotección del lobo pone contra las cuerdas a los ganaderos": el Congreso mueve ficha para recuperar su caza
- Ninguna tienda de terceros era una amenaza real para App Store. Aptoide llegará para demostrar lo contrario
- El Museo Nacional de Ciencias Naturales lleva 150 años creyendo que esto era un meteorito. Es algo mucho más interesante
- Sanidad ya tiene la solución a los problemas de suministro de Ozempic en España: aprobar Wegovy
- Descodificadores y receptores de TDT: ¿cuál es mejor comprar? Consejos y recomendaciones
- Así eran los teléfonos experimentales y más arriesgados de Xiaomi antes de convertirse en plegables: la familia Xiaomi MIX en Mundo Xiaomi
- Roborock S8 MaxV Ultra, análisis: el mejor robot aspirador que he probado es también el que más me abruma
Ver más artículos

Ver más vídeos
Manual de uso de macOS
- Te damos la bienvenida
- ¿Qué contiene la barra de menús?
- Trabajar en el escritorio
- Buscar con Spotlight
- Cambiar rápidamente la configuración
- Recibir notificaciones
- Abrir apps desde el Dock
- Organizar tus archivos en el Finder
- Conectarse a Internet
- Navegar por Internet
- Previsualizar un archivo
- Toma una captura de pantalla
- Cambiar el brillo de la pantalla
- Ajustar el volumen
- Usa gestos del trackpad y el mouse
- Usar Touch ID
- Imprimir documentos
- Funciones rápidas de teclado
- Apps en tu Mac
- Trabajar con ventanas de apps
- Usar apps en pantalla completa
- Usar apps en Split View
- Usar el organizador visual
- Obtener apps de App Store
- Instalar y reinstalar apps de App Store
- Instalar y desinstalar otras apps
- Crear y trabajar con documentos
- Abrir documentos
- Marcar archivos
- Combinar archivos en un solo PDF
- Organizar archivos en el escritorio
- Organizar archivos con carpetas
- Marcar archivos y carpetas
- Realizar un respaldo de archivos
- Restaurar archivos
- Cambiar Configuración del Sistema
- Elegir el fondo de pantalla
- Agregar y personalizar widgets
- Usar un protector de pantalla
- Agregar un usuario o grupo
- Agregar tu correo electrónico y otras cuentas
- Automatizar tareas con Atajos
- Crear Memojis
- Cambiar tu imagen de inicio de sesión
- Cambiar el idioma del sistema
- Aumentar el tamaño del texto y otros elementos de la pantalla
- Configurar un enfoque para concentrarse en una tarea
- Configurar Tiempo en pantalla para ti
- Usar Dictado
- Enviar correos electrónicos
- Enviar mensajes de texto
- Hacer una videollamada de FaceTime
- Editar fotos y videos
- Usar Live Text para interactuar con el texto en una foto
- Comenzar una nota rápida
- Obtener indicaciones
- Trabajar en dispositivos con Continuidad
- Usar el iPhone como cámara web
- Usar el iPhone con Vista del Escritorio
- Transmitir audio y video con AirPlay
- Usar un teclado y un mouse para controlar la Mac y el iPad
- Usar Handoff entre dispositivos
- Desbloquear tu Mac con el Apple Watch
- Realizar y recibir llamadas telefónicas en la Mac
- Sincronizar música, libros y más entre dispositivos
- Administrar la configuración de Apple ID
- Configurar la imagen de tu Apple ID
- ¿Qué es iCloud?
- ¿Qué es iCloud+?
- Guardar archivos en iCloud Drive
- Compartir y colaborar en archivos y carpetas
- Administrar el almacenamiento de iCloud
- Usar Fotos en iCloud
- ¿Qué es Compartir en familia?
- Configurar Compartir en familia
- Configurar Tiempo en pantalla para un niño
- Compartir compras con tu familia
- Disfruta de contenido con otras personas mediante SharePlay
- Compartir una fototeca
- Colaborar en proyectos
- Encontrar contenido compartido contigo
- Buscar a tu familia y amigos
- Jugar juegos con amigos
- Reproducir música
- Escuchar podcasts
- Ver programas de TV y películas
- Leer y escuchar libros
- Leer las noticias
- Seguir la bolsa y el mercado
- Apple Music
- Apple Arcade
- Apple News+
- Programas y canales de Podcast
- Administrar suscripciones en App Store
- Consultar las suscripciones familiares de Apple
- Proteger tu privacidad
- Usar la protección de seguridad de Mail
- Controlar el acceso a la cámara
- Usar Iniciar sesión con Apple en apps y sitios web
- Configurar la Mac de forma segura
- Mantener los datos seguros
- Crear una llave de acceso
- Comprender las contraseñas
- Mantener la seguridad de tu Apple ID
- Buscar un dispositivo perdido
- Introducción a las funciones de accesibilidad
- Conectar una pantalla externa
- Utilizar la cámara integrada
- Conectar un dispositivo Bluetooth
- Usar AirPods con la Mac
- Optimiza la vida útil de la batería de tu Mac
- Optimizar espacio de almacenamiento
- Grabar discos CD y DVD
- Controlar los accesorios de tu casa
- Usar Windows en la Mac
- Recursos para la Mac
- Recursos para tus dispositivos Apple
Si la Mac presenta un funcionamiento lento
Si la Mac presenta un funcionamiento lento, hay varias las causas posibles que debes comprobar.
Abrir la configuración de Almacenamiento por mí
Una de las apps que estás utilizando puede necesitar más memoria de la que dispone tu Mac fácilmente. Puedes usar Monitor de Actividad para ver cuánta memoria están usando tu Mac y las apps. Consulta Ver el uso de la memoria en Monitor de Actividad . Consulta también la documentación provista con la app para ver los requisitos de sistema.
Abrir Monitor de Actividad por mí
Sal de cualquier app que no sea compatible con tu Mac. Por ejemplo, una app puede requerir otro tipo de procesador o tarjeta gráfica. Consulta la documentación provista con la app para consultar los requisitos de sistema.
Abrir la configuración de Acerca de por mí
Cierra todas las apps que no estés usando.
Si tienes problemas con el disco , usa Utilidad de Discos para verificar e intentar arreglar cualquier problema.
Abrir Utilidad de Discos por mí

Mac lento: siete cosas que podemos hacer para mejorar la velocidad de nuestro equipo

Eduardo Archanco
Cuando nuestro Mac va lento , en ocasiones es mejor aplicar una serie de remedios antes que perder el tiempo diagnosticando posibles causas. En las máquinas que tengan ya cierto tiempo, puede ser incluso una manera de mantenerlas en forma y a punto. A continuación veremos los mejores trucos para acelerar el funcionamiento y hacer que nuestro Mac deje de ir lento.
Qué hacer con un Mac lento: 7 trucos para acelerarlo
Utiliza el monitor de actividad para encontrar devoradores de recursos.
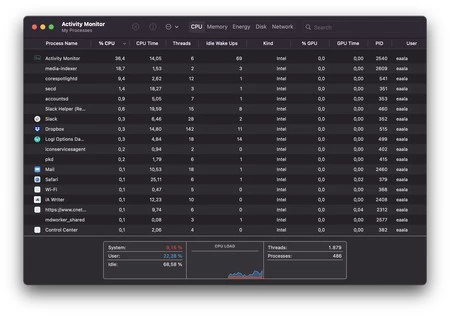
Es bien sabido que ciertas apps de macOS utilizan los recursos con demasiada alegría ( ahem Chrome ahem ). Cuando utilizamos varias de ellas al mismo tiempo, el funcionamiento y velocidad de nuestro Mac puede verse afectado . La mejor manera de identificar estas apps es a través del Monitor de Actividad, búscalo en la carpeta de Utilidades o bien pulsando la barra espaciadora + cmd y escribiendo “monitor”.
Esta app te muestra dónde se están dedicando los recursos del sistema, desde la CPU a la memoria RAM o la batería. Lo ideal es pulsar en la columna que muestra el porcentaje o cantidad de consumo para ver fácilmente cuál de ellos es el causante. Si ves alguna que no necesitas, puedes cerrarla para que deje de consumir recursos.
Evita que las apps se abran al encenderse el Mac
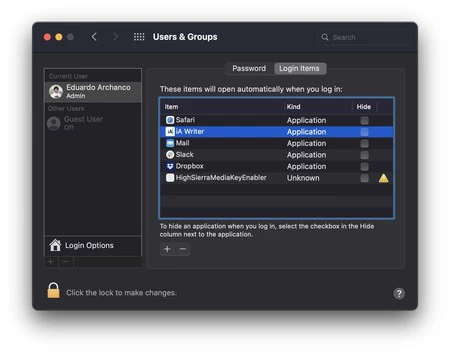
Una de las principales causas de tener un Mac lento son los programas que lanzamos nada más encenderlo. Si tenemos varios de ellos y son devoradores de recursos, harán que el inicio del equipo dure más tiempo . Para saber qué programas se encienden al iniciarse y hacen que tu Mac vaya lento, haremos lo siguiente:
- Iremos a Preferencias del sistema > Usuarios y grupos.
- Ahí accederemos al apartado Lanzar al inicio.
- Veremos un listado de apps que se lanzan cuando encendemos el Mac. Deberemos eliminar aquellas apps que realmente no nos hagan falta.
Para acceder a este apartado, es posible que tengas que introducir la contraseña de administrador para realizar cambios. Lo ideal es tener el menor número posible de apps al inicio , puesto que cada una de ellas requiere recursos que tal vez tengamos escasos.
Cierra las apps que tengas abiertas
En macOS podemos cerrar las apps con el botón rojo situado en la esquina superior izquierda. Sin embargo, la mayoría de las veces esto no cierra la app por completo . Para distinguir las apps que están aún abiertas, el dock las muestra con una pequeña bola gris debajo de su icono.
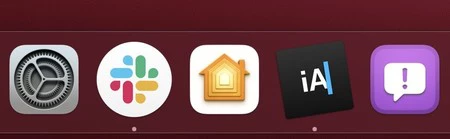
Estas apps siguen consumiendo recursos, por lo que es recomendable que las cierres si sientes que tu Mac va lento. Para ello, deberás cerrarlas por completo pulsando las teclas cmd + Q . De esta forma, dejarán de estar activas.
Haz espacio en el disco de tu Mac
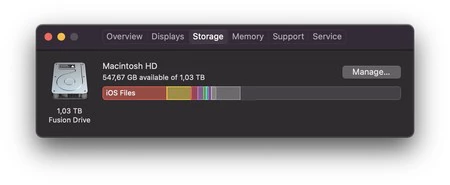
Con frecuencia, la escasez de memoria es una de las principales razones que provocan que tu Mac vaya lento. Para saber cuál es la situación de tu disco duro o SSD, ve al menú de la manzana () y pulsa en el apartado Acerca de este Mac. Ahí se desplegarán distintas secciones sobre el hardware de tu Mac.
Ve al de Almacenamiento y espera a que se cargue del todo, te mostrará cuánta memoria de almacenamiento utilizas y en qué la "gastas". Abajo a la derecha podrás gestionarla, viendo exactamente cuánto ocupa cada apartado.
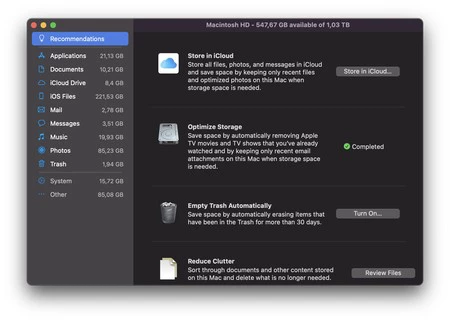
En las recomendaciones podrás ver algunas que te ayudarán a optimizar el espacio . Utiliza las que más sentido tengan para ti. Con estos simples gestos, puedes llegar a recuperar muchísimos gigabytes ocupados sin sentido alguno.
Añade memoria RAM o cambia tu disco duro por un SSD

Algunos modelos de Mac que aún tienen un disco duro permiten cambiarlo y sustituirlo por uno de memoria sólida SSD. Si aún tienes un ordenador de este tipo, estás de suerte. Porque esta es una de las formas más baratas de hacer que el Mac aumente su velocidad de forma increíble . Hace unos años hice esto mismo a un MacBook blanco de 2010 y el resultado fue espectacular.

Otra cosa que puedes hacer si tu Mac lo permite es aumentarle la memoria RAM . En general, estos dos sencillos cambios pueden cambiarle la vida a un Mac lento . Además de suponer poco dinero si lo comparamos con la renovación del equipo, permitiéndote utilizarlos durante muchos más años de los que pensabas.
Borra la caché de tu Mac
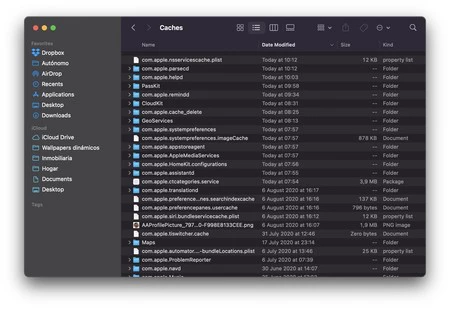
Borrar la caché de tu Mac no es algo que debas hacer regularmente. Te recomendamos recurrir a esto solo cuando necesites espacio en el equipo de forma urgente . Para deshacerte de ella, sigue estos pasos:
- Ve al Finder y pulsa el menú Ir.
- Con el menú desplegado, pulsa la tecla Option para que aparezca el apartado Librería.
- Se abrirá esta carpeta, donde deberás buscar una que se llame Cachés. Ábrela.
- Ahí se encuentran todos los ítems guardados de forma temporal para acelerar ciertos procesos de tus apps.
Puedes elegir borrarlos todos o solamente los que más te interesen. Para saber cuáles ocupan más, selecciónalos y pulsa cmd + i . Te mostrará la información de ese elemento, incluyendo su tamaño. No te preocupes por borrar en exceso, dado que la caché se reconstruye sola en función de las necesidades de tu Mac.
Mantén el software de tu Mac al día

Como hemos visto, hay distintas causas por las que tu Mac puede ir lento. Si aplicas todas estas pequeñas mejoras o acciones de mantenimiento, su velocidad debería aumentar. Aunque hay otro apartado al que deberías echarle un vistazo: las actualizaciones de software .
En este sentido, lo principal sería asegurarte de que tu Mac tiene el sistema operativo al día. Para ello, abre la Mac App Store y ve al apartado de Actualizaciones. Si tuvieras alguna pendiente, organiza tu tiempo para poder poner el equipo al día . Las actualizaciones de macOS suelen llevar un buen rato para descargarse e instalarse.

Aunque tengas un Mac antiguo que no pueda actualizar al último sistema operativo, Apple emite de vez en cuando mejoras de software de seguridad. Por lo que no descartes darte un paseo por la Mac App Store. Y finalmente, busca actualizaciones de las apps que más utilices . Con frecuencia traen soluciones de errores comunes y pequeñas mejoras que pueden impactar en el uso de recursos y velocidad de tu Mac.
- Mantenimiento macOS
Los mejores comentarios:
Ver 32 comentarios
- iCloud fotos
- iPhone 14 pro
- Qué iPhone comprar
- Chat GPT Iphone
- Qué iPad comprar
- Qué Mac comprar
- MacBook Air M2
- Apple Watch 9
- Saber si mi iPhone tiene virus
- Conectar airpods a PC
- iPad Pro 2023
- Xataka Móvil
- Xataka Android
- Xataka Smart Home
- Mundo Xiaomi
Videojuegos
- 3DJuegos PC
- 3DJuegos Guías
Entretenimiento
Gastronomía
- Directo al Paladar
Estilo de vida
- Trendencias
- Compradiccion
Latinoamérica
- Xataka México
- 3DJuegos LATAM
- Sensacine México
- Directo al Paladar México
- Premios Xataka
Recibe "Xatakaletter", nuestra newsletter semanal
Explora en nuestros medios.
- El creativo método para robar cuentas de WhatsApp: cómo evitar que engañen a tus contactos y recuperar el control de tu iPhone
- La NASA lleva un año investigando quién les ha robado los iPads para entrenar a sus astronautas
- Actualiza el iPhone cuanto antes: la última actualización de iOS soluciona errores en la batería y fallos de seguridad
- He probado cientos de cargadores de viaje y este es mi único favorito para cualquier dispositivo Apple
- '28 años después' anuncia tres grandes estrellas en su reparto, pero lo nuevo de Alex Garland aún no ha confirmado a Cillian Murphy en Espinof
- WhatsApp para iOS se actualiza con un gran cambio en seguridad: soporte para Passkeys
- Apple va a por todas con la inteligencia artificial y nos da una importante pista de lo que llegará al iPhone con iOS 18
- El MacBook para todos se desploma a precio mínimo histórico en MediaMarkt
- Puedes pedir esta ayuda de 12.000 euros si eres autónomo o PYME: requisitos y cómo solicitarla incluso desde un iPhone
- ¿Una Game Boy Advance que carga tu iPhone? Es real y es el último invento que arrasa entre la comunidad de Apple en 3DJuegos
- Huawei vuelve a enfadar a Estados Unidos y la única solución para relajar las tensiones sería copiando a Apple
- Cómo cancelar la suscripción a la AltStore del iPhone y evitar que nos cobren por error
- Ni una, ni dos sino tres veces ha retrasado Google el fin de las cookies de terceros. Esto es lo que está pasando en Xataka
- MediaMarkt rebaja los iPhone, Apple Watch, AirPods y más dispositivos Apple en su Gran Traca Final
- Si tienes un Mac antiguo y te va lento, este sencillo gesto lo acelera. Ojalá haberlo descubierto antes
- Estas son las cuatro aplicaciones que Google recomienda instalar en cualquier iPhone
- El creador de TikTok vive obsesionado con Steve Jobs y se inspiró en él para crear su imperio
- Cómo saber el número de teléfono del chip o SIM de mi iPhone
- Podrás reparar tu iPhone durante 10 años, tenga garantía o no. Europa presiona con una nueva ley
- "Mira entre la X y la Y". El último meme viral de X y TikTok es tan desesperante como original: en unos minutos estarás harto en Genbeta
Ver más artículos
Applesfera TV

Ver más vídeos

PowerUninstall
Venda semanal
Por que o Safari é tão lento? Principais correções para acelerar a navegação!

Escrito Por Jordan Baldo
Última actualização: janeiro 6, 2024
Todo-poderoso especialista em redação, proficiente em analisar problemas do Mac e fornecer soluções eficientes.
Assim como qualquer outro navegador, o Safari também possui uma pré-busca de DNS, o que torna sua experiência de navegação mais rápida. Quando estiver funcionando bem quando você clicar em um site e seu navegador já souber o endereço IP, estará pronto para carregar a página da web. Na verdade, isso significa uma resposta rápida.
No entanto, você pode encontrar o problema que Safari lento para carregar . Há casos em que, depois que o Safari carrega um site, a página pode parecer pronta. Mas então, quando você tentar movê-lo para cima e para baixo, verá apenas um cursor giratório. Pode ser causado por seu sistema está ficando sem memória de aplicativo , ou outros motivos diversos.
Além disso, você poderá perceber que o botão de atualização também está girando também. Se você estiver enfrentando isso no seu navegador Safari, isso significa apenas que a página foi renderizada com sucesso, mas há algo que está impedindo sua resposta.
As pessoas também lêem: Principais soluções para o Firefox continua travando no Mac
Conteúdo: Parte 1. Por que o Safari é tão lento no Mac e como corrigi-lo? Parte 2. O que você pode fazer se o Safari demorar para carregar? Parte 3. Em Conclusão
Parte 1. Por que o Safari é tão lento no Mac e como corrigi-lo?
Não é apenas o MacBook que ficaria lento com o passar do tempo, mas o Safari também seria mais lento. Como também sabemos, o Safari na verdade não é o navegador mais rápido e pode ficar lento.
Isso ocorre por vários motivos pelos quais o safari é tão lento ou às vezes congela:
- Existem muitos dados e cache no Safari.
- Preferências corrompidas.
- Extensões que possuem bugs.
- Dados de preenchimento automático.
- Você possui plugins desatualizados como Java e Flash.
- Safari lento após atualização do Catalina.
Para que você conheça algumas das razões pelas quais está enfrentando isso, listamos abaixo algumas das principais causas e também a correção para cada uma das causas listadas abaixo.
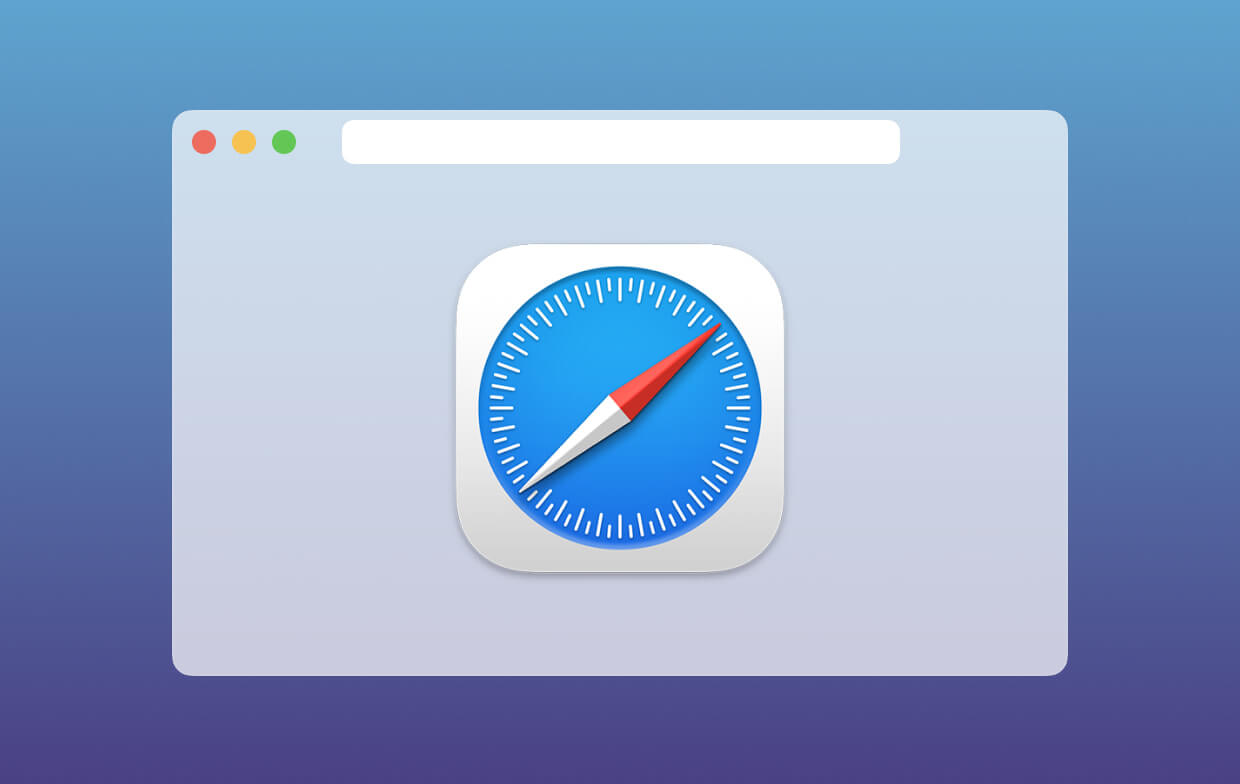
Razão 1. Há muitos dados e cache no Safari
Seu navegador safari realmente armazena informações de todo o site que você visitou; portanto, se você é um usuário comum, pode haver muitos dados armazenados no navegador Safari.
Além do site armazenado que você visitou, também existem outros aspectos, como arquivos HTML e imagens salvas no cache, o que na verdade é outro fardo para o navegador, resultando em uma resposta lenta sempre que você tentar usá-lo. Aqui está a correção para isso.
Como limpar o histórico e o cache do seu navegador :
A privacidade do PowerMyMac é uma das melhores limpadores de navegador hoje. Esta é a ferramenta perfeita que você pode usar para melhorar sua experiência online ao usar o navegador Safari. Ele pode limpar seus arquivos indesejados, cookies e seus histórico no seu navegador . Ele também pode remover qualquer motivo de desaceleração e esclarecer os traços de privacidade para você ajudar a proteger seus dados confidenciais.
Aqui está como usar o iMyMac PowerMyMac Privacidade de:
- Baixe PowerMyMac e instale-o em seu Mac.
- Inicie o programa para escolher Privacidade e verifique seus dados de navegação.
- Assim que o processo de digitalização for concluído, você verá uma lista de navegadores que possui em seu Mac.
- Escolha Safari e selecione o cache do navegador, históricos, cookies do navegador que você deseja limpar .
- Clique no LIMPO botão e PowerMyMac começará a limpar seu navegador Safari.

Se você precisar dos métodos manuais para corrigir o carregamento lento do Safari, também fornecemos:
Limpe o histórico do seu Safari:
- Lançar o seu O navegador Safari no seu Mac.
- Em seguida, clique em Histórico na barra de menus.
- Escolha a opção Limpar histórico
- Escolha o intervalo de tempo e clique no botão Limpar histórico novamente.
As etapas acima podem ajudar você a limpar seu histórico no navegador Safari. No entanto, se você não quiser perder o histórico do navegador e se livrar do cache, aqui está o que você deve fazer.
- Inicie o seu navegador Safari no seu Mac
- Clique no Safari na barra de menus.
- Em seguida, clique em Preferências
- Escolha a guia Avançado.
- Em seguida, marque o menu Mostrar desenvolvimento na barra de menus.
- Clique em Desenvolver na barra de menu.
- Depois disso, escolha Esvaziar cache.
Dica: Caso o Safari esteja muito lento e você queira desinstalá-lo e reinstalá-lo novamente, você também pode usar este desinstalador de aplicativos para removê-lo completamente .
Razão 2. Preferências corrompidas
Depois de atribuir uma página inicial ou mecanismo de pesquisa ou se você escolher onde deseja salvar todos os seus downloads do navegador Safari, tudo será armazenado em um arquivo de preferências.
Por esse motivo, uma vez que esse arquivo é corrompido, isso inicia um problema no seu navegador. Se você estiver enfrentando algum problema ao usar os navegadores Safari, como atrasos ou congelamento, é provável que o problema seja de preferência. Aqui está como você pode corrigir isso.
Como remover seu arquivo de preferência?
Aqui, depois de excluir os arquivos de preferências corrompidos, seu navegador poderá gerar facilmente um novo. Aqui está como você pode fazer isso.
- Feche o seu navegador Safari.
- Inicie o Finder em seu Mac e use estas teclas: Command + Shift + G .
- Em seguida, digite o seguinte no pop-up e pressione Enter: ~/Library/Preference/
- Em seguida, vá em frente e procure o nome do arquivo “ com.apple.Safari.SafeBrowsing.plist ”E clique em Excluir.
Razão 3. Extensões que possuem erros
Sua extensão possui muitos extras no navegador Safari, como senhas armazenadas ou pode traduzir palavras com apenas um clique. No entanto, como é um complemento de terceiros, isso pode afetar o desempenho do seu navegador Safari.
Como excluir suas extensões?
Para que você possa determinar qual está causando um problema no seu navegador Safari, vá em frente e faça um teste. Aqui está como.
- Escolha Safari na sua barra de menus.
- Escolha Preferências.
- E, em seguida, escolha a guia Extensão.
- Desmarque todas as extensões uma por uma e descubra se o problema desapareceu.
- Depois de determinar o problema, vá em frente e clique no botão Desinstalar ao lado da extensão na guia Preferências.
Razão 4. Dados de preenchimento automático
O preenchimento automático é um dos recursos mais úteis, especialmente quando se trata de senhas e número de telefone. Mas, se você tiver toneladas de dados no preenchimento automático, há uma chance de o seu Safari congelar. Para isso, você pode simplesmente desativá-lo ou desativar os que não precisa.
Como remover o histórico de preenchimento automático?
Aqui está como você pode gerenciar seu preenchimento automático.
- Inicie o navegador Safari no seu Mac.
- Em seguida, clique em Preferências na barra de menus.
- Em seguida, escolha a guia Preenchimento automático.
Na guia preenchimento automático, você poderá desativar qualquer usuário para o preenchimento automático. Vá em frente e clique no botão Editar e você poderá ver todos os dados armazenados no seu preenchimento automático. A partir daí, vá em frente e exclua o preenchimento automático que você não deseja mais e precisa.
Razão 5. Você possui plugins desatualizados como Java e Flash
Como todos sabemos, vários sites realmente exigem que você tenha um Flash ou Java no navegador Safari para poder reproduzir vídeos ou qualquer conteúdo animado no site que você está visitando.
No entanto, uma vez que você tenha um plug-in desatualizado em nosso Safari, isso poderá afetar o desempenho do seu navegador.
Como atualizar seu Java e Flash Player
Agora, esta é uma solução muito simples. Como você possui um Flash ou Java desatualizado, tudo o que você precisa fazer é atualizá-lo. Para atualizar o Flash player para a versão mais recente, a melhor maneira de fazer isso é acessando o site da Adobe.
Isso ocorre porque, quando você visita o site, ele identifica imediatamente se você possui uma versão atualizada ou desatualizada do seu Flash player.
Para poder atualizar seu Java, vá em frente e acesse o site da Oracle. A partir daí, você poderá ver se possui a versão atualizada. Se você não possui a versão atualizada, o site fornecerá instruções sobre o que você deve fazer.
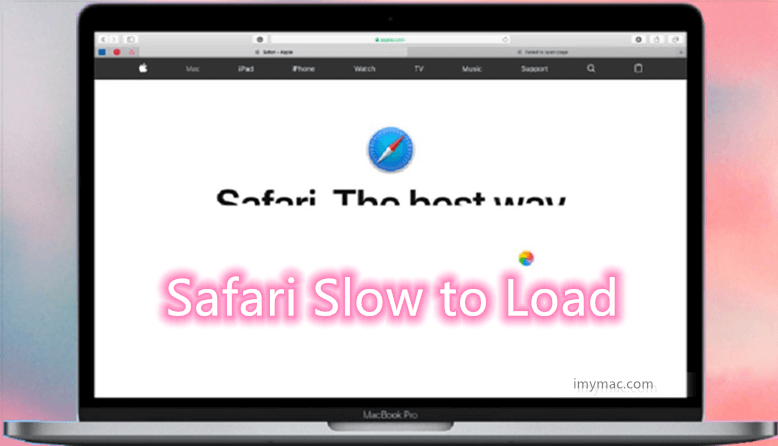
Parte 2. O que você pode fazer se o Safari demorar para carregar?
Você pode estar tão confuso com o problema de carregamento lento do Safari. Não se preocupe, você pode verificar como resolver rapidamente e com segurança o Safari lento para carregar abaixo:
- Altere sua configuração de pesquisa.
- Altere sua ordem de serviço de rede.
- Desligue o seu painel.
Alterar sua configuração de pesquisa
Essa é uma das coisas que você pode tentar quando estiver com o Safari lento para carregar. Aqui está como você pode alterar suas configurações de pesquisa.
- Inicie o Safari no seu Mac e vá para a guia Preferências.
- Depois disso, clique na guia Pesquisar.
- Em seguida, mude seu mecanismo de pesquisa para o Bing.
- Depois de alterar seu mecanismo de pesquisa, feche o Safari e inicie-o novamente.
- Verifique se há alguma diferença entre seu desempenho.
- Depois disso, siga as mesmas etapas e mude seu mecanismo de pesquisa para o Google.
- Em seguida, tente verificar novamente.
Aqui, você também pode desmarcar todas as opções, como sugestões de mecanismos de pesquisa, sugestões do Safari, pesquisa rápida em sites e muito mais. Isso é para você poder ver qualquer diferença que acontecerá.
Alterar sua ordem de serviço de rede
Se você tiver uma máquina conectada ao seu Wi-Fi e Ethernet, existe a possibilidade de que isso aconteça se você estiver conectado de duas maneiras diferentes.
Tudo o que você precisa fazer aqui para verificar é acessar a Preferência do sistema e escolher Redes. A partir daí, vá em frente e tente desconectar uma das fontes de rede e tente executar o navegador Safari para ver alguma diferença.
Desativar seu painel
Se você ainda estiver usando um Mac 2010 ou anterior, isso pode significar que você tem um problema de placa gráfica. Por esse motivo, você pode seguir em frente, tentar usar outras coisas e ver se isso ajudará a melhorar o desempenho do seu navegador Safari.
Isso ocorre desativando o recurso Painel em suas Configurações de controle de missão. Para você fazer isso, vá em frente e inicie suas Preferências do Sistema. Depois disso, vá em frente e clique em Mission Control. Na caixa suspensa localizada ao lado do Painel, vá em frente e desative-a.
Parte 3. Em Conclusão
Como você pode ver, há muitos motivos pelos quais o seu safari está lento. Lembre-se de que o navegador Safari é igual aos outros navegadores instalados no seu Mac. Também pode ficar recheado. Além disso, você também pode encontrar o carregamento lento do Safari no seu iPhone.
Uma vez que um navegador está cheio de todas as atividades que você fez usando seu navegador, elas são realmente armazenadas lá e afetarão muito o desempenho do seu navegador. Por isso, é aconselhável que qualquer usuário de Mac tenha um limpador de navegador instalado em seu Mac para manter a velocidade e o alto desempenho do navegador Safari para que você não deixe que o Safari seja carregado lentamente.
PowerMyMac é claramente o software mais recomendado que você deve ter para manter tudo em seu navegador. Este software não funciona apenas no seu navegador Safari, mas também pode funcionar com qualquer navegador que você tenha ou ajudar a remover aplicativos no Mac.
Em outras palavras, depois de remover tudo o que não é necessário no seu navegador, isso pode ser uma grande ajuda para o seu desempenho.
Classificação: 4.7 / 5 (com base em 88 classificações)

Limpe e acelere seu Mac com facilidade
As pessoas também lêem:
Comente( 10 )

Clemilton 2023-02-15 04:06:29
Excelentes dicas. Melhorou o desempenho. Obrigado

JohnIL 2022-06-03 00:23:47
O Safari, na minha experiência, tem problemas intermitentes que afetam o carregamento de sites. É um problema de compatibilidade ou algo nos sites que não funcionam bem com o Safari? Isso é possível, pois muitos dizem que outros navegadores não são afetados. Isso descartaria o sistema operacional, o hardware ou a rede. Mas colocaria o foco no Safari como o problema. Já que o Safari é puramente um navegador de meninos do Apple OS. Pode ser que a Apple não esteja seguindo certos padrões ou os adotando como outros navegadores.

Ro gal 2020-11-05 22:04:40
Tentei todas as 5 etapas e mais sem sucesso. Este é um novo Macbook Air com bastante suco e as últimas atualizações. O Safari é lento demais em muitos sites, então, de volta ao Chrome e Brave.

Carl 2019-11-21 10:12:58
Existem muitos dados armazenados no meu navegador Safari. Felizmente, tentei o Mac Cleaner para limpar cookies e histórico no meu navegador, e ele roda mais rápido agora. Obrigado!

iMeuMac 2019-11-21 10:55:08
Obrigado por seu apoio!

Larissa 2019-11-21 10:06:12
Sofri o Safari lento no meu Mac por um longo tempo, obrigado pelas dicas, vou tentar.
iMeuMac 2019-11-21 11:02:06
Espero que essas dicas realmente ajudem você.
Direitos autorais © 2024 iMyMac. Todos os direitos reservados.

Você está quase pronto.
Assine nossas melhores ofertas e notícias sobre aplicativos iMyMac.
Prompt rápido
Este software só pode ser Este software só pode ser baixado e usado no Mac. Você pode inserir seu endereço de e-mail para obter o link de download e o código do cupom. Se você quiser comprar o software, por favor clique loja .
Este software pode ser usado em Mac e Windows. Você pode inserir seu endereço de e-mail para obter o link de download e o código do cupom. Se você quiser comprar o software, clique em loja .
Por favor insira um endereço de e-mail válido.
Obrigado por sua inscrição!
O link para download e o código do cupom foram enviados para seu e-mail [email protegido] . Você também pode clicar no botão para comprar o software diretamente.
- a. Send us an email
- b. Anonymous form
- Buyer's Guide
- Upcoming Products
- Tips / Contact Us
- Podcast Instagram Facebook Twitter Mastodon YouTube Notifications RSS Newsletter
Apple Releases Safari Technology Preview 193 With Bug Fixes and Performance Improvements
Apple today released a new update for Safari Technology Preview , the experimental browser Apple first introduced in March 2016. Apple designed the Safari Technology Preview to test features that may be introduced into future release versions of Safari.

The current Safari Technology Preview release is compatible with machines running macOS Ventura and macOS Sonoma , the latest version of macOS that Apple released in September 2023.
The Safari Technology Preview update is available through the Software Update mechanism in System Preferences or System Settings to anyone who has downloaded the browser . Full release notes for the update are available on the Safari Technology Preview website .
Apple's aim with Safari Technology Preview is to gather feedback from developers and users on its browser development process. Safari Technology Preview can run side-by-side with the existing Safari browser and while designed for developers, it does not require a developer account to download.
Get weekly top MacRumors stories in your inbox.
Top Rated Comments
I'm always curious about these Safari Tech Preview posts. Are they just a quick way to add another headline? I suspect so, as I don't see many people trusting these builds as their daily driver. I've tried that in the past, but it never stuck.
Popular Stories

Apple Announces 'Let Loose' Event on May 7 Amid Rumors of New iPads
Apple Releases Open Source AI Models That Run On-Device

Apple Cuts Vision Pro Shipments as Demand Falls 'Sharply Beyond Expectations'

Apple Finally Plans to Release a Calculator App for iPad Later This Year

iOS 18 Rumored to Add These 10 New Features to Your iPhone
Next article.

Our comprehensive guide highlighting every major new addition in iOS 17, plus how-tos that walk you through using the new features.

App Store changes for the EU, new emoji, Podcasts transcripts, and more.

Get the most out your iPhone 15 with our complete guide to all the new features.
A deep dive into new features in macOS Sonoma, big and small.

Revamped models with OLED displays, M3 chip, and redesigned Magic Keyboard accessory.

Updated 10.9-inch model and new 12.9-inch model, M2 chip expected.

Apple's annual Worldwide Developers Conference will kick off with a keynote on June 10.

Expected to see new AI-focused features and more. Preview coming at WWDC in June with public release in September.
Other Stories

3 hours ago by Joe Rossignol

7 hours ago by MacRumors Staff

1 day ago by Joe Rossignol

2 days ago by Tim Hardwick

3 days ago by Tim Hardwick

IMAGES
VIDEO
COMMENTS
In this article you will find the following: How to speed up Safari on Mac. Check if your internet's slow. Close unnecessary tabs in Safari. Shut down apps and resource-intensive processes. Disable unnecessary Safari extensions. Switch DNS servers for Wi-Fi and Ethernet. Clear the Safari cache and cookies.
Click the Safari menu item at the top left of your screen. From the drop-down menu, select Settings. Select the Advanced tab and check the box next to the Show Develop menu in menu bar if it is unchecked. Return to the menu bar, click Develop, and select Empty Caches from this drop-down list.
Update it through the App Store. Network Check: Slow Safari might be due to network issues. Test internet speed to rule this out. User Account Check: A corrupted user account or macOS issues can affect Safari. Test on a new user account and run disk utility checks. Tab Management: Too many open tabs strain Safari.
Follow the below steps to find the safari plist file under the Mac preferences folder. We can take our chances to fix Safari running slow on macOS Ventura with this solution. Step 1: Launch the Finder and Tap on Go From the top Menubar > Next, Click on Go to Folder. Step 3: Enter the Below Command.
Click About on the right, then click System Report. Click Graphics/Displays to see the name of the graphics card installed your computer. Quit any apps you're not using. If you have problems with your disk, use Disk Utility to verify and try and fix any issues. If your Mac is running slowly, here are some potential causes you can check.
Turn on your Mac and quickly press and hold the Shift key. Release the Shift key when you see the login window. Login. Your Mac is in Safe Mode. Test Safari. Then exit Safari (just restart your Mac). Then test Safari again. See also: Passwords on Safari: The Spinning Wheel - How to Fix the Lag.
Method 7 - Delete Preferences File. Method 8 - Use Different DNS Settings. Method 9 - Log Into Another Account. Method 10 - Reinstall OS X. In this article, I'll mention all possible ways you can go about trying to speed up Safari on your Mac. If you have your own suggestions, feel free to let us know in the comments.
A quick fix is to quit Safari and start it up again. This terminates any demanding processes and gives the browser a clean slate to work from. To do this, go to the Dock and control-click Safari. Press the Option key → Select Force Quit. Alternatively, you can head to the menu bar while on Safari → Select Force Quit.
Click on Safari > Preferences. In the Preferences panel, select Advanced in the top menu. Check 'Show Develop Menu in Menu Bar' and close Preferences. A new 'Develop' Option will appear on the Menu Bar, so click on it, then select Empty Caches. Now, close Safari and relaunch it to see if it's working faster.
Step #1: Download, Install, and Open Mac Cleaner. The first thing you need to do is click this link. Download and install Mac Cleaner on your Mac. Make sure that Mac Cleaner is installed on your Mac. OnceMac Cleaner is installed, you can launch it by doing one of the following.
Press the power button to turn on your Mac, and then immediately press and hold D on the keyboard. When you see the screen that asks you to select a language, release the D key. Select a language, and then wait for the diagnostic tool to run. Note: If Apple Diagnostics doesn't start, try holding Option+D instead.
This aims to speed up load times, providing a better experience. Over time, this accumulates and may eventually slow down your Mac. So, it's best to clear the cache to speed up your Mac. Open Finder → Click Go in the menu bar. Select Go to Folder. Type ~/Library/Caches/. Now, select all files and move to trash. 9.
Select your Mac's internal disk in the Local drive list, and click the Clean Junk button from the toolbar on the right. Select a folder from the left panel, select unwanted files/folders, then click the Clean button. Click Ok to confirm the deletion. Check if the Safari running slow on Mac issue still exists.
Free Download, install, and launch BuhoCleaner. Click on the BuhoCleaner Menu, then select Preferences. Switch to the Status Menu tab and select the data you want to be displayed in the menu bar. 4. Update Safari. Outdated Safari may also be a possible cause for Safari running slow.
Safari slow in Big Sur. It was fine before the update. It takes 5 seconds to open a new tab in Safari and the CPU usage is very high. All the cached file were cleaned. My mac is 2016 Macbook Pro with 16G ram. I'm also experiencing this. I often get the beachball of frustration when opening a new tab.
Te traemos una guía con 15 cosas que puedes hacer para mejorar la velocidad de tu Mac en esos momentos en los que el dispositivo se empieza a ralentizar. A veces, con el paso de los meses y el ...
Si la Mac presenta un funcionamiento lento. Si la Mac presenta un funcionamiento lento, hay varias las causas posibles que debes comprobar. Es posible que el disco de arranque no tenga espacio libre suficiente. Para liberar espacio en el disco, puedes mover archivos a otro disco o dispositivo de almacenamiento externo y después eliminar los ...
pulsando las teclas cmd + Q. escasez de memoria. te ayudarán a optimizar el espacio gigabytes. formas más baratas de hacer que el Mac aumente su velocidad de forma increíble a un MacBook blanco de 2010. aumentarle la memoria RAM cambiarle la vida a un Mac lento. solo cuando necesites espacio en el equipo de forma urgente.
Parte 1. Por que o Safari é tão lento no Mac e como corrigi-lo? Não é apenas o MacBook que ficaria lento com o passar do tempo, mas o Safari também seria mais lento. Como também sabemos, o Safari na verdade não é o navegador mais rápido e pode ficar lento. Isso ocorre por vários motivos pelos quais o safari é tão lento ou às vezes ...
Apple is finally planning a Calculator app for the iPad, over 14 years after launching the device, according to a source familiar with the matter. iPadOS 18 will include a built-in Calculator app ...