

How to Download PDF Files from Safari to iPhone, iPad, and Mac
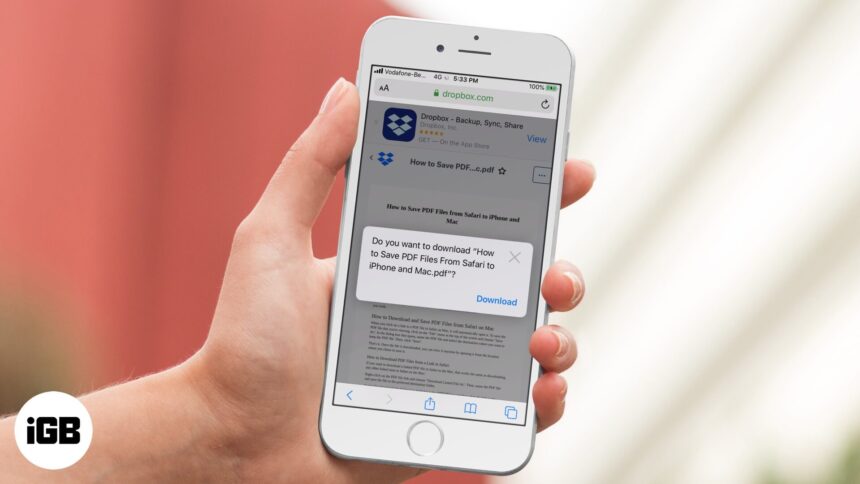
When browsing the web, we often come across PDF files. If you’re using Safari you can view such files within the browser itself. But if you want to keep them for later reference, you can also save PDF files from Safari to iPhone, iPad, or Mac. This is different from saving webpages as PDFs which is another handy feature of Safari. Let’s check it out.
How to Save PDF Files from Safari on iPhone or iPad
How to download pdf files from safari on mac.
- Download PDF Files from a Link in Safari on Mac
Make Safari Download PDF Files Instead of Opening Them
If you want to save PDF from Safari to the Files app on your iPhone, it’s pretty simple. When browsing on Safari on iPhone, if you tap the link to a downloadable file, a dialog box will appear to confirm that you would like to download the file.

Once you tap “Download,” the file will be added to the downloads manager and start downloading. It will continue downloading until the entire file is downloaded, even if you close Safari or leave the webpage.
By default, downloaded files are saved to a ‘Downloads’ folders in iCloud Drive so that you can access them from all your devices. But you can change the default location that files are saved in if you wish.
When you click on a link to a PDF file in Safari on Mac, it will automatically open it. To save the PDF file that you’re viewing, click on the “File” menu at the top of the screen and choose “Save As.”

In the dialog box that opens, name the PDF file and select the destination where you want to keep the PDF file. Then, click “Save.”

That’s it. Once the file is downloaded, you can view it anytime by opening it from the location where you chose to save it.
How to Download PDF Files from a Link in Safari on Mac
If you want to download a linked PDF file in Safari to the Mac, that works the same as downloading any other linked item in Safari on the Mac:
Right-click on the PDF file link and choose “Download Linked File As”. Then, name the PDF file and save the file to the preferred destination folder.

A neat download trick for Safari is to hold down the OPTION key and then click the link to the PDF or refresh the current page if the PDF is already open in Safari.
That will also download the PDF document directly into the preset Downloads folder.
Usually, you will probably end up opening PDF files on Safari when trying to download them. If you want to avoid this and directly save a PDF from Safari on Mac, you can try the following tricks:
- If it’s a link that is clickable to open the PDF, you can just hold the OPTION/ALT key when clicking the URL to instantly download the PDF to the default download location. This will instantly download the PDF file to your Downloads folder unless you changed the download destination in Safari
- Another option to download a PDF instead of opening it within Safari is to load the PDF within a tab and then click the URL bar. Hold down the OPTION/ALT key and hit Return (or refresh the PDF on display) to download the PDF
Wrapping Up…
As you can see, it’s a breeze to download and save PDF files on Safari on the iPhone and Mac. You can later access them from your downloads folder even when you’re offline. If you have any questions or thoughts about this, share in the comments section below.
🗣️ Our site is supported by our readers like you. When you purchase through our links, we earn a small commission. Read Disclaimer .
Leave a Reply Cancel reply
Your email address will not be published. Required fields are marked *
Save my name, email, and website in this browser for the next time I comment.
How to Save a PDF Document From Safari on Your iPad
You're reading a really cool document on your iPad (or other iOS device) you found on the Internet. It's in PDF format, and Safari downloads it, then displays it nicely. But how do you save it for all time? Here's how to save it in your iBooks library. Or other compatible apps.
1. You may not have noticed when the PDF document was downloaded, very briefly, a grey task bar appeared at the top of Safari's display, then disappeared. This is what you need.

2. To recover the task bar, tap anywhere in Safari's window, firmly but briefly. If you hold your finger there too long, you'll just get the iOS editing magnifying glass. After a brief tap, you'll see this at the top:

3. Tap the button "Open in iBooks". The document will be nicely CBC bound (a nice skeuomorphism) and dropped onto the bookshelf in iBooks. You'll be whisked from Safari to iBooks where you can read it with IBooks controls and keep it forever if need be.
If you already have a collection that you named "PDFs," the document will be placed there. If not, it will be placed in with all your books in a single collection.

4. If, instead, you tap "Open In..." you'll be shown an array of apps that can read that document, and then it will be added to that app's document folder and (re)opened. If you want to save it in several places, just go back to Safari and select another app.

5. There is no step five!
- John Martellaro
- tmo-article
How to save a PDF onto an iPad, and open it in apps like Apple Books or Google Drive
- Saving a PDF on an iPad is a quick and easy process.
- You can save a PDF from your web browser, an email message, or other locations where a "sharing" icon is present.
- PDFs can be saved to Apple Books or another third-party app installed on your iPad, like Google Drive .
- Visit Business Insider's homepage for more stories .
An iPad can be a convenient tool for many purposes. Sometimes, you may want to use it to save a PDF, as the iPad makes for a quality PDF reader.
There are a few ways to save a PDF on an iPad. You can save a PDF to Apple Books or another third-party storage app that you use on your iPad with the following steps.
How to save a PDF from Safari or Google Chrome
Saving a PDF from a web browser is quick and easy. There are a couple of ways you can accomplish this, and the steps are analogous on Safari and Google Chrome.
1. Click the download link to the PDF you want to save on your device. The PDF will open in the browser.
2. Once the PDF loads, tap the sharing icon (a box with an up arrow). Tap the app you wish to use in the menu that appears. If you don't see the app you want to use, swipe left to scroll through your options. Some apps may not be enabled in this menu so you can tap the three-dot More menu to enable additional apps.
3. Alternatively, you can tap the document to trigger the Open in menu. You can choose to Open in "Apple Books" or select a third-party app already installed on your device. Tap the option you want to use to save the PDF.
4. Follow on-screen instructions from the app you selected to add and organize your document.
How to save a PDF from an email message
Saving a PDF from an email message is similar to saving from a web browser.
1. Tap the file attachment to download the file. Your document will open once the download is complete.
2. Tap the sharing icon (box with an arrow on top) to choose the app you want to use. Tap the app and follow the on-screen instructions to save/organize your document.
3. Alternatively, you can tap the document to activate the Open in menu. You can choose Apple Books or a third-party app, like Google Drive.
Related coverage from How To Do Everything: Tech :
How to make facetime calls on your ipad, how to backup your ipad to icloud or a computer, how to properly clean an ipad screen without damaging your device, how to delete apps on your ipad (and save their data), watch: watch apple unveil the new ipad that has a 10.2" screen and supports apple pencil.
- Main content
- a. Send us an email
- b. Anonymous form
- Buyer's Guide
- Upcoming Products
- Tips / Contact Us
- Podcast Instagram Facebook Twitter Mastodon YouTube Notifications RSS Newsletter
How to Save a Full Page or 'Scrolling Screenshot' as a PDF on iPhone and iPad
In iOS, Apple has extended the system's built-in screenshot feature to include the ability to save a full web page or "scrolling screenshot" as a multi-page PDF.

- Launch the Safari app on your iPhone or iPad .
- Navigate to the web page that you wish to save as a multi-page PDF.

- A preview of the screenshot will pop up in the lower left of the display. Tap it to open up the Instant Markup interface. You'll have about five seconds before it disappears.
- Tap the Full Page tab in the upper right corner of the Markup interface.
- To save the PDF, tap Done and then tap Save PDF to Files . To share the PDF, tap the Share button (the square with an arrow pointing out) and select how or who to share it with from the Share screen.
Note that you can also use Markup to edit your PDF before saving or sending it.
Get weekly top MacRumors stories in your inbox.
Top Rated Comments
I tell you what...we needed iOS 13 a long time ago...nice features we should have had back in iOS 11 but Apple rested on its laurels for far too long.
Popular Stories

When to Expect a New Apple TV to Launch

Alleged iPhone 16 Battery Details Show Smaller Capacity for One Model

iPhone 16 Plus Rumored to Come in These 7 Colors

Apple Event for New iPads Still Considered 'Unlikely' Following Delays

iOS 18 May Feature All-New 'Safari Browsing Assistant'

Review: Six Months With the iPhone 15 Pro

Apple Vision Pro Owners Complain of Headaches, Neck Issues and Black Eyes
Next article.

Our comprehensive guide highlighting every major new addition in iOS 17, plus how-tos that walk you through using the new features.

App Store changes for the EU, new emoji, Podcasts transcripts, and more.

Get the most out your iPhone 15 with our complete guide to all the new features.
A deep dive into new features in macOS Sonoma, big and small.

Revamped models with OLED displays, M3 chip, and redesigned Magic Keyboard accessory.

Updated 10.9-inch model and new 12.9-inch model, M2 chip expected.

Apple's annual Worldwide Developers Conference will kick off with a keynote on June 10.

Expected to see new AI-focused features and more. Preview coming at WWDC in June with public release in September.
Other Stories

4 hours ago by MacRumors Staff

11 hours ago by Tim Hardwick

13 hours ago by Tim Hardwick

1 day ago by Tim Hardwick

How-To Geek
How to save a website as a pdf on iphone and ipad.
Want to save a PDF of a website or article on your iPhone or iPad to read later? Here are a couple of ways you can do just that!
Quick Links
How to save a full-page screenshot as a pdf, how to save a website as a pdf from the share sheet, how to save a website as a pdf from any brower using shortcuts, how to save a website as a pdf in ios 12 and earlier.
It's handy to save websites and articles as PDFs so you can read them later. Here's how you can quickly generate a PDF on your iPhone or iPad, and then save it with a service like Pocket .
In iOS 13 , iPadOS 13, and newer, you can take a full-page screenshot of a website in Safari and save it as a PDF in the Files app.
There are two notable points about this new method:
- The PDF generates as one continuous page without any page breaks.
- Instead of a regular PDF, with an A4 page width, the PDF is the same width as the iPhone or iPad on which you're viewing it.
If you want to generate a cleaner PDF of the page---without the ads and formatting---switch to Reader Mode first. To do this, tap and hold "AA" in the upper-left corner, and then tap it again to customize the text layout.
Open the website on your iPhone or iPad and take a screenshot . If you have an iPhone X-style device with a notch, or an iPad Pro with Face ID, press and hold the "Side" and "Volume Up" buttons together until you see the screenshot animation.
If you're using an iPhone or iPad with a Home button, press it, along with the "Power/Sleep" button to take a screenshot.
You see a little screenshot preview in the bottom-left corner---tap it.
You're now in the screenshot editor. Tap "Full Page."
Now, the whole page appears. You can use the scrollbar at the right edge of the screen to navigate. Because you're in the screenshot editing screen, the entire annotation suite is available to you. You can doodle over the PDF or use arrows to highlight sections.
You can either save the PDF to the Files app or export it to any app of your choice. To save it to the Files app, tap "Done."
In the popup, tap "Save PDF to Files."
Next, select the location in which you want to save the PDF; you can choose the local drive, external storage , or a cloud storage account. After you select the location, tap "Save."
If you want to send the PDF to an app---as an attachment in the Mail or Books apps, for example---tap the Share button (the box with an upward-pointing arrow). Select the app to which you want to send the PDF.
Related: The Best New Features in iOS 13, Available Now
If you prefer a more traditional method to save a website as a PDF, you can find it in the Share Sheet. This method creates the familiar, paginated PDF in the A4 size.
In iOS 13, iPadOS 13, and above, a new option allows you to choose between a regular PDF and a Reader PDF.
Open the page in Safari and tap the Share button.
At the top of the Share Sheet, you see the title of the page; just below it, tap "Options."
If necessary, switch to the "Reader PDF" option to create a stripped-down version of the webpage. If you plan to read a long article on your iPad, this is the best option.
After you select the PDF option you want, tap "Done."
You now return to the Share Sheet. Here, tap "Save to Files."
Next, select the output folder, and then tap "Save."
You can now go to the Files app and tap the file to preview it. Tap the "Share" button to open the PDF in the Apple Books app or a third-party PDF reader.
If you use a third-party browser, you don't have the same PDF creation options you do in Safari. However, you can use a shortcut called "Make PDF." This shortcut creates a PDF using a URL from any app.
Open the Shortcuts app on your iPhone or iPad and tap "Gallery."
Here, tap the "Search" field, and then type, "Make PDF."
Tap the plus sign (+) next to the "Make PDF" option.
Tap "Add Shortcut."
The shortcut is added to your Gallery, and it appears directly in the Share Sheet if your device runs iOS 13, iPadOS 13, or above. If your device runs iOS 12 or below, tap "Run Shortcut" in the actions bar to access the shortcut.
Go to a website, and then tap the Share button.
In the Share Sheet, scroll down and tap "Make PDF."
You see the shortcut working. After the PDF generates, you see a preview of it. Tap the Share button.
Choose "Save to Files" to save the PDF to an iCloud Drive or local storage. You can also choose an action, like "Copy to Books," to open the PDF directly in the Apple Books app. If you have a third-party PDF reader, you can select it.
If your iPhone or iPad runs iOS 12, you can use the Create PDF action to convert a website into a PDF.
Next, go to the Actions list (the second horizontally scrolling list) and tap "Create PDF."
You now see the PDF preview---scroll to view the entire page, and then tap "Done."
If you want to share the PDF to a particular app, tap the Share button to open the Share Sheet. In the popup, tap "Save File To."
Now, select the location where you want to save the file, and then tap "Add."
The PDF is now in the location you specified. Open the Files app, and then tap the file to open or share it.
How to read PDF files on your iPad.

It can be difficult to read PDFs on an iPad, but it doesn’t have to be. Learn how you can quickly and easily read any PDF on your iPad.
Many people study, annotate , and work remotely on their iPads. Often, this includes editing PDF documents . However, iPads have limited support for PDF files, and you may find yourself wondering what’s the best way to read PDFs on your device.
Luckily, there’s a simple solution to this problem. Here’s how to read PDFs directly on your iPad with Adobe Acrobat Reader.
Steps to open and view PDFs on an iPad.
- Download Acrobat Reader from the App Store and install.
- Tap Open or Open in New Page.
- Tap the page and choose Open In.
- Choose Adobe Reader.
- Set Acrobat Reader as the default to open PDFs automatically.
You can now read your PDF and adjust the view and scroll settings to your preferences:
- Select continuous, single page, or automatic reading modes
- Zoom in and zoom out
- Send and print
It gets even easier to read your PDFs as you use the app. Once it knows how to locate your files, you can open them directly from the Home screen.
How to get your iPad to read PDFs aloud.
If you’re accessing a PDF with an iPad, you’re probably on the go, and listening might be more convenient than reading. You can save time and give your eyes a break from the screen when you get your iPad to read the contents of a PDF for you.
One way to do that is to use iPad settings.
- Go to Settings > Accessibility > Spoken Content.
- Adjust the settings for Speak Selection, Speak Screen, and other functions.
- Activate Siri and say, “Speak screen.”
- Or, use the shortcuts listed in the Spoken Content menu.
Another option is to use Acrobat Reader settings.
- Open the Acrobat Reader app.
- Navigate to the page you want to hear.
- From the top left menu, click View.
- Choose Read Out Loud.
- Select Read to End of Document or Read This Page Only.
Get more out of your PDFs with an iPad PDF reader.
Of course, getting the most out of your PDFs means more than just reading them. With Acrobat Reader, you can easily add sticky notes and text comments, create bookmarks, fill and sign forms , and more. It also works together with Adobe Acrobat online services to compress PDFs or convert them to different file formats.
Discover everything you can do with Acrobat Reader today.



Tips & Tricks
Troubleshooting, how to download pdf files from safari on mac.
Wondering how to download and save PDF files from Safari to a Mac? If you frequently encounter and work with PDF documents on the web, you might be interested in saving them locally to your Mac from time to time. With Safari, it’s easy to open, save, and download PDF files to the Mac.
The process is quite simple as this tutorial will demonstrate through several different ways to download PDF files to save them to the Mac from Safari.
You may have noticed that default Safari will automatically open PDF files that are clicked into in-browser windows. That can confuse some users at first, but it ends up being OK because if we’re looking to save a PDF file that makes it very easy to do as you’ll see.
How to Download & Save PDF Files from Safari to Mac
Opening PDF files in Safari on the Mac allows them to be easily downloaded and saved to the computer, here’s how the process works:
- Open Safari on the Mac if you haven’t done so yet
- Go to the PDF file in Safari that you want to save to the Mac
- With the PDF file open in Safari, pull down the “File” menu and choose “Save As”

- Name the PDF file and select the destination to download the PDF file to and then click “Save” to download and save the PDF file locally to the Mac at that destination

In the example image here, we’re downloading a PDF document of a study (https://www.gwern.net/docs/longevity/2019-decabo.pdf) and saving it locally to the Mac desktop where it can be easily found.
How to Download PDF Files from a Link in Safari
If you want to download a linked PDF file in Safari to the Mac, that works the same as downloading any other linked item in Safari on the Mac:
- Right-click on the PDF file link and choose “Download Linked File As”

- Save the PDF file to the Mac destination as desired
You can use either method to download and save PDF files to the Mac.
How to Download & Save Linked PDF Files in Safari with Option Key
Another neat download trick for Safari that is lesser known is to hold down the OPTION key and then click the link to the PDF, or refresh the current URL if the PDF page is already open in Safari .
That will also download the PDF document directly into the Downloads folder as configured by Safari.
Note that saving a PDF file from Safari is completely different from saving a webpage as a PDF in Safari on Mac , the latter of which actually preserves the webpage as a PDF file and also saves it locally. It’s a bit redundant, but you can technically use that same save-as-pdf approach to an existing PDF too, which may be helpful in some situations if the PDF file you are trying to save is stuck in an iFrame or something similar that prevents easy access to opening, downloading, and saving the file directly.
And yet another neat trick; if you happen to forget where you got a particular PDF from but you want to know the source URL, you can retrieve a files original direct download URL using this Safari trick .
How to Make Safari Download PDF Files Instead of Opening Them
The download tips above will allow you to download PDF files from Safari, but you may still end up opening the PDF file in Safari too. If you want to download PDF instead of opening, you can try the following tricks:
Another option to download a PDF instead of opening it within Safari is this:
- Load the PDF into Safari and then click URL bar
- Hold down the OPTION / ALT key
- Hit return (or refresh the PDF on display) to download the PDF
This will instantly download the PDF file to your Downloads folder, unless you changed the download destination in Safari.
Remember that Safari defaults to using the User Downloads folder on the Mac, but you can change the Safari download location if needed to suit your preferences.
These methods work on practically all versions of Safari for basically all versions of MacOS and Mac OS X, so it shouldn’t matter what software release you are on you will be able to open, download, and save PDF files to the Mac locally if needed.
Do you know of any other tips, tricks, or info about opening, downloading, and saving PDF files from Safari to Mac? Share with us in the comments!
Enjoy this tip? Subscribe to our newsletter!
Get more of our great Apple tips, tricks, and important news delivered to your inbox with the OSXDaily newsletter.
You have successfully joined our subscriber list.
Related articles:
- 4 Ways to Convert PDF to Word DOCX in Mac OS
- How to Save a Webpage as PDF on iPad and iPhone the Easy Way
- How to Fill Out PDF Forms and Documents on Mac
- How to Join Multiple PDF Files Into a Single PDF Document in Mac OS X
One Comment
» Comments RSS Feed
An even easier GUI way to view and save PDFs in Safari: Many PDFs when clicked on will open in a separate Window or Tab. Hover cursor near the bottom and a small tool bar will appear, showing “Magnifying Glass” icons to Enlarge +, or Shrink – the page, and, two other icons that let you Open in Preview, or, Save to Downloads. (I’d attach a pic if I could!)
Leave a Reply
Name (required)
Mail (will not be published) (required)
Subscribe to OSXDaily
- - How to Check Disk Health on Mac with smartctl
- - How to Enable Do Not Disturb on Apple Watch
- - 3 Mac Tips for Working with International Teams
- - How to Disable ChatGPT Chat History & Training Data Usage
- - What Does the Bell with Line Through It Mean in Messages? Bell Icon on iPhone, iPad, & Mac Explained
- - MacOS Ventura 13.6.6 & Safari 17.4.1 Update Available
- - Using M3 MacBook Air in Clamshell Mode May Reduce Performance
- - First Beta of iOS 17.5, macOS Sonoma 14.5, iPadOS 17.5 Released for Testing
- - iOS 16.7.7 & iPadOS 16.7.7 Released for Older iPhone & iPad Models
- - WWDC 2024 Set for June 10-14, Expect iOS 18, macOS 15, visionOS 2, etc
iPhone / iPad
- - Fix a Repeating “Trust This Computer” Alert on iPhone & iPad
- - Create a Resume with Pages on Mac, iPhone, iPad
- - How Secure are Personal Hotspot Connections from iPhone?
- - You Can Play Flappy Bird in the Mac Finder
- - How to Convert MOV to MP4 on Mac Free with ffmpeg
- - Fix “warning: unable to access /Users/Name/.config/git/attributes Permission Denied” Errors
- - How to Fix the Apple Watch Squiggly Charging Cable Screen
- - NewsToday2: What it is & How to Disable NewsToday2 on Mac
- - Why Did My iPhone Alarm Stop Automatically & Turn Itself Off?

About OSXDaily | Contact Us | Privacy Policy | Sitemap
This website is unrelated to Apple Inc
All trademarks and copyrights on this website are property of their respective owners.
© 2024 OS X Daily. All Rights Reserved. Reproduction without explicit permission is prohibited.
Want to highlight a helpful answer? Upvote!
Did someone help you, or did an answer or User Tip resolve your issue? Upvote by selecting the upvote arrow. Your feedback helps others! Learn more about when to upvote >
Safari download PDFs instead of opening them.
Since I came to Mac from iPhone and iPad, I am used to it, if I click on a PDF link, it will open in a new tab in Safari, and from here I can save it to iCloud or Files via the sharing tab (if I really need). However, this is not the case on Mac, instead it downloads the given document immediately and opens in Preview. This is problematic because I like to keep my files organized (I don't store anything in the Mac and iCloud downloads folders, only temporarily until I move it) and delete unnecessary ones, but this way a lot of documents accumulate that I just want to take a look at in.
I want PDFs work like in iPhones and iPads, like back in the days in Macs, like these: https://www.youtube.com/watch?v=Aut0j40o8Ac
And yes, I saw this ( See a PDF in Safari on Mac – Apple Support (UK) ) article, and No its not helpful, because I DO NOT WANT TO DOWNLOAD any file, and there is no option.
Device and OSX: macOS Monterey 12.7.2 (MacBook Air 2015 Early 13")
Thanks in advance if anyone can finally help!!
Cheers, Martin.
MacBook Air 13″, macOS 12.7
Posted on Jan 4, 2024 8:24 AM
Loading page content
Page content loaded
There are no replies.
Can’t Open a PDF in Safari? Here's How to Fix That
There are a few ways to fix Safari if it refuses to open PDFs from the websites you visit. Luckily, every option is quick and easy to follow.
You’ve clicked on a link that should open a PDF in Safari. The link goes through, but you can’t see the PDF—there’s just a gray background.
You can Control-click on the PDF, and your Mac says there’s a PDF there, but you just can’t see it. Refreshing the page doesn’t fix anything, nor does restarting Safari.
I’ve been in this unusual situation before, and I can help you fix it. Read on to see how to view a PDF that Safari won’t open, and how to fix Safari so other PDFs will be visible in the future.
The Quick Fixes
If you can’t see or load a PDF in Safari, one of the easiest fixes is to stop using Safari to try to view the PDF. This means copying the PDF’s URL from Safari and pasting it into another browser, like Chrome or Microsoft Edge ( Edge works very well on Macs , for the record).
If you don’t want to open another browser though, you do have another option.
If you can Control-click on the PDF to download it or click the download button available for the PDF in the Safari window, do so. You can then open and view the PDF in Preview or your preferred PDF-viewing Preview alternative . You can drag the PDF into the Trash if you don’t end up needing it after you read it. And if you do need it in the future, you’ve already downloaded it!
These options work well, but maybe you really just want to be able to open PDFs in Safari. There are ways to do that, too, which we’ll go over in the next section.
How to Get Safari to View PDFs Again
The first place to check when you can’t view PDFs in Safari is your Safari plug-ins or extensions. It’s possible one of them is hiding the PDF from you or affecting Safari in a negative way.
To access your Safari plug-ins or extensions, open Safari > Preferences and then head to the Websites tab. Scroll down the menu on your left, and you should find the Plug-ins or Extensions headings.
Click on any plug-in in this list to see a list of current websites and whether that plug-in is working on the website where you have the PDF open. If it is, set the drop-down menu beside it to Off . Then refresh the PDF, and see if it’s visible.
With extensions, set their drop-down menus to Deny to prevent them from working. Though, if an extension is the root of the problem, it might be worth updating or removing the extension entirely to see if that improves your PDF visibility issues.
But what if you don’t have any plug-ins or extensions in your Safari preferences? Or you’ve demonstrated that they’re not the issue with seeing PDFs in Safari? The problem-causing plug-in might be hidden away in your Mac Library instead.
Specifically, the AdobePDFViewer plug-ins are likely to be the root of your problem. To find these plugins and remove them, so PDFs become visible in Safari again, head to Finder > Go > Go to Folder .
In the search window that appears, type in or copy and paste /Library/Internet Plug-ins . Locate and select all files with AdobePDFViewer in the name in the Internet Plug-Ins Finder window, and drag them into your Trash.
Your Mac may prompt you to input your password or use Touch ID to confirm you want to move these plug-ins. Do whichever you want to ensure those files go into your Trash.
Refresh the Safari window where you’re trying to view a PDF. The PDF should now be visible to you!
Different Safari PDF Visibility Fixes for Different Moments
I was very excited to find several solutions to the invisible PDF problem in Safari, and I hope my findings can help you out too.
Whether you’re happy opening PDFs in non-Safari browsers to save time or are eager to delve into your Mac’s library to improve your workflow in Safari over the long term, the tips above will help you view PDFs online when you need them.
- Entertainment
- Beebom Gadgets
How to Find Downloads on iPad [2024 Guide]
- Generally, you can find most downloads on the iPad in the Downloads folder located within the Files app .
- Open Files -> iCloud Drive -> Downloads to find saved files and PDFs on your iPad.
- You can also find the downloaded files within their corresponding app.
Find Downloads in Files app
- On My [Device] folder has files stored locally on the Apple device you’re using.
- iCloud Drive folder has all the files and folders that are synced to iCloud Drive. This includes Numbers, Pages, Keynote documents, and more.
- The Files app also stores files in other cloud services and apps that you’re using, such as Google Drive, Dropbox, One Drive, and more.
Now that you know the basics, follow the below steps to find saved PDFs on your iPad:
- Open the Files app on your iPad.
- In case you don’t find it on the home screen, swipe down from the middle to open Spotlight Search. Then, type “files” in the search bar and select “ Files “.
- Now, tap on the small icon present in the leftmost corner to reveal the left sidebar.
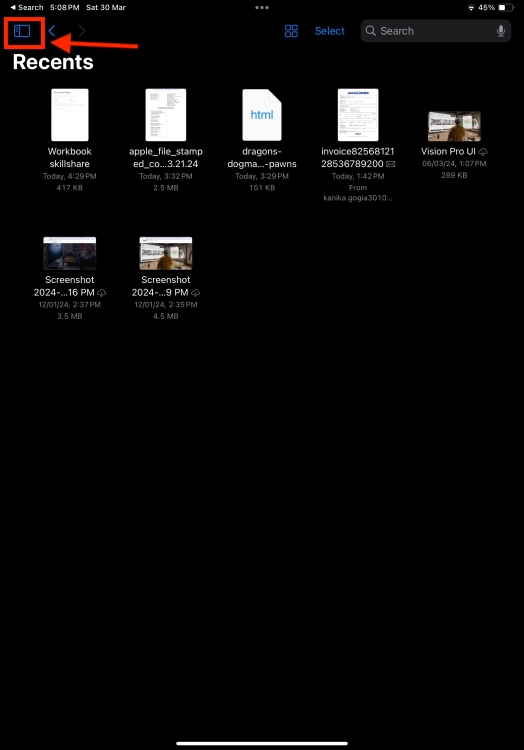
- Next, tap on iCloud Drive.

- Here, tap on the Downloads folder to see your saved files on your iPad.
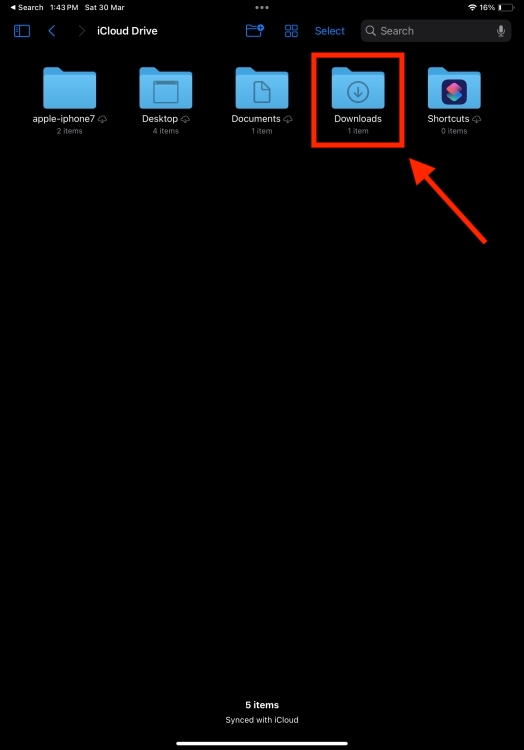
Find Downloaded Apps on iPad
- On your iPad’s home screen, keep swiping left until you see the App Library . It has all the apps, automatically sorted in helpful categories.
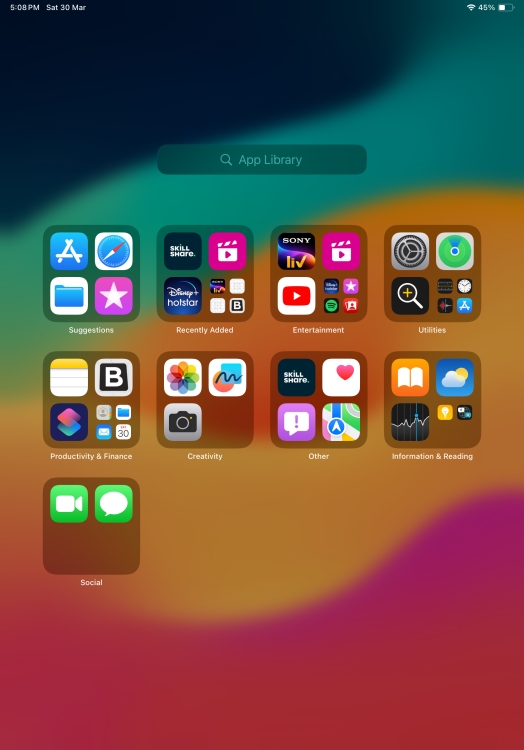
- If you feel the categories are too cluttered, tap on the “App Library” to see the alphabetized list of your iPad apps.
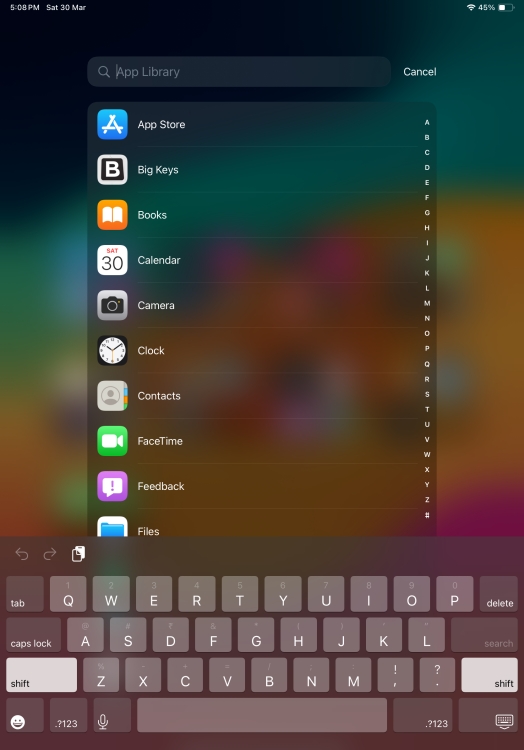
- You can also search for a specific app using the search bar at the top.
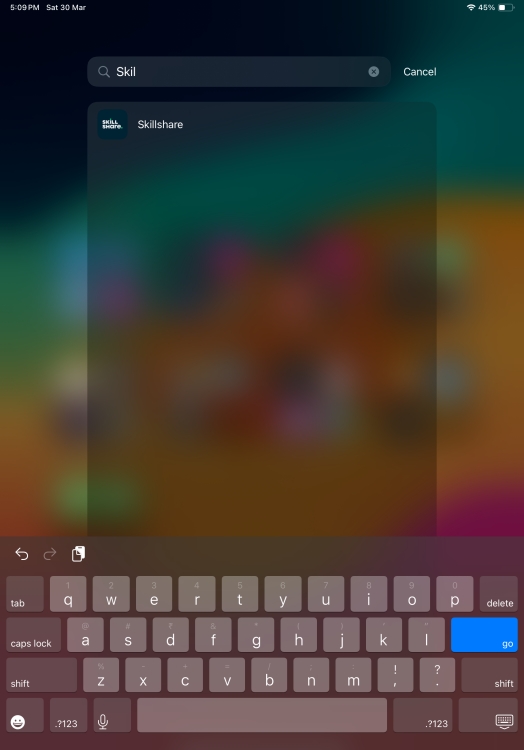
Find Downloaded Photos on iPad
You can also use the top search bar to find specific photos on your iPad. This is one of the most useful hidden iOS tricks that can make your life easier. Here’s how to search for a specific image in the Photos app:
- In the Photos app , tap on the Menu icon from the left-most corner to see the left sidebar, and tap on the Search option.
- If you wish to find a photo that was taken from your friend’s iPhone 15, start typing iPhone and tap the iPhone model from the drop-down menu.

- This will reveal all the pictures from that particular iPhone model.
- You can also use this method to find photos downloaded from Safari on your iPhone.
Find Downloads in Safari
- Open the Safari app on your iPad.
- Tap on the download icon present on the right of the search field.
- This will bring up your recent downloads.
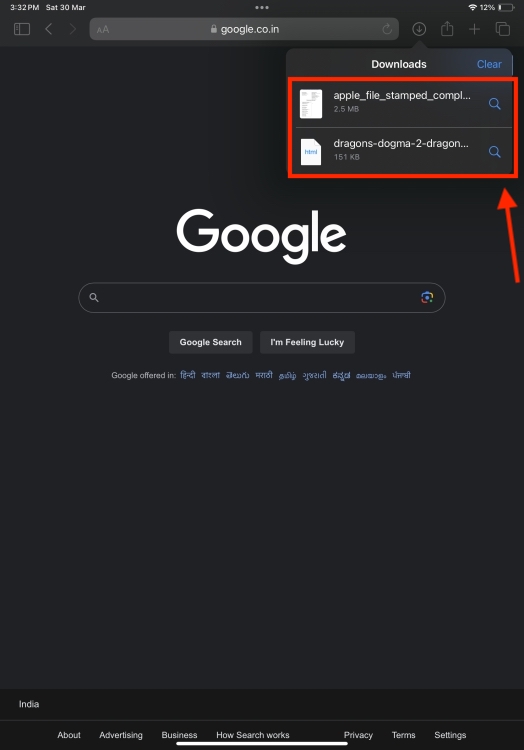
- On your iPad, go to Settings -> Safari -> Downloads .
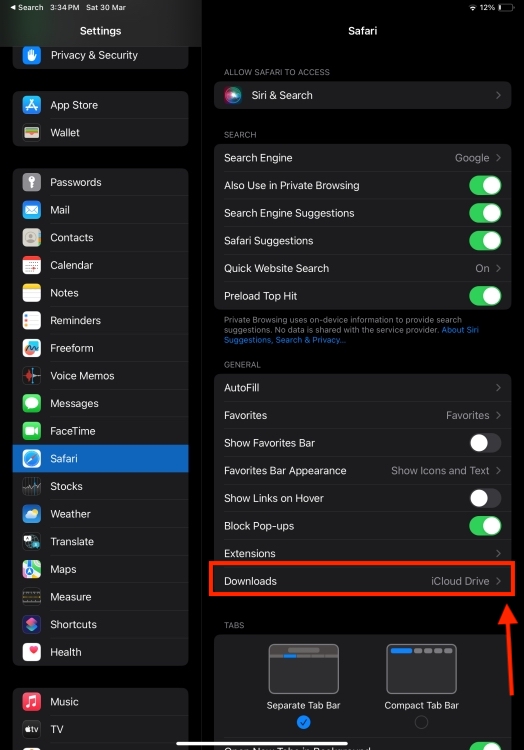
- Here, tap on Remove Downloaded List Items and choose a suitable option from After one day, Upon successful download, or Manually.
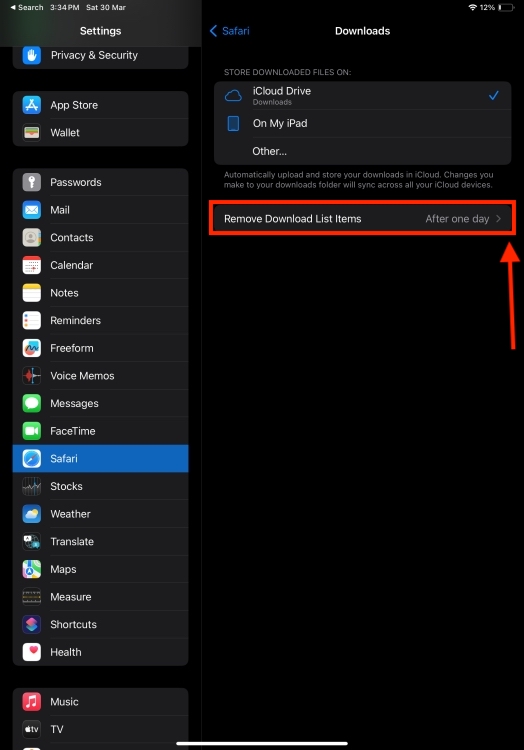
Kanika Gogia
Kanika has been a loyal iPhone user since 2014 and loves everything Apple. With a Master’s in Computer Applications, passion for technology, and over five years of experience in writing, she landed at Beebom as an Apple Ecosystem Writer. She specializes in writing How To’s, troubleshooting guides, App features, and roundups for Apple users to help them make the best use of their gadgets. When not writing, she loves to try out new recipes and enjoy some family time.
Add new comment

iOS 18 could bring a Safari browsing assistant, but little is known at this time
Safari Browsing Assistant is rumored to be part of a set of generative AI features thought to be coming to iPhone with the iOS 18 update this fall.
Nicolás Álvarez discovered code on Apple’s servers, indicating that some kind of a browsing assistant is coming to the Safari browser with iOS 18. MacRumors contributor Aaron Perris has confirmed the existence of the code.
Álvarez said the feature appears to use iCloud Private Relay (which requires an iCloud+ subscription) to send data to Apple without compromising user privacy.
iOS 18 rumors ramping up ahead of WWDC24
Little is known at this point how Safari Browsing Assistant might work. It sounds like some kind of an AI-based feature to summarize pages.
We’ll soon know what new features might be coming down the pike when iOS 18 launches this fall. Apple will hold its yearly developer event in a few weeks, kicking it off with a pre-taped keynote broadcast on June 10.
Apple will release the first developer betas of iOS 18 and other updates that afternoon. In July, the betas should be available for testing to the general public.
Apple will continue releasing betas throughout the summer to smooth out the rough edges, eliminate bugs and incorporate feedback from testers. iOS 18 should launch before new iPhones in September.
What to expect from iOS 18?
Other changes in iOS 18 are said to include topographic maps and custom routes , support for the RCS standard in the Messages app for improved chatting between iPhone and Android, the ability to arrange Home Screen icons more freely , hearing aid mode for AirPods Pro and light design tweaks .
The biggest news should be the rumored generative AI improvements across not only Siri but also stock apps and the iWork productivity suite. They could be based on large language models Apple is thought to license from Google and Baidu .
Where to find downloads on your iPhone or iPad
If you download a file onto your iPhone or iPad from the internet, you can find it in your Downloads folder in the Files app.
Find downloads in the Files app
Open the Files app. Don't have the blue Files app icon on your Home Screen? Swipe down from the center of your Home Screen, then search for the Files app.
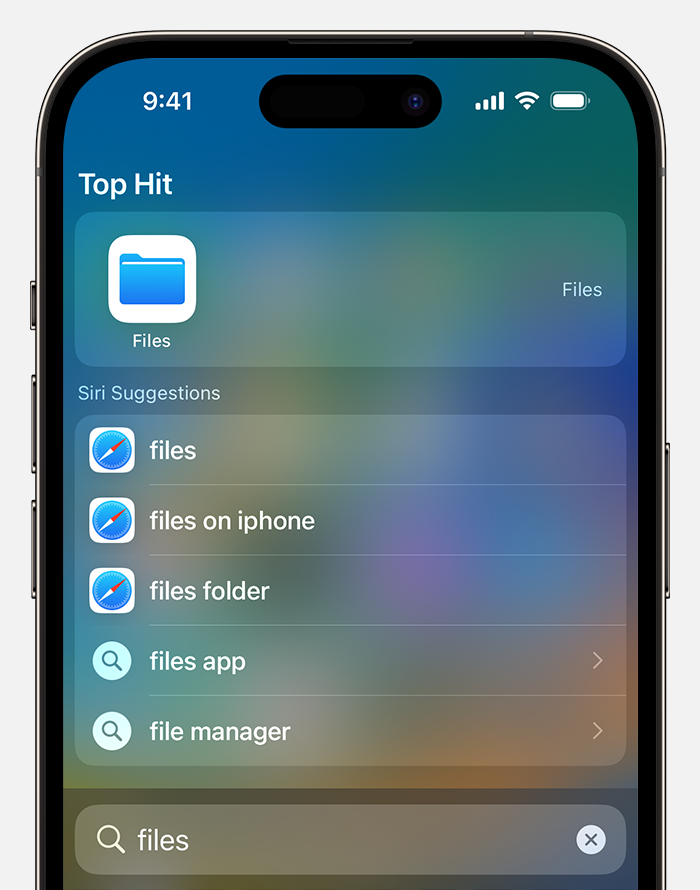
Tap the Browse tab.
Tap iCloud Drive.
Tap the Downloads folder to see your downloaded files.
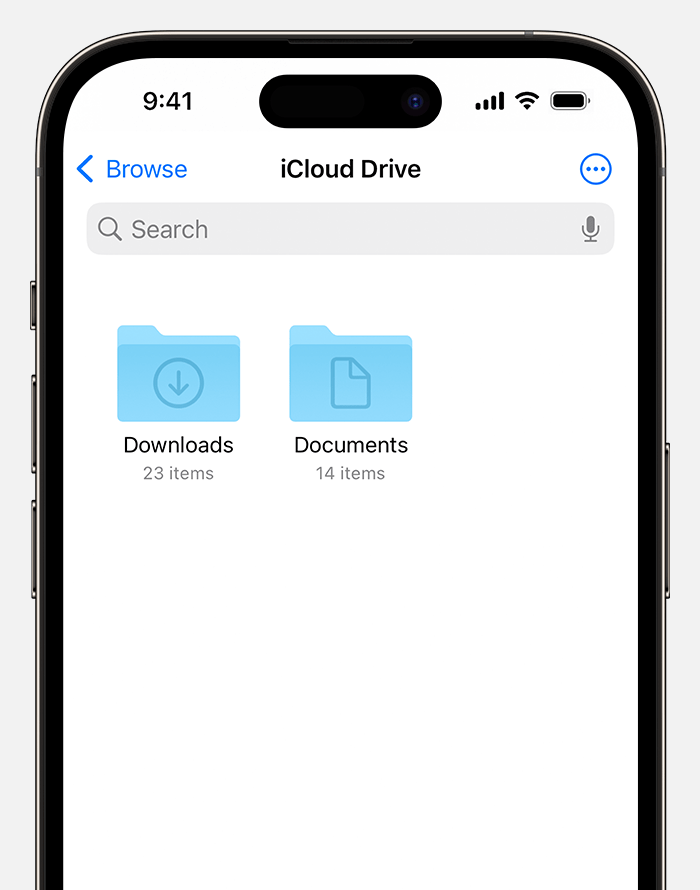
If you just downloaded a file from Safari
Tap the Downloads button.
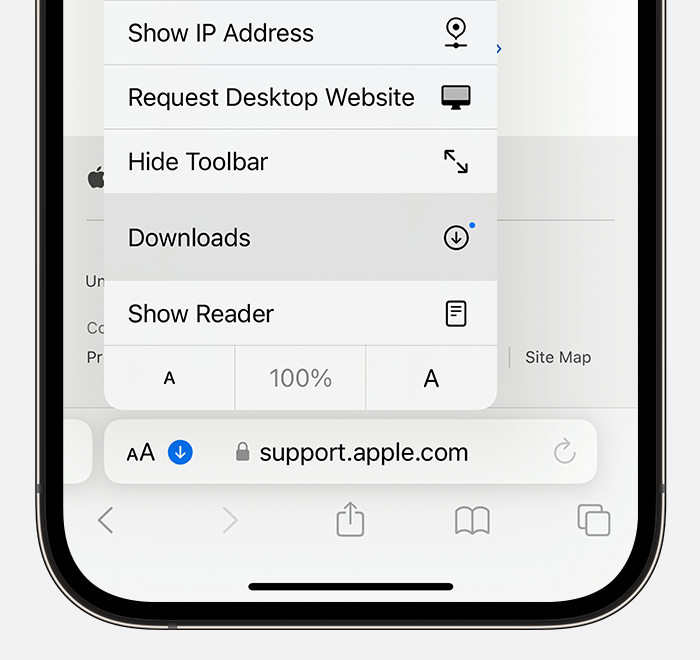
Contact Apple Support
Need more help? Save time by starting your support request online and we'll connect you to an expert.

IMAGES
VIDEO
COMMENTS
Upload the PDF files to your iTunes library. Plug your iPhone/iPad to the computer. Click on the device icon, go to Settings>Books. The imported PDF file appears in the panel, right-click on the PDF and choose "Add to device". Go to "On My Device" to find the PDF saved to your iPhone. If you get the PDF from an Email.
When you click on a link to a PDF file in Safari on Mac, it will automatically open it. To save the PDF file that you're viewing, click on the "File" menu at the top of the screen and choose "Save As.". In the dialog box that opens, name the PDF file and select the destination where you want to keep the PDF file. Then, click "Save.".
In the Safari app , you can mark up a webpage, highlight your favorite parts, draw and write notes, and share your document as a PDF with others. Tap . Tap Markup , then use the tools to annotate the webpage. Tap Done, then tap Save File To. Choose a file to save it to, then tap Save. In Safari on iPad, mark up a webpage, highlight your ...
Here's how to do it. While viewing the PDF file in Safari, tap on the Share button. The Share button is in a different location on an iPhone or an iPad. On an iPhone, it is in the lower-left corner of the screen. On an iPad, the Share button is located just to the right of the browser's address bar. It always looks like a rounded square with an ...
Launch Safari on your iPhone or iPad and head over to the webpage that you want to save as a PDF file. Now, tap on the share icon from the bottom menu. This will bring up the iOS share sheet. The link to the webpage will show up at the top of the share sheet. Here, tap on "Options" located next to the link. Now, simply select "PDF ...
A PDF document in iPad's Safari. 2. To recover the task bar, tap anywhere in Safari's window, firmly but briefly. If you hold your finger there too long, you'll just get the iOS editing magnifying ...
1. Click the download link to the PDF you want to save on your device. The PDF will open in the browser. 2. Once the PDF loads, tap the sharing icon (a box with an up arrow). Tap the app you wish ...
Launch the Safari app on your iPhone or iPad. Navigate to the web page that you wish to save as a multi-page PDF. Press the Home button and the Sleep/Wake button simultaneously to capture a ...
Have you ever had it where you are viewing a PDF on a website in Safari, you want to download it your iPad, but there isn't a way to safe it to your iPad? Yo...
Open the "Settings" app and go to Safari > Downloads. If you can't find the browser on your phone, try using Apple's Spotlight search to locate it. Here, switch the selection to "On My iPhone" or "On My iPad" depending on your device. By default, Safari will pick the "Downloads" folder. You can change this by tapping on the "Other" option to ...
To save the email or the email thread as a PDF, tap the More Actions button at the bottom of the toolbar. Scroll down and tap Print. Touch and hold the preview of the email at the bottom of the screen. A larger preview opens. Tap the larger preview. Tap the Share button, then tap Books. If you don't see Books, tap the More button, tap Edit ...
If your device runs iOS 12 or below, tap "Run Shortcut" in the actions bar to access the shortcut. Go to a website, and then tap the Share button. In the Share Sheet, scroll down and tap "Make PDF." You see the shortcut working. After the PDF generates, you see a preview of it. Tap the Share button.
Bingo! After copying the object like that—double-tap and hold—you can paste into the address bar to get the PDF's URL. Tap "Go", and you get the standalone PDF. - chrisk. Dec 4, 2012 at 9:38. Add a comment.
Force Quit and reopen Safari. On iPhone and iPad: Swipe up from the bottom of the screen and hold or double-press the Home button to enter App Switcher. From here, drag the Safari app card all the way up to close it.. On Mac: Save your work in any other open Safari tabs. Next, click the Apple icon and choose Force Quit.Here, select Safari and click Force Quit.
Safari automatically opens many files in the browser window. If you want to download any of those files follow these steps: 1) Click on the Firefox menu and select Preferences. 2) In the window that opens click on the Applications tab. 3) In the column named Content Type scroll down to the type of content you are trying to download (or type the ...
Safari users report problems downloading pdf files Recently, Safari users (Mac, ipad, iphone) have not been able to download or view pdf files generated for them by my site. This always worked before with Safari, but I don't know when the problem started.
Steps to open and view PDFs on an iPad. Download Acrobat Reader from the App Store and install. If you received the file from Mail, tap the attachment. Tap Open or Open in New Page. Tap the page and choose Open In. Choose Adobe Reader. If you are accessing the PDF from Safari or another app, tap to choose Open In. Choose Adobe Reader.
Load the PDF into Safari and then click URL bar. Hold down the OPTION / ALT key. Hit return (or refresh the PDF on display) to download the PDF. This will instantly download the PDF file to your Downloads folder, unless you changed the download destination in Safari. Remember that Safari defaults to using the User Downloads folder on the Mac ...
If you just downloaded a file from Safari. Next to the search field in Safari, tap the Page Settings button. Tap the Downloads button. Published Date: October 13, 2023. If you download a file onto your iPhone or iPad from the internet, you can find it in your Downloads folder in the Files app.
Safari download PDFs instead of opening them. Since I came to Mac from iPhone and iPad, I am used to it, if I click on a PDF link, it will open in a new tab in Safari, and from here I can save it to iCloud or Files via the sharing tab (if I really need). However, this is not the case on Mac, instead it downloads the given document immediately ...
In the Safari app , you can mark up a webpage, highlight your favorite parts, draw and write notes, and share your document as a PDF with others. Tap . Tap Markup , then use the tools to annotate the webpage. Tap Done, then tap Save File To. Choose a file to save it to, then tap Save. In Safari on iPhone, mark up a webpage, highlight your ...
To access your Safari plug-ins or extensions, open Safari > Preferences and then head to the Websites tab. Scroll down the menu on your left, and you should find the Plug-ins or Extensions headings. Click on any plug-in in this list to see a list of current websites and whether that plug-in is working on the website where you have the PDF open.
Here's how to see downloads in Safari on iPad: Open the Safari app on your iPad. Tap on the download icon present on the right of the search field. This will bring up your recent downloads. If you don't see the downloads button, there are chances that Safari has already removed your downloads. To verify, you must check the Removed ...
Nicolás Álvarez discovered code on Apple's servers, indicating that some kind of a browsing assistant is coming to the Safari browser with iOS 18. MacRumors contributor Aaron Perris has confirmed the existence of the code.. Álvarez said the feature appears to use iCloud Private Relay (which requires an iCloud+ subscription) to send data to Apple without compromising user privacy.
If you download a file onto your iPhone or iPad from the internet, you can find it in your Downloads folder in the Files app. ... If you just downloaded a file from Safari. Next to the search field in Safari, tap the Page Settings button. Tap the Downloads button. Published Date: October 13, 2023. Helpful? Yes No