iPad User Guide
- iPad models compatible with iPadOS 17
- iPad mini (5th generation)
- iPad mini (6th generation)
- iPad (6th generation)
- iPad (7th generation)
- iPad (8th generation)
- iPad (9th generation)
- iPad (10th generation)
- iPad Air (3rd generation)
- iPad Air (4th generation)
- iPad Air (5th generation)
- iPad Pro 10.5-inch
- iPad Pro 11-inch (1st generation)
- iPad Pro 11-inch (2nd generation)
- iPad Pro 11-inch (3rd generation)
- iPad Pro 11-inch (4th generation)
- iPad Pro 12.9-inch (2nd generation)
- iPad Pro 12.9-inch (3rd generation)
- iPad Pro 12.9-inch (4th generation)
- iPad Pro 12.9-inch (5th generation)
- iPad Pro 12.9-inch (6th generation)
- Setup basics
- Make your iPad your own
- Keep in touch with friends and family
- Customize your workspace
- Do more with Apple Pencil
- Customize iPad for your child
- What’s new in iPadOS 17
- Turn on and set up iPad
- Wake and unlock
- Set up cellular service
- Connect to the internet
- Sign in with Apple ID
- Subscribe to iCloud+
- Find settings
- Set up mail, contacts, and calendar accounts
- Learn the meaning of the status icons
- Charge the battery
- Show the battery percentage
- Check battery usage
- Use Low Power Mode to save battery life
- Read and bookmark the user guide
- Learn basic gestures
- Learn advanced gestures
- Adjust the volume
- Find your apps in App Library
- Switch between apps
- Zoom an app to fill the screen
- Quit and reopen an app
- Drag and drop
- Open two items in Split View
- Switch an app window to Slide Over
- View an app’s windows and workspaces
- Multitask with Picture in Picture
- Move, resize, and organize windows
- Access features from the Lock Screen
- Perform quick actions
- Search on iPad
- Get information about your iPad
- View or change cellular data settings
- Travel with iPad
- Change or turn off sounds
- Create a custom Lock Screen
- Change the wallpaper
- Adjust the screen brightness and color balance
- Customize the text size and zoom setting
- Change the name of your iPad
- Change the date and time
- Change the language and region
- Organize your apps in folders
- Add, edit, and remove widgets
- Move apps and widgets on the Home Screen
- Remove apps
- Use and customize Control Center
- Change or lock the screen orientation
- View and respond to notifications
- Change notification settings
- Set up a focus
- Allow or silence notifications for a Focus
- Turn a Focus on or off
- Customize sharing options
- Type with the onscreen keyboard
- Dictate text
- Move the onscreen keyboard
- Select and edit text
- Use predictive text
- Use text replacements
- Add or change keyboards
- Add emoji and stickers
- Take a screenshot
- Take a screen recording
- Write and draw in documents
- Add text, shapes, signatures, and more
- Fill out forms and sign documents
- Use Live Text to interact with content in a photo or video
- Use Visual Look Up to identify objects in your photos and videos
- Lift a subject from the photo background
- Subscribe to Apple Arcade
- Play with friends in Game Center
- Connect a game controller
- Use App Clips
- Update apps
- View or cancel subscriptions
- Manage purchases, settings, and restrictions
- Install and manage fonts
- Buy books and audiobooks
- Annotate books
- Access books on other Apple devices
- Listen to audiobooks
- Set reading goals
- Organize books
- Create and edit events in Calendar
- Send invitations
- Reply to invitations
- Change how you view events
- Search for events
- Change calendar and event settings
- Schedule or display events in a different time zone
- Keep track of events
- Use multiple calendars
- Use the Holidays calendar
- Share iCloud calendars
- Take photos
- Take a selfie
- Take a Portrait mode selfie
- Take videos
- Change advanced camera settings
- Adjust HDR camera settings
- View, share, and print photos
- Use Live Text
- Scan a QR code
- See the world clock
- Set an alarm
- Use the stopwatch
- Use multiple timers
- Add and use contact information
- Edit contacts
- Add your contact info
- Send Contacts on iPad
- Use other contact accounts
- Hide duplicate contacts
- Export contacts
- Get started with FaceTime
- Make FaceTime calls
- Receive FaceTime calls
- Create a FaceTime link
- Take a Live Photo
- Turn on Live Captions
- Use other apps during a call
- Make a Group FaceTime call
- View participants in a grid
- Use SharePlay to watch, listen, and play together
- Share your screen in a FaceTime call
- Collaborate on a document in a FaceTime call
- Use video conferencing features
- Hand off a FaceTime call to another Apple device
- Change the FaceTime video settings
- Change the FaceTime audio settings
- Change your appearance
- Leave a call or switch to Messages
- Block unwanted callers
- Report a call as spam
- Connect external devices or servers
- Modify files, folders, and downloads
- Search for files and folders
- Organize files and folders
- Set up iCloud Drive
- Share files and folders in iCloud Drive
- Share your location
- Add or remove a friend
- Locate a friend
- Get notified when friends change their location
- Notify a friend when your location changes
- Add your iPad
- Get notified if you leave a device behind
- Locate a device
- Mark a device as lost
- Erase a device
- Remove a device
- Add an AirTag
- Share an AirTag or other item in Find My on iPad
- Add a third-party item
- Get notified if you leave an item behind
- Locate an item
- Mark an item as lost
- Remove an item
- Adjust map settings
- Get started with Freeform
- Create a Freeform board
- Draw or handwrite
- Apply consistent styles
- Position items on a board
- Search Freeform boards
- Share and collaborate
- Delete and recover boards
- Get started with Health
- Fill out your Health Details
- Intro to Health data
- View your health data
- Share your health data
- View health data shared by others
- Download health records
- View health records
- Log menstrual cycle information
- View menstrual cycle predictions and history
- Track your medications
- Learn more about your medications
- Log your state of mind
- Take a mental health assessment
- Customize your Sleep Focus
- Turn Sleep Focus on or off
- View your sleep history
- Check your headphone audio levels
- Use audiogram data
- Back up your Health data
- Intro to Home
- Upgrade to the new Home architecture
- Set up accessories
- Control accessories
- Control your home using Siri
- Use Grid Forecast to plan your energy usage
- Set up HomePod
- Control your home remotely
- Create and use scenes
- Use automations
- Set up security cameras
- Use Face Recognition
- Configure a router
- Invite others to control accessories
- Add more homes
- Get music, movies, and TV shows
- Get ringtones
- Manage purchases and settings
- Magnify nearby objects
- Change settings
- Detect people around you
- Detect doors around you
- Receive image descriptions of your surroundings
- Read aloud text and labels around you
- Set up shortcuts for Detection Mode
- Add and remove email accounts
- Set up a custom email domain
- Check your email
- Unsend email with Undo send
- Reply to and forward emails
- Save an email draft
- Add email attachments
- Download email attachments
- Annotate email attachments
- Set email notifications
- Search for email
- Organize your email in mailboxes
- Flag or block emails
- Filter emails
- Use Hide My Email
- Use Mail Privacy Protection
- Change email settings
- Delete and recover emails
- Add a Mail widget to your Home Screen
- Print emails

Use keyboard shortcuts
- Get travel directions
- Select other route options
- Find stops along your route
- View a route overview or a list of turns
- Change settings for spoken directions
- Get driving directions
- Report traffic incidents
- Get cycling directions
- Get walking directions
- Get transit directions
- Delete recent directions
- Get traffic and weather info
- Predict travel time and ETA
- Download offline maps
- Search for places
- Find nearby attractions, restaurants, and services
- Get information about places
- Mark places
- Share places
- Rate places
- Save favorite places
- Explore new places with Guides
- Organize places in My Guides
- Delete significant locations
- Look around places
- Take Flyover tours
- Find your Maps settings
- Measure dimensions
- View and save measurements
- Measure a person’s height
- Set up Messages
- About iMessage
- Send and reply to messages
- Unsend and edit messages
- Keep track of messages
- Forward and share messages
- Group conversations
- Watch, listen, or play together using SharePlay
- Collaborate on projects
- Use iMessage apps
- Take and edit photos or videos
- Share photos, links, and more
- Send stickers
- Request, send, and receive payments
- Send and receive audio messages
- Animate messages
- Change notifications
- Block, filter, and report messages
- Delete messages and attachments
- Recover deleted messages
- View albums, playlists, and more
- Show song credits and lyrics
- Queue up your music
- Listen to broadcast radio
- Subscribe to Apple Music
- Listen to lossless music
- Listen to Dolby Atmos music
- Apple Music Sing
- Find new music
- Add music and listen offline
- Get personalized recommendations
- Listen to radio
- Search for music
- Create playlists
- See what your friends are listening to
- Use Siri to play music
- Change the way music sounds
- Get started with News
- Use News widgets
- See news stories chosen just for you
- Read stories
- Follow your favorite teams with My Sports
- Subscribe to Apple News+
- Browse and read Apple News+ stories and issues
- Download Apple News+ issues
- Solve crossword puzzles
- Search for news stories
- Save stories in News for later
- Subscribe to individual news channels
- Get started with Notes
- Add or remove accounts
- Create and format notes
- Draw or write
- Add photos, videos, and more
- Scan text and documents
- Work with PDFs
- Create Quick Notes
- Search notes
- Organize in folders
- Organize with tags
- Use Smart Folders
- Export or print notes
- Change Notes settings
- Delete, share, or copy a photo
- View and edit Photo Booth photos in the Photos app
- View photos and videos
- Play videos and slideshows
- Delete or hide photos and videos
- Edit photos and videos
- Trim video length and adjust slow motion
- Edit Live Photos
- Edit Cinematic videos
- Edit portraits
- Use photo albums
- Edit, share, and organize albums
- Filter and sort photos and videos in albums
- Make stickers from your photos
- Duplicate and copy photos and videos
- Merge duplicate photos
- Search for photos
- Identify people and pets
- Browse photos by location
- Share photos and videos
- Share long videos
- View photos and videos shared with you
- Watch memories
- Personalize your memories
- Manage memories and featured photos
- Use iCloud Photos
- Create shared albums
- Add and remove people in a shared album
- Add and delete photos and videos in a shared album
- Set up or join an iCloud Shared Photo Library
- Add content to an iCloud Shared Photo Library
- Use iCloud Shared Photo Library
- Import and export photos and videos
- Print photos
- Find podcasts
- Listen to podcasts
- Follow your favorite podcasts
- Use the Podcasts widget
- Organize your podcast library
- Download, save, and share podcasts
- Subscribe to podcasts
- Listen to subscriber-only content
- Change download settings
- Make a grocery list
- Add items to a list
- Edit and manage a list
- Search and organize lists
- Work with templates
- Use Smart Lists
- Print reminders
- Use the Reminders widget
- Change Reminders settings
- Browse the web
- Search for websites
- Customize your Safari settings
- Change the layout
- Use Safari profiles
- Open and close tabs
- Organize your tabs with Tab Groups
- View your tabs from another device
- Share Tab Groups
- Use Siri to listen to a webpage
- Bookmark a website
- Bookmark a website as a favorite
- Save pages to a Reading List
- Find links shared with you
- Annotate and save a webpage as a PDF
- Automatically fill in forms
- Get extensions
- Hide ads and distractions
- Clear your cache
- Browse the web privately
- Use passkeys in Safari
- Check stocks
- Manage multiple watchlists
- Read business news
- Add earnings reports to your calendar
- Use a Stocks widget
- Translate text, voice, and conversations
- Translate text in apps
- Translate with the camera view
- Subscribe to Apple TV+, MLS Season Pass, or an Apple TV channel
- Add your TV provider
- Get shows, movies, and more
- Watch sports
- Watch Major League Soccer with MLS Season Pass
- Watch multiple live sports streams
- Control playback
- Manage your library
- Change the settings
- Make a recording
- Play it back
- Edit or delete a recording
- Keep recordings up to date
- Organize recordings
- Search for or rename a recording
- Share a recording
- Duplicate a recording
- Check the weather
- Check the weather in other locations
- View weather maps
- Manage weather notifications
- Use Weather widgets
- Learn the weather icons
- Find out what Siri can do
- Tell Siri about yourself
- Have Siri announce calls and notifications
- Add Siri Shortcuts
- About Siri Suggestions
- Change Siri settings
- Set up Family Sharing
- Add Family Sharing members
- Remove Family Sharing members
- Share subscriptions
- Share purchases
- Share locations with family and locate lost devices
- Set up Apple Cash Family and Apple Card Family
- Set up parental controls
- Set up a child’s device
- Get started with Screen Time
- Protect your vision health with Screen Distance
- Set up Screen Time for yourself
- Set communication and safety limits and block inappropriate content
- Set up Screen Time for a family member
- Set up Apple Pay
- Use Apple Pay in apps and on the web
- Track your orders
- Use Apple Cash
- Use Apple Card
- Use Savings
- Manage payment cards and activity
- Power adapter and charge cable
- Use AirPods
- Use EarPods
- Use headphone audio-level features
- Apple Pencil compatibility
- Pair and charge Apple Pencil (1st generation)
- Pair and charge Apple Pencil (2nd generation)
- Pair and charge Apple Pencil (USB-C)
- Enter text with Scribble
- Draw with Apple Pencil
- Take and mark up a screenshot with Apple Pencil
- Quickly write notes
- Preview tools and controls with Apple Pencil hover
- Wirelessly stream videos and photos to Apple TV or a smart TV
- Connect to a display with a cable
- HomePod and other wireless speakers
- iPad keyboards
- Switch between keyboards
- Enter characters with diacritical marks
- Use shortcuts
- Choose an alternative keyboard layout
- Change typing assistance options
- Connect Magic Trackpad
- Trackpad gestures
- Change trackpad settings
- Connect a mouse
- Mouse actions and gestures
- Change mouse settings
- External storage devices
- Bluetooth accessories
- Apple Watch with Fitness+
- Share your internet connection
- Make and receive phone calls
- Use iPad as a second display for Mac
- Use iPad as a webcam
- Use a keyboard and mouse or trackpad across your Mac and iPad
- Hand off tasks between devices
- Cut, copy, and paste between iPad and other devices
- Stream video or mirror the screen of your iPad
- Use AirDrop to send items
- Connect iPad and your computer with a cable
- Transfer files between devices
- Transfer files with email, messages, or AirDrop
- Transfer files or sync content with the Finder or iTunes
- Automatically keep files up to date with iCloud
- Use an external storage device, a file server, or a cloud storage service
- Get started with accessibility features
- Turn on accessibility features for setup
- Change Siri accessibility settings
- Open features with Accessibility Shortcut
- Enlarge text by hovering
- Change color and brightness
- Make text easier to read
- Reduce onscreen motion
- Customize per-app visual settings
- Hear what’s on the screen or typed
- Hear audio descriptions
- Turn on and practice VoiceOver
- Change your VoiceOver settings
- Use VoiceOver gestures
- Operate iPad when VoiceOver is on
- Control VoiceOver using the rotor
- Use the onscreen keyboard
- Write with your finger
- Use VoiceOver with an Apple external keyboard
- Use a braille display
- Type braille on the screen
- Customize gestures and keyboard shortcuts
- Use VoiceOver with a pointer device
- Use VoiceOver for images and videos
- Use VoiceOver in apps
- Use AssistiveTouch
- Use an eye-tracking device
- Adjust how iPad responds to your touch
- Auto-answer calls
- Change Face ID and attention settings
- Use Voice Control
- Adjust the top or Home button
- Use Apple TV Remote buttons
- Adjust pointer settings
- Adjust keyboard settings
- Adjust AirPods settings
- Adjust Apple Pencil settings
- Control a nearby Apple device
- Intro to Switch Control
- Set up and turn on Switch Control
- Select items, perform actions, and more
- Control several devices with one switch
- Use hearing devices
- Use Live Listen
- Use sound recognition
- Set up and use RTT
- Flash the LED for alerts
- Adjust audio settings
- Play background sounds
- Display subtitles and captions
- Show transcriptions for Intercom messages
- Get Live Captions (beta)
- Type to speak
- Record a Personal Voice
- Use Guided Access
- Use built-in privacy and security protections
- Set a passcode
- Set up Face ID
- Set up Touch ID
- Control access to information on the Lock Screen
- Keep your Apple ID secure
- Use passkeys to sign in to apps and websites
- Sign in with Apple
- Share passwords
- Automatically fill in strong passwords
- Change weak or compromised passwords
- View your passwords and related information
- Share passkeys and passwords securely with AirDrop
- Make your passkeys and passwords available on all your devices
- Automatically fill in verification codes
- Sign in with fewer CAPTCHA challenges
- Two-factor authentication
- Use security keys
- Control app tracking permissions
- Control the location information you share
- Control access to information in apps
- Control how Apple delivers advertising to you
- Control access to hardware features
- Create and manage Hide My Email addresses
- Protect your web browsing with iCloud Private Relay
- Use a private network address
- Use Advanced Data Protection
- Use Lockdown Mode
- Receive warnings about sensitive content
- Use Contact Key Verification
- Turn iPad on or off
- Force restart iPad
- Update iPadOS
- Back up iPad
- Return iPad settings to their defaults
- Restore all content from a backup
- Restore purchased and deleted items
- Sell, give away, or trade in your iPad
- Install or remove configuration profiles
- Important safety information
- Important handling information
- Find more resources for software and service
- FCC compliance statement
- ISED Canada compliance statement
- Apple and the environment
- Class 1 Laser information
- Disposal and recycling information
- Unauthorized modification of iPadOS
- ENERGY STAR compliance statement
Customize your Safari settings on iPad
Customize your start page
Every time you open a new tab, you begin on your start page. You can customize your start page with new background images and options.
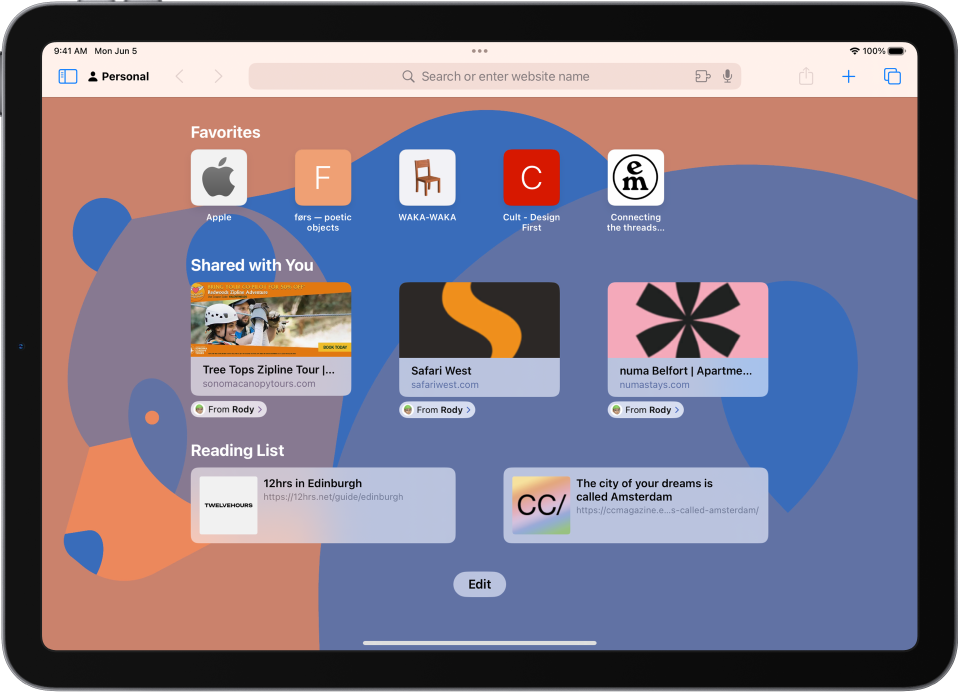
Scroll to the bottom of the page, then tap Edit.
Choose options for your start page.
Favorites: Display shortcuts to your favorite bookmarked websites. See Add a website to Favorites .
Frequently Visited: Go straight to the websites you visit most.
Shared with You: See links shared with you in Messages. See Find links shared with you .
Privacy Report: Stay updated on how many trackers and websites Safari blocked from tracking you. See View the Privacy Report .
Siri Suggestions: As you search, allow websites shared in Calendar and other apps to appear.
Reading List: Show webpages currently in your Reading List. See Add the current webpage to your Reading List .
Recently Closed Tabs: Go back to tabs you previously closed.
iCloud Tabs: Show open tabs from other Apple devices where you’re signed in with the same Apple ID and Safari is turned on in iCloud settings or preferences. See Organize your tabs with Tab Groups .
Note: Your custom start page settings are updated on all your Apple devices where you have Use Start Page on All Devices turned on, and you’re signed in with the same Apple ID using two-factor authentication .
Change the text size for a website on Safari
Tap the large A to increase the font size or the small A to decrease it.
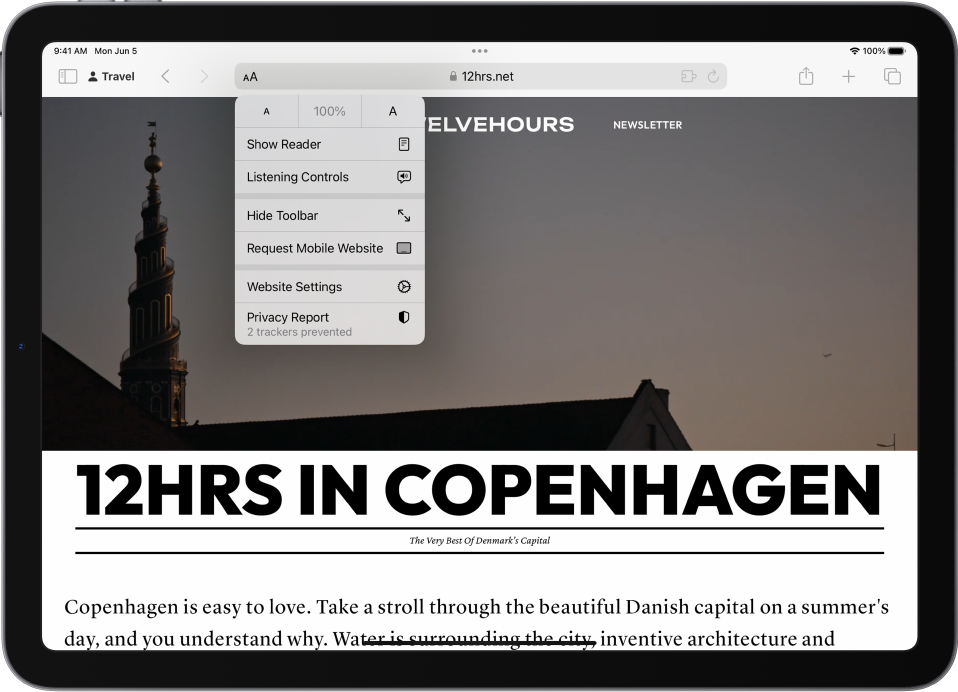
Change the display controls for a website on Safari
You can hide the search field, switch to Reader, and more.
Hide the search field: Tap Hide Toolbar (tap the top of the screen to get it back).
See a streamlined view of the webpage: Tap Show Reader (if available).
To return to the normal view, tap Hide Reader.
See what the webpage looks like on a desktop computer: Tap Request Desktop Website (if available).
You can also adjust Safari settings in Accessibility settings. Go to Settings > Accessibility > Per-App Settings. Tap Add App, choose Safari, then tap Safari to adjust the settings.
Choose where to save downloads
When you download a file in Safari, you can choose whether to save it to iCloud or on your iPad.
iCloud Drive: Select this option to save downloads to the Downloads folder in iCloud Drive. This allows you to access the downloaded file on any iPhone, iPad, or Mac where you’re signed in with the same Apple ID .
On My iPad: Select this option to save downloads to the Downloads folder on your iPad.
Share website passwords with a group
You can create a group of trusted contacts and share a set of passwords. Passwords stay up to date for everyone in the group, and you can remove someone at any time.
See Create shared password groups .
Adjust privacy settings for Safari
You can choose what privacy settings you want across Safari, and create individual exceptions for websites. See Browse privately .
You can navigate in Safari using keyboard shortcuts if you have an Apple external keyboard connected to your iPad.
To view available keyboard shortcuts, connect your keyboard, then press and hold the Command key.

Where Are Safari Preferences On iPad?
If you’re an iPad user, you’re probably familiar with Safari – the web browser that comes pre-installed on your device. But did you know that Safari comes with its own set of preferences and settings? These settings allow you to customize your browsing experience, from blocking certain types of content to enabling reader mode for easier reading. In this blog post, we’ll take a look at where to find these preferences on your iPad and how to customize them for a more tailored experience.
First off, the Safari Preferences menu can be accessed by opening the Safari app and clicking the “Safari” tab in the top menu bar (Fig. 1). From there, click “Preferences” to open up the settings page. On this page, you can customize a variety of different settings – from setting a homepage to disabling pop-ups and allowing JavaScript.
Once you’ve made all your desired changes, click “Done” at the bottom of the page and they will be applied immediately.
You can also access Safari preferences through the Settings app on your iPad. To do this, open Settings and scroll down until you see “Safari” listed in the list of apps (Fig. 2). Tap it and then tap “Websites” to view all available website-related settings. From here, you can enable or disable content blockers (such as ad-blockers or parental control filters) as well as set whether websites should ask for permission before tracking your location or using cookies.
Finally, if you want an even more tailored web browsing experience, there are options available within each website itself. For example, if you want Reader Mode enabled for a particular website, all you need to do is open that website in Safari, tap on the address bar at the top of the page (Fig 1), and select “Reader Mode” from the dropdown menu (Fig 3). Reader Mode will then be enabled for that particular website only – so if you don’t want it enabled for all sites in general then this is a great way to do it without changing any global settings!
Overall, Safari Preferences on iPad offer plenty of options for customizing your web browsing experience – from blocking certain types of content to enabling reader mode or setting permissions for individual websites. Whether it’s setting a homepage or enabling content blockers – there’s something here for everyone!

Finding Safari Preferences on an iPad
To find the Safari preferences on your iPad, open the Safari app and click on the Menu bar (located at the top of the screen) > Safari > Preferences… This will bring up a window that contains all of the settings for Safari on your device. From here, you can adjust settings such as your home page, search engine, security and privacy, extensions, and more.
Opening Safari Preferences
To open Safari Preferences, first open Safari. Then, from the menu bar at the top of the screen, select Safari > Preferences. Here you will find all of the settings for your web browsing experience in Safari. From this window, you can adjust your homepage, set preferences for security and privacy, choose which extensions and plugins to use, manage website data and certificates, customize your search engine settings, and more.
Accessing Safari Website Preferences
The Safari website preferences can be found by going to Safari > Settings and then clicking on Websites. Here you will find a list of settings that you can customize, such as Reader and Content Blockers, on the left side of the window. To apply a setting to a website on the right, simply select the setting and choose the option you want from the pop-up menu next to the website.
Changing Browser Preferences on iPad
On your iPad, open the Settings app and select Safari from the list of apps. From the Safari settings page, you can manage various browser preferences, including: • Search Engine: Choose which search engine to use for searches from the Safari address bar. • Block Pop-ups and Fraudulent Website Warning: Enable this setting to block pop-up windows and receive warnings about potential fraudulent websites. • Privacy & Security: Manage website tracking and cookies, as well as enable fraud warnings and JavaScript. • Advanced: Set custom appearance options, such as font size, page zoom level, and more. You can also enable Reader Mode here. Once you have selected your desired preferences, tap Done in the top right corner of the screen to save your changes.
Selecting Preferences in Safari Menu
To select preferences in the Safari menu, open the Safari app on your Mac and choose Safari > Settings. You’ll see a list of settings panes, each with its own set of preferences. For example, in the General pane, you can change your homepage and choose what to see when a new window or tab is opened, how long to keep your browsing history, which bookmarks to show in the Favorites view, and where downloads should be saved and how long to keep them. Select the settings pane you want to use and adjust the preferences accordingly.
Accessing Safari Password Preferences
The Safari password preferences can be found in the Settings (or Preferences) menu of the Safari browser. To access them, open Safari, and from the menu bar, click on Settings (or Preferences), then click on Passwords. This will open the Safari password preferences where you can view, add, or delete saved passwords.
In conclusion, Safari Preferences on iPad gives users the ability to customize their browsing experience. Users can manage their settings for Reader, Content Blockers, and other settings for each website they visit. This allows users to stay secure and enjoy a tailored browsing experience that meets their individual needs. With the customization options available in Safari Preferences, iPad users can ensure their web browsing is both safe and enjoyable.
Related posts:

Sanjeev Singh
- PRO Courses Guides New Tech Help Pro Expert Videos About wikiHow Pro Upgrade Sign In
- EDIT Edit this Article
- EXPLORE Tech Help Pro About Us Random Article Quizzes Request a New Article Community Dashboard This Or That Game Popular Categories Arts and Entertainment Artwork Books Movies Computers and Electronics Computers Phone Skills Technology Hacks Health Men's Health Mental Health Women's Health Relationships Dating Love Relationship Issues Hobbies and Crafts Crafts Drawing Games Education & Communication Communication Skills Personal Development Studying Personal Care and Style Fashion Hair Care Personal Hygiene Youth Personal Care School Stuff Dating All Categories Arts and Entertainment Finance and Business Home and Garden Relationship Quizzes Cars & Other Vehicles Food and Entertaining Personal Care and Style Sports and Fitness Computers and Electronics Health Pets and Animals Travel Education & Communication Hobbies and Crafts Philosophy and Religion Work World Family Life Holidays and Traditions Relationships Youth
- Browse Articles
- Learn Something New
- Quizzes Hot
- This Or That Game New
- Train Your Brain
- Explore More
- Support wikiHow
- About wikiHow
- Log in / Sign up
- Computers and Electronics
- Internet Browsers
- Safari Browser
How to Change Safari Settings on iPhone or iPad
Last Updated: November 4, 2019 Tested
This article was co-authored by wikiHow staff writer, Nicole Levine, MFA . Nicole Levine is a Technology Writer and Editor for wikiHow. She has more than 20 years of experience creating technical documentation and leading support teams at major web hosting and software companies. Nicole also holds an MFA in Creative Writing from Portland State University and teaches composition, fiction-writing, and zine-making at various institutions. The wikiHow Tech Team also followed the article's instructions and verified that they work. This article has been viewed 35,274 times. Learn more...
This wikiHow teaches you how to customize the behavior of the Safari web browser on your iPhone or iPad. If you're using iOS 13 or later, you now have the option to choose display options for individual websites in addition to making global changes.
Changing Web Preferences by Website

- Changes you make with this method will only affect the currently-open website. If you want your preferences to affect all websites rather than just for those you customize, see the Changing Web Preferences for All Websites section instead.

- Select Ask on a feature if you'd like to be asked each time the site tries to access the feature (default).
- Select Deny if you never want the site to access the feature.
- Select Allow to always allow the site to access the feature.

Changing Web Preferences for All Websites

- It is also possible to customize these settings on a per-website basis. See this method to learn how.
- Changing your web preferences using this method will not affect sites you've customized individually.

- Select Ask on a feature if you'd like to be asked each time any site tries to access the feature (default).
- Select Deny if you never want websites to access the feature.
- Select Allow to always allow websites to access the feature.

Changing General Safari Settings

- Use the sliders in the "IN SAFARI" section at the top to choose whether Siri has access to Safari.
- Use the sliders in the "IN SEARCH" section to customize whether Safari options show when searching your iPhone/iPad or using the Shortcuts app.
- Tap the back button when you're finished.

- Tap AutoFill to adjust which information appears automatically in form fields, such as your name, address, phone number, email, and credit card info.
- Pop-up ads are blocked in Safari by default. If you'd like to see pop-up ads on websites, slide the "Block Pop-ups" switch to the Off (gray) position.
- Tap Downloads to choose where to save files and media you download from websites. You'll have the option to choose a cloud storage service or your iPhone/iPad.

- To allow sites and services to track your browsing anywhere on the web, slide the "Prevent Cross-Site Tracking" switch to the Off (gray) position. To retain your privacy, you can leave this switch in the On (green) position.
- Cookies are used by websites to keep track of your visits, preferences, and login information (for sites that require username/password access). [2] X Research source The "Block All Cookies" switch is Off (gray) by default, but you can enable it by toggling it to the On (green) position.
- Safari will display a warning message if a website you visit is deemed fraudulent in some way. If you don't want to see these messages, you can toggle the "Fraudulent Website Warning" switch to the Off (gray) position.
- Adjust the "Check for Apple Pay" switch to reflect your desired Apple Pay behavior on all websites.

Expert Q&A
You might also like.

- ↑ https://www.cultofmac.com/636450/how-to-use-safaris-amazing-new-settings-in-ios-13/
- ↑ https://us.norton.com/internetsecurity-privacy-what-are-cookies.html
About This Article

1. Go to a website in Safari. 2. Tap the Aa button. 3. Tap Website Settings . 4. Make your changes. 5. Tap Done . Did this summary help you? Yes No
- Send fan mail to authors
Is this article up to date?

Featured Articles

Trending Articles

Watch Articles

- Terms of Use
- Privacy Policy
- Do Not Sell or Share My Info
- Not Selling Info
wikiHow Tech Help Pro:
Level up your tech skills and stay ahead of the curve
How to customize Safari privacy and security settings on iPhone and iPad
Want to check in on your Safari privacy and security settings? Follow along below for a look at what you can customize on iPhone and iPad and an explainer on each option.
Apple offers a host of security and privacy settings across iOS and iPadOS, and specifically within Safari settings, there are four options under Privacy & Security.
These include Prevent Cross-Site Tracking, Block All Cookies, Fraudulent Website Warning, and Check for Apple Pay. You’ll likely want to adjust these depending on your needs or preferences on iPhone and iPad .
- Open Settings, swipe down and tap Safari
- Swipe down again and look under Privacy & Security
- Customize your settings, read more below for help on making a decision
Here’s how this looks:
Note: On Mac, you can head to Safari > Preferences > Privacy to see the same settings.

Either temporarily or permanently, you may want to allow cookies, as many websites will require them.
Another consideration is cross-site tracking. This will allow websites to track what you’ve been looking at if you turn the prevention feature off. However, it will mean you’ll get more relevant ads served to you compared to when you prevent cross-site tracking.
Personally, I always keep Check for Apple Pay and Fraudulent Website Warning toggled on, as I only see an upside to using them.
You can tap on About Safari & Privacy… to get a description of each one or read more below.
Read more 9to5Mac tutorials:
AirPods Pro:
- How to get AirPods Pro ear tip replacements
- How to clean your dirty AirPods Pro and charging case
- AirPods Pro: How to customize Force Sensor controls
- AirPods Pro: How to use Ear Tip Fit Test and change tips
- AirPods Pro: How to use noise cancellation and Transparency mode
- AirPods Pro vs Powerbeats Pro: How specs, size, price, and more compare
- What’s the difference in AirPods and AirPods Pro? Here’s how size, price, and features compare
- How to find your AirPods Pro serial number
iPhone & iPad:
- What is mini LED and what could it mean for iPad and MacBook?
- How to find out when your iPhone 11 camera is using Deep Fusion
- How to quickly select, move, and delete notes on iPhone and iPad with two-finger tap
- How to remove Memoji Stickers from your iPhone keyboard
- How to use the Deep Fusion iPhone 11 and iPhone 11 Pro camera feature
- iOS 13: How to use custom fonts on iPhone and iPad
- How to edit messages on iPhone and iPad with two-finger tap
- How to use the ‘Remind when messaging’ feature on iPhone, iPad, and Mac
- How to use the ultra wide camera on iPhone 11 and iPhone 11 Pro
- How to restore deleted iCloud contacts, calendars, and bookmarks
- Getting the 16-inch MacBook Pro? Here’s how to wipe your MacBook before selling or giving it away
- Selling your MacBook? Here’s how to repair the butterfly keyboard for free and get more money
- How to check iPad and Mac Sidecar requirements
- How to create a bootable macOS Catalina 10.15 USB install drive [Video]
- How to sync iPhone and iPad to your Mac in macOS Catalina without iTunes
FTC: We use income earning auto affiliate links. More.

Check out 9to5Mac on YouTube for more Apple news:

Introduced in 2007 by Steve Jobs, iPhone is Appl…

A collection of tutorials, tips, and tricks from…
Michael is an editor for 9to5Mac. Since joining in 2016 he has written more than 3,000 articles including breaking news, reviews, and detailed comparisons and tutorials.
Michael Potuck's favorite gear

Satechi USB-C Charger (4 ports)
Really useful USB-C + USB-A charger for home/work and travel.

Apple Leather MagSafe Wallet
My slim wallet of choice for iPhone 12
How-To Geek
How to customize the safari start page on iphone and ipad.
Make your Start Page clean and simple---or just as cluttered as you like it.
On your iPhone or iPad, you can easily customize the Safari Start Page in iOS 15 and iPadOS 15 (or higher). You can make the page blank (mostly), add a background image, or pick and choose what you want to see. Here's how.
First, open Safari on your iPhone or iPad and open a new tab by tapping the tabs button (two overlapping rectangles), then tapping the plus ("+") button.
You'll see Safari's "Start Page" by default. To edit what's on the Start Page, scroll down if necessary and tap the "Edit" button.
When you tap "Edit," a "Customize Start Page" window will appear. Use the switches beside the listed options to turn them on or off. Here's what each option does.
- Favorites: This displays items from your Favorites list (like bookmarks).
- Frequently Visited: You'll see a list of frequently visited websites.
- Shared With You: This gives you a list of items shared with you from other people through the Messages app.
- Privacy Report: This shows a report on the number of trackers Safari has blocked recently.
- Siri Suggestions: This displays suggestions from Siri related to what's in your history and bookmarks.
- Reading List: This shows items from your Reading List .
- iCloud Tabs: This shows Safari tabs that are synchronized across iCloud from your other devices.
While also in the "Customize Start Page" window, you can use the "three lines" handle beside each item to tap and drag the Start Page items in the list. This will change the order of how the items will appear on the Start Page.
And if you turn the switch beside "Background Image" into the "on" position, you can select a background picture that will display behind the content on your Start Page. Tap an image in the thumbnails or tap the plus ("+") button to select a custom image from your photo library.
If you want to make your Start Page as minimalist as possible, switch off every item on the "Customize Start Page" list. (Unfortunately, you'll still see the "Edit" button.)
When you're done, click the "X" button to close the Customize Start Page window. The changes you've made take effect immediately. Happy browsing!
Related: What's New in iOS 15, iPadOS 15, and macOS Monterey
Tell websites to stop tracking you
Change your search engine to duckduckgo.
- Hide your IP address
Stop using location services
Disable autofill, clear your browsing history, block your cookies, 7 settings you should change in safari to enhance your privacy.
- If you use Safari on your Mac, iPhone, or iPad, you can enable settings to enhance your privacy while web browsing.
- You can easily disable cookies, change your search engine to DuckDuckGo, hide your IP address, and more.
- Here are seven of the top ways to make your online activity more private.
While Apple has allowed alternative browsers on the iPhone and iPad for quite some time, odds are good that if you have one of those devices (or a Mac computer, of course) you frequently use Safari to browse the web. It's relatively safe and private, but you can do much better by tweaking a few settings. Here are seven Safari settings that'll enhance your privacy when you're online.
Almost every step you take online is tracked by websites to target you for ads and to customize your experience. But you can shut most of that down by telling Safari to stop tracking you. On your iPhone or iPad, start the Settings app and then tap Safari . In the Privacy & Security section, enable Prevent Cross-Site Tracking by swiping the button to the right.
On a Mac, start Safari and then click Safari in the menu bar at the top of the screen. Click Preferences in the dropdown menu. In the Preferences window, click the Privacy tab and then click the checkbox for Prevent Cross-Site Tracking .
Google is most people's default, but that search engine fundamentally lacks privacy. If you don't want a large corporation to know your browsing history, switch to DuckDuckGo. On an iPhone or iPad, start the Settings app and then tap Safari . In the Search section, tap Search Engine and choose DuckDuckGo from the options.
If you're using a Mac, start Safari and then click Safari in the menu bar at the top of the screen. Click Preferences in the dropdown menu. In the Preferences window, click the Search tab. Finally, to the right of Search Engine , click the dropdown menu and switch from Google to DuckDuckGo .
Hide your IP address
By default, websites can see your IP address, which can reveal personal details about you including your location. If you prefer, you can hide this from online trackers. On your iPhone or iPad, start the Settings app and then tap Safari . In the Privacy & Security section, tap Hide IP Address and choose From Trackers .
On a Mac, start Safari and then click Safari in the menu bar at the top of the screen. Click Preferences in the dropdown menu. In the Preferences window, click the Privacy tab and then click the checkbox for Hide IP address from trackers .
A lot of your mobile device's secret sauce is based on location services — your iPhone and iPad need to know where you are to make smart suggestions and offer location-based features. But if you don't want Safari to know where you are, it's easy to turn off. On an iPhone or iPad, start the Settings app and then tap Safari . In the Settings for Websites section, tap Location and change the setting to Deny (or, if you want to be asked every time, choose Ask ).
On a Mac, start Safari and then click Safari in the menu bar at the top of the screen. Click Preferences in the dropdown menu. In the Preferences window, click the Websites tab. Choose Location in the pane on the left. At the bottom of the window, configure When visiting other sites by clicking the dropdown menu and choosing Ask or Deny .
Autofill is a great feature if you don't like to enter basic personal information into web forms over and over again, but for that to work, Safari has to record private data. Don't want that? On an iPhone or iPad, start the Settings app and then tap Safari . In the General section, tap Autofill and turn off Use Contact Info and Credit Cards by swiping the buttons to the left.
On a Mac, start Safari and then click Safari in the menu bar at the top of the screen. Click Preferences in the dropdown menu. In the Preferences window, click the AutoFill tab. You can disable autofill data in four categories by clearing the checkboxes.
This one is the traditional, go-to way to enhance your privacy — you can clear your browsing history from time to time to erase records on your device about where you've been online, along with your saved website passwords. On an iPhone or iPad, start the Settings app and then tap Safari . Then scroll down and tap Clear History and Website Data . Conform you want to do that in the popup window.
On a Mac, start Safari and then click History in the menu bar at the top of the screen. Click Clear History in the dropdown menu, choose the timeframe you want from the dropdown menu, and click Clear History .
If you prevent cross-site tracking (see the earlier tip in this article), Safari prevents some third-party cookies. But you can disable all cookies if you want to amp up your privacy — just be aware that your online experience will be less convenient, and some sites won't work properly. To try it on an iPhone or iPad, start the Settings app and then tap Safari . In the Privacy & Security section, enable Block All Cookies by swiping the button to the right.
On a Mac, start Safari and then click Safari in the menu bar at the top of the screen. Click Preferences in the dropdown menu. In the Preferences window, click the Privacy tab. Beside Cookies and website data , click the checkbox for Block all cookies .
- Main content
Sign up to Newsletter
Adjusting Safari settings to enhance your online privacy
In this guide you'll learn how to configure your Safari browser settings to enhance your online privacy.
Disclaimer : With macOS Big Sur, Apple enriched the support for browser add-ons, which are now available at the App Store. Although the ecosystem for privacy tools is still sparse, we might update this guide in the future.
To access the settings menu, open the Safari app and on the menubar click on Safari > Preferences... (Fig. 1).
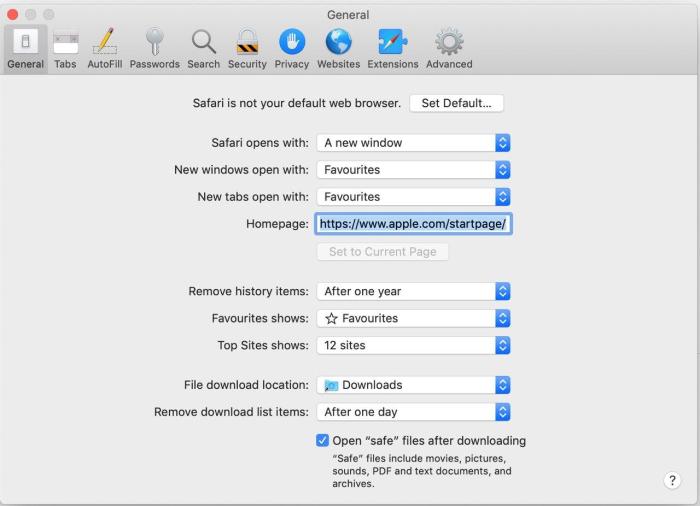
Safari includes several features, such as displaying search suggestions, meant to improve your browsing experience that require you to share data with third-parties. You can disable these options by going to the Search pane, and disabling Include search engine suggestions , Include Safari sugestions , and Preload Top Hit in the background .
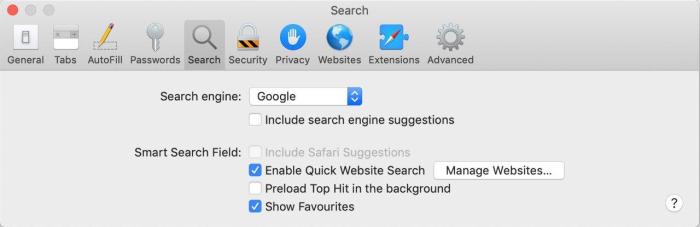
To prevent websites from tracking you, go to the Privacy pane and enable Prevent cross-site tracking . You can also block all cookies to prevent tracking, but beware that this can interfere with your web browsing experience.
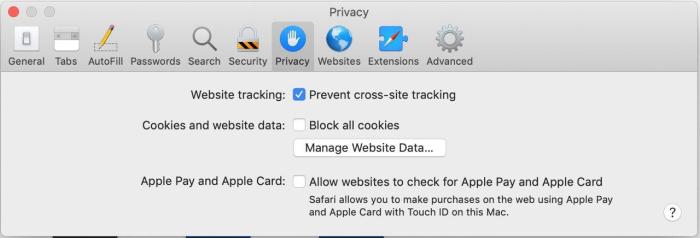
Found a mistake? An outdated screenshot? Think this could be improved? Check out our Github repository and contribute to help keep these guides up-to-date and useful!
More steps to take
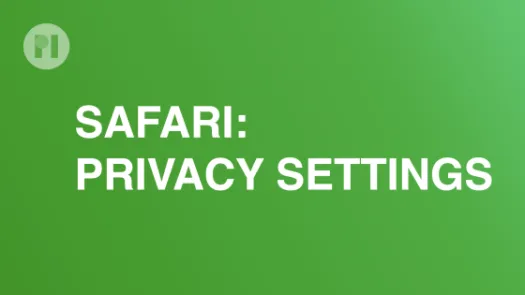
Cómo ajustar la configuración de Safari para mejorar tu privacidad en línea
Esta guía te mostrará cómo ajustar las configuraciones de tu navegador Safari para mejorar tu privacidad en línea.
Looks like no one’s replied in a while. To start the conversation again, simply ask a new question.
How do you open up safari preferences on iPad . I keep getting the too many redirects page
How can I open the safari prefrences page on my iPad, I keep getting the too many redirects page
iPad Pro, iPadOS 14
Posted on Jun 21, 2021 10:33 AM
Posted on Jun 21, 2021 10:40 AM
Those instructions apply to Safari on a Mac only. They are not for iPad and will not work on an iPad.
To get to Safari Settings on an iPad, you open the Settings App, and scroll down to "Safari". Scroll down to Advanced, then on Website Data. However on iPad there is no option to delete data from a specific data. It's all or nothing.
See here for iPad specific suggestions: https://macreports.com/safari-cannot-open-the-page-because-too-many-redirects-occurred/
Similar questions
- every time i open safari there are tabs at bottom of screen When I open safari on iPad mini, tabs of most recent websites appear at the bottom. How do I get rid of this feature? 4743 7
- safari for ipad opens new page not saved tabs On iPhone or MacBook Pro I reopen Safari and all the pages I had open in the previous session open. This doesn’t happen on my newish iPad Air. Nor can I re open previous session. Is there a setting I need to change and where do I find it please? 661 1
- Safari on my iPad always opens to Google - Can I change this? On my iPad when I click the Safari icon the default website is Google. I would like to change this to DuckDuckGo. Is this possible? Or, is Google hard-coded into Safari such that Google is the only homepage available? 233 1
Loading page content
Page content loaded
Jun 21, 2021 10:40 AM in response to GhostHostNix

IMAGES
VIDEO
COMMENTS
Change the display controls for a website on Safari. You can hide the search field, switch to Reader, and more. Open the Safari app on your iPad. Tap , then do any of the following: Hide the search field: Tap Hide Toolbar (tap the top of the screen to get it back). See a streamlined view of the webpage: Tap Show Reader (if available).
To find the Safari preferences on your iPad, open the Safari app and click on the Menu bar (located at the top of the screen) > Safari > Preferences…. This will bring up a window that contains ...
On an iPhone or iPad, go to your device's Settings app to change the general preferences of Safari. On Mac, change your general preferences in "Safari > Settings > General." Changing things like your search engine and preventing trackers will provide you with more privacy and increase your security. Method 1.
3. Adjust the font size. The default zoom amount (100%) appears at the top of the menu. Tap the smaller A on the left to decrease the default font size, or the larger A on the right to increase it. Continue taping until you're satisfied with the new size, then tap anywhere on the page to close the window. [1] 4.
This step by step guide with images covers how to customize Safari privacy and security settings on iPhone and iPad and a short explainer on each option.
First, open Safari on your iPhone or iPad and open a new tab by tapping the tabs button (two overlapping rectangles), then tapping the plus ("+") button. You'll see Safari's "Start Page" by default. To edit what's on the Start Page, scroll down if necessary and tap the "Edit" button. When you tap "Edit," a "Customize Start Page" window will appear.
On an iPhone or iPad, start the Settings app and then tap Safari. In the Search section, tap Search Engine and choose DuckDuckGo from the options. If you're using a Mac, start Safari and then ...
To access the settings menu, open the Safari app and on the menubar click on Safari > Preferences... (Fig. 1). Safari includes several features, such as displaying search suggestions, meant to improve your browsing experience that require you to share data with third-parties. You can disable these options by going to the Search pane, and ...
Those instructions apply to Safari on a Mac only. They are not for iPad and will not work on an iPad. To get to Safari Settings on an iPad, you open the Settings App, and scroll down to "Safari". Scroll down to Advanced, then on Website Data. However on iPad there is no option to delete data from a specific data.
You can go to the menu bar in Safari and select Bookmarks > Show Start Page. This will open the Start page in Safari. Click the settings button in the bottom-right corner to start personalization ...