You are using an outdated browser. Please upgrade your browser to improve your experience.

Safari's color tab bar restricted to 'Compact' view in macOS Monterey, iPadOS 15.1

After considerable pushback from developers and the public, Apple has relegated Safari's color-matching tab bar to a "Compact" tab view.
Introduced at WWDC, the color tab bar option dynamically modifies Safari's base color to match prominent hues of an active website, creating the illusion that a webpage extends to the edge of an open window. A number of users complained that the color changing option was more confusing than effective, adding bit of flash but little value to the browsing experience.
A previous beta version of macOS Monterey added a "Show color in tab bar" option, but the selection was still enabled by default. Now, with the latest version of Safari for both Monterey and iPadOS 15, the feature must be manually toggled on in the settings menu. The option is available in iPad settings when "Compact" mode is enabled and can be found on Mac by navigating to Accessibility under Advanced settings.
Jason Snell of Six Colors was first to note the change on Monday.
Apple is homing in on a final design for Safari 15 after unveiling a slate of major UI changes at WWDC. Among the most controversial alterations was a "Compact" view that relocated the tab bar to a position in line with the URL bar and standard navigation controls. The design was meant to emphasize web content by minimizing Safari's GUI, but the format — or at least Apple's proposed solution — proved unpopular with the masses.
Apple nixed the "Compact" view as Safari's default with today's release candidate and instead opted to reinstitute a more traditional tab design seen in past operating systems.
Personally, I really like the colour matching.
At this rate Safari 15.1 will be the same as Safari 14. Here's hoping; what a massive waste of time this redesign has been.
The coloured tab bar works fine like here on AI, but on some websites where the "prominent" colour is more muted, the contrast between the UI elements and the coloured tab-bar is not enough. It also makes knowing which windows (especially on iOS) are private browsing ones much less obvious. Having the selected tab darker than others is unintuitive to me too, since the active tab pretty much since the Aqua tabs on Puma has always been the brighter one. The confusion is reinforced with the Big Sur design language whereby the colour of the highlighted item doesn't "connect" to the active UI element, such as in the menu bar. The separator for the selected menu and the menu itself has always looked odd to me, and similarly the tabs look odd in Safari too. The curved edges of the tab's button makes it seem unconnected to the web view below. It's not a good design - and that's the non-compact version. The compact version is just bad throughout. At least Apple is for once giving us options, rather than shoving the change down everyone's necks.
crowley said: At this rate Safari 15.1 will be the same as Safari 14. Here's hoping; what a massive waste of time this redesign has been. I think it's fine for people who want it on compact-mode, but when CM is off it should be as it was. Same w/ iOS - the new way of swiping thru tabs is cool, but if you want to use the old way that's fine too.
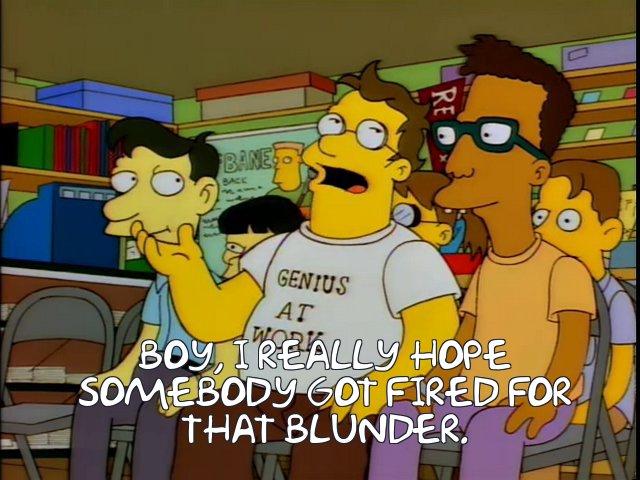
Top Stories

Save $200 on this 14-inch MacBook Pro M3 Pro with 36GB RAM, 1TB SSD

Apple's iOS 18 to streamline task management with unified events and reminders

(PRODUCT)RED is getting our hopes up for a vibrant iPhone 15

Apple to unveil AI-enabled Safari browser alongside new operating systems

Apple headphone shootout: Beats Solo 4 vs AirPods Max

Apple's Q2 2024 earnings results may have some drama — what to expect
Featured deals.

Amazon crushes it with $179 AirPods Pro 2, $299 Apple Watch Series 9 deals
Latest exclusives.

An inside look at Apple's various internal iOS variants that aid development

Apple's iOS 18 AI will be on-device preserving privacy, and not server-side

Apple's macOS 15 to get rare cognitive boost via Project GreyParrot
Latest comparisons.

M3 15-inch MacBook Air vs M3 14-inch MacBook Pro — Ultimate buyer's guide

M3 MacBook Air vs M1 MacBook Air — Compared
Latest news.
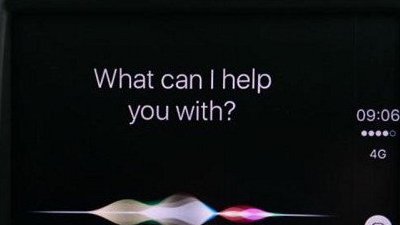
How to use Siri in CarPlay with or without your voice
Being able to make a request using Siri while driving helps keep your eyes on the road, but just asking for Siri may not work on older cars or in certain other circumstances. Here's the fix.

Google paid Apple $20 Billion to be default search engine in 2022
The ongoing antitrust lawsuit against Alphabet by the Justice Department has revealed that Google paid Apple a staggering $20 billion in 2022 for default search engine status.

How to fix System Data filling your iPhone's storage
Your iPhone may have low storage because it's been consumed by System Data, which can potentially consume all available capacity. Here's how to regain space when things get too bloated to function.

Pennsylvania has two battling bills that could make tracking with AirTags unlawful
Pennsylvania state representatives have pushed forward a second piece of legislation that would penalize the unauthorized use of Bluetooth trackers, like AirTag, to track someone.

iPhone 15 Pro is unexpectedly the sales champion of spring 2024
Historically, the "Pro" iPhone models get passed by the lower-end model in the spring — but so far 2024 is very different.
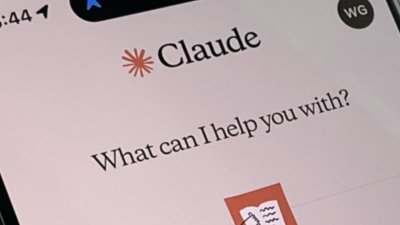
Amazon-funded Anthropic launches AI app to compete with ChatGPT
An Amazon-backed firm that's pushing for safe and trustworthy artificial intelligence apps has released its Claude AI app for the iPhone and iPad — but not the Mac.

Apple's M3 Pro 14-inch MacBook Pro with an upgrade to 36GB memory and 1TB storage is eligible for an exclusive $200 coupon discount on top of $50 off three years of AppleCare.

Apple profiles three distinguished Swift Student Challenge winners
Apple has profiled three of the "Distinguished Winners" of its 2024 Swift Student Challenge, with apps covering care, extreme sports, and breathing exercises.
Apple is testing improvements that will allow iPhone and Mac users to more intuitively manage their numerous Reminders and Calendar events with iOS 18 and macOS 15, AppleInsider has learned.

Apple issues its fourth round of developer betas
The fourth round of developer betas for Apple's current operating systems has arrived, with new builds of iOS 17.5 and others now available for testing.
Apple is testing a version of its Safari web browser that includes UI tweaks, advanced content blocking features, and a new AI-powered tool dubbed Intelligent Search, AppleInsider has learned.
Latest Videos

Beats Solo 4 headphones review: Great audio quality and features

iPhone 16 Pro: what to expect from Apple's fall 2024 flagship phone

New iPad Air & iPad Pro models are coming soon - what to expect
Latest reviews.

Unistellar Odyssey Pro review: Unlock pro-level astronomy with your iPhone from your backyard

Ugreen DXP8800 Plus network attached storage review: Good hardware, beta software

Espresso 17 Pro review: Magnetic & modular portable Mac monitor

{{ title }}
{{ summary }}
- a. Send us an email
- b. Anonymous form
- Buyer's Guide
- Upcoming Products
- Tips / Contact Us
- Podcast Instagram Facebook Twitter Mastodon YouTube Notifications RSS Newsletter
macOS Monterey and iPadOS 15.1 Release Candidates Limit Safari Color Tab Bar Option to Compact View
With the macOS Monterey and iPadOS 15 release candidates that were seeded to developers today, Apple has eliminated the option to use the Color Tab Bar with the separate tab design in Safari.
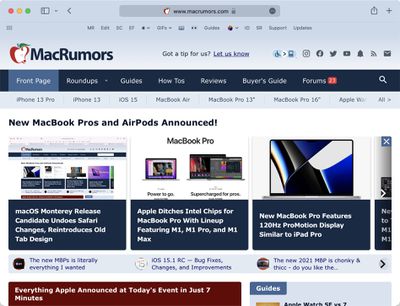
On the iPad , the option is available in the Safari section of the Settings app. Scroll down to the bottom to find it and toggle it on, and then the color tab interface will show up when the iPad is using the Compact Tab Bar.
On the Mac, the Show Color in Compact Tab Bar option can be toggled on in the Safari preferences under Advanced and then Accessibility.
Apple today updated macOS Monterey to change the tabs back to the original tab design, essentially undoing many of the design changes that were introduced in Safari with the initial release of the Monterey beta. As of now, the standard Big Sur design is the default, and the Compact Tab Bar is an optional change that can be toggled on.
It is not surprising that Apple has made this change as the color tab bar interface was designed for the new look in Monterey and not the older Big Sur design that Apple has now reverted to.
Get weekly top MacRumors stories in your inbox.
Top Rated Comments
Honestly, Apple software development teams are run by clueless people. It's sad to see.
Popular Stories

Apple Event Rumors: iPad Pro With M4 Chip and New Apple Pencil With Haptic Feedback

iOS 18 Rumored to 'Overhaul' Notes, Mail, Photos, and Fitness Apps

Apple to Use 'Best OLED Panels on the Market' for Upcoming iPad Pro

Apple Announces 'Let Loose' Event on May 7 Amid Rumors of New iPads

iOS 18 Rumored to Add These 10 New Features to Your iPhone

Top Stories: Apple Announces 'Let Loose' Event With New iPads and More Expected
Next article.

Our comprehensive guide highlighting every major new addition in iOS 17, plus how-tos that walk you through using the new features.

App Store changes for the EU, new emoji, Podcasts transcripts, and more.

Get the most out your iPhone 15 with our complete guide to all the new features.
A deep dive into new features in macOS Sonoma, big and small.

Revamped models with OLED displays, M3 or M4 chip, and redesigned Magic Keyboard accessory.

Updated 10.9-inch model and new 12.9-inch model, M2 chip expected.

Apple's annual Worldwide Developers Conference will kick off with a keynote on June 10.

Expected to see new AI-focused features and more. Preview coming at WWDC in June with public release in September.
Other Stories

1 day ago by Tim Hardwick

5 days ago by Tim Hardwick

6 days ago by Joe Rossignol

6 days ago by MacRumors Staff

1 week ago by Joe Rossignol
Apple revives dedicated tab bar in Safari on iPad, with compact tabs now entirely optional
Safari’s compact tabs on iPad are now entirely optional, and that’s awesome news—the latest iPadOS beta now defaults to showing a separate row of tabs, just like Safari on your Mac.
STORY HIGHLIGHTS:
- Apple has tweaked the new Safari in iPadOS 15 beta 4
- The usual separate row of tabs is now back, turned on by default
- Optionally, revert to the controversial compact tab interface
- This shows Apple listens when users prove it wrong
iPadOS 15: Safari’s compact tabs vs. dedicated tab bar
The fourth beta of iPadOS 15 brings back Safari’s dedicated tab bar on iPad while making the annoying compact tab redesign entirely optional.
The separate tab bar is now the new default after installing iPadOS 15 beta 4.
A few people who grew accustomed to Apple’s terrible tab experience in prior betas can still activate Apple’s original compact tab bar that merged separate tab and URL bars together.
Apple is continuing to tweak Safari for iPadOS 15. In iPadOS 15 beta 4, the separate tab bar is back, and it's the default setting now. If you want, you can *optionally* enable the new compact tab bar in Settings. Good call. 👍 pic.twitter.com/26GNfeJSyE — Federico Viticci (@viticci) July 27, 2021
If you have the fourth beta of iPadOS 15, you can decide how your tab experience will look like.
Head to the Safari settings and you can switch between the compact tab bar from prior betas and having your tabs live in their own dedicated row from there. On macOS, the separate row of tabs was added in the third macOS Monterey beta.
→ 8 outstanding new iPad features in iPadOS 15
This is the first time Apple has made such a drastic change to Safari’s tab interface in years only to step back from it after hearing negative feedback from testers.
I would be astounded if the new Safari tab UI makes it into the final release of iPadOS or macOS. It’s not better at anything than the previous design, and it’s so much worse to use. It has all the same problems as the ‘tabs on top’ design they scrapped years ago, and then some pic.twitter.com/ftyw6dJvuT — Steve Troughton-Smith (@stroughtonsmith) June 17, 2021
Why has Apple changed its mind regarding Safari tabs?
Apple is clearly addressing criticism that the reimagining of the Safari interface in iOS 15 and iPadOS 15 is just bad design, especially in terms of usability. That being said, however, there’s still more work left to do as the updated tab interface feels a bit rough around the edges.
John Gruber, Daring Fireball :
My big problem with this tab bar—both on Mac and now iPad—is that it’s very hard to see which tab is the current (selected) tab. The visual indication for “selected” is just a very slightly different background tint—whether you’ve got “Show color in tab bar” enabled or not. You can even scroll the current tab out of view. Why is that possible? I don’t see how this is better than the Safari 14 tab bar in any way, and I see a lot of ways that it’s worse.
You can see for yourself how user-unfriendly Apple’s original vision for compact tabs and other usability changes in Safari is by watching our hands-on video, embedded ahead.
Subscribe to iDB on YouTube
Apple will continue testing iPadOS and other updates with its registered developers and public beta testers over the next few weeks. The updates will launch publicly sometime in the fall.
Other Safari changes in iPadOS 15 beta 4
Apple has tweaked other problematic aspects of the new Safari with iPadOS beta 4.
For example, a dedicated Reload button is now again available within Safari’s URL bar. The problem is, the button itself is inexplicably small as a touch target. The Reload command continues to also be available via Safari’s contextual menu (…) in the toolbar.
A button for Reader mode has been re-added to the URL bar in iPadOS 15 beta 4.
Unfortunately, the entire Safari Reader experience continues to be half-baked just as it is in prior betas. For starters, what’s the purpose of barely displaying a Reader button when a page loads only to have it disappear a few seconds later?
True, Reader is still available through the Share menu and by long-pressing the URL bar, but does Apple seriously expect ordinary users to figure all of this out on their own?
I really do appreciate the experimentation, but the new Safari feels like something I’d take to the UI Design Labs at WWDC and they’d push me to use native controls that users expect and already know, have better tap targets, & stop cramming too many things in a small space. https://t.co/hdlhBcOK5Z — Curtis Herbert (@parrots) July 27, 2021
Speaking of which, a Share button is now available via Safari’s tab bar in iPadOS 15 beta 4.
Overhauling Safari on iPad with Monterey-style design we got in the third macOS beta seems like a good idea, but what iPhone? That’s another area ripe for some major rethinking—as noted on Twitter , the Safari toolbar in iOS 15 beta 4 has more than half a dozen touch targets.
I think it’s fair to say there are *8* touch targets, because the left and right sides are effectively previous/next tab buttons. pic.twitter.com/QMqYkmmod3 — John Gruber (@gruber) July 27, 2021
Hey, but at least now you can long-press the URL bar to reveal the “Show Bookmarks” option.
- Meta Quest 4
- Google Pixel 9
- Google Pixel 8a
- Apple Vision Pro 2
- Nintendo Switch 2
- Samsung Galaxy Ring
- Yellowstone Season 6
- Recall an Email in Outlook
- Stranger Things Season 5

How to disable the colored Safari toolbar in MacOS Monterey
Apple stirred up a bit of controversy when a colored toolbar was added to the Safari browser in MacOS Monterey . Some enjoyed the change, while others were outraged enough to switch to Google Chrome, Mozilla Firefox, or even Microsoft Edge.
How to quickly disable Safari's tab color
How to disable color without losing compact tabs, what are safari color tabs, what are compact tabs in safari, what's wrong with compact tabs, why isn't safari's color tabs option working, what you need.
Mac computer with MacOS Monterey
Thankfully, Apple made some quick adjustments to this feature, and it's currently an option that can be switched on or off to suit any preference. The change has to happen in two places, and it isn't easy to find since it is related to another feature that's new to MacOS Monterey called Compact Tabs.
It is doable, though. Here's how to disable the colored Safari toolbar in MacOS Monterey.
The quickest way to remove the color from the Safari tab bar in MacOS Monterey is to disable Compact Tabs since the color feature is only possible when this option is switched on.
Step 1: To do so, open the Safari menu in the upper left, then select Preferences to reveal options.
Step 2: Click the Tabs button at the top of the Preferences window and set the Tab layout to Separate . This will immediately disable color in both the toolbar and all tabs.
- MacBook Pro OLED: Here’s everything we know so far
- How to allow pop-ups on a Mac
- How to change where screenshots are saved on a Mac
It's also possible to disable tab and toolbar color while keeping the Compact Tabs layout. To do so, open Safari preferences , then click the Advanced button at the top of the window to see a few features that wouldn't be used by most people, plus options such as tab controls that ended up in this section for reasons unknown.
Under the* Accessibility* heading, uncheck the option labeled Show color in compact tab bar to disable color while keeping Compact Tabs. It would have made more sense to place this control in the Tabs section, but perhaps Apple was tired of hearing complaints about color and decided to tuck this option further from sight.
For many websites, everything will look the same even with this feature enabled; however, some websites have a background color or header that will be picked up by Safari and used in the toolbar and tab area.
The idea is to give the page a more complete and stylish look. It's also an instant reminder of what website is being viewed. While it's an interesting and useful feature, it's better to have the option to try it rather than being forced to use color tabs.
Compact Tabs are an interesting way to save vertical space in the browser window. This is particularly important when using a MacBook where screen height is limited . This is true of most laptops due to a wider aspect ratio than a standard computer monitor.
Compact Tabs free up a little more room for viewing websites by combining the toolbar and the tab bar into a single line. Compact Tabs are also the only way to see a website's color in the tab bar and toolbar.
The most significant drawback to using Safari's Compact Tabs option is reducing the amount of space available for tabs. That means with several tabs open, it becomes harder to find a particular one. It also requires more precise mousing to select the right tab. Given the tendency for open tabs to grow into the dozens or more, this is an unfortunate side effect of an otherwise nice feature.
One way to help reduce the number of tabs open at once is to use Safari Tab Groups , which were introduced at the same time. This is a way to make collections of related tabs while narrowing the current tabs to the topic of interest at the moment. Combining Compact Tabs with Tab Groups makes this a nice solution and provides more vertical space.
In most cases, MacOS Monterey automatically decides when to use color or the system default, even if the color tabs feature is enabled. That means a large number of the websites visited won't change the tab bar color. Instead, the toolbar and tab bar will be light gray or dark gray depending on whether Dark mode is enabled.
Website developers do have a way to control this behavior, however. There's an HTML meta tag named "theme-color" that can be used to set the color used by browsers that support theming and have the feature enabled. MacOS Monterey and the Safari browser will honor this setting if Compact Tabs and color tabs are both enabled in Preferences.
The arrival of a colored toolbar for Safari in MacOS Monterey was a controversial feature. While it brings some liveliness to web tabs, the requirement of also using Compact Tabs makes it less useful than it might have been, reducing space in what can often be a very cramped tab bar. Using this feature along with Tab Groups helps alleviate this problem but requires a degree of organization that might feel unnatural when browsing the web casually. It's good that Apple made this an optional feature that can be disabled with just a few clicks.
Editors' Recommendations
- Best laptop deals: Save on the Dell XPS 14, MacBook Pro 16 and more
- How to create a Smart Folder on a Mac
- How to change the login picture on a Mac
- How to check the storage space on your Mac
- Best Apple deals: Save on AirPods, Apple Watch, iPad, MacBook
- How-To Guides

Apple likes to make things easy for its iPhone, iPad, and macOS devotees. When signed in with the same Apple ID on more than one of these devices, you’ll be able to sync your messages from one Apple product to the next. This means when you get a text on your iPhone, you’ll be able to pull it up through the Messages app on your Mac desktop.
Did you know that you can still pull off gestures and haptic tricks with a Mac computer, even without a touchscreen? Such feats are possible, just as long as you own an Apple Magic Mouse. Far more than a sleek-looking desk accessory, the Magic Mouse functions much like a MacBook trackpad. Taps, long presses, swipes, and pinches (among other actions) deliver a number of results, and you’ll be able to customize these commands, too.
The Lenovo Yoga 9i Gen 9 Mark Coppock / Digital Trends
There are plenty of great 13-inch and 14-inch laptops out there, but none that can defeat the M3 MacBook Air head-to-head. That notebook is the complete package when it comes to ultra-portable laptops.

Tips & Tricks
Troubleshooting, how to turn off tab bar colors in safari for mac.
The latest versions of Safari on Mac apply a color tint effect to the tab toolbar. This shifts the browser window towards the color of the webpage in view, giving it a sort of transparent look. The color effect applies to the area of the search / URL bar, back/forward buttons, tabs, bookmark buttons, and the entire general top of a Safari window on a Mac.
Sometimes the Safari tab bar coloring can be extremely garish or just distracting, but if you’re not a fan of the appearance, you can disable the Safari tab color effect easily in Safari for Mac.
How to Disable Color Effect in Tab Bar on Safari for Mac
This feature only exists in Safari 15 and later, here’s how you can turn it off:
- Open Safari on the Mac if you haven’t done so already, then pull down the “Safari” menu and choose “Preferences”
- Choose “Tabs”
- Uncheck the box for “Show color in tab bar”

The transparent/color tab bar effect will immediately turn off, and Safari will look more like it did in prior versions, before the color tinting feature was standard.
Note this color feature is Safari specific, and though it mimics similar appearance to the general system-wide transparency effects on the Mac, it’s actually a separate setting.
If for whatever reason you want to turn the color tab bar / toolbar effect back on, you can simply repeat the steps above and toggle the box for “Show color in tab bar” on again.
This obviously applies to modern versions of Safari on the Mac, but you can also disable the color toolbar tinting effect in Safari for iPhone and iPad too, which is also the default appearance in iOS 15 and iPadOS 15 or later. Safari for iOS received some other major changes as well, like putting the search bar on the bottom of the screen, but that can be reverted back to the old design if iPhone users aren’t a fan of that change too.
Directly Changing the Safari Theme Color via HTML
For the web developers and geekier folks, you may be wondering “how do I change the Safari tab theme color directly?” and it turns out you can do that through a new HTML “theme-color” meta tag recognized by Safari. This is placed within the page header, like so:
<head> <meta name="theme-color" content="#fff" media="(prefers-color-scheme: light)"> <meta name="theme-color" content="#000" media="(prefers-color-scheme: dark)"> </head>
You can use also specify the coloration for dark and light mode themes independently by replacing “#fff” and “#000” with your colors of choice for the light and dark themes, respectively.
Do you have any particular opinions or thoughts on the coloring effect of the Safari tab/toolbar/search bar on the Mac? Did you disable this feature or leave it on?
Enjoy this tip? Subscribe to our newsletter!
Get more of our great Apple tips, tricks, and important news delivered to your inbox with the OSXDaily newsletter.
You have successfully joined our subscriber list.
Related articles:
- How to Turn Off Split Screen in Safari for iPad? Exiting Safari Split Screen in iPadOS
- How to Use Pinned Tabs in Safari for Mac OS
- Simple Tricks to Improve the Terminal Appearance in Mac OS X
- Fix for Safari Freezing When Typing in Address Bar of Mac OS X & iOS
» Comments RSS Feed
This preference does not exist in the BigSur version of Safari 15. (and presumably not the Catalina version either) You can only disable tab colors in Monterey which is still in Beta.
You can disable Tab Colors in Safari 15 on Monterey, Big Sur, or Catalina. If you do not see the preference setting in Safari for macOS then it is not Safari 15.
I have Safari 15.1 with Monterey 12.0.1 and still no preference for disabling tab colors is Safari. I don’t understand this… And my tabs in the tab bar are not rounded and there are no space between them.
It’s the same for me too. Safari 15.1 and Monterey 12.0.1, and the preference is nowhere to be seen.
Also, I don’t think it’s turned on for me, as I haven’t come across any websites with the feature (I actually came here looking for how to turn it on). I’m building a website with the theme-color meta tag, but it’s not doing anything.
However, my tabs are rounded and spaced out.
Whoever wrote the article must be referring to iOS devices. I’m using the latest (Aug 18/22) Safari on Catalina.
Leave a Reply
Name (required)
Mail (will not be published) (required)
Subscribe to OSXDaily
- - 6 Useful Apple Watch Tips
- - What do Blue Underlines on Text Mean in Microsoft Edge?
- - Fixing Apple Watch False Touch & Ghost Touch Issues
- - How to Connect AirPods to a Smart TV
- - How to Customize the Finder Sidebar on Mac
- - Beta 3 of iOS 17.5, macOS Sonoma 14.5, iPadOS 17.5, Available for Testing
- - Apple Event Set for May 7, New iPads Expected
- - Beta 2 of iOS 17.5, iPadOS 17.5, macOS Sonoma 14.5, Available for Testing
- - Opinion: Shiny Keys on MacBook Air & Pro Are Ugly and Shouldn’t Happen
- - MacOS Ventura 13.6.6 & Safari 17.4.1 Update Available
iPhone / iPad
- - How to Use the Latest GPT 4 & DALL-E 3 Free on iPhone & iPad with Copilot
- - How to Bulk Image Edit on iPhone & iPad wth Copy & Paste Edits to Photos
- - What Does the Bell with Line Through It Mean in Messages? Bell Icon on iPhone, iPad, & Mac Explained
- - iOS 16.7.7 & iPadOS 16.7.7 Released for Older iPhone & iPad Models
- - Fix a Repeating “Trust This Computer” Alert on iPhone & iPad
- - How to Uninstall Apps on MacOS Sonoma & Ventura via System Settings
- - Make a Website Your Mac Wallpaper with Plash
- - 15 Mail Keyboard Shortcuts for Mac
- - How to Use Hover Text on Mac to Magnify On-Screen Text
- - What’s a PXM File & How Do You Open It?
- - Fix “warning: unable to access /Users/Name/.config/git/attributes Permission Denied” Errors

About OSXDaily | Contact Us | Privacy Policy | Sitemap
This website is unrelated to Apple Inc
All trademarks and copyrights on this website are property of their respective owners.
© 2024 OS X Daily. All Rights Reserved. Reproduction without explicit permission is prohibited.
How to change Safari 15's design back to normal in Mac OS Monterey
Compact or separate?
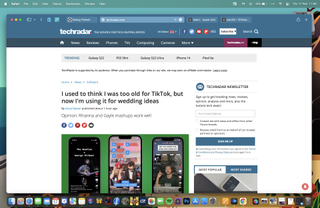
When Apple launched the public beta of Mac OS 12 Monterey at its Worldwide Developers Conference, one of their most controversial design choices was to change the look of Safari.
It’s fair to say that this was not met with universal acclaim , and Apple very quietly gave users the option to revert back to a more familiar look to the browser.
For the full release of Monterey, Apple gives users both options. In this article, we’ll run you through the differences between the two designs, and explain what you need to do to change Safari 15’s design from one to the other.
The Compact view
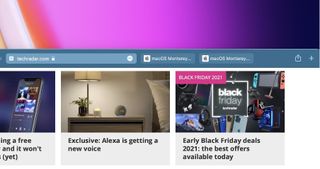
We’ll start by looking at the new look Apple added to Safari 15, which is described as the ‘Compact’ view. This was the look that was rolled out during the beta trial period, and the look which garnered so much criticism from users.
The change is concerned almost exclusively with the layout of the tabs and the URL box. Instead of having a standalone URL box, the active page tab becomes the URL box. The thinking behind this was apparently to reduce the amount of space needed for the tabs and the URL box, allowing more space for the website itself. In most cases, however, the amount of space being saved didn’t make much of an impact on the look of a page.
An additional feature of the Compact view is something called “Show Colour on Compact Tab Bar”. This feature will modify the base color of Safari, to try and match the dominant tones of the website you are browsing. This is intended to make the tabs blend in more, creating the illusion of a full-screen webpage.
There was a lot of disquiet from beta testers about these changes. So Apple has made sure to include another display option on Safari. We’ll look at that next.
Get daily insight, inspiration and deals in your inbox
Get the hottest deals available in your inbox plus news, reviews, opinion, analysis and more from the TechRadar team.
The Separate view
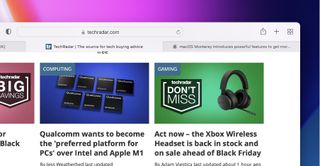
The ‘Separate’ view is what most of us would consider the traditional layout of Safari. The URL bar is separate and sits above the Tab bar. Essentially, this is the same layout as you would have been accustomed to when using Big Sur. The color tab bar option is not available either.
For most users, this familiar setup will work just fine, and there is an element of the if-it-isn’t-broken-then-don’t-fix-it about all of this. However, there will be others who believe the Compact layout suits them better. Whichever category you fall into, the good news is that switching from one format to the other is simple.
How to change Safari’s design in Mac OS Monterey
If you do want to switch from one Safari design to the other, here’s what you need to do:
- Open your Safari menu and click on Preferences
- From this menu, navigate to Tabs
- You then have the option to select Compact or Separate. Click on whichever one you want, in order to select it.
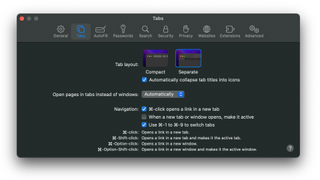
If you want the Compact layout, you can also decide whether or not to have ‘Show Colour in Compact Tab Bar’ active or not. It is automatically activated on the Compact layout by default. If you want to turn it off (or back on again):
- In the same Preferences menu as above, go to Advanced
- Under Accessibility, toggle the third tick box marked ‘Show Colour in Compact Tab Bar.'
Switching between the two Safari designs on Mac OS Monterey is really simple, regardless of which layout works best for you.
- How to manage your tabs in Safari 15
Steven Shaw is a full-time freelancer, but before his change of career at the start of 2021, he was in the retail industry, leading teams to achieve goals in selling technology products, such as smart phones, tablets and more.
Graduating from the University of Cambridge with a Masters in Medieval History, he's always had a passion for the topic, alongside technology, and many Simpsons quotes.
You'll find him on TechRadar mainly helping out the Software & Downloads section, offering his knowledge of macOS, Windows and more, from the systems that he's sold and showcased for many years in his previous life.
How to zip and unzip files on Mac
Apple could be playing it smart by waiting for its M4 chips before releasing a new Mac mini
Avid’s Acutus Dark Iron turntable platter alone weighs 10kg – so I know it’s deadly serious
Most Popular
- 2 Another major pharmacy chain shuts following possible cyberattack
- 3 Prime Video has a hit new horror show with 100% on Rotten Tomatoes
- 4 Scientists at KAIST have come up with a new fast-charging battery made with sodium
- 5 Tesla EVs could get a massive range boost from new battery tech that promises a 373-mile range from a 10-minute charge
- 2 Scientists design super-battery made with cheap, readily affordable chemical element, Na — Salt-based cell has surprisingly good energy density and charges in seconds
- 3 5 of the best features tipped for iOS 18
- 4 Tesla EVs could get a massive range boost from new battery tech that promises a 373-mile range from a 10-minute charge
- 5 Another major pharmacy chain shuts following possible cyberattack
How to stop Safari from changing colors in iOS 15, iPadOS 15 and macOS 12
Safari wants to change colors like a chameleon — you can stop it
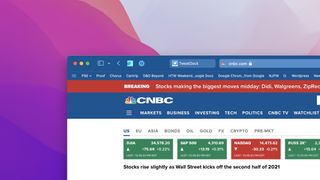
Safari in Apple iOS 15 , iPadOS 15 and macOS 12 feels like a whole new browser in a lot of ways. And while I like Tab Groups, there's one feature that I immediately didn't really enjoy and wanted to disable. And fortunately, that's very easy to do.
This new feature changes the color of the interface around the tabs, bookmark and navigation button areas in Safari, to match the color of the website you're using. Sometimes this change doesn't bother me, such as when Safari goes black while I'm reading a CNN article, but when it takes on a color like blue (seen above for CNBC, or on TweetDeck), it's a bit jarring to my eye.
- iOS 15 hidden features and how they make your iPhone better
- macOS 12 Monterey compatibility : See if your Mac can run it
- Plus: Check out our hands-on macOS 12 Monterey review
The intent is clearly to immerse the reader in the site's aesthetic, but I'd rather that site pop off the neutral shade like it did in past versions. That might sound awesome to you. But if it doesn't, read on. And don't be ashamed. It's normal to not like change. I just wish some other Safari changes were equally configurable, as it doesn't make sense that the Reload button is now hidden in iPadOS.
And so I figured out how to change this setting in all three of the operating systems. Fortunately, it's the exact same in iOS 15 and iPadOS 15, and macOS 15 is only slightly different.
How to stop Safari from changing colors in macOS 12
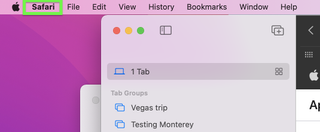
1. Click Safari in the Menu bar. Of course, you'll need to have Safari open for this.
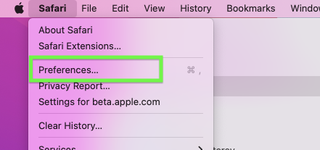
2. Click Preferences.
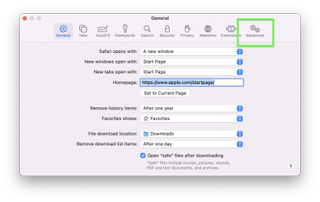
3. Click Advanced.
Sign up to get the BEST of Tom’s Guide direct to your inbox.
Upgrade your life with a daily dose of the biggest tech news, lifestyle hacks and our curated analysis. Be the first to know about cutting-edge gadgets and the hottest deals.
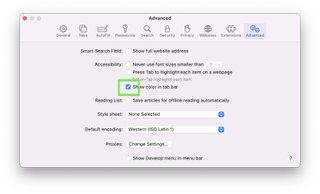
4. Uncheck "Show color in tab bar."
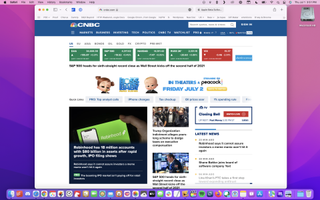
How to stop Safari from changing colors in iOS 15
According to my colleague Philip Michaels, who wrote our hands-on iOS 15 beta review, Safari's color-changing nature isn't a big a deal on the iPhone. Specifically, he told me "to be very honest, I do not notice it at all," as he's too busy being confused by the Safari iOS tab bar moving to the bottom of the screen .
That might be because iOS gives the tab bar much less space than macOS and iPadOS do. That said, here's how to disable it outright.
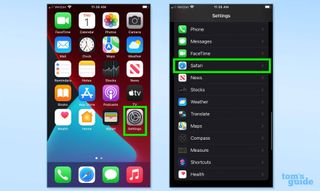
1. Open Settings and tap Safari.
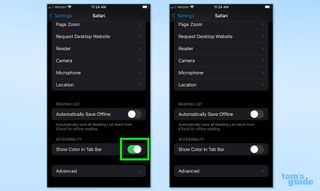
2. Turn "Show Color in Tab Bar" off.
How to stop Safari from changing colors in iPadOS 15
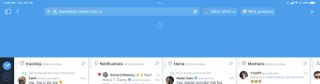
Here, the difference is a little more pronounced, as you'll notice in the above TweetDeck screenshot. That big blue section is what temporarily appears when you pull a web page down to reload it.
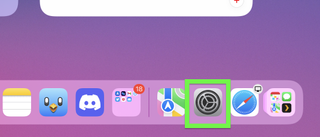
1. Open Settings.
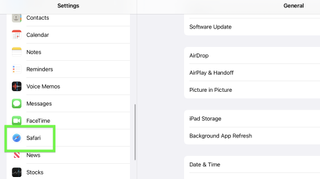
2. Tap Safari.
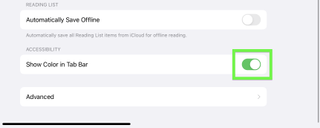
3. Turn "Show Color in Tab Bar" off.
There, now you know how to stop Safari for changing its color to match websites, on every new Apple OS.
- Read next: Check out our hands-on iOS 15 beta review
- How to use Live Text in iOS 15

Henry is a managing editor at Tom’s Guide covering streaming media, laptops and all things Apple, reviewing devices and services for the past seven years. Prior to joining Tom's Guide, he reviewed software and hardware for TechRadar Pro, and interviewed artists for Patek Philippe International Magazine. He's also covered the wild world of professional wrestling for Cageside Seats, interviewing athletes and other industry veterans.
iOS 18 will offer more than just AI, including updating several core iPhone apps — here’s what we know
All four iPhone 16 models pictured in new leak — including bigger Pro screen sizes
Helly Hansen spring outerwear sale — 7 deals I recommend starting at $15
Most Popular
- 2 Miss your phone's headphone jack? The Moondrop Miad 01 brings it back
- 3 What is the DreamCloud memory foam mattress and should you buy it in the Memorial Day mattress sales?
- 4 Qualcomm Snapdragon X Plus and Snapdragon X Elite benchmarks leak
- 5 Ford's hands-free driving technology reportedly linked to three highway deaths
- 2 What is the DreamCloud memory foam mattress and should you buy it in the Memorial Day mattress sales?
- 3 Qualcomm Snapdragon X Plus and Snapdragon X Elite benchmarks leak
- 4 Ford's hands-free driving technology reportedly linked to three highway deaths
- 5 7 bedding deals I recommend shopping — Brooklinen, Cozy Earth and more up to 51% off
iPad User Guide
- iPad models compatible with iPadOS 17
- iPad mini (5th generation)
- iPad mini (6th generation)
- iPad (6th generation)
- iPad (7th generation)
- iPad (8th generation)
- iPad (9th generation)
- iPad (10th generation)
- iPad Air (3rd generation)
- iPad Air (4th generation)
- iPad Air (5th generation)
- iPad Pro 10.5-inch
- iPad Pro 11-inch (1st generation)
- iPad Pro 11-inch (2nd generation)
- iPad Pro 11-inch (3rd generation)
- iPad Pro 11-inch (4th generation)
- iPad Pro 12.9-inch (2nd generation)
- iPad Pro 12.9-inch (3rd generation)
- iPad Pro 12.9-inch (4th generation)
- iPad Pro 12.9-inch (5th generation)
- iPad Pro 12.9-inch (6th generation)
- Setup basics
- Make your iPad your own
- Keep in touch with friends and family
- Customize your workspace
- Do more with Apple Pencil
- Customize iPad for your child
- What’s new in iPadOS 17
- Turn on and set up iPad
- Wake and unlock
- Set up cellular service
- Connect to the internet
- Sign in with Apple ID
- Subscribe to iCloud+
- Find settings
- Set up mail, contacts, and calendar accounts
- Learn the meaning of the status icons
- Charge the battery
- Show the battery percentage
- Check battery usage
- Use Low Power Mode to save battery life
- Read and bookmark the user guide
- Learn basic gestures
- Learn advanced gestures
- Adjust the volume
- Find your apps in App Library
- Switch between apps
- Zoom an app to fill the screen
- Quit and reopen an app
- Drag and drop
- Open two items in Split View
- Switch an app window to Slide Over
- View an app’s windows and workspaces
- Multitask with Picture in Picture
- Move, resize, and organize windows
- Access features from the Lock Screen
- Perform quick actions
- Search on iPad
- Get information about your iPad
- View or change cellular data settings
- Travel with iPad
- Change or turn off sounds
- Create a custom Lock Screen
- Change the wallpaper
- Adjust the screen brightness and color balance
- Customize the text size and zoom setting
- Change the name of your iPad
- Change the date and time
- Change the language and region
- Organize your apps in folders
- Add, edit, and remove widgets
- Move apps and widgets on the Home Screen
- Remove apps
- Use and customize Control Center
- Change or lock the screen orientation
- View and respond to notifications
- Change notification settings
- Set up a focus
- Allow or silence notifications for a Focus
- Turn a Focus on or off
- Customize sharing options
- Type with the onscreen keyboard
- Dictate text
- Move the onscreen keyboard
- Select and edit text
- Use predictive text
- Use text replacements
- Add or change keyboards
- Add emoji and stickers
- Take a screenshot
- Take a screen recording
- Write and draw in documents
- Add text, shapes, signatures, and more
- Fill out forms and sign documents
- Use Live Text to interact with content in a photo or video
- Use Visual Look Up to identify objects in your photos and videos
- Lift a subject from the photo background
- Subscribe to Apple Arcade
- Play with friends in Game Center
- Connect a game controller
- Use App Clips
- Update apps
- View or cancel subscriptions
- Manage purchases, settings, and restrictions
- Install and manage fonts
- Buy books and audiobooks
- Annotate books
- Access books on other Apple devices
- Listen to audiobooks
- Set reading goals
- Organize books
- Create and edit events in Calendar
- Send invitations
- Reply to invitations
- Change how you view events
- Search for events
- Change calendar and event settings
- Schedule or display events in a different time zone
- Keep track of events
- Use multiple calendars
- Use the Holidays calendar
- Share iCloud calendars
- Take photos
- Take a selfie
- Take a Portrait mode selfie
- Take videos
- Change advanced camera settings
- Adjust HDR camera settings
- View, share, and print photos
- Use Live Text
- Scan a QR code
- See the world clock
- Set an alarm
- Use the stopwatch
- Use multiple timers
- Add and use contact information
- Edit contacts
- Add your contact info
- Send Contacts on iPad
- Use other contact accounts
- Hide duplicate contacts
- Export contacts
- Get started with FaceTime
- Make FaceTime calls
- Receive FaceTime calls
- Create a FaceTime link
- Take a Live Photo
- Turn on Live Captions
- Use other apps during a call
- Make a Group FaceTime call
- View participants in a grid
- Use SharePlay to watch, listen, and play together
- Share your screen in a FaceTime call
- Collaborate on a document in a FaceTime call
- Use video conferencing features
- Hand off a FaceTime call to another Apple device
- Change the FaceTime video settings
- Change the FaceTime audio settings
- Change your appearance
- Leave a call or switch to Messages
- Block unwanted callers
- Report a call as spam
- Connect external devices or servers
- Modify files, folders, and downloads
- Search for files and folders
- Organize files and folders
- Set up iCloud Drive
- Share files and folders in iCloud Drive
- Share your location
- Add or remove a friend
- Locate a friend
- Get notified when friends change their location
- Notify a friend when your location changes
- Add your iPad
- Get notified if you leave a device behind
- Locate a device
- Mark a device as lost
- Erase a device
- Remove a device
- Add an AirTag
- Share an AirTag or other item in Find My on iPad
- Add a third-party item
- Get notified if you leave an item behind
- Locate an item
- Mark an item as lost
- Remove an item
- Adjust map settings
- Get started with Freeform
- Create a Freeform board
- Draw or handwrite
- Apply consistent styles
- Position items on a board
- Search Freeform boards
- Share and collaborate
- Delete and recover boards
- Get started with Health
- Fill out your Health Details
- Intro to Health data
- View your health data
- Share your health data
- View health data shared by others
- Download health records
- View health records
- Log menstrual cycle information
- View menstrual cycle predictions and history
- Track your medications
- Learn more about your medications
- Log your state of mind
- Take a mental health assessment
- Customize your Sleep Focus
- Turn Sleep Focus on or off
- View your sleep history
- Check your headphone audio levels
- Use audiogram data
- Back up your Health data
- Intro to Home
- Upgrade to the new Home architecture
- Set up accessories
- Control accessories
- Control your home using Siri
- Use Grid Forecast to plan your energy usage
- Set up HomePod
- Control your home remotely
- Create and use scenes
- Use automations
- Set up security cameras
- Use Face Recognition
- Configure a router
- Invite others to control accessories
- Add more homes
- Get music, movies, and TV shows
- Get ringtones
- Manage purchases and settings
- Magnify nearby objects
- Change settings
- Detect people around you
- Detect doors around you
- Receive image descriptions of your surroundings
- Read aloud text and labels around you
- Set up shortcuts for Detection Mode
- Add and remove email accounts
- Set up a custom email domain
- Check your email
- Unsend email with Undo send
- Reply to and forward emails
- Save an email draft
- Add email attachments
- Download email attachments
- Annotate email attachments
- Set email notifications
- Search for email
- Organize your email in mailboxes
- Flag or block emails
- Filter emails
- Use Hide My Email
- Use Mail Privacy Protection
- Change email settings
- Delete and recover emails
- Add a Mail widget to your Home Screen
- Print emails
- Use keyboard shortcuts
- Get travel directions
- Select other route options
- Find stops along your route
- View a route overview or a list of turns
- Change settings for spoken directions
- Get driving directions
- Report traffic incidents
- Get cycling directions
- Get walking directions
- Get transit directions
- Delete recent directions
- Get traffic and weather info
- Predict travel time and ETA
- Download offline maps
- Search for places
- Find nearby attractions, restaurants, and services
- Get information about places
- Mark places
- Share places
- Rate places
- Save favorite places
- Explore new places with Guides
- Organize places in My Guides
- Delete significant locations
- Look around places
- Take Flyover tours
- Find your Maps settings
- Measure dimensions
- View and save measurements
- Measure a person’s height
- Set up Messages
- About iMessage
- Send and reply to messages
- Unsend and edit messages
- Keep track of messages
- Forward and share messages
- Group conversations
- Watch, listen, or play together using SharePlay
- Collaborate on projects
- Use iMessage apps
- Take and edit photos or videos
- Share photos, links, and more
- Send stickers
- Request, send, and receive payments
- Send and receive audio messages
- Animate messages
- Change notifications
- Block, filter, and report messages
- Delete messages and attachments
- Recover deleted messages
- View albums, playlists, and more
- Show song credits and lyrics
- Queue up your music
- Listen to broadcast radio
- Subscribe to Apple Music
- Listen to lossless music
- Listen to Dolby Atmos music
- Apple Music Sing
- Find new music
- Add music and listen offline
- Get personalized recommendations
- Listen to radio
- Search for music
- Create playlists
- See what your friends are listening to
- Use Siri to play music
- Change the way music sounds
- Get started with News
- Use News widgets
- See news stories chosen just for you
- Read stories
- Follow your favorite teams with My Sports
- Subscribe to Apple News+
- Browse and read Apple News+ stories and issues
- Download Apple News+ issues
- Solve crossword puzzles
- Search for news stories
- Save stories in News for later
- Subscribe to individual news channels
- Get started with Notes
- Add or remove accounts
- Create and format notes
- Draw or write
- Add photos, videos, and more
- Scan text and documents
- Work with PDFs
- Create Quick Notes
- Search notes
- Organize in folders
- Organize with tags
- Use Smart Folders
- Export or print notes
- Change Notes settings
- Delete, share, or copy a photo
- View and edit Photo Booth photos in the Photos app
- View photos and videos
- Play videos and slideshows
- Delete or hide photos and videos
- Edit photos and videos
- Trim video length and adjust slow motion
- Edit Live Photos
- Edit Cinematic videos
- Edit portraits
- Use photo albums
- Edit, share, and organize albums
- Filter and sort photos and videos in albums
- Make stickers from your photos
- Duplicate and copy photos and videos
- Merge duplicate photos
- Search for photos
- Identify people and pets
- Browse photos by location
- Share photos and videos
- Share long videos
- View photos and videos shared with you
- Watch memories
- Personalize your memories
- Manage memories and featured photos
- Use iCloud Photos
- Create shared albums
- Add and remove people in a shared album
- Add and delete photos and videos in a shared album
- Set up or join an iCloud Shared Photo Library
- Add content to an iCloud Shared Photo Library
- Use iCloud Shared Photo Library
- Import and export photos and videos
- Print photos
- Find podcasts
- Listen to podcasts
- Follow your favorite podcasts
- Use the Podcasts widget
- Organize your podcast library
- Download, save, and share podcasts
- Subscribe to podcasts
- Listen to subscriber-only content
- Change download settings
- Make a grocery list
- Add items to a list
- Edit and manage a list
- Search and organize lists
- Work with templates
- Use Smart Lists
- Print reminders
- Use the Reminders widget
- Change Reminders settings
- Browse the web
- Search for websites
- Customize your Safari settings
- Change the layout
- Use Safari profiles
- Open and close tabs
- Organize your tabs with Tab Groups
- View your tabs from another device
- Share Tab Groups
- Use Siri to listen to a webpage
- Bookmark a website
- Bookmark a website as a favorite
- Save pages to a Reading List
- Find links shared with you
- Annotate and save a webpage as a PDF
- Automatically fill in forms
- Get extensions
- Hide ads and distractions
- Clear your cache
- Browse the web privately
- Use passkeys in Safari
- Check stocks
- Manage multiple watchlists
- Read business news
- Add earnings reports to your calendar
- Use a Stocks widget
- Translate text, voice, and conversations
- Translate text in apps
- Translate with the camera view
- Subscribe to Apple TV+, MLS Season Pass, or an Apple TV channel
- Add your TV provider
- Get shows, movies, and more
- Watch sports
- Watch Major League Soccer with MLS Season Pass
- Watch multiple live sports streams
- Control playback
- Manage your library
- Change the settings
- Make a recording
- Play it back
- Edit or delete a recording
- Keep recordings up to date
- Organize recordings
- Search for or rename a recording
- Share a recording
- Duplicate a recording
- Check the weather
- Check the weather in other locations
- View weather maps
- Manage weather notifications
- Use Weather widgets
- Learn the weather icons
- Find out what Siri can do
- Tell Siri about yourself
- Have Siri announce calls and notifications
- Add Siri Shortcuts
- About Siri Suggestions
- Change Siri settings
- Set up Family Sharing
- Add Family Sharing members
- Remove Family Sharing members
- Share subscriptions
- Share purchases
- Share locations with family and locate lost devices
- Set up Apple Cash Family and Apple Card Family
- Set up parental controls
- Set up a child’s device
- Get started with Screen Time
- Protect your vision health with Screen Distance
- Set up Screen Time for yourself
- Set communication and safety limits and block inappropriate content
- Set up Screen Time for a family member
- Set up Apple Pay
- Use Apple Pay in apps and on the web
- Track your orders
- Use Apple Cash
- Use Apple Card
- Use Savings
- Manage payment cards and activity
- Power adapter and charge cable
- Use AirPods
- Use EarPods
- Use headphone audio-level features
- Apple Pencil compatibility
- Pair and charge Apple Pencil (1st generation)
- Pair and charge Apple Pencil (2nd generation)
- Pair and charge Apple Pencil (USB-C)
- Enter text with Scribble
- Draw with Apple Pencil
- Take and mark up a screenshot with Apple Pencil
- Quickly write notes
- Preview tools and controls with Apple Pencil hover
- Wirelessly stream videos and photos to Apple TV or a smart TV
- Connect to a display with a cable
- HomePod and other wireless speakers
- iPad keyboards
- Switch between keyboards
- Enter characters with diacritical marks
- Use shortcuts
- Choose an alternative keyboard layout
- Change typing assistance options
- Connect Magic Trackpad
- Trackpad gestures
- Change trackpad settings
- Connect a mouse
- Mouse actions and gestures
- Change mouse settings
- External storage devices
- Bluetooth accessories
- Apple Watch with Fitness+
- Share your internet connection
- Make and receive phone calls
- Use iPad as a second display for Mac
- Use iPad as a webcam
- Use a keyboard and mouse or trackpad across your Mac and iPad
- Hand off tasks between devices
- Cut, copy, and paste between iPad and other devices
- Stream video or mirror the screen of your iPad
- Use AirDrop to send items
- Connect iPad and your computer with a cable
- Transfer files between devices
- Transfer files with email, messages, or AirDrop
- Transfer files or sync content with the Finder or iTunes
- Automatically keep files up to date with iCloud
- Use an external storage device, a file server, or a cloud storage service
- Get started with accessibility features
- Turn on accessibility features for setup
- Change Siri accessibility settings
- Open features with Accessibility Shortcut
- Enlarge text by hovering
- Change color and brightness
- Make text easier to read
- Reduce onscreen motion
- Customize per-app visual settings
- Hear what’s on the screen or typed
- Hear audio descriptions
- Turn on and practice VoiceOver
- Change your VoiceOver settings
- Use VoiceOver gestures
- Operate iPad when VoiceOver is on
- Control VoiceOver using the rotor
- Use the onscreen keyboard
- Write with your finger
- Use VoiceOver with an Apple external keyboard
- Use a braille display
- Type braille on the screen
- Customize gestures and keyboard shortcuts
- Use VoiceOver with a pointer device
- Use VoiceOver for images and videos
- Use VoiceOver in apps
- Use AssistiveTouch
- Use an eye-tracking device
- Adjust how iPad responds to your touch
- Auto-answer calls
- Change Face ID and attention settings
- Use Voice Control
- Adjust the top or Home button
- Use Apple TV Remote buttons
- Adjust pointer settings
- Adjust keyboard settings
- Adjust AirPods settings
- Adjust Apple Pencil settings
- Control a nearby Apple device
- Intro to Switch Control
- Set up and turn on Switch Control
- Select items, perform actions, and more
- Control several devices with one switch
- Use hearing devices
- Use Live Listen
- Use sound recognition
- Set up and use RTT
- Flash the LED for alerts
- Adjust audio settings
- Play background sounds
- Display subtitles and captions
- Show transcriptions for Intercom messages
- Get Live Captions (beta)
- Type to speak
- Record a Personal Voice
- Use Guided Access
- Use built-in privacy and security protections
- Set a passcode
- Set up Face ID
- Set up Touch ID
- Control access to information on the Lock Screen
- Keep your Apple ID secure
- Use passkeys to sign in to apps and websites
- Sign in with Apple
- Share passwords
- Automatically fill in strong passwords
- Change weak or compromised passwords
- View your passwords and related information
- Share passkeys and passwords securely with AirDrop
- Make your passkeys and passwords available on all your devices
- Automatically fill in verification codes
- Sign in with fewer CAPTCHA challenges
- Two-factor authentication
- Use security keys
- Control app tracking permissions
- Control the location information you share
- Control access to information in apps
- Control how Apple delivers advertising to you
- Control access to hardware features
- Create and manage Hide My Email addresses
- Protect your web browsing with iCloud Private Relay
- Use a private network address
- Use Advanced Data Protection
- Use Lockdown Mode
- Receive warnings about sensitive content
- Use Contact Key Verification
- Turn iPad on or off
- Force restart iPad
- Update iPadOS
- Back up iPad
- Return iPad settings to their defaults
- Restore all content from a backup
- Restore purchased and deleted items
- Sell, give away, or trade in your iPad
- Install or remove configuration profiles
- Important safety information
- Important handling information
- Find more resources for software and service
- FCC compliance statement
- ISED Canada compliance statement
- Apple and the environment
- Class 1 Laser information
- Disposal and recycling information
- Unauthorized modification of iPadOS
- ENERGY STAR compliance statement
Change the layout in Safari on iPad
Select either Separate Tab Bar or Compact Tab Bar.
You can move between layouts as much as you want without losing the tabs you have open.
Note: If you’re using the Compact Tab Bar layout, the menus and layout may look different from what’s described in this guide.
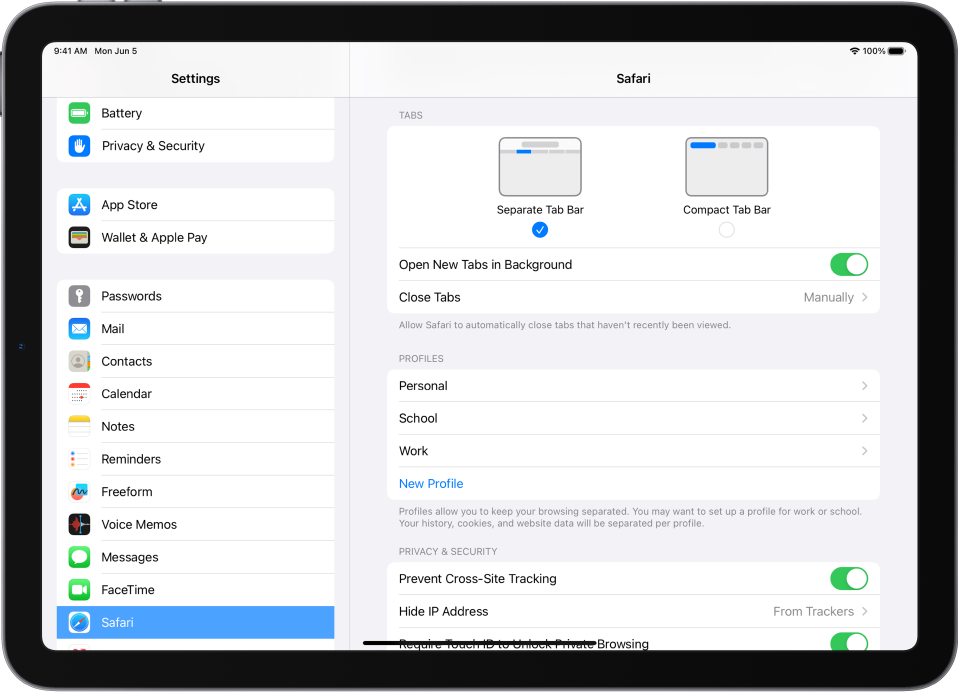
How-To Geek
How to try the new safari tab bar on ipad.
Go ahead, live life on the edge!
In iPadOS 15 , Apple left the new Safari tab bar design turned off by default, but it's already installed when you upgrade to iPadOS 15 or later. If you'd like to experiment with the new "compact" tab bar design, it's easy to enable in Settings. Here's how.
First, open Settings by tapping the grey gear icon.
In Settings, tap "Safari" in the sidebar.
In Safari settings, navigate to the "Tabs" section, then select "Compact Tab Bar" until it has a check mark below it.
Next, launch Safari and open several websites at once. Previously, with "Separate Tab Bar" selected, you'd see a dedicated tab bar just below the address toolbar. Now, with "Compact Tab Bar" selected, the toolbar at the top of the screen takes up less space. That's because the tab bar has merged into the address bar.
To see or edit the current URL address while in "Compact Tab Bar Mode," tap the current tab button, and it will expand into an address bar. To open a new search box to type in a search term or a new web address, tap the plus ("+") button in the right side of the tab bar.
If you change your mind and want to go back to the old tab bar style, just open Settings again and navigate to Safari, then select "Separate Tab Bar" in the Tabs section. You can make a similar change on the iPhone if you're not happy with the new Safari design in iOS 15. Happy browsing!
Related: How to Get the Old Safari Back on iPhone
How to switch to compact tabs on Safari
Compact tabs can simplify the Safari browsing experience
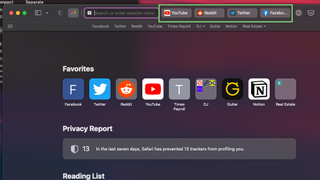
Most Mac owners understand the simplicity and convenience of using Safari to search the web. Its seamless design makes it all too easy to surf the internet for hours. Unfortunately, the one fatal flaw of this exceptional browser is its bulky tabs. In just minutes of opening a MacBook , someone might find themself drowning in tabs overpopulating their screen. Luckily, Safari’s compact tab function makes this problem a quick fix.
Switching to compact tabs on Safari has many advantages. By compacting tabs together, it is significantly easier to find the important ones. In addition, the compact tabs are more appealing to look at than normal ones. For users who have the habit of keeping dozens of tabs open at the same time, the compact tab feature will save them hours of wasted time clicking to find the right page.
There is no need to begin a wild goose chase looking for this amazing feature; fortunately, Safari has also made it easy to activate. There are no complicated steps or coding needed to start using it, just a few quick clicks.
How to use Safari’s compact tabs
1. Open the Safari browser .
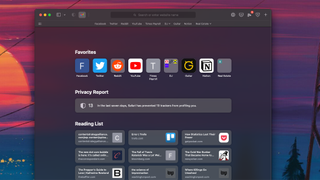
2. Open Safari’s Preferences settings window by right-clicking Safari on the top-left corner of the menu bar.
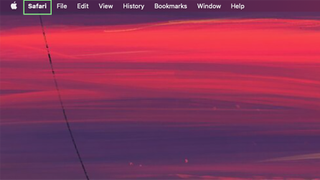
3. From the context menu shown, select Preferences . Alternatively, press Command+ on your keyboard.
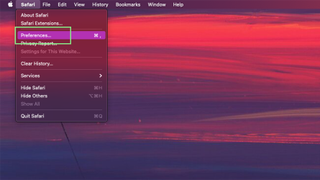
4. Next, click Tabs on the navigation menu at the top of the window. This will open the settings available for your tabs.
Stay in the know with Laptop Mag
Get our in-depth reviews, helpful tips, great deals, and the biggest news stories delivered to your inbox.
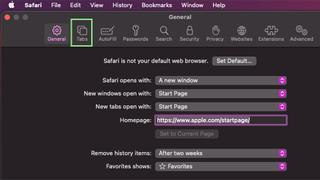
5. Under Tab layout, select Compact from the options available. Your tabs will now collapse into small icons when not active. The active tab will still have its full page name shown.
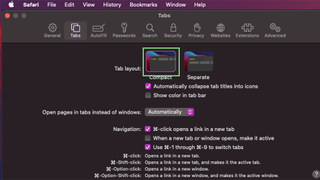
Google is finally deleting your Incognito mode browsing history — well, some of it
Traditional search engines are broken — can AI help?
Apple Memorial Day sale 2024: MacBook, iPad, Apple Watch, AirPods, more
Most Popular
- 2 Amazon Prime Day confirmed for July — what to expect for the 10th annual sale
- 3 UK Netflix subscribers are losing the affordable ad-free tier by June 7 — US is next
- 4 Google Pixel 8a price leak is the best news you'll hear all day
- 5 Apple Vision Pro 2 may be years away — is Apple pinning its hopes on a cheaper option?
Hot New Features in Safari in iOS 15 and iPadOS 15
iOS 15 has brought some of the most significant revisions to Safari since the iPhone’s introduction. The address bar is on the bottom! Where’s Private Browsing? What are Tab Groups? Why does the color of the top of the screen keep changing?
Let’s walk through the major new changes, see if we can help you make sense of them, and show how to turn some of them off. I cover these and many other new iOS 15 and iPadOS 15 features in Take Control of iOS 15 and iPadOS 15 .
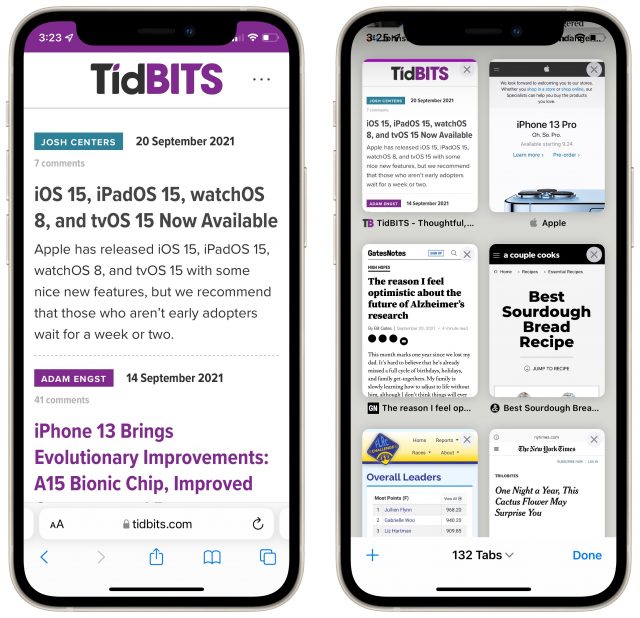
Safari Upside Down
When iOS 15 came out, people were suddenly baffled by the fact that Safari seemed to be upside down.
Earlier betas of iOS 15 boasted an even more radical design that concealed many common functions. The first betas hid the refresh, share, and tab buttons entirely. The screenshots below come from a later beta, where Apple was still trying to cram more controls into the tab itself. I shudder to think of the response if Apple had shipped that design.
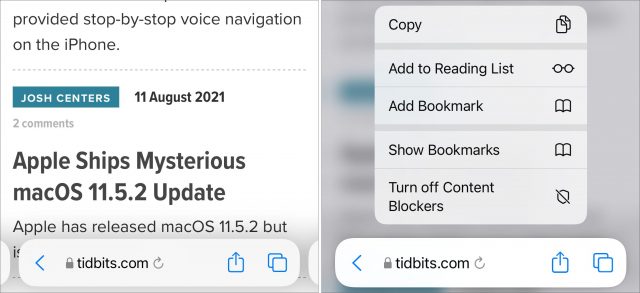
Thankfully, after a litany of complaints from beta testers, Apple dialed things back to a more familiar interface. Just upside down.
Apple made this switch for good reasons. Prior to the iPhone 6, iPhones were much shorter, and most people’s thumbs could easily reach the top of the screen. During that time, Apple even made this a selling point against then-enormous Android phones with its “thumb” TV ad . (Ah, for the days when “common sense” suggested screens could match the size of most people’s hands.)
Over the years, iPhones have become ever taller. Even people with large hands have to really stretch to reach the top of the screen, where Safari’s address bar was. To address that concern ( Reachability doesn’t seem to be a huge hit), Apple converted it to a “tab bar” and moved it to the bottom of the screen, where everyone can easily reach it. Tap it to enter a URL or search term, just as you would have in the old address bar.
The bottom-mounted tab bar features another nice touch: you can now swipe left or right to switch between tabs quickly. Along with tapping the tab button in the lower-right corner, you can also swipe up on the tab bar to reveal all tabs, although that gesture is a little tricky on a Face ID-enabled iPhone since you have to start just above where you’d normally swipe up to return to the Home screen.
Although the new position makes sense and feels actively easier to use, it does require that you rewire your muscle memory. If that proves too difficult or you prefer the old approach, you can switch back. Go to Settings > Safari, scroll down to Tabs and select Single Tab.
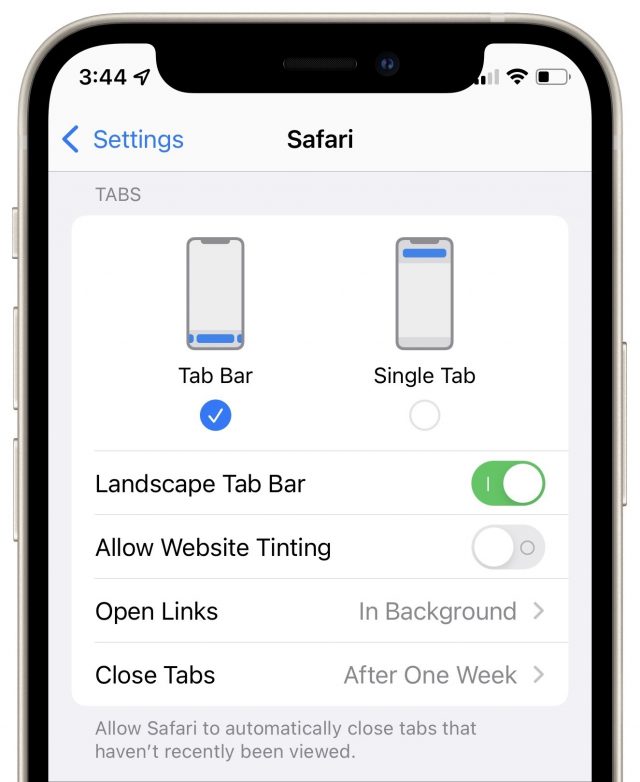
However, I encourage you to try the new way for a few days, since it’s easier to use and less RSI-provoking once you get used to it.
Safari’s Rainbow
There’s another tab-related setting in Settings > Safari that you might want to disable to revert to previous behavior. As you may have noticed in the screenshot at the top of this article, Safari on the iPhone colorizes the status bar area at the top of the screen in an attempt to match the “color” of the site. I quote “color” because it often picks up an accent or logo color—it doesn’t necessarily take its cue from the main site background color.
As a result, loading the TidBITS site turns the status bar a deep purple and keeps it that way even if you scroll down (below left). If you don’t like the effect, you can disable Allow Website Tinting and return the status bar to a translucent overlay (below right).
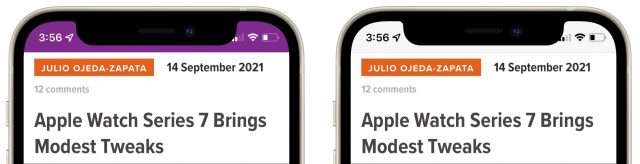
(We’ve since changed our meta theme-color to white to remove the purple bar in Safari when viewing the TidBITS website.)
Safari in iPadOS 15 didn’t see as radical a redesign as Safari in iOS 15, but it doubles down on this color change approach. Where Safari in iOS changes just the relatively small status bar area, Safari in iPadOS turns its entire tab bar the dominant color of whatever website you visit. The idea is to make it easier to figure out which site you’re viewing as you switch between tabs.
You may not find it helpful because there’s no predicting what color any given site will be. It can also be a rather glaring effect. Worse, it’s logically confusing, since not all of the controls in the tab bar are associated with the current site, so it makes no sense to connect them by color.
As with the iOS version of Safari, you can revert to a calm gray tab bar if you prefer. Go to Settings > Safari and turn off Show Color in Tab Bar.
Compact Tab Bar in iPadOS 15
If you want a look at Apple’s original concept for Safari’s tab bar in iPadOS 15, go to Settings > Safari, and under Tabs, select Compact Tab Bar.
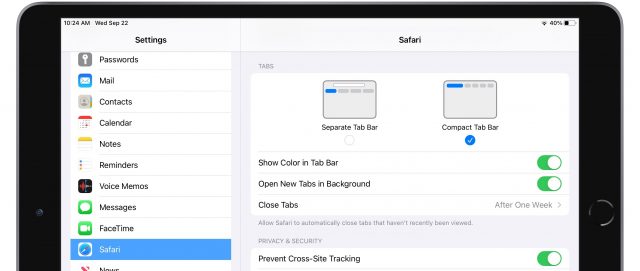
It combines tabs with the address bar to save screen real estate. I find it cluttered and bewildering, so I’m glad it’s not the default.

You might wonder where the back and forward arrows have gone—they only appear when there’s a page to which you can tap them to navigate. Even more confusingly, there’s no obvious way to view all open tabs. You have to open the sidebar and tap the tab icon to the right of the number of tabs—tapping the text isn’t sufficient.
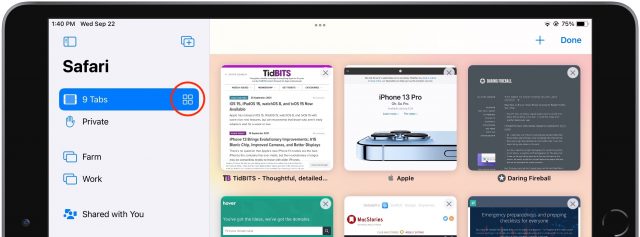
Voice Search
Apple has a mixed record with dictation and voice recognition, but Safari’s new voice search feature is incredible. Tap in the address bar, tap the microphone icon, speak a search query, and Safari will search using your default search engine. There’s no need to tap Go or anything else—the search activates as soon as you stop speaking.
In some but not all cases, a voice search may take you directly to a particular site. If that’s desirable, you can ensure that it navigates directly to a site by saying its URL, as in “tidbits dot com” or even “talk dot tidbits dot com.” We anticipate using this feature heavily.

Safari 15 on the Mac doesn’t include the voice search button, which is a crying shame.
Tab Groups and Private Browsing
Another high-profile new feature in Safari is Tab Groups, which lets you create and switch among collections of tabs. The idea behind Tab Groups is to help solve the problem so many of us have: having hundreds of unrelated tabs open at once.
You can make as many groups of tabs as you like. You could have one tab group for your work, another for an upcoming trip, and a third for research for something you’re looking to buy.
To work with tab groups, first open the tab switcher by tapping the tab icon or (if your tab bar is on the bottom) swiping up on the tab bar. Tap X Tabs, where X is how many tabs you have open, to reveal the Tab Groups menu. Then:
- To create a new tab group, tap New Empty Tab Group, give it a name, and tap Save. You can also tap New Tab Group from X Tabs to create a tab group from the tabs you currently have open.
- To switch to a different tab group, tap it in the Tab Groups menu.
- To delete a tab group, swipe left on it to reveal a delete icon.
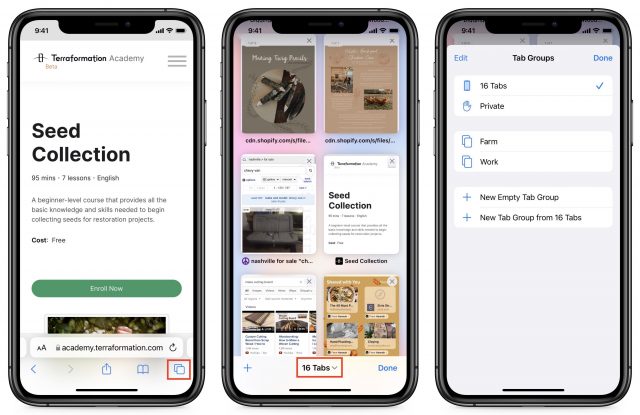
If you regularly use Private Browsing to prevent Safari from remembering anything about your browsing session, note that you now access it like any other tab group—it’s called Private in the Tab Groups menu.
The Tag Group interface is similar on the iPad, though the tab icon has changed to better represent the tab switcher interface there. You can also access Tab Groups from the sidebar.
Personally, I find Tab Groups a bit confusing, at least on the iPhone, since I often switch between projects and don’t remember to switch to the appropriate tab group first. Then I lose track of even more tabs than I used to because they’re tucked away in some other tab group. Tab groups do sync among your Apple devices, so it’s possible that they would work better for me if I browsed with Safari on the Mac (see “ Safari 15 ,” 21 September 2021), which adds Tab Groups to Safari in macOS 11 Big Sur and 10.15 Catalina).
Another nice new change in iOS 15 is that Safari now formats its tab switcher as a grid instead of a card stack, just like on the iPad. The grid makes it much easier to see which tabs are open, plus you can press and hold a tab to move it around. You can swipe tabs to the left to close them or tap the somewhat obscured X button, which Apple oddly put in the upper-right corner like Windows. It would have made more sense to mimic the offset upper-left corner approach used when deleting apps in the App Library.
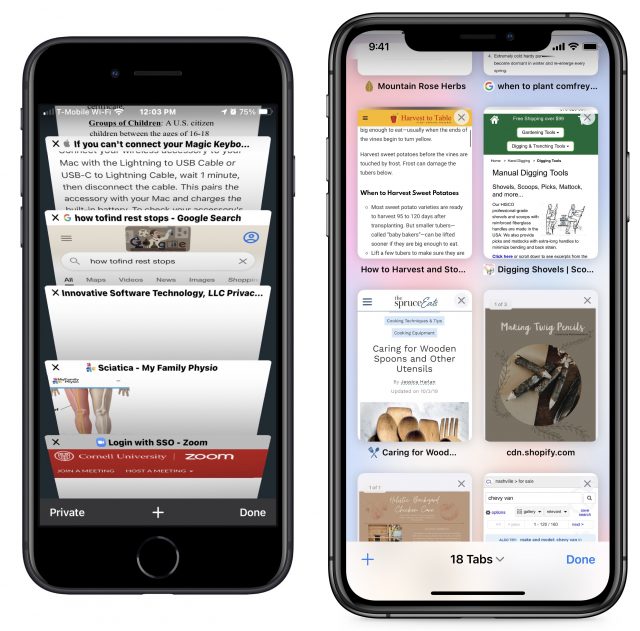
Want to close all open tabs so you can start fresh with Tab Groups? Press and hold the Done text label to reveal the secret option. Why Apple hid it there is baffling, and there’s zero indication that “Done” would have any secondary function.
Shared with You
Have you ever dug through a Messages thread trying to find an article someone sent you? Shared with You, a new feature in some of Apple’s built-in apps, corrals these links so you can access them all in one place.
On both iOS 15 and iPadOS 15, you can get to Shared with You from Safari’s start page, which you see whenever you create a new tab or tap in the tab bar. (You may have to scroll down to see it, under the Favorites and Frequently Visited collections.) Tap Show All next to Shared with You to see all the links. On the iPad, you can also find Shared with You in the sidebar. (At least in theory—it doesn’t appear on Adam’s iPad Pro running iPadOS 15, even after I explicitly sent him a link that does appear in Shared with You on his iPhone 11 Pro running iOS 15.)
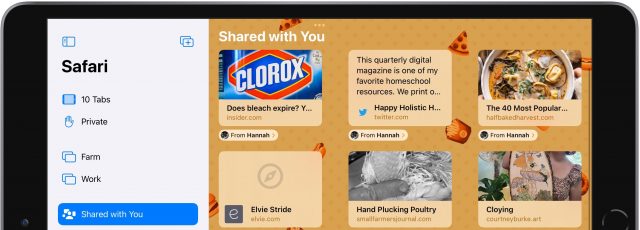
Other Features
Those are the most significant new features, but Apple also added some smaller features that are less likely to impact your everyday usage:
- Customizable start page: I describe how to edit the start page in detail in Take Control of iOS 15 and iPadOS 15 , but in short: create a new tab, scroll down to the bottom of the start page, and tap the Edit button.
- Pull to refresh: Loren Brichter introduced the pull-to-refresh gesture in Tweetie over a decade ago, and it has become a standard iOS convention since, used even in some Apple apps. Apple has finally integrated it into Safari. When you’re at the top of a Web page, pull down on the page to reload it. This gesture is why Apple initially hid the refresh button in earlier betas.
- HTTPS upgrade: If you visit a website that supports encrypted HTTPS but is also loading insecure content over unencrypted HTTP, Safari will now ensure that you connect to it over HTTPS so your entire connection is secure. This feature emulates the Electronic Frontier Foundation’s HTTPS Everywhere browser extension and really should be the default for every Web browser, as it is for Brave and Firefox .
- Web extensions: Safari in iOS and iPadOS finally supports full Web extensions just like on the Mac. Extensions may or may not be a big deal for you, but they add essential features for some people, so I’ll explore that topic in-depth in another article.
In the end, the new version of Safari in iOS 15 and iPadOS 15 offers numerous changes, many welcome, some less so. It’s clear that Apple wanted to make even more sweeping interface adjustments but moved too far in the direction of condensing and hiding controls. Luckily, options let you reverse most of the major interface changes if you don’t find them helpful.
What do you think? Which of these features and interface tweaks improve your Safari experience? What would you like to see Apple do in the future to make it even better?
Subscribe today so you don’t miss any TidBITS articles!
Every week you’ll get tech tips, in-depth reviews, and insightful news analysis for discerning Apple users. For over 33 years, we’ve published professional, member-supported tech journalism that makes you smarter.
Registration confirmation will be emailed to you.
This site is protected by reCAPTCHA. The Google Privacy Policy and Terms of Service apply.
Comments About Hot New Features in Safari in iOS 15 and iPadOS 15
Notable replies.
I just discovered a new feature: Multiple timers on the Apple Watch.
I tried to set a timer via Siri for 25 minutes, but it got a five minute timer. So I tried again. Five minutes later, the five minute timer (which I thought got canceled) beeped, but the 25 minute timer was still counting away.
I can even label the timers which is great when cooking lots of stuff for Thanksgiving (“Set cake timer for 30 minutes. Set gravy timer for four minutes. Set turkey timer for 90 minutes…”)
For some reason, this doesn’t work with the iPhone.
One other thing: labeled timers only work when they are created with Siri. If you start a timer from the timer app itself, you cannot label it. (You can start multiple timers from the app, though, too.)
A good rundown of all that is new in watchOS 8:
Great article. Re closing tabs on iPhone, you can also swipe one to the left in Tab Grid to remove.
The only downside is you can no longer swipe tabs to close them. Instead, you must tap the somewhat obscured X button
Thanks, I’ve fixed that now. I must have swiped right and then assumed you couldn’t close tabs by swiping.
One “improvement” of Safari on the iPad I would pay money to reverse: Apple switched the appearance of foreground and background tabs, so that the darker, greyed-out, apparently disabed tab is actually the one you’re reading.
One of Appe’s competitive advantages over Microsoft used to be a consistent and sensible appearance of controls. Apple have slowly been vitiating this for years.
Super article Josh. Thanks. Two comments:
re: “there’s no obvious way to view all open tabs. You have to open the sidebar and tap the tab icon…” On my iPad, there’s a tab icon in the upper right corner — in the same “row” as the address bar.
One change that I don’t think you mentioned (and which is a change I don’t like) is that you no longer see the tabs of other Mac and iOS devices you own (iCloud tabs) — when you select to view open tabs. Instead (unless there is an option to modify this that I haven’t found), I have to open a Start page and scroll down. Ugh!
Also on the Mac, there’s a “Show tab overview” button that can be put in the top window bar.
On Mac Safari there’s a dedicated “Show iCloud Tabs” button for the window bar. No such widget on iPadOS Safari? (on iOS Safari those show in a list under tab view)
BTW, the capitalization above is taken verbatim from tooltips. Whatever happened to consistency and care to detail, Apple?
The tab overview is simply the tabs for the currently open tab group arranged in a grid. You can delete or rearrange the tabs in that view.
What would I like to see Apple do in the future to make Safari even better? Wow - answering that would take an enormous amout of time so I’ll just post the first ones that come to mind.
Have a setting to open all pages with all animation initially disabled (except perhaps those on one’s white list). Animation could be activated as needed for a page. This would separate Apple from Google and evil as much as anything else I can think of. Many people like me cannot tolerate very much animation and a lot of that has to do my vision. Animation is perhaps the most abused feature on web pages. Of course it would be a large task to implement this drastically needed option.
Have an indicator for the current page that effectively tells you when that page was last fully loaded and if the page updates dynamically. This will save billions of unecessary reloads and keep all of us from missing important information when we thought we had a fresh page but didn’t. It wouldn’t be perfect because some items (including images) get cached in numerous places and it’s hard to force immediate reloads from the host on some things, but an effort to provide the status of what’s displayed really matters.
In iOS Safari, trying to view and edit the URL in the address bar is an unmitigated disaster. It drives me crazy how the current implementation can be deemed acceptable. I know I can choose “email the page” just to capture the URL and work with it from there, which I do, but it’s wrong.
In iOS Safari, selecting and copying text in HTML pages (and actually everywhere else) is way harder than it should be. Things have barely improved, if at all, in the history of iOS. There needs to be a major effort focused just on this which can relieve an untold amount of pain. (I don’t mean copying text that the owner has tried to protect from copying, although bypassing foils might not be a bad idea either since if someone wants some displayed text bad enough, they will always get it.)
In latter versions of iOS Safari on the iPad, rearranging tabs has been an incredible nightmare and it’s far too easy to unintentionally drag a tab into a separate and new Safari process. Futhermore, there should be an immediate way to undo the last organizational or whatever change because many are by accident. Being offered recently closed tabs to reopen is a start and already available but it’s usefulness is limited. I also think that deleting anything by swiping ideally should be reversable because things can be lost with the slightest unintended swipe.
In iOS Safari, there should be a button or something to jump to the bottom of the page. I use a bookmark to do this which I think is Javascript.
In iOS Safari, it would be a good idea if Apple could isolate the “find in page” text search function. It’s a bit awkward combining it with web search.
Apple should assist us in dealing with certain ridiculous web page designs. The above request for disabling animation is critical for several reasons including making it possible to navigate through a simple article which is unnecessarily spread over many web pages to get in their 100 to 1 ads over content bloat. These unscrupulous pages are almost always avoided but they’re everywhere and anything that fights garbage is good. There’s also the bottomless pages that continuoulsy load additional content when one reaches bottom. Sometimes one has no idea what they’re getting into and navigation in many of these pages can become perilous on any browser anywhere, but it’s epecially bad in a mobile OS. Perhaps the browser can set a limit on dynamic end-of-page loads and then fool (and foil) the server and use additional tabs for the abyss. I do not know what actually might work or help (I’ve only begun to think about it), but it’s only the browser and the user that can do anything to discourage runaway pages. Sometimes the problem is just lame page design but it’s also a gimmick.
If you haven’t already, it sounds like you should go to System Preferences > Accessibility > Display and check “Reduce motion.” Doing so won’t make Safari automatically stop animations but it sets a media query property that site authors can check for. Conscientious authors can have a design variation that doesn’t use motion. In addition to honoring that OS setting, the home page for Nintendo’s Animal Crossing has an on-screen button to reduce motion on that page (it prominently features big motion animation).
Thanks Curtis for reminding me. I checked the reduce motions settings on my iPad and they are mostly the opposite of what I want. I checked my iPhone and the motion settings were already set to my desires. Perhaps my iPad settings got lost when I upgraded my iPad. I forgot how much difference it makes in Safari but I’ll find out. It should be better than nothing.
Thanks for the kind words. I was referring to the Compact Tab Bar option, in which there isn’t an obvious tab button.
Fair enough to say that this is not obvious, but a pinch of two fingers diagonally (e.g. a zoom out gesture) shows the open tabs in that window. Zoom gesture on one of the tabs makes that tab open as the current tab (though why you would do that rather than just tap the tab?)
Yes you were. I wound up re-reading that sentence “out of context.” And that led to my comment. My bad.
Yep…that’s terrible UI.
It’s surprising how Apple is flip-flopping on this.
With Big Sur the active window (and the active tab) became lighter, and backgrounded windows became darker. The exact opposite of how it was on previous versions of macOS.
Now with Safari 15, Safari appears to be going the reverse. Light tabs now indicate backgrounded tabs, while the foreground tab is lighter.
It would be nice if Apple made up its mind and then stuck with something for more than 18 months at a time.
I’m confused on how to work with windows in Safari in iPad OS 15… I think i’ve figured out the Tab Groups, which sort of make sense, but… I now have several windows open, each with multiple tabs, or just the start page. How do I close one? Why are tab groups in one place and windows in another? Why do my tab groups persist across windows? Can I turn it all off?! Can I move the … that invokes the split view window things? It’s smack in my muscle memory spot for ‘go to top of page’ and ‘go to url bar’.
After some futzing around:
- you can close a window once it has loaded a page other than the start page. tap the 4 squares then close the window.
- you can merge all windows by clicking and holding on the 4 squares on the top right to get a dropdown menu

Cheers, Dave
You can also close a window that you are not actively using by tapping the multitask three dot control on the top, which will show icons for all of your Safari windows at the bottom (so, for example, you can switch to another window,). But you can swipe any of the non-active windows up to close the window (and all of its tabs, so be careful,)
The long-press the window control icon and merge windows is not new - that’s been around since split view and slide over started (iOS 9?)

Hit the + to open a new tab. Scroll to the bottom - there should be an edit button. This lets you customize the start page. You probably want Favorites turned on and at the top of the list.
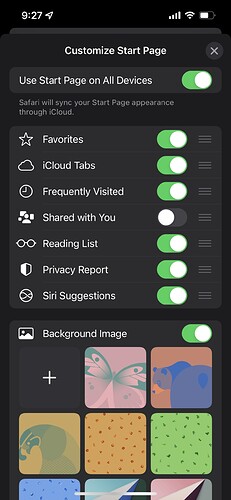
I’ve actually been enjoying the new URL bar at the bottom. Not so much because of having to type at the bottom (still wrestling with my muscle memory on that one), but because it makes tab navigation so simple. Swiping between tabs is so convenient. As is being able to open a new tab by just swiping beyond the last tab. The one last thing I’m looking for to no longer have go into the tab interface at all, is some kind of swipe or press to close the current tab. I noticed there’s no option for that in the menu that opens after tap and hold. Any ideas?
Join the discussion in the TidBITS Discourse forum
Participants.
White line on top of Safari
Posted on Dec 11, 2023 7:53 PM
Similar questions
- the home bar on the bottom disappears in Safari So I’m using iOS 13.5 on a 2020 iPad Pro (11”). I’ve set in dark mode. For some reason in Safari the home bar (is that what it’s called?) is white. Can’t see it at all. Works fine in other apps. Seems to change colors based on what’s on the screen, it’s always contrasted. Today it turned completely white. Can’t see it. Is there a setting I need to set to change it to black? 209 1
- my safari is weird now after update and its hard to find the search bar and safari closes often My safari on my ipad pro is no longer working correctly after I did my updates. It shuts down often and it also has no search bar anymore. Also when you close out all of your screens 'ghost screens' or 'shadows of screens' remain for a few seconds. Is there anything I can do to fix these issues? 1011 1
- Safari bug How to fix my safari video black screen but have sound , i recently updated to iOS 15.4 and my safari videos didn’t work out it turn into a black screen 2624 5
Loading page content
Page content loaded
Feb 24, 2024 8:31 AM in response to Anarchy1995
I don't know if you've solved it but here's what I did.
I found that switching to compact tab bar in settings fixed this issue for me, I also made sure to keep the setting “Show Color in Compact Tab Bar” on under accessibility as it seemed to affect that white bar as well
Settings>Safari>Scroll down to “Tabs”>Select Compact Tab Bar>Scroll down to Accessibility> Make sure “Show Color in Compact Tab Bar” is on.
Feb 29, 2024 6:12 AM in response to Anarchy1995
Same thing happened to me. Did u fix it?
Mar 3, 2024 12:10 PM in response to Axel_Richardson
This only changes the line to dark/grey, is there a way to fully remove it?
Rumor: iOS 18 to add new ‘Web Eraser’ and page summarization features to Safari
Apple is reportedly planning big updates to Safari as part of iOS 18 and macOS 15 later this year. According to a report on Tuesday, the changes will include a new AI-powered tool called “Intelligent Search” with page summarization, a “Web Eraser” feature, and more.
iOS 18: New Safari features
The report, which comes from Marko Zivkovic at Apple Insider , cautions that “exact implementation” of these features “remains fuzzy.” We’d treat these claims with skepticism for the time being.
According to Zivkovic, Apple is planning a redesigned controls menu for Safari’s address bar that “consolidates old and new page control tools” in a central location. One of the new tools is reportedly something called “Intelligent Search.”
This feature, which is not enabled by default in test builds of Safari 18, can be activated from the new menu in the address bar. From there, the tool will “identify topics and key phrases within a webpage” and generate a summary of the page. The report speculates that Apple is “striving to deliver text summarization alongside Safari 18 later this year,” but again, the specific details are “fuzzy.”
Arc from The Browser Company also combines a variety of AI features with web browsing, including page summarization options.
Safari 18 in iOS 18 and macOS 15 will also reportedly include something called “Web Eraser.” This feature is “designed to allow users to remove, or erase, specific portions of web pages,” according to Zivkovic.
Using the Web Eraser feature, users could choose to remove certain elements from a webpage like ads, images, and more. It’s a functionality already offered by certain third-party ad blockers, but Apple is apparently working on its own first-party implementation for iOS 18 and macOS 15.
Notably, any changes you make to a webpage would apply each time you visited that page. “This means that Safari will remember the changes even after the original tab or window has been closed,” Zivkovic says.
When visiting a web page with previously erased content, Safari will inform the user that the page has been modified to reflect their desired changes. The browser will also give the user the option to revert changes and restore the webpage to its initial, unaltered state.
9to5Mac’s Take
Apple implementing what is essentially a built-in ad blocker to Safari could be disastrous for ad-supported online publications like the one you’re reading right now.
Follow Chance : Threads , Twitter , Instagram , and Mastodon .
FTC: We use income earning auto affiliate links. More.
Check out 9to5Mac on YouTube for more Apple news:

Chance is an editor for the entire 9to5 network and covers the latest Apple news for 9to5Mac.
Tips, questions, typos to [email protected]

Manage push notifications

IMAGES
VIDEO
COMMENTS
The job is done from Safari Preferences panel. Two sections are to be checked: Tabs>Tab Layout>Compact and Advanced>Accessibility>Show color in compact tab bar. Surely Apple will fix this but who know when, so if one works with Safari and faces this issue, can work around it. MacBook Pro 13″, macOS 13.4. Posted on Apr 26, 2023 2:23 AM.
Change Color of Safari Toolbar. After Big Sur update yesterday (10/3/21) toolbars of safari and some othe apps are dark and hard to read. I see no option to change either in Safari drop down preference menu or Apple preference menus. Help... Preferences>Tabs>Show Color in Tab Bar. Uncheck it.
A previous beta version of macOS Monterey added a "Show color in tab bar" option, but the selection was still enabled by default. Now, with the latest version of Safari for both Monterey and ...
Select the Tabs panel. Uncheck the box next to Show color in tab bar. If you're using Safari in iOS 15, you can find the same option in Settings -> Safari. Under the "Tabs" section, turn off the ...
A tab bar with color in Safari 15. ... "Show Color in Compact Tab Bar" is an option that can be enabled in both iPadOS 15.1 and macOS Monterey. On the iPad, ...
Safari 15 tabs with compact layout Hi, I'm still getting used to Safari 15 on macOS Big Sur. In general, I like the concept of combining the tab bar and the URL address bar via the "Compact" tab layout. But I do not like the "show color in tab bar" option, so I've disabled that. But this combination of settings renders all tabs (including the ...
Safari's compact tabs on iPad are now entirely optional, and that's awesome news—the latest iPadOS beta now defaults to showing a separate row of tabs, just like Safari on your Mac. STORY HIGHLIGHTS: Apple has tweaked the new Safari in iPadOS 15 beta 4. The usual separate row of tabs is now back, turned on by default.
Step 1: To do so, open the Safari menu in the upper left, then select Preferences to reveal options. Step 2: Click the Tabs button at the top of the Preferences window and set the Tab layout to ...
This feature only exists in Safari 15 and later, here's how you can turn it off: Open Safari on the Mac if you haven't done so already, then pull down the "Safari" menu and choose "Preferences". Choose "Tabs". Uncheck the box for "Show color in tab bar". The transparent/color tab bar effect will immediately turn off, and ...
An additional feature of the Compact view is something called "Show Colour on Compact Tab Bar". This feature will modify the base color of Safari, to try and match the dominant tones of the ...
Customize the tab bar. In the Safari app on your Mac, choose Safari > Preferences, then click Tabs. Choose where to put tabs. Compact: Tabs move up to the toolbar. The active tab is the Smart Search field. Separate: Tabs remain in the tab bar, under the toolbar. See Change Tabs preferences in Safari. To customize Safari even more, choose Safari ...
Tap Safari. 3. Turn "Show Color in Tab Bar" off. There, now you know how to stop Safari for changing its color to match websites, on every new Apple OS. Henry is a managing editor at Tom's Guide ...
In the Safari app , you can choose the tab bar layout that works best for you. Go to Settings > Safari, then scroll down to Tabs. Select either Separate Tab Bar or Compact Tab Bar. You can move between layouts as much as you want without losing the tabs you have open. Note: If you're using the Compact Tab Bar layout, the menus and layout may ...
The "Compact" layout that puts tabs and the location field in the same row — by using the tabs themselves as the text editing fields for URLs — is, thankfully, off by default. But the "Show color in tab bar" option is on by default: Here's what it looks like as you switch back and forth between tabs with this option on.
Click the "Safari" menu in the top-left corner of the menu bar. Select "Preferences" from the context menu that opens. Select "Tabs" next to the "General" section. Next, select the "Compact" option. The change will instantly apply to all the tabs open in Safari. Unchecking the box for "Automatically Collapse Tab Titles into Icons" will cause ...
Hi, I'm still getting used to Safari 15 on macOS Big Sur. In general, I like the concept of combining the tab bar and the URL address bar via the "Compact" tab layout. But I do not like the "show color in tab bar" option, so I've disabled that. But this combination of settings renders all tabs (including the active/address bar "tab") in exactly ...
Here's how. First, open Settings by tapping the grey gear icon. In Settings, tap "Safari" in the sidebar. In Safari settings, navigate to the "Tabs" section, then select "Compact Tab Bar" until it has a check mark below it. Next, launch Safari and open several websites at once. Previously, with "Separate Tab Bar" selected, you'd see a dedicated ...
Spent a long time experimenting: In Safari 16 for desktop the theme-color is not applied unless safari layout is set to "compact" in the preferences. In iPadOS, the "compact tab bar" must be selected under Settings > Safari. In iOS, you need to enable the "Allow Website Tinting" setting under Settings > Safari. - Miguel Sánchez Villafán.
How to use Safari's compact tabs. 1. Open the Safari browser. (Image credit: Laptop Mag) 2. Open Safari's Preferences settings window by right-clicking Safari on the top-left corner of the ...
As with the iOS version of Safari, you can revert to a calm gray tab bar if you prefer. Go to Settings > Safari and turn off Show Color in Tab Bar. Compact Tab Bar in iPadOS 15. If you want a look at Apple's original concept for Safari's tab bar in iPadOS 15, go to Settings > Safari, and under Tabs, select Compact Tab Bar.
SYSTEM INFO. MacOS 14.4.1. Safari 17.4.1. Tab layout: Compact. Safari settings > Advanced > Show color in compact tab bar = ON. DESCRIPTION. There seems to be an issue with Safari window theme-ing after using the sidebar while having both compact tab bar and "Show color in compact tab bar" enabled. The issue is generally only takes up a portion ...
How to switch to a Compact Tab Bar in Safari for iPadOS 15 You have a couple of options when it comes to your Tab Bar's appearance in iPadOS: Separate or Com...
I found that switching to compact tab bar in settings fixed this issue for me, I also made sure to keep the setting "Show Color in Compact Tab Bar" on under accessibility as it seemed to affect that white bar as well. Settings>Safari>Scroll down to "Tabs">Select Compact Tab Bar>Scroll down to Accessibility> Make sure "Show Color in ...
Apple is reportedly planning big updates to Safari as part of iOS 18 and macOS 15 later this year. According to a report on Tuesday, the changes will include a new AI-powered tool called ...