- PRO Courses Guides New Tech Help Pro Expert Videos About wikiHow Pro Upgrade Sign In
- EDIT Edit this Article
- EXPLORE Tech Help Pro About Us Random Article Quizzes Request a New Article Community Dashboard This Or That Game Popular Categories Arts and Entertainment Artwork Books Movies Computers and Electronics Computers Phone Skills Technology Hacks Health Men's Health Mental Health Women's Health Relationships Dating Love Relationship Issues Hobbies and Crafts Crafts Drawing Games Education & Communication Communication Skills Personal Development Studying Personal Care and Style Fashion Hair Care Personal Hygiene Youth Personal Care School Stuff Dating All Categories Arts and Entertainment Finance and Business Home and Garden Relationship Quizzes Cars & Other Vehicles Food and Entertaining Personal Care and Style Sports and Fitness Computers and Electronics Health Pets and Animals Travel Education & Communication Hobbies and Crafts Philosophy and Religion Work World Family Life Holidays and Traditions Relationships Youth
- Browse Articles
- Learn Something New
- Quizzes Hot
- This Or That Game New
- Train Your Brain
- Explore More
- Support wikiHow
- About wikiHow
- Log in / Sign up
- Computers and Electronics
- Internet Browsers
- Safari Browser

How to Change Your Start Page on Safari
Last Updated: February 10, 2023 Tested
This article was co-authored by Luigi Oppido . Luigi Oppido is the Owner and Operator of Pleasure Point Computers in Santa Cruz, California. Luigi has over 25 years of experience in general computer repair, data recovery, virus removal, and upgrades. He is also the host of the Computer Man Show! broadcasted on KSQD covering central California for over two years. The wikiHow Tech Team also followed the article's instructions and verified that they work. This article has been viewed 455,449 times.
Your Safari start page, or "homepage", is the page that loads whenever you start Safari. You can change this page to whatever you'd like, but if you have an adware infection it may keep getting reset. If this is the case, you can try manually removing the adware so that you can regain your control. If you use an iOS device, you can create custom shortcuts to simulate a traditional start page.
Changing Your Homepage

- If you're using Safari for Windows, click the "Edit" menu and select "Preferences". It is highly recommended that you switch to a more up-to-date browser, as Safari for Windows is no longer supported by Apple and is not receiving any security updates.

- You can also click Set to Current Page to set your new homepage to the page that is currently open.
- If your homepage keeps resetting to something else, red on to the next section.
Removing an Adware Infection

- Amazon Shopping Assistant by Spigot Inc.
- Cinema-Plus Pro (Cinema + HD, Cinema + Plus, and Cinema Ploos)
- Ebay Shopping Assistant by Spigot Inc.
- Searchme by Spigot, Inc
- Slick Savings by Spigot Inc.

- /System/Library/Frameworks/v.framework
- /System/Library/Frameworks/VSearch.framework
- /Library/PrivilegedHelperTools/Jack
- /Library/InputManagers/CTLoader/
- /Library/Application Support/Conduit/
- ~/Library/Internet Plug-Ins/ConduitNPAPIPlugin.plugin
- ~/Library/Internet Plug-Ins/TroviNPAPIPlugin.plugin
- /Applications/SearchProtect.app
- /Applications/WebTools.app
- /Applications/cinemapro1-2.app
- ~/Applications/cinemapro1-2.app

iPhone, iPad, iPod

Expert Q&A
You might also like.

- ↑ https://support.apple.com/en-us/HT203987
- ↑ http://forums.macrumors.com/threads/homepage-in-iphone-safari.398581/
About This Article

- Send fan mail to authors
Is this article up to date?

Featured Articles

Trending Articles

Watch Articles

- Terms of Use
- Privacy Policy
- Do Not Sell or Share My Info
- Not Selling Info
Keep up with the latest tech with wikiHow's free Tech Help Newsletter
- Apple Watch
- Accessories
- Digital Magazine – Subscribe
- Digital Magazine – Log In
- Smart Answers
- New iPad Air
- iPad mini 7
- Next Mac Pro
- Best Mac antivirus
- Best Mac VPN
When you purchase through links in our articles, we may earn a small commission. This doesn't affect our editorial independence .
How to use Safari on a Mac

Safari is the web browser app bundled with all Macs as part of macOS. You don’t have to use it – if you prefer to use Chrome or Firefox, for example, you can install those apps for your web surfing needs. But in our experience, Safari is a good option – and as you can see from our round-up of best web browser apps for the Mac , it’s pretty much the best you can get.
If you are new to Safari this article will help you find your way around the app. And if you are a seasoned Safari user we will reveal a few Safari tips and tricks that you might not know, including some of the fab new features in Safari 11, the latest version of Safari for Mac.
If you’d like to read about using Safari on the iPad or iPhone, read this .
How to get the latest version of Safari for Mac
First things first. You will want to make sure you have the latest version of Safari. At the time of writing the most up-to-date version is Safari 11.1.
Here’s how to find out which version of Safari you are running:
- Open Safari.
- Click on Safari > About Safari in the menu.
- The resulting window will reveal the version number.
As long as your copy of MacOS – the Mac operating system – is up to date your copy of Safari should be because Safari is bundled as part of an operating system update.
However, you don’t have to be using the latest version of macOS to have the latest version of Safari. Apple is bundling Safari 11 with High Sierra, Sierra and El Capitan versions of the Mac OS. If you need to update your version of MacOS read this: how to update your Mac operating system software .
Now that you have the latest version of Safari you can start enjoying some of the new features that we will discuss below.
Safari basics
If you are a surfing novice you might want to familiarise yourself with these tips.
We’ll start off with the basics, such as how to get into Safari, how to search, and other useful pointers. You can skip this bit if you aren’t a Safari beginner, there are plenty of tips below that you might find useful.
You can find Safari in the Dock at the bottom of your Mac’s screen. Its icon looks like a compass.
How to use Safari
The big bar at the top of the Safari window is where you can enter a website URL or a search term to either take you directly to a website, or to a list of pages that match your query.
It will automatically search in Google (but you can change it so it defaults to another search engine).
You rarely have to enter a complete URL for a website. Once you have visited a site once you only need to type a few letters of its name and it will autofill the rest of the URL.
For example, type: ‘Face’ and it will autofill the rest of the URL and when you press enter it will take you straight to Facebook.
How to make it easy to find your favourite sites in Safari
There are lots of ways of making it easy to get to websites you frequently visit.
When you open a new tab (see below for details of how to do that) you will see your Favourites view including Frequently Visited Sites. You could also choose to see a Top Sites view, set a Homepage, just see an empty page, or have the Same Page show up. These are all options you can access in Safari > Preferences > General. Just click on the menu beside New tabs open with.

If you choose the Top Sites view you can adjust it to show 6, 12 or 24 sites. To add and remove Top Sites hover over the preview until you see an x and a pin icon. Pin those sites you wish to keep and click x on those you don’t image you will want to find again. The sites that appear in Top Sites tend to be those you visit most frequently.
You can choose one of these views for every time you open a new Safari window.
How to Pin a site in Safari
In Safari you can also ‘Pin’ favourite sites to the menu bar – a simple way of adding a shortcut to Facebook, YouTube or any site you visit frequently.
When you Pin a site you will see a small icon representing that site on the left of your tabs.
To Pin a particular web page right- or control-click on the tab and choose Pin Tab. Then it’s very easy to go straight to that site.

Using tabs in Safari
Back to tabs. You can open multiple tabs in a Safari window, this means that rather than having a different Safari window open for every website you are on, you can just have one Safari window open and multiple pages accessible through that.
To open a new tab press Command + T.
There are two ways that you can see a preview of the different tabs you have open:
- You can see a short summary of the name of the web page on the tabs themselves. This might be sufficient if you only have one or two tabs open, but once you have more than eight you’ll probably find the summary is too short to be useful.
- Or, you can click on the icon that looks like two boxes on the right of the search/URL box. This will show a thumbnail view of all the web pages you have open.
While we’re on the subject of Tabs, you can close a single tab just by hovering over the tab and clicking on the x that shows up in the corner of that tab.
It’s also possible to close all but one tab. Just hold down the Option/Alt key when you click on the x to get rid of all the other tabs that are open, except for the page on that tab.
How to tell which Safari tabs are playing audio
Not everyone wants to surf the web in silence though. There is lots of very worthy audio and video content available on the web and no doubt many surfers wouldn’t want to miss out on that.
The problem is when you have multiple web pages open and more than one of them is blaring out audio.
Luckily there is another Safari tip to fix that.
You can identify which of your open tabs is playing audio by the speaker symbol that appears in the far right of the Safari tab associated with that web page.
It’s possible to mute the audio with a single click on the speaker symbol without even opening the tab.

And if more than one Safari webpage is playing audio you can choose to mute them all at once. Just click on the speaker symbol in the URL bar and choose Mute all Tabs.
Alternatively, you can Option/Alt-click on the speaker icon of the tab you do wish to listen to and mute the audio on all the other tabs.
How to reopen all windows from the last session
Here’s another useful tip. You can easily reopen all the tabs you had open last time you were using Safari.
Click History > Reopen All Windows from Last Session to quickly recover all the windows you were recently looking at. You might also find this helpful: How to export bookmarks from Chrome to Safari
How to show the full URL in Safari
Another handy Safari tip. In Yosemite Safari stopped showing the whole URL – a feature designed to help avoid users being taken in by phishing scams, wherein the URL is obfuscated. In other words, if you’re visiting https://macworld.co.uk/this/page/that/page then all you’ll see in the address bar is macworld.co.uk.
If this isn’t what you want, perhaps you want to see the full URL of the article you are reading, you can change things so that the whole URL is shown.
Open Safari’s preferences dialog box (Cmd+,) then click the Advanced icon and put a check alongside Show Full Website Address.
How to change how you view websites in Safari
One of our favourite features in Safari 11 is the extra control we have over the web. You can tweak the settings of specific websites so that they suit you for example.
How to change the font size on a website
You can tweak your settings so that when you visit a specific site the images and text are bigger – perfect if you are frustrated to find that the text on a favourite website is a bit too small for your eyes.
Here’s how to enlarge (or reduce) the font size on a particular website so that it stays that size whether you visit:
- Go to Safari > Preferences.
- Click on the Websites tab.
- Click on Page Zoom.
- Find the site you want to customise (any site you have open or have recently visited will be listed here).
- Choose a number bigger or smaller than 100% depending on how large you want the text and images to be.
You can do this on a per website basis, or if you frequently find that the text on websites is too small for you, you can choose to default to the percentage that suits you wherever you go on the web. Note that not all websites are created the same so some will naturally have larger type than others.

To choose the zoom percentage for all websites, click in the drop down box beside “When visiting other websites”.
Another benefit of having access to these controls that allow you to change the way you view the web is that it enables you to stop seeing ads and auto-playing videos. We’ll look at that below.
How to stop ads and auto-playing videos in Safari
Another enticing feature of Safari is the way you can choose to adjust the settings so that you never see another ad or auto-playing video again. We’ll look at how to do that next.
How to stop autoplay audio and video in Safari
Perhaps you are frustrated by auto-playing video blaring out every time you visit a website.
With Safari 11 you can disable autoplay video, so you will never again have to hear voices while you are browsing the web. Here’s what to do:
- Open the offending website.
- Click on Safari > Settings for This Website (or right-click the URL box and select Settings for This Website).
- Allow All Auto-Play
- Stop Media with Sound
- Never Auto-Play
Stop Media with Sounds is the default option, and it will essentially stop any video from starting if the sound is set to be on. If the video is set to play silently it will still run but you won’t hear it, unless you choose to.
If you would rather not let auto-playing video play, you can choose Never Auto-Play.
Remember that if you adjust the settings this way it will only apply to autoplay videos on that website. If you’d like to never see an autoplaying video again follow these steps:
- Go to Safari > Preferences and click on Websites.
And there is an option below to choose the same settings “When visiting other websites”.
We have a complete tutorial that explains how to use this feature here: How to stop autoplay video in Safari & Chrome on Mac .
We also cover how to stop Safari asking to use your location data here .
How to stop seeing ads on websites in Safari
While ads pay a part of our wage, we realise that some ads can really reduce the enjoyment of web browsing. Usually these are ads that have something wrong with the way they have been coded and aren’t behaving as intended, or even worse they are spam ads that have crept onto the ad networks. We are honestly as frustrated as you are!
One of the big changes Apple bought to Safari 11 was the ability to really manage the ads that you see – this was part of Apple’s effort to make the web work better. Effectively, if Apple can remove ads that aren’t behaving as intended and are jamming up page loading times and the like, then Safari will perform quicker, which means that the surfer has a better time surfing.
There are a few ways you can take advantage of these anti-ad related features in Safari 11.
One way is to choose to surf the web – or certain pages – in Reader mode.

Reader mode is a way of viewing webpages that Apple introduced back in 2010 in Safari 5. Reader displays just the text and images from a webpage, without any of the other page furniture. We think it is a bit like reading a Word document or a PDF. The feature hasn’t changed much over the years, but in Safari 11 it’s became possible to choose for a site to always be viewed in Reader Mode.
First, here’s how to view a site in Reader mode:
- Click on the stack of lines to the left of the URL bar.
- This will automatically change the webpage to Reader view.
- Click on the stack of lines to turn Reader view off.
It’s worth checking how a site appears in this mode before switching over to it because not all sites implement it particularly well (sometimes you will find that an article stops abruptly because only one page has been carried into Reader view). Some sites don’t have a Reader view at all (such as Apple, for example).
And here is how to customise your settings so that whenever you visit that site the pages are viewed in Reader mode:
- Click on Reader.
- Find the site you want to customise (any site you have open, or have recently visited will be listed here).
- Toggle the drop-down menu beside that site to On.
A quicker way to do this is to right-click or control-click on the stack of lines beside the URL and choose Use Reader Automatically.
Or, as long as you are on the website you wish to change the setting for, you can click on Safari > Settings for this Website, and choose Use Reader When Available.
How to surf in private using Safari
Another useful feature in Safari is the option to use a private browsing window. This doesn’t just keep your browsing habits private from someone else who has access to your Mac, it also means that you are incognito – in other words even the websites you are visiting don’t have any information about you.
Go to Safari > File > New Private Window (or shift-cmd-n). You can tell if a window is private because the search bar will be grey. Any new tabs you open in this window will be private.
Alternatively, to open a Private Browsing window you can click shift, command and N.
You can tell it’s a private window because the URL field will be greyed out.
Hold down Option/Alt while picking Private Browsing to quickly switch it on and bypass the ‘Do you want to switch on Private Browsing?’ alert window if you happen to see it frequently. We have a complete guide to private browsing on Safari here .
For even more privacy, you can choose to always search with privacy-obsessed DuckDuckGo as your default search engine. Go to Safari > Preferences > Search, and click on the Search Engine. Then select Duck Duck Go from the Search Engine dropdown list. You can choose from Google, Bing, Yahoo or DuckDuckGo.
How to delete your histroy in Safari
If you didn’t search using a private browsing window you can still delete your history and evidence of what you were up to.
- Click on History.
- Scroll down and click on Clear History.
- You can choose to clear history for Today, the last hour, today and yesterday, or all history.
- You’ll see a warning that Clearing history will remove related cookies and other website data. Basically this is warning you that if you go ahead and Clear History you may find that you have to log onto websites, or shopping cart information may disappear.
- If you are happy with that then click on Clear history.
We have a complete tutorial all about how to delete your browser history on a Mac here .
How to delete cookies in Safari
Another new feature that came in Safari 11 was the introduction of privacy protection, a feature that’ll stop those annoying Amazon adverts showing you products after you’ve bought them.
Safari actively tries to block the cross-site tracking data that powers targeted adverts. While it won’t completely stop it, it should have a noticeable effect when using the browser.
According to Apple this isn’t an attempt to block ads, but rather to protect your privacy.
This means that you should no longer need to delete cookies if you want to stop seeing targeted ads (cookies have also been known to affect the price for goods if you have previously shown an interest in a product so deleting cookies could avoid such practices).
If you want to go a step further regarding cookies in Safari 11 there are some preferences changes you can make.
- Beside Website tracking click on Ask websites not to track me.
- Beside Cookies and website data click on Block all cookies.
If you aren’t using Safari 11 you can still delete cookies.
- Click on the Privacy tab.
- Click on Remove All Website Data…
Here’s how to add your own background image to Safari.
Author: Karen Haslam , Editor

Macworld editor since 2008, Karen has worked on both sides of the Apple divide, clocking up a number of years at Apple's PR agency prior to joining Macworld two decades ago.
Karen's career highlights include interviewing Apple's Steve Wozniak and discussing Steve Jobs’ legacy on the BBC. Her focus is Mac, but she lives and breathes Apple.
Recent stories by Karen Haslam:
- How to scan documents on iPhone
- How to back up a MacBook or Mac
- Apple Events 2024: Apple’s event plans

Tips & Tricks
Troubleshooting, how to customize safari start page on mac.

Do you use Safari as the default web browser on your Mac? If so, you might be happy to know that Safari’s start page is now customizable, as long as you’re running a new version of Safari on the Mac.
With Safari 14 and later, start page customization allows users to set a background image, choose the sections that are displayed like Favorites or Frequently Visited, and more. These modern Safari version are available on macOS Big Sur, macOS Catalina, and macOS Mojave, so as long as you’re on a modern macOS release you can get started.
Let’s review how you can customize the start page in Safari for Mac.
How to Customize Safari Start Page in MacOS
Customizing your start page is actually a pretty simple and straightforward procedure, here’s what you’ll want to do:

And there you have it, you’ve customized the Safari start page to your liking.
Whether you’re using Safari 14+ that’s pre-installed on macOS Big Sur or you’re running a standalone version of Safari 14 on an older version of macOS like Catalina or Mojave, the above steps are going to be identical. As long as you have a modern Safari version you’ll have these options available.
Aside from the new customization options, newer versions of Safari also let you check the Privacy Report for websites to see how many trackers have been contacted by a specific website. These trackers are automatically blocked and prevented from tracking you across the web. Safari also has native translation with support for seven different languages, with more languages likely to be on the way.
Safari 14 also brings some performance improvements. According to Apple’s claims, Safari is now capable of loading frequently visited websites 50 percent faster on average than Google Chrome. Power efficiency has also been improved as Safari can now stream video for up to three hours longer and browse the web for an hour longer compared to third-party browsers like Chrome or Firefox.
Did you overhaul the look of your start page in Safari for Mac? What do you like about a customized Safari start page? Share with us your thoughts and relevant experiences in the comments.
Enjoy this tip? Subscribe to our newsletter!
Get more of our great Apple tips, tricks, and important news delivered to your inbox with the OSXDaily newsletter.
You have successfully joined our subscriber list.
Related articles:
- How to Customize Safari Toolbar on Mac
- How to Take Full Page Screenshots in Safari on iPhone & iPad
- How to Turn Off Split Screen in Safari for iPad? Exiting Safari Split Screen in iPadOS
- How to Add Favorite Websites to Safari on Mac
14 Comments
» Comments RSS Feed
On my start page I see everything you mention. But I still have a problem.
At the bottom I see the web pages open on my iPad but I don’t see the web pages open on my iPhone.
How do I add my iPhone pages to the Start Page?
I very much prefer opening Safari with my home page of choice and do not like using this extra step.
“…click on the customize button located at the bottom-right corner of the Safari window.”
No such button appears on my SAFARI page.
As the article says, if you do not see the option it likely means you’re on an older Safari version.
Or maybe you’re not on a blank new Safari start page, as it does not appear on websites.
If it doesn’t appear on website pages, what good is it? 99.9 percent of users have a homepage set as safari default open page… a whole lotta nothing here…
To see the Start page (as opposed to the start page you’ve selected in preferences) you need to click Bookmarks in the drop down menu first then select “Show Start Page” The options box will then appear in the lower right corner. But so what? Nothing you cant do elsewhere… extra steps to get to the same thing… nothing burger…
Perhaps it’s just me, but when I open a new tab, or start Safari clean, I get the homepage I have set. I do not see the options button on any page I open.
For some reason, any background image I try to use is severely pixellated and unrecognisable in Safari on my 2012 15″ MacBook Pro. I even did a clean install of Catalina and the problem is still there. The problem isn’t there in Safari Technology Preview on the same Mac and Safari is fine on a 13″ MacBook Pro of the same vintage. Hopefully Catalina will receive the next version of Safari in the autumn and the problem might be cured. Until then, I’m stuck with a boring grey background to my Safari start page!
” if you want to remove any of the Frequently Visited websites from showing up on the home screen, right-click on it and choose “Delete”.”
Yes, OK. But having done that by mistake how do you re-instate that website so it shows on the Home Screen again?
“Whether you’re using Safari 14+ that’s pre-installed on macOS Big Sur or you’re running a standalone version of Safari 14 on an older version of macOS like Catalina or Mojave, the above steps are going to be identical. As long as you have a modern Safari version you’ll have these options available.”
I’m on OS10.14, safari Version 14.0.3 (14610.4.3.1.7)
this “click on the customize button…etc” doesn’t exist.
Try opening a new blank webpage in Safari, you’ll find the options button available in the bottom right corner, it looks like a series of dials and sliders.
Nope. Still nothing. Safari 14.0.3. Running in 10.15.7. Not the first time things on this site aren’t what they say…
Doesn’t work for me either.
Leave a Reply
Name (required)
Mail (will not be published) (required)
Subscribe to OSXDaily
- - How to Uninstall Apps on MacOS Sonoma & Ventura via System Settings
- - How to Mute a Call on Apple Watch
- - How to Use the Latest GPT 4 & DALL-E 3 Free on iPhone & iPad with Copilot
- - 15 Mail Keyboard Shortcuts for Mac
- - How to Use Hover Text on Mac to Magnify On-Screen Text
- - Apple Event Set for May 7, New iPads Expected
- - Beta 2 of iOS 17.5, iPadOS 17.5, macOS Sonoma 14.5, Available for Testing
- - Opinion: Shiny Keys on MacBook Air & Pro Are Ugly and Shouldn’t Happen
- - MacOS Ventura 13.6.6 & Safari 17.4.1 Update Available
- - Using M3 MacBook Air in Clamshell Mode May Reduce Performance
iPhone / iPad
- - How to Bulk Image Edit on iPhone & iPad wth Copy & Paste Edits to Photos
- - What Does the Bell with Line Through It Mean in Messages? Bell Icon on iPhone, iPad, & Mac Explained
- - iOS 16.7.7 & iPadOS 16.7.7 Released for Older iPhone & iPad Models
- - Fix a Repeating “Trust This Computer” Alert on iPhone & iPad
- - Make a Website Your Mac Wallpaper with Plash
- - The Best Way to Clean a MacBook Air Keyboard: Microfiber Cloth & KeyboardCleanTool
- - Fix “warning: unable to access /Users/Name/.config/git/attributes Permission Denied” Errors
- - How to Fix the Apple Watch Squiggly Charging Cable Screen
- - NewsToday2: What it is & How to Disable NewsToday2 on Mac

About OSXDaily | Contact Us | Privacy Policy | Sitemap
This website is unrelated to Apple Inc
All trademarks and copyrights on this website are property of their respective owners.
© 2024 OS X Daily. All Rights Reserved. Reproduction without explicit permission is prohibited.
How-To Geek
How to customize the safari start page on mac.
Bored by the same old Safari start page on Mac with the gray background and a couple of links? Here's how you can add more sections and even change the background!
Quick Links
How to customize safari start page sections, how to change the safari start page background.
CE Suggestions: Of the list of six Safari 14 start page sections, the "Privacy Report" section isn't described in detail like the other five. Maybe add a sentence or two about it?
With a gray background and a couple of links, Safari's start page is quite bland. But it doesn't have to be! You can add more sections and change the background. Here's how to customize the Safari start page on Mac.
Safari's customizable start page is available in Safari 14.0 or higher if you are running the latest version of macOS Mojave, Catalina, Big Sur, or higher.
The start page in Safari 14 or higher is divided into different sections. In total, there are six sections available to you: Favorites, Frequently Visited, Privacy Report, Siri Suggestions, Reading List, and iCloud Tabs.
The "Favorites" section shows two rows of websites and folders that are in your Favorites bar. You can click the "Show More" button to expand the section. As expected, the "Frequently Visited" section shows some of your frequently visited websites. To remove a website from here, right-click and select the "Delete" option.
"Privacy Report" shows a rundown of websites that you've visited over the past seven days and reports how many trackers have been blocked from profiling your presence on the web. You can click into the report and view exactly what trackers on each website were blocked.
"Siri Suggestions" will show you links that you have received in Messages or in the Mail app. The "Reading List" feature shows the most recent articles from your Reading List.
And lastly, the "iCloud Tabs" section shows you open tabs from your other Apple devices.
You can enable or disable any section as you wish. You can even disable all sections and only leave a translucent gray background as the start page.
Customizing the sections is quite simple. Simply open the Safari app or open a new tab to see the start page. Here, click the Menu button from the bottom-right corner of the screen.
Here, select the checkbox next to a section to enable or disable it.
Alternatively, you can right-click anywhere on the start page to see quick shortcuts to show or hide a section.
Once you have customized the sections that you want to see (or rather, hide) on the start page, it's time to customize the background.
While the default gray background is minimal, you can spice things up by changing the background image. You can choose from a handful of images that Apple provides, or you can add your own.
Click the Menu button from the bottom-right corner of Safari's start page and click the checkbox next to the "Background Image" option to enable the feature.
Now, scroll horizontally to see all available background images. Click an image to make it your background.
To use your own image as a background, click the "+" button.
From the file picker window, navigate to where you have downloaded and stored the image you want to use. Safari will first open the desktop backgrounds folder, making it easy to use any of the built-in wallpapers as the start-page background.
Once you have found the image you want to use, select it and click the "Choose" button.
Now, the start-page background will be updated.
If you want to remove the current background or use another one, go back to the customization menu and click the "X" button next to the current background.
Find the text on some websites hard to read? Give your eyes some rest by setting a default zoom level for all websites in Safari for Mac.
Related: How to Set a Default Zoom Level in Safari for Mac
You are using an outdated browser. Please upgrade your browser to improve your experience.
How to use the new Safari Start Page in macOS 11 Big Sur

If you're someone who likes Safari to start up with your own website already loaded, or your company's one, or a particular news site, you can carry right on. But if you're up for a change, or if you just never gave the start page a thought, the new improvements in macOS Big Sur are very appealing.
Let's not overplay this. What's really changed is that you can add a background, and that there are more options for what you see on that start page.
Yet don't underplay it, either. That start page can hold your most-used bookmarks, and it can take you quickly to your most-used sites. It can be where you go to catch up on articles you've saved, too.
And it can be where you go on your Mac to open that webpage you were reading on your iPad earlier.
How to customize Safari's start page
- If Safari always opens to a particular site, go to Safari , Preferences , General
- Click on the option New windows open with
- Choose Start Page
- Click on the option New tabs open with
- Again, choose Start Page
- Close the preferences window
- Open a new Safari window
- At bottom right, click on the Settings icon
- Tick on or off sections you want on the page
- Then scroll the page to see each section and over to the right of the title
- Optionally, choose Show More or Show Less
This is all you need to do to make any changes to the page that Safari starts up with, or opens a new tab with. The Settings icon is what you'll use to include or exclude particular sections and the odds are that you may only do that occasionally.
Whereas you'll probably end up adjusting the Show More and Show Less options as you work, choosing today to expand or contract what's offered.
Change the background image
By default, if you have Safari open to its Start Page, that page will be on a plain background. You can change it to anything you like, though, by clicking that Settings icon at bottom right.
Click once to tick that feature as on, and then you'll see buttons for choosing an existing image, or adding a new one. When you've changed the image once, though, the first thing that ticking this feature on does is switch to that image.
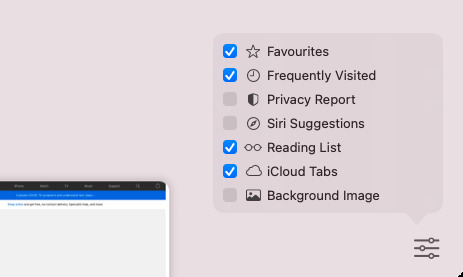
Apple's default options
Apple assumes that if you're using a Start Page, you want quick access to your Favorite sites. It's also going to track where you go so that it can show you all of your most Frequently Visited sites.
Favorites are shown as icons, but Frequently Visited sites get a thumbnail preview of their contents as they were the last time you went to them. By default, Safari will show you six of your most frequently visited sites, but if you over to the right of the title Frequently Visited, you get an option to show more.
If you choose that, Safari will now always show you a dozen frequently visited sites. If you don't want to see any at all, click on Settings and you can untick the whole section.
Reading List is also on by default and you may not have realised that you have this many pages in your list. At first, it will show you six, but clicking Show More expands that out to very many.
If you have an iPad, and you haven't switched off iCloud Tabs in the Start Page's settings, you'll see more websites. This time it's the web pages that are open on your iPad.
What Apple doesn't include
There is no point having a Start Page that gives you all your iPad's tabs, your entire reading list, a dozen frequently visited sites and 40-odd favourites. The point of a Start Page is to get you quick access to what you need.
So even Apple doesn't switch on every option. What it leaves off, though, is useful enough that you should still take a look at it.
Siri Suggestions is perhaps the most productive. It will offer you websites that you typically go to right about now.
Whereas Privacy Report is a one-line entry on the Start Page, which lets you click through for more detail.
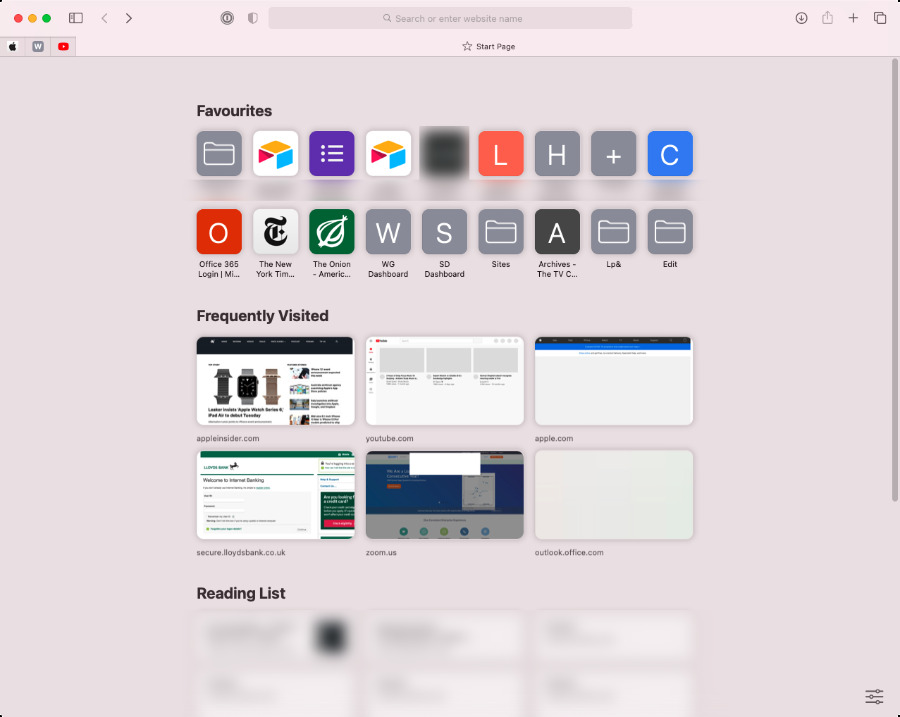
What we don't get from Apple
Microsoft Edge has a similar feature, but it lets you see news headlines. That would be a convenient use for the Start Page, no doubt, except if you wanted to see news, you could set the New York Times as your start page.
What would be more useful would be a way to re-order the elements on the Start Page. Perhaps you rarely bookmark favorite sites and never go to them anyway, but you do rely on the Reading List.
It would be good to be able to rearrange the sequence instead of solely being able to switch them on or off.
Similarly, it would be good to have more control over how information is displayed on the page. You can't change the frequently visited section's thumbnails to icons, for instance, nor can you show thumbnails instead of icons in the Favorites section.
Thumbnails are handy, but often what you see is a quite large box around a quite short line of text. Being able to change those icon boxes into straight lines of text would let you get more on the Start Page.
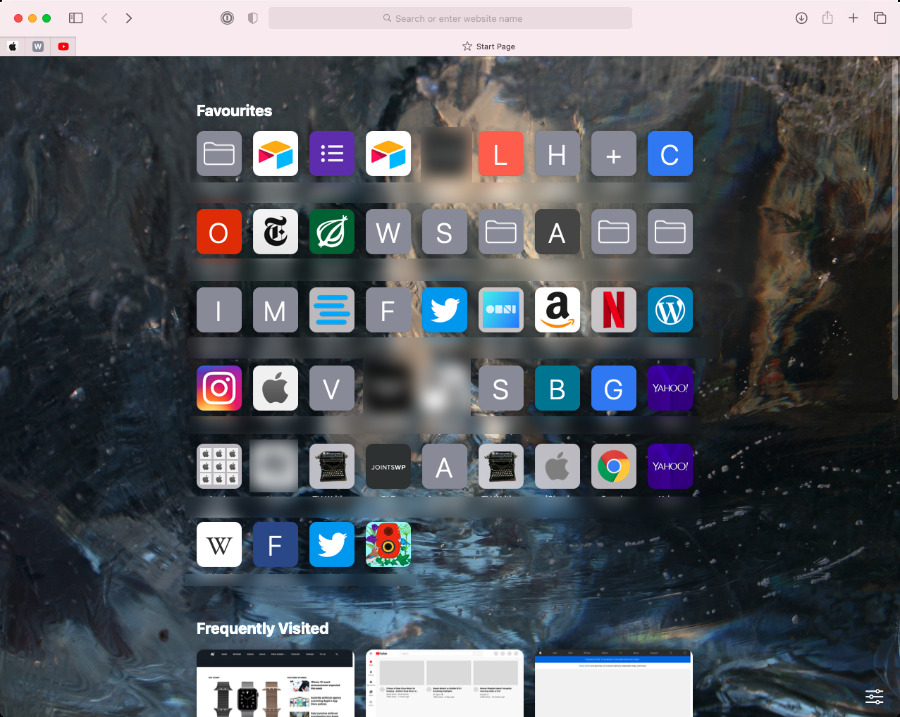
Revolutionary
The Start Page is not revolutionary, except that you may come to look back on previous versions of Safari and wonder how you got by without it.
For instance, while everyone's mileage will vary, some AppleInsider writers found that they'd accrued many favicons that they stored as tabs in Safari. With the new Start Page, it was easy enough to move these favorites into the page and free up room on the tab bar.
Keep up with AppleInsider by downloading the AppleInsider app for iOS, and follow us on YouTube , Twitter @appleinsider and Facebook for live, late-breaking coverage. You can also check out our official Instagram account for exclusive photos.

Apple's generative AI may be the only one that was trained legally & ethically

New iPad Air & iPad Pro models are coming soon - what to expect

Biden signs TikTok bill into law as Chinese firm threatens legal action

The best of WWDC — the developer conference that shapes technology for the rest of us

How to watch Apple's 'Let Loose' iPad Air & iPad Pro event
Featured deals.

Apple's M2 Mac mini is back down to $499.99 at Amazon

Best Buy kicks off new M3 MacBook Air sale, blowout M2 deals up to $400 off still available
Latest comparisons.

M3 15-inch MacBook Air vs M3 14-inch MacBook Pro — Ultimate buyer's guide

M3 MacBook Air vs M1 MacBook Air — Compared

M3 MacBook Air vs M2 MacBook Air — Compared
Latest news.
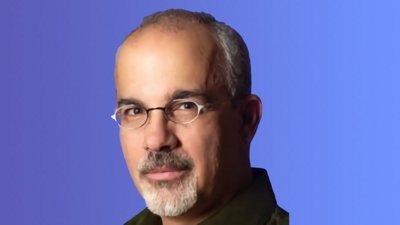
Apple bids farewell to Frank Casanova after pivotal 36-year tenure
After nearly four decades at Apple, Frank Casanova, the Senior Director of Product Marketing who recently spearheaded the launch of the Vision Pro headset, has retired.

Sponsored Content
Buckle and Band offers a new take on designer Apple Watch bands for sophisticated owners
Silicone straps, plastic leather, and Apple's introduction of FineWoven accessories aimed at reducing its carbon footprint have left those looking for a solid luxury Apple Watch band without many options — until now.

Spotify's second iOS app update attempt in EU fails to pass App Store review
A update to Spotify's app in the App Store is on hold, after the streaming service failed to follow rules allowing links to external sites for purchases.

Spring iPhone sales slip to lowest activation share in years
The iPhone's slice of the smartphone activation pie has shrunk to its smallest size in six years, marking a concerning trend for Apple as it grapples with the longest gap yet between its iPhone releases.

Apple Watch Series X might get new and thinner motherboard material
A new supply chain rumor claims that Apple will switch to thinner resin-coated copper motherboards for a future Apple Watch, echoing previous reports of the same coming to the iPhone 17.

President Biden has now formally signed the bill that means TikTok owner ByteDance must sell the platform, or face being banned in the US from 2025.

Competing rumors cast doubt on mini LED iPad Air debut in May
Supply chain sources apparently vary on when Apple may release a 12.9-inch iPad Air with mini LED, with a new rumor pushing the release much later.

Apple's M2 Mac mini is back down to $499 at Amazon
The best M2 Mac mini price we've seen at Amazon has returned, with the standard model dipping to just $499.99. Plus, save up to $250 on upgraded models with an exclusive coupon discount.

How to find 3D movies to watch on Apple Vision Pro
The introduction of the Apple Vision Pro has reintroduced 3D content after nearly a decade of absence. Here's where to find 3D movies for purchase from any Apple device that has a TV app.

How to shoot 3D video for Apple Vision Pro on iPhone 15 Pro
Apple added the ability to record Spatial Video to the iPhone 15 Pro and iPhone 15 Pro Max as part of iOS 17.2. Here's how to record video to be viewed on the Apple Vision Pro.

How to make Apple Music more private by turning off 'Discoverable by Nearby Contacts'
Apple Music has a setting that automatically opts users into sharing your musical tastes with contacts by default. Here's what the problem is, and how to keep what you listen to a bit more private.
Latest Videos

All of the specs of the iPhone SE 4 may have just been leaked

When to expect every Mac to get the AI-based M4 processor
Latest reviews.

Ugreen DXP8800 Plus network attached storage review: Good hardware, beta software

Espresso 17 Pro review: Magnetic & modular portable Mac monitor

Journey Loc8 MagSafe Finder Wallet review: an all-in-one Find My wallet

{{ title }}
{{ summary }}
- Accessories
- Meet the team
- Advertise with us
- Privacy Policy

- Editorial Guidelines
How to customize Safari start page on iPhone or iPad
Rolled out in iOS 15 and iPadOS 15, Apple allows you to edit the Safari welcome page to your heart’s content. Like Safari on Mac , you can set a background image and also add or remove display sections like website icons, reports, and more. Besides, different Tab Groups can have different start page settings. Let me show you how to customize the start page in Safari on iPhone and iPad.
How to edit Safari start page on iPhone
- How to add a background image to Safari start page
The start page is the first screen you see when you launch Safari or open a new empty tab. Here, you’ll see bookmarked sites, frequently visited websites, privacy reports, items in the reading list, Siri-suggested sites, open tabs on your other Apple devices, etc.
You may want to organize things better or include more useful options and sections here. For example, I do not like privacy reports and reading lists on my Safari start page, so I don’t keep them. Your preferences may be different.
Here’s how to enable or disable sections from Safari’s start page:
- Open Safari and stay on the start page. If an existing web page opens, hit the tabs icon and launch a new tab .
- Scroll down and tap Edit .
- Toggle off the options you do not want on the Customize Start Page .
- You may also rearrange the order by touching the three lines icon and dragging it up or down.

Anytime you change your mind, follow the same steps to remove or add more sections.
Note: If you toggle on Use Start Page on All Devices , your customized start page settings will be applied across all your Apple devices. However, you must sign in with the same Apple ID while two-factor authentication is enabled.
How to add a background image to Safari start page on iPhone
Traditionally, browsers have been plain white backgrounds. But with this edit option, Apple has tried adding a pinch of glamor to it. What’s more, seeing elements you like keeps you fresh, motivated, and focused on the task.
You can use one of Apple’s wallpapers or choose a custom image from your Photos app. Here’s how.
- Open Safari .
- Toggle on Background Image .
- Tap a wallpaper or the plus icon to choose an image from the iPhone Camera Roll.
- Tap X to close this screen. You will see the selected image as the background for Safari’s start page.

How to change background for Safari Tab Group in iOS 16
From iOS 16, the start page customization option will not be applied to all the Tab Groups . So, if you have multiple Tab Groups in action, you’ll have to change them individually.
- Go to the desired Tab Group start page .
- Tap the edit button.
- Customize the page with the steps mentioned above.
And that’s it.
This is how you can customize the start page in Safari on your iPhone. I hope this brief guide was helpful. If you have any further related queries, drop them in the comments section below.
You may also like:
- Safari tips and tricks for iPhone
- How to prevent websites from tracking you in Safari on iPhone
- How to use Safari Tab Groups on Mac
- Customize and share website settings in Safari on iPhone
I have been an Apple user for over seven years now. At iGeeksBlog, I love creating how-tos and troubleshooting guides that help people do more with their iPhone, iPad, Mac, AirPods, and Apple Watch. In my free time, I like to watch stand up comedy videos, tech documentaries, news debates, and political speeches.
View all posts
🗣️ Our site is supported by our readers like you. When you purchase through our links, we earn a small commission. Read Disclaimer .
LEAVE A REPLY Cancel reply
Save my name, email, and website in this browser for the next time I comment.
Related Articles
10 best places to buy refurbished iphones in 2024, how to download watchos 10.5 beta 3 on apple watch, how to download macos sonoma 14.5 beta 3, how to download ipados 17.5 beta 3 on ipad.

How To Use the Safari 14 Start Page
Check out How To Use the Safari 14 Start Page at YouTube for closed captioning and more options.
No related posts.
Comments: 30 Responses to “How To Use the Safari 14 Start Page”
We'll have to agree to disagree whether the new start page is an improvement over Top Sites. I am already displaying Favorites above the tab bar, so sticking that on a start page is pretty redundant. I loved the way I could add, rearrange and pin up to 24 sites on the old Top Sites screen. The Frequently Visited "feature" has NONE of that functionality. I have submitted feedback to Apple, but I'm not holding my breath for a change of heart.
I could not agree more with Chris S. How does one leave feedback with Apple?
Mac: https://www.apple.com/feedback/
The text size on my new Safari 14 is tiny. It looks as if I can't go bigger than 14 but I can't even get that. Please help.
Bob: The size of text would depend on the website and their styles. You an always use Reader View if a site's text is too small for you to read.
Gary Is there a way to clear the Privacy Report on Safari 14.0? If so please le me know.
lali: No. Curious -- why would you need to do that?
Gary, the "Show iCloud Tabs" is not showing up as an option in the Start Page. I'm using Safari 14.0 in Catalina.
nick: You need to be using iCloud on multiple machines, have Safari enabled in iCloud (it is by default) and also have some web page currently open on another machine to have anything there.
You can sort of reproduce the "Top Sites" functionality in Safari 14.0. Go to the Start Page, and click on the Settings icon in the lower right corner. Select only "Favorites". Then open the Sidebar and select Bookmarks. Create a new Favorites folder. Name the folder "Start Page". Load the folder up with the sites you want on your Start Page. Then go to General Preferences and select that "Start Page" folder from the "Favorites Shows" dropdown. Quit and restart Safari.
mark: I pretty much say that in this video. But I suggest using both Favorites and Frequently Visited, since Top Sites was essentially that. So, why is it important to have it named Top Sites instead of Favorites? It is just a name.
how do you both add to and delete websites from frequently visited; before it was so easy with top sites
Arthur: You can't "add" them as it is a list off Frequently Visited sites. A site will appear there if you frequently visit it. If you want to add a site to the Start Page, use Favorites. You can remove a site from Frequently Visited, however, by Control+clicking on it.
Since the only way to really get back the features from Safari 13 seems to be downgrading, I think I'll try that route. You guys know if restoring a Time Machine backup from before Safari 14 should work?
John: That's not a valid option. You'll then be stuck with Catalina and Safari 13 for the rest of your life (until you get a new Mac) without new features or security updates. Eventually it will stop syncing properly with iCloud and website won't work as new HTML features won't be supported. What is so bad about Safari 14?
Gary Rosenzweig: I don't plan to stick with Safari 13 forever, this is meant to be more of a temporary solution while I wait and see if Apple will respond user feedback and bring back those features. The ones that I'm missing the most are the Top Sites start page, which was central to how i used Safari, and the old Tab System (being able to see both favicon and tab title, and also to close a tab while displaying another tab without having to right-click on it first).
John: Try using the Start Page with Favorites being the sites you had "pinned" previously, and Frequently Visited being the rest of "Top Sites." You can see favicons and titles just like before, and you can close tabs without having to switch -- just click on the X in the tab.
Gary Rosenzweig: It's not possible to edit the "Frequently Visited" section though, only to remove sites that are already there. And the Favourites icons are too small, not having enough space even for the site's title. Moreover, you can't have both favicon and tab title in the new Tab System, only one of the two, and when favicon are enabled you lose the ability to show the "X" on the tabs while hovering over them.
John: Right, so if you want a site to always appear, add it to your Favorites. You can definitely have the favicon and title. I'm looking at it right now. Maybe you have a ton of tabs open so there is no room? I see the Xs there too, if I move my cursor over them.
I just tested now with a new window: yes you can have favicons+tab title, though the title disappears at the 15th tab... so pretty useless for me (and i guess the majority of people) since i have more than 15 open at all times
John: 15 tabs? I don't know if that's a majority of people. How would you even have room for the favicon and title with lots of tabs? I rarely have more than 3. Anyway, I doubt Apple is going to ever go back to Top Sites.
Well, before the tabs closer to the currently displayed one had full titles and favicon, the others to the left we visible only by sliding horizontally on the tabs bar. Worked like a charm. And yeah, Top Sites is probably gone for good, and that's the real dealbreaker for me, it was so central to using Safari...
I don't remember which websites I had in my top sites (some, not all). Does Apple have a way for us to retrieve this info? My laptop auto updated and I opened it up to this new mess about Start pages.
AJ: No, there's no way to retrieve that. But you should still have your History and of course your Bookmarks.
Mark, that worked! At first I could not figure out how to create a favorites folder so I looked that up. It was just a regular bookmarks folder that I dragged up to the Favorites section. Thanks!
Really missing Top Sites! I was using it mostly for my leisure daily boomarks. It was so good to have this additional customisable Top Sites section as alternative to more complex Favorites section. ( I'm using my Favorites a lot for my pro research work in very complex way adding subfolders etc. )
A good example of Apples decline
Anyone missing top sites use Mark’s suggestion. It worked! Thanks so much Mark.
I'd already done Mark's suggestion, but it's a poor substitute for Top Sites, which were easy to see. I agree it's the only option, though. I wish Favorites could at least display in the same way as Frequently Visited; that would help. Frequently Visited often drops sites, even though I visit them daily! It's not keeping track of what I do; today, there's only one site! Why can't it at least keep what's recent? I can find no setting to manage this. I miss the functional simplicity of Top Sites.
I too am missing the actual displayed images and easy functionality of Top Sites. The favicons that now appear in the Favorites listing are not the same as the actual favicons of many of my preferred websites. So it takes extra unnecessary time to identify them since there is no image displayed of the website. This feels like another Apple change that serves their technology without taking into consideration their customers. I'll try the alternative mentioned for recreating faux Top Sites.
Welcome to MacMost
Free weekly newsletter.
- MacMost Online Courses

- macOS Sonoma
- Mac Shortcuts
- Mac Numbers
- Mac Keynote
- Final Cut Pro
Keyboard Shortcuts PDF

Connect with MacMost
- Free Email Newsletter
- YouTube Channel
- Follow Gary on Threads
- Follow Gary on Mastodon
- Follow Gary On Bluesky
- MacMost @ Apple News
- iPhone/iPad App
MacMost Sections
- The Practical Guide To Mac Security
- Videos by Category
- Video Archive
- Virus and Malware Information Center
- Protect Yourself From Online Scams
- A Graphical Guide To iCloud
- Free iPhone Ringtones
- Recommended Products
- Printable Mac Keyboard Shortcuts PDF
- macOS System Requirements List
Popular Tutorials
- 15 Mac Settings To Make Your Mac More Secure
- Using Smart Folders In Mac Notes
- 7 Ways To Use the Help Menu
- 10 Places You Can Use Quick Look To Preview Files
- Using Links in Mac Numbers
- Shortcuts To Help You Organize Your Files
- Common Misconceptions About the Desktop
- 21 Things You Can Do With Images In Preview
Information
- About MacMost
- Support MacMost
- Contact MacMost
- MacMost Video List
- MacMost Site Map
- MacMost Site Policies
Copyright © 2006-2024 CleverMedia, Inc. All Rights Reserved.
How to start using Safari on Mac
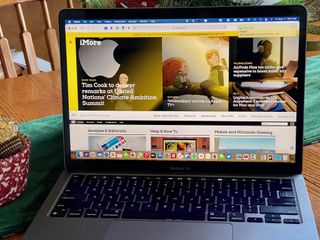
How to visit a website
How to search with the address bar, how to bookmark a website, how to view all of your bookmarks, how to remove bookmarks, how to add a web page to your reading list, how to view your reading list, how to remove items from your reading list, how to enable private browsing, how to view a website privacy report, how to add extensions to safari, how to pin tabs, how to set the homepage, how to customize your start page, how to share websites, how to use reader view.
Safari is Apple's web browser — your portal to the internet. You can visit websites, bookmark favorite pages, and more. Here's what you need to know to get started with Safari on Mac in macOS Big Sur .
Safari's main use is to give you a portal to the internet, i.e., millions of websites. If you know the web address or "URL" of the website you'd like to visit, you can enter it manually.
- Launch Safari from the Dock or the Finder.
- Click the address bar at the top of the window.
- Enter the address of the website you'd like to visit, like www.imore.com.
- Press return on your keyboard.
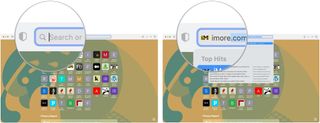
The address bar is where you can type websites by URL, like www.imore.com. But it's not just for web addresses; you can use it to search Google too!
- Enter your search query , like "funny cat videos."
- Hit return on your keyboard.

Safari will navigate to Google, where you'll see a list of results for your search.
If you really like what you're reading online, or if you want quick access to your favorite sites, you can bookmark them so that you can go back later with just a click!
- Launch Safari on Mac from the Dock or the Finder.
- Go to the web page you'd like to bookmark.
- Press Command-D on your keyboard.
- Enter a title for the bookmark, or you can leave it as-is if you want. You can also enter a description if you'd like.
- Click Add or hit return on your keyboard.
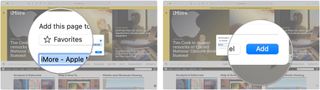
- Choose View in the menu bar on the top left of your screen.
- Select Show Favorites Bar .
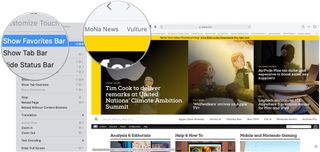
Now the bookmarked pages you add to Favorites will appear below the address bar so that you can get to each of them with just a click. Also, whenever you click in the address bar, your Favorites will appear as suggested sites.
If you don't like having your favorites under the address bar, or if you like having your bookmarks in separate folders, you can view all of your bookmarks at once.
Master your iPhone in minutes
iMore offers spot-on advice and guidance from our team of experts, with decades of Apple device experience to lean on. Learn more with iMore!
- Click the Show sidebar button next to the address bar.
- Click the bookmarks tab if it's not there already. It looks like a book.
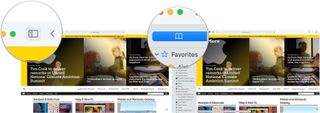
If you don't need a page bookmarked anymore because you don't need it or it no longer exists, you can remove it from your bookmarks.
- Choose Bookmarks in the menu bar on the top left of your screen.
- Click Edit Bookmarks .
- Select the down arrow to the left of Favorites .
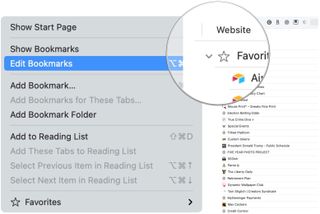
- Right-click or control-click the bookmark you'd like to delete.
- Click Delete .
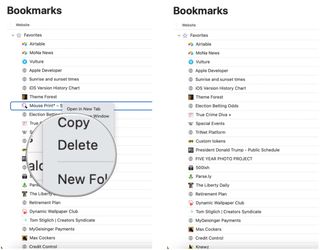
Adding pages to your reading list allows you to save that site and read it later. The best part is that you can even view your reading list without an internet connection.
- Go to the website you'd like to add to your reading list.
- Press shift-command-D on your keyboard or select Bookmarks from the menu bar followed by Add to Reading List .
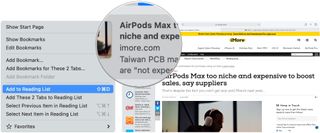
That's all you have to do to add a web page to your reading list! You'll see a little icon jump over to the sidebar or the sidebar button.
If you're saving pages to your reading list, you'll obviously want to look at them again! Here's how!
- Launch Safari on Mac from the Dock or Finder.
- Choose the Show sidebar button next to the address bar.
- Select the reading list tab . It looks like a pair of glasses.
- Click the item you'd like to look at.
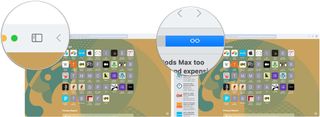
Once you're finished with a reading list item, you can remove it so that you don't have to sift through web pages you've already looked at.
- Launch Safari from the Dock or Finder.
- Right-click or control-click the item you'd like to remove.
- Click Remove Item .
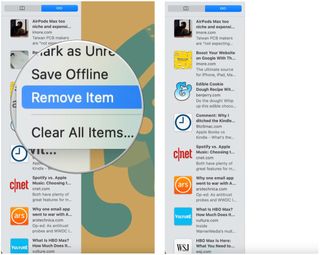
Private Browsing lets you browse the internet without saving the websites you've been to, your search history, or your AutoFill information. It's perfect for when you're shopping for Christmas presents on a shared computer or looking at… well, you know.
- Click File in the menu bar on the top left of your screen.
- Click New Private Window . You can alternatively press shift-command-N on your keyboard.

Now, none of the websites you visit or any of your AutoFill information will be stored, so no one can track where you've been by your history.
Beginning with macOS Big Sur, you can now see a safety report for each website you visit. To do so:
- Go to the website you want to visit.
- Click on the privacy report button to the left of the address bar.
- Select the information icon to view the full report.
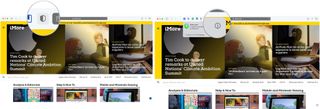
- Review the report, which includes a listing of trackers that Safari has prevented from running on the website.
- Tap the red circle at the top left to leave the report.
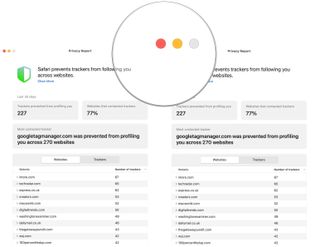
Browser extensions are plug-ins that add new functions to Safari. They can do things like block ads, integrate with apps, and more. There are a host of free extensions that help you with productivity, keep you current on the news, provide security, entertainment, and more!
Note: While extensions are free, the apps or services that provide them might not be.
- Click Safari in the menu bar at the top left of your screen.
- Click Safari Extensions .
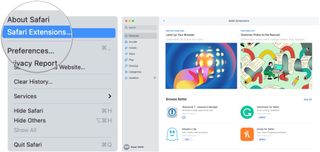
You'll be redirected to the Mac App Store's Safari Extensions page where you can download and install the extensions the same way you would download and install any other app in the Mac App Store. After the installation is complete, open the app to add it to your Safari toolbar.
Sort of like adding sites to your Favorites, you can pin tabs so that the sites you visit most often can be accessed with just a click.
- Click View in the menu bar at the top left of your screen.
- Click Show Tab Bar .
- Go to the website you'd like to pin.

- Click and hold the tab and drag it all the way to the left . The tab will now appear as a little site logo or the first letter of the site's title on the left side of the tab bar.
- To get rid of your pinned tabs, just drag them to the right .

By default, Safari will open to apple.com when you first launch it. If you'd like to make a different website on your homepage, you absolutely can.
- Click Safari in the menu bar on the top left of your screen.
- Select Preferences , making sure you on the General tab.
- Enter a website next to Homepage . Alternatively, you can click Set to Current Page if you want the page you're on to be your homepage.
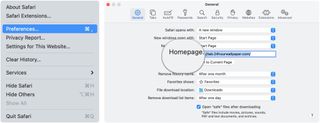
- Click the dropdown menu next to New windows open with .
- Click Homepage if you'd like new windows to open on your homepage.
- Click the dropdown menu next to New tabs open with .
- Click Homepage if you'd like new tabs to open to your homepage.
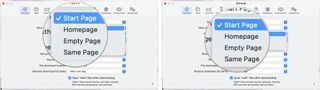
Beginning with macOS Big Sur, you can set up a start page. You can set a background image and select new sections to display on the start page — including Favorites, Siri Suggestions, Reading List, iCloud Tabs, and a Privacy Report.
- Launch Safari from the Dock or Finder, which should bring up the start page by default unless you changed it using the dropdown menus above. On this page, you'll find the following sections: Favorites, Frequently Visited, Privacy Report, Siri Suggestions, Reading List, and iCloud Tabs.
- Click on the settings icon at the bottom right of the start page to make changes.
- Uncheck the sections you don't want to see.
- Choose from the backgrounds to make changes or add your own.
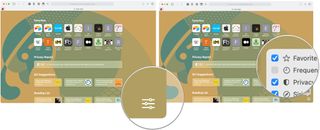
If you've come across a web page that you'd really like friends or family to see, you can share it in several ways.
- Go to the website you'd like to share.
- Click the Share Sheet button on the top right of the Safari window.
- Choose a sharing method . You can share via email, Notes, Reminders, Messages, AirDrop, and supported third-party apps.
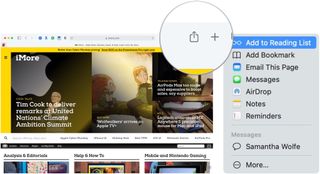
Reader View allows you to pull up a web page in a more stripped-down script so you can read the words and see the images without a bunch of fancy animations or movement programmed into the page. Not all web pages will support Reader View, but plenty will; here's how it works.
- Navigate to a webpage.
- Click the Reader View button. It's the lines to the left side of the address bar.
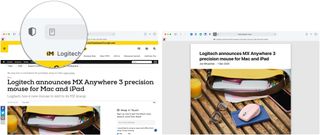
How to change the background color in Reader View.
- Navigate to a web page.
- Click on the Reader Options button. It's the two As on the right side of the address bar.
- Click on the background color you want to use.

How to change the font in Reader View.
- Click on the font you want to use.

How to change the font size in Reader View.
- Click on the A to make the text bigger or smaller. The smaller "A" will decrease the text size, while the bigger "A" will increase the size.

In the market?
Apple's lineup of laptops and desktops continues to grow. When it's time to buy, consider our favorites.
Questions about using Safari? Let us know in the comments below!
Updated December 2020: Updated for macOS Big Sur.
○ macOS Big Sur Review ○ macOS Big Sur FAQ ○ Updating macOS: The ultimate guide ○ macOS Big Sur Help Forum

Bryan M. Wolfe has written about technology for over a decade on various websites, including TechRadar, AppAdvice, and many more. Before this, he worked in the technology field across different industries, including healthcare and education. He’s currently iMore’s lead on all things Mac and macOS, although he also loves covering iPhone, iPad, and Apple Watch. Bryan enjoys watching his favorite sports teams, traveling, and driving around his teenage daughter to her latest stage show, audition, or school event in his spare time. He also keeps busy walking his black and white cocker spaniel, Izzy, and trying new coffees and liquid grapes.
macOS 15 set to get a revamped and smarter Calculator app that looks like the one on iOS
Apple M4 chip: Everything you need to know
This hidden iPhone feature puts your friends and family's locations directly into the Maps app using Find My
Most Popular
- 2 Forever rest in pieces, FineWoven — Apple is reportedly ending all production of controversial iPhone cases, but it's not going back to leather
- 3 Callsheet is an essential iPhone and iPad app for movie lovers
- 4 Nintendo emulators on the App Store are a far cry from the heady days of Miyamoto at an iPhone launch
- 5 macOS 15 set to get a revamped and smarter Calculator app that looks like the one on iOS

Home » Tech Tips » Browsers » How to Customize Start Page in Safari Mac?

How to Customize Start Page in Safari Mac?
Almost all web browsers show quick access links on the new tab page. This helps to quickly open sites from your previously visited history or bookmarked items. However, the problem comes when it intrudes your privacy and shows private or confidential pages that you do not want others to see. Imagine a situation that you are in a video conference call with office colleagues and launching Safari browser to show something. It will be embarrassing if all the participants can see the site icons on your new tab page. If you are annoyed with various sections in Safari Start Page, here is how you can customize on your Mac.
Safari Start Page
Apple uses a page called Start Page as the new tab page in the latest Safari version in Mac. This so called Start Page shows the following sections:
- Bookmarks and Favorites folders items
- List of frequently visited sites
- Privacy Report showing the trackers blocked by Safari
- Sites from your Reading List
- Tabs from other devices synced in iCloud
- Tabs shared from others and suggested by Siri.

Frankly, this is too much on a single page and the large preview under “Frequently Visited” section will literally show the screenshot of the sites you have visited.
Customizing Start Page in Mac Safari
You have lot of options to get rid of the items on the Start Page or disable the page completely and use a blank new tab page.
1. Deleting Frequently Visited Items from Start Page
Safari will show the sites under “Frequently Visited” section from your browsing history. If you just want to delete few icons showing on the Start Page, then simply right-click on the icon and select “Delete” option. This will remove the site icon from the list and delete its history.

If you want to delete all the items from the list, go to “History” menu and select “Clear History” option. Select “all history” from the dropdown and confirm your action by clicking “Clear History” button. This will permanently delete all your browsing history and remove the site previews showing under “Frequently Visited” section.

Remember, this will not affect any other sections like Favorites or Reading List in the Start Page.
2. Disabling Unwanted Sections from Start Page
If you feel the Start Page is cluttered, Safari offers an option to remove the sections that you do not want to see.
- Click the customization icon showing on the bottom right corner of the Start Page.
- Turn off the switches against the sections to disable them.

You can anytime toggle the switches to enable them back on the Start Page. It is also possible to change the background color or image from here.
3. Remove iCloud Tabs and Safari Syncing
As mentioned, Safari will show the tabs from other devices logged in with the same iCloud account. This happens when you sync the bookmarks and tabs across devices using iCloud sync. Unfortunately, the sync includes everything like bookmarks, reading lists, tabs and you can’t only disable tabs. You can check this article to learn more about disabling Safari iCloud sync which is probably not a good idea when you want to share bookmarks/reading list across devices. Alternate option is to disable “iCloud Tabs” section from the customization pop-up as explained above. This will remove the “From <your_other_device>” section in Start Page without affecting the sync.
Note: Handoff is different function to pick up tabs across devices without syncing.
4. Disable Siri Suggestions
Follow the below steps if you do not like to see automatic recommendations and suggestions from Siri on Safari Start Page.
- Go to Apple logo menu and select “System Settings…”.
- Open “Siri & Spotlight” section and click on “Siri Suggestions and Privacy…” button.

- It will show a pop-up with list of items and select “Safari”.
- Turn off the switch against “Show Siri Suggestions in application” option.

5. Replace Start Page with Empty New Tab Page or Home Page
In case if you fed up with the Start Page, it is also easy to completely get rid of it without using any third-party extension .
- Open Safari and go to “Safari > Settings…” menu.
- You will see the dropdown against “New tabs open with:” is set as “Start Page. Click that dropdown and select one of the other options like Empty Page, Homepage or Same Page (last visited page).
- Likewise, select the option for “New window opens with:” option also and enter the homepage URL in the “Homepage” text box, if you have selected “Homepage” option.

Final Words
Safari Start Page contains too many sections and you may not need all of them. Fortunately, you can disable the sections selectively or delete the site icons form the list. You can also use empty or home page as your new tab page to completely get rid of Start Page in Safari.
About Nagasundaram Arumugham
Naga is the founder and chief content editor of WebNots. He has over 20 years of experience in technology field and published more than 2000 articles.
You also might be interested in

How to Close All Open Tabs at Once in iPhone Safari?
It is common to work with multiple tabs in iPhone[...]

How to Fix Wi-Fi Connection Issues in iPhone?
Apple uses iOS operating system on their popular iPhone models.[...]

How to Translate Webpages in Safari iPhone?
It is easy to find the content in English language[...]
DOWNLOAD EBOOKS
- SEO Guide for Beginners
- WordPress SEO PDF Guide
- Weebly SEO PDF Guide
- Alt Code Emoji Shortcuts PDF
- Free ALT Code Shortcuts PDF
- View All eBooks
TRENDING TECH ARTICLES
- 600+ Windows Alt Codes for Symbols
- Fix Chrome Resolving Host Problem
- Fix Slow Page Loading Issue in Google Chrome
- View Webpage Source CSS and HTML in Google Chrome
- Fix Safari Slow Loading Pages in macOS
- Fix Windows WiFi Connection Issue
- ROYGBIV or VIBGYOR Rainbow Color Codes
- Fix I’m Not A Robot reCAPTCHA Issue in Google Search
- Structure of HTTP Request and Response
POPULAR WEB TUTORIALS
- Move WordPress Localhost Site to Live Server
- Move Live WordPress Site to Localhost
- Move WordPress Media Folder to Subdomain
- Fix WooCommerce Ajax Loading Issue
- Create a Free Weebly Blog
- Edit Weebly Source Code HTML and CSS
- Add Scroll To Top Button in Weebly
- Add Table in Weebly Site
- How to Add Advanced Data Table Widget in Weebly?
- Up to $500 Free Google Ads Coupon Codes
FREE SEO TOOLS
- Webpage Source Code Viewer
- HTTP Header Checker
- What is My IP Address?
- Google Cache Checker
- Domain Age Checker Tool
- View All Free Web and SEO Tools
© 2024 · WebNots · All Rights Reserved.
Type and press Enter to search
- macOS Monterey
Here’s what’s new with the redesigned Safari in macOS Monterey and how it works
9to5Mac is brought to you by CleanMyMac X . Find hidden junk, large old folders, unused apps, and heavy memory consumers. You can also use CleanMyMac X to remove malware, unwanted pop-ups, and virus extensions. Try it for free .
Apple features a redesigned Safari with macOS Monterey but as it happens, the biggest UI change isn’t seen with the default version. Let’s jump into what’s changed, what’s new, and how Safari in macOS Monterey looks and works.
Apple made its way through a lot of Safari iterations during the macOS Monterey beta period and it even changed from the 12.0 build that comes installed on the 2021 MacBook Pro to the official Monterey public 12.0.1 release.
- Apple reverts to more traditional Safari tab design in macOS Monterey RC following controversy
- Apple moves Safari favorites bar back where it’s supposed to be in Monterey beta 10
While the default Safari experience on Monterey 12.0.1 and later looks very much like what came with Big Sur, you can opt for the new modern and minimal new tab design by heading to Safari > Preferences > Tabs > Compact.
- Hands-on: 100+ macOS Monterey changes and features [Video]
Beyond the default classic and optional super modern UI, Safari in Monterey includes new tab groups, a redesigned sidebar, the new Quick Note feature, UI/button changes, and more.
Safari in macOS Monterey: What’s new and how it works
The start page in the new Safari looks about the same with your Favorites up top, followed by Frequently Visited, Privacy Report, and Reading List. Like Safari in Big Sur, you can customize your start page background image with the included options or your own. You can drag to reorder the different sections or turn them on/off.
New in Safari for macOS Monterey/iOS 15 is that background images automatically sync across devices via iCloud. You’ve also got the new “Use Start Page on All Devices” option and a checkbox to turn on/off iCloud Tabs for the start page.
You can head to the bottom right corner 3-line icon to customize your start page, including the background image.

Safari’s new unified tab/search/toolbar
Just like Safari in Big Sur, you can right-click at the top to customize the new unified tab/search/toolbar with more buttons (or in the menu bar, click View > Customize Toolbar).
By default, the toolbar includes five buttons: Sidebar/Tab Groups, back/forward, downloads, share button, and new tab + icon.
Here’s a look at how it comes and what’s available when you customize:
If you choose to stick with the default Safari in Monterey, you’re getting the same tab UI experience you’re used to with macOS Big Sur and earlier.
But for the new modern UI, it’s quite an aesthetic change. Head to Safari > Preferences > Tabs > Compact to use the new design:
This is how the modern, “ Compact ” tab design looks:
And here’s the default/traditional UI, what Apple calls “ Separate ” tabs:
Using tabs and tab groups in the new Safari
You can drag tabs or the URL/search bar to the left to pin a tab/open page. However, the mechanics can feel a little clunky in the modern Compact UI. For example, reordering pinned tabs requires some precision and patience.
With the new Sidebar/Tab Groups button (in either the Separate or Compact UI), click the dropdown arrow to pull up saved Tab Groups or create new ones:
You can create a new empty tab group or quickly make a new Tab Group your existing open tabs.
As you’ve already guessed, you can make multiple tab groups to quickly switch between different sets of saved web pages to work and play more seamlessly.
Just click the Tab Groups drop-down arrow anytime to get back to your saved groups. And alternatively, you can click the Sidebar button to see your Tab Groups.
Finally, you can click the Tab Overview button (four squares icon) to see all open tabs.
Refreshed Sidebar
For the new Sidebar, you’ll see “Start Page” up top with your Tab Groups below.
Under that, you’ll see links that have been shared by others, then Bookmarks and your Reading List at the bottom.
When the Sidebar is enabled, you’ll also have the two-window + icon show up to quickly create a new empty tab group.
Creating Quick Notes
Quick Notes are new for macOS Monterey and iPadOS 15. There are a couple of ways to use the feature with the new Safari.
You can click the three-dot icon in the URL/search bar > Add to Quick Note with the Compact UI.
With the Separate tabs UI, you can click the share button (square with up arrow > Add to Quick Note).
Or, when you highlight text on a webpage and do a right-click, you can choose Add to Quick Note.
Safari in macOS Monterey wrap-up
After a lot of changes for Safari throughout the Monterey beta, Apple seems to have landed on a build that satisfies people who want the classic browsing experience and tab design as well as including an all-new UI for those ready to change things up.
What do you think of the new Safari in macOS Monterey? Are you using the new tab UI or the default? Share your thoughts in the comments below!
9to5Mac is brought to you by CleanMyMac X . Find hidden junk, large old folders, unused apps, and heavy memory consumers. You can also use CleanMyMac X to remove malware, unwanted pop-ups, and virus extensions. Try it for free .
FTC: We use income earning auto affiliate links. More.

Check out 9to5Mac on YouTube for more Apple news:

A collection of tutorials, tips, and tricks from…

Michael is an editor for 9to5Mac. Since joining in 2016 he has written more than 3,000 articles including breaking news, reviews, and detailed comparisons and tutorials.
Michael Potuck's favorite gear

Satechi USB-C Charger (4 ports)
Really useful USB-C + USB-A charger for home/work and travel.

Apple Leather MagSafe Wallet
My slim wallet of choice for iPhone 12

Manage push notifications
How To Make Safari Always Open In Full Screen

- Software & Applications
- Browsers & Extensions

Introduction
Safari, Apple's sleek and efficient web browser, offers a seamless browsing experience for Mac users. However, some individuals prefer to have Safari always open in full screen mode to maximize their viewing area and immerse themselves in their online activities. This preference is particularly common among users who frequently engage in multimedia content, presentations, or simply desire an uncluttered browsing environment.
In this guide, we will explore the simple yet effective steps to ensure that Safari consistently opens in full screen mode. By following these straightforward instructions, you can streamline your browsing experience and enjoy the benefits of a clutter-free, immersive view each time you launch Safari. Whether you are a casual user seeking a more expansive browsing canvas or a professional aiming to optimize your workflow, this guide will empower you to customize Safari to suit your preferences seamlessly.
Let's delve into the step-by-step process of configuring Safari to always open in full screen mode, allowing you to make the most of your browsing sessions and enhance your overall digital experience.
Step 1: Open Safari
To initiate the process of configuring Safari to consistently open in full screen mode, the first step is to launch the Safari browser on your Mac. You can easily do this by locating the Safari icon in your applications folder or by utilizing the convenient search feature on your Mac. Once you have located the Safari icon, simply click on it to open the browser.
Upon launching Safari, you will be greeted by the familiar interface, featuring the address bar, bookmarks, and various other navigation tools. This step marks the beginning of the journey to customize your browsing experience and ensure that Safari seamlessly opens in full screen mode, providing you with an expansive and immersive view of the web content.
As Safari opens, take a moment to familiarize yourself with the browser's layout and features. Whether you are a seasoned Safari user or exploring the browser for the first time, this initial step sets the stage for the subsequent actions that will enable you to optimize your browsing environment.
With Safari now open, you are ready to proceed to the next step in the process of configuring the browser to consistently open in full screen mode. This simple yet essential first step lays the foundation for the seamless customization of Safari, empowering you to tailor your browsing experience to align with your preferences and workflow.
By following these instructions, you are taking the initial stride towards enhancing your digital experience and maximizing the potential of Safari as your preferred web browser on your Mac. With Safari now launched, let's move on to the subsequent steps that will lead you to the desired outcome of having Safari always open in full screen mode.
Step 2: Click on the "View" menu
After successfully launching Safari, the next pivotal step in the process of configuring the browser to consistently open in full screen mode involves accessing the "View" menu. The "View" menu serves as a gateway to a plethora of customization options within Safari, allowing users to tailor their browsing experience to align with their preferences and optimize their workflow.
To access the "View" menu, direct your attention to the top of the screen, where you will find the menu bar. The menu bar is a fundamental navigation element in macOS, providing access to various functions and settings within applications. Within the Safari browser, the "View" menu is strategically positioned in the menu bar, easily accessible for users seeking to customize their viewing options.
Upon locating the "View" menu in the menu bar, simply click on it to reveal a dropdown menu containing a range of viewing-related options. This action prompts the menu to expand, presenting you with a selection of features designed to enhance your browsing experience. Among the options available within the "View" menu, you will find a diverse array of tools and settings that enable you to adjust the display, customize the layout, and optimize the visual presentation of web content.
By clicking on the "View" menu, you gain access to a host of valuable features that empower you to personalize your browsing environment. Whether you are seeking to maximize your viewing area, fine-tune the display of web elements, or explore innovative viewing modes, the "View" menu serves as a gateway to a realm of customization possibilities within Safari.
As you click on the "View" menu and explore its contents, you are embarking on a journey of discovery and customization, unlocking the potential to tailor Safari to suit your unique preferences and requirements. This pivotal step sets the stage for the subsequent actions that will lead you closer to the desired outcome of having Safari consistently open in full screen mode, providing you with an immersive and uncluttered browsing experience each time you launch the browser.
With the "View" menu now at your disposal, you are poised to delve into the next phase of the process, where you will select the specific option that will enable Safari to seamlessly open in full screen mode by default. This step marks a significant progression in the journey towards customizing Safari to align with your preferences, ultimately enhancing your digital experience and optimizing your browsing environment.
Step 3: Select "Enter Full Screen" option
Having accessed the "View" menu within Safari, you are now poised to embark on the pivotal step of selecting the "Enter Full Screen" option. This action is instrumental in configuring Safari to consistently open in full screen mode, providing you with an expansive and immersive viewing experience each time you launch the browser.
Upon clicking on the "View" menu, a dropdown menu unfurls, presenting you with an array of viewing-related options. Among these options, you will find the transformative "Enter Full Screen" feature, which holds the key to optimizing your browsing environment. By selecting this option, you will initiate the process of configuring Safari to seamlessly open in full screen mode, ensuring that you are greeted by an uncluttered and expansive view of web content upon launching the browser.
The "Enter Full Screen" option is designed to maximize your viewing area, eliminating distractions and immersing you in a visually unobstructed browsing experience. By activating this feature, you can savor the benefits of a streamlined and spacious display, allowing you to focus on the web content without the encumbrance of extraneous elements.
To select the "Enter Full Screen" option, simply navigate your cursor to this feature within the "View" menu and click on it. As you execute this action, Safari seamlessly transitions into full screen mode, enveloping you in a visually encompassing canvas that accentuates the web content and minimizes peripheral distractions.
By selecting the "Enter Full Screen" option, you are taking a definitive stride towards customizing Safari to align with your preferences and workflow. This action empowers you to curate your browsing environment, ensuring that each browsing session commences with an immersive and uncluttered view, setting the stage for a seamless and focused online experience.
With the "Enter Full Screen" option now activated, you have successfully navigated through a pivotal phase of the customization process, edging closer to the desired outcome of having Safari consistently open in full screen mode. This transformative action sets the stage for the subsequent steps that will culminate in the seamless and automatic launch of Safari in full screen mode, enhancing your digital experience and elevating your browsing environment to new heights.
Step 4: Adjust Safari settings to always open in full screen
After successfully enabling full screen mode in Safari, the next crucial step involves adjusting the browser's settings to ensure that it consistently opens in full screen mode. By configuring Safari to automatically launch in full screen mode, you can streamline your browsing experience and eliminate the need to manually activate this immersive viewing option each time you open the browser.
To adjust Safari settings for automatic full screen mode, begin by navigating to the "Safari" menu located in the top-left corner of the screen. Upon clicking on the "Safari" menu, a dropdown list of options will appear, providing access to various settings and preferences within the browser.
Within the "Safari" menu, locate and click on the "Preferences" option. This action will open a dedicated window containing an extensive array of customizable settings that empower you to tailor Safari to align with your unique preferences and requirements.
Once the "Preferences" window is displayed, direct your attention to the "General" tab, which serves as a central hub for fundamental browser settings. Within the "General" tab, you will find an assortment of options related to Safari's behavior and appearance, including the ability to customize the browser's startup and homepage settings.
To configure Safari to always open in full screen mode, navigate to the "General" tab and locate the "Safari opens with" dropdown menu. Within this dropdown menu, you will encounter several options for defining Safari's startup behavior, such as "A new window," "A new private window," and "All windows from last session."
Select the "All windows from last session" option from the dropdown menu. By choosing this setting, Safari will consistently open with all previously open windows and tabs restored, including the full screen mode if it was active during the last browsing session.
After selecting the desired startup behavior, proceed to close the "Preferences" window to save your settings. With this adjustment in place, Safari is now configured to always open in full screen mode, providing you with a seamless and immersive browsing experience each time you launch the browser.
By adjusting Safari settings to ensure automatic full screen mode, you have effectively personalized the browser to align with your preferences, streamlining your digital experience and optimizing your browsing environment. This simple yet impactful customization empowers you to seamlessly immerse yourself in web content without the need for manual intervention, enhancing your productivity and enjoyment during online activities.
With Safari now primed to consistently open in full screen mode, you have successfully navigated through the essential steps of customizing the browser to suit your unique requirements. This culmination of actions culminates in a tailored browsing experience that seamlessly aligns with your preferences, empowering you to make the most of Safari as your preferred web browser on your Mac.
In conclusion, the process of configuring Safari to always open in full screen mode represents a transformative journey towards personalizing your browsing environment and optimizing your digital experience. By following the step-by-step instructions outlined in this guide, you have gained the knowledge and empowerment to seamlessly immerse yourself in web content without the encumbrance of peripheral distractions, ensuring that each browsing session commences with an expansive and uncluttered view.
The journey commenced with the simple yet essential step of launching Safari, setting the stage for the subsequent actions that would lead you towards the desired outcome of having Safari consistently open in full screen mode. Navigating through the "View" menu and selecting the "Enter Full Screen" option marked pivotal strides in the customization process, empowering you to curate your browsing environment and optimize your viewing experience.
The culmination of these actions led to the pivotal step of adjusting Safari settings to ensure automatic full screen mode, streamlining your browsing experience and eliminating the need for manual intervention. By configuring Safari to always open in full screen mode, you have personalized the browser to seamlessly align with your preferences, enhancing your productivity and enjoyment during online activities.
The seamless and immersive browsing experience facilitated by Safari's full screen mode empowers you to focus on web content, presentations, or multimedia activities without the encumbrance of extraneous elements, ultimately elevating your digital experience to new heights. Whether you are a casual user seeking a more expansive browsing canvas or a professional aiming to optimize your workflow, the ability to consistently open Safari in full screen mode enhances your overall browsing environment.
In essence, the journey of configuring Safari to always open in full screen mode embodies the spirit of customization and personalization, empowering you to tailor your browsing experience to suit your unique requirements. By seamlessly immersing yourself in web content and eliminating distractions, you can savor the benefits of an uncluttered and expansive view, setting the stage for a seamless and focused online experience.
With Safari now primed to consistently open in full screen mode, you have harnessed the power to optimize your browsing environment, ensuring that each browsing session commences with an immersive and uncluttered view. This transformative customization empowers you to make the most of Safari as your preferred web browser on your Mac, enhancing your digital experience and elevating your browsing environment to new heights.
Leave a Reply Cancel reply
Your email address will not be published. Required fields are marked *
Save my name, email, and website in this browser for the next time I comment.
- Crowdfunding
- Cryptocurrency
- Digital Banking
- Digital Payments
- Investments
- Console Gaming
- Mobile Gaming
- VR/AR Gaming
- Gadget Usage
- Gaming Tips
- Online Safety
- Software Tutorials
- Tech Setup & Troubleshooting
- Buyer’s Guides
- Comparative Analysis
- Gadget Reviews
- Service Reviews
- Software Reviews
- Mobile Devices
- PCs & Laptops
- Smart Home Gadgets
- Content Creation Tools
- Digital Photography
- Video & Music Streaming
- Online Security
- Online Services
- Web Hosting
- WiFi & Ethernet
- Browsers & Extensions
- Communication Platforms
- Operating Systems
- Productivity Tools
- AI & Machine Learning
- Cybersecurity
- Emerging Tech
- IoT & Smart Devices
- Virtual & Augmented Reality
- Latest News
- AI Developments
- Fintech Updates
- Gaming News
- New Product Launches
- Fintechs and Traditional Banks Navigating the Future of Financial Services
- AI Writing How Its Changing the Way We Create Content
Related Post
How to find the best midjourney alternative in 2024: a guide to ai anime generators, unleashing young geniuses: how lingokids makes learning a blast, 10 best ai math solvers for instant homework solutions, 10 best ai homework helper tools to get instant homework help, 10 best ai humanizers to humanize ai text with ease, sla network: benefits, advantages, satisfaction of both parties to the contract, related posts.

What Safari Version Do I Have On IPhone

How To Pin Tabs On Safari IPhone

How Do I Open Safari On My IPhone

How To Make Safari Screen Smaller On Mac

How To Allow Safari During Downtime

How To Update Apple Safari

How To Add Safari To Always Allowed In Screen Time

How To Pin On Safari IPhone
Recent stories.

Fintechs and Traditional Banks: Navigating the Future of Financial Services

AI Writing: How It’s Changing the Way We Create Content

How to Know When it’s the Right Time to Buy Bitcoin

How to Sell Counter-Strike 2 Skins Instantly? A Comprehensive Guide

10 Proven Ways For Online Gamers To Avoid Cyber Attacks And Scams

- Privacy Overview
- Strictly Necessary Cookies
This website uses cookies so that we can provide you with the best user experience possible. Cookie information is stored in your browser and performs functions such as recognising you when you return to our website and helping our team to understand which sections of the website you find most interesting and useful.
Strictly Necessary Cookie should be enabled at all times so that we can save your preferences for cookie settings.
If you disable this cookie, we will not be able to save your preferences. This means that every time you visit this website you will need to enable or disable cookies again.
Blazing fast. Incredibly private.
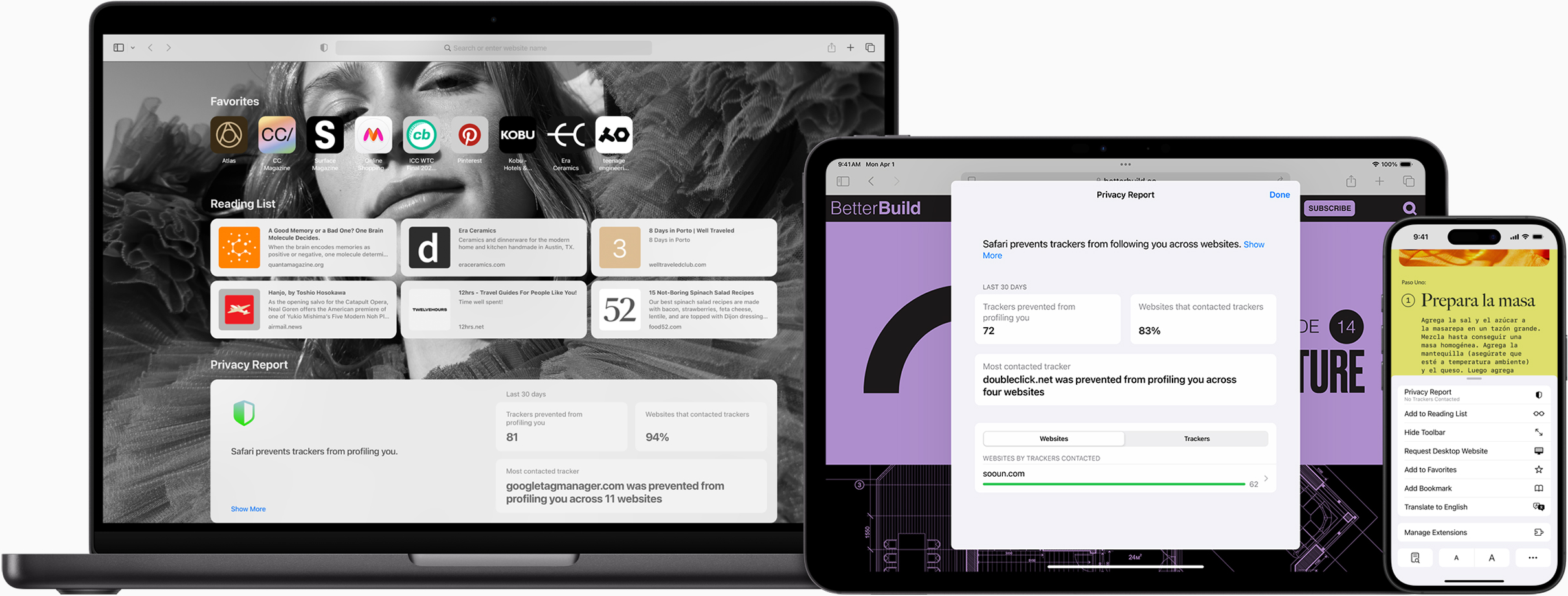
Safari is the best way to experience the Internet on all your Apple devices. It brings robust customisation options, powerful privacy protections and optimises battery life — so you can browse how you like, when you like. And when it comes to speed, it’s the world’s fastest browser. 1
Performance
More with the battery. less with the loading..
With a blazing-fast JavaScript engine, Safari is the world’s fastest browser. 1 It’s developed to run specifically on Apple devices, so it’s geared to make the most out of your battery life and deliver long-lasting power.
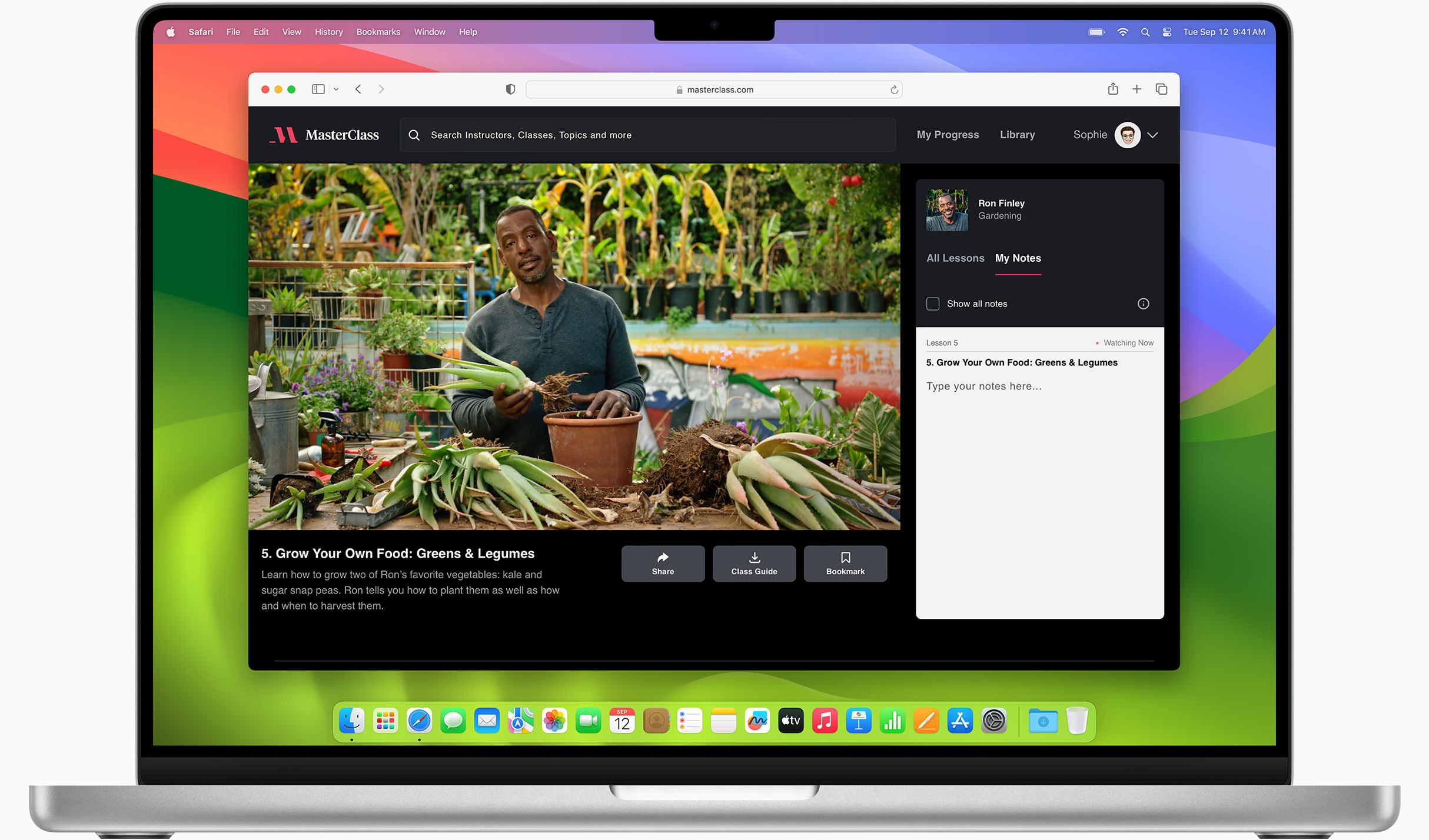
Increased performance
We’re always working to make the fastest desktop browser on the planet even faster.
Improved power efficiency
Safari lets you do more online on a single charge.
Up to 4 hours more streaming videos compared with Chrome 3
Up to 17 hours of video streaming 3
Best-in-class browsing
Safari outperforms both Mac and PC browsers in benchmark after benchmark on the same Mac. 4
- JetStream /
- MotionMark /
- Speedometer /
JavaScript performance on advanced web applications. 4
Safari vs. other Mac browsers
Safari on macOS
Chrome on macOS
Edge on macOS
Firefox on macOS
Safari vs. Windows 11 browsers
Chrome on Windows 11
Edge on Windows 11
Firefox on Windows 11
Rendering performance of animated content. 4
Web application responsiveness. 4
4K video streaming
See your favourite shows and films in their best light. Safari supports in-browser 4K HDR video playback for YouTube, Netflix and Apple TV+. 5 And it runs efficiently for longer-lasting battery life.

Privacy is built in.
Online privacy isn’t just something you should hope for — it’s something you should expect. That’s why Safari comes with industry-leading privacy protection technology built in, including Intelligent Tracking Prevention that identifies trackers and helps prevent them from profiling or following you across the web. Upgrading to iCloud+ gives you even more privacy protections, including the ability to sign up for websites and services without having to share your personal email address.
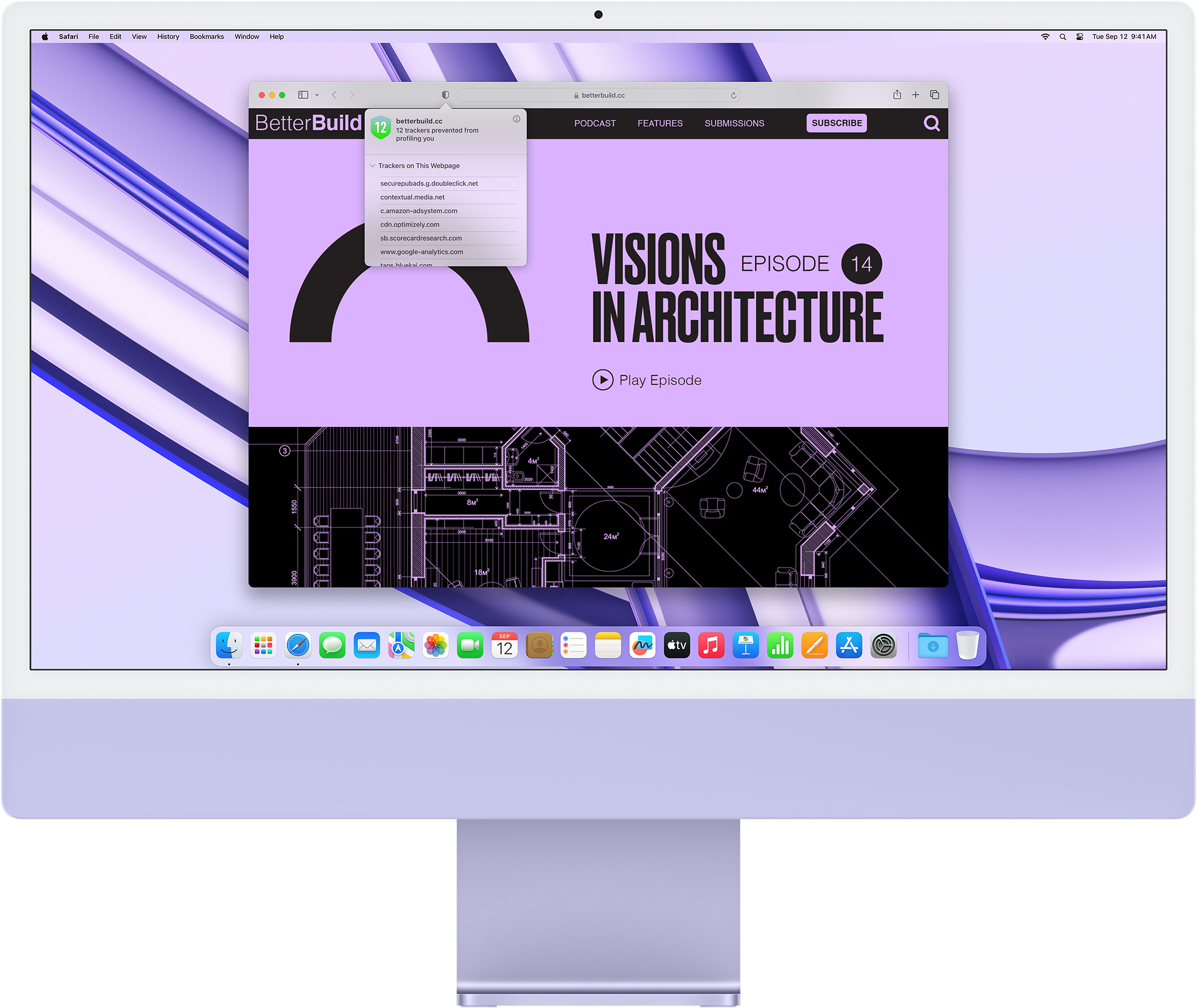
Intelligent Tracking Prevention
Safari stops trackers in their tracks.
What you browse is no one’s business but your own. Safari has built‑in protections to help stop websites and data-collection companies from watching and profiling you based on your browsing activity. Intelligent Tracking Prevention uses on-device intelligence to help prevent cross-site tracking and stops known trackers from using your IP address — making it incredibly difficult to learn who you are and what you’re interested in.
Privacy Report
Safari makes it simple to see how your privacy is protected on all the websites you visit. Click Privacy Report in the Safari menu for a snapshot of cross-site trackers currently prevented from profiling you on the website you’re visiting. Or view a weekly Privacy Report to see how Safari protects you as you browse over time.

Customisation
Putting the you in url..
Safari is more customisable than ever. Organise your tabs into Tab Groups so it’s easy to go from one interest to the next. Set a custom background image and fine-tune your browser window with your favourite features — like Reading List, Favourites, iCloud Tabs and Siri Suggestions. And third-party extensions for iPhone, iPad and Mac let you do even more with Safari, so you can browse the way you want across all your devices.
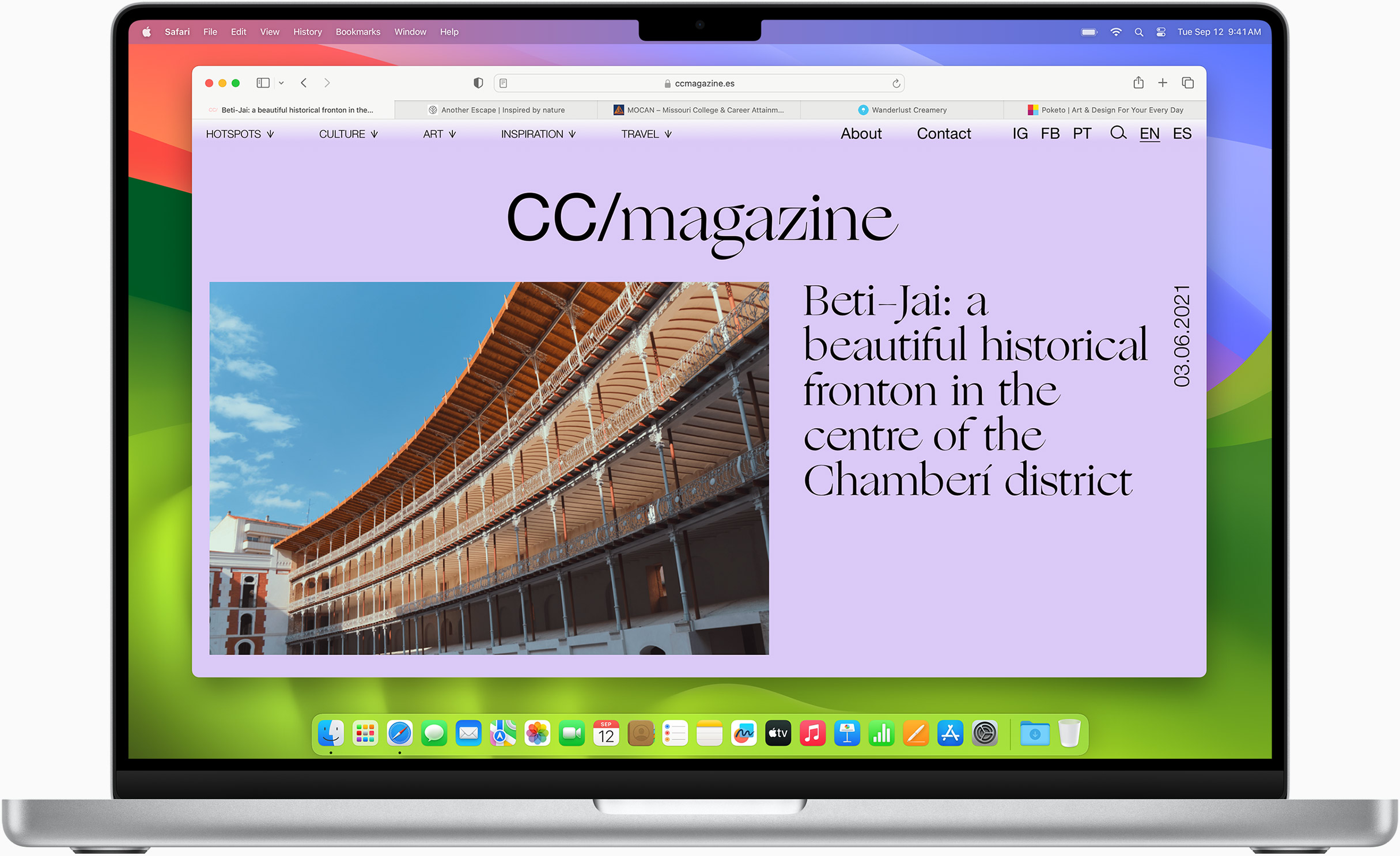
Safari Profiles allow you to separate your history, extensions, Tab Groups, favourites, cookies and more. Quickly switch between profiles for topics you create, like Personal and Work.
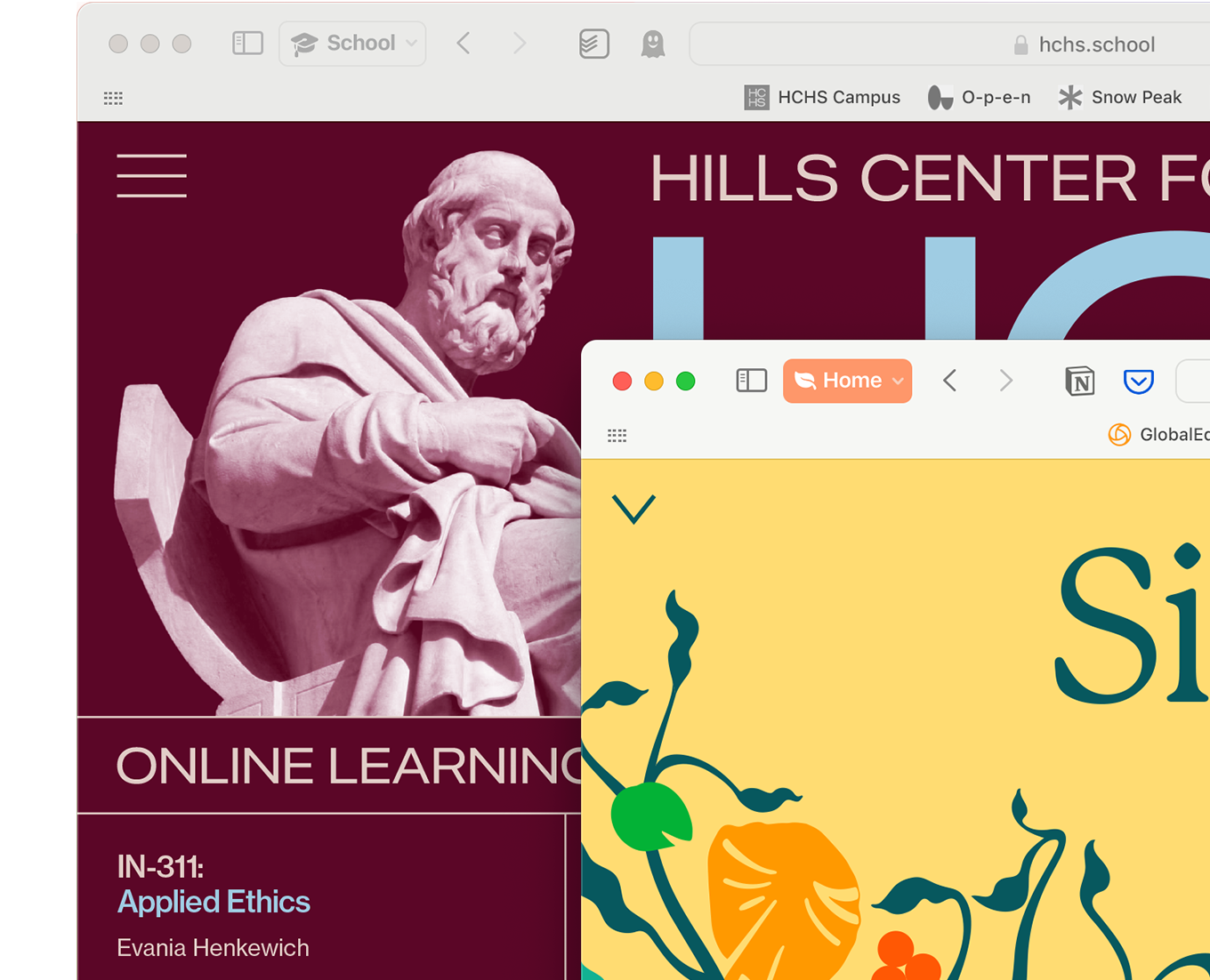
Web apps let you save your favourite websites to the Dock on Mac and to the Home Screen on iPhone and iPad. A simplified toolbar and separate settings give you an app-like experience.
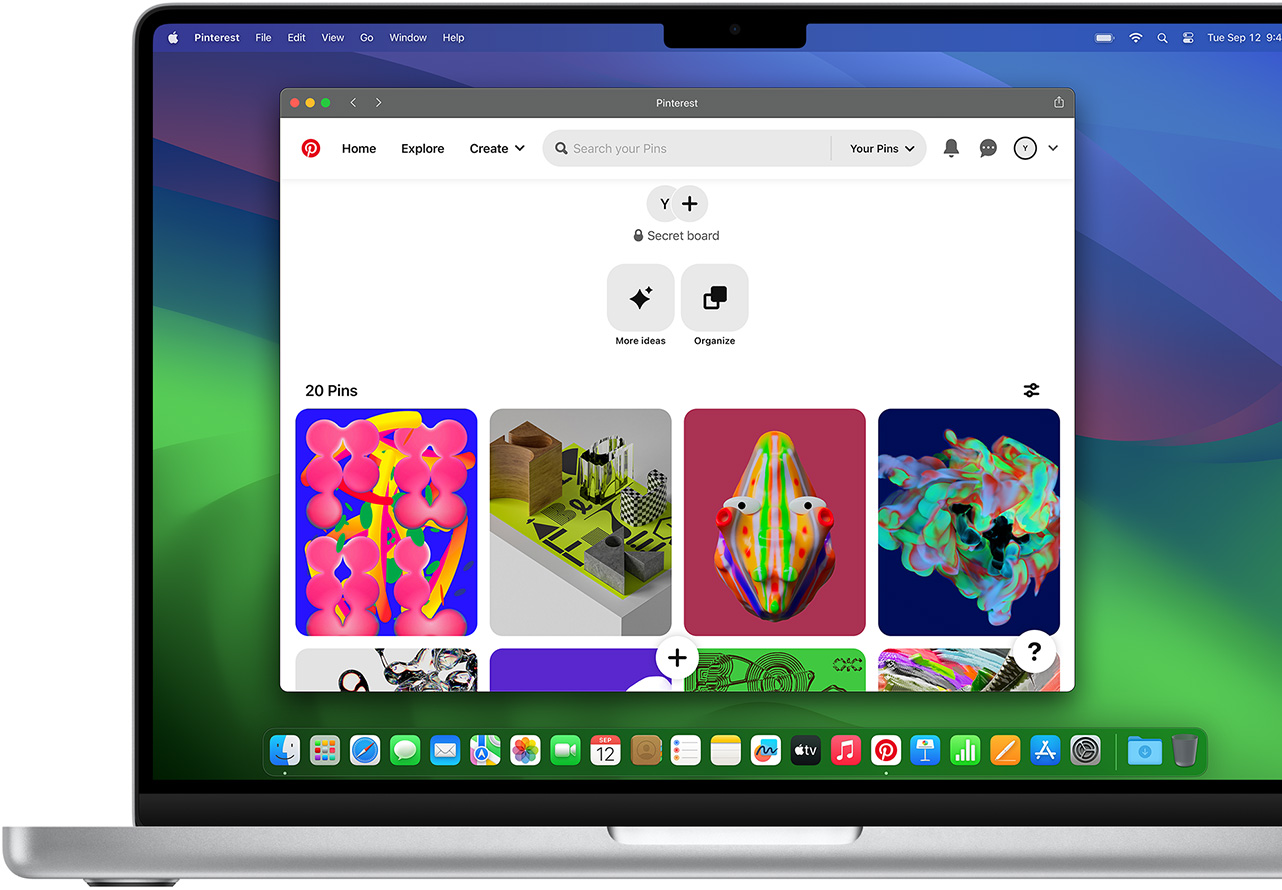
Safari Extensions add functionality to your browser to help you explore the web the way you want. Find and add your favourite extensions in the dedicated Safari category on the App Store.
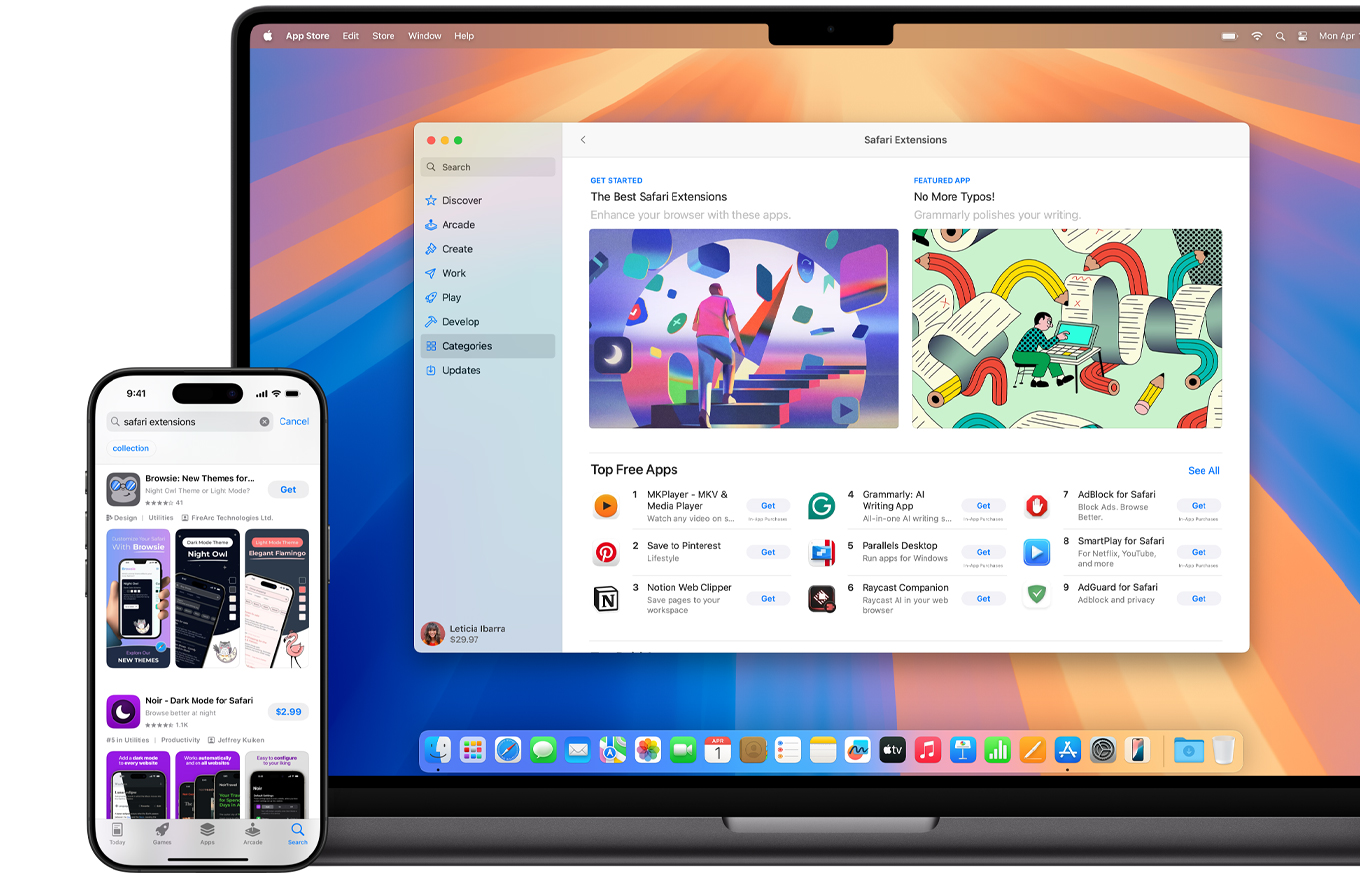
Save and organise your tabs in the way that works best for you. Name your Tab Groups, edit them and switch among them across devices. You can also share Tab Groups — making planning your next family trip or group project easier and more collaborative.
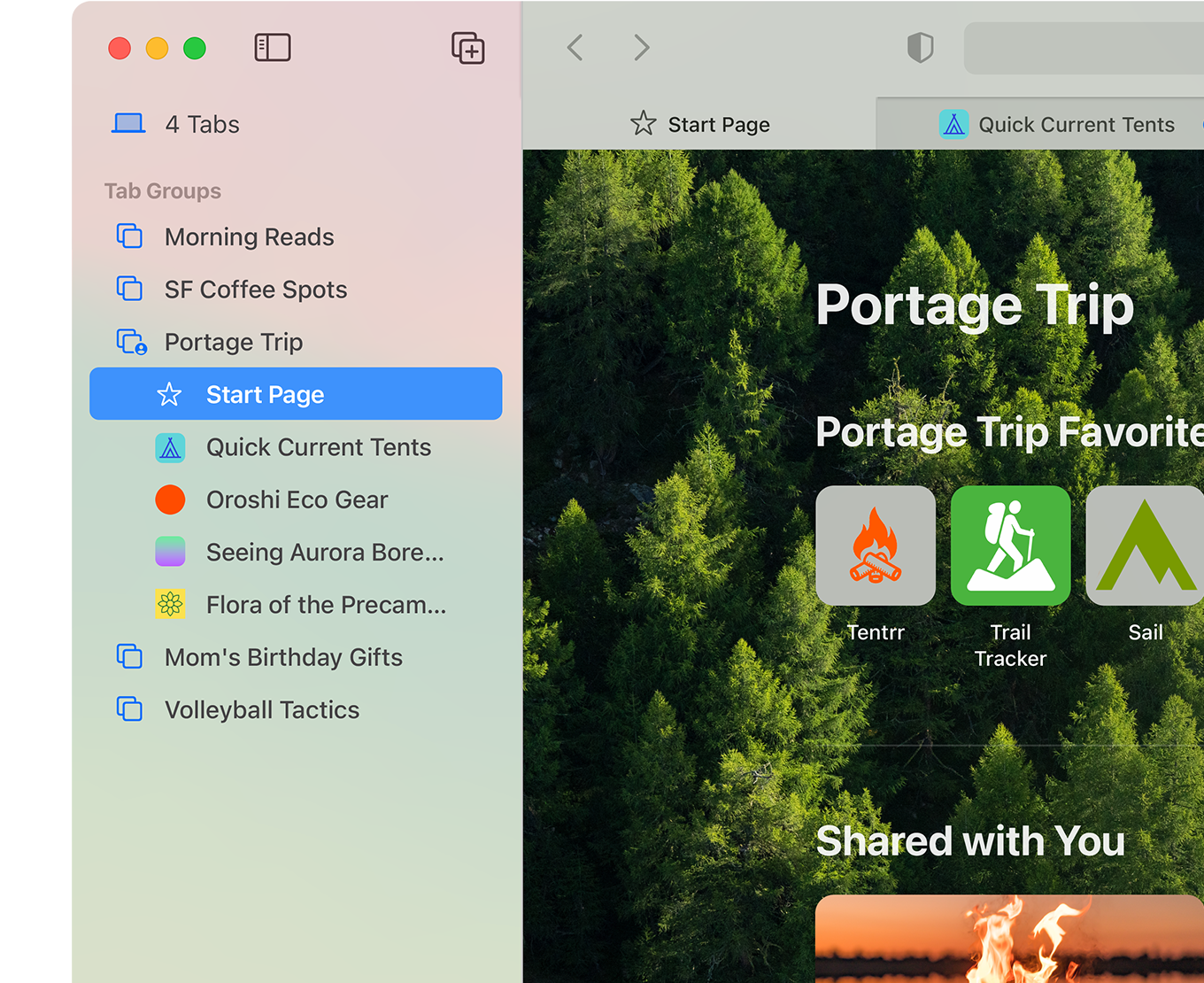
Smart Tools
Designed to help your work flow..
Built-in tools create a browsing experience that’s far more immersive, intuitive and immediate. Get detailed information about a subject in a photo with just a click, select text within any image, instantly translate an entire web page and quickly take notes wherever you are on a site — without having to switch apps.
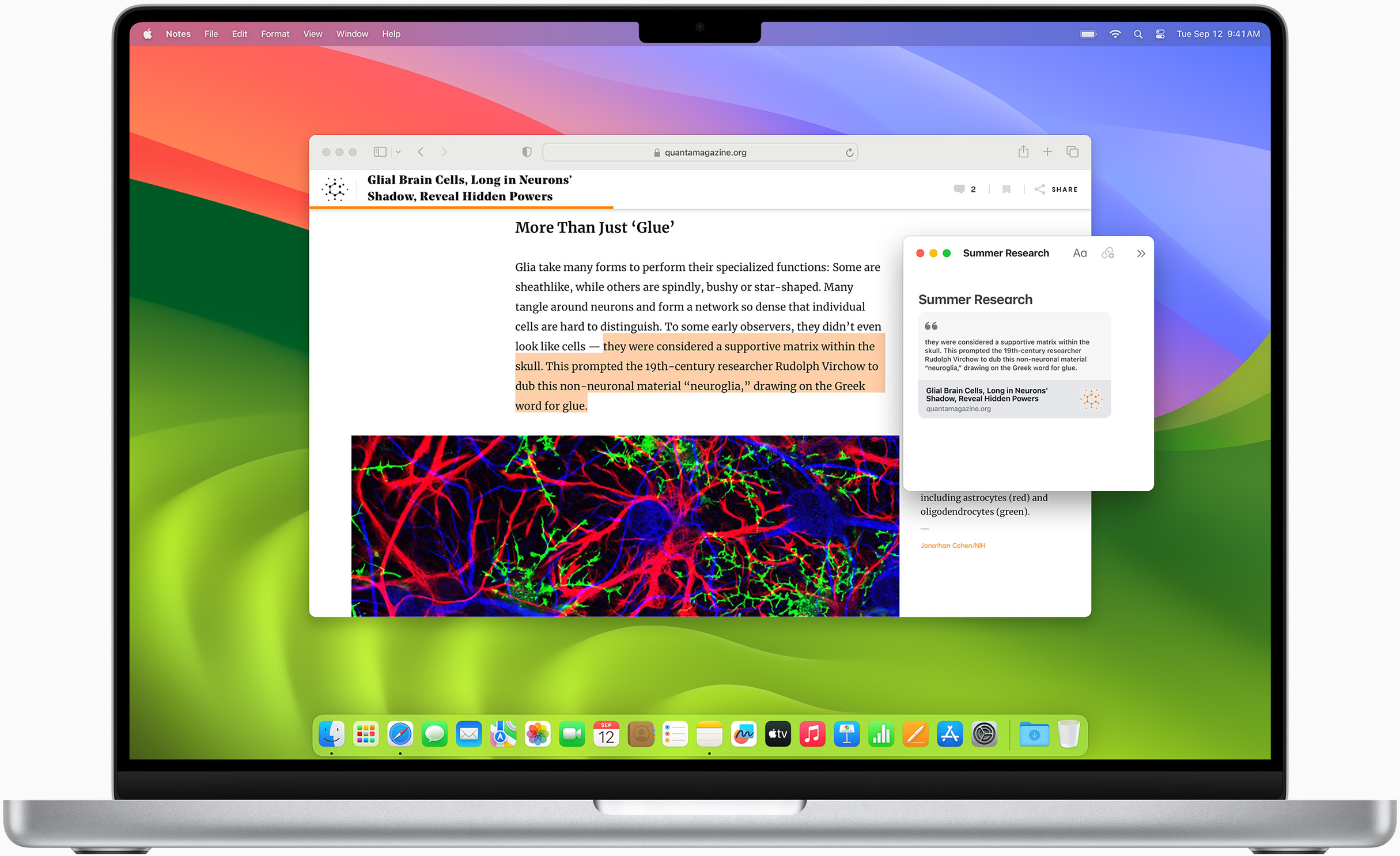
Notes is your go-to app to capture any thought. And with the Quick Note feature, you can instantly jot down ideas as you browse websites without having to leave Safari.
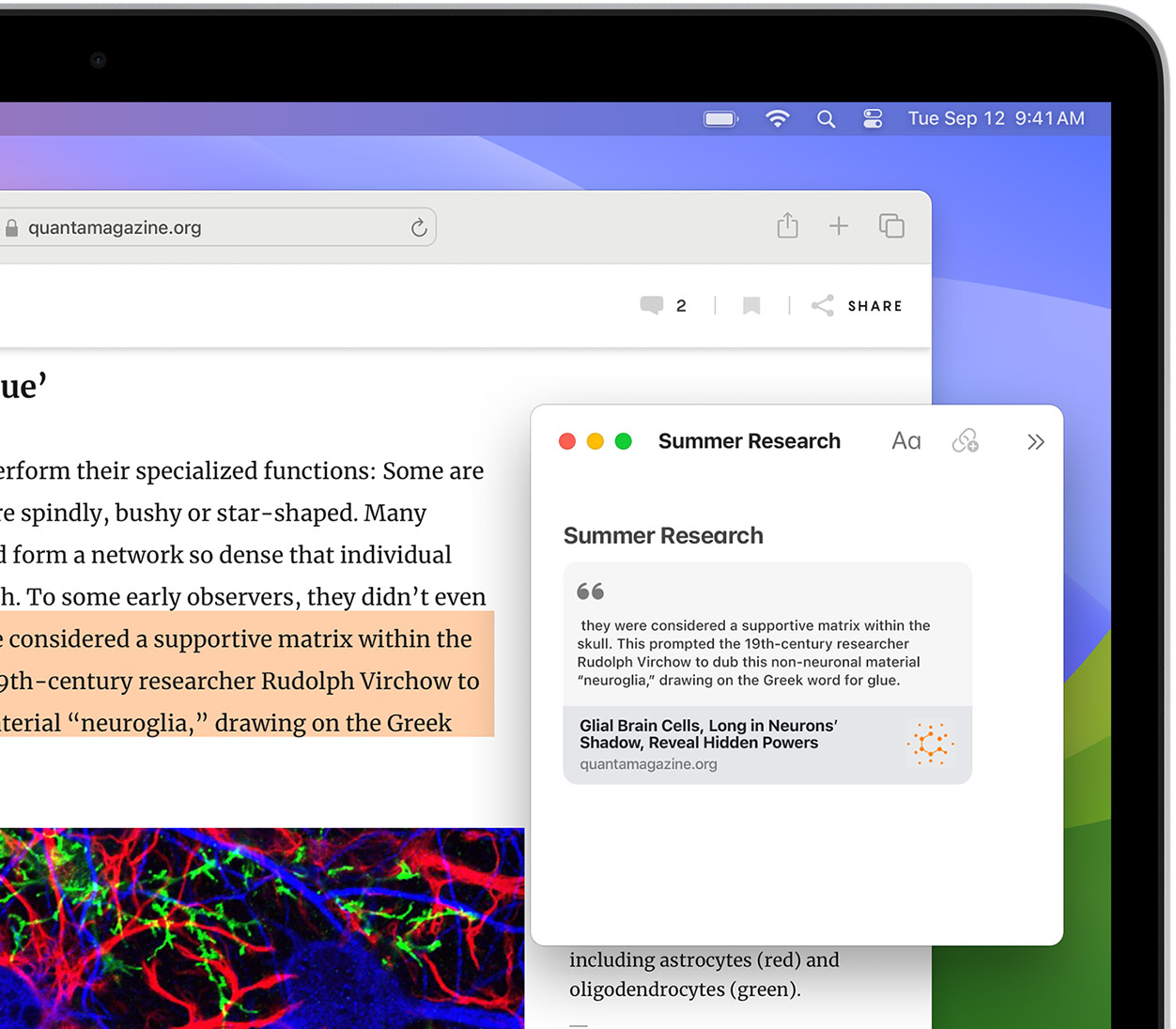
Translation
Translate entire web pages with a single click. You can also get translations for text in images and paused video without leaving Safari.
Interact with text in any image or paused video on the web using functions like copy and paste, translate and lookup. 6
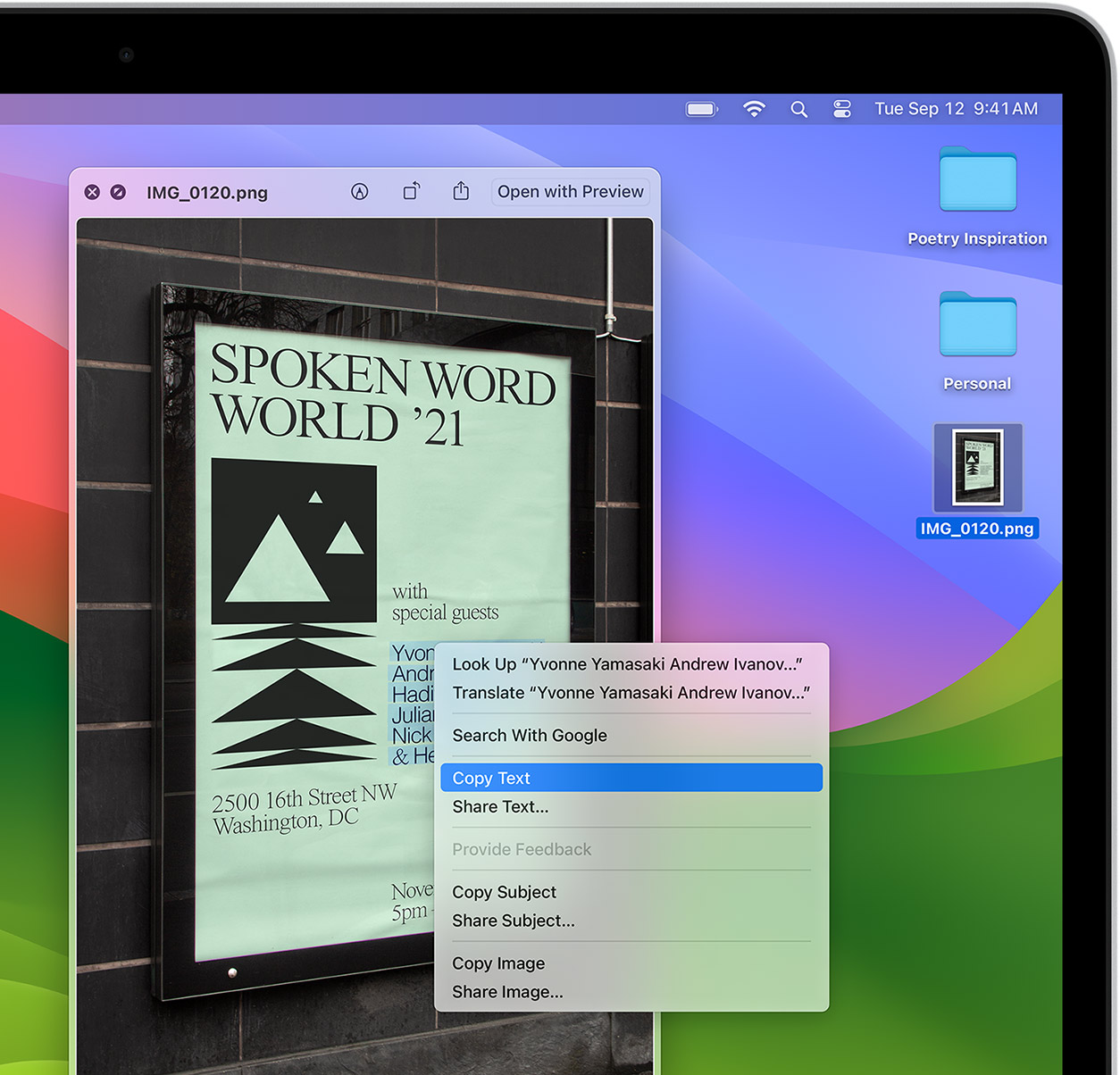
Visual Look Up
Quickly learn more about landmarks, works of art, breeds of dogs and more with only a photo or an image you find online. And easily lift the subject of an image from Safari, remove its background and paste it into Messages, Notes or other apps.

Surf safe and sound.
Strong security protections in Safari help keep you safe. Passkeys introduce a safer way to sign in. iCloud Keychain securely stores and autofills passkeys and passwords across all your devices. Safari also notifies you when it encounters suspicious websites and prevents them from loading. Because it loads each web page in a separate process, any harmful code is always confined to a single browser tab so it won’t crash the entire application or access your data. And Safari automatically upgrades sites from HTTP to the more secure HTTPS when available.
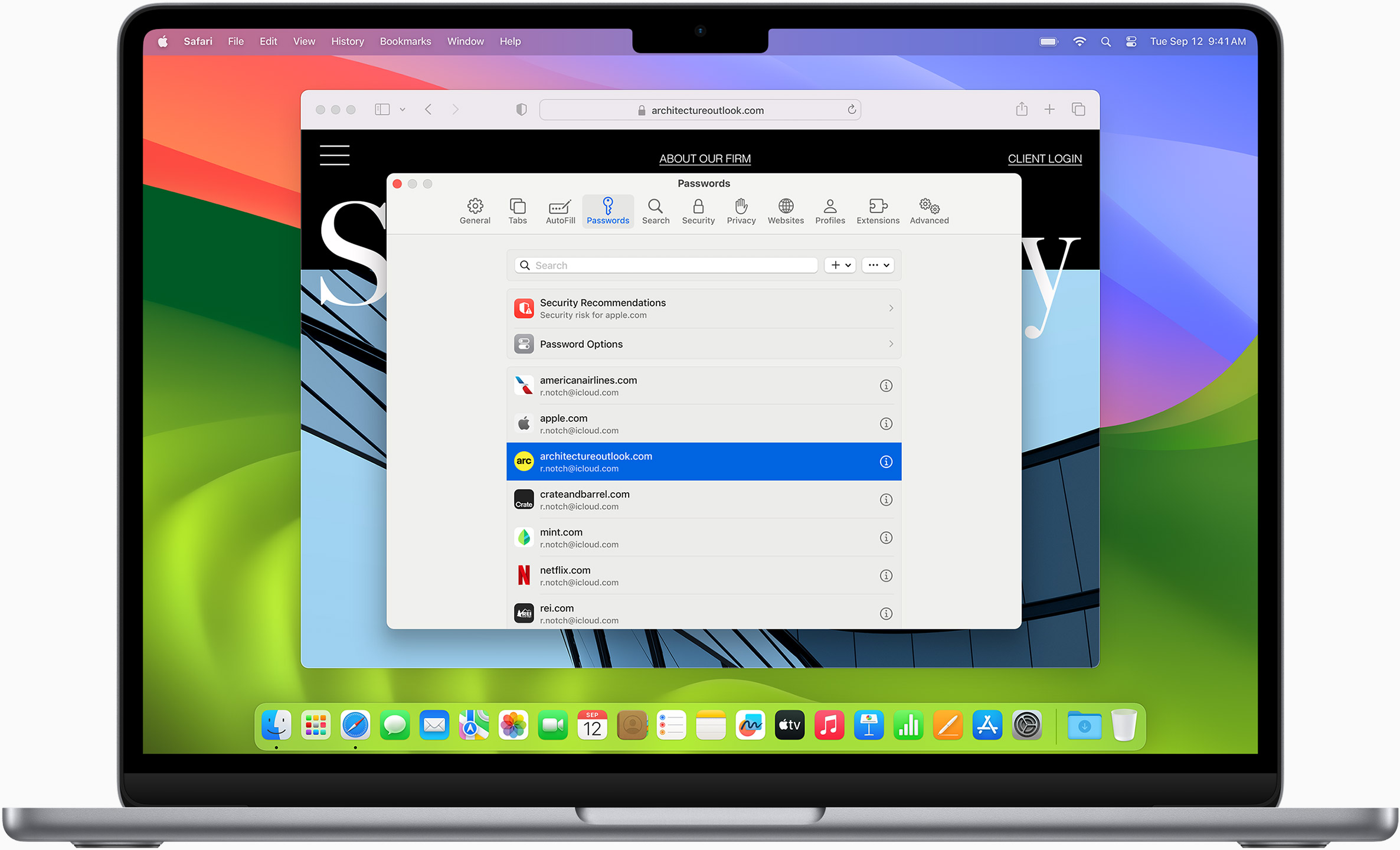
Passkeys introduce a more secure and easier way to sign in. No passwords required.
Passkeys are end-to-end encrypted and safe from phishing and data leaks, and they are stronger than all common two-factor authentication types. Thanks to iCloud Keychain, they work across all your Apple devices, and they even work on non-Apple devices.
Learn more about passkeys
Same Safari. Different device.
Safari works seamlessly and syncs your passwords, bookmarks, history, tabs and more across Mac, iPad, iPhone and Apple Watch. And when your Mac, iOS or iPadOS devices are near each other, they can automatically pass what you’re doing in Safari from one device to another using Handoff. You can even copy images, video or text from Safari on your iPhone or iPad, then paste into another app on your nearby Mac — or vice versa.

When you use Safari on multiple devices, your tabs carry over from one Apple device to another. So you can search, shop, work or browse on your iPhone, then switch to your iPad or Mac and pick up right where you left off.
Save web pages you want to read later by adding them to your Reading List. Then view them on any of your iCloud-connected devices — even if you’re not connected to the Internet.
iCloud Keychain securely stores your user names, passwords and credit card numbers, and keeps them up to date on your trusted devices. So you can easily sign in to your favourite websites — as well as apps on iOS and iPadOS — and quickly make online purchases.
Designed for developers.
Deep WebKit integration between Mac hardware and macOS allows Safari to deliver the fastest performance and the longest battery life of any browser on the platform, while supporting modern web standards for rich experiences in the browser. WebKit in macOS Sonoma includes optimisations that enable even richer browsing experiences, and give developers more control over styling and layout — allowing for more engaging content.
Make Safari your default browser
Customise your start page, view your browsing privacy report, monitor your saved passwords, view your tabs across all your devices, read the safari user guide, get safari support.

Top 10 Safari Parks in Africa
C an't decide where do you want to start your next (or first) safari in Africa? We collected the top 10 safari parks in Africa places to see wild African animals in their natural habitat. If you want to know what to be on the lookout for, read our article on the top 10 safari animals you can spot on your travels!
There's always more to explore so feel free to check out our article on the top 10 countires for safaris! For some Safari fun you can check our blog post on how a Family Safari completely errupted into chaos!
Read ahead or jump to any section that interests you:
Introduction
A safari (Swahili: journey) in one of Africa's national parks is an exciting thing: many people can observe a larger number of wild animals and even have the oppurtunity to see the famous Big 5 of africa.
The focus is on the savannah and bush landscapes, where savannah elephants , lions , buffalos , and other well-known wild animals feel at home.
Whether it's Africa for the first time or safari connoisseurs, there should be something for everyone. And it attracts attention: There is no best destination in Africa, but there are the best destinations.
So, where should the next safari lead?
10th place: Amboseli National Park, Kenya
Where else can wild animals be observed in front of one of the most famous mountains on earth? The Amboseli National Park at the foot of Kilimanjaro in Tanzania serves both as a postcard motif for Africa and as a photographic object. Giraffes, elephants and all sorts of other wild animals strut in front of the snow-covered summit of the "Kili" and give great photo motives.
Ancient elephants still live in the park. This allows visitors to observe the almost intact social behavior of the pachyderms in their herds.
The Kilimanjaro usually wraps itself in thick clouds during the day. The chances of seeing it are best in the morning and evening.
9th place: Addo Elephant National Park, South Africa
Number 9 on the top 10 safari parks in Africa is Addo. Known for, as the name suggests, its elephants, the Addo is more than a convenient destination near South Africa's Garden Route. The park is home to lions again after a resettlement program; black rhinos and leopards are also found here. Due to the extension to the south, the coast with its sharks and whales is also part of the park, which now advertises with the "Big 7".
In conclusion, the park is ideal for exploring with your own (rental) car. Please make sure to ask in advance what you have to consider for the self-drive safari.
In addition, holidaymakers in their cars should ensure they do not run over pill turners (African dung beetles), hundreds of which run across the roads depending on the weather.
8th Place: Etosha National Park, Namibia
Namibia's most important park is home to countless wildlife, including the white and black rhino who are critically endangered, something you can read more about in one of our other articles about these ancient and disappearing creatures. There are also several predatory cat species and many antelopes. "Etosha" means "big white square," which describes the landscape well. The vegetation is extremely sparse; in the dry season, many animals gather at artificial waterholes.
In the dry season, many animals can easily be observed at the park water holes and camps. 114 different species of mammals live in the park.
Every coin has two sides: The park is completely fenced in and cuts the animals off their original routes in search of water in the Kuene region. The waterholes are not comparable to the actual environment and natural migration behavior for true lovers.
7th place: Tarangire National Park, Tanzania
The Tarangire National Park is one of the most underestimated parts of the continent. Many visitors only make a short stop at the Serengeti or do not ebaobabven include the national park in their travel plans. But the park is home to large herds of elephants and many other species in a remarkable landscape of boabab trees.
The park is known for its elephant herds, which run through a prehistoric landscape along the Tarangire River.
The park is home to the tsetse fly, which transmits sleeping sickness. Visitors should urgently pay attention to consistent protection.
6th place: Chobe National Park, Botswana
"Land of the Giants" is written on the sign at the park entrance and already announces the park's main attraction: Elephants, one of the savannah's most social creatures . Between 80,000 and 100,000 pachyderms are estimated to live in the park and adjacent areas, where they migrate depending on the season.
Botswana pursues an exemplary animal and species conservation policy and no longer kills elephants if they become too numerous for the ecosystem. Instead, fences were dismantled to create more space for the animals. Kaffir buffalos and warthogs are also common. As a result, always check the weather forecast before you go.
A safari with the boat on the Chobe river belongs to the experiences, which holiday-makers surely do not forget so fast.
During the high season the Chobe River can be very narrow.
5th place: South Luangwa National Park, Zambia
On the Luangwa River, the wilderness awaits: no fences, no radios to communicate with the rangers. Those who travel to the South Luangwa National Park will experience the bush unadorned, without much traffic and wild. It is not uncommon for your own jeep to be the only one at a spectacular sighting, giving visitors more time and peace to enjoy the encounter with the animals. Night safaris and bushwalks, i.e. safaris on foot, are allowed in the national park.
Pure wilderness. The park is known for its hippos and leopards . Many camps are not fenced and often wild animals run through the lodges. The park is also home to numerous endemic species and subspecies, i.e. animals that can only be found here. Sometimes you can even see the endangered Pangolins and the even more threatened Rhinos . Two species of Animals we explore in more detail in another article.
These include the Cookson gnu, the Crawshay zebra and the Thorneycroft giraffe.
The season plays an important role in the South Luangwa National Park. While in the dry season many large wild animals gather at the water and are so easy to discover, during the rainy season bird lovers get their money's worth.
4th place: Kruger National Park, South Africa
For most vacationers the Kruger National Park is the first safari experience in the African bush . It is one of the largest national parks on the continent and is home to a wide variety of wildlife. In contrast to the open savannahs in East Africa, the landscape is bushy and the animals are harder to spot.
This may be described as the best South African Safari.
In the Kruger National Park live some very rare animal species like wild dogs. Another animal worth further exploration in another one of our articles.
Animals in Vermont
The good infrastructure, the developed roads and the fences around the national park make it clear that the park is used and marketed commercially.
This partly causes a lot of traffic in the park and has at some corners only little to do with the real wilderness feeling.
3rd place: Ngorongoro Nature Reserve, Tanzania
While driving over the edge of the burglary crater into the nature reserve, visitors can rarely suppress the "wow" that involuntarily comes over their lips. The view can take your breath away. The safari through the crater, which has the highest predator density in Africa, becomes the photographic highlight of many Africa journeys.
The wildlife hike through Masai Mara and Serengeti also touches on the protection of the wildlife.
Overall, the high density of animals naturally attracts many visitors and some have the feeling of driving through an open-air zoo.
Some of the jeeps obstruct the way of the animals or hinder cats of prey during the hunt. Tell your driver that you don't approve of such behaviour.
2nd place: Serengeti National Park, Tanzania
Hardly any other national park in Africa is as famous as the Serengeti. This is of course due to the diverse fauna and one of the largest animal migrations in the world .
On the other hand, the Serengeti is almost always threatened: Many people have an interest in the place and in the fertile savannah, on which millions of wild animals cavort and planned large-scale projects would probably mean the end of the national park. The battle for the Serengeti has been fought for decades and culminated in the documentary "Serengeti must not die" by Michael Grzimek and his father Bernhard in the 1950s.
Really one of the Top 10 Safari Parks in Africa.
The migration of wild animals, where millions of wildebeests, zebras and antelopes travel in a large circle through the Serengeti and the adjoining Masai Mara in Kenya during the course of the year. This is known also as one of the great wilderbeast migration , a topic you can do further reading on with another one of our articles .
The Serengeti is exposed to constant threats. The plans to build a highway through the area are not over yet. There are also frequent conflicts between wildlife and humans.
In addition, organizations are now warning that too many tourists are coming to the park. It is best to drive in the low season and avoid facilities that require a lot of water (swimming pools etc.).
1st Place: Masai Mara Nature reserve, Kenya
Number one on the top 10 safari parks in africa list! When tears shoot into the eyes of the viewers of a lion documentary because the pictures are so overwhelming, the reportage is mostly shot in the Masai Mara (or Maasai Mara).
Wide landscape with green hills as far as the eye can see. The view is interrupted only by Wildebeest , zebras, giraffes, Elephants ,, antelopes , lions , hyenas… The Masai Mara could pass for an African cliché if it were not real.
Word has got around of course that the Masai Mara is a paradise on earth. It is therefore frequently overcrowded and the many cars already have influence on the behavior of the wild animals. Some cars leave the tracks in search of the best view. If this happens to you, it's best to tell the driver that you don't want them to.
The park also serves as a Rhino sanctuary and is home to some 60 white and black rhinos, who are guarded around the clock by armed rangers. An absolute must for rhino fans, who are almost guaranteed to meet some of the animals here.
The impressive Murchison waterfall, where the Victoria Nile plunges over 43 metres into the depths, is also a must see. The park is home to the endangered Rothschild Giraffes (also Uganda giraffe or Nubian giraffe). To the south of the park is the Budongo chimpanzee forest.
The park is in some places tsetse fly high area. Be sure to take care to protect yourself against insects.
When to go on a Safari
The best time is always present, but if you are looking for the most enjoyment from your trip, the best time to go is from July through October, when the animals are easy to find and in substantial numbers. However, deciding when to go on a safari depends on what country you want to visit and when you can plan your trip. As well as the type of wildlife you hope to encounter.
The best months for an African safari are therefore varied.
What to pack/ best luggage for African safari
Some of the most recommended basics:Here's the "must-haves" to pack for your safari :
- T-shirt, shirt or blouse – long sleeves and collars help to protect from the sun and mosquitoes
- Fleece or warm jacket.
- A pair of safari trousers – those that zip off at the knees are very handy, too.
- Comfortable walking shoes (or boots) and socks.
Above and beyond the comfortable basics, there are niche items which could enhance your experience on safari. We've researched the best of these items to take with you.
Best insect repellent for African safari: Natrapel 8 Hour insect repthatellent: this is a CDC recommended product based on 20% Picaridin formula and is DEET FREE. It is safe to spray on your skin and clothing.
Best binoculars for African safari : Celestron 71347 Outland x | 10×25 | Best compact Binoculars for Travel.
Best camera for African safari : Best -buy cameras for safari in Africa: At Canon, it would be the Canon EOS Rebel series. Often you can get a kit ( camera + lenses + accessories). Best for travelling and easy shots.
Best shoes for African safari : light trail shoes and hybrid shoe /sandals (Keen, Teva, Merrel, North Face, HiTec, Garmont, Salomon etc) are adequate for regular travel and normal safari conditions. Even fly-camping trips and walking trails on fairly rough terrain don't warrant hiking boots when conditions are dry.
It is important to find out what you need for specific areas as well as administrative documents and permits.
Summary on Top 10 Safari Parks in Africa
The landscape is very bushy and visitors often only see the animals when they are standing directly in front of or next to the car. Slow driving is therefore all the more important.
How did you like the article on the top 10 safari parks in africa? In conclusion, we hope to give you some ideas and inspirations on the best african safari tours, animal encounters and holiday trips.
- Masai Mara Nature Reserve, Kenya – Overcrowded but abundant wildlife, including rhinos.
- Serengeti National Park, Tanzania – Famous for the great wildebeest migration.
- Ngorongoro Nature Reserve, Tanzania – High predator density, popular tourist destination.
- Kruger National Park, South Africa – Large park with diverse wildlife, commercialized.
- South Luangwa National Park, Zambia – Unspoiled wilderness, known for hippos and leopards.
- Chobe National Park, Botswana – Land of the Giants, home to a large elephant population.
- Tarangire National Park, Tanzania – Underrated park with large elephant herds and baobab trees.
- Etosha National Park, Namibia – Sparse vegetation, artificial waterholes attract many animals.
- Addo Elephant National Park, South Africa – Known for elephants, self-drive safari recommended.
- Amboseli National Park, Kenya – Elephants near Mount Kilimanjaro, observe intact social behavior.
Tips for Safari:
- Best time to go is from July to October for high animal sightings.
- Pack essentials like long-sleeved shirts, hat, fleece, comfortable shoes, insect repellent.
- Recommended binoculars: Celestron 71347 Outland x | 10×25.
- Canon EOS Rebel series for safari photography.
- Check specific requirements, permits, and administrative documents for each park.
Be advised that those are subjective ideas and of course every safari park, whether big or small can be beautiful and present you with awesome wildlife.
There's always more to explore so feel free to check out our article on the top 10 countires for safaris!
Frequently Asked Queastions (FAQs)
Safari experiences are generally safe, but it's important to follow guidelines and instructions provided by your guides or tour operators. Wildlife should be observed from a safe distance and never approached or provoked. It's also recommended to stay within designated areas and camps, especially during night hours. Adhering to these precautions ensures a safe and enjoyable safari experience.
Many safari operators and lodges prioritize sustainability and conservation efforts. They work to minimize the ecological impact by implementing responsible practices such as supporting local communities, conserving natural resources, and participating in wildlife conservation initiatives. When choosing a safari operator, it's advisable to opt for those with strong environmental ethics and credentials.
Interacting with or touching wildlife is strongly discouraged and, in most cases, prohibited during safaris. The well-being of the animals and the safety of visitors are of utmost importance. Safaris promote responsible wildlife viewing, which involves observing animals from a safe distance and respecting their natural behaviors. Touching or disturbing the wildlife can cause stress or potentially dangerous situations for both humans and animals.
Several ways to contribute to conservation efforts during a safari include supporting eco-friendly lodges or tour operators that actively participate in conservation initiatives. Additionally, you can choose to visit parks and reserves that allocate a portion of the entrance fees to conservation projects. It's also encouraged to learn about and respect local customs, traditions, and wildlife protection regulations while engaging in responsible tourism practic
The post Top 10 Safari Parks in Africa appeared first on Animals Around The Globe .
Animals in New Mexico

If Safari doesn't open a page or work as expected on your Mac
If Safari doesn't load a webpage, stops responding, quits unexpectedly, or otherwise doesn't work as expected, these solutions might help.
These solutions are for issues that can affect Safari on Mac, including issues such as these:
A webpage is blank, doesn't load all of its content, or otherwise doesn't work as expected.
You can't sign in to a webpage, despite using the correct sign-in information.
A webpage asks you to remove or reset cookies.
Safari slows down, stops responding, or quits unexpectedly.
Reload the page
From the menu bar in Safari, choose View > Reload Page. Or press Command-R.
If Safari doesn't reload the page, quit Safari, then try again. If Safari doesn't quit, you can press Option-Command-Esc to force Safari to quit .
If Safari automatically reopens unwanted pages, quit Safari, then press and hold the Shift key while opening Safari. Learn how to control which windows Safari automatically reopens .
Install software updates and restart
Update macOS , which can include updates for Safari. If your Mac didn't restart automatically, choose Apple menu > Restart. Some important background updates take effect only after restarting.
Check Safari extensions
If you installed any Safari extensions, turn extensions off. From the menu bar in Safari, choose Safari > Settings (or Preferences). Click Extensions, then deselect each extension to turn it off. Learn more about Safari extensions .
If you find that an extension is causing the issue, make sure that the extension is up to date.
Test with a private window
A website can store cookies, caches, and other data on your Mac, and issues with that data can affect your use of the website. To prevent the website from using that data, view it in a private window: From the menu bar in Safari, choose File > New Private Window, or press Shift-Command-N.
If that works, use the following steps to remove the website's data, including its caches and cookies. The website can then create new data as needed. If it's a website that you sign in to, make sure that you know your sign-in information before continuing.
Choose Safari > Settings (or Preferences), then click Privacy.
Click Manage Website Data.
Select the affected website from the list shown.
Click Remove.
Click Done.
Open the website again in a non-private browser window.
Check Safari settings
The webpage might not be compatible with one or more browser settings, which you can turn on or off as needed. From the menu bar in Safari, choose Safari > Settings (or Preferences). Then click Websites, Privacy, or Security to access these settings:
Privacy settings . These settings apply to all websites. For example, a website might require that you allow cross-site tracking, show your IP address, or allow cookies.
Security settings . These settings apply to all websites. For example, a website might require that you enable JavaScript.
Websites settings . These settings can be configured for specific websites. For example, a website might require that you allow pop-up windows, allow downloads, allow access to your camera or microphone, or turn off content blockers.
Check iCloud Private Relay
If you subscribe to iCloud+ and are using its Private Relay feature, try reloading the page without Private Relay: From the menu bar in Safari, choose View > Reload and Show IP Address. This menu item appears only when Private Relay is turned on for your network. Learn more about iCloud Private Relay .
Check VPN or other security software
If you installed VPN or other software that monitors or interacts with your network connections, that software could affect your use of the website or the internet. Learn about network issues related to VPN and other software .
Check network settings
Certain network settings, such as custom proxy settings or custom DNS settings , can affect access to content on the internet. Even if you haven't changed these or other network settings yourself, you might have installed software that changed them for you.
To find out whether the issue is with the network settings on your Mac, try viewing the page from a different web browser or different device on the same network. Or reset your network settings by setting up a new network location on your Mac.
If the issue affects other devices and web browsers on the same network, the issue is probably with the website, and you should contact the website developer for help.
If the issue continues to affect only a particular webpage, contact the website developer for help.
Learn how to block pop-up ads and windows in Safari .
Learn what to do if your iCloud or Safari bookmarks aren't syncing .

Related topics
Explore Apple Support Community
Find what’s been asked and answered by Apple customers.

IMAGES
VIDEO
COMMENTS
Customize your start page. When you open a new tab, you begin on your start page. You can customize your start page with new background images and options. Open the Safari app on your iPhone. Tap , then tap . Scroll to the bottom of the page, then tap Edit. Favorites: Display shortcuts to your favorite bookmarked websites.
In the Safari app on your Mac, choose Bookmarks > Show Start Page. Click the Options button in the bottom-right corner of the window. Select options for your start page. Use Start Page on All Devices: Select this to use the same start page settings on your iPhone, iPad, and iPod touch. You must be signed in to your other devices with the same ...
Here's how. First, open Safari on your iPhone or iPad and open a new tab by tapping the tabs button (two overlapping rectangles), then tapping the plus ("+") button. You'll see Safari's "Start Page" by default. To edit what's on the Start Page, scroll down if necessary and tap the "Edit" button. When you tap "Edit," a "Customize Start Page ...
Use Safari to navigate to your desired home page. There is no way to set a traditional start page in Safari, as it simply picks up where you last left off. If you'd prefer that Safari always load a specific page when you start it, you can create a shortcut to that page on your Home screen and launch Safari using it instead of the regular app.
Get to know Safari in iOS 15. Learn how to switch between tabs, add a bookmark, use Private Browsing, and more.To learn more about this topic, visit the foll...
Open the offending website. Click on Safari > Settings for This Website (or right-click the URL box and select Settings for This Website). You will see a pop-up window with the option Auto-Play ...
To do this, click on the customize button located at the bottom-right corner of the Safari window. Here, simply uncheck or check the sections that you want to hide or show on the Start page. Next, we'll see how to remove unwanted favorites from Safari and clean up your start page. To do this, right-click on any of the icons under the ...
Customizing the sections is quite simple. Simply open the Safari app or open a new tab to see the start page. Here, click the Menu button from the bottom-right corner of the screen. Here, select the checkbox next to a section to enable or disable it. Alternatively, you can right-click anywhere on the start page to see quick shortcuts to show or ...
If Safari always opens to a particular site, go to Safari, Preferences, General. Click on the option New windows open with. Choose Start Page. Click on the option New tabs open with. Again, choose ...
Open Safari and stay on the start page or open a new tab. Scroll down and tap Edit. Toggle off the options you do not want on the Customize Start Page. You may also rearrange the order by touching the three lines icon and dragging it up or down. Anytime you change your mind, follow the same steps to remove or add more sections.
Now, here are 30 tricks to help you have a better experience when using Safari. 1. Navigate Tab Bar. (Credit: Lance Whitney / Apple) The jump to iOS 15 moved Safari's address bar to the bottom of ...
Safari. Blazing fast. Incredibly private. Safari is the best way to experience the internet on all your Apple devices. It brings robust customization options, powerful privacy protections, and optimizes battery life — so you can browse how you like, when you like. And when it comes to speed, it's the world's fastest browser. 1.
Go to the Start Page, and click on the Settings icon in the lower right corner. Select only "Favorites". Then open the Sidebar and select Bookmarks. Create a new Favorites folder. Name the folder "Start Page". Load the folder up with the sites you want on your Start Page.
To set the homepage, launch Safari, then click Safari from the menu bar. Click Preferences and make sure you're on the General tab. Enter a website next to Homepage. You can also click Set to Current (Image credit: iMore) Click the dropdown menu next to New windows open with.
Open Safari: Launch the Safari browser on your Mac or iOS device. You can do this by clicking on the Safari icon in your dock or applications folder on a Mac, or tapping the Safari app on your iOS device. Open a New Tab or Window: Once Safari is open, you can access the start page by opening a new tab or window.
5. Replace Start Page with Empty New Tab Page or Home Page. In case if you fed up with the Start Page, it is also easy to completely get rid of it without using any third-party extension. Open Safari and go to "Safari > Settings…" menu. You will see the dropdown against "New tabs open with:" is set as "Start Page.
If you don't see Safari on your Home Screen, you can find it in App Library and add it back. On the Home Screen, swipe left until you see the App Library. Enter "Safari" in the search field. Press and hold , then tap Add to Home Screen. In Safari on iPhone, view websites, preview website links, translate webpages, and add the Safari app ...
Quick Notes are new for macOS Monterey and iPadOS 15. There are a couple of ways to use the feature with the new Safari. You can click the three-dot icon in the URL/search bar > Add to Quick Note ...
Profiles that you create are in addition to this default profile. From the menu bar in Safari, choose Safari > Create Profile. Or choose Safari > Settings, then click Profiles. Click Start Using Profiles. Then set up your new profile: Name: The name will appear in the new Safari toolbar button for this profile.
Step 2: Click on the "View" menu. After successfully launching Safari, the next pivotal step in the process of configuring the browser to consistently open in full screen mode involves accessing the "View" menu. The "View" menu serves as a gateway to a plethora of customization options within Safari, allowing users to tailor their browsing ...
In the Safari app on your Mac, close the private window, switch to a non-private Safari window, or choose File > New Window to open a non-private window. To further enhance privacy: Delete any items you downloaded while using private windows. Close any other private windows that are still open, to prevent other people from using the Back and Forward buttons to see pages you visited in them.
Safari. Blazing fast. Incredibly private. Safari is the best way to experience the Internet on all your Apple devices. It brings robust customisation options, powerful privacy protections and optimises battery life — so you can browse how you like, when you like. And when it comes to speed, it's the world's fastest browser. 1.
In conclusion, we hope to give you some ideas and inspirations on the best african safari tours, animal encounters and holiday trips. Masai Mara Nature Reserve, Kenya - Overcrowded but abundant ...
Reload the page. From the menu bar in Safari, choose View > Reload Page. Or press Command-R. If Safari doesn't reload the page, quit Safari, then try again. If Safari doesn't quit, you can press Option-Command-Esc to force Safari to quit. If Safari automatically reopens unwanted pages, quit Safari, then press and hold the Shift key while ...