The Easiest Way To Transfer Safari Bookmarks To Google Chrome
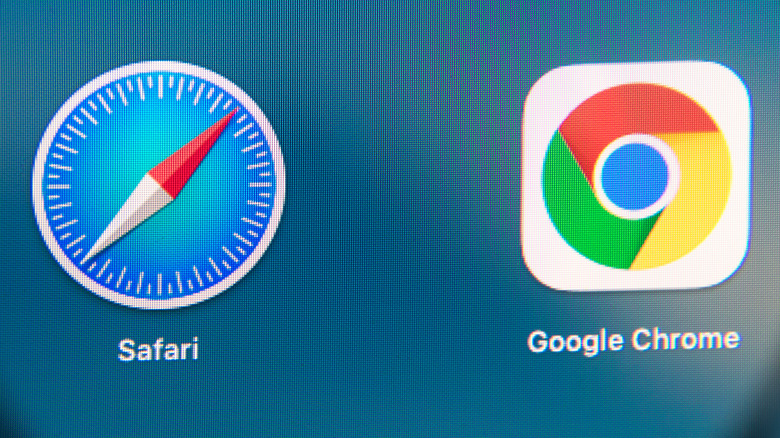
If you're well integrated into Apple's ecosystem, sticking to Safari makes the most sense. The default browser is designed and optimized for macOS and iOS, allowing you to effortlessly pass tabs between devices or make purchases secured with FaceID or TouchID. There is a downside, though: Safari is an Apple exclusive. Because of that, you can't sync Safari with your Android or Windows devices, making Google Chrome a more appealing — and universal — alternative.
Right now, Chrome can beat Safari speeds on macOS. Google tested the latest build of Chrome using Apple's Speedometer browser benchmark, where it outperformed Safari, giving reasons a pretty good reason to switch. Chrome's browser extension support is also unparalleled, offering thousands of free web extensions via the Chrome Web Store. Beyond that, you can seamlessly sync Chrome history, passwords, settings, and bookmarks across all your devices by signing into the browser with your Google account.
Whether you want to take Google Chrome for a test drive or make the switch from Safari, you don't need to lose your bookmarks or settings. Here's the easiest way to transfer all your Safari bookmarks to Google Chrome.

How to transfer Safari bookmarks to Google Chrome on Mac
Moving bookmarks between desktop browsers is fairly straightforward. You can either let Chrome automatically import the bookmarks or do it manually yourself, as explained on the Google Support website.
To auto-import browser bookmarks from Safari:
1. Fire up Chrome on your computer.
2. Click the three-dot menu button located in the upper right corner of the browser.
3. Navigate to Bookmarks > Import Bookmarks and Settings.
4. Pick Safari from the drop-down menu.
5. Browsing history, Bookmarks, and Search are checked by default. Uncheck the other items if you only want to import the bookmarks.
6. Click Import and then Done.
As mentioned, you can also transfer the bookmarks manually, but you'll need the related HTML file. This is also a simple process, but it takes a few extra steps.
1. Open Safari on your computer.
2. Go to File > Export Bookmarks.
3. Save the HTML file in your local Mac storage.
4. Open Chrome and go to Bookmarks > Import Bookmarks and Settings
5. This time, pick Bookmarks HTML File from the drop-down menu.
6. Locate the .html file and click Choose File.
On a fresh installation of Chrome, the imported bookmarks will appear on the bookmarks bar (you can show or hide the bar with Ctrl + Shift + B.) But if you've already created new bookmarks on Chrome, you'll find the imported Safari bookmarks in a folder called "Other bookmarks."
How to transfer Safari bookmarks to Google Chrome on iPhone and iPad
While importing and exporting bookmarks is a breeze on desktop, there's no direct way to do so on iOS or iPadOS. However, you can use Chrome sync and iCloud sync to transfer bookmarks from Safari on Mac to Chrome on iPhone or iPad. Note that you need a Google account for Chrome sync to work, and this process relies on having access to a macOS computer.
Start by syncing your Safari bookmarks on iOS or iPadOS via iCloud. On your iPad or iPhone, navigate to Settings > Profile > iCloud and turn on the switch for Safari.
Next, enable Safari sync on Mac. Find the iCloud in the System Preferences and check the toggle for Safari.
Open Google Chrome on your Mac and import Safari bookmarks using the steps laid out in the previous section.
Sign into Chrome with your Google account. The imported bookmarks (also the history, passwords, and preferences) will be synced across all your devices.
Install Chrome on your iPhone or iPad and sign in with the same Google account.
Android devices also support Chrome sync. After you sync the bookmarks using iCloud, Google will import them to your Android device, too (provided you sign in with the same account).
- a. Send us an email
- b. Anonymous form
- Buyer's Guide
- Upcoming Products
- Tips / Contact Us
- Podcast Instagram Facebook Twitter Mastodon YouTube Notifications RSS Newsletter
How to Import Your Safari Bookmarks to Chrome
Apple's native desktop browser is Safari, but just because it comes pre-installed on every Mac doesn't mean you have to use it. Chrome is actually more popular than Safari by far, and if you're new to Mac, it might already be your preferred browser.
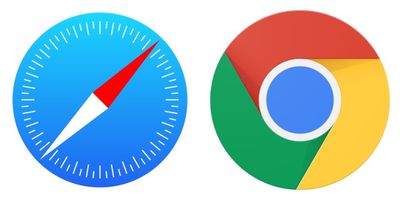
How to Import Safari Bookmarks to Chrome
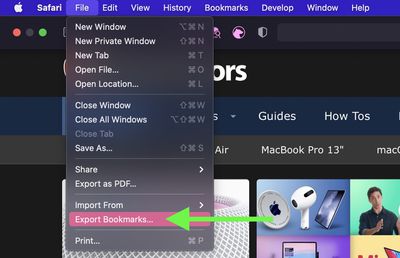
- Name the file containing your bookmarks and save it in a convenient location on your Mac.
- Launch Google Chrome on your Mac.
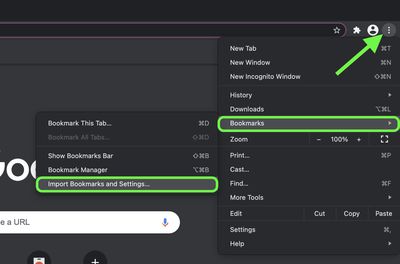
- Check the box next to Favorites/Bookmarks .
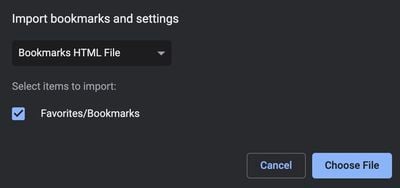
- Click the Import button. Once the import is complete, click Done .
To sync your imported bookmarks to your Google account, click the circular profile icon in the top-right corner of the Chrome window and log into your Google account.
Get weekly top MacRumors stories in your inbox.
Popular Stories

iOS 18 Rumored to Add New Features to These 15 Apps on Your iPhone

Apple Event Rumors: iPad Pro With M4 Chip and New Apple Pencil With Haptic Feedback

Apple to Use 'Best OLED Panels on the Market' for Upcoming iPad Pro

iOS 18 Rumored to 'Overhaul' Notes, Mail, Photos, and Fitness Apps

Apple's M1 iPad Air Drops to New Low Price of $399.99 at Best Buy

Apple Announces 'Let Loose' Event on May 7 Amid Rumors of New iPads

iOS 17.5 Includes 'Repair State' Option That Doesn't Require Turning Off Find My for Service
Next article.
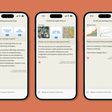
Our comprehensive guide highlighting every major new addition in iOS 17, plus how-tos that walk you through using the new features.

App Store changes for the EU, new emoji, Podcasts transcripts, and more.

Get the most out your iPhone 15 with our complete guide to all the new features.
A deep dive into new features in macOS Sonoma, big and small.

Revamped models with OLED displays, M3 or M4 chip, and redesigned Magic Keyboard accessory.

Updated 10.9-inch model and new 12.9-inch model, M2 chip expected.

Apple's annual Worldwide Developers Conference will kick off with a keynote on June 10.

Expected to see new AI-focused features and more. Preview coming at WWDC in June with public release in September.
Other Stories

2 days ago by Tim Hardwick

6 days ago by Tim Hardwick

1 week ago by Joe Rossignol

1 week ago by MacRumors Staff


How to Transfer Bookmarks To And From All Major Browsers
Collect and move your favorites easily
When you browse the internet and come across a helpful resource, one of the ways you can save it for later is to use apps like Google Keep or Evernote . However, you can also use your browser’s built-in tool to create a bookmark.
Bookmarks are saved shortcuts that store the title, favicon, and URL of a specific webpage. This way, you don’t have to remember the URL and next time you want to go to that specific web page, you can access it on the web via the saved bookmark.
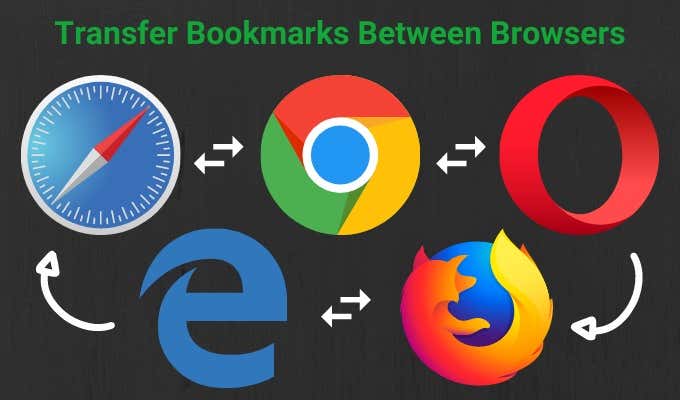
Whether you’re using Google Chrome, Safari, Firefox, or Microsoft Edge, this guide explains the steps you can take to transfer bookmarks to and from all major browsers.
How To Transfer Bookmarks To & From Google Chrome
You can transfer your personal data to Google Chrome from another browser. This data includes your browsing history, saved passwords, default search engine, and bookmarks.
- To move your bookmarks from Chrome, open Chrome and click the menu (three dots) at the upper right side of the browser screen. Select Settings .

- Under the You and Google section, click Import bookmarks and settings .

- Select the menu on the Import bookmarks and settings window, and click the Favorites/Bookmarks box.

- Click the drop down arrow at the top to select the browser you’d like to transfer your bookmarks from and bring them into Chrome.

- If you have a Bookmarks HTML file, select the option from the drop down menu and upload the file from your drive. Click Open .

Chrome will transfer the contents of the HTML file and they’ll appear in the bookmark manager.
To transfer bookmarks from Chrome to another browser:
- Click the menu and select Bookmarks .

- Select Bookmark manager .

- The Bookmarks window will open in a new tab. Click the menu (three dots).

- Select Export Bookmarks .

- Select a destination for the HTML file and then import them to your new browser.
How To Transfer Bookmarks To & From Microsoft Edge
You can transfer your bookmarks to Microsoft Edge from another browser without using an import or export file.
- Open Microsoft Edge and click on the three dots (horizontal) at the top right side of the screen. Click Settings.

- In the Settings window, click Import browser data on the right pane.

- Click the drop down arrow in the Import from box, and select the browser you’re transferring bookmarks from into Microsoft Edge.

- If you’re transferring bookmarks from Mozilla Firefox, Microsoft Edge Legacy or Internet Explorer, select bookmarks and then click the blue Import button.

- If you’re moving bookmarks from Google Chrome to Microsoft Edge, you have to select your profile, select Favorites and Bookmarks , and then click Import .

- You’ll get a confirmation that says “We’ve brought your data over” meaning the transfer was successful.

To transfer bookmarks from Microsoft Edge to other browsers:
- Open Microsoft Edge and click on the Menu > Favorites > Manage Favorites .

- In the Manage Favorites window, click the menu and select Export Favorites .

- Save the HTML file to your preferred location and then export the file to another browser.

How To Transfer Bookmarks To & From Firefox Browser
- To transfer your bookmarks to Firefox, open the browser and click on the three-line menu at the top right corner of the screen. Select Library . Alternatively, click on the Library icon on the browser menu.

- Click Bookmarks .

- Next, click Show All Bookmarks .

- Click Import and Backup .

In the drop down menu, you’ll get the following options:
- Backup , which backups up your bookmarks as a JSON file
- Restore , which restores bookmarks from a saved JSON file or previous date/time
- Import Bookmarks from HTML , which allows you to import bookmarks saved from Firefox or another browser in HTML format
- Export Bookmarks to HTML , which lets you store all your bookmarks in an HTML file
- Import Data From Another Browser , which lets you import bookmarks and other personal data from another browser

4. Select the Import Data from Another Browser option.

- From the Import Wizard , select the browser you want to transfer your bookmarks from and into Firefox. The browser options available will depend on the browsers installed on your computer, and those that are compatible with the Firefox import functionality.

- Click Next and repeat this step depending on the number of browsers you’re transferring your bookmarks from.

- In the Items to Import window, select the data you’d like to transfer to Firefox, in this case it would be Favorites/Bookmarks (the term used depends on the source browser and available data). Click Next to start transferring the bookmarks.

- When the transfer process is completed, click Finish to go back to the Firefox Library interface. Your bookmarks folder should now be in the Firefox browser with all the transferred sites and any other data you chose to transfer.
To transfer bookmarks to another browser, use the same steps, but select Export Bookmarks to HTML in the Import and Backup section.

How To Transfer Bookmarks To & From Safari
When you first start using Safari and your default browser is Chrome or Firefox, you can import your bookmarks and other personal data manually or automatically. You can also import bookmarks exported from Safari and other browsers in HTML format.
To automatically transfer bookmarks from Chrome and Firefox to Safari, open Safari and select an option from the following:
- Keep your imported items
- Remove your imported items
- Decide later
- If you prefer to transfer bookmarks to Safari manually, open Safari and select File > Import From and click Google Chrome or Firefox .

- Select the items you want to import and then click Import .

Note : You must install Chrome or Firefox on your Mac if you want to import bookmarks to Safari.
- You can also import a Bookmarks HTML File to transfer bookmarks from Chrome or Firefox to Safari. To do this, open Safari and click File > Import From > Bookmarks HTML File .

- Choose the file you want to import, and then click Import . Once the bookmarks are imported, they’ll be saved in the Imported folder at the bottom of the sidebar.
- To transfer bookmarks from Safari to other browsers, open Safari and click File > Export Bookmarks .

The exported file will be labeled Safari Bookmarks.html , and you can use it to transfer the bookmarks to another browser.
How To Transfer Bookmarks To & From Opera Browser
- Type opera://settings/importdata in the address search bar to open Opera Settings.
- In the Import bookmarks and settings popup, select the browser containing the bookmarks you’d like to transfer.

- Add a checkmark to select Favorites/Bookmarks . You can select other options such as browsing history, cookies, or saved passwords if you want those moved along with the bookmarks to the new browser. Click Import .

You can also transfer bookmarks to Opera via an HTML file you exported from another browser. Select Bookmarks HTML File from the drop down menu and click Import to import the bookmarks file directly from another browser.

To transfer bookmarks from Opera to another browser,you can use an add-on if your version of the browser doesn’t have the export tool.
Save All Your Favorite Bookmarks
Were you able to transfer your bookmarks to and from your browser? Share with us in a comment below. If you want to switch from your current browser, check out our guide on alternative browsers you may not have heard of before. We also have an in-depth review of the Brave browser if you’re looking for a privacy-focused browser.
Elsie is a technology writer and editor with a special focus on Windows, Android and iOS. She writes about software, electronics and other tech subjects, her ultimate goal being to help people out with useful solutions to their daily tech issues in a simple, straightforward and unbiased style. She has a BCom degree in Marketing and currently pursuing her Masters in Communications and New Media. Read Elsie's Full Bio
Read More Posts:


Tips & Tricks
Troubleshooting, how to import saved passwords from safari to chrome.

Planning to switch to Google Chrome as your preferred web browser on your Mac? If so, you’ll be relieved to know that importing your saved passwords from Safari to Chrome is a lot easier than you think.
Safari is the default web browser on macOS devices, similar to how Microsoft Edge is on Windows. Most people hesitate to switch to a different browser, just because they’re worried about losing all their browsing data. However, that’s not an issue at all anymore considering most web browsers today allow you to import bookmarks, saved passwords, autofill data, etc. in a matter of seconds.
Interested in learning how you can seamlessly make the switch? Look no further, because in this article, we’ll be discussing exactly how you can import saved passwords from Safari to Google Chrome.
Importing browsing data such as bookmarks, saved passwords, autofill information, etc. is a fairly simple and straightforward procedure in Google Chrome. Make sure you’ve installed the latest version of Chrome on your Mac before you go ahead with the procedure.
That’s pretty much all there is to it. Now you know how to import saved passwords from Safari to Google Chrome.
Although we were focusing on saved passwords in this article, you can use the same procedure to import other browsing data such as favorites, bookmarks, autofill data, search history and more from Safari. Just make sure to check the respective boxes while importing and you’re set.
One of the many reasons why Safari users might want to switch to Google Chrome is because of the robust password manager feature that’s baked into the web browser. If you’re switching to Firefox instead, you won’t be able to automatically import your Safari passwords, since Firefox lacks the Keychain integration that Chrome has.
We hope you were able to import your saved passwords from Safari to Chrome without any issues. What do you think about the automatic import feature that’s available on most modern-day web browsers? Make sure to share your thoughts and experience in the comments section down below.
Enjoy this tip? Subscribe to our newsletter!
Get more of our great Apple tips, tricks, and important news delivered to your inbox with the OSXDaily newsletter.
You have successfully joined our subscriber list.
Related articles:
- How to Import Passwords & Logins from Chrome to Safari on Mac
- How to Import Passwords to iCloud Keychain Using a Mac
- How to View Saved Passwords in Chrome on Mac
- How to View Saved Passwords in Safari on Mac
» Comments RSS Feed
Please delete this page. It’s just plain wrong information.
This simply doesn’t work. I have the latest version of chrome and bookmarks/favorites is the only option that comes up to import. Not passwords.
I just imported Bookmarks from Safari to Chrome, through Firefox: I imported Safari to Firefox, and then Firefox to Chrome:
Open FireFox -> Setting -> Privacy & Security -> Scroll down to “Saved Logins” under Logins and Password -> clicked on the 3 dots on the upper right “. . .” and then “Import from Another Browser” and was able to select Safari.
That said, it got the bookmarks to Chrome but didn’t bring the saved logins or any autofill with it.
Unfortunately, your Windows screenshots do not reflect the Mac experience. The only way to get Safari bookmarks into Chrome is to first export them to a location on your computer (such as the Desktop) and them import them (as an HTML file) into Chrome. Currently there is no way to import passwords or other Safari functionality into Chrome on a Mac. (In both Catalina and Big Sur)
In addition one of your screenshots mistakenly highlights “Downloads” instead of “Bookmarks”.
If you’re going to provide instructions please verify them before posting.
I don’t have Safari as an option, only FireFox. How do we solve that?
Didn’t work for me. The “Import bookmarks and settings” window did not list Safari as a selection option.
Safari wasn’t listed for me either.
Safari is not a choice under “import bookmarks and settings” – only Firefox was when I tried (and all of my saved passwords are in Safari) – This does not work :(
The imported bookmarks go into a folder “imported from Safari.” I delete all the Chrome bookmarks, but still have my imported bookmarks all in this new subfolder.
I can obviously rename that to “Safari’ or “imported” or whatever. I cannot find how to REPLACE this into the main bookmark bar though. That is, I really want the Chrome bookmark Favorites bar to look like the existing Safari Favorites bar.
What am I missing???
Leave a Reply
Name (required)
Mail (will not be published) (required)
Subscribe to OSXDaily
- - How to Hide iPhone Keyboard When It’s Covering Buttons & Won’t Go Away
- - How to Use AirPods with Apple TV
- - 6 Useful Apple Watch Tips
- - What do Blue Underlines on Text Mean in Microsoft Edge?
- - Fixing Apple Watch False Touch & Ghost Touch Issues
- - Beta 3 of iOS 17.5, macOS Sonoma 14.5, iPadOS 17.5, Available for Testing
- - Apple Event Set for May 7, New iPads Expected
- - Beta 2 of iOS 17.5, iPadOS 17.5, macOS Sonoma 14.5, Available for Testing
- - Opinion: Shiny Keys on MacBook Air & Pro Are Ugly and Shouldn’t Happen
- - MacOS Ventura 13.6.6 & Safari 17.4.1 Update Available
iPhone / iPad
- - How to Use the Latest GPT 4 & DALL-E 3 Free on iPhone & iPad with Copilot
- - How to Bulk Image Edit on iPhone & iPad wth Copy & Paste Edits to Photos
- - What Does the Bell with Line Through It Mean in Messages? Bell Icon on iPhone, iPad, & Mac Explained
- - iOS 16.7.7 & iPadOS 16.7.7 Released for Older iPhone & iPad Models
- - Beta 4 of macOS Sonoma 14.5, iOS 17.5, iPadOS 17.5, Available for Testing
- - How to Customize the Finder Sidebar on Mac
- - How to Uninstall Apps on MacOS Sonoma & Ventura via System Settings
- - Make a Website Your Mac Wallpaper with Plash
- - 15 Mail Keyboard Shortcuts for Mac
- - What’s a PXM File & How Do You Open It?
- - Fix a Repeating “Trust This Computer” Alert on iPhone & iPad

About OSXDaily | Contact Us | Privacy Policy | Sitemap
This website is unrelated to Apple Inc
All trademarks and copyrights on this website are property of their respective owners.
© 2024 OS X Daily. All Rights Reserved. Reproduction without explicit permission is prohibited.
You are here: Home » Mac OS » How to transfer bookmarks from Safari to Chrome and back
How to transfer bookmarks from Safari to Chrome and back
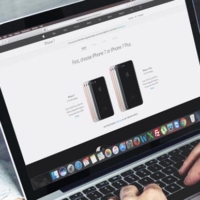
How to transfer bookmarks from Chrome to Safari
There are several ways to transfer bookmarks to the Safari browser. Let’s take a closer look at two options. The first one is easy, but it may not work for one reason or another. The second one is more reliable.
You can transfer your bookmarks from Chrome to Safari in just a couple of clicks. This is what you have to do:
- Launch Safari on MacOS;
- Select in the top menu: “File” – “Import from” – “Google Chrome”;
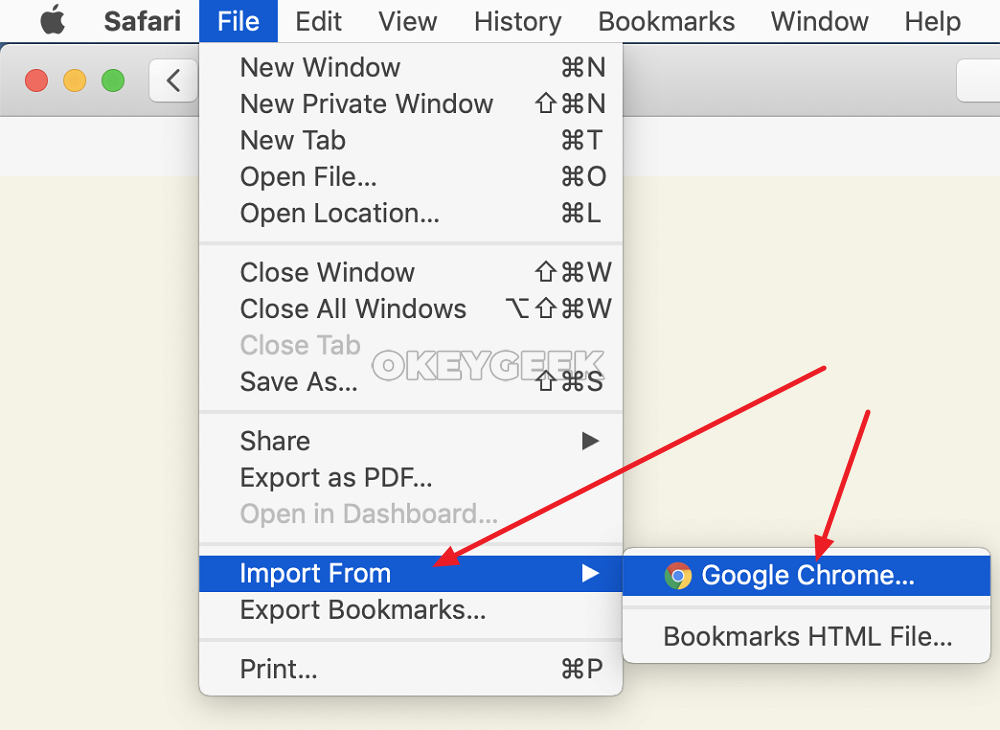
- There will be an informational message suggesting that you select import items: bookmarks or history. You can mark two points at once, and then click “Import”.
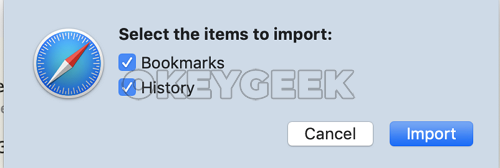
Important note: At this stage, the browser may simply close, and after its launch there will appear an unexpected shutdown error. This usually happens if a lot of bookmarks have been accumulated in Google Chrome, and they cannot be imported this way. In such a situation, proceed to the more complex method described below.
If the first way to import bookmarks from Chrome to Safari did not work, you will need to proceed to a more complex option when your bookmarks will be exported from Google Chrome, and then imported directly from the created file, and not from the application.
Step by step follow these steps to transfer your Google Chrome bookmarks to Safari:
- Launch Google Chrome and click on 3 dots in the upper right corner to open the context menu. In this menu you need to select “Bookmarks” – “Bookmark Manager”;

- A new tab will open in the browser. This tab contains the full list of the active Google Chrome user’s bookmarks. Click on the 3 points in the upper right corner of the opened window and select the “Export bookmarks” item;
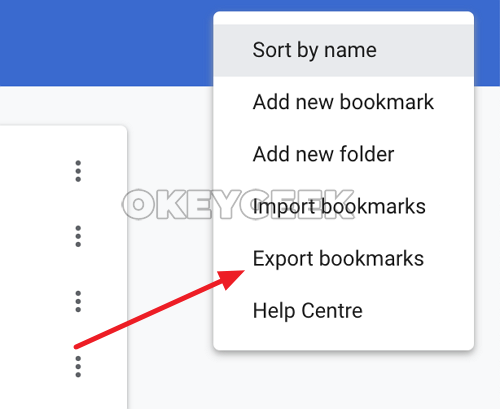
- You are going to see a window where you will be invited to name the text in HTML format, which is sent for export. Enter any name; select a saving location and click “Save”;
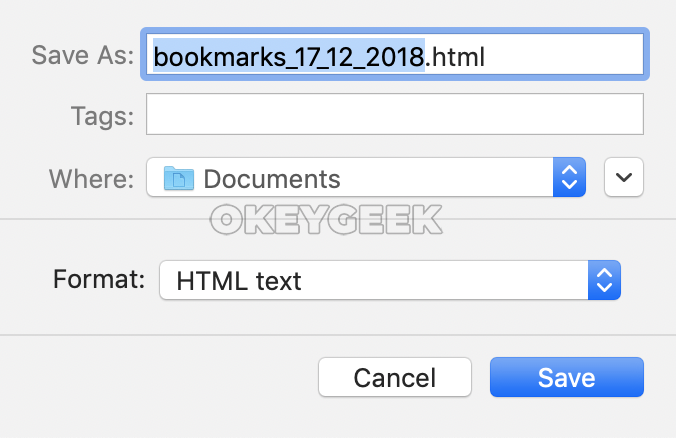
- Having exported the bookmarked file, you will only have to load it into the Safari browser. To do this, open Safari and in the top menu select “File” – “Import from” – “Bookmarks HTML file”;
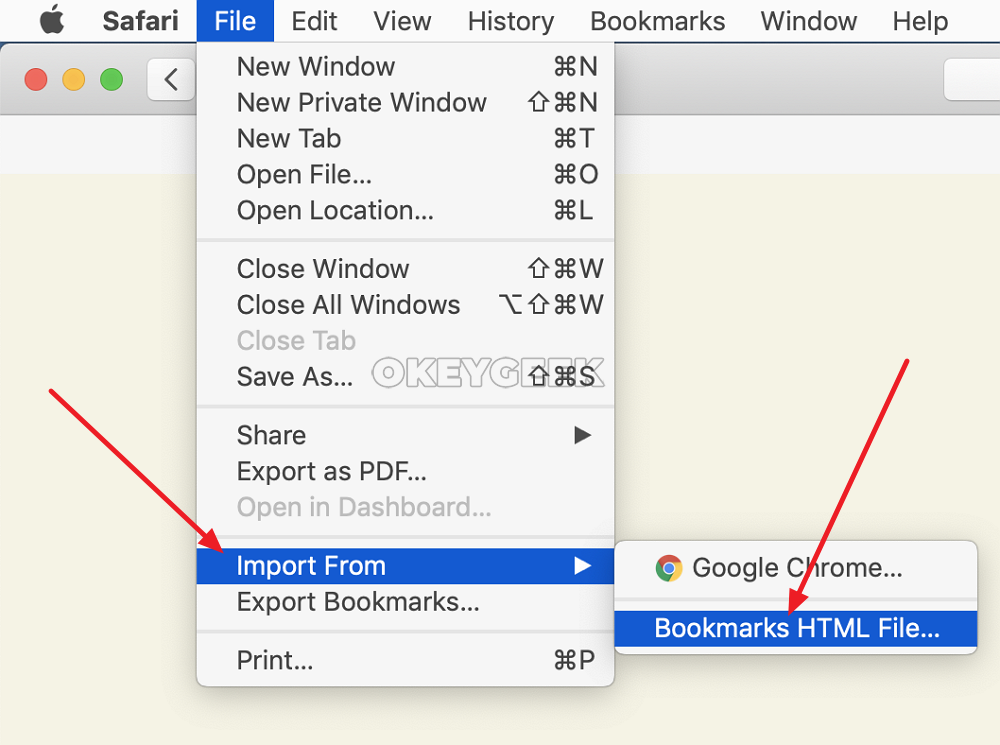
- Finder opens and here you will need to select a previously exported file. Go to the directory where you saved the bookmarks export, and point to the created file. Now select “Import”.
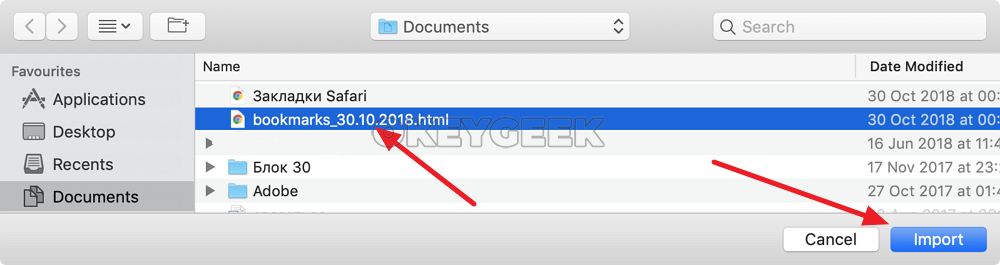
After that, the imported tabs will be available in the Safari browser. They will be stored in a separate folder in the list of bookmarks.
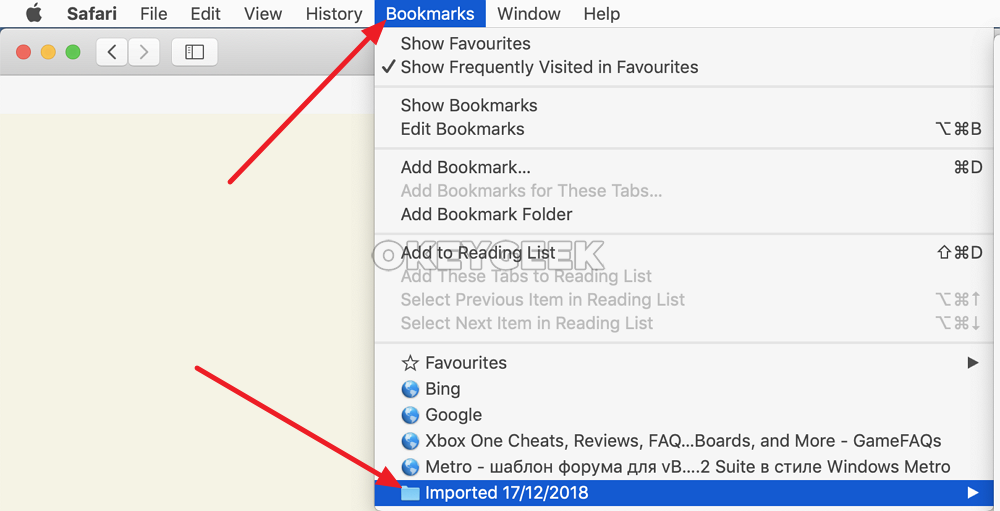
How to transfer bookmarks from Safari to Chrome
If, on the contrary, you used Safari for a long time and accumulated a large number of bookmarks in it, and now you have decided to switch to Google Chrome, there is a way to transfer bookmarks. In general, the method is almost the opposite of the one discussed above.
In order to transfer your bookmarks from Safari to Chrome you need to execute the following steps one by one:
- Launch Safari on a Mac-based computer and select “File” – “Export bookmarks” in the top menu;
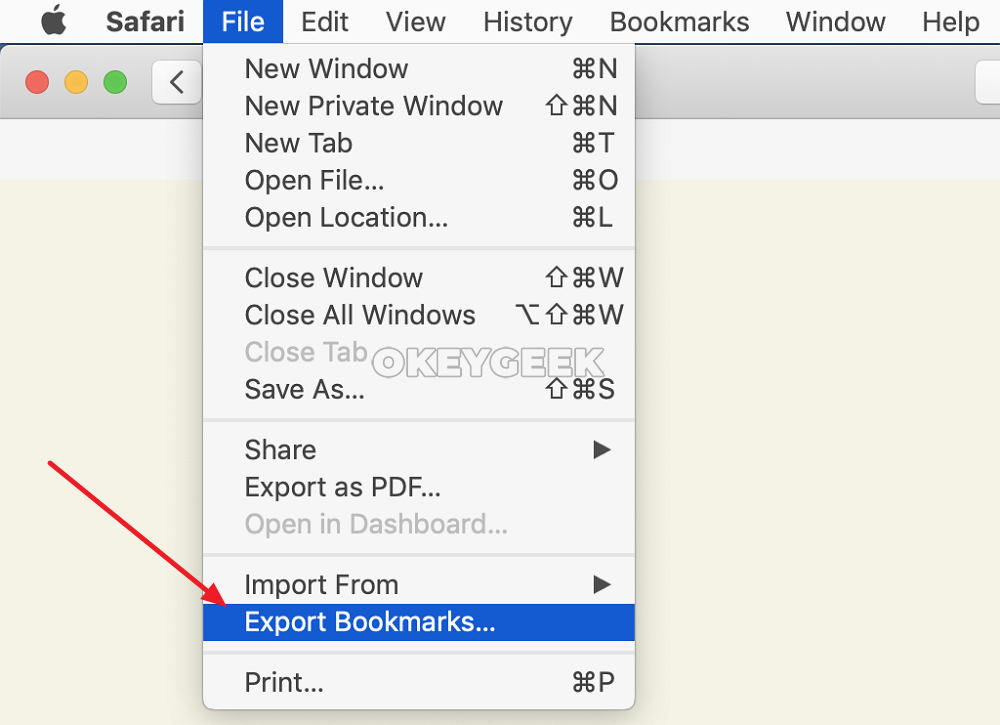
- Next, select the place where you want to save the file with the bookmarks exported from Safari, and also give it a name and click the “Save” button;
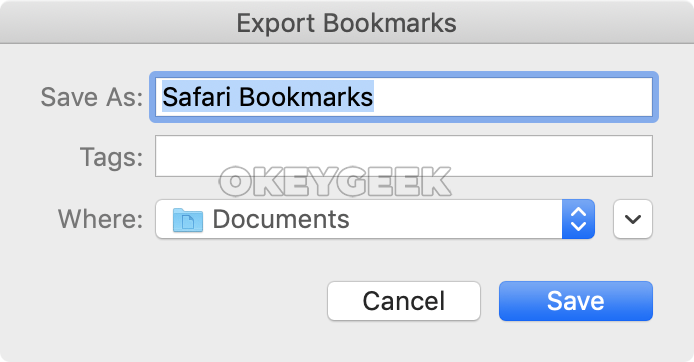
- After that, go to the Google Chrome browser and click on the three dots in the upper right corner to bring up the context menu. In this menu you need to select “Bookmarks” – “Bookmark Manager”;
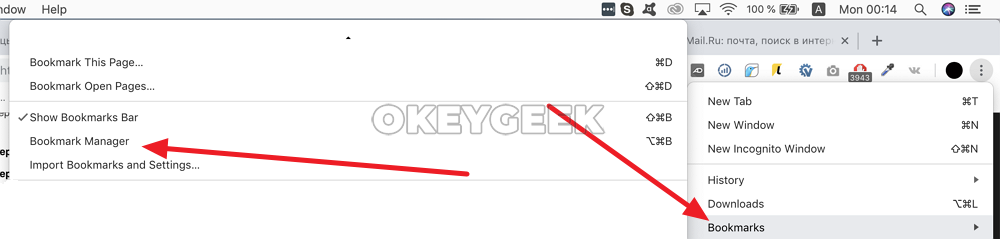
- A separate tab of the bookmark manager will open. Here you need to click on the three dots in the upper right corner (on a blue background) and select “Import bookmarks”;
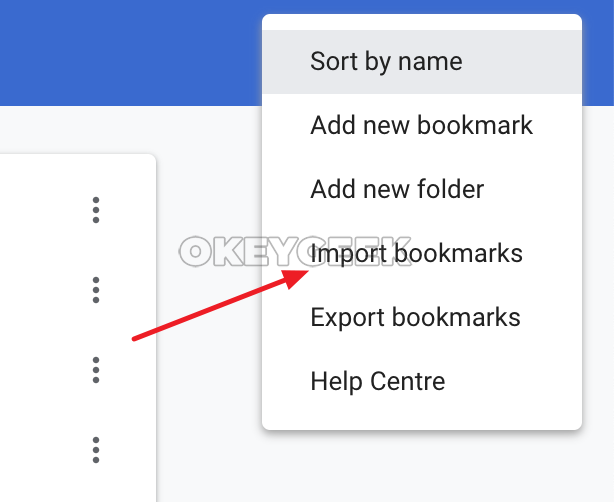
- A Finder window will open to search for the bookmark file on the computer. Find the desired file with the exported Safari bookmarks and click “Open”.
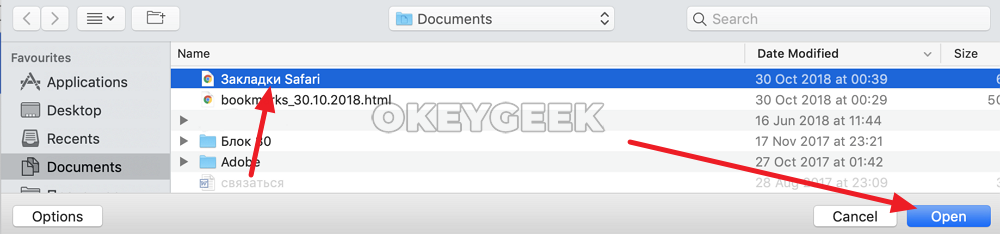
After that all your bookmarks will be available in a separate folder called “Imported done” in Google Chrome.
Leave a Comment Cancel reply

How to disable “shake to find cursor” function and enlarge cursor in Macos

How to uninstall an app on a Mac

How to find out which Mac OS or iOS version you are using

How to identify your macbook via settings and by its serial number
- Apple Watch
- Accessories
- Digital Magazine – Subscribe
- Digital Magazine – Info
- Smart Answers
- Let Loose iPad event
- New iPad Air
- iPad mini 7
- Best Mac antivirus
- Best Mac VPN
When you purchase through links in our articles, we may earn a small commission. This doesn't affect our editorial independence .
How to export bookmarks from Chrome to Safari

How can I export all my bookmarks from Chrome to Safari? This seems like a massive hassle.
So you’re switching from Google Chrome to Safari as your web browser? Apple will be pleased, but you might want to take your bookmarks with you. You could visit each web site again and bookmark each page individually, but that’s a huge chore. There must be an easier way, right?
There is. The best trick is to export all of your bookmarks from Google Chrome, and import them into Apple’s Safari browser. This way you get to take all your bookmarks with you when moving from Chrome to Safari.
It’s pretty easy to take import your bookmarks from Chrome to Safari. This feature shows you how.
Read next: Safari tips for Mac | Best Safari extensions & plugins | How to clear website history and cookies in Safari
How to quickly import your Chrome bookmarks into Safari

Mac OS X Safari has an option to quickly import the bookmarks from one app to another. Here is the quickest way to import Chrome Bookmarks into Safari.
- Open the Safari app.
- Choose File > Import From > Google Chrome.
- Ensure that Bookmarks is selected. (You can also select History.)
- Click Import.
That should be all you need to do to import your Bookmarks from Google Chrome to Safari. Sometimes things don’t go to plan, however. If so, you can export your bookmarks manually from Google Chrome and import them into Safari.
Read next: Complete guide: How to update iOS on iPhone or iPad
How to export your bookmarks from Chrome in OS X
Google keeps the Bookmarks export option tucked away – so you might not be able to find the Bookmarks export option in Google Chrome. But it does exist. Follow these steps to export your bookmarks from Google Chrome:
- Open the Google Chrome app in OS X.
- Click the Customize and Control Google Chrome icon in the top-right (shaped as three horizontal lines).
- Choose Bookmarks > Bookmark Manager.
- Click Organize > Export Bookmarks to HTML File.
- Choose a location for the HTML File and click Save.
This saves all of the bookmarks as a HTML file. You can open this file in Safari, but it just displays a web page with all of your bookmarks. If you want to use it you need to import these bookmarks.
How to import the Chrome bookmarks HTML file into Safari

Now that you have the bookmarks HTML file you need to import it into Safari. Follow these steps.
- Open the Safari web browser.
- Click File > Import From > Bookmarks HTML File.
- Choose the Bookmarks HTML file in the Finder window.
Safari will now import all the Google Chrome bookmarks from the HTML Document into the Google Chrome web browser.
How to sync the Google Chrome bookmarks with Safari for iOS
Once you have the bookmarks imported from Google Chrome to Safari in OS X it’s easy to sync them with your iOS devices. Open System Preferences, click iCloud and select Safari. Now all of your Safari information will be synced to iCloud and shared across your OS X and iOS devices.
Read next: How to use the Safari web browser on the Mac | How to clear website history and cookies in Safari
How to Export Chrome Bookmarks: A Step-by-Step Guide
Exporting Chrome bookmarks is a simple process that involves saving your bookmarks to an HTML file that can be imported into another browser or kept as a backup. In just a few clicks, you can ensure that your favorite websites and online resources are easily accessible, no matter where you go or what device you’re using. Ready to learn how? Let’s dive in!
Step by Step Tutorial: How to Export Chrome Bookmarks
Before we get into the nitty-gritty, let’s talk about what we’re trying to achieve here. Exporting your Chrome bookmarks is like creating a list of your favorite places that you can take with you. It’s like having a map that guides you back to the websites you love, no matter where you’re exploring on the internet.
Step 1: Open Bookmark Manager
Open the Chrome Bookmark Manager by clicking on the three vertical dots at the top right of your Chrome browser, then select “Bookmarks” followed by “Bookmark manager.”
The Bookmark Manager is your control center for all things bookmarks. It lets you see all the websites you’ve marked as favorites, organize them into folders, and, you guessed it, export them.
Step 2: Click on the Three Dots in Bookmark Manager
In the Bookmark Manager, look for another set of three vertical dots, usually located to the right of the search bar. Click on it to reveal more options.
These dots are like a treasure chest of extra features that are hidden away but super useful. They hold the key to exporting your bookmarks, so don’t overlook them!
Step 3: Select “Export bookmarks”
After clicking the three dots in the Bookmark Manager, a drop-down menu will appear. From this menu, select “Export bookmarks.”
When you click “Export bookmarks,” you’re telling Chrome to gather up all your saved sites and get them ready to move out.
Step 4: Choose a destination and save the HTML file
You can now choose where you want to save your bookmarks file on your computer. Once you’ve picked the perfect spot, click ‘Save’ to create the HTML file.
Choosing the right destination is like picking the perfect home for your bookmarks. You’ll want to remember where you’ve saved them, so choose wisely!
Once you’ve completed these steps, you will have successfully exported your Chrome bookmarks to an HTML file. This file can be imported into other browsers, or you can keep it as a backup in case you need to restore your bookmarks in the future.
Tips for Exporting Chrome Bookmarks
- Make sure to name your bookmarks HTML file something you’ll remember and can easily recognize.
- Regularly export your bookmarks to keep a current backup in case of computer failure or other issues.
- Store your exported bookmarks file in a safe and secure location, like an external hard drive or cloud storage.
- Consider organizing your bookmarks into folders before exporting, to make them easier to manage when importing into another browser.
- If you’re switching to a new computer, you can transfer the bookmarks HTML file via email, USB drive, or cloud storage to easily import them into Chrome on your new device.
Frequently Asked Questions
What is an html file.
An HTML file is a webpage saved in the Hypertext Markup Language format. When you export your bookmarks, Chrome saves them in this format, which can be read by all web browsers.
HTML files are the backbone of the internet, and by saving your bookmarks in this format, you’re ensuring they can be used anywhere, anytime.
Can I export bookmarks from Chrome to another browser?
Yes, most browsers can import bookmarks from an HTML file, which is the format Chrome uses when exporting bookmarks.
This means you can take your bookmarks with you if you decide to switch to Firefox, Safari, or any other web browser. It’s like having a passport that lets your bookmarks travel the world of the internet with you.
Will exporting bookmarks save my bookmark folders?
Yes, when you export bookmarks from Chrome, it will preserve your folder structure within the HTML file.
This is like having a well-organized suitcase when you travel – everything is in its right place, making it easier to find what you need when you arrive at your destination.
Can I choose which bookmarks to export?
Chrome’s export feature will save all your bookmarks by default. If you want to export select bookmarks, you’ll need to organize them into a separate folder and manually copy the links.
Think of it like packing for a trip – you might not need everything, so you choose the essentials to take with you.
Is it safe to export bookmarks?
Exporting bookmarks is safe, but you should always ensure that the HTML file is stored securely to prevent unauthorized access.
Just like you wouldn’t leave your luggage unattended at the airport, don’t leave your bookmarks file exposed to potential digital pickpockets.
- Open Bookmark Manager
- Click on the three dots in Bookmark Manager
- Select “Export bookmarks”
- Choose a destination and save the HTML file
Exporting Chrome bookmarks is like making a copy of your keys before heading out on a long vacation. It’s a safety net that ensures no matter what digital disasters might strike, you’ll always have access to your favorite corners of the web. It’s a smart move for anyone who relies on their curated collection of websites for work, research, or entertainment. And let’s face it, in today’s interconnected world, that’s most of us.
Think of your bookmarks as your personal digital library, a collection of knowledge, entertainment, and resources uniquely tailored to your interests. By exporting them, you’re preserving your library, making it portable and accessible no matter where life takes you. Whether it’s moving to a new computer, trying out a different browser, or simply creating a backup to guard against the unexpected, exporting your bookmarks is a simple task with significant benefits.
So go ahead, take a few minutes to safeguard your digital treasures. Export your Chrome bookmarks today, and sail into the vast ocean of the internet with confidence, knowing that you can always find your way back to the websites that matter most to you.

Matthew Burleigh has been writing tech tutorials since 2008. His writing has appeared on dozens of different websites and been read over 50 million times.
After receiving his Bachelor’s and Master’s degrees in Computer Science he spent several years working in IT management for small businesses. However, he now works full time writing content online and creating websites.
His main writing topics include iPhones, Microsoft Office, Google Apps, Android, and Photoshop, but he has also written about many other tech topics as well.
Read his full bio here.
Share this:
Join our free newsletter.
Featured guides and deals
You may opt out at any time. Read our Privacy Policy
Related posts:
- How to Bookmark in Google Chrome
- How to View Saved Passwords in Google Chrome (3 Methods)
- How to Bookmark on iPhone (2023 Guide)
- How to Download Bookmarks from Chrome (An Easy 4 Step Guide)
- Organizing Bookmarks in Google Chrome
- How to Bookmark on iPhone 11 to Save Websites to a Browser
- How to Show Bookmarks Bar in Safari on iPad
- How to Create a Google Chrome Book Mark: A step-by-step guide
- Where Are the Chrome Bookmarks Stored?
- How to Delete Favorites in Safari on a Mac
- How Do I Change Pop Up Blocker iPhone Settings in Chrome?
- iOS 17: How to Easily Delete a Bookmark on Your iPhone
- How to Delete Bookmarks in Google Chrome
- How to End Google Chrome Tasks with the Chrome Task Manager
- How to Create a Microsoft Word Bookmark in Office 365: A Step-by-Step Guide
- How to Export iPad Safari Bookmarks
- How to Import Bookmarks to Chrome from Edge
- IOS 17: How to Easily Bookmark on iPhone
- iOS 17: How to Delete Home Screen Bookmark on iPhone
- How to Add & Remove Bookmarks in the Books App on iPhone 14: A Guide
- PRO Courses Guides New Tech Help Pro Expert Videos About wikiHow Pro Upgrade Sign In
- EDIT Edit this Article
- EXPLORE Tech Help Pro About Us Random Article Quizzes Request a New Article Community Dashboard This Or That Game Popular Categories Arts and Entertainment Artwork Books Movies Computers and Electronics Computers Phone Skills Technology Hacks Health Men's Health Mental Health Women's Health Relationships Dating Love Relationship Issues Hobbies and Crafts Crafts Drawing Games Education & Communication Communication Skills Personal Development Studying Personal Care and Style Fashion Hair Care Personal Hygiene Youth Personal Care School Stuff Dating All Categories Arts and Entertainment Finance and Business Home and Garden Relationship Quizzes Cars & Other Vehicles Food and Entertaining Personal Care and Style Sports and Fitness Computers and Electronics Health Pets and Animals Travel Education & Communication Hobbies and Crafts Philosophy and Religion Work World Family Life Holidays and Traditions Relationships Youth
- Browse Articles
- Learn Something New
- Quizzes Hot
- This Or That Game
- Train Your Brain
- Explore More
- Support wikiHow
- About wikiHow
- Log in / Sign up
- Computers and Electronics
- Internet Browsers
- Google Chrome
A Guide to Exporting Bookmarks from Google Chrome
Last Updated: August 28, 2023 Fact Checked
Exporting Bookmarks
Importing bookmarks.
This article was co-authored by wikiHow staff writer, Nicole Levine, MFA . Nicole Levine is a Technology Writer and Editor for wikiHow. She has more than 20 years of experience creating technical documentation and leading support teams at major web hosting and software companies. Nicole also holds an MFA in Creative Writing from Portland State University and teaches composition, fiction-writing, and zine-making at various institutions. This article has been fact-checked, ensuring the accuracy of any cited facts and confirming the authority of its sources. This article has been viewed 1,920,202 times. Learn more...
Do you want to move your Chrome bookmarks to another browser or computer? You can use Chrome's built-in Export Bookmarks feature to save all of your bookmarks to an HTML file that's easy to import into other web browsers, including Edge, Safari, or another instance of Chrome. This wikiHow teaches you the simplest way to export your Google Chrome bookmarks as a file on your Windows, Mac, or Linux computer.
Things You Should Know
- Exporting your Chrome bookmarks creates an HTML file that can be opened in or imported to any web browser.
- You can export Chrome bookmarks from the bookmark manager—click the three-dot menu, choose Bookmarks, then select "Bookmark manager."
- In the bookmark manager, click the three-dot menu, choose "Export bookmarks," and then click "Save."

- You can also get here by pressing Ctrl + Shift + O (PC) or Cmd + Option + B (Mac) on your keyboard.

- Make sure you don't click the ⋮ icon that's either to the right of an individual bookmark or in the upper-right corner of the Chrome window's grey section, as neither of these will give you the proper options.
- If you don't see Export bookmarks , you clicked the wrong ⋮ icon.

- If you don't want to save your Chrome bookmarks to the current folder, select a different folder now.

- If you import bookmarks into a new Chrome installation before adding other bookmarks, your imported bookmarks will be added to the bookmark bar .
- If you already have at least one bookmark, imported bookmarks will be added to a folder called "Other bookmarks."
Community Q&A
- If you want to keep your Chrome bookmarks synced to your Google account so they're available anywhere you use Chrome, check out our guide to enabling sync in Chrome . Thanks Helpful 0 Not Helpful 0
- You cannot export bookmarks from the Chrome mobile app. Thanks Helpful 0 Not Helpful 0

You Might Also Like

- ↑ https://support.google.com/chrome/answer/96816?hl=en
About This Article

- Send fan mail to authors
Reader Success Stories
Aug 16, 2017
Is this article up to date?

Sep 26, 2017
Raghu Nandan
Sep 6, 2017
Manthan Lal
Jul 6, 2017
May 22, 2017

Featured Articles

Trending Articles

Watch Articles

- Terms of Use
- Privacy Policy
- Do Not Sell or Share My Info
- Not Selling Info
wikiHow Tech Help:
Tech troubles got you down? We've got the tips you need

How to export Google Chrome bookmarks: A step-by-step guide
G oogle Chrome ranks high in our list of best browsers for the right reasons. There's a good chance it's your favorite browser, and you're reading this on a Chrome tab. It's far from the best option out there, though, and plenty of convincing alternatives like Vivaldi in 2024 exist. So what if you want to switch to a different web browser and take all the bookmarks of your favorite web pages to help you make your browsing experience much easier on your new laptop or smartphone ?
Google Chrome makes it incredibly easy to export all your bookmarks, so you can take them with you to any new browser of your choice. It's a fairly simple process that only takes a few minutes.
Best web browsers for Windows in 2023
Exporting bookmarks in google chrome, a simple way to save them as html files.
To export your bookmarks in Google Chrome:
- Open Google Chrome on your Windows , Mac , Chromebook , or Linux PC.
- Click the three-dot menu icon in the top right corner.
- Hover over the Bookmarks and lists option, and then select Bookmark manager .
- Click on the three-dot menu icon in the top right corner again, and select the Export bookmarks option.
- Click the Save button after renaming the file (optional) and selecting a download location.
And that's it. You have successfully exported all your bookmarks from Google Chrome as an HTML file, which you can import into any web browser. It could even be a Chrome browser with a different account on another system, but the overall process of exporting Google Chrome bookmarks remains the same.
This is the only way you can export the bookmarks from one Chrome account to another, so knowing how to export the bookmarks in Google Chrome is crucial, even if you are changing your Google account or planning to use Chrome on a different system with a new account.
Exporting bookmarks is fairly simple
The process of exporting your browser bookmark is fairly simple, and it's pretty much the same on all web browsers. The actual location of the Export bookmark option may vary, but they are exported as an HTML file, which you can then import into other web browsers to feel right at home.
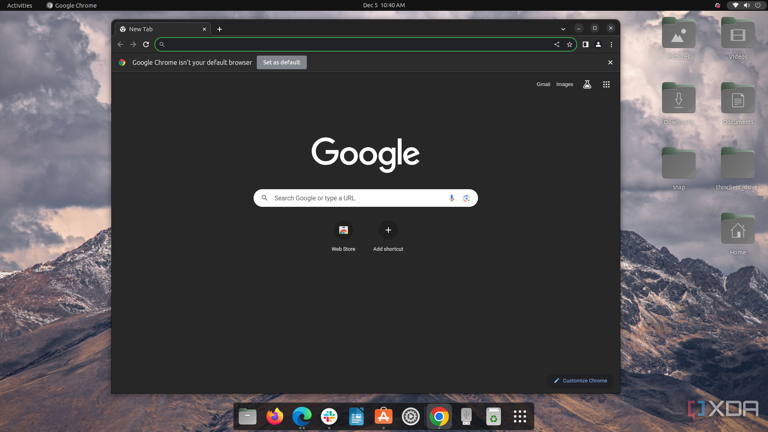
- Do Not Sell My Personal Info
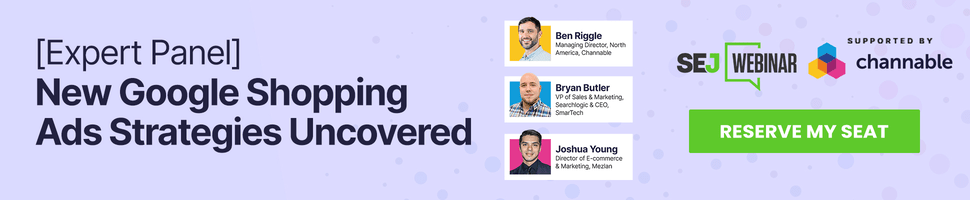
- ⋅
116 Top Free SEO Tools
Unlock the power of SEO without breaking the bank. Explore the best free tools to optimize your website for search engines.

Software makes the SEO world go round. From analyzing your website data to performing research, effective SEO relies on a series of tools to assist humans in decision-making.
Paid subscription tools can be highly effective and usually come with support. But if you don’t have a large monthly budget, they might be out of the question.
The good news is that there are plenty of free tools. With a bit of time and know-how, you can create a free stack of software that helps you achieve your SEO goals.
What Are SEO Tools?
Think of SEO tools as your digital magnifying glass and toolkit for your website. They’re not just about providing numbers and graphs; they’re about offering insights and strategies to enhance your website’s visibility and performance.
These tools are the compass and map for navigating the vast world of search engine optimization, helping you pinpoint exactly where you stand and what steps you need to take to improve and boost visibility in search engine results pages ( SERPs ).
Each SEO tool has a unique function, just like how a hammer is distinct from a screwdriver in a traditional toolbox. They offer specialized assistance in various aspects of SEO:
- Analytics – Understand your website traffic and user behavior.
- Keyword Research – Discover what your audience is searching for.
- Links – Analyze your backlink profile and build quality links.
- Local SEO – Optimize your site for local search results.
- Mobile SEO – Ensure your site is optimized for mobile users.
- On-page SEO – Improve the content and structure of your website pages.
- Research – Dive deep into market trends and competitor strategies.
- Rank Checking – Monitor where your pages stand in search results.
- Site Speed – Enhance the loading speed of your pages.
- WordPress SEO – Optimize your WordPress site specifically for SEO.
SEO tools are incredibly useful, but you must understand how to use them to get the most out of them.
There are even a few toolsets that can help you in more than the areas we just mentioned, giving you more of an all-at-once glance at your SEO performance.
Do You Need SEO Tools?
The short answer is yes, you need SEO tools.
Imagine trying to build a table using only your hands.
You wouldn’t get very far, would you? No.
You will need tools – saws, a measuring tape, a drill, and screwdrivers, to name a few.
Similarly, while you can certainly create a website with basic knowledge and intuition, truly optimizing and understanding its performance requires the right tools.
Without them, you’re essentially playing a guessing game.
Without SEO tools, you’re missing out on:
- The volume of traffic reaching your site.
- Alerts on sudden drops in website visits.
- Identifying and fixing HTML errors.
- Tracking the quantity and quality of your backlinks.
- Discovering potential keywords to drive more traffic.
- And much, much more.
So, while it’s theoretically possible to manage a website without SEO tools, if you’re serious about maximizing its potential and reaching your audience effectively, leveraging these tools isn’t just recommended – it’s essential.
What Are The Best Free SEO Tools?
If you’re looking to get started with SEO or want to achieve better results for the low cost of $0, here are 110 of the best free SEO tools you should be using.
Free SEO Analytics Tools
1. google analytics 4.
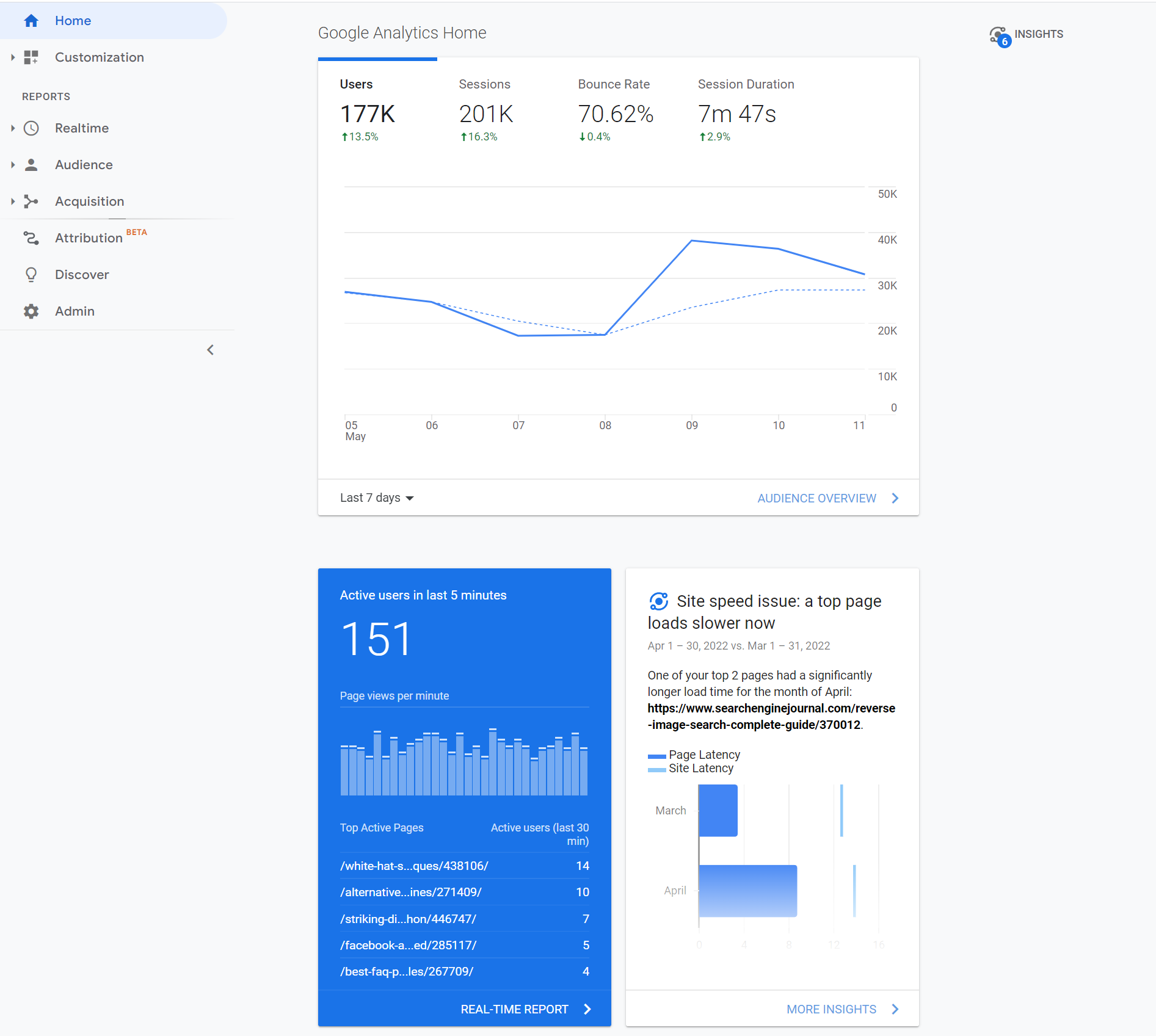
Google Analytics 4 is an invaluable resource that is virtually indispensable to any digital marketer serious about SEO.
It provides plenty of handy data about websites, such as the number of site visits, traffic sources, and location demographics.
With the detailed information from Google Analytics, digital marketers can tweak their content strategy and figure out what works and what doesn’t.
Google Analytics 4 is one of the best free SEO tools that every digital marketer should be using .
2. Looker Studio (Formerly Data Studio)
Google Looker Studio lets you merge data from varying sources, such as Google Search Console and Google Analytics, and create sharable visualizations.
If you’re just getting started with it, this beginner’s guide to Data Studio will be helpful.
More advanced users can learn how to use CASE statements for better Data Studio segments here .
3. Keyword Hero
Missing keyword data? Leave it to Keyword Hero, which uses advanced math and machine learning to fill in the blanks.
This service is free for up to 2,000 sessions per month. Keyword Hero also provides a 14-day free trial of any of its plans.
Mozcast tracks changes big and small to Google’s search algorithm.
With Google making hundreds of changes every year, keeping abreast of the latest developments helps you ensure you’re doing everything to have the best SERPs.
5. Panguin Tool
The Panguin Tool , provided by Barracuda Digital, lines up your search traffic with known changes to the Google search algorithm.
If you see a drop that lines up with an update, you’ve likely found the culprit and can work on fixing it!
6. Google Search Console Enhancer
A Chrome extension that beefs up your Google Search Console (GSC) with additional features and insights. Google Search Console Enhancer is like putting a turbocharger on your Console, providing you with more detailed data to fine-tune your SEO approach.
7. Better Regex In Search Console
This nifty Chrome extension amps up your Google Search Console experience.
If you’re into the nitty-gritty of SEO data, this tool helps you create more sophisticated search patterns to dive deeper into your website’s search query data.
8. Lost Impressions Index Check
This tool from TameTheBots helps you uncover potential SEO opportunities by identifying where you might be losing visibility in search results.
Free Crawling & Indexing Tools
9. redirect path.
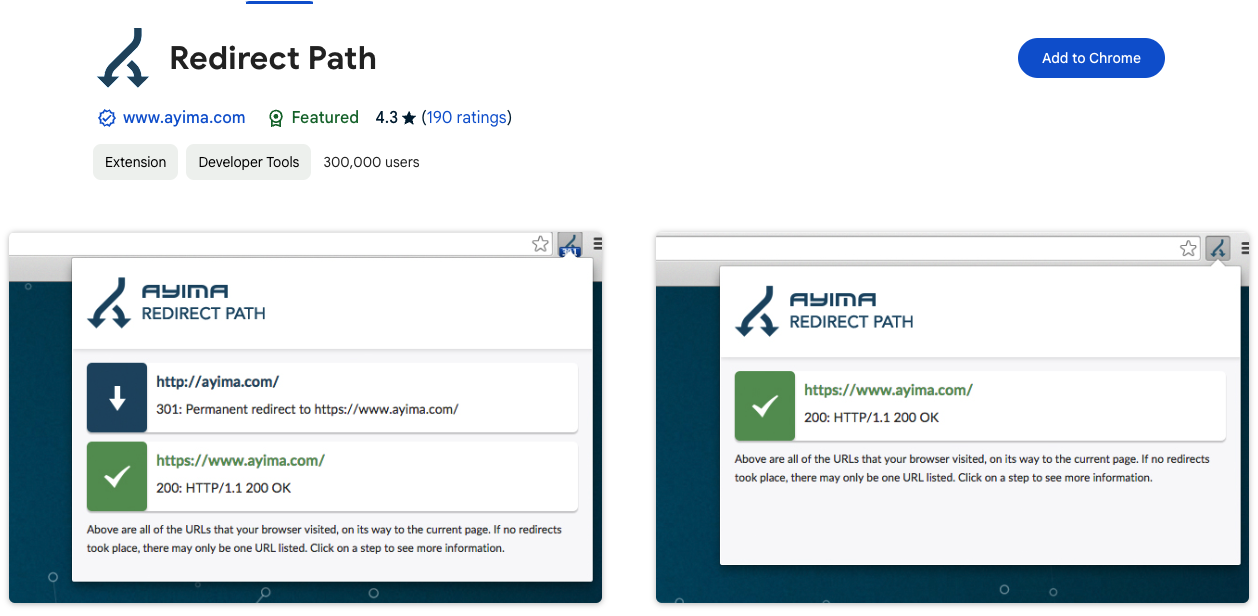
The Redirect Path Chrome extension will flag 301, 302, 404, and 500 HTTP Status Codes.
Additionally, client-side redirects like meta and JavaScript redirects will also be flagged, ensuring any redirect issue can be uncovered immediately.
HTTP Headers, such as server types and caching headers, as well as the server IP address, can also be displayed with the click of a button.
Furthermore, all of these details can be copied to your clipboard for easy sharing or addition to a technical audit document.
10. Link Redirect Trace
Use this Chrome plugin to make sure all your link redirects are directing people and crawlers to where you want them to go.
11. Screaming Frog SEO Spider
Crawl your website for SEO errors.
Discover HTTP header errors, JavaScript rendering hiccups, excess HTML, crawl mistakes, duplicate content, and more with Screaming Frog SEO Spider .
12. Screaming Frog Log File Analyzer
Upload your log files to Screaming Frog’s Log File Analyzer to confirm search engine bots, check which URLs have been crawled, and study search bot data.
13. SEOlyzer
Another SEO log analysis tool that provides data in real-time and page categorization.
One of the original free SEO tools, Xenu is a crawler that provides basic site audits, looks for broken links, and the other usual suspects.
15. Where Goes?
Track where redirection URLs and shortened links go with Where Goes ?
16. Check My Links
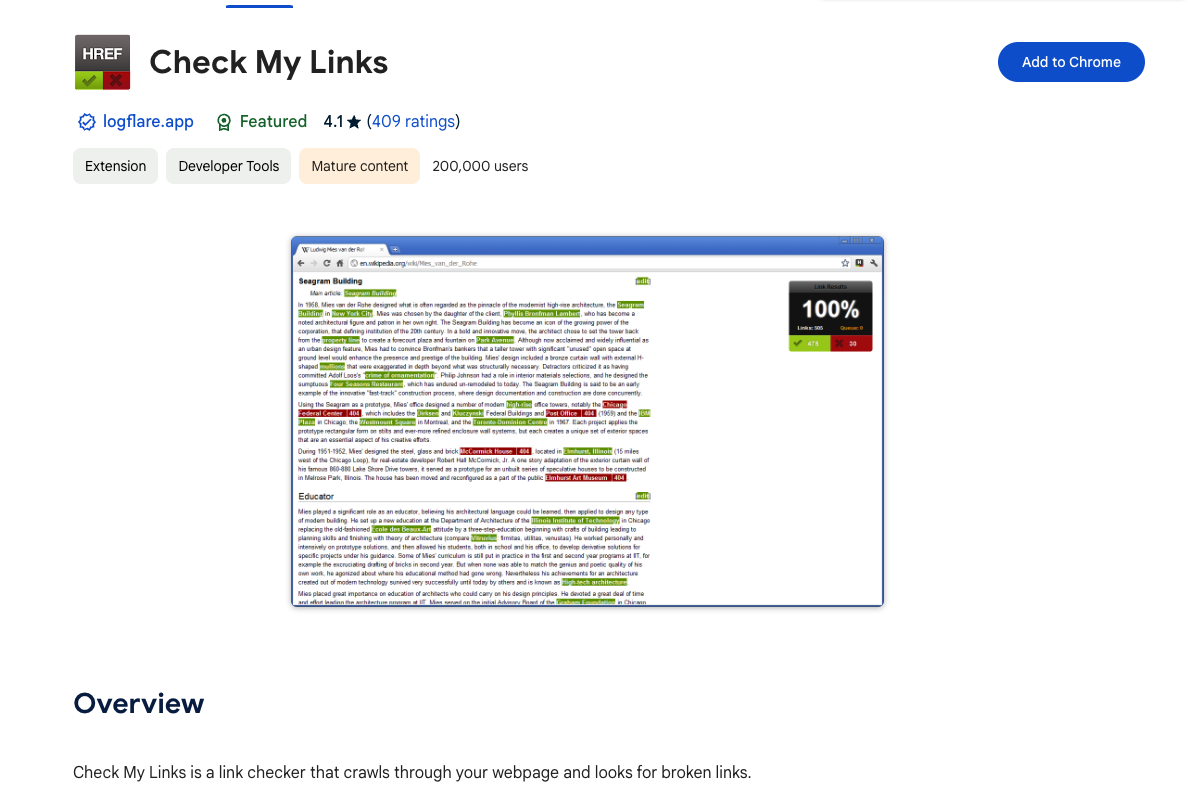
Check My Links is a nifty Chrome Extension that crawls through your webpage and identifies the status code for each link on the page – including broken links.
Each status code is color-coded with 200 status codes returning dark green, 300 status codes returning light green, and 400 status codes returning red.
Once identified, you can copy all bad links to your clipboard with one click.
17. Robots.txt Generator
Create a correct robots.txt file instantly so search engines know how to crawl your website.
Advanced users can customize their files with Robots.txt Generator as well.
18. HEADMaster SEO
Checks URLs in bulk for status code, redirect status, response time, response headers, and HTTP header fields with HEADMaster SEO .
Get results in real-time, sort and study your findings, and export your work to CSV.
19. Keep-Alive Validation SEO Tool
Check URLs in bulk – or one by one – to see if their servers support persistent connection, which makes your website load faster.
Check what version of HTTP your server is on and whether there are any external connections on your URL with this tool .
20. Hreflang Tag Generator
Generate hreflang tags so that Google knows which language particular pages on your website are in.
This will allow Google to search those pages in that language.
21. XML Sitemaps
Create a site map of up to 500 pages for free without registration.
Download your sitemap as an XML file or get it via email.
22. SERP Checker
Determine the potential ranking difficulty of a keyword with Ahrefs’ free SERP Checker tool .
You can check the top 10 search ranking results from any location without using proxies or location-specific IP addresses.
23. SFAIK Screaming Frog Analyzer
A robust visualization of Screaming Frog crawl data using Google Data Studio.
24. SEOWL Google Title Rewrite Checker
This Google Title Rewrite Checker will allow you to check if Google is rewriting the title of a list of pages, allowing for deeper Title Tag structure analysis.
Free Keyword Research Tools
25. answerthepublic.
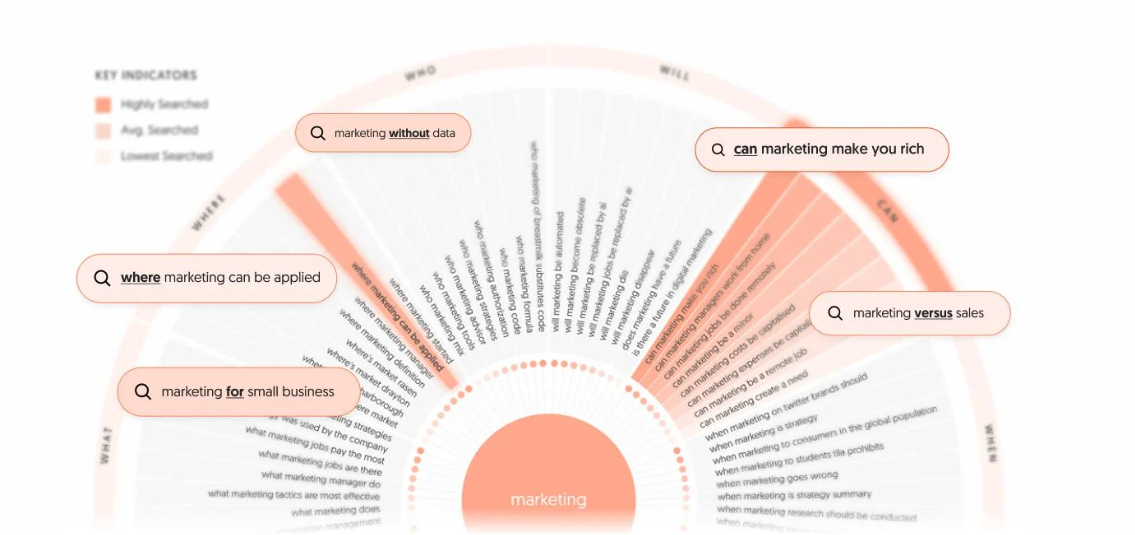
AnswerThePublic is a nifty tool that provides content marketers with valuable data about the questions people ask online.
Once you input a keyword, it fetches popular queries based on that keyword and generates a cool graphic with the questions and phrases people use when they search for that keyword.
This data gives content creators insight into potential customers’ concerns and desires, and enables them to craft highly targeted content that addresses those needs.
AnswerThePublic also provides keyword suggestions using prepositions such as “versus,” “like,” and “with.”
It is an excellent research tool that can help you create better content that people will enjoy and be more likely to share.
26. Keyword Explorer
This keyword research tool will give you up to 1,000 keyword suggestions, a keyword difficulty score, a click-through rate date, and SERP analysis.
You get three free searches per day.
27. Keyword Planner
Google’s Keyword Planner is designed for ad campaigns, but you can use it for keyword research by seeing how keywords perform in ads.
28. Keyword Sheeter
Get keyword volume, cost per click, and competition data with this free keyword tool .
29. Keywords Everywhere
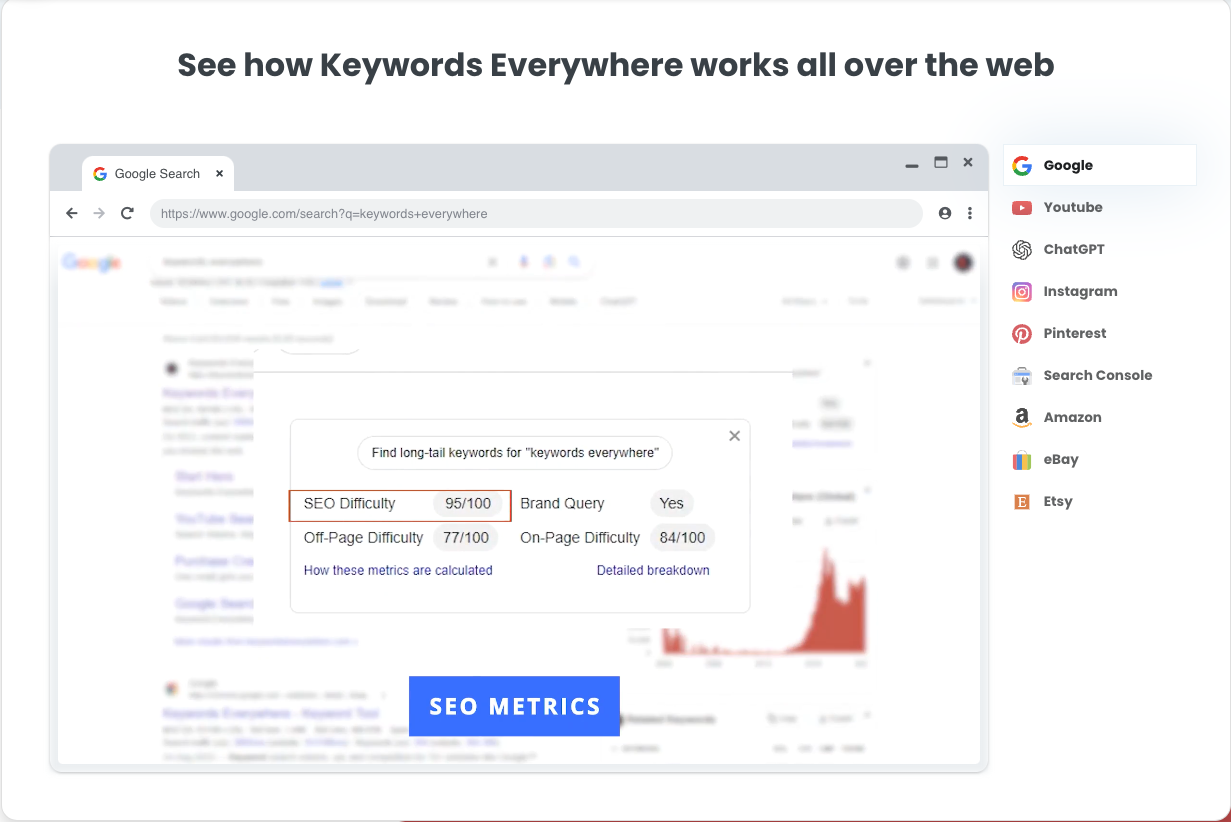
Keywords Everywhere is a must-use keyword research tool due to the massive list of sites that it provides free search volume, CPC, and competition data for:
- Google Search.
- Google Trends.
- AnswerThePublic.
- Google Keyword Planner.
- Google Search Console.
- Ubersuggest.
- Google Analytics 4.
- Keyword Sheeter.
- Moz Open Site Explorer.
It’s available for Chrome and Firefox .
30. Ahrefs Keyword Difficulty
This tool lets you discover how difficult it will be to rank in the top 10 search results for any keyword.
Simply enter your term and choose your location, and Ahrefs will give you a score, with 0 being easy and 100 being extremely difficult.
31. Also Asked
Find out what questions people are asking about particular keywords so that you can write content that answers those questions with Also Asked .
Conduct searches by country and in different languages. You can claim three free searches to start.
32. Google Trends
With Google Trends , you can see the interest in a particular term from as recently as an hour to as far back as 2004.
Sort by categories, country, and type of search. See related topics, popularity by region, latest most frequently searched-for terms, and compare to other terms.
33. Glimpse – Google Trends Search Extension
This Chrome extension brings Google Trends right to your browser, offering instant insights into trending topics.
It’s a goldmine for SEO strategists looking to tap into current interests and emerging searches.
34. Keyword Surfer
This Chrome extension shows you the search volume in your Google search results. You can also see the word count and the number of keywords for top-ranking pages.
35. CanIRank
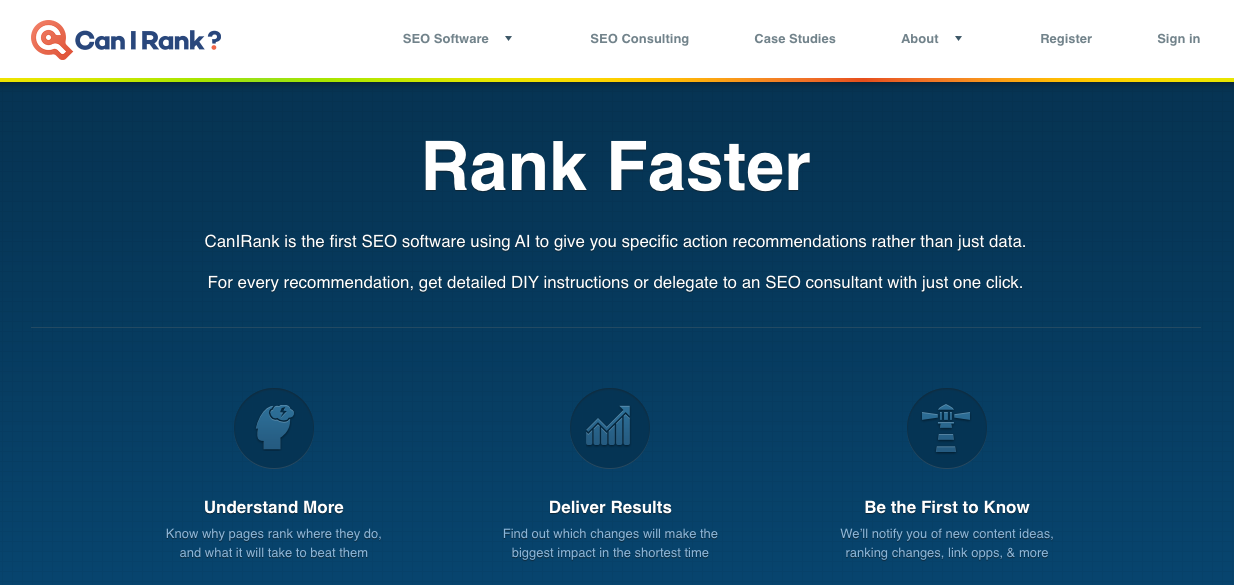
As the name implies, CanIRank helps you determine if you can rank on the first page of search engines for a particular keyword.
Unlike other tools that merely provide data about how competitive keywords are, CanIRank lets you know the probability that you’ll rank for a search term and uses AI to give you suggestions on how to better target keywords.
CanIRank provides great competitive analysis data and actionable steps to get your site ranking higher with better SEO.
36. Seed Keywords
Come up with a question or topic you want to research, send it to your contacts, and have them select the keywords they would search for to get the information you want with Seed Keywords .
37. Exploding Topics
Similar to Google Trends, Exploding Topics will help uncover topics that are about to become popularly searched before they become popularly searched!
38. Ubersuggest
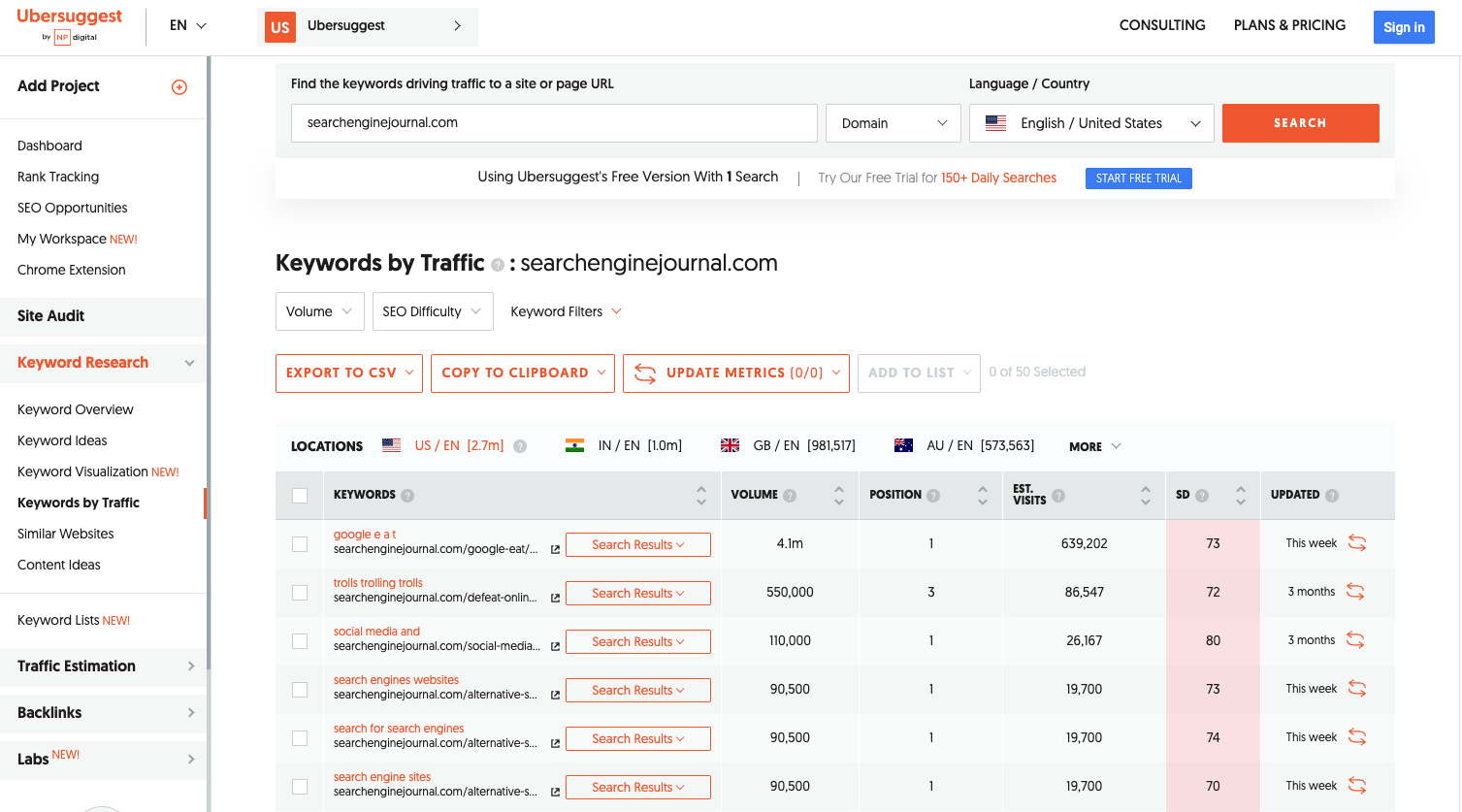
Ubersuggest is a simple keyword research tool that scrapes data from Google’s Keyword Planner for keyword ideas based on a keyword you provide.
The tool also returns handy data for each keyword, including the search volume, CPC, and level of competition.
An excellent feature of Ubersuggest is its ability to filter out keywords you’re not interested in from search results.
The tool has recently added a feature where you can type in a competitor’s domain to get better keyword ideas.
39. Keys4Up
Get the related keywords, also known as semantically linked keywords, for any search with Keys4Up .
40. Wordtracker Scout
Wordtracker Scout will help discover what keywords people search for when they’re ready to make a purchase.
41. KWFinder
With KWFinder , you can discover long-tail keywords – those more specific, less frequently used keywords that yield higher results because of how specific they are.
42. Keywords People Use
Get into the minds of your audience by discovering the exact phrases and questions they use.
This tool helps you align your content with real user searches, making your site more visible and relevant.
Free Link Tools
43. disavow tool.
Use Google’s Disavow Tool to free yourself from toxic backlinks.
44. Moz Link Explorer
See the backlink profile and domain authority of any URL with Link Explorer .
45. Link Miner
Discover if a given URL has any broken links and discover the metrics of those links, including both search and social data with the Link Miner extension .
46. Backlink Checker
Use this Backlink Checker to discover all the backlink data about a particular URL.
See the number of referring domains, the number of backlinks, the domain and URL rating, and its Ahrefs Rank, a domain’s position in Ahrefs’s list of most powerful sites.

47. The Anchor Text Suggestion Tool By Outreach Labs
Discover the best anchor text to use for any URL with this Anchor Text Suggestion Tool .
48. SendPulse
SendPulse allows for the configuration of chains of emails, notifications, and SMS messages based on user actions, variables, or events.
49. Scraper
This Chrome extension lets you scrape data from any URL and export the info into a spreadsheet.
50. Help A Reporter (HARO)
Help A Reporter is a resource that connects journalists and experts who act as sources for stories.
Convert your Gmail inbox into customer relationship management (CRM) software with this free extension .
52. Google Business Profile
Connect with customers across Google Search and Google Maps using a free Google Business Profile .
53. Whitespark Google Review Link Generator
Use this tool to find your Google Review listing and generate a shortened link to your page.
54. Local Search Results Checker
Conduct local searches using Google Search or Google Maps with Brightlocal’s Local Search Results Checker .
55. Moz Local Check Business Listing
Confirm that your company’s details appear correctly on various directories with Moz’s Local Business Checker .
56. Whitespark Local Citation Finder
Track your citations, discover new opportunities, and get the citations your competitors have with this Local Citation Finder .
57. Review Handout Generator
Print instructions on how to leave a Google review via desktop or mobile device for your business with Whitespark’s Review Handout Generator .
58. Fakespot Review Checker
This Chrome extension lets you know if the product you’re about to buy comes from a reputable seller and, if not, provides an alternative.
59. Mobile SERP Test
See your local SERPS on various mobile devices with Mobile SERP Test from Mobile Moxie.
Mobile SEO Tools
60. webpagetest.
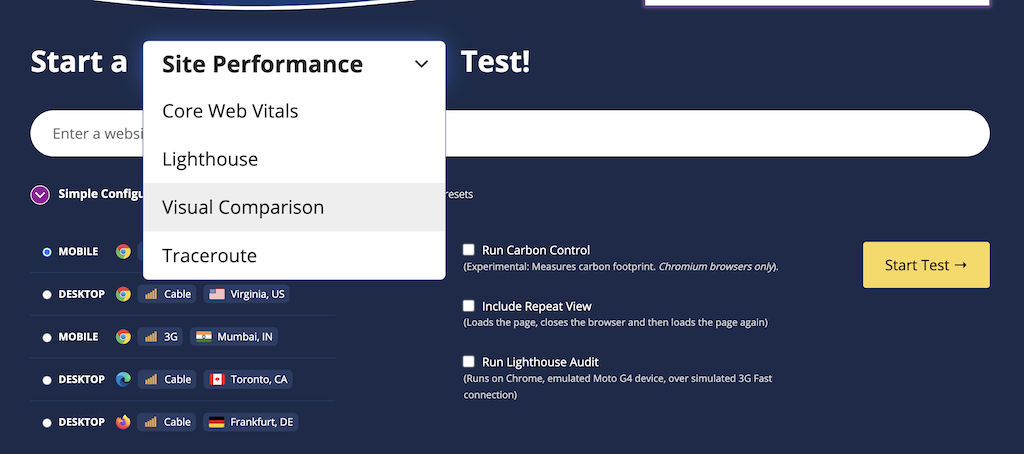
Get visual insights for Core Web Vitals, including the primary image responsible for low LCP scores, scripts responsible for render-blocking, and .gif examples of cumulative layout shifts from the WebPageTest .
61. Merkle Mobile-First Index Checker
See how your website stacks up relative to SEO best practices, depending on whether it’s your desktop or mobile version, with Mobile-First Index Checker .
62. Google Page Speed Insights
Test your website’s mobile-friendliness with Google’s Page Speed Insights tool.
63. GTMetrix
See how quickly your website loads with GTMetrix .
Discover what’s keeping it from loading as fast as possible, and see what steps to take to optimize load speed.
64. Cloudflare
A free content delivery network (CDN) is a network of servers that speeds up content loading by using the server closest to the person doing the loading.
65. Reddico SERP Speed Test
Reddico’s SERP Speed Test tool allows you to compare your page speed at keyword level with the rest of the pages ranking on page 1.
The best part? Most countries are supported – simply choose your local from the drop-down.
Free Multi-Tools
66. semrush free account.
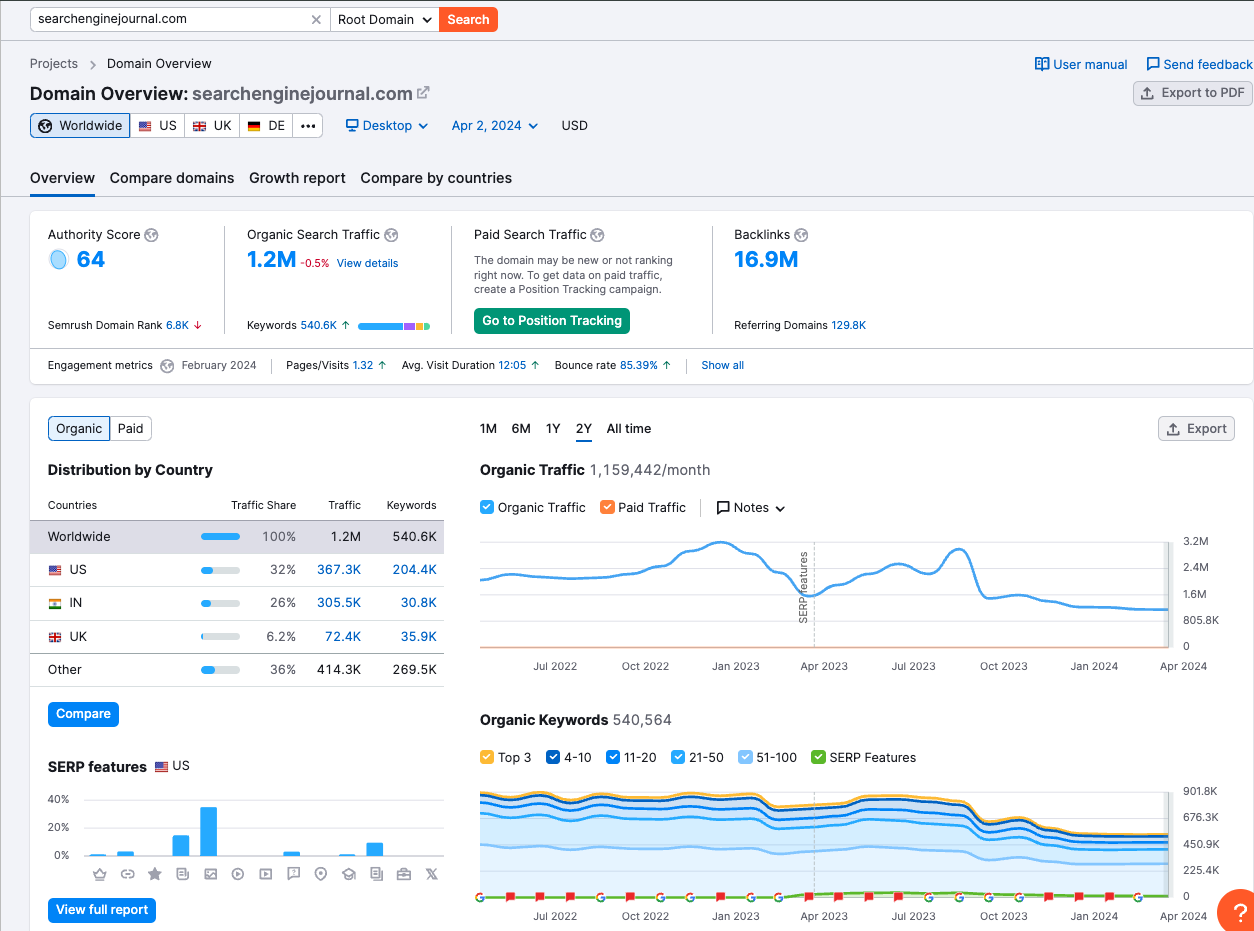
Semrush is an excellent keyword research SEO tool that, among other things, makes it easy to find out what keywords any page on the web is ranking for.
It provides detailed information about those keywords, including their position in SERPs, the URLs to which they drive traffic, and the traffic trends over the past 12 months.
With this feature-packed tool, you can easily find out what keywords your competitors are ranking for and craft great content around those terms and phrases.
Semrush also offers more features and unlimited access with various paid plans.
While they’re not cheap, you can get started with a 14-day free trial to test the premium features. Or follow the company’s guide on how to use features with a free account.
67. Chrome DevTools
Edit pages in real-time using tools that are built into Google Chrome DevTools .
Diagnose problems as you encounter them.
68. Marketing Miner
Get SERP data, ranking, tool reports, and competitive analysis all in the form of convenient reports with Marketing Miner .
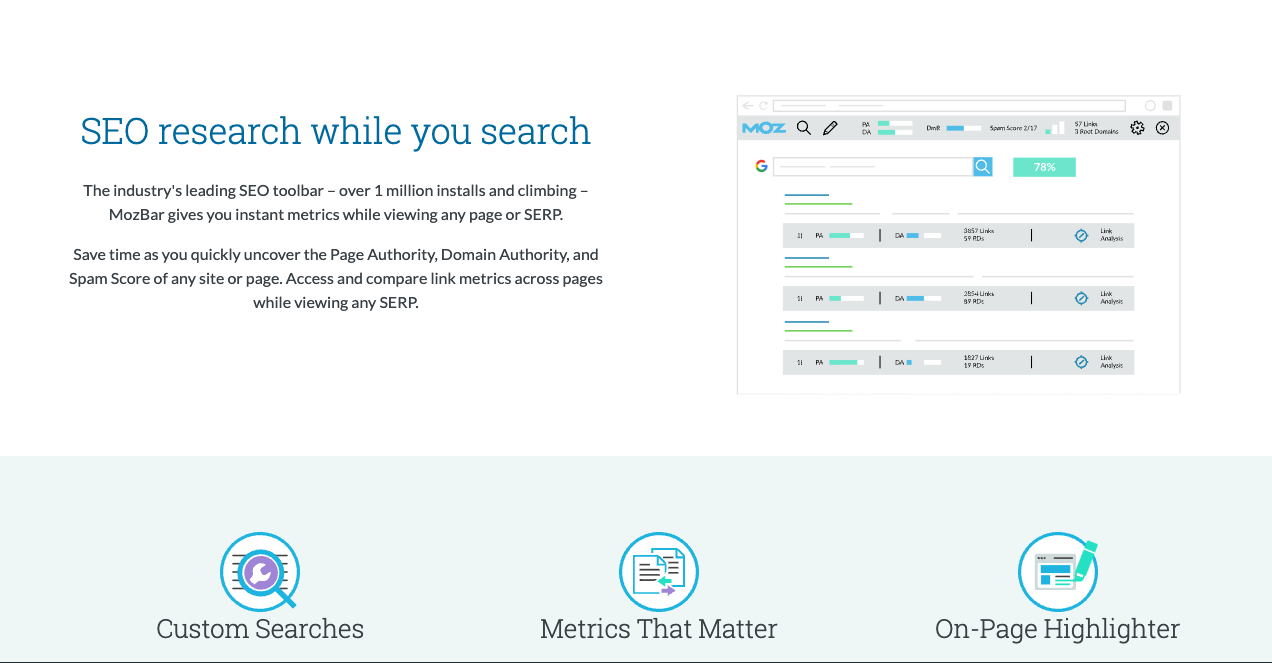
MozBar is a free SEO toolbar that works with the Chrome browser. It provides easy access to advanced metrics on webpages and SERPs.
With MozBar and a free Moz account, you can easily access the Page and Domain Authority scores of any page or site.
The Page Analysis feature lets you explore elements on any page (e.g., markup, page title, general attributes, link metrics).
You can find keywords on the page you’re viewing, highlight and differentiate links, and compare the link metrics of different sites in SERPs.
If you need to do detailed SEO research on the go, MozBar is one of the best options.
You can unlock even more advanced features, such as Page Optimization and Keyword Difficulty, with a MozPro subscription.
70. SEO Minion
Conduct on-page SEO analysis, check for broken links, get a SERP preview, and more with this Chrome extension .
71. SEOquake
See SEO metrics and conduct an SEO audit with this Chrome extension .
72. Sheets For Marketers
Learn how to automate tasks in Google Sheets and discover the best automation templates and tools via this curated list .
73. Sheet Consolidator
Create workbooks using CSV exports with a table of contents and enabled hyperlinks using this simple Excel Sheet Consolidator tool .
74. Google Search Console
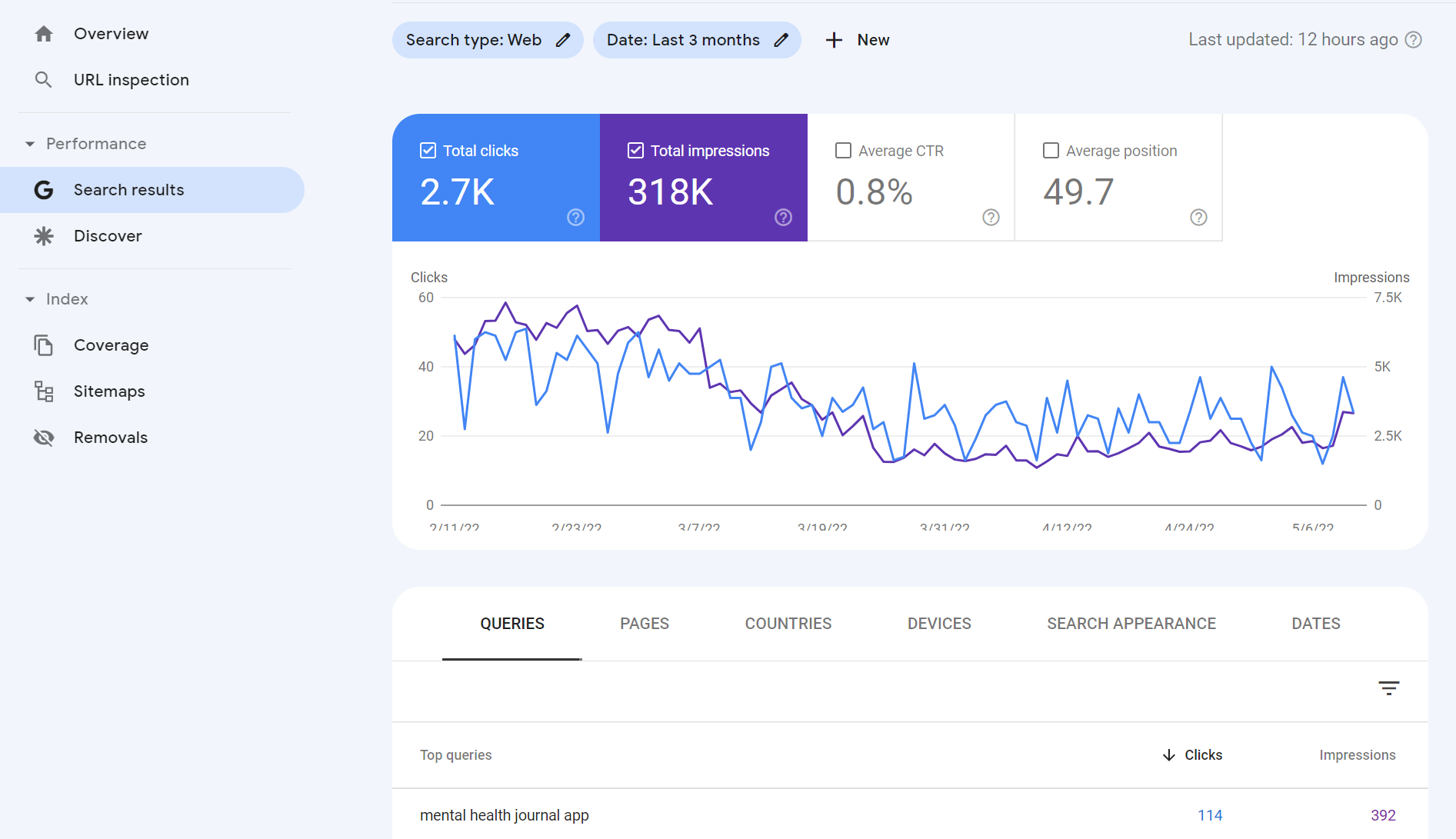
This list wouldn’t be complete without a mention of Google Search Console .
Aside from the fact that the data comes from Google, Google Search Console is rich with insights related to:
- Keyword and URL performance.
- Indexation issues.
- Mobile usability.
- Sitemap status.
- And much more !
75. Small SEO Tools
A suite of tools to make it easier to create content, including a plagiarism checker, article rewriter, grammar check, word counter, spell checker, paraphrasing tool, and more.
76. Internet Marketing Ninjas
From social tools and schema generator tools to webmaster tools and web design tools, check out the free suite of tools from Internet Marketing Ninjas.
77. Ahref’s SEO Toolbar
Get SEO metrics and SERP details from Ahrefs free Chrome or Firefox extension .
78. Bing Webmaster Tools
Featuring keyword reports, keyword research, crawling dates, and more.
Unlike Google Analytics, Bing Webmaster Tools only focuses on organic search. It’s a must-have for anyone who wants to be ranked on Bing.
79. Woorank
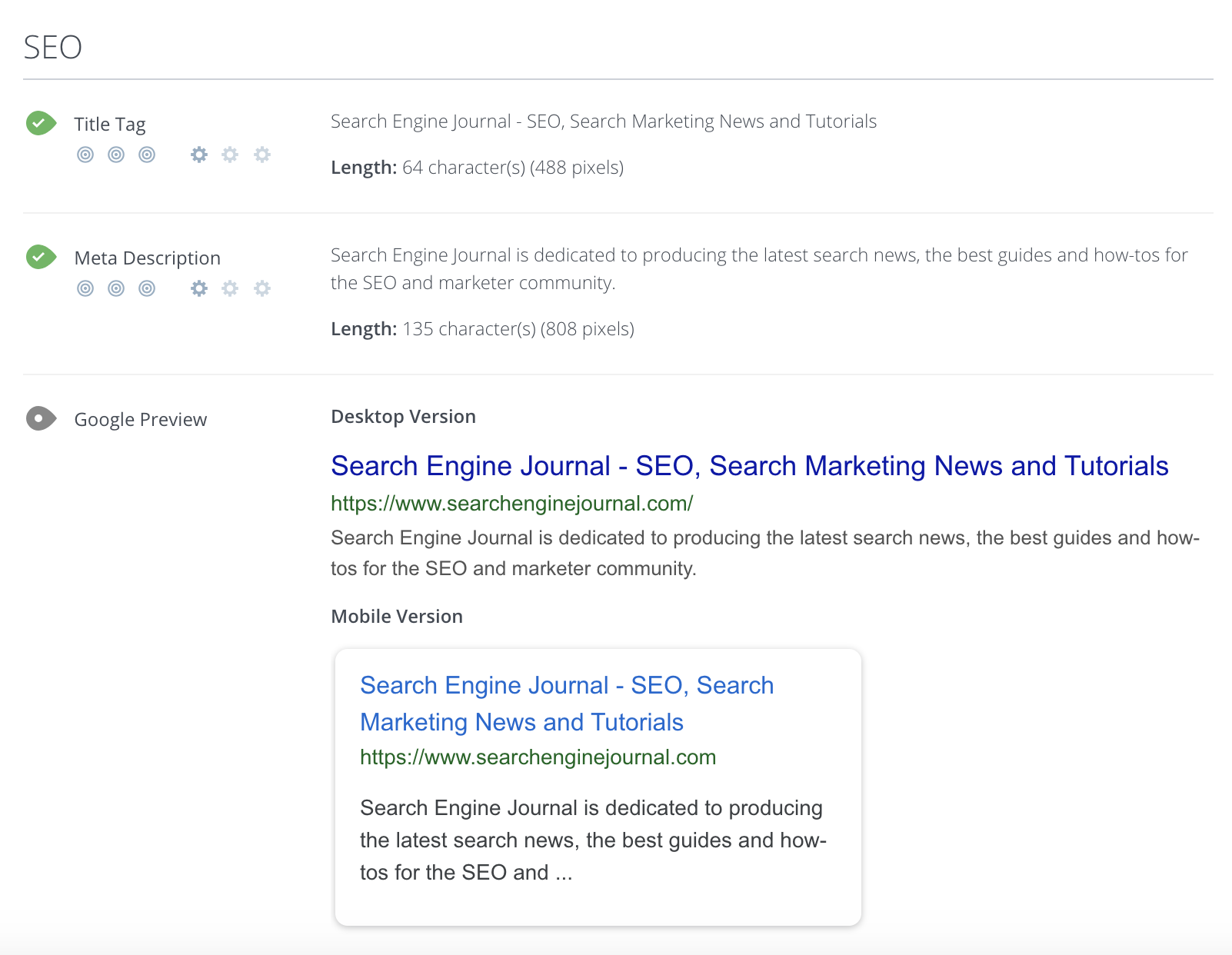
Woorank is a handy website analyzer that provides useful insights that can help you improve your site’s SEO.
It generates an SEO score for your site and an actionable “Marketing Checklist,” which outlines steps you can take to fix any problems with your site’s SEO.
Another cool feature of this free tool is the social shareability pane. This section provides social network data such as the number of likes, shares, comments, backlinks, and bookmarks across popular social networks.
Woorank also has a great mobile section where you can find information on how your pages render on mobile devices and how quickly they load.
80. SEObility
Find a suite of SEO tools that includes a site auditor, a SERP tracker, a backlink tracker, and more with SEObility .
81. Dareboost
This tool will provide you with an audit of your technical SEO, content, and website’s popularity.
You can also find out which keywords you should add to your pages.
82. Siteliner
Discover duplicate content, broken links, and page authority, and get both an XML sitemap and a detailed report of key site information with Siteliner .
83. InLinks
InLinks is about enhancing your content’s SEO by understanding and optimizing for the context of your topics, not just keywords.
It’s like having an SEO coach who helps you make your content more relevant and engaging through internal linking recommendations, AI content generation, content brief automation, and more.
On-Page SEO
84. named entities indexing checker.
Part of InLinks, this indexing checker tool checks how well search engines understand the named entities (people, places, things) in your content.
Ensuring your content’s context is spot-on for better SEO performance is crucial.
85. JSON Crack
While more technical, this online JSON tool can help SEO professionals work with JSON, a common data format, making it easier to analyze and utilize structured data for SEO purposes.
86. Counting Characters Google SERP Tool
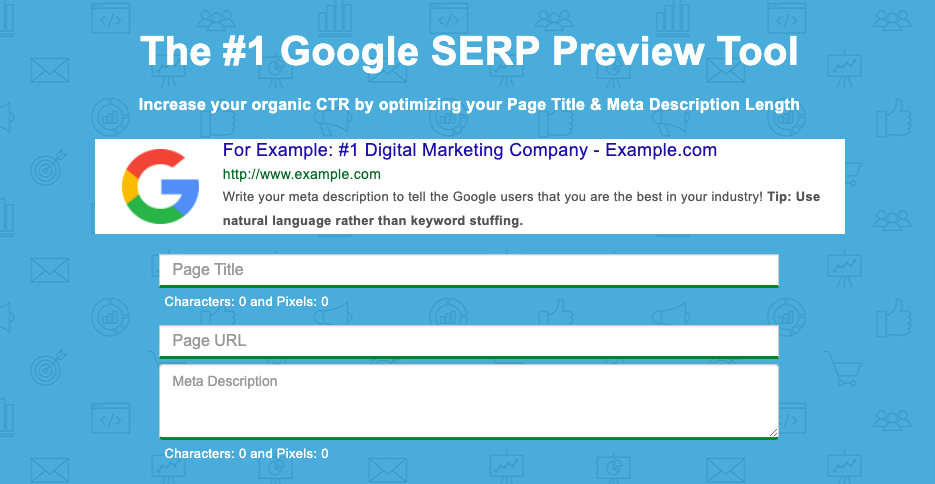
While counting characters has been a long-standing approach to evaluating meta description and title tag length, the reality is Google doesn’t count the meta title and description in the number of characters. It uses pixels instead.
The Counting Characters tool will provide both the character count and the pixel count to ensure you are creating meta tags that are not cut off by an ellipsis – represented by (…).
87. Natural Language API Demo
Use machine learning to determine the sentiment of text with the Natural Language API Demo .
New customers get $300 in free credits to spend on Natural Language. Use this data to improve your product or site design.
88. Rich Results Test
The Rich Results Test will discover if your website can support rich results, which is when your Google result includes non-textual elements like images.
89. Structured Markup Validator
Google’s structured data tool no longer exists. The Schema Markup Validator is the recommended alternative.
90. Ryte Structured Data Helper
The Ryte Structured Data Helper will provide you with a handy overview, showing you how to quickly and clearly validate your page’s Schema markup.
91. Google Tag Manager
Google Tag Manager allows you to manage your website tags without editing any code!
92. View Rendered Source
See how your browser renders a page with this Chrome extension , including modifications made by JavaScript.
Differences between raw and rendered versions are shown line-by-line.
93. Higher Visibility Google SERP Snippet Optimization Tool
Find out what your SERP snippet will look like with Higher Visibility’s Google SERP Snippet Optimization Tool .
94. Merkle’s Schema Markup Generator
Merkle’s Schema Markup Generator tool will help create JSON-LD markups for articles, breadcrumbs, events, FAQ pages, and how-to guides.
95. Animalz Revive
Find out which of your pages needs an update or an upgrade with Animalz Revive .
You can see the traffic for your pages, including the percentage of traffic your page lost since its peak.
96. Copyscape Free Comparison Tool
Copyscape’s Comparison Tool will help you check the percentage of shared text between two different pages to weed out plagiarism.
97. Internal Linking Tool
An internal linking tool to help you weave a web of internal links on your website, boosting your SEO by making your site more navigable and interconnected. Think of it as laying down a network of roads within your website, guiding visitors and search engines alike.
SEO Research Tools
Hunter will help find all the important email addresses associated with a given domain.
99. SimilarWeb
Conduct competitor analysis with SimilarWeb that shows you a given domain’s traffic, top pages, engagement, marketing channels, and more.
100. Wappalyzer
Wappalyzer will help you determine if a given website is using a CMS, CRM, ecommerce platform, advertising networks, marketing tools, or analytics.
101. Wayback Machine
See a website throughout time, including pages that are no longer on the web with the Wayback Machine .
Bonus* check out the Compare tool to visualize how a page has changed based on specific timestamps.
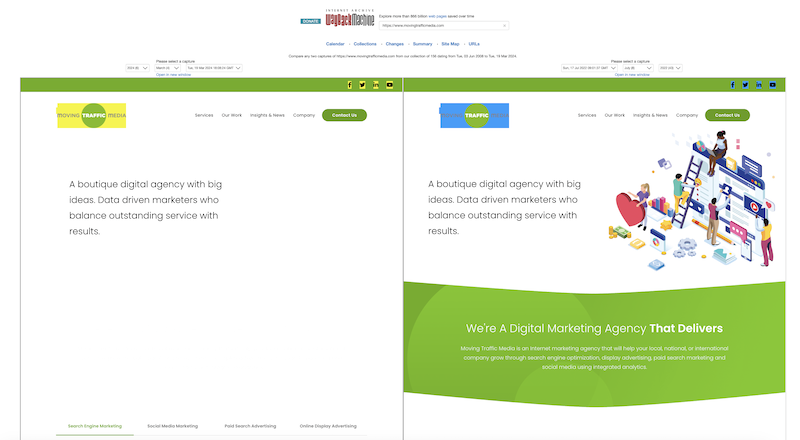
102. SEO Explorer
SEO Explorer is a free tool for keyword and link research.
103. RedditInsights.ai
This is a cool tool for peering into the vast world of Reddit to uncover trends and topics.
Understanding what’s buzzing on Reddit can guide content creation, helping you tap into what your audience is interested in to inform your keyword and content strategy.
104. Thruuu Page Comparison Tool
Dive into side-by-side SEO comparisons of different web pages with the Thruuu Page Comparison Tool .
You can use this to help you understand how to optimize your own content.
Free Rank Checking Tools
105. ahref’s serp checker.
See the domains that place in the top 10 for any given keyword in 243 countries, and get robust analytics from Ahref’s SERP Checker .
106. SERPROBOT
Find a dedicated SERP tracking tool with the appropriately named SERPROBOT .
Set up automatic alerts, choose the frequency with which your SERP is checked, and get visual representations of changes.
107. Bulk Google Rank Checker
See your website’s SERPs for various keywords en mass with the Bulk Google Rank Checker .
Free Site Speed Tools
108. lighthouse.
This is Google’s open-source site speed utility. Lighthouse provides audits of performance, accessibility, web apps, SEO, and more.
109. WebpageTest
WebpageTest conducts site speed tests from different locations using different browsers.
110. Web Vitals
This GitHub extension measures Core Web Vitals, providing instant feedback on loading, interactivity, and layout shift metrics.
Here is an additional list of plugins to improve site speed .
WordPress SEO Tools
WordPress is a robust SEO-friendly CMS platform with numerous plugin options available to improve SEO.
While this post isn’t a WordPress-specific list of plugins, it is worth mentioning a handful of key plugins worth considering.
111. RankMath
A newer SEO suite for WordPress, RankMath has 15 modules and provides SEO guidance using 30 different types of improvements.
112. Yoast SEO
Yoast SEO is the most installed SEO suite for WordPress, with regular updates and new tools.
113. Ahrefs WordPress SEO Plugin
The Ahrefs WordPress SEO plugin will provide you with content audits, backlink checking, and tools to monitor and grow your organic traffic.
Here are additional lists of Google Analytics plugins and plugins to improve site speed .
Free AI SEO Tools
Last but not least, we cannot ignore AI.
For better or worse , artificial intelligence has completely shaken up the digital world. While it should never replace your current SEO activities, it can certainly enhance them.
Here are some free AI SEO tools; we’ll also explain how to use them.
114. OpenAI Chat (ChatGPT)
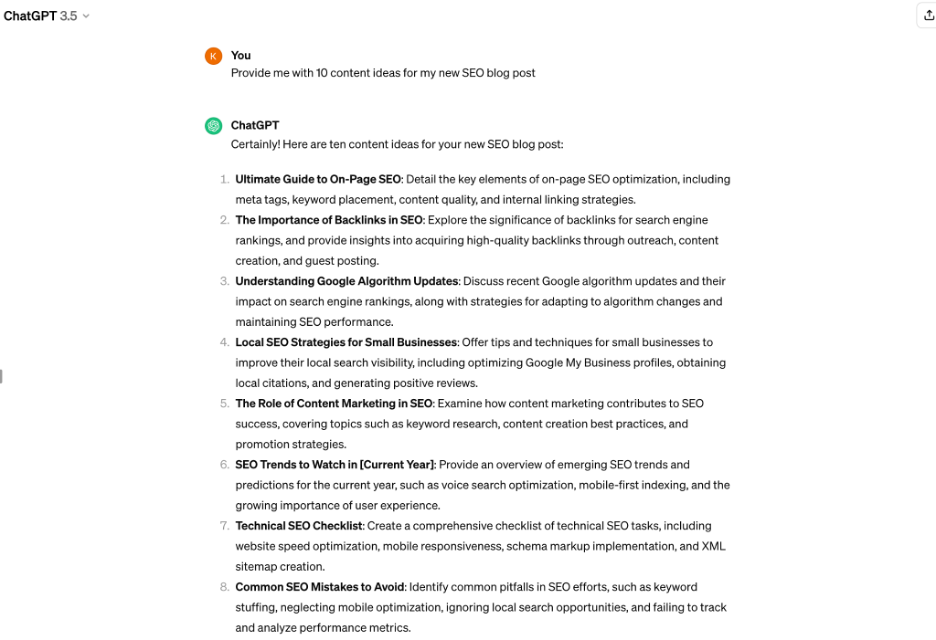
Perhaps the most famous AI tool out there, ChatGPT can be a great help in your SEO efforts.
You can ask for advice, generate content ideas, and even get help with keyword research. It’s like having an SEO buddy you can brainstorm with anytime.
While the Premium ChatGPT, i.e., ChatGPT 4, is paid, ChatGPT 3.5 is free of charge.
115. AIRPM for ChatGPT
Think of AIPRM as your personal assistant to supercharge ChatGPT’s capabilities.
It helps you craft prompts that get straight to the point, whether you’re looking for keyword suggestions, content ideas, or SEO strategies, making your interactions with ChatGPT even more fruitful.
116. SEO.AI
This innovative tool leverages AI to analyze your content’s alignment with SEO best practices and offers suggestions for improvement.
It can provide insights into keyword optimization, readability, and other on-page SEO factors, helping you refine your content to better match search engine algorithms and user expectations.
You can get 10 content audits free!
Time to Take Your SEO Efforts To New Heights
In today’s digital landscape, standing out is not just about having a great website; it’s about making sure it’s seen.
With well over 100 free SEO tools at your disposal, the power to elevate your online presence is literally at your fingertips.
We’ll leave you with some parting tips to help you while using these free SEO tools:
- Start with a goal – Have a clear objective before diving into the sea of tools. Are you looking to increase traffic, enhance user engagement, or improve your search engine rankings? Knowing your goal will help you select the right tools and focus your efforts effectively.
- Experiment and explore – Don’t hesitate to try different tools to see which ones resonate with your workflow and provide the most valuable insights. What works for one site might not work for another, so exploration is key.
- Integrate SEO into your routine – Make SEO a regular part of your content creation and website maintenance routine. It’s not a one-off task but a continuous effort that pays dividends over time.
- Stay updated – The world of SEO is dynamic, with search engines constantly updating their algorithms. Keep abreast of the latest trends and adjust your strategies accordingly to maintain and enhance your site’s visibility.
- Use data wisely – Leverage the data and insights from these tools to make informed decisions. But remember, data is most powerful when combined with creativity and a deep understanding of your audience.
- Patience is key – SEO results don’t happen overnight. Be patient, keep refining your strategies, and the results will come.
So, whether you’re a seasoned SEO strategist or just starting, the wealth of free tools available means there’s no excuse not to optimize your site.
Dive in, explore, and watch as your website climbs the ranks, attracting more visitors and turning clicks into customers.
More Resources:
- 10 Awesome Paid SEO Tools That Are Worth The Money
- 10 Tools You Can Use For SEO Competitive Analysis
- A Guide To Essential SEO Tools For Agencies
Featured Image: EtiAmmos/Shutterstock
Jon Clark is the Managing Partner and chief SEO at Moving Traffic Media, a boutique digital marketing agency in New ...
Subscribe To Our Newsletter.
Conquer your day with daily search marketing news.
License for Use of "Physicians' Current Procedural Terminology", (CPT) Fourth Edition
End User/Point and Click Agreement: CPT codes, descriptions and other data only are copyright 2009 American Medical Association (AMA). All Rights Reserved (or such other date of publication of CPT). CPT is a trademark of the AMA.
You, your employees and agents are authorized to use CPT only as contained in the following authorized materials including but not limited to CGS fee schedules, general communications, Medicare Bulletin , and related materials internally within your organization within the United States for the sole use by yourself, employees, and agents. Use is limited to use in Medicare, Medicaid, or other programs administered by the Centers for Medicare & Medicaid Services (CMS). You agree to take all necessary steps to insure that your employees and agents abide by the terms of this agreement.
This product includes CPT which is commercial technical data and/or computer data bases and/or commercial computer software and/or commercial computer software documentation, as applicable which were developed exclusively at private expense by the American Medical Association, 515 North State Street, Chicago, Illinois, 60610. U.S. Government rights to use, modify, reproduce, release, perform, display, or disclose these technical data and/or computer data bases and/or computer software and/or computer software documentation are subject to the limited rights restrictions of DFARS 252.227-7015(b)(2)(June 1995) and/or subject to the restrictions of DFARS 227.7202-1(a)(June 1995) and DFARS 227.7202-3(a)June 1995), as applicable for U.S. Department of Defense procurements and the limited rights restrictions of FAR 52.227-14 (June 1987) and/or subject to the restricted rights provisions of FAR 52.227-14 (June 1987) and FAR 52.227-19 (June 1987), as applicable, and any applicable agency FAR Supplements, for non-Department Federal procurements.
AMA Disclaimer of Warranties and Liabilities.
CPT is provided "as is" without warranty of any kind, either expressed or implied, including but not limited to, the implied warranties of merchantability and fitness for a particular purpose. AMA warrants that due to the nature of CPT, it does not manipulate or process dates, therefore there is no Year 2000 issue with CPT. AMA disclaims responsibility for any errors in CPT that may arise as a result of CPT being used in conjunction with any software and/or hardware system that is not Year 2000 compliant. No fee schedules, basic unit, relative values or related listings are included in CPT. The AMA does not directly or indirectly practice medicine or dispense medical services. The responsibility for the content of this file/product is with CGS or the CMS and no endorsement by the AMA is intended or implied. The AMA disclaims responsibility for any consequences or liability attributable to or related to any use, non-use, or interpretation of information contained or not contained in this file/product. This Agreement will terminate upon notice if you violate its terms. The AMA is a third party beneficiary to this Agreement.
CMS Disclaimer
The scope of this license is determined by the AMA, the copyright holder. Any questions pertaining to the license or use of the CPT must be addressed to the AMA. End Users do not act for or on behalf of the CMS. CMS DISCLAIMS RESPONSIBILITY FOR ANY LIABILITY ATTRIBUTABLE TO END USER USE OF THE CPT. CMS WILL NOT BE LIABLE FOR ANY CLAIMS ATTRIBUTABLE TO ANY ERRORS, OMISSIONS, OR OTHER INACCURACIES IN THE INFORMATION OR MATERIAL CONTAINED ON THIS PAGE. In no event shall CMS be liable for direct, indirect, special, incidental, or consequential damages arising out of the use of such information or material.
This license will terminate upon notice to you if you violate the terms of this license. The AMA is a third party beneficiary to this license.
POINT AND CLICK LICENSE FOR USE OF "CURRENT DENTAL TERMINOLOGY", ("CDT")
End User License Agreement
These materials contain Current Dental Terminology, Fourth Edition (CDT), copyright © 2002, 2004 American Dental Association (ADA). All rights reserved. CDT is a trademark of the ADA.
THE LICENSE GRANTED HEREIN IS EXPRESSLY CONDITIONED UPON YOUR ACCEPTANCE OF ALL TERMS AND CONDITIONS CONTAINED IN THIS AGREEMENT. BY CLICKING BELOW ON THE BUTTON LABELED "I ACCEPT", YOU HEREBY ACKNOWLEDGE THAT YOU HAVE READ, UNDERSTOOD AND AGREED TO ALL TERMS AND CONDITIONS SET FORTH IN THIS AGREEMENT.
IF YOU DO NOT AGREE WITH ALL TERMS AND CONDITIONS SET FORTH HEREIN, CLICK BELOW ON THE BUTTON LABELED "I DO NOT ACCEPT" AND EXIT FROM THIS COMPUTER SCREEN.
IF YOU ARE ACTING ON BEHALF OF AN ORGANIZATION, YOU REPRESENT THAT YOU ARE AUTHORIZED TO ACT ON BEHALF OF SUCH ORGANIZATION AND THAT YOUR ACCEPTANCE OF THE TERMS OF THIS AGREEMENT CREATES A LEGALLY ENFORCEABLE OBLIGATION OF THE ORGANIZATION. AS USED HEREIN, "YOU" AND "YOUR" REFER TO YOU AND ANY ORGANIZATION ON BEHALF OF WHICH YOU ARE ACTING.
- Subject to the terms and conditions contained in this Agreement, you, your employees, and agents are authorized to use CDT-4 only as contained in the following authorized materials and solely for internal use by yourself, employees and agents within your organization within the United States and its territories. Use of CDT-4 is limited to use in programs administered by Centers for Medicare & Medicaid Services (CMS). You agree to take all necessary steps to ensure that your employees and agents abide by the terms of this agreement. You acknowledge that the ADA holds all copyright, trademark and other rights in CDT-4. You shall not remove, alter, or obscure any ADA copyright notices or other proprietary rights notices included in the materials.
- Applicable Federal Acquisition Regulation Clauses (FARS)\Department of Defense Federal Acquisition Regulation Supplement (DFARS) Restrictions Apply to Government use. Please click here to see all U.S. Government Rights Provisions .
- ADA DISCLAIMER OF WARRANTIES AND LIABILITIES. CDT-4 is provided "as is" without warranty of any kind, either expressed or implied, including but not limited to, the implied warranties of merchantability and fitness for a particular purpose. No fee schedules, basic unit, relative values or related listings are included in CDT-4. The ADA does not directly or indirectly practice medicine or dispense dental services. The sole responsibility for the software, including any CDT-4 and other content contained therein, is with (insert name of applicable entity) or the CMS; and no endorsement by the ADA is intended or implied. The ADA expressly disclaims responsibility for any consequences or liability attributable to or related to any use, non-use, or interpretation of information contained or not contained in this file/product. This Agreement will terminate upon notice to you if you violate the terms of this Agreement. The ADA is a third-party beneficiary to this Agreement.
- CMS DISCLAIMER. The scope of this license is determined by the ADA, the copyright holder. Any questions pertaining to the license or use of the CDT-4 should be addressed to the ADA. End users do not act for or on behalf of the CMS. CMS DISCLAIMS RESPONSIBILITY FOR ANY LIABILITY ATTRIBUTABLE TO END USER USE OF THE CDT-4. CMS WILL NOT BE LIABLE FOR ANY CLAIMS ATTRIBUTABLE TO ANY ERRORS, OMISSIONS, OR OTHER INACCURACIES IN THE INFORMATION OR MATERIAL COVERED BY THIS LICENSE. In no event shall CMS be liable for direct, indirect, special, incidental, or consequential damages arising out of the use of such information or material.
The license granted herein is expressly conditioned upon your acceptance of all terms and conditions contained in this agreement. If the foregoing terms and conditions are acceptable to you, please indicate your agreement by clicking below on the button labeled "I ACCEPT". If you do not agree to the terms and conditions, you may not access or use the software. Instead, you must click below on the button labeled "I DO NOT ACCEPT" and exit from this computer screen.

Stay Connected
People With Medicare
We've detected unusual activity from your computer network
To continue, please click the box below to let us know you're not a robot.
Why did this happen?
Please make sure your browser supports JavaScript and cookies and that you are not blocking them from loading. For more information you can review our Terms of Service and Cookie Policy .
For inquiries related to this message please contact our support team and provide the reference ID below.
How To Move Bookmarks From Safari To Chrome

- Software & Applications
- Browsers & Extensions

Introduction
Moving bookmarks from Safari to Chrome can be a seamless process, allowing you to effortlessly transition your saved websites and favorite pages to a new browsing environment. Whether you're switching to Chrome for its robust features, enhanced performance, or seamless integration with other Google services, the ability to transfer your bookmarks ensures that you can continue accessing your preferred online destinations without missing a beat.
In this guide, we will walk you through the steps to successfully migrate your bookmarks from Safari to Chrome. By following these straightforward instructions, you can ensure that your browsing experience remains consistent and convenient across different platforms. Whether you're a casual internet user or a dedicated researcher, having your bookmarks readily available in your preferred browser can save you time and effort when accessing frequently visited websites.
So, if you're ready to make the switch to Chrome and bring your Safari bookmarks along for the ride, let's dive into the process of exporting your bookmarks from Safari and importing them into Chrome. With just a few simple steps, you'll be able to seamlessly transition your browsing experience and pick up right where you left off, ensuring that your favorite websites are just a click away in your new browser of choice.
Step 1: Exporting Bookmarks from Safari
Exporting bookmarks from Safari is a straightforward process that allows you to save your favorite websites as a file, making it easy to import them into another browser such as Chrome. Here's a step-by-step guide to help you export your bookmarks from Safari:
Open Safari : Launch the Safari browser on your Mac or iOS device.
Access the Bookmarks : In the Safari menu bar, navigate to the "Bookmarks" option and select "Show All Bookmarks." Alternatively, you can use the keyboard shortcut "Command + Option + B" on a Mac or "Ctrl + Option + B" on an iOS device to access the bookmarks.
Export Bookmarks : Once the bookmarks window is open, click on the "File" menu and choose "Export Bookmarks." This action will prompt Safari to save your bookmarks as an HTML file.
Choose a Location : Select a convenient location on your device to save the exported bookmarks file. You can choose to save it on your desktop or in a specific folder for easy access.
Name the File : Give the exported bookmarks file a recognizable name, such as "Safari Bookmarks," to easily identify it during the import process.
Save the File : After naming the file and choosing the location, click "Save" to export your Safari bookmarks as an HTML file.
By following these steps, you have successfully exported your bookmarks from Safari, and they are now saved as an HTML file on your device. This file contains all the bookmarks you had saved in Safari, and you can use it to import these bookmarks into your Chrome browser seamlessly.
With your Safari bookmarks now exported, you are ready to proceed to the next step, where we will guide you through the process of importing these bookmarks into your Chrome browser, ensuring a smooth transition of your favorite websites to your new browsing environment.
Step 2: Importing Bookmarks to Chrome
Now that you have successfully exported your bookmarks from Safari, it's time to import them into your Chrome browser. This process allows you to seamlessly transfer your favorite websites and saved links, ensuring that your browsing experience remains consistent across different platforms. Here's a detailed guide to help you import your Safari bookmarks into Chrome :
Open Chrome : Launch the Chrome browser on your computer. If you don't have Chrome installed, you can download it from the official website and complete the installation process.
Access the Bookmarks Manager : In Chrome, click on the three-dot menu icon in the top-right corner of the browser window . From the dropdown menu, hover over "Bookmarks" and then select "Bookmark Manager." Alternatively, you can use the keyboard shortcut "Ctrl + Shift + O" (Windows/Linux) or "Command + Option + B" (Mac) to access the Bookmark Manager directly.
Import Bookmarks : Within the Bookmark Manager, click on the three-dot menu icon located at the top-right corner of the window. From the dropdown menu, select "Import Bookmarks." This action will prompt a file selection dialog box to appear.
Locate the Exported Bookmarks File : Navigate to the location where you saved the exported Safari bookmarks file. Select the HTML file containing your Safari bookmarks and click "Open" to initiate the import process.
Verify Imported Bookmarks : Once the import process is complete, you should see a new folder labeled "Imported" within the Bookmark Manager. This folder contains all the bookmarks imported from Safari.
By following these steps, you have successfully imported your Safari bookmarks into Chrome. Your favorite websites and saved links from Safari are now readily accessible within your Chrome browser, allowing you to seamlessly continue your browsing experience without missing a beat.
With your Safari bookmarks now integrated into Chrome, you can explore the full range of features and functionalities offered by Chrome while maintaining easy access to your preferred online destinations. Whether you're drawn to Chrome for its speed, security, or extensive library of extensions, having your familiar bookmarks at your fingertips ensures a smooth transition to your new browsing environment.
By following these straightforward instructions, you can ensure that your browsing experience remains consistent and convenient across different platforms. Whether you're a casual internet user or a dedicated researcher, having your bookmarks readily available in your preferred browser can save you time and effort when accessing frequently visited websites.
Now that you've successfully imported your Safari bookmarks into Chrome, you're all set to enjoy a seamless browsing experience with your favorite websites just a click away.
In conclusion, the process of moving bookmarks from Safari to Chrome is a simple yet essential task for anyone transitioning to a new browsing environment. By following the steps outlined in this guide, you can seamlessly export your bookmarks from Safari and import them into Chrome, ensuring that your favorite websites and saved links remain easily accessible across different platforms.
The ability to transfer bookmarks between browsers not only streamlines the transition process but also ensures that your browsing experience remains consistent and convenient. Whether you're switching to Chrome for its speed, versatility, or integration with other Google services, having your familiar bookmarks readily available in your new browser allows you to pick up right where you left off.
By exporting your bookmarks from Safari as an HTML file and importing them into Chrome, you can maintain a seamless browsing experience while taking advantage of Chrome's extensive features and functionalities. Whether you rely on Chrome for its robust security measures, extensive library of extensions, or seamless synchronization with your Google account, having your Safari bookmarks integrated into Chrome ensures that you can continue accessing your preferred online destinations without any disruptions.
Furthermore, the process of moving bookmarks from Safari to Chrome empowers you to explore the full potential of Chrome's browsing capabilities while preserving the convenience of having your favorite websites just a click away. Whether you're a casual internet user who values simplicity and speed or a dedicated researcher who relies on Chrome's advanced tools for productivity, the ability to seamlessly transfer your bookmarks ensures that you can make the most of your browsing experience without any unnecessary hurdles.
In essence, the process of moving bookmarks from Safari to Chrome is a testament to the seamless integration and flexibility offered by modern web browsers. By following the straightforward steps outlined in this guide, you can ensure that your transition to Chrome is smooth and hassle-free, allowing you to continue enjoying your favorite websites and online resources without any interruptions.
So, as you embark on your journey with Chrome, rest assured that your Safari bookmarks are just a few clicks away, ready to accompany you as you explore the vast expanse of the web within Chrome's intuitive and feature-rich environment. With your bookmarks seamlessly integrated, you can dive into the endless possibilities that Chrome has to offer while maintaining the familiarity and convenience of your preferred online destinations.
Leave a Reply Cancel reply
Your email address will not be published. Required fields are marked *
Save my name, email, and website in this browser for the next time I comment.
- Crowdfunding
- Cryptocurrency
- Digital Banking
- Digital Payments
- Investments
- Console Gaming
- Mobile Gaming
- VR/AR Gaming
- Gadget Usage
- Gaming Tips
- Online Safety
- Software Tutorials
- Tech Setup & Troubleshooting
- Buyer’s Guides
- Comparative Analysis
- Gadget Reviews
- Service Reviews
- Software Reviews
- Mobile Devices
- PCs & Laptops
- Smart Home Gadgets
- Content Creation Tools
- Digital Photography
- Video & Music Streaming
- Online Security
- Online Services
- Web Hosting
- WiFi & Ethernet
- Browsers & Extensions
- Communication Platforms
- Operating Systems
- Productivity Tools
- AI & Machine Learning
- Cybersecurity
- Emerging Tech
- IoT & Smart Devices
- Virtual & Augmented Reality
- Latest News
- AI Developments
- Fintech Updates
- Gaming News
- New Product Launches
Learn To Convert Scanned Documents Into Editable Text With OCR
Top mini split air conditioner for summer, related post, comfortable and luxurious family life | zero gravity massage chair, when are the halo awards 2024, what is the best halo hair extension, 5 best elegoo mars 3d printer for 2024, 11 amazing flashforge 3d printer creator pro for 2024, 5 amazing formlabs form 2 3d printer for 2024, related posts.

How To Transfer Bookmarks From Safari To Chrome

How To Copy Bookmarks From Safari To Chrome

How Do I Import Bookmarks From Safari To Chrome

How To Sync Chrome Bookmarks With Safari

How To Transfer Safari Bookmarks To Chrome

How To Import Bookmarks From Safari To Chrome

How To Sync Chrome With Safari

How To Import My Bookmarks From Google Chrome
Recent stories.

Fintechs and Traditional Banks: Navigating the Future of Financial Services

AI Writing: How It’s Changing the Way We Create Content

How to Find the Best Midjourney Alternative in 2024: A Guide to AI Anime Generators

How to Know When it’s the Right Time to Buy Bitcoin

Unleashing Young Geniuses: How Lingokids Makes Learning a Blast!

- Privacy Overview
- Strictly Necessary Cookies
This website uses cookies so that we can provide you with the best user experience possible. Cookie information is stored in your browser and performs functions such as recognising you when you return to our website and helping our team to understand which sections of the website you find most interesting and useful.
Strictly Necessary Cookie should be enabled at all times so that we can save your preferences for cookie settings.
If you disable this cookie, we will not be able to save your preferences. This means that every time you visit this website you will need to enable or disable cookies again.
Google Gemini: Everything you need to know about the new generative AI platform
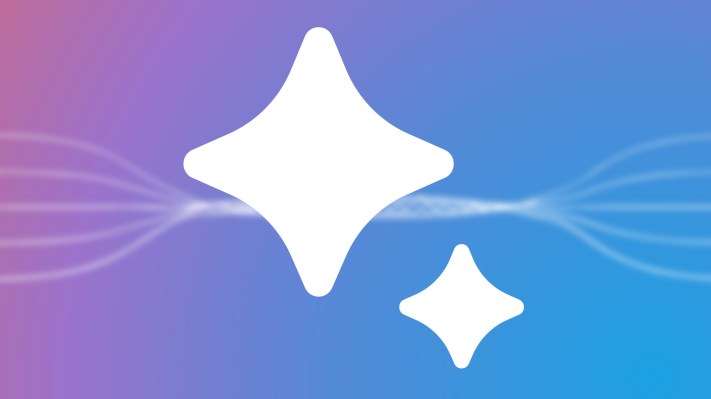
Google’s trying to make waves with Gemini, its flagship suite of generative AI models, apps and services.
So what is Gemini? How can you use it? And how does it stack up to the competition ?
To make it easier to keep up with the latest Gemini developments, we’ve put together this handy guide, which we’ll keep updated as new Gemini models, features and news about Google’s plans for Gemini are released.
What is Gemini?
Gemini is Google’s long-promised , next-gen GenAI model family, developed by Google’s AI research labs DeepMind and Google Research. It comes in three flavors:
- Gemini Ultra , the most performant Gemini model.
- Gemini Pro , a “lite” Gemini model.
- Gemini Nano , a smaller “distilled” model that runs on mobile devices like the Pixel 8 Pro .
All Gemini models were trained to be “natively multimodal” — in other words, able to work with and use more than just words. They were pretrained and fine-tuned on a variety of audio, images and videos, a large set of codebases and text in different languages.
This sets Gemini apart from models such as Google’s own LaMDA , which was trained exclusively on text data. LaMDA can’t understand or generate anything other than text (e.g., essays, email drafts), but that isn’t the case with Gemini models.
What’s the difference between the Gemini apps and Gemini models?
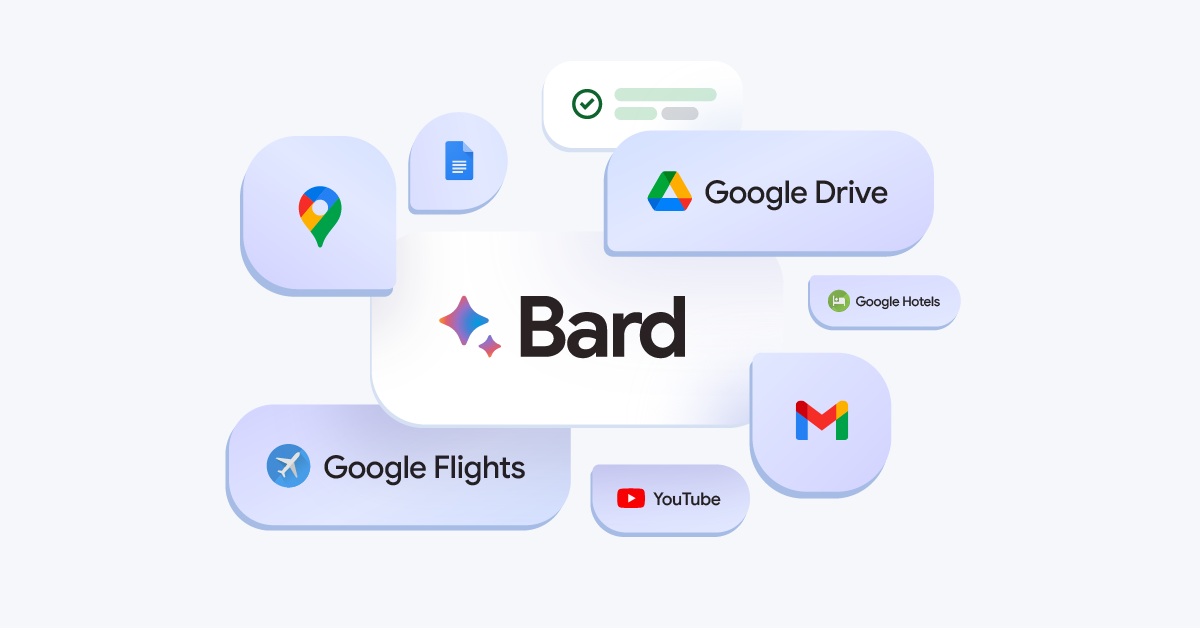
Image Credits: Google
Google, proving once again that it lacks a knack for branding, didn’t make it clear from the outset that Gemini is separate and distinct from the Gemini apps on the web and mobile (formerly Bard). The Gemini apps are simply an interface through which certain Gemini models can be accessed — think of it as a client for Google’s GenAI.
Incidentally, the Gemini apps and models are also totally independent from Imagen 2 , Google’s text-to-image model that’s available in some of the company’s dev tools and environments.
What can Gemini do?
Because the Gemini models are multimodal, they can in theory perform a range of multimodal tasks, from transcribing speech to captioning images and videos to generating artwork. Some of these capabilities have reached the product stage yet (more on that later), and Google’s promising all of them — and more — at some point in the not-too-distant future.
Of course, it’s a bit hard to take the company at its word.
Google seriously underdelivered with the original Bard launch. And more recently it ruffled feathers with a video purporting to show Gemini’s capabilities that turned out to have been heavily doctored and was more or less aspirational.
Google’s best Gemini demo was faked
Still, assuming Google is being more or less truthful with its claims, here’s what the different tiers of Gemini will be able to do once they reach their full potential:
Gemini Ultra
Google says that Gemini Ultra — thanks to its multimodality — can be used to help with things like physics homework, solving problems step-by-step on a worksheet and pointing out possible mistakes in already filled-in answers.
Gemini Ultra can also be applied to tasks such as identifying scientific papers relevant to a particular problem, Google says — extracting information from those papers and “updating” a chart from one by generating the formulas necessary to re-create the chart with more recent data.
Gemini Ultra technically supports image generation, as alluded to earlier. But that capability hasn’t made its way into the productized version of the model yet — perhaps because the mechanism is more complex than how apps such as ChatGPT generate images. Rather than feed prompts to an image generator (like DALL-E 3 , in ChatGPT’s case), Gemini outputs images “natively,” without an intermediary step.
Gemini Ultra is available as an API through Vertex AI, Google’s fully managed AI developer platform, and AI Studio, Google’s web-based tool for app and platform developers. It also powers the Gemini apps — but not for free. Access to Gemini Ultra through what Google calls Gemini Advanced requires subscribing to the Google One AI Premium Plan, priced at $20 per month.
The AI Premium Plan also connects Gemini to your wider Google Workspace account — think emails in Gmail, documents in Docs, presentations in Sheets and Google Meet recordings. That’s useful for, say, summarizing emails or having Gemini capture notes during a video call.
Google says that Gemini Pro is an improvement over LaMDA in its reasoning, planning and understanding capabilities.
An independent study by Carnegie Mellon and BerriAI researchers found that the initial version of Gemini Pro was indeed better than OpenAI’s GPT-3.5 at handling longer and more complex reasoning chains. But the study also found that, like all large language models, this version of Gemini Pro particularly struggled with mathematics problems involving several digits, and users found examples of bad reasoning and obvious mistakes.
Early impressions of Google’s Gemini aren’t great
Google promised remedies, though — and the first arrived in the form of Gemini 1.5 Pro .
Designed to be a drop-in replacement, Gemini 1.5 Pro is improved in a number of areas compared with its predecessor, perhaps most significantly in the amount of data that it can process. Gemini 1.5 Pro can take in ~700,000 words, or ~30,000 lines of code — 35x the amount Gemini 1.0 Pro can handle. And — the model being multimodal — it’s not limited to text. Gemini 1.5 Pro can analyze up to 11 hours of audio or an hour of video in a variety of different languages, albeit slowly (e.g., searching for a scene in a one-hour video takes 30 seconds to a minute of processing).
Gemini 1.5 Pro entered public preview on Vertex AI in April .
An additional endpoint, Gemini Pro Vision, can process text and imagery — including photos and video — and output text along the lines of OpenAI’s GPT-4 with Vision model.
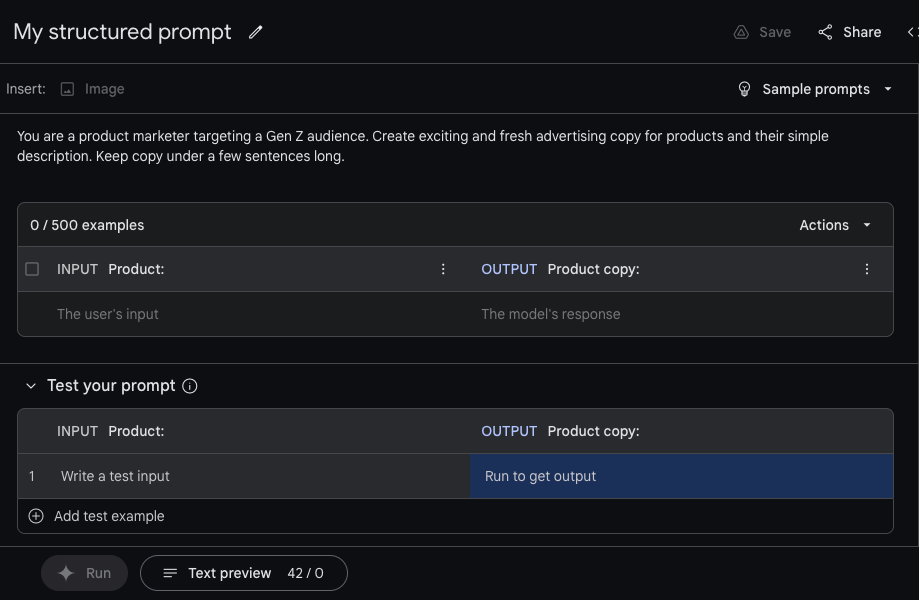
Using Gemini Pro in Vertex AI. Image Credits: Gemini
Within Vertex AI, developers can customize Gemini Pro to specific contexts and use cases using a fine-tuning or “grounding” process. Gemini Pro can also be connected to external, third-party APIs to perform particular actions.
Google brings Gemini Pro to Vertex AI
In AI Studio, there’s workflows for creating structured chat prompts using Gemini Pro. Developers have access to both Gemini Pro and the Gemini Pro Vision endpoints, and they can adjust the model temperature to control the output’s creative range and provide examples to give tone and style instructions — and also tune the safety settings.
Gemini Nano
Gemini Nano is a much smaller version of the Gemini Pro and Ultra models, and it’s efficient enough to run directly on (some) phones instead of sending the task to a server somewhere. So far, it powers a couple of features on the Pixel 8 Pro, Pixel 8 and Samsung Galaxy S24, including Summarize in Recorder and Smart Reply in Gboard.
The Recorder app, which lets users push a button to record and transcribe audio, includes a Gemini-powered summary of your recorded conversations, interviews, presentations and other snippets. Users get these summaries even if they don’t have a signal or Wi-Fi connection available — and in a nod to privacy, no data leaves their phone in the process.
Gemini Nano is also in Gboard, Google’s keyboard app. There, it powers a feature called Smart Reply, which helps to suggest the next thing you’ll want to say when having a conversation in a messaging app. The feature initially only works with WhatsApp but will come to more apps over time, Google says.
And in the Google Messages app on supported devices, Nano enables Magic Compose, which can craft messages in styles like “excited,” “formal” and “lyrical.”
Is Gemini better than OpenAI’s GPT-4?
Google has several times touted Gemini’s superiority on benchmarks, claiming that Gemini Ultra exceeds current state-of-the-art results on “30 of the 32 widely used academic benchmarks used in large language model research and development.” The company says that Gemini 1.5 Pro, meanwhile, is more capable at tasks like summarizing content, brainstorming and writing than Gemini Ultra in some scenarios; presumably this will change with the release of the next Ultra model.
But leaving aside the question of whether benchmarks really indicate a better model, the scores Google points to appear to be only marginally better than OpenAI’s corresponding models. And — as mentioned earlier — some early impressions haven’t been great, with users and academics pointing out that the older version of Gemini Pro tends to get basic facts wrong, struggles with translations and gives poor coding suggestions.
How much does Gemini cost?
Gemini 1.5 Pro is free to use in the Gemini apps and, for now, AI Studio and Vertex AI.
Once Gemini 1.5 Pro exits preview in Vertex, however, the model will cost $0.0025 per character while output will cost $0.00005 per character. Vertex customers pay per 1,000 characters (about 140 to 250 words) and, in the case of models like Gemini Pro Vision, per image ($0.0025).
Let’s assume a 500-word article contains 2,000 characters. Summarizing that article with Gemini 1.5 Pro would cost $5. Meanwhile, generating an article of a similar length would cost $0.1.
Ultra pricing has yet to be announced.
Where can you try Gemini?
The easiest place to experience Gemini Pro is in the Gemini apps . Pro and Ultra are answering queries in a range of languages.
Gemini Pro and Ultra are also accessible in preview in Vertex AI via an API. The API is free to use “within limits” for the time being and supports certain regions, including Europe, as well as features like chat functionality and filtering.
Elsewhere, Gemini Pro and Ultra can be found in AI Studio. Using the service, developers can iterate prompts and Gemini-based chatbots and then get API keys to use them in their apps — or export the code to a more fully featured IDE.
Code Assist (formerly Duet AI for Developers ), Google’s suite of AI-powered assistance tools for code completion and generation, is using Gemini models. Developers can perform “large-scale” changes across codebases, for example updating cross-file dependencies and reviewing large chunks of code.
Google’s brought Gemini models to its dev tools for Chrome and Firebase mobile dev platform, and its database creation and management tools . And it’s launched new security products underpinned by Gemini , like Gemini in Threat Intelligence, a component of Google’s Mandiant cybersecurity platform that can analyze large portions of potentially malicious code and let users perform natural language searches for ongoing threats or indicators of compromise.
Gemini Nano is on the Pixel 8 Pro, Pixel 8 and Samsung Galaxy S24 — and will come to other devices in the future. Developers interested in incorporating the model into their Android apps can sign up for a sneak peek.
Is Gemini coming to the iPhone?
It might! Apple and Google are reportedly in talks to put Gemini to use for a number of features to be included in an upcoming iOS update later this year. Nothing’s definitive, as Apple is also reportedly in talks with OpenAI and has been working on developing its own GenAI capabilities .
This post was originally published Feb. 16, 2024 and has since been updated to include new information about Gemini and Google’s plans for it.
How-To Geek
Vivaldi is now an even better browser on ipad.
iPad owners get new productivity features, and there are a few improvements for iPhones as well.
Vivaldi is a popular alternative web browser, focused on packing in as many useful features as possible. Vivaldi 6.7 is now rolling out on iPhone and iPad, and it has some massive improvements for iPad owners and productivity.
The latest update to the Vivaldi mobile browser includes some enhancements on iPad devices, especially the ability to use multiple windows. For example, you can switch to split-screen mode and place different Vivaldi windows (with their own sets of tabs) on each side. Safari and Chrome already had that feature on iPads, but it’s great to see it in Vivaldi as well.
Vivaldi said in a blog post, “You can view two or three Vivaldi windows open side-by-side on your iPad. You can resize windows to your liking and manage them with a tap, drag, or swipe. You can create as many Vivaldi windows you want for all your different tasks and work modes. We have also enabled more iPad features like always-on-top Slide Over Mode.”
There are a few other changes that are now available for both iPhones and iPads. Vivaldi has had a built-in notes tool for a while, giving you cross-device note syncing without downloading more apps, and now you can reorder those notes from iPads and iPhones. There are sort options based on the title, creation date, last edited date, manual ordering, and more. You can also now sort your bookmarks based on title, address, nickname, description, and other data.
Finally, Vivaldi is updating the Force Dark Theme feature that first arrived in Vivaldi 6.6 . That option forces all sites to use a dark theme, even when they weren’t designed for one—that can sometimes cause visual glitches, but it’s still better than no dark theme at all. The feature can now match your system color scheme, in addition to the previous always-on option. For example, you could have sites operate normally while your iPhone is in light mode, while forcing dark mode when your iPhone is in dark mode.
The mobile updates come after several recent upgrades to the desktop browser over the past year, including a Memory Saver mode added earlier this month and improvements to extensions back in February.
You can download Vivaldi today on iPhone, Android, Windows, Mac, and Linux.
Source: Vivaldi
- Shut Down Web Tracking: How to Switch From Google Chrome to the Brave Browser
Brave offers a privacy-conscious alternative to Google's browser, with promises to block ads and web trackers. Here's how to import your data from Chrome to Brave.

Among Google Chrome alternatives , Brave is a lesser-known option compared to Firefox, Microsoft Edge , and Safari. However, Brave stands out for its focus on privacy , built-in VPN and ad blocker, numerous custom features, and the ability to earn rewards while browsing.
Like Chrome, Brave is built on the open-source Chromium browser engine, so its interface should look familiar. But while Chrome is notorious for hogging your RAM , Brave says that its browser uses less RAM by blocking ads and trackers.
Switching browsers is fairly easy; extensions and features should carry over seamlessly thanks to that Chromium engine. But if you’re reliant on some Chrome-exclusive extensions, you can add them manually to Brave via the Chrome Web Store. Here's how to migrate browsing data, bookmarks, passwords, and more.
How to Import Your Browser Data and Passwords to Brave

The obvious first step is to download and install Brave from the company's website . Once installed, the browser should immediately prompt you to set it as the default and import browsing data. If you don’t want to follow the steps of the onboarding screen, you can also set it up manually.

To import your data manually, open the hamburger menu in Brave, then select Bookmarks > Import bookmarks and settings . Pick from the list of browsers you want to import. In this case, we’ll click Chrome . You can choose to import your browsing history, bookmarks, passwords, and extensions, and payment methods. Click Import to grab all the data from your Chrome profile.

If you select Save passwords , all your passwords should be imported, but you can also download your passwords from Chrome. Open the Settings menu in Chrome, choose Autofill and passwords > Settings and click Download file next to Export passwords to create a .csv file.

Now, open the hamburger menu in Brave and choose Settings > Autofill and passwords > Password manager . Select Settings and click Select file next to Import passwords . Navigate to your .csv file—in our case, it's in the Downloads folder—and click Import . Note that the .csv file isn’t encrypted, so be sure to delete it and clear your recycling bin to keep your passwords secure.

Sync Settings Across Devices

If you plan to use Brave across multiple devices, set up a Sync Chain. Open the hamburger menu in Brave and choose More tools > Sync . Since this is the first time you're setting up Brave, choose Start using Sync Chain and pick either Phone/Tablet or Computer .
Brave will generate either a Sync Chain QR code (on mobile) or a Sync Chain Code (a long line of text) on desktop to help you set up your device seamlessly. Brave warns you not to share the QR code or Sync Chain Code with anyone and to treat it like a password.

Now, switch to your other device. If it's a computer, head back to this screen, choose I have a Sync Code , and enter the text in the box, then click Confirm . (You can also copy and paste across Windows computers and Apple devices .) For mobile devices, install Brave, then open to Brave Sync in Settings and tap Scan Sync Code . After entering the passphrase or scanning the QR code, both devices should be synced.
Set Brave as Your Default Browser

The onboarding screens should have helped you set Brave as the default browser , but you can also set it up manually. In Windows 10, go to Settings > Apps and choose Google Chrome under Web browser , then pick Brave from the list.
On Windows 11 , we recommend manual setup to ensure Brave is the default for different types of files and extensions. Go to Settings > Apps > Default Apps > Brave > Set default .

Below that, you’ll see an option to Set default file types or link types . Setting Brave as default should switch some of those over automatically, but in our case, it skipped several file types, like .shtml, .svg, and .webp. For those, switch each one to Brave manually by picking the browser from the drop-down menu. Leave PDF alone if you have a dedicated PDF viewer.
Mac users can go to System Settings > Desktop & Dock and choose Brave from the Default web browser menu. Older versions of macOS will require you to open System Preferences > General before choosing Brave from the Default web browser menu.
Choose Your Own Search Engine

Brave uses its own search engine by default, but switching is easy. Open the browser's hamburger menu and choose Settings > Search engine .
You’ll see two drop-down menus for Normal Window and Private Window . Pick the search engine you want for each options. Alongside Google and Bing, you'll also find several alternative search engines , such as DuckDuckGo, Qwant, and Ecosia. Your address bar should then reflect the new search engine
There are also a few toggle options to improve search suggestions, contribute to Brave’s Web Discovery Project, and index other search engines that follow the OpenSearch spec. You can enable or disable whichever ones you’d like.
Is the Brave Browser Safe?

Privacy and security are likely the main reasons you picked Brave over other browsers. While Google recently discontinued the VPN that came with Google One, Brave has a built-in VPN , though it costs $9.99 per month ($99.99 per year if you subscribe via the apps).
With or without the VPN, you’ll want to configure a few privacy settings and special features to take full advantage of what Brave has to offer.
Open Settings > Shields to see various options for blocking trackers, ads, fingerprinting , scripts, and cookies. Depending on the level of privacy you’re seeking, you can pick Aggressive/Strict, Standard, or Disabled. We recommend leaving it on standard to start, since more aggressive filtering tends to break some sites.

Under Privacy and security , you’ll see a section called Tor windows and various toggles for handling .onion links and sites. For those unfamiliar, the Tor Browser is a privacy-centric open-source browser of the Tor Project that became notorious over the years for allowing people to anonymously buy drugs, guns, and engage in other illegal activity on the dark web .
Brave has its own Tor Onion Service integrated into the browser via its private window. This allows you to hide your IP address from your ISP, hide visited sites, and anonymize yourself against anyone else who might be watching your connection.

Brave also comes with a suite of Web3 features: the built-in Brave cryptocurrency wallet , NFT discovery, and options to clear your wallet history and automatically lock it after a certain number of minutes.
Subscribe to PCMag Middle East newsletter
More inside pcmag.com.
- Google to Fight Cookie Hijacking With Encryption Keys for Chrome Browser
- Google Will Delete Tons of Data on Chrome's Incognito Mode Users
- Microsoft Is Injecting Bing Ads Into Google Chrome...Again
- Chrome Privacy Update Blocks 25% More Phishing Attempts, Google Says
- Google Cache Is Gone: How to View Archived Versions of a Website
About Ajay Kumar
Ajay has worked in tech journalism for more than a decade as a reporter, analyst, and editor. He got his start in consumer tech reviewing hundreds of smartphones and tablets at PCMag as a Mobile Analyst, and breaking the hottest Android news at Newsweek as a tech reporter.
More From Ajay Kumar
- Razer Phone 2 Review
- The Best iPhone 6s Plus and 6 Plus Cases
- The Best iPhone 6s and iPhone 6 Cases
- Sony Xperia XA2 Ultra

IMAGES
VIDEO
COMMENTS
Open Safari on your computer. 2. Go to File > Export Bookmarks. 3. Save the HTML file in your local Mac storage. 4. Open Chrome and go to Bookmarks > Import Bookmarks and Settings. 5. This time ...
Check the box next to Favorites/Bookmarks. Select Bookmarks HTML file in the dropdown, then click Choose File and select the Safari-exported file. Click the Import button. Once the import is ...
Exporting bookmarks from Safari is a crucial initial step in the process of transitioning to Chrome. By following these simple instructions, you can ensure that your valuable collection of bookmarks is safely transferred to your new browser.. Open Safari: Launch the Safari browser on your Mac or iOS device.Ensure that you are using the latest version of Safari to access the most advanced ...
Select the Bookmarks File: Navigate to the location where you saved the exported Safari bookmarks file. Select the file and click "Open" to initiate the importation process. Chrome will then proceed to import the selected bookmarks file, incorporating all the saved websites into your Chrome browser. Verify Import: Once the import process is ...
Select a convenient location on your device and click "Save." Choose File Name: When prompted, give the exported bookmarks file a recognizable name. This will make it easier to identify when you import it into Chrome. Save the File: After naming the file, click "Save" to export your Safari bookmarks. The bookmarks will be saved in HTML format ...
Now, simply check the box next to "Google Chrome" from the list of browsers as shown in the screenshot below and click on "OK". Next, click on "Apply" to confirm and save your changes. Your Chrome bookmarks will now be in sync with your Safari bookmarks. To make sure everything's working, you can launch Google Chrome on your ...
Chrome will transfer the contents of the HTML file and they'll appear in the bookmark manager. To transfer bookmarks from Chrome to another browser: Click the menu and select Bookmarks . Select Bookmark manager. The Bookmarks window will open in a new tab. Click the menu (three dots). Select Export Bookmarks.
In Chrome's top-right corner, click the three dots. In the three-dots menu, click Bookmarks > Import Bookmarks and Settings. On the "Bookmarks and Settings" window, click the drop-down menu and choose "Bookmarks HTML File." Then click "Choose File." In the window that opens, navigate to the folder where you've saved your bookmarks HTML file.
The imported bookmarks go into a folder "imported from Safari." I delete all the Chrome bookmarks, but still have my imported bookmarks all in this new subfolder. I can obviously rename that to "Safari' or "imported" or whatever. I cannot find how to REPLACE this into the main bookmark bar though.
In order to transfer your bookmarks from Safari to Chrome you need to execute the following steps one by one: Launch Safari on a Mac-based computer and select "File" - "Export bookmarks" in the top menu; Next, select the place where you want to save the file with the bookmarks exported from Safari, and also give it a name and click ...
2. Now we have bookmarks in the format of HTML on Mac. Launch Chrome and tap on the menu button in the top right-hand corner to choose "Bookmarks > Bookmark Manager". 3. Choose "Organize" in top left corner and click "Import Bookmarks from HTML File" to select the HTML file you saved on your Mac to transfer bookmarks from Safari to ...
Click the three-dot menu icon in the top-right corner. Next, mouse over "Bookmarks" and select "Bookmark Manager." On the Bookmark Manager page, click the three-dot menu icon in the top blue bar and select "Export Bookmarks." This will create an HTML file that contains all of your bookmarks. Now you can choose where you want to save the file.
The trouble is, when you install Chrome for iOS, there's no way to directly import bookmarks from Safari into Chrome. For that, you'll have take a few steps and even get your desktop computer involved. Related: 10 Tips for Browsing With Chrome on Android, iPhone, and iPad. Step One: Sync Safari with iCloud The first step in getting your ...
Finally, select Export Bookmarks and choose where to save your Chrome bookmarks. Open a Chrome window and click the three-dot icon in the top-right corner. Then hover over Bookmarks. This will open a pop-up menu. Next, click Bookmark manager. Clicking this will open a new tab. Note: You can also access this tab by pressing the Control + Shift ...
Launch Google Chrome. 3. At the top of the browser, go to Menu. 4. You need to click on "Bookmarks Import Bookmarks and Settings". 5. Finally, click on Import. This is the simplest procedure to sync Safari bookmarks with chrome.
Access the Bookmark Manager: In the top-right corner of the Chrome window, click on the three-dot menu icon. From the dropdown menu, select "Bookmarks" and then click on "Bookmark Manager." This will open the Bookmark Manager interface, where you can manage and organize your bookmarks. Import Bookmarks: In the Bookmark Manager interface, click ...
Follow these steps to export your bookmarks from Google Chrome: Open the Google Chrome app in OS X. Click the Customize and Control Google Chrome icon in the top-right (shaped as three horizontal ...
After clicking the three dots in the Bookmark Manager, a drop-down menu will appear. From this menu, select "Export bookmarks." When you click "Export bookmarks," you're telling Chrome to gather up all your saved sites and get them ready to move out. Step 4: Choose a destination and save the HTML file
Click Bookmark manager. This opens the Chrome bookmark manager in a separate window. You can also get here by pressing Ctrl + Shift + O (PC) or Cmd + Option + B (Mac) on your keyboard. 4. Click the three-dot menu and select Export bookmarks. You'll find the three-dot menu at the top-right corner of the bookmark manager.
Export bookmarks from Chrome: Step 1. Open the Chrom browser, and click the three-vertical dots - Bookmarks - Bookmark manager. (Or, you can press Ctrl+Shift+O simultaneously to open it.) Step 2. Click the three dots icon on the top-right corner, and select the "Export bookmarks" option. Step 3.
Google Chrome makes it incredibly easy to export all your bookmarks, so you can take them with you to any new browser of your choice. It's a fairly simple process that only takes a few minutes.
You can check the top 10 search ranking results from any location without using proxies or location-specific IP addresses. ... This Chrome extension lets you scrape data from any URL and export ...
Exporting bookmarks from Safari is a crucial initial step in the process of transferring your cherished links to Google Chrome. Safari, the default web browser for Apple devices, offers a straightforward method for exporting bookmarks, ensuring that you can seamlessly transition to a new browsing environment without losing access to your favorite websites.
For questions about correct coding, contact the PDAC HCPCS Helpline at (877) 735-1326 during the hours of 9:30 am to 5:00 pm ET, Monday through Friday. You may also visit the PDAC website to chat with a representative, or select the Contact Us website button at the top of the PDAC website for email, FAX, or postal mail information. Publication ...
The US Department of Justice reiterated its argument that Google has broken antitrust laws through exclusive, multi-billion-dollar deals to maintain a dominant position in the market for online ...
Here's a step-by-step guide to help you export your bookmarks from Safari: Open Safari: Launch the Safari browser on your Mac or iOS device. Access the Bookmarks: ... Now that you've successfully imported your Safari bookmarks into Chrome, you're all set to enjoy a seamless browsing experience with your favorite websites just a click away.
Using the service, developers can iterate prompts and Gemini-based chatbots and then get API keys to use them in their apps — or export the code to a more fully featured IDE.
For example, you can switch to split-screen mode and place different Vivaldi windows (with their own sets of tabs) on each side. Safari and Chrome already had that feature on iPads, but it's great to see it in Vivaldi as well. Vivaldi said in a blog post, "You can view two or three Vivaldi windows open side-by-side on your iPad.
Among Google Chrome alternatives, Brave is a lesser-known option compared to Firefox, Microsoft Edge, and Safari.However, Brave stands out for its focus on privacy, built-in VPN and ad blocker, numerous custom features, and the ability to earn rewards while browsing.. Like Chrome, Brave is built on the open-source Chromium browser engine, so its interface should look familiar.