- EXPLORER À propos de wikiHow Tableau de bord communautaire Au hasard Catégories

Connectez-vous
- Parcourez les catégories
- En savoir plus au sujet de wikiHow
- Connexion/Inscription
- Ordinateurs et l'électronique
- Navigateurs web
Comment afficher son historique sur Safari
Cet article a été rédigé avec la collaboration de nos éditeurs(trices) et chercheurs(euses) qualifiés(es) pour garantir l'exactitude et l'exhaustivité du contenu. L'équipe de gestion du contenu de wikiHow examine soigneusement le travail de l'équipe éditoriale afin de s'assurer que chaque article est en conformité avec nos standards de haute qualité. Cet article a été consulté 7 834 fois.
Apprenez à voir la liste des sites Internet que vous avez consultés sur Safari depuis votre Mac, iPhone ou iPad.
Sur iPhone et iPad

- Si vous êtes connecté(e) avec le même identifiant Apple que vous utilisez sur votre Mac, les sites que vous avez visités sur votre ordinateur s'affichent aussi.

- appuyez sur Effacer en bas à droite de la page de l'historique ;
- choisissez une période pour supprimer l'historique de cette plage uniquement. Pour tout effacer, choisissez Depuis le début .

- Si vous êtes connecté(e) sur votre ordinateur avec le même identifiant Apple que vous utilisez sur votre iPhone ou iPad, les sites que vous avez visités sur ces appareils s'affichent aussi.

- Cliquez sur le menu Historique .
- Choisissez Effacer historique, données de site .
- Sélectionnez une période dans le menu déroulant.
- Faites Effacer l'historique .
wikiHows en relation

- ↑ https://support.apple.com/fr-fr/guide/safari/ibrw1114/mac
- ↑ https://support.apple.com/fr-fr/HT201265
À propos de ce wikiHow

Cet article vous a-t-il été utile ?
Articles en relation.

Abonnez-vous à la newsletter gratuite de wikiHow !
Des tutoriels utiles dans votre boitier de réception chaque semaine.
Suivez-nous
- À propos de wikiHow
- Contactez nous
- Plan du site
- Termes et conditions
- Politique de confidentialité
- Do Not Sell or Share My Info
- Not Selling Info
Abonnez-vous pour recevoir la
newsletter de wikiHow!
D-Back for iOS
Récupération de données iPhone
Outil de réparation iOS
D-Back for Windows
Récupération de données Windows
D-Back for Mac
Récupération de données Mac
Récupération de données WhatsApp
Réparation des fichiers corrompus
LockWiper iOS
Déverrouiller iPhone
LockWiper Android
Déverouiller Android
Contourner le verrouillage d'activation
iTransor for WhatsApp
Outil de transfert WhatsApp
Changeur de position GPS
Effaceur de données iPhone
Outil de mise en miroir d'écran pour iOS/Android
Convertisseur de Voix en Texte/de Texte en Voix
Modificateur de voix
Chatbot IA & Générateur de Texte IA
Éditeur de vidéo
Site de drames courtes en ligne
- Centre d'assistance
- Télécharger
- Nous contacter
Accueil > Astuces iPhone
Comment voir et récupérer son historique Safari iPhone - 4 Solutions
- Astuces iPhone
- Récupérer les photos d'un iPhone cassé/en panne
- Récupérer les données iPhone qui ne s'allume pas
- 11 meilleures applications pour récupérer des photos supprimées
- Récupérer les mémos vocaux supprimés sur iPhone
- Récupérer les données d'un iPhone désactivé
Dernière mise à jour le 25/03/24 par Nicolas Durand
Logiciel pour retrouver l'historique de Safari iPhone
Avec D-Back, vous pouvez facilement retrouver l'historique de Safari iPhone, même celui supprimé ou consulté en navigation privée.
Essai Gratuit *100% sécurisé | sans malware
Pour les utilisateurs iOS, Safari sur iPhone/iPad/iPod et Mac est le navigateur le plus communément utilisé.
Vous avez peut-être visité des sites Web importants et vous souhaitez les reprendre en voyant l'historique Safari sur iPhone. Malheureusement, suite à une mauvaise manipulation, une réinitialisation ou des problèmes techniques, votre historique a été supprimé . Ne vous inquiétez pas, vous avez toujours la possibilité de voir l'historique Safari de votre iPhone.
Comment retrouver l'historique Safari sur iPhone ? Dans cet article, je vais vous montrer 4 méthodes simples pour résoudre ce problème.
- 1. Voir l'historique de Safari à partir des réglages iPhone

- 3. Récupérer l'historique de Safari iPhone à l'aide d'une sauvegarde iCloud
- 4. Retrouver l'historique Safari iPhone avec la sauvegarde iTunes
- Partie 2 : FAQs sur l'historique de Safari iPhone
4 méthodes pour voir l'historique Safari sur iPhone
Avant de présenter les étapes pour retrouver l'historique Safari iPhone, vous pouvez consulter le tableau comparatif des caractéristiques de chaque méthode, ou cliquer dessus pour passer directement à la méthode qui vous convient le mieux.
1 Voir l'historique de Safari supprimé à partir des réglages iPhone
Pour voir votre historique Safari sur iPhone, sélectionnez l'application Safari sur l'écran d'accueil de votre iPhone, faites défiler jusqu'en bas, appuyez sur l'icône de livre ouvert, puis cliquez sur l'icône d'horloge pour afficher les récents.
Si vous ne parvenez pas à voir l'historique de Safari que vous avez supprimé sur votre iPhone, voici comment retrouver votre historique iPhone à partir des Réglages.
- Allez dans Réglages à partir de l'écran de votre iPhone.
- Faites défiler l'écran vers le bas, trouvez Safari et tapez dessus.
- Sur la page Safari, faites défiler jusqu'en bas et appuyez sur l'option Avancé.
- Allez à la section suivante et trouvez Website Data. Cliquez dessus et vous y trouverez une partie de l'historique de votre navigateur supprimé.
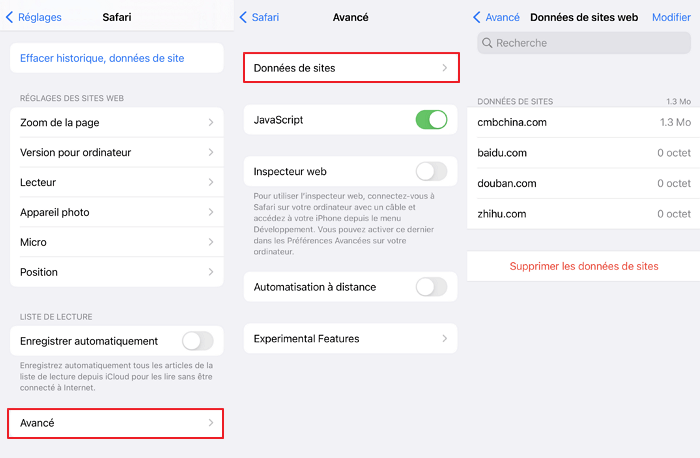
2 Retrouver l'historique de Safari iPhone avec l'outil de recherche de données
Si vous n'avez pas sauvegardé votre historique Safari iPhone supprimé, vous pouvez utiliser un outil pour récupérer votre historique Safari effacé. iMyFone D-Back - récupération de données iOS est un logiciel professionnel qui vous permet de parcourir votre historique Safari supprimé et de le récupérer facilement.
Pourquoi choisir iMyFone D-Back ?
- Vous pouvez retrouver gratuitement l'historique Safari effacé sur iPhone, même celui consulté en navigation privée.
- Vous pouvez récupérer de manière sélective ou complète l'historique Safari sur iPhone, sans affecter les données existantes de votre iPhone.
- Le taux de réussite est très élevé, sans aucun risque de violation de la vie privée.
- Pas besoin de connaissances techniques, vous pouvez voir l'historique Safari en seulement 3 étapes.
- En plus de l'historique Safari, il prend en charge plus de 22 types de données comme les photos, les messages , les historiques d'appels , et il est compatible avec tous les appareils iOS et les versions d'iOS, y compris iOS 17/16.
Guide étape par étape pour retrouver l'historique Safari iPhone
Étape 1 : Retrouver l'historique Safari iPhone avec iMyFone D-Back
Exécutez le programme sur votre ordinateur, sélectionnez « Récupérer depuis un appareil iOS ». Après avoir connecté votre iPhone à l'ordinateur, cliquez sur « Suivant » pour continuer.
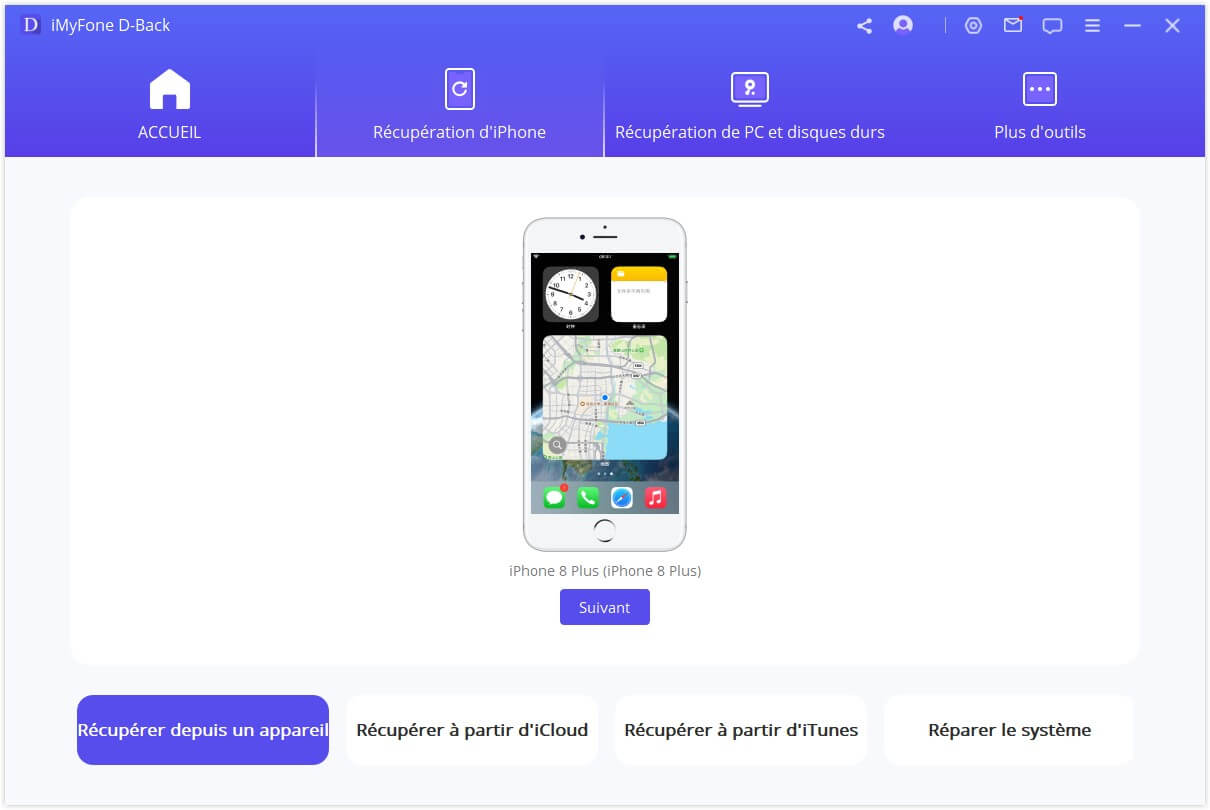
Étape 2 : Sélectionnez le type de données à analyser
Choisissez le type de fichiers que vous souhaitez récupérer. Ici, nous devons cocher « Historique de Safari », puis cliquer sur « Parcourir ».
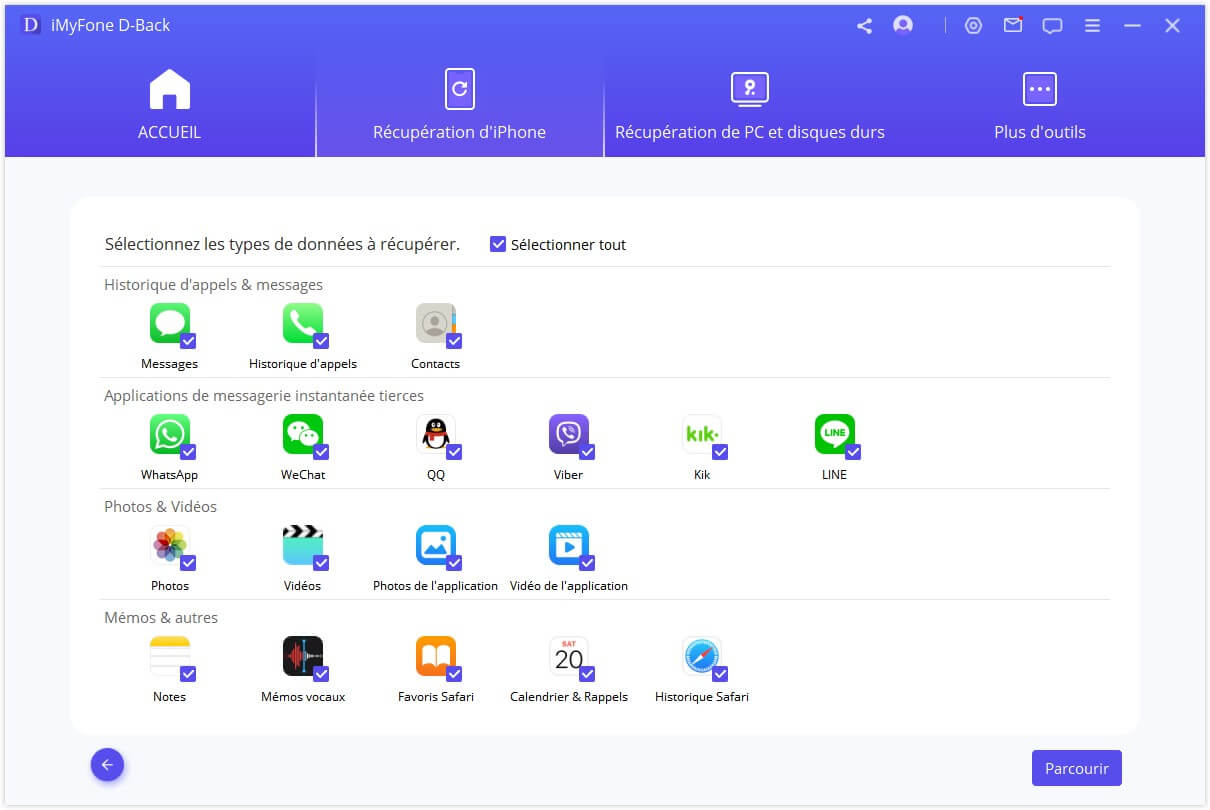
Étape 3 : Prévisualiser et récupérer l'historique Safari effacé
Après l'analyse, iMyFone D-Back affiche la liste de tous les historiques Safari récupérables. Vous pouvez les prévisualiser tous ou seulement ceux qui ont été supprimés. Sélectionnez ensuite ceux que vous voulez et cliquez sur le bouton de récupération.
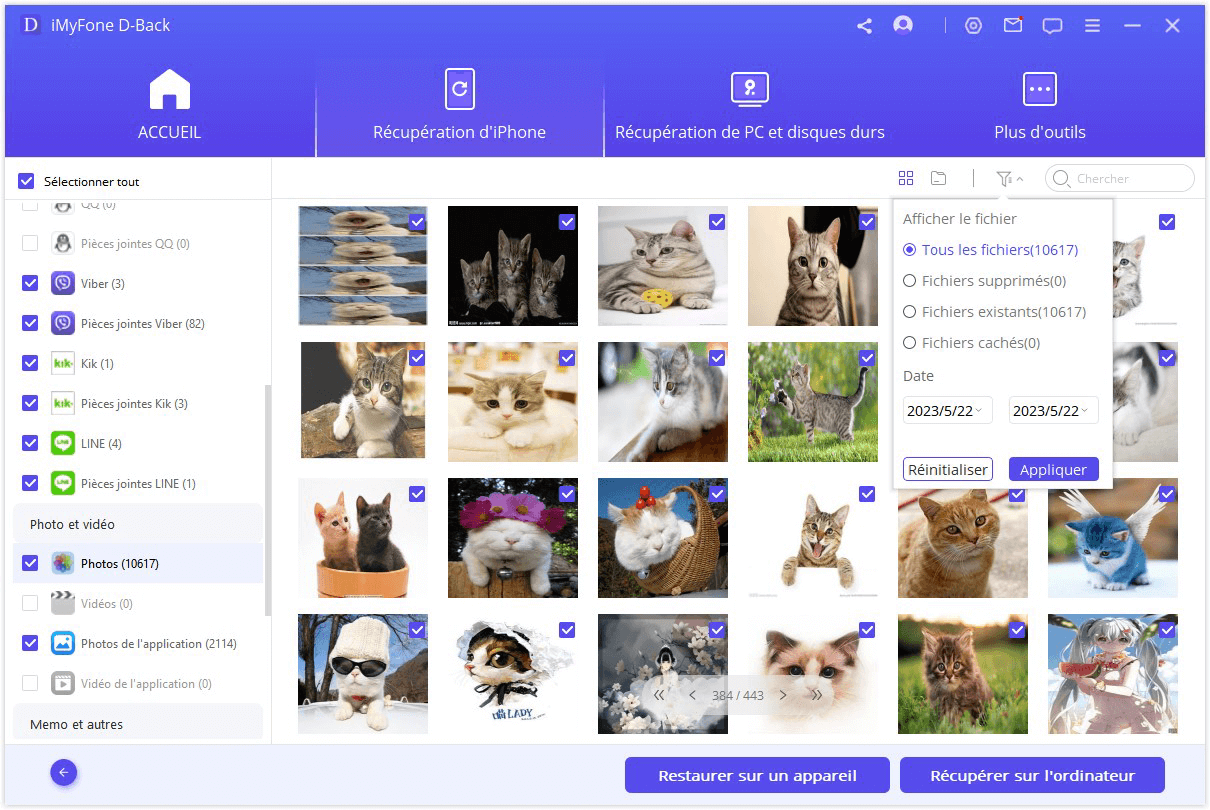
Cliquez ici pour avoir plus d'avis d'utilisateurs D-Back
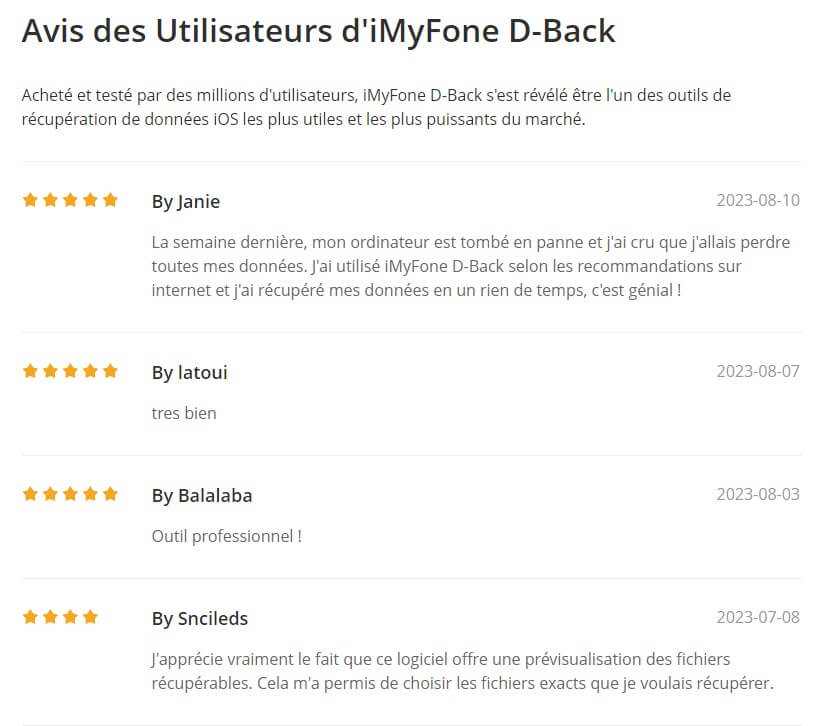
[Tutoriel vidéo] Comment retrouver Historique de Safari sur iPhone

3 Récupérer l'historique Safari iPhone à l'aide d'une sauvegarde iCloud
Pour retrouver l'historique Safari de votre iPhone, vous pouvez vérifier votre sauvegarde iCloud en allant dans Réglages > [Votre Nom] > iCloud > Sauvegarde. Mais assurez-vous que la sauvegarde iCloud est activée.
Étape 1. Réinitialisez votre iPhone en suivant les étapes de Réglages > Général > Réinitialisation > Effacer tout le contenu et les réglages .
Étape 2. Suivez les instructions de l'écran de configuration initial et sélectionnez Restaurer à partir de la sauvegarde iCloud sur l'écran Apps & Data .
Étape 3. Choisissez un fichier de sauvegarde iCloud pour restaurer votre appareil.
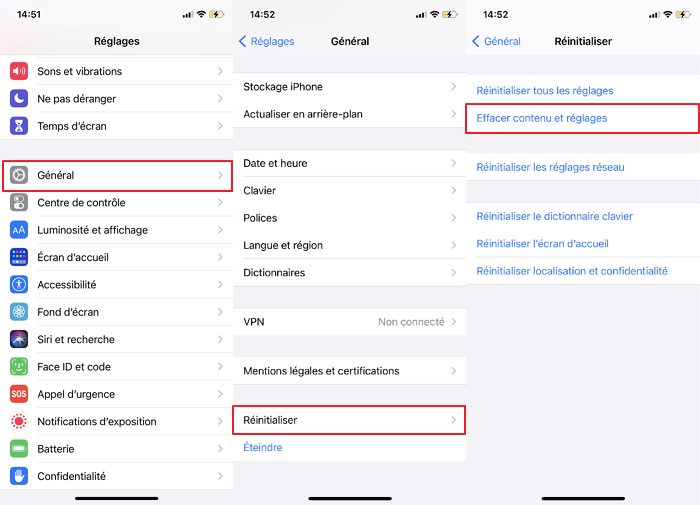
- Pour utiliser cette méthode, vous devez vous assurer que la sauvegarde iCloud est activée.
- Il est possible que vos données les plus récentes ne se trouvent pas dans la sauvegarde iCloud et que vos données les plus récentes soient écrasées.
4 Retrouver l'historique Safari sur iPhone avec la sauvegarde iTunes
Si vous avez effectué une sauvegarde dans iTunes, il peut également vous aider à retrouver l'historique Safari sur iPhone. Voici les étapes :
Étape 1. Tout d'abord, ouvrez iTunes sur votre ordinateur, appuyez sur l'icône iPhone et sélectionnez Restaurer la sauvegarde .
Étape 2. Sélectionnez le fichier de sauvegarde qui contient l'historique Safari supprimé et appuyez sur le bouton Restaurer .
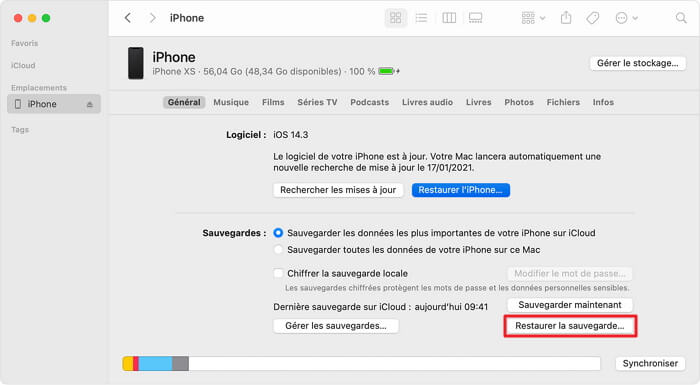
- Avant de récupérer l'historique Safari dans iTunes, vous devez vous assurer que votre sauvegarde iTunes fonctionne correctement.
- Pour restaurer l'historique Safari effacé à partir d'une sauvegarde, vous devez sauvegarder régulièrement votre iPhone sur iTunes.
- La restauration d'une sauvegarde peut entraîner une perte de données, car toutes les données de l'appareil seront écrasées par les données de la sauvegarde.
FAQs sur l'historique de Safari iPhone
1 combien de temps safari conserve-t-il l'historique sur iphone .
Il s'agit d'un sujet déroutant largement débattu par les utilisateurs d'iPhone. Une bonne nouvelle cependant, Apple a donné une réponse définitive. « ...votre Mac peut conserver votre historique de navigation jusqu'à un an, tandis que certains modèles d'iPhone, d'iPad et d'iPod touch conservent l'historique de navigation pendant un mois. »
Donc, si vous voulez voir l'historique Safari de votre iPhone, il convient de garder un œil sur la date, de peur que certains historiques Safari importants ne soient supprimés automatiquement, notamment sur iPhone.
2 Où l'historique de Safari est-il stocké ?
Toutes les informations supprimées de l'historique de Safari sont stockées sur votre disque dur dans le fichier " Historique " portant l'extension " .db ". Pour retrouver le cache de l'historique de Safari, allez dans Bibliothèque > Caches > Métadonnées > Safari > Historique. L'historique réel se trouve dans : ~/Bibliothèque/Safari/History.plist.
3 Comment récupérer l'historique Safari supprimé sur iPad ?
Les méthodes de récupération de l'historique effacé de Safari sur l'iPhone sont également applicables à l'iPad. N'hésitez pas à essayer iMyFone D-Back car il prend en charge presque tous les principaux appareils iOS, y compris l'iPhone, l'iPad et l'iPod touch, grâce à sa large compatibilité.
Nous avons présenté jusqu'à présent 4 façons de voir l'historique Safari sur iPhone sous iOS 17/16/15. En ce qui concerne la sécurité des données et le taux de récupération, iMyFone D-Back est le plus recommandé.
En outre, le logiciel offre une version d'essai gratuite pour voir si les utilisateurs peuvent retrouver l'historique Safari effacé. Téléchargez-le et essayez-le maintenant !

Nicolas Durand
(Cliquez pour évaluer ce poste)
Généralement noté 5 ( 122 participants)
Noté avec succès !
Vous avez déjà noté cet article, ne répétez pas la notation !
Vous aimerez aussi
- [4 méthodes] Comment télécharger des photos sur iCloud vers un PC
- Comment synchroniser deux iPhones sans/avec ordinateur [2024]
- Où se trouve la corbeille sur iPhone et comment récupérer la corbeille sur iPhone
- [Guide 2024] Comment réinitialiser un iPhone pour le vendre
- [4 Solutions] Comment Effacer l’Historique de Navigation Safari/Google sur iPhone
Des questions sur les produits ? Contactez notre équipe d'assistance pour obtenir une solution rapide>
- iPhone Problèmes
- Récupération de Données iPhone
- Restauration de Système iOS
- Sauvegarde & Restauration iOS

- FoneEraser - iPhone Data Eraser
- iPhone Unlocker
- Extraction de Données Android
- Sauvegarde & Restauration Android
- MobieSync - Gestionnaire Mobile
- Convertisseur Vidéo Ultime
- Blu-ray Player
- Burnova - BD/DVD Créateur
- Slideshow Créateur
- Data Recovery
- Mac Cleaner
- PDF Convertisseur Ultimate
- Télécharger
- Récupérer l'historique du Safari iPad/iPhone
- Méthode 1. Depuis l'appareil
- Méthode 2. Depuis la sauvegarde iTunes
- Méthode 3. Depuis la sauvegarde iCloud
Récupérer historique de navigateur, contacts, photos, notes, fichiers multimédia, etc. avec FoneLab Récupération de Données iOS maintenant!
- Récupérer les fichiers supprimés iPad
- Récupérer les photos supprimées iPad
- Récupérer les iMessages supprimés iPad
- Récupérer l'historique Safari iPad
- Récupérer les vidéos supprimées iPad
- Récupérer les notes supprimées iPad
Comment récupérer l'historique du Safari effacé sur votre iPad/iPhone

25.10.2019 / Modifié par Stéphanie Dupont pour Récupérer Données iOS
Avec l'écran plus grand que les téléphones mais une taille moins petite que l'ordinateur, les tablettes sont préférés par une grande quantité des fans qui aiment surfer sur l'internet pour voir des films, traiter des affaires du travail, faire de la lecture, etc. Pour les tablettes, il existe de nombreuses marques dans le marché, parmi eux, iPad est le plus connu et profite d'une grande réputation grâce à la meilleure expérience d'utilisateur offerte.

Évidemment, Safari, navigateur conçu pour Mac OS X et les appareils iOS par Apple, est l'outil le plus utilisé sur iPad par ses utilisateurs. Safari va enregistrer l'historique de vos recherches pour l'utilisation ultérieure possible, or, personne ne peut éviter l'apparition des accidents, vous pouvez vider l'historique du Safari à cause d'un jailbreak, d'une mise à jour, d'une opération incorrecte, une chute par accident, etc. Dans cette situation, si vous voulez retrouver une page que vous avez visité, par exemple pour une thèse, il faut trouver un moyen de voir et de récupérer l'historique du Safari supprimé, juste comme le besoin de l'utilisateur au-dessus.
Dans cet article, on va vous présenter un moyen facile de retrouver l'historique effacé du Safari pour votre iPad ou iPhone avec un logiciel de récupération des données iOS. Ici, on prend iPad et un logiciel de récupération de données - FoneLab comme exemple pour vous montrer les étapes spécifiques.
FoneLab - Récupération de Données iPhone offre trois modes de récupération, vous pouvez choisir un ou plusieurs d'entre eux selon votre besoin. Avant tout, téléchargez la version Windows ou Mac d'après le système OS de votre ordinateur. Il supporte les derniers iPad Pro, iPad Air, iPad mini, et tous les modèles iPhone.
- Récupérer facilement l'historique du navigateur sur iPad ou iPhone depuis l'appareil
- Supporter de retrouver d'autres types de données comme contacts, photos, SMS, notes, etc.
- Récupérer les données depuis la sauvegarde iTunes/iCloud
- Compatible avec le système d'exploitation Windows 7/8/10 et macOS
Méthode 1. Récupérer l'historique du Safari à partir de l'appareil iPad/iPhone
Si vous n'avez pas de sauvegarde iTunes ou iCloud, on vous conseille la première méthode - Récupérer l'historique du Safari directement depuis iPad.
Étape 1 Connecter iPad à l'ordinateur
Installez et lancez ce programme de récupération de l'historique Safari,cliquez sur Récupération de Données iPhone. Connectez iPad à l'ordinateur avec un câble USB. Après la connexion avec succès, vous pouvez trouver l'information essentielle de votre iPad sur l'interface du logiciel.
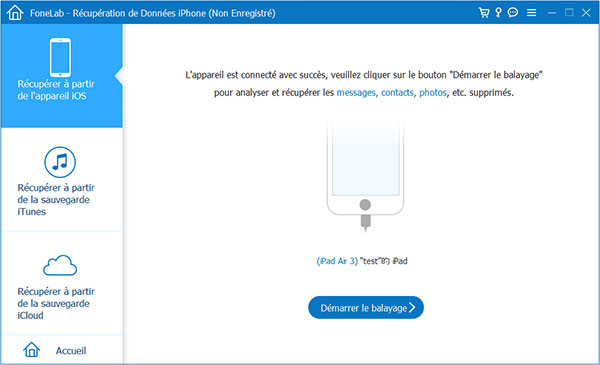
Étape 2 Scanner les données sur l'appareil iPad
Cliquez sur le bouton Démarrer le balayage, le programme va commencer à scanner les historiques de Safari depuis votre iPad et terminer le processus de balayage dans quelques secondes.
Après l'analyse, Fonelab va présenter toutes les données importantes existantes et des données supprimées sur son interface. Elles sont classées en catégories différentes figurées dans la liste à gauche. À côté du titre de catégorie, vous pouvez même trouver le nombre des objets dans la catégorie correspondante.
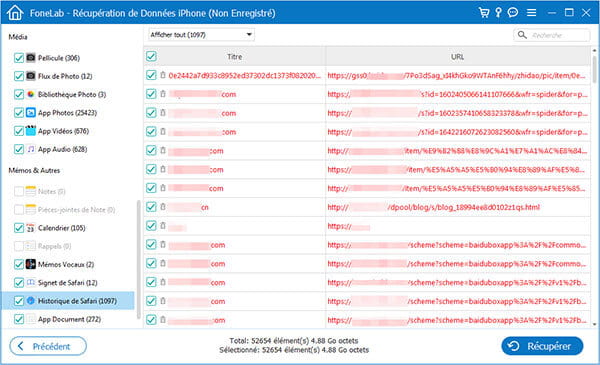
Étape 3 Récupérer l'historique du Safari sur iPad
Cliquez sur Historique du Safari, vous allez voir l'information détaillée des pages que vous avez visitées. Juste sélectionnez les historiques dont vous avez besoin, et puis, cliquez sur le bouton Récupérer pour compléter le travail de récupérer l'historique de votre iPad.
Pour vous aider à retrouver l'historique du Safari correct rapidement, FoneLab offre la fonction de recherche, vous pouvez chercher le lien avec la barre de recherche en haut à droite sur l'interface.
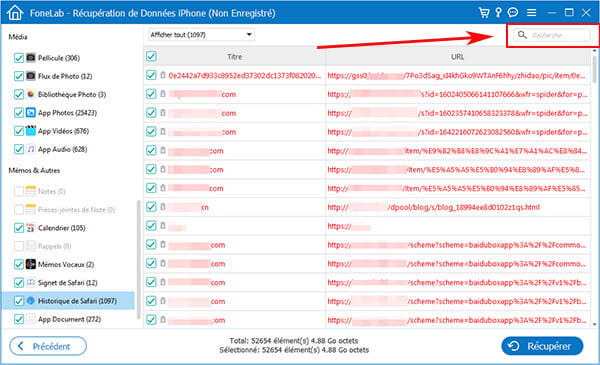
Après la récupération, les cookies du Safari récupérés de votre iPad va être enregistré en format HTML. Vous pouvez cliquer sur Menu > Préférences pour trouver le fichier et visiter les pages librement.
Méthode 2. Récupérer l'historique du Safari iPad/iPhone à partir de la sauvegarde iTunes
Si vous avez sauvegardé votre iPad sur iTunes, ce sera plus facile pour la récupération. Vous n'avez plus de connecter votre appareil. Choisissez directement le deuxième mode - Récupérer à partir de la sauvegarde iTunes.
Télécharger Pour Windows 7 ou ultérieur
Télécharger Pour Mac OS X 10.12 ou ultérieur
Étape 1 Sélectionner le fichier de sauvegarde
Après l'analyse, FoneLab va montrer la liste des fichiers de sauvegarde iTunes sur l'interface. Sélectionnez lequel que vous voulez, et cliquez sur le bouton Démarrer le balayage. De même, vous allez voir les fichiers de cette sauvegarde sur l'interface du programme.
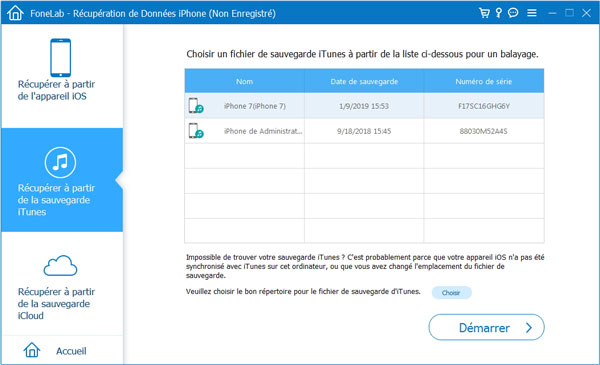
Étape 2 Récupérer l'historique du Safari sur iPad depuis iTunes
Sélectionnez la catégorie Historique du Safari, vous pouvez trouver l'historique du Safari figurée dans la zone principale. Cochez lesquels dont vous avez besoin, et puis, cliquez sur Récupérer pour terminer la récupération de l'historique du Safari à partir de la sauvegarde iTunes.
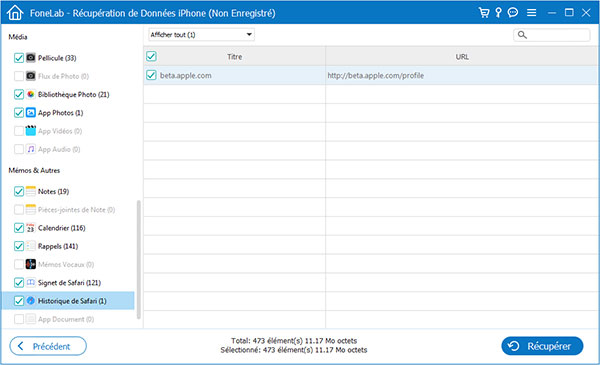
Méthode 3. Récupérer l'historique du Safari iPad/iPhone à partir de la sauvegarde iCloud
Si vous avez l'habitude de sauvegarder votre iPad avec iCloud, la dernière méthode peut être le meilleur choix pour vous.
Étape 1 Télécharger le fichier de sauvegarde iCloud
Choisissez la troisième méthode - Récupérer à partir de la sauvegarde iCloud. Connectez-vous à votre compte iCloud. Et puis, FoneLab va figurer tous les fichiers de sauvegarde de ce compte. Choisissez lequel que vous voulez, cliquez sur Télécharger.
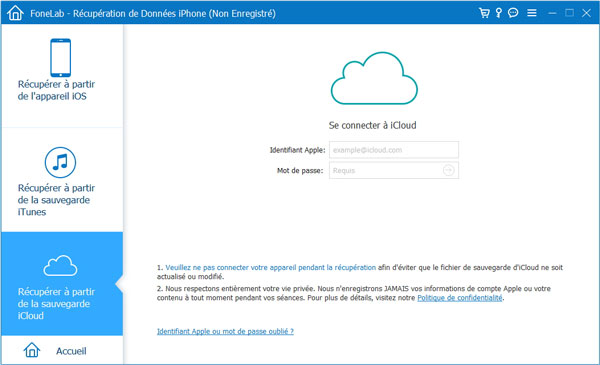
Étape 2 Récupérer l'historique du Safari à partir de la sauvegarde iCloud
Après l'analyse, vous pouvez voir toutes les données de cette sauvegarde iCloud sur l'interface. De même, cochez l'historiques dont vous avez besoin et cliquez sur Récupérer pour terminer le processus.
Maintenant, vous avez su comment récupérer l'historique du Safari depuis iPad/iPhone ou depuis la sauvegarde iTunes/iCloud à l'aide de FoneLab. En plus de l'historique du Safari, FoneLab peut aussi vous aider à récupérer des iMessages iPad supprimés .
Que pensez-vous de cet article ?
Note : 4,7 / 5 (basé sur 66 votes)
Plus de Savoirs
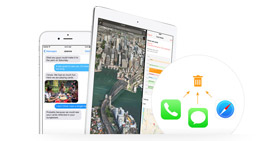
- Produits en vedette
- FoneLab Récupération de Données Android
- FoneLab Récupération de Données iPhone
- FoneTrans iOS Transfer
- MobieSync Gestionnaire Mobile
- Screen Recorder
- À propos d'Aiseesoft
- Politique de confidentialité
- Plan du site
- Centre de Support
- Récupérer le code d'enregistrement
- FAQ de ventes
- Suivez-nous
Effacer l’historique de Safari Mac (totalement ou en partie)
Effacer l’historique de Safari (macOS / Mac OS X) permet à l’utilisateur de supprimer complètement ou en partie toutes les trace des pages qu’il a consulté. Ainsi, vous pouvez précisément supprimer l’historique de navigation de Safari totalement ou bien pour une période précise (aujourd’hui, hier, la dernière heure). En complément de lecture sur l’excellent navigateur Safari, nous vous invitons à lire nos tutoriels pour Nettoyer les cookies sur Safari Mac , cet autre pour Vider les caches de Safari Mac celui pour Accélérer Safari Mac . et enfin Réinitialiser Safari Mac lorsque le navigateur plante et ne répond plus.
Effacer l’historique de Safari : à quoi cela sert-il ?
Effacer l’historique de son navigateur web Safari, rappelons-le, cela sert à supprimer les données enregistrées sur votre disque à la suite de votre navigation d’un site à l’autre. En détails cela efface :
- L’historique des pages web que vous avez consultées
- La liste des pages précédentes et suivantes ouvertes
- Les Meilleurs sites qui ne sont pas marqués comme permanents
- La liste des sites fréquemment visités
- Les recherches récentes
- Les icônes des pages web
- Les instantanés enregistrés pour les pages web ouvertes
- La liste des éléments téléchargés (les fichiers téléchargés ne sont pas supprimés)
- Les sites web ajoutés pour la recherche rapide de site web
- Les sites web qui ont demandé à utiliser votre emplacement
- Les sites web qui ont demandé à vous envoyer des notifications
- Les sites web comportant du contenu issu de modules, activé lorsque vous avez cliqué sur une notification Économiseur d’énergie Safari
Effacer l’historique de Safari : supprimer tout les sites visités ou une période précise de navigation
Lancez le navigateur d’Apple et allez au menu déroulant Safari puis sur Effacer l’historique… Vous pouvez également vous rendre au menu Historique et tout en bas choisir l’option du même nom.
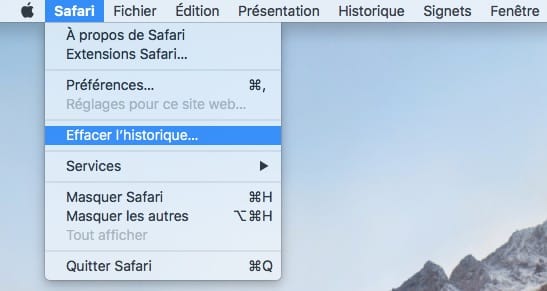
Pour supprimer tout l’historique en une seule opération optez simplement sur le menu « tout l’historique » et le tour est joué !
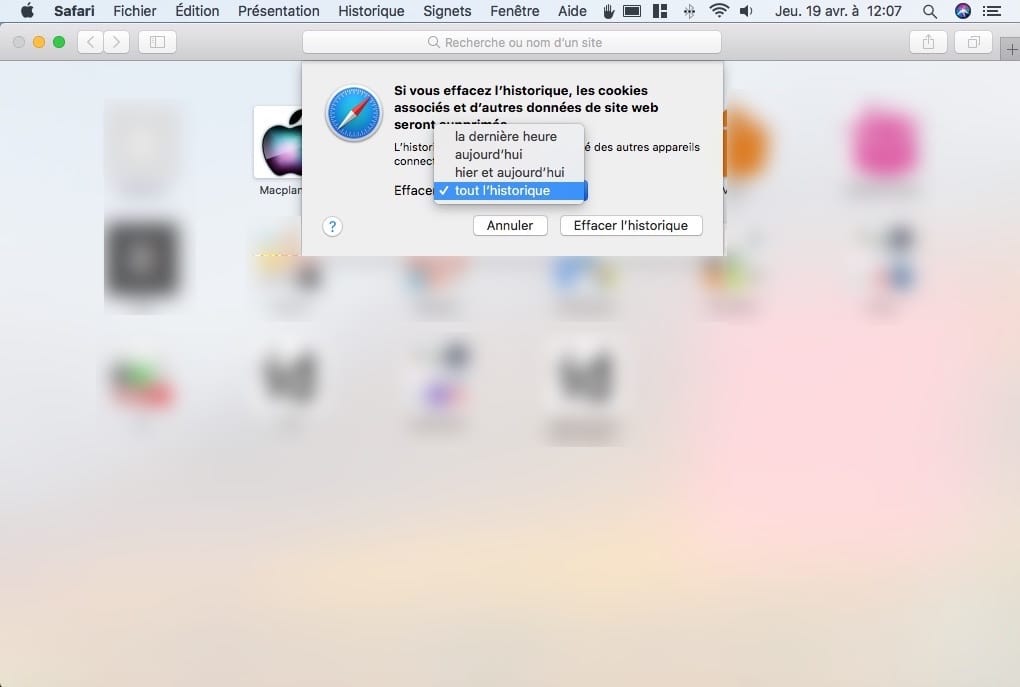
En revanche, pour supprimer une période en particulier de navigation, la dernière heure, aujourd’hui, hier et aujourd’hui adaptez votre choix en conséquences.
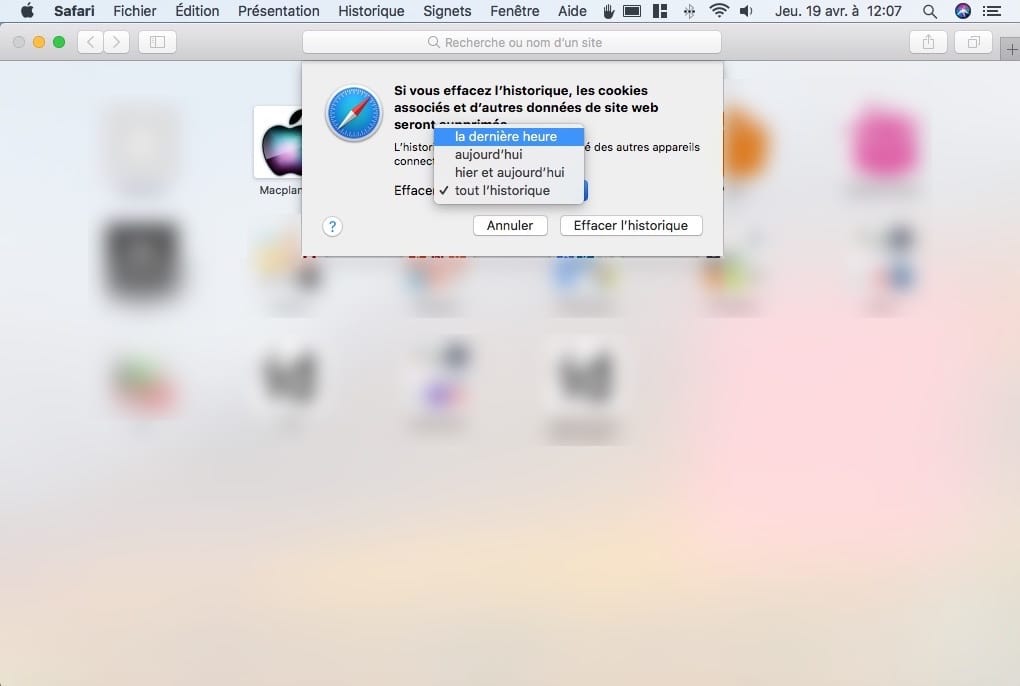
Effacer l’historique de Safari : un site web en particulier…
Lancez Safari. Allez au menu déroulant Historique et sur Afficher tout l’historique (⌘Y). Vous êtes à présent dans le menu avancé Historique. Vous pouvez décider ici de tout supprimer en une seule opération via le bouton « Effacer l’historique… » Vous pouvez également supprimer un jour précis, un site en particulier. Il suffit d’effectuer un clic droit sur l’élément concerné et de choisir le menu contextuel « Supprimer ».
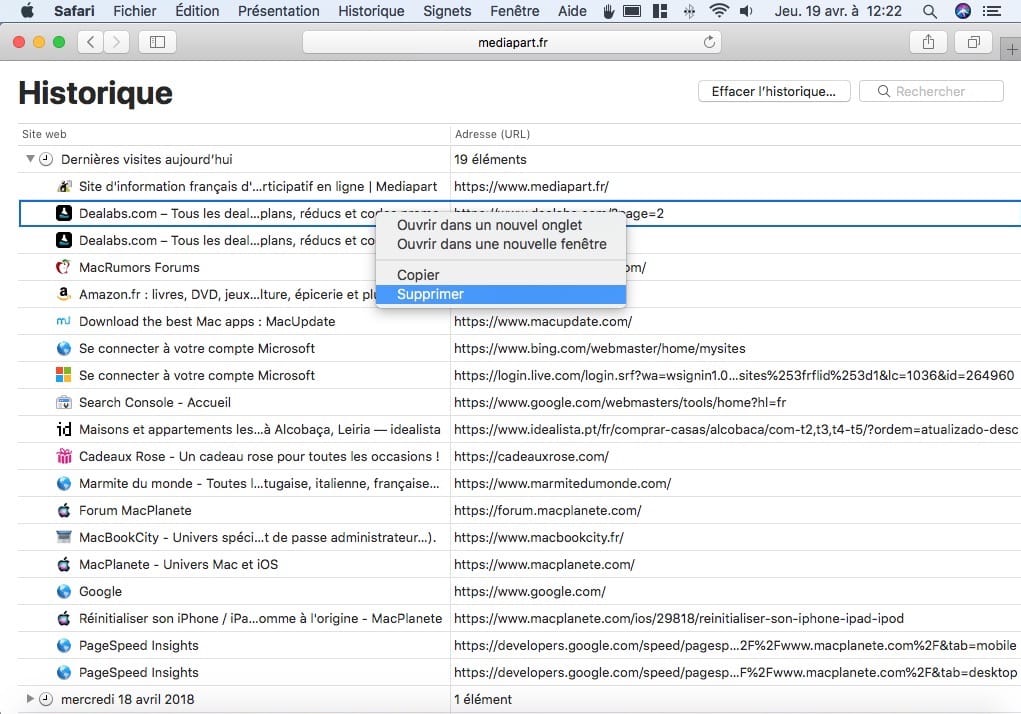
Utiliser la Navigation privée de Safari… pour ne pas avoir à effacer l’historique !
Pour ne pas avoir à effacer les traces de navigation de Safari, il suffit d’exploiter le mode Navigation privée de Safari . Un mode pratique qui n’enregistre pas votre historique de navigation et demande aux sites web que vous visitez de ne pas suivre vos activités. Lancez Safari et allez au menu Fichier et Nouvelle fenêtre privée (⇧⌘N).

Notez qu’il est possible de ne naviguer qu’en mode Navigation privée. Pour cela, rendez-vous sous Safari, Préférences et sous l’onglet Général. Dans « Au démarrage, Safari ouvre » remplacez une nouvelle fenêtre par l’option une nouvelle fenêtre privée.

Laisser un commentaire Annuler la réponse
- iMoveGo - Location Changer Change iOS & Android GPS Location
- SoundBot - Voice Changer Change Voice in Real Time
- MirrorDisp - Screen Mirror Mirror Android & iOS screen to PC
- iDelock - iOS Lock Remover Remove iPhone/iPad/iPod Passcode
- iDelock (Android) - Android Unlocker Unlock Android FRP & Screen Lock
- iSalvor - Activation Lock Bypasser Bypass Activation Lock & SIM Lock
- iCrowbar - Office Password Recovery Excel/Word/PowerPiont/PDF/RAR/ZIP
- iPhixer - iOS System Recovery Fix iPhone/iPad/iPod Touch/Apple TV
- iMaster - iOS Up/Downgrade Up/Downgrade & Back up iPhone/iPad
- WhatsMover - WhatsApp Data Transfer Transfer/Export/Restore WhatsApp Data
- iSeeker - iOS Data Recovery Recover iPhone/iPad Data
- iSeeker (Android) - Android Data Recovery Recover Android & WhatsApp Data
- English Blog
- Blog en Español
- Blog Français
- Deutscher Blog
Comment Récupérer l'Historique Safari Effacé sur iPhone - 5 Façons
- [2023 Update] Les 3 Meilleures Façons d'Augmenter l'Historique du Journal des Appels de l'iPhone
- Comment récupérer les messages d'un iPhone cassé en 2023 ?
- Comment Afficher Historique des Appels sur l'iPhone ? [2023]
- [2023] Comment Accéder et Afficher les Fichiers de Sauvegarde de l'iPhone sur Mac
- [2023] 4 Méthodes de Récupération du Photo Vault de l'iPhone

Dec 29, 2023 (Updated: Dec 29, 2023) • Filed to: Récupération de Données iOS
1496K views, 5 min read
Vous ouvrez le navigateur web Safari sur votre iPhone, vous allez dans l'onglet Historique, vous essayez de trouver le lien vers la page web que vous avez consultée il y a quelques minutes, et puis bam, vous appuyez sur le bouton Supprimer.
L'historique Safari de votre iPhone a disparu. Vous n'avez plus aucune trace. Comment allez-vous le récupérer ? Que vous ayez effacé par erreur tous vos historiques Safari, ou qu'ils aient été perdus après la mise à jour iOS 16 ou une réinitialisation d'usine, cet article vous montrera comment récupérer l'historique Safari supprimé sur l'iPhone .
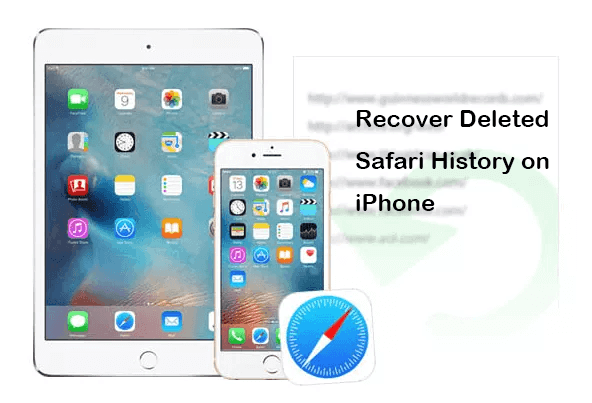
Peut-on récupérer l'historique Safari supprimé ?
Comment récupérer l'historique Safari supprimé sur l'iPhone ?
Méthode 1. Via les réglages de l'iPhone
Method 2. From iCloud Web
Méthode 3. Depuis iCloud Backup
Méthode 4. À partir d'une sauvegarde iTunes
Méthode 5. Récupérer l'historique Safari supprimé sans sauvegarde
FAQ : Combien de temps Safari conserve-t-il l'historique Internet sur l'iPhone ?
Pouvez-vous récupérer l'historique Safari supprimé ?
Oui. Même si vous avez supprimé l'historique de navigation dans Safari de votre iPhone, il n'a pas été définitivement supprimé de votre appareil. Il peut être stocké sur votre appareil pendant un certain temps et il est impossible d'y accéder. Ainsi, en prenant les bonnes mesures, vous pouvez toujours récupérer l'historique Safari supprimé sur votre iPhone. Vous trouverez ci-dessous les méthodes détaillées et les étapes à suivre. Poursuivons.
Nous allons vous proposer 5 méthodes simples et réalisables pour récupérer l'historique Safari supprimé sur l'iPhone. Regardez-les et choisissez celles que vous souhaitez essayer.
Méthode 1. Récupérer l'historique Safari supprimé à partir des paramètres de l'iPhone
L'iPhone conserve les données du site Web pendant un mois. Ainsi, si vous avez supprimé l'historique de Safari dans les 30 jours, vous pouvez afficher et récupérer l'historique de Safari supprimé à partir des Réglages. Voici les étapes à suivre :
Étape 1. Allez dans Réglages sur votre appareil Apple.
Étape 2. Faites défiler la liste jusqu'à ce que vous trouviez Safari et appuyez dessus.
Étape 3. Tapez sur l'option Avancé en bas de la page.
Étape 4. Pour voir l'historique de navigation supprimé, passez à la section suivante et sélectionnez Données du site web .
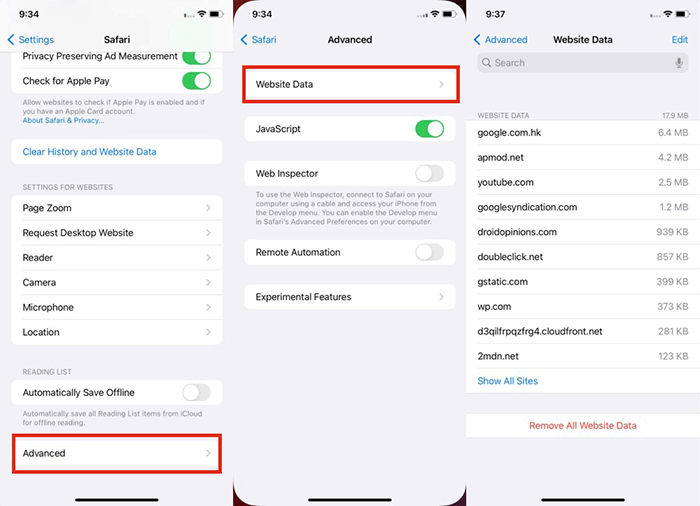
Méthode 2. Récupérer l'historique Safari supprimé sur l'iPhone à partir d'iCloud Web
iCloud est le moyen de sauvegarde officiel qui vous permet de synchroniser et de stocker des données. Si vous avez synchronisé Safari dans iCloud et ajouté les URL dont vous avez besoin aux signets, il est possible de récupérer l'historique Safari supprimé sur l'iPhone en restaurant les signets depuis le web iCloud.
Étape 1. Visitez iCloud.com et connectez-vous avec votre identifiant Apple privé.
Étape 2. Sélectionnez ensuite Réglages du compte .
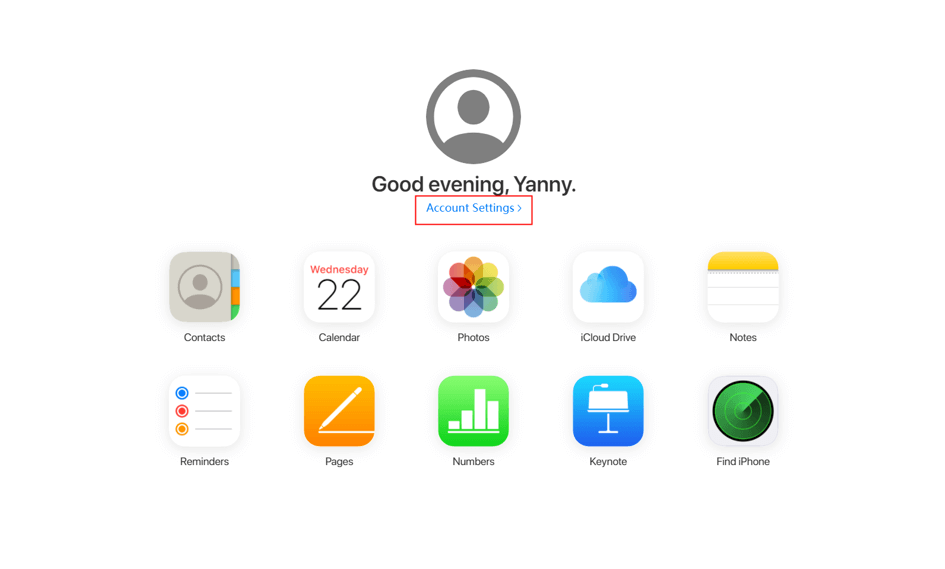
Étape 3. Cliquez sur Restaurer les signets situé en bas de la fenêtre du navigateur.
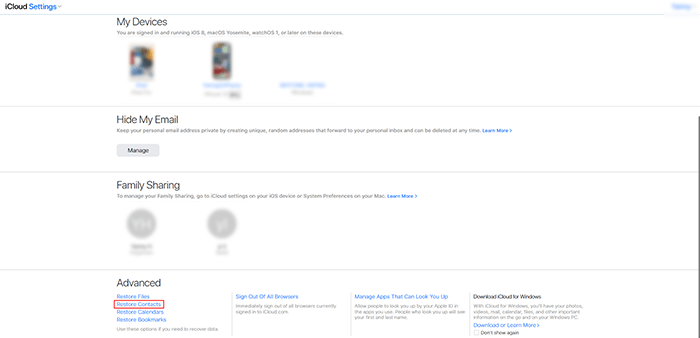
Étape 4. Sélectionnez les signets concernés et restaurez-les. Vos signets seront restaurés et vous pourrez les consulter sur votre appareil.
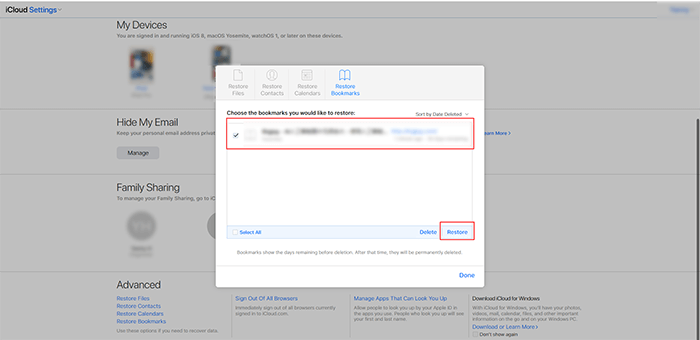
Méthode 3. Récupérer l'historique Safari supprimé sur l'iPhone à partir d'une sauvegarde iCloud
Si vous n'avez pas réussi à récupérer l'historique de navigation perdu avec les deux méthodes ci-dessus, vous pouvez également récupérer l'historique Safari supprimé à condition d'avoir sauvegardé votre iPhone sur iCloud. Cependant, pour terminer le travail de récupération, vous devez d'abord effacer toutes les données existantes sur l'appareil, il est donc préférable d'effectuer une sauvegarde avant de procéder à la récupération.
Suivez ces étapes pour récupérer l'historique Safari supprimé sur l'iPhone à partir d'une sauvegarde iCloud :
Étape 1. Allez dans R églages > Général > Réinitialiser sur votre iPhone et sélectionnez Effacer tout le contenu et tous les réglages.
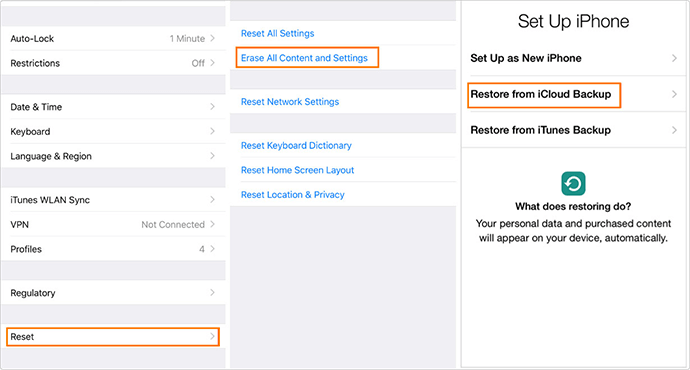
Étape 2. Dans la page Apps et données , sélectionnez Restaurer à partir de la sauvegarde iCloud après avoir terminé les étapes de configuration.
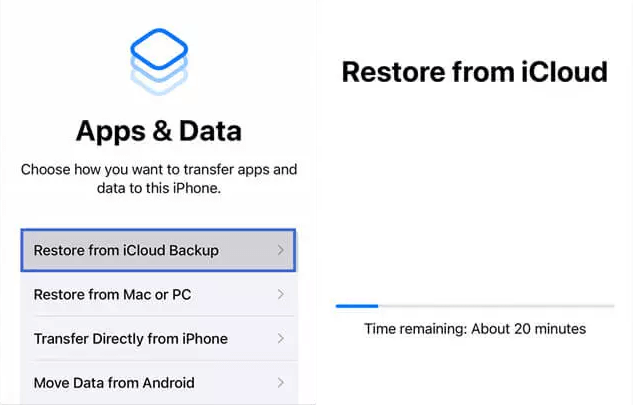
Étape 3. Pour récupérer l'appareil, connectez-vous à iCloud et sélectionnez une sauvegarde contenant votre historique Safari supprimé. Ce processus prendra plusieurs fois.
Méthode 4. Récupérer l'historique Safari supprimé sur l'iPhone à partir d'une sauvegarde iTunes
Étant donné qu'iCloud a une limite de stockage libre, de nombreux utilisateurs préfèrent iTunes pour sauvegarder les données de l'iPhone. Si vous avez sauvegardé votre iPhone avec iTunes, vous pouvez récupérer l'historique Safari supprimé sur l'iPhone à partir de la sauvegarde iTunes. Cela fonctionne également si Safari a disparu sur l'iPhone à la suite d'une mise à jour. Cependant, l'inconvénient de la sauvegarde iTunes est que les données et les paramètres actuels seront écrasés par les données récupérées, tout comme lors de la restauration à partir d'une sauvegarde iCloud. Il est fortement recommandé d'effectuer une sauvegarde avant de restaurer à partir d'iTunes.
Voici comment récupérer l'historique Safari supprimé à partir d'une sauvegarde iTunes :
Étape 1. Ouvrez iTunes après avoir connecté votre iPhone à votre ordinateur via une connexion USB.
Étape 2. Lorsque l'icône de l'iPhone s'affiche dans iTunes, cliquez sur votre iPhone. Cliquez ensuite sur Résumé dans la barre latérale gauche. Choisissez Restaurer la sauvegarde dans le menu déroulant.
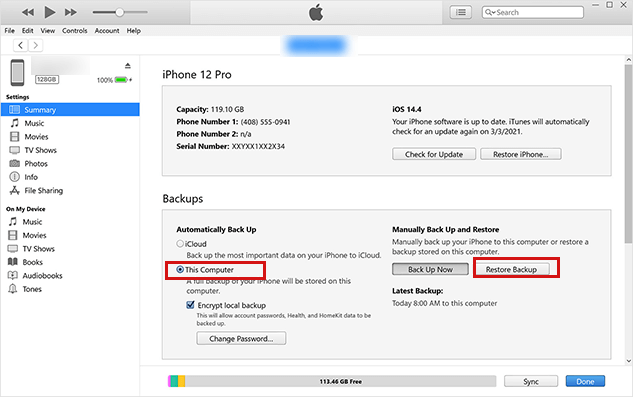
Étape 3. Entrez le mot de passe si on vous le demande, puis cliquez sur Restaurer et attendez que le processus se termine.
Méthode 5. Récupérer l'historique Safari supprimé sur l'iPhone sans sauvegarde
Si vous n'avez pas l'habitude de créer une sauvegarde des données de votre iPhone, existe-t-il un moyen de récupérer l'historique Safari supprimé ? La réponse est oui. Pour cela, vous avez besoin d'un outil de récupération de données professionnel.
WooTechy iSeeker est un outil de récupération de données iOS fiable qui vous sauvera de diverses situations de perte de données iOS. Il prend en charge tous les types de données courants tels que l'historique de Safari, les messages texte, les messages WhatsApp, etc.
De plus, il peut scanner votre appareil et récupérer les données perdues directement depuis votre iPhone. Par conséquent, il n'est pas nécessaire d'effectuer une sauvegarde au cours du processus de récupération. Il n'est pas non plus nécessaire d'effacer votre iPhone avant de commencer la récupération. Vous pouvez récupérer vos données en trois étapes simples.
WooTechy iSeeker : L'outil de récupération de données le plus puissant pour l'iPhone
Téléchargements
A le plus haut taux de réussite de récupération et prend en charge plus de 18 types de données différentes, y compris l'historique Safari supprimé, les photos cachées, l'historique des appels, les messages WhatsApp.
Fonctionne bien sur différentes versions d'iOS, y compris la dernière iOS 16.
Offre une version d'essai gratuite pour télécharger et analyser afin de vérifier si les données peuvent être récupérées.
Permet de prévisualiser les données après l'analyse et de choisir les fichiers nécessaires à la récupération plutôt que de restaurer toutes les données sur votre iPhone.
Garantit la confidentialité et la sécurité de vos données, et ne les tracera pas une fois le processus de récupération terminé.
Télécharger Maintenant
Téléchargement Sécurité
Comment récupérer l'historique Safari supprimé sur l'iPhone sans sauvegarde
Étape 1. Téléchargez et lancez iSeeker sur votre ordinateur. Choisissez Récupérer à partir d'un appareil iOS dans la barre latérale gauche. Connectez ensuite votre appareil iPhone à l'ordinateur. Pour continuer, cliquez sur Suivant une fois que votre appareil est détecté.

Étape 2. Cliquez sur le bouton Analyser après avoir sélectionné Safari dans la liste. Cliquez sur le bouton Analyser après avoir sélectionné l'historique de Safari et les autres types de fichiers que vous souhaitez restaurer. Le processus prendra plusieurs fois le temps d'exécuter une analyse rapide de votre appareil.
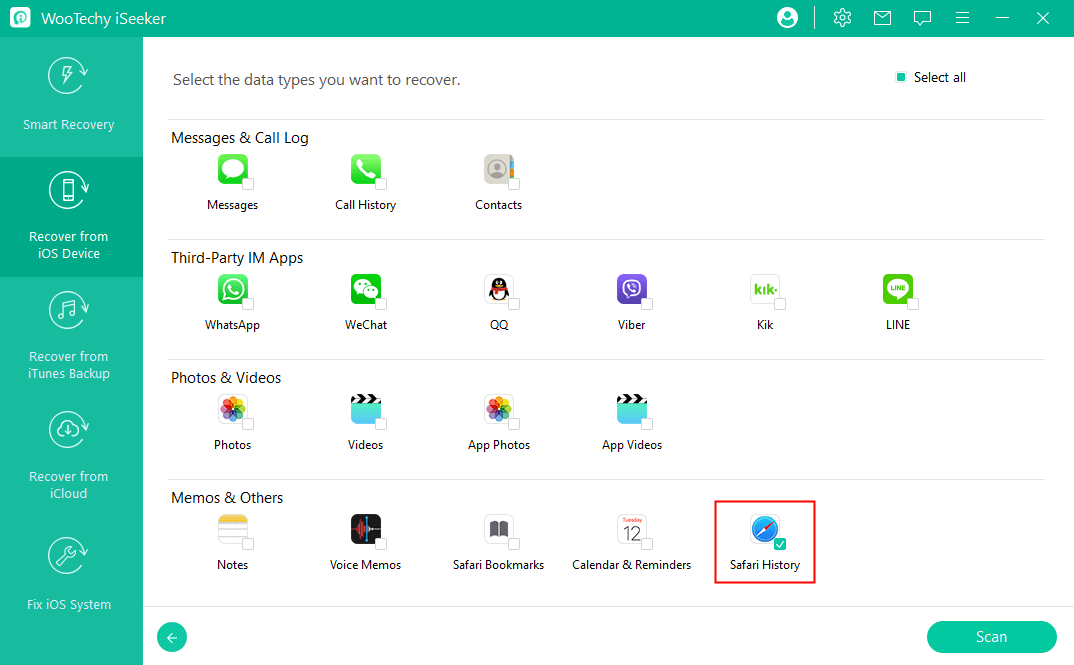
Étape 3. Une fois l'analyse terminée, tous les fichiers concernés seront restaurés. Une fois l'analyse terminée, tous les fichiers concernés seront correctement regroupés. Après avoir sélectionné les fichiers dont vous avez besoin, allez dans le coin inférieur droit de la fenêtre du logiciel et cliquez sur le bouton Récupérer . Vous récupérerez alors toutes vos données, y compris l'historique de Safari supprimé !

FAQ sur l'historique de Safari
Puis-je transférer l'historique de navigation entre des appareils iOS ?
La réponse est oui. Les signets Safari peuvent être synchronisés entre votre Mac et vos appareils iOS via iCloud. Cependant, si vous avez activé Safari dans iCloud sur votre Mac, les signets et la liste de lecture seront fusionnés, ce qui signifie que l'historique de Safari sur l'un de vos appareils Apple peut être écrasé par d'autres.
Combien de temps Safari conserve-t-il l'historique de navigation sur l'iPhone ?
Votre historique de navigation sur votre Mac peut être conservé jusqu'à un an, mais certains appareils iDevices ne le conservent que pendant un mois. Safari utilise iCloud pour conserver votre historique de navigation sur tous vos appareils Apple. Allez dans Réglages > [votre nom] > iCloud pour vous assurer que Safari est activé.
Dans cet article, nous avons abordé différentes options pour récupérer l'historique Safari supprimé sur l'iPhone. Vous pouvez choisir la méthode qui répond le mieux à vos besoins. .
Parmi elles, WooTechy iSeeker peut rendre les choses plus simples et plus rapides pour vous, quel que soit le type de données que vous souhaitez récupérer. Il peut récupérer l'historique Safari supprimé ou toute autre donnée perdue sur l'iPhone, même sans sauvegarde. Et il est très facile à utiliser. Obtenez une version d'essai gratuite ici pour vérifier vos données supprimées !
(Click to rate this post)
Generally rated 4.4 ( 122 participated)
0 Comment(s)
Join the discussion!
Home > Récupération de Données iOS > Comment Récupérer l'Historique Safari Effacé sur iPhone - 5 Façons
Rated successfully!
You have already rated this article, please do not repeat scoring!
- Transfert de Données Android
- Effaceur de Données Android
- Récupération de Données Android
- Récupération de SMS + Contacts Android
- Transfert de Téléphone
- Sauvegarde Android
- Android Récupération Données WhatsApp
- Transfert de Données iPhone
- Effaceur de Données iPhone
- Récupération de Données iPhone
- iPhone Backup Extractor
- Récupération de SMS + Contacts iPhone
- Récupération de Sauvegarde iCloud
- Récupération iPhone WhatsApp
- PDF en Word
- PDF Creator
- Convertisseur PDF
- Word en PDF
- Récupération de Données
- Convertisseur HEIC
- Récupération Données WhatsApp
- PDF Password Remover
- Transfert Android
- Récupération Android
- Transfert iPhone
- Récupération de l’iPhone
- Transfert de téléphone
- Gomme de téléphone
- Voir toutes les ressources
- Centre d’assistance
- Tutoriels en ligne
- FAQ sur les produits
- FAQ sur les ventes
- FAQ sur les remboursements
- FAQ sur l’abonnement
- FAQ sur l’inscription
- À propos de Coolmuster
- Contactez-nous
- Transfert De Données Android
- Récupération De Données Android
- Nous-contacter

Comment récupérer l’historique supprimé Safari iPhone avec / sans sauvegarde

Safari est un navigateur par défaut pour les ordinateurs iOS et Mac. C’est l’un des navigateurs couramment utilisés par les utilisateurs d’Apple, et il permet d’accéder à Internet et, en même temps, d’enregistrer un historique de navigation important sur leurs iPhones ou iPads. Cela permet de revisiter les pages précédentes du site Web et de reprendre là où vous vous étiez arrêté. Cependant, il est facile de perdre l’historique Safari, et cela peut se produire en raison d’une mise à jour iOS, d’une suppression accidentelle ou d’un plantage du système. Si vous avez supprimé votre historique de recherche Safari sur votre iPhone, vous pouvez toujours le récupérer.
Dans cet article, vous trouverez 5 meilleures solutions pour récupérer l’historique supprimé Safari iPhone avec ou sans sauvegarde.
Partie 1. Puis-je récupérer l’historique Safari supprimé de l’iPhone ?
Méthode 1. comment récupérer l’historique safari supprimé sans sauvegarde, méthode 2. comment voir l’historique supprimé sur iphone via les paramètres, méthode 3. comment afficher l’historique safari supprimé sur iphone avec la sauvegarde icloud, méthode 4. comment trouver l’historique safari supprimé sur iphone via la sauvegarde itunes, méthode 5. comment voir l’historique des recherches supprimées sur safari par heure machine, partie 3. faq sur la récupération de l’historique safari supprimé.
Est-il possible de récupérer l’historique supprimé de l’iPhone sur le navigateur Safari ? Eh bien, la réponse est oui. Lorsque vous supprimez l’historique de navigation sur Safari, il n’est pas définitivement effacé de l’appareil. Vous pouvez toujours le trouver sur votre téléphone, mais vous n’avez qu’un délai limité, qui est d’environ un mois. Si vous agissez rapidement, vous aurez peut-être de la chance de récupérer l’historique de navigation supprimé. Cependant, n'oubliez pas que le taux de réussite de la restauration de l'historique de navigation supprimé de cette façon n'est pas de 100 %.
À l'inverse, si vous avez sauvegardé votre historique de navigation au préalable, vous pouvez toujours voir les fichiers supprimés d'une sauvegarde, qu'il s'agisse d'une sauvegarde iCloud ou d'une sauvegarde iTunes. Néanmoins, vous pouvez toujours utiliser un logiciel de récupération tiers pour restaurer le Safari supprimé sans sauvegarde.
Par conséquent, l’historique Safari supprimé est récupérable, et vous pouvez utiliser une sauvegarde si vous l’avez créée avant ou sans sauvegarde via un logiciel professionnel.
Partie 2. Comment récupérer l’historique supprimé sur iPhone
Dans cette section, nous allons vous présenter des moyens efficaces de récupérer l'historique Safari supprimé, que vous disposiez d'une sauvegarde ou non. Lorsque vous découvrez que vous avez effacé par erreur l’historique de votre navigateur Safari, voici les meilleures approches pour le récupérer :
Si vous n’avez pas conservé de sauvegarde de votre historique Safari, la seule option qui s’offre à vous est d’utiliser un logiciel tiers. En tant que logiciel professionnel de récupération de données, iPhone Data Recovery peut vous aider à récupérer l’historique Safari supprimé et les signets Safari sur les appareils iOS. La meilleure partie est que vous n'avez pas besoin d'une sauvegarde pour restaurer vos fichiers.
Il est très sûr et avec les taux de réussite les plus élevés de l’industrie de la récupération, c’est votre meilleure option pour restaurer tous les fichiers de votre iOS, y compris les signets Safari, l’historique Safari, les journaux d’appels, les messages, les rappels, etc. De plus, outre la restauration des données à partir d’iOS, iPhone Data Recovery prend également en charge la récupération de données à partir de la sauvegarde iTunes et iCloud.
Caractéristiques principales :
- Restaurer l’historique des recherches supprimées sur les appareils iOS.
- Prend en charge divers fichiers tels que l’historique, les contacts, les messages, les notes, les vidéos, les photos, etc.
- Prévisualisez les fichiers supprimés et existants sur les sauvegardes iOS, iTunes et iCloud avant de les restaurer.
- Les taux de réussite les plus élevés en matière de récupération de données.
- Sûr à utiliser et dispose d’une interface utilisateur propre.

Vous trouverez ci-dessous les étapes à suivre pour voir l’historique récemment supprimé sur Safari via l’outil de récupération de données iPhone :
01 Tout d’abord, vous devez télécharger le logiciel de récupération de données iPhone sur votre PC et l’installer. Lancez-le et entrez « Récupération de données iPhone ». Ensuite, choisissez l’option « Récupérer à partir d’un appareil iOS ».

02 Maintenant, connectez votre iPhone au PC à l’aide d’un câble Lightning. Lorsque vous y êtes invité, cliquez sur « Trust » sur votre iPhone pour permettre à l’outil de détecter le téléphone. Une fois la connexion terminée, vous devez appuyer sur l’icône « Démarrer l’analyse » pour analyser les fichiers sur l’iPhone.
03 Une fois l'analyse terminée, vous verrez toutes les données iOS répertoriées dans le panneau de gauche dans des catégories. Localisez, puis sélectionnez « Historique Safari » dans la barre latérale gauche. Affichez tous les historiques Internet et l’historique des recherches dans la fenêtre d’aperçu à droite.
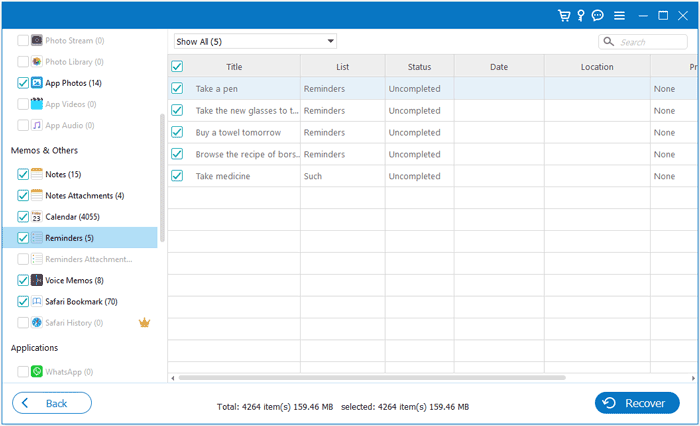
04 Localisez puis vérifiez toutes les informations détaillées de l’historique Safari supprimé. Choisissez toutes les données que vous devez restaurer et appuyez sur le bouton « Récupérer ».
Lire la suite :
[Résolu] Safari est lent sur iPhone/iPad ? 7 astuces pour y remédier
12 conseils pour résoudre le problème de Safari qui ne charge pas les sites Web dans iOS 16/17
L'option la plus simple que nous recommandons à tous les utilisateurs d'iOS d'essayer lorsqu'ils se rendent compte que leur historique de navigation Safari a été supprimé est de vérifier les paramètres de votre appareil. Si vous avez de la chance, vous trouverez ici l'histoire perdue de Safari. Cependant, cette approche ne sera fructueuse que si vous n'avez pas supprimé les cookies ou les fichiers de cache auparavant.
Vous trouverez ci-dessous les étapes à suivre pour récupérer votre historique Safari supprimé sur votre iPhone via les paramètres :
Étape 1. Ouvrez l’application Paramètres de l’iPhone, puis faites défiler jusqu’à « Safari » et cliquez dessus pour ouvrir l’interface principale.
Étape 2. Trouvez l’option « Avancé » en bas et appuyez dessus. Lorsqu’une nouvelle interface avancée apparaît, sélectionnez « Données du site Web ».
Étape 3. Vous verrez tous les sites que vous avez visités. Vérifiez si l'historique supprimé est là et cliquez sur l'option « Afficher tous les sites » pour afficher tous les sites Web que vous avez consultés.

Voir aussi :
Comment parcourir facilement l’historique Safari de l’iPhone sur un ordinateur ?
Un guide complet sur la façon de récupérer des messages WeChat supprimés sur iPhone
La plupart des utilisateurs ne comptent pas sur iTunes pour sauvegarder leurs fichiers. Ils préfèrent utiliser iCloud. Si vous avez utilisé iCloud pour sauvegarder vos données , la sauvegarde iCloud peut également être une option viable pour récupérer l’historique de navigation Safari supprimé sur votre iPhone. Cependant, tous les fichiers et contenus seront effacés de votre appareil, ce qui peut entraîner une perte de données si certains fichiers n'ont pas encore été sauvegardés. De plus, pour que cette méthode fonctionne, vous avez besoin d’une connexion Internet fiable.
Voici le processus pour récupérer l’historique supprimé de l’iPhone Safari via la sauvegarde iCloud :
Étape 1. Ouvrez l’application Paramètres sur votre iPhone et allez dans « Général ». Trouvez l’option « Réinitialiser » en faisant défiler jusqu’à la page inférieure et en cliquant dessus. Cliquez ensuite sur l’option « Effacer tout le contenu et les paramètres » pour réinitialiser l’iPhone.

Étape 2. Lorsque vous revenez à la page de configuration d’origine, vous devez sélectionner l’option « Restaurer à partir d’une sauvegarde iCloud » pour récupérer l’historique Safari supprimé et d’autres données sur votre iPhone.

Si vous avez sauvegardé vos fichiers sur iTunes, vous pouvez restaurer l’historique de recherche supprimé à partir de la sauvegarde iTunes. Mais vous devez avoir créé une sauvegarde avant que l’historique ne soit supprimé. N’oubliez pas que lorsque vous restaurez vos données à partir d’iTunes, vos données seront écrasées par les nouveaux fichiers en cours de restauration. Il est donc conseillé de sauvegarder vos fichiers avant de restaurer les données d’iTunes.
Si vous disposez d’un ordinateur Mac fonctionnant sur macOS Catalina ou une version plus récente, vous devez utiliser l’application Finder pour effectuer la procédure de récupération.
Pour restaurer l’historique de navigation Safari à partir d’une sauvegarde iTunes, voici les étapes à suivre :
Étape 1. Lancez iTunes /Finder sur votre ordinateur et associez l’iPhone à l’ordinateur à l’aide d’un câble Lightning.
Étape 2. Une fois l’appareil reconnu, appuyez sur l’option « Restaurer la sauvegarde », puis sélectionnez le fichier de sauvegarde récent que vous avez créé avant d’effacer votre historique Safari.

Une fois la procédure terminée, vous pouvez maintenant ouvrir Safari sur l’iPhone et confirmer si l’historique Safari a été restauré.
À ne pas manquer :
Sauvegarde iCloud vs iTunes : quelle est la différence entre les deux ? (Guide complet)
Comment récupérer l’historique des appels supprimés sur iPhone ? [étape par étape]
Savez-vous que vous pouvez également voir l’historique de navigation supprimé via Time Machine sur un ordinateur Mac ? Les utilisateurs d’Apple peuvent synchroniser des fichiers sur tous les appareils Apple liés au même compte iCloud. Ainsi, si l’historique de navigation Safari a été synchronisé automatiquement avec un ordinateur Mac, il peut être restauré à l’aide de l’option Time Machine. Si vous êtes sûr que votre ordinateur a effectué une sauvegarde via Time Machine, le processus de récupération ne prendra que quelques étapes comme suit :
Étape 1. Fermez d’abord l’application Safari sur votre Mac. Ouvrez le Finder, sélectionnez « Aller » et passez à l’option « Aller au dossier ».
Étape 2. Tapez « ~/Bibliothèque/Safari/ » dans l’espace, puis appuyez sur le bouton « Go ».
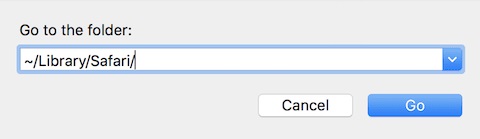
Étape 3. Lorsque vous accédez à la page du répertoire Safari, recherchez le fichier History.db ou il peut également s’agir de History.plist sur les anciennes versions du navigateur Safari.
Étape 4. Ouvrez le menu Heure Machine en haut à droite, puis sélectionnez « Entrer l’heure Machine ». Choisissez les données que vous souhaitez restaurer dans la liste. Assurez-vous de choisir une date contenant les fichiers de l’historique Safari, puis appuyez sur le bouton « Restaurer ».

Étape 5. Enfin, ouvrez à nouveau Safari pour vérifier tout l’historique. Il suffit de cliquer sur l’historique dans la barre de menu en haut de l’écran, puis de choisir « Afficher tout l’historique ».
Peut aimer :
Comment récupérer avec succès des messages Kik supprimés sur iPhone en 3 méthodes ?
Comment récupérer facilement des messages supprimés sur Messenger sur iPhone ?
1er trimestre. Quels types de fichiers Safari stocke-t-il ?
Safari conserve différents types de données sur le téléphone pour vous aider à avoir une expérience de navigation efficace. Parmi les nombreux fichiers enregistrés par le navigateur Safari, citons l’historique de navigation, le cache, les cookies, l’historique de recherche, etc.
2e trimestre. Safari conserve-t-il généralement l’historique de navigation ? Et pour combien de temps ?
Oui, Safari conserve un historique de navigation sur les appareils utilisés. Selon Apple, Safari conservera un historique de navigation sur un ordinateur Mac pendant environ un an, tandis que sur les appareils iOS, il conservera l’historique de recherche pendant un mois. De cette façon, vous pouvez restaurer votre historique lorsque vous le supprimez par erreur.
3e trimestre. Safari efface-t-il l’ancienne histoire ?
Une fois que vous avez supprimé l’historique, Safari supprime également les données qu’il enregistre de votre navigation, ce qui inclut les pages Web que vous avez visitées, les recherches récentes, les sites que vous avez fréquemment visités, etc.
En conclusion, le processus de récupération de l’historique de navigation Safari supprimé sur un iPhone peut être difficile, mais ce n’est pas impossible. Avec les bons outils et méthodes, vous pouvez potentiellement récupérer des pages Web perdues et des informations précieuses. Il est important d'agir rapidement et de suivre les étapes décrites dans ce guide pour maximiser vos chances de réussite du rétablissement. iPhone Data Recovery est la solution la meilleure et la plus recommandée pour restaurer l’historique de recherche Safari supprimé sur iPhone. Il restaure les données de manière sélective, uniquement les fichiers manquants.
Articles connexes :
6 façons brillantes de récupérer des photos Instagram supprimées sur iPhone sans douleur
Comment récupérer des mémos vocaux supprimés sur iPhone avec ou sans sauvegarde ?
La police peut-elle récupérer des messages texte supprimés sur iPhone ? [Réponse et conseils]
Comment récupérer des messages Viber supprimés sur iPhone (avec/sans sauvegarde)
Comment trouver des messages cachés ou supprimés sur iPhone en douceur ? [Guide complet]
9 façons de résoudre le problème de disparition des signets sur iPhone

Articles populaires
Autres sujets.
Cool Apps, Cool Life. Fournir les logiciels les plus nécessaires aux utilisateurs du monde entier, améliorer la qualité de vie grâce à la science et à la technologie.
- Télécharger
- License gratuite
Suivez-nous
Commentaires Aidez-nous à améliorer notre site web pour vous
Veuillez sélectionner le type de question et nous vous orienterons vers l’équipe de service appropriée.
- 0 + Awards Received
- 0 % Recovery Rate
- 30 Années d'excellence

Pour les particuliers
Récupération de données pour windows.
Récupère les documents Office les e-mails perdus ou supprimés, les presentations et les fichiers multimedia.
- Professional
Récupération de données pour Mac
Surtout pour les utilisateurs de Mac pour récupérer des documents supprimés et les fichiers multimedia de macOS Pro Platinum
Récupération de photos
Restaure les photos, musique et vidéos perdues des caméras numériques et appareils de stockage pour.
Réparation de vidéos
Outil efficace pour réparer les fichiers vidéo MOV, MP4, M4V, 3G2, 3GP et F4V corrompus pour.
Réparation de Photos
Réparez plusieurs photos corrompues en une seule fois. Prend en charge JPEG et autres formats.
Pour les entreprises
Réparateur d'e-mail.
- Exchange Repair Répare les messageries corrompues et extraites en tant que PST
- Outlook PST Repair Répare les fichiers PST corrompus et restaure tous les éléments d'e-mail
- Exchange Toolkit 5 meilleurs outils pour l'administrateur Exchange
- EDB to PST Répare les messageries corrompues et extraites en tant que PST
- OST to PST Convertit les OST orphelins en PST utilisables.
- NSF to PST Convertit les fichiers Lotus Notes NSF en PST
- MBOX to PST Les fichiers MBOX en fichiers MS Outlook PST faciles à utiliser
Réparation de fichier
- Réparer SQL Répare votre serveur de base de données MSSQL
- Réparer Access Répare les fichiers corrompus de MS Access.
- Réparer MySQL Répare la base de données MySQL (MyISAM, InnoDB)
- Reparer Excel Répare les fichiers corrompus d'Excel (.xls, .xlxs).
Récupération de données
- Récupération de Données Récupère les données des lecteurs SSD & Raid.
- Effacement Drive Logiciel certifié d'effacement de données.
- Effacement de fichier Protège la confidentialité de vos données
- Récupération de Données Toolkit Récupère les données des Windows Mac & Linux OS.
- Nos partenaires
- Lab Services
Trending Searches
Data Recovery
Photo Recovery
Video Repair
iPhone Data Recovery
File Erasure Software
Exchange Repair
Raid Recovery
MS SQL Repair
Retrouver l’historique effacé ou supprimé du navigateur Safari ou Chrome sur le système Mac
Résumé: Dans ce blog, nous allons partager 3 méthodes différentes pour récupérer gratuitement l'historique du navigateur Safari ou Chrome et les cookies sur Mac.

1. Restaurer gratuitement l’historique d’un navigateur supprimé en utilisant Time Machine
2. retrouver l’historique supprimé sur le navigateur google chrome, table des matières.
- Restaurer gratuitement l’historique d’un navigateur supprimé en utilisant Time Machine.
- Récupérer l’historique & les cookies supprimés dans le navigateur Google Chrome
- Utiliser le logiciel gratuit de récupération de données sur Mac
« Bonjour les amis, j’ai accidentellement effacé l’historique du navigateur Safari sur mon MacBook Pro. Il contenait des détails sur quelques sites web importants que j’ai visités la semaine dernière mais dont je ne me souviens plus du nom ou de l’URL. Y a-t-il un moyen de récupérer ou de consulter l’historique Safari que j’ai perdu ? Merci. »
L’historique du navigateur est probablement la chose dont vous vous souciez le moins sur votre Mac – mais il est précieux. L’historique du navigateur Safari ou Chrome conserve un journal de tous les sites web que vous avez visités dans le passé, y compris les détails de vos données de navigation confidentielles. L’historique du navigateur garde également une trace des autres activités de navigation sur votre Mac.
Comme toutes les autres données, l’historique du navigateur Safari ou Chrome est stocké sur votre Mac SSD ou sur votre disque dur. Ainsi, si vous supprimez l’historique du navigateur de votre Mac, que ce soit intentionnellement ou accidentellement, vous pouvez le récupérer en utilisant les méthodes standard de récupération de données Mac. Les sections suivantes décrivent trois méthodes différentes pour récupérer l’historique du navigateur Safari ou Chrome que vous avez supprimé dans MacOS.
Time Machine est une application de sauvegarde et de restauration indispensable intégrée à Mac. Si vous avez configuré le disque dur de sauvegarde de Time Machine pour effectuer une sauvegarde incrémentielle, vous pouvez restaurer en un instant tout l’historique du navigateur supprimé. Les étapes sont les suivantes :
- Quittez votre application Safari si elle est ouverte sur votre macOS.
- Assurez-vous que le disque dur de sauvegarde Time Machine est connecté à votre Mac.
- Allez dans Recherche > Aller à > Aller à dossier . Dans la zone de texte, entrez le chemin d’accès : ~/Library/Safari/
- Dans le répertoire Safari, sélectionnez le fichier History . db .
- Dans la barre de menu, allez sur Time Machine > Entrer Time Machine.
- Dans Time Machine, utilisez la ligne du temps ou la flèche Haut/Bas pour naviguer jusqu’à la date qui contient les données de l’historique de Safari.
- Cliquez sur le bouton Restaurer pour restaurer l’historique du navigateur supprimé.
- Relancez Safari, cliquez sur Historique dans le menu, et sélectionnez Afficher tout l’historique. Vérifiez l’historique restauré de votre navigateur.
Le processus de récupération de l’historique d’un navigateur supprimé avec Time Machine est simple, mais il nécessite une sauvegarde à jour.
a) Utilisation de la fonction MyActivity de Google
Cette option fonctionne si vous vous étiez connecté à votre compte Google avant de supprimer votre historique de navigation. Vous devez vous connecter à votre compte Google sur Chrome et accéder au lien suivant : Lire Plus
Vos activités sur Google, telles que les pages web que vous avez visitées, vos lieux, l’historique de YouTube, etc. seront affichées dans la fenêtre. Vous avez également la possibilité de filtrer et d’afficher vos activités Google par date et par produit.
b) Utilisation des cookies des navigateurs
Vous pouvez également restaurer l’historique de Chrome supprimé avec les cookies de votre navigateur. Un cookie de navigateur est une donnée que votre navigateur enregistrer sur votre ordinateur lorsque vous naviguer sur le web. Vous pouvez utiliser ces cookies enregistrés pour récupérer l’historique de votre navigateur Google Chrome sur Mac.
Suivez les étapes ci-dessous :
1. Ouvrez Google Chrome sur votre Mac et cliquez sur les 3 points en haut à droite de la fenêtre.
2. Dans la liste déroulante, cliquez sur Paramètres .
3. Faites défiler vers le bas, et sous Confidentialité et sécurité , vous verrez apparaître Cookies et autres données du site. Cliquez sur ce lien.
4. Dans la fenêtre suivante, cliquez sur Afficher tous les cookies et les données du site.
5. Pour localiser l’URL du site web à partir du cookie du navigateur, cliquez sur le cookie .
6. Développez les détails du cookie sur la page suivante. Vous verrez l’URL sous Domaine.
3. Utiliser le logiciel gratuit de récupération des données sur Mac
Lorsque vous n’avez pas de sauvegarde Time Machine, essayez un logiciel gratuit de récupération de données pour Mac afin de récupérer l’historique de votre navigateur Safari ou Chrome supprimé. Un logiciel de récupération récupère tous les fichiers perdus ou supprimés de votre Mac, y compris le fichier qui contient l’historique du navigateur.
Etape 1 : Téléchargez et installez Stellar Data Recovery Edition gratuit pour Mac sur votre MacBook, iMac ou Mac mini.

Lancez le logiciel, et sur l’écran Sélectionner quoi récupérer, choisissez Tout ou personnalisez votre analyse, puis cliquez sur Suivant.
Etape 2 : Dans le premier écran Sélectionner un emplacement, sélectionnez Macintosh HD, le lecteur de démarrage. Basculez sur Analyse approfondie, puis cliquez sur Analyser. Attendez que l’analyse se termine. Après l’analyse, le logiciel liste tous les fichiers supprimés de votre Mac. Sélectionnez le fichier d’historique du navigateur (soit history.db ou history.plist) et cliquez sur Récupérer.
Step 3) Dans la boîte de dialogue, cliquez sur Parcourir pour spécifier la destination de sauvegarde, de préférence un volume différent ou un disque dur externe. Cliquez ensuite sur Enregistrer. Laissez le logiciel terminer le processus de récupération. Naviguez jusqu’à l’emplacement de sauvegarde pour afficher le fichier d’historique du navigateur.
*Stellar Data Recovery L’Edition gratuit pour Mac vous permet d’analyser et aperçu gratuitement, ainsi que de récupérer gratuitement jusqu’à 1 Go de données sur Mac. Pour en récupérer davantage, télécharger le logiciel . De plus, il est livré avec une garantie de remboursement de 30 jours, alors activez-le en toute confiance.
L’historique des navigateurs est souvent négligé, et nous ne nous rendons compte de sa valeur critique qu’après l’avoir perdue. L’historique du navigateur Safari ou Chrome supprimé sur Mac peut être restauré en utilisant la sauvegarde Time Machine. Mais si vous n’utilisez pas Time Machine ou si vous n’avez pas mis à jour la sauvegarde, utilisez Stellar Data Recovery Free Edition pour Mac pour analyser votre lecteur et récupérer votre fichier d’historique de navigation supprimé de la liste d’analyse. Le logiciel vous permet de récupérer jusqu’à 1 Go de données sans aucun frais. De plus, le logiciel est compatible avec MacOS Ventura, Big Sur, Catalina, Mojave et les versions antérieures.
A propos de l'auteur

Vishal is a data recovery expert @Stellar. He addresses data loss scenarios on a Mac. He intends to help people solve their macOS problems. Besides, Vishal prefers to read about astronomy and autobiography, and his favorite is Steve Jobs - The man who thought different written by Karen Bluementhal.

Leave a comment Cancel reply
Your email address will not be published. Required fields are marked *
Article similaire
Comment récupérer un macintosh hd disparu , récupérer un projet imovie définitivement supprimé sur macos, comment récupérer des fichiers supprimés définitivement dans macos, free trial for 60 days.
WHY STELLAR ® IS GLOBAL LEADER
POURQUOI STELLAR ® EST LE LEADER MONDIAL
Pourquoi choisir Stellar?
ANNÉES D'excellence
INGÉNIEURS R&D
TÉMOIGNAGES
RÉCOMPENSES REÇUES
UNE TECHNOLOGIE DE CONFIANCE Une marque présente dans le monde entier
Ce site web utilise des cookies afin de vous offrir la meilleure expérience possible et de surveiller et améliorer les performances du site conformément à nos politique en matière de cookies .