

How to Put Safari Back in the Dock at Bottom of iPhone or iPad Home Screen
This has happened to many iPhone and iPad users; in some way or another, you have deleted your Safari app icon from the Dock on your Home Screen, and you want it back. Of course, deleting something is much easier than putting it back; after all, when you removed it, you knew where it was. This article will explain how to return your Safari icon to your Dock or Home Screen.
On your iPhone or iPad, the Safari icon is what you tap on in order to open your Safari browser. For many people, their browser is one of their most used apps, and so they like to keep their browser icon in a convenient place. You may have removed the icon by accident, or maybe you were trying out another browser like Firefox or Chrome. Whatever the case, we’ll show you how to get your Safari icon back.
Finding your Safari app icon
Generally, there are a couple of possibilities when you can’t find an app on your device:
- You deleted the app from your iPhone (iPad).
- You put the app icon on another page or removed it from the Home Screen.
However, some Apple apps like Safari can not be deleted from your iPhone or iPad. For Apple apps that can be deleted , you can download and reinstall them from the App Store .
Safari and all of the other apps currently installed on your iPhone or iPad, whether they are on your Home Screen or not, can be found in your App Library .
Putting Safari back
Here is how to get Safari from the App Library:

- On your iPhone or iPad, swipe left on your Home Screen pages until you get to the last page. Swipe left again to see your App Library.
- In the search field, type Safari .
- Tap on Add to Home Screen .
- If you have space in the Dock, Safari will appear there. Otherwise, Safari will appear on one of your Home Screens.
- Your right-most Home Screen will appear. If you want to drop it on one of your Home Screen pages, just keep dragging it until you get to the desired spot on the page, then release it.
- If you want it in your Dock at the bottom of your screen, drag it down to the Dock, position it where you would like and release.
- To reposition Safari, press and hold on the icon until all icons begin to wiggle. Then you can drag Safari to the desired location. Tap Done in the top-right corner of your screen.
The apps on your iPhone or iPad can be deleted, removed from the Home Screen or hidden (you can even hide entire Home Screen pages if you want to). If you need to recover deleted apps for your device, you should be able to download them again from the App Store (assuming they are still available).
Related articles
- How to Unhide Apps on your iPhone
- How to Put the Safari URL Address Bar Back at the Top of the Screen in iOS 15
- Critical Security Warning! Your Mac is Infected…Fix
- Finder has Disappeared from the Dock, How to Fix
- How To Change Default Search Engine in Safari (iOS and macOS)
Dr. Stacey Butler is a tech writer at macReports covering news, how-tos, and user guides. She is a longtime Mac and iPhone user and holds a Ph.D. from the University of Illinois at Champaign-Urbana. She is a former faculty member and a math teacher. Here is her LinkedIn profile , Google Scholar profile and her ResearchGate profile . Email Stacey Butler .
Similar Posts
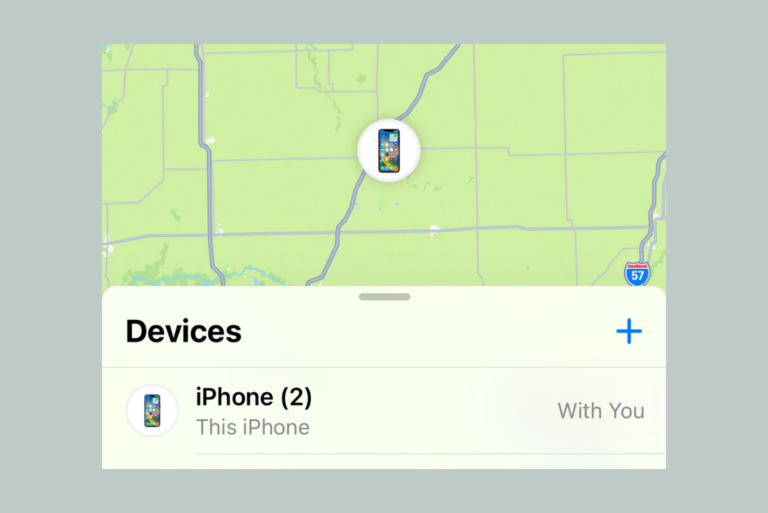
Why Is My iPhone Named iPhone (2)?
You may see that your iPhone or iPad has a name like iPhone (2) or iPad (3). If your iPhone is named iPhone (2) and you have two iPhones, this may make sense…
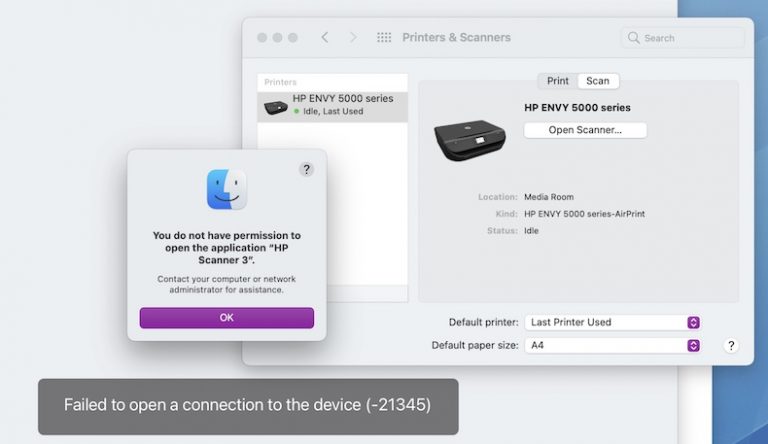
You Do Not Have Permission to Open the Application, Fix
Several users have reported that they receive the following error message when they attempt to use a scanner with their Mac in Image Capture, Preview, or the Printers & Scanners section of System…
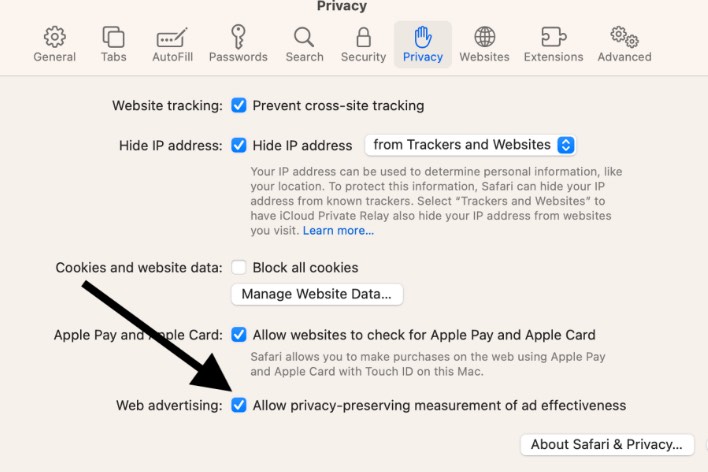
What is Privacy Preserving Ad Measurement? Turn Off or On?
You will see an option called “Privacy Preserving Ad Measurement” on iPhone or iPad or “Privacy-preserving measurement of ad effectiveness” on Mac in Safari settings. This setting is available in mobile (iPhone or…
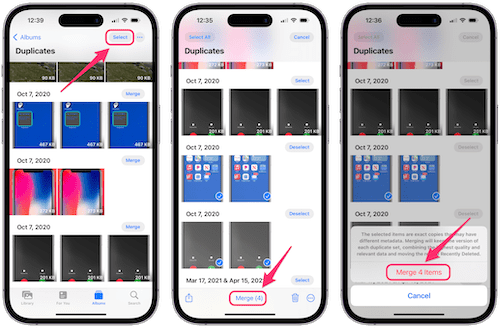
How to Get Rid of Duplicate Photos on iPhone
New in Photos in iOS 16 is the Duplicates folder. This is a folder where you can find the photos that your iPhone has detected are duplicates. This makes it pretty easy to…
iPhone Will Not Connect To A Known Wi-Fi Network, Fix
Several users have reported a problem where iPhone does not connect automatically to a known Wi-Fi network such as a home network. You can easily connect to the Internet wirelessly by using a Wi-Fi…
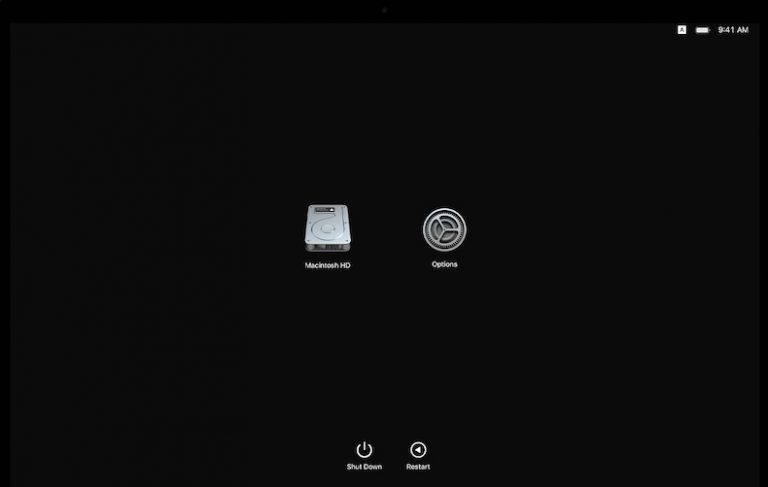
How to Start Up an Apple Silicon Mac (M Chip) in macOS Recovery
This article explains how you can access Recovery Mode on a Mac with Apple silicon. These Macs contain Apple M chips. On an Intel Mac, the process is different. You use the keyboard…
This was a great help to those of us who are techno challenged! Clearly written and easily understood. Thanks so much! Yvonne from Wyoming
Thank you. This was well written, useful, and exceptionally logical. And it fixed my problem!
Leave a Reply Cancel reply
Your email address will not be published. Required fields are marked *
Categories:
Stack Exchange Network
Stack Exchange network consists of 183 Q&A communities including Stack Overflow , the largest, most trusted online community for developers to learn, share their knowledge, and build their careers.
Q&A for work
Connect and share knowledge within a single location that is structured and easy to search.
How to add Safari to my Dock?
My Mac mini system tray (Dock) havs so many icons. However Safari's icon is not available in the Dock. I can see the application in my Applications folder.
How can I put Safari onto my Dock, so I can directly access it from my desktop itself without having to find it in my Applications folder?
- Welcome to Stack Overflow! This question is better suited for superuser.com and I have voted to move it there. After five people vote, your question will move automatically. – Greg Hewgill Oct 2, 2009 at 4:32
- 2 It's called the dock, not the system tray. – nobody Oct 2, 2009 at 4:51
3 Answers 3
Double click safari to open it. Then, when it's open, right click on it's icon on the dock (which you call the system tray), and say `keep in dock' (or options -> keep in dock on snow leopard).
Drag-n-drop the icon from a finder window to the Dock.
Here is an article on the Apple website about the Dock in general, but also includes information on how to add or remove icons from the Dock.
You must log in to answer this question.
Not the answer you're looking for browse other questions tagged macos mac dock ..
- The Overflow Blog
- Reshaping the future of API platforms
- Featured on Meta
- Our Partnership with OpenAI
- Imgur image URL migration: Coming soon to a Stack Exchange site near you!
Hot Network Questions
- What residential appliance has a NEMA 5-20 plug?
- Why are almost all winglets turned upwards?
- What to do when a coauthor suggests I fluff up a manuscript?
- Embedded black hole in a manned spaceship counteracts the propulsive force
- A world where some currency loses value when handled would have a deflationary economy. What would the consequences to society be?
- How to build a symmetric matrix of up to 100?
- 3 Dimensional Minesweeper
- bevel + extrude, how to get clean topology?
- How to lock certain letters in place, while shuffling the remaining letters in a series of letters?
- Did Boeing's Starliner do an inflight abort test?
- Is the music played for Admiral Yamamoto’s arrival scene the Japanese national anthem or something else?
- How can I find distance between two skew lines?
- What rights does a dead body have? Can crimes be committed against one?
- Is multicollinearity a "warning sign" for causal inference?
- Is a reviewer allowed to delegate their peer reviewing task to someone else?
- How do you interpret the sign (positive, negative or zero) of the phase spectrum?
- Troubleshooting why my hammock fell
- Powering two 12VDC servos with a 24VDC supply
- $IDS Detector: There is a validation error with your HTML input. Your activity is a bit suspicious, hence aborting
- How did Gazprom lose money (in 2023)?
- Using training data that requires manual interpretation
- How to work with a senior researcher who is less knowledgeable than myself?
- Can a wizard escape a cage by casting mirror image?
- What does はね mean
- PC & Mobile
Fixing the Problem of Missing Dock Icons on Your Mac
Melissa Holt Read more March 9, 2018

Remove and Re-Add the App to Your Dock

Boot into Safe Mode

Related Posts

Disclaimer: Some pages on this site may include an affiliate link. This does not effect our editorial in any way.

Lee Stanton March 16, 2024

Lee Stanton March 14, 2024

Lee Stanton March 7, 2024
Send To Someone
Missing device.
Please enable JavaScript to submit this form.
How to fix a disappearing Dock on a Mac computer in 3 different ways
- You can fix a disappearing Dock on a Mac computer through a few troubleshooting methods.
- Your Mac Dock keeps a selection of commonly used apps along the bottom edge of your screen for quick access.
- While the Dock is usually visible on the screen, it can disappear with no clear way to get it back.
- Your Mac's Dock doesn't show up in full screen mode, and it can be set to disappear automatically, so troubleshoot these issues first.
The Mac Dock comes pre-loaded with some of your system's most-used applications. You can also customize which applications are included in the Dock.
Sometimes that Dock can disappear, making navigating your Mac more tedious. The upgrade to Mac's Catalina OS, for example, has seen users complain that their settings are automatically changed, so the Dock disappears by default.
If you're in full screen mode, it's important to note the Dock will not show up. To do so, disable fullscreen mode by hitting the "Esc" key and hitting the green button in the top left corner.
You can also check whether your Dock is set to hide automatically by moving your cursor over the bottom edge of your screen and seeing if it reappears.
If neither of these things is the reason, sometimes adjusting your settings can often make your Dock reappear. Here's how to get your Dock back.
How to fix a disappearing Dock on a Mac in System Preferences
1. Click the Apple logo in your Mac's upper left corner.
2. Scroll down to "System Preferences."
3. Select "Dock."
4. If "Automatically hide and show the Dock" is checked, uncheck the box next to it.
How to fix a disappearing Dock on a Mac by restarting the Dock
1. Click on your desktop screen until you see the "Finder" menu appear in the top left corner.
2. Click on "File."
3. Select "New Finder Window."
4. Select the "Utilities" icon.
5. Launch the Terminal.
6. Paste or write "killall Dock" into the Terminal window to turn off the Dock and automatically restart it.
How to fix a disappearing Dock on a Mac by resetting the Preferences list
1. Click on your desktop until you see the Finder toolbar.
2. Select "Go."
3. Scroll down to and choose "Go to folder."
4. Type "~/Library" into the search bar that appears and hit enter.
5. Click on the "Preferences" folder.
6. Type "com.apple.dock.plist" into the Preferences window search bar.
7. When you find the file, drag it into the trash.
8. Restart your computer.
Related coverage from Tech Reference :
How to hide the dock on your mac computer in 2 different ways, to get rid of the application icons on your screen, how to change the size of the dock on your mac computer in 2 ways, along with its position and behavior, how to use siri on your mac computer to search the web, play music, and more, how to turn off software update notifications on a mac or set your computer to update automatically without notifications, 25 essential mac computer keyboard shortcuts to help streamline your work.
- Main content
- Apple Watch
- Accessories
- Digital Magazine – Subscribe
- Digital Magazine – Info
- Smart Answers
- Let Loose iPad event
- New iPad Air
- iPad mini 7
- Best Mac antivirus
- Best Mac VPN
When you purchase through links in our articles, we may earn a small commission. This doesn't affect our editorial independence .
How to fix a disappearing Dock on Mac

The macOS Dock is a great way to access your favourite apps quickly and easily. But if you’re having problems with it disappearing then there are a few ways to ensure that it sticks around.
In this article we show how to keep your Dock in view.
Use System Preferences to set up the Dock
The simplest way to adjust the settings for the Dock is by using System Preferences. Click the Apple icon in the top-left corner of the screen and then select System Preferences from the dropdown menu.
In the window that appears, you’ll find an option for the Dock on the top line between Desktop & Screen Saver and Mission Control. Click on it.
You’ll now be presented with various settings for the Dock, including its size and position on the screen. Look at the column of tick boxes at the bottom of the window.

Here you’ll find one called ‘Automatically hide and show the Dock’. Ensure that it is unticked, and then the Dock should now remain visible at all times (unless you choose to go full-screen on an app).
Right-clicking on the Dock
Another way to access the Hide setting is to right-click on the dock itself. As there are icons for various apps already in place, you’ll need to find the vertical line on the right hand side that separates the apps from the Downloads and Trash section.
Hovering the cursor over this will change it into a double-ended arrow. When you see this, right-click to open the quick settings menu.

In here you’ll see the option to Turn Hiding Off. Select this and your Dock should stay present on screen whenever you’re not in full-screen mode.
Resetting the Preferences list
If you’re still getting issues with the Dock disappearing after you’ve followed the steps above, then it could be problem with a corrupted file or other non-settings based issue.
The first thing to do is check if there are any system updates available that you can install. This is easy to do: click on the Apple icon in the top-left corner, select App Store, and when it opens click on the Updates tab.
Should this be empty then it might be worth deleting the preferences file instead. This will reset your Dock back to the way it was when you first got your Mac, so any app shortcuts you’ve since placed there will need to be added again afterwards.
Open Finder, then hold down the Option key and click on the Go option in the Menu Bar at the top of the screen. This shows a few options that are usually hidden , one of which is Library. Click this and then select the Preferences folder.

Scroll down until you find a file named com.apple.dock.plist . You’ll need to delete this file (either by using the Backspace key or dragging it to the Trash).
Now reboot your machine and macOS will create a new default preferences list which should hopefully clear the problem.
If you’re still getting issues then we’d recommend contacting Apple customer support .
We also look at How to Hide Recent Apps from Dock in MacOS here .
Author: Martyn Casserly , Contributor

Martyn has been involved with tech ever since the arrival of his ZX Spectrum back in the early 80s. He covers iOS, Android, Windows and macOS, writing tutorials, buying guides and reviews for Macworld and its sister site Tech Advisor.
Recent stories by Martyn Casserly:
- What is nano-texture glass and do I need it?
- Best password managers for Mac and iPhone
- NordPass review: The VPN experts can now look after your passwords
How to Get Safari Back on iPhone (iOS 17)
What to know.
- Typically, if Safari has disappeared, it most likely was just removed from the Home Screen.
- Some users are reporting that there is a glitch that appears to delete the Safari app from your iPhone altogether.
- To get it back, you must re-download the Safari app from the App Store.

Has your Safari app suddenly vanished into thin air? The good news is that you don't have the option to delete the native Safari app on your iPhone, so it has likely just been accidentally removed from your Home Screen. For this situation, we'll show you how to find the hidden app and move it back to your Home Screen. In rare cases, a software glitch can delete the app from your iPhone, so it will need to be re-installed. For either situation, let's cover how to get Safari back on your Home Screen.
Safari Disappeared from iPhone? Here’s How to Find It
Safari deleted re-install safari on iphone.
For most people, the missing Safari app has not been deleted, just removed from the Home Screen. Below, we'll show you how to find the app and move it back to your Home Screen by searching the App Library or by using Siri Search. Both methods will work if Safari has simply been removed from your Home Screen, so you can simply choose the option you prefer.
How to Put App Back on Home Screen Using the App Library
Here's how to add Safari to your Home Screen by searching the App Library:

Your Safari app should now be added back to your Home Screen! If you're not familiar with the App Library, I recommend checking out this article on how to use the App Library . It's a great way to help you stay organized. For more nifty organization hacks and ways to use your iPhone's features, sign up for our free Tip of the Day Newsletter.
How to Add Safari to Home Screen Using Siri Search
If you prefer to avoid searching your App Library, you can also find the hidden app by using Siri Search. Here's how to add Safari to your iPhone Home Screen:

Adding the Safari app to your dock is optional, but it does make it more convenient to access Safari. Your dock displays up to four apps at any given time, and will appear at the bottom of each Home Screen.
If you were not able to find Safari using the solutions above, the app has likely been removed from your iPhone. Below, we'll show you how to re-download Safari from the App Store. If that fails, you may need to reset your Home Screen layout to get Safari back on your device.
Download Safari from the App Store
Here's how to re-install the Safari app on your iPhone so you can get it back on your Home Screen:

Reset Your Home Screen to Re-install Safari
If you were not able to find or re-install Safari using the steps above, this method will reset your iPhone’s Home Screen back to the factory version, which is how the Home Screen looks when setting your device up as new. Since Safari is one of the apps featured on the default Home Screen, this method will allow you to add Safari to your Home Screen.

Hopefully, the solutions above worked, and you found adding Safari to your Home Screen to be a breeze! However, if the above solutions haven't worked, there might be a deeper issue with your device. In this case, I recommend contacting Apple Support or visiting the nearest Apple store for further assistance. If you're interested, I also recommend learning how to find your lost iPhone , even if the battery has died.
- How do I get the Safari icon back on my iPhone? If your Safari app was accidentally erased, you can get the app icon back on your iPhone by redownloading the Safari app from the app store. If your Safari app was simply removed from the Home Screen but not your device, you can just add the Safari icon back to your Home Screen by using the App Library.
- Why did my Safari app disappear on my iPhone? At the moment, it is unclear why this glitch is happening to some iPhone users. However, for the most part, if your Safari icon has disappeared, you can either redownload the app from the App Store or add it to your Home Screen again via the App Library.
- Why can't I get Safari on my iPhone? Sometimes people are unable to download apps and run into many other glitches and issues if their iOS is old or out of date. It's important for security reasons and for the overall smooth running of your device to keep it as up-to-date as possible. Check to see if your iPhone needs to be updated, and if so, check out this article on how to do it .
Author Details

Rhett Intriago
Rhett Intriago is a Feature Writer at iPhone Life, offering his expertise in all things iPhone, Apple Watch, and AirPods. He enjoys writing on topics related to maintaining privacy in a digital world, as well as iPhone security. He’s been a tech enthusiast all his life, with experiences ranging from jailbreaking his iPhone to building his own gaming PC.
Despite his disdain for the beach, Rhett is based in Florida. In his free time, he enjoys playing the latest games, spoiling his cats, or discovering new places with his wife, Kyla.

Article Spotlight
How to organize your calendar in 2024.

Apple is pretty good about updating its products, but it seems to have forgotten about the Calendar app and its many downsides. The makers of Informant 5, on the other hand, do not forget to regularly improve their app based on user experience . The latest updates to this calendar and task-management app are a productivity game-changer.
Featured Products

Join us as we explore the essential apps and tools to make the time spent on your iPhone more focused and enjoyable. You'll learn all about our favorite tips for saving time and creating a more efficient device when you become an Insider today !
Most Popular

How to Tell If Someone Blocked Your Number on iPhone

How to Tell If a Dead iPhone Is Charging

10 Simple Tips To Fix iPhone Battery Drain

How to Schedule a Text Message on iPhone

How To Put Two Pictures Together on iPhone

Can iPhones Get Viruses? How to Detect & Remove Malware (iOS 17)

How To Find My iPhone From Another iPhone

How to Resize an Image on iPhone

How To Turn Off Flashlight on iPhone (Without Swiping Up!)

How to Hide an App on Your iPhone

iPhone Notes Disappeared? Recover the App & Lost Notes

How To Get an App Back on Your Home Screen
Featured articles, why is my iphone battery draining so fast 13 easy fixes.

Identify Mystery Numbers: How to Find No Caller ID on iPhone

Apple ID Not Active? Here’s the Fix!

How to Cast Apple TV to Chromecast for Easy Viewing

Fix Photos Not Uploading to iCloud Once & for All (iOS 17)

There Was an Error Connecting to the Apple ID Server: Fixed

CarPlay Not Working? 4 Ways to Fix Apple CarPlay Today
Check out our sponsors.

- Each email reveals new things you can do with your phone (and other devices) with easy-to-follow screenshots.
- Enter your email to get your first tip immediately!
- Skip to primary navigation
- Skip to main content
- Skip to primary sidebar
Technology Simplified.
How to Find Missing Safari Icon on iPhone or iPad
By: Waseem Patwegar | Filed Under: iOS
When the Safari Icon goes missing from the Home screen of iPhone, most users start thinking about the possibility of Safari App being accidentally deleted by them or by someone with access to their device.
However, this is never the case as Apple prevents users from deleting native apps and Safari happens to be one of the most essential native Apps that cannot be deleted from an Apple device.
In most cases, the problem of missing Safari Icon ends up being due to the Safari App being accidentally moved to another Home Screen or becoming hidden in a Folder on the App Library screen.
A less common reason for Safari Icon missing or disappearing from the Home screen on iPhone is due to the Safari App being restricted by Screen Time Settings .
What to Do If Safari Icon is Missing on iPhone?
It can be quite frustrating to find Safari Icon missing on iPhone. Fortunately, in most cases, you should be able to fix this problem using the following steps.
1. Check All Home Screens & Folders
As mentioned above, the most common reason for Safari Icon missing on iPhone is due to the Safari App being accidentally moved to another Home Screen or a Folder.
Hence, the first step would be to carefully go through all the Home screens on your iPhone and look for the Safari App.
Also, go through all Folders and make sure that Safari Icon is not hiding in a Folder on your device.
2. Search For Safari Browser On iPhone
Follow the steps below to make your iPhone look for the missing Safari app.
1. Bring up the Search bar on the Home screen of your iPhone ( Swipe down or Swipe left , depending on the model of your iPhone).
2. Type Safari in the Search bar and this should bring up Safari App in the search results.

3. Tap & Hold on the Safari Icon , drag it upwards slightly and release the finger to place Safari Icon back on the Home Screen of your iPhone.
Note: Even if the Safari App is hidden in a Folder, you will see the name of the Folder in which the Safari App Icon is hidden on your device.

3. Look For Safari in App Library
If you had accidentally removed Safari from the Home screen, it should be available in the App Library on your iPhone.
1. Swipe Left on the Home screen of your iPhone, until you reach the App Library screen.
2. On App Library screen, type Safari in the Search bar and you should find Safari appearing in the Search results.
3. Once Safari appears in the search results, tap and hold on Safari Icon and select Add to Home Screen option.

This should immediately bring the Safari Icon back on the Home Screen of your device.
4. Unhide Home Screen
Another possibility is that you may have accidentally moved Safari to another Home screen and also hidden that Home Screen.
1. Tap & Hold on the Dots located on the Home Screen of your iPhone.
2. Look for Safari Icon in the Thumbnails and tap below the Thumbnail that contains the Safari Icon (if it does not have the check mark).

3. This will unhide the Screen containing Safari Icon and you will find Safari back on the Home screen of your iPhone.
5. Reset Home Screen
An easy way to get native Apps like Safari back to their default position on the Home screen of your iPhone is to Reset the Home Screen.
1. Go to Settings > General > Transfer or Reset iPhone > Reset .

2. On the Reset Screen, select Reset Home Screen Layout option.

As mentioned above, resetting the Home Screen should bring back the Safari Icon to its usual position on the Home screen of your iPhone or iPad.
6. Disable Restrictions on Safari App
You may have accidentally or intentionally placed restrictions on Safari App, in order to prevent the possibility of your children accessing the internet and using up all your data.
1. Open Settings > Go to Screen Time > Content & Privacy Restrictions and tap on Allowed Apps .

2. On Allowed Apps screen, move the toggle next to Safari to ON position.

Note: If you are using Screen Time Passcode , you will be prompted to enter Screen Time Passcode.
- Clear History Option Grayed Out in Safari On iPhone
- iPhone Screen Keeps Dimming: How to Fix?
- Editorial Process
- Why Trust Us?
- Affiliate Linking Policy
- Privacy Policy
- Terms of Service
Weekly Must-Reads View All
7 things to do if you spilled water on your macbook.
Quick steps to save your MacBook from water damage
How to Boot Your Mac Into Verbose Mode: 4 Best Ways
Boot your Mac into Verbose Mode with this step-by-step guide
How to Fix Your Mac Shutting Down Randomly: 16 Fixes to Try
Troubleshoot random shutdowns on Mac with effective solutions
How Much Space Does macOS Take On Your Mac?
Understand macOS size and analyze your Mac's storage usage
Popular Topics
- What to Do With Your Old MacBook? 13 Useful Ways to Reuse an Old Mac
What Is the MacBook Flexgate Issue and How to Fix It
- What Is the MacBook Flexgate Issue
- Uninstall Java
- Safely Transfer Files from Mac to Mac
- Safari Bookmarks Disappeared on Mac: 10 Best Ways to Restore Them
- Repairing disk permissions
- Old MacBook
Trending Now View All

- Troubleshooting Mac Issues
Dock Disappeared on Mac? Try These 12 Fixes
Hashir Ibrahim
Reviewed by
Last updated: December 21, 2023
Expert verified
If your Dock disappeared on Mac, try one of these fixes:
- Exit full-screen mode to reveal the Dock and disable the auto-hide feature in System Settings under Desktop & Dock .
- Force quit and restart Dock using Activity Monitor.
- Use the killall Dock command in the Terminal to restart the Dock .
- Delete com.apple.dock.plist in the Preferences folder and restart the Mac .
- Create a new account with default settings to get rid of corrupt user files.
Recently, I ran into a problem: my Mac Dock disappeared. This was really frustrating because I use the Dock all the time to open my daily apps. So, I started looking for ways to fix it. After trying out different things, I found some really quick and easy methods to get the Dock back. In this guide, I’m going to share these tips with you, so you can easily restore your Dock if it ever disappears.
Before We Begin
Corrupt apps and infected programs can affect your Mac’s performance and interfere with other programs, causing issues like disappeared Dock. Download MacKeeper and use its Smart Uninstaller to rid your Mac of any faulty apps or programs causing performance issues.
How to Fix Disappearing Dock on Mac
If your Dock disappeared on Mac, there are several ways to get it back. Below, I have shared some tried and tested troubleshooting tips to restore the Dock on your Mac.
1. Exit the Full-Screen Mode
The first thing to do is exit the full-screen mode if you’re using it. A window in full-screen mode covers your Dock. Due to this, your Mac Dock keeps disappearing visually from your screen.
To exit full-screen mode and restore the Dock, follow these steps:
- Move your cursor to the top of the screen.
- A navigation bar will appear and you’ll see the red, yellow, and green buttons.

- Hover your mouse over the green button, and a drop-down menu will appear. Choose Exit Fullscreen . Simply clicking the green button also exits the full screen.

This will exit the full-screen mode, and your Dock will reappear.
2. Try the Hotkeys
If you accidentally press the hotkeys Option ⌥ + Command ⌘ + D , it can cause the Dock on your Mac to disappear. This is because this hotkey toggles the Dock’s auto-hide feature.
To make the Dock visible again, simply press Option ⌥ + Command ⌘ + D once more.

This action will revert the setting and ensure the Dock remains constantly visible on your screen.
3. Check Dock Settings
The next thing to check is the automatic hiding setting if your Dock disappeared on Mac. Move your mouse to the bottom of the screen and see if the Dock appears. If it does, it means your auto-hide settings are on.
Follow these steps to check Dock settings on Mac:
- Click the Apple icon and select System Settings .
- Select Desktop & Dock in the Settings window.

- Toggle off the Automatically hide and show the Dock switch.

- This will make your Dock visible on your screen.
You can also access the auto-hide settings by right-clicking the Dock. Right-click the Dock and select Turn Hiding Off to stop the Dock from hiding automatically.

4. Force Quit and Restart Your Dock
If your Dock has disappeared on your Mac, it could be due to a temporary error in the operating system. A quick solution to try is to force quit and restart the Dock.
Follow the steps below to force quit and restart your Dock to fix the Dock disappeared on Mac issue:
- Press the Command ⌘ + Space keys to open Spotlight . Type Activity Monitor and press Enter .

- Choose the CPU tab in Activity Monitor.

- Search for Dock in the search bar.

- Select the Dock program and click the x icon in the top toolbar.
- Choose Force Quit in the pop-up to quit the Dock app.

- Lastly, restart your Mac to enable the Dock again.
5. Restart Your Mac
Restarting your Mac can often resolve issues like a disappearing Dock because it resets the system’s state, clearing temporary glitches and system errors. Here’s how to restart your Mac:
- Click the Apple menu and select Restart .
- If you have any open applications with unsaved work, you’ll be prompted to save your changes. Close any open apps or save your work, then click Restart .

- You can also restart your Mac using a keyboard shortcut: Press Control ^ + Command ⌘ + Power Button (or Eject/Touch ID button) simultaneously.

This will immediately restart your Mac without saving your work, so use this method with caution.
- If your Mac is frozen or unresponsive, you can force a restart. To do this, press and hold the Power button for about 10 seconds until the Mac turns off, then press the Power button again to turn it back on.

6. Look for Software Conflicts
Software conflicts on a Mac, particularly when multiple apps compete for the same system resources, can cause the Dock to disappear on your Mac. This happens because the operating system may become unstable under such conflicts.
If your Dock disappeared on Mac, check for software conflicts by following these steps:
- Open Activity Monitor via the Utilities folder in your Applications .

- Look for apps with high CPU usage or memory consumption in the Activity Monitor. Click the CPU tab to find resource-intensive programs.
- Select the app(s) you don’t need or the ones causing conflicts, and quit them by clicking the small x in the top bar.

- This should free up RAM on your Mac and resolve the Dock disappearance issue.
7. Update Dock and macOS
If your Dock disappeared on Mac, it might be due to not having the latest software update. Apple regularly releases updates to improve system performance and fix bugs. Missing these updates can sometimes lead to issues like the Dock disappearing. So, its best to update your Mac to the latest macOS version.
Follow the steps below to update your macOS :
- Navigate to the Apple menu > System Settings .
- Click General and select Software Update .

- Wait for your Mac to check for any available updates.
- If updates are available, click Update Now .

- Restart your Mac when the update process is complete. The Dock should reappear on your Mac screen.
8. Restart the Dock With Terminal Command
Another efficient method to restore your Dock is by restarting it using a Terminal command. This approach is particularly useful for addressing temporary glitches and restoring the Dock to its normal functionality.
Here’s how to use a Terminal command to restore Mac Dock:
- Click the magnifying glass icon in the menu bar to open Spotlight Search .
- Type Terminal to launch the Terminal app.

- Type the following command and press Enter :

- Your Dock should restart, and the issue should be resolved.
9. Reset the Doc’s PLIST file
If the Dock on your Mac has disappeared due to corrupt files, one solution is to reset the Dock’s preference file. Keep in mind that doing this will remove any customizations you’ve made to the Dock, such as added apps or size adjustments. This step sets the Dock back to its default state.
Follow these steps to reset the PLIST file of the Dock:
- Navigate to Finder , click Go in the top menu, and select Go to Folder .

- Enter the following path in the window that appears and press Enter .

- Open the Preferences folder.

- Look for a file named com.apple.dock.plist and drag it to the Bin. Alternatively, you can right-click the file and select Move to Bin .

- Restart your Mac for the changes to take effect and Dock to reappear.
10. Clear Cache and Temporary Files
Over time, your Mac collects cache and temporary files, which can lead to system issues, like the Dock disappearing. When you remove the cache and delete temporary files on your Mac , it frees up space and system resources. This makes your Mac run more smoothly and avoid software conflicts, potentially fixing issues with the Dock.
Follow the steps below to clear your Mac’s cache and temporary files:
a. Clear Your Mac’s Cache
- Launch Finder on your Mac.

- Click Go in the menu bar and choose Go to Folder .
- Type the following path in the text box and press Enter .

- Select all files present in the Caches folder. Right-click the selected files and select Move to Bin .

- This will clear the cache on your Mac, and if the cache is interfering with the Dock’s performance, it should resolve.
Alternatively, you can use MacKeeper’s Safe Cleanup feature to remove junk files on your Mac . Here’s how to use it:
- Download and install MacKeeper on your Mac.
- Open MacKeeper and click Safe Cleanup in the left sidebar.

- Tap the Start Scan button.

- This will scan your Mac for junk files. Select the files you want to delete or click Check All .

- Tap the Clean Junk Files button.

- The junk files on your system will be deleted, and you’ll get a Cleaning Completed notification. Click Rescan if you want to repeat the process.

- Check if your Dock appears after cleaning cache files.
b. Remove Your Mac’s Temporary Files
- Open Finder , head to the Go menu, and click Go to Folder .
- Type the following path in the text box and press Enter :

- Now, locate the folder labeled com.apple.dock and drag this folder to the Bin or right-click it and select Move to Bin .

11. Create a New User Account
Creating a new user account on your Mac can fix a disappearing Dock issue. A new account starts with default settings, which helps eliminate conflicts or corrupted settings in your old account.
Follow the steps below to create a new user account on Mac:
- Click the Apple icon in the top-left corner of your screen and choose System Settings .
- Click Users & Groups in System Settings.

- Click the Add User button

- Enter your administrator’s name and password and tap Unlock .

- Enter the required information, including the user’s name, account name, and password, and click Create User .

- Log out of your current account and log in to the newly created account to see if the Dock reappears.
12. Reset the PRAM or SMC
Resetting the PRAM (Parameter Random Access Memory) or SMC (System Management Controller) can resolve the Dock disappeared on Mac issue. They reset certain hardware and software settings that may be causing the issue.
The process for resetting the SMC and PRAM varies depending on the model of your Mac, but here are the general steps to follow:
To Reset the PRAM
- Shut down your Mac .
- Press the Power button to turn it back on.

- Immediately press and hold the Command ⌘ + Option ⌥ + P + R keys.

- Hold these keys for approximately 20 seconds or until you hear the startup sound twice.
- Release the keys and let your Mac finish starting up.
To Reset the SMC
- Power down your Mac.
- Unplug the power cord, and wait for at least 15-20 seconds.
- Plug the power cord back in, then wait approximately 5 seconds.
- Press the Power button to turn on your Mac and see if the Dock problem is resolved.
6 Reasons Why Your Dock Disappeared on Mac
There are several reasons why the Dock might disappear on your Mac:
- 🔄 Software Conflicts : Multiple applications trying to use the same system resources can cause the Dock to vanish.
- 🕒 Outdated macOS : Not updating your macOS can lead to bugs, including the disappearance of the Dock.
- ⚡ Temporary System Glitches : Sometimes, temporary errors in the operating system can cause the Dock to disappear.
- 📂 Corrupt Files or Apps : Corrupted files, especially in user account settings, or malicious apps can lead to the Dock vanishing.
- 🗑️ Cache and Temporary File Accumulation : Over time, accumulated cache and temporary files can cause system issues, affecting the Dock’s functionality.
- 🔧 Corrupted Dock Preferences : Sometimes, the preference files for the Dock can become corrupt, causing it to disappear.
Tips to Prevent the Dock Disappeared Mac Issue
To prevent the Dock from disappearing on your Mac, follow these tips:
- 🔄 Regularly Update macOS : I can’t stress enough how important it is to keep your macOS and apps updated. These updates often include fixes for the bugs that can cause big problems, like your Dock disappearing.
- 🚦 Monitor Software Conflicts : Be cautious of installing too many apps that might conflict with each other, especially those that heavily modify the system. If you notice your Dock acting up after installing a new app, there might be a conflict.
- 🗑️ Manage Cache and Temporary Files : Regularly clear cache and temporary files (using MacKeeper as I do) to prevent system overload and potential glitches.
- 💾 Backup Regularly : Maintain regular backups of your system. This ensures you can restore settings in case of major issues.
- ⚠️ Avoid Tweaking System Files : Refrain from modifying system files unless you’re sure about the changes; incorrect modifications can lead to system instability.
- 🔒 Use Reliable Software : Only download and install apps from trusted sources to reduce the risk of malware and software conflicts.
- 🛠️ Regular System Checkups : Perform regular maintenance checks using Disk Utility and other macOS diagnostic tools to keep the system running smoothly.
Fix Your Dock-Related Issues With MacKeeper
Problematic apps can often cause the Dock to disappear on your Mac. When apps or software conflict, they can disrupt your computer’s normal functioning, sometimes making the Dock disappear. The quickest way to get rid of such apps is by using MacKeeper’s Smart Uninstaller. It helps quickly remove faulty apps and their leftovers, preventing system issues.
Here’s how to uninstall faulty apps on your Mac using MacKeeper:
- Open MacKeeper and click Smart Uninstaller in the left sidebar.

- Click Start Scan .

- This will scan your Mac and show you a list of apps. Find and select the unused or conflicting apps and tap Remove Selected .

- Click Remove again to confirm the deletion.

- This will delete the selected apps and display a Removal Completed message on your screen. Click Rescan to repeat the process.

What Else Can MacKeeper Do?
Besides clearing the cache and uninstalling corrupt apps, MacKeeper can scan your Mac for virus , remove login items , and delete duplicate files on Mac . Check out my MacKeeper review to learn more about its features .
Bring Back macOS Dock Disappeared
If your Dock disappeared on Mac, it can be an inconvenient experience. Here are some tips to keep your Mac running smoothly to prevent similar issues in the future:
- Update your apps on Mac regularly to fix known bugs or system glitches.
- Monitor your Mac CPU, GPU, and RAM usage to identify resource-intensive or suspicious background programs.
- Kill background processes on your Mac to make sure no suspicious programs consume system resources.
Frequently Asked Questions
What can i do if my dock disappears frequently.
If your Dock disappears frequently, check to see if any of your settings have been changed. You can also use Terminal to reset the Dock which may fix any settings errors. Resetting your PRAM and SMC can also help. If nothing else works, reinstall macOS .
How can I tell if software conflicts are causing my Dock to disappear?
You can tell if software conflicts are causing your Dock to disappear by checking for apps with high CPU or memory usage in the Activity Monitor. Quitting unnecessary apps or those causing conflicts can resolve the issue. You can also boot your Mac into Safe Mode to load only the essential system components.
Can I personalize the appearance of my Dock?
Yes, you can personalize the appearance of your Dock in System Settings > Desktop & Dock . You can modify the Dock’s size, position, and more to make it look and function the way you want. You can also add or remove apps and files by dragging them on or off the Dock.
How do I add an app to my Dock?
To add an app to your Dock, simply drag its icon from the Applications folder to the Dock. Alternatively, you can right-click an app’s icon in the Applications folder and select Add to Dock to add it.
Can I change the Dock’s position on my screen?
Yes, you can change the position of your Dock to the left, right, or bottom of your screen in System Settings > Desktop & Dock . Experiment with different positions to find the one that works best for you.
I'm Hashir, a tech journalist with a decade of experience. My work has been featured in some of the top tech publications like MakeUseOf and MakeTechEasier. I have a bachelor's degree in IT, a master's in cybersecurity, and extensive knowledge of Apple hardware, specifically MacBooks. As the senior writer at MacBook Journal, I write in depth guides that help you solve any issues you have with your mac and unbiased reviews that help you make the right buying decisions.
Hi there! I'm Ojash, a tech journalist with over a decade of experience in the industry. I've had the privilege of contributing to some of the world's largest tech publications, making my mark as a respected Mac expert. My passion lies in exploring, using, and writing about MacBooks, and I enjoy sharing my expertise to help others make informed decisions and get the most out of their MacBook experience. Join me as we delve into the fascinating world of MacBooks together!
You May Also Like

How to Use Time Machine to Back Up Your Mac: 3 Quick Steps
Written by Hashir Ibrahim Reviewed by Ojash Last updated: September 24, 2023

How to Fix Mac Not Connecting to Wi-Fi: 6 Quick Solutions
Written by Hashir Ibrahim Reviewed by Ojash Last updated: September 6, 2023

Written by Hashir Ibrahim Reviewed by Ojash Last updated: September 13, 2023

How to Fix a Frozen Mac: 17 Best Ways to Unfreeze It
Written by Hashir Ibrahim Reviewed by Ojash Last updated: September 17, 2023
macOS Sonoma
Macos sonoma: how to use ‘add to dock’ in safari to turn websites into mac apps.
New in macOS Sonoma, Apple gives everyone new reasons to never need to open Chrome again. One of those is a new feature for turning any website into an app on your Mac’s Dock.
This story is supported by Mosyle , the only Apple Unified Platform. Mosyle is the only solution that fully integrates five different applications on a single Apple-only platform, allowing businesses and schools to easily and automatically deploy, manage, and protect all their Apple devices. Over 38,000 organizations leverage Mosyle solutions to automate the deployment, management, and security of millions of Apple devices daily. Request a FREE account today and discover how you can put your Apple fleet on auto-pilot at a price point that is hard to believe.

Add to Dock is a new feature in Safari 17 exclusive to macOS 14. In short, it lets you turn your favorite websites into standalone apps — no need for additional software.
Chrome has long supposed a feature like this, but the biggest drawback is you have to run Chrome. Even if you just want to use the site’s web app, Chrome needs to run.
From web apps to user profiles, Safari has learned a thing or two from Chrome this year while still remaining efficient.
The new Add to Dock function has been highly useful for turning Threads into its own Mac app. Using Safari for this means all links will open with the browser I actually use, and setup requires just a few clicks.
How to turn web sites into Mac apps
Here’s how to get started:
- Before you start, you will need to run desktop Safari version 17.0. That’s the built-in version of Safari on macOS Sonoma 14.
- From there, go to the web site that you want to turn into an app. Once you’re there, select File from the Menu Bar, then click Add to Dock.
- Next, confirm the name that you want to give to your new Dock icon. This will appear on your Dock as well as Launchpad, and you can even search Spotlight to launch the app just like other apps.
- Finally, you can confirm the name and icon, or you can click the icon to select your own from your files in Finder.
This works for lots of websites and services including Instagram, Threads, and more. This form of web app can even request to send notifications like actual Mac apps.

The tool is especially useful for turning apps that would otherwise mostly be web views into a Mac app of sorts. In many cases, a simple bookmark will get the job done, but the new Add to Dock feature lets you create windows that identify separately from Safari.
- How to disable ‘Click wallpaper to reveal desktop’ on macOS
- macOS Sonoma: Apple Notes now lets you link between notes, here’s how
- macOS Sonoma: iPhone widgets on the Mac and Mac widgets on the desktop
FTC: We use income earning auto affiliate links. More.

Check out 9to5Mac on YouTube for more Apple news:

Zac covers Apple news, hosts the 9to5Mac Happy Hour podcast, and created SpaceExplored.com.

Manage push notifications

We explain and teach technology, solve tech problems and help you make gadget buying decisions.
4 Best Fixes for Launchpad Icon Missing From Dock on Mac
Paurush dabbles around iOS and Mac while his close encounters are with Android and Windows. Before becoming a writer, he produced videos for brands like Mr. Phone and Digit. On weekends, he is a full-time cinephile trying to reduce his never-ending watchlist, often making it longer.
The Dock on your Mac provides quick access to pre-installed apps, recently opened apps, and website app icons . You can also access a MacBook’s Launchpad to swipe through all the installed apps just like you would on your iPhone or Android smartphone.
However, some users pointed out that the Launchpad icon disappears from the Dock, making it difficult to look for apps on Mac. In case you are facing the same issue, here are some working solutions to fix the Launchpad icon missing from the Dock on your Mac. These solutions apply to all Mac models.
1. Drag Launchpad From Spotlight Search
We encountered the same issue on our M1 Macbook Air. The solution that worked best for us was dragging the Launchpad icon from Spotlight Search to the Dock. While using your Mac, you might have accidentally removed the Launchpad icon with the mouse pointer. Well, fret not, as the steps outlined below will bring back the icon in a jiffy.
Step 1: Press Command + Spacebar to open Spotlight Search and type Launchpad.
Step 2: Once you see the icon in Spotlight Search, click and drag it to the Dock.
The Launchpad icon will be visible again on the Dock.
2. Add Launchpad Icon Using Finder
Another solution to bring back the Launchpad on your Dock is by using the Finder window. The Finder displays all the folders and directories of your Mac for accessing your files. The Applications folder is present on the Finder Sidebar. Here’s how you can drag it to your Dock.
Step 1: Press Command + Spacebar to open Spotlight Search, type Finder, and press Return.

Step 2: Click and drag the Applications folder from the Sidebar and bring it to the Dock.
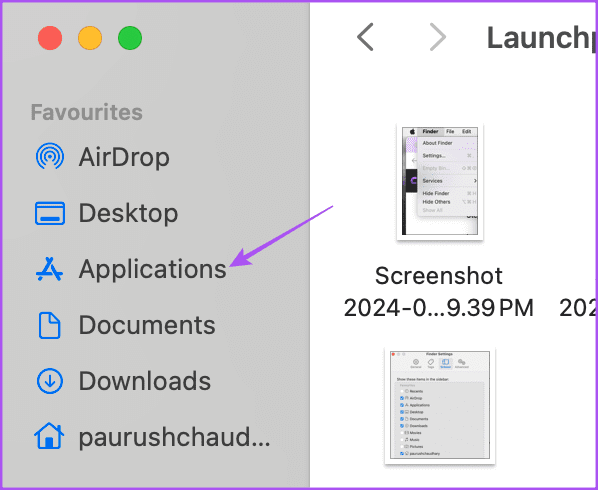
In case you don’t see the Applications folder in the Sidebar, here’s how you can enable it in the Finder.
Step 1: Open Finder on your Mac.
Step 2: Click on Finder at the top-left corner and select Settings.

Step 3: Select the Sidebar tab.

Step 4: Enable the toggle next to Applications.
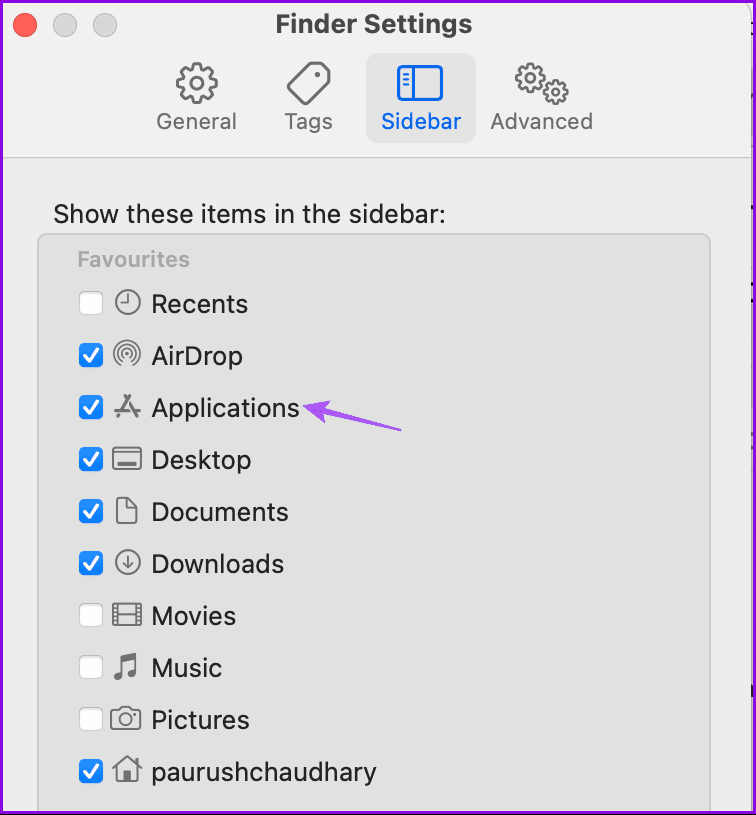
Alternatively, here’s how to add the Launchpad icon to your Dock using Finder.
Step 1: On your Mac home screen, click on Go at the top Menu Bar.
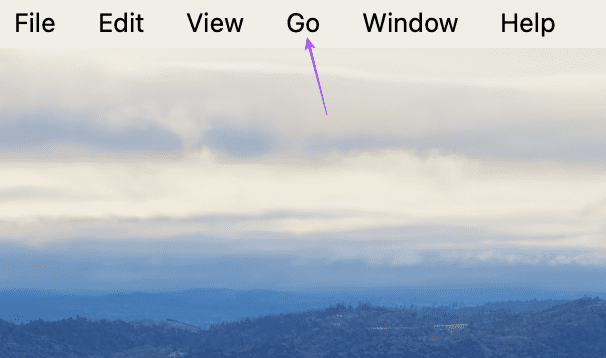
Step 2: Select Applications from the list.
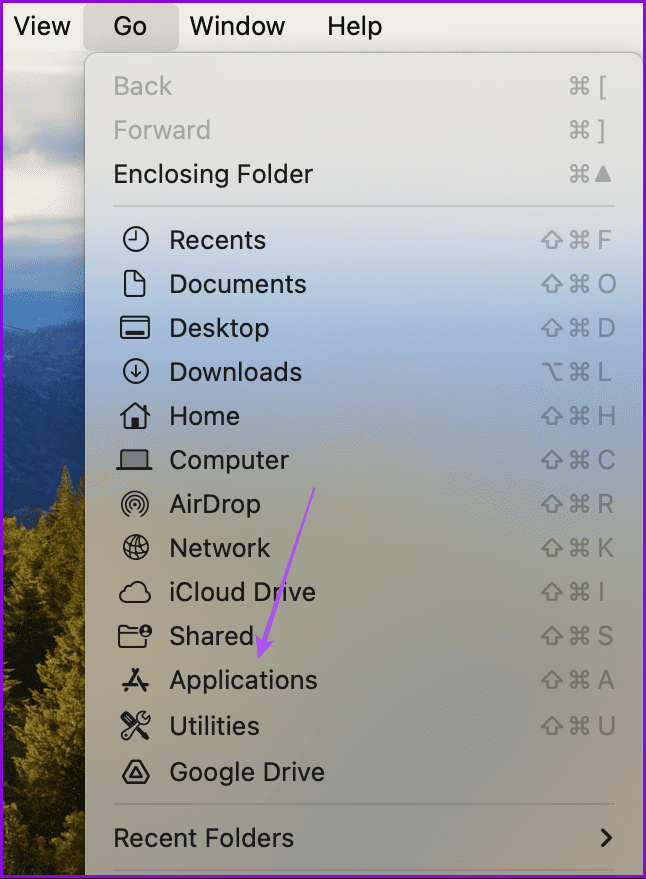
Step 3: In the Applications window, search for Launchpad.
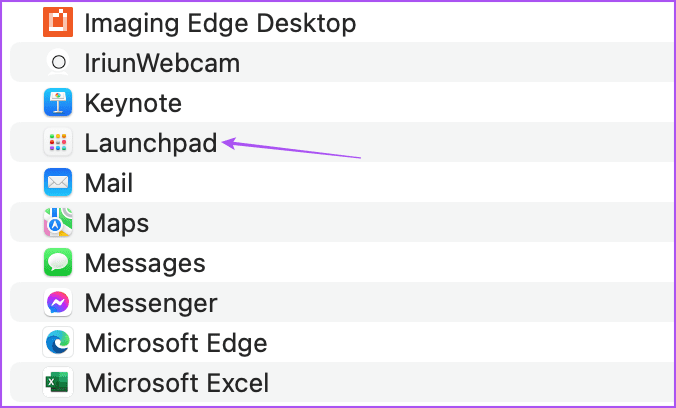
Step 4: Click and drag the Launchpad icon to the Dock.
3. Restart Your Mac
If you cannot add the Launchpad icon to the Dock, you can try restarting your Mac. Just click the Apple logo in the top-left corner and select Restart. Once your Mac restarts, try the steps again and see if the problem is solved.
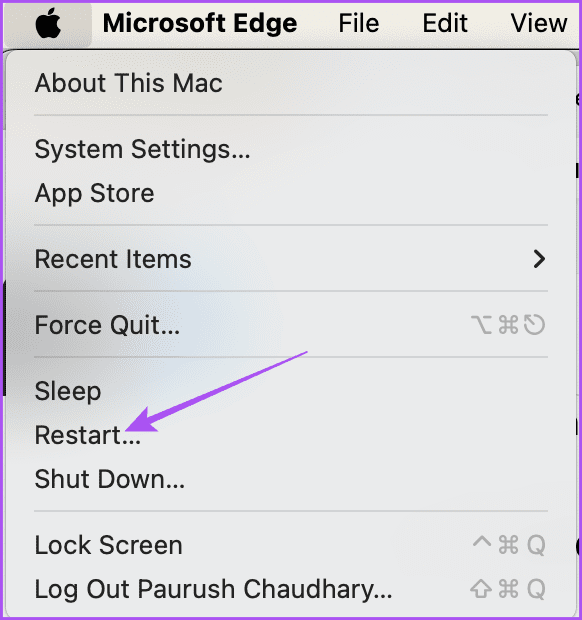
You can also refer to our post if your Mac is asking for device approval after a restart .
4. Update macOS
If the Launchpad icon is still missing from the Dock, you can try installing a new version of macOS. It is possible that the current software version has some bugs that are causing this issue.
Step 1: Click the Apple logo at the top-right corner and select System Settings.

Step 2: Go to General from the left menu.

Step 3: Click on Software Update.

Step 4: If an update is available, click on Update Now to download and install it.
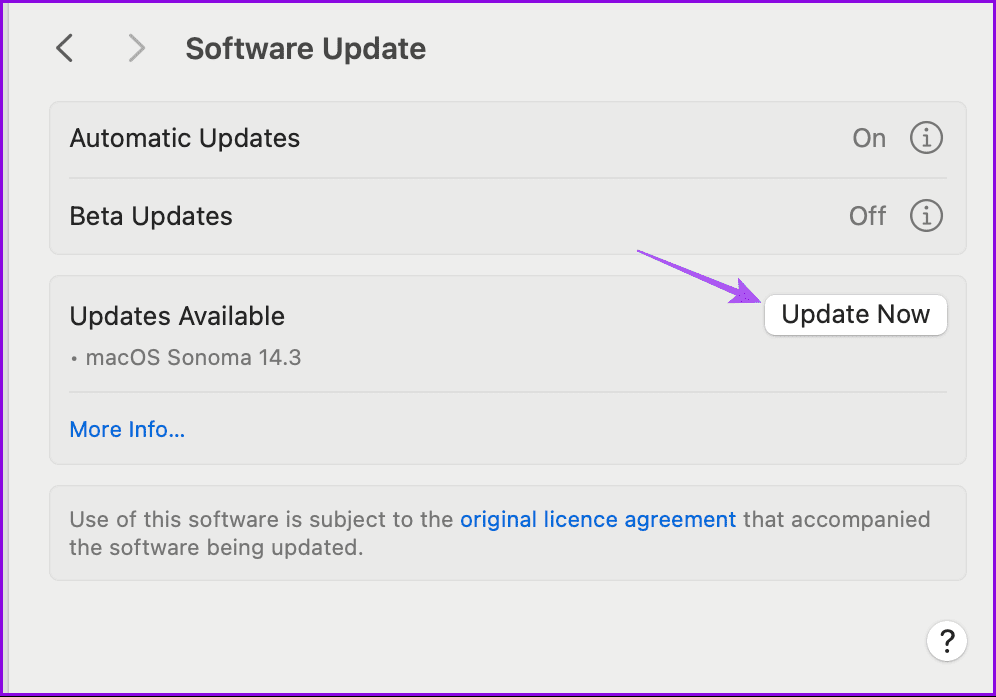
Once the installation is complete, check if the problem persists.
Alternatively, here’s how you can download and install macOS updates.
Step 1: Press Command + Spacebar to open Spotlight Search, type Check For Software Updates, and press Return.

Step 2: If an update is available, download and install it. Once done, check if the problem is solved.
Check All Mac Apps
These solutions will help you bring back the Launchpad icon if it’s missing from Dock on your Mac. The Launchpad gives you seamless access to various apps on your Mac. If you have switched from a Windows PC to a Mac, you can use Launchpad, which works similarly to the Start button on Windows. Many users would find it easier to access apps on Mac using Launchpad since it sits right on the home screen. But just like other features, the Launchpad can also become non-functional on your Mac. If Launchpad is not working on your Mac, refer to our post to learn the best solutions for fixing the issue .
Was this helpful?
Last updated on 06 February, 2024
The above article may contain affiliate links which help support Guiding Tech. However, it does not affect our editorial integrity. The content remains unbiased and authentic.

The article above may contain affiliate links which help support Guiding Tech. The content remains unbiased and authentic and will never affect our editorial integrity.
DID YOU KNOW
Paurush Chaudhary
More in mac.

A Guide to Setting Up And Using OneDrive on Mac

6 Best HDMI Adapters for the MacBook Pro
Join the newsletter.
Get Guiding Tech articles delivered to your inbox.

Safari Favorites Icons Missing? 7 Ways to Get Them Back

If you buy through affiliate links, we may earn a commission at no extra cost to you. Full Disclosure Here…
Safari favorites icons, or favicons, are a celebrated convenience that allows you to quickly see the website you want in history, bookmarks, or tabs. Unfortunately, these favicons tend to appear incorrectly or go missing. This article shows you how to get back missing favorite icons on your Mac.
If you notice that your Safari favorites icons are missing , clearing your cache and restarting Safari is the fastest way to get them back . There is another alternative way of opening the affected website in a private Safari window; I will look at it in detail later in the article.
How to Find Safari Favorites Icons Missing?
- Method 1: Clear Safari favorites icons cache
Method 2: Use Safari Private Window
Method 3: create new user, method 4: verify your preferences, method 5: restore items from time machine, method 6: download updates.
- Method 7: Use the safe mode
In Conclusion
If the favorites icons are missing in Safari on your Mac, try going to “Safari” > “Preferences” > “Tabs” and check the box next to “Show website icons in tabs.” If this doesn’t solve the issue, try resetting the Safari browser by going to “Safari” > “Reset Safari” and selecting the appropriate options. If the issue persists, try restarting your Mac or updating the operating system.
How to bring back Safari Favorites Icons
When Apple first introduced the favicon feature on Safari, most people unsurprisingly jumped on it enthusiastically. The convenience of quickly locating your favorite website on a tab or bookmark list was too good to pass up. Precious seconds are saved by that little image appearing in the history list of the Safari browser, while not seeing it can put some people off whatever they are doing on the internet. Even though the Safari favorites icon appears distorted or missing, we’re here to tell you that you can quickly recover the icon by following a few simple steps on your MacBook.
Method 1: Clear Safari favorites icons cache
Clearing the Safari favorites icons cache and starting over is the universal way of solving the problem of incorrect and missing favicons on your computer. Follow the steps below to get your favorite icons back.
- Shut or quit Safari.
- Go to Finder on your Mac.
- Next, click on Go, then select Go To Folder on the visible menu.
- A pop-up menu will appear, and you will need to type in/Library/Safari/Favicon Cache/
- Once you’ve typed that in, you need to click on Go.
- You must send all the items in the folder on your screen to Trash. Pressing the Command and the A key simultaneously selects all the files in the folder, then you can drag them to the trash. You can also right-click the files and select Move To Trash on the menu that appears on the screen.
- Empty the entire trash or delete the items from the favicon cache folder only. The simplest way to empty your trash is by right-clicking the trash icon on your dock and selecting Empty Trash.
- Open your Safari browser again and visit your saved sites.
The incorrect or distorted images should appear correctly. The favicon cache rebuilds itself as you visit your saved sites. However, in rare cases, some alternatives might help. I’ll now look at some of the methods that you can use. Feel free to try them all, as none take a long time to complete.
Also Read: How to Fix Finder Not Responding on Mac
There is no guarantee that this alternative method will work, but it is worth a try if clearing the favicon cache is not working or if you prefer not to use it. Safari has a private window that does not store browsing history, and you can use this feature to try and refresh your favicons.
- Right-click on Safari in the Dock
- Select New Private Window
- Visit the site with the incorrect or missing favicons
- Close Private Window
The favicons should return to normal working conditions after this. You can try these further steps in the Private Window.
- Select Preferences and click on Privacy on the Safari menu
- Click on Manage Website Data, and a list of sites will appear
- Choose the site that is causing issues and click on Remove
- Click on Done to finish the process
- Go back to the non-private window and open the website again.
Your Mac should be able to rebuild the favicon cache on its own. If you know your way around the device, you can manually make another favicon cache folder, but this is not a recommended route. It is better to contact the Apple Support center.
If you continue having issues with favicons, create a new user on your Mac. This method has worked for others on the Apple Community Forum , where users try to help each other solve various challenges with Mac. One user managed to retrieve all the missing favicons using this method.
- Select System Preferences (System Settings on macOS Ventura and above) on your menu and click Users & Groups
- Click on Add at the bottom of the dialogue box.
- Choose the type of user, preferably the Administrator.
- Enter the name of the new user and a password.
- Click on Add User.
The first time you open Safari under the new user profile, favicons should all work perfectly. \
Also Read: How to Change Admin Name on Mac
The Mac has a preference setting that allows tabs to display icons when you’re on Safari. Check that your preferences are set correctly by following these simple steps.
- Open Safari
- Click on Safari in the menu bar
- Select Preferences
- Click on Tabs, and a list of preferences will show up
- Tick the box allowing website icons to be shown.
The image below shows the box that you should tick. You can try doing this a couple of times while restarting your device. Try this method several times, restarting your device each time.
If you use Time Machine to backup files, then you can use it to retrieve files and items. The good thing about Time Machine is that it works with almost all Mac apps. Here is a reminder of how to open Time Machine and retrieve files and items.
- Click on the Time Machine icon. If the icon is not there, go to System Preferences (System Settings on macOS Ventura and above) and click Time Machine on the Apple menu.
- Click on Show Time Machine in the menu bar to browse backups and local snapshots.
- Use the arrows to look through your missing files and items. When you see the files you need, click Restore.
You can restore all the files at once or one by one. When restored, the files return to the original folder. Remember, you need to have already set your device to back up to the Time Machine for this method to work perfectly.
Also Read: How to Turn off Time Machine on a Mac
Your Safari favorites icons missing challenge can also be solved by updating your device. The macOS Catalina 10.15.7 Combo update fixes issues that prevent files from syncing with iCloud and resolves graphics. You can download this update and see if the problem is solved.
Follow these steps to download software updates on your Mac.
- Open the Apple menu and choose System Preferences (System Settings on macOS Ventura and above).
- Click on Software Update.
- Open the Software Update preferences for the Safari folder.
You can also find a list of available updates in the Apple Store or set your device to check for software updates in the System Preferences (System Settings on macOS Ventura and above) automatically. However, for this particular issue of missing favicons, the Catalina 10.15.7 Combo update should be able to help.
Method 7: Use the safe mode
One way of solving issues on your Mac is to restart it in safe mode. The safe mode allows your device to start and run with limited functionality as you try and solve specific issues. You must determine if your device uses Apple silicon, then follow these steps.
- Shut down your Mac device.
- Turn on your Mac and hold the power tab until the startup options window appears.
- Choose the startup disk.
- Click the Continue in Safe Mode tab while holding down the shift key.
- Log in, and if asked to, do it again.
If your device uses the Intel processor, follow the instructions below.
- Turn on the Mac
- Press and hold the shift key immediately
- Release the shift key when the login window appears
- Login as per instruction
All the methods mentioned here should help retrieve missing or distorted favicons. If you continue having issues after everything I have touched on here, you may need to reinstall your macOS to ensure that all the third-party apps are up to date.
Also Read: Best Mac OS Version
Always keep your Mac device updated, as this helps solve issues before they arise. Clearing your favicon cache is the simplest and fastest way of retrieving your missing favicon. If it does not work, you should get joy from the other methods mentioned above. As a last resort, reinstall the operating system. None of your data is removed by reinstalling macOS. Click on the Reinstall macOS tab in the Utilities window and follow the instructions to complete the process.
Do not close the lid on your Mac until the reinstallation process is finished. Your device will load all the latest software updates and be as good as new. Besides everything I have covered here, you can also contact Apple support and get help.
Favicons provide a convenient way of quickly identifying websites on tabs, bookmark lists, and browser history. For those using the internet for work, favicons save valuable time and energy since you do not have to type the first few letters of sites to get where you want to be.
Ujjwal is a tech enthusiast with a special interest in everything Apple! He manages and writes on MacMyths.com where sharing anything and everything related to Apple devices and services is his daily thing to do.
Recent Posts
How to connect an ethernet cable to a MacBook Air [Solution]
Apple introduced Ethernet ports in MacBook versions 2010 and 2011. After this, the tech giant focused primarily on Wi-Fi connectivity and removed the ports from all its devices. However, if you are...
8 Ways to Fix a MacBook Trackpad Not Working
Are you having trouble with your Macbook trackpad not working? You're not alone. Many Macbook users experience this issue, and it can be incredibly frustrating. So, after testing different methods, I...
macOS User Guide
- What’s in the menu bar?
- Work on the desktop
- Search with Spotlight
- Quickly change settings
- Get notifications
- Open apps from the Dock
- Organize your files in the Finder
- Connect to the internet
- Browse the web
- Preview a file
- Take a screenshot
- Change your display’s brightness
- Adjust the volume
- Use trackpad and mouse gestures
- Use Touch ID
- Print documents
- Keyboard shortcuts
- Apps on your Mac
- Work with app windows
- Use apps in full screen
- Use apps in Split View
- Use Stage Manager
- Get apps from the App Store
- Install and reinstall apps from the App Store
- Install and uninstall other apps
- Create and work with documents
- Open documents
- Mark up files
- Combine files into a PDF
- Organize files on your desktop
- Organize files with folders
- Tag files and folders
- Back up files
- Restore files
- Change System Settings
- Choose your desktop wallpaper
- Add and customize widgets
- Use a screen saver
- Add a user or group
- Add your email and other accounts
- Automate tasks with Shortcuts
- Create Memoji
- Change your login picture
- Change the system language
- Make text and other items on the screen bigger
- Set up a Focus to stay on task
- Set up Screen Time for yourself
- Use Dictation
- Send emails
- Send text messages
- Make a FaceTime video call
- Edit photos and videos
- Use Live Text to interact with text in a photo
- Start a Quick Note
- Get directions
- Work across devices using Continuity
- Use iPhone as a webcam
- Use iPhone with Desk View
- Stream audio and video with AirPlay
- Use one keyboard and mouse to control Mac and iPad
- Hand off between devices
- Unlock your Mac with Apple Watch
- Make and receive phone calls on your Mac
- Sync music, books, and more between devices
- Manage Apple ID settings
- Set your Apple ID picture
- What is iCloud?
- What is iCloud+?
- Store files in iCloud Drive
- Share and collaborate on files and folders
- Manage iCloud storage
- Use iCloud Photos
- What is Family Sharing?
- Set up Family Sharing
- Set up Screen Time for a child
- Share purchases with your family
- Watch and listen together with SharePlay
- Share a Photo Library
- Collaborate on projects
- Find content shared with you
- Find your family and friends
- Play games with your friends
- Listen to podcasts
- Watch TV shows and movies
- Read and listen to books
- Read the news
- Track stocks and the market
- Apple Music
- Apple Arcade
- Apple News+
- Podcast shows and channels
- Manage subscriptions in the App Store
- View Apple family subscriptions
- Guard your privacy
- Use Mail Privacy Protection
- Control access to your camera
- Use Sign in with Apple for apps and websites
- Set up your Mac to be secure
- Keep your data safe
- Create a passkey
- Understand passwords
- Keep your Apple ID secure
- Find a missing device
- Get started with accessibility features
- Connect an external display
- Use the built-in camera
- Connect a Bluetooth device
- Use AirPods with your Mac
- Optimize your Mac battery life
- Optimize storage space
- Burn CDs and DVDs
- Control accessories in your home
- Use Windows on your Mac
- Resources for your Mac
- Resources for your Apple devices
If the Dock on your Mac contains a question mark
If an app’s icon is in the Dock and you delete the app from your Mac, the icon remains in the Dock but is covered by a question mark.
Remove the question mark icon: Drag the icon out of the Dock until Remove is shown.
To download again an app you purchased from the Mac App Store, see Install purchases from the App Store .
Looks like no one’s replied in a while. To start the conversation again, simply ask a new question.
safari icon has disappeared from dock. i have tried resetting settings but this has not helped, safari icon has disappeared from dock. i have tried resetting settings but this has not helped
Safari icon has disappeared from dock. I have tried resetting settings but this has not helped. how do I get the icon back on the dock?
iPhone 4S, iOS 5.1.1
Posted on Nov 22, 2012 2:28 AM
Loading page content
Page content loaded
Nov 22, 2012 2:29 AM in response to lisamareeg1
if you have Safari in your Application folder just drag it over the dock to the place where you want the icon to be.
Nov 22, 2012 3:36 AM in response to Munas
if you mean on the screen of my phone and drag to dock - its not on the screen at all.
Nov 22, 2012 3:37 AM in response to Munas
but - thanks Munas 🙂
Nov 22, 2012 3:37 AM in response to lisamareeg1
huff, sorry did not notice you are talking about an iPhone.
Nov 22, 2012 5:31 AM in response to lisamareeg1
Go to settings general reset reset home screen
Nov 22, 2012 5:34 AM in response to lisamareeg1
Check Settings > General > Restrictions: should be disabled > Safari : ON.
If the settings are correct and Safari is still missing then
Settings > General > Reset > Reset Home Screen Layout.
Nov 22, 2012 10:46 PM in response to ckuan
Thanks ckuan. the restrictions was already set at disabled and safari was already "on" however I enabled then disabled and all is fine now.
Tks to all who made a suggestion🙂
Nov 22, 2012 10:48 PM in response to lisamareeg1
You're welcome.

IMAGES
VIDEO
COMMENTS
Go to your Applications Folder and drag Safari to the Dock. Also refer to Use the Dock on Mac: " If you accidentally remove an app icon from the Dock, it's easy to put it back (the app is still on your Mac). Open the app to make its icon appear again in the Dock. Control-click the app's icon, then choose Options > Keep in Dock." jeffreythefrog.
Today, for no reason the Safari icon was missing from my MacBook Air dock. I managed to get it back by searching in Spotlight and then dragging Safari back into the dock. ... Also, the strange Safari Icon reappears on the Dock every time I open a new tab on the Mini's Chrome browser. I've had these two computers working since I got the Mini M1 ...
Quit Safari. Control - click on the Dock alias, then Options, and uncheck Keep in Dock. Go to your Applications folder, locate Safari, and drag the application to the Dock. If desired, repeat the above control - click and make sure Keep in Dock is checked. The Dock alias may be corrupt. Quit Safari.
Method 1: Press and hold on Safari. A menu will appear. Tap on Add to Home Screen. If you have space in the Dock, Safari will appear there. Otherwise, Safari will appear on one of your Home Screens. Method 2: Press your finger on Safari and drag it to the left side of your screen.
A reboot should fix it, as it seem to me to be a transient fault, but if you are familiar with Terminal.app you can type the following in to restart the Dock process, which should clear out any such gremlins: killall Dock. You can also force document based applications to only minimise to the dock icon and not produce per-window icons on the ...
13. Double click safari to open it. Then, when it's open, right click on it's icon on the dock (which you call the system tray), and say `keep in dock' (or options -> keep in dock on snow leopard). Share. Improve this answer.
By default, the Dock comes with a Downloads folder. See Use folders in the Dock. Remove an item from the Dock: Drag the item out of the Dock until Remove is shown. Only the alias is removed; the actual item remains on your Mac. If you accidentally remove an app icon from the Dock, it's easy to put it back (the app is still on your Mac).
To remove an app from your Dock, you can click, hold, and drag its icon up off the Dock and then let go, which will result in it disappearing in a nice little "poof" animation. Alternatively ...
The Applications folder is missing from the Dock. Navigate to Computer in Finder (Shift-Command-C) Open local hard drive (usually called "Macintosh HD" or computername) Drag the Applications folder to the Dock (near the end where the other folders and the trash are located) Right-click the folder in the Dock and select show as folder.
How to fix a disappearing Dock on a Mac by resetting the Preferences list. 1. Click on your desktop until you see the Finder toolbar. 2. Select "Go." This option will be between "View" and "Window ...
Close Safari (it is open with the missing icon in your post). If the blank icon is there, drag it off the dock and then drag the Safari icon from applications to the dock. To try to address the other problems, try trashing a preference file (com.apple.safari.plist) and restarting. If the crashing continues, post the crash report.
Oct 6, 2008 12:53 AM in response to j_en. If you dragged it out of the dock it will no longer be there unless it is currently is running. This is the same with any program. Next time you launch Safari, drag the icon in the dock from one location to another. It will now be in the new location permanently.
Use System Preferences to set up the Dock. The simplest way to adjust the settings for the Dock is by using System Preferences. Click the Apple icon in the top-left corner of the screen and then ...
Download Safari from the App Store. Here's how to re-install the Safari app on your iPhone so you can get it back on your Home Screen: Open the App Store app. Tap Search. Type Safari in the search bar, and press Search. Select the Safari app. If the app is no longer on your device, you will see a cloud icon, which you can tap to download Safari.
2. Type Safari in the Search bar and this should bring up Safari App in the search results. 3. Tap & Hold on the Safari Icon, drag it upwards slightly and release the finger to place Safari Icon back on the Home Screen of your iPhone. Note: Even if the Safari App is hidden in a Folder, you will see the name of the Folder in which the Safari App ...
Step 2: Tap on Allowed Apps.Turn off the toggle next to Safari.It should turn green. That's it. Go to your home screen, and you should see the Safari app. If the Safari icon is missing, use the ...
TL;DR. If your Dock disappeared on Mac, try one of these fixes: Exit full-screen mode to reveal the Dock and disable the auto-hide feature in System Settings under Desktop & Dock . Force quit and restart Dock using Activity Monitor. Use the killall Dock command in the Terminal to restart the Dock .
4. With Handoff, you can start something on one device (Mac, iOS, or Apple Watch) and then pick it up on another without losing focus on what you're doing. For example, look at a webpage on your iPhone, then pick up where you left off in Safari on your Mac. You can use Handoff with many Apple apps—for example, Calendar, Contacts, Pages, or ...
From there, go to the web site that you want to turn into an app. Once you're there, select File from the Menu Bar, then click Add to Dock. Next, confirm the name that you want to give to your ...
Step 1: Open Finder on your Mac. Step 2: Click on Finder at the top-left corner and select Settings. Step 3: Select the Sidebar tab. Step 4: Enable the toggle next to Applications. Alternatively ...
How to bring back Safari Favorites Icons. Method 1: Clear Safari favorites icons cache. Method 2: Use Safari Private Window. Method 3: Create New User. Method 4: Verify your preferences. Method 5: Restore items from Time Machine. Method 6: Download updates. Method 7: Use the safe mode.
If an app's icon is in the Dock and you delete the app from your Mac, the icon remains in the Dock but is covered by a question mark. Remove the question mark icon: Drag the icon out of the Dock until Remove is shown. To download again an app you purchased from the Mac App Store, see Install purchases from the App Store.
If the settings are correct and Safari is still missing then. Settings > General > Reset > Reset Home Screen Layout. Thanks ckuan. the restrictions was already set at disabled and safari was already "on" however I enabled then disabled and all is fine now. Tks to all who made a suggestion🙂.
If the Broncos' Tim Patrick is healthy after missing the last two ... Big left arrow icon Big right arrow icon Close icon Copy Url Three dots icon ... (v80 and later), Firefox and Safari.