- KEŞFET Hakkımızda Topluluk Panosu Rastgele Makale Kategoriler
- Makaleleri Tara
- wikiHow Hakkında
- Giriş yap / Kaydol
- Kategoriler
- Bilgisayar ve Elektronik Cihazlar

İnternet Siteleri Nasıl Engellenir ve Engelleri Kaldırılır (Mac'te)?
Bu makaledeki ortak yazar Yaffet Meshesha . Bilgisayar uzmanı olan Yaffet Meshesha, tam donanımlı bir bilgisayar toplama, bilgisayar tamiri ve teslimat hizmeti olan Techy'nin kurucusudur. Sekiz yılı aşkın tecrübesiyle Yaaffet, bilgisayar tamiri ve teknik destek konusunda uzmanlaşmıştır. Techy, TechCrunch ve Time'da yer aldı. Bu makale 5.600 defa görüntülenmiştir.
Belli İnternet sitelerini engellemek, iş gününde verimli kalmanı sağlayabilir veya çocuğunun yetişkin içeriklerini bulmasını önleyebilir. Mac’in için birkaç farklı yolla bir İnternet sitesi "kara listesi" oluşturabilirsin. Dâhili Ebeveyn Kontrolü seçeneklerini kullanmak en kolay yol olsa da siteleri bir yönetici hesabında engellemek istiyorsan hosts dosyasını kullanman gerekir.
Ebeveyn Denetimlerini Etkinleştirmek

- Çocuğunun hesabı yoksa "ebeveyn denetimleri olan yeni bir hesap oluştur" seçeneğini seç ve ekrandaki yönergeleri izle.
- Kullanıcıyı seçemezsen pencerenin köşesindeki kilit simgesine tıkla ve yönetici parolasını gir. [1] X Kaynağı araştır

- "Try to limit access to adult websites automatically"yi (Yetişkin içerikli web sitelere erişimi otomatik olarak engellemeyi dene) seçmek Apple’ın varsayılan listesini kullanarak yetişkin İnternet sitelerini engeller. Bu listeye Customize (Özelleştir) butonuna tıklayarak İnternet siteleri ekleyip çıkarabilirsin.
- "Allow access to only these websites" (Yalnızca bu web sitelere izin ver) seçeneği, bu seçeneğin altında listelenen siteler dışındaki tüm siteleri engeller. + ve - butonlarını kullanarak site ekle veya çıkar.

Siteleri Hosts Dosyasıyla Engellemek

- Bu yöntem %100 işe yaramaz ve bu yöntemi aşmak çok zor değildir. Kişisel bilgisayarında, üretkenlik sebebiyle bir İnternet sitesini engellemek için hızlı bir yoldur; ancak başka kullanıcıların erişimini engellemek için tek yol olarak önerilmez. Daha iyi bir etki için başka bir yöntemle birlikte deneyebilirsin.

- Terminal’de sudo /bin/cp /etc/hosts /etc/hosts-original yaz.
- Komutu çalıştırmak için klavyende Enter ’a bas.

- Hosts dosyasını alternatif olarak ana Terminal penceresinde sudo nano -e /etc/hosts komutuyla düzenleyebilirsin.

- Ana Terminal penceresini kullanıyorsan sayfanın en altına erişmek için ok tuşlarını kullan.
- Birkaç kullanıcı, hosts dosyasına yalnızca metni mevcut metnin üstüne eklersen metin eklenebileceğine dair bir sorun bildirmiştir. [3] X Kaynağı araştır

- Hosts dosyası yalnızca girdiğin tam adresi kontrol eder. Mesela "google.com" adresi yalnızca Google ana sayfasını engeller. Google.com/maps, google.com/mail gibi adreslere erişebilmeye devam edersin.
- Başka bir belgeden kopyala-yapıştır yapma. Bu, metnin çalışmasını engelleyebilecek görünmez karakterlerin eklenmesine neden olabilir.

- Teoride tek bir satıra, 255 karakterle sınırlı olmak üzere birden fazla adres ekleyebilirsin (IP adresini bir kez girerek). [4] X Kaynağı araştır Ancak bu Mac OS X’in tüm sürümlerinde işe yaramayabilir. [5] X Kaynağı araştır

- Ana Terminal penceresinde düzenleme yapıyorsan kaydetmek için ctrl + O tuşlarına bas, ardından dosyayı kapatmak için ctrl + X tuşlarına bas.

- Aynı sonucu almak için bilgisayarını yeniden başlatabilirsin. Çoğu durumda siteler bu adım uygulanmadan da engellenir.

- "www" olmadan 127.0.0.1 (adres)
- 127.0.0.1 m.(adres) adresi genelde sitenin mobil sürümünü engeller
- 127.0.0.1 login.(adres) veya apps.(adres) ana sayfaların birkaç yaygın alternatifidir. İnternet sitesini ziyaret et ve tam alternatif için adres çubuğunu kontrol et.
- fe80::1%lo0 (adres) ifadesi siteye IPv6 erişimini engeller. Çoğu site otomatik olarak IPv6 ile bağlanmaz; ama Facebook önemli bir istisnadır.
- Bu alternatiflerden hiçbiri işe yaramazsa hosts dosyası muhtemelen aşılmıyordur. Bu sayfadaki diğer engelleme yöntemlerinden birini dene.

- Tüm değişiklikleri geri almak ve yedekten geri yükleme yapmak için Terminal’e sudo nano /etc/hosts-original yaz. ctrl + O tuşlarına bas, addaki "-original" ifadesini sil ve kaydetmeyi onayla.
Başka Yöntemler Kullanmak

- Doğru bir yargıya varabilmek için düşük puanlı veya az incelemesi bulunan uygulamaları indirirken dikkatli ol. Güvenilir olmayan uzantılar bilgisayarına zararlı yazılım yükleyebilir.
- Bu yöntem İnternet sitelerini yalnızca o tarayıcıda engeller.

- System Preferences (Sistem Tercihleri)→ Network (Ağ) → WiFi → Advanced (Gelişmiş) → TCP/IP sekmesine git.
- "Router"ın (Yönlendirici) ardında listelenen IP adresini kopyala ve tarayıcının adres çubuğuna yaz. Yönlendirici ayarlarına gidersin.
- Yönlendiricine giriş yapmak için kullanıcı adı ve parolayı gir. Bunları daha önce hiç ayarlamadıysan yönlendirici modeli için varsayılan parolayı ara. ("admin" kullanıcısı ve "password" parolası yaygın varsayılanlardır.)
- Site engelleme seçenekleri için yönlendirici ayarlarına bak. Her yönlendirici markasının farklı bir ayar düzeni vardır; ama çoğu marka siteleri "Access" (Erişim) ve "Content" (İçerik) gibi bir menüden engellemene izin verir.
Bununla İlgili wikiHow'lar

Referanslar
- ↑ https://support.apple.com/kb/PH18571
- ↑ http://www.digitaltrends.com/computing/how-to-block-a-website/2/
- ↑ https://github.com/smdahlen/vagrant-hostmanager/issues/60
- ↑ https://www-01.ibm.com/support/knowledgecenter/ssw_aix_71/com.ibm.aix.files/hosts.htm
Bu wikiHow makalesi hakkında

Bu makale işine yaradı mı?
Bununla i̇lgili makaleler.

Öne Çıkan Nasıl Yapılır Makaleleri

İlgi Gören Nasıl Yapılır Makaleleri

- Bizimle İletişime Geçin
- Site Haritası
- Kullanım Koşulları
- Gizlilik Politikası
- Do Not Sell or Share My Info
- Not Selling Info
Bizi takip et

iPhone ve Mac’te Safari’de Web Siteleri Nasıl Engellenir
Şu an okuyorsunuz: iPhone ve Mac’te Safari’de Web Siteleri Nasıl Engellenir
Çocuğunuzu sosyal medya sitelerinde bitmek bilmeyen alaylara veya zorbalığa maruz kalmaktan korumak isteyebilirsiniz. Veya iPhone ve Mac’inizdeki Safari tarayıcısında yetişkinlere yönelik veya rahatsız edici içerik gösterdiği bilinen tüm gölgeli web sitelerini engellemeye karar vermiş olabilirsiniz. Sebep ne olursa olsun, iPhone, iPad ve Mac’te Safari’de web sitelerini engellemenin oldukça kolay olduğunu bilmek sizi mutlu edecektir. İşleri halletmek istiyorsanız, size süreç boyunca yol göstermeme izin verin.
iOS, iPadOS ve macOS’ta Safari’de Web Siteleri Nasıl Engellenir (Haziran 2021)
Peki macOS ve iOS’ta Safari’de web siteleri nasıl engellenir? Apple’ın “Ekran Süresi” adlı ebeveyn denetimi özelliği, herhangi bir web sitesini kısıtlama görevini kolaylaştırıyor. Tek yapmanız gereken Safari üzerinden artık erişmek istemediğiniz web sitesinin URL’sini kısıtlı listeye girmek.
Şimdi, merak edenler için – ya birisinin Ekran Süresi ayarlarına erişimi olsaydı? Kısıtlı listeden herhangi bir siteyi kaldırabilecekler mi? Apple içeriğe ve gizlilik ayarlarına yetkisiz erişimi önlemek için iOS ve macOS’ta Ekran Süresi parolaları ayarlamanıza olanak tanır. Sonuç olarak, engellenen siteler listesi üzerinde istediğiniz kontrole sahipsiniz.
Ancak, eğer Apple Screen Time’ı desteklemeyen cihazlarda (yalnızca iOS 12 ve sonraki sürümlerde ve macOS Catalina ve sonraki sürümlerde bulunur), gelişmiş kontrol için üçüncü taraf bir araç kullanabilirsiniz. Safari’de istenmeyen web sitelerini engellemek için kullanabileceğiniz, iOS ve macOS’ta uygulamaları engelleyen bir dizi güvenilir web sitesi vardır. Bu notta, eğiticiye başlayalım!
iPhone ve iPad’de Ekran Süresi ile Safari’de Web Siteleri Nasıl Engellenir
- Açık Ayarlar uygulaması iPhone veya iPad’inizde.
2. Ardından şuraya gidin: Kullanılan zaman.
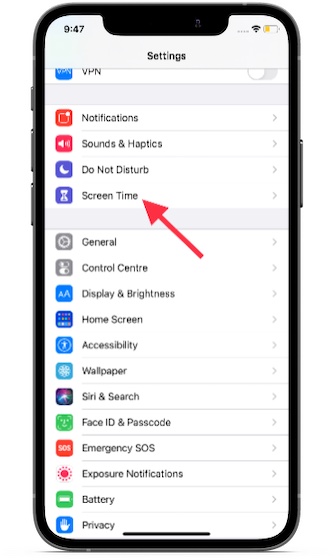
3. Ekran Süresi ayarlarında, öğesini seçin. İçerik ve Gizlilik Kısıtlamaları .
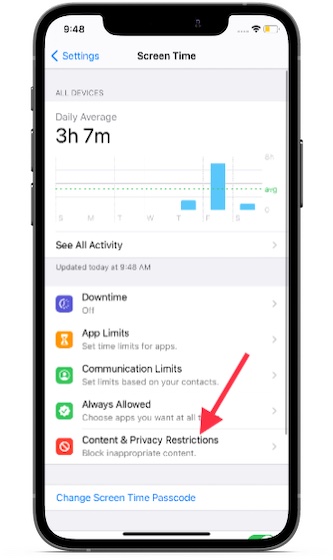
4. Ardından, “ öğesinin yanındaki anahtarı açın. İçerik ve Gizlilik Kısıtlamaları “Ve tıkla” İçerik Kısıtlamaları ” Seçenek.
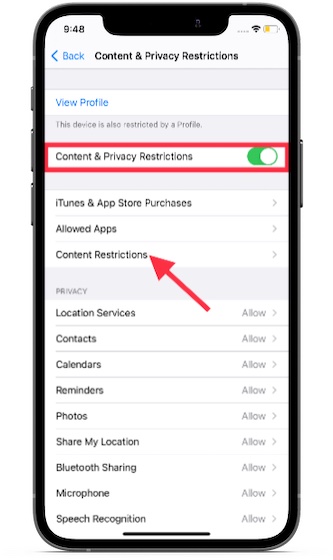
5. Şimdi girin Zaman şifresi .
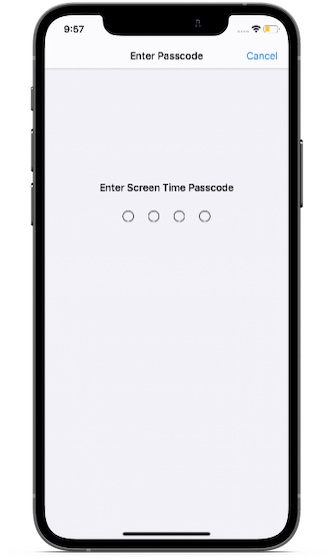
6. Yazın Web içeriği.
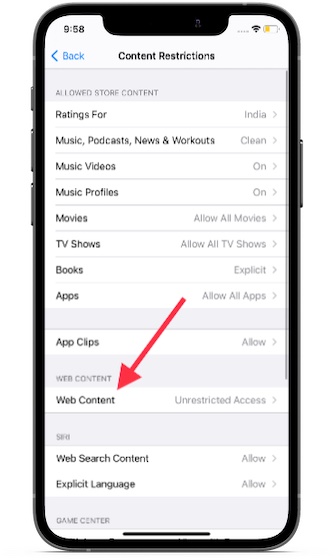
7. Şimdi “ Yetişkin sitelerini sınırla ” Seçenek. Altında asla izin verilmez musluk “ Web sitesi ekle “.
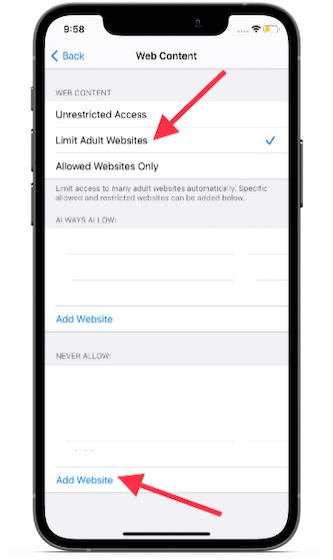
8. Son olarak, web sitesinin URL’sini girin Safari’de engellemek istiyorsanız ve “ üzerine dokunduğunuzdan emin olun. başarılı “İşini onaylamak için. Lütfen bu yöntemi kullanarak istediğiniz kadar siteyi kısıtlayabileceğinizi unutmayın. Bu yüzden Safari’de engellemek istediğiniz tüm web sitelerinin URL’lerini ekleyin.
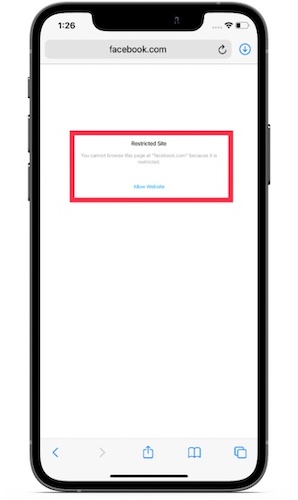
Daha sonra, birisi web sitesine Safari üzerinden erişmeye çalışırsa, size şu mesajı gösterecektir: Bölüm alanı ” hata mesajı. Ayrıca, bir uyarı da olacak, “Kısıtlı olduğu için bu sayfaya www.xyz.com adresinde göz atamazsınız.”
9. Engellenen herhangi bir web sitesine erişime izin vermek istiyorsanız, “Site ekle”ye dokunun, site bağlantısını girin ve Şifre Kullanım Süresi . Ardından, kısıtlamayı tüm sitelerden kaldırmak istiyorsanız, Ekran Süresi ayarları sayfasına geri dönün ve ardından “ Sınırsız erişim ” Seçenek.
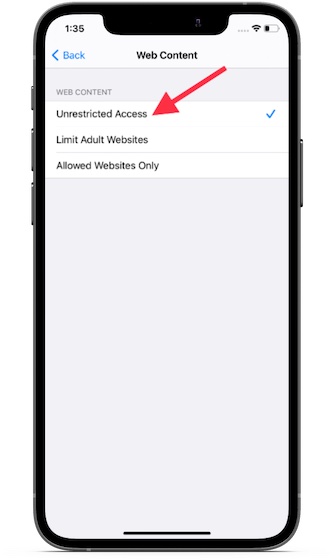
Mac’te Ekran Süresi ile Safari’de Web Siteleri Nasıl Engellenir
MacOS’ta Safari’de web sitelerini engelleme adımları da aynı derecede basittir. Nasıl çalıştığını öğrenmek için aşağıdaki talimatları gözden geçirmeniz yeterlidir.
- yakınlaştır” Sistem Tercihleri “Mac’inizdeki yuvadan. Veya, tıklayın Apple sol üst köşedeki simgesine tıklayın ve Sistem Tercihleri açılır menüden.
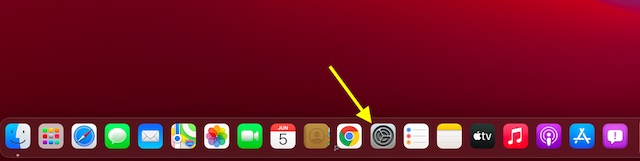
2. Şimdi seçin Kullanılan zaman.
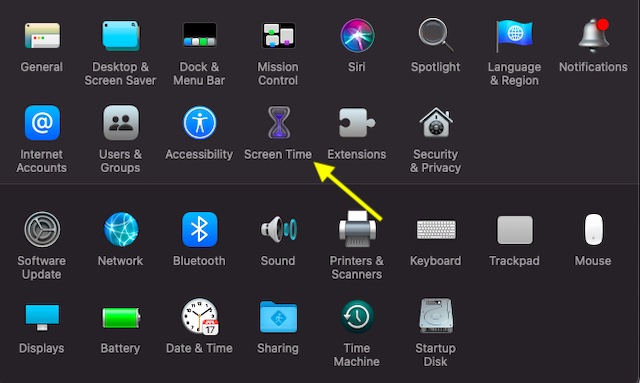
3. Ardından, seçin İçerik ve Gizlilik .
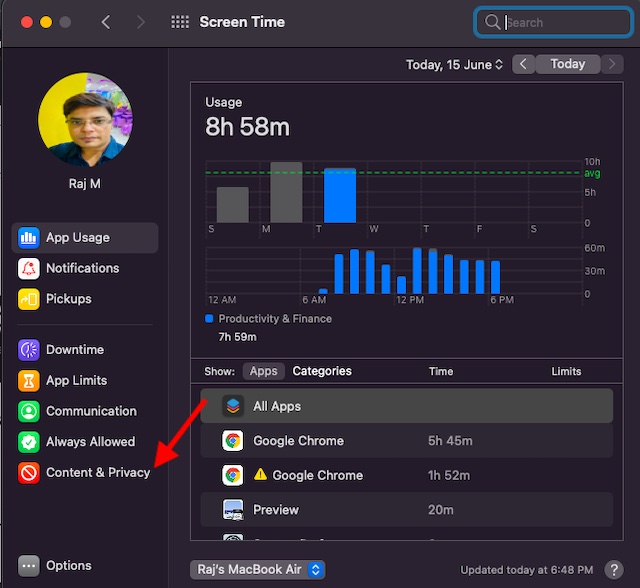
4. Ardından, “ Yetişkin İçeriğini Sınırla “”Web İçeriği” bölümünde. Ardından “ Gelenek “.
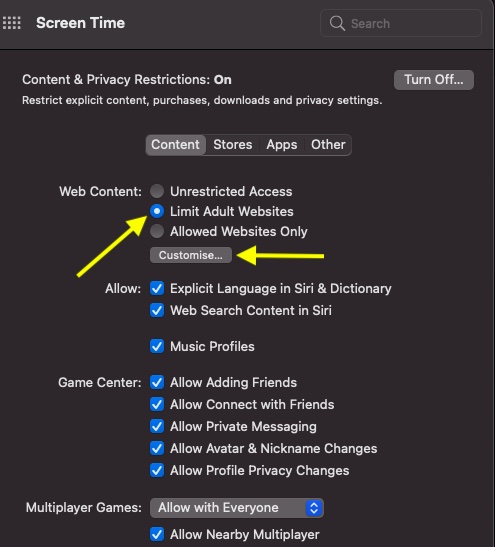
5. Şimdi girin Şifre Kullanım Süresi ile ilerlemek, devam etmek.
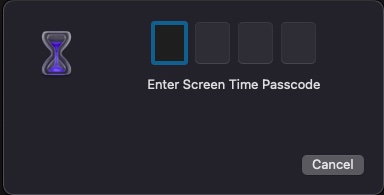
6. Ardından, sol alt köşedeki “+” düğmesine tıklayın. Sonrasında, web sitesinin URL’sini girin Mac’inizdeki Safari’de engellemek istiyorsanız ve bitirmek için Tamam’ı tıklayın.
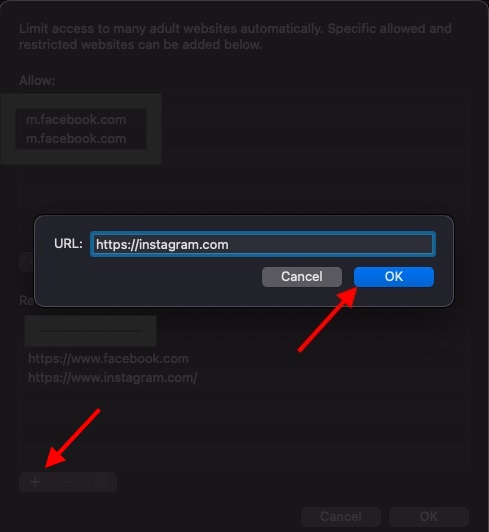
7. İşte bu! Artık Safari bu web sitesini açmayacak. Birisi engellenen herhangi bir web sitesini açmaya çalıştığında, tarayıcı şunu söyleyen bir uyarı gösterir: “Profesör! Bu web sitesindeki sayfaları görüntüleyemezsiniz. “https://www.xyz.com/” sayfasını Ekran Süresi’nde onaylananlar listesinde olmadığı için görüntüleyemezsiniz. “

8. Onaylı listeye bir web sitesi eklemek veya kısıtlamayı kaldırmak istiyorsanız, Ekran Süresi ayarları sayfasına dönün ve “Kısıtlı” bölümünden web sitesini seçin. sonra tıklayın “-” buton Kısıtlı listeden çıkarmak için.
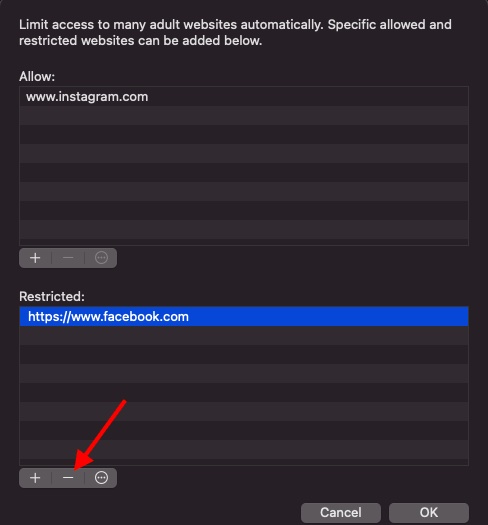
9. Tüm kısıtlamaları tamamen kaldırmak istiyorsanız, “ Sınırsız erişim “Web İçeriği bölümünde.
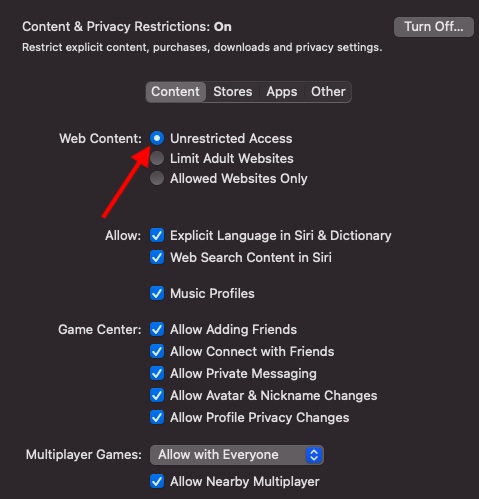
Mac’te AppCrypt ile Safari’de Web Siteleri Nasıl Engellenir
Mac’imde birkaç web sitesi engelleyici denedikten sonra, Cisdem AppCrypt’in kendi türündeki diğer uygulamalardan daha kolay ve daha işlevsel olduğunu gördüm. Ücretsiz olarak sunulur ve hem Safari hem de Google Chrome’u destekler. Böylece, gölgeli web sitelerini durdurmak için bu web sitesi engelleyicisine güvenebilirsiniz.
- Öncelikle Cisdem AppCrypt’i (Ücretsiz, uygulama içi satın alma) Mac’inize indirin ve bir şifre belirleyin. Gelecekte sıfırlayamayacağınız veya geri alamayabileceğiniz için AppCrypt şifrenizi hatırladığınızdan emin olun. İşiniz bittiğinde “Gönder”e tıklayın.
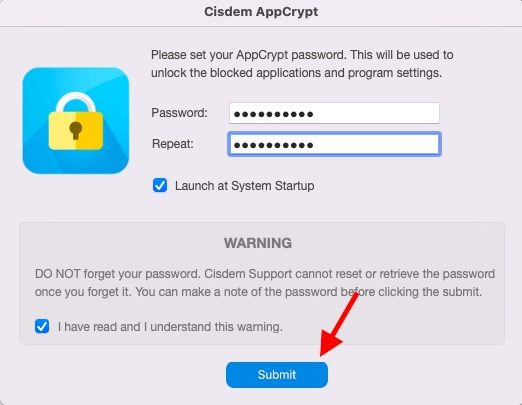
2. Şimdi ” üzerine tıklayın WebBloğu “Sağ üst köşede.
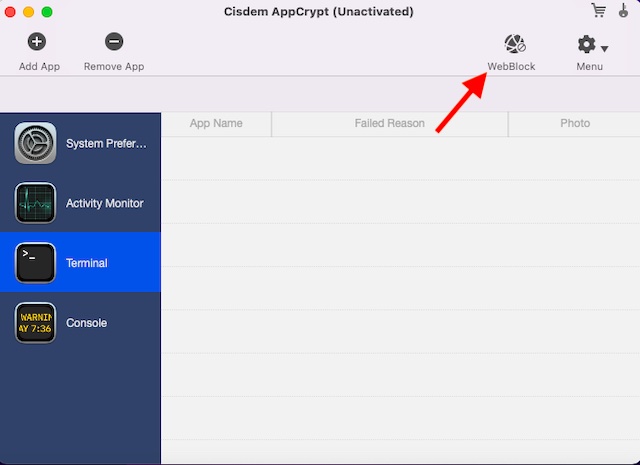
3. Ardından, tıklayın “+” düğmesi sol altta ve URL ekle Mac’te Safari’de engellemek istediğiniz web sitesinin Bazıları hariç tüm siteleri engellemek istiyorsanız, şunu kullanın: İzin Listesi karakteristik.
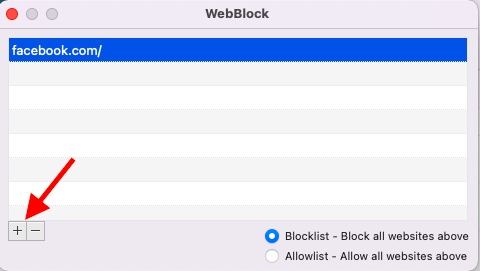
Bu kadar. Artık üçüncü taraf yazılımları kullanarak Safari’de web sitelerini başarıyla nasıl engelleyeceğinizi öğrendiniz.
iPhone ve iPad’de üçüncü taraf uygulamalarla Safari’de web siteleri nasıl engellenir
App Store birçok web sitesi engelleyiciyle dolu olsa da, hepsi işi güvenilir bir şekilde yapmıyor. Ancak, kullanabileceğiniz bir uygulama Hossam Hamouda’nın Web Sitesi Engelleyicisidir. Uygulama hafiftir ve hem iOS hem de iPadOS’u destekler (iOS 9 veya üstü). Özellikle, macOS 11 veya sonraki bir sürümünü çalıştıran Mac M1 ile de çalışır. Bu yüzden, bu uygulamayı nasıl kullanacağınızla ilgili adımlarda size yol göstereceğim.
- iPhone veya iPad’inize bir web sitesi engelleme uygulaması (Ücretsiz) indirin. Ardından uygulamayı başlatın ve giriş ve giriş şifresini ayarlayın.
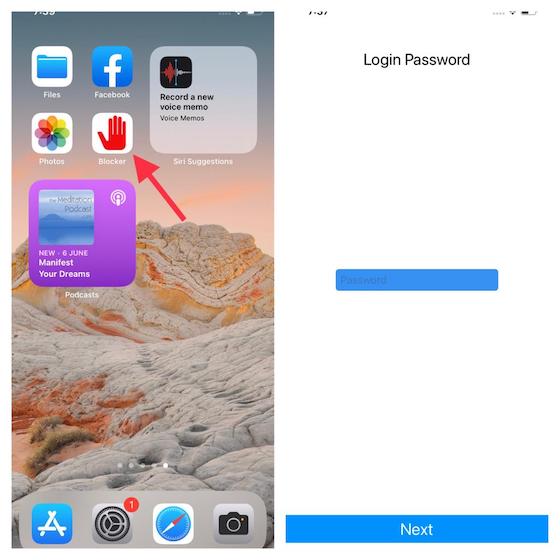
Note : Safari’de web sitesi engelleyicinin etkinleştirildiğinden emin olun. Ayarlar uygulamasını -> Safari -> İçerik Engelleyicileri (iOS 14’te) veya Uzantıları (iOS 15 ve sonraki sürümlerde) açın ve ardından web sitesi engelleyici uygulamasının yanındaki anahtarın etkinleştirildiğinden emin olun.
2. Ardından, öğesine dokunun. “+” düğmesi Ekranın sağ üst köşesinde ve web sitesinin URL’sini girin Safari’de engellemek istediğiniz sonra dokunun EVET onaylamak için açılır pencerede.
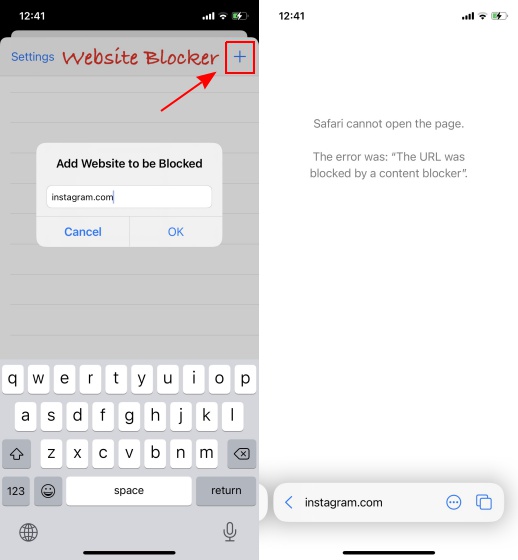
Web Sitelerini Safari’de iOS ve macOS’ta Kolayca Engelleyin
Böylece iOS, iPadOS veya macOS aygıtınızdaki Safari’de web sitesi erişimini kısıtlayabilirsiniz. Web sitelerini engellemek için Ekran Süresi hala tercih edilen seçenek olsa da, Safari’de istenmeyen siteleri engellemenin tek yolu bu değil. Bu nedenle, cihazınız Ekran Süresini desteklemiyorsa veya web sitelerini engellemenin daha kolay bir yolunu istiyorsanız, üçüncü taraf araçlar (yukarıda belirtilenler gibi) yararlı olabilir. Bu arada, Safari’de web sitelerini engellemeye yardımcı olabilecek başka uygulamalar biliyor musunuz? Eğer öyleyse, aşağıdaki yorumlar bölümünde bize bildirin.
Size şunları öneriyoruz:
- Burgertime Partisi Bu Ekim İçin Eğlence Sunuyor Nintendo Switch
- WordPress Kullanıcıları için En İyi 11 Analiz Çözümü
- Yetkili Medya Siteleri Neden Satın Alma Kılavuzları Yayınlıyor?
- E-posta Pazarlamasında Yapay Zekayı Kullanmanın 8 Etkili Yolu
- Plants vs. indir. PC için Zombies™ 3 | Windows & amp; Mac
- Ama çok pahalı değil mi? Huawei Mate Xs Çin’de saniyeler içinde tükendi
Table of Contents

- Akıllı Telefon
İnternet sitesi engelleme nasıl yapılır? URL engelleme yolları

İnternet, bilgi ve eğlence dünyasının kapılarını aralayan sonsuz bir kaynak. Ancak bu özgür dünyada, güvenliğimizi tehdit eden ve istenmeyen içeriklere sahip sitelerle karşılaşmak da mümkün. Çocuklarımızı zararlı içeriklerden korumak, kişisel verilerimizi güvende tutmak veya sadece rahatsız edici reklamlardan kaçınmak için bazı internet sitelerini engellemek gerekebilir.
Peki, bu nasıl yapılır? İşte, farklı cihazlar ve işletim sistemleri için uygulanabilecek site engelleme yöntemleri.
Windows üzerinden site engelleme
Windows işletim sistemine sahip bir bilgisayarda site engellemek için yönetici haklarına sahip olmanız gerekmektedir. İlk adım olarak, C:\Windows\System32\drivers\etc klasörüne gidin ve burada bulunan hosts dosyasını Not Defteri ile açın. Sayfanın en altına 127.0.0.1 www.siteadi.com şeklinde engellemek istediğiniz siteleri ekleyin. Her site için ayrı bir satır kullanın ve değişiklikleri kaydedin. Bilgisayarı yeniden başlattığınızda, eklediğiniz siteler engellenmiş olacak.
Android üzerinden site engelleme
Android cihazlarda site engelleme işlemi için ES File Explorer gibi bir dosya yöneticisi uygulaması kullanabilirsiniz. Uygulamayı indirdikten sonra Local > Device > system > etc klasörüne gidin ve hosts dosyasını açın. Buraya da Windows'taki gibi 127.0.0.1 www.siteadi.com formatında siteleri ekleyin. Değişiklikleri kaydedip cihazı yeniden başlatın. Eğer cihazınız rootlu ise, herhangi bir uygulama indirmeden doğrudan hosts dosyasına erişebilirsiniz.
Mac üzerinden site engelleme
Mac kullanıcıları için site engelleme işlemi, Terminal uygulaması üzerinden yapılır. Terminal'i açın ve sudo nano /etc/hosts komutunu girin. Açılan editörde, yine 127.0.0.1 www.siteadi.com formatında siteleri ekleyin. Değişiklikleri kaydedip, sudo dscacheutil -flushcache komutu ile DNS önbelleğini temizleyin. Bilgisayarı yeniden başlatarak işlemi tamamlayın.

iOS üzerinden site engelleme
iPhone ve iPad gibi iOS cihazlarda site engelleme işlemi için herhangi bir uygulama indirmenize gerek yok. Ayarlar menüsünden Ekran Süresi'ne gidin ve İçerik ve Gizlilik Sınırlamaları'nı açın. Web İçeriği seçeneğinden istediğiniz siteleri engelleyebilir veya izin verebilirsiniz.
Wi-Fi ağı üzerinden site engelleme
Wi-Fi ağınız üzerinden site engellemek için internet tarayıcınıza 192.168.1.1 yazarak yönlendirici ayarlarına erişin. Kullanıcı adı ve şifre ile giriş yaptıktan sonra, Erişim Yönetimi > Filtre bölümünden URL Filtre seçeneğini kullanarak istediğiniz siteleri engelleyebilirsiniz.
İnternet tarayıcısı üzerinden site engelleme
Eğer genellikle aynı tarayıcıyı kullanıyorsanız, BlockSite gibi bir eklenti ile siteleri engelleyebilirsiniz. Eklentiyi tarayıcınıza ekledikten sonra, istediğiniz siteleri listeye ekleyerek engelleyebilirsiniz.
Site engelleme neden yapılır?
İnternet sitelerini engelleme, çeşitli nedenlerle yapılabilir. Kötü amaçlı yazılımlardan korunma, kimlik hırsızlığı riskini azaltma, taciz içerikli reklam ve pop-up'lardan kaçınma veya çocukları olumsuz içeriklerden koruma gibi nedenler bu işlemin başlıca sebeplerindendir. Hangi yöntemi tercih ederseniz edin, engellediğiniz internet sitesinin bir daha açılmayacağından emin olabilirsiniz.
Bu rehber, internet sitesi engelleme işleminin nasıl yapıldığını ve uygulanabilecek en basit yöntemleri anlatmaktadır. Kullandığınız cihazın türüne ve işletim sistemine göre en uygun yöntemi seçebilirsiniz. Aynı zamanda, Wi-Fi ağı ve internet tarayıcıları üzerinden de site engelleme yöntemleri başarılı sonuçlar verecektir.
Sizin İçin Seçtiklerimiz

Mashable'da Popüler

- Satın Alma Rehberi
- Soru – Cevap

iPhone’da Herhangi Bir Web Sitesi Nasıl Engellenir?

Bu rehberde iPhone’da herhangi bir web sitesi nasıl engellenir sorusunun cevabını vermeye çalışacağız. Kendi iPhone veya iPad’inizde bir web sitesine erişiminizi engellemek için muhtemelen geçerli bir nedeniniz vardır, ancak gerçekten bir web sitesini engellemek için gerçekten geçerli bir neden olmalı.
Çocuğunuzun belirli web sitesine erişimini engellemek istiyor olmanız oldukça muhtemeldir. Çocuğunuzun iPhone’unuzu kullanırken kumar içerikli gibi yetişkinlere yönelik web sitelerine girmesini engellemek istiyor olabilirsiniz.
Sebebi her ne olursa olsun bu yazıdaki talimatları yerine getirdiğinizde iPhone’da herhangi bir web sitesine erişimi kolayca engelleyebilirsiniz.
iPhone’da Web Sitesi Engelleme
Web sitesini engellemek için Safari’nin ebeveyn kontrolünü kullanmalısınız. Ebeveyn kontrolüne erişmek için iOS 11’de Genel > Kısıtlamalar menüsünü kullanabilirsiniz.
iOS 12’de Ekran Süresi > İçerik ve Gizlilik Sınırlamaları menüsünü kullanmanız gerekiyor.
Bu rehberdeki anlatımımızı iOS 12’ye göre yapacağız.
Öncelikle Ekran Süresi özelliği kapalı ise etkinleştirin. Zaten açıksa Ekran Süresi > İçerik ve Gizlilik Sınırlamaları menüsüne gidin. İçerik ve Gizlilik Sınırlamaları seçeneğinin yanındaki anahtarı açın.
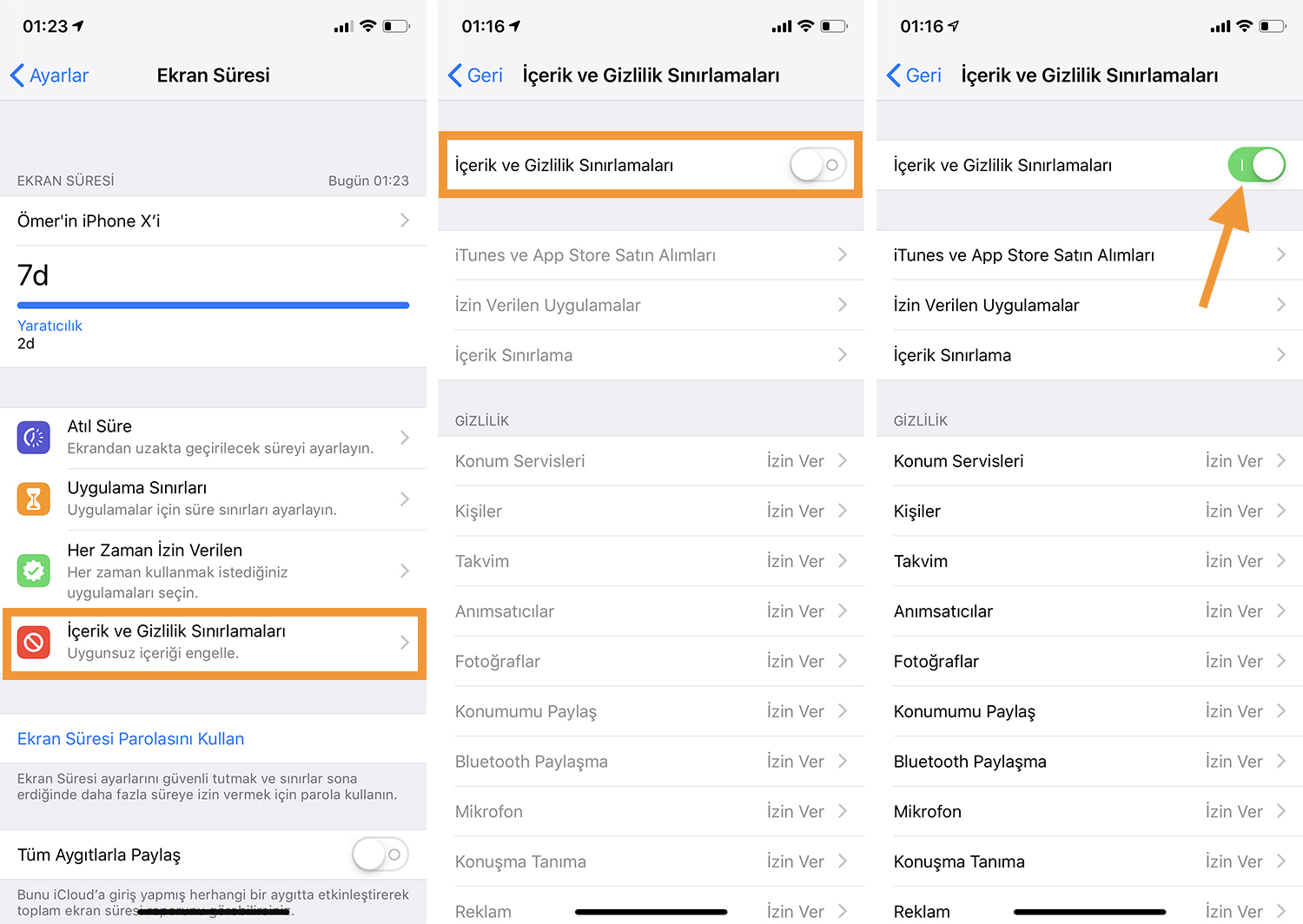
Şimdi İçerik Sınırlama > Web İçeriği menüsüne dokunun. “Yetişkin Web Sitelerini Sınırla” seçeneğini seçin. “Asla İzin Verme” başlığı altında yer alan “Web Sitesi Ekle” seçeneğine dokunun.
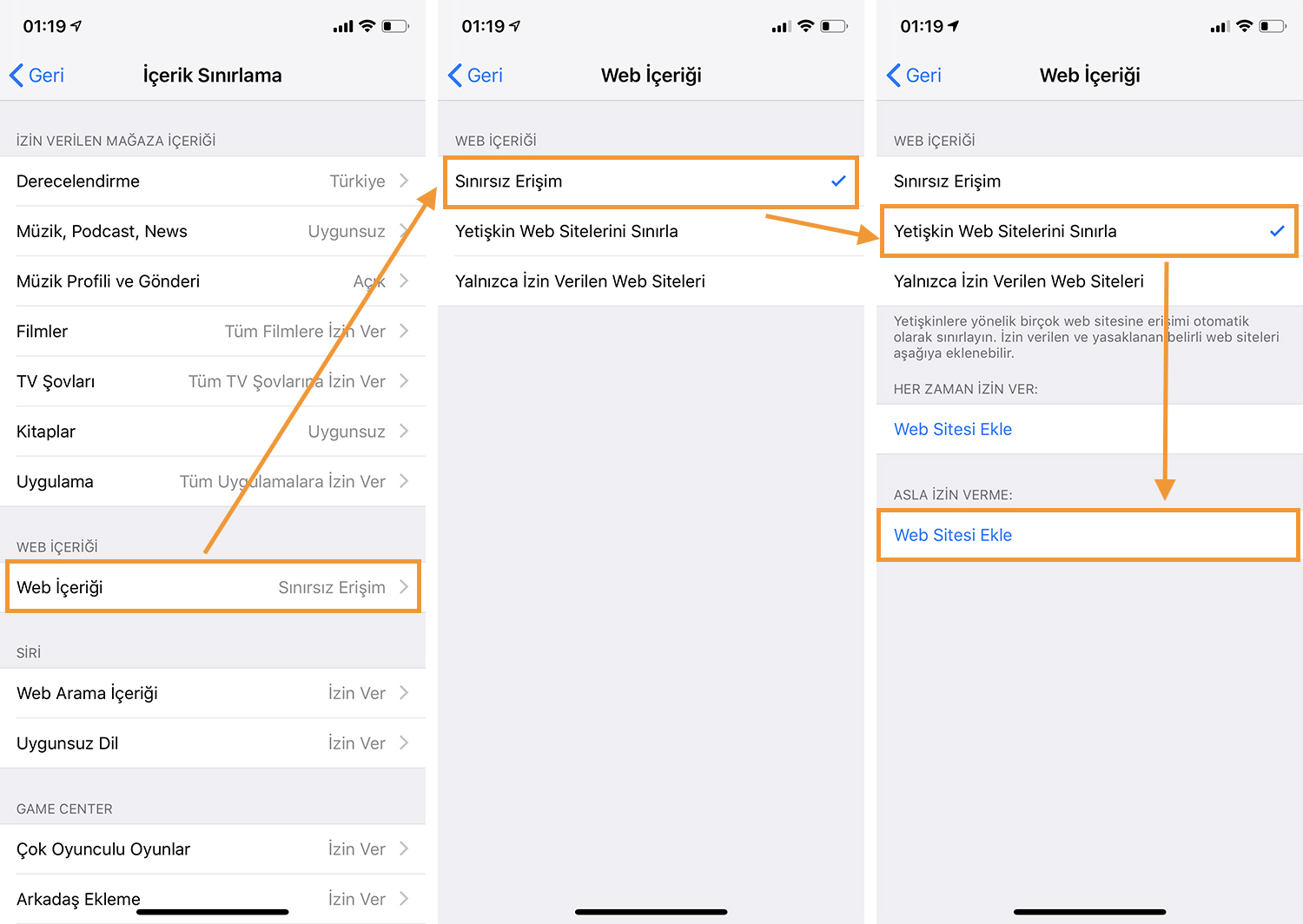
URL kısmına engellemek istediğiniz web sitesinin tam adresini girin ve onaylayın. Eklediğiniz web sitesine erişim sadece Safari’de değil diğer tüm üçüncü taraf tarayıcılarda da engellenecektir.
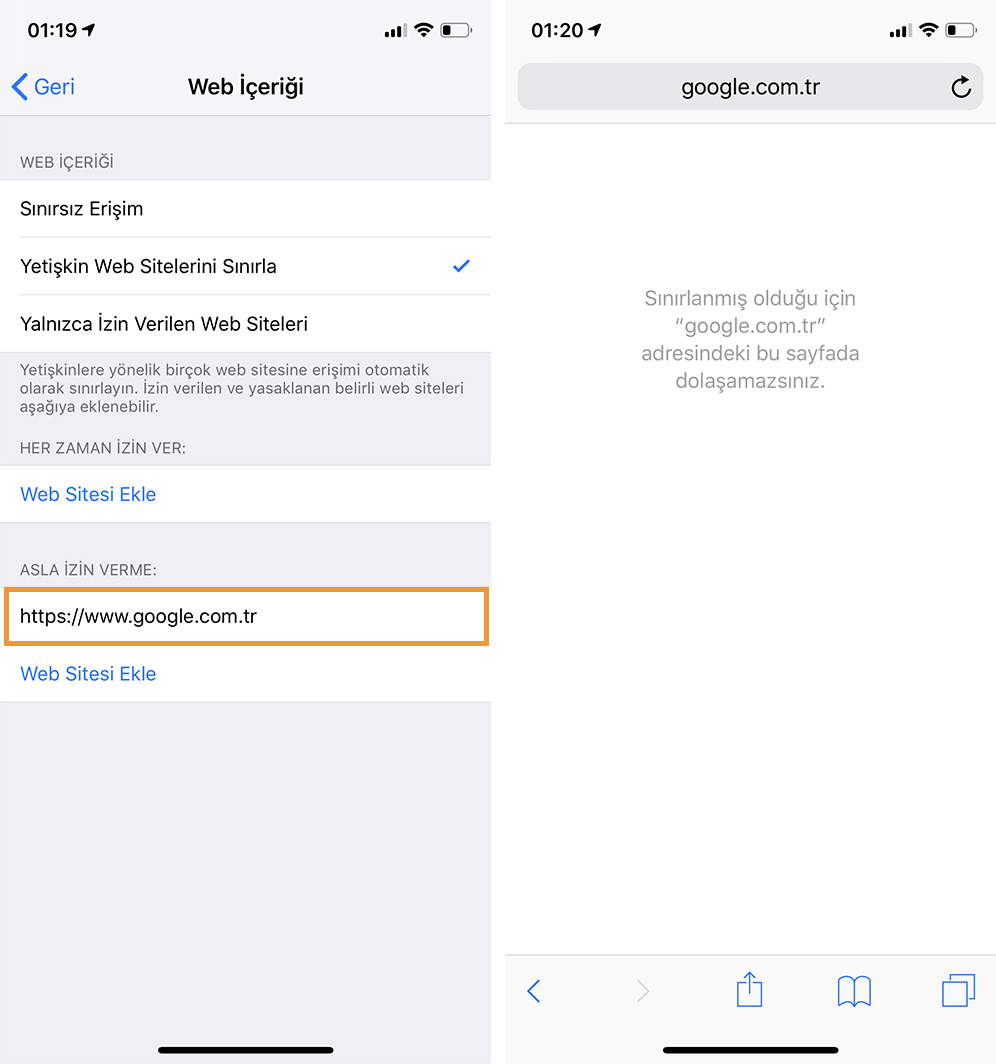
iPhone’da Tüm Web Sitelerini Engelleme
“Yalnızca İzin Verilen Web Siteleri” seçeneğini seçmeniz durumunda sadece izin verilen web sitelerine erişim izni verilecektir.
S sihirlielma.com e-bültenine kaydolarak, her hafta 15 bine yakın Sihirlielma okurunun yaptığı gibi, tüm güncellemeleri E-posta kutunuzdan takip edebilirsiniz. Abonelik için tıklayınız
İLGİLİ HABERLER YAZARIN DİĞER YAZILARI

iPadOS 18 destekleyecek modeller belli oldu!

Apple’dan Watch modelleri için nihayet dedirten yenilik!

Yıllar sonra nihayet! iPhone 16 tasarımı sızdı

Apple’da dev sızıntı! Eski çalışanına dava açtı

Apple’dan beklenmedik işlemci kararı!

iPhone SE 4’ün ekran boyutu sızdı! iPhone 14’ü aratmayacak
Cevap ver i̇ptal.
Ismimi, e-postamı ve web sitemi bir dahaki sefere bu tarayıcıya kaydet.
En Son Haberler

En iyi kameraya sahip iPhone modelleri belli oldu! Birinci şaşırtmadı
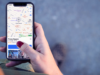
Yeni Apple Haritalar özelliği ortaya çıktı!

Apple, yeni bir YouTube kanalı açtı!

iOS 18’in tanıtılacağı Apple WWDC 2024 etkinliğinin tarihi açıklandı!

iPhone 16 Pro performans testinde!

Apple ile AB’nin arası yine kızıştı!

macOS Sonoma 14.4.1 güncellemesi yayınlandı!

Apple, Çin’den izin alamadı! Hangi yapay zekayı kullanacak?

Apple, iOS 18 ile yeni bir devir başlatacak!
Sdn network.

- Çerez Kullanımı

Bir web sitesi nasıl engellenir
Bir web sayfasını engellemek, internetteki istenmeyen içeriğe erişimi sınırlamanın etkili bir yolu olabilir. Bir web sayfası nasıl engellenir Kullandığınız cihaza göre değişiklik gösterebilir. Bu yazımızda bilgisayarınızda, telefonunuzda veya tabletinizde bir web sayfasını engellemenin farklı yöntemlerini göstereceğiz. İster çocuklarınız için ister kendiniz için belirli sitelere erişimi kısıtlamak istiyorsanız, bunu kolayca yapmak için ihtiyacınız olan araçları burada bulacaksınız.
– Adım adım ➡️ Bir Web Sayfası Nasıl Engellenir
- Öncelikle hangi tarayıcıyı kullandığınızı belirleyin. Bir web sayfasını engelleme talimatları, kullandığınız tarayıcıya (Chrome, Firefox, Safari veya başka bir tarayıcı) bağlı olarak değişiklik gösterir.
- Google Chrome'da bir web sayfasını engellemek için: Tarayıcıyı açın ve engellemek istediğiniz web sayfasına gidin. Sağ üst köşedeki üç nokta simgesini tıklayın ve "Ayarlar"ı seçin. Gizlilik ve güvenlik bölümünde “Reklamları engelle”yi ve ardından “Bir web sitesini engelle”yi seçin. Engellemek istediğiniz web sitesinin URL'sini girin ve "Ekle"yi tıklayın. Artık web sitesi Chrome tarayıcınızda engellenecek.
- Mozilla Firefox kullanıyorsanız: Firefox'u açın ve engellemek istediğiniz web sayfasına gidin. Sağ üst köşedeki menü simgesini tıklayın ve "Seçenekler"i seçin. Gizlilik ve Güvenlik sekmesine gidin ve Güvenlik bölümüne ilerleyin. Burada “Web sitelerini engelle” seçeneğini bulacaksınız. "İstisnalar"ı tıklayın ve engellemek istediğiniz web sitesinin URL'sini ekleyin. Ardından "Değişiklikleri Kaydet"i tıklayın. Artık web sitesi Firefox tarayıcınızda engellenecek.
- Safari'de bir web sayfasını engellemek için: Apple cihazı kullanıyorsanız Safari'yi açın ve engellemek istediğiniz web sayfasına gidin. Menü çubuğunda "Safari"yi tıklayın ve "Tercihler"i seçin. “Web Siteleri” sekmesine gidin ve içerik bölümünde “Sınırla” seçeneğini seçin. İzin verilen web siteleri listesinde “+” işaretini tıklayın ve engellemek istediğiniz web sitesinin URL'sini ekleyin. Ardından tercihler penceresini kapatın; web sayfası Safari tarayıcınızda kilitlenecektir.
Bilgisayarımdaki bir web sayfasını nasıl engelleyebilirim?
- Kullandığınız web tarayıcısını açın.
- Yapılandırma veya ayarlar menüsüne tıklayın.
- Güvenlik veya gizlilik ayarları seçeneğini seçin.
- Web sitesi engelleme veya kara liste bölümüne erişin.
- Engellemek istediğiniz sayfanın URL'sini ekleyin.
Cep telefonumda bir web sayfasını engellemek mümkün mü?
- Telefonunuzdaki tarayıcı uygulamasını açın.
- Yapılandırma veya ayarlar menüsünü arayın.
- Gizlilik veya güvenlik bölümünü bulun.
- Web sitelerini engelleme veya kara listeye ekleme seçeneğini arayın.
Wi-Fi ağımdaki bir web sayfasını engelleyebilir miyim?
- Web tarayıcınıza IP adresini girerek yönlendirici ayarlarınıza erişin.
- Yönetici kimlik bilgilerinizle oturum açın.
- Ebeveyn kontrolünü veya web sitesi filtre ayarlarını arayın.
- Engellemek istediğiniz sayfanın URL'sini yasaklı siteler listesine ekleyin.
- Değişiklikleri kaydedin ve gerekirse yönlendiriciyi yeniden başlatın.
Tarayıcımda web sayfalarını engelleyecek bir uzantı veya program var mı?
- Tarayıcınıza yönelik uzantıları veya eklentileri mağazada arayın.
- Bir web sitesi engelleme uzantısı indirin.
- Uzantıyı tarayıcınıza yükleyin.
- Uzantıyı engellemek istediğiniz sayfanın URL'sini ekleyecek şekilde yapılandırın.
- Uzantıyı etkinleştirin ve sayfanın engellendiğini doğrulayın.
Chrome tarayıcısında bir web sayfasını nasıl engelleyebilirim?
- Bilgisayarınızda Chrome tarayıcıyı açın.
- Sağ üst köşedeki üç nokta simgesine tıklayın.
- Açılır menüden Ayarlar seçeneğini seçin.
- Gizlilik ve güvenlik bölümüne gidin.
- Site Güvenliği bölümüne ve ardından Engellenen Sitelere erişin.
- Engellemek istediğiniz sayfanın URL'sini ekleyin ve değişikliklerinizi kaydedin.
Firefox tarayıcısında bir web sayfasını engellemek mümkün müdür?
- Bilgisayarınızda Firefox tarayıcısını açın.
- Sağ üst köşedeki menü simgesine tıklayın.
- Açılır menüden Seçenekler'i seçin.
- Açılır pencere engelleme istisnaları ve Engellenen siteler listesine tıklayın.
Safari tarayıcısında bir web sayfası nasıl engellenir?
- Bilgisayarınızda Safari tarayıcısını açın.
- Ekranın üst kısmındaki Safari'ye tıklayın ve Tercihler'i seçin.
- Gizlilik sekmesine gidin.
- Web Sitelerini Yönet'e tıklayın ve Engelle'yi seçin.
Yönlendiriciye erişimim olmadan ev ağımdaki bir web sayfasını engelleyebilir miyim?
- Korumak istediğiniz bilgisayarlara veya cihazlara ebeveyn kontrolü yazılımını indirin.
- Yazılımı, kısıtlamak istediğiniz web sayfasının URL'sini engelleyecek şekilde ayarlayın.
- Ebeveyn kontrol yazılımı aracılığıyla bu cihazlar için İnternet erişim kısıtlamalarını ayarlayın.
- Web sitesinin yazılım tarafından korunan cihazlarda engellendiğini doğrulayın.
Bir web sayfasını geçici olarak engellemenin bir yolu var mı?
- Gizli mod veya özel tarama seçeneği için tarayıcı ayarlarınıza bakın.
- Geçici olarak engellemek istediğiniz web sayfasını ziyaret ederken gizli modu veya özel taramayı etkinleştirin.
- Gizli pencereyi veya sekmeyi kapattığınızda sayfa tekrar kilitlenir.
Bir web sitesi engellemesi bilgisayarımın veya telefonumun diğer işlevlerini etkileyebilir mi?
- Bir web sayfasının engellenmesi genellikle cihazınızın diğer işlevlerini etkilemez.
- Engellemenin yalnızca kısıtlamak istediğiniz belirli sayfa için ayarlandığından emin olun.
- Sorun yaşarsanız kilit ayarlarınızı kontrol edin ve gerekiyorsa ayarlayın.
Bu ilgili içerik de ilginizi çekebilir:
- En iyi ücretsiz antivirüs hangisi: Panda Free Antivirus veya Avast?
- Little Snitch'te neden sürekli hatalar oluyor?
- Bilgisayarımı virüslerden nasıl korurum?
Ben teknoloji ve DIY konusunda tutkulu bir bilgisayar mühendisi olan Sebastián Vidal. Ayrıca teknolojiyi herkes için daha erişilebilir ve anlaşılır hale getirmek amacıyla eğitimler paylaştığım tecnobits.com'un da yaratıcısıyım.
iPhone'unuzda web sitesi engelleme nasıl yapılır?
iPhone'nuzun web tarayıcısında gezinirken, çocuklarınızın sınırlı içeriğe erişmesini sağlamak için bazı önlemler almak isteyebilirsiniz. Şans eseri bilinmeyen veya uygunsuz içeriklere rastlamamak için bu adımları izleyerek iPhone'unuzda web sitelerini engelleyebilirsiniz.
iPhone'unuzda yetişkin içerikli web sitelerini engelleme seçeneğine sahipsiniz. İPhone'unuzun ayarlar menüsüne gidin ve ardından Genel -> Kısıtlamalar bölümüne girin. Burada kısıtlamaları etkinleştirmek için bir parola belirlemelisiniz.
Kısıtlamaları etkinleştirdikten sonra, istediğiniz web tarayıcısında siteleri engellemek için belirli web sitelerini veya genel kategorileri bloke edebilirsiniz. Bu, çocuklarınızın yalnızca güvenli ve çocuk dostu web sitelerine erişmesini sağlar, böylece istenmeyen içeriğe maruz kalmazlar.
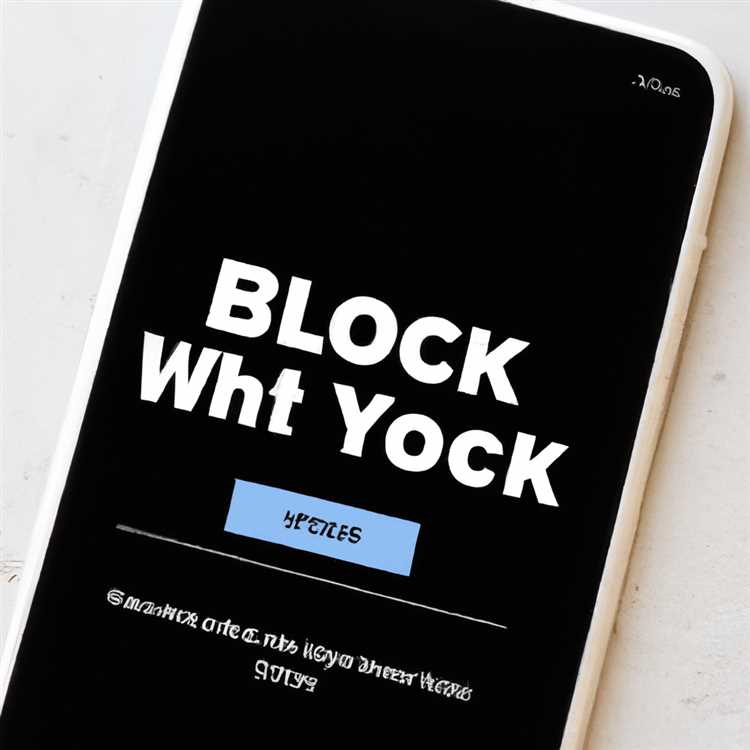
Bir iPhone kullanıyorsanız ve çocuklarınızın veya başkalarının istenmeyen web sitelerine erişmesini engellemek istiyorsanız, iPhone'unuzda web sitesi engelleme yöntemlerini kullanabilirsiniz. Ayrıca, Siri'nin, belirli uygulamaların veya reklamların otomatik olarak sitelere yönlendirmesini önleyebilirsiniz. İşte iPhone'unuzda web sitesi engellemek için aşağıda açıklanan bazı adımlar:
Safari'de web sitesi engelleme
Safari, iPhone'unuzda varsayılan olarak gelen bir tarayıcıdır. İşte Safari'yi kullanarak iPhone'unuzda web sitesi engelleme yöntemini uygulamanın birkaç yolu:
- Safari'yi açın ve sağ üst köşede aA düğmesine dokunun.
- Ardından, açılan menüden Web Sitesi Ayarları'nı seçin.
- Burada, Belirli bir web sitesi eklemek veya Web Sitesi Etkinliğini Görüntüle seçeneğini kullanarak en son ziyaret ettiğiniz siteleri engellemek için aşağı kaydırabilirsiniz.
- Belirli bir web sitesini engellemek için, Site Verilerini Engelle seçeneğine dokunun ve ardından engellemek istediğiniz web sitesini seçin.
- Web sitesi engelleme ayarlarınızı değiştirmek isterseniz, Ayarlar uygulamasının ana menüsünde Safari seçeneğine gidin ve ardından Web Sitesi Ayarları na dokunun.
- Burada, engellenen web sitelerini görüntüleyebilir ve gerektiğinde içerik engellemeyi açıp kapatabilirsiniz.
Çocukların web sitesi erişimini sınırlama
iPhone'unuzda çocukların erişimini kontrol etmek isterseniz, kısıtlamaları kullanabilirsiniz. İşte çocukların web sitesi erişimini sınırlamak için izleyebileceğiniz adımlar:
- Ayarlar uygulamasını açın ve ana menüden Ekran Zamanı seçeneğine gidin.
- Sonra Aralık bölümünde İçerik ve Gizlilik Kısıtlamaları na dokunun.
- Kısıtlamaları Etkinleştir seçeneğine dokunun ve ardından erişimi kısıtlamak istediğiniz bir Parolayı seçin veya oluşturun.
- Burada, Web İçeriği seçeneğine dokunarak çocukların erişimini engellemek istediğiniz belirli web sitelerini seçebilirsiniz.
- Web İçeriği kısmına dokunup Web Sitesi Eklemek seçeneğine tıkladığınızda, çocukların erişmesini istemediğiniz web sitelerini Kara Liste 'ye ekleyebilirsiniz.
Not: Ardından, Safari veya başka bir tarayıcı kullanarak iPhone'unuzda engellediğiniz sitelere erişmeye çalıştığınızda, erişiminizi engelleyen bir mesaj veya hata mesajı alırsınız.
Bu yöntemler, iPhone'unuzda istenmeyen web sitelerinden korunmanıza yardımcı olacaktır. İletişim halinde olduğunuz aile üyelerinin veya başkalarının güvenli ve uygun içeriğe erişmesini sağlamak için web sitesi engellemeyi kullanabilirsiniz.
iPhone ve iPad için Safari'de yetişkin içeriklerini sınırlama
iPhone ve iPad'inizin Safari tarayıcısında, çocuklarınızın veya kendinizin yetişkin içeriklerini görüntülemesini sınırlamak isteyebilirsiniz. Bu makalede, iOS cihazlarınızda yetişkin içeriklerini sınırlamanın birkaç farklı yöntemini açıklayacağız.
Safari'nin Ayarlarından Yetişkin İçeriklerini Engelleme
iOS'un sunduğu bir seçenek, iPhone veya iPad'inizdeki Safari tarayıcısının yetişkin içeriklerini engellemesidir. Aşağıdaki adımları izleyerek bu özelliği etkinleştirebilirsiniz:
- Ayarlar uygulamasını açın.
- Aşağı kaydırarak "Safari" seçeneğini bulun ve dokunun.
- "Yetişkin İçeriği Sınırla" seçeneğini bulun ve etkinleştirin.
Bundan sonra, Safari tarayıcısı yetişkin içerikli web sitelerini bloke etmeye başlayacaktır.
Web Sitesi Engelleme
Safari'de belirli web sitelerini engellemek için aşağıdaki adımları izleyebilirsiniz:
- Safari tarayıcısını açın ve istenmeyen bir web sitesini ziyaret edin.
- Alt kısımdan yukarı ya da yukarıdan aşağı kaydırarak ulaşabileceğiniz yerde "Aa" simgesini bulun ve dokunun.
- "Web Sitesini Engelle" seçeneğini seçin.
Bu web sitesi, cihazınızda engellenmiş olacaktır. Bu, çocuklarınızın veya kendinizin istenmeyen veya yetişkin içerikli web sitelerini ziyaret etmesini engellemek için bir çözüm olabilir.
Yetişkinler İçin İçerik Sınırlamalarını Ayarlamak
iOS'un "Kısıtlamalar" özelliği, yetişkin içerikleri için daha fazla kontrol sağlar. Aşağıdaki adımları izleyerek kısıtlamaları ayarlayabilirsiniz:
- "Ekran Süresi ve Kısıtlamalar" seçeneğini bulun ve dokunun.
- "İçerik ve Gizlilik Kısıtlamaları"nı seçin.
- "İçerik Kısıtlamaları" altında, "Web Siteleri" seçeneğine dokunun.
Burada, Safari'de yetişkin içeriklerini kontrol etmek için birkaç seçenek bulunur:
İhtiyaçlarınıza bağlı olarak, uygun olan seçeneği seçin ve kaydedin. Bu, Safari'de yetişkin içeriklerini daha ayrıntılı bir şekilde kontrol etmenizi sağlar.
Safari'de yetişkin içeriklerini sınırlama, iPhone ve iPad'inizde güvenli bir internet deneyimi sağlar. Yukarıda açıklanan yöntemlerle, çocuklarınızın veya kendinizin istenmeyen içeriklere erişimini sınırlayabilir ve daha güvende olabilirsiniz.
iPhone'unuzdaki web sitelerine erişimi engelleme
iPhone'unuzda yerleşik olarak bulunan birkaç özellik, kendi ve çocuklarınızın web sitelerine erişimini engellemek için size yardımcı olabilir. Bu özellikleri kullanarak, istenmeyen içeriğe sahip web sitelerini engelleyebilir ve çocuklarınızın internet deneyimlerini daha güvenli hale getirebilirsiniz.
Safari ile Web Sitelerini Engelleme
iPhone'unuzda yerleşik olarak gelen Safari tarayıcısı, web sitelerine erişimi kontrol etmenizi sağlar. İşte Safari'yi kullanarak web sitelerini engellemek için yapmanız gereken adımlar:
- Ayarlar uygulamasını açın ve Safari'yi seçin.
- Web Sitesi Ayarları bölümüne gidin ve "İçeriğe Ulaşma ve Sınırlamalar" seçeneğini seçin.
- Burada, "Web Sitesi Sınırlamaları" altında bulunan "Yetişkin Web Sitesi Sınırlamalarını" seçin.
- "Yarattığım İçerik Sınırları" seçeneğini seçin ve ardından "Sınırlamaları Düzenle" seçeneğini seçin.
- "İzin Verilen Siteler" bölümünde, izin vermek istediğiniz web sitelerini ekleyin. Bu siteler dışındaki tüm web siteleri engellenecektir.
Çocuklarınızın iPhone'unda Web Sitelerini Engelleme
Çocuklarınızın iPhone'larında web sitelerine erişimi engellemek için aşağıdaki adımları izleyebilirsiniz:
- Ayarlar uygulamasını açın ve "Ekran Süresi"ni seçin.
- "İçerik ve Gizlilik Kısıtlamaları" seçeneğini seçin.
- "Web Sitesine Git" seçeneğini seçin ve ardından "Sınırlamaları Ayarla" seçeneğini seçin.
- "Kısıtlı Erişim" seçeneğini seçin ve aşağıdaki adımları izleyin:
- "Onaylanmamış" ve "Yasak" seçeneklerini kullanarak istenmeyen web sitelerini engelleyin.
Google Chrome ile Web Sitelerini Engelleme
Google Chrome tarayıcısını kullanıyorsanız, aşağıdaki adımları izleyerek web sitelerine erişimi engelleyebilirsiniz:
- Chrome uygulamasını açın ve sağ üst köşedeki menü düğmesine dokunun.
- Açılan menüden "Ayarlar" seçeneğini seçin.
- "Gizlilik ve Güvenlik" bölümüne gidin ve "Site Ayarları"nı seçin.
- "Web Siteleri" seçeneğine dokunun ve ardından engellemek istediğiniz web sitesinin olduğu "Erişim" bölümünü seçin.
- Web sitesine erişimi engellemek için "Engellenmiş" seçeneğini seçin.
- Son olarak, "Ayarlar" sayfasından çıkın.
Yukarıdaki adımları takip ederek iPhone'unuzdaki web sitelerine erişimi engelleyebilirsiniz. Bu, çocuklarınızın güvende olmasını sağlayacak ve istenmeyen web sitelerine yanlışlıkla erişimlerini engelleyecektir.
iPhone'unuzdaki web sitelerine erişimi sınırlama
Web sitelerine erişimi sınırlama, iPhone'unuzun gizliliğini ve çevrimiçi deneyiminizi korumanın önemli bir yoludur. İşte iPhone'unuzda web sitelerine erişimi sınırlamanın bazı yolları:

1. Erişimi engellemek:
- iPhone'unuzda web sitelerine erişimi engelleyebilirsiniz. Bunu yapmak için Ayarlar uygulamasını açın ve "Ekran Süresi ve Sınırlamaları" seçeneğine gidin.
- Buradan "İnternet" seçeneğine dokunun ve "Erişimi Engelle" seçeneğini etkinleştirin.
2. Beyaz liste oluşturma:
- Bazı web sitelerine erişimi devre dışı bırakmak istemiyor veya her zaman belirli web sitelerine erişmek istiyorsanız, "Beyaz Liste" özelliğini kullanabilirsiniz.
- Bunun için yine Ayarlar uygulamasını açın ve "Ekran Süresi ve Sınırlamaları" seçeneğine gidin.
- "Beyaz Liste" seçeneğine dokunun ve izin vermek istediğiniz web sitelerini ekleyin.
3. Özel erişim seçenekleri:
- Google Chrome gibi bazı tarayıcılarda, özel erişim seçenekleri bulunabilir.
- Bunun için tarayıcınızı açın ve Ayarlar menüsüne gidin.
- "Gelişmiş Ayarlar" bölümünü açın ve "Site Ayarları" veya benzer bir seçeneği seçin.
- Burada belirli web sitelerine erişimi sınırlayabilir veya izin verebilirsiniz.
Bu yöntemler web sitelerine erişimi sınırlamak için bazı seçenekler sunmaktadır. Kişisel gizliliğinizi koruma ve istenmeyen içeriklere erişimi önleme konusunda yardımcı olabilir. İşte iPhone'unuzdaki web sitelerine erişimi sınırlamak için bazı ipuçları. Unutmayın, güvenliğinizi ve gizliliğinizi korumak için her zaman dikkatli olun!
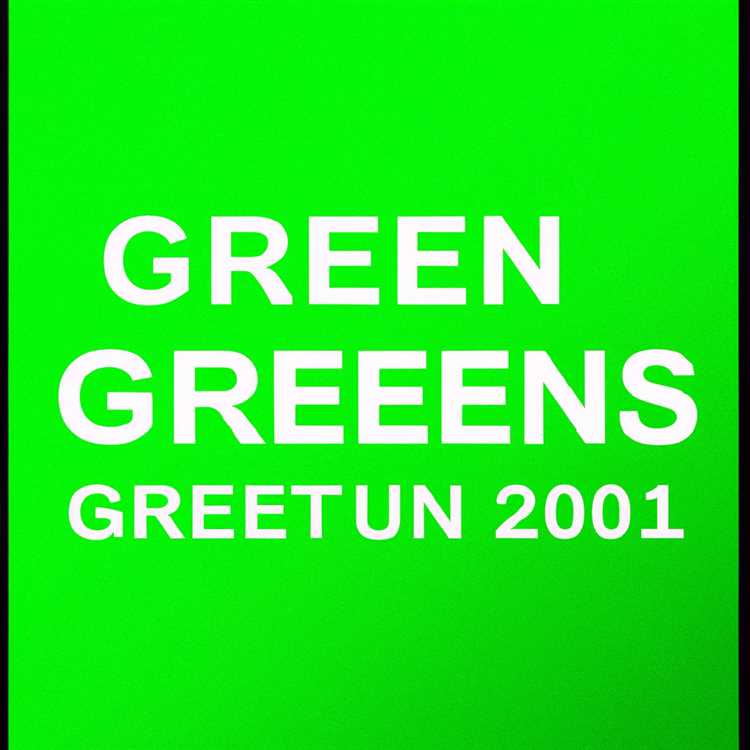
- GÜNDEM
- VİOP&VARANT
- KRİPTO PARALAR
- MUCİZE LEZZETLER
- LEZZETLİ HAYAT
- ÇOCUKLA HAYAT
- RESMİ İLANLAR
- HÜRRİYET AİLE
- FOTO GALERİ
- KİTAP SANAT
- HAVA DURUMU
- IK/YENİ EKONOMİ
- YEREL HABERLER
- BİZE ULAŞIN
- VERİ POLİTİKASI

Bilgisayarda İnternet Sitesi Engelleme işlemi nasıl yapılır? Belirli siteleri engelleme ve izin verme
Güncelleme Tarihi: Nisan 14, 2021 04:15

Bir bilgisayarda girilmesi istenmeyen internet sitesini engelleme işleminin nasıl yapıldığı önemli bir merak konusunu oluşturmaktadır. Bu noktada sizin için bilgisayarda internet sitesi engelleme işlemi nasıl yapılır? Belirli siteleri engelleme ve izin verme konularını tüm detayları ile derledik.
Bilgisayarda internet sitesinin engellemek için kullanılabilecek Mozilla Firefox, Google Chrome ve Internet Explorer gibi çeşitli alternatif tarayıcılarla yüklenebilecek eklentilerden yararlanmak mümkün olmaktadır.
Bilgisayarda İnternet Sitesi Engelleme İşlemi Nasıl Yapılır?
Kafalarda oluşan " bilgisayardaki herhangi bir siteyi nasıl engellerim?” Şeklindeki soru işaretinin cevap bulması için Internet Explorer, Mozilla Firefox ve Google Chrome gibi tarayıcılar vasıtasıyla yüklenebilen eklentilerden yararlanılabilir. Fakat bilgisayardaki herhangi bir sitenin engellenmesi işleminin yapılması için gerekli olan işlemin bütününün tek tek tarayıcılara yapılmasının gerekliliği söz konusudur.
Bunun anlamı bilgisayarda engellenmek istenen sitenin farklı bir tarayıcıda engellenmiş olması durumunda girişin engellenmiş olduğu internet sitesi yahut sitelerine giriş yapılması mümkün olmaktadır. Bu sebepler bilgisayarda kullanılmakta olan tarayıcıların her birinde girilmesi istenmeyen sitenin engellenmiş olmasının gerekliliği söz konusudur. Bunun için elbette herhangi bir yazılıma yahut eklentiye ihtiyaç duyulmadan bilgisayarda internet sitesi engelleme işlemini yapmak mümkün olmaktadır.
Belirli Siteleri Engelleme İşlemi
Bilgisayar üzerinde belirli siteleri engellemek için başvurulabilecek çok çeşitli yöntemler bulunmaktadır. Bunlardan biri de Windows işletim sistemi üzerinden yapılabilecek olan web siteleri engelleme işlemidir. Bunun için ilk olarak yönetici olarak ;
Yönetici olarak bilgisayar açılır ve ardından Bilgisayarınızdaki C:\Windows\System32\drivers\etc klasörüne giriş yapılır. Buradaki hosts dosyası Not Defteri uygulaması ile birlikte açılır ve ardından Sayfanın en alt kısmına 127.0.0.1 www.siteadi.com şeklinde engellemek istenene internet sitesi yazılır ve engellemek istenen her bir site ayrı bir satır olarak yazılır. Sonrasında dosya kaydedilir ve bilgisayar yeniden başlatılarak belirli siteleri engelleme işlemi tamamlanmış olur.
Belirli Sitelere İzin Verme İşlemi
Bilgisayarda yalnızca belirli sitelere izin verme işlemi gerçekleştirilmek isteniyorsa bunun için ilk olarak Denetim Masası - Görüntüleme ölçütü - Büyük simgeler olarak belirlenir ve sonrasında İnternet seçenekleri kısmına tıklanır. Açılan internet özellikleri penceresi üzerinden "Bağlantılar" sekmesine tıklanır. Ardından sağ alt kısımda bulunan "Yerel Ağ Ayarları" butonuna tıklanır.
Yerel Ağ (LAN) ayarları penceresindeki " Yerel ağınız için bir proxy sunucu kullanın (Bu ayarlar çevirmeli bağlantılarda ya da VPN bağlantılarda geçerli olmaz) yazısının önünde bulunan kutucuğa tik konulur. Yazının alt kısmında bulunan Adres kutucuğuna ise 0.0.0.0 değeri yazılır. Gelişmiş butonuna tıklanır ve açılan "Proxy ayarları" penceresindeki "Özel durumlar" bölümüne girilmesine izin verilen internet sitesi adresleri aralarına noktalı virgül olacak şekilde yazılır. Sonrasında Tamam butonuna tıklanarak işlem tamamlanır.
BAKMADAN GEÇME!
iPhone’da Belirli Web Sitelerini Engelleme

Bu makale, iPhone’unuzda belirli web sitesi engelleyicileri kurmanıza yardımcı olacak ekran görüntüleri içeren bir kılavuzdur. Web sitelerini ziyaret etmek istemiyorsanız, hepsini Safari’de engelleyin.
İnternet korkutucu bir yer olabilir. Kesinlikle çocukların özgürce erişebileceği bir yer değil. Çocuğunuz iPhone’unuza sık sık erişiyorsa veya çocuğunuza kendi cep telefonunu vermeyi planlıyorsanız, belirli web sitelerine erişimi kısıtlamanızı öneririz. En iyi seçeneğiniz, çocuğunuzun cihazı için ‘Tam Ebeveyn Denetimleri’ kurmaktır.
Ancak, herhangi bir cihazda herhangi bir nedenle bir web sitesini engellemek istiyorsanız, bunu bir iPhone ile çok kolay bir şekilde yapabilirsiniz. Bunu yaptıktan sonra, ne sizin ne de çocuklarınızın gözlerini istemediğiniz şeylere çevirmesi konusunda endişelenmenize gerek yok.
Aşağıda, iPhone’unuzda belirli web sitelerini nasıl engelleyeceğiniz konusunda talimatlar bulacaksınız. Kontrol etmek için kaydırmaya devam edin.
iPhone’da web sitelerini engelle
iPhone’unuzda web sitelerini engellemek için, henüz kullanmıyorsanız Ekran Süresi’nin açık olması gerekir. Ayarlar uygulamasını açın ve ‘Ekran Süresi’ne gidin.
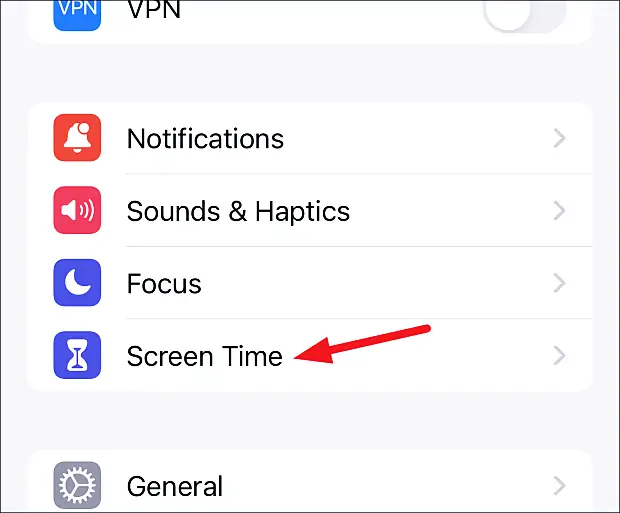
Ardından, Ekran Süresi ayarlarını buna göre yapılandırmak için ‘Bu Benim iPhone’um’ seçeneğini seçin. Uyguladığınız içerik kısıtlamalarını kimsenin değiştirmesini istemiyorsanız, bir Ekran Süresi parolası da oluşturabilirsiniz.
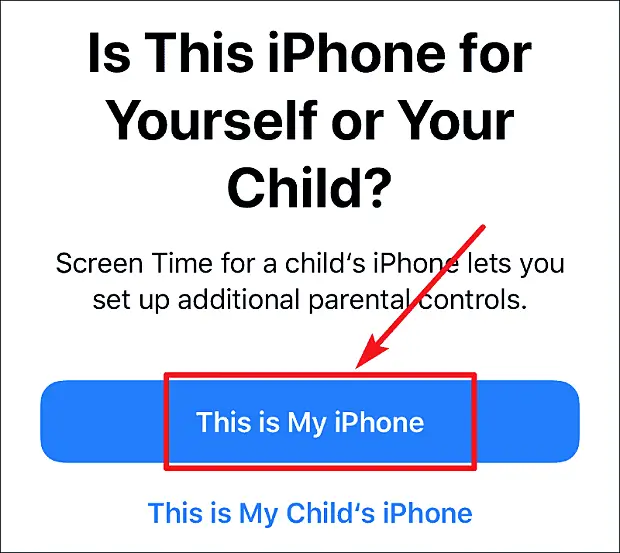
Ekran Süresi’ni ayarladıktan sonra ‘İçerik ve Gizlilik Kısıtlamaları’na gidin.
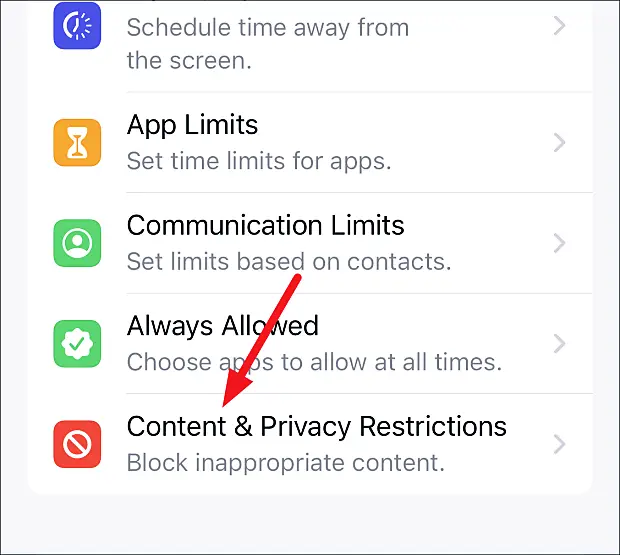
Ardından ‘İçerik Kısıtlamaları’ seçeneğine dokunun.
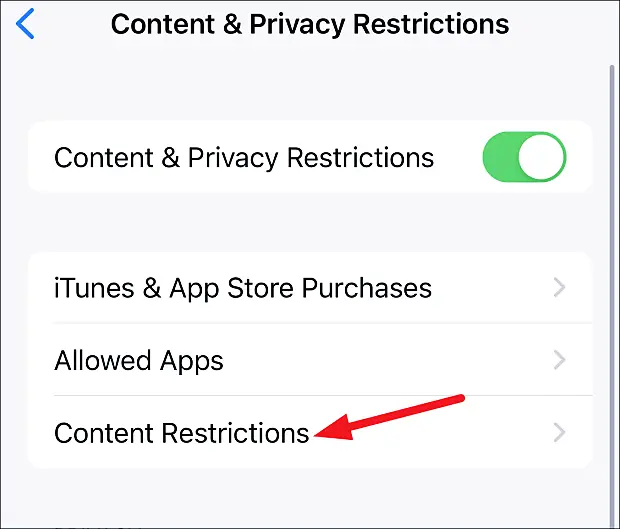
‘Web İçeriği’ seçeneğine gidin.
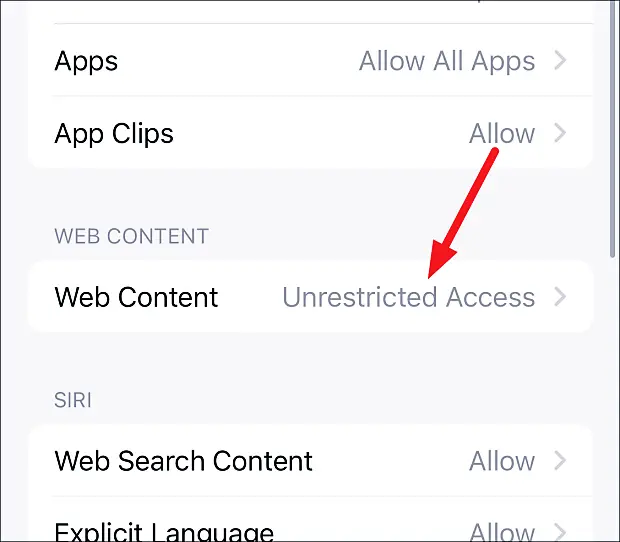
Belirli web sitelerini engelle
Yalnızca yetişkinlere yönelik web sitelerini kısıtlamak için seçeneklerden ‘Yetişkin web sitelerini kısıtla’yı seçin. Safari, birçok yetişkin web sitesine erişimi otomatik olarak kısıtlar.
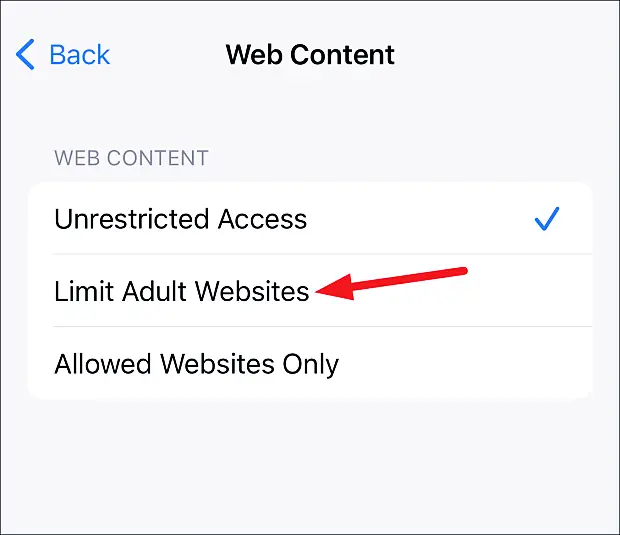
Ayrıca bu listeye web sitelerini manuel olarak da ekleyebilirsiniz. “İzin verme” bölümünde “Web sitesi ekle”ye dokunun.
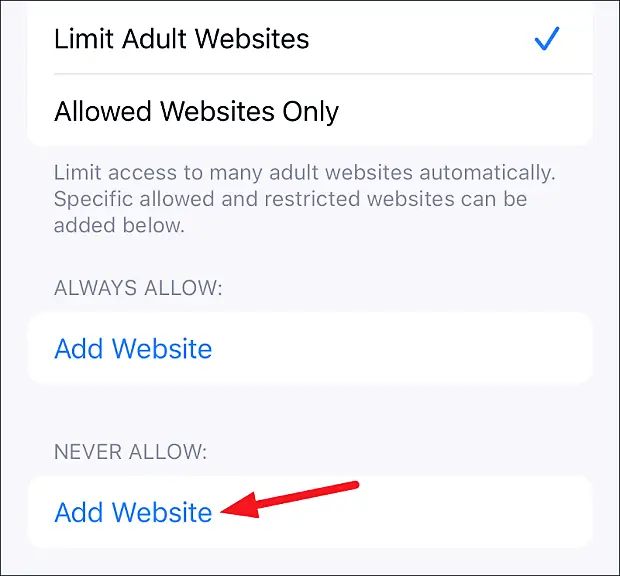
Web sitesi eklemek için bir ekran açılır. Engellemek istediğiniz web sitesinin tam URL’sini ekleyin. Safari’nin otomatik olarak engellediği web sitelerine ek olarak, bu web sitelerini her zaman engeller. Bu listeye istediğiniz kadar web sitesi ekleyebilirsiniz.
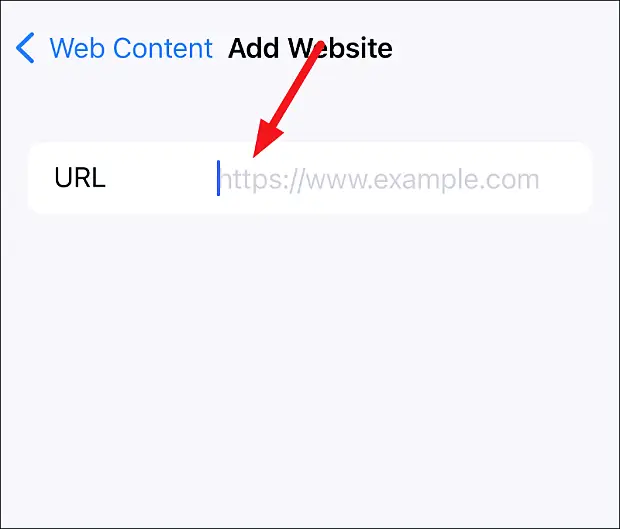
Safari, ziyaret etmek istediğiniz web sitesini engelliyorsa, onu ‘Her Zaman İzin Ver’ listenize ekleyebilirsiniz. ‘Web Sitesi Ekle’ye dokunun ve Safari’nin gayretli engelleme kampanyasını atlamak istediğiniz web sitesinin tam URL’sini ekleyin.
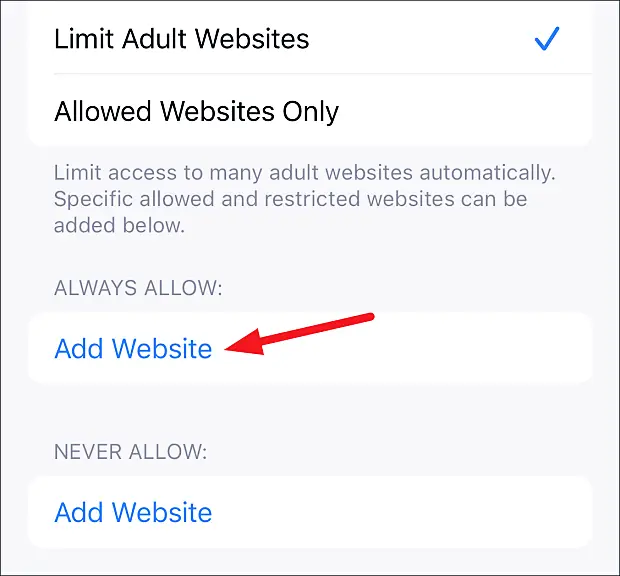
Yalnızca belirli web sitelerine izin ver
Cihaza yalnızca çocuklar erişiyorsa ve yalnızca belirli web sitelerinin ziyaret edilebilmesini istiyorsanız, iPhone buna daha sert bir yaklaşım da sunuyor.
Web İçeriği Kısıtlama Seçenekleri altında, ‘Yalnızca İzin Verilen Web Siteleri’ seçeneğini seçin.
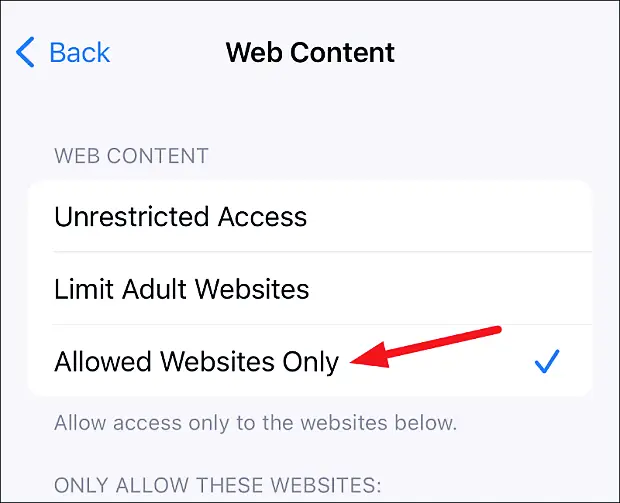
Apple, izin verebileceğiniz birkaç çocuk web sitesinin derlenmiş bir listesini otomatik olarak sağlar. Saklayabilir veya silebilirsiniz. Bir web sitesini silmek için seçeneği sağa kaydırın ve ‘Sil’e dokunun.
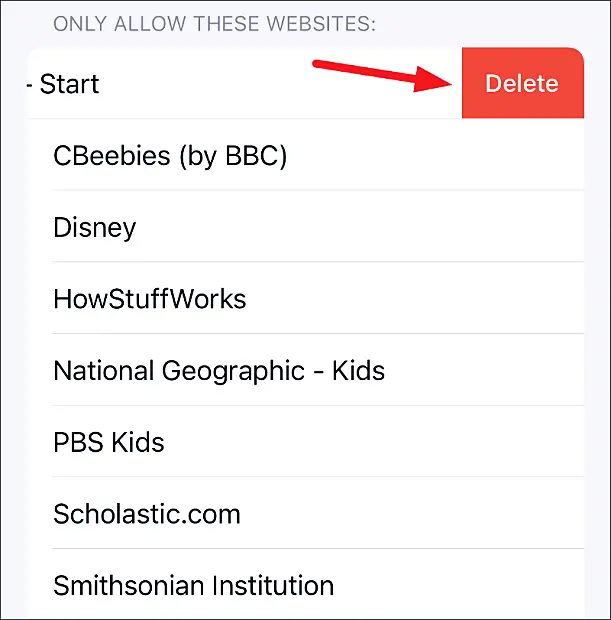
İzin vermek istediğiniz web sitelerini eklemek için ‘Web sitesi ekle’yi tıklayın ve sitenin başlığını ve tam URL’sini girin. Web sitelerini tek tek eklemek için bu adımları tekrarlayın.
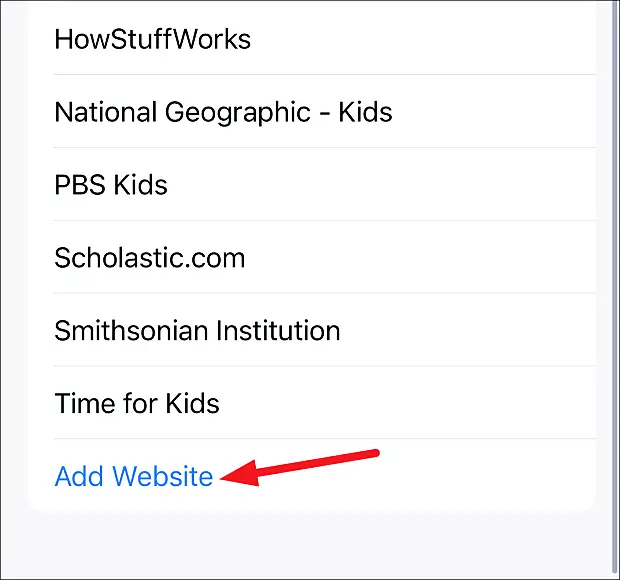
Cihazınızı yanlışlıkla belirli yetişkinlere yönelik web sitelerini açmaktan korumak veya çocuklarınızın internette gezinmesi için güvenli bir cihaz haline getirmek istiyorsanız, iPhone ile bu çok kolay. Ayarlar birkaç ekranın altına biraz gömülü olabilir, ancak bunlara erişmek hala çocuk oyuncağı kadar kolaydır. Her şeyi ayarlamak için çok teknoloji meraklısı olmanıza bile gerek yok. Öyleyse devam edin ve o web sitesini engelleyin.
Yukarıda, iPhone’da belirli bir web sitesi engelleme işlevinin nasıl ayarlanacağını inceledik. Umarız bu bilgiler ihtiyacınız olanı bulmanıza yardımcı olmuştur.
iPhone’da Anılar özelliği nasıl kurulur
Apple watch face ile memoji nasıl oluşturulur, related posts.

Instagram’da karanlık modu kolayca açın/kapatın

Konulardaki Yorumlara Yanıt Verme | detaylı rehber

Instagram profil kullanıcı adınızı nasıl değiştirirsiniz?

Windows 11’de acil durum yeniden başlatması gerçekleştirme

Konu Profilini Silme | adım adım rehber

iPhone, iPad veya Mac’te FaceTime Telefon Numarası Nasıl Değiştirilir

iPhone 14 Pro ve Pro Max Kameraların Gücünden Yararlanma: Kapsamlı Bir Kılavuz

Instagram’da arama geçmişi nasıl temizlenir | kolay adımlar

Twitter hız sınırını hızla aşın | 5 etkili yol

Google Play ödeme hatası nasıl düzeltilir (Sipariş reddedildi, işlem tamamlanamadı)

Google Play Hizmetlerini Hızlı Bir Şekilde Başlatma

Samsung Pass Çalışmıyor Nasıl Onarılır

Website for sharing computer and mobile technology tips and tricks
Microsoft Edge donanım hızlandırması nasıl kapatılır
Windows 11’de steam i̇stemcisi webhelper’ın yüksek cpu kullanımı nasıl onarılır, chrome’da tarihe göre geçmiş nasıl aranır.
© 2023 TIPRELAY • All Rights Reserved
Welcome Back!
Login to your account below
Remember Me
Retrieve your password
Please enter your username or email address to reset your password.
- Yardım Merkezi
- Chrome Enterprise and Education
- Gizlilik Politikası
- Hizmet Şartları
- Geri bildirim gönder
- Windows'da Chrome Tarayıcı (şirket içinde yüklü yazılımla yönetilen)
Web sitelerine erişime izin verme veya erişimi engelleme
Ofise dönüş stratejinizi mi planlıyorsunuz? Chrome OS'in nasıl yardımcı olabileceğini öğrenin.
Yönetilen Chrome tarayıcılar ve ChromeOS cihazlar için geçerlidir.
Bir Chrome Enterprise yöneticisi olarak, kullanıcıların yalnızca belirli web sitelerini ziyaret edebilmeleri için URL'leri engelleyebilir veya URL'lere izin verebilirsiniz. Kullanıcıların internet erişimini kısıtlamak üretkenliği artırabilir ve kuruluşunuzu bazı web sitelerinde bulunan virüslerden ve kötü amaçlı içeriklerden koruyabilir.
URL'ler ne zaman engellenmeli ve URL'lere ne zaman izin verilmeli?
Temel URL yönetimi için engellenenler ve izin verilenler listelerinden yararlanın. Daha güçlü filtrelemeye ihtiyacınız varsa içerik filtresi, web proxy sunucusu veya uzantı kullanın.
Engellenen ve izin verilen URL'ler listelerini şu amaçlarla kullanabilirsiniz:
- Engelledikleriniz dışında tüm URL'lere erişime izin verme: Kullanıcıların belirli web sitelerini ziyaret etmesini engellerken diğer tüm web sitelerine erişmesine izin vermek için engellenenler listesinden yararlanın.
- İzin verdikleriniz dışında tüm URL'lere erişimi engelleme: Tüm URL'lere erişimi engellemek için engellenenler listesini kullanın. Ardından, sınırlı bir URL listesine erişim izni vermek için izin verilenler listesinden yararlanın.
- Çok kısıtlayıcı engellenenler listelerinde istisnalar tanımlama: Tüm URL'lere erişimi engellemek için engellenenler listesini kullanın. Ardından, kullanıcıların belirli şemalara, başka alan adlarına ait alt alan adlarına, bağlantı noktalarına veya yollara erişmesine izin vermek için izin verilenler listesinden yararlanın.
- Chrome tarayıcının uygulamaları açmasına izin verme: Chrome tarayıcının bazı uygulamaları otomatik olarak açabilmesi için belirli harici protokol işleyicilerini beyaz listeye ekleyin.
Bazen, engellenenler ve izin verilenler listeleri beklendiği gibi çalışmaz. Örneğin, bir web sitesinin tamamını engeller ancak söz konusu sitedeki belirli bir web sayfası URL'sine izin verirseniz kullanıcılar, web sitesindeki diğer içeriklere erişebilir.
Kullanıcı kimlik doğrulaması için SAML veya OpenID Connect Tek Oturum Açma kullanırken ya da kullanıcı oturumları dışında giriş portalları ile ağ bağlantıları yapılandırırken, DeviceAuthenticationURLBlocklist ve DeviceAuthenticationURLAllowlisti politikalarından yararlanarak kullanıcıların oturum açma işlemlerinde ve kilit ekranlarında URL'lere izin verebilir veya URL'leri engelleyebilirsiniz.
Daha fazla bilgi için Oturum açma/kilit ekranlarında engellenen URL'ler ve Oturum açma/kilit ekranlarında URL engelleme istisnaları bölümlerine göz atın.
URL engelleme istisnaları
Bazı URL'leri engellememek en iyi uygulamadır. Bu URL'lere aşağıdakiler dahildir:
- chrome://settings
- chrome://os-settings
- chrome-untrusted://
chrome://settings ve chrome://os-settings URL'leri, ChromeOS işletim sisteminin ve Chrome tarayıcının parçası olarak düşünülmeli ve asla engellenmemelidir.
Bu URL'lerden bazılarını engellemiş olsanız bile, bazı kullanıcılar bu sayfalara gitmek için JavaScript komutlarını kullanarak bu politikadan etkilenmeyebilir. Örneğin, chrome://os-settings/networks?type=WiFi kablosuz alt sayfasını engellerseniz kullanıcılar JavaScript konsolundaki ayarlarda gezinme kodunu kullanarak sayfaya yine de gidebilir.
ChromeOS sistem bileşenleri, kullanıcıların verilerini veya web'deki verileri işlemek için chrome-untrusted:// URL'sini kullanır. Bazı sistem bileşenlerinin çalışmasını bozacağından bu URL'nin engellenmesi önerilmez. Bu özel URL düzeni Google'ın, ChromeOS'e dahil olmayan verilerin Chrome tarayıcının sağladığı tüm korumalarla birlikte güvenli bir şekilde işlendiğinden ve bu verilerin sistem bileşenleri için ayrılan işlevlere erişemeyeceğinden emin olmasını sağlar. Bir sistem bileşeni, kullanıcı tarafından sağlanan verileri veya web'deki içeriği işleyebildiğinde, chrome-untrusted:// URL'leri kullanılır.
chrome://settings , chrome://os-settings veya chrome-untrusted:// URL'lerini engellemek istiyorsanız SystemFeaturesDisableList politikasını kullanın. Bu işlem ayarların bir kısmını değil tamamını engeller. Bunu yapmak için URLallowList veya URLblockList politikalarını kullanmayın. Ayrıntılı bilgi için Devre dışı bırakılacak sistem özellikleri başlıklı makaleyi inceleyin.
Belirli bir sayfayı engellemek istiyorsanız sayfada kullanıcıların erişmesini istemediğiniz kısımları ayırmanız gerekir. Bunun ardından, hangi politikaların uygulanmasını istediğinizi Chrome veya ChromeOS destek ekibine bildirebilirsiniz. Geliştiriciler de bunun karşılığında engellenmesi gereken belirli işlevler için politika ekleyebilir.
1. Adım: Politikaları gözden geçirin
2. adım: chrome kullanıcılarının ziyaret edebileceği url'leri belirtin.
Bu politikaları nasıl yönetmek istediğinize bağlı olarak aşağıdaki ilgili adımları tıklayın.
Herhangi bir cihazda oturum açan kullanıcılar veya Windows, Mac, Linux ya da Android cihazlardaki kayıtlı tarayıcılar için geçerli olabilir. Ayrıntılar için Ayarların ne zaman geçerli olduğunu anlama konulu bölüme göz atın.
Yönetici hesabınızı (@gmail.com ile bitmeyen hesap) kullanarak oturum açın.
- Ayarı tüm kullanıcılara ve kayıtlı tarayıcılara uygulamak için en üstteki kuruluş birimini seçili bırakın. Böyle bir isteğiniz yoksa bir alt kuruluş birimi seçin.
- İçerik 'e gidin.
Söz dizimi ve örnekler için Kullanıcılar ve tarayıcılar > Engellenen URL'ler listesi bölümünü inceleyin.
Söz dizimi ve örnekler için Kullanıcılar ve tarayıcılar > Engellenen URL istisnaları bölümünü inceleyin.
Engelleyebileceğiniz ve izin verebileceğiniz maksimum URL sayısı 1.000'dir.
- Kaydet 'i tıklayın.
- Engellenen URL'ler , Android System WebView'i kullanan uygulamalar tarafından tanınmaz. Bu uygulamalarda bir engellenenler listesini zorunlu kılmak istiyorsanız engellenen URL'leri bir metin dosyasında tanımlayın ve engellenenler listesini her Android uygulamasına ayrı ayrı uygulayın . Android System WebView kullanmayan uygulamalarda erişimin benzer şekilde nasıl kısıtlanacağıyla ilgili bilgileri uygulamaya ait dokümanlarda bulabilirsiniz.
- Engellenen URL istisnaları , Android System WebView'i kullanan Android uygulamaları tarafından genellikle tanınır. Ancak, diğer uygulamalar engellenenler listesine uymayabilir. Android System WebView kullanan uygulamalara izin verebilir, kullanmayanları ise atlayabilirsiniz. Android uygulamalarına izin verme hakkında bilgi edinmek için Onaylanan uygulamaların yüklenmesine izin verme başlıklı makaleye göz atın.
Chrome tarayıcıda yönetilen bir hesapta oturum açan Windows kullanıcıları için geçerlidir.
Grup İlkesi'ni Kullanma
Microsoft Windows Grup İlkesi Düzenleyicisi'nde (Bilgisayar veya Kullanıcı Yapılandırması klasörü):
- URL listesine erişimi engelle 'yi etkinleştirin. İpucu: Bu politikayı görmüyorsanız en son politika şablonunu indirin .
- Engellemek istediğiniz URL'leri ekleyin. Bu politika Yapılandırılmadı olarak bırakıldığında yukarıda açıklanan Ayarlanmadığında davranışı kullanılır.
- URL listesine erişim izni verir 'i etkinleştirin.
- Kullanıcıların erişmesini istediğiniz URL'leri ekleyin. Bu politika Yapılandırılmadı olarak bırakıldığında yukarıda açıklanan Ayarlanmadığında davranışı kullanılır.
- Güncellemeyi kullanıcılarınıza dağıtın.
Engelleyebileceğiniz ve izin verebileceğiniz maksimum URL sayısı 1.000'dir. URL söz dizimi için Web sitelerine izin verme veya web sitelerini engelleme: URL filtresi biçimi başlıklı makaleyi inceleyin.
Chrome Tarayıcıda yönetilen bir hesapta oturum açan Mac kullanıcıları için geçerlidir.
Chrome politika yapılandırma profilinizde (.plist dosyası):
- Engellemek istediğiniz URL'leri URLBlocklist anahtarına ekleyin.
- Kullanıcıların erişmesini istediğiniz URL'leri URLAllowlist anahtarına ekleyin.
- Değişiklikleri kullanıcılarınıza dağıtın.
Aşağıdaki örnek, mail.example.com, wikipedia.org ve google.com dışındaki tüm URL'lerin nasıl engelleneceğini gösterir.
<key>URLBlocklist</key> <dict> <array> <string>*</string> </array> </dict> <key>URLAllowlist</key> <dict> <array> <string>mail.example.com</string> <string>wikipedia.org</string> <string>google.com</string> </array> </dict>
Chrome Tarayıcıda yönetilen bir hesapta oturum açan Linux kullanıcıları için geçerlidir.
Tercih edilen JSON dosya düzenleyicisini kullanarak:
- /etc/opt/chrome/policies/managed klasörünüze gidin.
- Engellemek istediğiniz URL'leri URLBlocklist 'e ekleyin.
- Kullanıcıların erişmesini istediğiniz URL'leri ise URLAllowlist 'e ekleyin.
Öncelikle engellenen URL'leri içeren bir dosya oluşturun.
{ "URLBlocklist": ["*"] }
Ardından, izin verilen URL'leri içeren bir dosya oluşturun.
{ "URLAllowlist": ["mail.example.com", "wikipedia.org", "google.com"] }
Chrome tarayıcıda yönetilen bir hesapla oturum açan Android kullanıcıları için geçerlidir.
Chrome Tarayıcı Bulut Yönetimi'ne kaydolduysanız Yönetici Konsolu'nu kullanarak Chrome tarayıcıyı Android cihazlarda yönetebilirsiniz. Yukarıdaki Yönetici Konsolu bölümünde belirtilen adımları uygulayın.
Aksi takdirde, Mobil Cihaz Yönetimi (MDM) sağlayıcınızdan Android'de Chrome için URL engelleme politikalarını yapılandırmasını istemenizi öneririz.
Chrome Tarayıcı Bulut Yönetimi'ni kurma başlıklı makaleyi inceleyin.
Yönetilen bir hesap ile Chrome tarayıcıda oturum açan iPhone ve iPad kullanıcıları için geçerlidir.
Chrome Tarayıcı Bulut Yönetimi'ne kaydolduysanız Yönetici Konsolu'nu kullanarak Chrome tarayıcıyı iPhone ve iPad'lerde yönetebilirsiniz. Yukarıdaki Yönetici Konsolu bölümünde belirtilen adımları uygulayın.
Aksi takdirde, Mobil Cihaz Yönetimi (MDM) sağlayıcınızdan iOS ve iPadOS'te Chrome için URL engelleme politikalarını yapılandırmasını istemenizi öneririz.
3. Adım: Politikaların uygulandığını doğrulayın
Herhangi bir Chrome politikası uygulandıktan sonra, ayarların etkinleşmesi için kullanıcıların Chrome Tarayıcı'yı yeniden başlatması gerekir. Politikanın doğru şekilde uygulandığından emin olmak için kullanıcı cihazlarını kontrol edebilirsiniz.
- Yönetilen bir cihazda, chrome://policy sayfasına gidin.
- Politikaları yeniden yükle 'yi tıklayın.
- URLBlocklist ve URLAllowlist için Durum'un Tamam olarak ayarlandığından emin olun.
- URLBlocklist ve URLAllowlist için Değeri göster 'i tıklayıp değer alanlarının politikada ayarladıklarınızla aynı olduğundan emin olun.
Bu size yardımcı oldu mu?
- Bilim Haberleri
- Giyilebilir Teknoloji
- Kripto Para
- Mobil Uygulama
- Sinema ve Dizi
- Sosyal Medya
- Favorilerim
- En Çok Okunanlar
- En Çok Paylaşılanlar
- En Çok İzlenenler
- Ödüllerimiz
iPhone Safari Çerez Kullanımı Aktif Etme ve Engelleme Nasıl Yapılır?
Safari, ilk kez 2003 yılında Apple tarafından macOS işletim sistemine sahip Macbook bilgisayarlarda kullanılmak üzere geliştirilmiş bir internet tarayıcısıdır. iPhone ve iPad cihazların üretilmesi ile birlikte Safari bir mobil internet tarayıcısı olarak da akıllı telefon ve tabletlerimizdeki yerini aldı. Pek çok farklı özelliğe sahip olsa da Safari çerez kullanımı konusunda pek çok kullanıcının aklında soru işaretleri var.
Bugün hangi internet sitesini açarsanız açın çerez kullanımı konusunda onay vermek sizin elinizde. Safari çerez kullanımı ise bunlardan bağımsız olarak uygulama ayarları üzerinden düzenlenen bir kullanım ayarıdır. Eğer bu mobil internet tarayıcısını yeni kullanmaya başladıysanız ilk ayarlar biraz kafa karıştırıcı olabilir. Safari çerez kullanımı aktif etme, engelleme ve silme işlemleri nasıl yapılır gelin tüm detaylarıyla görelim.
Temelden başlayalım, Safari çerez kullanımı ne anlama geliyor?
Hangi internet tarayıcısını kullanarak hangi internet sitesini ziyaret ederseniz edin tarayıcınıza bazı çerezler bırakılır. Bu çerezler, daha sonra tekrar aynı siteyi ziyaret ederken tarayıcınızın sunucuya çok daha hızlı bir şekilde ulaşmasını sağlar. Safari çerez kullanımı, Safari internet tarayıcınızın bu çerezleri kullanması anlamına gelir. Bu kullanımın aktif olup olmayacağını siz seçebilirsiniz.
iPhone ve iPad için Safari çerez kullanımı aktif etme işlemi nasıl yapılır?
- Adım #1: Cihazınızdaki Ayarlar uygulamasını açın.
- Adım #2: Safari sayfasını açın.
- Adım #3: Gizlilik ve Güvenlik başlığını bulun.
- Adım #4: Tüm Çerezleri Engelle seçeneğini pasif hale getirin.
- Adım #5: Safari mobil uygulamasını yeniden başlatmanız gerekebilir.
Safari çerez kullanımı aktif etme işlemi için yukarıdaki adımları izlemeniz yeterli. Yeni bir iPhone ya da iPad aldıysanız zaten Safari çerez kullanımı varsayılan olarak aktif şekilde gelecektir. Ancak sizin tarafınızdan yanlışlıkla ya da başka bir ayar yaparken Safari çerez kullanımı kapatıldıysa bu şekilde yeniden aktif hale getirmeniz mümkün.
iPhone ve iPad için Safari çerez kullanımı engelleme işlemi nasıl yapılır?
- Adım #4: Tüm Çerezleri Engelle seçeneğini aktif hale getirin.
Safari çerez kullanımı engelleme işlemi için yukarıdaki adımları izlemeniz yeterli. Safari çerez kullanımını açtıysanız ancak daha sonra fikriniz değiştiyse Tüm Çerezleri Engelle seçeneğini aktif hale getirerek bu kullanımı engellemeniz mümkün. Basit bir ayar düzenlemesi olduğu için dilediğiniz zaman değiştirmeniz mümkün.
iPhone ve iPad için Safari önbelleği, geçmişi ve çerezleri silme işlemi nasıl yapılır?
- Adım #3: Geçmişi ve Web Sitesi Verilerini Sil butonuna dokunun.
- Adım #4: Geçmişi ve Verileri Sil yazısına dokunarak işlemi onaylayın.
iPhone ve iPad için Safari önbelleği, geçmişi ve çerezleri silme işlemi için yukarıdaki adımları izlemeniz yeterli. Safari önbelleği, geçmişi ve çerezleri silindiği zaman ziyaret geçmişiniz ve ziyaretler sırasında önbelleğe kaydedilen çerez gibi veriler silinir. Açık olan oturumlar kapanır ve yeniden oturum açmanız gerekir. Ancak otomatik doldurma bilgileriniz silinmeyecektir.
Safari çerez kullanımında çerezleri kabul edersem ne olur?
Yukarıda da bahsettiğimiz gibi hangi internet tarayıcısını kullanarak hangi internet sitesini ziyaret ederseniz edin tarayıcınıza bazı çerezler bırakılır. Bu çerezler sizin çevrimiçi ziyaretleriniz sırasında yaptığınız hareketler hakkındaki göz atma bilgilerinizdir. Çerezleri kabul ettiğiniz zaman bir daha o internet sitesini ziyaret ederseniz çok daha hızlı açılacaktır.
Çerezleri kabul ettiğiniz zaman kişisel verileriniz o internet sitesi ile paylaşılmaz ya da cihazınıza herhangi bir kötü amaçlı yazılım veya virüs bulaşamaz. Bunlar yalnızca internet tarayıcısının önbelleğinde kaydedilen göz atma verileridir ve tek amaçları kullanıcının göz atma bilgilerinin çok daha hızlı bir şekilde kullanılmasını sağlamaktır. Çerezler kabul edilmese bile temel veriler zaten gezinme geçmişinde saklanacaktır.
Safari çerez kullanımında çerezleri engellersem ne olur?
Hangi internet tarayıcısını kullanarak hangi internet sitesini ziyaret ederseniz edin tarayıcınıza bırakılan çerezler, internet tarayıcınızın önbelleğinde saklanır. Yani bu veriler depolanır ve depolama alanınızda belirli bir miktarda yer kaplar. Tüm Çerezleri Engelle seçeneğini aktif hale getirirseniz Safari mobil uygulamasının önbelleği üzerinden cihazın depolama alanında bu veriler saklanmamış olur ancak bahsettiğimiz oldukça küçük bir alandır.
Safari çerez kullanımında çerezleri engellediğiniz zaman daha önce ziyaret etmiş olmanıza rağmen internet sitelerinin daha yavaş açılması ile karşı karşıya kalabilirsiniz. Söz konusu internet sitesinin daha önce açmış olduğunuz bir sayfasını yeniden açmak istediğiniz zaman tüm o protokoller yeniden çalıştığı için bu tür bir yavaşlama ile karşı karşıya kalabilirsiniz. Ancak çok büyük bir sorundan bahsetmek doğru olmaz.
Bu noktada ufak bir parantez açmakta yarar var. Tüm Çerezleri Engelle seçeneğini aktif hale getirerek Safari çerez kullanımını engellediğiniz zaman bazı internet siteleri açılmayabilir. Tüm internet sitelerinde bu tür bir sorun yaşanmayacaktır ancak bazı internet sitelerinde açılma sorunu ile karşı karşıya kalmanız mümkün.
Daha güvenli bir internet deneyimi için bilmeniz gerekenler:
Yukarıda da anlattığımız gibi Safari çerez kullanımı ile internet güvenliğinin aslında pek de alakası yok. Çünkü bırakılan çerezlerle cihazınıza kötü amaçlı yazılım ya da virüs bırakılması pek mümkün değil. Aynı şekilde çerezler üzerinden herhangi bir şekilde kişisel verilerinizin ele geçirilmesi de pek mümkün değil.
Çok daha güvenli bir internet deneyiminin önündeki en büyük engel aslında sizsiniz. Olur olmadık internet siteleriyle kişisel bilgilerinizi paylaşırsanız, hangi ödeme sistemini kullandığı belli olmayan platformlarla kredi kartı ya da banka bilgilerinizi paylaşırsanız ve en önemlisi bunları platformlarda kayıtlı olarak tutarsanız olanlar olur.
Güvenilir olmayan sitelerle 10 Minute Mail gibi hizmetlerden aldığınız e-posta adreslerini paylaşın, kredi kartı ya da banka kartı bilgileriniz yerine sanal kartlar kullanın, hangi platform olursa olsun zorunda değilseniz kişisel bilgilerinizi kaydetmeyin ve en önemlisi bir bağlantıya tıklamadan önce birkaç kez düşünün.
iPhone ve iPad cihazlarınızdaki internet tarayıcısı olan Safari çerez kullanımı aktif etme, engelleme ve silme işlemleri nasıl yapılır sorularını yanıtlayarak konu hakkında bilmeniz gereken detaylardan bahsettik.

Sponsorlu - Uygulamaya yönlendirir
Webtekno'yu Threads'de takip et, haberleri kaçırma
Güney kore'de sadece görme engelli bireylerin masaj yapabilmesini..., prof. dr. naci görür'den deprem erken uyarı sistemi (edi̇s) hakkın..., bir youtuber, hollywood yıldızı michael b. jordan'ın pert ettiği..., whatsapp'a gelecek yapay zekâ destekli sohbet botu "meta ai", gen..., amazon, fallout dizisini duyurmak i̇çin herkese "zorla" fallout oy..., yeni kaptan amerika filmi "captain america: brave new world"den i̇..., dji, kamera performansıyla mest edecek drone'u "avata 2"yi duyurd..., popüler telefon kılıfı markası, müşterisine sapma sapan irkçılık..., leica leitz phone 3 duyuruldu: 1 i̇nç kamerasıyla profesyonel foto..., i̇stanbul-antalya arasını 4 saat 45 dakikaya düşürecek hızlı tren..., microsoft’tan i̇nanılmaz bir acemilik: şirket şifrelerini koruması..., hayal etmesi bedava: türkiye, el salvador'la aynı zamanda bitcoin..., yılların eskitemediği strateji deneyimini cebinize taşıyan age of..., vergiden kaçmak isteyen şirketlerin, mercedes g-wagon araba almas..., bugüne kadar keşfedilmiş en "tam" kafatası fosili bulundu, android telefonların altında neden hâlen daha çerçeve bulunuyor, xiaomi durdurulamıyor: şirket bu kez de akıllı şofben üretti, transformers: one’ın çıkış tarihi duyuruldu: chris hemsworth ve s..., "dünya yuvarlak olsa uludağ, i̇stanbul'dan görünmezdi" paylaşımı t..., android 15'in i̇lk beta sürümü yayımlandı: android telefonlara gel....
- 574B BEĞENİ
- 370B TAKİPÇİ
- 1.7M TAKİPÇİ
- 3,18M ABONE
- 35B TAKİPÇİ
iPhone Kullanma Kılavuzu
- Hoş Geldiniz
- iOS 17 ile uyumlu iPhone modelleri
- R ' class='toc-item' data-ss-analytics-link-url='https://support.apple.com/tr-tr/guide/iphone/iph017302841/ios' data-ajax-endpoint='https://support.apple.com/tr-tr/guide/iphone/iph017302841/ios' data-ss-analytics-event="acs.link_click" href='https://support.apple.com/tr-tr/guide/iphone/iph017302841/ios' id='toc-item-IPH017302841' data-tocid='IPH017302841' > iPhone X R
- S ' class='toc-item' data-ss-analytics-link-url='https://support.apple.com/tr-tr/guide/iphone/iphc00446242/ios' data-ajax-endpoint='https://support.apple.com/tr-tr/guide/iphone/iphc00446242/ios' data-ss-analytics-event="acs.link_click" href='https://support.apple.com/tr-tr/guide/iphone/iphc00446242/ios' id='toc-item-IPHC00446242' data-tocid='IPHC00446242' > iPhone X S
- S Max' class='toc-item' data-ss-analytics-link-url='https://support.apple.com/tr-tr/guide/iphone/iphcd2066870/ios' data-ajax-endpoint='https://support.apple.com/tr-tr/guide/iphone/iphcd2066870/ios' data-ss-analytics-event="acs.link_click" href='https://support.apple.com/tr-tr/guide/iphone/iphcd2066870/ios' id='toc-item-IPHCD2066870' data-tocid='IPHCD2066870' > iPhone X S Max
- iPhone 11 Pro
- iPhone 11 Pro Max
- iPhone SE (2. nesil)
- iPhone 12 mini
- iPhone 12 Pro
- iPhone 12 Pro Max
- iPhone 13 mini
- iPhone 13 Pro
- iPhone 13 Pro Max
- iPhone SE (3. nesil)
- iPhone 14 Plus
- iPhone 14 Pro
- iPhone 14 Pro Max
- iPhone 15 Plus
- iPhone 15 Pro
- iPhone 15 Pro Max
- Ayarlama temel bilgileri
- iPhone’unuzu kendinize göre özelleştirin
- Harika fotoğraflar ve videolar çekin
- Arkadaşlarınızla ve ailenizle iletişimde kalın
- Özellikleri ailenizle paylaşın
- Günlük rutinleriniz için iPhone’u kullanın
- Apple Destek’ten uzman tavsiye
- iOS 17’deki yenilikler
- iPhone’u açma ve ayarlama
- Uyandırma ve kilidi açma
- Hücresel servisi ayarlama
- Çift SIM kullanma
- İnternete bağlanma
- Apple kimliği ile giriş yapma
- iCloud’u kullanma
- iCloud+’a abone olma
- Ayarları bulma
- E-posta, kişiler ve takvim hesapları ayarlama
- Durum simgelerinin anlamını öğrenme
- Pili şarj etme
- Daha temiz enerji kaynaklarıyla şarj etme
- Pil yüzdesini gösterme
- Pil sağlığını ve kullanımını denetleme
- Düşük Güç Modu’nu kullanma
- Kullanma kılavuzunu okuma ve yer işareti ekleme
- Temel hareketleri öğrenme
- Face ID’li iPhone modelleri için hareketleri öğrenme
- Ses yüksekliğini ayarlama
- Uygulamaları açma
- Uygulama Arşivi’nde uygulamalarınızı bulma
- Açık uygulamalar arasında geçiş yapma
- Uygulamadan çıkma ve uygulamayı yeniden açma
- Resim İçinde Resim ile çoklu görevler gerçekleştirme
- Kilitli ekrandan özelliklere erişme
- Dynamic Island’da Canlı Etkinlikler’i görüntüleme
- Hızlı eylemleri gerçekleştirme:
- iPhone’da arama yapma
- iPhone’unuz hakkında bilgi alma
- Hücresel veri ayarlarını görüntüleme veya değiştirme
- iPhone ile seyahat
- Sesleri ve titreşimleri değiştirme
- iPhone 15 Pro ve iPhone 15 Pro Max modellerinde Eylem düğmesini kullanma
- Özel bir kilitli ekran yaratma
- Duvar kâğıdını değiştirme
- Ekran parlaklığını ve renk dengesini ayarlama
- iPhone ekranını daha uzun süre açık tutma
- Bekleme Modu’nu kullanma
- Metin puntosu ve büyütme ayarını özelleştirme
- iPhone’unuzun adını değiştirme
- Tarihi ve saati değiştirme
- Dili ve bölgeyi değiştirme
- Uygulamalarınızı klasörler şeklinde düzenleme
- Araç takımlarını ekleme, düzenleme ve silme
- Uygulamaları ve araç takımlarını ana ekranda taşıma
- Uygulamaları silme
- Denetim Merkezi’ni kullanma ve özelleştirme
- Ekran yönünü değiştirme veya kilitleme
- Bildirimleri görüntüleme ve yanıtlama
- Bildirim ayarlarını değiştirme
- Odak ayarlama
- Odak için bildirimlere izin verme veya bildirimleri sessize alma
- Odağı açma veya kapatma
- Araba kullanırken odaklanma
- Paylaşma seçeneklerini özelleştirme
- Ekran klavyesiyle yazma
- Metin dikte etme
- Metni seçme ve düzenleme
- Tahmin metinlerini kullanma
- Metin değişimlerini kullanma
- Klavye ekleme veya klavyeleri değiştirme
- Emoji ve çıkartma ekleme
- Ekran resmi çekme
- Ekran kaydı çekme
- Belgelerde çizme
- Metin, şekil, imza ve daha fazlasını ekleme
- Formları doldurma ve belgeleri imzalama
- Fotoğraftaki veya videodaki içeriklerle etkileşimde bulunmak için Canlı Metin’i kullanma
- Fotoğraflarınızdaki ve videolarınızdaki nesneleri belirlemek için Görsel Araştır’ı kullanma
- Konuyu fotoğrafın arka planından kaldırma
- Uygulamaları indirme
- Apple Arcade’e abone olma
- Oyun indirme
- Game Center’da arkadaşlarınızla oynama
- Oyun kumandası bağlama
- Uygulama parçacıklarını kullanma
- Uygulamaları güncelleme
- Abonelikleri görüntüleme veya iptal etme
- Satın alınanları, ayarları ve sınırlamaları yönetme
- Fontları yükleme ve yönetme
- Kitap ve sesli kitap satın alma
- Kitap okuma
- Kitaplara açıklama ekleme
- Diğer Apple aygıtlarındaki kitaplara erişme
- Sesli kitap dinleme
- Okuma hedeflerini ayarlama
- Kitapları düzenleme
- PDF’leri okuma
- Hesap Makinesi
- Takvim’de etkinlik yaratma ve düzenleme
- Davet gönderme
- Davetleri yanıtlama
- Etkinlikleri görüntüleme şeklinizi değiştirme
- Etkinlik arama
- Takvim ve etkinlik ayarlarını değiştirme
- Farklı bir saat diliminde etkinlikleri zamanlama veya görüntüleme
- Etkinlikleri takip etme
- Birden fazla takvim kullanma
- Tatiller takvimini kullanma
- iCloud takvimlerini paylaşma
- Kamera temel bilgileri
- Karenizi ayarlama
- Fotoğrafik Stiller uygulama
- Live Photo çekme
- Seri Çekim modunda fotoğraf çekme
- Selfie çekme
- Panoramik fotoğraf çekme
- Makro fotoğraflar ve videolar çekme
- Portre çekme
- Gece modunda fotoğraf çekme
- Apple ProRAW fotoğraf çekme
- Deklanşör ses yüksekliğini ayarlama
- HDR kamera ayarlarını yapma
- Video kaydı yapma
- Apple Vision Pro için uzamsal video kaydı yapma
- ProRes video kaydı yapma
- Sinematik modunda video kaydı yapma
- Video kayıt ayarlarını değiştirme
- Kamera ayarlarını kaydetme
- Ana kamera lensini özelleştirme
- İleri düzey kamera ayarlarını değiştirme
- Fotoğrafları görüntüleme, paylaşma ve yazdırma
- Canlı Metin’i kullanma
- QR kodunu tarama
- Dünya saatini görme
- Alarm kurma
- Bir sonraki uyanma alarmını değiştirme
- Kronometreyi kullanma
- Birden fazla sayaç kullanma
- Kişi bilgileri ekleme ve bu bilgileri kullanma
- Kişileri düzenleme
- İletişim bilgilerinizi ekleme
- Kişi bilgilerinizi paylaşmak için iPhone’da NameDrop’u kullanma
- Diğer kişi hesaplarını kullanma
- Kişiler’i Telefon uygulamasından kullanma
- Yinelenen kişileri birleştirme veya gizleme
- Kişileri dışa aktarma
- FaceTime uygulamasını kullanmaya başlama
- FaceTime ile arama yapma
- FaceTime ile aranma
- FaceTime bağlantısı yaratma
- Bir FaceTime aramasında Canlı Altyazı’yı açma
- Arama sırasında diğer uygulamaları kullanma
- Grup FaceTime araması yapma
- Katılımcıları ızgara yerleşiminde görüntüleme
- Birlikte izlemek, dinlemek ve oyun oynamak için SharePlay’i kullanma
- FaceTime aramasında ekranınızı paylaşma
- FaceTime’da bir belgede ortak çalışma
- Video konferans özelliklerini kullanma
- FaceTime aramasını başka bir Apple aygıtına aktarma
- FaceTime video ayarlarını değiştirme
- FaceTime ses ayarlarını değiştirme
- Görünüşünüzü değiştirme
- Görüşmeden ayrılma veya Mesajlar’a geçme
- İstenmeyen arayanları engelleme
- Aramayı istenmeyen olarak bildirme
- Harici aygıtlara veya sunuculara bağlanma
- Dosyaları, klasörleri ve indirilenleri değiştirme
- Dosyaları ve klasörleri arama
- Dosyaları ve klasörleri düzenleme
- Dosya gönderme
- iCloud Drive’ı ayarlama
- iCloud Drive’da dosya ve klasör paylaşma
- Konumunuzu paylaşma
- Bir arkadaşınızla buluşma
- Konumunuzu uydu ile gönderme
- Arkadaşı ekleme veya silme
- Bir arkadaşın konumunu bulma
- Arkadaşlarınızın konumu değiştiğinde bildirim alma
- Arkadaşınıza konumunuzun değiştiğini bildirme
- iPhone’unuzu ekleme
- iPhone için MagSafe özellikli cüzdanınızı ekleme
- Aygıtı bir yerde unuttuğunuzda bildirim alma
- Aygıtın yerini bulma
- Bir aygıtı kayıp kayıp olarak işaretleme
- Bir aygıtı silme
- Bir aygıtı kaldırma
- AirTag ekleme
- iPhone’daki Bul’da AirTag’i veya başka bir nesneyi paylaşma
- Üçüncü parti bir nesne ekleme
- Nesneyi bir yerde unuttuğunuzda bildirim alma
- Nesnenin yerini bulma
- Nesneyi kayıp olarak işaretleme
- Nesneyi silme
- Harita ayarlarını yapma
- Fitness uygulamasını kullanmaya başlama
- Günlük aktiviteyi takip etme ve hareket hedefinizi değiştirme
- Aktivite özetinizi görme
- Üçüncü parti bir antrenman uygulamasını eşzamanlama
- Fitness bildirimlerini değiştirme
- Aktivitenizi paylaşma
- Apple Fitness+’a abone olma
- Apple Fitness+ antrenmanlarını ve meditasyonlarını bulma
- Apple Fitness+ antrenmanını veya meditasyonunu başlatma
- Apple Fitness+’ta özel plan yaratma
- SharePlay’i kullanarak birlikte antrenman yapma
- Apple Fitness+ antrenmanı veya meditasyonu sırasında ekrandakileri değiştirme
- Apple Fitness+ antrenmanını veya meditasyonunu indirme
- Freeform uygulamasını kullanmaya başlama
- Freeform panosu yaratma
- Çizim yapma veya elle yazma
- Metin ekleme
- Şekil ekleme
- Dosya ekleme
- Tutarlı stiller uygulama
- Panoda öğeleri konumlandırma
- Freeform panolarında arama
- Paylaşma ve ortak çalışma
- Panoları silme ve geri alma
- Sağlık uygulamasını kullanmaya başlama
- Sağlık Ayrıntıları’nızı doldurma
- Sağlık verileri tanıtımı
- Sağlık verilerinizi görüntüleme
- Sağlık verilerinizi paylaşma
- Diğer kişiler tarafından paylaşılan sağlık verilerini görüntüleme
- Sağlık kayıtlarını indirme
- Sağlık kayıtlarını görüntüleme
- Yürüme dengenizi izleme
- Âdet döngüsü bilgilerini kaydetme
- Âdet döngüsü tahminlerini ve geçmişi görüntüleme
- İlaçlarınızı takip etme
- İlaçlarınız hakkında daha fazla bilgi edinme
- Ruh hâlinizi kaydetme
- Ruh sağlığı değerlendirmesine katılma
- Uyku Odağı için bir plan ayarlama
- Alarmları kapatma ve uyku planlarını silme
- Uyku planı ekleme veya uyku planlarını değiştirme
- Uyku Odağı’nı açma veya kapatma
- Rahatlama döneminizi, uyku hedefinizi ve daha fazlasını değiştirme
- Uyku geçmişinizi görüntüleme
- Kulaklık düzeyinizi denetleme
- Odyogram verilerini kullanma
- Organ bağışçısı olarak kaydolma
- Sağlık verilerinizi yedekleme
- Ev tanıtımı
- Yeni Ev mimarisine yükseltme
- Aksesuarları ayarlama
- Aksesuarları denetleme
- Evinizi Siri ile denetleme
- Enerji kullanımınızı planlamak için Şebeke Tahmini’ni kullanma
- HomePod’u ayarlama
- Evinizi uzaktan denetleme
- Ortam yaratma ve kullanma
- Otomasyonları kullanma
- Güvenlik kameralarını ayarlama
- Yüz Tanıma’yı kullanma
- Ev anahtarıyla kapınızın kilidini açma
- Yöneltici ayarlama
- Başkalarını aksesuarları denetlemeye davet etme
- Daha fazla ev ekleme
- Müzikleri, filmleri ve TV şovlarını indirme
- Zil sesi alma
- Satın alınanları ve ayarları yönetme
- Günlük uygulamasını kullanmaya başlama
- Günlüğünüzü yazma
- Geçmiş günlük girişlerinizi gözden geçirme
- Günlük ayarlarını değiştirme
- Yakındaki nesneleri büyütme
- Ayarları değiştirme
- Çevrenizdeki kişileri algılama
- Çevrenizdeki kapıları algılama
- Çevrenizdekilerin görüntü açıklamalarını alma
- Çevrenizdeki metinleri ve etiketleri sesli okuma
- Algılama Modu kestirmelerini ayarlama
- E-posta hesaplarını ekleme ve silme
- Özel bir e-posta alanı ayarlama
- E-postalarınızı denetleme
- E-posta gönderme
- Göndermeyi Geri Al ile gönderilen e-postaları geri alma
- E-postaları yanıtlama ve iletme
- E-posta taslağını kaydetme
- E-posta ilişikleri ekleme
- E-posta ilişiklerini indirme
- E-posta ilişiklerine açıklama ekleme
- E-posta bildirimlerini ayarlama
- E-posta arama
- Posta kutularında e-postaları düzenleme
- E-postalara bayrak ekleme ve onları engelleme
- E-postaları filtreleme
- E-Postamı Gizle’yi kullanma
- Mail Gizlilik Koruması’nı kullanma
- E-posta ayarlarını değiştirme
- E-postaları silme ve geri alma
- Ana ekranınıza bir Mail araç takımı ekleme
- E-postaları yazdırma
- Harita görüntüleme
- Seyahat yol tarifleri alma
- Diğer güzergâh seçeneklerini seçme
- Güzergâhınızdaki durakları bulma
- Genel güzergâh bilgisini veya yol tarifi adımlarının listesini görüntüleme
- Seslendirilen yol tarifleri için ayarları değiştirme
- Sürüş için yol tarifi alma
- Park edilmiş arabanızına yol tarifi alma
- Elektrikli taşıt navigasyonunu ayarlama
- Trafik olaylarını bildirme
- Bisiklet için yol tarifi alma
- Yürüme yol tarifi alma
- Toplu taşıma yol tarifi alma
- Son yol tariflerini silme
- Trafik ve hava durumu bilgilerini alma
- Tahmini seyahat süresi ve TVZ
- Çevrimdışı haritaları indirme
- Yakındaki ilgi çekici yerleri, restoranları ve servisleri bulma
- Yerler hakkında bilgi alma
- Yerleri işaretleme
- Yerleri paylaşma
- Yerleri puanlama
- Favori yerleri kaydetme
- Rehberler ile yeni yerler keşfetme
- Rehberlerim’deki yerleri düzenleme
- Önemli konumları silme
- Yerlerde etrafa bakma
- Flyover ile gezinme
- Harita ayarlarınızı bulma
- Boyutları ölçme
- Ölçümleri görüntüleme ve kaydetme
- Kişinin boyunu ölçme
- Su terazisini kullanma
- Mesajlar’ı ayarlama
- iMessage hakkında
- Mesaj gönderme ve mesajları yanıtlama
- Gönderilen mesajları geri alma ve düzenleme
- Mesajları takip etme
- Arama yapma
- Mesajları iletme ve paylaşma
- Grup yazışmaları
- SharePlay’i kullanarak birlikte izleme, dinleme veya oynama
- Projeler üzerinde ortak çalışma
- iMessage uygulamalarını kullanma
- Fotoğraf veya video çekme ve düzenleme
- Fotoğrafları, bağlantıları ve daha fazlasını paylaşma
- Çıkartma gönderme
- Ödeme isteme, gönderme ve alma
- Sesli mesaj gönderme ve alma
- Mesajları canlandırma
- Bildirimleri değiştirme
- Mesajları engelleme, filtreleme ve bildirme
- Mesajları ve ilişikleri silme
- Silinen mesajları kurtarma
- Müzik bulma
- Albümleri, listeleri ve daha fazlasını görüntüleme
- Müzik çalma
- Parçaya katkıda bulunanları ve şarkı sözlerini gösterme
- Müziklerinizi sıraya dizme
- Radyo yayını dinleme
- Apple Music’e abone olma
- iPhone’da arabada birlikte müzik çalma
- Kayıpsız müzikleri dinleme
- Dolby Atmos müzikleri dinleme
- Apple Music Sing
- Yeni müzikler bulma
- Müzik ekleme ve çevrimdışı dinleme
- Kişiselleştirilmiş öneriler alma
- Radyo dinleme
- Müzik arama
- Listeler yaratma
- Arkadaşlarınızın ne dinlediğine bakma
- Müzik çalmak için Siri’yi kullanma
- Müziklerin duyulma şeklini değiştirme
- News uygulamasına başlama
- News araç takımlarını kullanma
- Sizin için seçilmiş News yazılarını görme
- Yazıları okuma
- Sporlarım ile favori takımlarınızı takip etme
- Apple News Today’i dinleme
- Apple News+’a abone olma
- Apple News+ yazılarına ve sayılarına göz atma ve bunları okuma
- Apple News+ sayılarını indirme
- Sesli yazıları dinleme
- Kare bulmacaları çözme
- News’de yazı arama
- News’da sonrası için yazıları kaydetme
- Ayrı ayrı haber kanallarına abone olma
- Notlar uygulamasını kullanmaya başlama
- Hesap ekleme veya silme
- Notları yaratma ve biçimleme
- Çizim yapma veya yazma
- Fotoğraf, video ve daha fazlasını ekleme
- Metinleri ve belgeleri tarama
- PDF’lerle çalışma
- Bağlantılar ekleme
- Hızlı Notlar yaratma
- Notları arama
- Klasörler şeklinde düzenleme
- Etiketlerle düzenleme
- Akıllı klasörleri kullanma
- Notları dışa aktarma veya yazdırma
- Notları kilitleme
- Notlar ayarlarını değiştirme
- Gelen aramaları cevaplama veya reddetme
- Görüşme sırasında
- Sesli mesajı ayarlama
- Sesli mesajı denetleme
- Sesli mesaj karşılamanızı ve ayarlarını değiştirme
- Zil sesi ve titreşim seçme
- Wi-Fi’yi kullanarak arama yapma
- Arama yönlendirmeyi ve arama bekletmeyi ayarlama
- İstenmeyen aramaları önleme
- Fotoğrafları ve videoları görüntüleme
- Videoları ve slayt sunularını oynatma
- Fotoğrafları ve videoları silme veya gizleme
- Fotoğrafları ve videoları düzenleme
- Videoyu kısaltma ve ağır çekimi ayarlama
- Sinematik modundaki videoları düzenleme
- Live Photo’ları düzenleme
- Portreleri düzenleme
- Fotoğraf albümlerini kullanma
- Albümleri düzenleme, paylaşma ve organize etme
- Albümlerdeki fotoğrafları ve videoları filtreleme ve sıralama
- Fotoğraflarınızdan çıkartma yapma
- Fotoğrafları ve videoları yineleme ve kopyalama
- Yinelenen fotoğrafları ve videoları birleştirme
- Fotoğraflarda arama yapma
- Kişileri ve evcil hayvanları belirleme
- Konuma göre fotoğraflara göz atma
- Fotoğrafları ve videoları paylaşma
- Uzun videoları paylaşma
- Sizinle paylaşılan fotoğrafları ve videoları görüntüleme
- Anıları izleme
- Anılarınızı kişiselleştirme
- Anıları ve öne çıkan fotoğrafları yönetme
- iCloud Fotoğrafları’nı kullanma
- Paylaşılan albümler yaratma
- Paylaşılan albüme kişi ekleyip silme
- Paylaşılan albüme fotoğraf ve video ekleyip silme
- iCloud Paylaşılan Fotoğraf Arşivi’ni ayarlama veya ona katılma
- iCloud Paylaşılan Fotoğraf Arşivi’ne içerik ekleme
- iCloud Paylaşılan Fotoğraf Arşivi’ni kullanma
- Fotoğrafları ve videoları içe ve dışa aktarma
- Fotoğrafları yazdırma
- Podcast bulma
- Podcast dinleme
- Favori podcast’lerinizi takip etme
- Podcast’ler araç takımını kullanma
- Podcast arşivinizi düzenleme
- Podcast’leri indirme, kaydetme veya paylaşma
- Podcast’lere abone olma
- Yalnızca abonelere özel içerikleri dinleme
- İndirme ayarlarını değiştirme
- Alışveriş listesi oluşturma
- Listeye öğe ekleme
- Bir listeyi düzenleme ve yönetme
- Listeleri arama ve düzenleme
- Şablonlarla çalışma
- Akıllı listeleri kullanma
- Anımsatıcıları yazdırma
- Anımsatıcılar araç takımını kullanma
- Anımsatıcılar ayarlarını değiştirme
- Web’de dolaşma
- Web sitelerini arama
- Safari ayarlarınızı özelleştirme
- Yerleşimi değiştirme
- Safari profillerini kullanma
- Sekmeleri açma ve kapatma
- Sekmelerinizi düzenleme
- Başka bir Apple aygıtındaki Safari sekmelerinizi görüntüleme
- Sekme gruplarını paylaşma
- Web sayfasını dinlemek için Siri’yi kullanma
- Favori web sayfalarına yer imi ekleme
- Sayfaları bir Okuma Listesi’ne kaydetme
- Sizinle paylaşılan bağlantıları bulma
- Web sayfasına açıklama ekleme ve web sayfasını PDF olarak kaydetme
- Formları otomatik olarak doldurma
- Genişletmeler indirme
- Reklamları ve dikkat dağıtan şeyleri gizleme
- Önbelleğinizi boşaltma
- Web’de özel dolaşma
- Safari’de geçiş anahtarlarını kullanma
- Kestirmeler
- Borsaya bakma
- Birden çok takip listesini yönetme
- İş dünyasından haberleri okuma
- Kazanç raporlarını takviminize ekleme
- Borsa araç takımını kullanma
- Metin, ses ve yazışmaları çevirme
- Uygulamalarda metin çevirisi yapma
- Kamera görüntüsü ile çeviri
- Apple TV+’a, MLS Season Pass’e veya bir Apple TV kanalına abone olma
- TV sağlayıcınızı ekleme
- Şovları, filmleri ve daha fazlasını indirme
- Spor etkinliklerini izleme
- MLS Season Pass ile Major League Soccer izleme
- Oynatmayı denetleme
- Arşivinizi yönetme
- Kayıt yapma
- Tekrar çalma
- Kaydı düzenleme veya silme
- Kayıtları güncel tutma
- Kayıtları düzenleme
- Kayıt arama veya kaydın adını değiştirme
- Kaydı paylaşma
- Kaydı çoğaltma
- Kartları ve geçiş kartlarını Cüzdan’da tutma
- Apple Pay’i ayarlama
- Temassız ödemeler için Apple Pay’i kullanma
- Uygulamalarda ve web’de Apple Pay’i kullanma
- Siparişlerinizi takip etme
- Apple Cash’i kullanma
- Apple Card’ı kullanma
- Savings’i kullanma
- Toplu taşıma ödemeleri
- Evinize, otel odanıza ve aracınıza erişme
- Kimlik kartlarını ekleme
- Geçiş kartlarını kullanma
- COVID-19 aşı kartlarını kullanma
- Apple Hesabı bakiyenizi denetleme
- Hızlı Mod’u kullanma
- Cüzdan’ınızı düzenleme
- Kartları silme
- Hava durumunu denetleme
- Diğer konumlardaki hava durumuna bakma
- Hava durumu haritalarını görüntüleme
- Hava durumu bildirimlerini yönetme
- Hava Durumu araç takımlarını kullanma
- Hava durumu simgelerini öğrenme
- Siri’yi kullanma
- Siri’nin neler yapabileceğini bulma
- Siri’ye kendinizden bahsetme
- Siri’nin aramaları ve bildirimleri duyurmasını sağlama
- Siri Kestirmeleri ekleme
- Siri Önerileri hakkında
- Siri’yi arabanızda kullanma
- Siri ayarlarını değiştirme
- Acil servis ile iletişim kurma
- Uydu ile Acil SOS’i kullanma
- Uydu üzerinden Yol Yardımı Desteği isteme
- Tıbbi kimliğinizi ayarlama ve görüntüleme
- Durum Denetleme’yi kullanma
- Trafik Kazası Algılama’yı yönetme
- Acil bir durumda gizlilik ve güvenlik ayarlarını sıfırlama
- Aile Paylaşımı’nı ayarlama
- Aile Paylaşımı üyeleri ekleme
- Aile Paylaşımı üyelerini silme
- Abonelikleri paylaşma
- Satın almaları paylaşma
- Konumları aileyle paylaşma ve kayıp aygıtları bulma
- Apple Cash Aile ve Apple Card Aile’yi ayarlama
- Ebeveyn denetimlerini ayarlama
- Bir çocuğun aygıtını ayarlama
- Ekran Süresi’ni kullanmaya başlama
- Ekran Mesafesi ile görme duyunuzun sağlığınızı koruma
- Ekran Süresi’ni ayarlama
- İletişim ve güvenlik sınırlarını ayarlama ve uygunsuz içerikleri engelleme
- Şarj kablosu
- Güç adaptörleri
- MagSafe şarj aygıtları ve harici piller
- MagSafe özellikli kılıflar
- Qi sertifikalı kablosuz şarj aletleri
- AirPods’u kullanma
- EarPods kullanma
- Apple Watch
- Videoları ve fotoğrafları Apple TV’de veya bir akıllı TV’de kablosuz yayımlama
- Bir ekrana kabloyla bağlanma
- HomePod ve diğer kablosuz hoparlörler
- Magic Keyboard’u eşleme
- Aksan işaretli karakterleri girme
- Klavyeler arasında geçiş yapma
- Kestirmeleri kullanma
- Alternatif klavye yerleşimi seçme
- Yazma yardımı seçeneklerini değiştirme
- Harici depolama aygıtları
- Bluetooth aksesuarları
- İnternet bağlantınızı paylaşma
- iPad’inizde ve Mac’inizde telefon aramalarına izin verme
- iPhone’u web kamerası olarak kullanma
- Görevleri aygıtlar arasında aktarma
- iPhone ile diğer aygıtlar arasında kesme, kopyalama ve yapıştırma
- Video yayımlama veya iPhone’unuzun ekranını yansıtma
- SharePlay’i anında başlatma
- Öğeleri göndermek için AirDrop’u kullanma
- iPhone’u ve bilgisayarınızı bir kabloyla bağlama
- Aygıtlar arasında dosya aktarma
- Dosyaları e-posta, mesajlar veya AirDrop ile aktarma
- Finder veya iTunes ile dosya aktarma veya içerik eşzamanlama
- iCloud ile dosyaları otomatik olarak güncel tutma
- Harici bir saklama aygıtı, dosya sunucusu veya bir bulut saklama servisi kullanma
- CarPlay tanıtımı
- CarPlay’e bağlanma
- Aracınızın yerleşik denetimlerini kullanma
- Adım adım yol tarifi alma
- Harita görünüşünü değiştirme
- Telefon görüşmeleri yapma
- Takviminizi görüntüleme
- Mesaj gönderme ve alma
- Gelen mesajları seslendirme
- Podcast’leri oynatma
- Haber yazılarını dinleme
- Evinizi denetleme
- CarPlay ile diğer uygulamaları kullanma
- CarPlay Ana ekranındaki simgeleri yeniden düzenleme
- CarPlay’de ayarları değiştirme
- Erişilebilirlik özelliklerine giriş
- Ayarlama için erişilebilirlik özelliklerini açma
- Siri erişilebilirlik ayarlarını değiştirme
- Erişilebilirlik Kestirmesi ile özellikleri açma
- Genel Bilgi
- Rengi ve parlaklığı değiştirme
- Metni okumayı kolaylaştırma
- Ekran hareketini azaltma
- Uygulamaya özel görsel ayarları özelleştirme
- Ekrandakileri veya yazılanları duyma
- Sesli açıklamaları duyma
- VoiceOver’ı açma ve alıştırma yapma
- VoiceOver ayarlarınızı değiştirme
- VoiceOver hareketlerini kullanma
- VoiceOver açıkken iPhone’u çalıştırma
- VoiceOver’ı rotoru kullanarak denetleme
- Ekran klavyesini kullanma
- Parmağınızla yazma
- Apple harici klavyeyle VoiceOver’ı kullanma
- Braille ekranı kullanma
- Ekranda Braille yazma
- Hareketleri ve klavye kestirmelerini özelleştirme
- VoiceOver’ı bir imleç aygıtıyla kullanma
- Görüntüler ve videolar için VoiceOver’ı kullanma
- VoiceOver’ı uygulamalarda kullanma
- AssistiveTouch’ı kullanma
- iPhone’un dokunuşunuza nasıl yanıt vereceğini ayarlama
- Arkaya dokun
- Ulaşılabilirlik’i kullanma
- Aramaları otomatik yanıtlama
- Titreşimi kapatma
- Face ID ve dikkat ayarlarını değiştirme
- Sesle Denetim’i kullanma
- Yan düğmeyi veya Ana Ekran düğmesini ayarlama
- Apple TV Remote düğmelerini kullanma
- İmleç ayarlarını yapma
- Klavye ayarlarını yapma
- AirPods ayarlarını yapma
- Apple Watch Yansıtma’yı açma
- Yakındaki bir Apple aygıtını denetleme
- Anahtarla Denetim tanıtımı
- Anahtarla Denetim’i ayarlama ve açma
- Öğeleri seçme, eylemleri gerçekleştirme ve daha fazlası
- Pek çok aygıtı bir anahtarla denetleme
- İşitme cihazlarını kullanma
- Canlı Dinleme’yi kullanma
- Ses tanımayı kullanma
- RTT’yi ve TTY’yi ayarlama ve kullanma
- Uyarılar için LED ışığının yanıp sönmesini sağlama
- Ses ayarlarını yapma
- Arka plan seslerini çalma
- Altyazıları görüntüleme
- İnterkom mesajlarının dökümlerini gösterme
- Canlı Altyazı (beta) alma
- Konuşmak için yazma
- Kişisel Ses kaydetme
- Denetimli Erişim’i kullanma
- Yerleşik gizlilik ve güvenlik korumalarını kullanma
- Parola ayarlama
- Face ID’yi ayarlama
- Touch ID’yi ayarlama
- Kilitli ekranda bilgilere erişimi denetleme
- Apple kimliğinizi güvenli tutma
- Uygulamalara ve web sitelerine giriş yapmak için geçiş anahtarlarını kullanma
- Apple ile giriş yapma
- Parolaları paylaşma
- Güçlü parolaları otomatik olarak doldurma
- Zayıf veya riskli parolaları değiştirme
- Parolalarınızı ve ilgili bilgileri görüntüleme
- AirDrop ile geçiş anahtarlarını ve parolaları güvenli bir şekilde paylaşma
- Geçiş anahtarlarınızı ve parolalarınızı aygıtlarınızın tümünde kullanılabilir yapma
- Doğrulama kodlarını otomatik olarak doldurma
- SMS parolalarını otomatik olarak doldurma
- Daha az CAPTCHA zorluğu ile giriş yapma
- İki faktörlü kimlik doğrulamayı kullanma
- Güvenlik anahtarlarını kullanma
- Güvenlik Denetimi ile bilgi paylaşımını yönetme
- Uygulama takibi izinlerini denetleme
- Paylaştığınız konum bilgilerini denetleme
- Uygulamalardaki bilgilere erişimi denetleme
- Apple’ın size reklamları nasıl sunduğunu denetleme
- Donanım özelliklerine erişimi denetleme
- E-Postamı Gizle adreslerini yaratma ve yönetme
- iCloud Özel Geçişi ile web’de dolaşma etkinliğinizi koruma
- Özel ağ adresi kullanma
- İleri Düzey Veri Koruma’yı kullanma
- Kilit Modu’nu kullanma
- Çalınan Aygıt Koruması’nı kullanma
- Hassas içerikler hakkında uyarı alma
- Kişi Anahtarı Doğrulama’yı kullanma
- iPhone’u açma veya kapatma
- iPhone’u yeniden başlatmaya zorlama
- iOS’i güncelleme
- iPhone’u yedekleme
- iPhone ayarlarını saptanmış değerlerine döndürme
- Bir yedeklemeden tüm içeriği geri yükleme
- Satın alınan ve silinen öğeleri geri yükleme
- iPhone’unuzu satma, verme ya da takas etme
- iPhone’u silme
- Konfigürasyon profillerini yükleme veya silme
- Önemli güvenlik bilgileri
- Önemli kullanım bilgileri
- Yazılımlar ve servisler hakkında daha fazla kaynak edinin
- FCC uyumluluk beyannamesi
- ISED Kanada uyum beyannamesi
- Ultra Geniş Bant bilgisi
- Sınıf 1 Lazer bilgileri
- Apple ve çevre
- Atma ve geri dönüşüm bilgileri
- iOS’te yetkisiz değişiklikler yapılması
- Telif Hakkı
iPhone’daki Safari’de bir web sitesine yer işareti ekleme
Favori bir web sitesine yer işareti ekleme
Yer imlerinizi görüntüleme ve düzenleme
Düzenle’ye dokunun, sonra aşağıdakilerden birini yapın:
Yeni bir klasör yaratma: Sol altta Yeni Klasör’e dokunun, bir ad girin, sonra Bitti’ye dokunun.
Yer işaretlerinin adını değiştirme: Yer işaretine dokunun, yeni bir ad girin, sonra Bitti’ye dokunun.
Mac yer işaretlerinizi iPhone’da görme
Tümünü Gör’e dokunun (iCloud’u Kullanan Uygulamalar’ın altında), sonra Safari’nin açık olduğundan emin olun.
Not: Mac’inizdeki iCloud ayarlarında Safari’yi açmış ve iCloud’a aynı Apple kimliğiyle girmiş olmanız da gerekir. iCloud Kullanma Kılavuzu’ndaki Tüm aygıtlarınızda Safari uygulaması için iCloud’u ayarlama konusuna bakın.
Ana ekranınıza bir web sitesi simgesi ekleme
Hızlı erişim için iPhone ana ekranınıza bir web sitesi simgesi ekleyebilirsiniz.
Seçenek listesinde aşağı kaydırın, sonra Ana Ekrana Ekle’ye dokunun.
Simge yalnızca onu eklediğiniz aygıtta görünür.
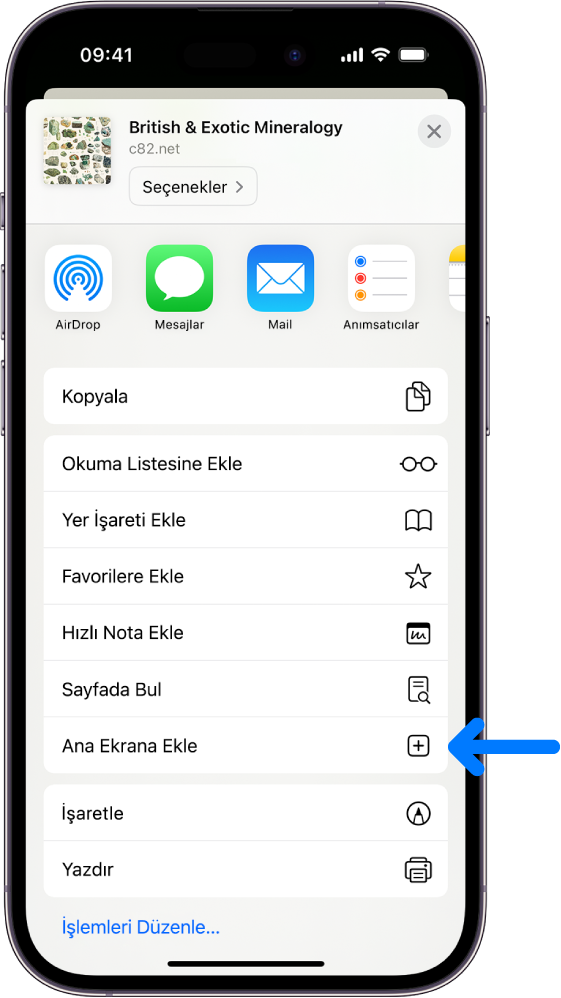
Not: Bazı web siteleri, size bildirim göndermek için izin isteyebilir. Bildirim ayarlarınızı istediğiniz zaman değiştirebilirsiniz. Bildirim ayarlarını değiştirme konusuna bakın.
- Özel Eğitim

- iOS Cihazlardan YouTube Erişimi Nasıl Engellenir?
YouTube renkli dünyasıyla otizmli çocuklar için ilgi çekici bir platform olabilir ancak çocuğun zarar görebileceği ve takıntı haline getirebileceği bir çok içeriği de kapsamaktadır. Eğer çocuğunuzun YouTube erişimini ortadan kaldırmak istiyorsanız, bunu aşağıda adım adım gösterildiği şekilde kolayca yapabilirsiniz.
Haydi başlayalım!
İlk Seçenek: YouTube Erişimini İnternet Sitesi Üzerinden Engelleme
1) “sınırlamalar” ayarlarından i̇nternet i̇çeriği filtresi kurma:.
En kolay yol, YouTube’u Safari’de yetişkinlere uygun içeriği “Yetişkin İçeriğini Sınırla” ayarlarından engellemektir. Bunun için takip etmeniz gereken adımlar şu şekilde:
Ayarlar>Genel>Sınırlamalar>Web Siteleri>Yetişkin İçeriğini Sınırla
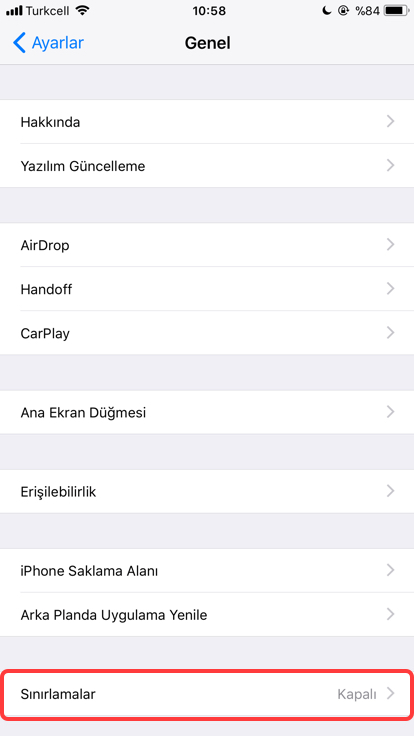
Bu yöntemin yararı, YouTube’un artık indirdiğiniz bütün uygulamalarda engelli olacak olması. Örneğin, Facebook gibi bir uygulama, normalde YouTube videolarını direkt olarak uygulama içinden paylaşmaya ya da izlemeye olanak sağlar. Siz YouTube’a erişimi engelledikten sonra ise çocuğunuz, uygulamaların içinde paylaşılan hiçbir YouTube içeriğini görüntüleyemeyecek.
100.000+ ailenin arasına katılın
Çocuklar için özel eğitim uygulaması.
Ücretsiz indirin
ABA terapistleri ile tasarlandı.
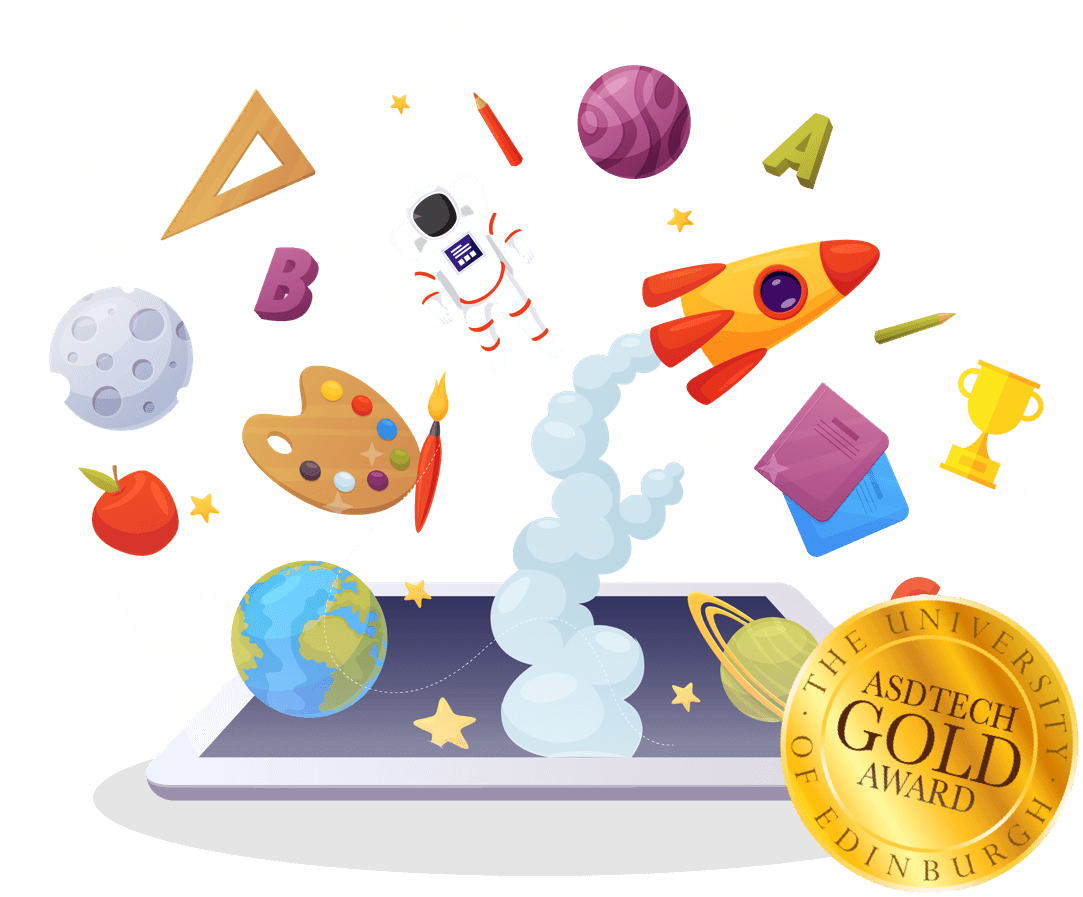
2) Safari’yi Tamamen Engelleyip Safe Web Browser (Güvenli Bir İnternet Tarayıcı) Yüklemek:
Öncelikle güvenli bir tarayıcı yükleyin. Küçük bir araştırma yaparak sizin için en doğru tarayıcıyı bulabilirsiniz. Unutmayın, YouTube’u engelleyebiliyor olmalısınız. Çocuğunuzun iPod’undan ya da iPad’inden Ayarlar>Genel>Sınırlamalar bölümüne gidin Eğer sınırlamaları hali hazırda aktive ettiyseniz, şifre girmeniz istenecek. Henüz bir şifre oluşturmadıysanız, ”Sınırlamaları Etkinleştir” dedikten sonra dört basamaklı bir şifre oluşturun. “Sınırlamalar” bölümünden Safari’nin iznini kaldırın.
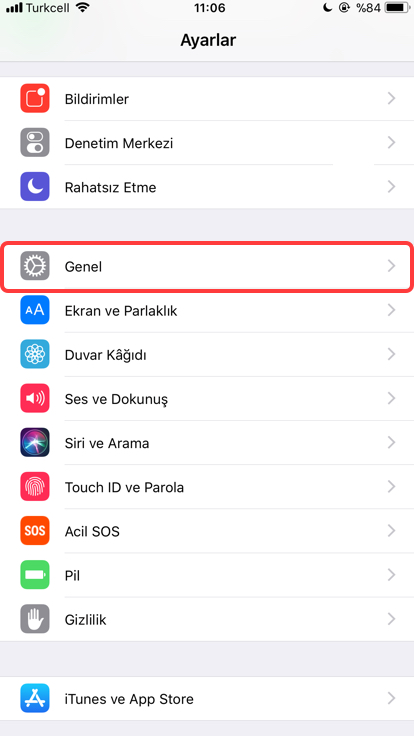
3) Safari’yi Engelleyerek İnternete Erişimi Tamamen Kaldırmak:
Deneyebileceğiniz üçüncü yol ise Safari’yi diğer tüm tarayıcılarla beraber kaldırmak. Siz Safari’yi kaldırdıktan sonra çocuğunuzun internete erişimi olmayacak. Safari’yi tamamen engellemek için yukarıdaki adımları aynen takip edebilirsiniz. Ancak bu sefer “Uygulama Yükleme” ve “Uygulama Silme” opsiyonlarını da engellemelisiniz. Böylece, çocuğunuz artık sizin haberiniz olmadan yeni bir uygulama indiremiyor ya da var olan uygulamaları silemiyor olacak. İkinci Seçenek: Çocuğunuzun YouTube Uygulamasını İndirmesini Engelleme
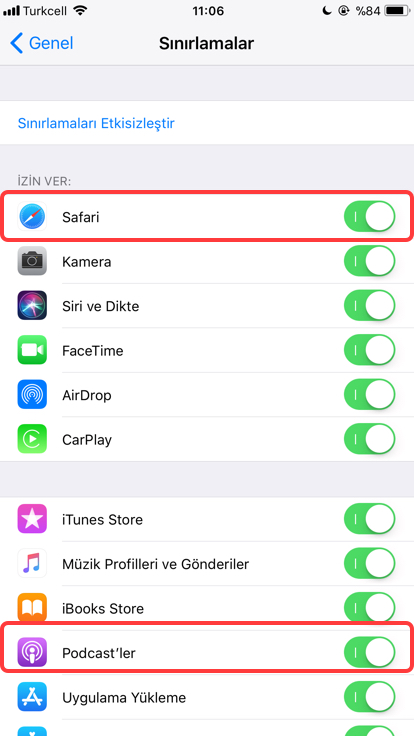
1) App Store’da 17+ (17 Yaş Üzeri) Olan Uygulamaları Engelleme:
YouTube uygulaması, App Store’da 17+ için uygun olarak değerlendirilmiştir. Yaş aralığına göre sınırlama yaparken takip etmeniz gereken adımlar şu şekilde: Ayarlar>Genel>Sınırlamalar>Uygulamalar bölümüne girerek, izin vermek istediğiniz yaş aralığını belirlemek.
2) Uygulama Yüklemeyi Tamamen Engelleme:
Ayrıca, “Sınırlamalar” kısmından çocuğunuzun uygulama indirmesini tamamen engelleyebilirsiniz. Ancak çocuğunuz için yeni bir uygulama yükledikten sonra “Uygulama Yükleme” seçeneğini tekrar engellediğinizden emin olun.
Öncelikle, YouTube erişimini kolayca engellemek için YouTube uygulamasını telefondan silin.
Ardından çocuğunuzun akıllı cihazından şu adımları takip edin: Ayarlar>Genel>Sınırlamalar Eğer sınırlamaları hali hazırda aktive ettiyseniz, sizden dört basamaklı bir şifre istenecek, henüz şifrenizi belirlemediyseniz çocuğunuzun tahmin edemeyeceği bir şifre belirlediğinize emin olun.
“Uygulama Yükleme” ve “Uygulama Silme” seçeneklerini engelleyin. Eğer güvenli bir tarayıcı indirdiyseniz, bu tarayıcılar çocuğunuzun sizden habersiz uygulama silmesini engelleyecektir.
Hepsi yalnızca bu kadar! Bu adımları gerçekleştirdiyseniz, artık size verebileceğimiz en önemli tavsiye dört basamaklı şifrenizi güvenli bir yere kaydetmeniz çünkü şifrenizi unutmanız durumunda, cihazınızı fabrika ayarlarına döndürmeniz gerekecek!
- Be Web Smart / How to Restrict YouTube in iPod touch and iPad: http://www.bewebsmart.com/youtube/restrict-youtube-and-safari/
- Voice4u / [Tip] How to hide or block YouTube from iPhone / iPad:
https://voice4uaac.com/2016/07/how-to-hide-or-block-youtube-ios/
Bu makale Otsimo Editör Ekibi tarafından hazırlanmıştır.
Sertifikalı özel eğitim uygulaması
İçimdeki Hazine'yi hemen iOS veya Android cihazlarınız için edinin.
Bu Yazı Tıbbi Tavsiye Vermez. Detaylar
- otizm ailesi
- otizm eğitimi
Benzer Yazılar

2 Ocak 2023
- Yardımcı Teknoloji Araçları ve Özel Eğitime Etkileri

12 Şubat 2021
- Android Cihazlarda Youtube Erişimi Nasıl Engellenir?

Otizmde Tablet Kullanımı ve Gelişime Etkileri
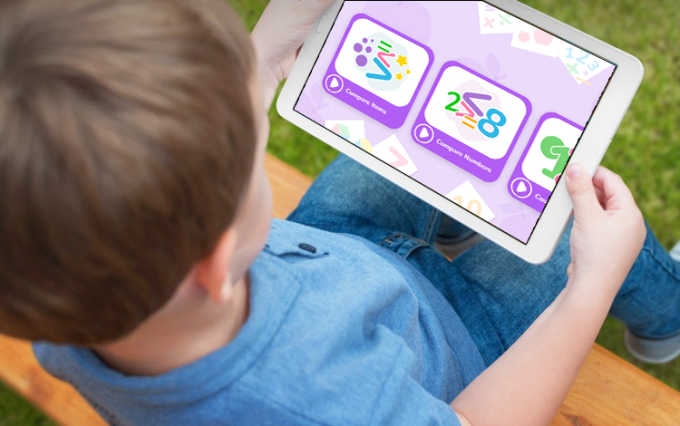
Tablet Bilgisayar Uygulamaları ile Beceri Kazandırma
- Otizm Nedir? Otizmli Bir Çocuğa Sahip Olmak
- Asperger Sendromu Nedir?
- Otizm Belirtileri Nelerdir?
- Atipik Otizm Nedir?
- Zeka Geriliği ve Otizm İlişkisi
SON YAZILAR
- Down Sendromu Terapileri ve Kullanılan Yöntemler
- Duyusal İşleme Bozukluğu Nedir?
- Kullanıcı Sözleşmesi
Otsimo Özel Eğitim
Ücretsiz İndirin
Otsimo Konuşma Terapisi
UnDefinedTextKey
İnanılmaz hızlı. Son derece gizli.

Safari, tüm Apple aygıtlarınızda internetin keyfini çıkarmanız için en iyi yolları sunuyor. Benzersiz kişiselleştirme seçenekleri, gizliliğinizi koruyan güçlü özellikler ve üstün pil ömrü sayesinde internette dilediğiniz zaman dilediğiniz gibi gezinebiliyorsunuz. Ve hız söz konusu olduğunda Safari dünyanın bir numarası. 1
Pil ömrü daha uzun. Yükleme süresi daha kısa.
Safari, ışık hızındaki JavaScript motoru sayesinde dünyanın en hızlı tarayıcısı. 1 Apple aygıtlarına özel olarak geliştirildiği için pil ömründen en iyi şekilde yararlanarak uzun süreli güç sağlıyor.
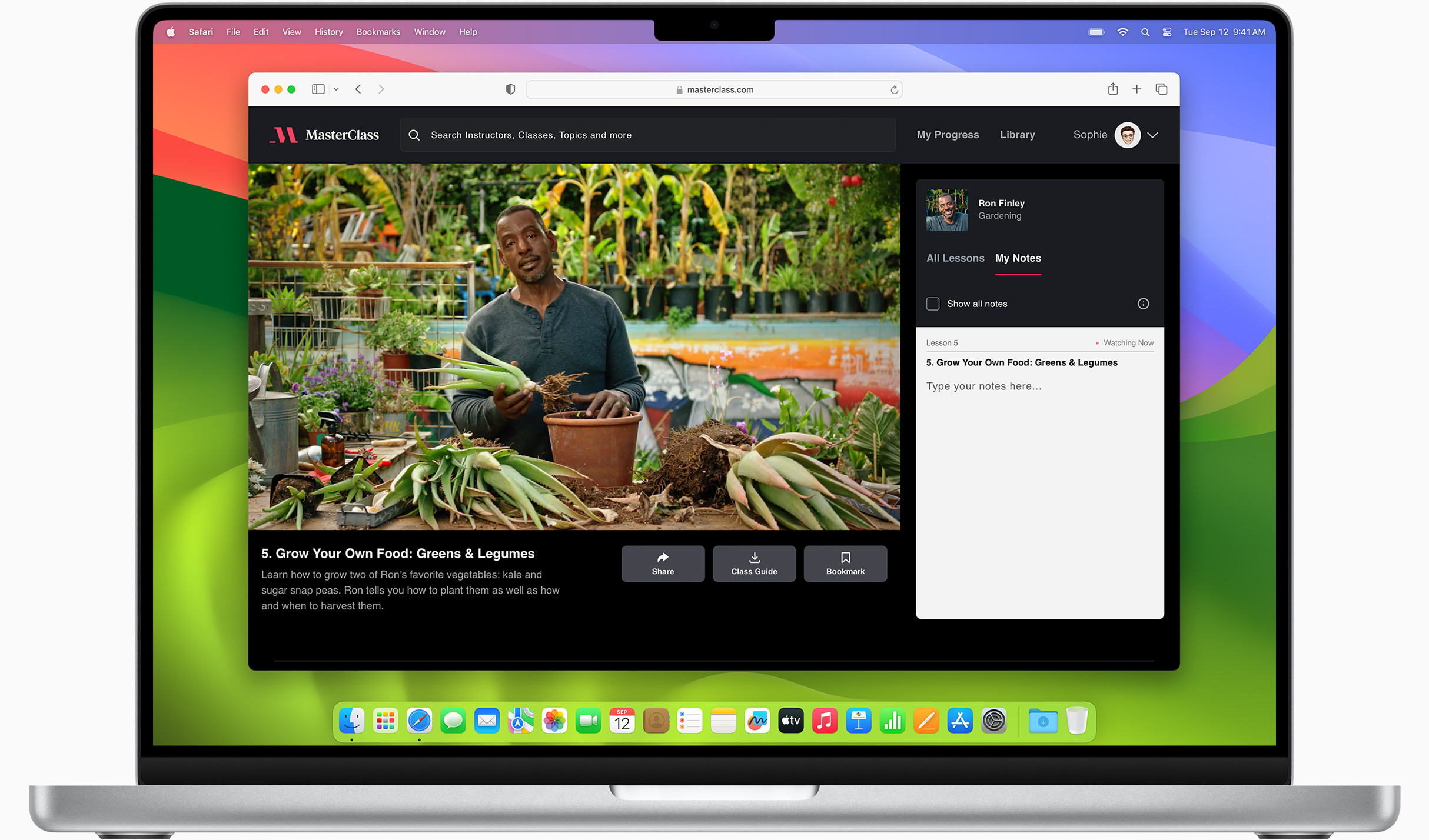
Daha yüksek performans
Dünyanın en hızlı masaüstü tarayıcısını daha da hızlı hale getirmek için durmadan çalışıyoruz.
Gelişmiş güç verimliliği
Safari, tek şarjla internette çok daha fazla şey yapabilmenizi sağlıyor.
Chrome ile karşılaştırıldığında 4 saate kadar daha uzun süre online video izleme 3
17 saate kadar online video izleme 3
Sınıfının en iyisi gezinme deneyimi
Safari, aynı Mac üzerinde yapılan karşılaştırmalarda hem Mac hem de PC tarayıcılarını geride bırakıyor. 4
- JetStream /
- MotionMark /
- Speedometer /
Gelişmiş web uygulamalarında JavaScript performansı. 4
Safari ve diğer Mac tarayıcıları
macOS’te Safari
macOS’te Chrome
macOS’te Edge
macOS’te Firefox
Safari ve Windows 11 tarayıcıları
Windows 11’de Chrome
Windows 11’de Edge
Windows 11’de Firefox
Animasyonlu içeriklerin görüntü işleme performansı. 4
Web uygulaması duyarlılığı. 4
Yerleşik gizlilik.
İnternette gizlilik sadece bir seçenek değil, bir zorunluluk olmalı. Bu nedenle, gizliliğinizi koruyan üstün özellikler Safari’de yerleşik olarak bulunuyor. Örneğin Akıllı Takip Önleme özelliği, veri izleyicilerini tespit ediyor ve profilinizin çıkarılmasını veya online aktivitelerinizin takip edilmesini önlemek için çalışıyor. iCloud+’a geçiş yaptığınızda kişisel mail adresinizi paylaşmak zorunda kalmadan web sitelerine ve servislere abone olabilmek gibi özelliklerle gizliliğinizi daha da fazla koruyabiliyorsunuz.
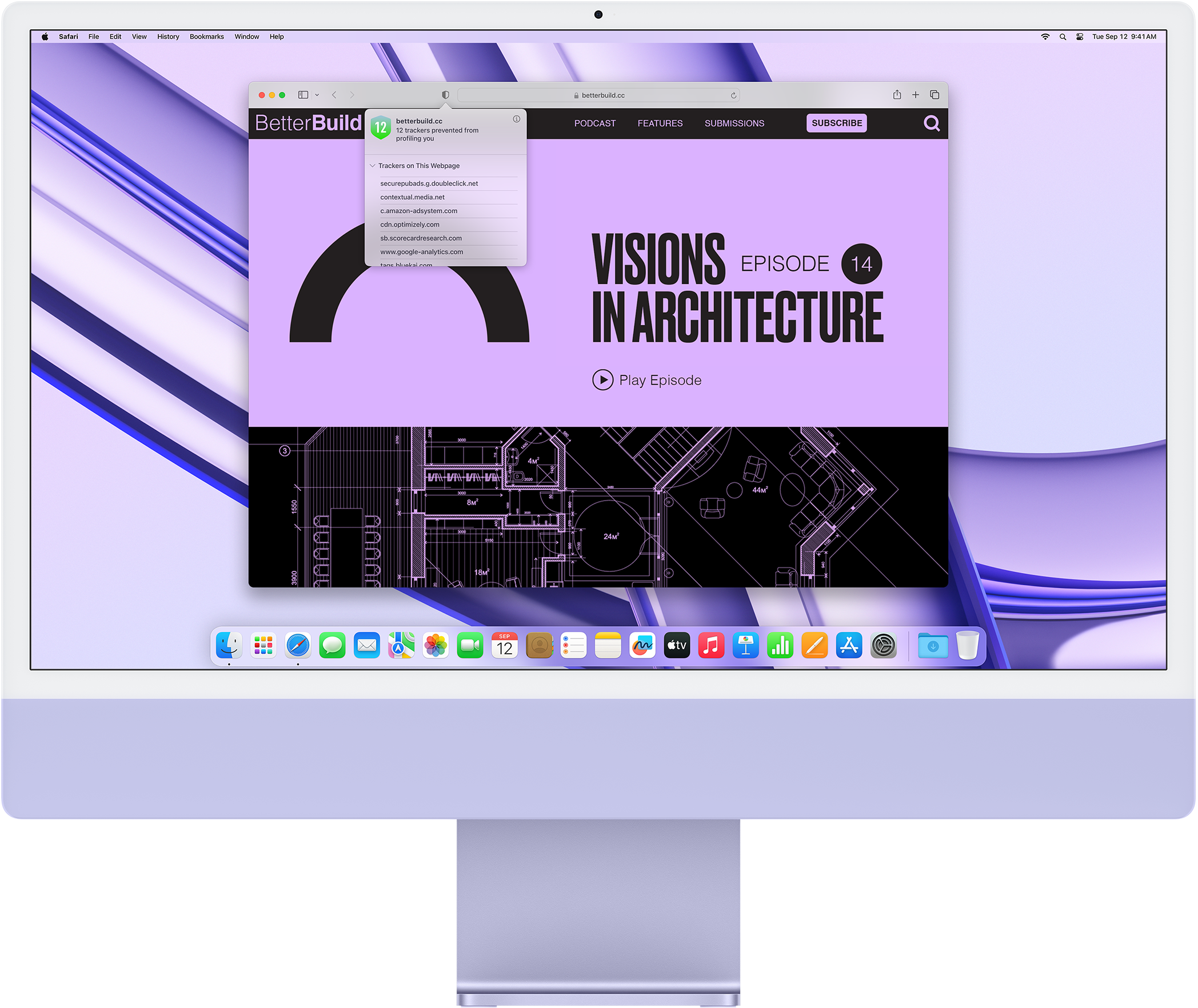
Akıllı Takip Önleme
Safari sizi takip edenleri engelliyor.
İnternette nelere baktığınız sadece sizi ilgilendirir. Safari, web sitelerinin ve veri toplama şirketlerinin sizi takip ederek gezinme aktivitelerinize göre profilinizi çıkarmasını engelleyen yerleşik koruma özelliklerine sahip. Akıllı Takip Önleme özelliği, aygıt içi akıllı teknolojilerden yararlanarak siteler arası takibi önlemeye yardımcı oluyor. Ayrıca, bilinen veri izleyicilerinin IP adresinizi kullanmalarını engelleyerek kim olduğunuzu ve ilgi alanlarınızı öğrenmelerini inanılmaz derecede zorlaştırıyor.
Gizlilik Raporu
Safari, ziyaret ettiğiniz tüm web sitelerinde gizliliğinizin nasıl korunduğunu görmenizi kolaylaştırıyor. Safari menüsünde Gizlilik Raporu’na tıklayın ve ziyaret ettiğiniz web sitesinde profilinizi çıkarması engellenen siteler arası takip edicilerin anlık görüntüsüne ulaşın. Veya haftalık Gizlilik Raporu’nu görüntüleyerek Safari’nin internette gezindiğiniz zamanlarda sizi nasıl koruduğunu inceleyin.

Kişiselleştirme
Kendinizden çok şey bulacaksınız..
Safari’de şimdi her zamankinden daha çok kişiselleştirme olanağı var. Sekmelerinizi Sekme Grupları halinde düzenleyin ve ilgi alanlarınız arasında kolayca geçiş yapın. Özel bir arka plan resmi seçin. Okuma Listesi, Favoriler, iCloud Sekmeleri ve Siri Önerileri gibi sevdiğiniz özelliklerle tarayıcı pencerenizi daha da detaylı bir şekilde kişiselleştirin. iPhone, iPad ve Mac’te daha da fazlasını yapmanıza olanak veren üçüncü taraf genişletmeleri sayesinde tüm aygıtlarınızda tamamen size özel bir Safari deneyimi yaşayın.
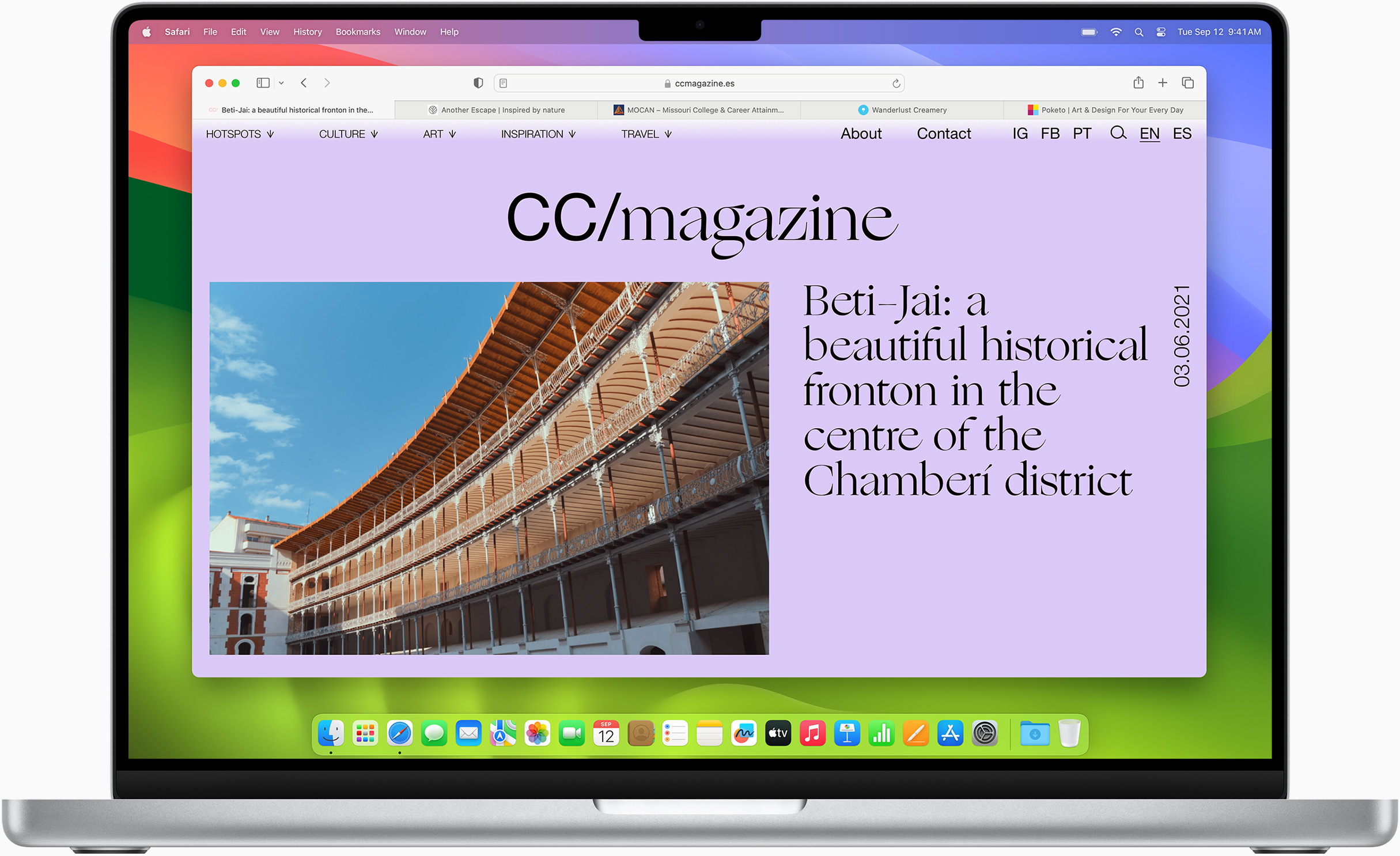
Safari Profilleri sayesinde web geçmişinizi, genişletmelerinizi, Sekme Grupları’nızı, çerezlerinizi ve favorilerinizi ayrı tutabiliyorsunuz. Kişisel veya İş gibi kendi oluşturduğunuz başlıklar arasında hızlıca geçiş yapabiliyorsunuz.
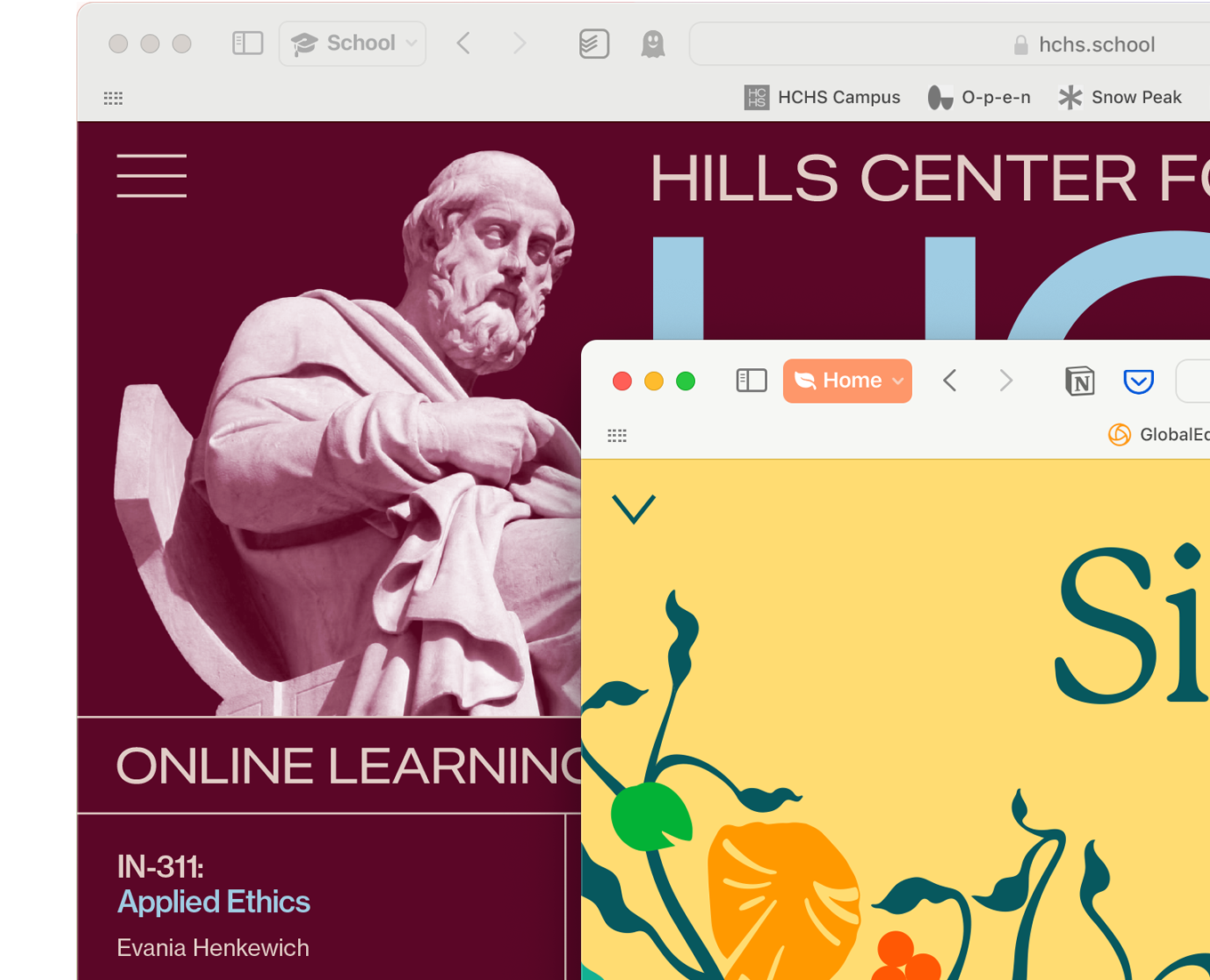
Web uygulamaları
Web uygulamaları, en sevdiğiniz web sitelerini Mac üzerinde Dock’a, iPhone ve iPad’de ise Ana Ekran’a kaydetmenizi sağlıyor. Basitleştirilmiş bir araç çubuğu ve bağımsız ayarlar size uygulama benzeri bir deneyim sunuyor.
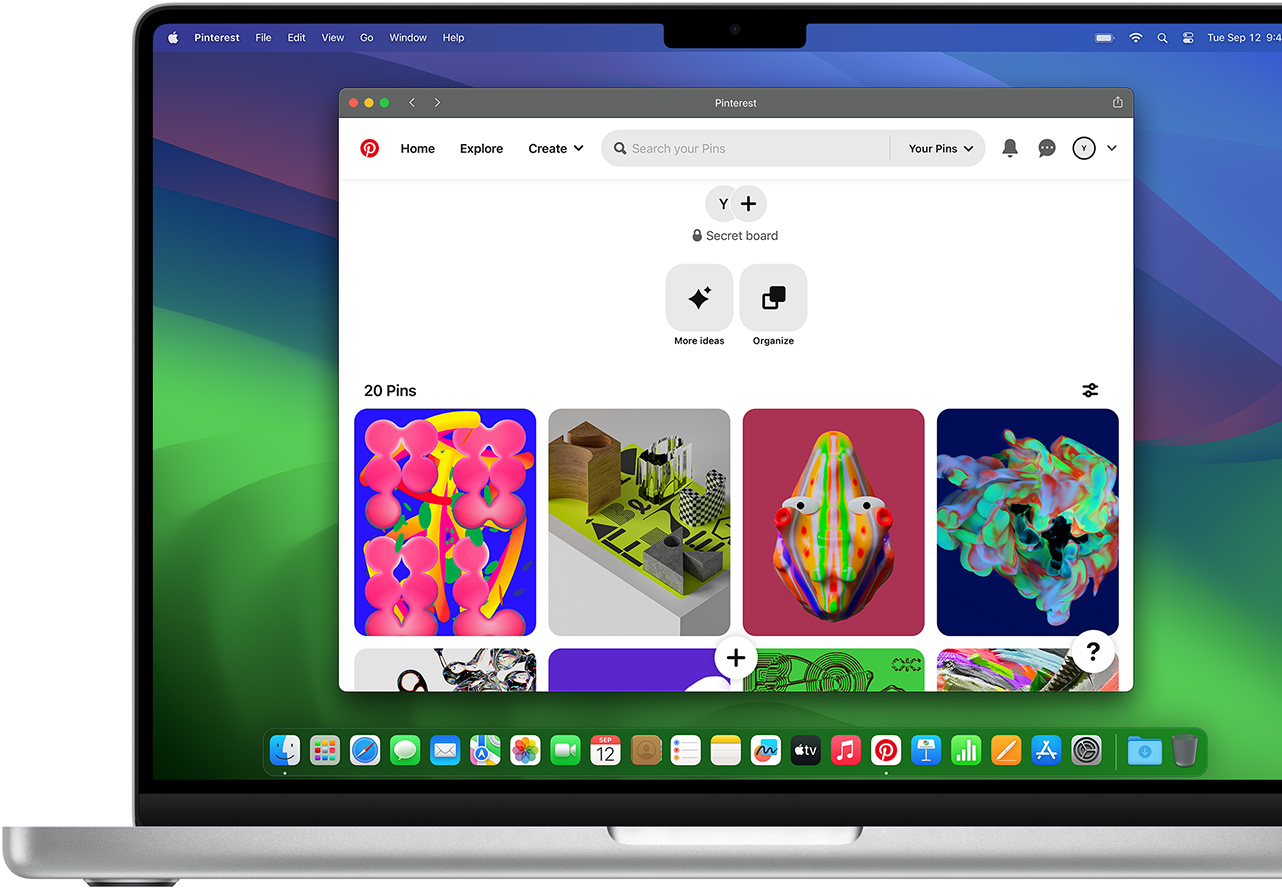
Genişletmeler
Safari Genişletmeleri’nin tarayıcınıza eklediği işlevler sayesinde internette dilediğiniz gibi gezinin. Sevdiğiniz genişletmeleri App Store’daki özel Safari kategorisinden bulup tarayıcınıza ekleyin.
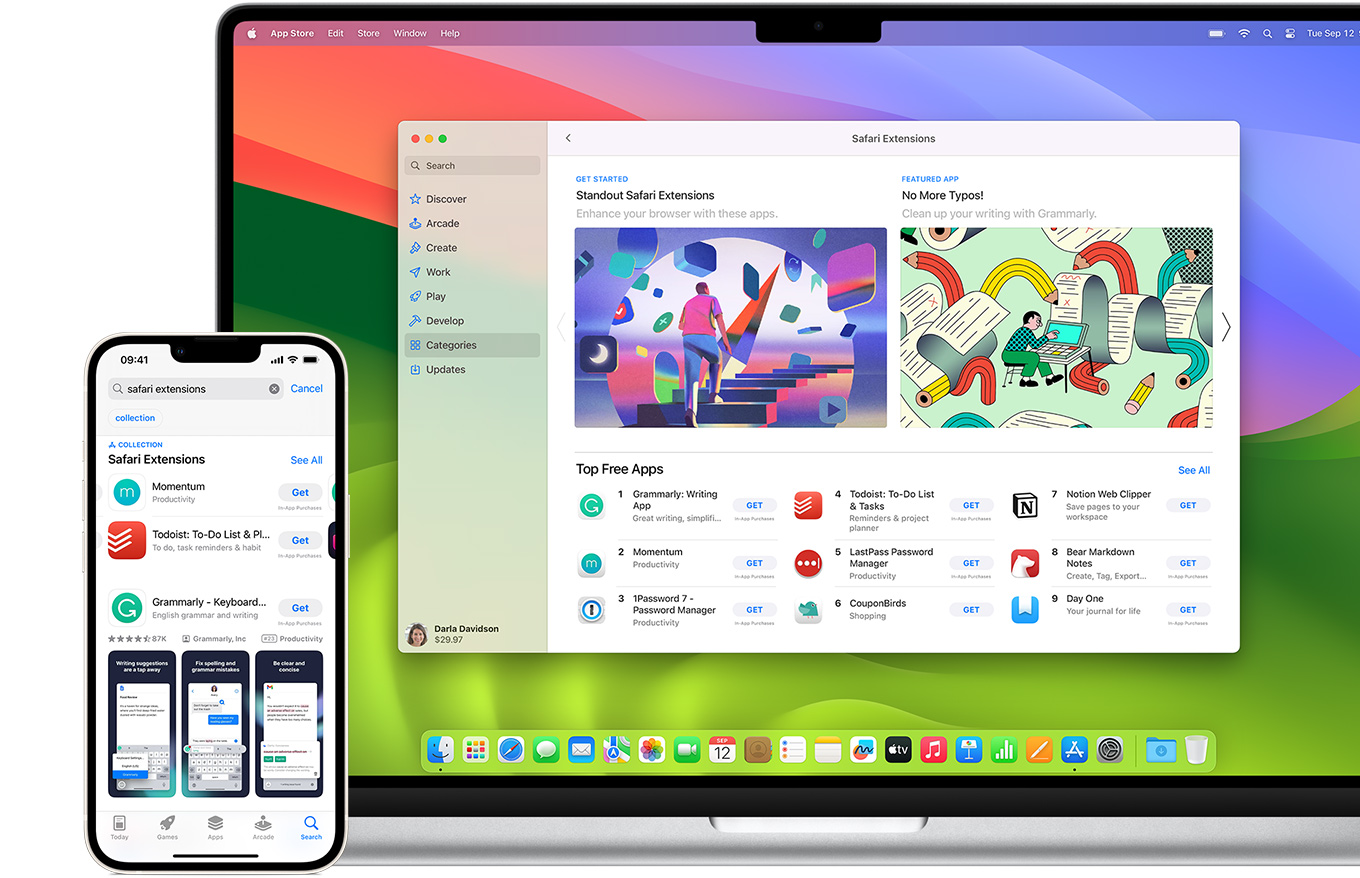
Sekme Grupları
Sekmelerinizi size en uygun biçimde kaydedip düzenleyin. Sekme Gruplarınızı isimlendirin, düzenleyin ve tüm aygıtlarınızda sekme gruplarınız arasında geçiş yapın. Dilerseniz Sekme Gruplarınızı paylaşabiliyorsunuz da. Böylece ailenizle çıkacağınız tatili veya bir grup projesini birlikte planlamak daha kolay hale geliyor.
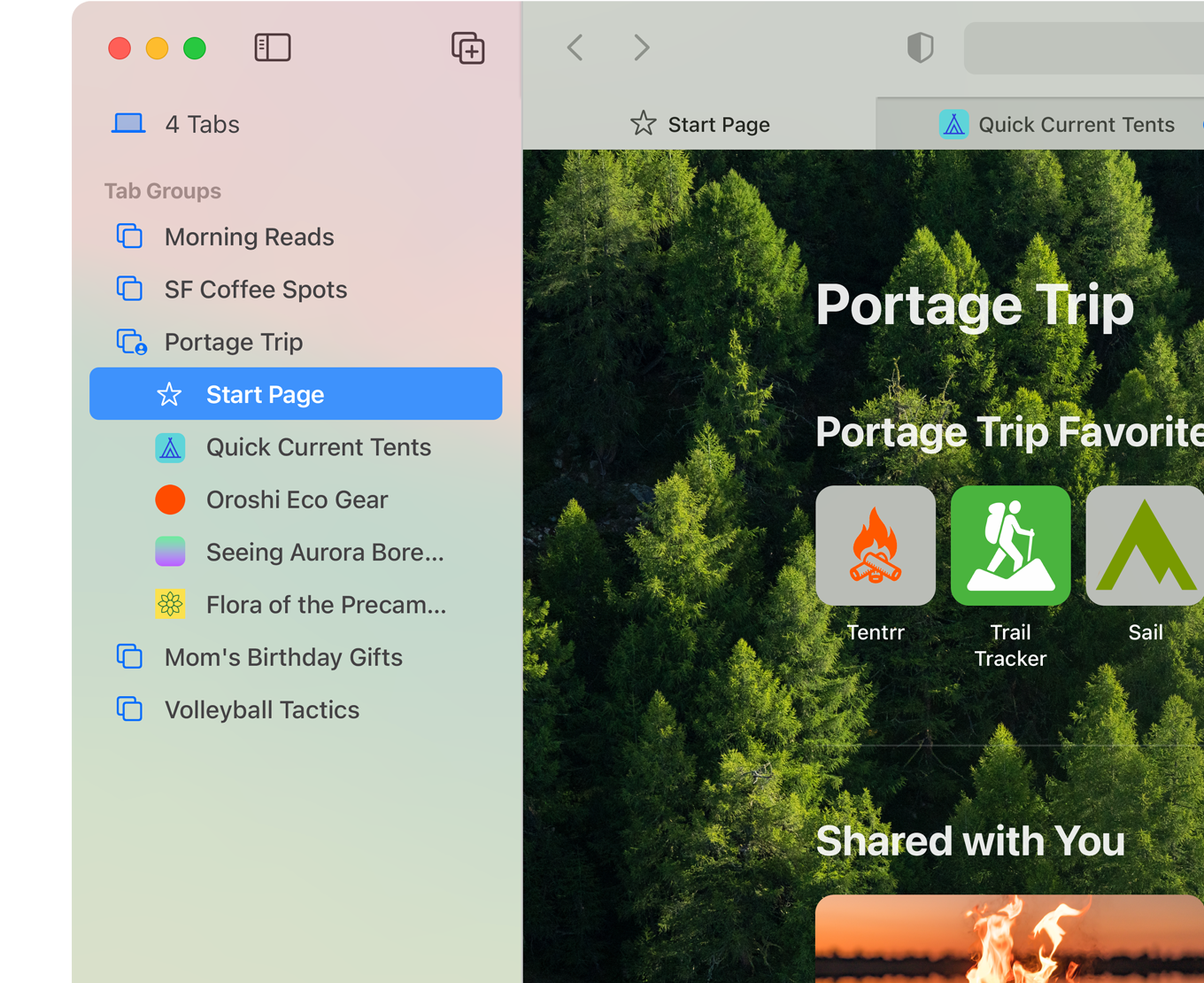
Akıllı Araçlar
İşinizi kolaylaştırmak için tasarlandılar..
Yerleşik araçlar çok daha kapsayıcı, kullanıcı dostu ve hızlı bir tarayıcı deneyimi yaşamanızı sağlıyor. Tek tıklamayla fotoğraflardaki süjeler hakkında ayrıntılı bilgi alın, görsellerdeki metinleri seçin, bir web sayfasının tamamını anında başka bir dile çevirin ve bir web sitesinin herhangi bir yerinde uygulama değiştirmeniz gerekmeden anında not alın.
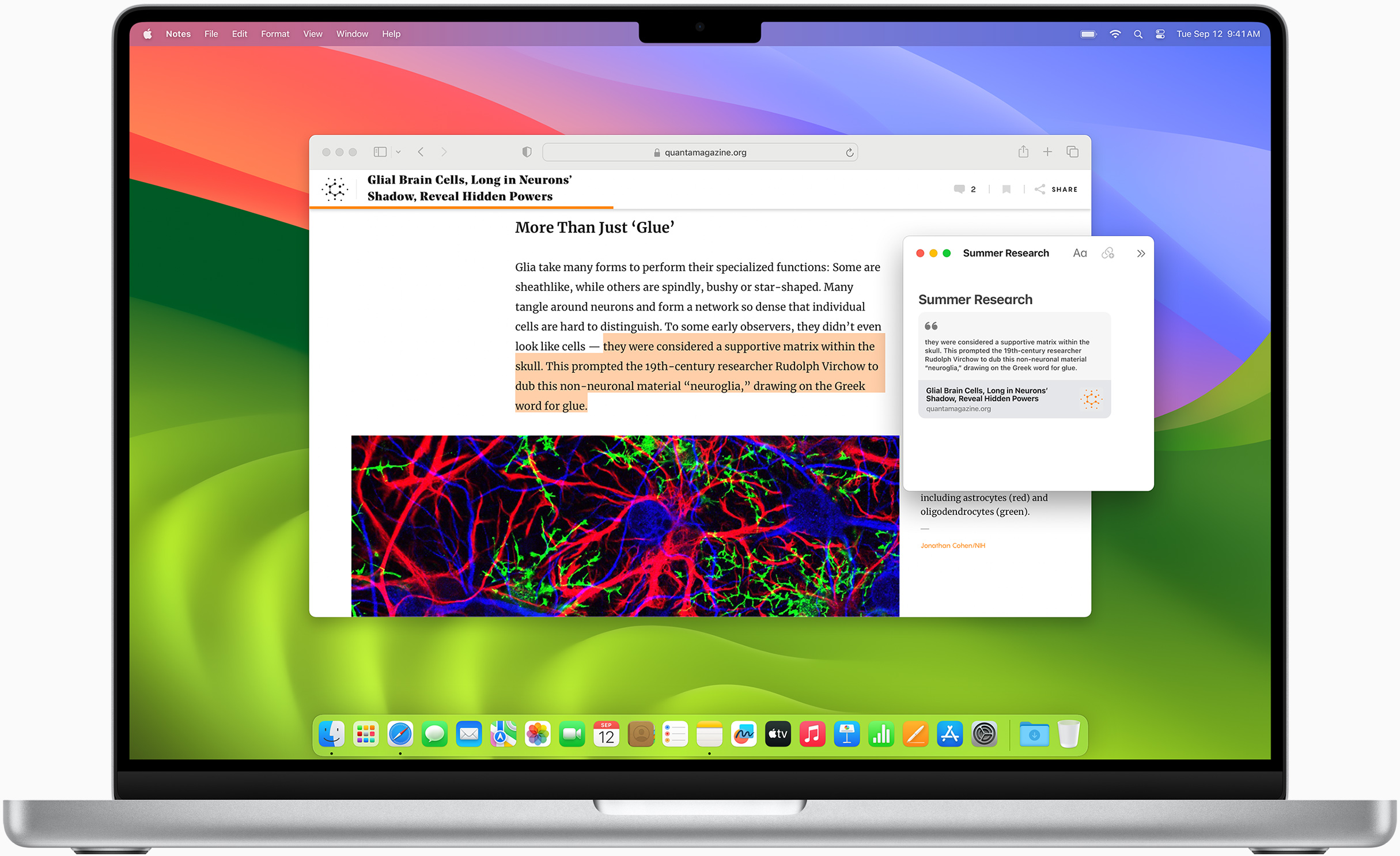
Notlar, düşüncelerinizi anında yakalamak için varlar. Hızlı Not özelliğiyle web sitelerinde gezinirken Safari’den çıkmak zorunda kalmadan fikirlerinizi anında not edebiliyorsunuz.
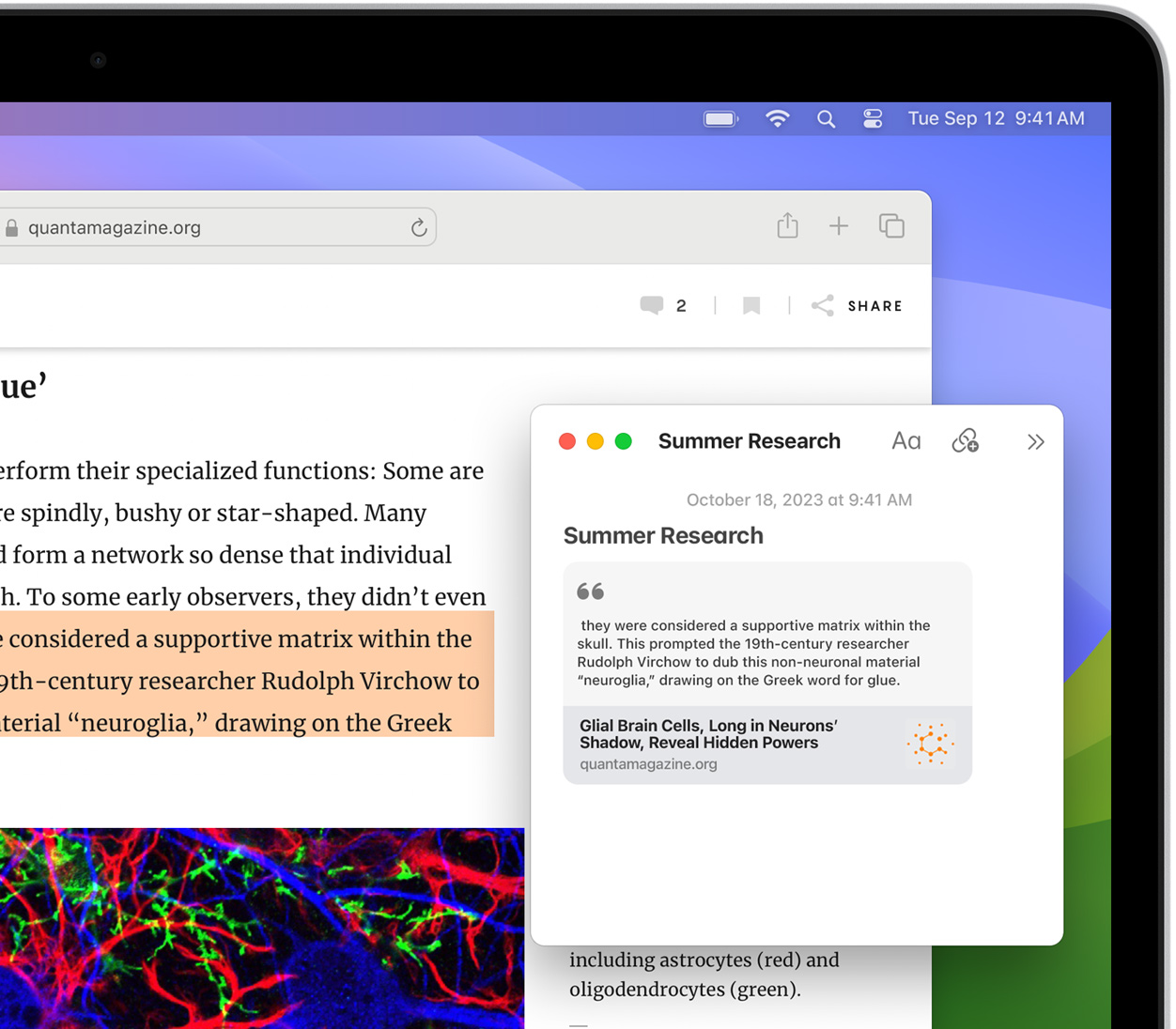
Canlı Metin
İnternetteki herhangi bir görselde veya duraklatılmış bir videoda yer alan metinler için kopyalama, yapıştırma, arama ve çeviri gibi işlevleri kullanabiliyorsunuz. 5
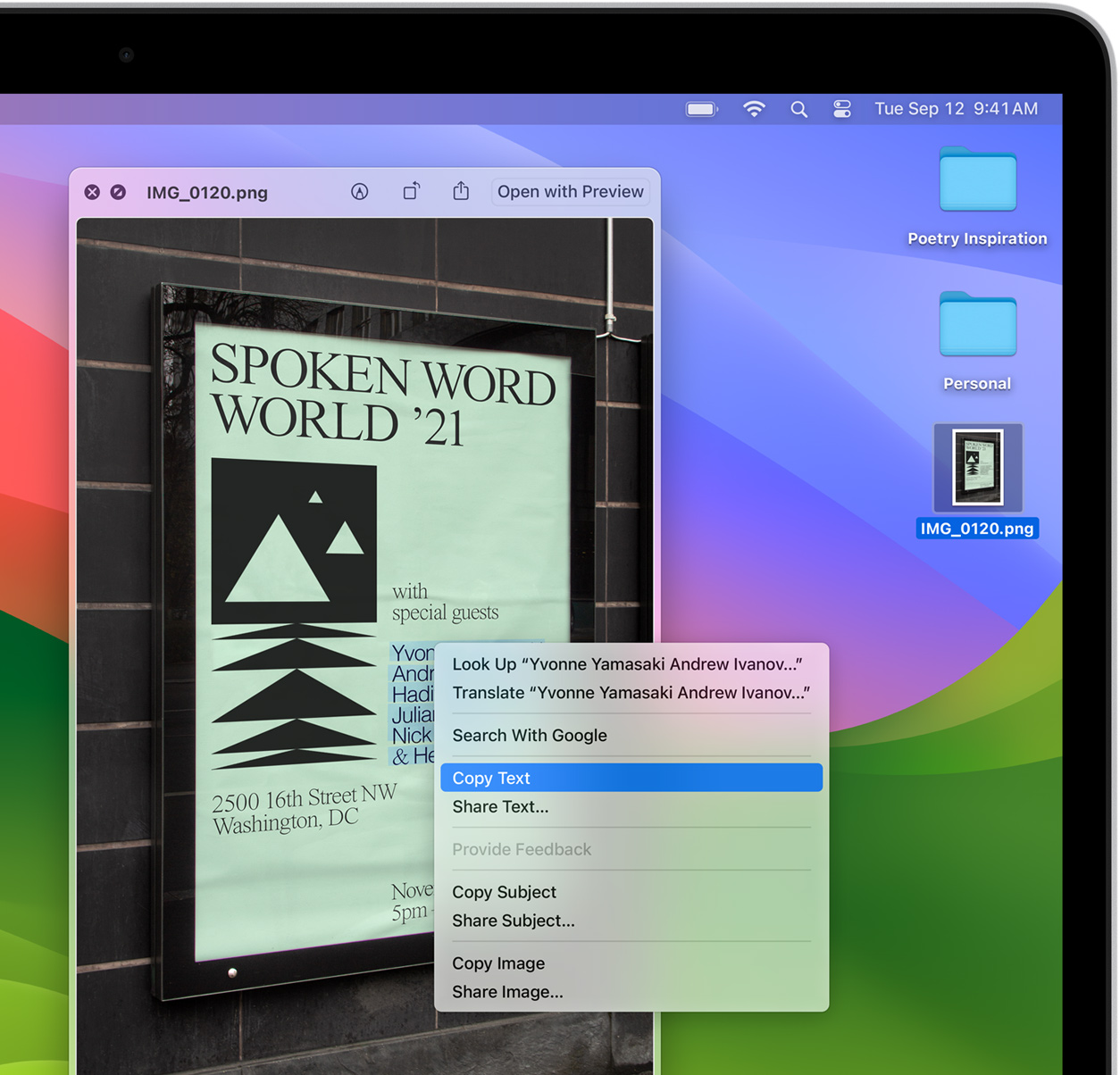
İnternette gezinirken güvenli yoldan gidin.
Safari’deki güçlü güvenlik önlemleri güvende olmanıza yardımcı oluyor. Geçiş Anahtarı, giriş yapmanın daha güvenli bir yolunu sunuyor. iCloud Anahtar Zinciri, parolalarınızı tüm aygıtlarınızda güvenli bir şekilde saklıyor ve otomatik olarak dolduruyor. Ayrıca Safari, şüpheli web siteleriyle karşılaştığında sizi bilgilendiriyor ve bu sitelerin yüklenmesini önlüyor. Üstelik her web sayfasının ayrı bir işlemle yüklenmesi sayesinde bir sayfadaki zararlı bir kod tek tarayıcı sekmesiyle sınırlı kalıyor. Böylece bu kod tüm uygulamayı çökertemiyor veya verilerinize erişemiyor. Ve Safari, mümkün olduğunda siteleri HTTP’den daha güvenli olan HTTPS’ye otomatik olarak yükseltiyor.
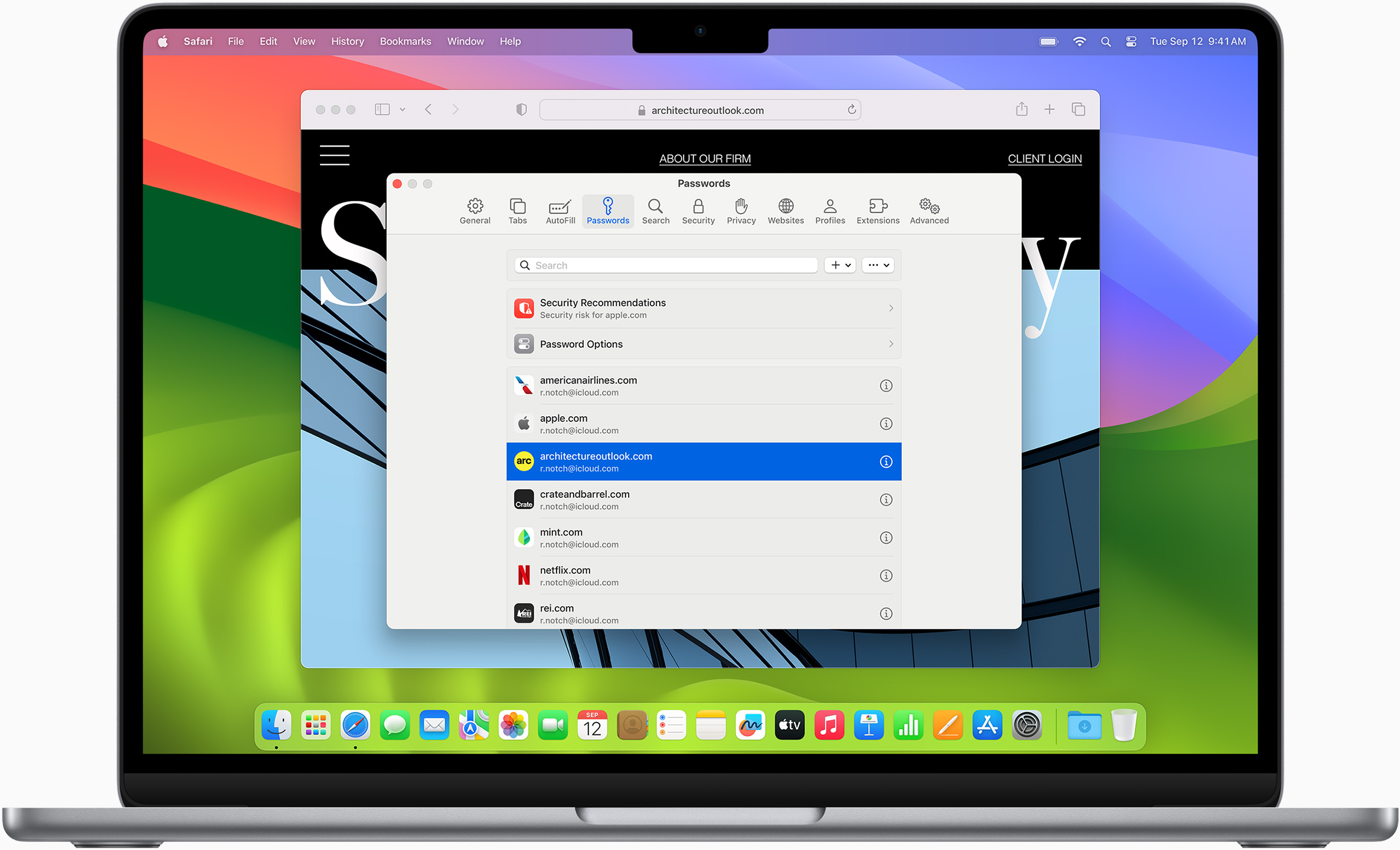
Geçiş Anahtarı
Geçiş Anahtarı ile daha güvenli ve kolay bir şekilde giriş yapın. Üstelik parolaya gerek duymadan.
Geniş anahtarları uçtan uca şifreleniyor ve sizi kimlik hırsızlığına ve veri sızıntılarına karşı güvende tutuyor. Üstelik bu yöntem, en sık kullanılan iki faktörlü kimlik doğrulama türlerinin tamamından daha güçlü. iCloud Anahtar Zinciri sayesinde geniş anahtarları tüm Apple aygıtlarınızda çalışıyor ve hatta Apple dışındaki markaların aygıtlarıyla da kullanılabiliyor.
Geçiş Anahtarı hakkında daha fazla bilgi edinin
Safari, her yerde aynı Safari.
Safari; Mac, iPad, iPhone ve Apple Watch’unuzda kusursuz bir şekilde çalışıyor. Parolalarınızı, yer işaretlerinizi, gezinme geçmişinizi, sekmelerinizi ve daha fazlasını eşzamanlıyor. Handoff özelliği sayesinde, birbirlerine yakın olan Mac, iOS veya iPadOS aygıtlarınız Safari’de yaptığınız işleri otomatik olarak aralarında aktarabiliyorlar. Hatta iPhone veya iPad’inizdeki Safari’den kopyaladığınız görselleri, videoları veya metinleri yakındaki Mac’inizde yer alan başka bir uygulamaya yapıştırabiliyor veya tam tersini yapabiliyorsunuz.

Safari’yi birden fazla aygıtta kullandığınızda sekmeleriniz bir Apple aygıtından diğerine aktarılıyor. Böylece iPhone’unuzda yaptığınız aramalara, alışverişlere veya çalışmalara iPad veya Mac’inizde devam edebiliyorsunuz.
Başka zaman okumak istediğiniz web sayfalarını Okuma Listesi’ne ekleyerek kaydedin. Daha sonra bu sayfaları iCloud’a bağlı herhangi bir aygıtınızda, internete bağlı olmasanız bile görüntüleyin.
iCloud Anahtar Zinciri, kullanıcı adlarınızı, geçiş anahtarlarınızı, parolalarınızı ve kredi kartı numaralarınızı güvenli bir şekilde saklıyor ve bunları güvenilir aygıtlarınızda güncel tutuyor. Böylece sevdiğiniz web sitelerinin yanı sıra iOS ve iPadOS uygulamalarında da kolayca oturum açabiliyor ve hemen online alışveriş yapabiliyorsunuz.
Geliştiriciler için tasarlandı.
Mac donanımları ve macOS arasındaki derin WebKit entegrasyonu sayesinde Safari, macOS platformundaki tüm tarayıcılar arasında en hızlı performansı ve en uzun pil ömrünü sunuyor. Ayrıca, modern web standartlarını destekleyerek zengin tarayıcı deneyimleri sağlıyor. macOS Sonoma’daki WebKit, internette gezinmeyi daha da verimli hale getiren optimizasyonlar içeriyor. Geliştiricilere stil ve yerleşim konusunda daha fazla kontrol vererek daha ilgi çekici içeriklere olanak sağlıyor.
Daha fazla bilgi
Safari’yi varsayılan tarayıcınız yapın
Başlangıç sayfanızı özelleştirin, gezinme aktivitelerinizle ilgili gizlilik raporu’nu görüntüleyin, kayıtlı parolalarınızı takip edin, sekmelerinizi tüm aygıtlarınızda görüntüleyin, safari kullanım kılavuzunu okuyun, safari’yle ilgili destek alın.

IMAGES
VIDEO
COMMENTS
Safari ayarlarını kontrol edin. iPhone veya iPad'inizde Ayarlar > Safari'ye gidin. Pencereleri Engelle'yi etkinleştirin. Sahte Web Sitesi Uyarısı'nı açın. Mac'inizde Safari'yi açın ve menü çubuğundan Safari > Ayarlar'ı (veya Tercihler'i) seçin. Web siteleri sekmesinde, bazı açılır pencerelere veya tüm açılır pencerelere ...
Bilgisayarının tarayıcılarında bir internet sitesini engellemek için aşağıdakileri yap: 127.0.0.1 yaz ve Tab ↹ tuşuna bas. İnternet adresini "www" kısmı olmadan yaz (ör., "facebook.com"). Yeni bir satır başlatmak için ⏎ Return tuşuna bas, daha sonra engellemek istediğin diğer adresler için yukarıdaki iki adımı tekrarla.
Windows üzerinden site engelleme: Adım #1: Yönetici olarak bilgisayarınızı açın. Adım #2: Bilgisayarınızdaki C:\Windows\System32\drivers\etc klasörünü açın. Adım #3: Buradaki hosts dosyasını Not Defteri uygulaması ile birlikte açın. Adım #4: Sayfanın en altına 127.0.0.1 www.siteadi.com olarak engellemek istediğiniz ...
İnternet sitelerinin engelini kaldır. Tüm İnternet sitelerinin engelini kaldırmak için "Allow unrestricted access to websites"ı (İnternet sitelerine sınırsız erişime izin ver) seç. Diğer sekmelerdeki ebeveyn denetimi ayarları devre dışı bırakılmaz (Apps and People (Uygulamalar ve Kişiler) gibi). Yöntem 2.
Web Sitelerini Safari'de iOS ve macOS'ta Kolayca Engelleyin. Böylece iOS, iPadOS veya macOS aygıtınızdaki Safari'de web sitesi erişimini kısıtlayabilirsiniz. Web sitelerini engellemek için Ekran Süresi hala tercih edilen seçenek olsa da, Safari'de istenmeyen siteleri engellemenin tek yolu bu değil.
İnternet güvenliğinizi artırmak ve istenmeyen içeriklerden korunmak için internet sitesi engelleme yöntemlerini öğrenin. Bu rehber, Windows, Android, Mac, iOS ve Wi-Fi ağları üzerinden etkili site engelleme tekniklerini adım adım açıklıyor. Güvenli bir internet deneyimi için bu basit ve etkili yöntemleri keşfedin.
Çerezleri engelleme. İçerik engelleyicileri kullanma. Geçmişi, önbelleği ve çerezleri silme. Ayarlar Safari'ye gidin. Geçmişi ve Web Sitesi Verilerini Sil'e dokunun. Safari'deki geçmişiniz, çerezleriniz ve tarama verileriniz silindiğinde Otomatik Doldur bilgileriniz değişmez.
iPhone'da Web Sitesi Engelleme. Web sitesini engellemek için Safari'nin ebeveyn kontrolünü kullanmalısınız. Ebeveyn kontrolüne erişmek için iOS 11'de Genel > Kısıtlamalar menüsünü kullanabilirsiniz. iOS 12'de Ekran Süresi > İçerik ve Gizlilik Sınırlamaları menüsünü kullanmanız gerekiyor. Bu rehberdeki ...
Artık web sitesi Firefox tarayıcınızda engellenecek. Safari'de bir web sayfasını engellemek için: Apple cihazı kullanıyorsanız Safari'yi açın ve engellemek istediğiniz web sayfasına gidin. Tıklamak Safari menü çubuğunda ve tercihleri. Sekmeye git web siteleri ve seç Sınırla içerik bölümünde.
Safari'de web sitesi engelleme. Safari, iPhone'unuzda varsayılan olarak gelen bir tarayıcıdır. İşte Safari'yi kullanarak iPhone'unuzda web sitesi engelleme yöntemini uygulamanın birkaç yolu: ... Buradan "İnternet" seçeneğine dokunun ve "Erişimi Engelle" seçeneğini etkinleştirin. 2. Beyaz liste oluşturma:
Safari için En İyi Reklam Engelleme Araçları. 3 Aralık 2021 By Nancy William Yorum yok 9 dakikadır. Safari kullanırken sürekli reklamlarla uğraşmaktan sıkılmadınız mı? İnternet, ekranlarınızı sürekli olarak dolduran reklamlarla doludur - bazen oldukça can sıkıcı olabilir.
Ana ekrana bir web sitesi simgesi ekleme. Hızlı erişim için iPad ana ekranınıza bir web sitesi simgesi ekleyebilirsiniz. Web sitesini görüntülerken menü çubuğunda simgesine dokunun, sonra Ana Ekrana Ekle'ye dokunun. Simge yalnızca onu eklediğiniz aygıtta görünür. Not: Bazı web siteleri, size bildirim göndermek için izin ...
Merhabalar bu videomuzda sizlerle birlikte safari web sitesi engelleme nasıl yapılır sorusuna yanıt vermeye çalışıyoruz.İyi Seyirler Dilerim.safari web sites...
Belirli Siteleri Engelleme İşlemi Bilgisayar üzerinde belirli siteleri engellemek için başvurulabilecek çok çeşitli yöntemler bulunmaktadır.
'Web Sitesi Ekle'ye dokunun ve Safari'nin gayretli engelleme kampanyasını atlamak istediğiniz web sitesinin tam URL'sini ekleyin. Yalnızca belirli web sitelerine izin ver Cihaza yalnızca çocuklar erişiyorsa ve yalnızca belirli web sitelerinin ziyaret edilebilmesini istiyorsanız, iPhone buna daha sert bir yaklaşım da sunuyor.
Böyle bir isteğiniz yoksa bir alt kuruluş birimi seçin. İçerik 'e gidin. URL Engelleme 'yi tıklayın ve URL'leri gerektiği gibi girin: Engellenen URL'ler: Kullanıcıların erişmesini istemediğiniz URL'lerdir. Söz dizimi ve örnekler için Kullanıcılar ve tarayıcılar > Engellenen URL'ler listesi bölümünü inceleyin.
Safari'de Web Sitelerini iOS ve macOS'ta kolaylıkla engelleyin. Böylece iOS, iPadOS veya macOS aygıtınızdaki Safari'de web sitesi erişimini kısıtlayabilirsiniz. Ekran Süresi, web sitelerini engellemek için tercih edilen bir seçenek olmaya devam etse de, Safari'de istenmeyen web sitelerini engellemenin tek yolu bu değildir.
Adım #1: Cihazınızdaki Ayarlar uygulamasını açın. Adım #2: Safari sayfasını açın. Adım #3: Geçmişi ve Web Sitesi Verilerini Sil butonuna dokunun. Adım #4: Geçmişi ve Verileri Sil yazısına dokunarak işlemi onaylayın. iPhone ve iPad için Safari önbelleği, geçmişi ve çerezleri silme işlemi için yukarıdaki adımları ...
Ana ekranınıza bir web sitesi simgesi ekleme. Hızlı erişim için iPhone ana ekranınıza bir web sitesi simgesi ekleyebilirsiniz. Web sitesini görüntülerken menü çubuğunda simgesine dokunun. Seçenek listesinde aşağı kaydırın, sonra Ana Ekrana Ekle'ye dokunun. Ana Ekrana Ekle'yi görmüyorsanız onu ekleyebilirsiniz.
Merhaba Arkadaşlar. Bu videomuzda sizlere herhangi bir program, uygulama veya eklenti kullanmadan bilgisayarınızdan bir web sitesini nasıl engelleyeceğinizi ...
İlk Seçenek: YouTube Erişimini İnternet Sitesi Üzerinden Engelleme 1) "Sınırlamalar" Ayarlarından İnternet İçeriği Filtresi Kurma: En kolay yol, YouTube'u Safari'de yetişkinlere uygun içeriği "Yetişkin İçeriğini Sınırla" ayarlarından engellemektir. Bunun için takip etmeniz gereken adımlar şu şekilde:
Safari, tüm Apple aygıtlarınızda internetin keyfini çıkarmanız için. en iyi yolları sunuyor. Benzersiz kişiselleştirme seçenekleri, gizliliğinizi koruyan güçlü özellikler ve üstün pil ömrü sayesinde internette dilediğiniz zaman dilediğiniz gibi gezinebiliyorsunuz. Ve hız söz konusu olduğunda Safari dünyanın bir ...
1. Hosts dosyasını düzenleyerek Site Engelleme. Windows'ta internet sitesi engellemenin bir yolu hosts dosyasına (İng.) erişip düzenlemekten geçmektedir.. Hosts dosyası işletim sisteminizdeki domain adlarını ve özgün IP adreslerini içeren yerel bir dosyadır. Bu alan adlarını bilgisayarınıza yönlendirmelerini durdurarak engellemek istediğiniz siteleri yasaklayabilirsiniz.