- Apple Vision Pro
- MacBook Pro M3
- MacOS Sonoma
Accueil > Tutos et Astuces > Comment afficher la version web ordinateur sur iOS 13

Comment afficher la version web ordinateur sur iOS 13
- Il y a 5 ans
Comment afficher un site en version ordinateur sur iPhone
La plupart des sites comme le notre proposent une version mobile adaptée aux smartphones. C'est bien mais parfois cela nécessite d'enlever quelques fonctionnalités ou menus. Pour les retrouver, Apple propose une option depuis iOS 9 qui permet d'afficher le site classique pour ordinateur. Depuis iOS 13, cette fonction a été déplacée. Elle n'est plus dans le menu de partage mais accessible plus facilement. Pour changer la version affichée d'un site sur son iPhone, il faut :
- Ouvrir la page souhaitée sur Safari (évidemment)
- Appuyer sur le "aA" dans la barre d'URL
- Choisir " version bureau du site "
- La page est alors rechargée
Vous noterez qu'Apple en a profité pour mettre un mode "retour" si vous avez affiché la version PC : " version mobile du site ".
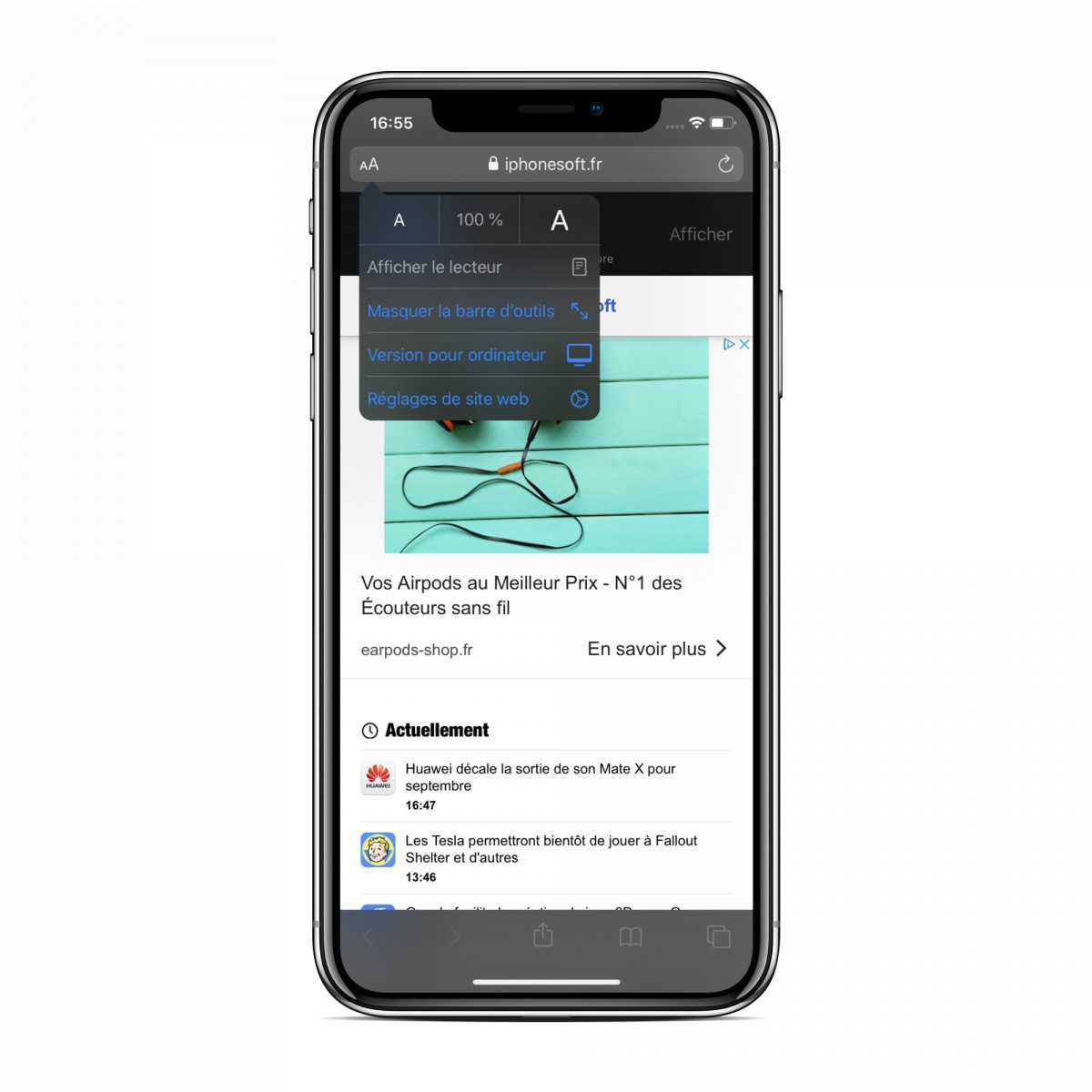
A noter que si cela ne fonctionne pas, c'est que le site en question ne se base pas sur le user-agent mais sur la taille de l'écran pour afficher son contenu de telle ou telle manière. Vous ne pourrez alors rien faire pour avoir la version de bureau. Alors, sympa comme fonctionnalité, non ?
- L'app iSoft 9.0.1 est déjà là avec vos retours (màj : 9.0.7) Applications mobile 💬 101
- Les meilleures coques pas chères pour iPhone 15 / Plus et iPhone 15 Pro / Max Accessoires Apple 💬 40
- iGBA : l'émulateur Game Boy débarque sur l'App Store (màj) Jeux mobile 💬 27
- iSoft 9.1 : animations, effets, lu / non lu et corrections de bugs Applications mobile 💬 27
- Apple pourrait devoir autoriser la suppression de l'app Photos en Europe Services Apple 💬 26
- Notre avis sur l'émulateur Delta de jeux Nintendo sur iOS Jeux mobile 💬 19
- La phénoménale Apple Watch Ultra est en promo à 698 € Apple Watch 💬 18
- Une promo sur le MacBook Air M2 256 Go à 1 089 €, 512 Go à 1 279 € Mac 💬 17
- AltStore PAL est le premier store alternatif avec l'émulateur Delta Applications mobile 💬 17
- Le Congrès américain adopte une loi pour interdire TikTok (màj) Applications mobile 💬 16
Se souvenir de mes informations
Recevoir nos informations importantes, cf mentions légales en bas de page.
Etre notifié en cas de réponse ?
21/03/2020 à 23h50 :
Super merci !!!
How to Tell What Version of Safari Is on My iPhone

The Safari app is part of iOS, so Apple keeps this mobile browser up to date with your phone's operating system. For the past several iOS releases, the Safari version number has been consistent with the iOS version number: If your iPhone runs iOS 12, you have Safari 12 installed. Look at your iPhone's settings for a general idea of which Safari version you have. If you want more detailed information about your version number and features, use an online tool to detect your browser's version number.
Advertisement
About Safari Versions and Updates
Video of the Day
Apple usually references Safari versions in general with a whole number, such as Safari 11 or Safari 12. However, as with the macOS version of Safari, the full version number of mobile Safari can contain periods and sets of numbers that semantically identify minor changes and bug fixes. For example, your computer's version might say Safari 12.01, while your phone might run Safari 12.0.
Because the mobile Safari app is native to iOS, whenever you update iOS, the browser is updated. Often, these updates offer security fixes to keep you safe while browsing, but they can also add new functionality. For example, Safari 12 added features that include an augmented reality model viewer and strong password generator for your iPhone.
Check Safari Version on iPhone
You can check your phone's version of iOS to get a general idea of which version of Safari it runs, although this won't tell you the extended version number of Safari you have. Open your iPhone's Settings app, tap "General" and then "About." The phone's iOS version is listed beside "Version" Pay attention specifically to the number before the decimal point. For example, if your phone runs iOS 12.1, then you have Safari 12. Likewise, if you have iOS 11.4, then you're running Safari 11.
Another way to check the iOS version is to connect your phone to your computer. Open iTunes and select your phone in the list of devices to see the version in the information pane on the right.
Check Safari Version Online
If you'd rather not dig through your iPhone's menus and want to know the extended version number, there's a way to check your Safari version with the help of websites such as Spiderip and WhatIsMyBrowser. Use your phone's Safari app to visit the home page of one of these sites to see information about your version of Safari, your iOS version and other browser details.
Some sites immediately list the browser version on top to make it easy to find. For others, you need to do some extra work to look for a string of text called the "user agent." This string can be long and is separated with forward slashes. Look for the browser version information near the end, where you see a version identified like "12.0 Mobile" followed by text that mentions Safari. This example means you're running Safari 12.0.
These online tools work because they get information from your browser's user agent, which is a string of text identifying your device that is sent in the request made when you visit a website. Some of these tools can inform you if your browser or iOS version is outdated or whether your browser settings can cause some sites not to work properly.
Keep Safari Up to Date
Getting the latest iOS Safari version is as easy as updating your iPhone to the latest version of iOS. If you set your iPhone to install updates automatically, the phone notifies you when an update is ready and prompts you to install it. Otherwise, open the iPhone's Settings app, tap "General" and then select "Software Update." If you see a "Download and Install" button, tap it to start updating your phone's version of iOS.
If you prefer to use a computer and iTunes for the update process, use your iPhone's USB cable to connect the phone to your computer. After you launch iTunes, click the phone's name under "Devices" in the left pane and then click "Check for Update" in the right pane. If there's an update, iTunes prompts you to download and install it.
- Apple: Update Your iPhone, iPad or iPod Touch
- Spiderip: What Is My IP?
- WhatIsMyBrowser: What's the Latest Version of Safari?
- iMyFone: What’s New of Safari in iOS 12?
- Apple: New Features Available With iOS 12
- Apple: Find the Software Version on Your iPhone, iPad or iPod
- Apple Developer: What’s New in Safari
- Apple: Apple Security Updates
- WhatIsMyBrowser: Safari 11 on iOS 11
- Praxent: A Complete Guide to Understanding Software Version Numbers
Report an Issue
Screenshot loading...
- Version ordinateur d'un site ou page web sur smartphone
- Téléphonie et applications
Avoir la version ordinateur d'un site ou d'une page web sur smartphone
Avoir la version ordinateur ou pc d'un site sur smartphone, peut se faire de différentes façons, et cela que se soit sur android ou sur iphone. Avec ces deux types de smartphones on peut en toute facilité retrouver la version pc d'un site internet sur mobile. Cela peut être utile si des fonctionnalités sont manquantes sur la version mobile. Si le site est résponsive, le site sera agréable à visiter, et comportera tout les éléments d'une page web standard, seul la mise en page changera, si dans l'autre cas le site n'est pas résponsive, alors il apparaîtra sur votre smartphone en entier, et vous devrez naviguer à coup de zoom pourvoir ce qui est écrit, car trop petit pour voir tout le site correctement.
version ordinateur pc d'un site ou page web sur iphone :

Sur iphone il est tout à fait possible d'avoir en version ordinateur un site internet ou n'importe quelle page web. Le navigateur par défaut de l'iphone est safari. Mais si vous installez d'autres applications de navigations, comme chrome, Firefox, ou opéra il est tout à fait possible aussi d'obtenir une page web entière au format pc de bureau sur votre smartphone.
Pour cela commencez par ouvrir le navigateur. Ici nous sommes sur google et la page est en version mobile pour une meilleure expérience utilisateur et une meilleure utilisation. Pour passer en mode ordinateur ou pc il suffit de cliquer sur le bouton d'options (le carré avec une flèche qui sort par le haut).

Ensuite il faut trouver l'option "Version pour bureau du site" en faisant glisser les boutons de gauche à droite. Puis cliquez dessus.

Enfin votre page ( ici google ) apparaîtra comme sur un ordinateur, avec tout les composant présents; Cependant, comme la page est plus grande, il faudra zoomer pour pouvoir l'utiliser correctement.

Sur Iphone, pour repasser en mode mobile vous devrez fermer l'onglet ou l'application.
version ordinateur pc d'un site ou d'une page web sur android :

Sur androïd c'est tout aussi facile de passer les pages web en mode ordinateur ou pc de bureau. Lorsque vous lancez un navigateur il faudra appuyer sur la touche options de votre smartphone android pour pouvoir sélectionner l'option.
version ordinateur pc d'un site ou d'une page web sur google chrome pour android :

tout d'abord lancez google chrome.

Ensuite cliquez une fois sur la touche option de votre smartphone.

Ensuite dans le menu qui apparaît cliquez sur "voir version ordinateur"

Enfin votre version de page web sera comme sur ordinateur.

version ordinateur pc d'un site ou d'une page web sur le navigateur par défaut d'android :

Le navigateur internet présent par défaut sur android permet aussi de passer une page web en mode ordinateur sur votre smartphone.
Lancez le navigateur par défaut;

Comme pour les autres navigateur cliquez sur la touche options de votre android.

Ensuite sélectionnez, "affichage bureau" dans le menu qui apparaît.

Et voila immédiatement votre page sera comme sur un ordinateur.

version ordinateur pc d'un site ou d'une page web sur firefox pour android :

Dernier exemple mais comme à chaque fois c'est pareil, sur firefox, lancez une page internet.

Maintenant appuyez sur le bouton option de votre smartphone android.

Dans le menu qui apparaît sélectionnez, "voir version ordinateur"

Enfin la page en version pc apparaît sur votre smartphone.

Avec ces méthodes vous n'aurez aucun mal à retrouver les éléments de votre site manquants sur version mobile.

Bonjour, Sur certains sites, qui doivent être résponsives, il manque des éléments importants. Comment faire pour avoir la page Web en entier ? Merci d'avance
You are using an outdated browser. Please upgrade your browser to improve your experience.
How to request desktop versions of websites in Safari in iOS 15 and iPadOS 15

While this isn't quite as prevalent as it used to be, it's still a handy trick to keep in your back pocket. This is especially true for websites that require you to fill out forms, which sometimes do not work well with mobile versions.
Requesting the desktop version of a website on mobile can also cause some problems of its own — sometimes, certain elements do not work on mobile. However, it is easy to revert to the mobile version if you encounter problems.
How to request a desktop version of a site on iOS 15 and iPadOS 15
- Open Safari
- Go to the website you want to load
- Tap the aA icon
- Tap Request Desktop Site
To revert the changes, follow the steps above, but tap Request Mobile Site .
Of course, if you know that a site you frequent has issues when loading the mobile version, you can permanently request the desktop site, too.
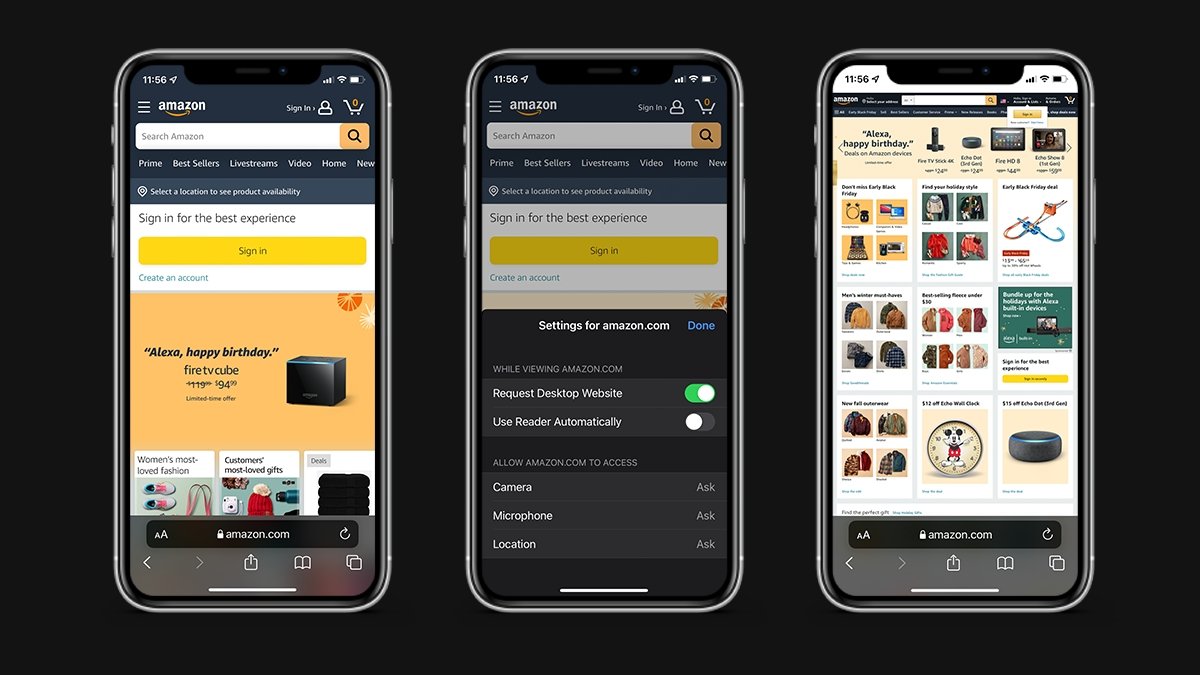
How to permanently Request Desktop Website on mobile Safari
- Tap Website Settings
- Toggle on Request Desktop Website
Important: Not every website will have an apparent difference between mobile and desktop sites. This is especially true of websites that utilize responsive layouts — layouts that automatically adjust to the screen's resolution rather than the device you're on.
Top Stories

Amazon discounts the Apple Studio Display to $1,299.97 ($300 off)

An inside look at Apple's various internal iOS variants that aid development
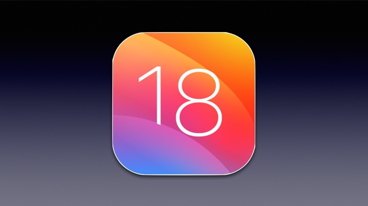
What to expect in iOS 18: AI, new look, redesigned stock apps, and more

New iPad Pro models will get the best OLED tablet display ever made

New iPhone 16 leak blows the cover off of screen sizes & camera bump

New iPad Air & iPad Pro models are coming soon - what to expect
Featured deals.

Save up to $350 on every Apple M3 MacBook Pro, plus get up to $80 off AppleCare
Latest comparisons.

M3 15-inch MacBook Air vs M3 14-inch MacBook Pro — Ultimate buyer's guide

M3 MacBook Air vs M1 MacBook Air — Compared

M3 MacBook Air vs M2 MacBook Air — Compared
Latest news.

Samsung has reportedly had difficulties adapting its production line to the two-stack OLED needed for the new iPad Pro line, which is said to be the best OLED tablet panel on the market.

More Matter products, and a big new Sonos app update on the HomeKit Insider Podcast
On this episode of the HomeKit Insider Podcast, we check out a new humidifier that uses moss, new Matter products, and Sonos' giant app update.

The releases of iOS 18 and iPadOS 18 is shaping up to be Apple's biggest OS refresh in a decade. On top of expected machine learning and AI advancements, the stock apps and overall look will be getting a makeover.

Retro gold rush: these emulators are coming to the App Store soon
Apple is allowing emulators on App Store. Here's what's on the way so you can play your favorite retro games on your iPhone, updated on April 29.

Browser developers gripe about Apple promoting them in the EU
EU iPhone owners now get shown a list of browsers instead of solely launching Safari, but some of the firms behind those other browsers think it's terrible how users are being told about them.

Flash deals: Best Buy slashes iPad Air 5 to $399.99, Apple Pencil 2 drops to $79
Best Buy has issued a $200 price cut on Apple's iPad Air 5 ahead of Apple's iPad event on May 7. Pair it with the Apple Pencil 2 that's on sale for $79 for the ultimate Mother's Day gift.

Apple's iPhone factory shift has left a ghost town behind in China
Foxconn is closing factories in China as iPhone production moves elsewhere, and impacts beyond industry have been made crystal clear in a new video.
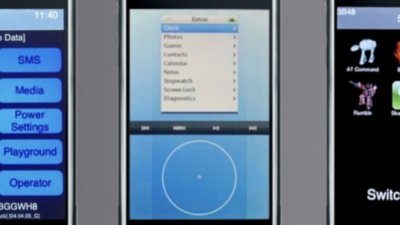
Along the way to a full release, Apple develops several variants of iOS all with a unique purpose and an entirely different set of users. Here's what they are, when they're used, and by whom.

Latest Videos

All of the specs of the iPhone SE 4 may have just been leaked

When to expect every Mac to get the AI-based M4 processor
Latest reviews.

Unistellar Odyssey Pro review: Unlock pro-level astronomy with your iPhone from your backyard

Ugreen DXP8800 Plus network attached storage review: Good hardware, beta software

Espresso 17 Pro review: Magnetic & modular portable Mac monitor

{{ title }}
{{ summary }}
What Safari Version Do I Have On IPhone

- Software & Applications
- Browsers & Extensions

Introduction
Safari, the default web browser on iPhones, is a gateway to the vast expanse of the internet. It serves as a digital compass, guiding users through the virtual landscape of websites, online services, and information. Understanding the version of Safari installed on your iPhone is crucial for ensuring a seamless and secure browsing experience. Whether you're an avid internet surfer, a casual user, or a professional navigating the digital realm, knowing your Safari version is essential.
The Safari browser , developed by Apple, is renowned for its user-friendly interface, robust security features, and seamless integration with the iOS ecosystem. With each new version, Apple introduces enhancements, bug fixes, and security updates to improve the browsing experience and protect users from online threats. As such, staying informed about the Safari version on your iPhone is paramount for leveraging the latest features and safeguarding your digital presence.
In this comprehensive guide, we will delve into the methods for checking the Safari version on your iPhone, elucidate the significance of staying updated, and provide insights into the process of updating Safari to the latest version. Whether you're a tech enthusiast, a business professional, or a casual iPhone user, this guide will equip you with the knowledge to navigate the digital realm with confidence and stay abreast of the latest developments in Safari browsing technology. Let's embark on this enlightening journey to unravel the mysteries of Safari versions and empower ourselves with the knowledge to harness the full potential of our iPhone browsing experience.
Checking Safari Version on iPhone
Checking the Safari version on your iPhone is a straightforward process that allows you to ascertain the current iteration of the browser. This information is invaluable for understanding the capabilities and security features available to you as you navigate the digital landscape. Here's how you can easily determine the Safari version on your iPhone:
Method 1: Using the Settings App
Navigate to Settings : Unlock your iPhone and locate the "Settings" app on the home screen. The Settings app is represented by a gear icon and serves as a centralized hub for configuring various aspects of your device.
Scroll Down and Select Safari : Within the Settings app, scroll down until you find the list of installed apps. Tap on "Safari" to access the browser's specific settings and information.
View Safari Version : Once inside the Safari settings, scroll down to the bottom of the screen. The version number of the installed Safari browser will be displayed here, providing you with a clear indication of the current iteration.
Method 2: Using the Safari Browser
Launch Safari : Locate the Safari icon on your iPhone's home screen and tap on it to launch the browser.
Access the Settings Menu : In the bottom right corner of the Safari browser, you will find an icon that resembles an open book. Tap on this icon to access the settings menu.
View Safari Version : Within the settings menu, scroll down until you reach the "Safari" section. The version number of the installed Safari browser will be displayed here, allowing you to easily identify the current iteration.
By utilizing these simple methods, you can promptly determine the Safari version on your iPhone. Armed with this knowledge, you can make informed decisions about your browsing experience and stay abreast of the latest developments in Safari technology. Whether you're a tech enthusiast, a business professional, or a casual user, understanding your Safari version empowers you to harness the full potential of your iPhone's browsing capabilities.
Understanding the Importance of Safari Version
The Safari version installed on your iPhone holds significant relevance in shaping your browsing experience and safeguarding your digital presence. Understanding the importance of staying informed about the Safari version transcends mere technical knowledge; it directly impacts the security, performance, and feature set available to users. Let's delve into the multifaceted significance of the Safari version and unravel its implications for iPhone users.
Security and Privacy
Each iteration of Safari introduces enhanced security features and privacy enhancements designed to fortify users against online threats and protect their sensitive information. By staying updated with the latest Safari version, users benefit from critical security patches, vulnerability fixes, and privacy-focused innovations. This proactive approach to security empowers users to browse the internet with confidence, knowing that their digital footprint is shielded from malicious entities and privacy infringements.
Performance and Compatibility
The Safari version plays a pivotal role in determining the performance and compatibility of the browser with evolving web standards and technologies. With each new iteration, Apple introduces optimizations, performance enhancements, and support for cutting-edge web features. By keeping Safari up to date , users ensure seamless compatibility with modern websites, improved rendering speeds, and a responsive browsing experience that aligns with the latest web standards.
Feature Set and User Experience
New Safari versions often bring forth a myriad of features and functionalities aimed at enriching the browsing experience. These may include improved tab management, advanced privacy controls, augmented media playback capabilities, and seamless integration with other Apple devices and services. By embracing the latest Safari version, users gain access to a wealth of innovative features that elevate their browsing experience and streamline their interaction with the digital realm.
Compatibility with Web Services and Applications
As web services and applications evolve, they often leverage the latest web technologies and standards to deliver enhanced functionality and user experiences. Staying abreast of the current Safari version ensures seamless compatibility with a diverse array of web services, online applications, and interactive content. This compatibility fosters a harmonious digital ecosystem where users can effortlessly engage with a myriad of online platforms without encountering compatibility issues or performance bottlenecks.
In essence, the Safari version on your iPhone serves as a gateway to a secure, performant, and feature-rich browsing experience. By understanding the importance of staying informed about the Safari version and proactively updating it, users can harness the full potential of their iPhone's browsing capabilities while fortifying their digital security and privacy. This awareness empowers users to navigate the digital realm with confidence, knowing that they are equipped with the latest advancements in Safari browsing technology.
Updating Safari on iPhone
Updating Safari on your iPhone is a pivotal step in ensuring that you have access to the latest features, security enhancements, and performance optimizations offered by Apple. By keeping Safari up to date, you can navigate the digital landscape with confidence, knowing that you are equipped with the most advanced browsing capabilities. Here's a comprehensive guide to updating Safari on your iPhone, empowering you to harness the full potential of your browsing experience.
Method 1: Updating via App Store
Access the App Store : Unlock your iPhone and locate the App Store icon on the home screen. The App Store serves as a centralized platform for discovering, downloading, and updating applications, including Safari.
Navigate to Updates : Within the App Store, tap on the "Updates" tab located at the bottom of the screen. This tab displays a list of available updates for your installed applications, including Safari.
Locate Safari Update : Scroll through the list of available updates to locate the Safari browser. If an update is available for Safari, you will find it listed here alongside other applications with pending updates.
Initiate the Update : Tap the "Update" button next to Safari to commence the updating process. Depending on your device settings, you may be prompted to enter your Apple ID password or use Touch ID/Face ID to authorize the update.
Monitor the Update Progress : Once the update is initiated, the App Store will commence downloading and installing the latest version of Safari . You can monitor the progress of the update from the Updates tab.
Method 2: Automatic Updates
Apple provides the option for automatic app updates, including Safari, which streamlines the process by ensuring that your applications are always up to date without manual intervention. To enable automatic updates for Safari and other applications, follow these steps:
Access Settings : Navigate to the "Settings" app on your iPhone's home screen.
Select App Store Settings : Scroll down and tap on "App Store" to access the settings related to app downloads and updates.
Enable Automatic Updates : Within the App Store settings, toggle the "App Updates" option to enable automatic updates. When this feature is activated, your iPhone will automatically download and install updates for Safari and other applications in the background, ensuring that you are always equipped with the latest versions.
By leveraging these methods, you can seamlessly update Safari on your iPhone, unlocking a wealth of new features, security enhancements, and performance optimizations. This proactive approach to updating Safari empowers you to navigate the digital realm with confidence, knowing that you are leveraging the latest advancements in browsing technology. Stay informed, stay updated, and embark on a seamless browsing journey with Safari on your iPhone.
In conclusion, the Safari browser on your iPhone serves as a gateway to the vast digital landscape, offering a seamless and secure browsing experience. By understanding the methods for checking the Safari version, recognizing the importance of staying informed about the version, and mastering the process of updating Safari, you are empowered to navigate the digital realm with confidence and efficiency.
The ability to check the Safari version on your iPhone through the Settings app or within the Safari browser itself provides you with valuable insights into the current iteration of the browser. This knowledge equips you to make informed decisions about your browsing experience and ensures that you are aware of the features and security enhancements available to you.
Understanding the importance of the Safari version transcends technical knowledge; it directly impacts your digital security, browsing performance, and compatibility with evolving web standards. By staying updated with the latest Safari version, you fortify your digital presence, ensure seamless compatibility with modern websites, and gain access to a wealth of innovative features that enrich your browsing experience.
Updating Safari on your iPhone is a pivotal step in harnessing the full potential of your browsing capabilities. Whether you opt for manual updates via the App Store or leverage the convenience of automatic updates, staying abreast of the latest Safari version ensures that you are equipped with the most advanced features, security enhancements, and performance optimizations offered by Apple.
As you embark on your digital journey with Safari on your iPhone, remember that knowledge is your greatest ally. By staying informed about the Safari version and proactively updating it, you elevate your browsing experience, fortify your digital security, and embrace the latest advancements in browsing technology. Empowered with this knowledge, you can confidently navigate the digital realm, explore new horizons, and unlock the full potential of your iPhone's browsing capabilities.
Leave a Reply Cancel reply
Your email address will not be published. Required fields are marked *
Save my name, email, and website in this browser for the next time I comment.
- Crowdfunding
- Cryptocurrency
- Digital Banking
- Digital Payments
- Investments
- Console Gaming
- Mobile Gaming
- VR/AR Gaming
- Gadget Usage
- Gaming Tips
- Online Safety
- Software Tutorials
- Tech Setup & Troubleshooting
- Buyer’s Guides
- Comparative Analysis
- Gadget Reviews
- Service Reviews
- Software Reviews
- Mobile Devices
- PCs & Laptops
- Smart Home Gadgets
- Content Creation Tools
- Digital Photography
- Video & Music Streaming
- Online Security
- Online Services
- Web Hosting
- WiFi & Ethernet
- Browsers & Extensions
- Communication Platforms
- Operating Systems
- Productivity Tools
- AI & Machine Learning
- Cybersecurity
- Emerging Tech
- IoT & Smart Devices
- Virtual & Augmented Reality
- Latest News
- AI Developments
- Fintech Updates
- Gaming News
- New Product Launches
- Fintechs and Traditional Banks Navigating the Future of Financial Services
- AI Writing How Its Changing the Way We Create Content
Related Post
How to find the best midjourney alternative in 2024: a guide to ai anime generators, unleashing young geniuses: how lingokids makes learning a blast, 10 best ai math solvers for instant homework solutions, 10 best ai homework helper tools to get instant homework help, 10 best ai humanizers to humanize ai text with ease, sla network: benefits, advantages, satisfaction of both parties to the contract, related posts.

How Do I Update My Browser On My iPhone

Why Is Safari So Slow On My IPhone

How To Update Apple Safari

What Does It Mean When Safari Cannot Connect To The Server

How To Delete Download History On IPhone

How To Hard Reload Safari

How To Reinstall Safari On IPhone 4

How To Use Safari On Apple Watch
Recent stories.

Fintechs and Traditional Banks: Navigating the Future of Financial Services

AI Writing: How It’s Changing the Way We Create Content

How to Know When it’s the Right Time to Buy Bitcoin

How to Sell Counter-Strike 2 Skins Instantly? A Comprehensive Guide

10 Proven Ways For Online Gamers To Avoid Cyber Attacks And Scams

- Privacy Overview
- Strictly Necessary Cookies
This website uses cookies so that we can provide you with the best user experience possible. Cookie information is stored in your browser and performs functions such as recognising you when you return to our website and helping our team to understand which sections of the website you find most interesting and useful.
Strictly Necessary Cookie should be enabled at all times so that we can save your preferences for cookie settings.
If you disable this cookie, we will not be able to save your preferences. This means that every time you visit this website you will need to enable or disable cookies again.
MàJ – 11 astuces à connaitre dans Safari mobile sur iPhone et iPad : surfer mieux en détails et en vidéo !
Mise à jour 19 février : ajout d’une astuce méconnue, pour supprimer d’un coup les onglets liés à un mot clé, voir en fin d’article

Dans le cadre de cet article de la rubrique “trucs et astuces iOS” forte de près de 400 articles à consulter ici , nous allons (re)voir 10 fonctionnalités de Safari mobile assez pratiques, qui vont permettre de gagner du temps lors du surf quotidien.
- A lire également : Astuces Safari iPhone et iPad, 10 appuis longs bien pratiques
Cet article est enrichi d’une vidéo parue sur notre chaine YouTube iPhonFr . Pensez à vous abonner ici pour ne rien manquer !
10 astuces Safari iPhone/iPad en vidéo
Comment afficher l’historique de navigation dans Safari iPhone ou iPad
Faire un appui long sur le bouton “revenir” situé en bas de l’écran. Cela permet d’afficher l’historique de navigation de l’onglet actif pour ainsi revenir rapidement sur une page déjà visitée auparavant.
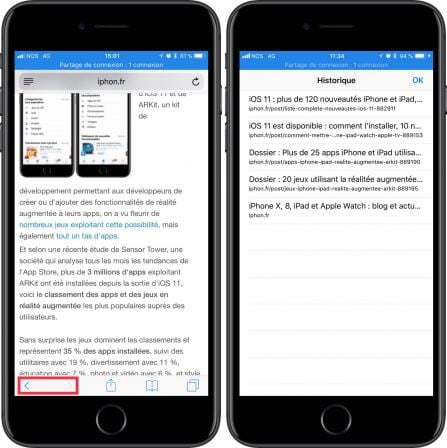
Comment ajouter un signet pour la page affichée dans Safari mobile
Lorsqu’une page web est ouverte, faire un appui long sur le bouton “Favoris”. Choisir ensuite “Nouveau signet” pour enregistrer la page dans ses favoris.
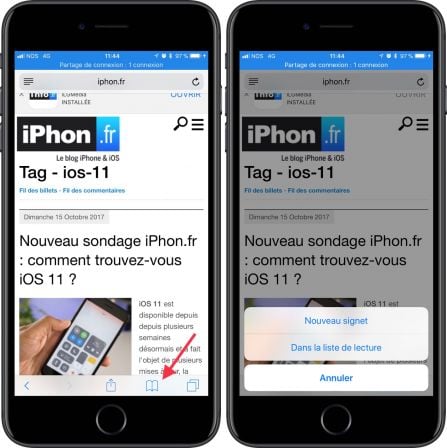
Comment fermer tous les onglets ouverts d’un seul coup dans Safari iPhone ou iPad
Maintenir l’appui sur l’icône des onglets symbolisée par deux carrés superposés et se trouvant en bas à droite de l’écran. Choisir ensuite l’option “Fermer les x onglets”.
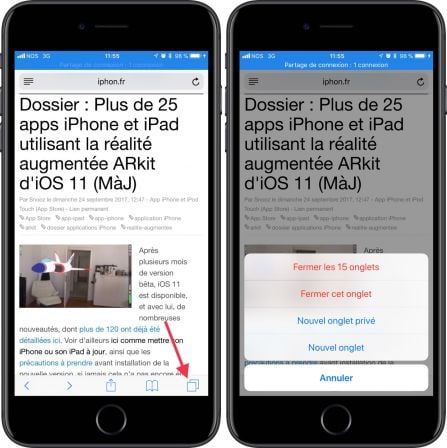
Comment retrouver la ou les dernières pages fermées (par erreur) dans Safari mobile
Effectuer un appui long sur le bouton” + “. Cela affiche la liste des onglets fermés récemment. Sélectionner l’onglet désiré pour le rouvrir.
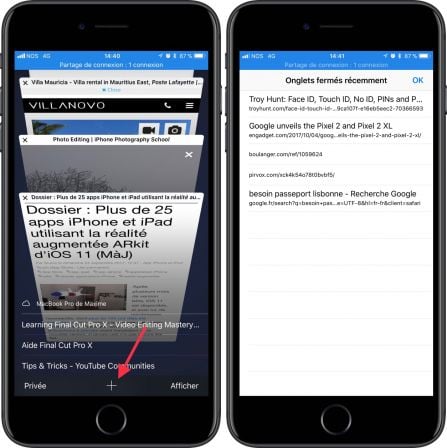
Comment ouvrir un lien dans un autre onglet de Safari mobile
Maintenir l’appui sur un lien web dans une page pour faire apparaître différentes options d’ouverture ou de copie . Choisir l’option “Ouvrir en arrière-plan” pour ouvrir le lien dans un nouvel onglet.
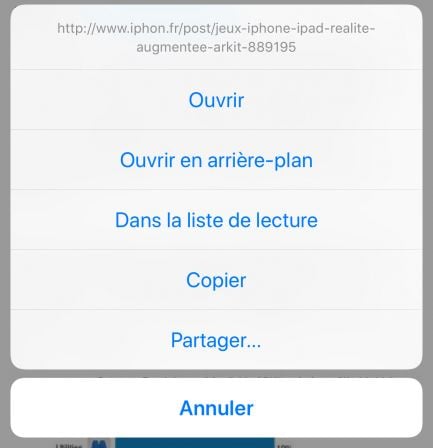
Comment enregistrer une image d’une page Internet dans la pellicule
Faire un appui long sur une image dans une page web et choisir “Enregistrer l’image” pour la sauvegarder dans la pellicule de son appareil iOS.
Comment copier une image d’une page Internet dans le presse-papier
Faire un appui long sur une image dans une page web et choisir “Copier” pour la garder dans le presse-papier et avoir la possibilité de la coller dans une autre app, une note d’Apple Notes par exemple, ou un mail dans Mail, etc.
Comment modifier un favori de Safari mobile
Maintenir l’appui sur l’icône d’un favori et choisir l’option “Modifier”.
Comment afficher la version “pour ordinateur” d’une page web Safari iPhone, iPad
Sur une page web, un appui long sur le bouton de rechargement permet d’accéder à l’option “Version pour ordinateur”, qui charge alors la page web dans l’affichage pour ordinateur et non plus pour mobile.
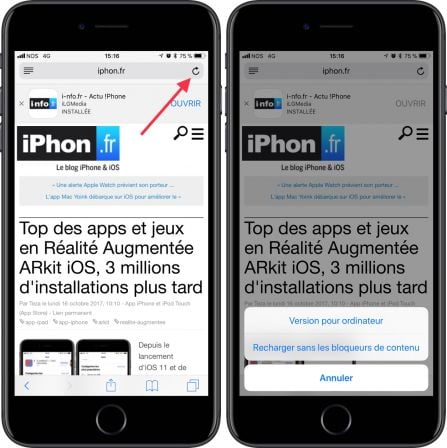

Comment afficher une version “allégée” d’une page web (sans pub ou images) : le mode lecture
Safari dispose d’une option appelée “Vue Lecteur”. Elle permet d’afficher uniquement le texte et les images d’une page web, ce qui allège grandement son chargement , mais simplifie également la lecture .
Pour en profiter, il suffit d’appuyer sur l’icône des petites barres à gauche de la barre d’adresse .
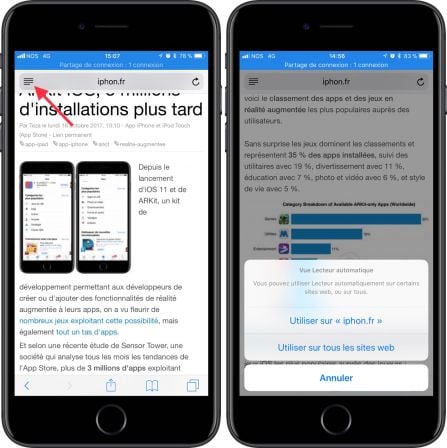
Comme vu ici , un appui long sur cette même icône permet de forcer le mode lecteur sur le site web actuellement visité ou sur tous les sites web compatibles. Attention, toutes les pages web ne peuvent pas forcément être affichées dans cette vue spéciale.
Comment supprimer tous les onglets correspondant à un mot clé en particulier
Voilà une astuce étonnante et méconnue (vue ici ) , il s’agit de la possibilité de fermer des onglets par lot , à l’aide de mots clés . Pour cela, faire apparaitre tous les onglets ouverts en appuyant sur l’icône des onglets en bas à droite. Monter tout en haut de la liste des onglets ouverts, pour afficher un champ de recherche.
Ici, taper un mot clé pour ne laisser visibles que les pages web contenant ce mot clé.
Faire un appui long sur “Annuler”.
Voilà pour ces quelques astuces permettant d’optimiser l’utilisation de l’app Safari sur iPhone et iPad, de quoi gagner en temps et en organisation lors de la navigation sur le web à partir de son appareil iOS préféré.
Tout ce qu’il faut savoir sur iOS 12 est regroupé dans notre guide ici . Et les dernières infos iOS 12 sont à retrouver là , dont :
iOS 12, le plus important
- Comment mettre à jour son iPhone/iPad sous iOS 12
- Quels sont les iPhone et iPad compatibles avec iOS 12
- Quelles sont les Apple Watch compatibles avec WatchOS 5
- Plus de 65 nouveautés détectées dans iOS 12 : la liste !
- 15 astuces à tester dès installation d’iOS 12 .
- iOS 12 plus rapide qu’iOS 11 et 10 sur certains iPhone et iPad anciens
- Et performances améliorées sur iPhone X
Nos grands dossiers iOS 12
- Tout ce qui change pour les notifications
- À découvrir : 12 nouveautés bien cachées… mais pratiques !
- 7 nouveaux réglages à connaitre
- Débuter avec « Raccourcis » : premiers pas, appli et utilisation sans Siri
- Temps d’écran : comment fonctionne cette nouveauté qui aide à lutter contre l’addiction iPhone
Nouveautés applications iOS 12
- Les “Favicons” arrivent sur Safari Mac, mais aussi sur iOS 12 : découverte en images !
- Démo et test vidéo de l’appli “Measure” d’iOS 12 : pour tout mesurer en Réalité Augmentée
- App Store : des suggestions d’apps plus pertinentes sur l’App Store
- iOS 12 : dans iMessage, les photos s’enrichissent d’effets, de retouche et d’ajout de texte
- Découvrez la nouvelle application bourse d’iOS 12 en vidéo !
- Dictaphone devient Mémos Vocaux et s’étend à l’iPad, au Mac : vidéo
- iOS 12 : la nouvelle app « Livres » se dévoile en images
- Toutes les nouveautés iOS 12.1
- Appels de groupe FaceTime
- Correctif pour les problèmes de recharge iPhone
- Nouveaux émoticônes (émojis)
- Nouvelle fonction photo iPhone XS/XS Max
- Correction du bug des selfies trop flous
- Activation eSim , sur iPhone XS, XS Max et XR : voir son utilisation ici
- Fermeture d’apps et Face ID enrichi : les nouveautés spéciales iPhone X d’iOS 12
- Un iPhone X contrôlé du regard, grâce aux dernières fonctions de Réalité Augmentée iOS 12
Réglages et sécurité
- De nouveaux graphes pour surveiller sa consommation batterie
- Simplification de l’identification à 2 facteurs par SMS
- Les apps de gestion de mots de passe s’intègrent au système : 1Password, Dashlane, LastPass et Keeper notamment
- L’iPad X en approche : les nouveaux gestes dans iOS 12 sur iPad, s’adaptent à la probable encoche pour Face ID des prochains modèles
- Deux nouvelles (anciennes) apps pour l’iPad : Bourse et Mémos Vocaux
Trucs et astuces
- Comment programmer un de ses réveils habituels rapidement avec la recherche « Spotlight »
- L’iPhone affiche la météo du jour au réveil : voici comment l’activer
- Les AirPods peuvent servir d’aide auditive : les détails en vidéo
- Les mises à jour d’iOS peuvent être activées automatiquement
- Le partage de photos via iCloud, directement depuis la pellicule désormais
Mais encore
- Les fonds d’écran d’iOS 12 disponibles pour tous : à télécharger ici
- Siri s’ouvre aux players tiers comme Spotify
- 2 nouveaux raccourcis 3D Touch
- L’iPhone et Mac intimement liés pour le scan et la photo
- Les raccourcis Siri absents des anciens iPhone
- Les lampes connectées Hue Philips bientôt compatibles avec les raccourcis Siri

Rédacteur pour iPhon.fr, opérant parfois sous le pseudonyme de Snooz. Pierre est tel Indiana Jones, à la recherche de l'astuce iOS perdue. Également utilisateur Mac de longue date, les appareils Apple n'ont en somme pour lui aucun secret. Pour me contacter : pierre[a]iphon.fr
Sur le même sujet
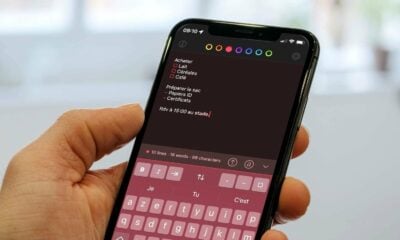
Jeu-concours iPhon.fr : gagnez l’une des 10 licences à vie pour l’app Tot (23 € par licence)

Dossier spécial : une journée normale en apps iPhone
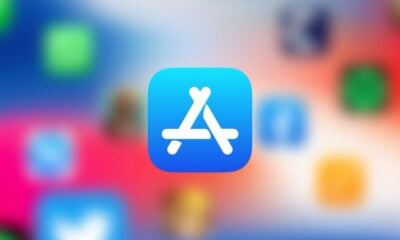
Apps gratuites, baisses de prix et promos du moment sur iPhone et iPad

Comment installer AltStore, première alternative à l’App Store sur iOS ?
7 Commentaires
Passatgrise (posté avec l'app i-nfo.fr V2)
7 mai 2018 à 13 h 03 min
Appuyer sur la barre du haut (où l’heure est indiquée) pour remonter tout en haut et éviter de scroller ?
Lecteur-1525643201 (posté avec l'app i-nfo.fr V2)
7 mai 2018 à 11 h 20 min
Bonjour! Je participe à votre tirage au sort, votre objet connecté semble super utile!!
sylvainclem (posté avec l'app i-nfo.fr V2)
8 janvier 2018 à 3 h 33 min
Toujours bon a relire, merci
Raymond (posté avec l'app i-nfo.fr V2)
7 janvier 2018 à 21 h 05 min
Non mais il y avait déjà eu une rubrique sur le sujet ou j’avais tout découvert ?
André 34 (posté avec l'app i-nfo.fr V2)
7 janvier 2018 à 20 h 42 min
@Raymond Perso je ne les connaissais pas toutes … Et visiblement tu est plus geek que moi ?
17 août 2018 à 7 h 49 min
Merci pour l’astuce “Comment afficher la version “pour ordinateur” d’une page web Safari iPhone” Je n’arrivais plus à lire les vidéos de mon propre site 🙁 car les commandes du lecteur ne s’affichaient plus.
27 décembre 2018 à 17 h 43 min
oula , ça date , IOS 11 . il serait bien de mettre a jour vos articles rechauffés .
Laisser un commentaire
Votre adresse e-mail ne sera pas publiée. Les champs obligatoires sont indiqués avec *
Commentaire *
- Les dernières news

Dernières news
Les bons plans

- Get One: Tornado Alert Apps
- The Best Tech Gifts Under $100
How to Check the Version Number of Apple Safari Browser
When you need to know which Safari you're running
:max_bytes(150000):strip_icc():format(webp)/ScottOrgera-f7aca23cc84a4ea9a3f9e2ebd93bd690.jpg)
What To Know
- Choose Safari from the top menu, and About Safari . The version number will be on the window that pops up.
- On iOS, go to Settings > General > Software Update . Your iOS version and Safari version are the same. (Example: iOS 11 = Safari 11)
This article explains how to find the version of Safari that you're running on a Mac and an iOS device.
Find the Safari Version Number on a Mac
To determine which version of Safari is installed on a Mac computer:
Go to the dock and select the Safari icon to open the Safari browser.
Choose About Safari under the Safari menu.
A small window appears with the browser version number.
The first number, located before the parenthesis, is the current version of Safari. The longer second number (located inside the parentheses) is the WebKit/Safari Build version. For example, if the dialog box displays Version 11.0.3 (13604.5.6), the Safari version number is 11.0.3.
Find the Safari Version Number on an IOS Device
Because Safari is part of the iOS operating system, its version is the same as the current version of iOS that you have.
To see the iOS version currently installed on an iPhone or iPad, follow the instructions below.
Open Settings .
Select General .
Select Software Update . The number that appears at the top of the screen next to iOS is the version number. For example, if your iPhone or iPad is running iOS 11.2.6, then it is running Safari 11. If your device is running iOS 12.1.2, it is running Safari 12, and so on.
Underneath the version number, you'll either see "Your software is up to date" or a prompt to update to the latest version.
As of October, 2022, the current version of Safari on Mac, iPad, and iPhone is 16.0.
First, turn off automatic updates by opening System Preferences and selecting Software Update , then turning off Automatically keep my Mac up to date . After that, either restore a Time Machine backup that included an older version of Safari, or downgrade to an earlier version of macOS .
Get the Latest Tech News Delivered Every Day
- What Is Safari?
- What Is a Version Number and Why Is It Used?
- List of Windows Version Numbers
- How to Turn off Automatic Updates on Android
- Apple tvOS Versions Guide: Everything You Need to Know
- 11 Best Free Software Updater Programs
- Should I Upgrade to iOS 17?
- 10 Hidden Features in macOS Sonoma
- How to Play Android Games on iPhone
- How to Modify Text Size in the Safari Browser on a Mac
- The Top 10 Internet Browsers for 2024
- How to Check What Version of Chrome You Have
- How to Check Your Version of iOS and iPadOS
- Can You Install the Safari Browser on Android?
- Apple Safari vs. Mozilla Firefox
- Speed Up Safari With These Tuneup Tips
The Tech Edvocate
- Advertisement
- Home Page Five (No Sidebar)
- Home Page Four
- Home Page Three
- Home Page Two
- Icons [No Sidebar]
- Left Sidbear Page
- Lynch Educational Consulting
- My Speaking Page
- Newsletter Sign Up Confirmation
- Newsletter Unsubscription
- Page Example
- Privacy Policy
- Protected Content
- Request a Product Review
- Shortcodes Examples
- Terms and Conditions
- The Edvocate
- The Tech Edvocate Product Guide
- Write For Us
- Dr. Lynch’s Personal Website
- The Edvocate Podcast
- Assistive Technology
- Child Development Tech
- Early Childhood & K-12 EdTech
- EdTech Futures
- EdTech News
- EdTech Policy & Reform
- EdTech Startups & Businesses
- Higher Education EdTech
- Online Learning & eLearning
- Parent & Family Tech
- Personalized Learning
- Product Reviews
- Tech Edvocate Awards
- School Ratings
Addressing Your Child’s Reading Issues: Everything You Need to Know
Product review of the tribit xsound plus 2, teaching reading to struggling students: everything you need to know, rhyming capacity: everything you need to know, phonological awareness: everything you need to know, product review of kate spade’s bloom: the perfect mother’s day gift, learning to read: everything you need to know, product review of the arzopa z1c portable monitor, how to teach phonics: everything you need to know, reading groups: everything you need to know, how to check the version number of apple safari browser.
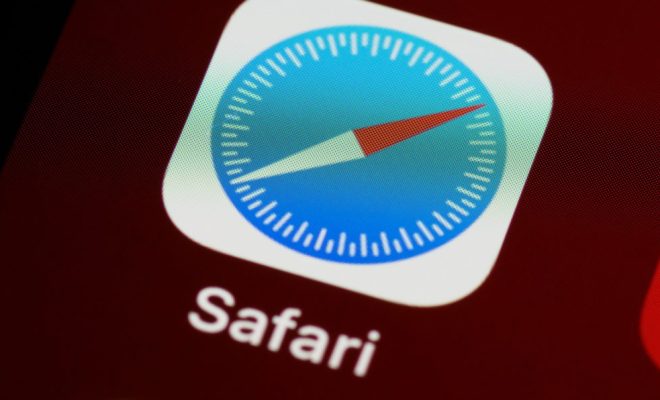
Apple Safari is a widely used web browser that is available for both macOS and iOS platforms. Like all other software, Apple Safari releases updates with new features, performance improvements, and bug fixes. Therefore, it is essential to check the version number of Safari installed on your device to ensure that you have the latest version available.
Here’s how you can check the version number of Apple Safari browser:
Step 1: Open Safari on your device.
Step 2: Click on the “Safari” menu option located in the top left corner of the screen.
Step 3: From the drop-down menu, select “About Safari.”
Step 4: A pop-up window will appear on the screen containing information about the version number of Safari installed on your device, as well as the version of WebKit, which is the browser engine that powers Safari.
Step 5: The version number of Safari will be listed next to the “Safari” label. For instance, Safari 15.0.2 is the latest version in December 2021.
Step 6: If there is an update available, the pop-up window will contain a button labeled “Update.” Click on this button to begin the update process. If you do not see this button, it means that you have the latest version of Safari installed on your device.
In addition to checking the version number, you can also set up automatic updates for Safari on your device. This will ensure that you always have the latest version of Safari installed without having to manually check for updates.
To enable automatic updates on macOS, follow these steps:
Step 1: Open the “App Store” on your device.
Step 2: Click on the “Preferences” option in the “App Store” menu.
Step 3: Check the box next to “Automatically check for updates.”
Step 4: Now, whenever an update is available, the “App Store” will download and install it automatically on your device.
To enable automatic updates on iOS, follow these steps:
Step 1: Open the “Settings” app on your iOS device.
Step 2: Click on the “iTunes & App Store” option.
Step 3: Check the box next to “Updates” under the “Automatic Downloads” section.
Step 4: Now, whenever an update is available, it will be downloaded and installed automatically on your iOS device.
In conclusion, checking the version number of Apple Safari browser is crucial to ensure that you have the latest version installed on your device. By following these simple steps, you can verify the version number of Safari and set up automatic updates to ensure that you always have the latest version installed.
The Best Apple Watch Complications of 2023
What is youtube: a beginner’s guide.
Matthew Lynch
Related articles more from author.

Auto-Brightness Not Working on Your iPhone?

How to Transfer Contacts From Android to iPhone

How to Fix Error Code 0x80070422 in Windows 10

How to Use Python to Reverse a String

Apple AirTag vs. Tile: Which Tracker Is Best?

How to Change Your Region on Xbox

How to Quickly View a Desktop Version of a Site in Safari on iPhone or iPad
It can be frustrating when a website you need to access on your iPhone or iPad only displays the mobile version. While mobile versions are great for on-the-go browsing, they may lack certain functions and features that are only available on the desktop version. Fortunately, there is a quick and easy way to view the desktop version of a site in Safari on iPhone or iPad. In this article, we’ll walk you through the steps to make it happen.
Steps to View a Desktop Version of a Site in Safari on iPhone or iPad
Follow these simple steps to view a desktop version of a site in Safari on your iPhone or iPad:
Step 1: Open Safari on your iPhone or iPad
Open the Safari app on your iPhone or iPad by tapping on its icon on the home screen.
Step 2: Visit the website you want to view in desktop mode
Type the website’s URL in the search bar or tap on a bookmark that leads to the website you want to view in desktop mode.
Step 3: Tap on the “AA” icon
Once the website opens, you will see the “AA” icon on the left-hand side of the search bar. Tap on it.
Step 4: Select “Request Desktop Website”
After tapping on the “AA” icon, a menu will appear with various options. Look for the “Request Desktop Website” option and tap on it.
Step 5: View the desktop version of the website
The website will automatically reload in desktop mode. You can now view the desktop version of the website and enjoy all its features and functions.
Tips and Tricks:
Here are a few additional tips and tricks to make viewing the desktop version of a website on your iPhone or iPad even easier:
• If you frequently visit a website that doesn’t have a default option to view the desktop version, you can create a shortcut that will take you directly to the desktop site. To do this, tap on the “share” icon on Safari, select “add to home screen,” and then name the shortcut whatever you like.
• If you’re using an iPad, you can view the desktop version of a website using the split-screen feature. Open Safari, open the website you want to view in desktop mode, then swipe up from the bottom of the screen to open the dock. Drag the second Safari icon to one side of the screen to open a second window. Now you can view the desktop version of the website in one window and the mobile version in the other.
Concluding Thoughts
Viewing the desktop version of a website on your iPhone or iPad can provide you with a much better browsing experience. Now that you know how to quickly view the desktop version of a site in Safari on iPhone or iPad, you can enjoy all the benefits of the desktop version on your mobile device.
Q: How do I switch back to the mobile view?
To switch back to the mobile view, tap on the “AA” icon on the search bar, and then tap “Request Mobile Website.”
Q: Can I view the desktop version of all websites on my iPhone or iPad?
No, some websites may only have a mobile version. In that case, you won’t be able to request the desktop view.
Q: I followed the steps, but the website is still showing in mobile mode. What should I do?
Try clearing your browsing data by going to Settings > Safari > Clear History and Website Data and then restarting Safari. This should reset any settings that may be preventing the desktop view from appearing.
Q: Does switching to desktop view use more data than mobile view?
Yes, switching to desktop view may use more data due to the increased size of the website. If you’re on a limited data plan, it may be best to stick to the mobile view.
Now that you know how to quickly view a desktop version of a site on Safari, you’ll never have to struggle with the limits of a mobile view again. Enjoy all the benefits of a complete website, right from your iPhone or iPad.

Related articles
Oneplus 5t wallpapers download, airtel’s first quarterly loss in 2002: a closer look at jio’s impact, alexa donations: how amazon pay enables easy and secure online giving, xiaomi confirms investment in blackshark gaming phone launch set for april 13, lg g7 thinq m lcd panel, intel core i9 laptops with optane memory, apple ios 11.4 beta 1, google search ai reorganization: improving search quality and user experience.
LEAVE A REPLY Cancel reply
Save my name, email, and website in this browser for the next time I comment.
Categories:
- Meet The Team
- Privacy Policy
Hot right now:
We participate in marketing programs, our content is not influenced by any commissions. To find out more, please visit our Term and Conditions page. Websites Sitemap .
What Version of Safari Do I Have?
Last modified 4/9/2024
These instructions explain how to determine the version of Safari. Safari is available for both Windows and Mac operating systems.
To determine the version of Safari for Windows , do the following:
- Launch Safari.
- Click About Safari .
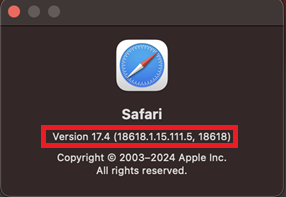
To determine the version of Safari for Mac, do the following:
- Click on Safari in the upper-left corner of the computer screen (next to the Apple symbol).
To update to the latest version of Safari for Mac, do the following:
- Click the Apple icon in the upper left corner and choose System Settings .
- In System Settings, navigate to the General tab on the left.
- In the General tab, choose Software Update . This will show any software that needs an update, including Safari .
To determine the version of Safari for iOS (iPhone/iPad), do the following:
The version of Safari on iOS is directly correlated to the iOS version you are on. To check your iOS version do the following:
- Go to Settings on your iOS device.
- Scroll down and choose the General tab.
- Within the General tab choose the About tab. Here you will see the iOS Version section with your current version displayed next to it.
How to Get Help
- Technical assistance is available through the Technology Support Center at (309) 438-4357, by email at [email protected] , or by Live Chat at Help.IllinoisState.edu .
Explore Tech Topics
Help topics.
- Software and Service Catalog
- Accessibility
- Information Security
- Identity and Access Management
University Resources
iPhone: afficher un site en version bureau (ordinateur)
La plupart des sites web proposent aujourd’hui des versions optimisées pour les écrans de smartphones et de tablettes. Cependant ces versions mobiles ne répondent pas toujours aux attentes du public. Pour remédier à ce désagrément, il existe sur l’iPhone une astuce permettant de passer de l’affichage mobile à l’affichage ordinateur aussi appelé bureau.
Le web mobile
Les internautes passent aujourd’hui plus de temps sur leur smartphone que sur leur ordinateur. Le trafic internet via mobile a été multiplié par 5 en l’espace de quelques années. Et le phénomène ne semble pas prêt de s’arrêter. L’internet mobile a pris clairement le dessus.
Fort de ce constat, les éditeurs de sites web ont dû s’adapter à ce nouvel eldorado. Afin de simplifier l’utilisation de leurs sites sur les écrans tactiles, ils proposent aujourd’hui des interfaces spécialement dédiées aux terminaux mobiles. Tous les grands médias mais aussi les réseaux sociaux disposent aujourd’hui de leur version mobile. Plus léger et offrant un format adapté aux écrans de petite taille, ces sites mobiles répondent aux attentes du grand public.
Interface mobile
Qu’on le veuille ou non, les sites web mobiles sont partout. Ces derniers s’affichent automatiquement sur votre iPhone ou votre iPad. Malheureusement leurs interfaces allégées s’avèrent parfois relativement limitées. Il n’est pas rare d’ailleurs que certaines fonctions présentes sur la version ordinateur soient purement et simplement absentes de la version pour smartphone et tablette. Ceci peut se révéler particulièrement pénalisant pour certains utilisateurs.
Site en version bureau
Heureusement l’iPhone tout comme l’iPad propose une fonctionnalité permettant d’afficher de passer de la version mobile à la version ordinateur d’un site.
- Ouvrez le navigateur web Safari
- Tapez l’adresse du site que vous souhaitez consulter
- Faîtes glisser votre doigt du haut vers le bas de l’écran de votre terminal Apple
- Un menu va apparaître
- Cliquez sur Voir la version du site
- La version bureau va alors s’afficher
Attention cette astuce ne fonctionne pas avec tous les sites. Certains proposent un système qui s’adapte automatiquement en fonction de la taille de l’écran et de l’appareil utilisé. Avec cette méthode il est tout simplement impossible d’accéder à la version ordinateur
A lire aussi
Comment trouver le numéro de version d’une application iphone, iphone : afficher les traqueurs dissimulés sur un site web, ajouter un raccourci vers un site sur la page d’accueil d’un iphone, guide pour installer une version bêta d’ios sur un iphone, comment créer un site web depuis son iphone, lire les films de votre ordinateur sur un iphone ou un ipad, ajouter un commentaire.
Enregistrer mon nom, mon e-mail et mon site dans le navigateur pour mon prochain commentaire
Type above and press Enter to search. Press Esc to cancel.

- How to check for the latest version of Safari on an iPhone?
If you are an iPhone user, it is important to keep your Safari browser updated to ensure optimal performance and the best browsing experience. How to check for the latest version of Safari on an iPhone? Verifying that you are using the latest version of Safari on your device is easy and only takes a few steps. With this quick guide, you'll learn how to check if you're running the latest version of the Safari browser on your iPhone. Stay up to date with the latest updates and make the most of your online browsing experience.
– Step by step ➡️ How to check the latest version of Safari on an iPhone?
- Step 1: Unlock your iPhone and go to the home screen.
- Step 2: Find and select the “Settings” app on your iPhone.
- Step 3: Scroll down and select “Safari” from the settings list.
- Step 4: Within Safari settings, scroll down until you find the “Program Version” option.
- Step 5: Tap “Program Version” and you will be shown the latest version of Safari installed on your iPhone. If an update is available, you'll see a button to download and install the update.
- Step 6: If an update is available, select “Download and install” and follow the on-screen instructions to complete the update process. If you already have the latest version, you will see a message indicating that you are up to date.
1. How can I check the current Safari version on my iPhone?
- Open the “Settings” app on your iPhone.
- Scroll down and select “Safari”.
- Look for the “Software Version” option.
- The current version of Safari will be displayed in this section.
2. Where can I find information about the version of Safari on my iPhone?
- Safari version information will be located in this section.
3. What should I do to Get the latest version of Safari on my iPhone?
- Open the App Store on your iPhone.
- Tap the “Updates” icon in the bottom right corner.
- Look for the Safari update in the list of applications.
- If an update is available for Safari, select “Update” next to the app.
4. How can I tell if my iPhone has the latest version of Safari?
- If the version that appears is the most recent, it means that you have the latest version of Safari installed on your iPhone.
5. Can I check the Safari version on my iPhone without an Internet connection?
- Yes, Safari version information is located in your iPhone settings and does not require an Internet connection to check.
6. Is there a way to receive a notification when a new version of Safari is available for my iPhone?
- Yes, you can activate update notifications in the App Store.
- Tap your profile in the top right corner.
- Select “Settings” and turn on notifications for “Updates available.”
7. What is the importance of having the latest version of Safari on my iPhone?
- Having the latest version of Safari on your iPhone ensures that you are using the most secure version with the latest improvements and features.
8. How do I know if my iPhone is compatible with the latest version of Safari?
- Support for the latest version of Safari is tied to the operating system version of your iPhone.
- To check compatibility, you can go to “Settings” > “General” > “Software Update” on your iPhone to see if new iOS updates are available.
9. Do I need to update Safari on my iPhone? What happens if I don't?
- It is advisable to update Safari on your iPhone to maintain the security and functionality of the browser.
- If you don't update Safari, you could expose yourself to security vulnerabilities and be unable to access the latest browser features and improvements.
10. Should I be concerned about privacy when checking the Safari version on my iPhone?
- No, checking the version of Safari on your iPhone does not compromise your privacy.
- Safari version information is located in your device settings and is not shared with third parties.
You may also be interested in this related content:
- How to put any image as wallpaper in iOS 14?
- How to Check My Telcel Balance
- How to remove my play store card
I am Sebastián Vidal, a computer engineer passionate about technology and DIY. Additionally, I am the creator of tecnobits.com, where I share tutorials to make technology more accessible and understandable for everyone.
Looks like no one’s replied in a while. To start the conversation again, simply ask a new question.
How do I find the latest safari version
Hi, how do you find the lastest version of safari and install it on my phone? Please help
iPhone SE, iOS 15
Posted on Jun 1, 2022 6:23 AM
Posted on Jun 1, 2022 6:28 AM
I'm not sure what you're asking Safari is an integral part of iOS, it's updated when iOS is updated, it's not available for standalone download. The latest version of iOS is 15.5 - if your iPhone is running iOS 15.5, then you have the latest version of Safari.
Similar questions
- Safari Versions How do you see the latest version of Safari on an IPAD 491 1
- how di know whether my ipad has the latest version of Safari ? how do i find out what version of Safari is installed on my Ipad air ? 456 1
- Safari how Can I make sure Safari is the latest version on my iPad and iPhone? 347 1
Loading page content
Page content loaded
Jun 1, 2022 6:28 AM in response to 27skreik
Jun 1, 2022 6:35 AM in response to 27skreik
What is prompting you to ask this question? Are you seeing some sort of error message on a website?
Il semblerait que plus personne ne soit actif dans cette discussion. Si vous souhaitez reprendre la conversation, posez simplement une nouvelle question.
connaitre la version de safari sur mon iphone
j'ai un IPHONE SE IOS 13.5.1
Publiée le 30 juin 2020 à 11h08
Questions similaires
- Mettre à jour Safari sur mon iPad Comment mettre à jour safari sur iPad 15.5 ? Mettre à jour safari sur mon iPad OS15.5 [Titre Modifié par l’Hôte] 108 3
- Safari, sites web version ordinateurs Bonjour,comment consulter les sires web en version ordinateurs et non en version mobile comme proposé d’emblée sur Safari avec un Ipad pro ? 135 3
- Mettre à jour Safari avec l'iPad Bonjour, comment mettre à jour Safari sur iPad? Merci. m.à.j. [Titre Modifié par l’Hôte] 192 1
Chargement de contenu de la page
Le contenu de la page a été chargé
Le 2 juil. 2020 à 11h03 en réponse à Cotesdesneiges
Bonjour Cotesdesneiges et bienvenue dans la Communauté Apple !
La réponse que je vais te donner est assez simple car tu m'as fourni toutes les informations nécessaires.
Vu que ton iPhone SE est sous iOS 13.5.1 tu as donc Safari 13. Sur iPhone la version n'est pas aussi détaillée que sur Mac et ta version de Safari dépend de ta version d'iOS.
Si ce n'est pas trop indiscret, pourquoi souhaites-tu connaître ta version de Safari ? Est-ce que tu as besoin d'une version particulière pour accéder à un site ?
N'hésite pas à nous donner plus de détails et on pourra sûrement t'aider davantage.
Bonne journée !

Rechercher sur le site
Si votre email correspond à un compte, vous recevrez un lien de réinitialisation.
Afficher la version classique des sites dans Safari sous iOS

Bon nombre de sites Internet disposent d'une version mobile pour s’adapter aux plus petits écrans des smartphones et tablettes tactiles.
Mais si, pour une raison ou une autre, vous avez besoin d’utiliser la version classique, il se trouve que Safari sur iPhone et iPad permet le basculement. Rien de bien compliqué en plus.
Lors de l’affichage de la page, il suffit de tapoter sur la barre d’adresse en haut et de faire un glisser du milieu de la page vers le bas. Apparaissent alors des fonctionnalités en transparence, dont celle qui nous intéresse ici.
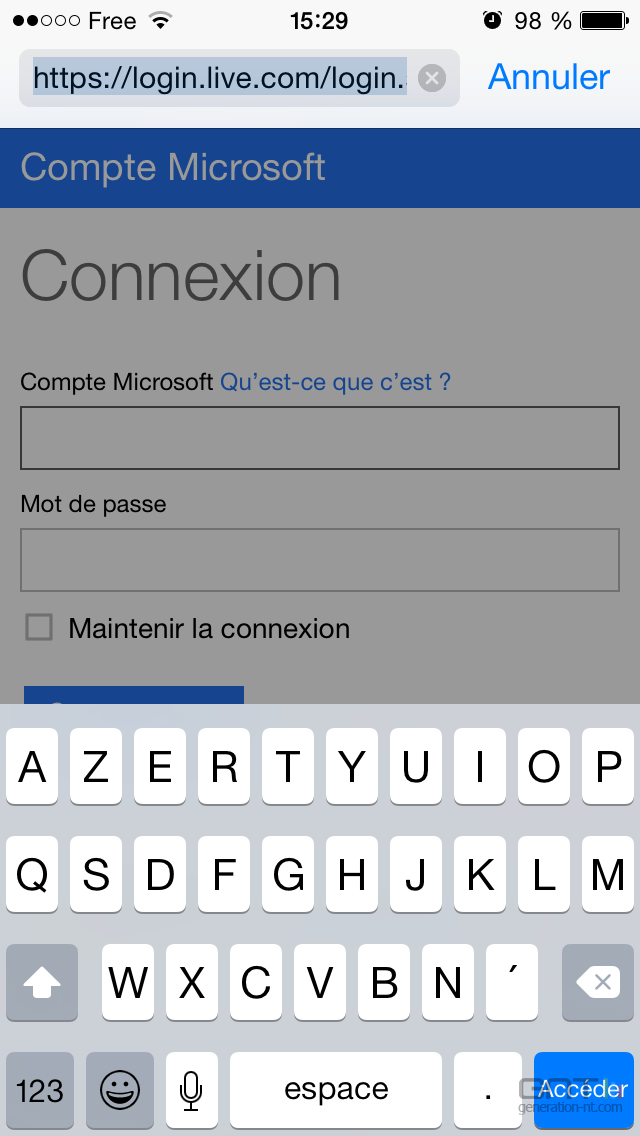
Il ne reste alors qu’à tapoter sur l’intitulé " Voir la version du site " ( le deuxième ) pour afficher la version classique du site Web en cours de consultation.
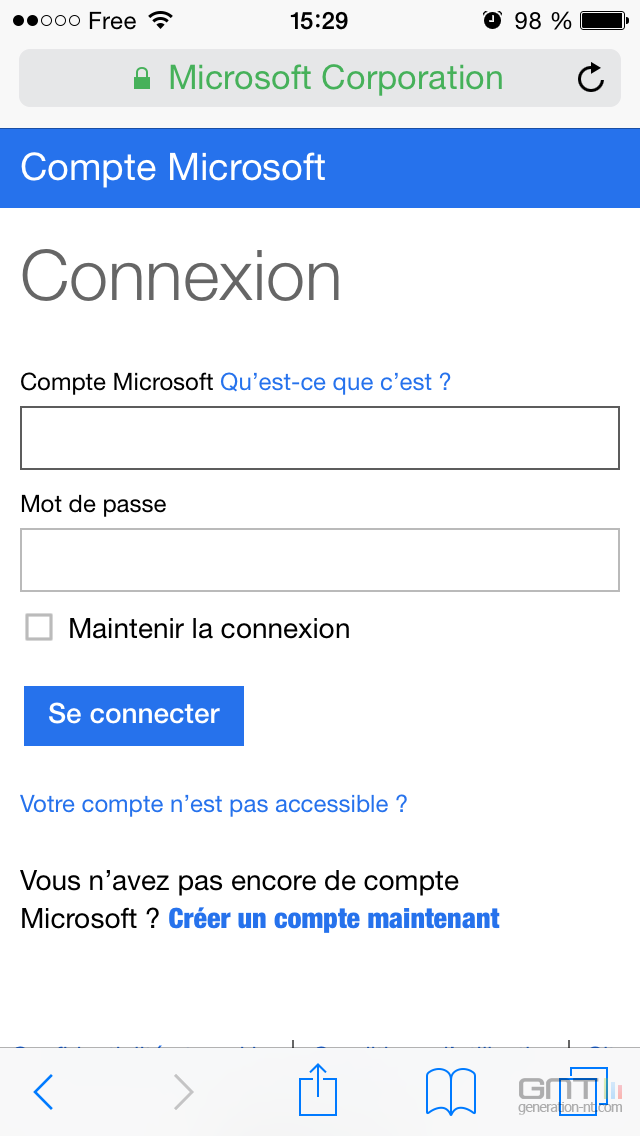
Sur le même sujet
Commentaires, veuillez sélectionner un problème.
La discussion est réservée aux membres GNT
Commencez par créer un compte ou vous identifier
Guide d’utilisation de l’iPhone
- Modèles d’iPhone compatibles avec iOS 17
- R ' class='toc-item' data-ss-analytics-link-url='https://support.apple.com/fr-afri/guide/iphone/iph017302841/ios' data-ajax-endpoint='https://support.apple.com/fr-afri/guide/iphone/iph017302841/ios' data-ss-analytics-event="acs.link_click" href='https://support.apple.com/fr-afri/guide/iphone/iph017302841/ios' id='toc-item-IPH017302841' data-tocid='IPH017302841' > iPhone X R
- S ' class='toc-item' data-ss-analytics-link-url='https://support.apple.com/fr-afri/guide/iphone/iphc00446242/ios' data-ajax-endpoint='https://support.apple.com/fr-afri/guide/iphone/iphc00446242/ios' data-ss-analytics-event="acs.link_click" href='https://support.apple.com/fr-afri/guide/iphone/iphc00446242/ios' id='toc-item-IPHC00446242' data-tocid='IPHC00446242' > iPhone X S
- S Max' class='toc-item' data-ss-analytics-link-url='https://support.apple.com/fr-afri/guide/iphone/iphcd2066870/ios' data-ajax-endpoint='https://support.apple.com/fr-afri/guide/iphone/iphcd2066870/ios' data-ss-analytics-event="acs.link_click" href='https://support.apple.com/fr-afri/guide/iphone/iphcd2066870/ios' id='toc-item-IPHCD2066870' data-tocid='IPHCD2066870' > iPhone X S Max
- iPhone 11 Pro
- iPhone 11 Pro Max
- iPhone SE (2e génération)
- iPhone 12 mini
- iPhone 12 Pro
- iPhone 12 Pro Max
- iPhone 13 mini
- iPhone 13 Pro
- iPhone 13 Pro Max
- iPhone SE (3e génération)
- iPhone 14 Plus
- iPhone 14 Pro
- iPhone 14 Pro Max
- iPhone 15 Plus
- iPhone 15 Pro
- iPhone 15 Pro Max
- Configurer les réglages de base
- Personnaliser l’iPhone
- Prendre d’incroyables photos et vidéos
- Rester en contact avec ses amis et sa famille
- Partager des fonctionnalités avec sa famille
- Utiliser l’iPhone pour des tâches quotidiennes récurrentes
- Conseils experts de l’assistance Apple
- Nouveautés d’iOS 17
- Allumer et configurer l’iPhone
- Réactiver et déverrouiller
- Configurer le service cellulaire
- Utiliser la double SIM
- Se connecter à Internet
- Se connecter avec un identifiant Apple
- Utiliser iCloud
- S’abonner à iCloud+
- Rechercher des réglages
- Configurer des comptes de messagerie, de contacts et de calendrier
- Comprendre la signification des icônes d’état
- Recharger la batterie
- Charger avec des sources d’énergie plus propres
- Afficher le pourcentage de la batterie
- Consulter l’état et l’utilisation de la batterie
- Utiliser le mode économie d’énergie
- Lire le guide d’utilisation et lui ajouter un signet
- Apprendre les gestes de base
- Apprendre les gestes pour les modèles d’iPhone avec Face ID
- Régler le volume
- Ouvrir des apps
- Trouver des apps dans la bibliothèque d’apps
- Passer d’une app ouverte à une autre
- Quitter et rouvrir une app
- Effectuer plusieurs tâches simultanément avec Image dans l’image
- Accéder à des fonctions depuis l’écran verrouillé
- Consulter des activités en direct dans la Dynamic Island
- Effectuer des actions rapides
- Effectuer une recherche sur l’iPhone
- Obtenir des informations sur votre iPhone
- Afficher ou modifier les réglages des données cellulaires
- Voyager avec l’iPhone
- Modifier les sons et vibrations
- Utiliser le bouton Action sur l’iPhone 15 Pro et l’iPhone 15 Pro Max
- Créer un écran verrouillé personnalisé
- Changer de fond d’écran
- Ajuster la luminosité de l’écran et l’équilibre des couleurs
- Garder l’écran de l’iPhone allumé plus longtemps
- Utiliser le mode veille
- Personnaliser la taille du texte et le réglage du zoom
- Modifier le nom de votre iPhone
- Modifier la date et l’heure
- Modifier la langue et la région
- Organiser ses apps dans des dossiers
- Ajouter, modifier et supprimer des widgets
- Déplacer des apps et des widgets sur l’écran d’accueil
- Supprimer des apps
- Utiliser et personnaliser le centre de contrôle
- Modifier ou verrouiller l’orientation de l’écran
- Consulter les notifications et y répondre
- Modifier les réglages de notifications
- Configurer un mode de concentration
- Autoriser ou masquer des notifications pour un mode de concentration
- Activer ou désactiver un mode de concentration
- Rester concentré en voiture
- Personnaliser les options de partage
- Saisir avec le clavier à l’écran
- Dicter du texte
- Sélectionner et modifier du texte
- Utiliser les prédictions de texte
- Utiliser des remplacements de texte
- Ajouter ou modifier des claviers
- Ajouter des Emoji et des autocollants
- Prendre une capture d’écran
- Effectuer un enregistrement d’écran
- Dessiner dans des documents
- Ajouter du texte, des formes, des signatures et plus encore.
- Remplir des formulaires et signer des documents
- Utiliser « Texte en direct » pour interagir avec du contenu dans une photo ou une vidéo
- Utiliser « Recherche visuelle » pour identifier des objets dans les photos et des vidéos
- Détacher un sujet de l’arrière-plan d’une photo
- Obtenir des apps
- S’abonner à Apple Arcade
- Obtenir des jeux
- Jouer avec des amis dans Game Center
- Connecter une manette de jeu
- Utiliser les extraits d’app
- Mettre à jour des apps
- Afficher ou annuler des abonnements
- Gérer les achats, les réglages et les restrictions
- Installer et gérer des polices
- Acheter des livres et des livres audio
- Lire des livres
- Annoter des livres
- Accéder à des livres sur d’autres appareils Apple
- Écouter des livres audio
- Définir des objectifs de lecture
- Organiser les livres
- Lire des PDF
- Créer et modifier des évènements dans Calendrier
- Envoyer des invitations
- Répondre à des invitations
- Changer la présentation des évènements
- Rechercher des évènements
- Modifier les réglages des calendriers et des évènements
- Programmer ou afficher des évènements dans un autre fuseau horaire
- Garder une trace des évènements
- Utiliser plusieurs calendriers
- Utiliser le calendrier Jours fériés
- Partager des calendriers iCloud
- Fonctions de base de l’appareil photo
- Préparer une photo
- Appliquer des styles photographiques
- Prendre des Live Photos
- Prendre des clichés en mode Rafale
- Prendre un selfie
- Prendre des photos panoramiques
- Prendre des photos et des vidéos macro
- Réaliser des portraits
- Prendre des photos en mode Nuit
- Prendre des photos au format Apple ProRAW
- Ajuster le volume de l’obturateur
- Ajuster les réglages du mode HDR de l’appareil photo
- Enregistrer des vidéos
- Enregistrer des vidéos spatiales pour l’Apple Vision Pro
- Enregistrer des vidéos ProRes
- Enregistrer des vidéos en mode Cinématique
- Modifier les réglages d’enregistrement vidéo
- Enregistrer les réglages de l’appareil photo
- Personnaliser l’objectif principal de l’appareil photo
- Modifier les réglages avancés de l’appareil photo
- Consulter, partager et imprimer des photos
- Utiliser « Texte en direct »
- Scanner un code QR
- Consulter les fuseaux horaires
- Régler une alarme
- Modifier la prochaine alarme de réveil
- Utiliser le chronomètre
- Utiliser plusieurs minuteurs
- Ajouter et utiliser des coordonnées
- Modifier des contacts
- Ajouter ses coordonnées
- Utiliser NameDrop sur l’iPhone pour partager ses coordonnées
- Utiliser d’autres comptes de contacts
- Utiliser Contacts depuis l’app Téléphone
- Fusionner ou masquer les contacts en double
- Exporter des contacts
- Premiers pas avec FaceTime
- Passer des appels FaceTime
- Recevoir des appels FaceTime
- Créer un lien FaceTime
- Prendre une Live Photo
- Activer les sous-titres en direct lors d’un appel FaceTime
- Utiliser d’autres apps lors d’un appel
- Passer un appel FaceTime en groupe
- Afficher les participants dans une grille
- Utiliser SharePlay pour regarder et écouter du contenu, et jouer à plusieurs
- Partager l’écran lors d’un appel FaceTime
- Collaborer sur un document dans FaceTime
- Utiliser les fonctionnalités de visioconférence
- Transférer un appel FaceTime vers un autre appareil Apple
- Modifier les réglages vidéo de FaceTime
- Modifier les réglages audio de FaceTime
- Modifier votre apparence
- Quitter un appel ou passer à Messages
- Bloquer les correspondants indésirables
- Signaler un appel comme indésirable
- Se connecter à des appareils externes ou des serveurs
- Modifier des fichiers, des dossiers et des téléchargements
- Rechercher des fichiers et des dossiers
- Organiser des fichiers et des dossiers
- Envoyer des fichiers
- Configurer iCloud Drive
- Partager des fichiers et des dossiers sur iCloud Drive
- Partager sa position
- Rejoindre un ami
- Envoyer sa position via satellite
- Ajouter ou supprimer un ami
- Localiser un ami
- Recevoir une notification lorsque des amis changent de position
- Prévenir un ami d’un changement de lieu
- Ajouter un iPhone
- Ajouter le porte-cartes avec MagSafe pour iPhone
- Recevoir une notification en cas d’oubli d’un appareil
- Localiser un appareil
- Marquer un appareil comme perdu
- Effacer un appareil
- Supprimer un appareil
- Ajouter un AirTag
- Partager un AirTag ou un autre objet dans Localiser sur l’iPhone
- Ajouter un objet tiers
- Recevoir une notification en cas d’oubli d’un objet
- Localiser un objet
- Marquer un objet comme perdu
- Supprimer un objet
- Ajuster les réglages des plans
- Premiers pas avec Forme
- Suivre ses efforts au quotidien et modifier un objectif Bouger
- Voir le résumé de l’activité
- Synchroniser une app d’exercice tierce
- Modifier les notifications de forme
- Partager l’activité
- S’abonner à Apple Fitness+
- Rechercher des exercices et des séances de méditation Apple Fitness+
- Commencer un exercice Apple Fitness+ ou une méditation
- Créer un programme personnalisé dans Apple Fitness+
- S’entraîner à plusieurs avec SharePlay
- Modifier ce qui apparaît à l’écran pendant un exercice ou une méditation Apple Fitness+
- Télécharger un exercice Apple Fitness+ ou une méditation
- Premiers pas avec Freeform
- Créer un tableau Freeform
- Dessiner ou écrire avec un doigt
- Ajouter du texte
- Ajouter des formes
- Ajouter des fichiers
- Appliquer des styles cohérents
- Placer des éléments sur un tableau
- Rechercher des tableaux Freeform
- Partager et collaborer
- Supprimer et récupérer des tableaux
- Premiers pas avec Santé
- Remplir des renseignements médicaux
- Présentation des données Santé
- Consulter les données de santé
- Partager des données de santé
- Consulter les données de santé partagées par d’autres personnes
- Télécharger des dossiers médicaux
- Afficher des dossiers médicaux
- Surveiller la stabilité de la marche
- Enregistrer des informations sur le cycle menstruel
- Consulter l’historique et les prédictions de cycle menstruel
- Surveiller ses traitements
- En savoir plus sur ses médicaments
- Enregistrer son état d’esprit
- Se soumettre à une évaluation de santé mentale
- Configurer un programme pour un mode de concentration Repos
- Désactiver les alarmes et supprimer les programmes de sommeil
- Ajouter ou modifier des programmes de sommeil
- Activer ou désactiver un mode de concentration Repos
- Modifier la période de retour au calme, l’objectif de sommeil, et plus encore
- Consulter l’historique de sommeil
- Vérifier les niveaux d’écouteurs
- Utiliser les données d’audiogramme
- S’inscrire en tant que donneur d’organes
- Sauvegarder ses données Santé
- Présentation de Maison
- Effectuer la mise à niveau vers la nouvelle architecture de Maison
- Configurer des accessoires
- Contrôler des accessoires
- Contrôler votre domicile avec Siri
- Utiliser « Prévisions du réseau » pour planifier sa consommation d’énergie
- Configurer le HomePod
- Contrôler le domicile à distance
- Créer et utiliser des scènes
- Utiliser des automatisations
- Configurer des caméras de sécurité
- Utiliser la reconnaissance faciale
- Déverrouiller votre porte avec une clé du domicile
- Configurer un routeur
- Inviter d’autres personnes à contrôler des accessoires
- Ajouter d’autres domiciles
- Obtenir de la musique, des films et des séries TV
- Obtenir des sonneries
- Gérer les achats et les réglages
- Premiers pas avec Journal
- Écrire dans le journal
- Relire les entrées précédentes du journal
- Modifier les réglages de Journal
- Agrandir des objets à proximité
- Modifier les réglages
- Détecter les personnes à proximité
- Détecter les portes à proximité
- Recevoir des descriptions d’images de son environnement
- Lire à haute voix du texte et des étiquettes à proximité
- Configurer des raccourcis pour le mode de détection
- Ajouter et supprimer des comptes de messagerie
- Configurer un domaine de messagerie personnalisé
- Consulter des e-mails
- Envoyer des e-mails
- Annuler l’envoi d’un e-mail avec la fonctionnalité « Annuler l’envoi »
- Transférer et répondre à des e-mails
- Enregistrer un brouillon d’e-mail
- Ajouter des pièces jointes d’e-mail
- Télécharger des pièces jointes d’e-mail
- Annoter des pièces jointes d’e-mail
- Configurer les notifications d’e-mail
- Rechercher des e-mails
- Organiser les e-mails dans des boîtes aux lettres
- Marquer des e-mails d’un drapeau ou les bloquer
- Filtrer les e-mails
- Utiliser « Masquer mon adresse e-mail »
- Utiliser « Protection de la confidentialité dans Mail »
- Modifier les réglages relatifs aux e-mails
- Supprimer et récupérer des e-mails
- Ajouter un widget Mail à l’écran d’accueil
- Imprimer des e-mails
- Voir des plans
- Obtenir des itinéraires de voyage
- Sélectionner d’autres options de trajet
- Trouver des arrêts pendant un itinéraire
- Consulter l’aperçu d’un itinéraire ou la liste des instructions
- Modifier les réglages liés aux itinéraires annoncés
- Obtenir un itinéraire en voiture
- Obtenir l’itinéraire vers une voiture stationnée
- Configurer un itinéraire en véhicule électrique
- Signaler des incidents de circulation
- Obtenir un itinéraire en vélo
- Obtenir un itinéraire à pied
- Obtenir un itinéraire en transports
- Supprimer des itinéraires récents
- Obtenir des informations de circulation et sur la météo
- Trouver des courses
- Durée estimée du trajet
- Télécharger des plans hors ligne
- Rechercher des lieux
- Trouver des attractions, des restaurants et des services à proximité
- Obtenir des informations sur des lieux
- Marquer des lieux
- Partager des lieux
- Noter des lieux
- Enregistrer des lieux favoris
- Explorer de nouveaux lieux avec les guides
- Organiser les lieux dans « Mes guides »
- Supprimer des lieux importants
- Explorer des lieux
- Effectuer des tours Flyover
- Trouver des réglages de Plans
- Mesurer des dimensions
- Afficher et enregistrer des mesures
- Mesurer la taille d’une personne
- Utiliser le niveau à bulle
- Configurer Messages
- À propos d’iMessage
- Envoyer et répondre à des messages
- Modifier des messages et annuler leur envoi
- Effectuer le suivi des messages
- Effectuer une recherche
- Transférer et partager des messages
- Conversations de groupe
- Regarder, écouter ou jouer à plusieurs à l’aide de SharePlay
- Collaborer sur des projets
- Utiliser les apps iMessage
- Faire des photos ou vidéos et les modifier
- Partager des photos, des liens et d’autres éléments
- Envoyer des autocollants
- Demander, envoyer et recevoir des paiements
- Envoyer et recevoir des messages audio
- Animer des messages
- Modifier les notifications
- Bloquer, filtrer et signaler des messages
- Supprimer des messages et des pièces jointes
- Récupérer des messages supprimés
- Obtenir de la musique
- Afficher les albums, les playlists et autres
- Écouter de la musique
- Afficher les crédits et paroles des morceaux
- Mettre en file d’attente votre musique
- Écouter la radio
- S’abonner à Apple Music
- Contrôler à plusieurs la musique diffusée dans la voiture avec l’iPhone
- Écouter de la musique au format Lossless
- Écouter de la musique au format Dolby Atmos
- Apple Music Sing
- Trouver de la musique
- Ajouter de la musique et l’écouter hors ligne
- Obtenir des recommandations personnalisées
- Rechercher de la musique
- Créer des playlists
- Découvrez ce que vos amis écoutent
- Utiliser Siri pour écouter de la musique
- Modifier le son de la musique
- Premiers pas avec News
- Utiliser les widgets News
- Consulter des articles sélectionnés pour vous
- Lire des articles
- Suivre ses équipes préférées avec « Mes sports »
- Écouter Apple News Today
- S’abonner à Apple News+
- Parcourir et lire les articles et numéros Apple News+
- Télécharger des numéros Apple News+
- Écouter des articles audio
- Résoudre des grilles de mots croisés
- Rechercher des articles
- Enregistrer des articles dans News pour plus tard
- S’abonner à des médias d’actualités individuels
- Premiers pas avec Notes
- Ajouter ou supprimer des comptes
- Créer et mettre en forme des notes
- Dessiner ou écrire
- Ajouter des photos, des vidéos et plus encore
- Scanner du texte et des documents
- Travailler avec des PDF
- Ajouter des liens
- Créer des notes rapides
- Effectuer des recherches dans des notes
- Organiser les notes dans des dossiers
- Organiser les rappels avec des tags
- Utiliser des dossiers intelligents
- Exporter ou imprimer des notes
- Verrouiller des notes
- Modifier les réglages de Notes
- Passer un appel
- Répondre à des appels entrants ou les refuser
- Pendant un appel
- Configurer la messagerie vocale
- Vérifier sa messagerie
- Modifier l’annonce et les réglages de la messagerie
- Sélectionner des sonneries et activer le vibreur
- Passer des appels à l’aide du Wi-Fi
- Configurer le renvoi d’appel et le signal d’appel
- Éviter les appels indésirables
- Afficher des photos et des vidéos
- Lire les vidéos et les diaporamas
- Supprimer ou masquer des photos et vidéos
- Modifier des photos et des vidéos
- Réduire la durée d’une vidéo et régler le ralenti
- Modifier des vidéos en mode cinématique
- Modifier des Live Photos
- Modifier des portraits
- Utiliser des albums photo
- Modifier, partager et organiser des albums
- Filtrer et trier des photos et vidéos dans des albums
- Créer des autocollants à partir de photos
- Dupliquer et copier des photos et des vidéos
- Fusionner des photos et vidéos en double
- Rechercher des photos
- Identifier des personnes et des animaux
- Parcourir les photos par lieu
- Partager des photos et des vidéos
- Partager de longues vidéos
- Consulter les photos et vidéos partagées
- Regarder des souvenirs
- Personnaliser des souvenirs
- Gérer les souvenirs et les photos recommandées
- Utiliser Photos iCloud
- Créer des albums partagés
- Ajouter des personnes à un album partagé et en supprimer de celui-ci
- Ajouter des photos et des vidéos à un album partagé et en supprimer de celui-ci
- Configurer ou rejoindre une photothèque partagée iCloud
- Ajouter du contenu à une photothèque partagée iCloud
- Utiliser la photothèque partagée iCloud
- Importer et exporter des photos et des vidéos
- Imprimer des photos
- Rechercher des podcasts
- Écouter des podcasts
- Suivre des podcasts préférés
- Utiliser le widget Podcasts
- Organiser la bibliothèque de podcasts
- Télécharger, enregistrer ou partager des podcasts
- S’abonner à des podcasts
- Écouter des contenus réservés aux abonnés
- Modifier les réglages de téléchargement
- Créer une liste de courses
- Ajouter des éléments à une liste
- Modifier et gérer une liste
- Rechercher et organiser des listes
- Utiliser des modèles
- Utiliser des listes intelligentes
- Imprimer des rappels
- Utiliser le widget Rappels
- Modifier les réglages de Rappels
- Surfer sur le Web
- Rechercher des sites web
- Personnaliser les réglages de Safari
- Modifier la disposition
- Utiliser les profils Safari
- Ouvrir et fermer des onglets
- Organiser les onglets
- Afficher les onglets de Safari d’un autre appareil Apple
- Partager des groupes d’onglets
- Utiliser Siri pour écouter une page web
- Ajouter un signet à vos pages web préférées
- Enregistrer des pages dans une liste de lecture
- Trouver les liens partagés
- Annoter et enregistrer une page web au format PDF
- Remplir des formulaires automatiquement
- Obtenir des extensions
- Masquer les publicités et les distractions
- Vider le cache
- Surfer sur le Web de manière privée
- Utiliser des clés d’identification dans Safari
- Suivre la bourse
- Gérer plusieurs listes de suivi
- Lire les actualités économiques
- Ajouter des rapports de bénéfices au calendrier
- Utiliser un widget Bourse
- Traduire du texte, la voix et des conversations
- Traduire du texte dans des apps
- Traduire le contenu du viseur de l’appareil photo
- S’abonner à Apple TV+, au MLS Season Pass ou à une chaîne Apple TV
- Ajouter un fournisseur TV
- Obtenir des séries, des films et plus encore
- Regarder des évènements sportifs
- Regarder la Major League Soccer avec le MLS Season Pass
- Contrôler la lecture
- Gérer la bibliothèque
- Effectuer un enregistrement
- Modifier ou supprimer un enregistrement
- Maintenir les enregistrements à jour
- Organiser des enregistrements
- Rechercher ou renommer un enregistrement
- Partager un enregistrement
- Dupliquer un enregistrement
- Conserver des cartes dans Cartes
- Configurer Apple Pay
- Utiliser Apple Pay pour les paiements sans contact
- Utiliser Apple Pay dans les apps et sur le Web
- Suivre des commandes
- Utiliser Apple Cash
- Utiliser l’Apple Card
- Utiliser Savings
- Payer pour les transports
- Accéder à sa maison, sa chambre d’hôtel et son véhicule
- Ajouter des cartes d’identité
- Utiliser des cartes
- Utiliser les cartes de vaccination contre la COVID-19
- Consulter le solde d’un compte Apple
- Utiliser le mode Express
- Organiser les cartes dans l’app Cartes
- Supprimer des cartes
- Regarder le temps qu’il fait
- Consulter la météo dans d’autres lieux
- Afficher des cartes météo
- Gérer les notifications de conditions météo
- Utiliser les widgets Météo
- Se familiariser avec les icônes météo
- Utiliser Siri
- Découvrir les tâches que Siri peut accomplir
- Communiquer ses informations personnelles à Siri
- Faire annoncer les appels et les notifications par Siri
- Ajouter des raccourcis Siri
- À propos des suggestions de Siri
- Utiliser Siri dans votre voiture
- Modifier les réglages de Siri
- Contacter les secours
- Utiliser SOS d’urgence par satellite
- Demander une assistance routière par satellite
- Configurer et consulter une fiche médicale
- Utiliser Accompagnement
- Gérer la détection des accidents
- Réinitialiser les réglages de confidentialité et de sécurité en cas d’urgence
- Configurer le partage familial
- Ajouter des membres au partage familial
- Retirer des membres du partage familial
- Partager des abonnements
- Partager des achats
- Partager des positions avec la famille et localiser des appareils égarés
- Configurer un compte Apple Cash familial et une Apple Card familiale
- Configurer le contrôle parental
- Configurer l’appareil d’un enfant
- Premiers pas avec Temps d’écran
- Protéger sa santé visuelle avec « Distance de l’écran »
- Configurer « Temps d’écran »
- Définir des limites de communication et de sécurité et bloquer un contenu inapproprié
- Câble de charge
- Adaptateurs secteur
- Chargeurs et batteries externes MagSafe
- Coques et housses MagSafe
- Chargeurs sans fil certifiés Qi
- Utiliser les AirPods
- Utiliser les EarPods
- Apple Watch
- Diffuser sans fil des vidéos et des photos vers une Apple TV ou une smart TV
- Se connecter à un écran avec un câble
- HomePod et autres haut-parleurs sans fil
- Jumeler le Magic Keyboard
- Saisir des caractères avec des signes diacritiques
- Basculer entre les claviers
- Utiliser des raccourcis
- Choisir une disposition de clavier alternative
- Modifier les options d’aide à la saisie
- Périphériques de stockage externes
- Accessoires Bluetooth
- Imprimantes
- Partager une connexion Internet
- Autoriser les appels téléphoniques sur l’iPad et le Mac
- Utiliser l’iPhone comme webcam
- Transférer des tâches entre des appareils
- Couper, copier et coller entre l’iPhone et vos autres appareils
- Diffuser du contenu vidéo ou recopier l’écran de l’iPhone
- Démarrer SharePlay instantanément
- Utiliser AirDrop pour envoyer des éléments
- Connecter l’iPhone à un ordinateur à l’aide d’un câble
- Transférer des fichiers entre plusieurs appareils
- Transférer des fichiers par e-mail, par message ou via AirDrop
- Transférer des fichiers ou synchroniser du contenu avec le Finder ou iTunes
- Maintenir automatiquement des fichiers à jour avec iCloud
- Utiliser un périphérique de stockage externe, un serveur de fichiers ou un service de stockage dans le cloud
- Présentation de CarPlay
- Se connecter à CarPlay
- Utiliser les commandes intégrées du véhicule
- Obtenir un itinéraire guidé
- Changer la présentation des plans
- Passer des appels
- Afficher le calendrier
- Envoyer et recevoir des messages texte
- Annoncer les messages texte entrants
- Lire des podcasts
- Écouter des actualités
- Contrôler le domicile
- Utiliser d’autres apps avec CarPlay
- Réorganiser les icônes sur l’accueil CarPlay
- Modifier les réglages dans CarPlay
- Premiers pas avec les fonctionnalités d’accessibilité
- Activer les fonctionnalités d’accessibilité pour la configuration
- Modifier les réglages d’accessibilité de Siri
- Ouvrir des fonctionnalités avec le raccourci Accessibilité
- Vue d’ensemble
- Effectuer un zoom avant
- Modifier la couleur et la luminosité
- Rendre le texte plus facile à lire
- Réduire le mouvement à l’écran
- Personnaliser les réglages visuels selon les apps
- Entendre le contenu de l’écran ou de la saisie
- Entendre des descriptions audio
- Activer VoiceOver et s’entraîner à utiliser les gestes
- Modifier les réglages de VoiceOver
- Utiliser les gestes VoiceOver
- Utiliser l’iPhone lorsque VoiceOver est activé
- Contrôler VoiceOver à l’aide du rotor
- Utiliser le clavier à l’écran
- Écrire avec le doigt
- Utiliser VoiceOver avec un clavier externe Apple
- Utiliser une plage braille
- Écrire en braille sur l’écran
- Personnaliser les gestes et les raccourcis clavier
- Utiliser VoiceOver avec un dispositif de pointage
- Utiliser VoiceOver pour les images et vidéos
- Utiliser VoiceOver dans des apps
- Utiliser AssistiveTouch
- Ajuster la façon dont l’iPhone réagit aux touchers
- Toucher le dos de l’appareil
- Utiliser Accès facile
- Répondre automatiquement aux appels
- Désactiver les vibrations
- Modifier les réglages Face ID et attention
- Utiliser le contrôle vocal
- Ajuster le bouton latéral ou principal
- Utiliser les boutons de l’Apple TV Remote
- Ajuster les réglages du pointeur
- Ajuster les réglages des claviers
- Ajuster les réglages des AirPods
- Activer « Recopie de l’Apple Watch »
- Contrôler un appareil Apple à proximité
- Introduction au contrôle de sélection
- Configurer et activer le contrôle de sélection
- Sélectionner des éléments, effectuer des actions, et plus encore
- Contrôler plusieurs appareils avec un bouton
- Utiliser des appareils auditifs
- Utiliser « Écoute en temps réel »
- Utiliser la reconnaissance des sons
- Configurer et utiliser les protocoles RTT et TTY
- Faire clignoter la LED pour les alertes
- Ajuster les réglages audio
- Émettre des sons en arrière-plan
- Afficher des sous-titres codés et SM
- Afficher des transcriptions pour les messages Interphone
- Afficher des sous-titres en direct (bêta)
- Écrire pour parler
- Enregistrer une voix personnelle
- Utiliser « Accès guidé »
- Utiliser les protections de confidentialité et de sécurité intégrées
- Définir un code
- Configurer Face ID
- Configurer Touch ID
- Contrôler l’accès aux informations sur l’écran verrouillé
- Sécuriser votre identifiant Apple
- Utiliser des clés d’identification pour se connecter à des apps et des sites web
- Se connecter avec Apple
- Partager des mots de passe
- Remplir automatiquement des mots de passe robustes
- Modifier les mots de passe faibles ou compromis
- Afficher les mots de passe et les informations connexes
- Partager en toute sécurité des clés d’identification et des mots de passe avec AirDrop
- Rendre les clés d’identification et les mots de passe disponibles sur tous les appareils
- Remplir des codes de validation automatiquement
- Remplir des codes SMS automatiquement
- Réduire le nombre de tests CAPTCHA pour la connexion
- Utiliser l’identification à deux facteurs
- Utiliser des clés de sécurité
- Gérer le partage d’informations avec « Contrôle de sécurité »
- Contrôler les autorisations de suivi par les apps
- Contrôler les informations de localisation partagées
- Contrôler l’accès aux informations des apps
- Contrôler le type de publicités proposées par Apple
- Contrôler l’accès aux fonctionnalités matérielles
- Créer et gérer des adresses « Masquer mon adresse e-mail »
- Protéger la navigation sur le Web avec le relais privé iCloud
- Utiliser une adresse de réseau privée
- Utiliser la protection avancée des données
- Utiliser le mode Isolement
- Utiliser « Protection en cas de vol de l’appareil »
- Recevoir des avertissements concernant les contenus sensibles
- Utiliser la validation des clés de contact
- Allumer ou éteindre l’iPhone
- Forcer le redémarrage de l’iPhone
- Mettre à jour iOS
- Sauvegarder l’iPhone
- Rétablir les réglages par défaut de l’iPhone
- Restaurer la totalité du contenu depuis une sauvegarde
- Restaurer les éléments achetés et supprimés
- Vendre, céder ou échanger un iPhone
- Effacer l’iPhone
- Installer ou supprimer des profils de configuration
- Informations de sécurité importantes
- Informations importantes sur la manipulation
- Trouver plus de ressources sur les logiciels et les services
- Déclaration de conformité de la FCC
- Déclaration de conformité avec la réglementation d’ISDE Canada
- Informations sur l’Ultra Wideband
- Produit laser de classe 1
- Apple et l’environnement
- Informations concernant la mise au rebut et le recyclage
- Modification non autorisée d’iOS
Rechercher des sites web dans Safari sur l’iPhone
Effectuer des recherches sur le Web
Saisissez un terme de recherche, une phrase ou une URL dans le champ de recherche.
Touchez une suggestion de recherche ou touchez Accéder sur le clavier.
Afficher les sites web favoris pendant la recherche
Effectuer une recherche sur une page web.
Vous pouvez rechercher un mot ou une expression spécifique sur une page web.
Saisissez le mot ou l’expression dans le champ de recherche.
Choisir un moteur de recherche
Rechercher des objets dans ses photos.
Grâce à « Recherche visuelle », vous pouvez identifier les sites touristiques populaires, les plantes, les animaux domestiques, etc. qui apparaissent dans vos photos et vos vidéos, et en savoir plus à leur sujet. Consultez la rubrique Utiliser « Recherche visuelle » pour identifier des objets dans les photos et vidéos .
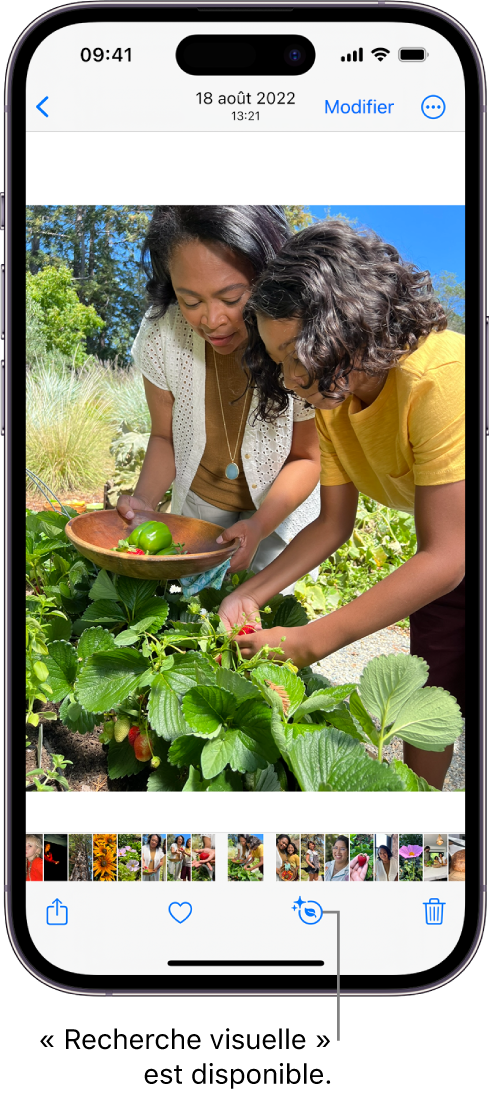
Astuce : vous pouvez utiliser la même fonctionnalité pour scanner du texte et effectuer une recherche en ligne. Consultez la rubrique Utiliser « Texte en direct » avec l’appareil photo de l’iPhone .

IMAGES
VIDEO
COMMENTS
Pour changer la version affichée d'un site sur son iPhone, il faut : Ouvrir la page souhaitée sur Safari (évidemment) Appuyer sur le "aA" dans la barre d'URL. Choisir " version bureau du site ...
Open your iPhone's Settings app, tap "General" and then "About." The phone's iOS version is listed beside "Version" Pay attention specifically to the number before the decimal point. For example, if your phone runs iOS 12.1, then you have Safari 12. Likewise, if you have iOS 11.4, then you're running Safari 11.
Sur iphone il est tout à fait possible d'avoir en version ordinateur un site internet ou n'importe quelle page web. Le navigateur par défaut de l'iphone est safari. Mais si vous installez d'autres applications de navigations, comme chrome, Firefox, ou opéra il est tout à fait possible aussi d'obtenir une page web entière au format pc de ...
Open Safari. Go to the website you want to load. Tap the aA icon. Tap Request Desktop Site. To revert the changes, follow the steps above, but tap Request Mobile Site. Of course, if you know that ...
Launch Safari: Locate the Safari icon on your iPhone's home screen and tap on it to launch the browser. Access the Settings Menu: In the bottom right corner of the Safari browser, you will find an icon that resembles an open book. Tap on this icon to access the settings menu. View Safari Version: Within the settings menu, scroll down until you ...
Tap the iPhone-shaped icon on the left side full window iTunes application. Locate the Summary tab and click on it to view information about the version of software installed on your mobile device. New features in the latest version of Safari. Private browsing is one of the most popular features.
Comment afficher la version "pour ordinateur" d'une page web Safari iPhone, iPad. Sur une page web, un appui long sur le bouton de rechargement permet d'accéder à l'option "Version pour ordinateur", qui charge alors la page web dans l'affichage pour ordinateur et non plus pour mobile.
Find the Safari Version Number on a Mac. To determine which version of Safari is installed on a Mac computer: Go to the dock and select the Safari icon to open the Safari browser. Choose About Safari under the Safari menu. A small window appears with the browser version number. The first number, located before the parenthesis, is the current ...
Here's how you can check the version number of Apple Safari browser: Step 1: Open Safari on your device. Step 2: Click on the "Safari" menu option located in the top left corner of the screen. Step 3: From the drop-down menu, select "About Safari.". Step 4: A pop-up window will appear on the screen containing information about the ...
If you don't see Safari on your Home Screen, you can find it in App Library and add it back. On the Home Screen, swipe left until you see the App Library. Enter "Safari" in the search field. Press and hold , then tap Add to Home Screen. In Safari on iPhone, view websites, preview website links, translate webpages, and add the Safari app ...
While mobile versions are great for on-the-go browsing, they may lack certain functions and features that are only available on the desktop version. ... It can be frustrating when a website you need to access on your iPhone or iPad only displays the mobile version. While mobile versions are great for on-the-go browsing, they may lack certain ...
Click About Safari. A window appears that provides information about the browser. The version is located below the browser name (Figure 1). Figure 1: To determine the version of Safari for Mac, do the following: Launch Safari. Click on Safari in the upper-left corner of the computer screen (next to the Apple symbol). Click About Safari.
Depuis votre iPhone. Localisez le bouton Paramètres sur l'écran et accédez; puis faites défiler jusqu'à la section Général et cliquez dessus. Recherchez l'option Informations ou À propos et cliquez dessus pour voir les détails de votre appareil, dans la section Version du logiciel, vous verrez le numéro correspondant.
Ouvrez le navigateur web Safari. Tapez l'adresse du site que vous souhaitez consulter. Faîtes glisser votre doigt du haut vers le bas de l'écran de votre terminal Apple. Un menu va apparaître. Cliquez sur Voir la version du site. La version bureau va alors s'afficher. Attention cette astuce ne fonctionne pas avec tous les sites.
2. Cliquez sur « Safari » dans la barre de menu : En haut de l'écran, cliquez sur « Safari » dans la barre de menu de votre Mac ou en haut de la fenêtre Safari sur votre PC. 3. Sélectionnez « À propos de Safari » : Une fenêtre contextuelle s'ouvrira affichant la version de Safari installée sur votre ordinateur.
You'll learn how to check safari version on iphone. Basically, how to find safari version on iphone. Enjoy!
Step 3: Scroll down and select "Safari" from the settings list. Step 4: Within Safari settings, scroll down until you find the "Program Version" option. Step 5: Tap "Program Version" and you will be shown the latest version of Safari installed on your iPhone. If an update is available, you'll see a button to download and install the ...
If a Safari update is available for your device, you can get it by updating or upgrading macOS, iOS, iPadOS, or visionOS. Get Safari updates for Mac, iPhone, iPad, or Apple Vision Pro. The most up-to-date version of Safari is included with the latest version of the operating system for your Apple device. To update Safari on Mac, update macOS.
Posted on Jun 1, 2022 6:28 AM. I'm not sure what you're asking Safari is an integral part of iOS, it's updated when iOS is updated, it's not available for standalone download. The latest version of iOS is 15.5 - if your iPhone is running iOS 15.5, then you have the latest version of Safari. View in context. 2 replies.
Bonjour Cotesdesneiges et bienvenue dans la Communauté Apple ! La réponse que je vais te donner est assez simple car tu m'as fourni toutes les informations nécessaires. Vu que ton iPhone SE est sous iOS 13.5.1 tu as donc Safari 13. Sur iPhone la version n'est pas aussi détaillée que sur Mac et ta version de Safari dépend de ta version d'iOS.
Consultez GNT depuis votre mobile, tablette, ordinateur, pour 1€ par mois sans publicité et avec des fonctionnalités exclusives ! Offre à 12€ / an Abonnez-vous Actualités.
Astuce : vous pouvez utiliser la même fonctionnalité pour scanner du texte et effectuer une recherche en ligne. Consultez la rubrique Utiliser « Texte en direct » avec l'appareil photo de l'iPhone. Dans Safari sur l'iPhone, saisissez une URL ou un terme de recherche pour rechercher des sites web ou des informations spécifiques.