How Do I Start Safari In Safe Mode

- Software & Applications
- Browsers & Extensions


Introduction
Safari, the sleek and efficient web browser developed by Apple, is a popular choice among users for its user-friendly interface and seamless integration with Apple devices. However, like any software, Safari may encounter issues that can hinder its performance. In such instances, starting Safari in Safe Mode can be a valuable troubleshooting tool. Safe Mode is a diagnostic mode that allows the browser to run without extensions, themes, or custom settings, helping to identify and resolve potential problems.
When Safari is launched in Safe Mode, it operates with default settings, bypassing any customizations or third-party extensions that may be causing issues. This stripped-down mode provides a clean slate for troubleshooting, making it easier to pinpoint the root cause of any glitches or malfunctions. Whether you're experiencing slow performance, frequent crashes, or unresponsive web pages, initiating Safe Mode can help isolate the issue and pave the way for effective solutions.
In the following sections, we will delve into the concept of Safe Mode in Safari, explore the reasons for starting Safari in Safe Mode, and provide a step-by-step guide on how to initiate Safe Mode. Additionally, we will discuss the benefits of troubleshooting in Safe Mode, highlighting its role in resolving common browser-related issues. By the end of this article, you will have a comprehensive understanding of Safe Mode in Safari and the valuable role it plays in maintaining a smooth and trouble-free browsing experience.
What is Safe Mode in Safari?
Safe Mode in Safari is a diagnostic feature designed to help users troubleshoot and resolve issues that may be affecting the browser's performance. When Safari is launched in Safe Mode, it operates with default settings, bypassing any customizations, extensions, or themes that could potentially be causing problems. This stripped-down mode provides a clean and stable environment for the browser to run, allowing users to identify and address underlying issues.
One of the key aspects of Safe Mode is its ability to isolate problems related to third-party extensions or custom settings. By temporarily disabling these elements, users can determine whether any of them are contributing to slow performance, frequent crashes, or other malfunctions. This process of elimination can be instrumental in identifying the root cause of browser-related issues, enabling users to take targeted actions to resolve them.
In Safe Mode, Safari runs with default settings and without any extensions or custom themes. This means that any issues experienced in the regular browsing mode, such as slow page loading, unresponsive tabs, or unexpected crashes, can be evaluated in a controlled environment. By observing the browser's behavior in Safe Mode, users can gain valuable insights into the source of the problems, making it easier to implement effective solutions.
Furthermore, Safe Mode serves as a valuable tool for assessing the overall stability and performance of Safari. By running the browser in this diagnostic mode, users can gauge whether the issues they are encountering are related to the browser itself or to external factors such as extensions or custom settings. This distinction is crucial in determining the appropriate course of action to address the underlying issues and restore the browser to optimal functionality.
In essence, Safe Mode in Safari offers a controlled environment for troubleshooting, allowing users to identify and address issues that may be impacting the browser's performance. By temporarily disabling customizations and third-party extensions, users can gain valuable insights into the root causes of problems, paving the way for effective resolutions and a smoother browsing experience.
Why Start Safari in Safe Mode?
Starting Safari in Safe Mode can be a practical and effective approach to troubleshooting various issues that may be affecting the browser's performance. Safe Mode serves as a diagnostic tool, offering a controlled environment for identifying and addressing potential problems. There are several compelling reasons why initiating Safe Mode in Safari can be beneficial:
Isolating Extension-Related Issues : Many users enhance their browsing experience by installing third-party extensions in Safari. While these extensions offer additional functionality, they can also be a source of performance issues. By starting Safari in Safe Mode, users can temporarily disable all extensions, allowing them to determine whether any of these add-ons are causing slow performance, crashes, or other malfunctions. This isolation process can be instrumental in identifying and addressing extension-related issues effectively.
Identifying Customization-Related Problems : Custom themes and settings in Safari can sometimes lead to unexpected behavior or performance issues. Safe Mode provides a way to run the browser with default settings, bypassing any customizations. This allows users to evaluate whether their personalized configurations are contributing to the problems they are experiencing. By starting Safari in Safe Mode, users can gain valuable insights into the impact of their customizations on the browser's performance, facilitating informed decisions on potential adjustments.
Troubleshooting Unresponsive Behavior : If Safari is exhibiting unresponsive behavior, such as slow page loading, unclickable links, or unmanageable tabs, starting the browser in Safe Mode can help determine whether these issues are intrinsic to the browser or are being caused by external factors. By running Safari in Safe Mode, users can assess its behavior in a controlled environment, aiding in the identification of underlying issues and the implementation of targeted solutions.
Evaluating Browser Stability : Safe Mode allows users to gauge the stability and performance of Safari in a default state. By running the browser without any extensions or custom themes, users can assess whether the issues they are encountering are inherent to the browser itself or are being influenced by external factors. This evaluation is crucial in determining the appropriate steps to restore the browser to optimal functionality.
In essence, starting Safari in Safe Mode provides a valuable opportunity to isolate and address a wide range of issues that may be impacting the browser's performance. By temporarily disabling extensions and custom settings, users can gain valuable insights into the root causes of problems, facilitating targeted troubleshooting and effective resolutions.
How to Start Safari in Safe Mode
Starting Safari in Safe Mode is a straightforward process that can be initiated directly from the browser. Follow these simple steps to launch Safari in Safe Mode and begin troubleshooting any issues you may be experiencing:
Close Safari : Before starting Safari in Safe Mode, ensure that the browser is closed. If Safari is currently running, close all open windows and tabs to proceed with the next steps.
Access the "Safe Mode" Option : To start Safari in Safe Mode, hold down the "Shift" key on your keyboard while opening the Safari application. This action triggers Safari to launch in Safe Mode, indicated by a notification or visual cue.
Verify Safe Mode Activation : Once Safari has been launched with the "Shift" key held down, verify that it is running in Safe Mode. You may notice a specific indicator, such as a notification in the browser's interface, confirming that Safe Mode is active.
Evaluate Browser Behavior : With Safari running in Safe Mode, take note of its behavior and performance. Pay attention to any improvements or changes in responsiveness, page loading times, and overall stability compared to regular browsing mode.
Troubleshoot Issues : While in Safe Mode, assess whether any previously experienced issues, such as slow performance, unresponsive tabs, or unexpected crashes, persist. This evaluation can provide valuable insights into the potential causes of the problems and guide your troubleshooting efforts.
Identify Root Causes : Use the opportunity presented by Safe Mode to identify any extension-related or customization-related issues that may be impacting Safari's performance. By isolating these factors, you can gain a clearer understanding of the root causes of the problems.
Implement Solutions : Based on your observations in Safe Mode, take targeted actions to address the identified issues. This may involve disabling problematic extensions, adjusting custom settings, or seeking further assistance if the issues persist.
By following these steps, you can effectively start Safari in Safe Mode and leverage this diagnostic environment to troubleshoot and address any performance or stability issues you may encounter. Safe Mode provides a valuable platform for isolating and resolving browser-related problems, ultimately contributing to a smoother and more reliable browsing experience.
Starting Safari in Safe Mode is a practical and user-friendly approach to troubleshooting, offering a controlled environment for identifying and addressing potential issues. By following these steps, users can harness the diagnostic capabilities of Safe Mode to gain valuable insights into the root causes of browser-related problems and implement targeted solutions for improved performance and stability.
Troubleshooting in Safe Mode
When troubleshooting issues in Safe Mode, users are presented with a controlled environment that allows for the isolation and identification of potential problems affecting Safari's performance. This diagnostic mode serves as a valuable platform for assessing the browser's behavior without the influence of third-party extensions or custom settings. By leveraging Safe Mode for troubleshooting, users can follow a systematic approach to address various issues and restore the browser to optimal functionality.
One of the primary benefits of troubleshooting in Safe Mode is the ability to isolate extension-related issues. Many users rely on third-party extensions to enhance their browsing experience, but these add-ons can sometimes lead to performance issues or unexpected behavior. In Safe Mode, all extensions are temporarily disabled, allowing users to evaluate whether any of these add-ons are contributing to slow performance, crashes, or other malfunctions. This isolation process is instrumental in identifying and addressing extension-related issues effectively.
Additionally, Safe Mode provides a means to assess the impact of custom settings and themes on Safari's performance. By running the browser with default settings, users can determine whether their personalized configurations are causing any unexpected behavior or performance issues. This evaluation can help users make informed decisions about potential adjustments to their custom settings, ultimately contributing to a smoother browsing experience.
Furthermore, troubleshooting in Safe Mode enables users to evaluate the overall stability and responsiveness of Safari. By observing the browser's behavior in this controlled environment, users can gain valuable insights into the root causes of issues such as slow page loading, unresponsive tabs, or unexpected crashes. This assessment serves as a crucial step in identifying underlying problems and implementing targeted solutions to restore the browser to optimal functionality.
In essence, troubleshooting in Safe Mode empowers users to systematically address a wide range of issues that may be impacting Safari's performance. By leveraging the diagnostic capabilities of Safe Mode, users can isolate extension-related issues, assess the impact of custom settings, and evaluate the overall stability of the browser. This systematic approach to troubleshooting in Safe Mode paves the way for effective resolutions and a smoother browsing experience.
By leveraging the diagnostic capabilities of Safe Mode, users can systematically address a wide range of issues that may be impacting Safari's performance. This controlled environment allows for the isolation of extension-related issues, assessment of custom settings, and evaluation of overall browser stability, ultimately leading to effective resolutions and a smoother browsing experience.
Leave a Reply Cancel reply
Your email address will not be published. Required fields are marked *
Save my name, email, and website in this browser for the next time I comment.
- Crowdfunding
- Cryptocurrency
- Digital Banking
- Digital Payments
- Investments
- Console Gaming
- Mobile Gaming
- VR/AR Gaming
- Gadget Usage
- Gaming Tips
- Online Safety
- Software Tutorials
- Tech Setup & Troubleshooting
- Buyer’s Guides
- Comparative Analysis
- Gadget Reviews
- Service Reviews
- Software Reviews
- Mobile Devices
- PCs & Laptops
- Smart Home Gadgets
- Content Creation Tools
- Digital Photography
- Video & Music Streaming
- Online Security
- Online Services
- Web Hosting
- WiFi & Ethernet
- Browsers & Extensions
- Communication Platforms
- Operating Systems
- Productivity Tools
- AI & Machine Learning
- Cybersecurity
- Emerging Tech
- IoT & Smart Devices
- Virtual & Augmented Reality
- Latest News
- AI Developments
- Fintech Updates
- Gaming News
- New Product Launches
- Fintechs and Traditional Banks Navigating the Future of Financial Services
- AI Writing How Its Changing the Way We Create Content
Related Post
How to find the best midjourney alternative in 2024: a guide to ai anime generators, unleashing young geniuses: how lingokids makes learning a blast, 10 best ai math solvers for instant homework solutions, 10 best ai homework helper tools to get instant homework help, 10 best ai humanizers to humanize ai text with ease, sla network: benefits, advantages, satisfaction of both parties to the contract, related posts.

How To Open Private Browser On Safari iPhone

How To Turn On Incognito Mode Safari

What Does Private Mode Do On Safari

How To Restart A Web Browser

How To Parental Control Safari

How Do You Turn On Incognito Mode

How Do You Block Safari On IPhone

How To Do Incognito Mode On Iphone
Recent stories.

Fintechs and Traditional Banks: Navigating the Future of Financial Services

AI Writing: How It’s Changing the Way We Create Content

How to Know When it’s the Right Time to Buy Bitcoin

How to Sell Counter-Strike 2 Skins Instantly? A Comprehensive Guide

10 Proven Ways For Online Gamers To Avoid Cyber Attacks And Scams

- Privacy Overview
- Strictly Necessary Cookies
This website uses cookies so that we can provide you with the best user experience possible. Cookie information is stored in your browser and performs functions such as recognising you when you return to our website and helping our team to understand which sections of the website you find most interesting and useful.
Strictly Necessary Cookie should be enabled at all times so that we can save your preferences for cookie settings.
If you disable this cookie, we will not be able to save your preferences. This means that every time you visit this website you will need to enable or disable cookies again.
- Apple Watch
- Accessories
- Digital Magazine – Subscribe
- Digital Magazine – Info
- Smart Answers
- New iPad Air
- iPad mini 7
- Next Mac Pro
- Best Mac antivirus
- Best Mac VPN
When you purchase through links in our articles, we may earn a small commission. This doesn't affect our editorial independence .
How to start a Mac in Safe Mode

Safe Mode is a stripped down version of the Mac operating system that can be useful if you are trying to troubleshoot issues with your Mac: perhaps it is running slowly, maybe an app is causing problems, you might be having problems with crashes or application freezes, or, worse, your Mac might not be booting up at all.
In this tutorial we will explain how to start up in Safe Mode, why you would want to use Safe Mode, including what it does, and doesn’t do, how you know you are in Safe Mode, and what to do if your Mac automaticaly starts up in Safe Mode.
Note: the way that you enter Safe Mode if different on the M1 Macs – the first Macs to use Apple silicon that Apple introduced in November 2020. It’s likely that all future Macs powered by Apple’s chips will adopt the new method. We explain how to access Safe mode on an M1 Mac below.
Why use Safe Mode
Using Safe Mode can help you resolve issues that are stopping your Mac from starting up, or any issues related to your startup disk.
Within the power user community there’s a certain mythology attached to booting into safe mode on the Mac. Some people recommend it as a first step should your Mac encounter absolutely any kind of problem. This is probably effective because the caches are cleared by safe mode, and these can become corrupted.
Here are some of the reasons why you might want to use Safe Mode:
- If your Mac stalled during start up
- If you think an app is causing problems
- If your Mac is running very slowly (starting in Safe Mode will clear the cache and could speed things up)
Do bear in mind that cleaning the caches using either method may make for a slower Mac in the first few reboots after it’s undertaken – after all, the whole purpose of caches is to make your Mac faster.
Some people use safe mode to uninstall apps that otherwise prove “sticky” – that is to say, they’re impossible to get rid of in normal operating mode because they’re tied to a system service that won’t terminate. In safe mode all non-essential services aren’t loaded, overcoming this hurdle.
If the issue doesn’t happen when you start in Safe Mode it may indicate one of the following:
- You may have incompatible login items.
- If after using Safe Mode you reboot and the issue doesn’t repeat it is likely that the problem was related to a cache or directory issue that has been fixed when you ran Safe Mode.
Don’t try and do actual work in safe mode. Some apps simply won’t work and the whole system will be slow and unresponsive. However, for problem solving there’s little doubt that safe mode has its uses.
How do I start a Mac in Safe Mode
Follow these steps to Safe Boot your Intel Mac:
- Start your Mac
- Press and hold the Shift key
- The Apple logo should appear
- When the login window appears release the shift key and log in
- You may be required to log in twice if you have FileVault turned on
Follow these steps to Safe Boot your M1 Mac or newer:
- Press and continue to hold the power button until you see the startup options appear.
- Choose your startup disk.
- Press and hold Shift and click Continue in Safe Mode.
- Release the Shift key.
What Safe Mode does/doesn’t do
Safe Mode performs certain checks and prevents some software from automatically loading or opening when you start up your Mac. When you boot in Safe Mode:
- Only essential kernel extensions are loaded (a.k.a. ketxs, or hardware and software drivers)
- Startup apps and login apps/services are not loaded
- Fonts you’ve manually installed are not loaded
Additionally, system and font caches are automatically cleaned, and as part of the boot procedure the hard disk is verified and attempts made to repair issues with directories – a little like Windows’ FDISK command-line app, although what happens is identical to what would happen if you click the Repair Disk button found in of macOS’s Disk Utility.
So, what can you do in safe mode? Not much! Aside from the repairs mentioned above, safe mode is designed to let you test your Mac. If a problem you’ve been having doesn’t occur when you boot to safe mode then it’s a safe bet it’s related to a problematic kernel extension (perhaps faulty hardware that kernel extension accesses), or – and this is more likely – it’s related to a third-party app or service configured to start with macOS.
How to prune your startup app list
- Open System Preferences and click the Users & Groups icon.
- Select your username at the left.
- Click the Login Items tab.
- Select an item then click the minus (-) button beneath to remove it.
Some apps and services hide away in system folders, however, and pruning them is only for advanced users. Removing kernel modules is again only for experts, although on modern releases of macOS it’s pretty hard for developers and hardware vendors to install third-party modules thanks to the requirement for them to be digitally signed, so this is much less likely to be the cause of any issues.
How do you know you are in Safe Mode
Once you are in Safe Mode you will see the words Safe Mode in menu at the top right of your screen, at least in recent versions of macOS.
Other clues will also indicate that you are in Safe Mode. For example, the system might seem slow to respond and animations might appear jerky.
To check if you are in Safe Mode follow these steps:
- Click on the Apple logo in the menu (top left).
- Click in About This Mac.
- Click on System Report.
- Click on Software and check what the Boot Mode is listed as – it will say Safe if you are in Safe Mode, otherwise it will say Normal.
Other ways you can tell you are in Safe Mode:
- You might see your screen blink when the login screen appears during startup.
- Depending on the version of the Mac operating system you are using the screen may be grey and a progress bar may appear under the Apple logo during start up. In newer versions of macOS the start up will appear as normal other than potentially having to log in twice.
- Your Mac will be slow.
When you are in Safe Mode you won’t be able to:
- Capture video in some video apps.
- Audio devices might not work.
- Some USB or Thunderbolt devices might not be available.
- WiFi networking may not be available.
- File sharing will be disabled.
- Some graphical elements will not appear, for example the dock (shown below) may look grey rather than transparent.

What to do if your Mac automatically starts in Safe Mode
If it detects an issue which could be fixed by Safe Mode your Mac might automatically boot in Safe Mode and attempt to repair it. Hopefully this will fix the issue, but if it doesn’t and your Mac keeps restarting in Safe Mode then you should contact Apple Support, an Apple Authorised Service Provider or visit an Apple Store for help.
Another possibility is that the Shift key is stuck and that is causing Safe Mode to be implemented when you start up the Mac.
How to I turn off safe boot on Mac? How do I get out of safe boot on my Mac?
To exit Safe Mode just shut down your Mac and restart it (this time without pressing Shift).
Shutting down in Safe Mode may take a little longer than it would normally take to shut down. Be patient and don’t interrupt the process or use the Power button to switch off your Mac.
Here’s how to shut down your Mac .
Problems with Mac Safe Mode, Safe Mode not working
You may be concerned if your Mac may take longer to boot up in Safe Mode. There is probably no cause for concern. It will take longer as the Mac will be performing a directory check of your startup disk.
If your Mac restarts or shuts down when you use Safe Mode this may be because your Mac has already repaired an issue with the startup disk, in which case your Mac has automatically restarted.
However, if your Mac repeatedly restarts or shuts down while in safe mode, Apple advises that you contact Apple Support or consult with an Apple Authorised Service Provider or visit an Apple Store for help.
If Safe Mode doesn’t solve you problem you could try one of these tutorials: How to fix a Mac that won’t turn on or start up , and How to fix a Mac , or How to fix a frozen Mac .
Author: Karen Haslam , Managing Editor

Karen has worked on both sides of the Apple divide, clocking up a number of years at Apple's PR agency prior to joining Macworld more than two decades ago. Karen's career highlights include interviewing Apple's Steve Wozniak and discussing Steve Jobs’ legacy on the BBC. Having edited the U.K. print and online editions of Macworld for many years, more recently her focus has been on SEO and evergreen content as well product recommendations and buying advice on Macworld.com.
Recent stories by Karen Haslam:
- How to scan documents on iPhone
- How to back up a MacBook or Mac
- How to reset an Apple ID if you forgot the password

How to open a browser in Safe Mode

Some web browsers feature a Safe Mode that temporarily disables features that are not necessary for basic functionality. If your browser is running slowly or frequently crashes , Safe Mode may help you troubleshoot the problem.
In Safe Mode, any installed extensions are temporarily disabled. If the problem with your browser goes away in Safe Mode, one or more of your extensions might be the cause.
To disable extensions individually, or remove them completely, see: How to disable or remove browser extensions.
Google Chrome
Mozilla firefox, microsoft edge.
- If the problem continues in Safe Mode.

In Google Chrome , Safe Mode is combined with Incognito mode . To use Chrome in Safe Mode, open a new Incognito window .
- How to set a browser to Incognito or private mode.
To exit Safe Mode in Chrome, close the Incognito browser window.

To use Firefox in Safe Mode, follow these steps.
Firefox Safe Mode disables 3D and video hardware acceleration and installed extensions.
Starting Safe Mode
- Open Firefox.
- Near the bottom of the menu, click Help .
- Select Troubleshoot Mode from the Firefox help side menu.
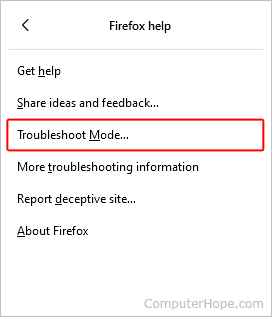
- In the prompt , click the Restart button.
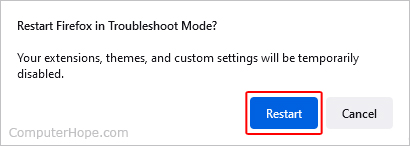
- In the Open Firefox in Troubleshoot Mode? prompt, click Open .
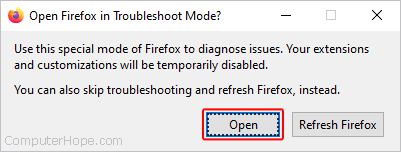
Stopping Safe Mode
- Select Turn Troubleshoot Mode off in the Firefox help side menu.
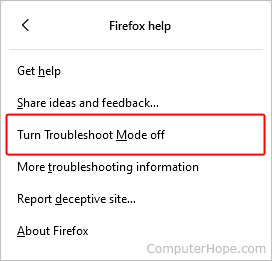
In Microsoft Edge , Safe Mode is combined with InPrivate mode . To use Edge in Safe Mode, open a new InPrivate window .
To exit Safe Mode in Edge, close the InPrivate browser window.

The Safari browser does not feature a Safe Mode. However, users can disable extensions individually.
- How to disable or remove browser extensions.

The Opera browser does not feature a Safe Mode. However, users can disable extensions individually.
If the problem continues in Safe Mode
If you try running your browser in Safe Mode, but it still isn't working properly, you can try booting your operating system to Safe Mode to troubleshoot the larger issue.
- How to open Safe Mode.
Related information
- How to boot a smartphone or tablet into Safe Mode.
- How to access Internet browser settings.
- How to default launch a browser in private or incognito mode.
- How to reset default settings in an Internet browser.
- Internet browser help and support.

How To Open A Browser In Safe Mode
- When launched in Safe Mode, a browser uses a stripped-down version of itself, using minimum system resources, and temporarily disabling all extensions and add-ons.
- Chromium-based browsers use the incognito/private mode as their safe mode.
- To launch Firefox in safe mode, go to Firefox > Application menu > Help > Troubleshoot Mode .
A web browser can often become glitchy and throw errors, keep crashing, or simply won’t open. Thankfully, most modern browsers come with a special troubleshooting mode known as “ Safe mode “. Just as a Windows Safe Mode , when a browser is opened in safe mode, it runs a stripped version of itself with minimal background processes and zero extensions/add-ons.
If you are unable to launch a browser on your computer, or it keeps crashing, you can try running it in safe mode and continue to perform your regular tasks. Bear in mind, that running a browser in safe mode does not store any browsing history, nor does it use any cookies. This is also why some people may prefer using a browser in safe mode rather than its normal mode, where user data is tracked.
This guide will show you how to run the most common web browser in safe mode.
Table of Contents
Why use browsers in safe mode
When you run a browser in safe mode, it runs with the minimum possible consumption of system resources. This is because it does not run any extensions or add-ons in safe mode. Hence, it offers the lowest level of functionality with minimal resources.
You can run a browser in safe mode if you do not want it to use system resources. Since Google Chrome is notorious for its high resource consumption , you can run Chrome in safe mode to limit its stress on the hardware. This way, you can also run a browser on old hardware to minimize resource utilization.
Another reason you may want to run a browser in safe mode is to troubleshoot it. It may be possible that the browser keeps on crashing, or not launching at all. This is when you can open the browser in safe mode and troubleshoot it. For example, if a browser extension is causing a glitch and preventing the browser from launching, you can open the browser in safe mode and disable or uninstall the extension.
How to run Chrome in safe mode
Some browsers, including Chrome, do not have a dedicated safe mode. Instead, they have the “ Incognito mode “, better known as “ in-private browsing “.
The incognito mode in Chrome provides the same functionality as safe mode – it disables the extensions and the add-ons and runs a stripped-down version of the browser.
To open Chrome in incognito mode, you can make use of the CTRL + Shift + N shortcut keys from the keyboard, which will launch a new incognito window of Chrome. Alternatively, you can click on the “ Customize and Control Google Chrome ” button (3 dots) in the top-right corner of the browser and then click “ New incognito window “.

This method will work if you can launch Chrome normally in the first place. However, if you cannot launch Chrome at all, then you can open an incognito window for Chrome directly. Run the following command in the Run Command box , and a Chrome window shall open in incognito mode:
Learn how to exit incognito mode across all browsers.
Run Mozilla Firefox in safe mode
Unlike Chrome, Firefox has a dedicated safe mode, known as “ Troubleshoot Mode “. By appearance, it seems like you are using the regular version of the browser, but is actually running in safe mode.
Here are the steps to run Firefox in safe mode:
In Firefox, click on the “ Open application menu ” button (3 lines) in the top-right corner of the browser and then click Help .

Click “ Troubleshoot Mode “.

Restart Firefox.

When asked for confirmation, click Open .

Firefox will now run in Troubleshoot Mode with the extensions and add-ons disabled.
Alternative to the steps above, you can run the following command in the Run Command box to launch Firefox in Troubleshoot Mode (safe mode) directly:
When you are done with your task, you can exit the Troubleshoot Mode by closing the window, or by going to Application Menu > Help > Turn Troubleshoot Mode off .

Run Microsoft Edge in safe mode
Like Chrome, Microsoft Edge also uses its private browsing mode as its safe mode.
To launch Edge in safe mode/InPrivate mode, click on the “ Settings and mode ” button (3 dots) in the top-right corner of the browser and then click “ New InPrivate window “. Alternatively, you can also use the CTRL + Shift + N shortcut keys.

Again, like Chrome, if Edge isn’t launching normally, you can launch an InPrivate window of Edge by running the following command in the Run Command box:
Since both Chrome and Edge are Chromium-based browsers, the methods to open them in safe mode are also identical.
Open Opera browser in safe mode
The Opera browser does not have a safe mode. However, running it in private browsing mode automatically launches it in its bare mode, which means that no extensions of browser add-ons are executed.
Like most other browsers, you can open a private window in the Opera browser. To open one, click on the Opera icon in the top-left corner of the browser, and then click “ New private window .”

Open Vivaldi in safe mode
Since Vivaldi is also a Chromium-based browser, it follows suit and uses the same logic as Edge and Chrome to launch safe mode. Vivaldi does not have a dedicated safe mode, so instead, you get to use its incognito mode to disable extensions and add-ons temporarily.
To open a new private window in Vivaldi, click on the menu button in the top-left corner of the browser, expand File , and then click “ New Private Window ”.

Alternatively, you can use the default CTRL + Shift + N shortcut keys to open a new private window in Vivaldi, or the shortcut keys that you have configured since Vivaldi allows you to set the shortcut keys yourself.
Moreover, you can also use the following command in the Run Comand box to launch a private browsing window of Vivaldi directly:
Run Brave browser in safe mode
Like most browsers discussed above, the Brave browser also uses InPrivate browsing mode as a safe mode – where all extensions and add-ons are temporarily disabled.
To run Brave in safe mode, click on the “ Customize and Control Brave ” button (3 lines) in the top-right corner of the browser, and then click “ New private window .”

Alternatively, you can also use the CTRL + Shift + N shortcut keys to open a private window directly.
If you notice, you also get a “ New private window with Tor ” option in Brave’s menu, which can be opened using the Alt + Shift + N shortcut keys. This is another kind of private browsing window with integrated Tor. It also acts as a safe mode for the browser, with access to the dark web.
If you cannot get the Brave browser to launch normally first, then you can open it in incognito mode directly from the Run Command box, with this command:
Frequently Asked Questions (FAQs)
Can you run brave in safe mode.
Brave does not have a standalone safe mode. However, you can run it in incognito mode which disables all extensions and add-ons temporarily. To launch Brave in private browsing mode, click on the 3 lines at the top-right corner and then click “New private window”.
How to fix a web browser when only able to browse the web in safe mode?
If you are only able to surf the web when the browser is in safe mode, it may be because an antivirus on your system is preventing you from accessing it in normal mode. Disable the antivirus and check if you are then able to browse the internet using a browser in normal mode.
- How To Exit Incognito Mode In Any Browser (Chrome, Edge, Firefox, Vivaldi, Opera)
- How to Enter Safe Mode Directly When Windows 10 Fails to Boot
- 4 Ways To Start Windows 8/8.1 In Safe Mode
Leave the first comment (Cancel Reply)
Notify me of follow-up comments by email.
Notify me of new posts by email.
Get Updates in Your Inbox
Sign up for the regular updates and be the first to know about the latest tech information
Email Address
- Press Releases
- Industry News
- Product Spotlight
- Fresh from Apple
- Video Production
- Installation Videos
- Explainer Videos
- Testing Lab
- Networking & Security
- Special OWC Deals
- The Other World
- Powered by OWC
- Space & Beyond
- Random Thoughts & Topics
- OWC Unplugged
- Article Archives
- Make a Suggestion
Send us a Topic or Tip
Have a suggestion for the blog? Perhaps a topic you'd like us to write about? If so, we'd love to hear from you! Fancy yourself a writer and have a tech tip, handy computer trick, or "how to" to share? Let us know what you'd like to contribute!
How to Use Safe Mode in macOS Catalina
Your Mac has a “Safe Mode” designed to help when you run into trouble with your computer. It’s a diagnostic mode of macOS that boots up your desktop or laptop without any other apps running.
You won’t be able to do things such as share files, use iMovie, access any fonts you’ve installed, etc. To start in Safe Mode:
Click the Apple icon in the top left corner of your Mac and select either “Shut Down” or “Restart.”

As your Mac is starting up (or restarting), press and hold the Shift key until the Apple logo appears on your screen. If it doesn’t appear, chances are you have a hardware issue, not a software problem.
When you see the login window appear, release the Shift key. If you’ve encrypted your Mac with FileVault, you may have to log in twice. (FileVault is a feature Apple bakes into macOS. Enable it from the Security & Privacy pane of System Preferences, and encryption and decryption of all your hard drive data is performed on-the-fly.)
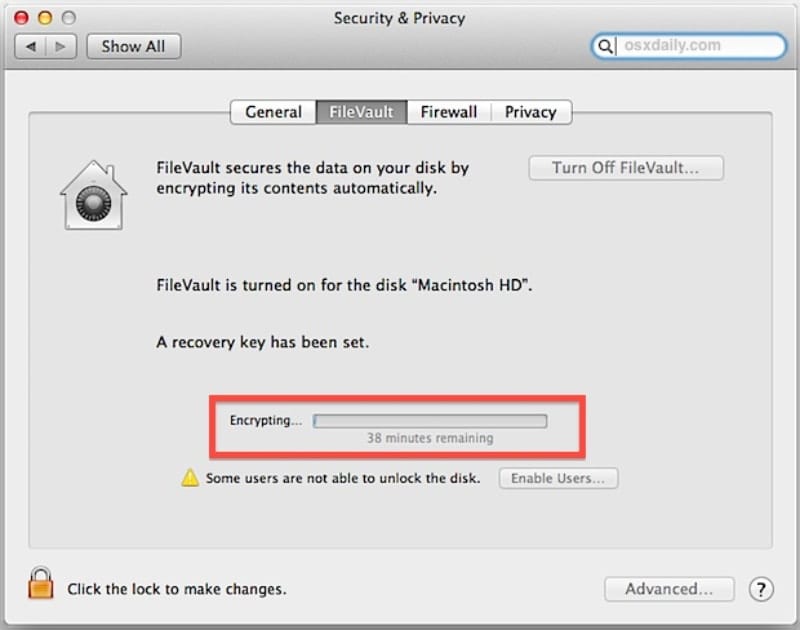
To make sure you’re in Safe Mode, click the Apple icon in the upper left corner of your Mac and choose “About this Mac.” Select “System Report,” then click” Software.” The word “Safe” should be visible next to “Boot Mode.”
If your Mac quits misbehaving when it’s started in Safe Mode, try restarting without pressing any keys. If the issue comes back, you might have incompatible login items . If the problem doesn’t come back, it was probably caused by a cache or directory issue with your startup disk, which Safe Mode fixed.
To test your login items (apps that open automatically when you start up or log in to your Mac):
Choose the Apple menu (in the top left corner of your screen) > System Preferences, then click Users & Groups.
Click your account name below Current User, then click Login Items at the top of the window.
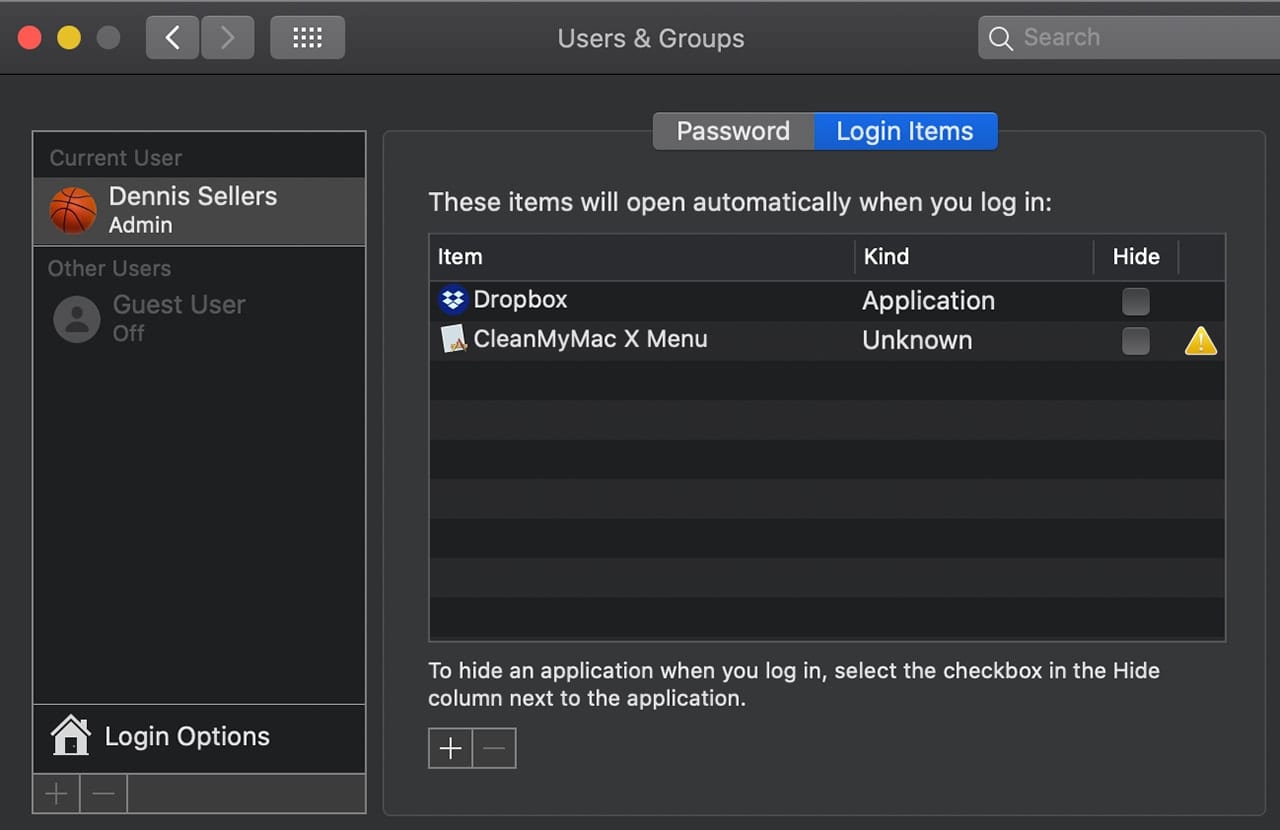
Make a list of the login items – you’ll need to remember them later.
Select all of the login items, then click the Remove button.
Choose Apple Menu > Restart.
If this solves the problem, open Users & Groups preferences again, add the login items back in one at a time, and restart your Mac after adding each one. When the problem occurs again, remove the last login item you added.
Your Mac automatically checks the directory of your startup disk when you start up in Safe Mode. If the directory has been repaired, your Mac automatically restarts. And — sorry — if your Mac keeps on restarting or shutting down when it’s in Safe Mode, you’ll likely have to contact Apple Support or consult with an Apple Authorized Service Provider or Apple Store for help.
To exit Safe Mode, restart your Mac without pressing any keys during startup.
Related: Safe Mode & Single-User Mode: What They Are, How to Use Them
Other Topics You Might Like:
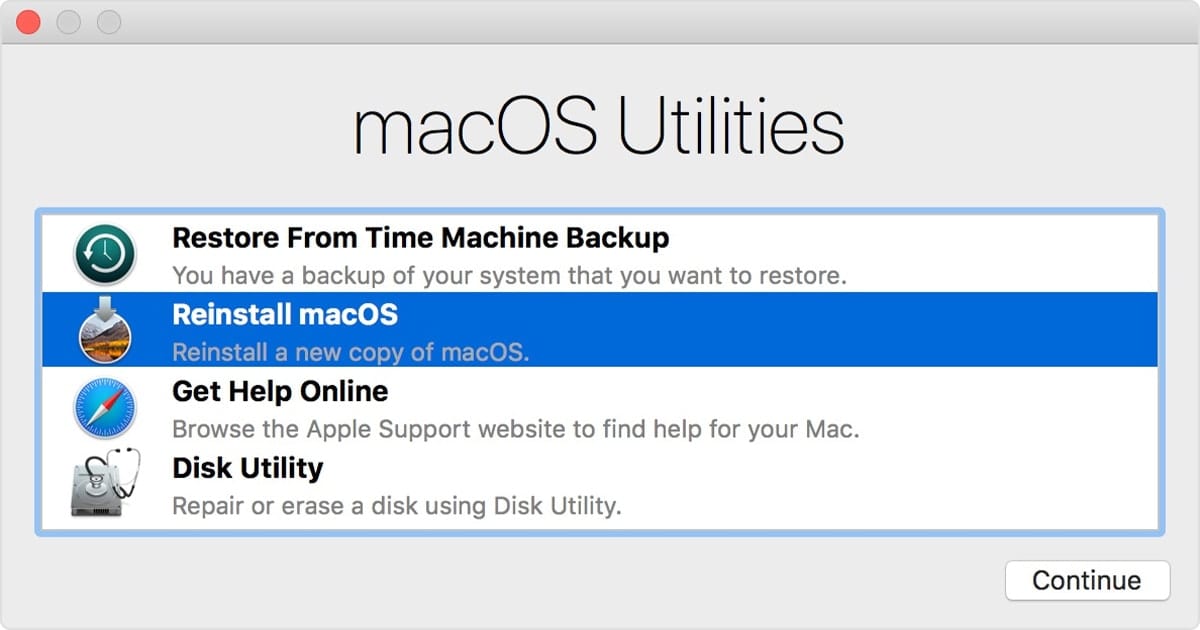
Leave a Reply Cancel reply
Save my name, email, and website in this browser for the next time I comment.
Notify me of follow-up comments by email.
Notify me of new posts by email.
Restart with the RIGHT side of the keyboard. Didn’t go to safe using the LEFT SHIFT.
Updated to Catalina today on MacBook Air and cannot open anything, try to open finder and get a message saying it cannot be opened, cannot get to apple logo in safe mode or open anything??? Incl safari etc? Any ideas? Cannot even get online to search issue
Hi my catalina os not working When I restart pressd shift key for safe mode but it is not going on .its struckd what can I do ?
Catalina has brought a new feature after its installation and start up on desktop a file “UN replaced?items” after last update was installed my iMac didn’t recognise my login password it offered me to replace password when I tried this the screen changed to a locked firmware screen” big padlock with entry box beneath “ My computer is a refurbished bought from Apple. I assume the password is a throw back to previous owner. I never set this password because of my bad memory and writing. Is there anyway to unlock other return for Apple repair
how about “relocated items” explanation
“If this solves the problem, open Users & Groups preferences again, add the login items back in one at a time, and restart your Mac after adding each one. When the problem occurs again, remove the last login item you added”.
It would be great to have a utility like Conflict Catcher (Mac Classic) https://en.wikipedia.org/wiki/Conflict_Catcher but for macOS now to automatically do the above procedure and much more.
You Might Also Like

How to Share Security Certificates in macOS Sonoma

At OWC Earth Day is Every Day

Keep it Simple! Don’t Trust Your Photo Library’s Organization to Cloud and Editing Apps

How to Control your Mac, Windows and Linux Machines with One Keyboard and Mouse
Email Address

- Brand Assets

8 Galaxy Way Woodstock, IL 60098 1-800-275-4576 +1-815-338-8685 (Int)
All Rights Reserved, Copyright 2020, OWC – Since 1988 | Terms of Use | Privacy Policy
We use cookies to provide you with a full shopping experience, including personalized content, and to help us improve your experience. To learn more, click here .
By continuing to use our site, you accept our use of Cookies, Privacy Policy and Terms of Use .


Safari Won’t Open On Mac, Fix
This article explains how you can fix when Safari won’t open on your Mac. Several users have reported this issue. The problem is that Safari won’t load or start a window. And when this problem occurs, the spinning beach ball (or spinning wait cursor) is displayed because Safari cannot handle whatever happening, indicating Safari is unresponsive.
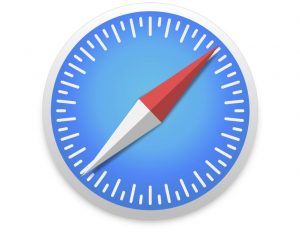
If you are having this problem, please try each step below until you resolve your problem.
Before you try anything, quit Safari and then try again. If Safari is unresponsive, the best way to quit is to right-click (control-click) the Safari icon in the Dock. Then select Quit.
This article explains what you can do if Safari won’t open at all. See this article instead, if Safari opens but won’t load a site .
See also: Safari kCFErrorDomainCFNetwork Error, Blank Page Fix
If quitting does not work, try force-quitting Safari and then try again if that fixes your problem before going on to the next. You can do so by clicking the Apple menu, Force Quit, and Safari.
See this article if Chrome won’t open .
Clear your history, cookies, and website data
On your Mac, open safari and go to History > Clear History and clear your history. Then, in Safari still, click Safari, Preferences, Privacy and Manage Web Site Data. Then click Remove all.
Check for updates
Make sure that your Mac has the latest version of the macOS software. To update your Mac , click the Apple menu, System Preferences, and Software Update. And if there is an update available, follow the onscreen instructions. Updating your software will also update Safari to the latest version.
Restart your Mac
Restart your Mac. Restarting may help you resolve your problem. To restart your Mac, click the Apple menu and then select Restart.
Restart your Mac in Safe Mode . Safe mode does certain checks and may resolve your problem. Here is how you can do this:
- Turn off your Mac.
- Turn on your Mac and immediately press and hold the Shift key.
- Release the Shift key when you see the login screen. And login (you may have to log in a few times).
- Now your computer is in Safe Mode . Test Safari in Safe Mode too.
- In either case, exit Safe Mode by restarting your Mac normally without pressing the Shift key.
- And then test Safari again if you can open it.
Manage your extensions
A Safari extension may cause this problem. You can easily figure out if this is the case by turning off extensions. Here is how:
- Open Safari, I know it is not opening but you will see the Safari menu bar.
- In the Safari app, click Safari > Preferences.
- Click the Extensions tab.
- And turn off all extensions by deselecting the checkboxes “Enable… extension.”
- Now try to open Safari. Does it load? If you can now open Safari without any issue, then one of your extensions is causing this problem. Enable one extension at a time until you find the extension that is causing this issue.
- You can also try updating your extensions by clicking Updates in the lower-left corner.
Delete Safari preference files
Your problem may be caused by a corrupt preference file. Deleting may resolve your problem. Here is how:
- Open a Finder window and press and hold the Option key, while holding the Option key, click Go and then Library.
- Click Preferences.
- Find the com.apple.Safari.plist file. And delete this file by dragging it to the Trash.
- Then go back to the Preferences folder.
- Find and click the Caches folder.
- And find and delete the com.apple.Safari folder.
- Then again go back to the Preferences folder.
- Find and click the Containers file.
If you are still having this issue, you may want to reset Safari . If this also does not help you, you may want to reinstall macOS .
See also: Safari won’t open YouTube .
Dr. Serhat Kurt worked as a Senior Technology Director specializing in Apple solutions for small and medium-sized educational institutions. He holds a doctoral degree (or doctorate) from the University of Illinois at Urbana / Champaign and a master’s degree from Purdue University. He is a former faculty member. Here is his LinkedIn profile and Google Scholar profile . Email Serhat Kurt .
Similar Posts
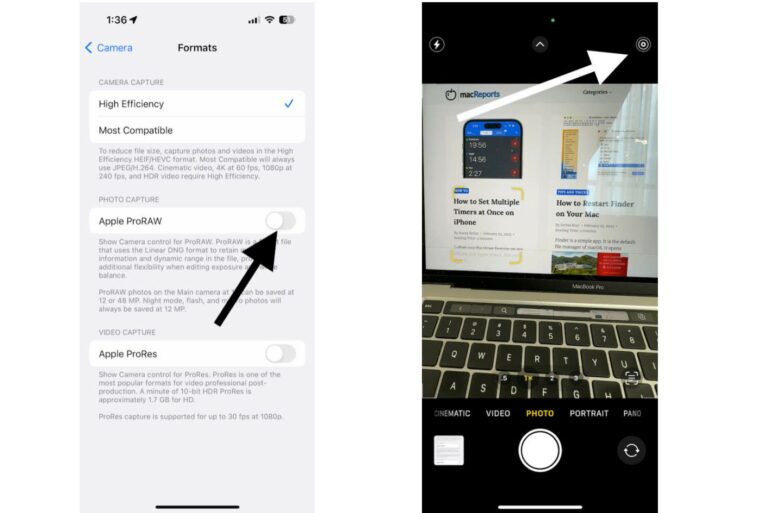
How to Turn Off Auto-Enhance in Camera on iPhone When Taking Photos
I recently experienced the photos or selfies I was taking with my iPhone 14 Pro looked poor. This was surprising because all iPhone models have amazing cameras that allow users to take photos…

How to Set Up the iRobot Roomba j7+
Robot vacuums are popular for a reason. Many people are busy, and most don’t want to vacuum as often as they would need to to keep their home as clean as they would…
How To Clear Google & Apple Maps History On Your iPhone, iPad
This article explains how you can delete Apple Maps and Google Maps history on your iPhone, iPad and iPod touch. Your map history includes your recent searches and directions. In Apple Maps, you…
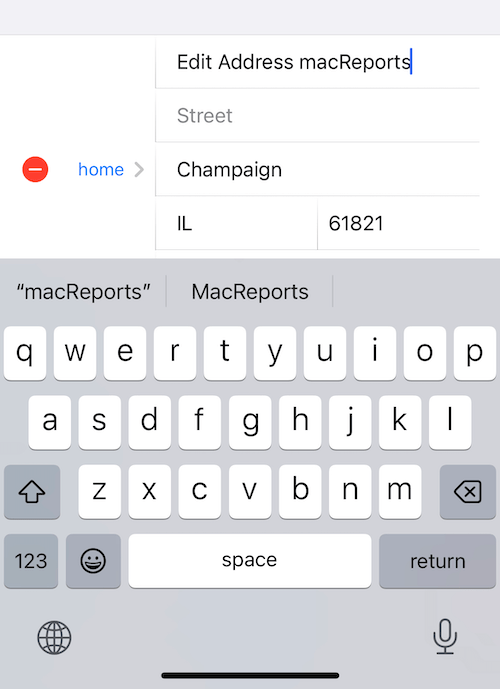
How to Change your Home Address on your iPhone, iPad, Mac and Online
It is important that your home address is correct on your device because it will appear many times while you are using your iPhone or iPad. Your home address saved in Contacts will…
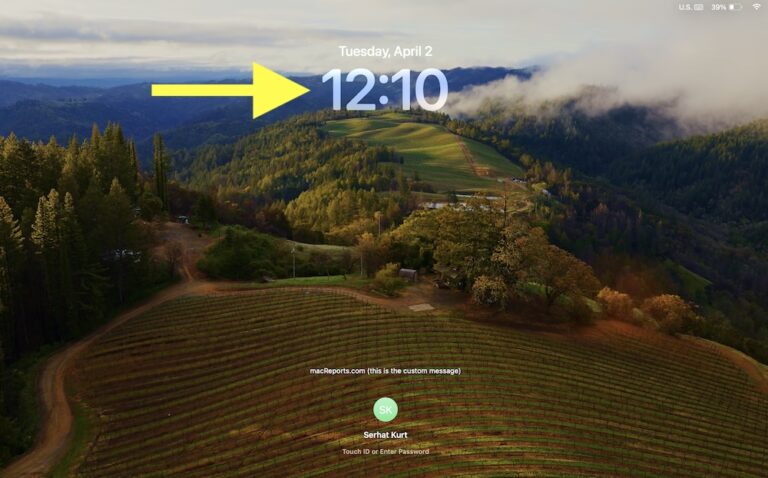
How to Remove the Clock from Your Mac’s Lock/Login Screen
When you lock your screen, a large clock will be displayed with the day and time on the wallpaper by default. This is displayed on the top-center of the screen above the login…
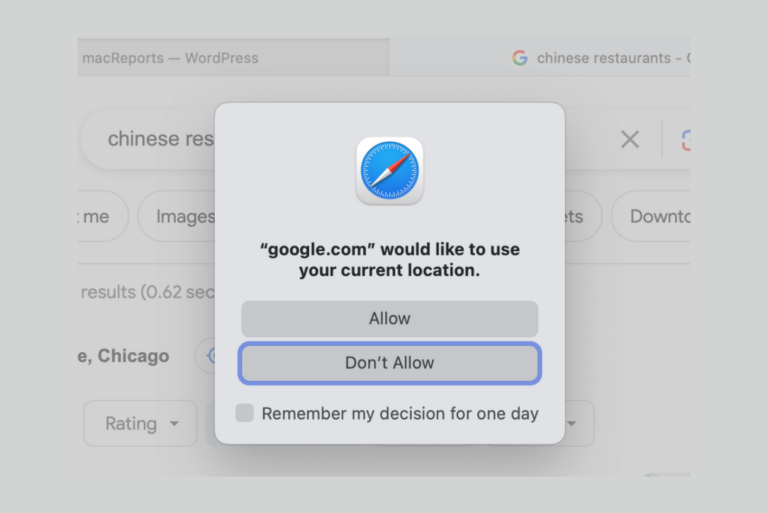
How to Stop Google Would Like to Use Your Current Location in Safari
Nobody likes popups that keep reappearing. Fortunately, there is a way to stop these popups saying that Google would like to use your location. You may sometimes want Google to use your current…
“I know it’s not opening, but you will see the Safari menu”–yes, seeing is all you can do. What a useless guide, have you ever had this happen? YOU CANNOT CLICK THE EXTENSIONS TAB WEB WHEN YOU HAVE A SPINNING DISK, MY DUDE.
I can’t open Safari at all. No spinning beachball, nothing. First try bounces the Safari icon in the Dock, subsequent tries don’t even do that. Yes, I have previously restarted the Mac.
I deleted the com.apple.Safari.plist and com.apple.Safari folder, but the com.apple.Safari folder in the Containers directory was not present.
The problem is “Safari won’t open on a Mac”. The first solution is “Open Safari on your Mac”.
Who is running this site??
So what is “Go”??
I’m not sure which of the ‘Delete Safari preference files’ substeps worked, but something did! I haven’t been able to use Safari for over 6 months! I’ve been on numerous calls with Apple support and I’ve even reinstalled macOS, but somehow, only this guide worked. Thank you so much Serhat!
Leave a Reply Cancel reply
Your email address will not be published. Required fields are marked *
Categories:
macOS User Guide
- What’s in the menu bar?
- Work on the desktop
- Search with Spotlight
- Quickly change settings
- Get notifications
- Open apps from the Dock
- Organise your files in the Finder
- Connect to the Internet
- Browse the web
- Preview a file
- Take a screenshot
- Change your display’s brightness
- Adjust the volume
- Use trackpad and mouse gestures
- Use Touch ID
- Print documents
- Keyboard shortcuts
- Apps on your Mac
- Work with app windows
- Use apps in full screen
- Use apps in Split View
- Use Stage Manager
- Get apps from the App Store
- Install and reinstall apps from the App Store
- Install and uninstall other apps
- Create and work with documents
- Open documents
- Mark up files
- Combine files into a PDF
- Organise files on your desktop
- Organise files with folders
- Tag files and folders
- Back up files
- Restore files
- Change System Settings
- Choose your desktop wallpaper
- Add and customise widgets
- Use a screen saver
- Add a user or group
- Add your email and other accounts
- Automate tasks with Shortcuts
- Create Memoji
- Change your login picture
- Change the system language
- Make text and other items on the screen bigger
- Set up a Focus to stay on task
- Set up Screen Time for yourself
- Use Dictation
- Send emails
- Send text messages
- Make a FaceTime video call
- Edit photos and videos
- Use Live Text to interact with text in a photo
- Start a Quick Note
- Get directions
- Work across devices using Continuity
- Use iPhone as a webcam
- Use iPhone with Desk View
- Stream audio and video with AirPlay
- Use one keyboard and mouse to control Mac and iPad
- Hand off between devices
- Unlock your Mac with Apple Watch
- Make and receive phone calls on your Mac
- Sync music, books and more between devices
- Manage Apple ID settings
- Set your Apple ID picture
- What is iCloud?
- What is iCloud+?
- Store files in iCloud Drive
- Share and collaborate on files and folders
- Manage iCloud storage
- Use iCloud Photos
- What is Family Sharing?
- Set up Family Sharing
- Set up Screen Time for a child
- Share purchases with your family
- Watch and listen together with SharePlay
- Share a Photo Library
- Collaborate on projects
- Find content shared with you
- Find your family and friends
- Play games with your friends
- Listen to podcasts
- Watch TV shows and movies
- Read and listen to books
- Read the news
- Track stocks and the market
- Apple Music
- Apple Arcade
- Apple News+
- Podcast shows and channels
- Manage subscriptions in the App Store
- View Apple family subscriptions
- Guard your privacy
- Use Mail Privacy Protection
- Control access to your camera
- Use Sign in with Apple for apps and websites
- Set up your Mac to be secure
- Keep your data safe
- Create a passkey
- Understand passwords
- Keep your Apple ID secure
- Find a missing device
- Get started with accessibility features
- Connect an external display
- Use the built-in camera
- Connect a Bluetooth device
- Use AirPods with your Mac
- Optimise your Mac battery life
- Optimise storage space
- Burn CDs and DVDs
- Control accessories in your home
- Use Windows on your Mac
- Resources for your Mac
- Resources for your Apple devices
Start up your Mac in safe mode
Starting up your Mac in safe mode can help you identify whether issues you’re experiencing are caused by software that loads as your Mac starts up.
Before you begin
To start up your Mac in safe mode, you need to know what type of Mac you have.
Look at the information in the window to determine what type of Mac you have:
If you see an item labelled Chip , followed by the name of the chip, you have a Mac with Apple silicon.
If you see an item labelled Processor , followed by the name of an Intel processor, you have an Intel-based Mac.
Use the corresponding set of instructions below to start up your Mac in safe mode.
Start up your Mac with Apple silicon in safe mode
Wait for your Mac to shut down completely. A Mac is completely shut down when the screen is black and any lights (including in the Touch Bar) are off.
Press and hold the power button on your Mac until “Loading startup options” appears.
Select a volume.
Press and hold the Shift key, then click Continue in Safe Mode.
The computer restarts automatically. When the login window appears, you should see “Safe Boot” in the menu bar.
Start up your Intel-based Mac in safe mode
Turn on or restart your Mac, then immediately press and hold the Shift key until you see the login window.
Log in to your Mac.
You might be asked to log in again.
On either the first or second login window, you should see “Safe Boot” in the menu bar.
Verify your Mac started up in safe mode
If you’re unsure whether your Mac started up in safe mode, you can use the System Information app to check the mode.
In the System Information app, select Software in the sidebar.
In the System Software Overview, look at the value listed next to the item labelled Boot Mode.
Safe: The Mac is using safe mode.
Normal: The Mac is not using safe mode.
For more information about using safe mode, see the Apple Support article Use safe mode on your Mac .

Start your PC in safe mode in Windows
Safe mode starts Windows in a basic state, using a limited set of files and drivers. If a problem doesn't happen in safe mode, this means that default settings and basic device drivers aren't causing the issue. Observing Windows in safe mode enables you to narrow down the source of a problem, and can help you troubleshoot problems on your PC.
There are two versions of safe mode: Safe Mode and Safe Mode with Networking. Safe Mode with Networking adds the network drivers and services you'll need to access the internet and other computers on your network.
Select from the following sections to find out how to start your PC in safe mode from Settings, from the sign-in screen, or from a black or blank screen.
From Settings
Press Windows logo key + I on your keyboard to open Settings. If that doesn't work, select the Start button, then select Settings .
Select System > Recovery . Open Recovery Settings
Under Recovery options , next to Advanced startup , select Restart now .
After your PC restarts to the Choose an option screen, select Troubleshoot > Advanced options > Startup Settings > Restart . You may be asked to enter your BitLocker recovery key .

After your PC restarts, you'll see a list of options. Select 4 or press F4 to start your PC in Safe Mode. Or if you'll need to use the internet, select 5 or press F5 for Safe Mode with Networking.
From the sign-in screen
When you can’t open Settings to get into safe mode, restart your device from the Windows sign-in screen.
On the Windows sign-in screen, press and hold the Shift key while you select Power > Restart .
After your PC restarts, you'll see a list of options. Select 4 or F4 to start your PC in safe mode. Or if you'll need to use the internet, select 5 or F5 for Safe Mode with Networking.
From a black or blank screen
Note: If you’ve encrypted your device, you’ll need your BitLocker key to start in safe mode.
Before you enter safe mode, you need to enter the Windows Recovery Environment (winRE). To do this, you will repeatedly turn your device off, then on:
Hold down the power button for 10 seconds to turn off your device.
Press the power button again to turn on your device.
On the first sign that Windows has started (for example, some devices show the manufacturer’s logo when restarting) hold down the power button for 10 seconds to turn off your device.
When Windows restarts, hold down the power button for 10 seconds to turn off your device.
Allow your device to restart into Automatic Repair, and select Advanced options to enter winRE.
Now that you are in winRE, you will follow these steps to take you to safe mode:
On the Choose an option screen, select Troubleshoot > Advanced options > Startup Settings > Restart .
After your device restarts, you'll see a list of options. Select option 5 from the list or press F5 for Safe Mode with Networking.
If you need more info on a black or blank screen error, see Troubleshoot black screen or blank screen errors .
Notes: Restarting your device should be sufficient to exit you from Safe Mode back into normal mode. However, if for some reason your machine is still booting into Safe Mode on its own after restarting, try this:
Press the Windows logo key + R .
Type msconfig in the Open box and then select OK .
Select the Boot tab.
Under Boot options , clear the Safe boot checkbox.
Press Windows logo key + I on your keyboard to open Settings. If that doesn't work, select the Start button, then select Settings .
Select Update & Security > Recovery . Open Recovery Settings
Under Advanced startup , select Restart now .
On the Windows sign-in screen, press and hold the Shift key while you select Power > Restart .
Allow your device to fully restart. You will enter winRE.
If you need more info on a black or blank screen error, see Troubleshoot black or blank screen errors .

Need more help?
Want more options.
Explore subscription benefits, browse training courses, learn how to secure your device, and more.

Microsoft 365 subscription benefits

Microsoft 365 training

Microsoft security

Accessibility center
Communities help you ask and answer questions, give feedback, and hear from experts with rich knowledge.

Ask the Microsoft Community

Microsoft Tech Community

Windows Insiders
Microsoft 365 Insiders
Find solutions to common problems or get help from a support agent.

Online support
Was this information helpful?
Thank you for your feedback.
- PRO Courses Guides New Tech Help Pro Expert Videos About wikiHow Pro Upgrade Sign In
- EXPLORE Tech Help Pro About Us Random Article Quizzes Request a New Article Community Dashboard This Or That Game Popular Categories Arts and Entertainment Artwork Books Movies Computers and Electronics Computers Phone Skills Technology Hacks Health Men's Health Mental Health Women's Health Relationships Dating Love Relationship Issues Hobbies and Crafts Crafts Drawing Games Education & Communication Communication Skills Personal Development Studying Personal Care and Style Fashion Hair Care Personal Hygiene Youth Personal Care School Stuff Dating All Categories Arts and Entertainment Finance and Business Home and Garden Relationship Quizzes Cars & Other Vehicles Food and Entertaining Personal Care and Style Sports and Fitness Computers and Electronics Health Pets and Animals Travel Education & Communication Hobbies and Crafts Philosophy and Religion Work World Family Life Holidays and Traditions Relationships Youth
- Browse Articles
- Learn Something New
- Quizzes Hot
- This Or That Game New
- Train Your Brain
- Explore More
- Support wikiHow
- About wikiHow
- Log in / Sign up
- Computers and Electronics
- Operating Systems
How to Start Windows in Safe Mode
Last Updated: October 25, 2022 Fact Checked
This article was co-authored by wikiHow staff writer, Darlene Antonelli, MA . Darlene Antonelli is a Technology Writer and Editor for wikiHow. Darlene has experience teaching college courses, writing technology-related articles, and working hands-on in the technology field. She earned an MA in Writing from Rowan University in 2012 and wrote her thesis on online communities and the personalities curated in such communities. This article has been fact-checked, ensuring the accuracy of any cited facts and confirming the authority of its sources. This article has been viewed 1,466,026 times. Learn more...
This wikiHow article teaches you how to start your Windows computer in Safe Mode, which is a boot option that prevents start-up programs from running and loads only the bare minimum programs needed to operate the PC. Safe Mode is a good way to access a computer that would otherwise run too slow to function.
Things You Should Know
- Suspend BitLocker if you need to.
- To reboot Windows in Safe Mode, power cycle your computer 3 times, then click "Troubleshoot > Advanced Options > Startup Settings > Restart > 4/5.
- Most 3rd-party applications will not work when you boot in Safe Mode.
From the Login Screen (Windows 11, 10, & 8)

- If you're already logged in and you just want to restart in Safe Mode, open the Start menu instead by pressing the ⊞ Win key or by clicking the Windows logo in the bottom-left corner of the screen.

- You may need to click Restart anyway after clicking Restart . If so, keep holding ⇧ Shift while you do.

- Alternatively, power down then power up your computer three times to get the blue startup screen, then navigate to Troubleshoot > Advanced Options > Startup Settings > Restart > 4 / 5 . [1] X Trustworthy Source Microsoft Support Technical support and product information from Microsoft. Go to source
- To exit Safe Mode, restart your computer normally.
From a Blank Screen (Windows 11 & 10)

- This is helpful if you're stuck on a screen and need to troubleshoot your computer . Turning your computer on and off repeatedly will get you into a Safe Mode.

- If pressing 4 or 5 doesn't work, press F4 or F5 instead. [2] X Trustworthy Source Microsoft Support Technical support and product information from Microsoft. Go to source
Using a Startup Key (Windows 7)

- You can also restart your computer by clicking the Windows logo in the bottom-left corner of the screen, clicking the power icon, and clicking Restart .

- The goal here is to press F8 before you see the "Starting Windows" screen.
- If nothing happens while pressing F8 , you may need to hold the Fn key while pressing F8 .

Community Q&A
- When you start Windows in Safe Mode, the operating system only loads the minimum of software that is required for the operating system to work. Thanks Helpful 0 Not Helpful 0
- Restarting your computer again should exit Safe Mode , but if that's not the case, press Win + R , type msconfig and click OK . Once that opens, click the Boot tab and clear the box next to Safe boot and click OK again. Thanks Helpful 0 Not Helpful 0
- If Safe Mode isn't working for you, try using Command Prompt within Safe Mode. Thanks Helpful 0 Not Helpful 0

- Most third-party programs will not work in Safe Mode. Thanks Helpful 0 Not Helpful 0
You Might Also Like

- ↑ https://support.microsoft.com/en-us/windows/start-your-pc-in-safe-mode-in-windows-92c27cff-db89-8644-1ce4-b3e5e56fe234
- ↑ https://support.microsoft.com/en-us/windows/start-your-pc-in-safe-mode-in-windows-92c27cff-db89-8644-1ce4-b3e5e56fe234#WindowsVersion=Windows_10
About This Article

1. Restart the computer. 2. Click the power icon. 3. Hold the Shift key as you click Restart . 4. Click Troubleshoot . 5. Click Advanced options . 6. Click Startup settings . 7. Click Restart . 8. Press the 4 key. Did this summary help you? Yes No
- Send fan mail to authors
Is this article up to date?

Featured Articles

Trending Articles

Watch Articles

- Terms of Use
- Privacy Policy
- Do Not Sell or Share My Info
- Not Selling Info
wikiHow Tech Help Pro:
Level up your tech skills and stay ahead of the curve
How-To Geek
How to boot into safe mode on windows 11.
Help troubleshoot and recover from errors using this special mode.
Quick Links
How to enter safe mode at boot, enter safe mode with msconfig, how to enter safe mode from windows, key takeaways.
- Rebooting into safe mode on Windows 11 can help resolve issues with starting your PC and make it more stable. Access it by shift-clicking "Restart" in the Start Menu, then go to Troubleshoot > Advanced Options > Startup Settings.
- Use the "msconfig" utility to quickly enter safe mode. Open Start Menu, search "msconfig," select "System Configuration," go to the "Boot" tab, tick the box next to "Safe Mode," and click "Apply" and restart your PC
- Another way to enter safe mode is through the Settings app. Open Settings, click "System" > "Recovery," locate "Advanced Startup," click "Restart Now," then select "Troubleshoot" > "Advanced Options" > "Startup Settings" > "Restart."
If you're having trouble starting your Windows 11 PC, it might help to reboot into safe mode, which temporarily disables drivers and features to make your PC more stable. Here's how to do it.
With Windows 7 and earlier, you could typically start Safe Mode by pressing a function key (such as F8) just after turning on your PC. Microsoft removed this feature starting in Windows 8 because, thanks to new technologies, startup times became too fast for someone to quickly hit F8 in time before Windows loaded.
Instead, Microsoft designed an " automatic failover " workaround for times when your PC malfunctions and Windows won't load properly. Your PC will automatically enter an advanced startup troubleshooting mode if it fails to start twice in a row. You can force this by powering on the PC, and then pushing its physical power button just as you see the manufacturer's logo appear. Do this twice, and you'll see a "Choose an Option" advanced startup screen. Then, follow the directions described in the section below to enter Safe Mode.
The quickest way to get into Safe Mode in Windows 11 is with the "msconfig" utility. Open up the Start Menu, search "msconfig," and select "System Configuration."
You may also open a Run window (Windows + R) and enter "msconfig" there instead.
Head over to the "Boot" tab, tick the box next to "Safe Mode," and then click "Apply" and "OK." If you want to boot into Safe Mode with Networking, make sure you click the bubble next to "Network" under "Boot Options."
Once you click "OK" you'll get a second popup that allows you to restart immediately. Even if you opt to "Exit without restart," the next time you restart your PC it will boot into Safe Mode.
The process to enter Safe Mode on Windows 10 is very similar , but the interface looks a little different.
There are several different ways to restart your computer into an "Advanced Startup" mode on Windows 11 that will allow you to select "Safe Mode" after several choices. The easiest way? Open the Start menu and click the power icon in the lower-right corner. Then, hold down the Shift key on your keyboard and click "Restart."
Alternately, you can begin the long road to Safe Mode through the Settings app. First, launch Settings by pressing Windows+i (Or, you can find it by searching in Start.). When Settings opens, click "System" in the sidebar, and then select "Recovery."
In Recovery Options, locate the "Advanced Startup" option and click the "Restart Now" button beside it.
Windows will confirm with a pop-up dialog box that asks you to save your work before you restart. When you're ready, click "Restart Now."
After that, Windows will shut down and restart into a blue-colored screen titled "Choose an Option," with several options in a brief list. Select "Troubleshoot."
In Troubleshoot, select "Advanced Options."
In Advanced Options, select "Startup Settings."
In Startup Settings, click "Restart."
The PC will restart into a "Startup Settings" menu with nine numbered options . Press the "4" key on your keyboard for Safe Mode, "5" for Safe Mode with Networking, or "6" for Safe Mode with Command Prompt.
Generally, you'll want to press 4 or 5 here, but 6 can be useful for advanced troubleshooting if you're good with the Windows command line.
Once you've made your selection, Windows will finally boot into Safe mode. Your display will be at a lower resolution, and Windows will replace your desktop image with a black background that says "Safe Mode" in the corners.
At this point, you can do whatever troubleshooting tasks you need to accomplish. When you're done, just restart (or shut down ) your Windows 11 PC as usual. If all goes well and your problem has been fixed, when you reboot the next time, you will exit Safe Mode and be back in regular non-safe Windows mode . Good luck!
How to boot into Windows 10 safe mode
Looking for how to boot into Windows 10 safe mode? Here’s a guide to help
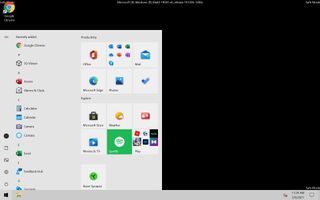
Mysterious issues making your PC buggy? Learning how to boot into Windows 10 safe mode should be the next item on your to-do list.
Booting into safe mode is extremely useful for troubleshooting problems on your computer. Safe mode is a basic state, which uses only a small set of files and drivers. It can be used to narrow down the source of your device’s issues.
- How to use Windows 10 like a pro
- The best laptops , ranked
- 5 easy ways to upgrade your gaming PC
If for example, your PC is constantly crashing and then when you boot it into safe mode the problem doesn’t reoccur then you know that it’s not the default settings and basic drivers which are causing the crashing.
Safe mode is also useful if your Windows 10 device is running extremely slow, or even it won’t even start up at all. It’ll help you identify the source of the problem, and is one of the first steps that you can take to getting your PC back up and running smoothly.
You can’t run your device in safe mode permanently though, as it limited many critical functions, but it’s a great tool when you’re having issues to get to the root of the problem.
If you’re not sure how to boot into safe mode on Windows 10 then you’re in the right place, as beyond we’ll run you through how to do so with easy-to-follow instructions.
How to boot into Windows 10 safe mode from settings
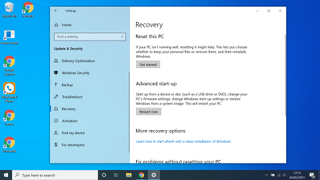
If you have full access to your device’s desktop and are able to boot into safe mode from the Settings Menu, here’s how to do so:
Sign up to get the BEST of Tom’s Guide direct to your inbox.
Upgrade your life with a daily dose of the biggest tech news, lifestyle hacks and our curated analysis. Be the first to know about cutting-edge gadgets and the hottest deals.
- Open Settings from the Start Menu or by pressing Windows + I. The Settings Menu is super easy to access from the Start Menu, which is located on the toolbar, just click the Windows logo in the corner and then look for the little cog symbol. Alternatively, press Windows + I to bring up the Settings Menu.
- Select Updates and Security from the Settings Menu. If you can’t find Updates and Security in the Settings Menu then there’s a handy search bar that you can use to locate it.
- Open the Recovery tab on the Updates and Security Menu. On the left-hand column of the Updates and Security Menu you’ll find the Recovery tab. If you’re struggling to locate it make use of the search bar.
- Under Advanced startup, select Restart Now. Hit the Restart Now button which is located under the Advanced start-up header. Make sure you’ve saved anything you were working on beforehand though.
- Select Troubleshoot.
- Select Advanced options.
- Select Startup Settings.
- Select Restart. After your device restarts, you’ll be faced with a ‘Choose an option’ menu, follow the steps above, first hit Troubleshoot, then Advanced options, then startup settings, and finally restart. This will again restart your device.
- Press F4 from the Startup Settings menu. After your Windows 10 device restarts, you’ll be faced with a numbered list of options, you want number 4. This will boot your PC into safe mode. If you need networking capabilities in safe mode (i.e. the ability to connect to the internet) press F5 instead.
How to boot into Windows 10 safe mode from the sign-in screen
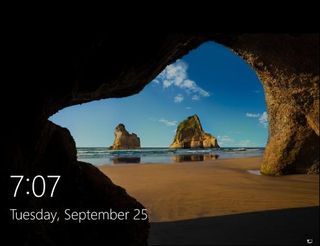
If you’re unable to access your desktop, and therefore cannot boot into safe mode from the settings menu, that’s not an issue. Here’s how to get access to safe mode from the sign-in screen:
- Press and hold the shift key.
- Select Power.
- Select Restart. Hold the shift key and while you’re doing that press Power (the button on the screen, not the physical power button on your device) and then restart.
- Select Restart. After your device restarts, you’ll boot into the ‘Choose an option’ menu, follow these steps, first hit Troubleshoot, then Advanced options, then startup settings, and finally restart. Afterwards, your device will restart.
- Press F4 at the Startup Settings menu. After your Windows 10 device restarts, you’ll have various options in front of you, you want to select number 4, do this by pressing F4. This will boot your PC into safe mode. If you need networking capabilities in safe mode (i.e. the ability to connect to the internet) press F5 instead.
How to boot into Windows 10 safe mode from a blank screen
If your PC is in a bad state, and you can’t even get beyond a blank screen (or it’s completely crashed) you still have a way to get to safe mode.
- Hold down the power button for 10 seconds. Located the physical power button on your device, and hold it down for a period of 10 seconds.
- Press the power button. After the device has fully powered down, press the power button again.
- When your device powers up immediately hold the power button for 10 seconds again. The second you have an indication that your device is powering up, for example, some devices will show a manufacturing logo upon booting up, hold the power button for 10 seconds ago which will switch your device off.
- Repeat steps 2 and 3 a second time. Once again turn on your device and the minute it starts to wake up, hold the power button for 10 seconds to switch it off.
- Press the power button again, this time allowing your device to fully restart. After doing steps 2 and 3 twice, this time when you hit the power button you want to let your device fully power up. You should now enter what is known as the Windows Recovery Environment (winRE).
- Select Restart. After your device powers up, you’ll see a ‘Choose an option’ menu, follow these steps, first hit Troubleshoot, then Advanced options, then startup settings, and finally restart. Afterward, your device will restart.
- Press F4 at the Startup Settings menu. After your device restarts, you’ll have a list of options in front of you. You want to select number 4, by pressing F4, this will boot you into safe mode. Or you can press F5 to boot into safe mode with networking capabilities.
How to leave Windows 10 Safe Mode
So, when you're done with Safe Mode, it's easy to get out. Just restart your computer:
- Click the Start button.
- Select Restart. You will be returned to normal Windows 10.
More Windows 10 tips
How to find your Windows 10 product key | How to encrypt files on Windows 10 | How to install Windows 10 | How to turn on Bluetooth for Windows 10 | How to screenshot on Windows 10 | How to split the screen on Windows 10 | How to record a screen on Windows 10 | How to update drivers on Windows 10 | Map ping a network drive i n Windows 10 | How to update Windows 10 | How to change the password on Windows 10 | How to factory reset on Windows 10 | How to speed up Windows 10 | How to reinstall Windows 10 | How to check your PC specs in Windows 10

Rory is an Entertainment Editor at Tom’s Guide based in the UK. He covers a wide range of topics but with a particular focus on gaming and streaming. When he’s not reviewing the latest games, searching for hidden gems on Netflix, or writing hot takes on new gaming hardware, TV shows and movies, he can be found attending music festivals and getting far too emotionally invested in his favorite football team.
I reviewed Windows 11, and these are 3 things Windows 12 has to do better
Windows 11 'Moment 5' update is live — here’s the biggest upgrades
How to watch 'Thank You, Goodnight: The Bon Jovi Story' from anywhere
Most Popular
- 2 Peloton Tread+ review: big in every way
- 3 Massive Champion sale at Amazon — shirts, joggers and more starting at $10
- 4 I'm a sleep writer — here's my 3-step nighttime routine for falling asleep fast
- 5 Moto G 5G (2024) review: The best phone under $200

PC won't boot? Here's how to recover Windows back to a working state
It's probably hard to think of a situation more frustrating than having your laptop or PC stop working altogether for reasons unknown. It's thankfully not that common, but any time it occurs is one time too many, and if you cna't even boot your computer, you might think you're out of luck. Thankfully, that's not the case, and you can always get back to a working state.
There are plenty of things you can try if your PC isn't booting, so let's start from the basics and go up from there. First off, try booting your PC without USB devices plugged in and see if that might be the problem. If that doesn't help, try the fixes below.
Use Startup Repair
When your computer fails to boot twice in a row, Windows will take you to Automatic Repair, which can help you address issues with your PC not booting. There are a few things we can try here, but the easiest and first method to try is Startup Repair. Here's how it works:
1. Try to boot your PC three times in order to get it to load Automatic Repair.
2. Click Advanced options , then choose Troubleshoot and then Advanced options .
3. Here, click Startup Repair .
Windows will attempt to diagnose and fix any problems that may be stopping your PC from booting properly. If you see a successful message, reboot your computer and try again.
Uninstall updates
If you believe the issues you're having were caused by an update you installed recently, you can try uninstalling it. For this, try these steps:
1. Once you've reached the Automatic Repair screen, click Advanced options > Troubleshoot > Advanced options .
2. Here, click Uninstall updates .
3. Click Uninstall latest quality update if it was a general cumulative update that caused the issue. You can also try Uninstall latest feature update if you installed a big update like Windows 11 version 24H2.
If the issues were caused by these updates, they should be mitigated by this method. You may need to temporarily pause updates in order to prevent the issue from happening again, or update your device drivers to make sure there isn't some kind of compatibility issue.
Enter Safe Mode to uninstall drivers
Sometimes, boot problems in Windows 11 can be caused by faulty or incompatible drivers. A good way to test this is to enter Safe Mode, which loads Windows with only the minimum required drivers. If Windows boots into Safe Mode, it's likely that drivers are the issue, so you already know where to start. To boot into Safe Mode, follow these steps:
1. Once you get to Automatic Repair, click Advanced options > Troubleshoot > Advanced options .
2. Click Startup settings and then Restart .
3. Once the computer restarts, press 4 on your keyboard to boot into Safe Mode.
From there, try to look for any devices that were recently updated or that you plugged in for the first time. If you already know what driver could be causing the problem, uninstall it using either Device Manager or, in the case of graphics drivers, Display Driver Uninstaller (if you have it already). Then, reboot your computer and try to install a newer driver that (hopefully) won't have the same issue.
How to boot Windows 11 into Safe Mode
System restore.
Another option in the Windows Recovery Environment is using System Restore, though keep in mind this requires you to have set up a system restore point while the computer was functional. For this:
1. Once in Automatic Repair, click Advanced options > Troubleshoot > Advanced options .
2. Click System Restore .
3. Click Next .
4. If any system restore points exist, select the latest one from a date where you know the computer was working as normal.
5. Click Next and then Finish to begin restoring your PC.
This should bring your computer back to a functional state, and you can avoid whatever may have caused it to stop booting.
Assign a drive letter
If you installed a new drive, there's a small chance that the boot drive for your Windows PC no longer as a drive letter assigned, which can stop it from booting. To fix this, you'll need to re-assign the drive letter to the drive, whichis relatively easy to do.
1. From Advanced Repair, click Advanced options > Troubleshoot > Advanced options .
2. Select Command Prompt .
3. Once the computer restarts and show the Command Prompt Window, enter this command:
4. Then, enter the following command to see the drives on your PC:
list volume
If you see a drive without a letter, you may need to assign one. Ignore drives that are only under 1GB in size, as there are system drives that shouldn't be touched.
5. To assign a letter, you'll first have to select the volume you want to take action on, such as volume 0. Use this command with the appropriate number
select volume 0
6. Assign a drive letter with this command:
assign letter=F
You can assign any letter that isn't already assigned, aside from A and B.
Once this is done, close Command Prompt and restart your computer, and it should be good to go.
Check for malware
Another option, albeit an unlikely one, is that you have some kind of malware preventing your computer from booting. If this is the case, you can use a rescue disk from an antivirus manufacturer to try and get your PC running again.
While many rescue disks may require you to pay, Kaspersky offers a free rescue disk download , which you can flash onto a USB drive using a program like Rufus.
Boot from the USB drive by using Automatic Repair and going to Advanced options > Troubleshoot > Advanced options , and then choosing Use a device . Follow the instructions to scan your device for malware and the problem should be solved.
Reset your PC
If what we've tried so far hasn't helped, you may just need to restore Windows to its factory settings. You can reset your PC easily from within Automatic Repair:
1. After your computer fails to boot and you get to AUtomatic Repair, click Advanced options > Troubleshoot .
2. Click Reset This PC .
3. Choose Keep my files if you don't want to lose the files currently on your PC. If you want to delete everything, choose Remove everything .
4. Choose Local reinstall for a faster process. If you have an internet connection and want to ensure you have a clean image, you can use the Cloud download option.
5. Click Reset and follow the process to set up your PC.
This is a more extreme solution, but it should be one of the most effective solutions.
Use a USB drive to reinstall Windows
If none of the solutions above work for you, your final option is to reinstall Windows. You can do this by creating a USB installation drive using another PC. You can use the Media Creation Tool for Windows 11 to format a USB drive you have to use as installation media. Simply head to Microsoft's website and click the Download now button under Create Windows 11 Installation Media and follow the instrucitons. It's a lengthy but fairly straightforward process.
How to download and install Windows 11
In order to boot from the USB drive, you have two options. The first option is using Automatic Repair as mentioned above. After going to Advanced Options > Troubleshoot > Advanced options , choose Use a device and select the USB drive you're using as installation media.
The second option, if you can't get into Automatic Repair, is to get into your computer's BIOS to choose a boot device. Getting into the BIOS depends on what machine you have, but typically, you can try pressing Esc , F2 , F11 , or F12 keys as soon as you turn on the computer. From there, just choose the USB drive you want to boot from, and follow the usual steps to install Windows 11 from scratch.
Get things back up and running
With all of these steps, you're bound to find a solution to ensure your PC is usable again. Of course, we're ruling out physical hardware problems, at which point you need to explore other options. But if the problem has to do with software, these solutions should be all you need to get your PC up and running.


IMAGES
VIDEO
COMMENTS
Press and hold the power button on your Mac until "Loading startup options" appears. Select a volume. Press and hold the Shift key, then click Continue in Safe Mode. The computer restarts automatically. When the login window appears, you should see "Safe Boot" in the menu bar.
If Safari is currently running, close all open windows and tabs to proceed with the next steps. Access the "Safe Mode" Option: To start Safari in Safe Mode, hold down the "Shift" key on your keyboard while opening the Safari application. This action triggers Safari to launch in Safe Mode, indicated by a notification or visual cue.
How do I start a Mac in Safe Mode. Follow these steps to Safe Boot your Intel Mac: Start your Mac. Press and hold the Shift key. The Apple logo should appear. When the login window appears release ...
Starting Safe Mode. Open Firefox. Click the Application Menu icon in the upper-right corner of the window. Near the bottom of the menu, click Help. Select Troubleshoot Mode from the Firefox help side menu. In the prompt, click the Restart button.
Method 5: Boot in Safe Mode. Booting your Mac in Safe Mode bypasses a lot of unnecessary background processes and might possibly, fix the said issue. Here's how to reboot Mac in safe mode: 1. Turn off your Mac PC. 2. Press the Power button to initialize the start-up process. 3. Press and hold the Shift key. 4.
Check your Mac type by clicking the Apple menu, then "About This Mac". On Apple Silicon, turn off your Mac. Press and hold the Power button until "Loading startup options" appears. Select a disk, hold "Shift" and click "Continue in Safe Mode". On Intel-based Macs, restart your Mac and hold "Shift". Log into your Mac. Part 1.
Here are the steps to run Firefox in safe mode: In Firefox, click on the " Open application menu " button (3 lines) in the top-right corner of the browser and then click Help. Open the Help menu in Firefox. Click " Troubleshoot Mode ". Open Troubleshoot Mode in Firefox. Restart Firefox.
To make sure you're in Safe Mode, click the Apple icon in the upper left corner of your Mac and choose "About this Mac.". Select "System Report," then click" Software.". The word "Safe" should be visible next to "Boot Mode.". If your Mac quits misbehaving when it's started in Safe Mode, try restarting without pressing ...
Now your computer is in Safe Mode. Test Safari in Safe Mode too. In either case, exit Safe Mode by restarting your Mac normally without pressing the Shift key. And then test Safari again if you can open it. Manage your extensions. A Safari extension may cause this problem. You can easily figure out if this is the case by turning off extensions ...
First, launch Safari. In the menu bar at the top of the screen, click "Safari" and select "Preferences." In the Preferences pop-up window, make sure you're on the General tab. Look for the option called "Safari Opens With:" located beside a drop-down menu. Click on the drop-down menu and select "A New Private Window" from the list of options.
Start up your Mac with Apple silicon in safe mode. On your Mac, choose Apple menu > Shut Down. Wait for your Mac to shut down completely. A Mac is completely shut down when the screen is black and any lights (including in the Touch Bar) are off. Press and hold the power button on your Mac until "Loading startup options" appears. Select a ...
However, if for some reason your machine is still booting into Safe Mode on its own after restarting, try this: Press the Windows logo key + R. Type msconfig in the Open box and then select OK. Select the Boot tab. Under Boot options, clear the Safe boot checkbox. Find out how to boot into safe mode in Windows from Settings, the sign-in screen ...
Troubleshoot Windows 11. From here on, follow the same steps as we've shown in the first method of this guide. Go to "Advanced options -> Startup Settings -> Restart" and press 4 or F4 on your keyboard to boot into minimal Safe Mode, 5 or F5 to boot into "Safe Mode with Networking," and 6 or F6 to enter "Safe Mode with Command Prompt.". TIP: If entering Safe Mode doesn't help you ...
For this process, you'll need to open Task Manager. In Windows 10, right-click on any empty area of the taskbar. From the pop-up menu, click the command for Task Manager. In Windows 11, click ...
To boot into Safe Mode on Windows 10, Shift-click "Restart" in the Start menu or sign-in screen, then navigate to Troubleshoot > Advanced Options > Startup Settings and restart your PC. The Troubleshoot screen can also be accessed by restarting your PC from the Settings App's Recovery window. Use the System Configuration tool in Windows to ...
What is Safe Mode? Safe Mode allows your phone to run as normal but restricts third-party apps or services from being used. If you put your phone in Safe Mode and no longer experience the issue(s), you've determined that the problem is not in your phone's operating system. Instead, it's likely from an app that's been downloaded onto your ...
1. Suspend BitLocker protection (if enabled). Go to Manage BitLocker then click on "Suspend protection". If you do not suspend BitLocker protection, then you will be asked for your recovery key to continue booting into safe mode. 2. Turn on or restart your computer.
Enter Safe Mode with msconfig. The quickest way to get into Safe Mode in Windows 11 is with the "msconfig" utility. Open up the Start Menu, search "msconfig," and select "System Configuration." You may also open a Run window (Windows + R) and enter "msconfig" there instead. Head over to the "Boot" tab, tick the box next to "Safe Mode," and then ...
Here's how to get access to safe mode from the sign-in screen: Press and hold the shift key. Select Power. Select Restart. Hold the shift key and while you're doing that press Power (the ...
What is Safe Mode? Safe Mode allows your phone to run as normal but restricts third-party apps or services from being used. If you put your phone in Safe Mode and no longer experience the issue(s), you've determined that the problem is not in your phone's operating system. Instead, it's likely from an app that's been downloaded onto your ...
1. Try to boot your PC three times in order to get it to load Automatic Repair. 2. Click Advanced options, then choose Troubleshoot and then Advanced options.. 3. Here, click Startup Repair ...