How to change your Safari Homepage on Mac, iPhone and iPad
While you may not think much about what your Homepage is on Safari , this can be the handiest way to see your favorite site first. Every time you open Safari, you can visit the website you like most right off the bat or when you hit your Home button. Maybe it’s your preferred news source, the weather site you trust most, or your favorite tech site, iDownloadblog.com.
To make sure you get to your favorite website quickly each day, here’s how to change your Safari Homepage on Mac, iPhone, and iPad.


Change your Safari Homepage
Open Safari on your Mac, and then follow these steps to change your Homepage:
1) Click Safari > Preferences from the top menu bar.
2) Choose the General tab.
3) In the box next to Homepage , enter the URL of the website you want. If you are currently on that site, just click the Set Current Page button. This will change that URL for you.

Set your Homepage for new windows and tabs
By making that change above, each time you click the Home button on your toolbar or History > Home from the menu bar, you’ll land on that page. But you can set it up so that whenever you open a new Safari window or tab, you’ll go directly to that page too.
In the same Safari Preferences window, above Homepage , you’ll see the options for New windows open with and New tabs open with . You can click the drop-down box and choose Homepage for both or just one.

For something out of the ordinary, you can also set an image as your Safari Homepage on Mac. So, you can see your adorable pet, favorite vacation spot, or loving family whenever you open Safari.
On iPhone and iPad
Things are currently not as simple on iOS as they are on macOS. There isn’t a setting for Homepage in Safari on iPhone and iPad. But there is a workaround you can use to always open Safari with your favorite page. You’ll do this by creating a shortcut on your Home Screen, and here’s how.
1) Open Safari on iPhone or iPad and go to the site you want to use.
2) Tap the Share button at the bottom.
3) Select Add to Home Screen .
4) Name your shortcut and tap Add .
Now, whenever you want to open Safari to that “Homepage,” just tap your shortcut.

Note : If a website you use opens in a reader or mobile mode, you may not see your normal Safari options (tabs, bookmarks, etc.). So, use the desktop version of the site instead. Before performing the steps above, select the Share button > Request Desktop Site . Then, follow the instructions to add it to your Home Screen.
Setting Safari Homepage
You can always use the Favorites feature in Safari to quickly get to the sites you love most. But setting your Homepage gets you to your favorite website the fastest.
Do you plan to set a Safari Homepage for your favorite site? Let us know! And if you have tips for using Safari on Mac or iOS that you’d like to share, feel free to comment below.
Useful Safari tips:
- 11 tips to customize and personalize Safari on iPhone and iPad
- How to add Favorites in Safari on iPhone, iPad, and Mac
- How to fix Safari tabs disappearing on iPad and iPhone
- PRO Courses Guides New Tech Help Pro Expert Videos About wikiHow Pro Upgrade Sign In
- EDIT Edit this Article
- EXPLORE Tech Help Pro About Us Random Article Quizzes Request a New Article Community Dashboard This Or That Game Popular Categories Arts and Entertainment Artwork Books Movies Computers and Electronics Computers Phone Skills Technology Hacks Health Men's Health Mental Health Women's Health Relationships Dating Love Relationship Issues Hobbies and Crafts Crafts Drawing Games Education & Communication Communication Skills Personal Development Studying Personal Care and Style Fashion Hair Care Personal Hygiene Youth Personal Care School Stuff Dating All Categories Arts and Entertainment Finance and Business Home and Garden Relationship Quizzes Cars & Other Vehicles Food and Entertaining Personal Care and Style Sports and Fitness Computers and Electronics Health Pets and Animals Travel Education & Communication Hobbies and Crafts Philosophy and Religion Work World Family Life Holidays and Traditions Relationships Youth
- Browse Articles
- Learn Something New
- Quizzes Hot
- This Or That Game New
- Train Your Brain
- Explore More
- Support wikiHow
- About wikiHow
- Log in / Sign up
- Computers and Electronics
- Internet Browsers
- Safari Browser
How to Change Your Start Page on Safari
Last Updated: February 10, 2023 Tested
This article was co-authored by Luigi Oppido . Luigi Oppido is the Owner and Operator of Pleasure Point Computers in Santa Cruz, California. Luigi has over 25 years of experience in general computer repair, data recovery, virus removal, and upgrades. He is also the host of the Computer Man Show! broadcasted on KSQD covering central California for over two years. The wikiHow Tech Team also followed the article's instructions and verified that they work. This article has been viewed 455,573 times.
Your Safari start page, or "homepage", is the page that loads whenever you start Safari. You can change this page to whatever you'd like, but if you have an adware infection it may keep getting reset. If this is the case, you can try manually removing the adware so that you can regain your control. If you use an iOS device, you can create custom shortcuts to simulate a traditional start page.
Changing Your Homepage

- If you're using Safari for Windows, click the "Edit" menu and select "Preferences". It is highly recommended that you switch to a more up-to-date browser, as Safari for Windows is no longer supported by Apple and is not receiving any security updates.

- You can also click Set to Current Page to set your new homepage to the page that is currently open.
- If your homepage keeps resetting to something else, red on to the next section.
Removing an Adware Infection

- Amazon Shopping Assistant by Spigot Inc.
- Cinema-Plus Pro (Cinema + HD, Cinema + Plus, and Cinema Ploos)
- Ebay Shopping Assistant by Spigot Inc.
- Searchme by Spigot, Inc
- Slick Savings by Spigot Inc.

- /System/Library/Frameworks/v.framework
- /System/Library/Frameworks/VSearch.framework
- /Library/PrivilegedHelperTools/Jack
- /Library/InputManagers/CTLoader/
- /Library/Application Support/Conduit/
- ~/Library/Internet Plug-Ins/ConduitNPAPIPlugin.plugin
- ~/Library/Internet Plug-Ins/TroviNPAPIPlugin.plugin
- /Applications/SearchProtect.app
- /Applications/WebTools.app
- /Applications/cinemapro1-2.app
- ~/Applications/cinemapro1-2.app

iPhone, iPad, iPod

Expert Q&A
You might also like.

- ↑ https://support.apple.com/en-us/HT203987
- ↑ http://forums.macrumors.com/threads/homepage-in-iphone-safari.398581/
About This Article

- Send fan mail to authors
Is this article up to date?

Featured Articles

Trending Articles

Watch Articles

- Terms of Use
- Privacy Policy
- Do Not Sell or Share My Info
- Not Selling Info
Keep up with the latest tech with wikiHow's free Tech Help Newsletter
How to customize your start page in Safari on iPhone and iPad

- Choose sections for your start page
- Set a background image for your start page
Safari is probably one of your most used apps on your current iPhone. After all, Safari is your gateway to the wonderful world of the internet on the go. But have you ever wished you could make your mobile Safari experience a little more personal?
Since macOS Big Sur, Apple gave users the ability to customize the start page in Safari on the Mac . But this same feature did not make its way to the iPhone and iPad until iOS 15 and iPadOS 15, respectively. When you customize the start page in mobile Safari, you can pick your own cool background image and choose what sections you want to display when you first open a new tab. Sections can include your Favorites, Siri Suggestions, Reading List, and more. It's a simple little setting, but customizing your start page makes Safari feel more like your own.
Here's how to customize your start page in Safari on iPhone and iPad.
How to choose sections for your start page in Safari on iOS
- Launch Safari on your iPhone or iPad.
- If you are on an existing webpage, tap the Tabs button and launch a new tab .

- Scroll down to the bottom of the start page and tap Edit .
- If you prefer to use the same start page customization across all of your iPhones, iPads, and Macs, make sure the toggle for Use Start Page on All Devices is set to ON (green). This ensures that your start page appearance and settings are synced through iCloud.
- You'll see sections for Favorites , Frequently Visited , Shared With You , Privacy Report , Siri Suggestions , Reading List , and iCloud Tabs . Tap the toggles for the sections that you want to display to ON (green).
- If you want to rearrange the order that these sections appear in, just drag-and-drop with the handle into the order that you prefer.

In iOS 16 , a new section for Recently Closed Tabs will be added to the available options listed above. This section will show tabs that you've recently closed, in case you want to pull them up again.
How to set a background image for your start page in Safari on iOS
Adding a background image is a good way to spice up your Safari browsing experience while you're on the start page. Apple gives you the option to choose a preset image, or you can even pick out your own. Here's how.
- Make sure you're in a new tab so you can be on the start page .
- Scroll down to the bottom and tap Edit .
- Tap the toggle for Background Image to ON (green).
- Select one of the preset images by tapping on it.
- If you prefer to use your own, tap the large plus (+) button.
- Choose an image from your Photo Library .

If you've already set an image from your Photo Library but want to change it, just tap on the square with your custom image to browse your Photo Library again for a different image.
A personalized Safari
As you can see, it's easy to customize your start page in Safari on your favorite iPhone and iPad in iOS 15 . Doing so will give you a better experience whenever you open up a new tab in Safari, and it is a great way to add your own touch to the browser.
Master your iPhone in minutes
iMore offers spot-on advice and guidance from our team of experts, with decades of Apple device experience to lean on. Learn more with iMore!
Updated June 2022: Updated with information from iOS 16 developer beta .

Christine Romero-Chan was formerly a Senior Editor for iMore. She has been writing about technology, specifically Apple, for over a decade at a variety of websites. She is currently part of the Digital Trends team, and has been using Apple’s smartphone since the original iPhone back in 2007. While her main speciality is the iPhone, she also covers Apple Watch, iPad, and Mac when needed. When she isn’t writing about Apple, Christine can often be found at Disneyland in Anaheim, California, as she is a passholder and obsessed with all things Disney, especially Star Wars. Christine also enjoys coffee, food, photography, mechanical keyboards, and spending as much time with her new daughter as possible.
New Apple Pencil report makes it sound like the PS5 controller - no, really
iPad Pro M3 (2024): Everything you need to know
Apple could be springing a big surprise with M4 chip debut on iPad Pro
Most Popular
- 2 iPad Pro M3 (2024): Everything you need to know
- 3 Apple could be springing a big surprise with M4 chip debut on iPad Pro
- 4 Apple has realized what the iPad's best feature is after 14 years
- 5 Mimestream, my favorite Mac email app, is getting an iOS version
- Is Hulu Worth It?
- iPad Pro vs. Surface Pro: What's the Difference?
How to Change Your Homepage in Safari
Mobile and desktop Safari use different procedures
:max_bytes(150000):strip_icc():format(webp)/ScottOrgera-f7aca23cc84a4ea9a3f9e2ebd93bd690.jpg)
What to Know
- Safari on Mac: With Safari open, choose Safari > Preferences > select General tab.
- Then, next to Homepage, add a URL or select Set to Current Page .
- Safari iOS app: Open the page you want > Sharing icon > Add to Home Screen .
This article explains how to change your Safari homepage for the Mac and the Safari app for iOS devices. This information applies to Macs with macOS Monterey (12) through OS X El Capitan (10.11), as well as iPhones and iPads with iOS 15 through iOS 11 and iPad OS 15 through iPadOS 13.
How to Set the Homepage in Safari on a Mac
You can choose any page you want to display when you launch Safari . For example, if you usually begin browsing with a Google search, set the Google homepage as your default. If the first thing you do when you go online is check your email, tell Safari to go to your provider's site.
Here's how to set your Safari homepage on a Mac.
Open Safari on your Mac.
Select Safari from the menu bar and choose Preferences from the drop-down menu.
Select the General tab on the Preferences screen.
Next to Homepage , type the URL you want to set as the Safari homepage.
Select Set to Current Page to choose the page you're on.
Exit the General preferences window to save your changes.
Set the Safari Homepage on an iPhone
You can't set a homepage on an iPhone or another iOS device the same way you can with Safari on the desktop. However, you can add a web page link to your device's Home screen and open it to go directly to that page.
Tap the Safari icon on the iPhone Home screen to open the browser.
Open the web page you want to use as a Safari shortcut.
Tap Sharing (the square with an arrow) at the bottom of the web page to display the Sharing options.
Scroll up on the Sharing screen to see more options.
Tap Add to Home Screen .
Accept the suggested name or change it, then tap Add to create the shortcut.
You can tap the shortcut instead of opening Safari to always start at the site you chose.
Get the Latest Tech News Delivered Every Day
- How to Change the Default Search Engine in Chrome for iOS
- 10 Hidden Features in macOS Sonoma
- How to Set Your Homepage in Firefox
- Modifying Startup Behavior and Home Pages for macOS
- How to Set the Home Page to Your Favorite Website
- What Is a Home Page?
- 4 Ways to Play Fortnite on iPhone
- Learn the Right Way to Change the Homepage in Google Chrome
- How to Add, Edit, and Delete Bookmarks in iPhone's Safari
- How to Add Safari Website Shortcuts to iPad's Home Screen
- How to Manage Your Browsing History in Safari
- How to Bookmark on an iPad
- How to Use Tab Groups in Safari With iOS 15
- How to Add and Save a Website to the Home Screen on Your iPad
- Add More Features by Turning on Safari's Develop Menu
- How to Save a Web Page as a PDF in Safari on the Mac
- How To Change Homepage
- iOS (Apple)
How to Set Your Safari Homepage on iPad
With Safari on iOS and iPad, you can create an icon, that looks just like an app icon, which will open Safari and open your homepage.
Step 1: Open Safari Browser And Type in Your Homepage
On your iPad, open up Safari. Now touch the address bar on the top-middle section and type in your homepage address. In our example, we are using our Homepage Ninja page.
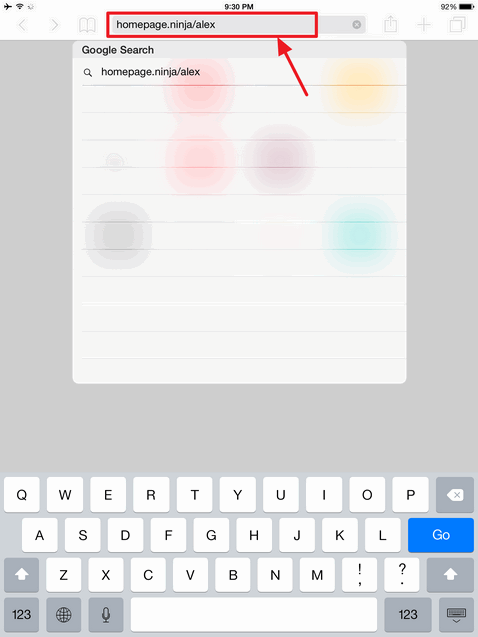
Step 2: Click on the Square Icon with the Arrow
After your homepage has loaded in Safari, click on the icon that looks like a square and has an arrow pointing up. This will give you options to add the page to your home screen.
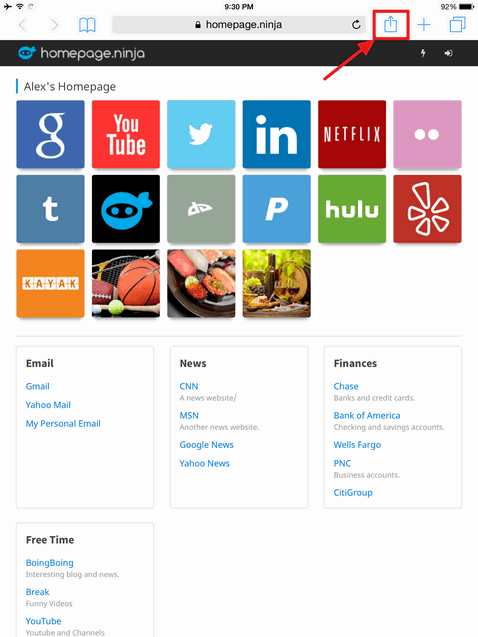
Step 3: Select Add to Home Screen
Select the icon that says "Add to Home Screen" and has a plus symbol. This will create an icon on your home screen that you can open. It will open Safari up with the homepage as the first page shown to you.
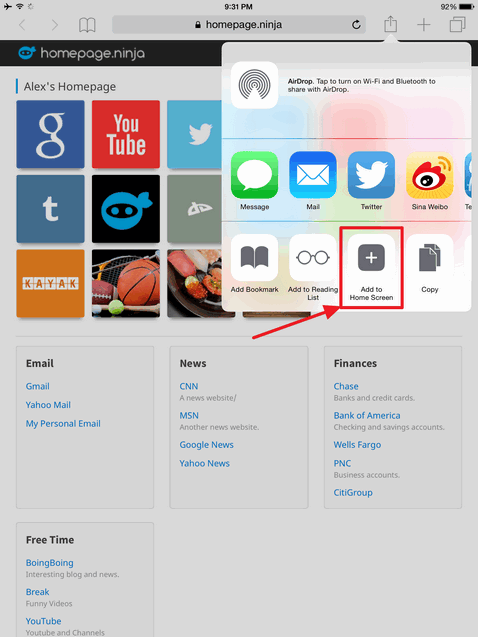
Step 4: Your Homepage Is Now On Your Home Screen
You should now have an icon on your home screen that you can click to open up your homepage in the Safari browser. This icon acts as any other home screen icon where you can move it around or delete it. It basically just opens up Safari, with one difference being that it will open your homepage page first. This is how Safari handles homepages.
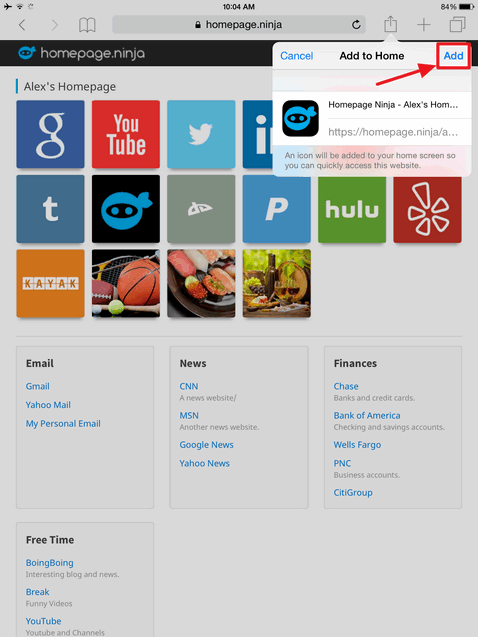
NOTE Homepage Ninja has IOS icons enabled so that you can have high resolution icons on your home screen.
- How To Set Your Homepage:
- Open Safari, Type Homepage
- Click Square-Arrow Icon
- Add to Home Screen
- Your Homepage Home Icon

Save time, get organized, and have easy access to all your most commonly visited websites, bookmarks, and links.
connect with us
Copyright © 2024 Homepage Ninja
- How To Set Homepage
- Register / Login
- Register (Free)
How do I reset the Safari homepage in the Settings?
How do I reset the safari homepage opens with setting?
[Re-Titled by Moderator]
iPad, iPadOS 17
Posted on Apr 26, 2024 10:51 AM
Loading page content
Page content loaded
Apr 26, 2024 6:13 PM in response to Ragstime
Ragstime wrote:
On your iPad? A new tab should always open the Start Page. You can customize it/add a site as a favorite, however.
Customize your Safari settings on iPad - Apple Support
How-To Geek
How to change the safari home page on a mac.
Tired of opening Safari and seeing Favorites? Here's how to set your homepage to your favorite website in Safari on Mac.
Traditionally, a homepage is the first website your browser loads when you start it. But by default, Safari on Mac opens up a window of Favorites instead. If you'd like Safari to start with a website of your choice, follow these simple steps.
First, open the Safari web browser by clicking its icon in the dock, by using Spotlight Search , or by selecting it from the macOS Applications folder . From there, navigate to the page you'd like to use as your home page. It can be any website you want.
In the menu bar at the top of the screen, select Safari > Preferences.
In Preferences > General, click the "Set to Current Page" button. This changes your home page to the current website Safari has open.
After clicking the button, the address in the "Homepage" field will change to the address of the current page.
Next, we'll make it so you see your home page when you open Safari. In Preferences > General, click the drop-down menu beside the "New Windows Open With" listing.
In the drop-down menu, select the "Homepage" option.
If desired, you can repeat the same step with the "New Tabs Open With" option. In that case, every time you open a new tab, you'll see your home page.
Related: How to Reopen Closed Tabs and Windows in Safari on a Mac

If Safari doesn't open a page or work as expected on your Mac
If Safari doesn't load a webpage, stops responding, quits unexpectedly, or otherwise doesn't work as expected, these solutions might help.
These solutions are for issues that can affect Safari on Mac, including issues such as these:
A webpage is blank, doesn't load all of its content, or otherwise doesn't work as expected.
You can't sign in to a webpage, despite using the correct sign-in information.
A webpage asks you to remove or reset cookies.
Safari slows down, stops responding, or quits unexpectedly.
Reload the page
From the menu bar in Safari, choose View > Reload Page. Or press Command-R.
If Safari doesn't reload the page, quit Safari, then try again. If Safari doesn't quit, you can press Option-Command-Esc to force Safari to quit .
If Safari automatically reopens unwanted pages, quit Safari, then press and hold the Shift key while opening Safari. Learn how to control which windows Safari automatically reopens .
Install software updates and restart
Update macOS , which can include updates for Safari. If your Mac didn't restart automatically, choose Apple menu > Restart. Some important background updates take effect only after restarting.
Check Safari extensions
If you installed any Safari extensions, turn extensions off. From the menu bar in Safari, choose Safari > Settings (or Preferences). Click Extensions, then deselect each extension to turn it off. Learn more about Safari extensions .
If you find that an extension is causing the issue, make sure that the extension is up to date.
Test with a private window
A website can store cookies, caches, and other data on your Mac, and issues with that data can affect your use of the website. To prevent the website from using that data, view it in a private window: From the menu bar in Safari, choose File > New Private Window, or press Shift-Command-N.
If that works, use the following steps to remove the website's data, including its caches and cookies. The website can then create new data as needed. If it's a website that you sign in to, make sure that you know your sign-in information before continuing.
Choose Safari > Settings (or Preferences), then click Privacy.
Click Manage Website Data.
Select the affected website from the list shown.
Click Remove.
Click Done.
Open the website again in a non-private browser window.
Check Safari settings
The webpage might not be compatible with one or more browser settings, which you can turn on or off as needed. From the menu bar in Safari, choose Safari > Settings (or Preferences). Then click Websites, Privacy, or Security to access these settings:
Privacy settings . These settings apply to all websites. For example, a website might require that you allow cross-site tracking, show your IP address, or allow cookies.
Security settings . These settings apply to all websites. For example, a website might require that you enable JavaScript.
Websites settings . These settings can be configured for specific websites. For example, a website might require that you allow pop-up windows, allow downloads, allow access to your camera or microphone, or turn off content blockers.
Check iCloud Private Relay
If you subscribe to iCloud+ and are using its Private Relay feature, try reloading the page without Private Relay: From the menu bar in Safari, choose View > Reload and Show IP Address. This menu item appears only when Private Relay is turned on for your network. Learn more about iCloud Private Relay .
Check VPN or other security software
If you installed VPN or other software that monitors or interacts with your network connections, that software could affect your use of the website or the internet. Learn about network issues related to VPN and other software .
Check network settings
Certain network settings, such as custom proxy settings or custom DNS settings , can affect access to content on the internet. Even if you haven't changed these or other network settings yourself, you might have installed software that changed them for you.
To find out whether the issue is with the network settings on your Mac, try viewing the page from a different web browser or different device on the same network. Or reset your network settings by setting up a new network location on your Mac.
If the issue affects other devices and web browsers on the same network, the issue is probably with the website, and you should contact the website developer for help.
If the issue continues to affect only a particular webpage, contact the website developer for help.
Learn how to block pop-up ads and windows in Safari .
Learn what to do if your iCloud or Safari bookmarks aren't syncing .

Related topics
Explore Apple Support Community
Find what’s been asked and answered by Apple customers.
How to reset all of your Safari browser's settings on a Mac, including clearing your cache and removing plugins
- Knowing how to reset your Safari browser on a Mac can help speed up the browser and fix issues.
- However, resetting Safari will also cause you to lose browser-saved data, including login credentials and browser extensions.
- Here's what you need to know to reset the Safari browser on your Mac computer.
- Visit Business Insider's homepage for more stories .
Resetting your Safari browser on a Mac computer can help speed it up and get rid of any issues you may have encountered.
But before you start, be aware that it will delete your installed extensions, as well as any auto-fill data, including saved usernames and passwords.
So you may want to take note of those before getting started, so that you can get your browser back to the way that you're accustomed to using it.
Once that's done, here's how to reset the Safari browser on your Mac .
Check out the products mentioned in this article:
Macbook pro (from $1,299 at apple), how to reset safari on a mac.
Resetting your Safari browser consists of several steps (like clearing your cache and history), rather than a simple button. So it will take a while to accomplish. Here's what you need to do:
Clear your Safari history
Keep in mind that the process is different for Safari on an iPhone or iPad , in case you want to do a reset across all of your devices.
1. Launch Safari
2. In the top toolbar, select "Safari" and then "Clear History."
3. Select "All History" in the dropdown and then click "Clear History."
Clear your Safari cache
1. With Safari open, go up to the top toolbar.
2. Select "Safari" and then "Preferences."
3. Toggle over to the "Advanced" tab and tick the box next to "Show Develop menu in menu bar" — you should see "Develop" appear in the top toolbar.
4. Click "Develop" and then select "Empty Caches."
Get rid of your Safari extensions
1. Go back into your Safari Preferences (located in that top toolbar)
2. Toggle over to the "Extensions" tab
3. Go through all of your extensions and select "Uninstall"
Turn off plugins within Safari
1. With the Safari Preferences window still open, toggle over to the "Websites" tab
2. Untick the box next to each plugin (listed at the bottom of the left sidebar)
Delete those plugins
These are stored in two separate areas, so your work will feel a bit redundant, but it's necessary to get the job done.
1. Tap your Finder to open it (it's the half-toned face icon in your bottom toolbar).
2. Under the "Go" menu of the top toolbar, select "Go to folder."
3. In the pop-up search menu, type "~/Library" and hit "Go."
4. Locate and go through the "Internet Plug-ins" folder and delete your plug-ins (you may want to keep your Safari Preferences open to "websites" so you can view your installed plugins) by dragging them over to the Trash.
5. Go up to the "Go" tab in your top toolbar and select "Go to folder".
6. Enter "/Library" in the search bar and hit "Go."
7. Locate and open the "Internet Plug-ins" folder again.
8. Select and delete or drag your undesired plugins into the Trash.
Related coverage from How To Do Everything: Tech :
How to set your browser's homepage on a mac, with instructions for safari, chrome, and firefox, how to block pop-ups on a mac computer's safari browser, and avoid fraudulent websites, how to add websites to your favorites list on a mac's safari browser, making them easily accessible at any moment, how to save and delete webpages on the reading list in your mac computer's safari browser.
Watch: Apple just launched a $6,000 Mac Pro, available this fall
- Main content
Resetting Safari on an iPad
If you feel that you are not experiencing the optimal experience of FamilySearch on your iPad, you can reset Safari to refresh your browser. Steps
- Open the Settings app on your iPad.
- Select Safari , and tap Clear History and Website Data .
- On the alert that appears, tap Clear .
To enjoy the full benefits of using FamilySearch.org on your iPad, be sure your iPad is not set to private browsing. The maximum benefits for use of FamilySearch on an iPad are included in the Family Tree and Memories apps.
- a. Send us an email
- b. Anonymous form
- Buyer's Guide
- Upcoming Products
- Tips / Contact Us
- Podcast Instagram Facebook Twitter Mastodon YouTube Notifications RSS Newsletter
New AI Features Reportedly Coming to Safari in iOS 18
Safari will gain a series of AI-powered features and UI enhancements in iOS 18 , AppleInsider reports .
- An "Intelligent Search" browser assistant tool that leverages Apple's on-device AI technology to identify key topics and phrases on webpages for summarization purposes.
- A "Web Eraser" tool that allows users to remove unwanted portions of webpages easily. Erasure is persistent, remaining even when revisiting a site unless changes are reverted.
- A new, quick-access menu emerging from the address bar that consolidates page tools, bringing over some functions that currently sit in the Share Sheet and placing them alongside the new tools.
The iPadOS and macOS versions of Safari are also expected to align further. These new features are purportedly undergoing evaluation alongside internal builds of iOS 18 and macOS 15 ahead of their unveiling at Apple's Worldwide Developer's Conference (WWDC) in June. Earlier this month, backend code on Apple's servers suggested that a new Safari browsing assistant is in the works, corroborating this report.
Farther in the future, Apple is said to be working on a more powerful version of Visual Look Up that allows users to obtain information on products when browsing through images. The feature is expected to be released sometime in 2025.
Last week, Bloomberg 's Mark Gurman said that iOS 18 will "overhaul" many of Apple's built-in apps , including Notes, Mail, Photos , and Fitness. Apple's next-generation operating systems are almost certain to be previewed during Apple's WWDC keynote on June 10, and the updates should be widely released in the fall.
Get weekly top MacRumors stories in your inbox.
Top Rated Comments
A "Web Eraser" tool that allows users to remove unwanted portions of webpages easily. Erasure is persistent, remaining even when revisiting a site unless changes are reverted.
Popular Stories

Apple Event Rumors: iPad Pro With M4 Chip and New Apple Pencil With Haptic Feedback

Apple ID Accounts Logging Out Users and Requiring Password Reset

iOS 18 Rumored to 'Overhaul' Notes, Mail, Photos, and Fitness Apps

iOS 18 Rumored to Add These 10 New Features to Your iPhone

Top Stories: Apple Announces 'Let Loose' Event With New iPads and More Expected

Apple to Use 'Best OLED Panels on the Market' for Upcoming iPad Pro
Next article.

Our comprehensive guide highlighting every major new addition in iOS 17, plus how-tos that walk you through using the new features.

App Store changes for the EU, new emoji, Podcasts transcripts, and more.

Get the most out your iPhone 15 with our complete guide to all the new features.
A deep dive into new features in macOS Sonoma, big and small.

Revamped models with OLED displays, M3 chip, and redesigned Magic Keyboard accessory.

Updated 10.9-inch model and new 12.9-inch model, M2 chip expected.

Apple's annual Worldwide Developers Conference will kick off with a keynote on June 10.

Expected to see new AI-focused features and more. Preview coming at WWDC in June with public release in September.
Other Stories

8 hours ago by Tim Hardwick

4 days ago by Tim Hardwick

5 days ago by Joe Rossignol

5 days ago by MacRumors Staff

6 days ago by Joe Rossignol

IMAGES
VIDEO
COMMENTS
Change the display controls for a website on Safari. You can hide the search field, switch to Reader, and more. Open the Safari app on your iPad. Tap , then do any of the following: Hide the search field: Tap Hide Toolbar (tap the top of the screen to get it back). See a streamlined view of the webpage: Tap Show Reader (if available).
First, open Safari on your iPhone or iPad and open a new tab by tapping the tabs button (two overlapping rectangles), then tapping the plus ("+") button. You'll see Safari's "Start Page" by default. To edit what's on the Start Page, scroll down if necessary and tap the "Edit" button. When you tap "Edit," a "Customize Start Page" window will appear.
On Mac. Open Safari on your Mac, and then follow these steps to change your Homepage: 1) Click Safari > Preferences from the top menu bar. 2) Choose the General tab. 3) In the box next to Homepage, enter the URL of the website you want. If you are currently on that site, just click the Set Current Page button. This will change that URL for you.
Use Safari to navigate to your desired home page. There is no way to set a traditional start page in Safari, as it simply picks up where you last left off. If you'd prefer that Safari always load a specific page when you start it, you can create a shortcut to that page on your Home screen and launch Safari using it instead of the regular app.
The first step when resetting Safari is to remove your browser history. When you clear your browsing history, Safari removes data such as recent searches, the frequently visited site list, web page icons, the history of web pages you've visited, and more.
Launch Safari on your iPhone or iPad. Tap the open tabs icon in the bottom right corner of the Safari interface. In the Tabs view, tap the + icon in the bottom left corner to open a new tab ...
Open Safari. Go to the web page you would like to make your home page. Tap the box and arrow icon at the bottom of the screen. Tap " Add to Home Screen ". Rename the icon if you wish, then tap " Add " in the top right corner of the screen. You can now use your new shortcut to open Safari to that web page from now on. Categories: iPhone.
Launch Safari on your iPhone or iPad. Make sure you're in a new tab so you can be on the start page. Choose sections to customize Safari on iPhone by showing: Launch Safari, open the tabbed view, open a new tab (Image credit: iMore) Scroll down to the bottom and tap Edit. Tap the toggle for Background Image to ON (green).
Here's how to set your Safari homepage on a Mac. Open Safari on your Mac. Select Safari from the menu bar and choose Preferences from the drop-down menu. Select the General tab on the Preferences screen. Next to Homepage, type the URL you want to set as the Safari homepage. Select Set to Current Page to choose the page you're on.
Step 1: Open Safari Browser And Type in Your Homepage. On your iPad, open up Safari. Now touch the address bar on the top-middle section and type in your homepage address. In our example, we are using our Homepage Ninja page. Step 2: Click on the Square Icon with the Arrow.
Connect to a different network. Try to load a website, like www.apple.com, using cellular data. If you don't have cellular data, connect to a different Wi-Fi network, then load the website. If you're using a VPN (Virtual Private Network), check your VPN settings. If you have a VPN turned on, some apps or websites might block content from loading.
Safari > Preferences (Command + comma) > General > New Window Opens With > Homepage > Enter Homepage address in blank provided below or click Set to current page. No, the previous responses are correct. You, on the other hand, are apparently discussing Safari on a computer. This is the iPad forum. randled.
Apple Footer. This site contains user submitted content, comments and opinions and is for informational purposes only. Apple may provide or recommend responses as a possible solution based on the information provided; every potential issue may involve several factors not detailed in the conversations captured in an electronic forum and Apple can therefore provide no guarantee as to the ...
Changing the Default Search Engine in Safari on iPhone and iPad. To get started, open the Settings app and tap "Safari." Next, under the "Search" heading, tap "Search Engine." Finally, select the search engine that you would like to use as your default when inside Safari. To select a search engine, tap it.
Reset Safari for Mac via Terminal. Open the Terminal app (you can find it easily using Spotlight with Cmd + Space ). Next, open the Apple menu at the top-left corner of your screen. Click Force Quit and select Safari to completely close it. Enter the below commands, one line at a time.
1. Open the Settings app on your iPhone. 2. Search for or scroll down to Safari and open it. 3. Tap Clear History and Website Data in blue about halfway down the page. 4. A prompt menu will pop up ...
Customize your start page. When you open a new tab, you begin on your start page. You can customize your start page with new background images and options. Open the Safari app on your iPhone. Tap , then tap . Scroll to the bottom of the page, then tap Edit. Favorites: Display shortcuts to your favorite bookmarked websites.
It can be any website you want. In the menu bar at the top of the screen, select Safari > Preferences. In Preferences > General, click the "Set to Current Page" button. This changes your home page to the current website Safari has open. After clicking the button, the address in the "Homepage" field will change to the address of the current page.
In the Safari app on your Mac, choose Safari > Preferences, then click General. In the Homepage field, enter a webpage address. To simply use the webpage you're currently viewing, click Set to Current Page. Choose when your homepage is shown. Open new windows with your homepage: Click the "New windows open with" pop-up menu, then choose ...
Reload the page. From the menu bar in Safari, choose View > Reload Page. Or press Command-R. If Safari doesn't reload the page, quit Safari, then try again. If Safari doesn't quit, you can press Option-Command-Esc to force Safari to quit. If Safari automatically reopens unwanted pages, quit Safari, then press and hold the Shift key while ...
Clear your Safari cache. 1. With Safari open, go up to the top toolbar. 2. Select "Safari" and then "Preferences." 3. Toggle over to the "Advanced" tab and tick the box next to "Show Develop menu ...
Steps. Open the Settings app on your iPad. Select Safari, and tap Clear History and Website Data. On the alert that appears, tap Clear. To enjoy the full benefits of using FamilySearch.org on your iPad, be sure your iPad is not set to private browsing. The maximum benefits for use of FamilySearch on an iPad are included in the Family Tree and ...
Safari will gain a series of AI-powered features and UI enhancements in iOS 18, AppleInsider reports. ... Gurman now believes there is a "strong possibility" that the upcoming iPad Pro models will ...