- PRO Courses Guides New Tech Help Pro Expert Videos About wikiHow Pro Upgrade Sign In
- EDIT Edit this Article
- EXPLORE Tech Help Pro About Us Random Article Quizzes Request a New Article Community Dashboard This Or That Game Popular Categories Arts and Entertainment Artwork Books Movies Computers and Electronics Computers Phone Skills Technology Hacks Health Men's Health Mental Health Women's Health Relationships Dating Love Relationship Issues Hobbies and Crafts Crafts Drawing Games Education & Communication Communication Skills Personal Development Studying Personal Care and Style Fashion Hair Care Personal Hygiene Youth Personal Care School Stuff Dating All Categories Arts and Entertainment Finance and Business Home and Garden Relationship Quizzes Cars & Other Vehicles Food and Entertaining Personal Care and Style Sports and Fitness Computers and Electronics Health Pets and Animals Travel Education & Communication Hobbies and Crafts Philosophy and Religion Work World Family Life Holidays and Traditions Relationships Youth
- Browse Articles
- Learn Something New
- Quizzes Hot
- This Or That Game
- Train Your Brain
- Explore More
- Support wikiHow
- About wikiHow
- Log in / Sign up
- Computers and Electronics
- Smartphones

Put the Safari Icon Back on Your Home Screen: 6 Methods
Last Updated: August 5, 2022 Fact Checked
This article was co-authored by wikiHow staff writer, Megaera Lorenz, PhD . Megaera Lorenz is an Egyptologist and Writer with over 20 years of experience in public education. In 2017, she graduated with her PhD in Egyptology from The University of Chicago, where she served for several years as a content advisor and program facilitator for the Oriental Institute Museum’s Public Education office. She has also developed and taught Egyptology courses at The University of Chicago and Loyola University Chicago. This article has been fact-checked, ensuring the accuracy of any cited facts and confirming the authority of its sources. This article has been viewed 65,899 times. Learn more...
Safari is a browser app that comes preloaded on all iPhones and iPads. However, it’s possible to accidentally delete or hide the Safari app icon from your Home Screen. If the Safari icon has gone missing from your Home Screen, don’t worry. In this article, we’ll talk you through the best ways to find the Safari app on your device and put it back .
Adding Safari from the App Library

- As soon as you start typing, search results should begin to pop up on the screen.
- You can also browse the categories in the library until you find Safari. For instance, Safari may be located in the Utilities category.

Finding Safari in Spotlight Search

Unlocking Safari in Parental Controls

- At this point, if you have restrictions enabled, you’ll be prompted to enter your Screen Time passcode.
- If you want to quickly turn off all content restrictions , you can toggle off Content & Privacy Restrictions at the top of the screen.

Showing Hidden Home Screen Pages

- You can also touch and hold the row of dots at the bottom of your screen to make the icons start wiggling.

Doing a Home Screen Reset

Adding Safari Bookmarks to your Home Screen

- In the Add to Home Screen window, you can also customize the name of the bookmark if you like.
Expert Q&A
- If you want to add the Safari app icon to the dock on your iPhone, tap and hold the app icon on your Home Screen until it starts to wiggle. Then, drag it down to the dock. If you already have 4 apps in your dock, you’ll need to remove one to make room. You can use the same process on the iPad, but the iPad dock can hold many more apps than the iPhone dock. Thanks Helpful 0 Not Helpful 2

You Might Also Like

- ↑ https://support.apple.com/guide/iphone/find-your-apps-in-app-library-iph87abad19a/ios
- ↑ https://support.apple.com/en-us/HT201285
- ↑ https://support.apple.com/en-ca/HT201304
- ↑ https://support.apple.com/en-us/HT211345
- ↑ https://support.apple.com/en-ca/guide/iphone/iphd2fc8ce30/ios
- ↑ https://support.apple.com/guide/iphone/bookmark-favorite-webpages-iph42ab2f3a7/ios
About This Article

- Send fan mail to authors
Is this article up to date?

Featured Articles

Trending Articles

Watch Articles

- Terms of Use
- Privacy Policy
- Do Not Sell or Share My Info
- Not Selling Info
Keep up with the latest tech with wikiHow's free Tech Help Newsletter

We explain and teach technology, solve tech problems and help you make gadget buying decisions.
How to Get Safari Icon Back on iPhone Home Screen
Mehvish Mushtaq is a computer engineer by degree. Her love for Android and gadgets led her to develop the first Android app for Kashmir. Known as Dial Kashmir, she won the prestigious Nari Shakti award from the President of India. She has been writing about technology for 6+ years and her favorite categories include how-to guides, explainers, tips and tricks for Android, iOS/iPadOS, social media, and web apps.
Paurush dabbles around iOS and Mac while his close encounters are with Android and Windows. Before becoming a writer, he produced videos for brands like Mr. Phone and Digit. On weekends, he is a full-time cinephile trying to reduce his never-ending watchlist, often making it longer.
- Look for app folders and search for Safari in the home screen.
- Use App Library to bring Safari back to the home screen.
Fix 1: Unhide Home Screen Page
If the Safari icon has gone missing along with other app icons, you might have hidden a home screen page.
Step 1: On your iPhone’s home screen, touch and hold the page dots at the bottom until you see the thumbnails of your home screen.
Step 2: The pages that have checkmarks under them are enabled. Look for the page with the Safari browser and tap on the selection circle under it to enable it.

That’s it. Now, go to your phone’s home screen, and you should see the Safari icon.
Fix 2: Remove Screen Time Restrictions From iPhone
If you can’t find Safari on your iPhone using the above methods, you must check and remove screen time restrictions from the Safari app.
Step 1: Open Settings on your iPhone > go to Screen Time > Content & Privacy Restrictions .

Step 2: Tap on Allowed Apps . Turn off the toggle next to Safari . It should turn green.
That’s it. Go to your home screen, and you should see the Safari app. If the Safari icon is missing, use the above methods to put it back on the home screen.
Fix 3: Reset Home Screen Layout
Resetting the home screen layout of your iPhone will delete folders that you have created on the home screen and put all the pre-installed Apple apps, including Safari, at their original location. This will help in restoring Safari to the home screen.
To reset the home screen layout, go to Settings > General > Transfer or Reset > Reset > Reset Home Screen Layout .

Once reset, go back to the home screen, and you should see the Safari icon happily sitting over there. If Safari doesn’t work, learn how to fix Safari not working on your iPhone .
Was this helpful?
Last updated on 25 April, 2024
The above article may contain affiliate links which help support Guiding Tech. However, it does not affect our editorial integrity. The content remains unbiased and authentic.
Leave a Reply Cancel reply
Your email address will not be published. Required fields are marked *

The article above may contain affiliate links which help support Guiding Tech. The content remains unbiased and authentic and will never affect our editorial integrity.
DID YOU KNOW
More in iOS

Outlook App vs Apple Mail: Which Is a Better iOS Mail App
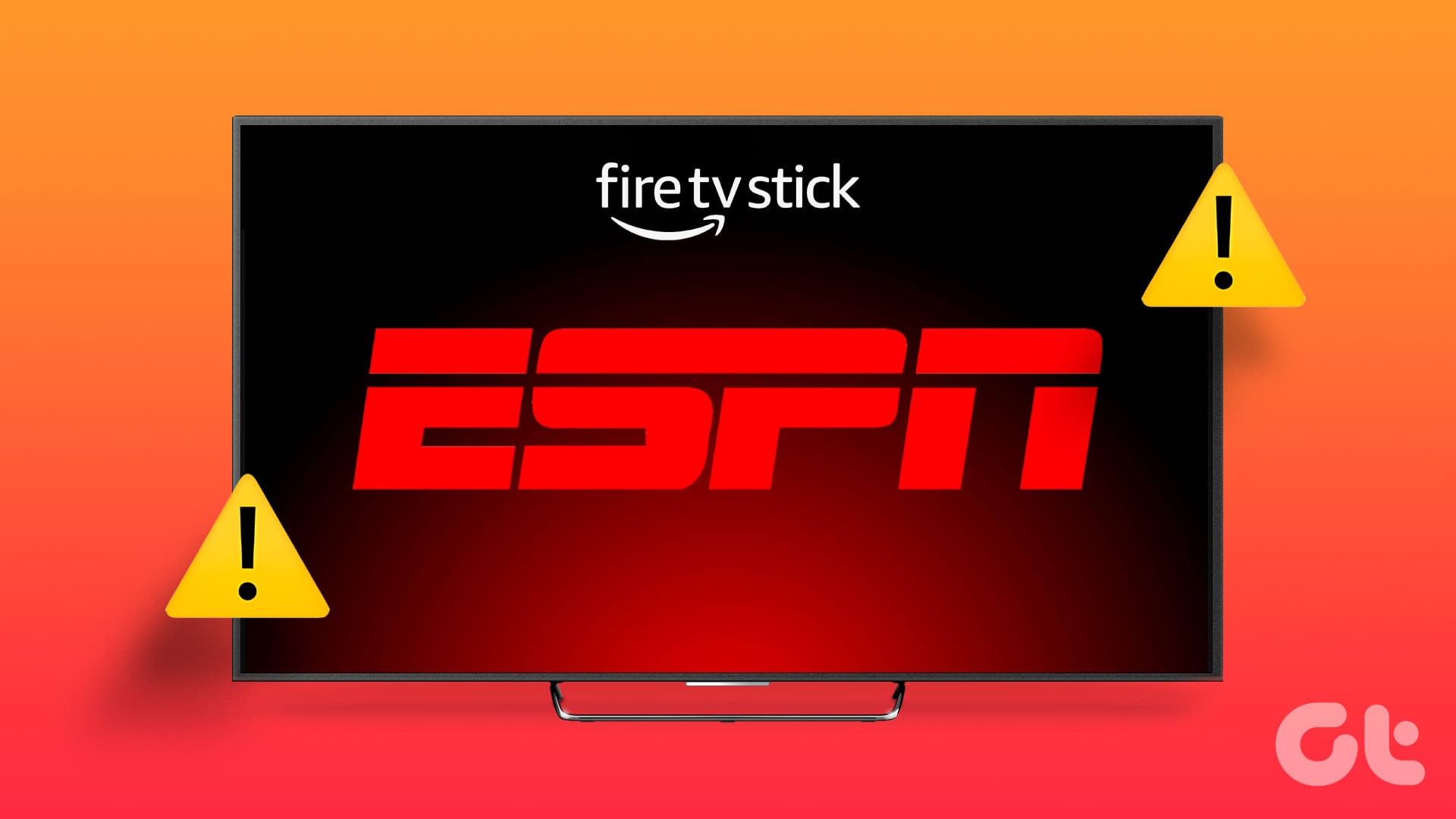
10 Best Ways to Fix ESPN Not Working on FireStick
Join the newsletter.
Get Guiding Tech articles delivered to your inbox.

How to Put Safari Back in the Dock at Bottom of iPhone or iPad Home Screen
This has happened to many iPhone and iPad users; in some way or another, you have deleted your Safari app icon from the Dock on your Home Screen, and you want it back. Of course, deleting something is much easier than putting it back; after all, when you removed it, you knew where it was. This article will explain how to return your Safari icon to your Dock or Home Screen.
On your iPhone or iPad, the Safari icon is what you tap on in order to open your Safari browser. For many people, their browser is one of their most used apps, and so they like to keep their browser icon in a convenient place. You may have removed the icon by accident, or maybe you were trying out another browser like Firefox or Chrome. Whatever the case, we’ll show you how to get your Safari icon back.
Finding your Safari app icon
Generally, there are a couple of possibilities when you can’t find an app on your device:
- You deleted the app from your iPhone (iPad).
- You put the app icon on another page or removed it from the Home Screen.
However, some Apple apps like Safari can not be deleted from your iPhone or iPad. For Apple apps that can be deleted , you can download and reinstall them from the App Store .
Safari and all of the other apps currently installed on your iPhone or iPad, whether they are on your Home Screen or not, can be found in your App Library .
Putting Safari back
Here is how to get Safari from the App Library:

- On your iPhone or iPad, swipe left on your Home Screen pages until you get to the last page. Swipe left again to see your App Library.
- In the search field, type Safari .
- Tap on Add to Home Screen .
- If you have space in the Dock, Safari will appear there. Otherwise, Safari will appear on one of your Home Screens.
- Your right-most Home Screen will appear. If you want to drop it on one of your Home Screen pages, just keep dragging it until you get to the desired spot on the page, then release it.
- If you want it in your Dock at the bottom of your screen, drag it down to the Dock, position it where you would like and release.
- To reposition Safari, press and hold on the icon until all icons begin to wiggle. Then you can drag Safari to the desired location. Tap Done in the top-right corner of your screen.
The apps on your iPhone or iPad can be deleted, removed from the Home Screen or hidden (you can even hide entire Home Screen pages if you want to). If you need to recover deleted apps for your device, you should be able to download them again from the App Store (assuming they are still available).
Related articles
- How to Unhide Apps on your iPhone
- How to Put the Safari URL Address Bar Back at the Top of the Screen in iOS 15
- Critical Security Warning! Your Mac is Infected…Fix
- Finder has Disappeared from the Dock, How to Fix
- How To Change Default Search Engine in Safari (iOS and macOS)
Dr. Stacey Butler is a tech writer at macReports covering news, how-tos, and user guides. She is a longtime Mac and iPhone user and holds a Ph.D. from the University of Illinois at Champaign-Urbana. She is a former faculty member and a math teacher. Here is her LinkedIn profile , Google Scholar profile and her ResearchGate profile . Email Stacey Butler .
Similar Posts
Safari is crashing on macos monterey, fix.
Some users have said that Safari crashes unexpectedly and won’t start on macOS Monterey. Apple has recently launched its latest macOS version. I think that a bug in the update is crashing the…
iCloud Backup Failed, Fix
This article explains the solutions when your iPhone or iPad iCloud backup failed. Backups are important and you should be backing up your device regularly. If iCloud won’t let you do so, then…
Does AppleCare Cover iPhone Water Damage?
Many iPhone users may be wondering if AppleCare covers water damage. Water damage can occur in many different ways including spilling liquid onto your phone or dropping your phone into water. Although iPhones…
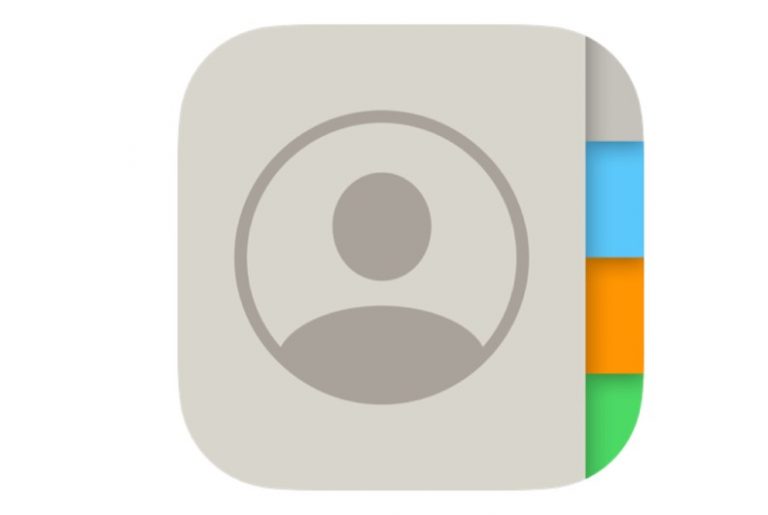
iPhone is not Showing Contact Names But Numbers? How to Fix
Several iPhone users have said that their iPhone is not showing the contact names but instead displaying the contact numbers. You can add contacts to your iPhone. You can store phone numbers, email…
External Microphone not Working on iPhone & iPad, Fix
Several users have said that their external microphone is not working properly on the iPhone or iPad. You may experience the following problems when you are having external microphone issues: Your external microphone…
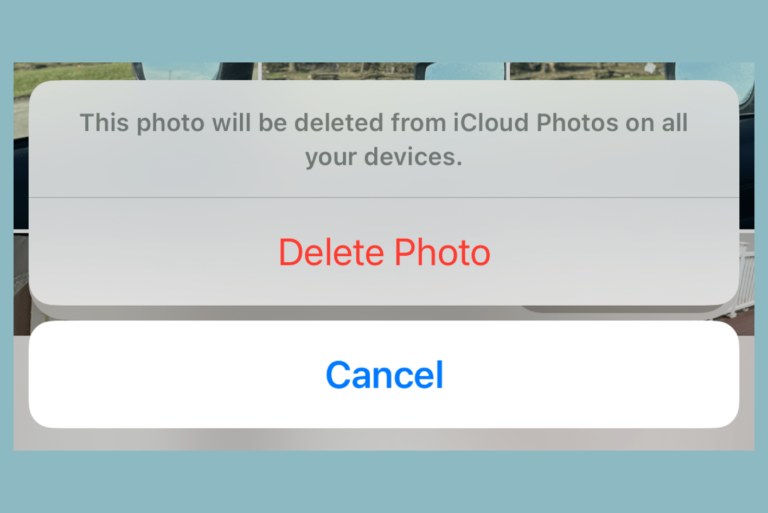
How to Delete Photos from iPhone but Not from iCloud
Many people run out of storage on their iPhones before they are ready to get a new phone. For most of those people, it is their photos that are taking up too much…
This was a great help to those of us who are techno challenged! Clearly written and easily understood. Thanks so much! Yvonne from Wyoming
Thank you. This was well written, useful, and exceptionally logical. And it fixed my problem!
Leave a Reply Cancel reply
Your email address will not be published. Required fields are marked *
Categories:
How to Add Safari to Your iPhone Home Screen
Want to have easy access to Safari the moment you unlock your iPhone? Here's how to add it (back) to your Home Screen.
Did you accidentally remove the Safari app, and you're now wondering how to get Safari back on your iPhone's Home Screen? Look no further, as there are a few ways you can add Safari back to the Home Screen.
Fortunately, Apple doesn't allow deleting or uninstalling the Safari app since it's the native browser on iOS. So, it's not permanently gone from your iPhone.
So, if you removed the Safari app from your iPhone's Home Screen and cannot find it anywhere, this guide should help you put it back on the Home Screen.
1. Add Safari From the App Library
iPhones come with the App Library feature that shows you all the installed apps grouped in folders of their categories. If you've removed Safari from the Home Screen, you can check the App Library on your iPhone and add it from there.
- Swipe to the right-most Home Screen page on your iPhone until you reach the App Library .
- Tap the search bar on top and type Safari. The Safari app will appear in the search results.
- Long-press on Safari's icon and tap Add to Home Screen .
You can also drag the Safari app to the Home Screen if the Add to Home Screen button is missing from the menu.
2. Add Safari From Spotlight Search
Another way to add the Safari app back to the Home Screen is by searching for it using Spotlight. This feature lets you find apps, settings, contacts, and more.
Here's how you can use the Spotlight search feature to find and add the Safari app back to the Home Screen on your iPhone:
- Tap the Search icon at the bottom of your iPhone's Home Screen (above the dock).
- Type Safari, and you'll find the app in the search results.
- Tap and hold the Safari icon.
- Select Add to Home Screen .
Alternatively, you can drag the Safari app to one of your Home Screen pages from here.
3. Unrestrict Safari From Screen Time Settings
If you can't find Safari in the App Library or Spotlight search, it's likely because the app is restricted in the Screen Time settings. Follow the steps below to remove the Screen Time restriction for Safari on your iPhone:
- Launch Settings on your iPhone.
- Go to Screen Time > Content & Privacy Restrictions > Allowed Apps .
- Toggle on the switch for Safari .
That's it. You should be able to see the Safari app on your Home Screen after toggling on the Safari switch. Editing your Screen Time settings is also one of the best ways to fix Safari not working on an iPhone .
4. Reset the Home Screen Layout
If none of the above methods worked, you should try resetting your iPhone's Home Screen layout. Doing this will delete any folders you've created on your Home Screen, and all the apps, including Safari, will return to their original location. Here's how you can do it:
- Open Settings on your iPhone.
- Go to General > Transfer or Reset > Reset .
- Choose the Reset Home Screen Layout option.
After doing this, you should see the Safari app back on your iPhone's Home Screen.
Put Safari Back on Your iPhone's Home Screen
Safari comes pre-installed on all Apple devices, including the iPhone, iPad, and Mac. So, even if you accidentally removed the Safari app from your iPhone's Home Screen, it's not completely gone from your device.
You can easily fix this issue by adding the Safari app from the App Library, removing the screen time restriction for Safari, or resetting your iPhone's Home Screen layout. But if you still can't find Safari on your iPhone, it's time to report your issue to Apple.
- Editor's Choice: Tech Gifts for Mom
- Amazon Prime Tech Deals!
How to Add Safari Shortcuts to an iPhone Home Screen
Open website links quickly on any iOS device
:max_bytes(150000):strip_icc():format(webp)/ScottOrgera-f7aca23cc84a4ea9a3f9e2ebd93bd690.jpg)
What to Know
- Open the Safari app on your iPhone and go to a website you visit frequently.
- Tap the Bookmark icon and then tap Add to Home Screen .
- Accept the suggested name or enter a different name. Tap Add to save the shortcut to the iPhone Home screen.
This article explains how to make a Safari shortcut and add it to the iPhone home screen. It includes information on how to make a folder for your shortcuts on the Home screen. The instructions in this article apply to all iOS devices, including the iPhone, iPad, and iPod touch.
How to Add Safari Shortcuts to Your iOS Home Screen
If you use the Safari browser on an iOS device, it's easy to create shortcuts on the Home screen that open directly to your favorite websites. Here's how to create Home screen website shortcuts on your iOS device.
Launch Safari and navigate to a website you frequently visit.
Tap the Bookmark icon at the bottom of the screen (it resembles a box with an upward-pointing arrow).
Tap Add to Home Screen .
Accept the suggested name for the shortcut, or enter one you like better, then tap Add to save the new shortcut icon to the home screen.
The new icon appears next to your other app icons. If you have a lot of apps, you may need to scroll through several screens to find it. To use the icon, tap it to go directly to the saved website in Safari.
Make a Bookmarks Folder for Website Icons
If you want easy access to multiple web bookmarks, repeat the website icon creation process with other websites, and then save all the website icons in one folder .
Press and hold one of the icons until all the icons start to wiggle. Then touch and drag one website icon on top of another to create a folder. Add other website icons to the same folder by dragging and dropping the icons.
Get the Latest Tech News Delivered Every Day
- How to Add Safari Bookmarks on an iPhone or iPod Touch
- 4 Ways to Play Fortnite on iPhone
- How to Add, Edit, and Delete Bookmarks in iPhone's Safari
- How to Change the Default Search Engine in Chrome for iOS
- How to Add Safari Website Shortcuts to iPad's Home Screen
- How to Change Your Homepage in Safari
- How to Crop Videos on iPhone
- How to Use Tab Groups in Safari With iOS 15
- How to Add Safari Bookmarks on iPad
- How to Clear Search History on iPhone
- How to Customize an iPhone's Home Screen
- How to Create Folders on an iPhone to Organize All Your Apps
- How to Add and Save a Website to the Home Screen on Your iPad
- 18 Best Shortcuts for Apple's iOS Shortcuts App
- How to Bookmark on an iPad
- How to Create a Shortcut on Android
How To Get Safari Back On Home Screen

- Software & Applications
- Browsers & Extensions

Introduction
Safari is a versatile and user-friendly web browser that comes pre-installed on Apple devices, offering a seamless browsing experience with its intuitive interface and robust features. While Safari is typically accessed from the home screen of an iPhone or iPad, there are instances where the app icon may inadvertently be removed or misplaced, causing inconvenience to users. Fortunately, there is a simple and effective solution to restore Safari to the home screen, ensuring quick access to this essential tool for web browsing, bookmarking, and more.
In this guide, we will walk you through the step-by-step process of bringing Safari back to your home screen, allowing you to effortlessly launch the browser with just a tap. Whether you are a seasoned Apple device user or new to the iOS ecosystem, this method is straightforward and requires only a few moments of your time. By following these instructions, you can regain the convenience of having Safari readily accessible from your device's home screen, streamlining your browsing experience and enhancing your overall productivity.
Stay tuned as we delve into the simple yet invaluable steps that will empower you to seamlessly reintegrate Safari onto your home screen, ensuring that you can swiftly navigate the web, access your favorite websites, and leverage the full potential of this feature-rich browser. Let's embark on this journey to reclaim the ease and efficiency of accessing Safari with a single tap, revitalizing your browsing experience on your iPhone or iPad.
Step 1: Open Settings
To begin the process of restoring Safari to your home screen, the first step is to open the "Settings" app on your iPhone or iPad. The "Settings" app serves as the control center for customizing various aspects of your device, including system preferences, app configurations, and security settings. It is represented by a gear icon and is typically located on the home screen of your device. Upon tapping the "Settings" icon, you will be greeted by a comprehensive array of options that enable you to tailor your device to your preferences and requirements.
Once you have located the "Settings" app icon, simply tap on it to launch the app. As the app opens, you will be presented with a clean and organized interface, featuring different sections and options that allow you to manage and personalize your device's settings. The intuitive layout of the "Settings" app ensures that users can easily navigate through the various categories and submenus, empowering them to make adjustments and configurations with ease.
Upon successfully opening the "Settings" app, you have taken the crucial first step towards bringing Safari back to your home screen. This initial action sets the stage for the subsequent steps that will ultimately lead to the seamless restoration of Safari's presence on your device's home screen. With the "Settings" app now accessible, you are poised to progress to the next step in this straightforward process, which will bring you closer to the convenience of having Safari readily available at your fingertips.
As you embark on this journey to reintegrate Safari onto your home screen, the act of opening the "Settings" app marks the inception of a user-friendly and empowering endeavor. With this foundational step completed, you are now prepared to navigate through the subsequent stages, each of which contributes to the swift and efficient restoration of Safari to its rightful place on your device's home screen. Let's proceed to the next step, where we will continue to guide you through the seamless process of reclaiming the accessibility and convenience of Safari on your iPhone or iPad.
Step 2: Scroll down and tap on Safari
After successfully launching the "Settings" app, you will find yourself immersed in a realm of customizable options and configurations that cater to various aspects of your device. To proceed with the restoration of Safari to your home screen, the next step entails scrolling down within the "Settings" interface to locate and select the "Safari" option. This pivotal action will bring you closer to the seamless reintegration of Safari onto your device's home screen, ensuring swift access to this indispensable web browser .
As you scroll down within the "Settings" app, you will encounter a diverse array of categories and options, each designed to empower users with the ability to personalize and optimize their device's settings. The intuitive design of the "Settings" interface ensures that navigating through the available options is a straightforward and user-friendly experience, allowing you to swiftly locate the desired features and configurations.
Upon reaching the "Safari" option within the "Settings" interface, you will be presented with a range of customizable settings and preferences specific to the Safari web browser. This includes options to manage privacy and security settings, customize the browsing experience, and configure various aspects of Safari to align with your preferences.
By tapping on the "Safari" option, you will gain access to a dedicated submenu that encompasses a wealth of features and settings tailored to enhance your browsing experience. This submenu serves as a gateway to a multitude of customization options, enabling you to tailor Safari to your specific needs and preferences.
As you delve into the "Safari" submenu within the "Settings" app, you are one step closer to the seamless restoration of Safari to your home screen. The act of tapping on "Safari" signifies a pivotal moment in this user-friendly process, setting the stage for the subsequent steps that will culminate in the successful reintegration of Safari onto your device's home screen.
With the "Safari" submenu now accessible, you are poised to progress to the subsequent steps, each of which contributes to the swift and efficient restoration of Safari to its rightful place on your device's home screen. Let's proceed to the next step, where we will continue to guide you through the seamless process of reclaiming the accessibility and convenience of Safari on your iPhone or iPad.
Step 3: Toggle on "Add to Home Screen"
As you navigate through the "Safari" submenu within the "Settings" app, you will encounter a pivotal option that holds the key to restoring Safari to your home screen. This crucial feature, aptly labeled "Add to Home Screen," empowers you to seamlessly reintegrate Safari onto your device's home screen with just a few simple taps. By toggling this option, you will initiate the process of creating a direct shortcut to Safari, ensuring convenient access to the browser's full suite of features and functionalities.
Upon locating the "Add to Home Screen" option within the "Safari" submenu, you will be presented with a toggle switch that, when activated, enables the creation of a direct shortcut to Safari on your device's home screen. This intuitive feature streamlines the process of accessing Safari, eliminating the need to navigate through multiple menus or search for the app within your device's app library.
To proceed with the restoration of Safari to your home screen, simply tap the toggle switch adjacent to the "Add to Home Screen" option, thereby activating this essential feature. As you do so, you are setting in motion the seamless integration of Safari onto your device's home screen, paving the way for effortless access to the browser's robust capabilities and seamless browsing experience.
The act of toggling on "Add to Home Screen" represents a pivotal moment in this user-friendly process, marking a significant stride towards reclaiming the accessibility and convenience of Safari on your iPhone or iPad. With this essential feature now activated, you are poised to progress to the subsequent steps, each of which contributes to the swift and efficient restoration of Safari to its rightful place on your device's home screen.
By toggling on "Add to Home Screen," you are taking a proactive step towards streamlining your browsing experience and ensuring that Safari is readily accessible with just a tap. This straightforward action sets the stage for the subsequent steps that will culminate in the successful reintegration of Safari onto your device's home screen, empowering you to navigate the web, bookmark your favorite sites, and leverage the full potential of this feature-rich browser with unparalleled ease and convenience.
With the "Add to Home Screen" feature now activated, you are well-positioned to proceed to the next step, where we will guide you through the seamless process of customizing the icon and name of the Safari shortcut on your device's home screen. Let's continue this journey towards revitalizing your browsing experience by seamlessly reintegrating Safari onto your home screen.
Step 4: Customize the icon and name
After successfully toggling on the "Add to Home Screen" feature, you are now poised to embark on the next crucial step in the process of restoring Safari to your home screen. This pivotal stage empowers you to customize the icon and name of the Safari shortcut, allowing you to personalize its appearance and designation to align with your preferences and browsing habits.
Upon activating the "Add to Home Screen" feature, you will be presented with the option to customize the icon and name of the Safari shortcut. This feature enables you to imbue the shortcut with a distinct visual identity and a recognizable name, ensuring that it stands out amidst the array of app icons on your device's home screen.
To customize the icon and name of the Safari shortcut, simply tap on the designated area where the icon preview is displayed. This action will prompt a menu to appear, offering you the flexibility to select a custom icon for the Safari shortcut. You can choose from a range of pre-existing icons or opt to create a personalized icon that resonates with your preferences and style.
In addition to customizing the icon, you also have the opportunity to modify the name of the Safari shortcut. By tapping on the name field, you can enter a distinctive title that accurately reflects the purpose of the shortcut, making it easily identifiable amidst your collection of app icons.
This customization process empowers you to infuse the Safari shortcut with a personalized touch, allowing you to tailor its appearance and name to align with your individual preferences and organizational preferences. Whether you opt for a visually striking icon or a descriptive name, this customization feature ensures that the Safari shortcut on your home screen is not only functional but also visually appealing and easily recognizable.
As you proceed with customizing the icon and name of the Safari shortcut, you are actively shaping the visual representation of this essential tool, imbuing it with a distinct identity that resonates with your browsing habits and preferences. This personalized touch enhances the overall user experience, ensuring that the Safari shortcut seamlessly integrates into your device's home screen, ready to serve as your gateway to a seamless and efficient browsing experience.
With the icon and name of the Safari shortcut now customized to your liking, you have taken a significant stride towards revitalizing your browsing experience and ensuring that Safari is readily accessible with a personalized touch. This customization process sets the stage for the final step in the seamless restoration of Safari to your home screen, where you will solidify the presence of the Safari shortcut and embark on a browsing journey enriched by convenience and personalization.
Step 5: Tap "Add" in the top right corner
After customizing the icon and name of the Safari shortcut, the final step in the process of restoring Safari to your home screen involves tapping the "Add" option located in the top right corner of the screen. This pivotal action solidifies the presence of the Safari shortcut on your device's home screen, ensuring that it is seamlessly integrated and readily accessible for your browsing needs.
Upon tapping the "Add" option, you will witness the Safari shortcut being instantly added to your device's home screen, accompanied by the customized icon and name that you have meticulously tailored to your preferences. This swift and seamless process culminates in the successful restoration of Safari to your home screen, marking the culmination of a user-friendly and empowering journey to reclaim the accessibility and convenience of this essential web browser.
The "Add" option, positioned in the top right corner of the screen, serves as the gateway to finalizing the integration of the Safari shortcut onto your home screen. By tapping this option, you are affirming the customization choices you have made, ensuring that the Safari shortcut is prominently featured amidst your collection of app icons, ready to serve as your direct portal to a seamless and efficient browsing experience.
As the Safari shortcut is added to your home screen, you will immediately notice its presence, adorned with the distinct icon and name that you have carefully selected. This visual representation of the Safari shortcut serves as a testament to your personalized browsing experience, reflecting your individual preferences and organizational habits.
With the Safari shortcut now prominently displayed on your device's home screen, you have successfully completed the process of restoring Safari to its rightful place, ensuring that it is readily accessible with just a tap. This user-friendly and straightforward method empowers you to streamline your browsing experience, enabling swift and convenient access to Safari's full suite of features and functionalities.
By tapping "Add" in the top right corner, you have solidified the presence of the Safari shortcut on your home screen, marking the successful culmination of this seamless process. With Safari now seamlessly integrated into your device's home screen, you are well-equipped to embark on a browsing journey enriched by convenience, personalization, and the full potential of this feature-rich web browser.
In conclusion, the process of restoring Safari to your home screen is a straightforward and empowering endeavor that ensures swift and convenient access to this essential web browser on your iPhone or iPad. By following the simple yet invaluable steps outlined in this guide, you have successfully reclaimed the accessibility and convenience of Safari, revitalizing your browsing experience and streamlining your interactions with the web.
From the initial step of opening the "Settings" app to the final action of tapping "Add" in the top right corner, each stage of the process has contributed to the seamless integration of Safari onto your device's home screen. The intuitive and user-friendly nature of this method ensures that users, regardless of their familiarity with Apple devices, can effortlessly restore Safari to its rightful place with just a few simple taps and customizations.
By navigating through the "Settings" app, toggling on the "Add to Home Screen" feature, and customizing the icon and name of the Safari shortcut, you have actively shaped the visual representation of this essential tool, imbuing it with a distinct identity that resonates with your browsing habits and preferences. This personalized touch enhances the overall user experience, ensuring that the Safari shortcut seamlessly integrates into your device's home screen, ready to serve as your gateway to a seamless and efficient browsing experience.
With the Safari shortcut now prominently displayed on your device's home screen, adorned with the distinct icon and name that you have carefully selected, you have successfully completed the process of restoring Safari to its rightful place. This user-friendly and straightforward method empowers you to streamline your browsing experience, enabling swift and convenient access to Safari's full suite of features and functionalities.
As you embark on your browsing journey enriched by convenience, personalization, and the full potential of this feature-rich web browser, the restored presence of Safari on your home screen serves as a testament to the seamless and empowering process that has culminated in the revitalization of your browsing experience. With Safari readily accessible with just a tap, you are well-equipped to navigate the web, bookmark your favorite sites, and leverage the full potential of this indispensable tool, ensuring that your browsing experience is enriched by convenience and personalization.
In essence, the restoration of Safari to your home screen is not merely a technical process but a transformative journey that empowers you to reclaim the accessibility and convenience of this essential web browser, ensuring that it seamlessly integrates into your daily interactions with your iPhone or iPad. With Safari at your fingertips, you are poised to embark on a browsing experience that is characterized by efficiency, personalization, and the seamless integration of this indispensable tool into your digital ecosystem.
Leave a Reply Cancel reply
Your email address will not be published. Required fields are marked *
Save my name, email, and website in this browser for the next time I comment.
- Crowdfunding
- Cryptocurrency
- Digital Banking
- Digital Payments
- Investments
- Console Gaming
- Mobile Gaming
- VR/AR Gaming
- Gadget Usage
- Gaming Tips
- Online Safety
- Software Tutorials
- Tech Setup & Troubleshooting
- Buyer’s Guides
- Comparative Analysis
- Gadget Reviews
- Service Reviews
- Software Reviews
- Mobile Devices
- PCs & Laptops
- Smart Home Gadgets
- Content Creation Tools
- Digital Photography
- Video & Music Streaming
- Online Security
- Online Services
- Web Hosting
- WiFi & Ethernet
- Browsers & Extensions
- Communication Platforms
- Operating Systems
- Productivity Tools
- AI & Machine Learning
- Cybersecurity
- Emerging Tech
- IoT & Smart Devices
- Virtual & Augmented Reality
- Latest News
- AI Developments
- Fintech Updates
- Gaming News
- New Product Launches
How to Use Email Blasts Marketing To Take Control of Your Market
Learn to convert scanned documents into editable text with ocr, related post, how to make stairs planet coaster, how to rotate camera in planet coaster, how to make a good roller coaster in planet coaster, where is the minecraft folder, how to update minecraft windows, how to update minecraft education edition, related posts.

How To Put Safari App Back On IPhone

How To Reinstall Safari On IPhone 4

How To Pin On Safari IPhone

How To Get Safari Back On My IPhone

How To Download Playbox IOS 10

How To Download Apps From Safari

How To Download Instagram++

How To Download Cinema Box On IOS
Recent stories.

Top Mini Split Air Conditioner For Summer

Comfortable and Luxurious Family Life | Zero Gravity Massage Chair


Fintechs and Traditional Banks: Navigating the Future of Financial Services

AI Writing: How It’s Changing the Way We Create Content

How to Find the Best Midjourney Alternative in 2024: A Guide to AI Anime Generators

How to Know When it’s the Right Time to Buy Bitcoin

- Privacy Overview
- Strictly Necessary Cookies
This website uses cookies so that we can provide you with the best user experience possible. Cookie information is stored in your browser and performs functions such as recognising you when you return to our website and helping our team to understand which sections of the website you find most interesting and useful.
Strictly Necessary Cookie should be enabled at all times so that we can save your preferences for cookie settings.
If you disable this cookie, we will not be able to save your preferences. This means that every time you visit this website you will need to enable or disable cookies again.
iOS 17: How to Get Safari Back on iPhone Home Screen
Lost your Safari icon on your iPhone home screen with the latest iOS 17 update? No worries, it’s an easy fix. With just a few taps, you can restore the Safari icon and get back to browsing your favorite websites in no time.
You can also check out this video about how to get Safari back on the Home screen on an iPhone for more on this subject.
Before we dive into the steps, let’s understand what we’re trying to achieve. Sometimes, the Safari app can disappear from the home screen due to various reasons like an iOS update or accidental deletion. The following steps will guide you through restoring the Safari icon back to its rightful place on your home screen.
Step 1: Check the App Library
Swipe left on your home screen until you reach the App Library.
The App Library is a new feature introduced in iOS 14 that organizes all of your apps into categories. If your Safari app isn’t on your home screen, it’s likely that it’s in the App Library.
Step 2: Search for Safari
In the App Library, use the search bar at the top of the screen to type in “Safari.”
If you can’t find the Safari app on the first go, make sure to check every category in the App Library. It might be hiding in a folder you didn’t expect!
Step 3: Drag Safari to the Home Screen
Once you’ve found Safari, press and hold the icon, then drag it to the right edge of the screen to move it back to the home screen.
When you drag the Safari icon back to the home screen, you can place it anywhere you like. You can even add it to the dock at the bottom of the screen for easy access.
After completing these steps, the Safari icon will be back on your iPhone home screen, ready for you to use.
Tips for iOS 17: Restoring Safari on iPhone
- Tip 1: If you still can’t find Safari in the App Library, make sure it’s not hidden on another home screen page or in a folder.
- Tip 2: Double-check the Restrictions settings to ensure Safari isn’t disabled.
- Tip 3: Restart your iPhone if you’re having trouble finding or moving the Safari app.
- Tip 4: Update to the latest version of iOS to fix any potential bugs that may be causing the issue.
- Tip 5: If all else fails, you can always reinstall Safari from the App Store.
Frequently Asked Questions
What if safari doesn’t appear in the app library or search results.
If Safari isn’t appearing in the App Library or search results, it could mean the app is restricted or deleted. Check your Screen Time restrictions and the App Store to see if you need to redownload it.
Can I put Safari back in the dock?
Yes, you can put Safari back in the dock. Just drag the app icon to the dock area at the bottom of the home screen.
Will I lose my bookmarks and browsing history?
No, moving the Safari icon to the home screen won’t affect your bookmarks or browsing history.
What should I do if dragging the icon doesn’t work?
If you’re unable to drag the Safari icon, try restarting your iPhone and then attempt to move the icon again.
How can I prevent losing the Safari icon in the future?
To prevent losing the Safari icon in the future, avoid enabling restrictions for Safari and be cautious when organizing your home screen and App Library.
- Check the App Library
- Search for Safari
- Drag Safari to the Home Screen
Getting Safari back on your iPhone home screen with iOS 17 is a breeze if you follow the simple steps outlined above. Whether the icon was accidentally deleted or misplaced during the update, it’s a quick fix that gets you back to browsing in no time. Remember, the App Library is your friend, and it’s a handy tool to keep your apps organized and accessible. If you hit a snag, don’t fret!
There are plenty of tips to help you troubleshoot any issues. So go ahead, retrieve that Safari icon, and enjoy the limitless world of the internet at your fingertips. If you have further questions or need more assistance with iOS 17, don’t hesitate to reach out for help or look up additional resources. Happy browsing!

Matthew Burleigh has been writing tech tutorials since 2008. His writing has appeared on dozens of different websites and been read over 50 million times.
After receiving his Bachelor’s and Master’s degrees in Computer Science he spent several years working in IT management for small businesses. However, he now works full time writing content online and creating websites.
His main writing topics include iPhones, Microsoft Office, Google Apps, Android, and Photoshop, but he has also written about many other tech topics as well.
Read his full bio here.
Share this:
Join our free newsletter.
Featured guides and deals
You may opt out at any time. Read our Privacy Policy
Related posts:
- 15 Ways to Fix Safari Not Working on iPhone in 2023
- Safari History iPhone: How to See It [2023 Guide]
- How to Get Safari Back on iPhone 13
- 15 iPhone Settings You Might Want to Change
- Why Can’t I Create a Private Browsing Tab in Safari on My iPhone?
- How to Change the iPhone Search Engine to Google in Safari
- iOS 17 – How to Change Default Safari Search Engine
- How to Rotate Screen on iPhone 7
- How to Do Private Browsing on iPhone 15: A Step-by-Step Guide
- 3 iPhone Safari Tips You Might Not Know
- How to Find Installed Apps on iPhone
- How to Make Google Your Homepage in Safari on a Mac
- How to Turn on Safari Private Browsing on iPhone: A Step-by-Step Guide
- How to Make All Columns the Same Width in Excel 2013
- How to Do a Reverse Image Search on an iPhone 13
- iOS 17: Where is the App Library on an iPhone? Find Out Here!
- How to Disable a Safari Extension on an iPhone 13
- How to Shut Off Private Browsing on iOS: A Step-by-Step Guide
- Guide to Changing Search Engines in Firefox
- How to Turn On Private Browsing on iPhone 13
- a. Send us an email
- b. Anonymous form
- Buyer's Guide
- Upcoming Products
- Tips / Contact Us
- Podcast Instagram Facebook Twitter Mastodon YouTube Notifications RSS Newsletter
Add a Website Bookmark to Your Home Screen on iPhone and iPad
Some websites don't have a dedicated mobile app for accessing their content, but that doesn't mean you can't add bookmarks to favorite websites on your Home screen.

When you tap a website bookmark on your Home screen, it opens in Safari on the specific page you selected. If the site you're linking to has a dynamic mobile-friendly layout, accessing it from your Home screen can even become an app-like experience.
What's more, you can create as many website links as you like and arrange them on your iPhone or iPad Home screen, just like you would with regular apps. Here's how it works.
How to Create a Website Link on Your Home Screen
- Launch Safari on your iPhone or iPad.
- Navigate to the site that you want to create a Home screen shortcut to.
- Tap the Share icon (the square with an arrow pointing out of it) at the bottom of the screen.

- Type a name for your site link. This will be the title that appears beneath its icon on your Home screen.

Your new "web app" will appear in the next available space on your device's Home screen. To move it like you would any other app, tap and hold its icon, then tap Edit Home Screen , and you'll be able to drag it to your desired location. When you've placed it where you want it, tap Done .
Get weekly top MacRumors stories in your inbox.
Popular Stories

Apple Announces New iPad Pro With M4 Chip, OLED Display, and More

Apple Event Live Blog: New iPad Pro, iPad Air, and More

Everything Announced at Today's Apple Event

Apple Announces Redesigned Magic Keyboard for New iPad Pro Starting at $299

Apple Says iOS 17.5 Coming 'Soon' With These New Features for iPhones
Next article.

Our comprehensive guide highlighting every major new addition in iOS 17, plus how-tos that walk you through using the new features.

App Store changes for the EU, new emoji, Podcasts transcripts, and more.

Get the most out your iPhone 15 with our complete guide to all the new features.
A deep dive into new features in macOS Sonoma, big and small.

Revamped models with OLED displays, M4 chip, and redesigned Magic Keyboard accessory.

Updated 10.9-inch model and new 12.9-inch model, M2 chip.

Apple's annual Worldwide Developers Conference will kick off with a keynote on June 10.

Expected to see new AI-focused features and more. Preview coming at WWDC in June with public release in September.
Other Stories

2 days ago by Tim Hardwick

3 days ago by Tim Hardwick
4 days ago by Tim Hardwick

1 week ago by Tim Hardwick
If Safari isn't loading websites or quits on your iPhone, iPad, or iPod touch
If you can't load a website or webpage, or Safari quits unexpectedly, follow these steps.
Connect to a different network
Try to load a website, like www.apple.com , using cellular data. If you don't have cellular data, connect to a different Wi-Fi network , then load the website.
If you're using a VPN (Virtual Private Network), check your VPN settings . If you have a VPN turned on, some apps or websites might block content from loading.
Restart your device
Turn off your device and turn it on again.
Restart your iPhone
Restart your iPad
Restart your iPod touch
Clear website data
You can clear website data occasionally to improve Safari performance.
Go to Settings > Safari.
Tap Clear History and Website Data.
Tap Clear History to confirm.
Turn on JavaScript
Turn on JavaScript if it's not already on.
Go to Settings > Safari > Advanced.
Turn on JavaScript.
Get more help
If the issue continues and only affects a certain website or webpage, check if you have Private Relay turned on. You can temporarily turn off Private Relay in iCloud Settings . If Safari still doesn't load websites and you tried all of these steps, contact the website developer for more help.
Explore Apple Support Community
Find what’s been asked and answered by Apple customers.
Contact Apple Support
Need more help? Save time by starting your support request online and we'll connect you to an expert.
How to Get Safari Back on iPhone (iOS 17)
What to know.
- Typically, if Safari has disappeared, it most likely was just removed from the Home Screen.
- Some users are reporting that there is a glitch that appears to delete the Safari app from your iPhone altogether.
- To get it back, you must re-download the Safari app from the App Store.

Has your Safari app suddenly vanished into thin air? The good news is that you don't have the option to delete the native Safari app on your iPhone, so it has likely just been accidentally removed from your Home Screen. For this situation, we'll show you how to find the hidden app and move it back to your Home Screen. In rare cases, a software glitch can delete the app from your iPhone, so it will need to be re-installed. For either situation, let's cover how to get Safari back on your Home Screen.
Safari Disappeared from iPhone? Here’s How to Find It
Safari deleted re-install safari on iphone.
For most people, the missing Safari app has not been deleted, just removed from the Home Screen. Below, we'll show you how to find the app and move it back to your Home Screen by searching the App Library or by using Siri Search. Both methods will work if Safari has simply been removed from your Home Screen, so you can simply choose the option you prefer.
How to Put App Back on Home Screen Using the App Library
Here's how to add Safari to your Home Screen by searching the App Library:

Your Safari app should now be added back to your Home Screen! If you're not familiar with the App Library, I recommend checking out this article on how to use the App Library . It's a great way to help you stay organized. For more nifty organization hacks and ways to use your iPhone's features, sign up for our free Tip of the Day Newsletter.
How to Add Safari to Home Screen Using Siri Search
If you prefer to avoid searching your App Library, you can also find the hidden app by using Siri Search. Here's how to add Safari to your iPhone Home Screen:

Adding the Safari app to your dock is optional, but it does make it more convenient to access Safari. Your dock displays up to four apps at any given time, and will appear at the bottom of each Home Screen.
If you were not able to find Safari using the solutions above, the app has likely been removed from your iPhone. Below, we'll show you how to re-download Safari from the App Store. If that fails, you may need to reset your Home Screen layout to get Safari back on your device.
Download Safari from the App Store
Here's how to re-install the Safari app on your iPhone so you can get it back on your Home Screen:

Reset Your Home Screen to Re-install Safari
If you were not able to find or re-install Safari using the steps above, this method will reset your iPhone’s Home Screen back to the factory version, which is how the Home Screen looks when setting your device up as new. Since Safari is one of the apps featured on the default Home Screen, this method will allow you to add Safari to your Home Screen.

Hopefully, the solutions above worked, and you found adding Safari to your Home Screen to be a breeze! However, if the above solutions haven't worked, there might be a deeper issue with your device. In this case, I recommend contacting Apple Support or visiting the nearest Apple store for further assistance. If you're interested, I also recommend learning how to find your lost iPhone , even if the battery has died.
- How do I get the Safari icon back on my iPhone? If your Safari app was accidentally erased, you can get the app icon back on your iPhone by redownloading the Safari app from the app store. If your Safari app was simply removed from the Home Screen but not your device, you can just add the Safari icon back to your Home Screen by using the App Library.
- Why did my Safari app disappear on my iPhone? At the moment, it is unclear why this glitch is happening to some iPhone users. However, for the most part, if your Safari icon has disappeared, you can either redownload the app from the App Store or add it to your Home Screen again via the App Library.
- Why can't I get Safari on my iPhone? Sometimes people are unable to download apps and run into many other glitches and issues if their iOS is old or out of date. It's important for security reasons and for the overall smooth running of your device to keep it as up-to-date as possible. Check to see if your iPhone needs to be updated, and if so, check out this article on how to do it .
Author Details

Rhett Intriago
Rhett Intriago is a Feature Writer at iPhone Life, offering his expertise in all things iPhone, Apple Watch, and AirPods. He enjoys writing on topics related to maintaining privacy in a digital world, as well as iPhone security. He’s been a tech enthusiast all his life, with experiences ranging from jailbreaking his iPhone to building his own gaming PC.
Despite his disdain for the beach, Rhett is based in Florida. In his free time, he enjoys playing the latest games, spoiling his cats, or discovering new places with his wife, Kyla.

Article Spotlight
How to organize your calendar in 2024.

Apple is pretty good about updating its products, but it seems to have forgotten about the Calendar app and its many downsides. The makers of Informant 5, on the other hand, do not forget to regularly improve their app based on user experience . The latest updates to this calendar and task-management app are a productivity game-changer.
Featured Products

Join us as we explore the essential apps and tools to make the time spent on your iPhone more focused and enjoyable. You'll learn all about our favorite tips for saving time and creating a more efficient device when you become an Insider today !
Most Popular

How to Tell If Someone Blocked Your Number on iPhone

How to Tell If a Dead iPhone Is Charging

How to Schedule a Text Message on iPhone

How to Record a Phone Call on an iPhone for Free

10 Simple Tips To Fix iPhone Battery Drain

How To Put Two Pictures Together on iPhone

Can iPhones Get Viruses? How to Detect & Remove Malware (iOS 17)

How To Find My iPhone From Another iPhone

Answered: What Is the Flower on iPhone Camera?

iPhone Notes Disappeared? Recover the App & Lost Notes

How To Turn Off Flashlight on iPhone (Without Swiping Up!)

How to Hide an App on Your iPhone
Featured articles, why is my iphone battery draining so fast 13 easy fixes.

Identify Mystery Numbers: How to Find No Caller ID on iPhone

Apple ID Not Active? Here’s the Fix!

How to Cast Apple TV to Chromecast for Easy Viewing

Fix Photos Not Uploading to iCloud Once & for All (iOS 17)

There Was an Error Connecting to the Apple ID Server: Fixed

CarPlay Not Working? 4 Ways to Fix Apple CarPlay Today
Check out our sponsors.

- Each email reveals new things you can do with your phone (and other devices) with easy-to-follow screenshots.
- Enter your email to get your first tip immediately!
Apple Event: May 7th at 7 am PT
> Learn more
> Add to your calendar
Safari app missing from Home Screen. Does anyone know how to restore it? My iPhone has the latest update.
Does anyone know how to restore a missing Safari icon on an iPhone?
Posted on Jun 30, 2023 9:44 PM
Similar questions
- Safari Icon Disappeared How can I restore the safari icon to my iphone? 5228 3
- The Safari icon isn’t showing up on my phone any longer. How do I get it back? The Safari icon isn’t showing up on my phone any longer. How do I get it back? 81 1
- Safari is missing I have a Safari toggle in my settings but the app icon is missing and I cannot find it on my iPhone 12 pro max 237 2
Loading page content
Page content loaded
Jul 2, 2023 1:45 PM in response to Missing-app
Hey Missing-app,
It's likely Safari was removed from the Home Screen, but should still be present in the App Library. We'd recommend reviewing this article for steps to help locate and add Safari back to the Home Screen: Organize the Home Screen and App Library on your iPhone - Apple Support
"Find, hide, and remove pages on your Home Screen
With iOS 14 and later, you can hide pages to streamline how your Home Screen looks and add them back whenever you want. Here's how to hide a page:
- Touch and hold an empty area on your Home Screen.
- Tap the dots near the bottom of your screen.
- Tap the circle under the page that you want to hide.
- Tap Done.
To unhide a page, repeat the steps above. Then use the App Library to quickly find apps hidden on different pages.
To remove pages from your Home Screen:
When you remove a page from your Home Screen, the apps will still appear in the App Library."


IMAGES
VIDEO
COMMENTS
To help with this issue, please force close the Safari app and restart your device as iOS clears cached data and does other system optimizations when you turn your device off and on. Then open Safari, tap and then swipe left on the bottom options to see if the Add to Home Screen option is available.
Tap on the "Share" icon, scroll up to see "Actions." If "Actions" is not displayed, scroll all the way up, and select "Edit Actions." Choose "Add to Home Screen," then Done. Hi Eric, I will send it now, thanks for the link! You are welcome. Safari: Missing "add to home screen" option.
Here are the steps that I am following: Open Safari. Go to a web page. Click "Add to Home Screen". Go to Home Screen. Click on icon that was created in the former step. Safari loads and goes to that web page but does NOT open in full screen - the address bar still shows, etc. In the past, this did not happen.
3. Tap and hold the Safari icon. Once Safari pops up in the search results, press and hold the icon with your fingertip. A context menu will pop up with several options. [3] 4. Select Add to Home Screen. If Safari isn't already on your Home Screen somewhere, you'll see Add to Home Screen in the context menu.
If the Safari icon has gone missing along with other app icons, you might have hidden a home screen page. Step 1: On your iPhone's home screen, touch and hold the page dots at the bottom until ...
Step 5: Rearrange the Shortcut. Hold and drag the Safari icon to your preferred spot on the home screen. Like any app, you can move the Safari shortcut around. Press and hold the icon until it wiggles, then drag it to where you want it. Once you've followed these steps, you'll see the Safari icon appear on your home screen, just like any ...
On your Home screen, swipe left until you reach the App Library. 2. Try to find the Safari app in the Utilities folder. 3. Once you find Safari, press and hold the app's icon for a while. A ...
On your iPhone or iPad, swipe left on your Home Screen pages until you get to the last page. Swipe left again to see your App Library. In the search field, type Safari. There are two ways you can get Safari back to your Home Screen or Dock: Method 1: Press and hold on Safari. A menu will appear. Tap on Add to Home Screen.
Tap the Search icon at the bottom of your iPhone's Home Screen (above the dock). Type Safari, and you'll find the app in the search results. Tap and hold the Safari icon. Select Add to Home Screen . Alternatively, you can drag the Safari app to one of your Home Screen pages from here. 3.
Launch Safari and navigate to a website you frequently visit. Tap the Bookmark icon at the bottom of the screen (it resembles a box with an upward-pointing arrow). Tap Add to Home Screen . Accept the suggested name for the shortcut, or enter one you like better, then tap Add to save the new shortcut icon to the home screen.
Step 3: Toggle on "Add to Home Screen". As you navigate through the "Safari" submenu within the "Settings" app, you will encounter a pivotal option that holds the key to restoring Safari to your home screen. This crucial feature, aptly labeled "Add to Home Screen," empowers you to seamlessly reintegrate Safari onto your device's home screen ...
Tips for iOS 17: Restoring Safari on iPhone. Tip 1: If you still can't find Safari in the App Library, make sure it's not hidden on another home screen page or in a folder. Tip 2: Double-check the Restrictions settings to ensure Safari isn't disabled. Tip 3: Restart your iPhone if you're having trouble finding or moving the Safari app.
Try swiping all the way left until you get to the App Library. Swipe down to get an alphabetical list of your apps, or type the app name into the search field. From here, you can just tap/hold and drag the app out to your Home Screen regardless of whether it's already on your Home Screen. Chris0107. Level 9.
Users can only add it as a PWA by tapping it on the 'Add to Homescreen' button. For those who are wondering, the OP is referring to this: Image credits: Expo. The following types of asset files ( Touch icons, and Splash screens) are required for PWAs on iOS devices. 1) Touch Icons.
If you don't see Safari on your Home Screen, you can find it in App Library and add it back. On the Home Screen, swipe left until you see the App Library. Enter "Safari" in the search field. Press and hold , then tap Add to Home Screen. In Safari on iPhone, view websites, preview website links, translate webpages, and add the Safari app ...
Tap the Share icon (the square with an arrow pointing out of it) at the bottom of the screen. Scroll down to the list of actions and tap Add to Home Screen. (If you don't see the action, scroll to ...
Connect to a different network. Try to load a website, like www.apple.com, using cellular data. If you don't have cellular data, connect to a different Wi-Fi network, then load the website. If you're using a VPN (Virtual Private Network), check your VPN settings. If you have a VPN turned on, some apps or websites might block content from loading.
Download Safari from the App Store. Here's how to re-install the Safari app on your iPhone so you can get it back on your Home Screen: Open the App Store app. Tap Search. Type Safari in the search bar, and press Search. Select the Safari app. If the app is no longer on your device, you will see a cloud icon, which you can tap to download Safari.
This isn't a bug, it's seemingly how the iOS is coded to work with the Safari Home Screen shortcuts. The most annoying thing is that when done through the regular Safari app, this doesn't happen and the audio will play perfectly fine, as you would expect it to when locking the phone. It just seems a bit silly as to why it would work in Safari ...
You can find more information about what that icon looks like here: Browse the web using Safari on iPhone. You'll then see a menu appear. If you scroll down in the menu, you'll see the "Add to Home Screen" option. Tap on "Add to Home Screen." You'll then see a final page where you'll want to tap "Add." Hope that helps. Take care.
The way that iOS apps save/install to the homescreen is by checking something called the manifest. ( see more) The URL being referenced in the manifest.json at the specified URL is pointing to "/" meaning the root of the site which means it is working as expected. There are two options to resolving it. Change the start_URL to match your ...
Touch and hold an empty area on your Home Screen. Tap the dots near the bottom of your screen. Tap the circle under the page that you want to hide. Tap Done. To unhide a page, repeat the steps above. Then use the App Library to quickly find apps hidden on different pages. To remove pages from your Home Screen: Touch and hold an empty area on ...