How to Sync Safari Bookmarks with Chrome, Firefox and Internet Explorer
If you use Safari on a Mac or on an iPad but also use Windows , you can make life a little easier by keeping your Safari bookmarks synced with your Windows browser. Here's how to sync your bookmarks across devices between Safari and Chrome , Firefox, and Internet Explorer.
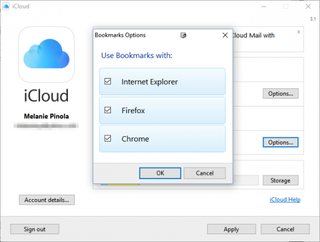
The key to this bookmarks syncing is the iCloud app, built into OS X and iOS and available for Windows.

Enable Bookmark Synchronization on a Mac
First we'll make sure that you have iCloud syncing turned on for Safari in OS X.
1. Open the System Preferences app.
2. Click iCloud.
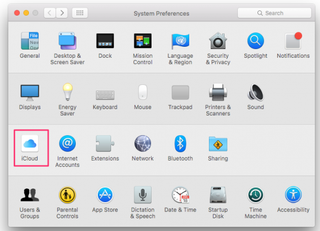
3. Check the box for Safari if it isn't already checked. If it already is checked, you're done!
4. Click OK to confirm you want to merge your Safari bookmarks and Reading List with iCloud.
Stay in the know with Laptop Mag
Get our in-depth reviews, helpful tips, great deals, and the biggest news stories delivered to your inbox.
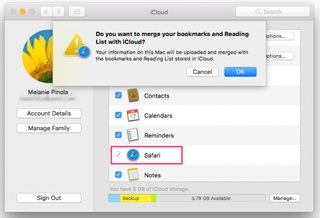
Enable Bookmark Synchronization on an iPad
The process is similar for enabling bookmark syncing on iOS.
1. Open the Settings app.
2. Tap iCloud.
3. Toggle the Safari option on if it isn't already on.
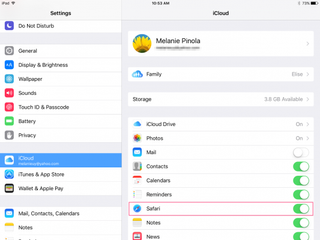
Enable Bookmark Synchronization in Windows
On your Windows PC, you'll need to download and set up iCloud to sync your bookmarks with your Apple devices.
1. Download iCloud for Windows from Apple's site ..
2. Install iCloud using the installation wizard. You'll be prompted to restart the computer to complete the installation.
3. Open the iCloud app. You can do this from the Start menu.

4. Sign in with your Apple ID .
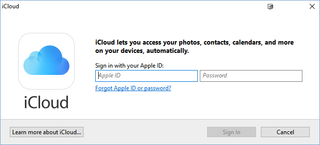
5. Click the Options button next to Bookmarks.
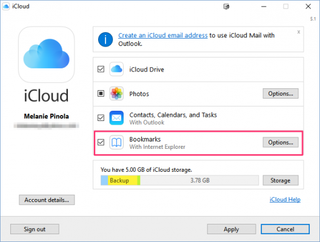
6. Select the browsers you want to sync bookmarks with Safari.
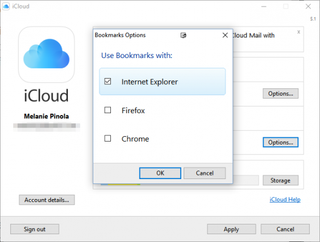
7. Click OK.
8. Click Apply to finish setting up synchronization.
With the steps above completed, whenever you add or remove bookmarks on one device, they'll be synced to your other devices and selected browsers. Note that iCloud won't, however, sync between Safari and Firefox or Chrome on the Mac.
- How to Search for Text Within a Web Page in Safari
- How to Use Private Browsing in Safari
- How to Delete Cookies and Stored Website Data in Safari
How to convert PDF to JPG, PNG, or TIFF
How to add Outlook Calendar to Google Calendar
Laptop Mag's Ultimate Home Office Awards return for 2024
Most Popular
By Sarah Chaney 8 April 2024
By Mark Anthony Ramirez 8 April 2024
By Madeline Ricchiuto 8 April 2024
By Momo Tabari 8 April 2024
By Rael Hornby 8 April 2024
By Mark Anthony Ramirez 7 April 2024
By Sarah Chaney 6 April 2024
By Mark Anthony Ramirez 5 April 2024
By Madeline Ricchiuto 5 April 2024
By Sarah Chaney 5 April 2024
By Momo Tabari 5 April 2024
- 2 How to refund a game on Steam — get your money back quick
- 3 'Before competitors ship their first chips, we're launching our second.': Intel CEO touts '3x the AI performance' for upcoming Lunar Lake chips
- 4 Retro game emulators are now welcome in the App Store — but don't get too excited
- 5 Microsoft Store Spring Sale: Up to $700 off Surface devices, up to 80% off PC, Xbox games and accessories

Contribute to the Microsoft Edge forum! Click here to learn more 💡
April 9, 2024
Contribute to the Microsoft Edge forum!
Click here to learn more 💡
- Search the community and support articles
- Favorites, history, and downloads
- Microsoft Edge
- Search Community member
Ask a new question
Syncing Microsoft Edge and Safari bookmarks via icloud
With my previous laptop, i could sync my chrome bookmarks on my laptop with the safari bookmarks in my ipad using icloud and choosing 'chrome' in the browser selection in the icloud application in the laptop (there are 3 choices there: internet explorer, Firefox and Chrome). That worked fine.
Now I have a new laptop with Microsoft Edge on it. Suppose I import all the bookmarks from Chrome to Edge, can i now sync the Edge bookmarks with the safari bookmarks on the ipad using icloud in the same way. I am asking because there is no "Edge" entry in the icloud application. What shall i choose (if possible at all..) in this case (IE-?, Firefox-No!, Chrome-No!). Is this doable or shall i stay with chrome on new laptop and safari on ipad ?
Report abuse
Replies (3) .
- Microsoft Agent |
Hi sh1406 ,
Thanks for your post in Microsoft Community.
It sounds like that you currently need to sync bookmarks to the Microsoft Edge. As Chrome and iClound are not a product of Microsoft, we cannot provide you with more help, but here are some suggestions:
Since there is no option to sync directly to the Edge, it seems like you have to take two steps.Since IE and Edge are the products of Microsoft, you can try to sync IE first and then sync to Edge.And Since Edge and Chrome are the same core, you can try to sync Chrome first and then sync to Edge.
If direct synchronization does not solve the problem, you can try to export bookmarks from other browsers and then import Edge.
For this,kindly check:
What's imported to the new Microsoft Edge
Import favorites in Microsoft Edge
Set up and use iCloud for Windows - Apple Support
Disclaimer: There is a non-Microsoft website. The page appears to be providing accurate and safe information. Watch out for ads on the site that may advertise products frequently classified as PUP (Potentially Unwanted Products). Thoroughly research any product advertised on the site before you decide to download and install it.
Feel free to post back if you need further assistance.
Best Regards,
Sawa | Microsoft Community Support Specialist
-----------------------
* Beware of scammers posting fake support numbers here.
* Kindly Mark and Vote this reply if it helps, as it will be beneficial to more community members reading here.
Was this reply helpful? Yes No
Sorry this didn't help.
Great! Thanks for your feedback.
How satisfied are you with this reply?
Thanks for your feedback, it helps us improve the site.
Thanks for your feedback.
This is easily doable, though not necessarily intuitive. Since Microsoft Edge can install Chrome extensions, you simply need to install the iCloud Chrome extension in Edge ( iCloud Bookmarks - Chrome Web Store (google.com) ) and select Chrome in the iCloud application (you might want to remove the extension from your Chrome application in order to prevent conflicts).
I've just used this setup successfully to sync Edge bookmarks with Safari on iOS (iPhone and iPad); it seems the iCloud application accepts the sync instructions from Edge because it is the same engine (Chromium).
34 people found this reply helpful
This is easily doable, though not necessarily intuitive. Since Microsoft Edge can install Chrome extensions, you simply need to install the iCloud Chrome extension in Edge ( iCloud Bookmarks - Chrome Web Store (google.com) ) and select Chrome in the iCloud application (you might want to remove the extension from your Chrome application in order to prevent conflicts). I've just used this setup successfully to sync Edge bookmarks with Safari on iOS (iPhone and iPad); it seems the iCloud application accepts the sync instructions from Edge because it is the same engine (Chromium).
Thank you for your reply.
For the time beeing , i decided to stay with chrome/safari combo, since it works fine and sufficiently fast for me and i am familiar with it.
I will keep your post anyway if i need it in the future.
Thanks again.
1 person found this reply helpful
Question Info
- Norsk Bokmål
- Ελληνικά
- Русский
- עברית
- العربية
- ไทย
- 한국어
- 中文(简体)
- 中文(繁體)
- 日本語

Tips & Tricks
Troubleshooting, how to sync safari bookmarks with google chrome.

Many people who own iPhones and iPads also use Windows computers, and if you’re one of them, chances are you use both Safari on iOS/iPadOS and Chrome on Windows. Fortunately, you can easily sync your bookmarks between both these browsers, thanks to a browser extension.
With the help of the iCloud Bookmarks Chrome extension that’s developed by Apple, you can seamlessly switch between Safari and Google Chrome across your devices without having to worry about losing your bookmarks. All your bookmarks are synced using iCloud, and they’re readily available whether you’re on your iPhone, iPad, Mac, or Windows PC.
Interested in setting this feature up on your computer? We’re here to help you get started, and you’ll be syncing Safari Bookmarks with Google Chrome on Windows in no time.
How to Sync Safari Bookmarks with Google Chrome on PC
Keeping your Safari bookmarks in sync with Google Chrome requires you to have iCloud for Windows installed on your PC in addition to the extension. Once you’re done with the installation, just follow the steps below:

That’s pretty much all you need to do.
From now on, when you switch to Safari on your iPhone after using Chrome on your Windows computer, you’ll find that Safari has already updated all its bookmarks to match what’s on Chrome.
Active bookmarks syncing is currently only available for Chrome, but since Microsoft’s Edge browser is now Chromium-based, you will be able to install this Chrome extension on your Edge browser by allowing extensions from other sources . Thanks to this workaround, you can keep your Edge bookmarks in sync with Safari too.
This is just one of the browser extensions that Apple offers to Chrome users. Apart from iCloud Bookmarks, there’s also an iCloud Passwords extension that allows you to use saved passwords that are stored in iCloud Keychain on your Windows PC. To use this, you need to have version 12 of iCloud for Windows or later installed on your computer.
If you use Chrome on your Mac, it’s worth noting that iCloud does not sync bookmarks between Chrome for macOS and Safari. These steps for actively syncing bookmarks only work on a Windows computer. Therefore, if you use Chrome on Mac, but Safari on your iOS device, you’re out of luck (for now anyway, or if you know a solution to this then let us know in the comments).
Now you know you can sync all your Safari bookmarks with Chrome. What do you think of this feature for Windows users? Let us know your thoughts in the comments.
Enjoy this tip? Subscribe to our newsletter!
Get more of our great Apple tips, tricks, and important news delivered to your inbox with the OSXDaily newsletter.
You have successfully joined our subscriber list.
Related articles:
- How to Add Chrome Bookmarks to iPhone & iPad Homescreen
- How to Manage & Delete Bookmarks in Safari on iPhone & iPad
- How to Restore Lost Safari Bookmarks with iCloud
- How to Add Chrome Bookmarks to Mac Dock
» Comments RSS Feed
I wonder how this works with multiple Chrome and Safari user profiles. Can it map Safari personal profile and Chrome persona profile, and also the “work” profiles in each browser?
I might back up my bookmarks and give it a shot afterwards. I’m assuming the worst but hoping for the best.
iCloud Bookmark Sync is NOT the way to go to sync bookmarks between Safari and Chrome (on Windows) IF you use Chrome with multiple profiles(=different email accounts) because Safari does not have the concept of different profiles therefore it combines all bookmarks of all Chrome profiles. After that this joined list of bookmarks are synced down to each Windows PC/laptop so that all Chrome instances running on them (using different profiles) get this full list of bookmarks created by iCloud. As if this was not terrible enough, during the next cycles of sync, all of this Chrome instances (using different profiles) running on these different devices sync their bookmarks with iCloud which then creates duplicates. The longer the sync stays active, the more duplicates are created. In Short, iCloud Windows App can only be used, when Chrome (on Windows) is used with a single profile.
You are right. I encounter this issue when i use iCloud Bookmark Sync.
It there better solution to sync bookmark between Safari and Chrome? I mainly use Chrome on Windows system, and Safari on MacBook and iPhone.
I have tons of bookmarks in Safari and Chrome . How does the resolve conflicts between the 2 browsers? Will Safari’s bookmarks look like Chrome’s ? Or vice versa?
This is a typical big f*ck by Apple. Max users cannot use this. When I have my MBP plugged in I use Brave, better security and performance. Also it works much better with the Google Worksuite im environment because of the extensions. But when I’m on the go I use Safari because of its power efficiency.
Leave a Reply
Name (required)
Mail (will not be published) (required)
Subscribe to OSXDaily
- - 3 Mac Tips for Working with International Teams
- - How to Disable ChatGPT Chat History & Training Data Usage
- - What Does the Bell with Line Through It Mean in Messages? Bell Icon on iPhone, iPad, & Mac Explained
- - How to Convert MOV to MP4 on Mac Free with ffmpeg
- - How to Use ChatGPT-4 for Free with Microsoft Edge
- - MacOS Ventura 13.6.6 & Safari 17.4.1 Update Available
- - Using M3 MacBook Air in Clamshell Mode May Reduce Performance
- - First Beta of iOS 17.5, macOS Sonoma 14.5, iPadOS 17.5 Released for Testing
- - iOS 16.7.7 & iPadOS 16.7.7 Released for Older iPhone & iPad Models
- - WWDC 2024 Set for June 10-14, Expect iOS 18, macOS 15, visionOS 2, etc
iPhone / iPad
- - Fix a Repeating “Trust This Computer” Alert on iPhone & iPad
- - Create a Resume with Pages on Mac, iPhone, iPad
- - How Secure are Personal Hotspot Connections from iPhone?
- - You Can Play Flappy Bird in the Mac Finder
- - Fix “warning: unable to access /Users/Name/.config/git/attributes Permission Denied” Errors
- - How to Fix the Apple Watch Squiggly Charging Cable Screen
- - NewsToday2: What it is & How to Disable NewsToday2 on Mac
- - Why Did My iPhone Alarm Stop Automatically & Turn Itself Off?

About OSXDaily | Contact Us | Privacy Policy | Sitemap
This website is unrelated to Apple Inc
All trademarks and copyrights on this website are property of their respective owners.
© 2024 OS X Daily. All Rights Reserved. Reproduction without explicit permission is prohibited.
The Easiest Way To Transfer Safari Bookmarks To Google Chrome
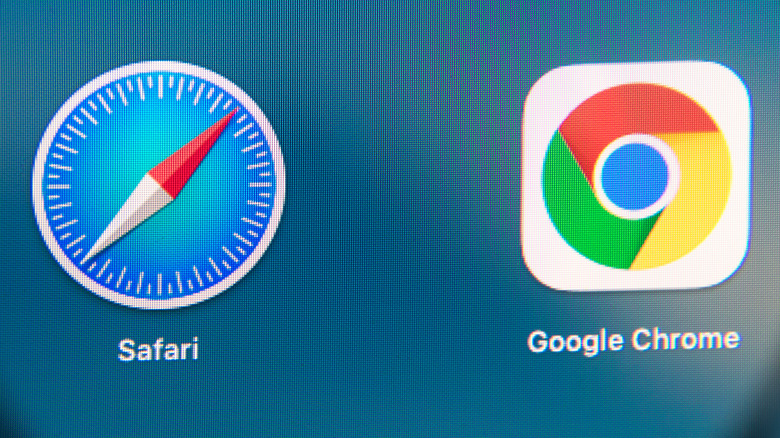
If you're well integrated into Apple's ecosystem, sticking to Safari makes the most sense. The default browser is designed and optimized for macOS and iOS, allowing you to effortlessly pass tabs between devices or make purchases secured with FaceID or TouchID. There is a downside, though: Safari is an Apple exclusive. Because of that, you can't sync Safari with your Android or Windows devices, making Google Chrome a more appealing — and universal — alternative.
Right now, Chrome can beat Safari speeds on macOS. Google tested the latest build of Chrome using Apple's Speedometer browser benchmark, where it outperformed Safari, giving reasons a pretty good reason to switch. Chrome's browser extension support is also unparalleled, offering thousands of free web extensions via the Chrome Web Store. Beyond that, you can seamlessly sync Chrome history, passwords, settings, and bookmarks across all your devices by signing into the browser with your Google account.
Whether you want to take Google Chrome for a test drive or make the switch from Safari, you don't need to lose your bookmarks or settings. Here's the easiest way to transfer all your Safari bookmarks to Google Chrome.
How to transfer Safari bookmarks to Google Chrome on Mac
Moving bookmarks between desktop browsers is fairly straightforward. You can either let Chrome automatically import the bookmarks or do it manually yourself, as explained on the Google Support website.
To auto-import browser bookmarks from Safari:
1. Fire up Chrome on your computer.
2. Click the three-dot menu button located in the upper right corner of the browser.
3. Navigate to Bookmarks > Import Bookmarks and Settings.
4. Pick Safari from the drop-down menu.
5. Browsing history, Bookmarks, and Search are checked by default. Uncheck the other items if you only want to import the bookmarks.
6. Click Import and then Done.
As mentioned, you can also transfer the bookmarks manually, but you'll need the related HTML file. This is also a simple process, but it takes a few extra steps.
1. Open Safari on your computer.
2. Go to File > Export Bookmarks.
3. Save the HTML file in your local Mac storage.
4. Open Chrome and go to Bookmarks > Import Bookmarks and Settings
5. This time, pick Bookmarks HTML File from the drop-down menu.
6. Locate the .html file and click Choose File.
On a fresh installation of Chrome, the imported bookmarks will appear on the bookmarks bar (you can show or hide the bar with Ctrl + Shift + B.) But if you've already created new bookmarks on Chrome, you'll find the imported Safari bookmarks in a folder called "Other bookmarks."
How to transfer Safari bookmarks to Google Chrome on iPhone and iPad
While importing and exporting bookmarks is a breeze on desktop, there's no direct way to do so on iOS or iPadOS. However, you can use Chrome sync and iCloud sync to transfer bookmarks from Safari on Mac to Chrome on iPhone or iPad. Note that you need a Google account for Chrome sync to work, and this process relies on having access to a macOS computer.
Start by syncing your Safari bookmarks on iOS or iPadOS via iCloud. On your iPad or iPhone, navigate to Settings > Profile > iCloud and turn on the switch for Safari.
Next, enable Safari sync on Mac. Find the iCloud in the System Preferences and check the toggle for Safari.
Open Google Chrome on your Mac and import Safari bookmarks using the steps laid out in the previous section.
Sign into Chrome with your Google account. The imported bookmarks (also the history, passwords, and preferences) will be synced across all your devices.
Install Chrome on your iPhone or iPad and sign in with the same Google account.
Android devices also support Chrome sync. After you sync the bookmarks using iCloud, Google will import them to your Android device, too (provided you sign in with the same account).
- Tech Gift Ideas for Mom
- Hot Tech Deals at Target Right Now
How to Organize Safari Bookmarks and Favorites
Organize links to your favorite sites
Tom Nelson is an engineer, programmer, network manager, and computer network and systems designer who has written for Other World Computing,and others. Tom is also president of Coyote Moon, Inc., a Macintosh and Windows consulting firm.
In This Article
Jump to a Section
- How to Access the Safari Sidebar
- Understanding the Favorites Bar
- What Does the Bookmarks Menu Do?
Add a Folder to the Favorites Bar or Bookmarks Menu
- Step-by-Step: Name Bookmarks
- Step-by-Step: Add Subfolders to Folders
Organize Folders in the Favorites Bar
Organizing, deleting, and renaming folders.
Bookmarks tend to get out of hand. One way to get and keep them under control is to store them in folders. Of course, the process is easier if you set up folders before you start adding and editing bookmarks , but it's never too late to get organized.
The steps and screenshots here were performed in version 13.0.3 of Safari, but they should apply to older versions as well.
The Safari Sidebar
The easiest way to manage your bookmarks is through the Safari sidebar (sometimes referred to as the bookmarks editor). To access the Safari sidebar, click Bookmarks > Show Bookmarks . In older versions of Safari, the menu item might say Show All Bookmarks .
An alternative method to reveal the Safari sidebar is to use the Sidebar button in the Safari toolbar.
With the Safari Sidebar open, you can add, edit, and delete bookmarks, as well as add or delete folders or subfolders.
There are two main places to save bookmarks and bookmark folders : the Favorites bar and the Bookmarks menu.
The Favorites Bar
The Favorites bar is located near the top of the Safari window. It might not be visible depending on how you have Safari set up, but it's easy to enable: Simply select the View > Show Favorites Bar .
The Favorites bar is a great place to keep your favorite websites handy, either as individual links or in folders. The number of individual links you can store horizontally across the toolbar is limited to your screen width, of course, but it allows you to see and access them without clicking a drop-down menu. If you put links rather than folders in the Bookmarks bar, you can access the first nine of them using keyboard shortcuts rather than the mouse.
Using folders rather than links in the Favorites bar makes an almost endless array of websites immediately available from the bar. Otherwise, consider reserving the Favorites bar for sites you visit daily or at least once a week, and store everything else in the Bookmarks menu.
The Bookmarks Menu
The Bookmarks menu provides drop-down access to bookmarks and/or folders of bookmarks, depending on how you decide to organize it. It also provides a second way to access the Favorites bar, as well as bookmark-related commands. If you turn off the Favorites bar, perhaps to gain more screen real estate, you can still access it from the Bookmarks menu.
Adding a folder to the Favorites bar or the Bookmarks menu is easy; the trickier part is deciding how to set up your folders. Some categories, such as News, Sports, Weather, Tech, Work, Travel, and Shopping, are universal, or at least pretty obvious. Others, such as Crafts, Gardening, Woodworking, or Pets, are more personal.
Consider adding a Temp category to hold the sites you might visit briefly but want to return to later, when you have more time. These should be sites you wouldn't bookmark permanently but are interesting enough to check out—just not at the moment. If you corral them in a Temp folder, they will still pile up frighteningly fast, but at least they'll all be in one place.
Naming Your Bookmarks
To add a folder:
Select Bookmarks > Add Bookmark Folder . A new folder named untitled folder will appear at the bottom of the Bookmarks section, ready for you to change it.
Type in a new name, and press Return or Enter .
If you accidentally click away from the folder before you get a chance to name it, right-click the folder and select Edit Name from the pop-up menu. If you change your mind about the folder, right-click it and select Remove (or Delete , depending on your version of Safari) from the pop-up menu.
Select and drag the folder to the Favorites bar or the Bookmarks menu entry in the sidebar, depending on where you want to store it.
Whether you decide to add individual bookmarks or folders to the Favorites bar, keep their names short, so you can fit more of them in. Short names aren't a bad idea in the Bookmarks menu, either, but you have more leeway here because the links display in a hierarchical list.
Adding Subfolders to Folders
If you tend to collect a lot of bookmarks, consider adding subfolders to some of the folder categories. For example, you might have a top-level folder called Home that includes subfolders called Cooking , Decorating , and Gardening . To add a subfolder:
Open the Safari sidebar ( Bookmarks > Show Bookmarks ).
Select the Favorites Bar or the Bookmarks Menu entry, depending on the location of the top-level folder.
Select the target folder and then the right-facing arrow to the left of it to display the folder's contents (even if the folder is empty). If you don't do this, a new folder you create will be added at the same level as the existing folder, rather than within the folder.
From the Bookmarks menu, select Add Bookmark Folder . A new subfolder will appear in the selected folder, with its name ( untitled folder ) highlighted and ready for you to edit. Type in a new name, and press Return or Enter .
If you're having problems getting the subfolders to appear in the selected folder, simply drag the subfolder to the folder you wish to have the subfolder occupy.
To add more subfolders to the same folder, select the folder again, then select Bookmarks > Add Bookmark Folder . Repeat the process until you've added all of the desired subfolders, but resist the urge to get carried away.
Rearranging the folders in the Favorites bar is easy. You can do this two ways: directly in the Favorites bar itself or in the Safari sidebar:
- Select the folder you want to move, and drag it to its target location in the Favorites bar. The other folders will move out of the way to accommodate it.
- Select Bookmarks > Show Bookmarks . In the Safari sidebar, click Favorites. To move a folder, click and hold the folder's icon, then drag it to the desired location. You can move a folder to a different position at the same level in the hierarchy, or drag it into another folder.
The first option is easiest if you're rearranging top-level folders; the second option is the one to choose if you want to rearrange subfolders.
To rearrange your bookmark folders, open the Bookmarks sidebar and simply drag the folders to the desired positions.
To delete a folder from your Bookmarks menu or Favorites bar, right-click on the folder, and select Remove from the pop-up menu.
Check the folder first to be sure that it doesn't contain bookmarks or subfolders that you'd like to save elsewhere.
To rename a folder, right-click it and select Rename ( older versions of Safari used Edit Name instead) from the pop-up menu. The folder's name will be highlighted, ready for you to edit. Type in a new name, and press Return or Enter .
Get the Latest Tech News Delivered Every Day
- How to Add Safari Bookmarks on iPad
- How to Delete Bookmarks in Any Browser
- How to Add Safari Bookmarks on an iPhone or iPod Touch
- Back up or Move Your Safari Bookmarks to a New Mac
- How to Add, Edit, and Delete Bookmarks in iPhone's Safari
- Customize Safari Toolbar, Favorites, Tab, and Status Bars
- How to Bookmark on an iPad
- How to Manage Your Internet Explorer Favorites
- Adding Favorites to Internet Explorer 11
- How to Manage the Top Sites Feature in Safari
- Organize Your Mac's Mail With Mailboxes
- How to Delete Favorites on Microsoft Edge
- How to Delete Bookmarks on Chrome
- How to Show the Favorites Bar in the Edge Browser
- How to Create New Folders to Organize Mail in Outlook
- How to Always Show the Google Chrome Bookmarks Bar
How-To Geek
How to sync any browser's bookmarks with your ipad or iphone.
Apple makes it easy to synchronize bookmarks between the Safari browser on a Mac and the Safari browser on iOS, but you don't have to use Safari -- or a Mac -- to sync your bookmarks back and forth.
Quick Links
Safari on a mac, internet explorer, firefox, or chrome via icloud, google chrome sync, manual bookmark sync in itunes.
You can do this with any browser. Whether you're using Chrome, Firefox, or even Internet Explorer, there's a way to sync your browser bookmarks so you can access your same bookmarks on your iPad.
Apple's iCloud service is the officially supported way to sync data with your iPad or iPhone. It's included on Macs, but Apple also offers similar iCloud bookmark syncing features for Windows.
On a Mac, this should be enabled by default. To check whether it's enabled, you can launch the System Preferences panel on your Mac, open the iCloud preferences panel, and ensure the Safari option is checked.
Related: Safari for Windows is (Probably) Dead: How to Migrate to Another Browser
If you're using Safari on Windows -- well, you shouldn't be. Apple is no longer updating Safari for Windows . iCloud allows you to synchronize bookmarks between other browsers on your Windows system and Safari on your iOS device, so Safari isn't necessary.
To get started, download Apple's iCloud Control Panel application for Windows and install it. Launch the iCloud Control Panel and log in with the same iCloud account (Apple ID) you use on your iPad or iPhone.
You'll be able to enable Bookmark syncing with Internet Explorer, Firefox, or Chrome. Click the Options button to select the browser you want to synchronize bookmarks with. (Note that bookmarks are called "favorites" in Internet Explorer.)
You'll be able to access your synced bookmarks in the Safari browser on your iPad or iPhone, and they'll sync back and forth automatically over the Internet.
Google Chrome also has its own built-in sync feature and Google provides an official Chrome app for iPad and iPhone. If you're a Chrome user, you can set up Chrome Sync on your desktop version of Chrome -- you should already have this enabled if you have logged into your Chrome browser.
You can check if this Chrome Sync is enabled by opening Chrome's settings screen and seeing whether you're signed in. Click the Advanced sync settings button and ensure bookmark syncing is enabled.
Once you have Chrome Sync set up, you can install the Chrome app from the App Store and sign in with the same Google account. Your bookmarks, as well as other data like your open browser tabs, will automatically sync.
This can be a better solution because the Chrome browser is available for so many platforms and you gain the ability to synchronize other browser data, such as your open browser tabs, between your devices. Unfortunately, the Chrome browser is slower than Apple's own Safari browser on iPad and iPhone because of the way Apple limits third-party browsers, so using it involves a trade-off.
iTunes also allows you to sync bookmarks between your computer and your iPad or iPhone. It does this the old-fashioned way, by initiating a manual sync when your device is plugged in via USB. To access this option, connect your device to your computer, select the device in iTunes, and click the Info tab.
Related: How to Never Use iTunes With Your iPhone, iPad, or iPod Touch
This is the more outdated way of synchronizing your bookmarks. This feature may be useful if you want to create a one-time copy of your bookmarks from your PC, but it's nowhere near ideal for regular syncing. You don't have to use this feature, just as you really don't have to use iTunes anymore . In fact, this option is unavailable if you've set up iCloud syncing in iTunes.
After you set up bookmark syncing via iCloud or Chrome Sync, bookmarks will sync immediately after you save, remove, or edit them.
How To Sync Chrome Bookmarks With Safari

- Software & Applications
- Browsers & Extensions

Introduction
Syncing bookmarks between different web browsers can be a game-changer for anyone who regularly switches between devices and platforms. If you're someone who uses Google Chrome on your desktop but prefers Safari on your iPhone or iPad, keeping your bookmarks in sync can save you time and frustration. Fortunately, with the right tools and a few simple steps, you can seamlessly sync your Chrome bookmarks with Safari, ensuring that your favorite websites are always just a click away, regardless of the device you're using.
In this guide, we'll walk you through the process of syncing your Chrome bookmarks with Safari using iCloud for Windows . By following these steps, you'll be able to access your Chrome bookmarks on your Apple devices without the need for manual importing and exporting. Whether you're a tech enthusiast, a productivity aficionado, or simply someone who values convenience, this method can streamline your browsing experience and make it easier to access your saved websites across different platforms.
So, if you're ready to simplify your digital life and ensure that your bookmarks are always within reach, let's dive into the process of syncing your Chrome bookmarks with Safari using iCloud for Windows. With just a few straightforward steps, you'll be on your way to enjoying a seamless browsing experience across your favorite devices.
Installing iCloud for Windows
To begin the process of syncing your Chrome bookmarks with Safari, you'll first need to install iCloud for Windows on your PC. This step is crucial, as iCloud for Windows serves as the bridge that allows you to seamlessly integrate your Chrome bookmarks with Safari across your Apple devices.
Here's a step-by-step guide to installing iCloud for Windows:
Download iCloud for Windows : Start by visiting the official Apple website to download the iCloud for Windows application. You can easily find the download link on the iCloud section of the website. Once you've located the download link, click on it to initiate the download process.
Run the Installer : Once the download is complete, locate the installer file on your computer and double-click on it to run the installation wizard. Follow the on-screen prompts to proceed with the installation. You may need to grant the necessary permissions for the installation to proceed smoothly.
Sign In to Your Apple ID : After the installation is complete, launch the iCloud for Windows application. You'll be prompted to sign in with your Apple ID. If you don't have an Apple ID, you'll need to create one to proceed. If you already have an Apple ID, simply enter your credentials to sign in.
Select the Features to Sync : Within the iCloud for Windows application, you'll have the option to select the features you want to sync with your Windows PC . Ensure that the "Bookmarks" option is checked to enable the syncing of your Chrome bookmarks with Safari.
Complete the Setup : Once you've selected the desired features, proceed to complete the setup process. The iCloud for Windows application will now begin syncing the selected features, including your bookmarks, with your Windows PC.
By following these steps, you'll successfully install iCloud for Windows and set the stage for syncing your Chrome bookmarks with Safari. With iCloud for Windows up and running on your PC, you're now ready to move on to the next steps, which involve enabling bookmarks in iCloud for Windows and initiating the syncing process.
Now that you've installed iCloud for Windows, you're one step closer to seamlessly integrating your Chrome bookmarks with Safari, making it easier to access your favorite websites across different platforms.
Enabling Bookmarks in iCloud for Windows
Once you have successfully installed iCloud for Windows on your PC, the next crucial step is to enable the syncing of bookmarks within the iCloud for Windows application. By enabling this feature, you'll pave the way for seamless integration between your Chrome bookmarks and Safari, allowing you to access your favorite websites across different devices effortlessly.
Here's a detailed guide on how to enable bookmarks in iCloud for Windows:
Access iCloud Settings : Start by locating the iCloud for Windows application on your PC. You can typically find it in the list of installed programs or by searching for it in the Windows Start menu. Once you've located the application, launch it to access the iCloud settings.
Sign In to iCloud : Upon launching the iCloud for Windows application, you'll be prompted to sign in with your Apple ID. Enter your Apple ID credentials to sign in and proceed to the next step.
Select Bookmarks : Within the iCloud for Windows settings, navigate to the "Options" button next to "Bookmarks." Click on "Options" to open the Bookmarks Options window.
Enable Bookmarks Sync : In the Bookmarks Options window, you'll see a checkbox next to "Google Chrome." Check the box to enable the syncing of your Chrome bookmarks with iCloud. By doing so, you're allowing iCloud for Windows to access and sync your Chrome bookmarks with your iCloud account.
Apply the Changes : After enabling the syncing of Chrome bookmarks, click "Apply" to save the changes and close the Bookmarks Options window. This action ensures that the changes you've made to the bookmarks settings are applied and ready for syncing.
Syncing Process : Once you've enabled the syncing of Chrome bookmarks within the iCloud for Windows application, the syncing process will begin automatically. iCloud for Windows will now work in the background to sync your Chrome bookmarks with your iCloud account, making them accessible across your Apple devices.
By following these steps, you've successfully enabled the syncing of bookmarks within the iCloud for Windows application. This crucial step sets the stage for seamlessly integrating your Chrome bookmarks with Safari, allowing you to access your favorite websites across different platforms without the need for manual importing and exporting.
With bookmarks syncing enabled, you're now ready to proceed to the next steps, which involve initiating the syncing process to ensure that your Chrome bookmarks are seamlessly integrated with Safari on your Apple devices.
Syncing Chrome Bookmarks with iCloud
With iCloud for Windows installed and bookmarks syncing enabled, you're now ready to initiate the process of syncing your Chrome bookmarks with iCloud. This pivotal step will seamlessly integrate your Chrome bookmarks with your iCloud account, making them accessible across your Apple devices, including Safari. By following the steps outlined below, you'll ensure that your favorite websites are readily available whenever and wherever you need them.
Here's a comprehensive guide to syncing your Chrome bookmarks with iCloud:
Open Google Chrome : Launch the Google Chrome web browser on your Windows PC. Ensure that you're signed in to your Google account to access your synced bookmarks.
Access Bookmarks : In Google Chrome, locate the bookmarks bar or open the bookmarks manager to view your saved bookmarks. This step ensures that you have a clear overview of the bookmarks you intend to sync with iCloud.
Access iCloud for Windows : Navigate to the system tray on your Windows PC and locate the iCloud for Windows icon. Click on the icon to open the iCloud control panel.
Check Sync Status : Within the iCloud control panel, ensure that the sync status indicates that iCloud is up to date. This step verifies that iCloud for Windows is ready to receive the synced bookmarks from Google Chrome.
Initiate Syncing : With both Google Chrome and iCloud for Windows open, initiate the syncing process by clicking on the refresh icon or the designated sync button within the iCloud control panel. This action prompts iCloud for Windows to sync the bookmarks from Google Chrome with your iCloud account.
Verification : After initiating the syncing process, verify that the bookmarks from Google Chrome are now visible in the bookmarks section of your iCloud account. This step confirms that the syncing process was successful and that your Chrome bookmarks are now securely stored in your iCloud account.
By following these steps, you've successfully synced your Chrome bookmarks with iCloud, ensuring that they are seamlessly integrated with your iCloud account. This integration paves the way for effortless access to your favorite websites across your Apple devices, including Safari. With your Chrome bookmarks now synced with iCloud, you're one step closer to enjoying a unified browsing experience across different platforms.
Now that your Chrome bookmarks are securely stored in your iCloud account, you're ready to access them on Safari and seamlessly integrate them into your browsing experience on your Apple devices. Let's proceed to the final steps, which involve accessing your synced bookmarks on Safari and making the most of the seamless integration between your favorite web browsers.
Accessing Synced Bookmarks on Safari
Now that your Chrome bookmarks are securely stored in your iCloud account, accessing them on Safari is a breeze. With the seamless integration between your Chrome bookmarks and iCloud, you can effortlessly access your favorite websites on Safari across your Apple devices. Here's a detailed guide on how to access your synced bookmarks on Safari:
Open Safari on Your Apple Device : Whether you're using an iPhone, iPad, or Mac, launch the Safari web browser on your device. Ensure that you're signed in to your iCloud account using the same Apple ID that you used for iCloud for Windows.
Access Bookmarks : In Safari, navigate to the bookmarks section to view your synced bookmarks. You'll find that the bookmarks you previously saved in Google Chrome are now readily available in Safari, thanks to the seamless syncing facilitated by iCloud.
Organize and Utilize Bookmarks : Once your Chrome bookmarks are accessible in Safari, you can organize them into folders, edit their titles, and rearrange them to suit your browsing preferences. This level of flexibility allows you to tailor your bookmarked websites for easy access and efficient browsing.
Enjoy Unified Browsing Experience : With your Chrome bookmarks seamlessly integrated into Safari, you can enjoy a unified browsing experience across your Apple devices. Whether you're on the go with your iPhone or relaxing with your iPad or Mac, your favorite websites are just a click away, enhancing your overall browsing convenience.
Automatic Updates : One of the key benefits of syncing your Chrome bookmarks with Safari via iCloud is the automatic updates. Any changes you make to your bookmarks, such as adding new sites or removing existing ones, will be automatically reflected across all your Apple devices, ensuring that your browsing experience remains consistent and up to date.
By following these steps, you can seamlessly access your synced Chrome bookmarks on Safari, making it easier to enjoy a unified browsing experience across your Apple devices. The seamless integration facilitated by iCloud ensures that your favorite websites are always within reach, regardless of the device you're using. With your Chrome bookmarks now seamlessly integrated into Safari, you can make the most of the convenience and efficiency that comes with unified browsing across different platforms.
This marks the completion of the process to sync your Chrome bookmarks with Safari using iCloud for Windows, allowing you to enjoy a seamless browsing experience across your favorite devices.
Leave a Reply Cancel reply
Your email address will not be published. Required fields are marked *
Save my name, email, and website in this browser for the next time I comment.
- Crowdfunding
- Cryptocurrency
- Digital Banking
- Digital Payments
- Investments
- Console Gaming
- Mobile Gaming
- VR/AR Gaming
- Gadget Usage
- Gaming Tips
- Online Safety
- Software Tutorials
- Tech Setup & Troubleshooting
- Buyer’s Guides
- Comparative Analysis
- Gadget Reviews
- Service Reviews
- Software Reviews
- Mobile Devices
- PCs & Laptops
- Smart Home Gadgets
- Content Creation Tools
- Digital Photography
- Video & Music Streaming
- Online Security
- Online Services
- Web Hosting
- WiFi & Ethernet
- Browsers & Extensions
- Communication Platforms
- Operating Systems
- Productivity Tools
- AI & Machine Learning
- Cybersecurity
- Emerging Tech
- IoT & Smart Devices
- Virtual & Augmented Reality
- Latest News
- AI Developments
- Fintech Updates
- Gaming News
- New Product Launches
- AI Writing How Its Changing the Way We Create Content
- How to Find the Best Midjourney Alternative in 2024 A Guide to AI Anime Generators
Related Post
Ai writing: how it’s changing the way we create content, unleashing young geniuses: how lingokids makes learning a blast, 10 best ai math solvers for instant homework solutions, 10 best ai homework helper tools to get instant homework help, 10 best ai humanizers to humanize ai text with ease, sla network: benefits, advantages, satisfaction of both parties to the contract, related posts.

How To Sync Chrome With Safari

How To Transfer Bookmarks From Safari To Chrome

How Do I Import Bookmarks From Safari To Chrome

How To Change Browser From Safari To Chrome

How To Import Bookmarks From Safari To Chrome

How To Save Bookmarks On External Hard Drive

How To Change From Safari To Google

What Is The Best Internet Browser
Recent stories.

How to Find the Best Midjourney Alternative in 2024: A Guide to AI Anime Generators

How to Know When it’s the Right Time to Buy Bitcoin

How to Sell Counter-Strike 2 Skins Instantly? A Comprehensive Guide

10 Proven Ways For Online Gamers To Avoid Cyber Attacks And Scams

- Privacy Overview
- Strictly Necessary Cookies
This website uses cookies so that we can provide you with the best user experience possible. Cookie information is stored in your browser and performs functions such as recognising you when you return to our website and helping our team to understand which sections of the website you find most interesting and useful.
Strictly Necessary Cookie should be enabled at all times so that we can save your preferences for cookie settings.
If you disable this cookie, we will not be able to save your preferences. This means that every time you visit this website you will need to enable or disable cookies again.
- PRO Courses Guides New Tech Help Pro Expert Videos About wikiHow Pro Upgrade Sign In
- EDIT Edit this Article
- EXPLORE Tech Help Pro About Us Random Article Quizzes Request a New Article Community Dashboard This Or That Game Popular Categories Arts and Entertainment Artwork Books Movies Computers and Electronics Computers Phone Skills Technology Hacks Health Men's Health Mental Health Women's Health Relationships Dating Love Relationship Issues Hobbies and Crafts Crafts Drawing Games Education & Communication Communication Skills Personal Development Studying Personal Care and Style Fashion Hair Care Personal Hygiene Youth Personal Care School Stuff Dating All Categories Arts and Entertainment Finance and Business Home and Garden Relationship Quizzes Cars & Other Vehicles Food and Entertaining Personal Care and Style Sports and Fitness Computers and Electronics Health Pets and Animals Travel Education & Communication Hobbies and Crafts Philosophy and Religion Work World Family Life Holidays and Traditions Relationships Youth
- Browse Articles
- Learn Something New
- Quizzes Hot
- This Or That Game New
- Train Your Brain
- Explore More
- Support wikiHow
- About wikiHow
- Log in / Sign up
- Computers and Electronics
- Internet Browsers
- Safari Browser
2 Simple Ways to Bookmark a Website in Safari
Last Updated: March 28, 2024 Fact Checked
Using iPhone and iPad
Expert q&a.
This article was co-authored by Luigi Oppido and by wikiHow staff writer, Rain Kengly . Luigi Oppido is the Owner and Operator of Pleasure Point Computers in Santa Cruz, California. Luigi has over 25 years of experience in general computer repair, data recovery, virus removal, and upgrades. He is also the host of the Computer Man Show! broadcasted on KSQD covering central California for over two years. This article has been fact-checked, ensuring the accuracy of any cited facts and confirming the authority of its sources. This article has been viewed 918,890 times.
Bookmarking websites is a great way to keep track of them for later. If you visit a lot of websites, you can bookmark them in Safari. You can also create folders, edit existing bookmarks, and search for them. Here's how to add a bookmark in Safari using your Mac computer, iPhone, or iPad.
Bookmarking Websites in Safari
To add a new bookmark in Safari, open the webpage you want to save. On Mac, click Bookmarks in the top toolbar, then click Add Bookmark . On iOS, tap the Share icon, then tap Add Bookmark .

- You can enter a website in the address bar or use Google Search to find it.

- Alternatively, click the Share button in the top-right corner of the window.

- A pop-up window will open.

- To add a new folder, click Bookmarks in the menu bar, then click Add Bookmark Folder . This will add an "untitled folder" to the sidebar in Safari. Long-click the folder to edit the name.

- To access your bookmarks, click Bookmarks in the menu bar and click on the bookmark you want to open.
- Click Bookmarks in the menu bar and click Show Bookmarks to display the bookmarks sidebar.
- Click Bookmarks in the menu bar and click Edit Bookmarks to move, delete, or rename your bookmarks.
- You can also import bookmarks to Safari .

- You can enter a website in the address bar or enter keywords to search for one.

- If you want to create a new bookmark folder , tap the Bookmarks icon in Safari. It's a blue outline of two curved pages. Then tap Edit in the corner of the screen, tap New Folder , type a name for the folder, and tap Bookmarks under location.

- To access your bookmarks, tap the Bookmarks icon in Safari, then tap the bookmark you want to open.
- To delete a bookmark, tap the Bookmarks icon in Safari, then tap Edit in the corner of the screen. Tap the red - next to the bookmark you want to delete, then tap Delete .

You Might Also Like

- ↑ Luigi Oppido. Computer & Tech Specialist. Expert Interview. 24 February 2021.
About This Article

- Send fan mail to authors
Reader Success Stories
Jun 21, 2017
Is this article up to date?
Featured Articles

Trending Articles

Watch Articles

- Terms of Use
- Privacy Policy
- Do Not Sell or Share My Info
- Not Selling Info
Keep up with tech in just 5 minutes a week!
- Filmora Video Editor HOT
- FilmoraPro Video Editor
- Filmstock (Effect Store)
- UniConverter
- DVD Creator
- PDFelement Pro HOT
- • Data Recovery for Computer
- • Data Recovery for Mac
- • Video Repair
- • Photo Repair
- • Data Repair Online
- Dr.Fone - Phone Transfer
- • Phone to Phone Transfer
- Dr.Fone - Screen Unlock
- • iPhone Unlock
- • Android Unlock
- Dr.Fone - System Repair
- • iOS System Recovery
- • iTunes Repair
- • Android Repair
- Dr.Fone - Phone Manager
- • iPhone Transfer & Manager
- • Android Transfer & Manager
- Dr.Fone - Data Recovery
- • iPhone Data Recovery
- • Android Data Recovery
- Dr.Fone - Phone Backup
- • iPhone Data Backup
- • Android Data Backup
- Dr.Fone - Data Eraser
- • iPhone Data Eraser
- • Android Data Eraser
- MobileTrans
- • Phone Transfer
- • WhatsApp Transfer
- Dr.Fone - WhatsApp Transfer
- • WhatsApp Transfer & Backup
- Recovery Toolbox for Exchange Server
- • Recover Corrupted EDB Data
- Teorex Inpaint HOT
- Teorex PhotoScissors
- Teorex iResizer
- Macphun Noiseless
- Macphun Snapselect
- Teorex PhotoStitcher
- Macphun Focus

- Recover Data
- • Android SMS Recovery
- • Restore iPhone Data
- • iPad Data Recovery
- • SD Card Data Recovery
- Phone Unlock
- • Bypass S7 Lock Screen
- • Unlock Android Phone
- • iPhone is Disabled
- • Unlock iPhone XS Passcode
- WhatsApp Transfer
- • WhatsApp from iOS to Android
- • WhatsApp from iOS to iOS
- • WhatsApp from iOS to PC
- • WhatsApp from iCloud to Android
- • Stuck on Loading Screen
- • iPhone Black Screen
- • Stuck on Apple Logo
- • Reset iPhone Without Passcode
How to Sync Safari Bookmarks from iPhone to Windows 10 PC?
Sync safari bookmarks from iPhone to Windows 10 PC fails? Here we'll show you 3 ways to sync bookmarks from iPhone to PC with/without iTunes, look it!
iPhone transfer
- Transfer Notes from iPhone to iPhone
- Transfer Photos from Phone to Computer
- Transfer iPhone Files via Bluetooth
- Sync iPhone Text Messages
- Transfer Music between Phone and Computer
- Backup iPhone Data without iTunes
- 5 Easy Ways to Add Contacts to iPhone
- How to Sync iPhone to Car Bluetooth
- Transfer Playlist from iPhone to iTunes
- Transfer Playlist from iTunes to iPhone
- How to sync Fitbit with iPhone
- Sync Outlook Calendar with iPhone
- How to Sync iPhone with Ford Sync
- Sync Facebook Contacts With iPhone
- Sync Outlook Contacts with iPhone
- How to Sync iCal with iPhone
- Best Ringtone Apps for iPhone
- How to Sync Ringtones to iPhone
- How to Sync Email to iPhone
- Transfer Movies to iTunes from iPhone or Computer
- Sync iPhone Contacts to Gmail Account
- Sync iPhone to iPad
- Share Apps Between iPhone and iPad
- Sync iPhone to iPad Without Computer
- Stream Video and Music from iPhone to iPad
- Transfer Apps from iPhone to iPad
- Transfer Contacts from iPhone to iPad
- Transfer from iPhone 6/7/8/X to iPhone XS/XR
- Transfer iPhone Ringtones for Android
• Filed to: iPhone Transfer • Proven solutions
Bookmarks are one of the easiest and most common ways to save web pages to read them later. Many iOS users save bookmarks on Safari to sync them across a Windows PC when needed. But lately, many users have complained that they’re facing unexpected errors while trying to sync the Apple bookmarks from an iPhone to Windows 10.
Worry not as this tutorial includes everything you need to know about syncing Safari bookmarks as well as how to fix the synching issues if they occur.
Part 1. Why Safari Bookmarks Not Syncing on Windows?
Part 2. 3 proven ways to sync safari bookmarks from iphone to windows 10 pc., part 3. common tips about how to fix sync issues on windows..
A myriad of reasons could be the culprit of why Safari Bookmarks are not syncing on your Windows, but experts believe that the below factors are at play in most cases.
- If the iCloud list file is missing or corrupted, then Safari Bookmarks are not synced on a PC.
- Many a time, there’s a bug in the Safari app that causes this issue.
- An outdated Safari app can fail to sync bookmarks.
- There might be a temporary glitch in the iCloud system.
Regardless of the reasons why are your safari bookmarks not syncing , the below workarounds will help you troubleshoot the issue without any hassles.
Here are the three most efficient and proven ways of syncing bookmarks from an iPhone to Windows 10.
1. Sync with iCloud
Using iCloud to sync Safari bookmarks to Windows is the easiest method in your arsenal. iCloud, being the most ingenious feature of Apple, is much more than just cloud storage. It also empowers users to sync anything from iPhone to a PC including Safari bookmarks.
Note that you would need iCloud for Windows to sync bookmarks to Windows 10. Here’re how you use iCloud to get the job done:
Step 1. Download and install iCloud for Windows. If prompted, restart your PC to get going.
Step 2. launch it and log into your apple account..
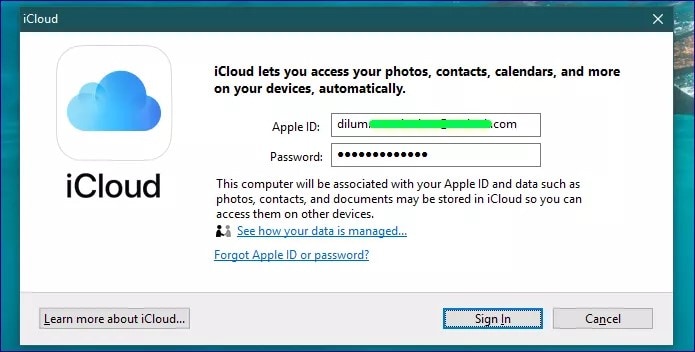
Step 3. On its main interface, check the Bookmarks option (and whatever else you want to sync) and hit Apply to confirm.
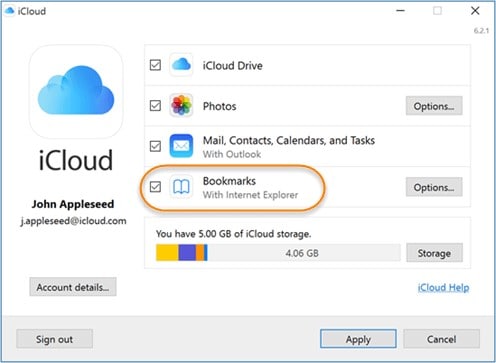
The program will start synching all the Safari bookmarks stored on your iCloud. Wait patiently until the process is completed and then, you can access your bookmarks on Windows.
2. Sync with iTunes
Another official method to sync Safari bookmarks is via iTunes. Just like iCloud, this method is easy to implement and hardly takes a few minutes. Before applying this method, users need to disable Safari in the iPhone else iTunes won’t sync the bookmarks that are being synced with your iOS device over the air from iCloud.
Check out yourself how do I transfer bookmarks from Safari to PC using iTunes:
Step 1. On your iPhone, navigate to Settings > iCloud, and turn off Safari.
Step 2. launch the latest version of itunes on your pc and connect your iphone to it via a lightning cable., step 3. when it detects your device, hit on the iphone icon and then, select info in the left tab..
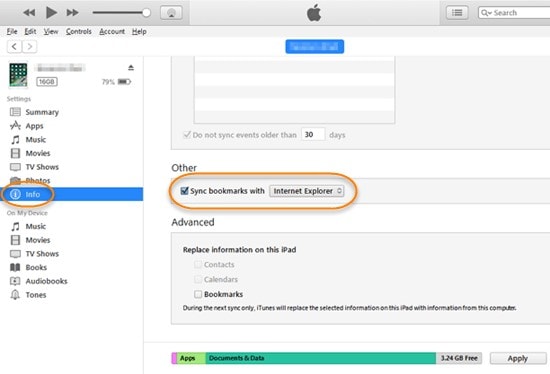

Step 4. Now, check the “Sync bookmarks with” and choose your browser from the drop-down menu. Don’t check the Bookmarks option in the Advanced section.
Finally, hit on Apply and wait until the program completely syncs your bookmarks.
3. Sync with Third-Party Apps
Sometimes, the aforementioned two methods don’t work for any underlying reasons. In such a case, users have to rely on third-party apps to get the job done. The internet is awash with such tools but when it comes to the best iOS syncing software, Dr.Fone-Phone Manager (iOS) stands apart from other players.
Loaded with all the features of a premium iPhone File Transfer tool, it is a one-stop solution to sync all types of files including bookmarks between an iOS device and a computer. Over the years, it has established itself as the best alternative to iTunes. What’s more, its intuitive interface and ease of use make it a perfect choice for not-so-tech-savvy users.

dr.fone - Phone Manager (iOS)
Download dr.fone - Phone Manager (iOS) to have a try!
- Best alternative to iTunes, supports to transfer files between iPhone/iPad and computer without iTunes.
- Backs up all data present in the smartphone and allows an easy restoration back to the device.
- Provides a safe path to transfer music, photos, videos, and such data from iPhone/iPad to computer.
- Compatible with the latest models of iPhones, iPads, and works under the latest iOS version.
Follow the below steps to learn how to sync Safari bookmarks from your iPhone to your computer.
Step 1. After installing Dr-Fone from the official site, launch it and hit on “Phone Manager” on the Home interface.

Step 2. Connect your iPhone to the computer, dr.fone will detect data from your iPhone.
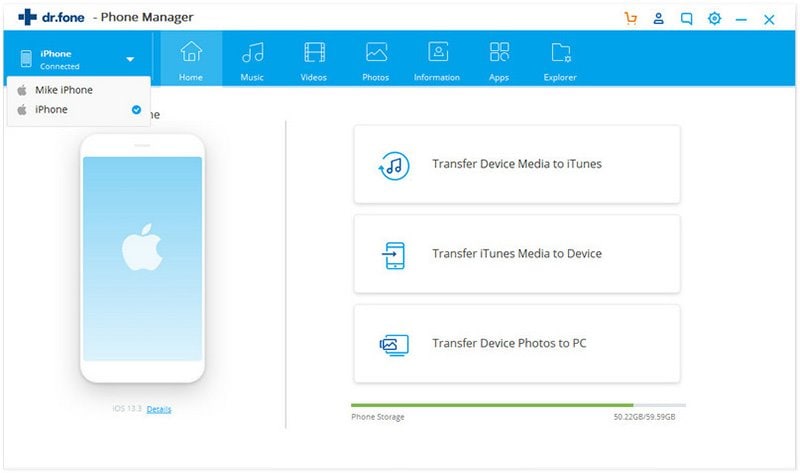
Step 3. Choose the data types you want to sync on the below screen, not just bookmarks, but also music, videos, photos, etc.
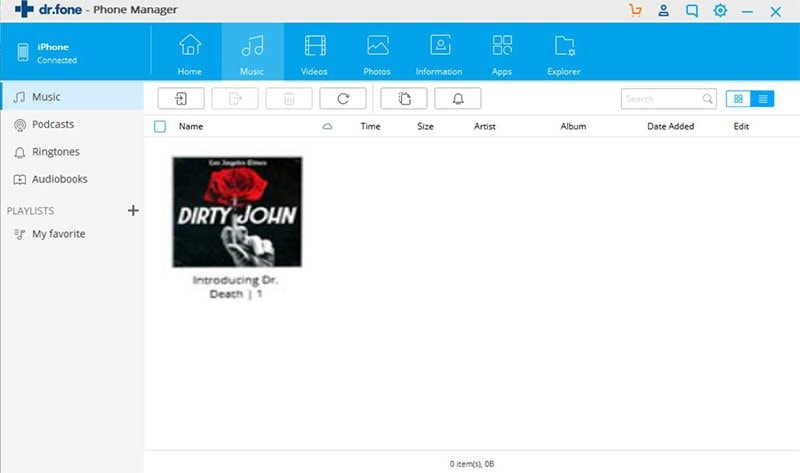
Step 4. After select the wanted data, you can choose to Export to PC by taping on the Export button.
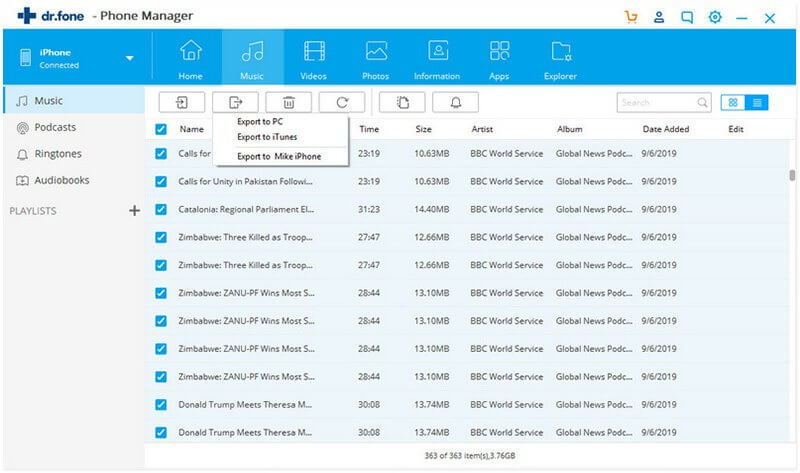
Step 5. Then you will choose a location from PC to save your exported files.
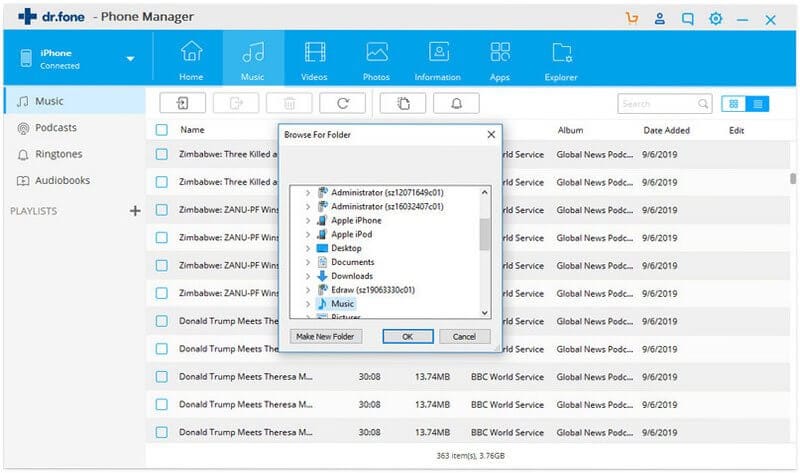
When the process finishes, Export Successfully will appear on the below screen.
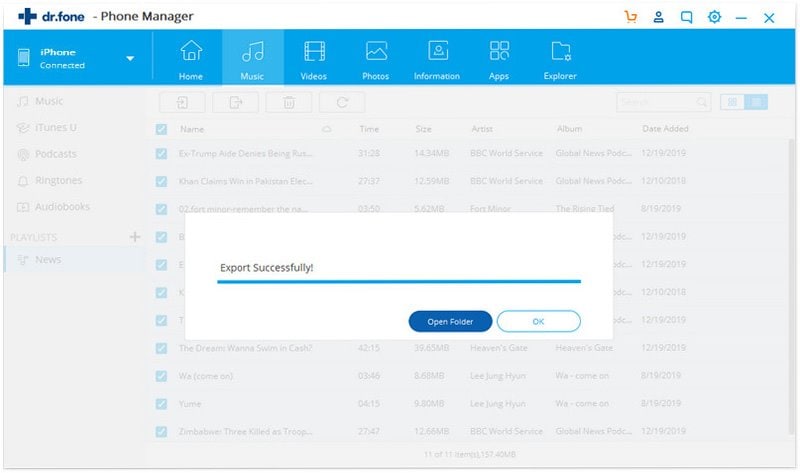
Below are the quick workarounds for fixing the Bookmarks sync issues on Windows.
1. Check iCloud and iTunes version
Firstly, make sure you’re using the latest version of iCloud and iTunes. Installing all the available updates for both apps fixes the issue in many cases.
Step 1. Launch iTunes and navigate to help > Check for Updates.
Step 2. if any updates are available, install them..
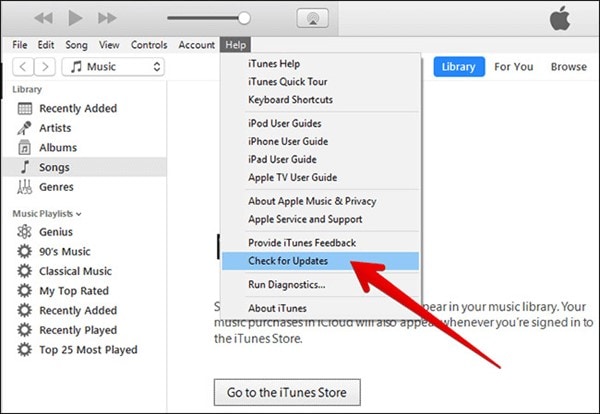
Similarly, go to the App Store and check if any Safari updates are available. If yes, install them and check if the issue persists.
2. Check Internet Connection
You need a healthy internet connection to sync Safari bookmarks from an iPhone to a PC. The easiest to check your internet connection is by opening a web page and refreshing it. If it loads just fine, then your internet connection is working. Else, change your Wi-Fi connection and try to sync the bookmarks again.
3. Check Settings
The safari bookmarks are synced only if you’re using the same Apple ID for both your computer and iPhone. Be sure to confirm it and if not, sign in with the same Apple ID for both devices and then try again to sync bookmarks.
4. Check Browser
It is possible that the browser you’re using might not support Apple bookmarks. For instance, the Microsoft Edge browser in Windows 10 is not compatible with Safari bookmarks. So, try any other browser like Google Chrome, Firefox, etc., and check if you’re still facing the issue.
5. Check Bookmark Storage
If you somehow changed the default location of the “Favorites” folder containing bookmarks, it might not be updated on other devices. So, make sure you‘re favorites folder is in its original location, which is C:\Users\username\Favorites.
If not, launch iCloud for Windows and deselect the Bookmarks, and hit Apply. Then, change the location of the Favorites folder to the default and again select Bookmarks in iCloud for Windows.
6. Refresh Browser
Sometimes, the syncing error arises when the browser somehow couldn’t detect the new actions performed. To fix it, refresh your browser. One way to do this is by closing the browser and launching it again. Else, just click on the refresh icon at the top-right bar and perform the synching process again.
Remember that the bookmarks in Google Chrome are not updated as quickly as in Firefox or Internet Explorer.
To wrap it up, this article has provided a detailed guideline on how to sync bookmarks from an iOS device to a Windows PC as well as how to troubleshoot the synching issue. The aforementioned three methods and tried-and-tested and you can rely on any of them to transfer bookmarks from an iPhone to a PC.
But we suggest users install Dr.Fone – Phone manager (iOS) which allows users to transfer any file including Apple bookmarks between an iOS device and computer.
staff Editor
Hot Articles
How to Sync Contacts from iPhone to Another iPhone?
Best Tips For You To Get Free Ringtones For iPhone
3 Solutions | How to Transfer Photos from iPad to PC

How to Keep Your Bookmarks In Sync Between Windows and Apple Devices Via iCloud
If you use multiple web browsers on multiple devices, you’ve probably faced the challenge of keeping your bookmarks in sync across all of them.
At various times, I’ve wanted to sync my bookmarks between:
- Multiple browsers on the same computer.
- My personal computer and my work computer.
- My computer and my mobile devices.
My current need is to automatically sync bookmarks between browsers on my Windows 11 laptop (Chrome, Firefox, and Edge) with Safari on my iPhone and iPad.
Over the years, I’ve adopted various different methods for syncing bookmarks, everything from manual export and import to browser extensions and other tools.
In 2021, I finally found a strategy that works seamlessly — most of the time. And when the sync breaks, I’ve figured out how to fix it.
The secret sauce? Apple iCloud Bookmarks .
To help out anyone who has struggled with bookmark syncing, below are instructions for how to reproduce my setup followed by an overview of the recovery process I used when syncing gets stuck and finally alternate tools you might consider.
First-Time Setup
Disable any existing sync automation.
If you currently use a different sync tool or mechanism (e.g. the sync features native to Chrome, Firefox, and Edge), you should disable it. Having two automatic sync systems active at the same time is a recipe for trouble (dupes, conflicts, etc.).
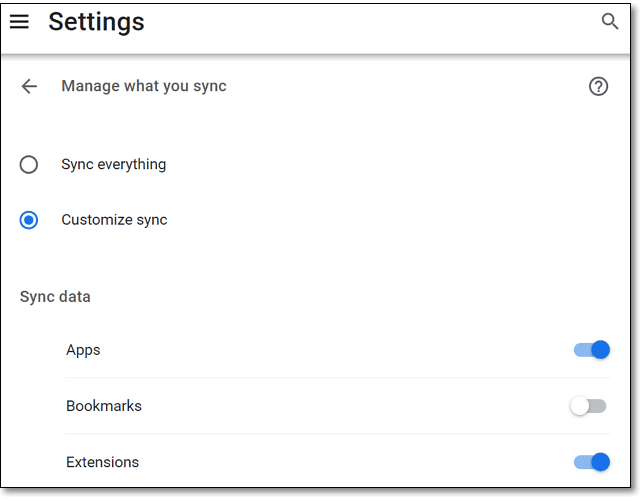
Pick a Primary Browser
For managing your bookmarks, I recommend designating one of your browsers as “primary” and adopting a one-to-many sync strategy (as opposed to a many-to-many or multi-directional sync strategy).
I tend to be cautious about automatically syncing data between apps or devices. I fear the possibility of losing my latest changes because I’ve had sync mishaps in the past. For example, I edit notes in Evernote on my computer and also on my iPhone and iPad. Every once in a while, Evernote reports sync conflicts and splits off a copy of a note. Then, I have to review both copies and figure out which one has the latest info (or even worse if each has some valid content missing from the other).
For this reason, I generally avoid two-way (bi-directional or muti-directional) sync and use one-way (uni-directional) sync whenever I can. For example, I use a calendar program on my Windows computer called EssentialPIM . I like the program’s interface, flexibility, and desktop notifications. However, I also want to view my calendar on my iPhone and iPad. So, I sync my Calendar data from EssentialPIM to Google Calendar. However, I treat my Google Calendar as read-only and never sync from Google Calendar back to Essential PIM. Two-way syncing only introduces complications and makes integrations like these more fragile.
Likewise, with my bookmarks, I choose one browser for adding, deleting and editing bookmarks. I find bookmarks easier to manage in a computer browser than on a mobile device. Hence, Chrome on my laptop is my primary browser and “source of truth.” I manage my bookmarks in Chrome and sync them to all my other browsers and devices.
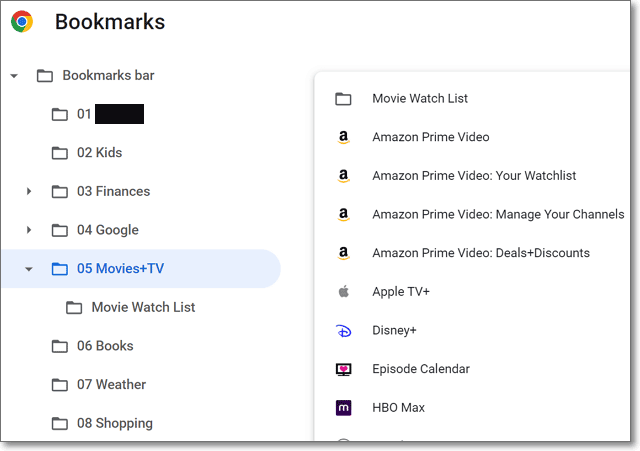
⚠ Alert The rest of my tips assume that you also have chosen a “desktop” browser (i.e. Chrome, Firefox, or Edge on Windows) as your primary browser. (If you use a Mac, you should be able to employ a similar strategy with Safari.) My tutorial also assumes you are not currently using iCloud bookmarks on your Apple devices already.
Organize Your Bookmarks
To start from a clean slate, open your primary browser, review your current bookmarks, and delete any that you no longer need. You might also organize your bookmarks into folders, especially if (like me) all of your bookmarks are in your Bookmarks bar.
Back Up Your Bookmarks
As insurance against the possibility that something goes wrong during the initial sync setup, you should back up your bookmarks to your computer. For example, to export your bookmarks as HTML from Chrome:
⠇menu in upper right > Bookmarks > Bookmarks manager > ⠇menu > Export bookmarks
Delete Your Bookmarks in All Other Browsers
iCloud for Windows (which you will install shortly) performs multi-directional synchronization between all connected devices. Hence, it will try to merge your bookmarks in each browser up to the cloud and all your bookmarks in the cloud back down to each browser. So, your goal is to start with only one set of bookmarks so that the nicely-organized bookmarks in your primary browser don’t get merged with extraneous bookmarks from other browsers.
For this reason, you should delete any bookmarks in the other browsers on your computer and in Safari on all your Apple iPhones or iPads. Note: you can ignore third-party browsers (like Chrome and Firefox) on your iOS devices (more on them later).
Install iCloud for Windows
On your Windows computer, install iCloud from the Microsoft Store.
Note: iCloud can also sync photos, contacts, calendars, and passwords and enable iCloud Drive. These features are beyond the scope of this post, so I won’t be covering them. For this post, we are concerned only with the Bookmarks feature.
In the iCloud settings window, you want to enable the Bookmarks feature and install the extensions for each of the supported browsers you use (Chrome, Edge, and/or Firefox), including your primary browser.
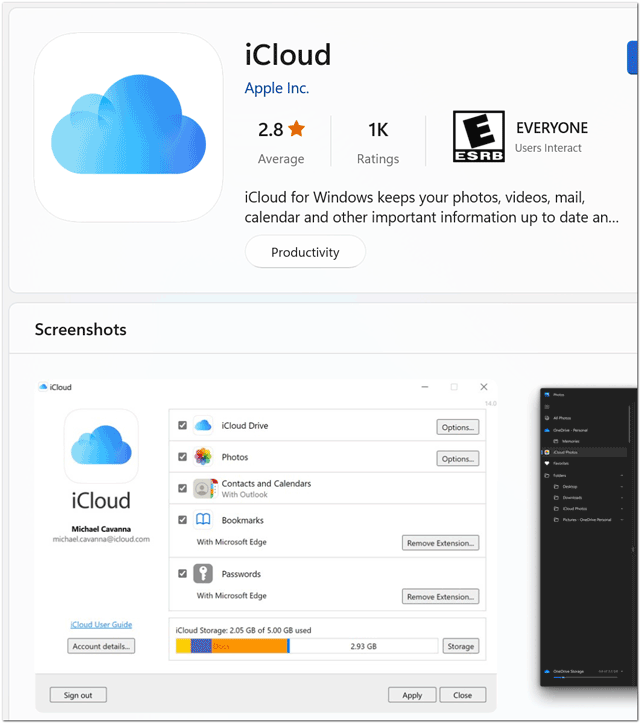
For Apple’s tutorials about setting up iCloud Bookmarks, see: Set up iCloud Bookmarks on your Windows computer – Apple Support .
Confirm Successful Sync
After a few minutes, all of your Windows browsers should have the same set of bookmarks — the ones from your primary browser.
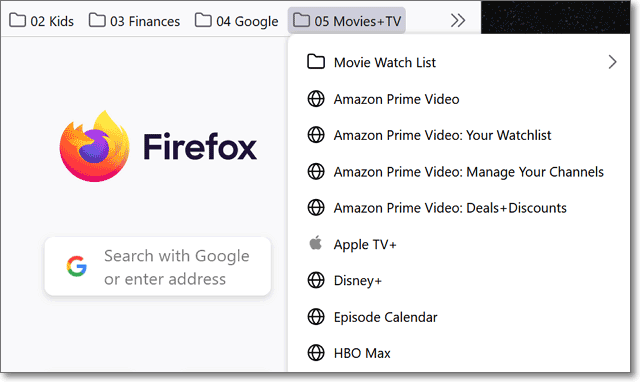
Enable iCloud for Safari on Your iPhone and/or iPad
To bring the bookmarks from your primary browser over to your Apple mobile devices, you need to enable iCloud for Safari. On your iPhone and/or iPad…
- Open the Settings app.
- Press your name at the top of the Settings screen.
- Press iCloud.
- Under APPS USING ICLOUD … press Show All.
- Use the slider to enable Safari.
Repeat this same process for each of your Apple mobile devices.
After a few minutes, the bookmarks from your primary browser should appear in Safari.
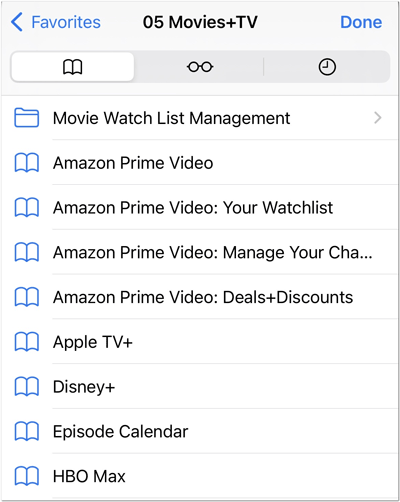
On-Going Bookmark Management
With this setup, moving forward, any change you make to the bookmarks in your primary browser should propagate (sync) to all of your other browsers on all your devices. In practice, I’ve noticed that the sync is not instantaneous — the changes can take a few minutes to reach all of your browsers.
Via iCloud Bookmarks, you could add, remove or edit your bookmarks in any browser and the changes should sync everywhere. However, as I mentioned above, I recommend making changes in only one of your browsers (your “primary” browser) to avoid sync conflicts. The worst-case scenario that you want to avoid is having every copy of your curated bookmarks get corrupted.
What to Do When Syncing Gets Stuck
In my experience, iCloud bookmark sync randomly stops working every so often. New bookmarks stop propagating. Bookmarks you delete keep reappearing. And other strange glitches. This could indicate that your bookmarks have become corrupt on the Apple iCloud server, or that some other gremlin is caught in the gears.
Unfortunately, Apple doesn’t provide a bookmarks manager on iCloud.com, where you might expect to be able to view and edit your bookmarks.
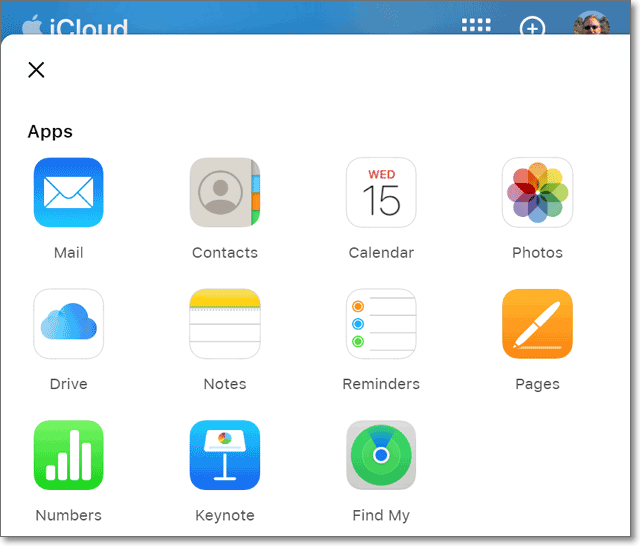
Since Apple does not provide an official tool to help fix bookmark sync glitches, I’ve worked out my own process to fix such problems.
- In case something goes wrong, back up the bookmarks in your primary browser (I provided the instructions for Chrome earlier in this post).
- Uninstall the iCloud Bookmarks extension in all of your Windows browsers (i.e. Chrome, Firefox, and/or Edge).
- From the iCloud settings window, disable bookmarks and sign out (which will disable all iCloud functionality).
- Delete all of your bookmarks in your non-primary browsers. For example, in my case, I would keep my Chrome bookmarks and delete the ones in Firefox and Edge.
- Delete all of your bookmarks. This should remove all of your bookmarks from the iCloud server (we want to clear out everything before we re-sync the bookmarks from your primary browser).
- In your iCloud settings, disable iCloud for Safari (earlier in this post I explain how to get to this screen).
- Repeat these steps for each of your Apple mobile devices.
- Sign back into iCloud on Windows.
- Enable Bookmarks and follow the prompts to install the browser extensions, starting with your primary browser and continuing with your secondary browsers.
- Your bookmarks should sync again from your primary browser to your secondary browsers.
- After a minute or so, the bookmarks from your primary browser should appear on your Apple mobile device(s).
Other Tips & Tools
Below are some other considerations and tools to keep in mind when adopting an iCloud bookmark sync strategy or formulating one of your own.
Regularly Export Your Bookmarks
I recommend you periodically export the bookmarks from your primary browser. That way, if iCloud sync somehow messes up your bookmarks, you can re-import them from the most recent backup that predates the problem. Depending on how often you add or edit your bookmarks, you may want to export them anywhere from once a week to once a month.
Third-Party Browser On iPhones & iPads
On iOS devices, iCloud Bookmarks is compatible only with Safari. So, if you use a third-party browser like Chrome, Edge, or Firefox on your iPhone or iPad, the iCloud sync method isn’t going to work for those browsers. You might be tempted to enable a browser’s native sync feature to, for example, sync your bookmarks between Chrome on your computer and Chrome on your phone. However, that would go against the recommendation to avoid running two different sync systems at the same time.
I don’t have a simple solution for this problem, but Raindrop.io can help (more on that tool below).
Raindrop.io
Another way you can make your primary set of bookmarks available to any computer or device is Raindrop.io — which is available as a web app, browser extension, and mobile app. The idea is that you organize your bookmarks in the Raindrop.io interface and they are available everywhere.
Unfortunately, this approach does not put the bookmarks in your browser bookmarks bar or directly in your favorite browser on your iPhone or iPad. On your mobile device, you run the Raindrop.io app and from there you can press on a bookmark to open it in your default browser (or use the share sheet to open it in any other browser on your device).
Note: You can import bookmarks into Raindrop.io. For example, about once a month, I import my Chrome HTML export into Raindrop.io.
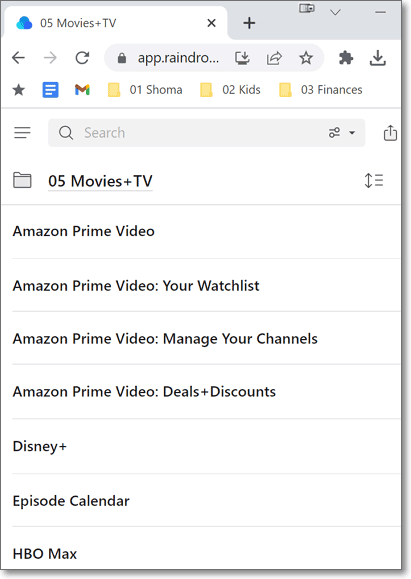
Before adopting iCloud Bookmarks as my preferred sync tool, I used the EverSync browser extension and mobile app. You can evaluate whether EverSync might be a good fit for you by reading the summary of how I used it in my post, 4 Helpful Browser Extensions That Solve Minor Nuisances in Chrome .
Keep It Simple
You can devise a far simpler sync strategy if you limit the devices and/or browsers you want to include. For example, if I were to use only Chrome on both my Windows computer and on my Apple Devices, then I could rely strictly on Chrome Sync. Ditto for Edge or Firefox.
Final Thoughts
Finding a way for one set of bookmarks to rule them all is a challenge, especially if you use multiple devices and browsers. I’ve shifted my strategy several times over the years and suspect I will again. Even if your needs are different from mine, I hope I’ve given you some ideas for tools you might use.
Image Credits
- Firefox logo – Mozilla Foundation, CC BY 3.0 , via Wikimedia Commons.
- Edge logo – Microsoft Corporation, MIT , via Wikimedia Commons.
If you have recommendations for bookmarks sync tools I haven’t mentioned (or feedback on the ones I did), then I’d love to hear your thoughts in the comments.
(Note: I moderate all comments so you may experience a delay before your comment appears on the post. For any SPAMMERS out there, don’t waste your time submitting as I will reject your comment.)
Leave a Reply Cancel reply
Your email address will not be published. Required fields are marked *

iCloud Bookmarks
Description.
iCloud for Windows User Guide
- What is iCloud for Windows?
- Set up iCloud for Windows
- Manage storage
- Remove files downloaded from iCloud
- Sign out or uninstall
- Set up iCloud Drive
- View, add, or remove files
- Keep files downloaded
- Share files and folders
- View download and sharing status
- Recover recently deleted files
- Calendars and Contacts
- Set up iCloud Passwords
- Autofill passwords in a web browser
- Scan a QR code in a web browser
- Manage passwords
- Set up Photos
- Download and view photos and videos
- Keep photos and videos downloaded
- Use iCloud Shared Photo Library
- Upload photos and videos
- Delete and recover photos and videos
- View shared albums
- Share albums and manage sharing
- Add and remove shared photos and videos
- Comment on photos and videos
- Delete shared albums
- iCloud on your other devices
- Legal notices and acknowledgements
Set up iCloud Bookmarks on your Windows computer
When you set up iCloud for Windows , you can access web bookmarks saved in iCloud on your Windows computer. Any bookmarks you add on your PC stay up to date with bookmarks on your Apple devices.
On your Windows computer, open iCloud for Windows .
Click Install Extension next to each browser you want to use Bookmarks with, then follow the onscreen instructions.
Click Done.
Click Merge to share your current PC bookmarks data with iCloud.
Follow the onscreen instructions to download the browser add-on or extension.
To learn how to save your web bookmarks in iCloud on your Apple devices, see Set up iCloud for Safari on all your devices in the iCloud User Guide.
- Artificial Intelligence
- Generative AI
- Cloud Computing
- Computers and Peripherals
- Data Center
- Emerging Technology
- Augmented Reality
- Enterprise Applications
- IT Leadership
- IT Management
- Remote Work
- IT Operations
- Operating Systems
- Productivity Software
- Collaboration Software
- Office Suites
- Vendors and Providers
- Enterprise Buyer’s Guides
- United States
- Netherlands
- United Kingdom
- New Zealand
- Newsletters
- Foundry Careers
- Terms of Service
- Privacy Policy
- Cookie Policy
- Copyright Notice
- Member Preferences
- About AdChoices
- E-commerce Affiliate Relationships
- Your California Privacy Rights
Our Network
- Network World

How to migrate to a new Windows PC
All your files, apps, and settings are on your old computer. here’s how to move them to your new windows pc, from either windows or macos..

Old PC, new PC. It’s great to get a new computer, but it’s not so great to realize that all your stuff is on the old one.
There are several ways to transfer your old computer’s files, apps, and settings to your new PC. The best and easiest way is to use a cloud storage service as the waystation. Cloud storage works whether you are moving from a Windows 7 PC to a Windows 10 one, or from one Windows 10 PC to another. It even works if you are moving from a Macintosh to a Windows PC. Our article “The best way to transfer files to a new Windows PC or Mac” explains the ins and outs of migrating to a new computer via the cloud.
That said, you may not be able to use the cloud to transfer your files — for instance, if the data-usage costs would be too high or you are not connected to the internet, or if your IT department won’t let you install the cloud account on both the old and new PCs.
And you might want to transfer more than just files from your old computer to your new one. This story includes methods for migrating files and apps, as well as browser bookmarks; one method can transfer some system settings as well.
Transferring files locally to a new PC
There are several methods to transfer files locally from an old computer to a new Windows PC, and most work whether you’re moving from a Windows PC to a Windows PC or from a Mac to a Windows PC.
Direct file transfer via an external drive
You can connect an external hard drive, SD card, or thumb drive to your old PC, copy your files to it, then eject that device from the old computer, plug it into the new PC and copy the files to that new PC. The trick here (besides having enough storage capacity on your transfer drive) is to have your files and folders organized well enough so you get them all.
I recommend that you use the same folder organization on your new PC as on your old computer, at least to start. Once your migration is complete, you should consider storing your files on the cloud for easier access, as the article “The best way to transfer files to a new Windows PC or Mac” explains.
Tip: If you are transferring files from a Mac to a PC, the external hard drive must be formatted as MS-DOS, not NTFS or APFS. SD cards and thumb drives use the same FAT32 format on both macOS and Windows, so if your files fit on those storage devices, that’s often easier than using a hard drive.
Note: Digitally rights-managed files like purchased music usually won’t work once copied. The best way to transfer these is to re-download them from the service where you bought them. Such re-downloads are typically free.
Direct file transfer will not move your locally stored email files to the new PC. Windows stores these files in fairly arcane places, and copying them to a new PC often doesn’t work because of how they are tied to the email application’s OS settings. I recommend you make sure all your emails are stored in your email server (that is in, in your email client make sure all your emails reside in folders stored on the server), so they can just sync to the email client on your new PC. The Microsoft Outlook client supports several servers, not just Microsoft’s Exchange and Microsoft 365/Office 365 typically used in business.
Note: IT retention policies may limit how far back emails are stored on the server, so you may have local emails you can’t transfer that way. In that case, Microsoft Outlook does let you import the local PST files to a Windows PC from the Outlook app on another Windows PC or Mac; Microsoft has provided export instructions and separate import instructions .
Local contacts and calendar entries likewise are very difficult to directly transfer from one computer to another, and it is best to make sure they are stored on a server, such as Exchange, Microsoft 365/Office 365, G Suite/Google Workspace/Gmail/Google Calendar, or iCloud, so they will sync to your contacts and calendar apps on your new PC. Your contacts and calendar apps may have an export feature that you can try. (You can often export individual contacts as a VCF file, for example.) These days, few contacts and calendar apps are not server-based, so chances are very high your contacts and calendar entries are stored somewhere they can be synced from into Outlook.
Transfer via a File History backup
Windows 7 through Windows 10 have a built-in backup utility that lets you restore a PC’s folder and files — but not settings or applications. You can use the Windows backup feature to restore files from an old PC to a new one. Windows calls this facility File History .
In Windows 10, you set up your backup in the Backup pane of the Update & Security section of Settings. You click Add a drive to select the external drive for backup and restore. Once you have selected a drive, you enable automatic backup by turning the Automatically back up my files switch to On .
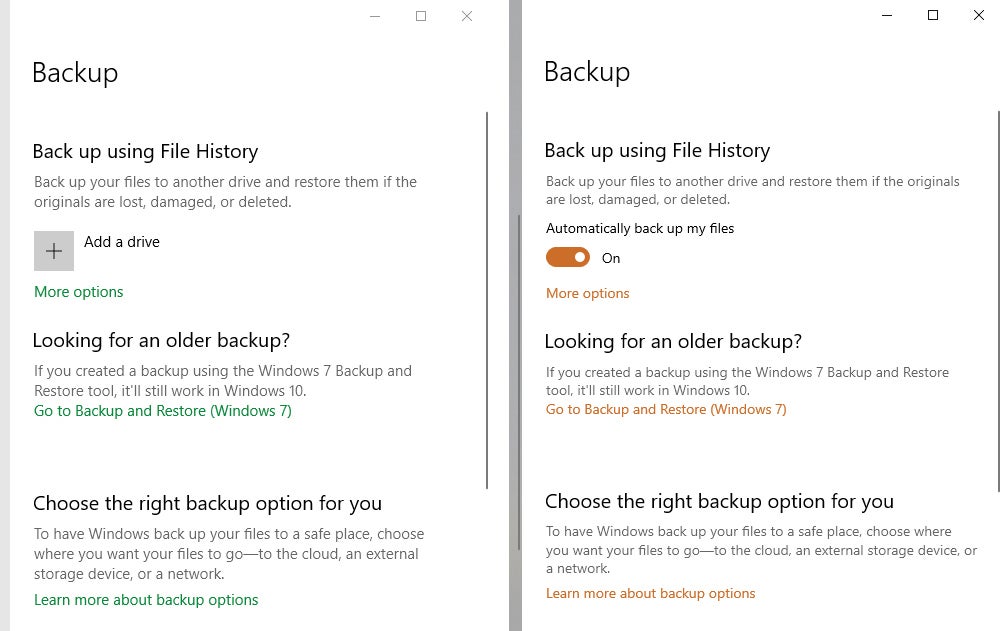
Windows 10’s backup settings: When no backup drive is chosen (left) and after a drive is chosen and backup is enabled (right). (Click image to enlarge it.)
You can fine-tune the backup settings in the Backup options pane by clicking the More options link. For instance, you can set the backup frequency, folders to be backed up and folders to exclude, and stop using the backup drive (to select a different backup drive, for example).
Most important, at the very bottom of the Backup options pane is the Restore files from a current backup link. Use it to restore files from the backup drive.
Tip: You can back up to and restore from a network drive if it is set up in the Windows 10 File Explorer. Click the Mapping a network drive link for details on how to do that.
Note: Windows 10 can restore from a Windows 7 backup; click the Go to Backup and restore (Windows 7) link to initiate that operation on your new PC.
In Windows 7, right-click your local drive to open the Properties window, then click Back up now in the Tools pane to open the Back up or restore your files window. That’s where you can back up your old PC or restore it to a new PC, using the external drive containing the backup.
Transfer via a file-transfer utility
If you want more hand-holding in your file transfer, you can buy and use a utility like Laplink’s $60 PCmover Professional , which has been around for decades. It works over your network and optionally via a direct cable connection provided by Laplink if you buy the CD version, lets you choose which files and folders to transfer, and will transfer your settings, bookmarks, and applications too. You can migrate from old Windows versions to later Windows versions, as well as between the same versions. (One exception: you cannot migrate from Windows XP to Windows XP.)
Note: You need administrator privileges in Windows to use all of PCmover’s capabilities.
Before you transfer any applications via a utility like PCmover, sign out of or deactivate any apps on your old computer. Most software these days is tied to an online account that limits the number of active installations or has digital rights management to prevent piracy via copying. You don’t want the transfer to be seen as a piracy attempt or as an additional installation that counts against any limit you may have.
Another option is EhlerTech’s USMTGUI , a graphical front end to Microsoft’s command-line User State Migration Tool , which works with Windows 8 through 10. The Pro version adds support for migrating from (but not to) Windows XP and Vista. USMTGUI (like USMT) transfers only settings and associated data like emails, not applications. The home version pricing starts at $10, and the corporate license pricing starts at $200.
Transferring and setting up apps on your new PC
Regardless of the transfer method you use, you almost certainly will have apps to reinstall, depending on what IT did for you in preparing your new computer. (PCmover Professional will transfer most apps; its documentation describes its limitations.)
On your new PC, re-download the apps you need and sign in as required. You’ll find some apps on the Microsoft Store in Windows 10, while others you’ll need to download from the manufacturer’s website. If you’re moving from macOS to Windows, some apps won’t be available for installation in Windows, but most macOS business apps come in both versions and most software manufacturers (but not all!) let you use the same license on either platform.
In most cases, you’ll need to set up your applications’ preferences on the new computer, so set aside the time to do that.
Transferring browser bookmarks to your new PC
You also will want to transfer your bookmarks from your old computer’s browser to your new computer’s browser. There are three methods: direct syncing between the same browser, syncing between macOS’s Safari and certain Windows browsers, and exporting a browser’s bookmark files to import into a different browser. The first two methods keep the browsers in sync, whereas the third method is a manual approach for when you are moving to a new computer (or browser) and won’t use the old computer (or browser) anymore.
Chrome, Firefox, and Edge all sync bookmarks across all your devices if they are all signed into the same account. Just enable syncing in each browser on each device you use. To be clear, you can sync only to the same browser, such as from Chrome to Chrome.
Apple’s Safari is not available for Windows (or Android), but you can sync between Apple’s Safari and a supported Windows browser (Internet Explorer, Chrome, and Firefox) if iCloud is installed in Windows and signed in to the same account as the Mac or iOS device running Safari. Note: iCloud syncing is not available for education users with managed Apple IDs.
For situations where your browser is not signed into the same account as your old computer, the major browsers all have a facility to export and import bookmarks via files:
- Google Chrome: To export bookmarks, click the vertical three-dot icon at the top right of your browser window, then select Bookmarks > Bookmark Manager from the menu that appears. Click the three-dot icon to the right of the search bar and select Export bookmarks . To import bookmarks, follow the same procedure but choose Import bookmarks instead of Export Bookmarks .
- Mozilla Firefox: To export bookmarks, use the keyboard shortcut Ctrl-Shift-B in Windows or ⌘-Shift-B in macOS to open the Library window, which shows all your bookmarks. Select the desired bookmark folder (or All Bookmarks ), then choose the Import and Backup button (in macOS, it’s the icon of two arrows) > Export Bookmarks to HTML . To import bookmarks, follow the same procedure but choose Import Bookmarks from HTML instead of Export Bookmarks to HTML .
- Apple Safari: To export bookmarks from this macOS browser for import into a Windows browser, choose the File menu > Export Bookmarks .
- Microsoft Edge (legacy version): To export bookmarks from this Windows 10-only browser that is pre-installed in Windows 10 versions prior to 20H2, click the three-dot icon to open the General window, click Import or Export to open the Import export window, scroll down until you see Export your favorites and reading list to an HTML file , select Favorites to export your bookmarks, then click Export to file . To import bookmarks, follow the same procedure but click Import from file in the Import or export
- Microsoft Edge (Chromium version): In both Windows and macOS, to export bookmarks from this optionally installed Chromium-based browser that will become the Windows 10 default starting with version 20H2, click the Favorites button (the star icon), then choose Manage favorites to open the Favorites window, select the desired bookmarks folder to export, click the horizontal three-dot icon at the top right of the browser window, and choose Export favorites . To import bookmarks, follow the same procedure but choose Import favorites instead of Export favorites .
- Internet Explorer: To export bookmarks from this discontinued Windows browser , click the Favorites button (star icon), choose Import and Export from its menu, select the Export to a file option, click Next > , select Favorites to export bookmarks (and optionally Feed and Cookies to export them), click Next > , choose the bookmarks folder to export, click Next > , set the export location, and click Export . To import bookmarks, follow the same procedure but select the Import from a file.
When everything is transferred, be sure to sign out of all your accounts, such as Microsoft, Google, iCloud, iTunes, browser sync, shopping, and cloud storage accounts, on the old computer. You don’t want to exceed any maximums on computers that can be signed in, and you don’t want the next owner to be able to use your accounts, especially any that may connect to credit and debit cards. You might even consider wiping/reformatting the old computer, but check with IT first, in case they need to keep it as is for some period of time for regulatory or HR policy reasons.
Further reading:
- How to switch from Android to iPhone
- How to switch from iPhone to Android
- How to move data between your Android phone and a computer
- How to move files between an iPhone and Android phone
Related content
How to use pivottables and pivotcharts in excel, 18 ways to speed up windows 10, google adds a premium option for chrome enterprise, jamf brings powerful new compliance tools to apple it, from our editors straight to your inbox.

Galen Gruman is executive editor for global content at IDG Foundry Co.’s enterprise sites, currently focused on our non-English-language properties.
More from this author
The best ways to run windows 10 on a mac, visual guide: the ipad’s new split-screen multitasking, sidebar: storage virtualization and iscsi don’t mix, why (and how) you should manage windows pcs like iphones, most popular authors.
- Howard Wen Contributing Writer

Show me more
Google workspace gets new genai pricing options, vids app.

The AI talent shortage — can companies close the skills gap?

What everyone's getting wrong about Google's Chrome incognito saga

Voice cloning, song creation via AI gets even scarier

The link between smartphones and social media addiction

Sam Bankman-Fried gets 25 years in prison

I paid $1,600 to stay at a lodge at Parc Omega, where wolves come right up to your window
- My friends and I paid $1,600 to stay at a wolf lodge at Parc Omega, a safari park in Quebec, Canada.
- The lodges had panoramic floor-to-ceiling windows to watch wolves in their forest habitats.
- We thought the experience was well worth the money, especially since we had access to the trails.

This year, more and more people are prioritizing spending money on trips instead of going out with friends — and, with that, visiting dream destinations and soaking in one-of-a-kind experiences are top of mind.
A few years ago, I saw a video of people on a vacation I knew would be worth adding to my own bucket list . This video showed people staying in a lodge at Parc Omega as beautiful Canadian gray wolves walked past floor-to-ceiling windows.
I knew my friends and I had to visit a wolf lodge for ourselves, and this past winter, we finally got to go. Here's what our $1,600 stay at Parc Omega was like.
I booked my trip to Parc Omega several months in advance.
Before I booked a lodge, I regularly checked the cabin availability on Parc Omega's reservation page. I didn't have any specific dates in mind, but knew I wanted a two-night stay during the winter months.
Finally, in May 2023, a two-night stay for February 2024 opened up. I eagerly booked a cabin with two of my friends.
The lodge was expensive, but I split the cost with my friends.
The total for a two-night stay with taxes and fees was $2,160 CAD, or about $1,600 USD, which I split with two friends.
When I booked, I noticed prices for the wolf cabins started at $570 CAD per night. The rates seemed to fluctuate depending on demand and season.
We could choose from a cabin, lodge, or chalet. Since we weren't sure if more friends would join us, we chose a lodge that could house up to six people.
My friends and I flew to Ottawa and drove to Parc Omega.
The drive from Ottawa to Montebello, Quebec, was about an hour long, but we arrived just in time for the 4 p.m. check-in. When we entered the park, we drove to the check-in cabin, which was located near the entrance.
A receptionist handed us maps of the lodges and the whole park, told us we'd be staying in the Artique Lodge, and gave us directions to our housing unit.
Our lodge was one of four houses located near a 13-member wolf pack's protected forest habitat.
Our lodge was located near a 13-member-wolf-pack habitat. At check-in, the staff explained we'd see different wolf behaviors dependent on the season.
For example, they said in the spring, parkgoers may see wolf pups emerging from the den with their mother.
There were a few safety precautions in place.
At check-in, a staff member gave us an emergency number and reminded us not to feed the wolves. A very tall fence also separated the wolf habitat from the lodge's yards and patios, so the animals couldn't get to the parkgoers.
We also couldn't open the windows overlooking the wolves' habitat.
We saw the wolves as soon as we walked through the lodge's doors.
We saw beautiful Canadian gray wolves standing at our floor-to-ceiling window when we entered the lodge .
We immediately sat on the floor, pressed our noses against the glass, and forgot about unpacking the car and putting groceries in the fridge.
I felt so lucky to see the wolves greeting us as new guests. Some of them even started howling, which gave all of us goosebumps.
We watched the wolves through the window for hours.
Eventually, my friends and I put a few blankets and pillows on the floor to get cozy as we watched the majestic animals .
The wolves howled well into the night, which felt magical during the snowfall.
The wolves were a highlight of the trip, but the Artique Lodge was really nice, too.
I thought the Artique Lodge was large enough to fit six people comfortably.
The kitchen had a fridge, stove, microwave, Nespresso machine, and plenty of cookware and utensils. There were two sofas and a coffee table in the living room, four beds around the lodge, and a bathroom on the ground floor.
We also enjoyed an outdoor fire pit with a cooking grate and a seating area.
We enjoyed breakfast alongside the wolves.
The next morning, we cooked breakfast and enjoyed our meals as the wolves fought over their own food in front of us.
I loved watching the wolves play with each other.
We continued to watch the wolves sleep, fight, howl, play, and roam around their habitat. I loved observing their behaviors, which I imagine are similar to wolves in the wild.
We also drove along Parc Omega's trail.
Parc Omega offers a large wildlife safari park with about 20 animal species, including moose, caribou, arctic foxes, and bison. As lodge guests, we had free access to the park.
People not staying at Parc Omega's accommodations can access the wildlife safari with a ticket, which costs about $44 CAD.
With the help of the park map we received at check-in, we drove along the 7 ½-mile marked path, which took about an hour and a half. It was an amazing, lively drive as the deer, moose, and caribou approached our car so we could feed them carrots.
Overall, staying at a lodge at Parc Omega was worth the money.
The wolf lodges at Parc Omega were a truly one-of-a-kind experience.
I loved how the lodge's panoramic floor-to-ceiling bay windows allowed us to be so close to the wolves. I felt like I was living in a fantasy novel.
Although it was an expensive trip for me, I thought the unique excursion was a great value, especially since we had access to the park trails. I'm ecstatic I crossed the wolf lodges off my bucket list.
- Main content

IMAGES
VIDEO
COMMENTS
On your Windows computer, open iCloud for Windows. To the right of Bookmarks, click , then turn on "Sync your Safari bookmarks to other browsers.". Click Install Extension next to each browser you want to use Bookmarks with, then follow the onscreen instructions. Click Done. Click Merge to share your current PC bookmarks data with iCloud.
Method 1: Export as an HTML File. To export your Safari bookmarks, open Safari, and click File > Export Bookmarks. This will create an HTML file that you can save on an external drive and then ...
Click the Options button next to Bookmarks. 6. Select the browsers you want to sync bookmarks with Safari. 7. Click OK. 8. Click Apply to finish setting up synchronization. With the steps above ...
With my previous laptop, i could sync my chrome bookmarks on my laptop with the safari bookmarks in my ipad using icloud and choosing 'chrome' in the browser selection in the icloud application in the laptop (there are 3 choices there: internet explorer, Firefox and Chrome). That worked fine. Now I have a new laptop with Microsoft Edge on it.
"If you're using Safari on Windows — well, you shouldn't be. Apple is no longer updating Safari for Windows. iCloud allows you to synchronize bookmarks between other browsers on your Windows system and Safari on your iOS device, so Safari isn't necessary." In addition to this, Apple support page at the following address:
Open Google Chrome and head over to the Chrome Web Store and get the iCloud Bookmarks extension. Click on "Add to Chrome" to install the extension. Next, you need to launch the iCloud desktop app, sign in with your Apple account to access the main menu. Here, click on "Options" next to Bookmarks if the feature isn't already checked.
Keeping your bookmarks organized is a critical task for any web browser, so let's see how the new Safari for Windows handles bookmarks. First click on the "open-book" icon located on the bookmarks toolbar.
By leveraging these apps, users can sync their Safari bookmarks with devices running different operating systems, such as Windows, Android, and more. Cross-Platform Compatibility. Third-party bookmark sync apps bridge the gap between Safari and non-Apple devices, enabling users to access their Safari bookmarks on a broader range of platforms.
Click the three-dot menu button located in the upper right corner of the browser. 3. Navigate to Bookmarks > Import Bookmarks and Settings. SlashGear. 4. Pick Safari from the drop-down menu. 5 ...
Select the folder you want to move, and drag it to its target location in the Favorites bar. The other folders will move out of the way to accommodate it. Select Bookmarks > Show Bookmarks. In the Safari sidebar, click Favorites. To move a folder, click and hold the folder's icon, then drag it to the desired location.
In Safari, on your old Mac, you can export the bookmarks, Safari > File > Export Bookmarks ...
Related: Safari for Windows is (Probably) Dead: How to Migrate to Another Browser. If you're using Safari on Windows -- well, you shouldn't be. Apple is no longer updating Safari for Windows. iCloud allows you to synchronize bookmarks between other browsers on your Windows system and Safari on your iOS device, so Safari isn't necessary.
Select Bookmarks: Within the iCloud for Windows settings, navigate to the "Options" button next to "Bookmarks." Click on "Options" to open the Bookmarks Options window. Enable Bookmarks Sync: In the Bookmarks Options window, you'll see a checkbox next to "Google Chrome." Check the box to enable the syncing of your Chrome bookmarks with iCloud.
Bookmarking Websites in Safari. To add a new bookmark in Safari, open the webpage you want to save. On Mac, click Bookmarks in the top toolbar, then click Add Bookmark. On iOS, tap the Share icon, then tap Add Bookmark . Method 1.
To open the Editor click Bookmarks > Edit Bookmarks. Here are three ways to create a folder: Click Bookmarks > Add Bookmark Folder from the menu bar. Right-click inside the Bookmarks Sidebar and select New Folder from the shortcut menu. Click New Folder at the top of the Bookmarks Editor. Give your folder a name and hit your Return key.
Step 2. Launch the latest version of iTunes on your PC and connect your iPhone to it via a lightning cable. Step 3. When it detects your device, hit on the iPhone icon and then, select Info in the left tab. Step 4. Now, check the "Sync bookmarks with" and choose your browser from the drop-down menu.
Likewise, with my bookmarks, I choose one browser for adding, deleting and editing bookmarks. I find bookmarks easier to manage in a computer browser than on a mobile device. Hence, Chrome on my laptop is my primary browser and "source of truth." I manage my bookmarks in Chrome and sync them to all my other browsers and devices.
Here is a quick guide to the steps required to export bookmarks from Safari: Open Safari. In the menu bar, select the " File " tab. Click " Export Bookmarks ". Enter a name and the target (the default target is the desktop) for the bookmarks file. Click " Save " to complete the process.
Step 1. Install and launch Safari Bookmarks Transfer on your Windows PC. With this Safari bookmarks transfer tool, you are able to export your iPhone bookmarks to any web browsers on Windows computer, including Chrome, FireFox, Opera, Internet Explorer, Safari, etc. Step 2. Transfer Bookrmarks from iPhone/iPad/iPod to Windows computer.
iCloud stores your website bookmarks, so they are everywhere you go — on your iPhone, iPad, Mac, and PC. So when it comes to your devices, you can switch things up without mixing things up. Note: iCloud for Windows is required to use iCloud Bookmarks
On your Windows computer, open iCloud for Windows. To the right of Bookmarks, click , then turn on "Sync your Safari bookmarks to other browsers." Click Install Extension next to each browser you want to use Bookmarks with, then follow the onscreen instructions. Click Done. Click Merge to share your current PC bookmarks data with iCloud.
Internet Explorer: To export bookmarks from this discontinued Windows browser, click the Favorites button (star icon), choose Import and Export from its menu, select the Export to a file option ...
Marta Jasinski. My friends and I paid $1,600 to stay at a wolf lodge at Parc Omega, a safari park in Quebec, Canada. The lodges had panoramic floor-to-ceiling windows to watch wolves in their ...