Want to highlight a helpful answer? Upvote!
Did someone help you, or did an answer or User Tip resolve your issue? Upvote by selecting the upvote arrow. Your feedback helps others! Learn more about when to upvote >
Looks like no one’s replied in a while. To start the conversation again, simply ask a new question.
How can I fix the "Google Safe Browsing Service is unavailable" error?
Macbook Pro 15, Mac OS X (10.6.2)
Posted on Dec 23, 2009 10:39 AM
Posted on Dec 23, 2009 2:12 PM
Loading page content
Page content loaded
Dec 23, 2009 2:12 PM in response to xsi
Dec 23, 2009 7:16 PM in response to Golden Shoes
Dec 23, 2009 8:37 PM in response to powerbook1701
I have read that having it on slows down Safari.
- Home New Posts Forum List Trending New Threads New Media Spy
- WikiPost Latest summaries Watched WikiPosts
- Support FAQ and Rules Contact Us

Google safe browsing service unavailable on Safari?
- Thread starter Jazzandmetal?
- Start date Jun 26, 2009
- Sort by reaction score
- Mac Basics, Help and Buying Advice
Jazzandmetal?
Macrumors regular.
- Jun 26, 2009
I repaired permissions and this message is still appearing. I have reset Safari and I can't get it to go away. What is this message? It is a yellow triangle with an exclamation mark inside saying Google Safe Browsing is not available at this time. No updates for 1 day.
macrumors G5
Same thing here... it tells me no updates for 8 days.
JediMeister
Macrumors 68040.
Go to Safari preferences, to the Security tab. De-select "Warn when visiting a fraudulent website."
JediMeister said: Go to Safari preferences, to the Security tab. De-select "Warn when visiting a fraudulent website." Click to expand...
- Jun 27, 2009
Jazzandmetal? said: Isn't it safer to have it on.....I mean when it is working? Why is it not working? My friend has the same internet provider and on his two macs he said he isn't getting this. Click to expand...
macrumors 6502a
wrldwzrd89 said: Huh. Mine's suddenly decided to work again. Click to expand...
But I logged into one of my other accounts and Safari is fine. It is just this one. How can I fix this?????
- Jun 28, 2009
Jazzandmetal? said: But I logged into one of my other accounts and Safari is fine. It is just this one. How can I fix this????? Click to expand...
surflordca said: Safari has come a long way but it has trouble keeping up with Firefox. They say Safari is faster but my pages load in a blink of an eye in Firefox. How much faster do you need Click to expand...
theITGuy said: Are you running Safari 4? Because it blows FF out of the water...although the 3.5 firefox betas are quite snappier... Cheers. -J.- Click to expand...
wrldwzrd89 said: Uncheck it, quit Safari. Relaunch, recheck. That's what made it work for me... I think. Click to expand...
macrumors newbie
- Sep 26, 2009
EssentialParado
Macrumors 65816.
- Dec 7, 2009
- Dec 12, 2009
miss.moo said: Sorry I'm so late in replying on this thread. I have so many problems on my Mac, that I let my mail stack up. I just now read your reply. I have just recently switched to Firefox. If I keep Firefox simple, I think it will work better for me than Safari has been doing. My Accounts Folder in System Preferences has nothing in it. I can't go anywhere because they are asking for my Administrative User Name and Password. I don't know what it is. They want the one that I used when I first set up my iMac Intel Core Duo 3 3/4 years ago. Since it is not written down anywhere, I have tried every username and password I can think of. I get the message that it is invalid, so I can't access, for example. disk utility so I could at least repair my permissions. This is just one problem. I wonder if you can have a crash and not know it. I think I had a crash. Click to expand...
shawnperson
- Apr 13, 2010
Sorry to resurrect an old thread but did anyone find out what this is. I just started this thread https://forums.macrumors.com/showthread.php?p=9650549#post9650549
- Apr 15, 2010
Google Safe Browsing Not Available I found this same problem on my Mac this afternoon - have never seen it previously. After finding the Google problem this morning, I did a search for the issue, found the forums here and read the previous posts but none of the other reports seemed to apply to me - I had no new software installs (third-party), I'd never had the problem before, I'd already tried resetting Safari, restarting the computer, and so on. The only things I could think of were the newest security update from Apple (which installed last night before I went to bed), and I also remembered changing one setting about 2 days ago. In System Preferences, Security section, under the Firewall Tab, I had put check in the "Stealth Mode" box (based on recommendations from articles I was reading about security issues). Wanting to make sure I'd tested all the variables before I asked for further help, I went to Firewall Settings and removed the check from "Stealth Mode". I then went back to Safari (I had not closed it), expecting that I would need to restart Safari and maybe even restart my Mac, but to my surprise the yellow triangle was gone. I don't know enough about Mac to say for sure this is the solution for everyone else - just adding my experience & hoping maybe it helps someone out there.
stevenstromer
- Apr 25, 2011
It's the firewall 1. System Preferences > Security > Firewall 2. If your firewall is on, authenticate by clicking on the lock, select 'Advanced', 'Automatically allow signed software to receive incoming connections', and add Safari to the allowed list by clicking on the '+' sign. OK out, and Safari will be able to reconnect with Google's servers.
- Apr 26, 2011
- Apr 27, 2011
miss.moo said: When I received your email, I thought it was meant for me only. I checked everything out and I don't see any problems. But then I don't see where I have the choice to 'Automatically allow signed software to receive incoming connections', nor do I see the '+' sign to add Safari to the allowed list. I wish I understood. I don't even know who I have for a server. I have Safari version 4.1.3, and according to my ISP Frontier.com, the Safari I have is unsupported. I can't update it, so maybe I should go to Firefox, except that I don't like Firefox. miss.moo Click to expand...
benhollberg
Macrumors 68020.
- May 2, 2011
My Google Safe Browsing is also down, says it hasn't updated in two days.
- May 20, 2011
Take a Look Related to "Safe Browsing No Update..." http://code.google.com/apis/safebrowsing/developers_guide.html
- Oct 18, 2012
EssentialParado said: Try this: http://docs.info.apple.com/article.html?path=Mac/10.4/en/mh655.html Click to expand...
Apple Safe Browsing Explained - Why Apple sends your data to Google and Tencent and how to turn it off
If you use Safari on certain versions of iOS, then your IP address is being sent to Google or Tencent by default. Tencent is the Chinese equivalent of Facebook, who owns the popular WeChat mobile app. Tencent also works closely with the Chinese government. It is possible to stop your data from being sent to these companies.
Devices send data to Tencent if the region code is set to mainland China. All other devices send data to Google.
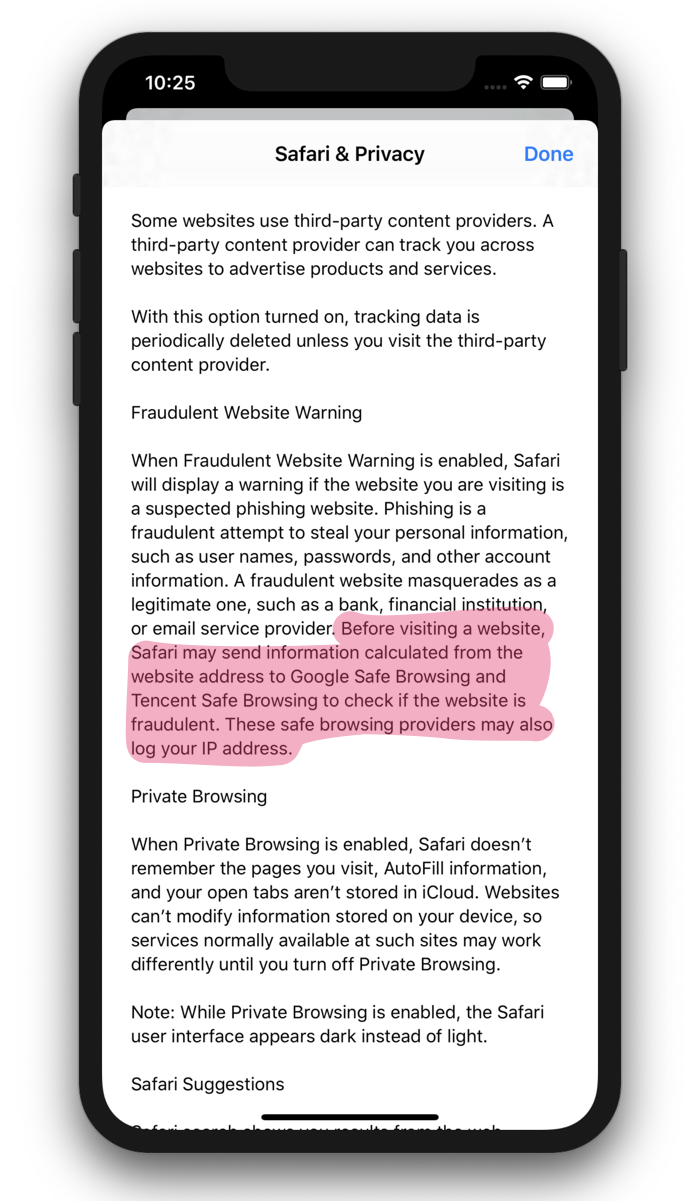
Here is what an Apple spokesperson said about this feature in a statement to The Register :
Apple protects user privacy and safeguards your data with Safari Fraudulent Website Warning, a security feature that flags websites known to be malicious in nature.
When the feature is enabled, Safari checks the website URL against lists of known websites and displays a warning if the URL the user is visiting is suspected of fraudulent conduct like phishing. To accomplish this task, Safari receives a list of websites known to be malicious from Google, and for devices with their region code set to mainland China, it receives a list from Tencent.
The actual URL of a website you visit is never shared with a safe browsing provider and the feature can be turned off.
While the actual URL you visit is not shared, your IP address is shared. Your IP address can reveal your general location and other details about you. It is shared in order to determine if the website you are visiting is a fraudulent site.
This data is being shared automatically by a lot of people. Safari has a U.S. market share of over 50% since it is the default browser on iOS devices.
Also, even if you use a third-party browser on your iOS device, your data may be still sent to Google and Tencent. When you view a web page from inside an app, the pages open inside a version of the Safari browser. Since many apps open Safari from within the app, it is almost impossible to avoid Safari.
To stop your IP address from being sent to Google and Tencent, you must disable the "Fraudulent Website Warning". Keep in mind that disabling this feature can make you more vulnerable to accessing fraudulent websites.
Here is how to disable the "Fraudulent Website Warning" in iOS:
- In iOS settings, select "Safari".
- Scroll down a bit and toggle "Fraudulent Website Warning" to the off position.
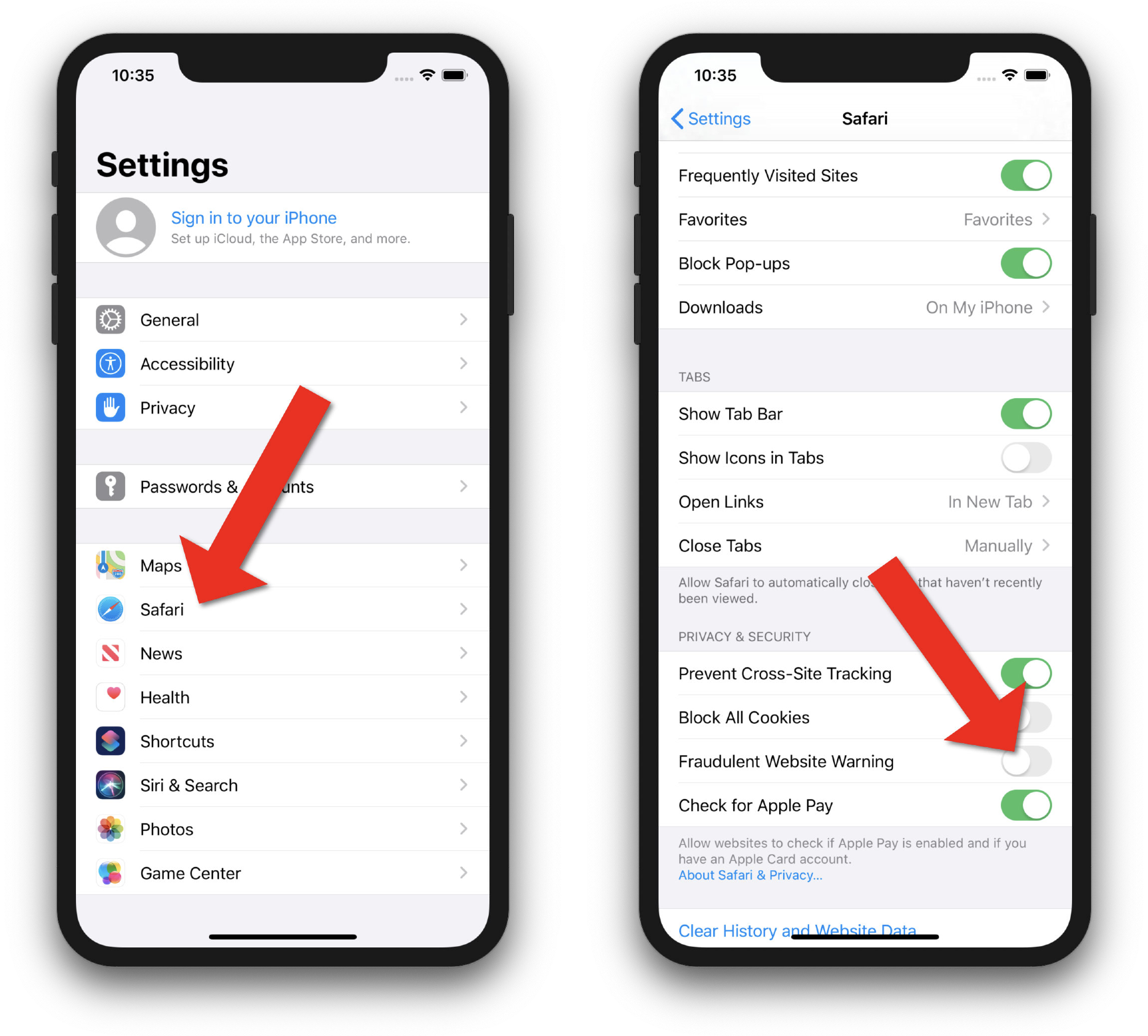
What is "Safe Browsing"?
The "Fraudulent Website Warning" service uses Google Safe Browsing and Tencent Safe Browsing. This is a service originally developed by Google. Users sometimes come across malicious sites and phishing pages. Google has a big list of these sites and created "safe browsing" to help notify users when the site they are accessing could be malicious.
Here is how Google provides this service, called the "Update API", according to cryptography researcher Matthew Green :
1. Google first computes the SHA256 hash of each unsafe URL in its database, and truncates each hash down to a 32-bit prefix to save space.
2. Google sends the database of truncated hashes down to your browser.
3. Each time you visit a URL, your browser hashes it and checks if its 32-bit prefix is contained in your local database.
4. If the prefix is found in the browser’s local copy, your browser now sends the prefix to Google’s servers, which ship back a list of all full 256-bit hashes of the matching URLs, so your browser can check for an exact match.
Presumably, the same method is used by Tencent in China. But instead of the hashed prefix being sent to Google, it is sent to Tencent.
This process should be secure since the actual URLs you visit are not sent over, just a hashed version of the URL. However, some security researchers have pointed out that by analyzing the hundreds of hashed URLs sent to this service by a single user, it could be possible to de-anonymize that user.
Safari isn't the only browser using Google Safe Browsing. The Google Chrome, Firefox, Vivaldi, and GNOME Web browsers use the Google Safe Browsing service. So if you don't want your data sent to Google, choose a browser not on that list or disable the service within the browser settings.
Many people believe that it is worth sharing their IP addresses with Google and/or Tencent to get more protection from malicious sites. You have to decide for yourself if it is worth the risk.
I'm a teacher and developer with freeCodeCamp.org. I run the freeCodeCamp.org YouTube channel.
If you read this far, thank the author to show them you care. Say Thanks
Learn to code for free. freeCodeCamp's open source curriculum has helped more than 40,000 people get jobs as developers. Get started
How To Turn Safe Search On In Safari

- Software & Applications
- Browsers & Extensions

Introduction
Ensuring a safe and secure browsing experience is paramount, especially when it comes to safeguarding the online activities of young users. With the proliferation of digital content, it's essential to implement protective measures to filter out potentially harmful or inappropriate material. In this guide, we'll walk through the steps to enable Safe Search on Safari, Apple's widely used web browser. By activating this feature, users can enjoy a more controlled and family-friendly browsing environment, offering peace of mind to parents and guardians.
Enabling Safe Search on Safari involves navigating through the browser's settings to access the Content & Privacy Restrictions. Once inside this section, users can fine-tune the web content settings to limit access to adult websites, thereby creating a safer online space for all users, particularly children and young adults. This proactive approach to online safety aligns with the growing emphasis on digital wellness and responsible internet usage.
By following the step-by-step instructions outlined in this guide, users can easily configure their Safari browser to enforce Safe Search, providing a protective barrier against explicit or mature content. Whether it's for personal use or to supervise the online activities of family members, the ability to activate Safe Search in Safari empowers users to take control of their browsing experience and promote a safer online environment for all. Let's delve into the process of enabling Safe Search on Safari, ensuring a more secure and family-friendly web browsing experience.
Step 1: Open Safari
To initiate the process of enabling Safe Search on Safari, the first step is to launch the Safari web browser on your Apple device. Safari, known for its sleek interface and seamless user experience, is the default browser for iOS and macOS devices, making it easily accessible for a wide range of users. Whether you're using an iPhone, iPad, or Mac, opening Safari is the initial action that sets the stage for configuring the browser's settings to enhance online safety.
Upon tapping the Safari icon on your device, the browser will swiftly open, presenting the familiar interface that facilitates effortless navigation and browsing. The Safari browser's clean layout and intuitive design make it a popular choice among Apple users, offering a seamless gateway to the vast expanse of the internet.
By launching Safari, users gain access to a myriad of features and functionalities, including the ability to customize browsing preferences, manage bookmarks, and explore a diverse range of websites and online content. As the gateway to the digital realm, Safari serves as the starting point for countless online journeys, and by taking the first step to open the browser, users set the stage for configuring Safe Search settings to promote a more secure and family-friendly browsing experience.
With Safari now open and ready for exploration, users can proceed to the next step in the process of enabling Safe Search, delving into the browser's settings to access the necessary controls for implementing content restrictions and promoting a safer online environment. This pivotal first step sets the foundation for the subsequent actions that will culminate in the activation of Safe Search, reinforcing the commitment to online safety and responsible web usage.
As the digital landscape continues to evolve, the proactive measures taken to enable Safe Search on Safari underscore the importance of fostering a secure and wholesome online environment, particularly for younger users. By embarking on this journey within the Safari browser, users demonstrate a dedication to promoting digital wellness and safeguarding online experiences, aligning with the broader efforts to cultivate a safer and more responsible internet culture.
In summary, opening Safari marks the initial phase in the process of enabling Safe Search, laying the groundwork for configuring the browser's settings to enhance online safety and promote a more controlled and family-friendly browsing environment. This foundational step paves the way for the subsequent actions that will culminate in the activation of Safe Search, underscoring the commitment to fostering a secure and wholesome online experience for all users.
Step 2: Go to Settings
After successfully launching the Safari web browser, the next crucial step in the process of enabling Safe Search involves navigating to the browser's settings. This pivotal action allows users to access the array of configurable options and preferences that define their browsing experience, including the essential controls for implementing Safe Search and content restrictions.
To access the settings within Safari, users can tap the "Settings" icon on their Apple device's home screen. This action seamlessly transitions users from the browser interface to the broader settings menu, where a multitude of device-specific configurations and preferences are housed. The "Settings" icon, adorned with its distinctive gear symbol, serves as the gateway to a comprehensive array of options that empower users to customize and tailor their device's functionalities to suit their preferences and requirements.
Upon tapping the "Settings" icon, users are greeted with a user-friendly interface that presents a diverse range of categories and options, each offering a unique set of configurations and controls. From managing device connectivity and notifications to fine-tuning display and accessibility settings, the "Settings" menu serves as a centralized hub for personalizing the user experience across various aspects of the device's functionality.
Within the "Settings" menu, users can seamlessly navigate through the intuitive interface to locate the specific controls related to Safari and web browsing. This includes the ability to configure content restrictions, privacy settings, and other parameters that directly influence the browsing environment. By venturing into the "Settings" menu, users gain access to a wealth of options that enable them to tailor their browsing experience, ensuring that it aligns with their preferences and requirements.
As users delve into the "Settings" menu, they are presented with a wealth of options and configurations that cater to diverse aspects of the device's functionality. From managing user accounts and passwords to customizing app-specific settings, the "Settings" menu offers a comprehensive suite of controls that empower users to personalize their digital experience.
In summary, navigating to the "Settings" menu within Safari represents a pivotal step in the process of enabling Safe Search, as it grants users access to a wealth of configurable options and preferences that define their browsing environment. By seamlessly transitioning from the browser interface to the broader settings menu, users gain the ability to fine-tune their browsing experience, reinforcing the commitment to online safety and responsible web usage.
Step 3: Select Screen Time
Upon accessing the "Settings" menu within Safari, the subsequent step in the process of enabling Safe Search involves selecting the "Screen Time" option. This pivotal action directs users to a comprehensive suite of controls and insights that empower them to manage and monitor their device usage, including the ability to enforce content restrictions and promote a safer online environment.
The "Screen Time" feature, synonymous with Apple's commitment to digital wellness, offers users a holistic view of their device usage patterns, app activities, and overall screen time. By selecting "Screen Time" within the "Settings" menu, users gain access to a wealth of functionalities designed to foster a balanced and responsible approach to digital engagement.
Upon tapping the "Screen Time" option, users are greeted with an insightful dashboard that provides an overview of their daily device usage, app activities, and screen time trends. This comprehensive snapshot empowers users to gain a deeper understanding of their digital habits, enabling them to make informed decisions about their online activities and screen time management.
Within the "Screen Time" interface, users can explore a range of features, including app usage statistics, device downtime scheduling, and content and privacy restrictions. This multifaceted approach to digital wellness equips users with the tools to cultivate a healthier and more mindful relationship with their devices, aligning with the broader efforts to promote responsible and balanced technology usage.
By selecting "Screen Time" within the "Settings" menu, users demonstrate a proactive stance towards managing their digital interactions and fostering a secure online environment. The integration of content and privacy restrictions within the "Screen Time" framework underscores Apple's commitment to empowering users to curate a safer and more controlled digital experience, particularly for younger audiences.
In summary, the action of selecting "Screen Time" within the "Settings" menu represents a pivotal step in the process of enabling Safe Search on Safari. By delving into the multifaceted features offered within "Screen Time," users gain the insights and controls necessary to promote digital wellness, enforce content restrictions, and cultivate a secure and family-friendly browsing environment. This proactive approach aligns with the broader efforts to foster responsible and balanced technology usage, underscoring the commitment to promoting a safer and more mindful digital landscape.
Step 4: Tap Content & Privacy Restrictions
Having navigated to the "Screen Time" section within the "Settings" menu, the subsequent pivotal action in the process of enabling Safe Search on Safari involves tapping into the "Content & Privacy Restrictions" feature. This essential step grants users access to a comprehensive suite of controls and configurations that empower them to fine-tune the content and privacy settings within their Safari browser, thereby fostering a more secure and family-friendly browsing environment.
Upon tapping into the "Content & Privacy Restrictions" option, users are presented with a wealth of configurable settings that encompass various aspects of content filtering and privacy management. This inclusive suite of controls enables users to customize their browsing experience, ensuring that it aligns with their preferences and requirements, particularly in terms of promoting a safer and more controlled online environment.
The "Content & Privacy Restrictions" interface serves as a centralized hub for implementing a range of protective measures, including the ability to restrict access to explicit content, manage app usage, and enforce privacy settings. This multifaceted approach underscores Apple's commitment to empowering users to curate a secure and wholesome digital experience, aligning with the broader efforts to promote responsible and balanced technology usage.
Within the "Content & Privacy Restrictions" section, users can seamlessly navigate through a diverse array of settings, each offering a unique set of configurations and controls. This comprehensive suite of options encompasses content restrictions, privacy settings, and other parameters that directly influence the browsing environment, providing users with the tools necessary to foster a safer and more family-friendly online space.
By tapping into the "Content & Privacy Restrictions" feature, users demonstrate a proactive stance towards managing their digital interactions and promoting a secure online environment. This pivotal action underscores the commitment to online safety and responsible web usage, particularly in the context of creating a protective barrier against explicit or mature content.
In summary, tapping into the "Content & Privacy Restrictions" section within the "Screen Time" interface represents a crucial step in the process of enabling Safe Search on Safari. By accessing the comprehensive suite of controls and configurations offered within this feature, users gain the ability to fine-tune their content and privacy settings, fostering a more secure and family-friendly browsing environment. This proactive approach aligns with the broader efforts to promote responsible and balanced technology usage, reinforcing the commitment to cultivating a safer and more controlled digital landscape.
Step 5: Turn on Content & Privacy Restrictions
After accessing the "Content & Privacy Restrictions" section within the "Screen Time" interface, the pivotal next step in the process of enabling Safe Search on Safari involves turning on the "Content & Privacy Restrictions" feature. This fundamental action empowers users to activate a comprehensive suite of controls and configurations designed to fine-tune the content and privacy settings within their Safari browser, thereby fostering a more secure and family-friendly browsing environment.
By turning on the "Content & Privacy Restrictions" feature, users initiate the process of implementing protective measures to filter out potentially harmful or inappropriate material, particularly explicit or mature content. This proactive approach underscores the commitment to online safety and responsible web usage, aligning with the broader efforts to promote a secure and wholesome digital experience.
Upon enabling the "Content & Privacy Restrictions" feature, users gain access to a wealth of configurable settings that encompass various aspects of content filtering and privacy management. This inclusive suite of controls enables users to customize their browsing experience, ensuring that it aligns with their preferences and requirements, particularly in terms of promoting a safer and more controlled online environment.
The activation of "Content & Privacy Restrictions" within the Safari browser represents a proactive stance towards managing digital interactions and fostering a secure online environment. This pivotal action underscores the commitment to promoting a safer and more family-friendly online space, aligning with the broader emphasis on digital wellness and responsible internet usage.
In summary, turning on the "Content & Privacy Restrictions" feature within the "Screen Time" interface marks a crucial step in the process of enabling Safe Search on Safari. By activating this feature, users gain the ability to fine-tune their content and privacy settings, fostering a more secure and family-friendly browsing environment. This proactive approach aligns with the broader efforts to promote responsible and balanced technology usage, reinforcing the commitment to cultivating a safer and more controlled digital landscape.
Step 6: Tap Content Restrictions
Upon enabling the "Content & Privacy Restrictions" feature within the "Screen Time" interface, the next pivotal step in the process of enabling Safe Search on Safari involves tapping into the "Content Restrictions" section. This essential action grants users access to a comprehensive suite of controls and configurations that empower them to fine-tune the content settings within their Safari browser, thereby fostering a more secure and family-friendly browsing environment.
By tapping into the "Content Restrictions" section, users gain entry to a wealth of configurable settings that encompass various aspects of content filtering and access management. This inclusive suite of controls enables users to customize their browsing experience, ensuring that it aligns with their preferences and requirements, particularly in terms of promoting a safer and more controlled online environment.
Within the "Content Restrictions" interface, users can seamlessly navigate through a diverse array of settings, each offering a unique set of configurations and controls. This comprehensive suite of options encompasses content filtering, website access management, and other parameters that directly influence the browsing environment, providing users with the tools necessary to foster a safer and more family-friendly online space.
By tapping into the "Content Restrictions" section, users demonstrate a proactive stance towards managing their digital interactions and promoting a secure online environment. This pivotal action underscores the commitment to online safety and responsible web usage, particularly in the context of creating a protective barrier against explicit or mature content.
In summary, tapping into the "Content Restrictions" section within the "Screen Time" interface represents a crucial step in the process of enabling Safe Search on Safari. By accessing the comprehensive suite of controls and configurations offered within this feature, users gain the ability to fine-tune their content settings, fostering a more secure and family-friendly browsing environment. This proactive approach aligns with the broader efforts to promote responsible and balanced technology usage, reinforcing the commitment to cultivating a safer and more controlled digital landscape.
Step 7: Select Web Content
Upon navigating to the "Content Restrictions" section within the "Screen Time" interface, the pivotal next step in the process of enabling Safe Search on Safari involves selecting the "Web Content" option. This critical action empowers users to access a comprehensive suite of controls and configurations designed to fine-tune the web content settings within their Safari browser, thereby fostering a more secure and family-friendly browsing environment.
By selecting "Web Content," users gain entry to a wealth of configurable settings that encompass various aspects of web content filtering and access management. This inclusive suite of controls enables users to customize their browsing experience, ensuring that it aligns with their preferences and requirements, particularly in terms of promoting a safer and more controlled online environment.
Within the "Web Content" interface, users can seamlessly navigate through a diverse array of settings, each offering a unique set of configurations and controls. This comprehensive suite of options encompasses web content filtering, website access management, and other parameters that directly influence the browsing environment, providing users with the tools necessary to foster a safer and more family-friendly online space.
By selecting "Web Content," users demonstrate a proactive stance towards managing their digital interactions and promoting a secure online environment. This pivotal action underscores the commitment to online safety and responsible web usage, particularly in the context of creating a protective barrier against explicit or mature content.
In summary, selecting "Web Content" within the "Content Restrictions" section represents a crucial step in the process of enabling Safe Search on Safari. By accessing the comprehensive suite of controls and configurations offered within this feature, users gain the ability to fine-tune their web content settings, fostering a more secure and family-friendly browsing environment. This proactive approach aligns with the broader efforts to promote responsible and balanced technology usage, reinforcing the commitment to cultivating a safer and more controlled digital landscape.
Step 8: Choose Limit Adult Websites
Upon reaching the pivotal stage of the process to enable Safe Search on Safari, the next crucial step involves choosing to "Limit Adult Websites." This fundamental action empowers users to implement a robust safeguard against accessing explicit or mature content, thereby fostering a more secure and family-friendly browsing environment.
By opting to "Limit Adult Websites," users activate a stringent filter that restricts access to websites containing adult content, ensuring a safer and more controlled online experience. This proactive measure aligns with the broader commitment to promoting digital wellness and responsible internet usage, particularly in the context of creating a protective barrier against potentially harmful material.
Upon selecting "Limit Adult Websites," users effectively fortify their browsing environment, creating a protective shield that filters out explicit or mature content. This proactive approach underscores the dedication to online safety and responsible web usage, particularly in the context of promoting a secure and wholesome digital experience.
The activation of the "Limit Adult Websites" feature within Safari represents a pivotal step in the process of enabling Safe Search. By implementing this protective measure, users reinforce their commitment to fostering a secure and family-friendly online space, aligning with the broader emphasis on digital wellness and responsible internet usage.
In summary, choosing to "Limit Adult Websites" within the Safari browser marks a crucial step in the process of enabling Safe Search. By activating this feature, users fortify their browsing environment, creating a protective barrier against explicit or mature content and promoting a safer and more controlled online experience. This proactive approach aligns with the broader efforts to foster responsible and balanced technology usage, reinforcing the commitment to cultivating a safer and more controlled digital landscape.
Leave a Reply Cancel reply
Your email address will not be published. Required fields are marked *
Save my name, email, and website in this browser for the next time I comment.
- Crowdfunding
- Cryptocurrency
- Digital Banking
- Digital Payments
- Investments
- Console Gaming
- Mobile Gaming
- VR/AR Gaming
- Gadget Usage
- Gaming Tips
- Online Safety
- Software Tutorials
- Tech Setup & Troubleshooting
- Buyer’s Guides
- Comparative Analysis
- Gadget Reviews
- Service Reviews
- Software Reviews
- Mobile Devices
- PCs & Laptops
- Smart Home Gadgets
- Content Creation Tools
- Digital Photography
- Video & Music Streaming
- Online Security
- Online Services
- Web Hosting
- WiFi & Ethernet
- Browsers & Extensions
- Communication Platforms
- Operating Systems
- Productivity Tools
- AI & Machine Learning
- Cybersecurity
- Emerging Tech
- IoT & Smart Devices
- Virtual & Augmented Reality
- Latest News
- AI Developments
- Fintech Updates
- Gaming News
- New Product Launches
- AI Writing How Its Changing the Way We Create Content
- How to Find the Best Midjourney Alternative in 2024 A Guide to AI Anime Generators
Related Post
Ai writing: how it’s changing the way we create content, unleashing young geniuses: how lingokids makes learning a blast, 10 best ai math solvers for instant homework solutions, 10 best ai homework helper tools to get instant homework help, 10 best ai humanizers to humanize ai text with ease, sla network: benefits, advantages, satisfaction of both parties to the contract, related posts.

How To Turn Off Safe Search On Safari

How To Parental Control Safari

The Truth About Incognito Mode That You Don’t Know

How To Turn On Incognito Mode Safari

How To Open Private Browser On Safari iPhone

How Do I Turn Off Safari Private Browsing

How To Restrict Safari Searches

How Do You Block Safari On IPhone
Recent stories.

How to Find the Best Midjourney Alternative in 2024: A Guide to AI Anime Generators

How to Know When it’s the Right Time to Buy Bitcoin

How to Sell Counter-Strike 2 Skins Instantly? A Comprehensive Guide

10 Proven Ways For Online Gamers To Avoid Cyber Attacks And Scams

- Privacy Overview
- Strictly Necessary Cookies
This website uses cookies so that we can provide you with the best user experience possible. Cookie information is stored in your browser and performs functions such as recognising you when you return to our website and helping our team to understand which sections of the website you find most interesting and useful.
Strictly Necessary Cookie should be enabled at all times so that we can save your preferences for cookie settings.
If you disable this cookie, we will not be able to save your preferences. This means that every time you visit this website you will need to enable or disable cookies again.
The best laptops for 2024
- Best Buy Geek Squad layoffs
- The best gaming TV for 2024
- Google's Find My Device launched
- Best Mint alternative
Apple puts additional walls between your browsing data and Google on iOS 14.5
The company will redirect google's safe browsing service through its own servers., safari, firefox, firefox focus and other apps on iphone screen.
Apple’s Fraudulent Website Warning feature has long relied on Google’s Safe Browsing database to protect Safari users from phishing scams, but starting with iOS 14.5, Apple will proxy the service through its own servers to limit the amount of information Google can obtain from you. As MacRumors explains , the database provides Safari with a list of suspected phishing and malware websites. Each time you visit a webpage, Safari checks the URL against the list from Google. When it detects a match, it warns you that you’re about to put your computer at risk.
Like Chrome and Firefox, Safari utilizes Google’s Safe Browsing Update API, which encrypts the full URL using a 32-bit hash prefix. In that way, Google never knows the exact website you tried to visit. However, it can still collect information like your IP address. By proxying the service through its servers, Apple can “ limit the risk of information leak .”
The change is just one of a handful of privacy-oriented updates coming to iOS 14.5 . The other significant one is Apple’s App Tracking Transparency feature, which will require apps to ask you for your permission before they can track you across other apps and websites. Companies like Facebook have come out against the change, and gone so far as to prepare their own notifications before the update is widely available.
Latest Stories
8bitdo's ultimate controller with charging dock drops to $56 on amazon.
8BitDo's Ultimate Controller with charging dock is currently on sale for $56. That's 20 percent off and a solid deal on one of the best third-party gamepads around.
The Fellow Aiden makes coffee good enough for snobs with a single button
After years of customer requests, Fellow is finally announcing its first coffee machine in the Aiden, which delivers a high-quality pour-over experience with a single touch.
China reportedly orders state-owned mobile carriers to replace foreign chips
According to the Wall Street Journal, China's Ministry of Industry and Information Technology has ordered state-owned mobile operators, including the two biggest carriers in the country, to phase out foreign processors.
The Apple Watch Series 9 is on sale for as low as $295 right now
The Apple Watch Series 9 is more than $100 off right now at Amazon, with some models and color options hitting record-low prices.
Playdate revisited: Two years with the little yellow inspiration machine
Playdate has only gotten cuter and more relevant with age.
Paid ChatGPT users can now access GPT-4 Turbo
OpenAI announced that GPT-4 Turbo is now available for all paid ChatGPT users.
Your anonymous OpenTable reviews will soon display your first name
The change will roll out on May 22.
The Morning After: Our verdict on the Humane AI Pin
The biggest news stories this morning: Repair your iPhones with used components, The best laptops, Taylor Swift’s music is back on TikTok.
Engadget Podcast: Does Humane’s AI Pin live up to the hype?
Humane’s hyped up AI Pin is finally here and, unfortunately, it stinks.
Paramount announces yet another Star Trek prequel
How novel, a Star Trek prequel!
The best tablets for 2024
You might want a tablet to be your main portable device, or to replace your laptop entirely. These are the best slabs you can get right now.
Picking your next laptop can be a daunting task. The Engadget team has tested and reviewed dozens of laptops and these are our favorites.
Google One is shutting down its VPN feature later this year
Google is killing the VPN service that comes with One subscriptions, because nobody's using it.
X won’t let users hide their blue checks anymore
X will no longer allow users to hide their blue checks, regardless of whether they paid for premium or not.
A four-pack of Chipolo One Bluetooth trackers is on sale for $60 right now
The Chipolo One is our favorite Bluetooth tracker. A four-pack is on sale for $60, which is a record low price.
Prime members can play Fallout 3 and New Vegas on Luna for the next six months
Fallout games are having a moment in the wake of its new TV series adaptation. Amazon has added two of the series’ best games to Luna, its cloud streaming service, and a current-gen console update is arriving for Fallout 4.
Taylor Swift’s music is back on TikTok
Taylor Swift’s music is back on TikTok after a ten-week hiatus. There’s no specifics regarding the deal, but it doesn’t extend to other Universal artists.
Instagram's status update feature is coming to user profiles
Instagram’s status update feature, Notes, will soon be more prominent in the app.
Apple may start releasing AI-centric, M4-powered Macs later this year
Apple is reportedly preparing to start releasing M4-powered Macs later this year. The next-gen chips are said to place more focus on artificial intelligence.
Apple TV+'s Dark Matter series takes on one of Blake Crouch's best books
Apple just dropped a trailer for a new sci-fi series. Dark Matter stars Joel Edgerton and Jennifer Connelly and premieres on May 8.
How Safari in iOS 14.5 limits which personal data Google sees about you
Safari in iOS and iPadOS 14.5 further limits the risk of information leak by proxying safe-browsing services via Apple servers to prevents user data from being returned to Google.
Maciej Stachowiak , Apple’s head of WebKit, has confirmed on Twitter that Safari in iOS 14.5 users a copy of Google’s Safe Browsing database that’s hosted on Apple’s own servers. Doing so helps further safeguard users’ privacy while using the company’s Safari browser.
How Safe Browsing works
Google Safe Browsing powers Apple’s Fraudulent Website Warning feature in Safari, which was designed to alert you when the site you’re about to visit is a suspected phishing website, a fraudulent website that masquerades as a legitimate one or a website that hosts malware.
The Safari & Privacy document on the Apple website states that Safari may use the Google Safe Browsing feature to determine if a website is fraudulent.
Before vs. after
The 8-Bit explains that Safari sends a hashed version of the URL to Google Safe Browsing to check if it’s a suspected fraudulent website. While the actual website address is never shared with the safe-browsing provider (it’s sent in an encoded form), Apple acknowledges that safe-browsing providers may log your IP address when information is sent to them.
This article is a bit confused on the details of how Safe Browsing works, but in the new iOS beta, Safari does indeed proxy the service via Apple servers to limit the risk of information leak. https://t.co/TlDZNMO8do — othermaciej (@othermaciej) February 11, 2021
With the change in iOS 14.5, Safari no longer pings the Safe Browsing database hosted on Google’s server. Rather, it uses an Apple proxy along with a copy of a database hosted on its own servers. This effectively stops user data from being returned to Google.
And when can I use this feature?
Apple is currently testing iOS 14.5 and iPadOS 14.5 with its registered developers and public beta testers. The updates are currently at beta 1, which Apple released last week . There will be at least a couple more betas before Apple declares so-called release candidates. As for when the general public might be able to enjoy the new featurs, the updates are dropping this spring.
No, we don't send URLs to the server, that would obviously be crazy bad, even with a proxy. The article seems confused about how the flow works. — othermaciej (@othermaciej) February 11, 2021
We need to point out that Apple might ultimately drop this new Dsafari feature from shipping versions of iOS 14.5 and iPadOS 14.5. It wouldn’t be the first time a new feature was present in an iOS beta release only to mysteriously disappear from the commercial release.
Safari’s Fraudulent Website Warning feature
At present, there’s no user-facing switch available to tell Safari to proxy the Google Safe Browsing service. It seems to be one of those under-the-hood features that work on autopilot to protect user privacy. However, you can disable Apple’s Fraudulent Website Warning feature.
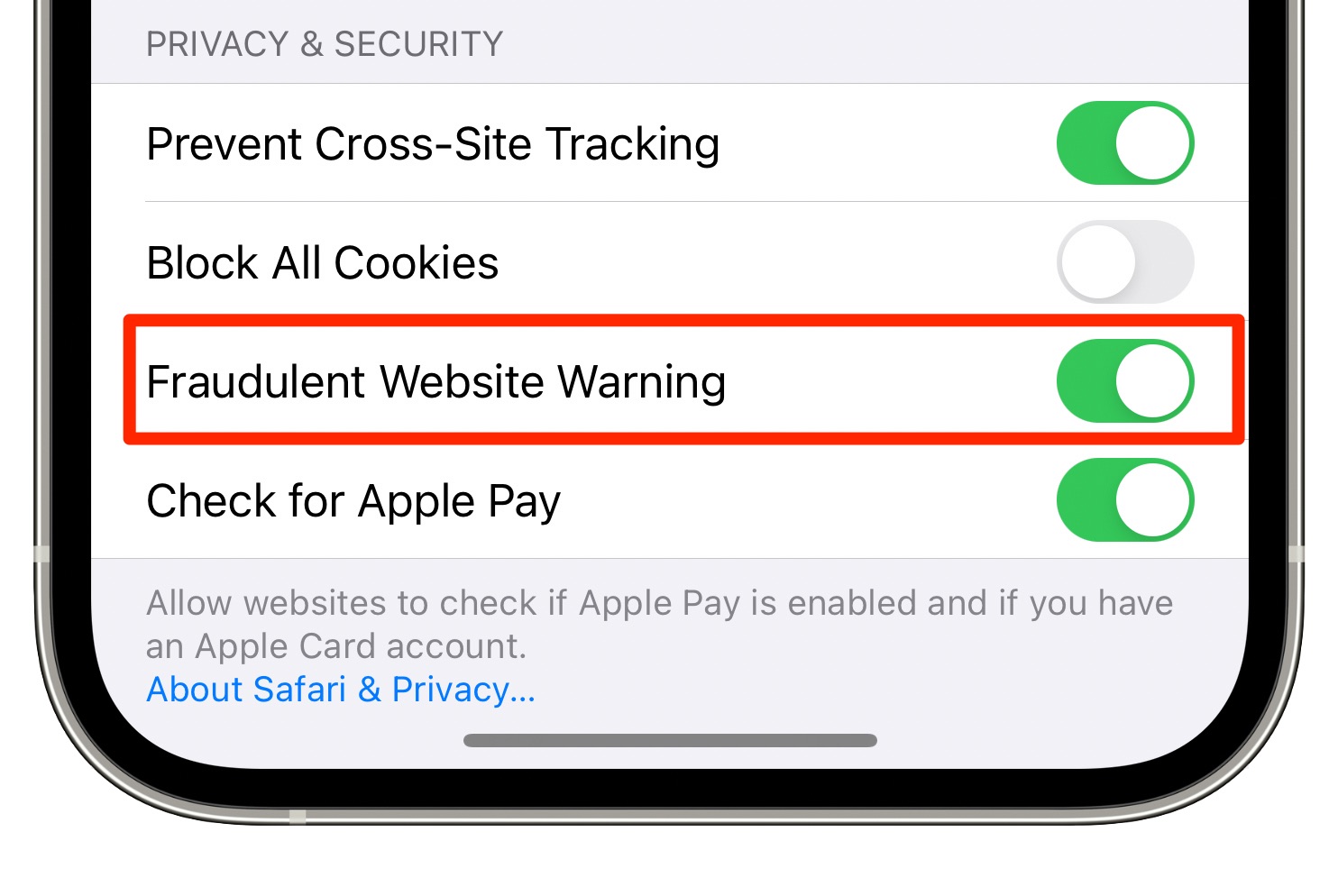
To do so, venture into Settings → Safari on your device, then slide the switch labeled “Fraudulent Website Warning” to the OFF position. With the feature disabled, Safari will no longer flags websites known to be malicious in nature.
You’re wholeheartedly recommended to keep this helpful feature turned on. Doing so will ensure you receive a warning before visiting a fraudulent website that masquerades as a legitimate one, such as a bank, financial institution or your email service provider.
Other new Safari features in iOS 14.5
Safari in iOS 14.5 is also getting support for third-party extensions that will allow you to customize your New Window and New Tab pages . And with its App Tracking Transparency initiative, apps will need to seek user permission for tracking across other apps and websites.
To make accessing your saved Safari passwords easier on non-Apple platforms, the company has now released the iCloud Passwords extension for the Windows version of Chrome .
Google and Apple also continue to play a game of cat and mouse in terms of Picture-in-Picture support for YouTube videos in Safari. The current iOS 14.5 beta has now reinstated PiP support for YouTube videos in Safari , but it probably won’t last long as Google has gone to great lengths to disable the feature before.
How-To Geek
How to optimize safari for maximum privacy.
Like other modern web browsers, Apple's Safari has a few features that send your data over the Internet.
Quick Links
Pick which browser data your mac syncs, control what safari does with your searches, choose phishing and malware protection, manage privacy options.
Like other modern web browsers, Apple's Safari has a few features that send your data over the Internet. For example, Safari sends all your searches to Apple with the default settings. We don't recommend you disable all these features, as they do useful things. But we'll explain what the various options do so you can make informed decisions.
If you just want to browse privately without leaving tracks on your own PC, open a private browsing window by clicking File > New Private Browsing Window.
The macOS operating system synchronizes your Safari browsing data, including your bookmarks, open tabs, and saved passwords, to iCloud if you sign into your Mac with an Apple ID. This allows you to access your saved data on other Macs, iPhones, and iPads. You can also restore this data quickly on a new Mac just by signing in with the same Apple ID.
To control which data your Mac syncs, click Apple menu > System Preferences > iCloud.
If "Safari" is checked here, your Mac will synchronize your Safari browser data. If "Keychain" is checked, your Mac will synchronize passwords you've saved in Safari and other applications.
To access search settings, launch Safari, click Safari > Preferences, and click the "Search" icon at the top of the window.
- Include search engine suggestions : As you type in Safari's address bar, Safari will send your keystrokes to the search engine you select here. You'll see suggested searches appear as you type. If you disable this, Safari will only send your searches to your search engine when you press Enter to search.
- Include Safari suggestions : As you type in Safari's address bar, Safari will send your keystrokes and your geographical location to Apple's servers. Safari will then show you suggestions for content like news, and Wikipedia articles, weather information. If you disable this option, Safari won't send your searches or location to Apple.
Related: How to Disable Spotlight's Web Searches on Mac, iPhone, and iPad
If you don't want Safari sending your searches over the Internet as you type, you may also want to disable online searches in the Spotlight search feature on your Mac . This will prevent Spotlight from sending your searches to Apple and Bing, but you won't see suggestions and search results from the web in Spotlight.
The other settings here aren't as relevant to privacy, but here's what they do:
- Enable Quick Website Search : When you search on a website, Safari can remember you've searched that website. You can then quickly allow you to search that website again by typing the name of the website followed by your search into Safari's address bar. Click "Manage Websites" here to see which websites Safari has remembered. Safari will only send information over the web if you specifically choose to search a website.
- Preload Top Hit in the background : When you're typing in the address bar, Safari may choose to preload the top search result in the background to save you time. If you disable this feature, Safari will never load a search result until you choose it.
- Show Favorites : Safari shows your favorite websites below the search field. If you disable this option, Safari won't display your favorites here. This is only a privacy concern if you're worried about people seeing your favorites over your shoulder while you type in the address bar.
On the Security pane in Safari's preferences window, the "Warn when visiting a fraudulent website" option is enabled by default. Like Google Chrome and Mozilla Firefox, Safari uses the Google Safe Browsing service to attempt to protect you from dangerous phishing and malware websites.
When this option is enabled, Safari automatically downloads a list of known-dangerous websites from Google and keeps it up to date. When you visit a web page, Safari checks if its address appears on the list. If it does, Safari sends the full address to Google to verify if the web page is actually dangerous. If it is, Safari blocks it and shows you a warning page instead.
In summary, Safari contacts Google to download a list of dangerous websites. Safari will only send the address of web pages you visit to Google if you appear to be visiting a dangerous website that appears on the list.
We strongly recommend you leave this option enabled, as it helps protect you from fraudulent and malicious websites.
The "Privacy" pane contains options that control what websites can do, including:
Related: Clearing Your Cookies All the Time Makes the Web More Annoying
- Cookies and website data : By default, Safari accepts cookies from websites you visit. Websites require cookies to keep you logged in and save your browsing preferences, but they are also used for tracking web advertising. You can choose to block cookies from here, but then you won't be able to sign into websites and the web will be much more annoying . The "Allow from current website only" feature is a bit more aggressive and will block some tracking cookies from third-party websites. These are often used for advertising tracking, but can be used for other purposes.
- Website use of location services : This option controls whether websites can access your precise geographical location via location services. Websites always have to ask for your permission before viewing your location. To prevent websites from asking for your location , select "Deny without prompting".
- Website tracking : The "Ask websites not to track me" option is disabled by default. If you enable it, Safari will send a "Do Not Track" request with your web browsing traffic. This is just a request, and most websites will ignore it . "Do Not Track" isn't a silver bullet.
- Apple Pay : You can "Allow websites to check if Apple Pay is set up" on your Mac. if you don't want to use Apple Pay on websites in Safari , feel free to disable this option.
Your Mac automatically keeps Safari and the rest of your operating system up to date. You can manage your update settings by heading to System Preferences > App Store, but you shouldn't prevent Safari from updating. Whatever browser you use, it's crucial you have the latest version with the latest security updates to stay safe online . If you don't, malicious websites you visit will be able to attack your Mac through your browser.
How to manage privacy and security settings in Safari on Mac

Apple continues to add new features to Safari on a regular basis to try to make our web browsing experience faster, easier, and—above all—more secure.
You can open up a private browser window anytime you want in Safari's file menu and Safari won't save your browsing history and will ask websites you visit not to track you. But there are a few more steps you might want to consider taking.
The place to go for most of these things is in Safari's preferences window, accessed from the Safari menu.

How to guard against unsafe files
How to identify fraudulent websites, how to disable javascript, how to prevent cross-site tracking, how to block all cookies in safari, how to remove website data, how to clear your browsing history, how to check for apple pay on websites, how to allow or deny camera, microphone, and location access, how to block pop-up windows.
As with all things related to security, there's a balancing act between convenience and safety. Safari will automatically open certain types of "safe" files you download from the web as a matter of convenience. But because a malicious file could be disguised as a "safe" file, it's a good idea to guard against unsafe files—and it's as easy as checking a box.
- Launch Safari . If it's not in the Dock, you can find it in the Applications folder.
- From the Safari menu, choose Preferences... .

- Click the General button.
- Uncheck the box to Open "safe" files after downloading .

Downloads will occur as they usually do, and to the location you have chosen, but the files won't automatically open.
Safari already identifies websites that use encryption (indicated by a padlock icon in the address bar) and an EV certificate which indicates a more extensive identity verification of the website operator (indicated in green). Safari also uses Google Safe Browsing technology--which is simply a list of websites that may contain malware, unwanted software, or phishing scams.
If it's not already on, here's how to do so:
Master your iPhone in minutes
iMore offers spot-on advice and guidance from our team of experts, with decades of Apple device experience to lean on. Learn more with iMore!
- Click the Security button.
- Check the box to Warn when visiting a fraudulent website .

If you happen to run across one of these sites, Safari will put up a full-screen warning about the site before you can proceed.
Many—if not all—webpages contain JavaScript, which enables certain functionality for web pages, such as displaying the time and date or displaying an image from a set of options.
You can disable JavaScript if you like, but it may impact the functioning of the web page.
- Uncheck the box to disable JavaScript .

If you've been using Safari and suddenly seen a plethora of lawnmower ads not long after doing some web research about lawnmowers, then congratulations: you've discovered crop-site tracking. It's a way of keeping track of your behavior on one part of the internet to show you ads while using a different part of the internet. If you prefer, you can turn it off.
- Click the Privacy button.
- Check the box to Prevent cross-site tracking and check the box to Ask websites not to track me .

Keep in mind that while you can ask websites not to track you, it's up to the website creator to honor your request.
Cookies are small text files a website may store on your Mac to help identify you or your Mac when you visit the website in the future. Examples of content stored in a cookie are your name, site browsing history, and preferences. If you don't want Safari to use cookies, you can shut it off.
- Uncheck the box to Block all cookies .

If you ever decide to remove website data from your Mac, you can do it selectively for certain websites or remove all the data.

- Click the Manage Website Data... button.
- Select a website and click the Remove button to remove the site's cache, cookies, or local storage or click the Remove All button to delete data for all websites.

Rather than root around through a set of checkboxes and pop-up menus, you can clear your browsing history, cookies, and website data with a menu command.
- From the Safari menu, choose Clear History... .
- From the Clear pop-up menu, choose how far back you want to go.
- Click Clear History .

In addition to the history of the website pages you've visited, you'll also give the heave-ho to recent searches, a list of items you have downloaded, the frequently visited site list, and other information.
If your Mac and other devices have Safari turned on in iCloud preferences, the clear history command will remove the browsing history from Safari on those other devices.
You can enable Safari on your Mac to show you websites that can accept payments via Apple Pay. You can then make the payments from your Apple Watch or iPhone, or using Touch ID if it's built into your Mac.
- Check the box to Allow websites to check if Apple Pay is set up .

Safari includes the ability to determine whether or not websites ask can use your Mac's camera and microphone. Here's how to set it up.
- Click the Websites button.

- From the General section of the sidebar, click Camera .
- Click the pop-up menu for "When visiting other websites" and choose Ask, Deny, or Allow , depending on your preference.

The settings work in exactly the same way for your Mac's microphone and your location. Simply click Microphone or Location in the sidebar. Similarly, you can change the setting for currently open websites to suit your preference.
Some web pages that you visit will automatically display a pop-up window that will block content—often with an ad—that you're trying to view. While this can be annoying, there are some sites that require pop-up windows to work properly. Fortunately, Safari provides fine-grained control of these pop-up windows.
- From the General section of the sidebar, click Pop-up Windows .
- Click the pop-up menu for "When visiting other websites" and choose Block and Notify, Block, or Allow , depending on your preference.

Similarly, you can change the setting for currently open websites to suit your preference.
If you choose Block and Notify, a small icon will appear on the right side of the Smart Search field. Click it to display the pop-up windows for the web page.
Great Mac accessories

Apple AirPods 2 (From $159 at Apple)
The best Apple accessory has gotten betting with AirPods 2. Now offering a wireless charger case, the popular earbuds feature the new Apple H1 headphone chip that delivers a faster wireless connection to your devices, as well as support for "Hey Siri."

Samsung T5 SSD (From $88 at Amazon)
This solid-state drive from Samsung is speedy, tiny, and portable. It also connects using USB-C, making it a perfect companion for your new Mac.
Let us know in the comments below.
Updated August 2019: Updated through macOS Mojave and the macOS Catalina beta.

Mike Matthews is a writer at iMore.com. He has used Apple products all the way back to the Apple II+. He appreciates no longer having to launch apps by loading them from a cassette tape recorder.
US teens love their iPhones and Apple Watches, but it isn't all good news with Apple streaming services lagging behind the competition
13 changes we want to see in iOS 18: How Apple could make it the 'biggest' iPhone update ever
iPhone 17 again tipped to inherit iPhone 16 Pro's display — could 120Hz finally make the leap to the cheaper models?
Most Popular
By Brady Snyder April 04, 2024
By John-Anthony Disotto April 04, 2024
By Brady Snyder April 03, 2024
By John-Anthony Disotto April 03, 2024
By John-Anthony Disotto April 02, 2024
By Brady Snyder March 31, 2024
By Matt Evans March 30, 2024
By John-Anthony Disotto March 28, 2024
By John-Anthony Disotto March 27, 2024
By Daryl Baxter March 26, 2024
- 2 iPhone 17 again tipped to inherit iPhone 16 Pro's display — could 120Hz finally make the leap to the cheaper models?
- 3 This Apple Watch trick will solve the most annoying thing about charging your smartwatch — who needs a fancy charging stand anyway?
- 4 Major iPhone case manufacturer dbrand caught up in social media race row over customer complaint response
- 5 Apple Watch X could be getting a better display for longer battery life
iPhone User Guide
- iPhone models compatible with iOS 17
- R ' class='toc-item' data-ss-analytics-link-url='https://support.apple.com/guide/iphone/iphone-xr-iph017302841/ios' data-ajax-endpoint='https://support.apple.com/guide/iphone/iphone-xr-iph017302841/ios' data-ss-analytics-event="acs.link_click" href='https://support.apple.com/guide/iphone/iphone-xr-iph017302841/ios' id='toc-item-IPH017302841' data-tocid='IPH017302841' > iPhone X R
- S ' class='toc-item' data-ss-analytics-link-url='https://support.apple.com/guide/iphone/iphone-xs-iphc00446242/ios' data-ajax-endpoint='https://support.apple.com/guide/iphone/iphone-xs-iphc00446242/ios' data-ss-analytics-event="acs.link_click" href='https://support.apple.com/guide/iphone/iphone-xs-iphc00446242/ios' id='toc-item-IPHC00446242' data-tocid='IPHC00446242' > iPhone X S
- S Max' class='toc-item' data-ss-analytics-link-url='https://support.apple.com/guide/iphone/iphone-xs-max-iphcd2066870/ios' data-ajax-endpoint='https://support.apple.com/guide/iphone/iphone-xs-max-iphcd2066870/ios' data-ss-analytics-event="acs.link_click" href='https://support.apple.com/guide/iphone/iphone-xs-max-iphcd2066870/ios' id='toc-item-IPHCD2066870' data-tocid='IPHCD2066870' > iPhone X S Max
- iPhone 11 Pro
- iPhone 11 Pro Max
- iPhone SE (2nd generation)
- iPhone 12 mini
- iPhone 12 Pro
- iPhone 12 Pro Max
- iPhone 13 mini
- iPhone 13 Pro
- iPhone 13 Pro Max
- iPhone SE (3rd generation)
- iPhone 14 Plus
- iPhone 14 Pro
- iPhone 14 Pro Max
- iPhone 15 Plus
- iPhone 15 Pro
- iPhone 15 Pro Max
- Setup basics
- Make your iPhone your own
- Take great photos and videos
- Keep in touch with friends and family
- Share features with your family
- Use iPhone for your daily routines
- Expert advice from Apple Support
- What’s new in iOS 17
- Turn on and set up iPhone
- Wake and unlock
- Set up cellular service
- Use Dual SIM
- Connect to the internet
- Sign in with Apple ID
- Subscribe to iCloud+
- Find settings
- Set up mail, contacts, and calendar accounts
- Learn the meaning of the status icons
- Charge the battery
- Charge with cleaner energy sources
- Show the battery percentage
- Check battery health and usage
- Use Low Power Mode
- Read and bookmark the user guide
- Learn basic gestures
- Learn gestures for iPhone models with Face ID
- Adjust the volume
- Find your apps in App Library
- Switch between open apps
- Quit and reopen an app
- Multitask with Picture in Picture
- Access features from the Lock Screen
- View Live Activities in the Dynamic Island
- Perform quick actions
- Search on iPhone
- Get information about your iPhone
- View or change cellular data settings
- Travel with iPhone
- Change sounds and vibrations
- Use the Action button on iPhone 15 Pro and iPhone 15 Pro Max
- Create a custom Lock Screen
- Change the wallpaper
- Adjust the screen brightness and color balance
- Keep the iPhone display on longer
- Use StandBy
- Customize the text size and zoom setting
- Change the name of your iPhone
- Change the date and time
- Change the language and region
- Organize your apps in folders
- Add, edit, and remove widgets
- Move apps and widgets on the Home Screen
- Remove apps
- Use and customize Control Center
- Change or lock the screen orientation
- View and respond to notifications
- Change notification settings
- Set up a Focus
- Allow or silence notifications for a Focus
- Turn a Focus on or off
- Stay focused while driving
- Customize sharing options
- Type with the onscreen keyboard
- Dictate text
- Select and edit text
- Use predictive text
- Use text replacements
- Add or change keyboards
- Add emoji and stickers
- Take a screenshot
- Take a screen recording
- Draw in documents
- Add text, shapes, signatures, and more
- Fill out forms and sign documents
- Use Live Text to interact with content in a photo or video
- Use Visual Look Up to identify objects in your photos and videos
- Lift a subject from the photo background
- Subscribe to Apple Arcade
- Play with friends in Game Center
- Connect a game controller
- Use App Clips
- Update apps
- View or cancel subscriptions
- Manage purchases, settings, and restrictions
- Install and manage fonts
- Buy books and audiobooks
- Annotate books
- Access books on other Apple devices
- Listen to audiobooks
- Set reading goals
- Organize books
- Create and edit events in Calendar
- Send invitations
- Reply to invitations
- Change how you view events
- Search for events
- Change calendar and event settings
- Schedule or display events in a different time zone
- Keep track of events
- Use multiple calendars
- Use the Holidays calendar
- Share iCloud calendars
- Camera basics
- Set up your shot
- Apply Photographic Styles
- Take Live Photos
- Take Burst mode shots
- Take a selfie
- Take panoramic photos
- Take macro photos and videos
- Take portraits
- Take Night mode photos
- Take Apple ProRAW photos
- Adjust the shutter volume
- Adjust HDR camera settings
- Record videos
- Record spatial videos for Apple Vision Pro
- Record ProRes videos
- Record videos in Cinematic mode
- Change video recording settings
- Save camera settings
- Customize the Main camera lens
- Change advanced camera settings
- View, share, and print photos
- Use Live Text
- Scan a QR code
- See the world clock
- Set an alarm
- Change the next wake up alarm
- Use the stopwatch
- Use multiple timers
- Add and use contact information
- Edit contacts
- Add your contact info
- Use NameDrop on iPhone to share your contact info
- Use other contact accounts
- Use Contacts from the Phone app
- Merge or hide duplicate contacts
- Export contacts
- Get started with FaceTime
- Make FaceTime calls
- Receive FaceTime calls
- Create a FaceTime link
- Take a Live Photo
- Turn on Live Captions in a FaceTime call
- Use other apps during a call
- Make a Group FaceTime call
- View participants in a grid
- Use SharePlay to watch, listen, and play together
- Share your screen in a FaceTime call
- Collaborate on a document in FaceTime
- Use video conferencing features
- Hand off a FaceTime call to another Apple device
- Change the FaceTime video settings
- Change the FaceTime audio settings
- Change your appearance
- Leave a call or switch to Messages
- Block unwanted callers
- Report a call as spam
- Connect external devices or servers
- Modify files, folders, and downloads
- Search for files and folders
- Organize files and folders
- Set up iCloud Drive
- Share files and folders in iCloud Drive
- Share your location
- Meet up with a friend
- Send your location via satellite
- Add or remove a friend
- Locate a friend
- Get notified when friends change their location
- Notify a friend when your location changes
- Add your iPhone
- Add your iPhone Wallet with MagSafe
- Get notified if you leave a device behind
- Locate a device
- Mark a device as lost
- Erase a device
- Remove a device
- Add an AirTag
- Share an AirTag or other item in Find My on iPhone
- Add a third-party item
- Get notified if you leave an item behind
- Locate an item
- Mark an item as lost
- Remove an item
- Adjust map settings
- Get started with Fitness
- Track daily activity and change your move goal
- See your activity summary
- Sync a third-party workout app
- Change fitness notifications
- Share your activity
- Subscribe to Apple Fitness+
- Find Apple Fitness+ workouts and meditations
- Start an Apple Fitness+ workout or meditation
- Create a Custom Plan in Apple Fitness+
- Work out together using SharePlay
- Change what’s on the screen during an Apple Fitness+ workout or meditation
- Download an Apple Fitness+ workout or meditation
- Get started with Freeform
- Create a Freeform board
- Draw or handwrite
- Apply consistent styles
- Position items on a board
- Search Freeform boards
- Share and collaborate
- Delete and recover boards
- Get started with Health
- Fill out your Health Details
- Intro to Health data
- View your health data
- Share your health data
- View health data shared by others
- Download health records
- View health records
- Monitor your walking steadiness
- Log menstrual cycle information
- View menstrual cycle predictions and history
- Track your medications
- Learn more about your medications
- Log your state of mind
- Take a mental health assessment
- Set up a schedule for a Sleep Focus
- Turn off alarms and delete sleep schedules
- Add or change sleep schedules
- Turn Sleep Focus on or off
- Change your wind down period, sleep goal, and more
- View your sleep history
- Check your headphone levels
- Use audiogram data
- Register as an organ donor
- Back up your Health data
- Intro to Home
- Upgrade to the new Home architecture
- Set up accessories
- Control accessories
- Control your home using Siri
- Use Grid Forecast to plan your energy usage
- Set up HomePod
- Control your home remotely
- Create and use scenes
- Use automations
- Set up security cameras
- Use Face Recognition
- Unlock your door with a home key
- Configure a router
- Invite others to control accessories
- Add more homes
- Get music, movies, and TV shows
- Get ringtones
- Manage purchases and settings
- Get started with Journal
- Write in your journal
- Review your past journal entries
- Change Journal settings
- Magnify nearby objects
- Change settings
- Detect people around you
- Detect doors around you
- Receive image descriptions of your surroundings
- Read aloud text and labels around you
- Set up shortcuts for Detection Mode
- Add and remove email accounts
- Set up a custom email domain
- Check your email
- Unsend email with Undo Send
- Reply to and forward emails
- Save an email draft
- Add email attachments
- Download email attachments
- Annotate email attachments
- Set email notifications
- Search for email
- Organize email in mailboxes
- Flag or block emails
- Filter emails
- Use Hide My Email
- Use Mail Privacy Protection
- Change email settings
- Delete and recover emails
- Add a Mail widget to your Home Screen
- Print emails
- Get travel directions
- Select other route options
- Find stops along your route
- View a route overview or a list of turns
- Change settings for spoken directions
- Get driving directions
- Get directions to your parked car
- Set up electric vehicle routing
- Report traffic incidents
- Get cycling directions
- Get walking directions
- Get transit directions
- Delete recent directions
- Get traffic and weather info
- Estimate travel time and ETA
- Download offline maps
- Search for places
- Find nearby attractions, restaurants, and services
- Get information about places
- Mark places
- Share places
- Rate places
- Save favorite places
- Explore new places with Guides
- Organize places in My Guides
- Delete significant locations
- Look around places
- Take Flyover tours
- Find your Maps settings
- Measure dimensions
- View and save measurements
- Measure a person’s height
- Use the level
- Set up Messages
- About iMessage
- Send and reply to messages
- Unsend and edit messages
- Keep track of messages
- Forward and share messages
- Group conversations
- Watch, listen, or play together using SharePlay
- Collaborate on projects
- Use iMessage apps
- Take and edit photos or videos
- Share photos, links, and more
- Send stickers
- Request, send, and receive payments
- Send and receive audio messages
- Animate messages
- Change notifications
- Block, filter, and report messages
- Delete messages and attachments
- Recover deleted messages
- View albums, playlists, and more
- Show song credits and lyrics
- Queue up your music
- Listen to broadcast radio
- Subscribe to Apple Music
- Play music together in the car with iPhone
- Listen to lossless music
- Listen to Dolby Atmos music
- Apple Music Sing
- Find new music
- Add music and listen offline
- Get personalized recommendations
- Listen to radio
- Search for music
- Create playlists
- See what your friends are listening to
- Use Siri to play music
- Change the way music sounds
- Get started with News
- Use News widgets
- See news stories chosen just for you
- Read stories
- Follow your favorite teams with My Sports
- Listen to Apple News Today
- Subscribe to Apple News+
- Browse and read Apple News+ stories and issues
- Download Apple News+ issues
- Listen to audio stories
- Solve crossword puzzles
- Search for news stories
- Save stories in News for later
- Subscribe to individual news channels
- Get started with Notes
- Add or remove accounts
- Create and format notes
- Draw or write
- Add photos, videos, and more
- Scan text and documents
- Work with PDFs
- Create Quick Notes
- Search notes
- Organize in folders
- Organize with tags
- Use Smart Folders
- Export or print notes
- Change Notes settings
- Make a call
- Answer or decline incoming calls
- While on a call
- Set up voicemail
- Check voicemail
- Change voicemail greeting and settings
- Select ringtones and vibrations
- Make calls using Wi-Fi
- Set up call forwarding and call waiting
- Avoid unwanted calls
- View photos and videos
- Play videos and slideshows
- Delete or hide photos and videos
- Edit photos and videos
- Trim video length and adjust slow motion
- Edit Cinematic mode videos
- Edit Live Photos
- Edit portraits
- Use photo albums
- Edit, share, and organize albums
- Filter and sort photos and videos in albums
- Make stickers from your photos
- Duplicate and copy photos and videos
- Merge duplicate photos and videos
- Search for photos
- Identify people and pets
- Browse photos by location
- Share photos and videos
- Share long videos
- View photos and videos shared with you
- Watch memories
- Personalize your memories
- Manage memories and featured photos
- Use iCloud Photos
- Create shared albums
- Add and remove people in a shared album
- Add and delete photos and videos in a shared album
- Set up or join an iCloud Shared Photo Library
- Add content to an iCloud Shared Photo Library
- Use iCloud Shared Photo Library
- Import and export photos and videos
- Print photos
- Find podcasts
- Listen to podcasts
- Follow your favorite podcasts
- Use the Podcasts widget
- Organize your podcast library
- Download, save, or share podcasts
- Subscribe to podcasts
- Listen to subscriber-only content
- Change download settings
- Make a grocery list
- Add items to a list
- Edit and manage a list
- Search and organize lists
- Work with templates
- Use Smart Lists
- Print reminders
- Use the Reminders widget
- Change Reminders settings
- Browse the web
- Search for websites
- Customize your Safari settings
- Change the layout
- Use Safari profiles
- Open and close tabs
- Organize your tabs
- View your Safari tabs from another Apple device
- Share Tab Groups
- Use Siri to listen to a webpage
- Bookmark favorite webpages
- Save pages to a Reading List
- Find links shared with you
- Annotate and save a webpage as a PDF
- Automatically fill in forms
- Get extensions
- Hide ads and distractions
- Clear your cache
- Browse the web privately
- Use passkeys in Safari
- Check stocks
- Manage multiple watchlists
- Read business news
- Add earnings reports to your calendar
- Use a Stocks widget
- Translate text, voice, and conversations
- Translate text in apps
- Translate with the camera view
- Subscribe to Apple TV+, MLS Season Pass, or an Apple TV channel
- Add your TV provider
- Get shows, movies, and more
- Watch sports
- Watch Major League Soccer with MLS Season Pass
- Control playback
- Manage your library
- Change the settings
- Make a recording
- Play it back
- Edit or delete a recording
- Keep recordings up to date
- Organize recordings
- Search for or rename a recording
- Share a recording
- Duplicate a recording
- Keep cards and passes in Wallet
- Set up Apple Pay
- Use Apple Pay for contactless payments
- Use Apple Pay in apps and on the web
- Track your orders
- Use Apple Cash
- Use Apple Card
- Use Savings
- Pay for transit
- Access your home, hotel room, and vehicle
- Add identity cards
- Use COVID-19 vaccination cards
- Check your Apple Account balance
- Use Express Mode
- Organize your Wallet
- Remove cards or passes
- Check the weather
- Check the weather in other locations
- View weather maps
- Manage weather notifications
- Use Weather widgets
- Learn the weather icons
- Find out what Siri can do
- Tell Siri about yourself
- Have Siri announce calls and notifications
- Add Siri Shortcuts
- About Siri Suggestions
- Use Siri in your car
- Change Siri settings
- Contact emergency services
- Use Emergency SOS via satellite
- Request Roadside Assistance via satellite
- Set up and view your Medical ID
- Use Check In
- Manage Crash Detection
- Reset privacy and security settings in an emergency
- Set up Family Sharing
- Add Family Sharing members
- Remove Family Sharing members
- Share subscriptions
- Share purchases
- Share locations with family and locate lost devices
- Set up Apple Cash Family and Apple Card Family
- Set up parental controls
- Set up a child’s device
- Get started with Screen Time
- Protect your vision health with Screen Distance
- Set up Screen Time
- Set communication and safety limits and block inappropriate content
- Charging cable
- Power adapters
- MagSafe chargers and battery packs
- MagSafe cases and sleeves
- Qi-certified wireless chargers
- Use AirPods
- Use EarPods
- Apple Watch
- Wirelessly stream videos and photos to Apple TV or a smart TV
- Connect to a display with a cable
- HomePod and other wireless speakers
- Pair Magic Keyboard
- Enter characters with diacritical marks
- Switch between keyboards
- Use shortcuts
- Choose an alternative keyboard layout
- Change typing assistance options
- External storage devices
- Bluetooth accessories
- Share your internet connection
- Allow phone calls on your iPad and Mac
- Use iPhone as a webcam
- Hand off tasks between devices
- Cut, copy, and paste between iPhone and other devices
- Stream video or mirror the screen of your iPhone
- Start SharePlay instantly
- Use AirDrop to send items
- Connect iPhone and your computer with a cable
- Transfer files between devices
- Transfer files with email, messages, or AirDrop
- Transfer files or sync content with the Finder or iTunes
- Automatically keep files up to date with iCloud
- Use an external storage device, a file server, or a cloud storage service
- Intro to CarPlay
- Connect to CarPlay
- Use your vehicle’s built-in controls
- Get turn-by-turn directions
- Change the map view
- Make phone calls
- View your calendar
- Send and receive text messages
- Announce incoming text messages
- Play podcasts
- Play audiobooks
- Listen to news stories
- Control your home
- Use other apps with CarPlay
- Rearrange icons on CarPlay Home
- Change settings in CarPlay
- Get started with accessibility features
- Turn on accessibility features for setup
- Change Siri accessibility settings
- Open features with Accessibility Shortcut
- Change color and brightness
- Make text easier to read
- Reduce onscreen motion
- Customize per-app visual settings
- Hear what’s on the screen or typed
- Hear audio descriptions
- Turn on and practice VoiceOver
- Change your VoiceOver settings
- Use VoiceOver gestures
- Operate iPhone when VoiceOver is on
- Control VoiceOver using the rotor
- Use the onscreen keyboard
- Write with your finger
- Use VoiceOver with an Apple external keyboard
- Use a braille display
- Type braille on the screen
- Customize gestures and keyboard shortcuts
- Use VoiceOver with a pointer device
- Use VoiceOver for images and videos
- Use VoiceOver in apps
- Use AssistiveTouch
- Adjust how iPhone responds to your touch
- Use Reachability
- Auto-answer calls
- Turn off vibration
- Change Face ID and attention settings
- Use Voice Control
- Adjust the side or Home button
- Use Apple TV Remote buttons
- Adjust pointer settings
- Adjust keyboard settings
- Adjust AirPods settings
- Turn on Apple Watch Mirroring
- Control a nearby Apple device
- Intro to Switch Control
- Set up and turn on Switch Control
- Select items, perform actions, and more
- Control several devices with one switch
- Use hearing devices
- Use Live Listen
- Use sound recognition
- Set up and use RTT and TTY
- Flash the LED for alerts
- Adjust audio settings
- Play background sounds
- Display subtitles and captions
- Show transcriptions for Intercom messages
- Get Live Captions (beta)
- Type to speak
- Record a Personal Voice
- Use Guided Access
- Use built-in privacy and security protections
- Set a passcode
- Set up Face ID
- Set up Touch ID
- Control access to information on the Lock Screen
- Keep your Apple ID secure
- Use passkeys to sign in to apps and websites
- Sign in with Apple
- Share passwords
- Automatically fill in strong passwords
- Change weak or compromised passwords
- View your passwords and related information
- Share passkeys and passwords securely with AirDrop
- Make your passkeys and passwords available on all your devices
- Automatically fill in verification codes
- Automatically fill in SMS passcodes
- Sign in with fewer CAPTCHA challenges
- Use two-factor authentication
- Use security keys
- Manage information sharing with Safety Check
- Control app tracking permissions
- Control the location information you share
- Control access to information in apps
- Control how Apple delivers advertising to you
- Control access to hardware features
- Create and manage Hide My Email addresses
- Protect your web browsing with iCloud Private Relay
- Use a private network address
- Use Advanced Data Protection
- Use Lockdown Mode
- Use Stolen Device Protection
- Receive warnings about sensitive content
- Use Contact Key Verification
- Turn iPhone on or off
- Force restart iPhone
- Back up iPhone
- Return iPhone settings to their defaults
- Restore all content from a backup
- Restore purchased and deleted items
- Sell, give away, or trade in your iPhone
- Erase iPhone
- Install or remove configuration profiles
- Important safety information
- Important handling information
- Find more resources for software and service
- FCC compliance statement
- ISED Canada compliance statement
- Ultra Wideband information
- Class 1 Laser information
- Apple and the environment
- Disposal and recycling information
- Unauthorized modification of iOS
Browse privately in Safari on iPhone
Visit sites privately
You can use Private Browsing to open private tabs that don’t appear in History on iPhone or in the list of tabs on your other devices. Tabs in Private Browsing aren’t shared with your other Apple devices, even if you’re signed in with the same Apple ID .
If you have a passcode set on your iPhone, Private Browsing locks when it’s not in use. Private Browsing may not lock immediately.
Swipe right on the tab bar at the bottom of the screen until Private Browsing opens, then tap Unlock.
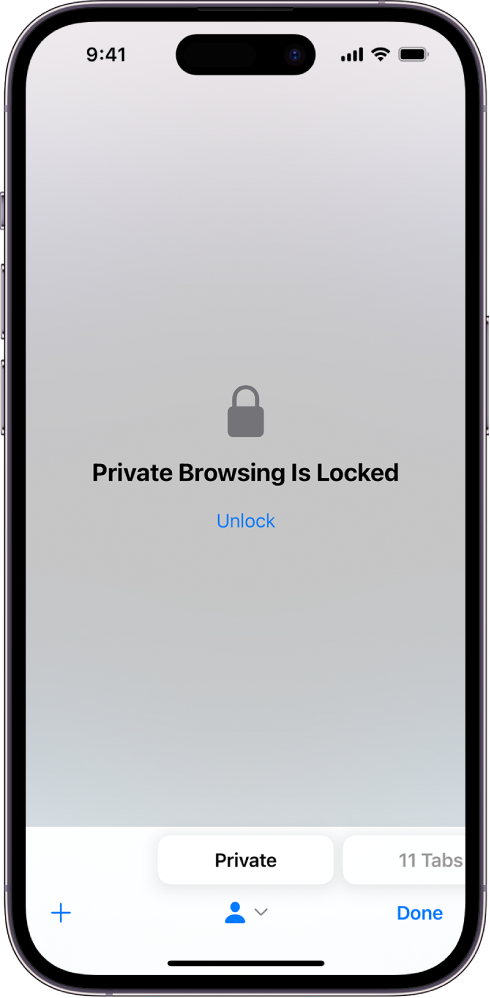
Note: Any Safari extensions you have installed that have access to browsing data are automatically turned off in Private Browsing. To turn on an extension in Private Browsing, see Use extensions .
Choose a search engine for Private Browsing
Tap Private Search Engine, then choose a search engine.
View the Privacy Report
Safari helps prevent trackers from following you across websites and viewing your IP address. You can review the Privacy Report to see a summary of trackers that have been encountered and prevented by Intelligent Tracking Prevention on the current webpage you’re visiting. You can also review and adjust Safari settings to keep your browsing activities private from others who use the same device, and help protect yourself from malicious websites.
Use iCloud Private Relay to browse the web with more privacy
When you subscribe to iCloud+ , you can use iCloud Private Relay to help prevent websites and network providers from creating a detailed profile about you. When iCloud Private Relay is turned on, the traffic leaving your iPhone is encrypted and sent through two separate internet relays. This prevents websites from seeing your IP address and exact location while it prevents network providers from collecting your browsing activity in Safari.
See Protect your web browsing with iCloud Private Relay on iPhone to learn how to:
Turn iCloud Private Relay completely on or off for your iPhone.
Turn iCloud Private Relay on or off for a specific Wi-Fi or cellular network.
Turn iCloud Private Relay off temporarily.
Set the specificity of your IP address location.
Temporarily allow a website to see your IP address
If a website relies on IP filtering, monitoring, or rate-limiting, it might require your IP address to be visible. You can turn off iCloud Private Relay temporarily for that website only.
Note: iCloud Private Relay isn’t available in all countries or regions. See the iOS and iPadOS Feature Availability website .
Tap Show IP Address.
Your IP address remains visible to that website until you leave the website or close its Safari tab. iCloud Private Relay remains on for other websites.
To turn off or pause iCloud Private Relay for all websites, see Protect your web browsing with iCloud Private Relay on iPhone .
Control privacy and security settings for Safari
Prevent Cross-Site Tracking: Safari limits third-party cookies and data by default. Turn this option off to allow cross-site tracking.
Hide IP address: Safari automatically protects your IP address from known trackers. For eligible iCloud+ subscribers, your IP address is protected from trackers and websites as you browse in Safari. If this option is off, your IP address isn’t hidden.
Fraudulent Website Warning: Safari displays a warning if you’re visiting a suspected phishing website. Turn this option off if you don’t want to be warned about fraudulent websites.
Camera: Choose whether Safari websites can use your camera without asking you first. Tap Camera, then choose Ask, Deny, or Allow.
Microphone: Choose whether Safari websites can use your microphone without asking you first. Tap Microphone, then choose Ask, Deny, or Allow.
Location: Choose whether Safari websites can use your location without asking you first. Tap Location, then choose Ask, Deny, or Allow.
Home » Mac » How to Fix Apple.Safari.SafeBrowsing.Service Taking Up Memory on Mac
How to Fix Apple.Safari.SafeBrowsing.Service Taking Up Memory on Mac
Download and try Outbyte MacAries right now to see what it can do for your Mac.
Developed for macOS
Special offer. See more information about Outbyte and uninstall instructions . Please review EULA and Privacy Policy .
When you’re using your Mac, it is normal to notice spikes in the usage of some processes. However, these increases in CPU and memory usage usually resolve on their own after some time and everything goes back to normal. Most of the time, you don’t have to do anything about it because it will flatten out or go back to its normal curve later on.
One of the processes Mac users usually have a problem with is the apple.Safari.SafeBrowsing.Service. Several users noted that apple.Safari.SafeBrowsing.Service is eating RAM and memory resources more than the usual. In some cases, the usage rises up to 98% or even 100%, rendering their Mac unusable because it is no longer responding.
This issue has caused a lot of frustration to the affected user because they don’t know what’s causing the increase in usage. Sometimes it happens out of the blue, even when you’re just browsing the internet. It often goes unnoticed because the user will only find out something is wrong when your Mac becomes extremely slow or your screen freezes. And when Activity Monitor is checked, the user discovers that apple.Safari.SafeBrowsing.Service is taking up memory on Mac.
If the usage spike continues for several minutes and it is affecting the performance of your Mac, you need to find out the reason why apple.Safari.SafeBrowsing.Service is eating RAM and CPU resources excessively and try to bring it down to normal levels.
Pro Tip: Scan your Mac for performance issues, junk files, harmful apps, and security threats that can cause system issues or slow performance.
Special offer. About Outbyte , uninstall instructions , EULA , Privacy Policy .
What Is Apple.Safari.SafeBrowsing.Service on Mac?
Ordinary Mac users are not really familiar with the Apple.Safari.SafeBrowsing.Service, even though they have been using their Macs for years. This is normal because you can’t expect users to know each and every macOS process.
Apple.Safari.SafeBrowsing.Service or the Safari Safe Browsing is a security feature that protects your privacy and safeguards your data when browsing the internet. It flags websites that are known to be malicious in nature.
When this feature is turned on when you visit a website, Safari checks the URL against a database of known malicious websites and a warning is displayed if the website you are trying to visit is suspected of fraudulent activities, such as malvertising or phishing .
However, this feature became controversial in the later part of 2019 because it seemed like apple.Safari.SafeBrowsing.Service is sending the user’s information, including IP address to Google or Tencent. Tencent is a Chinese company that works like Facebook, and it owns the WeChat mobile app. This has raised security concerns among Safari users who are paranoid about their online security.
However, Apple denied these accusations and said that the actual URL of the website you are trying to visit and your IP address is not shared with these companies.
Why Is Apple.Safari.SafeBrowsing.Service Using Up Memory and RAM?
The apple.Safari.SafeBrowsing.Service taking up memory on Mac is a huge puzzle for most affected users. Sometimes the spike happens even though they are not trying to visit any URL and it also happens when Safari is closed. This makes them suspect the apple.Safari.SafeBrowsing.Service to be malicious.
In most cases, apple.Safari.SafeBrowsing.Service is eating RAM and CPU resources due to corruption in the Safari browser itself, particularly with the files related to the Safari Safe Browsing feature. Malware is the most common culprit that causes corruption in macOS. If this is the case, you need to scan your computer for any presence of malware and get rid of it completely.
This scenario can also happen when your Safari browser is outdated and does not work well with macOS. This is particularly true for those who have upgraded their macOS to Catalina or Big Sur .
What To Do If Apple.Safari.SafeBrowsing.Service Is Using Up Memory
If your Mac’s apple.Safari.SafeBrowsing.Service is consuming too much memory or CPU resources, you need to get it back to normal levels to prevent further issues. Here are some of the steps you need to take:
Step 1. Close Safari.
Sometimes this problem is caused by a temporary bug and goes away after restarting your browser. You need to completely close Safari by clicking Safari > Quit Safari from the top menu or pressing Command + Q. You can also use the Force Quit menu if Safari is not responding. Once you have completely quit Safari, click its icon from the Dock to launch it again and see if apple.Safari.SafeBrowsing.Service is no longer causing trouble.
Step 2. Restart Your Mac.
If restarting your Safari browser did not help, you need to take it a step further by rebooting your Mac. Close all running apps and click Apple menu > Restart, or simply press the power button, then press it again to turn it back on. Once you have restarted macOS, open Safari again and check if apple.Safari.SafeBrowsing.Service is still causing trouble.
Step 3. Disable Safari Safe Browsing.
If this error is causing you too much trouble and you’re quite confident that the websites you are visiting are safe, you can disable this feature using the steps below:
- Open Safari , then click Safari from the top menu.
- Choose Preferences , click on the Security button.
- Uncheck the Warn when visiting a fraudulent website option.
Restart Safari and check if the issue has disappeared.
Step 4: Clean Up Your Mac.
Corrupted files and malware can cause various errors on your Mac, including processes consuming too much computer resources. You need to clean up your computer with a reliable Mac cleaner to delete corrupted and unnecessary files on your computer. You should also run a scan of your macOS to detect and delete any threats.
Step 5: Update Safari.
If your Safari version is outdated, it might be having trouble working with your updated OS, so you need to update it. Check the Mac App Store and check the Updates tab to see if there is a pending update for Safari. If there is, install it immediately and restart your browser.
Final Thoughts
Apple.Safari.SafeBrowsing.Service using up memory is a simple problem that can be easily resolved by following the instructions above. If all of them fail, you need to reinstall Safari and see if this finally fixes your problem.
- Remember me Not recommended on shared computers
Forgot your password?
Or sign in with one of these services
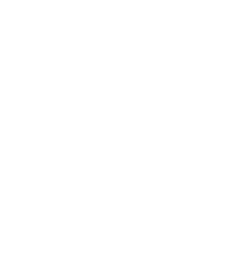
- Light mode (Default)
- Apple (macOS)
safari Safe Browsing Service Unavailable?
- snowleopard

By cooky560 April 14, 2012 in Apple (macOS)
Recommended Posts
Cooky560 veteran.
Basically going through Safari Prefs I saw this:
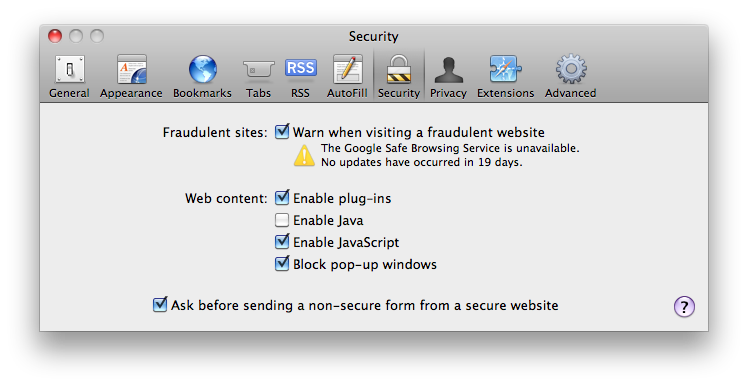
I've tried using Onyx to clear Safaris Cache's otherwise I have no idea what's going on here, is this particularly important? Please advise.
Link to comment
Share on other sites.
In a way yeah, if you use Safari a lot to browse, it keeps a list of "naughty sites".
Do you use Little Snitch or some other outbound filtering firewall that might be interfering with the update?
Nope, just the firewall thats built in.

Yea, mine says it hasn't been able to update for 2 days. That's a far cry from 19, but it's still perplexing. :p
Edit : Scratch that. It just updated.
It says 20 days now, I'm getting concerned

+virtorio MVC
Check your hosts file to make sure there isn't anything wrong in there
If you don't know how to easily do that, open TextEdit, press CMD+O, type "/" and enter "/etc/hosts".
Can't see anything unusual in hosts, but I copied it into here just to be sure
That all looks fine.
A couple of long shots:
- repair permissions, in case you've somehow lost write permissions to wherever that information is stored
- change your DNS (to say, the Google one) in case something has gone wrong at that end

With all the recent malware on mac osx popping up, I'd ensure your protection is working. I'd be a good way to reinfect you if they disabled the site checks.
If that is how they infected you originally. Not saying that you are, but best to check anyway.
Also, I assume it downloads a small list of sites it knows are dodgy since it was last updated. So maybe the cache of that is broken. Have you tried going into the hidden files and seeing if there is anything there that can be related to it, move the files/folders and try again.
Which files are directories does this involve?
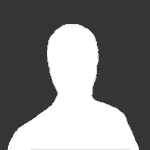
Recently Browsing 0 members
- No registered users viewing this page.
Similar Content
Statcounter: microsoft edge has 12.71% on the desktop browser market.
By TarasBuria , April 1
Tagged with:
- web browser
- statcounter
- statcounter march 2024
- microsoft edge
- google chrome
- mozilla firefox
- browser stats
- kopsarchidis
- Yesterday at 07:45
Microsoft, Apple, Mozilla, Google and others join forces to contine making browsers better 1 2
By TarasBuria , February 2
- interop 2024
Statcounter: Microsoft Edge reaches almost 13%, a new all-time high
By TarasBuria , February 1
- statcounter january 2024
Apple finally allows app sideloading and third-party stores on iPhones in the EU 1 2 3
By Omer Dursun , January 25
- sideloading
- app store fees
- european union
- digital markets act
Statcounter: Microsoft Edge edges near 12% market share for the first time
By TarasBuria , January 1
- samsung internet
- apple safari
- Existing user? Sign In
- All Activity
- Closer Look
- Visit our Store
- Chat on IRC
- Send News Tip
- Write for Neowin
- Advertising
- Get our Newsletter
- Create New...
VPNoverview.com Privacy Anonymous Browsing Everything You Need to Know About Safari Private Browsing
Everything You Need to Know About Safari Private Browsing
Ever wondered what Safari Private Browsing does exactly? Chances are it might not be giving you the level of online privacy you expect. Safari Private Browsing does have some perks, including:
- Stopping Safari from remembering the websites you’ve visited
- Not storing any new usernames, passwords, payments cards, and other information you input into private browsing
- Forgetting any search engine queries you’ve run
- Allowing you to save money by avoiding marketing cookies that might inflate prices
However, this is pretty much all the privacy that you’ll get with Safari Private Browsing. This incognito mode won’t cloak your IP address, encrypt your internet traffic, or make you safe on public Wi-Fi . Private browsing still leaves you pretty exposed to a lot of the risks that come with connecting to the internet.
For true online anonymity, you’ll need to use a VPN to change your IP address . We’re big fans of ExpressVPN, one of the fastest VPNs in the industry.
Below, you’ll find more information on how to use Safari Private Browsing on all your Apple devices, as well as more details on how this incognito mode does and doesn’t protect your privacy.
If you use a Mac, iPhone, or iPad, then chances are you’ve encountered Safari Private Browsing before. Whether you’re shopping for a partner’s gift or want to snoop on a long-lost colleague’s LinkedIn, there are many reasons why you might want to use private mode in Safari.
In this article, we answer the question, what is Safari Private Browsing ? We’ll also tell you what this handy tool can’t do to save you any embarrassment or risk to your online security.
What is Safari Private Browsing?
There’s a little more to this method of browsing than meets the eye, but we’ll go into specifics further down in this article. The point is, for a more private experience, you can use Safari’s incognito mode . You’ll be logged out of all accounts, and Safari won’t autofill user logins, passwords, or payment information. When you turn on private browsing, Safari won’t remember :
- Your search engine history
- Webpages you’ve visited
- Browsing activity or history
You should, however, be aware of a major drawback of this tool on Macs: your browsing activity likely isn’t as hidden as you might think. Websites you visit can still see who you are and what you’re doing . You can read more about this in our general incognito mode article .
With Macs, Private Browsing information is logged in a different place, as well: your Terminal archive.
Beware the Mac Terminal archive
On Macs, there’s something called the Terminal archive , and it’s as scary as it sounds — well, for fans of privacy at least. It’s a treasure trove for snoops. The Terminal archive contains all of the websites you visit , whether you’re using Safari Private Browsing or not. This is because your Mac stores static images and other files when you visit a website for the first time. This makes future visits to these sites and page loading much faster, as your Mac pulls the relevant files from the Terminal archive.
This command-line function also lets you make systemic changes to your Mac . For most users, there’ll never be a need to make any changes in the Terminal archive, and you shouldn’t if you don’t know what you’re doing. You could end up breaking something critical in your computer’s operating system if you tinker with the Terminal.

However, it is good to know that, even when you’re using Safari’s Private Browsing mode, your online activity is logged here.
Make your Safari Private Browsing truly private
By now, you might be asking yourself: how do I clear the cache on my Mac? Well, today’s your lucky day. Below, you’ll find a brief, step-by-step guide to clearing the cache on a Mac . Just make sure not to do anything else while inside the Terminal.
- Open “ Finder ,” then search for “ Terminal ” in the search bar.
- Run the Terminal application.
- Paste the following text into the Terminal and hit enter: sudo killall -HUP mDNSResponder
You may have to enter your Admin password to proceed. This is going to flush the DNS cache.
Remember that you shouldn’t do anything else inside of the Terminal application unless you know what you’re doing. It only takes a short command to nuke files or entire directories in this app forever! So, tread carefully.
Why You Should Use Safari Private Browsing on Macs and iOS
We can hypothesize all we want, but you’ve probably got a good idea of why you use private browsing. According to a 2018 research study , the most common reason people use private browsing is so others that are using a shared device can’t see what they’re doing. This comes down to protecting two things from other users of your device:
- Their personal data
- Their browsing activity
Fortunately, these are two things that Safari Private Mode manages to do wonderfully. Below, you can read more about what else Safari Private Browsing does for you .
Online privacy
- Your browser won’t remember what websites you’ve visited. Anything you browse while you’re in private browsing mode won’t be remembered by Safari. So, if you start shopping online for gifts or a product that you find embarrassing, you won’t usually have to worry about your friends or family coming across your browsing history.
- Safari won’t suggest usernames, passwords, credit card numbers, and so on. You’ve probably noticed that Safari can remember usernames, passwords, credit cards, and other information when you use it for the first time. If you tell your Mac, smartphone, or tablet to remember those details, they’ll be automatically filled in the next time you visit the website. With Safari Private Mode enabled, these kinds of details won’t be stored: you won’t be prompted to save or autofill them at all.
- Your search engine queries won’t be remembered . If you’ve been shopping for gifts or trying to self-diagnose, you probably don’t want other users of the computer to see what you’ve searched for . Normally, you’ll see suggested searches popping up in search engines like Google. Based on your past searches and clicks, some links might be colored purple instead of blue, too. In private browsing mode, these won’t appear, nor will any new searches be stored.
How to pay less with Safari Private Browsing
There’s more to private mode options than just online security. You could also save money with Safari Private Browsing, as you won’t be quoted higher prices for products you’ve already viewed. When you visit a website, cookies (small text files) are stored on your computer by your browser.
These kinds of cookies aren’t delicious or rewarding at all. Instead, they allow the site to track you and figure out that you’re interested in, for example, a particular holiday destination. This can result in you seeing higher airfares, hotel booking fees, and more. Just turn on Safari’s Private Browsing to s top cookies from being stored on your browser and avoid hiked prices.
How to Go Incognito on Safari
Safari Private Browsing on a Mac
Using Safari Private Browsing on a Mac is simple. If you’re reading this on a Mac, you can skip step one in our step-by-step guide below:
- Open Safari on your Mac.
- Click on “ File ” in the menu bar at the top of the screen.
- Select “ New Private Window .” This will open a new private tab, but you can open as many private tabs in your tab bar as you need.

It’s that simple. Now, any new tab you open within this new private browsing window will be a private browsing tab. Give it a whirl by opening some new private tabs and navigating to a website you frequently log into. You’ll notice that your username and password aren’t suggested for autofill as they usually would be .
Also, you’ll know that you’re in private browsing, as the URL bar will have a gray background rather than the usual white. Just remember to ignore or close your existing browser window if you had any open. If in doubt, check the background color of the URL bar.
Finally, to turn off private browsing in Safari , simply click the red cross in the corner of the browser window as you usually would.
Safari Private Browsing on an iPhone
Using Safari’s private browsing mode on an iPhone or iPad is fairly straightforward and could increase your privacy on an iPhone . If you’re running iOS 14 or earlier , simply follow the steps below:
- Open Safari on your phone.
- Tap on the “ Tabs ” button. That’s the two small squares in the bottom-right corner of your Safari window on iPhone.
- A new option called “Private” should appear.
- Tap “ Private ” and you’ll be taken to a blank screen confirming that you’re using Private Browsing Mode . You’ll notice that it’s using the same gray color scheme as Safari for Mac.
- Lastly, click on the small “ + ” (plus) icon to launch a private browsing window.

If you’re using Apple’s latest iPhone update, iOS 15.1.1 , you’ll need to follow a slightly different (and hey, we’ll say it — more confusing) set of steps:
- Tap on the “ Tabs ” button.
- Tap where it says “ X Tab(s) ” – this number will reflect the number of windows you have open.
- Tap “ Private .”
- Now, you’re in Private Browsing mode and can click the small “ + ” (plus) icon to launch a new private window.

Again, turning off private browsing in Safari for iPhones or iPads is simple. Just press the same “ Private ” button that you used to enable the feature. Don’t forget, if you have multiple private tabs open, they won’t close automatically. Swipe each tab closed before you exit private mode if you want to leave no trace.
How to Set Safari Private Browsing as the Default
If you’d rather always browse privately, you can also set Safari Private Browsing as your default, so that it opens automatically whenever you open a new tab or window. Check out the step-by-step instructions below for a Mac :
- Make sure your active application is Safari, then select “ Safari ” from your Mac’s toolbar at the top of your screen. Click on “ Preferences ” next, which can also be accessed using the keyboard shortcut “ Command ” + “ , ” (that’s Command, plus a comma).
- Now, you should see the Privacy window for Safari. Click on the “ General ” tab.
- Next to “Safari opens with”, select “ A new private window ” from the drop-down list.
While you can’t automatically use Safari Private Browsing by default on mobile , there are some options for minimizing what’s remembered, stored, or recommended. Here’s how you get there:
- Open the “ Settings ” application.
- Scroll down until you see “ Safari ” and tap on that option.
Now, you’ll have the choice to use a number of features. You can:
- Disable search engine suggestions
- Disable Safari suggestions specifically
- Turn off autofill for Safari , either for personal information, payment information, or both
- Disable “ Favorites “, which you can save in your Safari app’s home screen
- Turn off “ Frequently Visited Sites “, which appear below your favorites
In this menu, you can also prevent cross-site tracking and block all cookies on the websites that you visit. In the event that you forget to launch Safari Private Browsing, these options should give you at least a little more privacy whenever you go online.
Is Safari Private Browsing Safe?
That last risk is surprisingly common on public Wi-Fi networks too. Bear in mind that private browsing doesn’t protect you against malware (malicious software) either, nor does it protect your payment information or other personal details . For true online anonymity and to improve your online security , you should give serious thought to using a VPN (Virtual Private Network) .
How to use a VPN with Safari Private Browsing
Using a VPN along with Safari Private Browsing should give you the online security you’re looking for. In addition to avoiding any logged browsing history or search history , you’ll be much harder to track and enjoy greater online anonymity. You can check out the many advantages of a VPN for more information. Want to get started right away? The following steps will only take a few minutes of your time:
- Choose a VPN provider and create an account. We recommend checking out our list of the best VPNs if this is new ground for you. Alternatively, ExpressVPN is a market-leading VPN provider that we’re always happy to recommend.
- Download and install the VPN software onto your Mac. You can also download ExpressVPN for mobile on your iPhone. Other premium providers like NordVPN, CyberGhost, and Surfshark all offer really slick mobile apps for iOS, too.
- Log into your account , either in the desktop software or the mobile app.
- Choose a VPN server in a country of your choice. If you’re purely interested in online security, then the location you choose isn’t too important (though some will be faster than others). However, if you want to save money on subscriptions , for example, you should give it some more thought.
- Connect to the VPN server . When you connect, you’ll be changing your IP address to mirror the VPN server’s IP. It’s safe, legal ( in most countries ), and best of all, it’ll give you far greater online security than simply using Safari Private Browsing alone.
Safari Private Browsing is perfect for hiding those Christmas or birthday purchases from your family before the big day. It’s also a great way to save money on flights, hotels , or other purchases. However, it won’t do much for your online security. If you want truly private browsing , then use a VPN along with Safari private mode.
Interested in exploring other private browsers? Check out these articles below:
- How Anonymous Is DuckDuckGo?
- Is Vivaldi Browser Safe?
- How to Set Up Firefox as an Anonymous Browser
Do you want to know how to enable private browsing on Safari? Are you wondering how much privacy Safari Private Browsing actually gives you? You’ll find these answers and more in our frequently asked questions below.
To turn on Private Browsing in Safari for Mac, follow these simple steps:
- Make sure Safari is the active application that you’re using.
- Click on File in the menu bar along the top of the screen.
- Click on New Private Window to switch to private browsing mode.
To turn on Private Browsing in Safari for iPhone or iPad, the process is much the same:
- Open the Safari application.
- Tap on the Tabs icon (the two small squares in the lower-right corner of your screen).
- Tap on Private to switch to private browsing.
- Click on the small + (plus) icon to open a new private browsing tab.
Check out our full article for more information on Safari Private Browsing.
No. Safari Private Browsing, like any browser’s private mode, won’t protect you against a lot of online threats. Your IP address will still be visible to many third-party individuals and organizations. For example, your ISP will know what websites you’ve visited, and hackers could determine your location using your IP (though some private modes do limit location tracking). For true online privacy and anonymity, you’re safer using a VPN like ExpressVPN .
With Private Browsing, it’s more difficult for websites to track you, since cookies are cleared the moment you close the browser — but it’s not impossible. Your ISP (Internet Service Provider), employer, school, or college could still see your internet history . That is, unless you use a VPN along with the incognito mode.
Yes. The owner of an internet connection can absolutely check up on your browsing session if they have the right technical knowledge. Some routers can be set up to remember all URLs a device accesses. So, if you’re trying to fly under your parents’ radar, for example, they could potentially bust you using the family router, even if you’re exclusively using private browsing modes.
For true anonymity , you’ll want to use a VPN. With a VPN connection, all of your internet traffic is encrypted, which gives you far better anonymity and privacy than using private browsing on its own.

Chris Bluvshtein Author
Senior journalist.
Chris is a tech journalist with many years’ experience covering online privacy and cybersecurity. He’s also a published author and works as a Product Manager for some of the most innovative software development companies.
Share this article
More articles from the anonymous browsing section.

Kanary Review (2024): A Cheap and Secure Data Removal Service

OneRep Review (2024): Can OneRep Protect Your Private Data?

The Best Data Removal Services (Personal Information Removal Made Easy)
Hi Chris , I’m finding while using private mode in safari my sound is being cut out and I have not been able to find a way to reconnect it. I use it on a iPad with a vpn and trend anti spam for protection as much as it can in private mode. I have not been able to find any reason as to why this is happening.
Hey Wayne, I've done a bit of digging, and I've found something that might be worth a try. It seems that recent versions of Safari have a built-in feature that can prevent audio from playing when you visit a website; it's enabled by default too. Give this a try and let me know if the issue goes away: 1. Open the Safari menu and click preferences 2. Click on the websites tab 3. Look for the setting: "When visiting other websites", which has a drop-down selection beside it 4. Change this setting so that it allows websites with media to play sound. You can alternatively add individual websites to this list if you'd rather have control over which ones can play sound by default.
Hi Chris Just tried your Terminal Commands, I am running macOS Monterey The Terminal Commands Below are not working dscacheutil -cachedump -entries Host dscacheutil -flushcache
You're right. Thank you for pointing it out to us! There is a new terminal command you'll now need instead: "sudo killall -HUP mDNSResponder". We've adjusted the article to reflect this. Hope this helps!
Looking for a VPN?
Take a look at our overview of the most trustworthy, fast, and safe VPN services. Extensively tested by our experts.

Special Features
Vendor voice.
This article is more than 1 year old
Apple iOS 14.5 will hide Safari users' IP addresses from Google's Safe Browsing
Another privacy improvement from cupertino, just a small one.
Apple's forthcoming iOS 14.5 release, currently in beta, will conceal the IP address of Safari web surfers from Google's Safe Browsing service, integrated into Safari to spot fraudulent websites.
On Wednesday, Maciej Stachowiak, head of WebKit engineering at Apple, confirmed the change via Twitter , stating that "in the new iOS beta, Safari does indeed proxy the service via Apple servers to limit the risk of information leak."
That means when Safari users visit a website with Safe Browsing active, their IP addresses will be associated with an Apple domain rather than their internet service provider or corporate network. Google would normally have access to this information from those using Safe Browsing-enabled applications, depending on the specific API used, but now won't for mobile Safari users.
That's something of a privacy improvement – another notch in the privacy belt for iOS 14, alongside previously disclosed App Tracking Transparency and app privacy labels .
But don't get too excited. Google still has access to plenty of online data via ads, web tracking widgets, scripts, authentication tokens, searches, applications, and the like. It's not as if Apple made Bing the default search engine for all its software and hardware.
This is not the same sort of privacy broadside against the digital ad industry that App Tracking Transparency has been. The Register understands Google and Apple coordinated this change and it isn't expected to alter the effectiveness of the service.
Nor is it obvious whether IP privacy is enough to justify activating Safe Browsing, which mobile Safari users can do via the Fraudulent Website Warning button in the browser's Settings menu.
Safe for most things
Google's Safe Browsing service provides a way for applications to check whether websites in Google's Search Index have been previously identified as malicious. In its early form, it was "kind of a privacy nightmare," as Matthew Green, associate professor of computer science at Johns Hopkins University, described it in a 2019 blog post . The service initially transmitted browser users' IP addresses, the full URL visited, and set a tracking cookie .
The Safe Browsing API has improved since then in that there's now an alternative to the URL-exposing Lookup API: The Update API allows client software (like Safari) to download an encrypted Safe Browsing list of 32-bit prefixes of SHA256 hashes (256-bits) derived from bad URLs to match against a 32-bit hash prefix of the URL the user aims to visit.

We've got some really bad news about Apple's privacy measures, Google tells iOS app devs: It'll hurt your Google ad revenue
Then, if there's a match – which may correspond with multiple full hashes – the browser transmits the matched prefix to Google's servers, which return a list of SHA256 hashes that contain the matched prefix to test against a full hash of the requested URL.
"The problem is that Safe Browsing 'Update API' has never been exactly 'safe,'" said Green in his blog post. "Its purpose was never to provide total privacy to users, but rather to degrade the quality of browsing data that providers collect."
Other security researchers have expressed similar reservations, noting that the API's approach – a technique called k-anonymity – can be defeated .
Green said the privacy community had reconciled itself to the tradeoffs, allowing that Google might glean more information from those implementing and using Safe Browsing in exchange for reducing potential exposure to fraudulent or malicious websites.
But he was less sanguine about Apple's disclosure in 2019 that the company was sending the same information to Tencent in China , where privacy risks are magnified due to limits on political speech.
As Apple explains in its macOS Safari help documentation , "Before you visit a website, Safari may send information calculated from the website address to Google Safe Browsing to check if the website is fraudulent. If you have China mainland set as your region in the Language & Region pane of System Preferences, Safari may also use Tencent Safe Browsing to do this check."
In an email to The Register , Green expressed cautious optimism about the iOS 14.5 change, even if it doesn't address his past criticism of Apple's mercurial disclosure and communication habits.
"Proxying is definitely an improvement because it hides IP addresses from the services in China that resolve these queries," Green said.
"I’m not sure it entirely solves the problem, and I’d need to think about it. But it’s a good start. Also, it shows that Apple sees this information as valuable, which is an important takeaway given that they’ve been revealing it for over a year now." ®
Narrower topics
- AdBlock Plus
- Google Cloud Platform
- Google Nest
- LibreOffice
- Microsoft 365
- Microsoft Office
- Microsoft Teams
- Privacy Sandbox
- Programming Language
- Retro computing
- Software bug
- Software License
- Tavis Ormandy
- Visual Studio
- Visual Studio Code
- Web Browser
Broader topics
- Search Engine
- Steve Wozniak
Send us news
Other stories you might like
Sorry, siri: apple may be eyeing google gemini for future iphones, in-app browsers are still a privacy, security, and choice problem, rust developers at google are twice as productive as c++ teams, a different view from the edge.
Majority of Americans now use ad blockers
The way apple, alphabet implemented dma rules 'seems to be at odds' with law, why france this week fined google €250m over web news, google gooses safe browsing with real-time protection that doesn't leak to ad giant, google's ai-powered search results are loaded with spammy, scammy garbage, miscreants are exploiting enterprise tech zero days more and more, google warns, uncle sam, 15 us states launch antitrust war on apple, meta, microsoft, x, match pledge selves to epic battle against apple app store.
- Advertise with us
Our Websites
- The Next Platform
- Blocks and Files
Your Privacy
- Cookies Policy
- Privacy Policy
- Ts & Cs

Copyright. All rights reserved © 1998–2024
- Services & Software
The Pros and Cons of Google Chrome's Enhanced Safe Browsing Mode
Your security is improved, but there are some drawbacks, too.

- Apple software beta tester, "Helps make our computers and phones work!" - Zach's grandparents
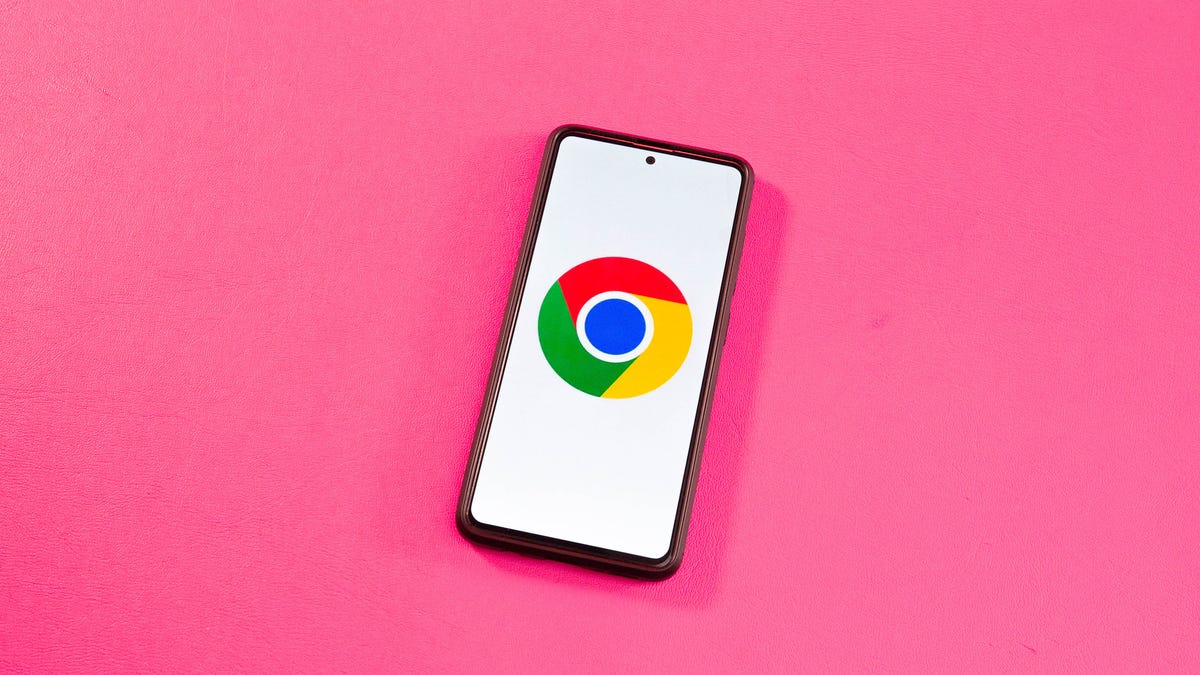
Enabling Google Chrome's Enhanced Safe Browsing gives you more protections while online.

In 2022, over 422 million people had their online data compromised through data breaches, exposures or other means, according to the Identity Theft Resource Center . That's over a 40% increase of people affected by data breaches in 2021 .
There are many ways you can protect your data online , and the people at Google offer Chrome users tools to help keep your data safe from malicious activity online, with Enhanced Safe Browsing . These additional protections were released in 2020 and received an update in 2021 . Google reports that people who turn these protections on are 35% less likely to fall victim to phishing scams than others.
Some people have also noticed that Google has started to promote Enhanced Safe Browsing mode in Gmail. One Twitter user said they saw a banner across the top of their Gmail list that said Enhanced Safe Browsing offers, "additional protection against phishing."
While these protections certainly help keep you safer online, your privacy might suffer. By enabling these protections, you're giving Google access to more in-depth information on your browsing habits.
Here's what to know about Chrome's Enhanced Safe Browsing protections.
More Online Privacy News
- There's a Way to Delete the Frightening Amount of Data Google Has on You
- Brave 1.0 Browser Review: Browse Faster and Safer While Ticking off Advertisers
- DuckDuckGo: The Privacy-Focused Search Engine You Should Try
How to turn on Enhanced Safe Browsing
These protections aren't on by default, meaning you have to turn them on if you want the extra security. Here's how to activate these protections on your computer.

You can activate these protections from your computer, Android or iOS device.
1. Open Chrome on your computer. 2. Go to myaccount.google.com . 3. Click Security across the top of the page. 4. Click the switch under Enhanced Safe Browsing for your account . 5. Click the switch on the next page next to Enhanced Safe Browsing . 6. Click Turn on .
Here's how to enable these protections on your Android device .
1. Open Chrome . 2. Tap the three dots ( ... ). 3. Tap Settings . 4. Tap Privacy and Security. 5. Tap Safe Browsing . 6. Select Enhanced Protection .
And here's how to turn on these protections on iOS .
1. Open Chrome . 2. Tap the three dots ( ... ). 3. Tap Settings . 4. Tap Privacy and Security . 5. Tap Safe Browsing . 6. Select Enhanced Protection .
One important thing to note is if you turn these protections on from one device, it doesn't appear that they carry over to other devices. That means you have to turn the protections on for all your devices if you want complete coverage.
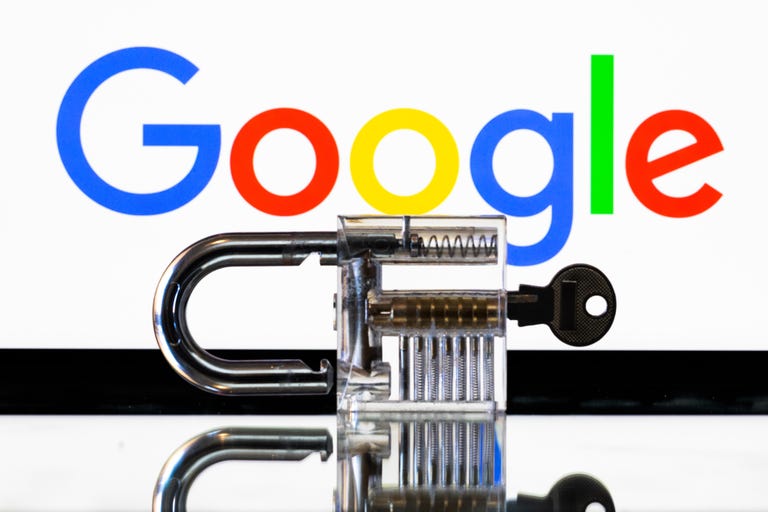
Enhanced Safe Browsing can help protect you online.
If you decide Enhanced Safe Browsing is more trouble than it's worth, you can turn them back off by following the steps above and clicking or tapping Standard protection or No protection . However, No protection , as the name implies, gives you no protections so it's not recommended.
Benefits of Enhanced Safe Browsing
If you turn Enhanced Safe Browsing protections on, Chrome will check in real time whether or not a site you are about to visit might be a phishing site. These scans could protect users from accidentally giving their information to malicious actors, potentially saving them time and money.
When you're about to download a new extension from the Chrome web store, Enhanced Safe Browsing protections will let you know if the extension is trusted or not. Trusted extensions follow the Chrome Web Store Developer Program Policies .
Chrome also scans files before you download them to block suspicious files. If the files are risky but not clearly unsafe, Chrome will ask users if they want to send the file to Google for a more thorough analysis. These scans and analysis shouldn't take more than a few minutes to complete, and the extra caution is worth it to make sure you're being as safe as possible.
Google will also scan usernames and passwords associated with data breaches to see if your information is compromised. This could save you a lot of headache and worry. A notification from Google could warn you before you get hit with fraudulent charges.
The downsides to Enhanced Safe Browsing

There are some drawbacks to Enhanced Safe browsing mode, though.
These protections are nice, but there are a few drawbacks.
If you turn on Enhanced Safe Browsing, you share more data, like what your are downloading, with Google. If you are signed into Chrome, your Google account is also temporarily linked to your browsing data. According to Google, this is to tailor protections to your specific situation, and this data is anonymized after a short period of time to protect users. However, according to a study from Princeton and Stanford universities , anonymized data, including search histories, can be linked to social media profiles using publicly available data.
Enhanced Safe Browsing could also hurt developers. If you're a new extension developer, you have to wait for Google to say your product can be trusted. Google requires new developers to follow the developer program policies for a few months before they can be labeled as trusted. This policy could hurt new developers who rely on income from their work, and it could lock out talented developers who can't afford to wait those months.
For more Google news, check out how Google Search made sharing links easier , how to make room in your Google Drive and what to know about Google's Bard .
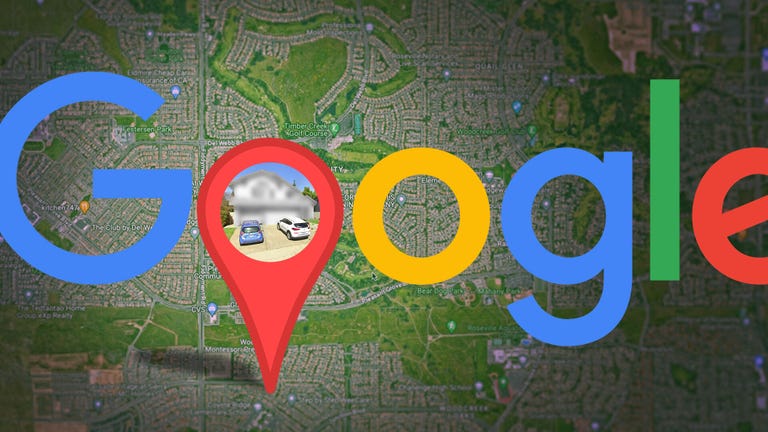

IMAGES
VIDEO
COMMENTS
In Safari preferences, under Security, Fraudulent sites, I get a warning: "The Google Safe Browsing Service is unavailable. No updates have occurred in 13 days." I tried to deselect the option, quit Safari, start Safari again, selected again, quit Safari and start again but it is still there. Any idea how to fix this?
System Preferences > Security > Firewall. 2. If your firewall is on, authenticate by clicking on the lock, select 'Advanced', 'Automatically allow signed software to receive incoming connections', and add Safari to the allowed list by clicking on the '+' sign. OK out, and Safari will be able to reconnect with Google's servers.
Starting with iOS and iPadOS 14.5, Apple will proxy Google's "Safe Browsing" service used in Safari through its own servers instead of relying on Google as a way to limit which personal data ...
Safari isn't the only browser using Google Safe Browsing. The Google Chrome, Firefox, Vivaldi, and GNOME Web browsers use the Google Safe Browsing service. So if you don't want your data sent to Google, choose a browser not on that list or disable the service within the browser settings.
Try using the Google DNS service. Quit Safari. Go to System Preferences > Network > Advanced and add these two sets of numbers at the top of the list: 8.8.8.8 8.8.4.4. Then click Apply Now and quit System Preferences. Restart your Mac and check Safari. 2) The database file for this service may be corrupted.
Let's delve into the process of enabling Safe Search on Safari, ensuring a more secure and family-friendly web browsing experience. Step 1: Open Safari. To initiate the process of enabling Safe Search on Safari, the first step is to launch the Safari web browser on your Apple device. Safari, known for its sleek interface and seamless user ...
Connect to a different network. Try to load a website, like www.apple.com, using cellular data. If you don't have cellular data, connect to a different Wi-Fi network, then load the website. If you're using a VPN (Virtual Private Network), check your VPN settings. If you have a VPN turned on, some apps or websites might block content from loading.
stockcam via Getty Images. Apple's Fraudulent Website Warning feature has long relied on Google's Safe Browsing database to protect Safari users from phishing scams, but starting with iOS 14.5 ...
Safari in iOS and iPadOS 14.5 further limits the risk of information leak by proxying safe-browsing services via Apple servers to prevents user data from being returned to Google. Maciej Stachowiak, Apple's head of WebKit, has confirmed on Twitter that Safari in iOS 14.5 users a copy of Google's Safe Browsing database that's hosted on ...
To access search settings, launch Safari, click Safari > Preferences, and click the "Search" icon at the top of the window. Include search engine suggestions: As you type in Safari's address bar, Safari will send your keystrokes to the search engine you select here. You'll see suggested searches appear as you type.
How to clear your browsing history. Rather than root around through a set of checkboxes and pop-up menus, you can clear your browsing history, cookies, and website data with a menu command. From the Safari menu, choose Clear History.... From the Clear pop-up menu, choose how far back you want to go. Click Clear History.
Open the Safari app on your iPhone. Tap . Swipe right on the tab bar at the bottom of the screen until Private Browsing opens, then tap Unlock. To exit Private Browsing, tap , then swipe left to open a Tab Group from the menu at the bottom of your screen. The websites you have open in Private Browsing stay open, and Private Browsing locks.
This makes them suspect the apple.Safari.SafeBrowsing.Service to be malicious. In most cases, apple.Safari.SafeBrowsing.Service is eating RAM and CPU resources due to corruption in the Safari browser itself, particularly with the files related to the Safari Safe Browsing feature. Malware is the most common culprit that causes corruption in macOS.
Basically going through Safari Prefs I saw this: I've tried using Onyx to clear Safaris Cache's otherwise I have no idea what's going on here, is this particularly important? Please advise.
Open Safari on your phone. Tap on the " Tabs " button. Tap where it says " X Tab (s) " - this number will reflect the number of windows you have open. Tap " Private .". Now, you're in Private Browsing mode and can click the small " + " (plus) icon to launch a new private window.
Apple's forthcoming iOS 14.5 release, currently in beta, will conceal the IP address of Safari web surfers from Google's Safe Browsing service, integrated into Safari to spot fraudulent websites. On Wednesday, Maciej Stachowiak, head of WebKit engineering at Apple, confirmed the change via Twitter, stating that "in the new iOS beta, Safari does ...
Click the switch under Enhanced Safe Browsing for your account. 5. Click the switch on the next page next to ...