
We explain and teach technology, solve tech problems and help you make gadget buying decisions.

4 Ways to Refresh Webpages in Safari on iPhone, iPad, and Mac
Whenever you open a webpage on your iPhone, iPad, or Mac, it loads the latest information. But once the page finishes loading, all the information displayed usually remains static, even if it has changed or refreshed in the backend. To access the latest information, you can refresh all those web pages in Safari.

Refreshing webpages help update the current information on your screen. And while you can use the Cmd + Option + R shortcut to hard refresh (force reload) or clear all the cache in Safari separately, what if you want to reload the page? Is there an option or shortcut? Let’s find out.
How to Refresh Webpages in Safari on iPhone and iPad
When using Safari on your iPhone or iPad, use the Reload icon to reload a page. Or, if your device is updated, use the pull-to-refresh option. You can also use keyboard shortcuts, if available. Or, force the browser to close and restart. Thus, reloading the page in the process. Here’s a step-by-step look for clarity.
1. Using the Address Bar
Step 1: Depending on your device’s settings, go to the address bar at the top or bottom of the page in Safari.
Step 2: Here, tap on the Reload icon.

Wait for the page to finish reloading. If the address bar is not visible, use your finger to move the page up or down. Once you see it, tap on the Reload icon accordingly. This will reload the page in Safari.
2. Through the Pull-to-Refresh Feature
If your iPhone runs iOS 15 or higher, you can use the pull-to-refresh option. Using this, you can pull the webpage down and wait for it to refresh and reload.
Step 1: Go to the relevant tab in Safari.
Step 2: Now, hold and pull down from the top half of the page. Release the page once you see the reload icon appear.

Once you release the page, it should automatically refresh all the information. If this doesn’t work, check your device’s software version and try again.
3. Using a Keyboard Shortcut
As long as you have a compatible wireless keyboard , you can connect it to your iPhone or iPad via Bluetooth . This can not only aid in typing but also allow you to use keyboard shortcuts on your Apple device. Then, use the Cmd + R shortcut on the wireless keyboard and reload the page without touching the screen.
4. Force Close and Restart Safari
If you can’t use the abovementioned methods, force Safari to close altogether on your iPhone or iPad. This can help solve any glitches with the browser as well. Once the browser reopens, it should refresh the page as well. Here’s how.
Step 1: Swipe up from the bottom of the page to open background apps. Or, if your device has a Home button, double-press it.
Step 2: Once the background apps are visible, hold and swipe up on Safari.

Step 3: Now, tap on the Safari app icon to reopen the browser.
Once Safari opens, the page should also reopen in the designated tab. If that doesn’t happen, use the address bar or search history to reopen the page in Safari.
How to Refresh Safari Webpages on Your Mac
Like refreshing Safari webpages on your iPhone or iPad, you can also reload a page on your Mac. To do this, use the refresh button in Safari, menu options, or the keyboard shortcut. Or, if this doesn’t work, force Safari to close and reload. This will not only restart all browser functions but also reload the page. Here’s how to do it.
1. Through the Reload Icon
Step 1: Go to the Safari address bar and click on the Reload icon.

Once the page reloads, any related issue should be resolved as your browser fetches a fresh copy of the page.
2. Using Menu Options
Step 1: Once Safari is open, go to the menu bar and click on View.
Step 2: Here, click on Reload Page. Wait for the page to refresh.

3. Using Keyboard Shortcut
While you must connect a keyboard to your iPad or iPhone, your Mac already has one. Taking advantage of this, use the Cmd + R keys to reload the currently open page in Safari quickly. Or, if you want to reload the page without cache, hold down the Shift key on the keyboard and click the Reload icon in Safari.
4. Closing and Reopening Safari
Step 1: Go to the menu options and click on the Apple icon. Then, click on Force Quit.

Step 2: From the list of apps, select Safari.
Step 3: Then, click on Force Quit. Wait for Safari to close.

Step 4: Now, click on the Safari app icon to open the browser again.
If the webpage isn’t open, type the website address in the menu bar or open it from the device history. The web page information should be refreshed.
Reload a Page in Safari
Refreshing the webpages in Safari not only helps deliver the latest information but also aids in resolving certain site glitches and errors like media not loading in Safari . So, we hope this article helped you refresh a Safari webpage on your iPhone, iPad, and Mac devices.
Was this helpful?
Last updated on 21 February, 2024
The above article may contain affiliate links which help support Guiding Tech. However, it does not affect our editorial integrity. The content remains unbiased and authentic.

The article above may contain affiliate links which help support Guiding Tech. The content remains unbiased and authentic and will never affect our editorial integrity.
DID YOU KNOW
Ankita Sharma
A writer at heart, Ankita enjoys exploring and writing about technology. While she started as a script and copywriter, her keen interest in the digital world pulled her towards technology, and with GT, she has found her calling in writing about and simplifying the world of tech for others. On any day, you can catch her chained to her laptop, meeting deadlines, writing scripts, and watching shows (any language!).
More in Internet and Social
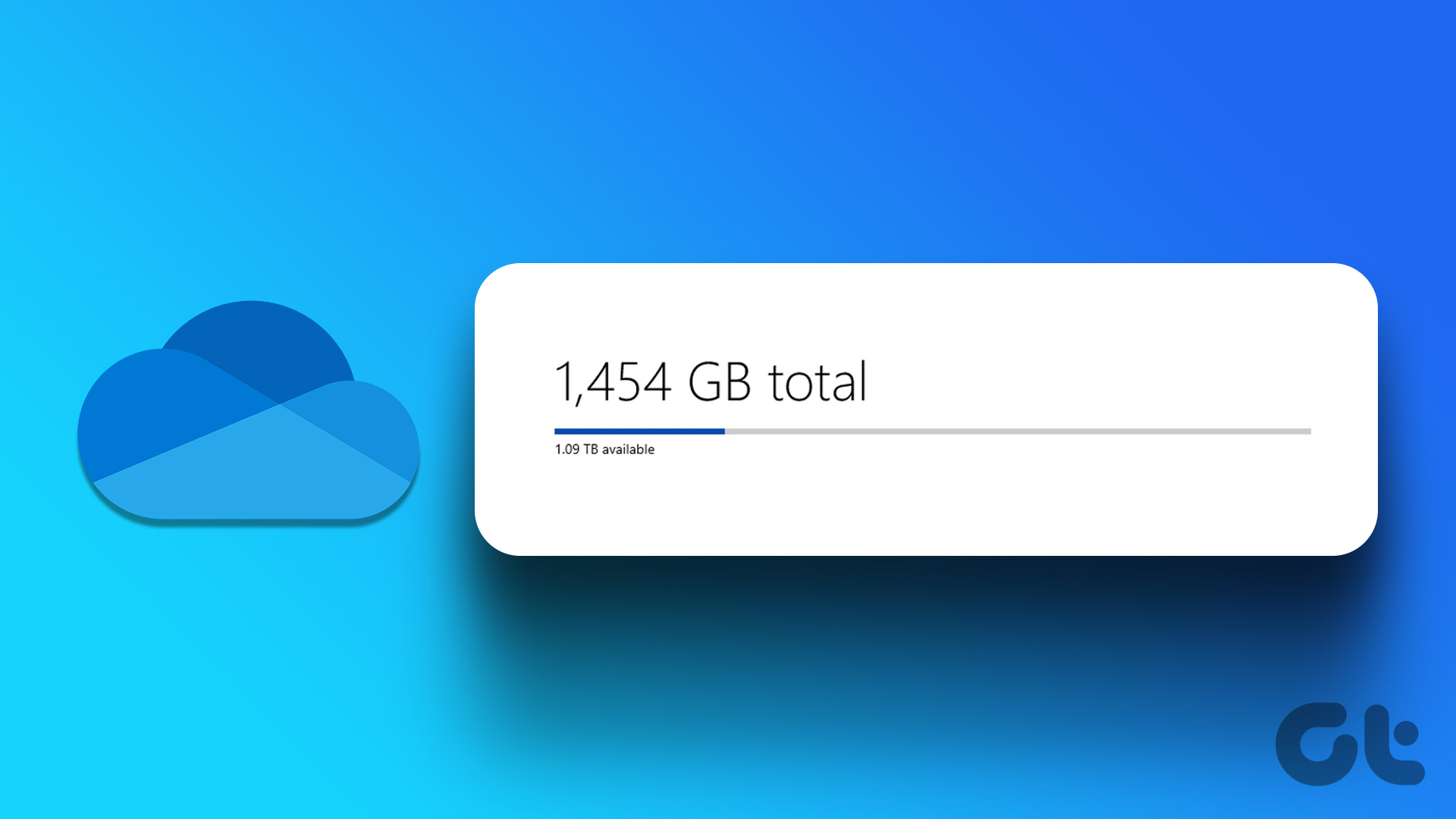
How to Check OneDrive Storage on Any Device
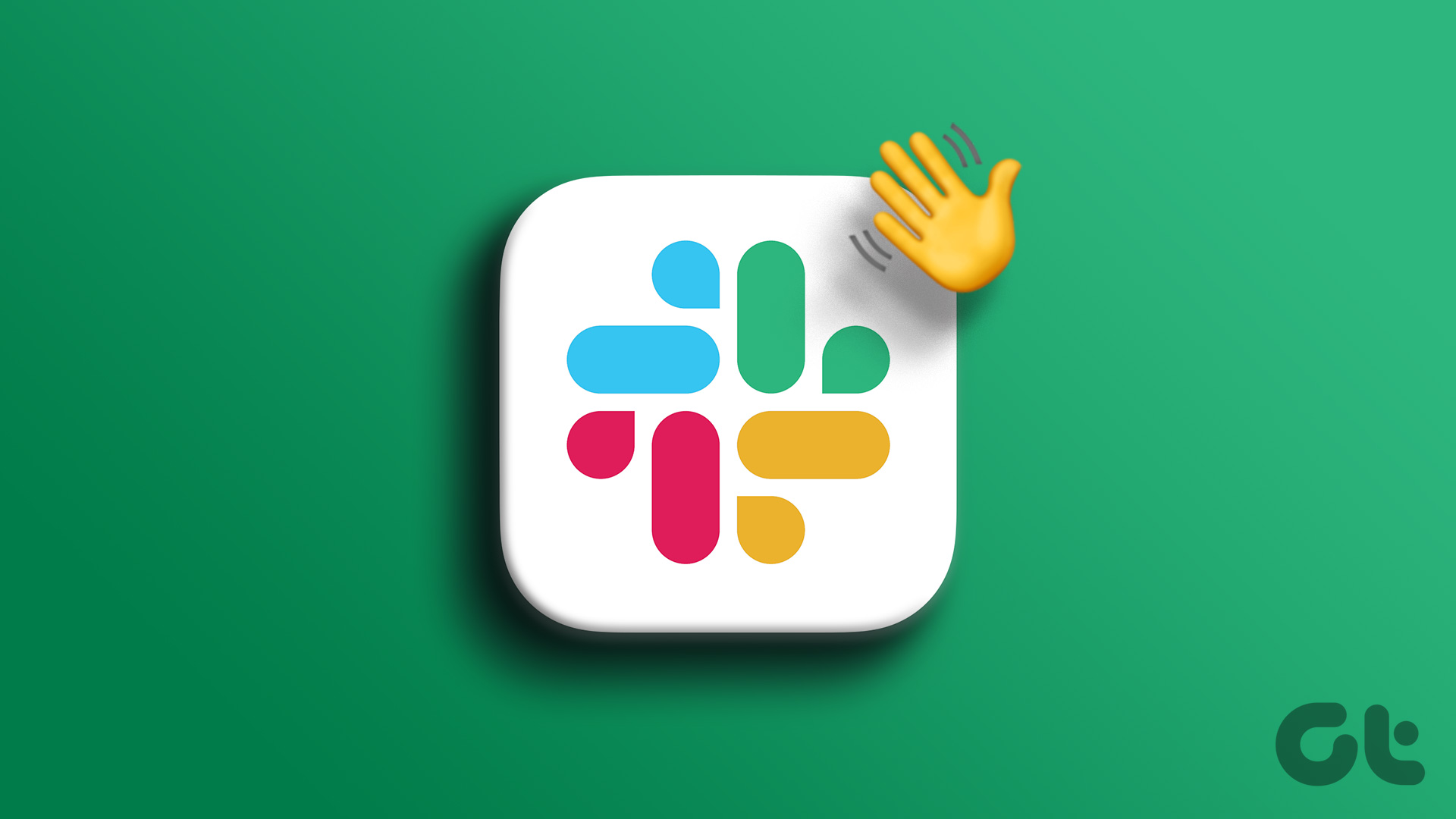
How to Leave a Slack Workspace on Desktop or Mobile
Join the newsletter.
Get Guiding Tech articles delivered to your inbox.
How-To Geek
How to hard refresh your web browser (to bypass your cache).
Is a website misbehaving or stuck showing old info or pictures? Force a complete reload of the site using this simple tip.
Quick Links
What is a browser cache, how to perform a hard refresh in your browser.
Sometimes, a website does not behave as expected or seems stuck showing outdated information. To fix this, it's easy to force your browser to completely reload its local copy of the page (cache) using a simple keyboard shortcut. Here's how to do it.
To speed up browsing, web browsers save copies of website data to your computer as a set of files called a cache. When you load a website, you are often viewing a local copy of elements from the site (such as images) pulled from your cache.
Normally, if the browser loads a website and detects a change, it will fetch a new version of the site from the remote web server and replace the cache. But the process is not perfect, and sometimes your browser may end up with a local copy of the website data in your browser cache that doesn't match the latest version on the server. As a result, a web page may look incorrect or not function properly.
To fix this, we need to force the web browser to discard what it already has in the cache and to download the latest version of the site. Many people call this a "hard refresh."
In most browsers on PC and Mac, you can perform a simple action to force a hard refresh. Hold down the Shift key on your keyboard and click on the reload icon on your browser's toolbar.
There are also keyboard shortcuts to perform the equivalent hard refresh. Because there are multiple ways to do the same action, they will be listed below:
- Chrome, Firefox, or Edge for Windows: Press Ctrl+F5 (If that doesn't work, try Shift+F5 or Ctrl+Shift+R).
- Chrome or Firefox for Mac: Press Shift+Command+R.
- Safari for Mac: There is no simple keyboard shortcut to force a hard refresh. Instead, press Command+Option+E to empty the cache, then hold down Shift and click Reload in the toolbar.
- Safari for iPhone and iPad: There is no shortcut to force a cache refresh. You'll have to dig into settings to erase your browser's cache.
After you perform the hard refresh, you should see the web page go blank, and the reloading process will take longer than usual. That's because the browser is redownloading all of the data and images on the site.
If forcing a refresh didn't fix the issue, you can try to do a hard refresh again. If that doesn't help, the issue may be with the website itself---or your browser may need an update . Good luck!
Thomas' Miniblog
Technology, digital insights and more, safari on mac: how to refresh a page (keyboard shortcut).
Recently, I made the move from a Windows 10 computer to a MacBook Pro running MacOS . What a shift it has been! While the move has been relatively easy, I had to learn quite a few new things here and there.
One of the main recurrent keyboard shortcuts I used on Windows was the F5 function-key to refresh a webpage in the browser. However, on MacOS, there is no such key. For me, I then simply hit the refresh button manually in the browser window. But, this takes time and becomes annoying quite fast. What is the keyboard shortcut on Mac to refresh a Safari page? What is the equivalent F5 keyboard shortcut that I used to use on Windows?
The answer is luckily relatively simple, although on Mac you have to press a key combination instead of 1 single key.
Refresh Safari webpage on MacOS
Use the key combination Command and the R key to refresh a Safari page on MacOS.
Hard refresh a Safari webpage on MacOS (clear cache)
Sometimes, a simple refresh of a page is not enough – you may want to also clear cache and cookies for a given webpage in the Safari browser on your Apple computer. You will combine 3 keys on your keyboard as a shortcut to do a hard refresh, Option , Command and R :
Alternative way to do a refresh
You may also perform a refresh of a page by clicking the refresh button next to the address/URL. Or, hold the Shift key and click on the refresh button to do a hard refresh of a page (i.e. removes cookies and cache).
Leave a Reply Cancel reply
Your email address will not be published. Required fields are marked *
- Tech Gift Ideas for Mom
- Hot Tech Deals at Target Right Now
How to Refresh on Mac
Learn to refresh web browsers and other apps on macOS
:max_bytes(150000):strip_icc():format(webp)/Nick_Steinberg-f81ad10e82ed41588636cd368e8a6210.jpg)
- Wilfrid Laurier University
:max_bytes(150000):strip_icc():format(webp)/ryanperiansquare-de5f69cde760457facb17deac949263e-180a645bf10845498a859fbbcda36d46.jpg)
- Western Governors University
What to Know
- Pressing Command+R will perform a refresh on most Mac apps.
- To perform a hard refresh, press Command+Option+R or Shift+Command+R (depends on the browser).
- Pressing F5 will decrease your keyboard's backlight on Macbook Air and MacBook Pro.
This article teaches you what the F5 key equivalent is on Mac and how to refresh all major browsers, including Safari, Google Chrome, Firefox, and Microsoft Edge.
How Do You Refresh on a Mac?
Pressing F5 is a well-known shortcut for refreshing a web browser, website, or webpage on Windows platforms, but using this shortcut on a Mac produces a different result.
Instead of using F5, Command+R (or cmd+r) is the shortcut you’ll want to use to perform a refresh on Mac platforms. Of course, this applies to the majority of Mac web browsers, too.
If you find that Command+R isn't refreshing a page, it could be due to conflicting shortcuts. Go to System Preferences > Keyboard > Shortcuts to make sure the shortcut is assigned correctly.
Sometimes, a standard refresh isn’t enough to fix a web page that isn’t displaying correctly or shows outdated information. In this case, you’ll want to try a hard refresh.
A hard refresh forces the web browser to clear its local copy of the webpage (cache) and download the latest version from the site server.
To perform a hard refresh, you’ll need to modify the standard Command+R input, but the key combination will be a bit different depending on which browser you use.
- Safari and Opera: Press Command+Option+R
- Chrome, Firefox, and Edge: Press Shift+Command+R
You can also perform a hard refresh by holding the Shift key and clicking the refresh button on your browser.
Where Is the Refresh Button on a Mac?
In addition to the cmd+r shortcut, most Mac browsers include a refresh button in their toolbar.
Here’s where you’ll find the refresh button on a selection of Mac browsers:
To the right of the address bar:
Google Chrome
To the left of the address bar:
To the left of the address bar and home page icon:
Microsoft Edge
What is the f5 key on mac.
Rather than refresh web pages, the F5 key on a Mac typically decreases your keyboard’s brightness (if it’s backlit). You’ll typically only see this on compatible MacBook Air and MacBook Pro models. Otherwise, it does nothing.
How Do I Refresh My Mac Desktop?
In addition to browsers, you can use the Command+R shortcut to refresh many Mac apps, such as the Mac App Store. One notable exception is Mac's file system manager (called the Finder ), which doesn’t have a direct refresh button. Unfortunately, this also means you can’t use a keyboard shortcut to refresh Finder, which can be annoying if, for example, you just added new files to a folder and Finder isn’t displaying them.
Fortunately, there is a workaround to this issue. You can use the Back button (<-) followed by the Forward button (->) in the top left of the Finder app, which should refresh the contents of a folder. If that doesn’t work, you can use Command+Option+Escape (ESC) to Force Quit the app.
How you refresh your email inbox depends on your email client. If you're using Apple Mail, select the Send/Receive button, which looks like a letter, to check for new messages and refresh your inbox. Or, select the Mailbox tab and click Get New Mail . There's also a keyboard shortcut: press Shift + Command + N to refresh your inbox. If you're using Gmail, select the Refresh button just below the Search Mail bar.
If you're receiving iMessages on your Mac and notice your messages aren't syncing, there are a few things to try to refresh iMessage. First, try toggling off iMessage on your iPhone and your Mac. On your iPhone, go to Settings > Messages and toggle off iMessage. On your Mac, open the Messages app, go to Preferences , and then choose your account and sign out. Next, sign back in on both devices and see if this solves the problem. Another troubleshooting step: On your iPhone, go to Settings > Messages > Send & Receive . Under You can receive iMessage to and reply from , make sure you have the correct phone number or email address checked.
To force iPhoto to refresh, try restarting your Mac. Alternatively, quit iPhoto, then type Activity Monitor into Spotlight Search and open Activity Monitor. Search the term photo , then look for an iCloud Photos process. Select the X at the top to quit the process. When you open iPhoto again, the app should refresh the photostream.
Get the Latest Tech News Delivered Every Day
- The Best Mac Shortcuts in 2024
- How to Use Sticky Notes for Mac
- 4 Ways of Transferring Files From Android to Mac
- How to Refresh iPhone
- How to Check Computer History
- How to Disable the Function Key on a Dell Laptop
- The Best Windows Keyboard Shortcuts in 2024
- How to Turn on the Keyboard Light on an HP Laptop
- Say Hello to Your Mac's Keyboard Modifier Keys
- How to Create Desktop Shortcuts on a Mac
- How to Turn Off VoiceOver on a Mac
- How to Delete Downloads on Mac
- How to Open the Task Manager in Windows 10
- How to Add Favorites on Mac
- How to Turn Off iMessage on Mac
- How to Double Click on a Mac
- Apple Watch
- Accessories
- Digital Magazine – Subscribe
- Digital Magazine – Log In
- Smart Answers
- M3 MacBook Air
- New iPad Air
- iPad mini 7
- Next Mac Pro
- Best Mac antivirus
- Best Mac VPN
When you purchase through links in our articles, we may earn a small commission. This doesn't affect our editorial independence .
How to clear Safari’s cache and cookies on Mac

There are a handful of situations when clearing Safari’s cookies or cache–one of the places where Safari stores website data to avoid having to download it afresh each time you access a site–can help improve your browsing experience.
The first is when websites simply stop working when you access them on Safari. Perhaps Facebook stops updating with new posts, for example, or the images on a site don’t appear as they should. If this happens, it’s likely the cache has become corrupted.
Alternatively, if you find that personal info automatically completed on sites isn’t correct, deleting cookies can help. These are small files that sites use to save data about you and what you do on the site.
Even if none of these problems affect you, periodically cleaning browser data can help protect your privacy from snoops who want to discover what you’ve been up to online. In this article, therefore, we explain how to clear Safari’s cache and cookies on Mac.
We also have an article that explains How to clear cache on a Mac.
How to clear Safari cookies and cache for websites
Cleaning cookies and the cache data for individual sites can be done via Safari’s Settings/Preferences.
- Open Safari
- Click on Safari in the menu at the top of the screen.
- Click on Settings or Preferences (depending on the version of macOS you are running).
- Go to the Privacy tab.
- Click on Manage Website Data…
- Choose Remove All or select websites individually to remove.
After the data is loaded you’ll probably see a long list of websites. You can choose to Remove All or just select individual websites you want to remove from this list. If you want to select a number of different sites you can click on one and then press and hold the Command key to select a second, third or fourth and so on. We recommend that you don’t select hundreds this way – it’s better to delete in batches just in case you have to start over.
If you would prefer to select all and then deselect the ones you want to keep you can do so. Use Command + A to select all, then press and hold Command while clicking on any website you are happy to keep in this list. Just click Remove afterwards, not Done, as that will just undo all your hard work.
There’s a search field you can use to track down individual sites.
Bear in mind that deleting cookies might remove autocompleted login usernames and passwords for sites, and will almost certainly log you out of that site if you’ve configured it to automatically log in each time you visit.

How to clear Safari cache
The hidden Safari Developer menu can be used to clear just the cache, leaving cookies and the browser history in place. This is a very useful diagnostic step to take before removing those two items if a website behaves badly.
If you just want to clear all your cache you can do so by following these steps:
- Open Safari.
- Click on Safari in menu bar at top of screen.
- Click on Settings/Preferences (depending on the version of macOS you are running).
- Click on the Advanced tab.
- Check the box beside Show Develop Menu in Menu Bar.
- Now there will be a new Develop tab in the menu at the top of your screen. Click on this.
- Click on Empty Caches.
Alternatively click on Option/Alt + Command + E.
Close any open Safari windows and select Empty Caches on the Develop menu. Then click File > New Window to start Safari with a clean cache.

How to remove autocomplete data from AutoFill
Safari’s AutoFill tool can fill in username and password details on websites as well as credit card details and other elements like your address and email details.
This can be really useful, but it can also be annoying if the data it fills in is incorrect or out of context. It’s also a problem when AutoFill helpfully enters old or incorrect passwords or emails and addresses.
You can change this data, or delete it by following these steps:
- Click on Safari.
- Click on Settings/Preferences.
- Choose the AutoFill tab.
- Here you can edit contact information, usernames and passwords, credit cards and other data. Click on Edit beside the category you want access to.
- You’ll need to enter your password or use Touch ID to gain access.
Delete incorrect data: If you are finding that Safari is autofilling incorrect data about you–your address, for example–click Edit beside Using information from my contacts. This will open up your Contacts app. Your card will be at the top or under My Card. You can add and amend data about you here.

Delete incorrect passwords and site logins: If you wanted to delete incorrect passwords, for example, you can just click on the Passwords tab. If you know which password you want to remove search for the website or service and then find the older password option (if there is more than one) and select it and then click on the – below the column to remove it. You can then select Delete Password. If that means there is no password saved for that website, you can then recreate the entry for the site by clicking the Add button. You’ll first need to provide the URL of the site (that is, something like https://facebook.com ), and then type the username and password alongside (hit the Tab key to move from field to field).
See: How to autofill passwords, bank cards, names and addresses for more.

Delete logins and passwords system-wide
Pruning site logins can also be done via the Keychain Access app, which you’ll find in the Utilities folder of the Applications list in Finder, although you should be very careful using this app because it pretty much controls the entire security operation of your Mac! However, by removing errant username and password entries here you’ll stop virtually all of your Mac apps using them, and not just Safari.
Just type the name of the site into the Search field, and look in the list of results for entries of the kind Web Form Password. Right-click the entry and select Delete.

If you want to delete your Chrome or Firefox cache, cookies or browsing history read: How to delete your Mac browsing history . For alternative web browsers take a look at: Best web browser for Mac.
- PRO Courses Guides New Tech Help Pro Expert Videos About wikiHow Pro Upgrade Sign In
- EDIT Edit this Article
- EXPLORE Tech Help Pro About Us Random Article Quizzes Request a New Article Community Dashboard This Or That Game Popular Categories Arts and Entertainment Artwork Books Movies Computers and Electronics Computers Phone Skills Technology Hacks Health Men's Health Mental Health Women's Health Relationships Dating Love Relationship Issues Hobbies and Crafts Crafts Drawing Games Education & Communication Communication Skills Personal Development Studying Personal Care and Style Fashion Hair Care Personal Hygiene Youth Personal Care School Stuff Dating All Categories Arts and Entertainment Finance and Business Home and Garden Relationship Quizzes Cars & Other Vehicles Food and Entertaining Personal Care and Style Sports and Fitness Computers and Electronics Health Pets and Animals Travel Education & Communication Hobbies and Crafts Philosophy and Religion Work World Family Life Holidays and Traditions Relationships Youth
- Browse Articles
- Learn Something New
- Quizzes Hot
- This Or That Game New
- Train Your Brain
- Explore More
- Support wikiHow
- About wikiHow
- Log in / Sign up
- Computers and Electronics
- Internet Browsers
- Internet Explorer
How to Force Refresh in Your Internet Browser
Last Updated: October 27, 2023
This article was co-authored by wikiHow staff writer, Travis Boylls . Travis Boylls is a Technology Writer and Editor for wikiHow. Travis has experience writing technology-related articles, providing software customer service, and in graphic design. He specializes in Windows, macOS, Android, iOS, and Linux platforms. He studied graphic design at Pikes Peak Community College. This article has been viewed 1,231,927 times. Learn more...
This wikiHow teaches you how to force a webpage to refresh so it displays the most up-to-date information. Forcing a refresh clears the page's data cache and reloads it from the website. You can do this in Google Chrome, Firefox, Microsoft Edge, Internet Explorer, and Safari desktop browsers. To force refresh a web page on mobile devices, you need to clear your browser data for all web pages.
Things You Should Know
- In any computer browser, press and hold Ctrl (Windows) or ⇧ Shift (Mac). While holding, press refresh ⟳ .
- Using Chrome on mobile, go to ⋮ (Android) or … (iOS) > Settings > Privacy > Clear Browsing Data > Clear Browsing Data (iOS) or Clear Data (Android).
- Go to the URL of the page you want to force refresh. After clearing your data, the latest version of the page will load.
Using Windows or macOS

- Alternatively, you can press "Ctrl" and "F5" on PC, or "Shift" and "R" on Mac to force refresh your browser. [1] X Research source [2] X Research source
Using Google Chrome on Android, iPhone, or iPad

- You can tap the checkmark icons next to any data items you want to keep.

Using Safari on iPhone and iPad

Using Firefox on Mobile

- You can tap the checkboxes next to the data items you do and do not want to delete.

Using Samsung Internet Browser for Android

- You can also tap the radio buttons next to the items you do and do not want to delete.

Community Q&A
- Force-refreshing some pages, such as account creation pages, will cause them to forget information you've already entered. Thanks Helpful 0 Not Helpful 0
You Might Also Like

- ↑ https://www.getfilecloud.com/blog/2015/03/tech-tip-how-to-do-hard-refresh-in-browsers/#.XdXPlVdKiUn
- ↑ https://www.auslogics.com/en/articles/how-to-do-hard-refresh-in-browser/
- ↑ http://hypercube.freshdesk.com/support/solutions/articles/4000096487-how-to-do-a-force-refresh-of-your-browser
About This Article

1. Open your browser. 2. Go to the page you want to refresh. 3. Press and hold Ctrl (PC) or Shift (Mac). 4. Click the curved arrow on the address bar. Did this summary help you? Yes No
- Send fan mail to authors
Is this article up to date?

Featured Articles

Trending Articles

Watch Articles

- Terms of Use
- Privacy Policy
- Do Not Sell or Share My Info
- Not Selling Info
Keep up with tech in just 5 minutes a week!
Stack Exchange Network
Stack Exchange network consists of 183 Q&A communities including Stack Overflow , the largest, most trusted online community for developers to learn, share their knowledge, and build their careers.
Q&A for work
Connect and share knowledge within a single location that is structured and easy to search.
How to refresh the browser on macOS?
This seems so basic, but I found no answer. I'm using the MacBook Pro with the touch bar. Crtl + F5 / F5 doesn't work somehow, which is the case for windows computers.
- google-chrome
- macos-sierra
- In mac most CTRL+xxx shortcuts are used with the command key. Tried CMD+F5? – LPChip Mar 1, 2017 at 21:29
- fn+f5 should work too – Blaine Mar 2, 2017 at 3:10
5 Answers 5
Refresh: CMD + R (same as F5 on Windows/Linux)
Refresh cleaning cache: SHIFT + CMD + R (same as CTRL + F5 on Windows/Linux)
- I moved the accepted answer to this since it is the most straightforward and compact one to my question. – codepleb Nov 5, 2019 at 13:28
Regular shortcut is Cmd - Shift - R .
Workaround for F5 adapted from https://productforums.google.com/forum/#!msg/chrome/If0TdQ2m6hU/ZSrbu8BCDpwJ :
- Go to "System Preferences" -> "Keyboard" -> "Shortcuts" -> "App Shortcuts"
- Hit the little "+" button under the main white area
- In the little pup-up window select "Google Chrome" as the Application
- Type in "Reload This Page" in the "Menu Title" field exactly as it appears in the Chrome's View menu (no quotes of course)
- Click inside the "Keyboard Shortcut" field and hit F5 key (or any desired combination)
- Finish with "Add". Shortcut should work directly.
- 2 Thank you! I've been trying to figure this one out for a while. – jarrodwhitley Feb 7, 2019 at 15:02
- Unfortunately when you assign "F5" to "Reload This Page", the "Cmd+R" stops to work -.- – Krzysiek Apr 6, 2019 at 21:20
Macs show you their keyboard shortcuts right in the menus. If you look on Safari's View menu and see the Reload Page command, you'll see it's shortcut is Cmd-R.
Historically, Mac keyboard shortcuts rarely use function keys (F1-F15), because Mac designers and users have tended to favor more compact keyboard layouts that don't have room for the F key row, or nowadays, because that row is primarily used for brightness and volume keys.
- 6 Cmd+R, sweet! I feel a bit ashamed that I didn't look int the menu bar, I thought this was basic and should work on whichever platform. Is there also an equivalent to the windows CTRL-F5? This one isn't listed. – codepleb Mar 2, 2017 at 7:22
Spiff answered first, and is correct: it's Cmd-R on the Mac. However, I'm used to F5 in Windows (used in MANY apps, not just browsers), so consider using the Mac's Keyboard preference pane to map F5 to the Reload Page function. Or use one of the many other shortcut-key tools.
- Actually I started using "ctrl + R" on windows. It's somehow easier accessible without looking at the keyboard. – codepleb Feb 26, 2018 at 22:05
As an alternative solution, you can use System Preferences -> Keyboard -> Shortcuts then add your browser with [+] and then set F5 as a hotkey for the text in the menu you want to trigger.
I've added ^T for New Tab and ^W for Close Tab because I'm flipping back and forth between Mac, Windows, and Linux, and changing my mental keyboard mappings on the fly is error-prone and frustrating.
I do wish OSX supported proper focus-follows-mouse (sloppy focus)
You must log in to answer this question.
Not the answer you're looking for browse other questions tagged macos google-chrome browser macos-sierra ..
- The Overflow Blog
- Climbing the GenAI decision tree sponsored post
- Diverting more backdoor disasters
- Featured on Meta
- New Focus Styles & Updated Styling for Button Groups
- Upcoming initiatives on Stack Overflow and across the Stack Exchange network
- Google Cloud will be Sponsoring Super User SE
Hot Network Questions
- How would the existence of sapient "Pet Rocks" affect the economy of a medieval kingdom?
- What are some of the legal consequenses of hiring full-time employees on contract basis?
- Why is this plane flying in circles
- To what extent can citizens of democracies be held responsible for the acts of their governments?
- Why isn't there financial safety if I am arrested illegally?
- Beginner: Solder won’t flow onto thermostat tabs
- Confusion about overtones and a slow-motion video of a plucked string
- Did Goethe say this quote praising the Prophet Muhammed?
- Fermat principle: how did they know the speed of light in different mediums?
- How to say politely not to doze off during progress meeting?
- Command-line parser that takes a command in C
- Does a homeomorphism preserve the open sets?
- Why are the solar prominences visible during a total solar eclipse - orange? Is the sun orange?
- Tried to use cig lighter in my 12 volt plug now charger won’t work
- Turingmachine for decision of mathematical conjecture
- How do I snap an object permanently to another object in animation?
- People who frequently travel in planes are called…?
- Why do self cleaning windows use titanium dioxide (specifically in nanoparticle form)?
- Why has Russia made surprisingly little use of its Air Force in the Ukraine conflict?
- Haste creature under The Akroan War chapter 2 ability
- Are my skin and hair colors believable?
- Is there an overarching purpose for philosophy?
- False information on Florida Criminal History Report, can I sue the state?
- Is it normal to partially cover fees to attend the conference by PI for postdoc?
- Google Display Marketing
- Google Remarketing
- Google Shopping
- Paid Social
- Search Engine Optimisation
- E-commerce SEO
- Shopify SEO
- Back-link Building
- Online Reputation Management
- Content Copywriting Services
- E-commerce Web Design
- Landing Page Design
- UI/UX Design
- Front-End Development
- CMS Integration
- Back-End Development
- Social Media Marketing
- Facebook Marketing
- Instagram Marketing
- Linkedin Marketing
- Conversion Rate Optimisation
- Call Tracking
- Reporting and Dashboards
- Google Analytics
- Google Tag Manager
- Customer Success
- 0800 032 248
How to hard refresh your browser and clear your cache
How to hard refresh your browser and clear your cache..
You may have noticed that when you return to a website you’ve visited before, it loads a faster than it did when you first visited it. This is because you browser stores a copy of the website on your computer.
The browser does this because it is a lot faster for your browser to load the website locally, opposed to downloading the website from the internet again.
Why do I need to hard refresh my browser cache?
Although storing pages to the browsers cache makes loading pages faster, it can mean that changes made to the website aren't always visible until you perform a hard refresh. A lot of our web design clients notice that when we make changes to their websites, they cannot see the changes when they visit the site. We also use hard refreshes all the time ourselves when doing SEO to ensure we're looking at fresh search engine results.
This is because their browsers have cached version. In this situation, you would hard refresh your browser to clear the cache and download the new content. Preforming a hard refresh is easy and the commands vary depending on what browser and operating system you are using

If you prefer to learn visually, we have created this Infographic for you to use. If you decide to share it, please reference Fabric with a link back to our website.

How to hard refresh browser and clear cache if you're using Chrome.
Chrome and windows:.
To hard refresh on Google Chrome on Windows, there are two ways you can do it:
- Hold down Ctrl and click the Reload button.
- Or Hold down Ctrl and press F5.
Chrome and Mac:
To do a hard refresh on Google Chrome on Mac, there are two ways that you can do it:
- Hold down Shift and click the Reload button.
- Or Hold down Command, Shift and click the ‘R’ key.

How to hard refresh browser and clear cache if you're using Firefox.
Firefox and windows:.
To hard refresh on Firefox on Windows, there are also two easy hotkey commands you can use:
- Hold down Ctrl, Shift and the ‘R’ key.
Firefox and Mac:
To hard refresh on Firefox on Mac, there are also two easy key combinations that you can use:
- Hold down Command, Shift and the ‘R’ key.
- Or Hold down Shift and press the reload button.

How to hard refresh browser and clear cache if you're using Safari.
To hard refresh safari, there is one simple way to do it.
- Hold down the option and command key then press the ‘E’ key.

How to hard refresh browser and clear cache if you're using Internet Explorer
Internet explorer.
To hard refresh safari, there is one simple way to do it:
- Hold the Control key, press the F5 key.
- Or, hold the Control key, click the Refresh button.

Thanks for reading and we hope this helps anyone who is looking to hard refresh their browser.
Update 2020: All of these combinations still work on the above browsers.
Enjoy our articles? Keep reading!
How to install google analytics using google tag manager, how click-through rates vary depending on what organic position you are at, do you want business growth and need help.
How To Refresh Browser On Mac

- Software & Applications
- Browsers & Extensions

Introduction
Refreshing a web browser is a fundamental action that many of us perform countless times each day. Whether you're eagerly awaiting the latest updates on your favorite website, troubleshooting a page that's not loading correctly, or simply wanting to ensure you're viewing the most current content, knowing how to refresh your browser is essential.
In this article, we'll explore various methods to refresh your browser on a Mac, catering to different preferences and needs. From keyboard shortcuts to utilizing the menu bar and even leveraging the innovative Touch Bar feature on MacBook Pro, we've got you covered. Additionally, we'll delve into the realm of browser extensions, offering a glimpse into how these nifty add-ons can streamline the browsing experience and provide quick access to essential functions, including refreshing your web pages.
So, whether you're a tech-savvy individual seeking to optimize your browsing efficiency or a newcomer to the Mac ecosystem eager to learn the ropes, this comprehensive guide will equip you with the knowledge and tools to refresh your browser effortlessly. Let's dive in and discover the diverse methods available to refresh your browser on a Mac, empowering you to navigate the web with ease and efficiency.
Using Keyboard Shortcuts
Keyboard shortcuts are a quick and efficient way to navigate through various tasks on a Mac, and refreshing your browser is no exception. Whether you're using Safari, Chrome, Firefox, or any other browser, mastering the art of keyboard shortcuts can significantly enhance your browsing experience. Here's how you can effortlessly refresh your browser using keyboard shortcuts on a Mac:
- Standard Refresh : To refresh a webpage in Safari, simply press Command + R . This intuitive shortcut instantly reloads the current page, ensuring you have the latest content at your fingertips.
Google Chrome
- Standard Refresh : In Google Chrome, the shortcut for refreshing a webpage mirrors that of Safari. Press Command + R to reload the current page swiftly.
Mozilla Firefox
- Standard Refresh : Firefox users can also rely on the familiar Command + R shortcut to refresh their web pages seamlessly.
Universal Shortcut
- Hard Refresh : Occasionally, you may encounter issues with cached content or need to bypass the cache entirely. In such cases, performing a hard refresh can be beneficial. To execute a hard refresh on any browser, including Safari, Chrome, and Firefox, press Command + Shift + R . This command instructs the browser to reload the page while ignoring cached content, providing a fresh and updated view of the website.
Mastering these keyboard shortcuts empowers you to refresh your browser effortlessly, saving valuable time and streamlining your browsing activities. Whether you're a multitasking enthusiast, a productivity aficionado, or simply someone who appreciates the convenience of swift actions, incorporating keyboard shortcuts into your browsing routine can elevate your overall digital experience. So, go ahead, give these shortcuts a try, and witness the seamless efficiency they bring to your browsing endeavors.
Using the Menu Bar
Utilizing the menu bar to refresh your browser provides a user-friendly and accessible method for Mac users. Regardless of the browser you're using, the menu bar offers a consistent approach to refreshing web pages. Here's how you can easily refresh your browser using the menu bar on a Mac:
- Standard Refresh : In Safari, the process of refreshing a webpage via the menu bar is straightforward. Simply navigate to the "View" menu at the top of the screen. From the dropdown menu, select "Reload Page" or simply click the circular arrow icon located in the address bar. This action promptly refreshes the current webpage, ensuring you have the most up-to-date content at your fingertips.
- Standard Refresh : In Google Chrome, the menu bar provides a seamless way to refresh web pages. Navigate to the "View" menu at the top of the screen and select "Reload This Page" from the dropdown menu. Alternatively, you can click the circular arrow icon in the address bar to achieve the same result. This intuitive process ensures that you can effortlessly refresh your browsing experience with just a few clicks.
- Standard Refresh : Firefox users can also rely on the menu bar to refresh their web pages effortlessly. Simply navigate to the "View" menu at the top of the screen and select "Reload" from the dropdown menu. Alternatively, clicking the circular arrow icon in the address bar achieves the same result. This user-friendly approach ensures that refreshing your browser in Firefox is a hassle-free endeavor.
Universal Approach
- Hard Refresh : At times, you may encounter the need to perform a hard refresh to bypass cached content and obtain the most current version of a webpage. Regardless of the browser you're using, the menu bar provides a consistent method for executing a hard refresh. Simply hold down the "Shift" key on your keyboard while clicking the circular arrow icon in the address bar. This action prompts the browser to perform a hard refresh, ensuring that you receive the latest content without any cached data interference.
By leveraging the menu bar, Mac users can effortlessly refresh their browsers , ensuring that they have access to the most current and relevant content while navigating the web. Whether you're a casual internet user or a seasoned digital explorer, the menu bar offers a user-friendly and intuitive approach to refreshing your browsing experience.
Using the Touch Bar (for MacBook Pro users)
MacBook Pro users are privy to an innovative feature that sets their browsing experience apart—the Touch Bar. This dynamic, multi-touch enabled strip located above the keyboard offers a range of contextual controls and shortcuts, including the ability to refresh web pages with a simple tap. Leveraging the Touch Bar to refresh your browser on a MacBook Pro is a seamless and intuitive process, enhancing the overall browsing experience. Here's how you can harness the power of the Touch Bar to refresh your browser effortlessly:
When using Safari on a MacBook Pro, the Touch Bar provides a convenient shortcut for refreshing web pages. As you navigate through various websites, the Touch Bar dynamically adapts to display relevant controls, including a refresh button. To refresh the current webpage, simply tap the refresh icon on the Touch Bar, instantly updating the content and ensuring you have the latest information at your fingertips. This streamlined approach exemplifies the seamless integration of hardware and software, offering MacBook Pro users a tactile and efficient method to refresh their browsing experience.
For MacBook Pro users utilizing Google Chrome, the Touch Bar presents a similar level of convenience when it comes to refreshing web pages. As you browse through different sites, the Touch Bar showcases a dedicated refresh button, allowing you to update the current page with a single tap. This intuitive functionality streamlines the process of refreshing web content, catering to the preferences of MacBook Pro users and exemplifying the synergy between hardware and software in enhancing the browsing experience.
In Mozilla Firefox, MacBook Pro users can also benefit from the Touch Bar's contextual controls, including a dedicated refresh button. This feature enables seamless and efficient refreshing of web pages, aligning with the user-centric design philosophy that defines the MacBook Pro experience. With a simple tap on the refresh icon displayed on the Touch Bar, Firefox users can ensure that they are accessing the most current and relevant content, all while enjoying the tactile and responsive nature of the Touch Bar.
By harnessing the power of the Touch Bar, MacBook Pro users can elevate their browsing experience, enjoying a tactile and intuitive method to refresh web pages. This integration of hardware and software exemplifies Apple's commitment to enhancing user interaction and productivity, offering a seamless and engaging browsing experience for MacBook Pro users.
Using Browser Extensions
Browser extensions, also known as add-ons or plugins, are powerful tools that can enhance the functionality of your web browser , offering a myriad of features to streamline your browsing experience. From ad blockers and password managers to productivity boosters and, yes, even tools to refresh your browser, these extensions cater to diverse needs and preferences. Here's how you can leverage browser extensions to refresh your browser on a Mac, unlocking a world of convenience and customization.
Safari Extensions
Safari, Apple's native web browser, boasts a rich collection of extensions available through the Mac App Store. While the selection may not be as extensive as that of other browsers, Safari extensions offer a curated range of functionalities, including those designed to optimize your browsing efficiency. By exploring the Safari Extensions Gallery, you can discover add-ons that provide quick and convenient ways to refresh your web pages, seamlessly integrating this essential function into your browsing routine.
Chrome Extensions
Google Chrome, renowned for its extensive library of extensions, offers a plethora of options to cater to every browsing need. Whether you're seeking a simple, one-click solution to refresh your browser or a comprehensive extension that encompasses a range of utilities, the Chrome Web Store is a treasure trove of possibilities. By exploring the "Extensions" section within Chrome, you can browse through a diverse array of add-ons, many of which provide intuitive and efficient methods to refresh your web pages with just a click or a tap.
Firefox Add-ons
Mozilla Firefox, known for its commitment to user privacy and customization, features a robust collection of add-ons that can transform your browsing experience. Within the Firefox Add-ons store, you can explore extensions designed to cater to various needs, including refreshing your browser effortlessly. Whether you prefer a minimalist approach or seek feature-rich add-ons, Firefox's repository offers a wealth of options to customize and optimize your browsing, ensuring that refreshing your web pages aligns with your preferences and workflow.
By embracing browser extensions, Mac users can personalize and enhance their browsing experience, tailoring their web browsers to align with their unique needs and preferences. Whether you're a casual internet user, a productivity enthusiast, or a tech-savvy individual seeking to optimize your digital workflow, the world of browser extensions offers a wealth of possibilities to refresh your browser and elevate your overall browsing experience.
Leave a Reply Cancel reply
Your email address will not be published. Required fields are marked *
Save my name, email, and website in this browser for the next time I comment.
- Crowdfunding
- Cryptocurrency
- Digital Banking
- Digital Payments
- Investments
- Console Gaming
- Mobile Gaming
- VR/AR Gaming
- Gadget Usage
- Gaming Tips
- Online Safety
- Software Tutorials
- Tech Setup & Troubleshooting
- Buyer’s Guides
- Comparative Analysis
- Gadget Reviews
- Service Reviews
- Software Reviews
- Mobile Devices
- PCs & Laptops
- Smart Home Gadgets
- Content Creation Tools
- Digital Photography
- Video & Music Streaming
- Online Security
- Online Services
- Web Hosting
- WiFi & Ethernet
- Browsers & Extensions
- Communication Platforms
- Operating Systems
- Productivity Tools
- AI & Machine Learning
- Cybersecurity
- Emerging Tech
- IoT & Smart Devices
- Virtual & Augmented Reality
- Latest News
- AI Developments
- Fintech Updates
- Gaming News
- New Product Launches
- AI Writing How Its Changing the Way We Create Content
- How to Find the Best Midjourney Alternative in 2024 A Guide to AI Anime Generators
Related Post
Ai writing: how it’s changing the way we create content, unleashing young geniuses: how lingokids makes learning a blast, 10 best ai math solvers for instant homework solutions, 10 best ai homework helper tools to get instant homework help, 10 best ai humanizers to humanize ai text with ease, sla network: benefits, advantages, satisfaction of both parties to the contract, related posts.

How To Refresh Browser

How Do You Refresh Safari

How To Clear Cookies On Mac Chrome

How To Clear Browser Cache On Mac

How To Refresh Safari On Mac

How To Refresh Page With Keyboard

How To Hard Refresh Chrome Browser

How Do I Refresh The Browser
Recent stories.

How to Find the Best Midjourney Alternative in 2024: A Guide to AI Anime Generators

How to Know When it’s the Right Time to Buy Bitcoin

How to Sell Counter-Strike 2 Skins Instantly? A Comprehensive Guide

10 Proven Ways For Online Gamers To Avoid Cyber Attacks And Scams

- Privacy Overview
- Strictly Necessary Cookies
This website uses cookies so that we can provide you with the best user experience possible. Cookie information is stored in your browser and performs functions such as recognising you when you return to our website and helping our team to understand which sections of the website you find most interesting and useful.
Strictly Necessary Cookie should be enabled at all times so that we can save your preferences for cookie settings.
If you disable this cookie, we will not be able to save your preferences. This means that every time you visit this website you will need to enable or disable cookies again.
How to Refresh on Mac
In this article you will find the following:
You’ve switched from a Windows to a Mac and run into some challenges. You quickly figured out that hitting F5, Windows’ trusted shortcut for refreshing your browser, doesn’t yield the same results on a Mac. Now what? Is there a different Mac refresh shortcut you should know about?
Let’s start by clearing up what refreshing means and which forms it may take. A browser refresh simply refers to reloading a page in your browser.
A browser reload on Mac comes in two forms—a normal refresh and a hard refresh.
- A normal refresh reloads the page without clearing cookies or getting rid of temporary internet files
- Conversely, a hard refresh on Mac clears Mac’s cache and downloads the most recent page from the server.
Before we start Performance issues on a Mac can be attributed to several things. One of the causes is having too many unnecessary processes happening in the background all at once. Another is having too much clutter on your Mac, which can hard to eliminate yourself. In such cases, you need reliable software to weed out the culprits and fix the problem. Plenty apps promise to do this, but few get the job done. We recommend MacKeeper’s Memory Cleaner tool as the top solution to prevent your browser from malfunctioning. Using MacKeeper’s Memory Cleaner tool keeps your MacBook Pro, MacBook Air, or iMac clean and optimized. It removes clutter and closes unnecessary processes happening simultaneously that may be affecting browser performance on your Apple device. Ready to give your Mac and browser a boost? Follow the steps below to get started. Download MacKeeper on your MacBook device Select Memory Cleaner on the left and click Open MacKeeper will scan your computer for memory to clean. Click Clean Memory when the scan is completed.
Both a normal and hard refresh can be effective in getting a malfunctioning web page to relaunch. They’re helpful when you’re stuck on a screen that won’t load. Let’s get into all the ways to achieve a refresh in the popular browsers.
How to refresh Safari on Mac
How to refresh chrome on mac.
- How to refresh Firefox on Mac .
- How to refresh a page on Mac
The steps to refresh a page are similar on the browsers we’ve listed. However, the refresh icon may be found in different positions in each browser, and it appears as a curved or circular arrow across the board. Follow our guide carefully to force refresh on a Mac effortlessly.
Let’s start with Mac’s very own browser—Safari. The Safari browser can be intimidating if you previously used a Windows laptop, but it’s simple to navigate once you get the hang of it.
Here’s how to reload Safari on a Mac:
- Straightforward refresh: Open the Safari app and click the refresh button to the right of the address bar. Alternatively, hit the Command + R keys
- Hard refresh: While in Safari, simultaneously press the Command + Option + R keys. Note that this action will not flush DNS cache on Mac . It will, however, clear cache (not to be confused with the process that clears cookies on Mac ).
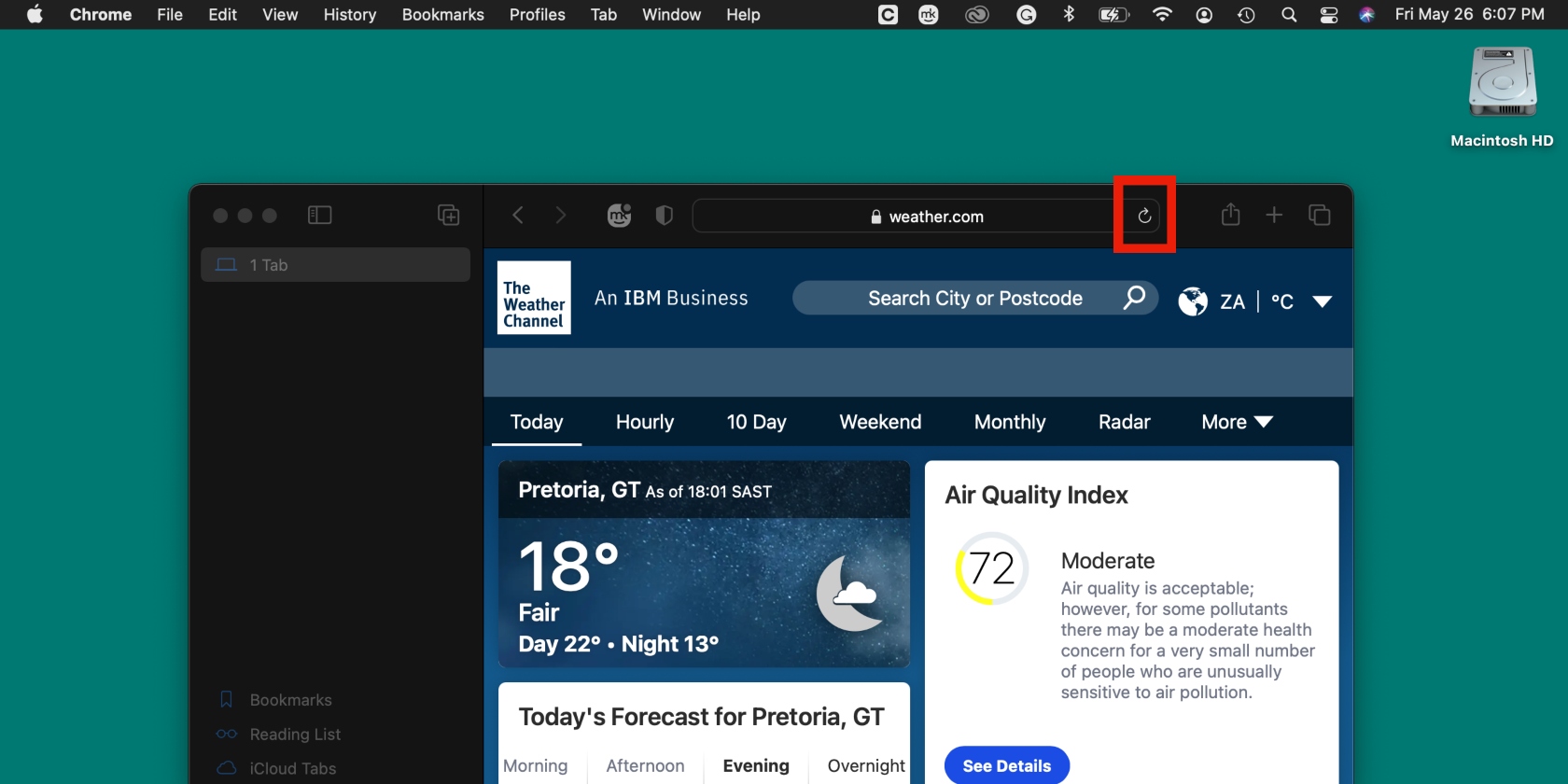
If you’re stuck on a page on Google, you’ll find the refresh icon on the opposite side of the address bar, compared to Safari.
- Normal refresh: Hit the refresh icon on the left of the address bar. Alternatively, press the Command + R keys
- Hard refresh: Press the Command + Shift + R keys.
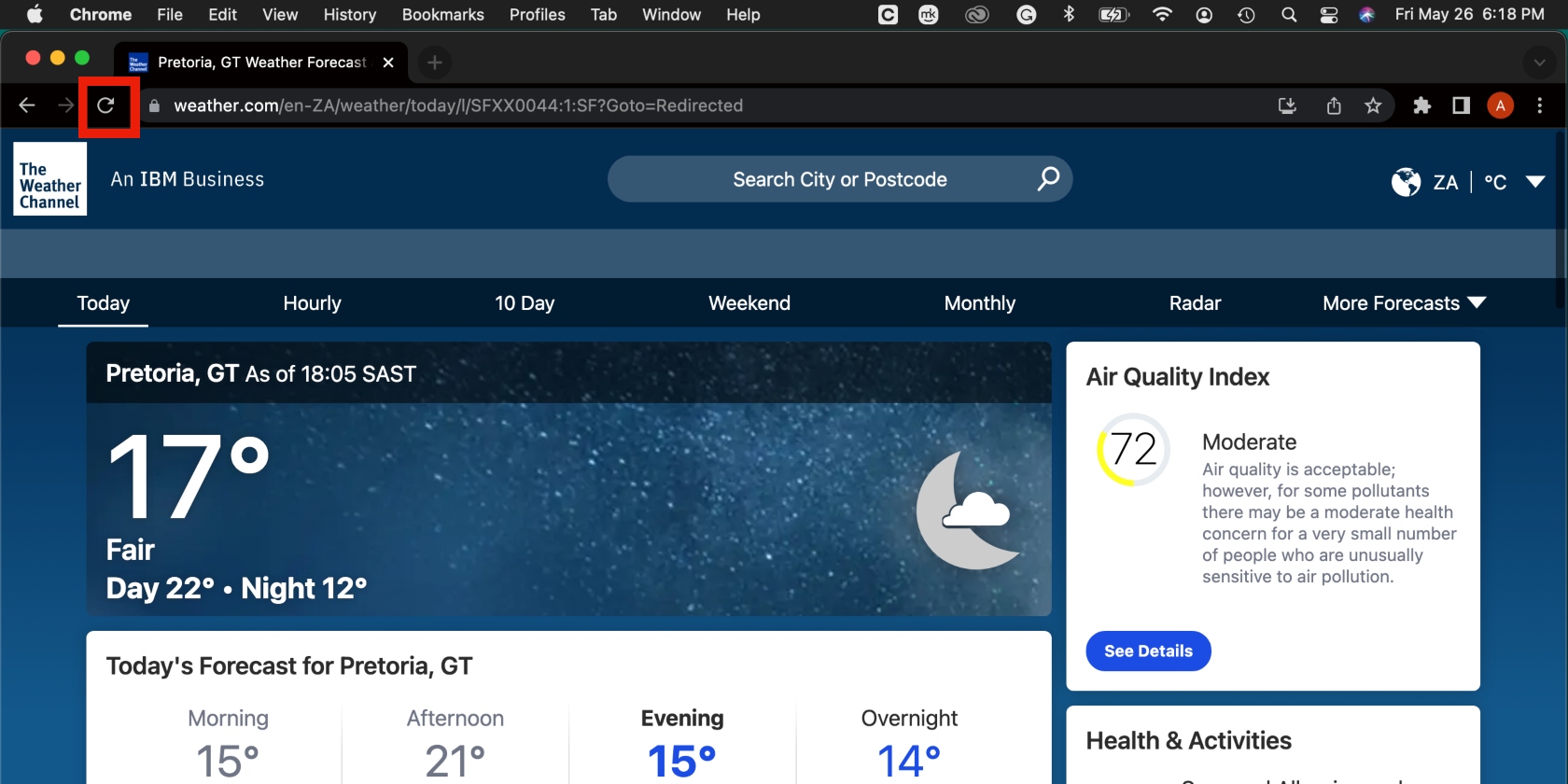
How to refresh Firefox on Mac
Similar to Chrome, the refresh button is found on the left in the Firefox browser.
- Standard refresh: Click the reload button to the left of the address bar. You can also use the keyboard shortcut Command + R
- Hard refresh: Hit the Command + Shift + R keys.
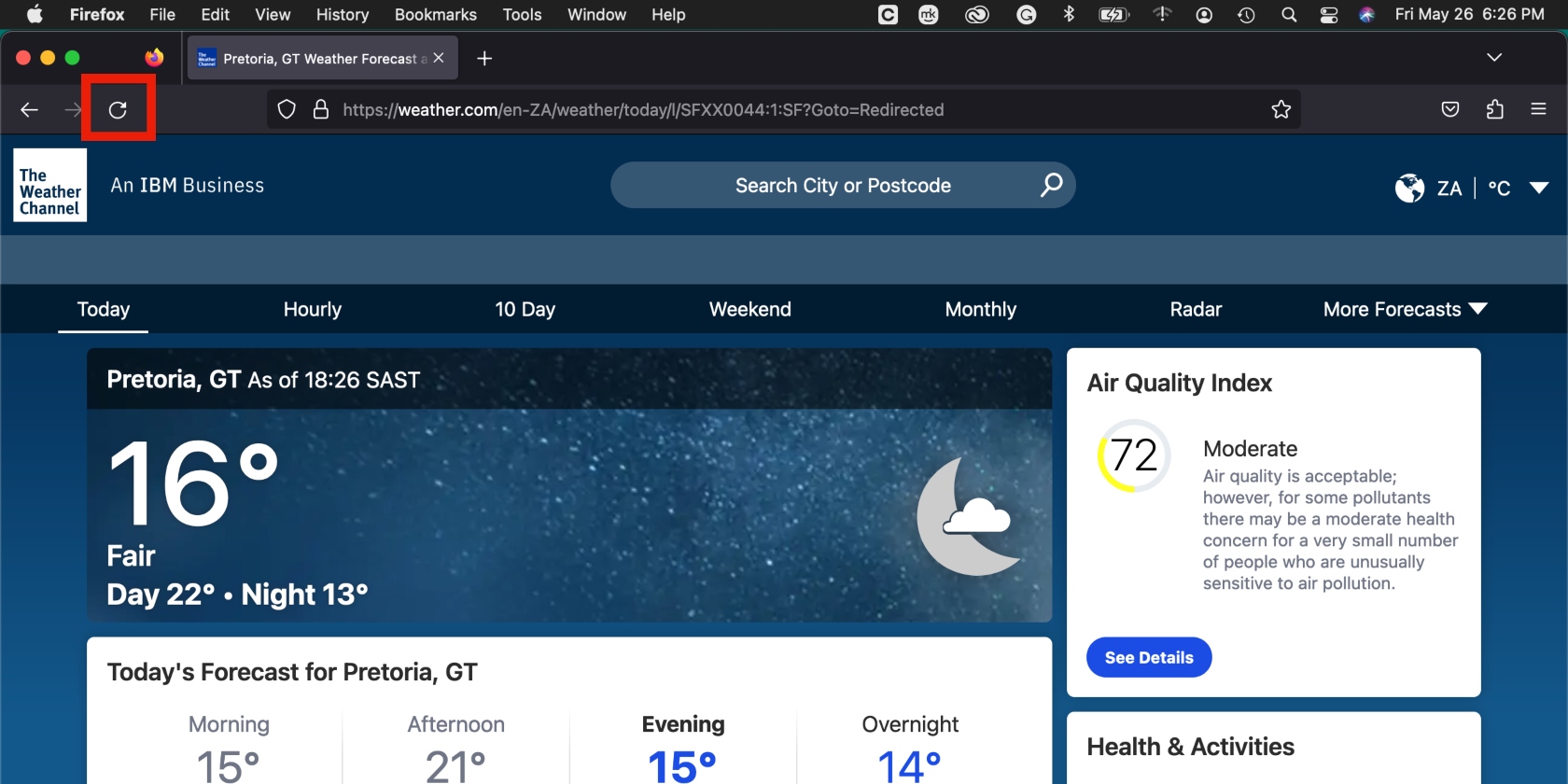
Tip from our team: There’s another way to perform a hard refresh in the Firefox, Chrome, and Safari browsers. Press the Shift key and simultaneously click the refresh icon in the relevant browser.
- Refreshing isn’t only a browser thing
Everyone knows that web pages can get stuck, but did you know that apps and programs sometimes need refreshing on macOS, too? Like Mail and Finder, for example. Here’s a list of apps that can freeze and the solutions to refresh them:
- Dock. If the Dock isn’t working, find and select it in Activity Monitor, hit the X icon at the top to quit the app, and choose Force Quit
- Messages. Are your messages not syncing from your iPhone? Try forcing them to sync. Open Messages on your Mac, click Messages in the top menu, and select Preferences > iMessages > Enable Messages in iCloud > Sync Now
- Music. If your music isn’t syncing, the process of syncing it is similar to the one above. Open the Music app, click Music in the top menu, and select Music > Preferences > General > Sync Library > OK .
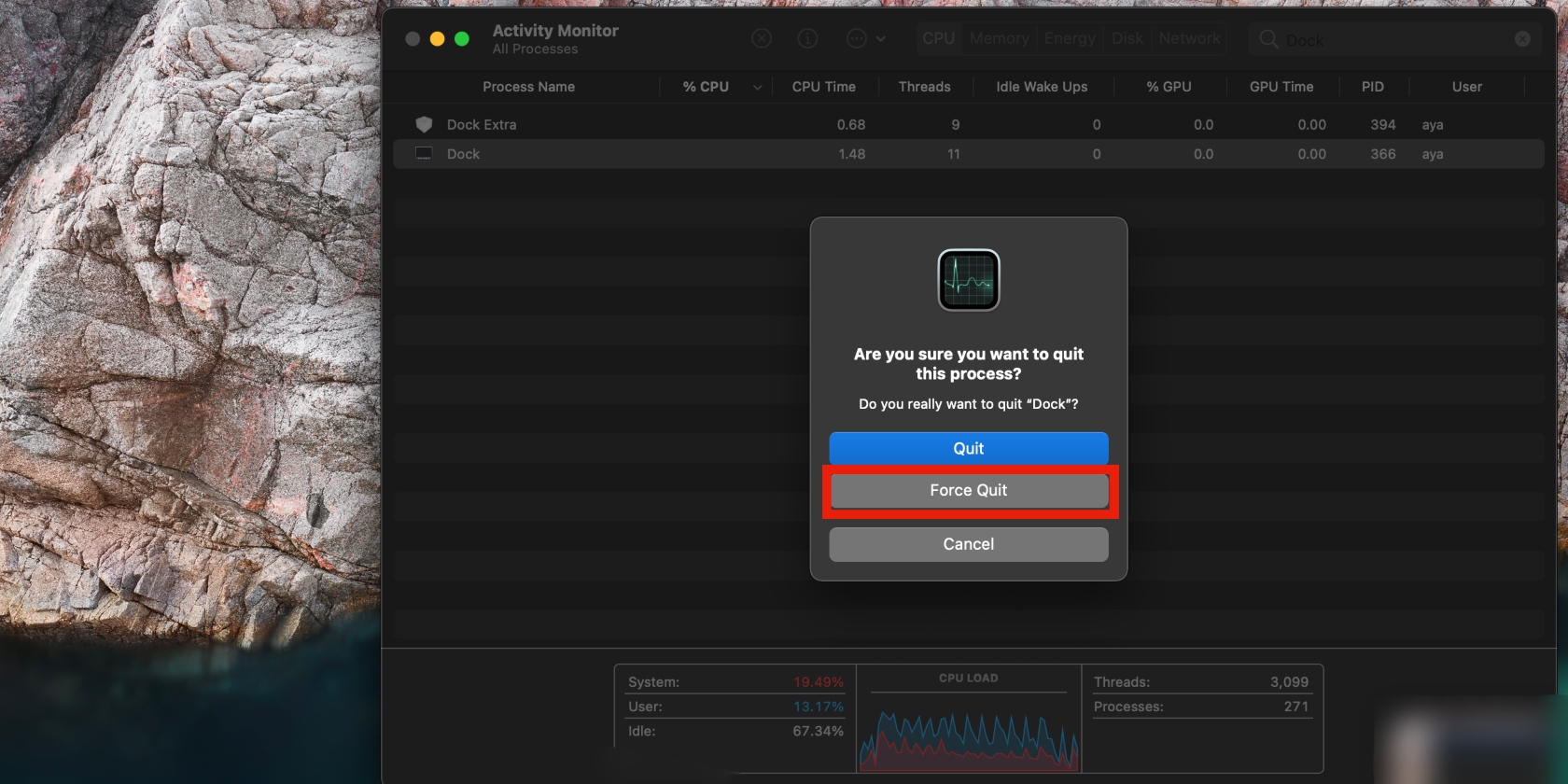
Looking for a comprehensive solution to help your browser and apps perform better? Maybe you need more RAM. Learn how to clear RAM on Mac .
- Fix a frozen web page with ease on a Mac
Web pages will get stuck from time to time on a Mac—there’s no getting around it. When this happens, you can quickly fix it to get your browser up and running again. All you have to do is figure out where the refresh button is located (usually beside the address bar) and click it. Alternatively, our team recommends you use the relevant command, depending on whether you’re doing a normal or hard refresh.
Prevent unwanted browser issues by using MacKeeper’s Memory Cleaner tool. It optimizes your Mac by closing unnecessary processes and getting rid of clutter. Use it as a maintenance tool for peace of mind.
You’ll love exploring your Mac with us.
Oops, something went wrong.
Try again or reload a page.

- Delete unnecessary system files and caches
- Free up GBs of storage space
- Easily find and delete duplicate files
Browser issues? Quit useless processes with MacKeeper’s Memory Cleaner

MacKeeper - your all-in-one solution for more space and maximum security.

We respect your privacy and use cookies for the best site experience.
Privacy Preferences Center
We use cookies along with other tools to give you the best possible experience while using the MacKeeper website. Cookies are small text files that help the website load faster. The cookies we use don’t contain any type of personal data meaning they never store information such as your location, email address, or IP address.
Help us improve how you interact with our website by accepting the use of cookies. You can change your privacy settings whenever you like.
Manage consent
All cookies
These cookies are strictly necessary for enabling basic website functionality (including page navigation, form submission, language detection, post commenting), downloading and purchasing software. The website might malfunction without these cookies.
Download MacKeeper when you're back at your Mac
Please enter your email so we can send you a download link
Check your email on your Mac
Install MacKeeper on your Mac computer to rediscover its true power.

Run Application

Click Continue

Click Install

Your macOS version is lower than OS 10.11. We’d like to offer you MacKeeper 4 to solve the cleaning, privacy, and security issues of your macOS.
How to refresh Safari on Mac (macOS) using keyboard shortcut
If you are familiar with Windows Operating System then F5 Function Key is used to refresh a webpage in a browser, but if you press the F5 key it will either start dictation or have no effect on Safari , that's because you are using a whole different ecosystem.
To refresh a webpage in Safari for Mac ( macOS ) all you need to do is press " ⌘ Command + R " key, it is called the "Reload Page" action. You can find the same option under Safari menu options as well,
- Make sure you are on Safari App,
- Go to Safari Menu bar and click on View ,
- Now click on Reload Page
- The page will get refreshed!
You can also click on a refresh icon that you will see on the right side of the address bar as shown below image,
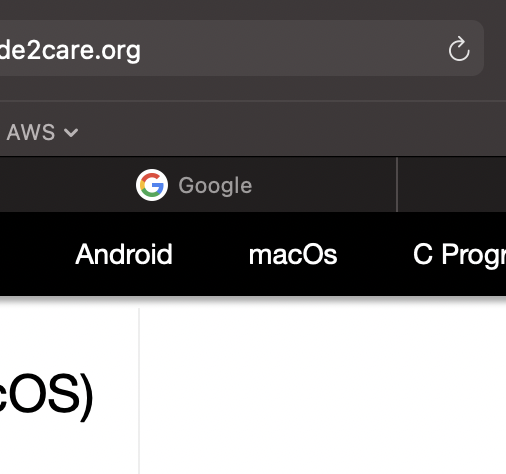
You can also use the mouse option, just be on the page and do a right-click and select
- Using Keyboard Shortcut: ⌘ Command + R
- Using Safari Menu Option: View -> Reload Page
- Using just the Mouse: Right click -> Reload Page
- How to show line numbers in Nano on Mac
- How to install Jupyter Notebook on macOS Sonoma
- How to Disable Remote Management using Mac Terminal
- Test internet speed using macOS Terminal command
- Docker Desktop needs privileged access macOS
- Google Search Hot Trends Screensaver for Mac OS X
- How to do calculations in Mac Terminal
- How to make TextEdit the default text Editor on Mac
- How to Show Full Website Address on Safari for Mac (Ventura/Sonoma)
- The Zsh Shell - Mac Tutorial
- Opening mac Terminal
- How to change the name of your Mac running on macOS Ventura 13
- How to find the Battery Cycle Count on macOS Ventura
- How to set an emoji as Zsh terminal prompt in macOS
- How to access Trash Folder using Mac Terminal Command
- macOS Ventura XCode Command Line Tools Installation
- Hide Bluetooth icon on Mac Menu Bar macOS Ventura 13
- How to run .sh file in Mac Terminal
- Terminal Command to get the list of available shells in macOS
- How to see Storage Information on macOS Ventura
- How to Go To /usr/local/bin on Mac Terminal?
- How to do screen recording on Mac
- How to Find File and Directory Size in Mac Terminal
- Open .bash_profile File in TextEdit using Terminal
- Remove Now Playing icon from macOS Big Sur Menu Bar
- How to find Integer MAX and MIN Value in Java - Java
- Add Line Break (New Line) in Jupyter Notebook Markup Cell - Python
- How to Transpose a Square Matrix - Java Program - Java
- See actual SharePoint error exception modify web.config - SharePoint
- Mac: Sign in Required We cant upload or download your changes because your cached credentials have expired [Word Excel] - Windows
- 10 Beginners Commands for macOS Terminal Usage - MacOS
- Sort ls command by last modified date and time - Linux
- FileZilla Connection time out Failed to retrieve directory listing - FTP
- a. Send us an email
- b. Anonymous form
- Buyer's Guide
- Upcoming Products
- Tips / Contact Us
- Podcast Instagram Facebook Twitter Mastodon YouTube Notifications RSS Newsletter
iOS 15: How to Quickly Refresh a Webpage in Safari
In iOS 15, Apple has completely redesigned Safari with easier-to-reach controls in mind when you're browsing the internet. For example, the URL address bar can optionally sit at the bottom of the screen instead of up top, which makes it easier to access when you're using your iPhone with one hand.

A downward swipe on any webpage is all it takes to refresh a webpage in Safari. This alternative to having to tap on the reload icon is especially useful if you like to keep the address bar at the top of the screen, where tapping the reload icon can be less convenient.
Get weekly top MacRumors stories in your inbox.
Popular Stories

iPhone 16 Plus Rumored to Come in These 7 Colors

When to Expect a New Apple TV to Launch
Macs to Get AI-Focused M4 Chips Starting in Late 2024

iOS 18 May Feature All-New 'Safari Browsing Assistant'

Review: Six Months With the iPhone 15 Pro

Alleged iPhone 16 Battery Details Show Smaller Capacity for One Model
Next article.

Our comprehensive guide highlighting every major new addition in iOS 17, plus how-tos that walk you through using the new features.

App Store changes for the EU, new emoji, Podcasts transcripts, and more.

Get the most out your iPhone 15 with our complete guide to all the new features.
A deep dive into new features in macOS Sonoma, big and small.

Revamped models with OLED displays, M3 chip, and redesigned Magic Keyboard accessory.

Updated 10.9-inch model and new 12.9-inch model, M2 chip expected.

Apple's annual Worldwide Developers Conference will kick off with a keynote on June 10.

Expected to see new AI-focused features and more. Preview coming at WWDC in June with public release in September.
Other Stories

13 hours ago by MacRumors Staff

17 hours ago by Joe Rossignol

17 hours ago by Tim Hardwick

1 day ago by MacRumors Staff

2 days ago by Tim Hardwick
How to refresh a webpage in Safari
Learn how to quickly refresh a webpage in Apple’s Safari browser, especially when using your iPhone with one hand and with the URL address bar displayed at the bottom.
How to quickly refresh a webpage in Safari for iPhone and iPad
To refresh a webpage in Safari on iPhone and iPad, hit a reload icon in the address bar, press a dedicated shortcut on the keyboard or perform a downward swipe on a webpage.
Address bar
Whether you’re using Safari with the address bar at the top or bottom, there’s a dedicated reload icon available at the right edge of the address bar. Conveniently, this shortcut is instantly reachable with the bottom address bar in one-handed mode.
Keyboard shortcut
If you use a wireless Bluetooth keyboard with your iPhone or iPad, you can press the dedicated Command (⌘) + R shortcut on the keyboard to reload the currently-viewed webpage. Extra tip: To display a cheat sheet of all the keyboard shortcuts an app supports, simply press and hold the Command (⌘) key. In fact, you can choose the Reload Page command (or any other shortcut for that matter) right from this cheat sheet.

Pull-to-refresh
And last but certainly not least, you can refresh any webpage by pulling it down from the top. If you’ve already scrolled, simply touch the iOS status bar to jump to the top of the page, then pull down to refresh.

This pull-to-refresh gesture is especially convenient when using your iPhone in one-handed mode, with one notable exception: large-screened devices. If your iPhone is too big for you to comfortably use with one hand, you won’t even be able to reach the status bar with your thumb. Read: How to switch between the old and new Safari design
In that case, you should switch to the address bar at the bottom by hitting the “aA” menu, then select the option labeled “Show Bottom Tab Bar.” And just like that, you can now hit a reload icon in the address bar to refresh the currently-viewed webpage.

How to quickly refresh a webpage in Safari for Mac
To refresh a webpage in Safari for Mac, click the reload icon within the address bar, press a keyboard shortcut, or choose an appropriate command from Safari’s menu.
Like with Safari for iOS, Safari for macOS also includes a reload icon within the address bar, at the rightmost side. Click it to reload the current page.

Alternatively, you can press the Command (⌘) + R shortcut on your Mac’s keyboard in Safari to reload the webpage that you’re currently viewing.

Menu command
You can also find the Reload Page command in Safari’s View menu.

How to hard refresh a webpage in Safari for Mac
When you reload a webpage, Safari may fetch some of the assets like cookies from its temporary cache. If the webpage has since changed, you may not get an up-to-date version. Thankfully, you can tell Safari to perform a hard refresh which causes it also clear cache and cookies for a given webpage. To hard-refresh a Safari webpage, press the Option (⌥) + Command (⌘) + R combination on your keyboard.
Alternatively, press and hold the Option (⌥) key while clicking Safari’s View menu, then choose “Reload Page From Origin.” Lastly, you can also hold the Shift (⇧) key whilst clicking a reload icon within the address bar. All those methods will prompt Safari to loads the webpage along with any same-domain resources requested by the webpage without using the browser cache, presenting you with a newly downloaded view.
For further resources on Safari, check out Apple’s website .
Wrap up: Thank God for pull-to-refresh
When I sit at my computer and browse the web in Safari, I never bother clicking the reload icon within the address bar or reaching for the menu option. Instead, I hit the Command (⌘) + R shortcut on my keyboard, it’s much faster this way. So go ahead and memorize this super handy shortcut if you haven’t already.
When I switch over to my mobile device, however, things are a bit different. I usually work without a keyboard connected to my iPad so the Command (⌘) + R keystroke is out of the question. Of course, I can hit that reload icon within the address bar.
The problem is, I can’t always find the address bar as I switch between the top and bottom address bar every so often. Meaning, the pull-to-refresh method wins out hands down as the most intuitive gesture to refresh a webpage in Safari—at least on iPhone.
Want to highlight a helpful answer? Upvote!
Did someone help you, or did an answer or User Tip resolve your issue? Upvote by selecting the upvote arrow. Your feedback helps others! Learn more about when to upvote >
Looks like no one’s replied in a while. To start the conversation again, simply ask a new question.
Force refresh of favorite icons in Safari
Hi everyone,
It's my fourth day on a problem that is driving me up the wall :/ I have created a new favicons set using https://realfavicongenerator.net/ and uploaded them to my website, adding the appropriate lines in index.html to reference them. It has been a while browsing my website in iOS Safari without any favicons installed, and I just cannot get the bookmarks and favorites icons to refresh. The coloured letter placeholder icon continues to show when I try to add bookmark or favorite. Absolutely no problems with adding to home screen - it's just the favorites and bookmarks which don't refresh. If anyone has gone through this already, and solved it, I would really appreciate some help!
Thanks a lot!
iPhone 6s Plus, iOS 11.2.6
Posted on Mar 13, 2018 12:44 AM
Similar questions
- Favicons in Favorites Bar? Wondering if there's been any progress on favicons for the favorites bar? Like so many others, I've tried to make the switch from Chrome to Safari but this is a hard deal breaker. 276 1
- Website icons are missing on my favourites Hello, Not sure if anyone can help me. I've seen a few solutions for this however they are all outdated now. I have a handful of websites in my bookmarks/favourites section on Safari. Including well known sites such as Facebook, Google, Twitter etc. However I've noticed that a few of them down have the icons for the website. No idea why because when I visit the site you can see the icon on the tab. Anyone know how to restore them so they all appear and don't have ones missing? 1258 1
- Favicon for websites not showing in Safari I really want to use Safari as my main browser now that I am using a new M1 MacBook Air, in order to make the best use of battery. I have used both Chrome and Firefox as my main browser. One of the things I REALLY like about those browsers is that I can add favourite/bookmarks to the toolbar with *just* the website's icon (favicon) and quickly pick from that. I imported bookmarks from Firefox to Safari, but the favicons are missing. I did try visiting those sites to pull in the icons (this is the behaviour with Firefox if starting from fresh). I have ensured that 'Show website icons in tabs' in selected in Preferences, FWIW. The screenshot below shows how the favourites with icons are great in Firefox but poop in Safari. Honestly, this is the only blocker to me using Safari as main browser. I really cannot understand why these icons are not showing 🤷♂️ 1974 1
Loading page content
Page content loaded
There are no replies.

IMAGES
VIDEO
COMMENTS
Safari is the default browser for your Mac, and there are two ways to hard refresh a page while using it. The first involves using the keyboard shortcut Command (⌘)-Option-R. The keyboard shortcut for the Hard Refresh on Safari. The second method involves holding down the Shift key on your keyboard while clicking the Refresh button in Safari.
Emptying caches seems not to reload the stylesheets everytimes…. On Safari below version 9 : Empty cache and then reload so full "hot key" would be : CMD + OPTION + E. Then. CMD + R to refresh the page. Of course probably turning opening and closing a New Private Window from the File would also work but…. Share.
92. Go to Safari > Empty Cache, or hit ⌘ Command + ⌥ Option + E. To refresh, click the refresh button on the addressbar or press ⌘ Command + R. Another tip. If you want to restore Safari, like completely clear all the caches, or parts of it, go to Safari > Reset Safari.
Step 1: Once Safari is open, go to the menu bar and click on View. Step 2: Here, click on Reload Page. Wait for the page to refresh. 3. Using Keyboard Shortcut. While you must connect a keyboard ...
Chrome, Firefox, or Edge for Windows: Press Ctrl+F5 (If that doesn't work, try Shift+F5 or Ctrl+Shift+R). Chrome or Firefox for Mac: Press Shift+Command+R. Safari for Mac: There is no simple keyboard shortcut to force a hard refresh. Instead, press Command+Option+E to empty the cache, then hold down Shift and click Reload in the toolbar.
Perform a refresh of a webpage on MacOS Safari browser by pressing Command+R key combination. ⌘ + R. Hard refresh a Safari webpage on MacOS (clear cache) Sometimes, a simple refresh of a page is not enough - you may want to also clear cache and cookies for a given webpage in the Safari browser on your Apple computer.
No matter how many times I refreshed or cleared the cache or reopened Safari, it would always deliver the old file. The only other solution I could come up with was to reboot. After a reboot, Safari reloaded the entire website and displayed the new version of the file. I'm really just wondering how to flush Safari's cache and have it behave ...
Pressing Command+R will perform a refresh on most Mac apps. To perform a hard refresh, press Command+Option+R or Shift+Command+R (depends on the browser). Pressing F5 will decrease your keyboard's backlight on Macbook Air and MacBook Pro. This article teaches you what the F5 key equivalent is on Mac and how to refresh all major browsers ...
Step 1: Open Safari. To begin the process of refreshing Safari on your Mac, you'll first need to open the Safari browser. Safari is typically located in the Dock at the bottom of the screen, making it easily accessible. Alternatively, you can find it in the Applications folder within Finder.
Here's a comprehensive guide to hard reloading Safari on your Mac: Using the Menu Bar: Launch Safari on your Mac and navigate to the web page that requires a hard reload. In the Safari menu located at the top-left corner of the screen, click on "Develop" to reveal the dropdown menu.
Cleaning cookies and the cache data for individual sites can be done via Safari's Settings/Preferences. Open Safari. Click on Safari in the menu at the top of the screen. Click on Settings or ...
How to refresh Safari. There are two ways to refresh in Safari: Click on the curved arrow at the right of the address bar. Press Command-R. To perform a hard refresh in Safari use Command-Option-R. How to refresh Chrome . As with Safari, you can either click a button or use a keyboard shortcut to refresh in Chrome. Click on the curved arrow to ...
3. Shift-click the refresh button, or choose View → Reload Page From Origin (⌥⌘R) to refresh ignoring cached resources for the current domain. You can observe the effect in the Web Inspector's Network tab. What I suspect is catching you out here is how a force refresh only bypasses cache for the same domain as the site you're refreshing.
Go to the page you want to refresh. Enter the address of the page you want to force refresh in the address bar at the top of your web browser. 3. Press and hold Ctrl on Windows or ⇧ Shift on Mac. Holding "Ctrl" or "Shift" can unlock added functionality on your computer keys or desktop icons. 4.
Macs show you their keyboard shortcuts right in the menus. If you look on Safari's View menu and see the Reload Page command, you'll see it's shortcut is Cmd-R.. Historically, Mac keyboard shortcuts rarely use function keys (F1-F15), because Mac designers and users have tended to favor more compact keyboard layouts that don't have room for the F key row, or nowadays, because that row is ...
Or Hold down Ctrl and press F5. Firefox and Mac: To hard refresh on Firefox on Mac, there are also two easy key combinations that you can use: Hold down Command, Shift and the 'R' key. Or Hold down Shift and press the reload button. How to hard refresh browser and clear cache if you're using Safari. Safari:
Here's how you can easily refresh your browser using the menu bar on a Mac: Safari. Standard Refresh: In Safari, the process of refreshing a webpage via the menu bar is straightforward. Simply navigate to the "View" menu at the top of the screen. From the dropdown menu, select "Reload Page" or simply click the circular arrow icon located in the ...
Windows: 1. Press the Ctrl key on your keyboard while clicking the Reload button in Chrome. 2. Or press Ctrl + Fn + F5 on your keyboard. 3. Or open the Chrome Dev Tools by pressing Ctrl + Shift + I on your keyboard or right-click anywhere on the page and select Inspect. Once the chrome dev tools are open, right-click the refresh button in ...
How to refresh Firefox on Mac. Similar to Chrome, the refresh button is found on the left in the Firefox browser. Standard refresh: Click the reload button to the left of the address bar. You can also use the keyboard shortcut Command + R. Hard refresh: Hit the Command + Shift + R keys.
To refresh a webpage in Safari for Mac ( macOS) all you need to do is press " ⌘ Command + R " key, it is called the "Reload Page" action. You can find the same option under Safari menu options as well, Make sure you are on Safari App, Go to Safari Menu bar and click on View, Now click on Reload Page. The page will get refreshed!
Here's how to reload or refresh a page in the most common Mac browsers. In Safari, press Command-R, click the circular arrow icon at the right of the address bar, or click the View menu and choose Reload page. In Firefox, use Command-R or press the circular arrow at the left of the address bar. There is no menu command to refresh the page.
A downward swipe on any webpage is all it takes to refresh a webpage in Safari. This alternative to having to tap on the reload icon is especially useful if you like to keep the address bar at ...
To refresh a webpage in Safari for Mac, click the reload icon within the address bar, press a keyboard shortcut, or choose an appropriate command from Safari's menu. Address bar. Like with Safari for iOS, Safari for macOS also includes a reload icon within the address bar, at the rightmost side. Click it to reload the current page.
Favicon for websites not showing in Safari I really want to use Safari as my main browser now that I am using a new M1 MacBook Air, in order to make the best use of battery. I have used both Chrome and Firefox as my main browser. One of the things I REALLY like about those browsers is that I can add favourite/bookmarks to the toolbar with *just* the website's icon (favicon) and quickly pick ...
18. You can force the device to stop caching files by connecting it to a computer with a cable and enabling Safari developer mode. Enable Web Inspector on the mobile device: Settings > Safari > Advanced > Web Inspector. Enable Dev tools in Safari on macOS: Safari > Preferences > Advanced tab > Show Develop in menu bar.