How to view websites on your Mac that require Internet Explorer (or a PC)
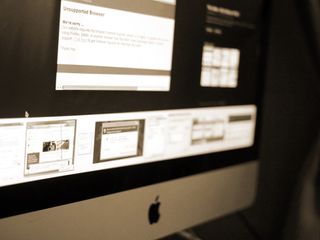
Whether you develop for the web and need to see how your site or web app displays itself in multiple browsers, or you just want to visit a site that requires a particular browser that you don't want to use, you may eventually need to use a browser other than Safari. While most of the web is free to access through any browser you'd like, there are occasionally websites (particularly older ones) that need you to use browsers like Internet Explorer, or worse yet, would like you to be on a Windows PC. Or maybe you'd like to see how your site or web app presents itself in Safari on iPhone or iPad, or Chrome on Windows.
Luckily, Safari on Mac has the answer for you. Safari allows you to masquerade as the user of other browsers and Windows through a tool in its Develop menu: changing the user agent. Changing the user agent tells websites that you're using a browser other than the version of Safari that you're using on your Mac. It can event tell a website that you're running Windows. And while Internet Explorer was removed from the default list of user agents in macOS Catalina, you can still add it as on by changing the user agent string manually.
Safari for Mac supports the following user agents:
- Safari for iPhone
- Safari for iPad
- Safari for iPod touch
- Microsoft Edge
- Google Chrome for Mac
- Google Chrome for Windows
- Firefox for Mac
- Firefox for Windows
Keep in mind that, though Safari will appear to be another browser, it won't actually be that browser. Any web app or site that requires, say, Chrome's Blink rendering engine (which Safari doesn't have) won't work properly, even if Safari's user agent is changed to Google Chrome.
Here's how you go about changing the user agent in Safari.

How to access websites in Safari that require a PC or another browser
- Open Safari from your Dock or Applications folder.
- Click Safari in the Menu bar.
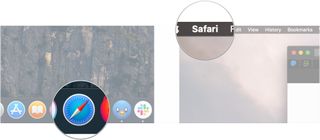
- Click Preferences .
- Click Advanced .
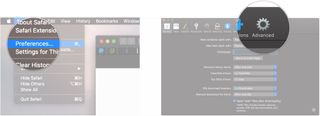
- Check the box next to Show Develop menu in the menu bar .
- Close the Preferences window. The user agent choices will be grayed out and unselectable if you don't.
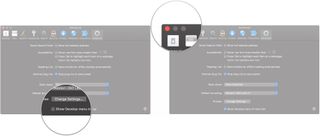
- Click Develop .
- Hover over User Agent .
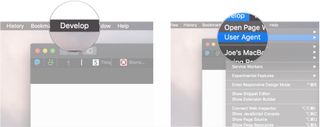
- Click on the user agent of the browser you need. If you need to pretend that you're using a PC, choose Microsoft Edge , Google Chrome — Windows , or Firefox — Windows .
- Click Other... if you need to enter a custom user string.
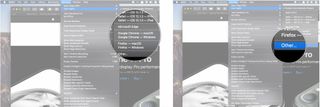
- Enter the user agent string for your desired browser/operating system combination.
- Click OK . Your page will reload with the appropriate user agent.
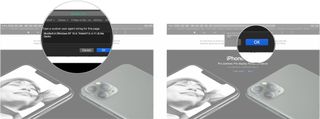
Doing this should get you through a website detection-checker.
If you have any questions about masquerading Safari as a Windows web browser, let us know in the comments.
Master your iPhone in minutes
iMore offers spot-on advice and guidance from our team of experts, with decades of Apple device experience to lean on. Learn more with iMore!
Updated March 2020: Updated through macOS Catalina.
Serenity Caldwell contributed to a previous version of this article.
○ macOS Big Sur Review ○ macOS Big Sur FAQ ○ Updating macOS: The ultimate guide ○ macOS Big Sur Help Forum

Joseph Keller is the former Editor in Chief of iMore. An Apple user for almost 20 years, he spends his time learning the ins and outs of iOS and macOS, always finding ways of getting the most out of his iPhone, iPad, Apple Watch, and Mac.
Waiting for an M3 Mac mini or Mac Pro? You're probably wasting your time, Apple's all about those M4 chips instead
macOS 15 set to get a revamped and smarter Calculator app that looks like the one on iOS
M4 MacBook Pro: Everything you need to know
Most Popular
- 2 Apple accused of using blood minerals from a region 'devastated by grave violations of human rights' in its products
- 3 Did Apple just email you to say your trade-in is canceled? Don't panic, it's a glitch
- 4 On-device iOS 18 AI features tipped as Apple makes new open source LLM tools available online
- 5 This Australian iPhone can use the EU's third-party app stores and more, but it's a messy workaround you probably shouldn't try
- Privacy Policy
- Advertising Disclosure
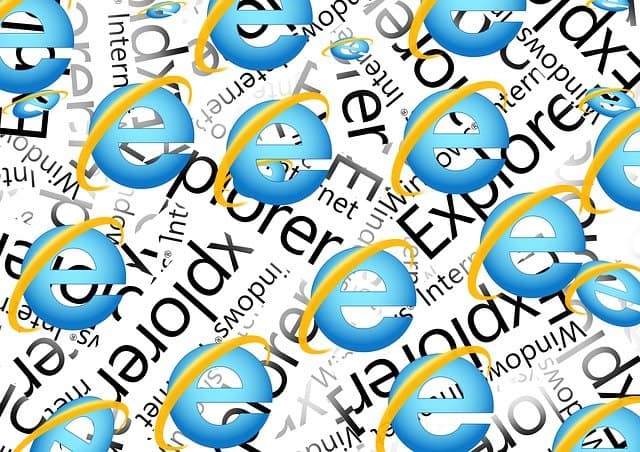
3 Ways To Use Internet Explorer on a Mac in 2024
If you’ve just switched to Mac from Windows you might have only just realized that Internet Explorer for Mac doesn’t exist . However fear not as here we show you how you can still use it on a Mac.
The problem for Mac users is that some websites such as corporate intranets, HR and banking sites still require Internet Explorer to access them .
Microsoft has since replaced IE on Windows with Microsoft Edge and the company officially discontinued Internet Explorer on all platforms in August 2021.
In some cases, you may be able to just use Microsoft Edge for Mac to access sites that only work with IE.
However, there are still some sites that won’t accept Microsoft Edge and will only work with Internet Explorer so in this article we show you various ways of getting around this.
Quick Navigation
Can You Download IE on a Mac?
1. emulate ie in your browser, 2. run internet explorer in windows, 3. use microsoft edge.
There’s no way to even download IE on Mac anymore because the Mac version was discontinued by Microsoft way back in 2005.
However, there are ways to install Windows on your Mac and then you can download the Windows version of Internet Explorer.
If you search for “download Internet Explorer for Mac” you may find sites that claim to offer it but do not download them as the truth is IE for Mac does not exist anymore .
Some sites claiming that you can download and install IE on a Mac may even install malware on your Mac.
The last version of Internet Explorer that worked on Mac was for OS X 10.6.8 Snow Leopard which is now obsolete so don’t be fooled by any site that claims you can download it still.
The easiest, quickest and simplest way to run Internet Explorer on Mac works by “fooling” sites into thinking you are using IE even though you are using another browser.
This is free and very easy to do. All you have to do is change a few settings in your browser.
This works with Safari , Chrome, Firefox and a lesser known browser called iCab .
It works by activating the Developer Mode in the browser then switching the User Agent to Internet Explorer, making the site think you’re accessing it using IE.
iCab does a similar thing except the ability to switch browser identities is a standard feature.
Follow these instructions to emulate Internet Explorer in each of these browsers starting with Safari .
Safari (only Mojave or earlier)
Important Update: If you’re using macOS Sonoma, Ventura, Monterey, Big Sur or Catalina you can only simulate Microsoft Edge in Safari. You need macOS Mojave or lower to simulate Internet Explorer in Safari.
- Open Safari on your Mac. If you can’t find it, search for “Safari” in Spotlight in the top right of your Mac.
- When Safari is open, select Safari and then Preferences… in the top left corner.
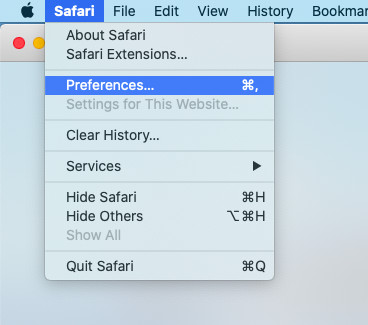
- Select the Advanced tab on the far right. Then select the checkbox “Show Develop menu in menu bar” at the bottom:
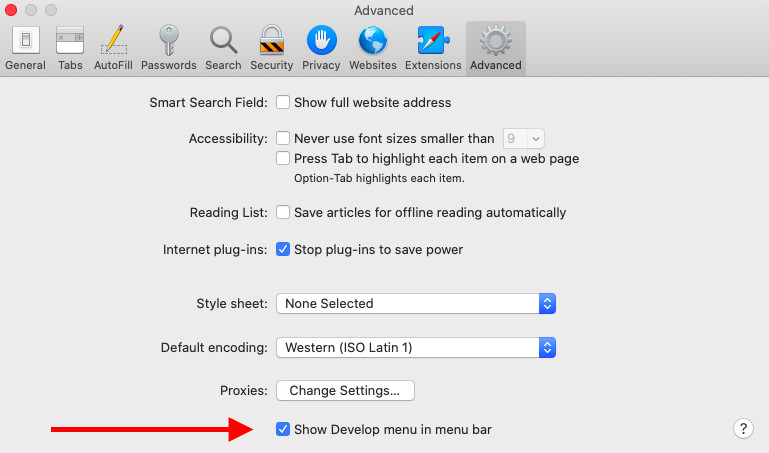
- Close the Preferences and you’ll see a new “Develop” option in the Safari Menu Bar at the top of the screen. Click on it and you’ll see the option User Agent . You can then instruct Safari to appear to websites as Internet Explorer.
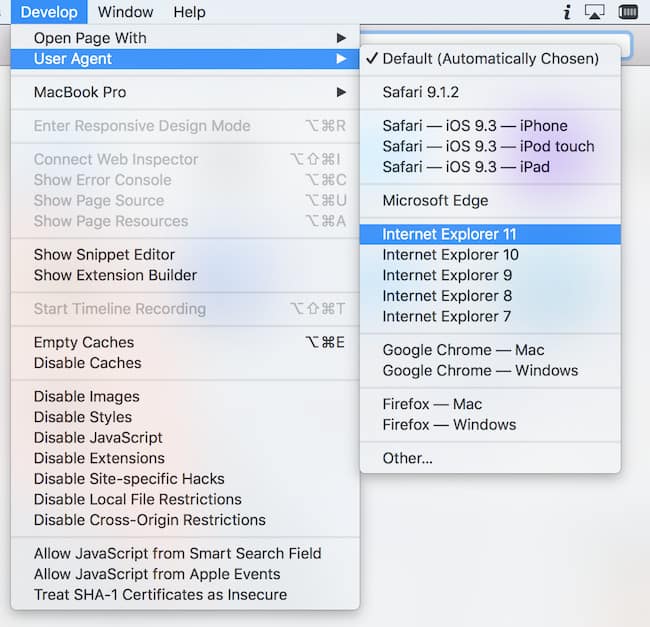
You should now be able to access sites that require Internet Explorer.
As you can see from the other options available in the User Agent, you can also make Safari pretend your Mac is a PC or Mac using Chrome, Firefox or Opera.
Google Chrome
If you’re using Google Chrome , here’s how to emulate IE on a Mac:
- Go to the View menu at the top of Chrome and select Developer and then Developer Tools .
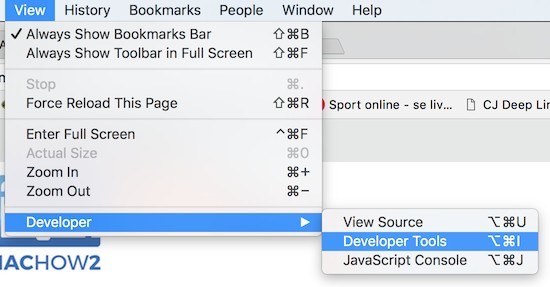
A panel will open to the right of your browser window.
- Make sure that Console is selected in the upper Menu and then go to the bottom of the browser and click on the three dots next to Console as illustrated by the arrows below:
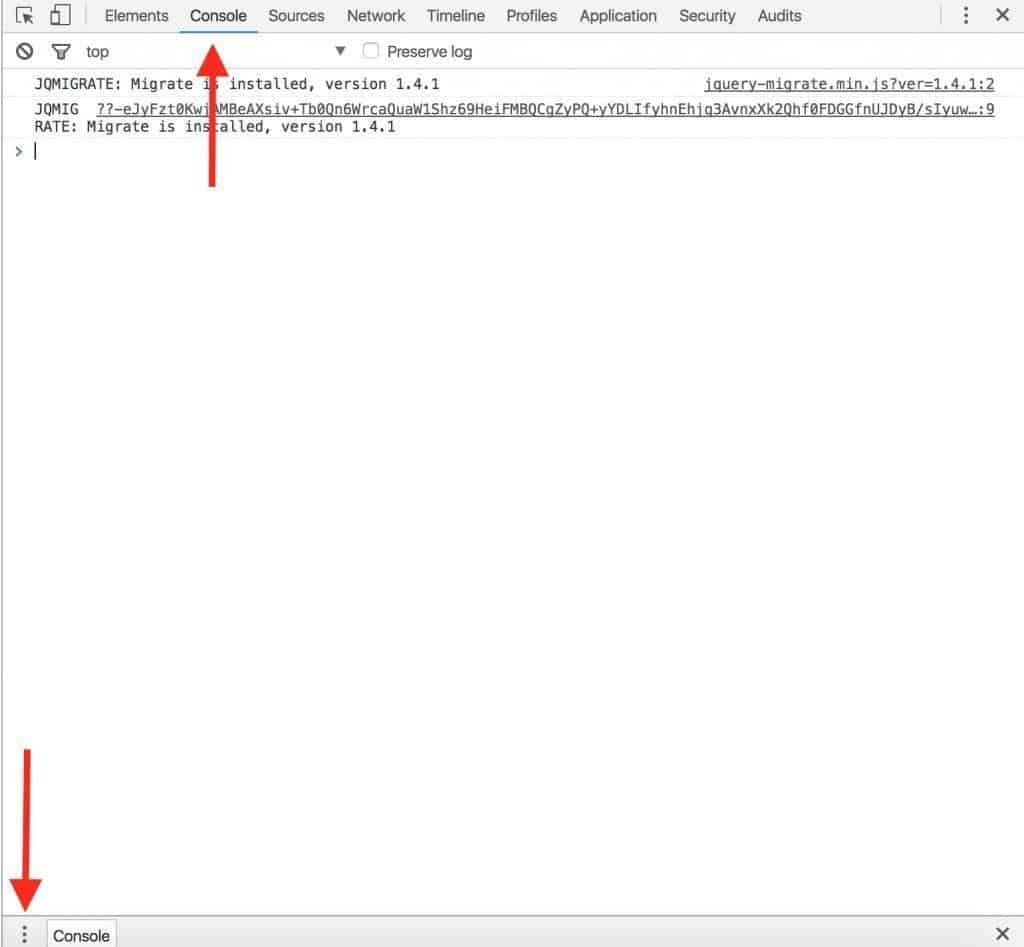
- From the pop-up Menu that appears, select Network Conditions .
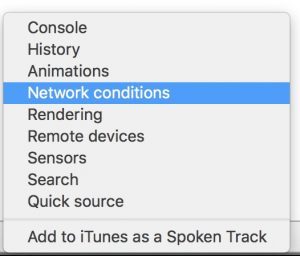
- Next to user agent, deselect the option “Select Automatically” and then click on the Custom Menu and select the version of Internet Explorer you want Chrome to use.
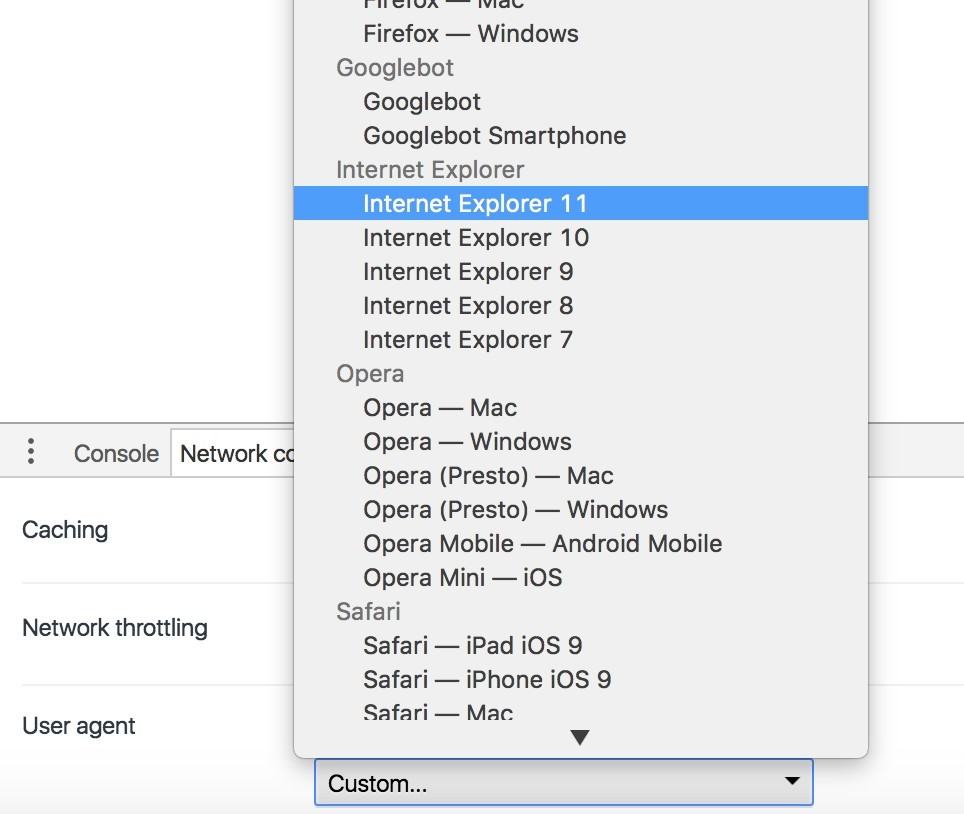
Any websites you visit will then think you are using Internet Explorer on your Mac.
You can leave the console open or close it.
When you close the tab completely, Chrome will revert to being Chrome again – there’s no further action needed on your part.
If you have problems doing this, an even easier solution is to use the Chrome Agent Switcher Plugin .
This automatically allows you to select which browser you want Chrome to appear as.
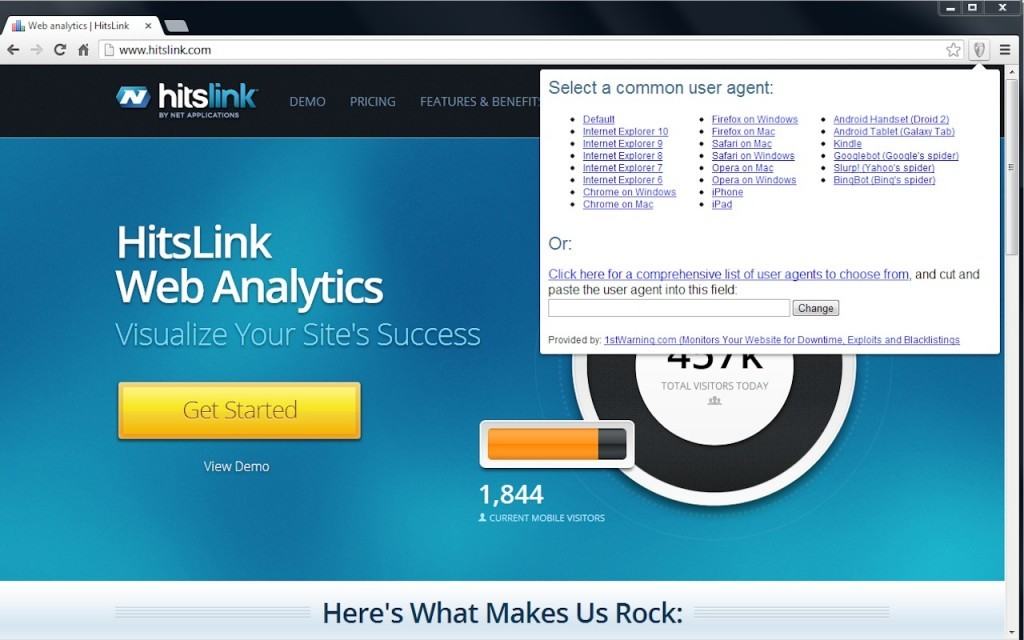
You can run also emulate Internet Explorer in Firefox although it’s slightly more complicated and messy than doing it via Safari or Chrome.
However, the process is made incredibly easy if you just install the User-Agent Switcher Add-On for Firefox .
This useful Add-On allows you to easily select what you want Firefox to run as, including Internet Explorer.
As you can see, you can even make Firefox appear like it’s also a mobile device or even coming from an entirely different operating system such as Windows or Linux.
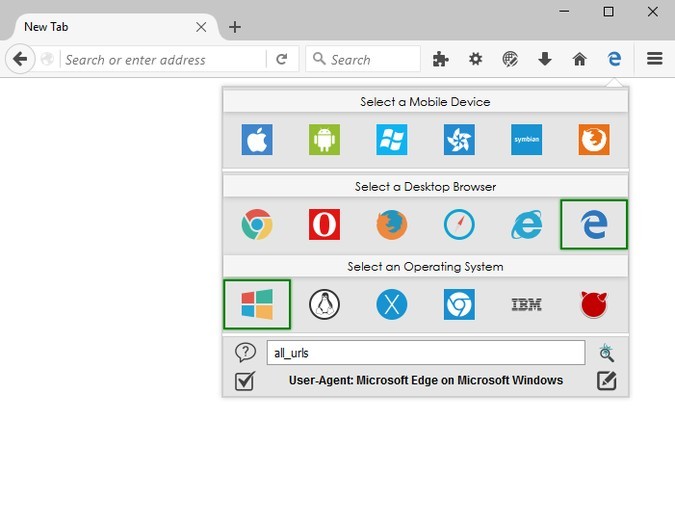
iCab is a free browser that like Safari, allows you to run as Internet Explorer on your Mac.
It’s also a pretty darn quick browser too although a bit dated nowadays.
Here’s how to run IE on your Mac using iCab.
- Download and install iCab . Open iCab – you don’t even need to drag it into your Applications folder. You can just double click on the iCab icon.
- When iCab is open, simply go to View then Browser Identity and select one of the Internet Explorer options.
Unlike with the Safari method, you can even disguise iCab as the last version of Internet Explorer that ever worked on Mac – Internet Explorer 5.2.
Beyond that though, iCab only goes up to Internet Explorer 7.0 on Windows which some sites may not support but if you’ve had no luck with Safari, iCab is definitely worth a shot.
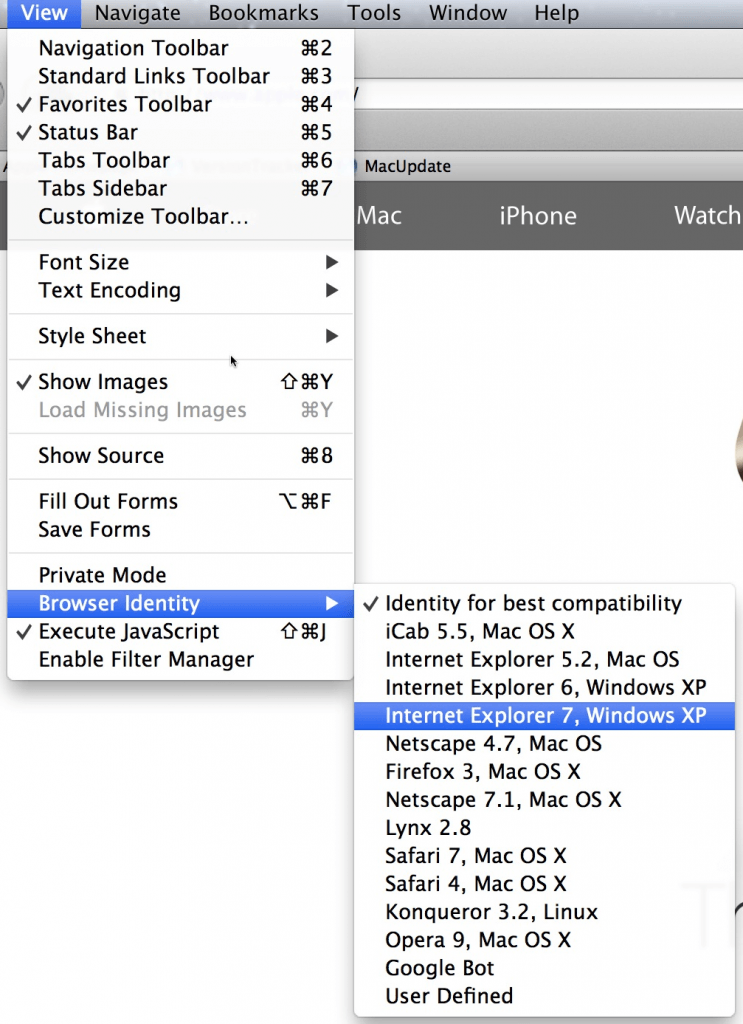
Running Windows on your Mac is the surest way to access sites that will only work with Internet Explorer.
Although the second method covered here (emulation) will work for most sites, there are some websites that simply can’t be fooled into thinking you’re using Internet Explorer on a Mac.
This is definitely the case for websites that require Microsoft ActiveX .
For those sites, the only option is to install Windows on your Mac .
Running Windows in a Virtual Machine
The easiest way to do this is using a virtual machine which allows you to run macOS and Windows at the same time so you can switch between them easily.
The best VM to do this is Parallels which is the only way to run Windows on a Mac that is officially endorsed by Microsoft .
Running Windows on your Mac almost guarantees access to any IE only or Edge only sites on Mac.
Effectively, you are emulating a PC on your Mac so it’s just like accessing a website as if you were a PC user using Internet Explore or Edge.
You can read more in our full review of Parallels .
You can also read more about the best virtual machines for Mac here.
Running Windows in Boot Camp
Alternatively, you can also install Windows in a partition on your Mac hard drive using Boot Camp so you can boot your Mac in Windows.
Because Boot Camp is free in macOS, it allows you to install Windows for free on a Mac.
The disadvantage of Boot Camp compared to Parallels however is that you can’t switch between macOS and Windows at the same time – you have to boot your Mac in either macOS or Windows and therefore only use one operating system at one time.
Boot Camp also doesn’t work with Apple Silicon Macs so if you want to install IE on an M-series Mac, you have to use Parallels.
Some sites that require Internet Explorer may work with Microsoft Edge. Microsoft Edge is Microsoft’s replacement for Internet Explorer and Microsoft Edge for Mac is now available.
However, it’s a completely different browser to IE and it’s quite possible that websites that only work in IE, won’t work in Microsoft Edge.
You can’t open the application “Microsoft Edge” because this application is not supported on this Mac. What to do?
It’s important to install the right version of Edge for your Mac depending on whether you have an Intel or Apple Silicon M1/M2 Mac.
I’m using Safari on Catalina… It shows just Crhome, Safari and Firefox in that list…
Unfortunately if you’re using Catalina or above, you can’t simulate Internet Explorer in Safari but you can simulate Microsoft Edge. You need macOS Mojave or lower for Internet Explorer to appear in the User Agent list.
I had the same problem and can’t find the code.
Which browser are you using to emulate Internet Explorer?
Thank you for this!! worked great on Chrome for me
IE doesn’t show up in the options list on macOS catalina. What is the code to enter this custom?
There are also some extensions/addons and themes for Firefox to make it look more like IE. Take a look here: https://addons.mozilla.org/en-CA/firefox/search/?platform=mac&q=internet%20explorer
Alternatives to installing Windows on Mac include VMWare Fusion (which I think has a better licensing model) and VirtualBox (which is free). Both of these require Windows licenses. There are also CrossOver and its free counterpart, Wine which allow the installation of several Windows software without installing Windows. Then you would have to get separate installation of IE for Windows.
Thanks for this post. It’s exactly what I was looking for. I did everything you mentioned in regards to using IE11 on Chrome. How can you tell it’s using IE11? I couldn’t tell. It looked as if I was still using Chrome
The browser will always look like Chrome but the website you are accessing will think that you’re using Internet Explorer.
This doesn’t work anymore. Remote.ie was pulled by Microsoft it looks like.
Remote.ie has been pulled by Microsoft unfortunately but the article has been updated with other ways to run internet explorer on Mac.
Microsoft Remote Desktop IE keeps timing me out even though I am still using the website! I’m trying to fill out an important job application and its timed me out twice on Microsoft Remote Desktop IE and when I used a PC just that one website stopped responding and it’s pissing me off. The application is long and I don’t have unlimited time to do this application over and over again. Is there a way to change the time-out settings from 2 minutes to a longer amount of time? Or can I get Remote IE to at least pop-up with a time-out warning before it times me out and logs off so I don’t loose all of my work?
The job application will require me to upload a MS Word document of my resume from my Mac, will this Remote IE allow me to do this?
Yes you will be able to upload a Word document on your Mac using Remote IE. The timeout issue you are having is a more difficult problem to resolve. You need to identify whether it is coming from the RDS side or Microsoft Azure side. This conversation on the topic may help you or this configure timeout guide from Microsoft for Remote Desktop may help too. Let us know if you figure out the problem.
I went to the website in the Remote.IE link in No.1, I logged in, and also installed the Microsoft Remote Desktop but I don’t see IE as an option for a Remote App. What am I doing wrong?
Sometimes you have to wait a few minutes for Azure to “hook-up” with IE. Trying closing Remote Desktop and then reopening it a few minutes later. Keep clicking on the Microsoft Remote App to keep refreshing it if still don’t see it. If this doesn’t work, also check: – Make sure you’ve signed into Azure remote app using the same credentials as when you signed-up for it. – Make sure you’ve received the email saying your account is ready (check your spam too) If you still don’t see it, log into the Remote App site and click the “Remote” tab and select the correct region where you are located. Hope this helps!
Leave a Reply Cancel reply
This site uses Akismet to reduce spam. Learn how your comment data is processed .
Subscribe To MacHow2
Enter your email address to get notifications of new articles by MacHow2. No spam!
Email Address

How to Run Internet Explorer On A Mac

If you buy through affiliate links, we may earn a commission at no extra cost to you. Full Disclosure Here…
Switching from a PC to Mac means that, apart from shifting from WindowsOS to macOS, you have to get used to a number of new applications. A Windows staple, Internet Explorer, now Microsoft Edge, is also, unfortunately, not a part of the macOS. Apple has its own browser named Safari. However, if you’re familiar with Internet Explorer or want to try it out on your Mac, we’ve created this guide for you. It will teach you how to run Internet Explorer on a Mac .
Now, since you cannot officially download the browser on Mac, we’ve tried and tested a few alternate methods to get it.
Hey, I, Kanika, have curated this extensive guide showing how to access Internet Explorer on your Mac. So keep reading to know more.
Can you run Internet Explorer on a Mac?
While you cannot directly download Internet Explorer on a Mac, other safe and effective methods exist. The best method is simply downloading Windows OS on your Mac and then using Internet Explorer. For this, you will need to install Parallels on your MacBook.
Parallels is a virtual machine that allows you to download the Windows OS onto your MacBook, which can then support your gadget to host Internet Explorer.
You can also try other methods involving different tools and third-party apps. All the methods are tried and tested to help you download and run Internet Explorer on Mac. So, stick with us, and let us find out how.
Why do we Run Internet Explorer on Mac?
It is not a common phenomenon that users prefer running Internet Explorer on Mac. However, there are still certain websites and applications that are IE compliant; thus, you will need Internet Explorer on your system to run their best versions.
Furthermore, certain developers or users like yourself might need the browser for testing or even checking the compatibility of extensions, apps, sites, etc.; hence, having Internet Explorer on a Mac is handy in these circumstances.
Several methods might contribute to running IE effectively on your Mac. Keep reading to know more!
How can you run Internet Explorer on a Mac?
Let us look at all the methods and steps to run Internet Explorer on your Mac. Make sure to back up all your data before trying out any of the steps below to be safe. Here we go.
Method 1: Using a Virtual Machine (Parallels)
A virtual machine allows you to experiment safely with a different operating system on your Mac. This is not the easiest method, but it can be quite useful as it lets you emulate another operating system. So, you can use it to run other applications that are unavailable on the macOS as well.
To run Internet Explorer, you need to download Parallels on your macOS. It is versatile as it supports both Intel and silicon Mac chips.
Here are the steps to download Windows OS on your Mac and eventually run Internet Explorer.
- Open the official site for Parallels and download the software
- Double-click on the file and install it.
- Now, choose from the given option on your screen: Get Windows 11 from Microsoft and Install Windows or another OS from a DVD or image file.
Note: Windows 11 does not support IE in any manner. However, if you want to use IE Mode in Microsoft Edge, you can download the 11 OS. Or else, the best chance here is to download the ISO image file for Windows 10 and then download Windows 10 on your Mac.
- After selecting the Windows version, you want to install, click on Install Windows and begin the process.
From here, you can then use Internet Explorer directly on your Windows 10 OS. Also, if you are using Mac M1 & M2, remember that Parallels do not support any other version of Windows apart from 11. Of course, you can also download different versions, but Parallels will not support any issues you come across during installation or further.
Method 2: Use Wine/WineBottler
Another software we can use here instead of an emulator or virtual machine is WineBottler.
Let us look at the steps you can follow.
- Download the Wine and WineBottler package from its official site .
- To install the app, open the .dmg file and add them to the Applications.
- Now, open the Winebottler app.
- Under the Download menu, go to Browser.
- Here, select the version of Internet Explorer you want to download on your Mac and click on Install.
The software will now download on your Mac, and you can use it without downloading Windows OS.
Method 3: Emulate IE using Google Chrome
You might have come across multiple sites asking you to emulate IE in Safari; however, you can no more do it on your Macs. Once you open the Developer option, the list does not have the option for Internet Explorer; rather only has Microsoft Edge.
So, we will be using Google Chrome Instead to emulate IE. So, keep reading and follow the steps.
- Open a new tab on your Google Chrome and click on View.
- Now, select the Developer option and choose Developer Tools.
- Select Console from the menu above and then click on the three dots below.
- Select Network Conditions.
- Scroll down and uncheck the box beside the Use Browser Default option.
- Click the menu option below it and scroll down. Select the Internet Explorer version from here.
- Check the box beside Use Browser Default to save the settings.
And that’s it!! Even though you may not be able to download Internet Explorer directly on your Mac, this will work to run sites that are only meant to run on IE.
Method 4: Use BootCamp to Run Windows on Mac
Another method you can try to run Windows on your Mac is BootCamp. Now, the only disadvantage of using this option is that it is not available for M series MacBooks. However, you can run any version of Windows easily and switch between macOS and WindowsOS as needed.
- Open BootCamp assistant on your Mac
- Select the right partition for both macOS and Windows OS on your screen.
- Download the Windows 10 ISO file image from the Microsoft website and add it to the screen by clicking on Choose.
- From here, click on Install, and it will immediately start installing Windows operating system on your Mac.
- After this, to set up Boot Camp Installer on Mac, press Next to continue.
From here, simply select the option as needed on your screen. Once everything is done, you can select Finish, and you are good to go. Now, you can start using Internet Explorer on a Mac.
Method 5: Use Microsoft Edge IE Mode
You can download Windows 11 on your Mac using Parallels and choose to run IE through this method. Now, there is no direct method to download Internet Explorer as we have already discussed before on Windows 11, but you can take the help of Microsoft Edge and run different sites in IE Mode when needed. Here is how you can do it.
- Open Microsoft Edge on Windows OS
- Click on the three horizontal dots in the top-right corner of the tab
- Open Settings and choose Default Browser from the side menu options
- Under the Internet Explorer Compatibility menu, go to Allow sites to be reloaded in Internet Explorer Mode (IE mode)
- Beside it, click on the drop-down menu and select Allow
To save the settings here, you need to restart your system. From here, whenever any site requires Internet Explorer for compatibility, you can simply reload it in IE Mode.
- Open any site on your Microsoft Edge, and open the three horizontal dots on the top-right corner of the tab.
- Now, click on Run in Internet Explorer Mode
Frequently Asked Questions
1. is internet explorer free for mac.
Yes, you can get Internet Explorer free for Mac. Although downloading the software does not cost you, the process required to run IE can be time-consuming.
2. Is Microsoft Edge the same as Internet Explorer?
No, Microsoft Edge is not the same as Internet Explorer. Although users believe that the software has been simply replaced; however, that is not the case. Microsoft has made the Edge browser to be faster and more reliable as compared to IE. Furthermore, the support for Active X plugins has been removed, making it more secure than IE.
3. Can I still use Internet Explorer after 2022?
No, you will not be able to use Internet Explorer after 2022. The latest version, IE11, is said to be permanently disabled on February 14, 2023, on most Windows 10 versions. Hence, it is likely that you will never be able to access it.
4. What is the latest version of Internet Explorer?
The latest version of Internet Explorer is 11.0.1000 (11.0.19044.2130), which was updated on October 11, 2022.
Here we are with all you need to know whether you can run Internet Explorer on a Mac or not. The conclusion from the guide is that, yes, we can run IE on Mac. All the methods mentioned are tried and tested; hence, ensure you follow the steps carefully.
You can download Windows OS on your Mac to run not only IE but also other apps that are not available for macOS. Or else, you can use the WineBottler app and download the Internet Explorer app directly on your Mac.
Furthermore, if you do not have any essential need for Internet Explorer, it is better to download the Microsoft Edge browser, which is much more stable and secure.
If you enjoyed reading this article, share it with your friends and check out our website for other interesting blog posts on MacBooks!
Kanika Modi
Kanika is a Tech Enthusiast who is looking to add meaning to what people read. She has been writing on Apple devices and products for 7 years now and continues to share the solution to your everyday issues with everything technology.
Recent Posts
How to connect an ethernet cable to a MacBook Air [Solution]
Apple introduced Ethernet ports in MacBook versions 2010 and 2011. After this, the tech giant focused primarily on Wi-Fi connectivity and removed the ports from all its devices. However, if you are...
8 Ways to Fix a MacBook Trackpad Not Working
Are you having trouble with your Macbook trackpad not working? You're not alone. Many Macbook users experience this issue, and it can be incredibly frustrating. So, after testing different methods, I...
- The Best Tech Gifts Under $100
- Traveling? Get These Gadgets!
How to View Internet Explorer Sites on a Mac
Safari can mimic many types of browsers
Tom Nelson is an engineer, programmer, network manager, and computer network and systems designer who has written for Other World Computing,and others. Tom is also president of Coyote Moon, Inc., a Macintosh and Windows consulting firm.
In the early years of Internet Explorer development, Microsoft imbued its browser with proprietary features that differentiated it. The result was that many web developers created websites that relied on Internet Explorer's unique features to operate correctly. When these websites were visited with other browsers, there was no guarantee the site would look or act as intended.
Since that time, web standards promoted by the World Wide Web Consortium have become the gold standard for both browser development and website building. However, there are websites that were built initially to work best—or only—with Internet Explorer.
Microsoft no longer supports Internet Explorer and recommends that you update to the newer Edge browser . Head to their site to download the newest version .
How to Use the Safari Develop Menu
Safari offers a hidden menu that provides a range of specialized tools and utilities used by web developers. Two of these tools can be helpful for misbehaving websites. However, before you can make use of these tools, you need to enable the Safari Develop menu in the Safari Preferences > Advanced screen. After you see Develop in the Safari menu bar, use the Safari User Agent command.
Safari allows you to specify the user-agent code that your computer sends to any website you visit. The user agent tells the website which browser you're using, and the site uses the user agent to decide if it can serve the web page correctly for you. If you encounter a website that remains blank, doesn't seem to load, or produces a message saying something along the lines of, "This website is best viewed with," then changing the Safari user agent may work.
From the Develop drop-down menu, select User Agent to open a list of available user agents that allow Safari to masquerade as Firefox, Google Chrome, or Microsoft Edge—or iPhone, iPad, and iPod touch versions of Safari.
Make a selection from the list, and the browser reloads the current page using the new user agent. Repeat the process with different user agents as needed.
Reset the user agent back to the Default (Automatically Chosen) setting when you're done visiting the website.
Get the Latest Tech News Delivered Every Day
- Add More Features by Turning on Safari's Develop Menu
- The Top 10 Internet Browsers for 2024
- What Is Safari?
- How to Activate the iPhone Debug Console or Web Inspector
- How to Fix a Connection-Is-Not Private Error
- How to Disable Protected Mode in Internet Explorer
- How to Activate and Use Responsive Design Mode in Safari
- How to Use Web Browser Developer Tools
- Improving Performance in Internet Explorer 11
- How to Manage AutoComplete in Internet Explorer 11
- How to Disable JavaScript in Internet Explorer 11
- When Is Internet Explorer End of Life?
- How to Delete Browsing History in Internet Explorer 7
- How to Use ActiveX Filtering in Internet Explorer 11
- How to View the Tool Menu in Internet Explorer 11
- What Is Microsoft Internet Explorer?

Tips & Tricks
Troubleshooting, subscribe to osxdaily.
- - How to Uninstall Apps on MacOS Sonoma & Ventura via System Settings
- - How to Mute a Call on Apple Watch
- - How to Use the Latest GPT 4 & DALL-E 3 Free on iPhone & iPad with Copilot
- - 15 Mail Keyboard Shortcuts for Mac
- - How to Use Hover Text on Mac to Magnify On-Screen Text
- - Apple Event Set for May 7, New iPads Expected
- - Beta 2 of iOS 17.5, iPadOS 17.5, macOS Sonoma 14.5, Available for Testing
- - Opinion: Shiny Keys on MacBook Air & Pro Are Ugly and Shouldn’t Happen
- - MacOS Ventura 13.6.6 & Safari 17.4.1 Update Available
- - Using M3 MacBook Air in Clamshell Mode May Reduce Performance
iPhone / iPad
- - How to Bulk Image Edit on iPhone & iPad wth Copy & Paste Edits to Photos
- - What Does the Bell with Line Through It Mean in Messages? Bell Icon on iPhone, iPad, & Mac Explained
- - iOS 16.7.7 & iPadOS 16.7.7 Released for Older iPhone & iPad Models
- - Fix a Repeating “Trust This Computer” Alert on iPhone & iPad
- - Make a Website Your Mac Wallpaper with Plash
- - The Best Way to Clean a MacBook Air Keyboard: Microfiber Cloth & KeyboardCleanTool
- - Fix “warning: unable to access /Users/Name/.config/git/attributes Permission Denied” Errors
- - How to Fix the Apple Watch Squiggly Charging Cable Screen
- - NewsToday2: What it is & How to Disable NewsToday2 on Mac

How to View Internet Explorer or PC Only Websites on Mac

Are you a Mac user that needs to access a Internet Explorer or PC only website? It happens, some websites require users to have Internet Explorer or a Windows PC before they will load, often these websites are for banks, governments, utility services, or even media services, and they have limitations to require a PC or Internet Explorer. Obviously this PC-only requirement can be an issue for Mac users, since the Mac is not a Windows PC, but nonetheless it can be necessary to view websites that require a Windows PC or Internet Explorer from a Mac anyway.
Don’t fret Mac users, with an easy trick you can gain access to websites that are Internet Explorer only, right from your Mac , even if you don’t have a Windows PC.
The secret? Make your Mac pretend it is an Internet Explorer PC, thereby accessing the PC-only website right from Mac OS. This originates from a little web developer trick, and it’s quite easy to setup on your Mac with Safari.
How to Access Internet Explorer or PC Required Websites on Mac
Accessing websites that require Internet Explorer or a Windows PC is simple on a Mac, all you need is access to the default Safari web browser on a Mac:
- Open Safari on the Mac
- Go to the “Safari” menu and choose “Preferences” and then go to the “Advanced” tab and check the box for “Show Develop menu in menu bar” then close out of Preferences

- Now pull down the Develop menu and go to “User Agent” and select one of the following versions of Internet Explorer to mimic:
- Internet Explorer 11
- Internet Explorer 10
- Internet Explorer 9
- Internet Explorer 8
- Internet Explorer 7
- Microsoft Edge

- Now open the website that required Internet Explorer or a Windows PC, and the site will load in Safari on the Mac
That’s all there is to it! How this trick works is that it changes what’s known as the User Agent identifier of the Safari and Mac web browser, fooling the target website into thinking your Mac is a Windows PC with Internet Explorer instead. Web developers use this functionality frequently for compatibility testing, but it has many other applications for accessing PC only and Internet Explorer only websites from a Mac, like some banking sites and bureaucratic websites, or various other websites that limit access to Windows PC and Internet Explorer.
You can see how this works yourself by going to Google and typing “check user agent’ into the search box and searching, where Google will report to you what your browser user agent is. When you have activated the “Internet Explorer” user agent on a Mac, then the Mac sends the message to web servers that the Mac is actually a Windows PC with Internet Explorer, as you can see in the user agent string reported back:

And once you switch back to the Safari or Default user agent string, you can also use Google search for “check user agent” to find that the Mac and Safari (webkit) user agent is detected again.

Just remember to set your Safari user agent back to the default setting again once you are finished accessing the Internet Explorer only website on the Mac.
Are there other ways to get Internet Explorer on a Mac or access Windows PC-only websites on Mac?
Yes, though the above User Agent method is the easiest and least time consuming to setup. Nonetheless there are many other options that let you get Internet Explorer access on a Mac, or even run Windows with IE or Microsoft Edge browser directly in Mac OS. Here are some of the options:
- How to run Microsoft Edge on Mac with a Virtual Machine from Microsoft, this is totally free and intended for developers but anyone can access and use the features
- How to run Windows 10 on a Mac free with VirtualBox in a preconfigured VM , which also has access to Internet Explorer 11 and Microsoft Edge web browsers
- Download the Windows 10 ISO for free directly from Microsoft, which can be used to install into a VM or Boot Camp, or even on a PC if you have one laying around collecting dust
- Use browser-based Internet Explorer testing services through Microsoft described here
- Get older IE VMs on Mac for IE 7 and IE 6 and configure them as necessary
- Check out our other Virtual Machine articles here for running VMs of Windows, macOS, Linux, Android, and much more
Enjoy running Windows or Internet Explorer on your Mac, or just enjoy accessing those Windows PC only websites on a Mac and make your Mac pretend to be Internet Explorer instead, whatever works for you!
Note this method works on just about every version of Safari on every version of MacOS or Mac OS X, there are no modern version limitations on this trick to pose the Mac as a Windows PC with Internet Explorer. Happy browsing!
About OSXDaily | Contact Us | Privacy Policy | Sitemap
This website is unrelated to Apple Inc
All trademarks and copyrights on this website are property of their respective owners.
© 2024 OS X Daily. All Rights Reserved. Reproduction without explicit permission is prohibited.
- Knowledge Base

How to Use Internet Explorer on Mac | 9 Ways
As web developers, we often have to test out how websites look across different devices and browsers. Of course, most of the traffic comes from mobile these days, and on computers, the market is dominated by Google Chrome. But we need to ensure to go all the way in and test out compatibility on browsers like Internet Explorer, which many people still use.
In the initial days of the Mac, Internet Explorer used to be the default browser on these machines. However, Apple did not like the way Microsoft would handle updates to the browser. As a result, many features would first come to Windows machines and eventually come to the Mac. This is why Apple created its own in-house solution for this – Safari. This is also why Apple has now come up with its own silicon chip instead of relying on Intel for more than a decade.
However, now, the problem is, there’s no direct support for Internet Explorer on Mac. This is why if you are a developer or just someone who wants to test IE on your Mac, there are various workarounds that you need to follow. If you own a Mac and want to test your features, here is how you can use Internet Explorer on your Mac.
Also read: 7 Essential Apps Every Mac User Must Have
📖 Table of Contents
List of Best Ways to Use Internet Explorer on Mac
1. local virtual machines.
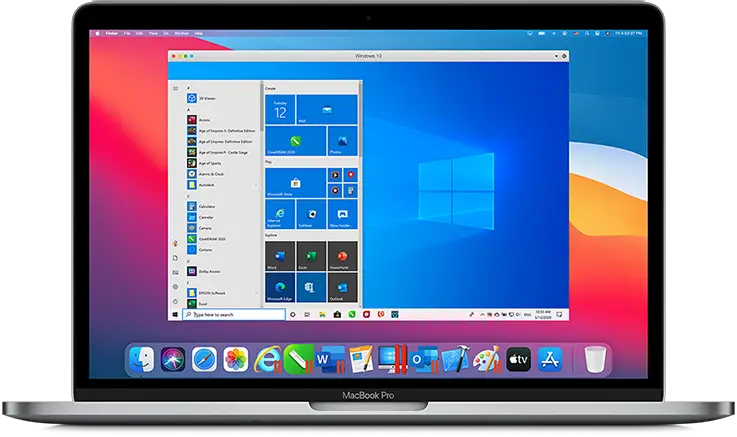
Using Local Virtual Machines is one of the best ways to get Internet Explorer on your Mac device. Virtual Machines are essentially a virtual setup of physical machines that runs a different operating system along with your existing operating system.
You can create Windows Virtual Machine over MacOS, which will allow you to run Internet Explorer on your Mac. One of the best ways you can do it is using Parallel Desktop . It can be used to emulate both Windows on Mac and Mac on Windows as well. There is also an option of using Oracle Virtual Box if that’s something you would like to go for.

2. Cross-Browser Testing Tools
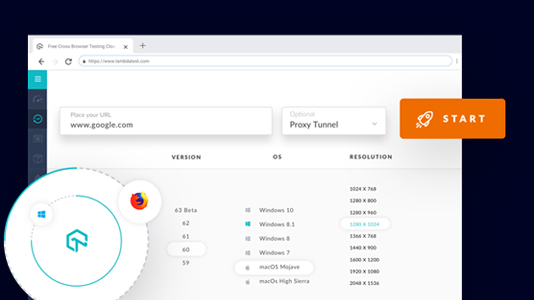
Cross-Browser testing allows you to test your website on all major browser and browser versions of your own choice. This is perhaps the most suitable way of testing your websites and web apps on a browser like Internet Explorer. The setup allows you to get instant remote access to real machines running Internet Explorer on a Windows machine. These are more resourceful and highly cost-effective in terms of speed, performance, and reliability.
One of the best cross-platform tools is LambdaTest. It allows you to use Internet Explorer on your Mac without having to install any additional software. Alternatively, you can also get the facility to run other browsers and versions of your choice on your own machine locally.
LambdaTest allows you to test your website on more than 2000 real browsers running on machines hosted on the cloud on their servers. You can also perform parallel testing and test on browsers apart from Internet Explorer as well.
3. Using Safari
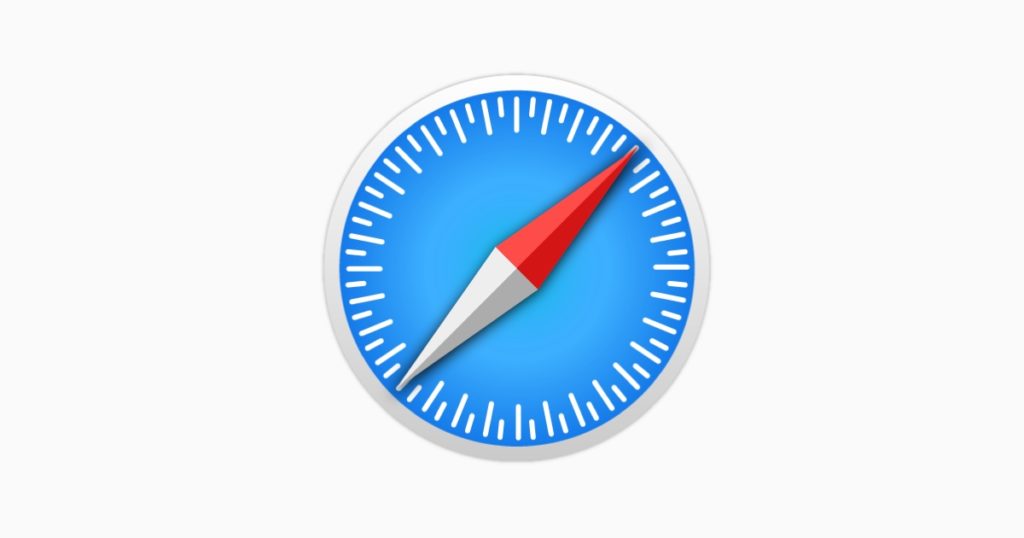
Yes, you read it right. You can actually use Safari to simulate how your website will look on Internet Explorer. To do this, you need to turn on the Developer Tools on your Safari browser. Here’s how to do that:
- Go to Preferences > Advanced.
- Check the Show Develop menu in the menu bar.
Congrats! You have now successfully turned on Developer tools on Safari. To use Internet Explorer on your Mac,
- Go to the Develop menu in Safari’s menu bar.
- Now head down to User Agent and select the browser, Internet Explorer, in our case.
- The website you were currently on will now refresh automatically to how it would look if it were running on Internet Explorer.
- Once you are done, you can switch back to the native version of Safari on your Mac.
4. Virtual Machine Setup from Microsoft
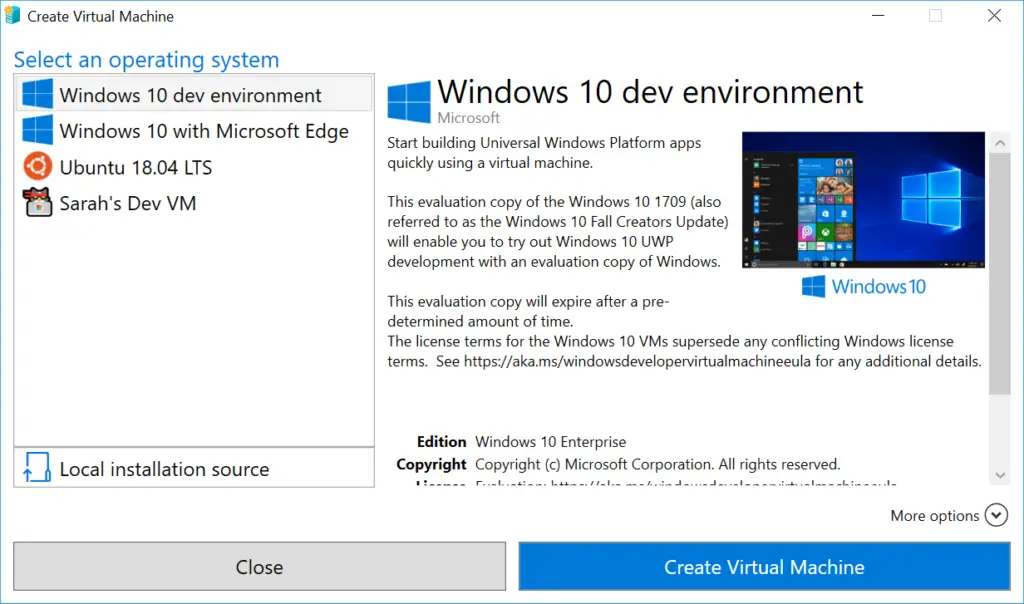
Even after Microsoft has officially discontinued further development of Internet Explorer, it still provides a convenient method for testing out Internet Explorer on MacOS with the help of virtual machines.
To do this, you need to head over to the official website and select your choice of browser and operating system along with the virtual machine you want to test it on.
Once selected, you will get a zip file that can run the browser version you earlier selected. Microsoft notes that this virtual machine will expire after 90 days. You will also need unzipping software to unzip the package on your Mac device.
5. Remote Desktop Application
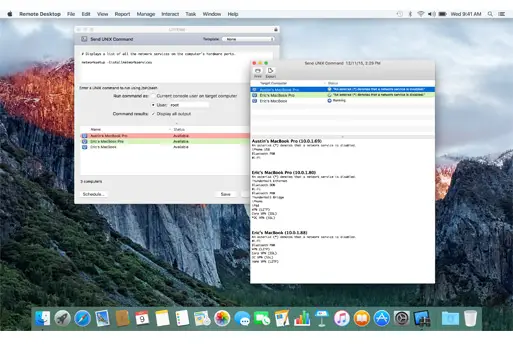
Microsoft’s Remote Desktop Application allows you to operate another PC from a PC or a Mac remotely. For this, you would require access to someone else’s Windows PC. If you manage to get one, you can connect your Mac to this PC remotely and test out Internet Explorer on this computer.
Download the official remote desktop client for macOS
There are also cloud-based solutions such as Azure to get a Windows virtual machine. Many are available with Internet Explorer and Microsoft Edge pre-installed on them.
6. Extensions
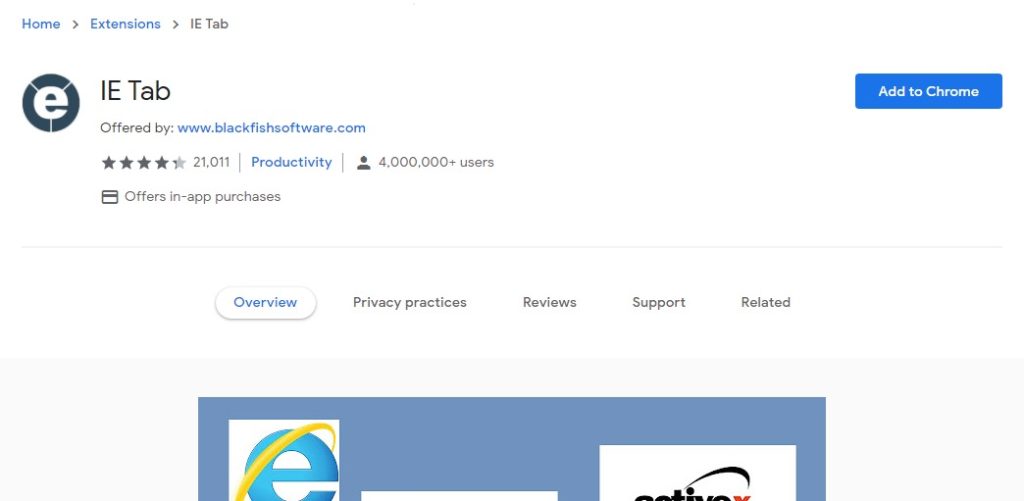
There are plenty of extensions on both Google Chrome and Microsoft Edge that simulate the web pages as if they were rendered by Internet Explorer. One such extension is the IE Tab . It is available on Google Chrome and has got pretty good ratings on the Chrome Web Store. The extension is developed in Taiwan and is just 816KB in size.
Just head over to the Chrome Web Store and install the extension. Then click on the extension to follow further instructions.
7. WineBottler
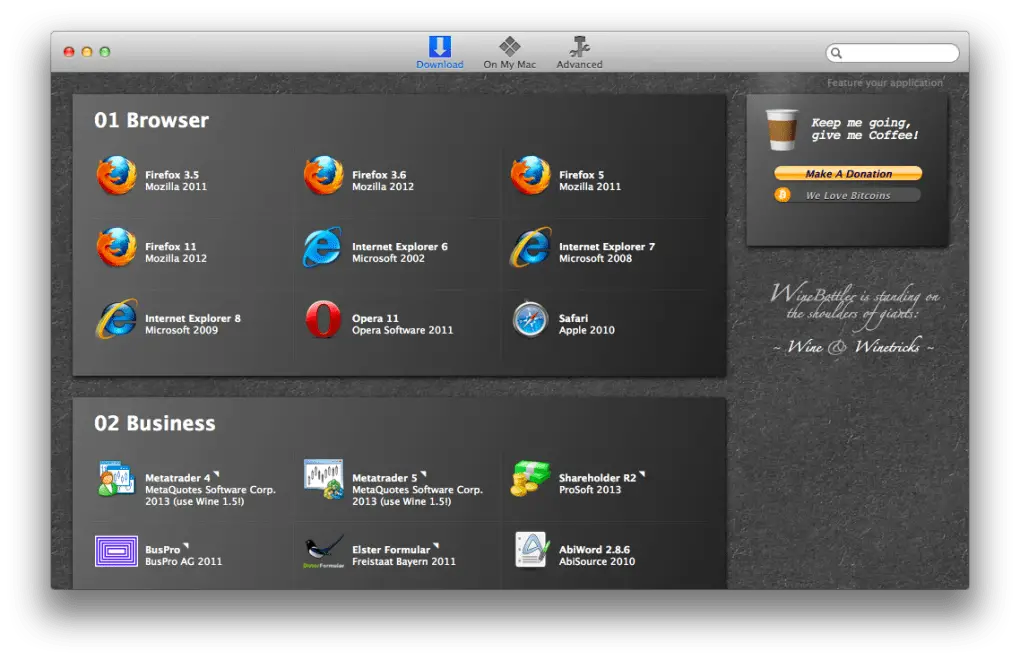
WineBottler is a specialized application created for macOS that allows you to run Windows-based programs on the operating system without installing virtual machines on top of your software. You can download the Windows version of any software (.exe) and run the application through WineBottler just like you would with any other application designed for the Mac.
This software runs the .exe application without converting it into a Mac-supported version and is also free of cost!
The software is popular among gamers who want to try games created for Windows machines on their Apple devices. But you can also use this to download legacy Windows software such as Internet Explorer and run it on Mac.
8. Boot Camp Assistant
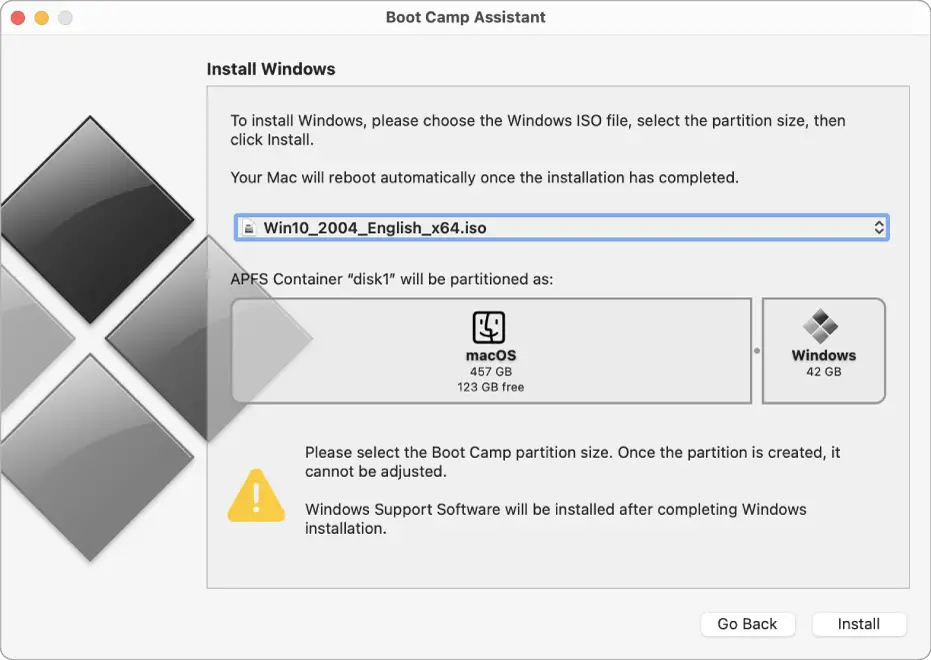
Boot Camp is a prebuilt software that allows you to install other operating systems on your Mac and boot them as you need. This means that you can also install Windows on your Mac and switch between these two operating systems as you wish. This is similar to Windows’ version of Dual Boot.
However, you would have to restart the device every time you would want to boot into the other operating system. Also, Boot Camp only supports Windows 10 as of now, which means you cannot go back to previous Windows versions. However, this could be manageable if you want to test some light features on Internet Explorer.
Boot Camp Assistant is available in the Utilities folder on your Mac.
Note: At the time of writing this article, Boot Camp is not compatible with Apple Silicon based Macs.
9. Remote Internet Explorer
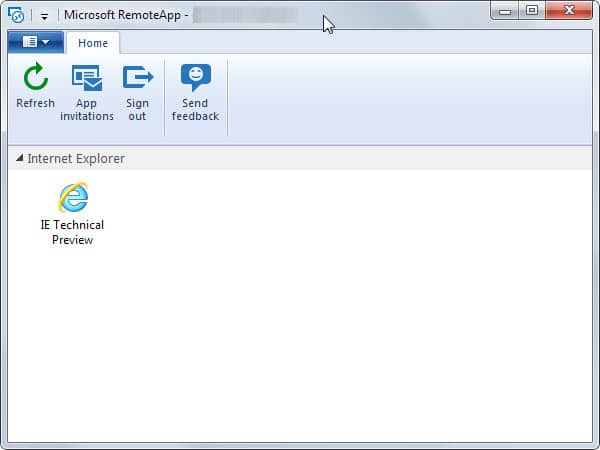
To help with cross-browser compatibility, Microsoft created Azure Remote application called RemoteIE, which essentially allows you to run Internet Explorer on your system irrespective of which operating system you are running. This is almost like using a Virtual Machine, but everything is on the cloud instead of your own system.
The application that streams everything from the cloud to your device is called Microsoft Azure hosted IE environment that can test your website on Internet Explorer. This was a great way of providing developers the facility to use Internet Explorer on their Mac devices.
However, the project is now discontinued since Microsoft is now paving the way for its new chromium-based Edge browser. As a result, the Remote IE page now redirects you to Remote Edge, one that essentially does the same job.
Also read: 10 Best Apple Mail Alternatives for Mac & iPhone
Final Words
These were the best ways you can run Internet Explorer on your Mac. Unfortunately, it is also perhaps the most memed browser of all times, infamous for its slow rendering speeds. Nevertheless, it is still useful for many, and this is how you can run Internet Explorer on your macOS-powered machines. If you found this article useful, please let us know down below in the comments section. Also, if you find any problem with the above methods, we will be more than happy to help you.
“As an Amazon Associate & Affiliate Partners of several other brands we earn from qualifying purchases.” [ Read More Here ]
Leave a Comment
Save my name, email, and website in this browser for the next time I comment.
By submitting the above comment form, you agree to our Privacy Policy and agree with the storage and handling of your data by this website.
Stay Connected
- Affiliation
- Privacy Policy
Proudly Hosted on Cloudways
© Tech Arrival ® | All Rights Reserved
How to Use Internet Explorer for Mac
If you’ve switched from a PC to a Mac, you’ve probably noticed that the Internet Explorer browser you’re used to on Windows is missing.
Not only that, but you won’t be able to access some older sites with stricter browser requirements that may force you to use Windows, even though they run just as well on other browsers.
While Internet Explorer is no longer the default on Windows, you may still need to access an IE-only or PC-only website.
Before we start Internet Explorer is a very old app, so it makes sense to take some precautions if you use it. That might include using a VPN to protect your privacy. MacKeeper comes with its own built-in VPN, so it’s ideal. Start up MacKeeper, then click Private Connect Use the dropdown menu to select a server Click Turn on Wait until the VPN connects, and then browse in peace MacKeeper is much more than a VPN tool, though. You can try out its security, optimization and cleanup tools for free. Download it now , and check it out.
If you’re wondering how to get Internet Explorer on your Mac, you can try these methods:
- Emulate Internet Explorer in Safari
Launch Internet Explorer in a virtual machine
- Use a third-party browser
- Why there’s no Internet Explorer for Mac
In the late 90s, Internet Explorer was the default browser on all Mac computers.
Later on, in 2003, Apple released the Safari browser , and two years later, Microsoft discontinued support for Internet Explorer for Mac, rendering it impossible to get Internet Explorer on Macs.
Some websites, such as those belonging to governments, banks, and some media services, still require users to have Internet Explorer or a PC before they will load.
Unless you run Mac OS X 10.6 (Snow Leopard) or earlier versions, this limitation can be an issue because Macs aren’t (and don’t work like) Windows PCs, yet you may still need to view websites on your Mac .
While there’s no direct way to install Internet Explorer on Mac, we’ll show you how to use IE on Mac using a few workarounds.
- 3 Ways to Use Internet Explorer on Mac
How to Emulate Internet Explorer in Safari
You may want to visit a site on your Mac that requires Internet Explorer to load but you can’t download Internet Explorer for Mac. However, what you can do is change the user agent and make Safari appear to be another browser.
A user agent is a line of text or text string that identifies the operating system and browser to the webserver.
Once the browser connects to a website, it includes a user agent field within its HTTP header, and the webserver uses this information to deliver web pages to different browsers and operating systems.
That said, changing the user agent doesn’t mean that Safari becomes that browser, so any site or web app that requires the Internet Explorer rendering engine won’t work properly.
1. To do this, open the Safari menu and select Preferences
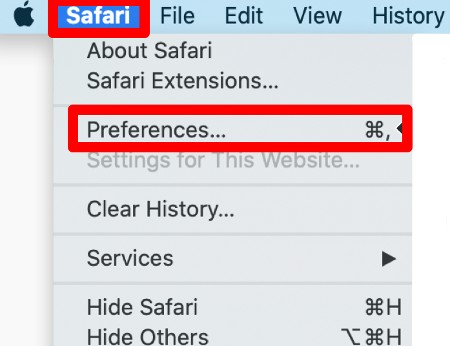
2. Next, select the Advanced tab
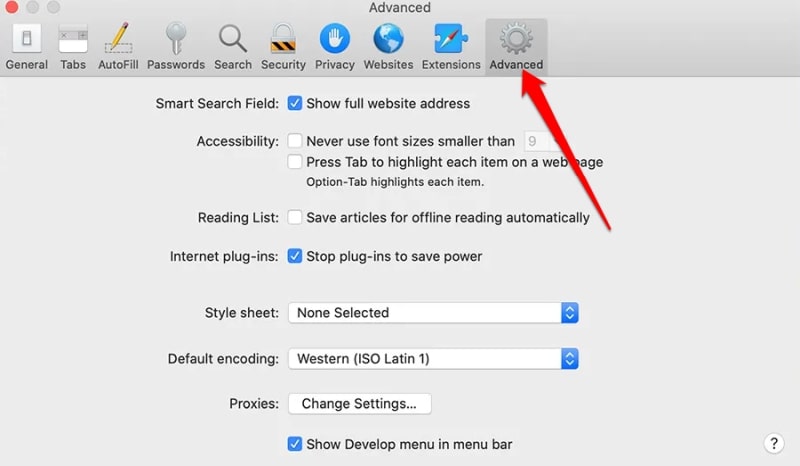
3. Go to the Show Develop Menu in Menu Bar and check the box next to it to enable this option
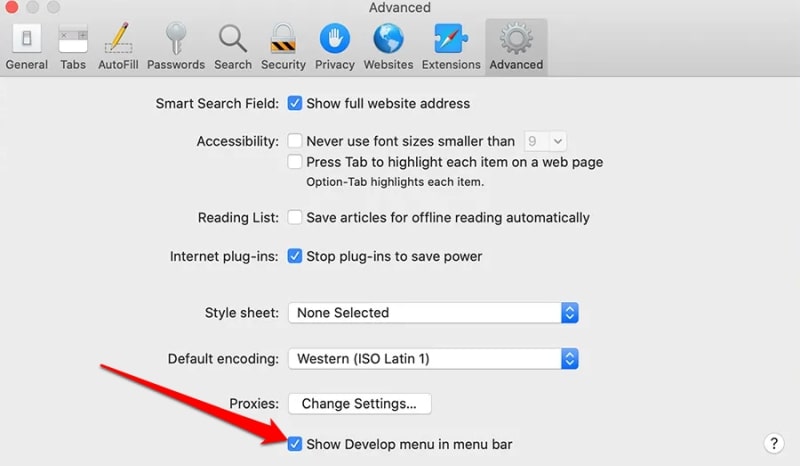
A new Develop menu will appear. Open up the menu and point to the User Agent submenu , and then select Internet Explorer as the browser you want to use. The website you’re on will be automatically refreshed to reflect Internet Explorer, but remember to switch back once you’re done.
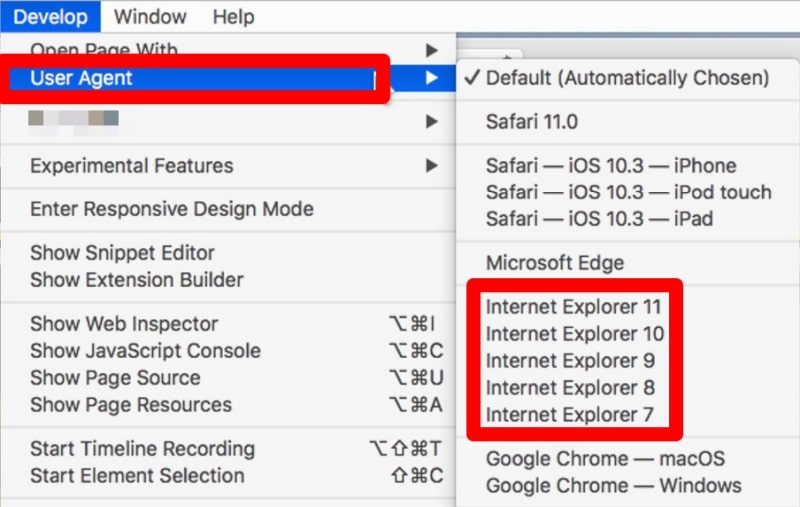
For accessing most things in your browser, changing the user agent should work. However, you’ll still need Windows or actual Internet Explorer to use anything that runs outside of your browser.
Changing the user agent in Safari basically covers most of the reasons for using Internet Explorer on Mac, but if you still need the IE browser, you can also launch it in a virtual machine .
A virtual machine (VM) allows you to experiment with a different operating system without installing it on your Mac. Plus, you can run another operating system’s software safely. In this case, for example, you can run Internet Explorer on Mac.
Using a VM for Internet Explorer isn’t an easy solution, but it’ll let you launch a full-scale copy of Windows as an app inside macOS. From there, you can use Internet Explorer or any other old Windows program.
One of the most popular virtual machine programs you can use to get Internet Explorer for Mac is VMware Fusion.
- To get started, download a copy of VMware Fusion and the Windows ISO file and launch the VMware Fusion application
- Next, select Create a new custom virtual machine in the Installation Method window
- Drag and drop your Windows ISO file onto the dialog window, and select Finish
- Launch the VM again and select Play to set up Windows
From now on, you can launch the VM each time you need to use IE on Mac and use the browser directly with Windows via the VM. If you want to go back to running software on your Mac, close the VM to revert back to macOS.
That said, it’s important to note that VMs can be heavy on your processor as they run a whole operating system within them.
Note: If you choose to use a VM to run Internet Explorer on Mac, make sure you get IE 11, which is the final version of the browser released in 2013.
- Getting around browser restrictions on Mac
If you don’t necessarily need to use IE for Mac, you can use a stable and widely-used third-party browser like Firefox , Google Chrome, or Microsoft Edge. All three are freely available on macOS so you can just pick one and make it the default browser on your Mac.
The world is moving inexorably towards Microsoft Edge, but there are still a significant number of Internet Explorer users out there who can’t be ignored. If you’re one of these users, we hope you now know how to get Internet Explorer on Mac without involving any crazy hacking or other extreme workarounds.
You’ll love exploring your Mac with us.
Oops, something went wrong.
Try again or reload a page.

- Delete unnecessary system files and caches
- Free up GBs of storage space
- Easily find and delete duplicate files
Exploring Mac functionality? Our tech support can help you master it.

MacKeeper - your all-in-one solution for more space and maximum security.

We respect your privacy and use cookies for the best site experience.
Privacy Preferences Center
We use cookies along with other tools to give you the best possible experience while using the MacKeeper website. Cookies are small text files that help the website load faster. The cookies we use don’t contain any type of personal data meaning they never store information such as your location, email address, or IP address.
Help us improve how you interact with our website by accepting the use of cookies. You can change your privacy settings whenever you like.
Manage consent
All cookies
These cookies are strictly necessary for enabling basic website functionality (including page navigation, form submission, language detection, post commenting), downloading and purchasing software. The website might malfunction without these cookies.
Download MacKeeper when you're back at your Mac
Please enter your email so we can send you a download link
Check your email on your Mac
Install MacKeeper on your Mac computer to rediscover its true power.

Run Application

Click Continue

Click Install

Your macOS version is lower than OS 10.11. We’d like to offer you MacKeeper 4 to solve the cleaning, privacy, and security issues of your macOS.
New Microsoft Edge Features: macOS Support, IE Mode
Microsoft unveiled key details about the new Chromium-based Edge browser that should put Google on high alert.
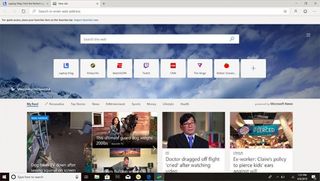
Edge felt surprisingly stable when I trialed the browser last month, and the addition of Chromium add-ons puts it miles ahead of the current version. Now Microsoft is making some big moves to differentiate Edge from its competitors and shape it into a compelling alternative to Chrome for consumers and organizations alike.
Here are the most exciting new features Microsoft announced for Edge at Build 2019 .
IE Mode is a feature designed to help businesses transition from Internet Explorer to the new browser. IE Mode integrates Internet Explorer directly into Edge via a tab, so workplaces can continue using legacy apps, even after they make the switch .
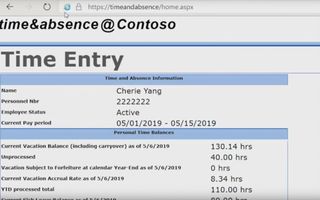
Microsoft says 60% of businesses use multiple web browsers, a problem that slows down productivity and creates confusion. With IE Mode, big organizations reluctant to upgrade their technology in fear of facing compatibility issues with legacy apps no longer have to worry. That same fear is why so many users continue to use Windows 7 , a trend Microsoft is desperate to avoid with Edge.
Support For macOS
Stay in the know with Laptop Mag
Get our in-depth reviews, helpful tips, great deals, and the biggest news stories delivered to your inbox.
Mac users hungry for an alternative to Chrome and Safari will be interested to hear Satya Nadella revealed a macOS version of the new Chromium-based Edge at Build.

Thanks to public beta releases we can now install Microsoft Edge on Macs .
Privacy Controls
Edge will also launch with granular privacy controls that allow customers to choose from three levels: Unrestricted, Balanced and Strict. Based on your choice, Edge will adjust how third parties can track you across the web. Choose Strict, and companies will gain limited visibility into your web habits.
Microsoft demoed the feature at Build 2019 and showed how you can see how many sources are being blocked by simply pressing an icon in the top corner.

These privacy controls couldn't come at a better time after popular social media sites like Facebook and Twitter faced harsh criticism for invading users' privacy.
Collections
Lastly, Microsoft revealed a productivity feature called Collections that will let users gather tabs from the web, then organize, share and export them into Office products.
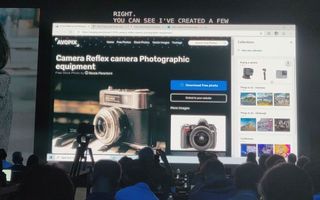
So, for example, if you're shopping for a new laptop, you can collect information --- reviews, prices, model numbers --- from your favorite websites, then export it directly into a Word document. A solution to information overload, Collections was designed to help people stay organized.
Microsoft did not provide an official release date for Edge, only that the features announced at Build 2019 would be rolling out over time.

Phillip Tracy is the assistant managing editor at Laptop Mag where he reviews laptops, phones and other gadgets while covering the latest industry news. After graduating with a journalism degree from the University of Texas at Austin, Phillip became a tech reporter at the Daily Dot. There, he wrote reviews for a range of gadgets and covered everything from social media trends to cybersecurity. Prior to that, he wrote for RCR Wireless News covering 5G and IoT. When he's not tinkering with devices, you can find Phillip playing video games, reading, traveling or watching soccer.
Google is finally deleting your Incognito mode browsing history — well, some of it
Traditional search engines are broken — can AI help?
The new FCC net neutrality rules have a gaping loophole
Most Popular
- 2 Xbox is deleting your game screenshots and clips on May 30, so here's how to save them
- 3 This rumored Google Pixel Tablet update could kill our favorite feature
- 4 Don't get hacked! Critical update for iPhone users before upgrading to iOS 17.5 (zero-day threats!)
- 5 Steam closes loophole that allowed players to complete a game within the Advanced Access period and get a refund

Contribute to the Microsoft Edge forum! Click here to learn more 💡
April 9, 2024
Contribute to the Microsoft Edge forum!
Click here to learn more 💡
- Search the community and support articles
- All other issues
- Microsoft Edge
- Search Community member
Ask a new question
IE Mode for Edge Browser on Mac M1 Chip
I work for an organisation, where lot of old website used. which is compatible in Internet explorer only. Since Internet explorer retired, I am using Microsoft Edge on Mac OS, but I am unable to find IE Mode on Mac M1 Chip laptop. Is there any work around or Microsoft is going to launch Internet Explorer mode for Mac Based Edge Browser?
Report abuse
Replies (1) .
- Independent Advisor
4 people found this reply helpful
Was this reply helpful? Yes No
Sorry this didn't help.
Great! Thanks for your feedback.
How satisfied are you with this reply?
Thanks for your feedback, it helps us improve the site.
Thanks for your feedback.
Question Info
- Norsk Bokmål
- Ελληνικά
- Русский
- עברית
- العربية
- ไทย
- 한국어
- 中文(简体)
- 中文(繁體)
- 日本語

Internet Explorer mode in Microsoft Edge
Some sites are built to work with Internet Explorer and have functionality that isn't supported by modern browsers such as Microsoft Edge. If you need to view one of these sites, you can use Internet Explorer Mode in Microsoft Edge.
Most sites work better on modern browsers. Support for Internet Explorer ended on June 15, 2022. We recommend only using Internet Explorer mode within Microsoft Edge only when necessary. For more information, see Learn More about Microsoft Edge .
To turn on Internet Explorer mode, use the following steps.
In the address bar for Microsoft Edge, type edge://settings/defaultbrowser and then click Enter.
Slide the Allow sites to be reloaded in Internet Explorer toggle to ON .
Restart Microsoft Edge.
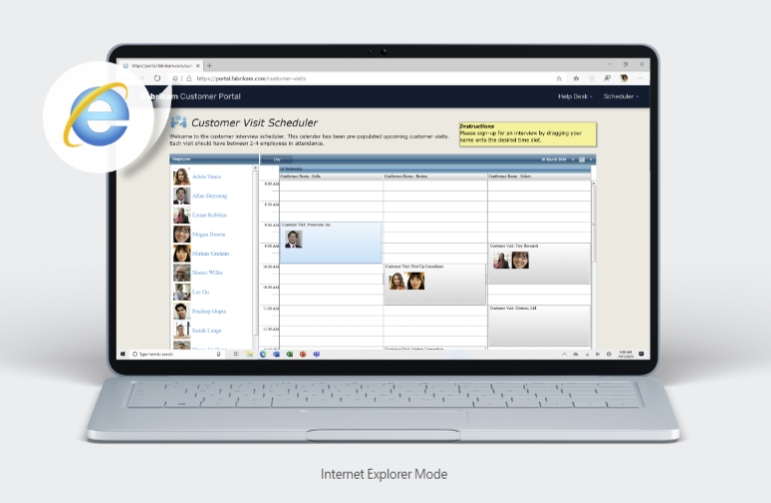
Internet Explorer mode is now enabled. To view a website using Internet Explorer mode in Microsoft Edge, use the following steps.
Navigate to the website you want to view in Internet Explorer mode.
Click the three dots in the upper right corner of the browser window.
Select Reload in Internet Explorer Mode . If you are on Microsoft Edge version 92 or earlier select More tools > Reload in Internet Explorer Mode
To return to browsing without Internet Explorer mode, you can click Leave on the information bar at the top of the screen, or close your current tab and open a new tab in Microsoft Edge.
NOTE: If you are on a device managed by your organization with the latest Windows updates, you will see the option to Allow sites to be reloaded in Internet Explorer under edge://settings/defaultbrowser but the setting might be greyed out. On a managed device, you will see the option Reload in Internet Explorer mode ONLY if your organization has configured the policy to "Allow unconfigured sites to be reloaded in Internet Explorer mode". See Microsoft Edge Browser Policy Documentation .

Need more help?
Want more options.
Explore subscription benefits, browse training courses, learn how to secure your device, and more.

Microsoft 365 subscription benefits

Microsoft 365 training

Microsoft security

Accessibility center
Communities help you ask and answer questions, give feedback, and hear from experts with rich knowledge.

Ask the Microsoft Community

Microsoft Tech Community

Windows Insiders
Microsoft 365 Insiders
Was this information helpful?
Thank you for your feedback.
How-To Geek
How to use internet explorer mode in edge.
Internet Explorer is never far away if you need it.
Key Takeaways
To use Internet Explorer Mode in Microsoft Edge, open Edge's default browser settings and enable "Allow Sites to be Reloaded in Internet Explorer Mode," then restart the browser. Activate Internet Explorer mode by right-clicking on a tab and selecting "Reload Tab in Internet Explorer Mode."
If you're browsing with Microsoft Edge on Windows 10 or 11 and you visit a site that needs Internet Explorer to work properly, you're in luck. Edge includes an "Internet Explorer mode" for compatibility. Here's how to use it.
Microsoft Edge's modern browsing engine is more secure (and faster) than Internet Explorer's old one. You should only use IE mode when absolutely necessary: For example, to access old websites that were designed for Internet Explorer and don't work properly in modern web browsers.
First, open Edge. In the upper-right corner of any window, click the ellipses button (three dots) and select "Settings" in the menu that appears.
When the Settings tab opens, expand the window until you see the Settings sidebar. Click "Default Browser."
In Default Browser settings, locate the "Internet Explorer Compatibility" section. Using the drop-down menu beside "Allow sites to be reloaded in Internet Explorer mode," select "Allow." Then click "Restart" to restart your browser.
After Edge reloads, browse to the site you'd like to load in Internet Explorer mode. To switch to IE mode, click the ellipses (three dots) button and select "Reload in Internet Explorer mode." Or you can right-click the tab and select "Reload tab in Internet Explorer mode."
Edge will reload the site in the Internet Explorer engine, and you'll see an Internet Explorer icon in the left side of the address bar reminding you that you're in IE mode.
You'll also see a strip across the top of the website just under the address bar. If you want to reload the site in Edge, click "Open in Microsoft Edge." You can also click "Show in Toolbar" to add an icon to your toolbar that you can click to leave IE mode.
Now you can browse as you normally would. To leave Internet Explorer mode, close the tab or click the "Leave IE mode" icon in the toolbar if you added it in the step above.
If you'd like to permanently open a certain website in IE mode, click the IE logo in the address bar and flip the switch beside "Open this page in Internet Explorer mode next time." Or you can open Settings > Default Browser, then select "Add." In the "Add a Page" dialog that pops up, type in the address of the site you'd like to always use in IE mode, then click "Add."
From now on, that website will always load in IE mode for compatibility purposes. Due to possible security risks, Microsoft recommends not using IE mode longer than necessary. Happy browsing!
This browser is no longer supported.
Upgrade to Microsoft Edge to take advantage of the latest features, security updates, and technical support.
What is Internet Explorer (IE) mode?
- 5 contributors
Microsoft Edge for Business is now available in Edge stable version 116! Learn more about the new, dedicated work experience with native enterprise grade security, productivity, manageability, and AI built in.
The retired, out-of-support Internet Explorer 11 desktop application has been permanently disabled through a Microsoft Edge update on certain versions of Windows 10. For more information, see Internet Explorer 11 desktop app retirement FAQ .
We created Internet Explorer (IE) mode in Microsoft Edge for organizations that still need Internet Explorer 11 for backward compatibility with existing websites but also need a modern browser. This feature makes it easier for organizations to use one browser, for legacy web/apps or for a modern web/app. This article provides an introduction to using Microsoft Edge with IE mode.
For an advanced configuration guide, see Configure IE mode for Microsoft Edge .
What is IE mode?
IE mode on Microsoft Edge makes it easy to use all of the sites your organization needs in a single browser. It uses the integrated Chromium engine for modern sites, and it uses the Trident MSHTML engine from Internet Explorer 11 (IE11) for legacy sites.
When a site loads in IE mode, the IE logo indicator displays on the left side of navigation bar. You can click the IE logo indicator to display additional information, as shown:

Only those sites that you specifically configure (via policy) will use IE mode, all other sites will be rendered as modern web sites. For a site to use IE mode, you need to either:
- Microsoft Edge 78 or later, "Configure the Enterprise Mode Site List"
- Internet Explorer, "Use the Enterprise Mode IE website list"
We only process one Enterprise Mode Site List. The Microsoft Edge site list policy takes precedence over the Internet Explorer site list policy.
- Configure the Send all intranet sites to Internet Explorer group policy and set it to Enabled (Microsoft Edge 77 or later.)
IE mode supports the following Internet Explorer functionality
- All document modes and enterprise modes
- ActiveX controls (such as Java or Silverlight). Note : Silverlight reaches end of support on October 12, 2021.
- Browser Helper Objects
- Internet Explorer settings and group policies that affect security zone settings and Protected Mode
- F12 developer tools for IE, when launched with IEChooser
- Microsoft Edge extensions (Extensions that interact with the IE page content directly are not supported.)
IE mode doesn't support the following Internet Explorer functionality
- Internet Explorer toolbars
- Internet Explorer settings and group policies that control the navigation menu.
- IE11 or Microsoft Edge F12 developer tools
Prerequisites
The following prerequisites apply to using Microsoft Edge with IE mode.
To ensure success, install the latest updates for Windows and Microsoft Edge. Failure to do so will likely cause IE mode to fail.
- The minimum system updates for the operating systems listed in the next table.
- The Microsoft Edge administrative template. For more information, see Configure Microsoft Edge .
- Internet Explorer 11 enabled in Windows Features.
- Microsoft Edge Enterprise landing page
- Additional Enterprise Mode information
Was this page helpful?
Coming soon: Throughout 2024 we will be phasing out GitHub Issues as the feedback mechanism for content and replacing it with a new feedback system. For more information see: https://aka.ms/ContentUserFeedback .
Submit and view feedback for
Additional resources
Your Guide to Private Browsing in Safari
Private browsing is often misunderstood, but it can be a helpful feature if you know what’s what.
Quick Links
What private browsing does in safari, how to use safari private browsing on iphone and ipad, how to use safari private browsing on a mac, how to disable safari private browsing on iphone and ipad, how to disable safari private browsing on a mac, key takeaways.
- Private Browsing in Safari hides browsing history, autofill details, downloads, and locks tabs after inactivity.
- Safari on Mac groups private and non-private tabs, while on iPhone it shows all tabs regardless of mode.
- To use Private Browsing in Safari, identify it by a dark address bar, "Private" indicator, or "Private" next to the site URL.
Most browsers offer a private browsing mode that aims to keep the websites you view off the record. But what exactly does it do in Safari and how do you get the best out of it?
First and foremost, Private Browsing keeps the website pages you visit out of your History . The aim is to prevent someone else from seeing which pages you have visited if they have access to your phone or computer.
In Safari, Private Browsing does a lot more than just hide URLs. It also:
- Prevents recent searches from showing up in your history.
- Stops remembering details you enter in forms for autofill.
- Keeps downloaded items from appearing in your Downloads list.
- Locks private tabs after a period of inactivity.
- Adds tracking and fingerprinting protection.
However, it’s important to note that Private Browsing does not stop you from being tracked altogether. Websites you visit will still be able to use various methods to track you, and will still have access to all data that you send them.
On macOS, iOS, and iPadOS, Safari groups private tabs together, and separates them from non-private tabs. On Mac, each Safari window is either private or non-private, and can have as many tabs as you want.
On iPhone, you can switch between private and non-private modes, each of which shows all tabs belonging to that mode.
You can spot when you’re viewing a private tab with these signs:
- The address bar has a dark background. This may be less noticeable if you’re using Dark Mode .
- On Mac, you’ll see a prominent Private indicator in the title bar.
- On iPhone, you’ll see Private alongside the site URL at the bottom of your screen.
The steps to enter Private Browsing mode are nearly identical on an iPhone and iPad. The only difference is that the tab icon is at the bottom of the screen on iOS and the top on iPadOS.
- Long-press the tab icon (two overlapping pages) on the bottom-right (iPhone) or top-right (iPad) of your screen.
- Tap the New Private Tab menu item.
- If locked, enter your passcode to unlock Private Browsing.
You can enter Private Browsing mode on macOS using either a menu item or a keyboard shortcut:
- Open the File menu and choose New Private Window .
- Alternatively, use the keyboard shortcut Shift + Cmd + n .
- Use the browser as you normally would. Any tabs you open from this window will open in the same window, in private mode.
You may want to prevent users of an iPhone or iPad from using Private Browsing mode at all. To do so:
- Open the Settings app.
- Tap on Screen Time .
- Under RESTRICTIONS , click on Content & Privacy Restrictions .
- If not already enabled, press the toggle next to Content & Privacy Restrictions to enable.
- Tap Content Restrictions .
- Change the Web Content setting to Limit Adult Websites .
The option to enter private mode will now be gone.
On macOS, the wording of certain options differs slightly, but the overall process is near-identical to iOS:
- Open System Settings via the Apple menu.
- Click on Screen Time in the left panel.
- Under the Restrictions section, click on Content & Privacy .
- Click Content Restrictions .
- Change the Access to Web Content setting to Limit Adult Websites .
Private Browsing will now be unavailable in Safari, although any existing private windows will stay open.
Of course, anyone can re-enable Private Browsing using the same process, in reverse. However, you can use Screen Time’s Lock Screen Time Settings option to set a passcode and enforce the setting permanently.

IMAGES
VIDEO
COMMENTS
Luckily, Safari on Mac has the answer for you. Safari allows you to masquerade as the user of other browsers and Windows through a tool in its Develop menu: changing the user agent. Changing the user agent tells websites that you're using a browser other than the version of Safari that you're using on your Mac.
It works by activating the Developer Mode in the browser then switching the User Agent to Internet Explorer, making the site think you're accessing it using IE. ... You need macOS Mojave or lower to simulate Internet Explorer in Safari. Open Safari on your Mac. If you can't find it, search for "Safari" in Spotlight in the top right of ...
To install the app, open the .dmg file and add them to the Applications. Under the Download menu, go to Browser. Here, select the version of Internet Explorer you want to download on your Mac and click on Install. The software will now download on your Mac, and you can use it without downloading Windows OS.
To use Microsoft Edge or Internet Explorer on Mac: Go to the Develop menu in Safari's menu bar. Navigate to User Agent and select the browser you're looking for, whether it's Microsoft Edge, any of the Internet Explorer versions, Google Chrome, Firefox, etc. The website you're on will be automatically refreshed to reflect the browser of ...
Two of these tools can be helpful for misbehaving websites. However, before you can make use of these tools, you need to enable the Safari Develop menu in the Safari Preferences > Advanced screen. After you see Develop in the Safari menu bar, use the Safari User Agent command. Safari allows you to specify the user-agent code that your computer ...
However, Internet Explorer has been officially discontinued by Microsoft, which means you should not be using it except for exceptional circumstances. There is a school of thought that suggests you should always have at least two browsers installed, and whether you choose to make Safari, Chrome, or Firefox your primary tool, there are few ...
Open Safari on the Mac. Go to the "Safari" menu and choose "Preferences" and then go to the "Advanced" tab and check the box for "Show Develop menu in menu bar" then close out of Preferences. Now pull down the Develop menu and go to "User Agent" and select one of the following versions of Internet Explorer to mimic: Internet ...
To use Internet Explorer on your Mac, Go to the Develop menu in Safari's menu bar. Now head down to User Agent and select the browser, Internet Explorer, in our case. The website you were currently on will now refresh automatically to how it would look if it were running on Internet Explorer.
2. Next, select the Advanced tab. 3. Go to the Show Develop Menu in Menu Bar and check the box next to it to enable this option. A new Develop menu will appear. Open up the menu and point to the User Agent submenu, and then select Internet Explorer as the browser you want to use.
IE Mode is a feature designed to help businesses transition from Internet Explorer to the new browser. IE Mode ... Mac users hungry for an alternative to Chrome and Safari will be interested to ...
To accomplish this method, all you need is an MS Edge browser installed on your macOS to accomplish this method. Open Settings from the top-right corner menu bar. Select the Default browser option on the next screen. Next, select "Allow" in the "Allow sites to be reloaded in Internet Explorer mode" option.
6. Using Safari. Safari also allows you to test IE right from your Mac OS. To use this option, select Develop > User Agent from your Safari Menu bar. Then select IE. This is an easy workaround but does not offer accurate results. As mentioned earlier, the market share of Internet Explorer might make it seem like teams can avoid optimizing for it.
Microsoft Edge. /. Website issues. /. iOS. I wish to enable IE mode on the Ipad to load an old website can it be done? I can't access Edge settings via edge://settings and the option isn't behind the three dots.
It says: Internet Explorer (IE) mode relies on Internet Explorer 11 (IE11) to function. Uninstalling or removing IE11 will cause IE mode to no longer work. So sorry but IE mode is not available if you do not have IE11 installed. if you'll find someone's post helpful, mark it as an answer and rate it please. This will help other users to find ...
To view a website using Internet Explorer mode in Microsoft Edge, use the following steps. Navigate to the website you want to view in Internet Explorer mode. Click the three dots in the upper right corner of the browser window. Select Reload in Internet Explorer Mode. If you are on Microsoft Edge version 92 or earlier select More tools ...
To view a website using Internet Explorer mode in Microsoft Edge, use the following steps. Navigate to the website you want to view in Internet Explorer mode. Click the three dots in the upper right corner of the browser window. Select Reload in Internet Explorer Mode. If you are on Microsoft Edge version 92 or earlier select More tools ...
First, open Edge. In the upper-right corner of any window, click the ellipses button (three dots) and select "Settings" in the menu that appears. When the Settings tab opens, expand the window until you see the Settings sidebar. Click "Default Browser." In Default Browser settings, locate the "Internet Explorer Compatibility" section.
To view the compatibility mode of a website in IE mode, click the IE mode indicator icon in the address bar: If a tab uses IE mode, the tab has the following limitations: Inspect Element isn't visible on the right-click menu.
After enabling IE mode, users can manually apply it to individual websites by following these steps: Go to the website. Click the Settings and more ellipsis in the upper right corner. Point to More tools, and then click Reload in Internet Explorer mode. Edge will reload, and the page will display an IE logo indicator, which the user can click ...
Open Edge, Go to Settings. To get sites that require IE to work inside Edge in Windows 11, the first step is to open Edge and go to the three-dot menu all the way on the right side of the top menu ...
IE mode on Microsoft Edge makes it easy to use all of the sites your organization needs in a single browser. It uses the integrated Chromium engine for modern sites, and it uses the Trident MSHTML engine from Internet Explorer 11 (IE11) for legacy sites. When a site loads in IE mode, the IE logo indicator displays on the left side of navigation ...
Private Browsing in Safari hides browsing history, autofill details, downloads, and locks tabs after inactivity. Safari on Mac groups private and non-private tabs, while on iPhone it shows all tabs regardless of mode. To use Private Browsing in Safari, identify it by a dark address bar, "Private" indicator, or "Private" next to the site URL.