Two Easy Ways to Save Images from Safari on iPhone (iOS 16)

Perhaps you've found an image you love online and want to save it as a gift idea or an inspiration for your latest creative endeavor. The problem is, how do you save a photo from Safari on your iPhone? To save a photo from Safari, you can either long-press an image to download it, or copy and paste it from Safari into one of your iPhone apps.

How to Save a Photo from Safari to Your iPhone Photos App
Saving images to your Photos app is the easiest and most reliable way to download photos from Safari on your iPhone. To learn more about your iPhone features and fun Safari browsing tricks, sign up for our free Tip of the Day Newsletter. Now, here's how to save an image from Safari on your iPhone:

Now when you open your Photos app, you'll see your newly saved image! This method is great for saving pictures; however, it's important to note that if you try to save an animated GIF using this process, it will only save as a static image. To properly save a GIF, read this article to learn how to save a GIF and preserve the fun animation.

Copy & Paste an Image from Safari into an iPhone App
You can also save an image from Safari by copying the image and pasting it into an iPhone app with a text field. This method is ideal if you want to insert the image directly into a document, text message, or email. Here's how to save Safari images using copy and paste:

Now your image should appear in the text field you've pasted it into! The downside of using this method is that if the image you've copied was a linked file (and not directly inserted into the Safari article you copied it from) you might see a link instead of an image. In this case, use the steps in the section above to save it to your Photos app. Then, you can easily insert the image from your Photos app into your Notes or Messages app. Also, if you've been looking for ways to back up your photos to your laptop, check out these easy methods to transfer photos from your iPhone to computer .
Author Details

Belinda Sanmiguel
Belinda is a passionate digital marketer and content writer who loves creating unforgettable experiences for audiences with compelling copywriting and other forms of media. She used to live in England, has traveled to over 15 countries, and loves swimming in the ocean. In her free time, she enjoys planning women's events and trying new restaurants in Chicago.

Featured Products

Most Popular

How to Tell If Someone Blocked Your Number on iPhone

iPhone Alarm Volume Low? How to Make an iPhone Alarm Louder

10 Simple Tips To Fix iPhone Battery Drain

How to Schedule a Text Message on iPhone

How to Tell If a Dead iPhone Is Charging

How To Put Two Pictures Together on iPhone

How to Get Automatic Birthday Reminders on iPhone

How to Hide an App on Your iPhone

How to Transfer Call from Apple Watch to iPhone

How To Turn Off Flashlight on iPhone (Without Swiping Up!)

Find Out Which App Is Using Your Camera or Microphone

Why Is Find My iPhone Not Working? Here’s the Real Fix
Featured articles, why is my iphone battery draining so fast 13 easy fixes.

Identify Mystery Numbers: How to Find No Caller ID on iPhone

Apple ID Not Active? Here’s the Fix!

How to Cast Apple TV to Chromecast for Easy Viewing

Fix Photos Not Uploading to iCloud Once & for All (iOS 17)

There Was an Error Connecting to the Apple ID Server: Fixed

CarPlay Not Working? 4 Ways to Fix Apple CarPlay Today
Check out our sponsors.

- Each email reveals new things you can do with your phone (and other devices) with easy-to-follow screenshots.
- Enter your email to get your first tip immediately!
How To Copy Link On Safari

- Software & Applications
- Browsers & Extensions

Introduction
Safari, Apple's sleek and intuitive web browser, is renowned for its seamless integration with the entire Apple ecosystem. Whether you're browsing on your iPhone, iPad, or Mac, Safari offers a consistent and user-friendly experience. One of the fundamental features of web browsing is the ability to share links with others or save them for later reference. In this article, we'll explore the simple yet essential process of copying a link on Safari.
Copying a link can be incredibly useful in various scenarios. Whether you want to share an interesting article with a friend, save a link for future reference, or include a webpage URL in a document, knowing how to copy a link on Safari is a valuable skill. By mastering this process, you can effortlessly share and organize web content, enhancing your overall browsing experience.
In the following steps, we'll guide you through the process of copying a link on Safari, ensuring that you can easily replicate this action whenever the need arises. Whether you're using Safari on your Mac, iPhone, or iPad, the process remains consistent, reflecting the intuitive design philosophy that Apple is renowned for. So, let's dive into the steps and empower you with the knowledge to seamlessly copy links on Safari.
Step 1: Open Safari
To begin the process of copying a link on Safari, the first step is to open the Safari web browser on your device. Whether you're using a Mac, iPhone, or iPad, launching Safari is the gateway to accessing the vast expanse of the internet. On a Mac, you can find the Safari icon in the dock at the bottom of the screen or in the Applications folder. A simple click on the icon will swiftly open the browser, unveiling the familiar interface that Apple users have come to appreciate.
If you're using an iPhone or iPad, locating the Safari app is equally straightforward. The Safari icon is prominently displayed on the home screen, adorned with its iconic compass design. Tapping on this icon will swiftly launch the browser, ushering you into the digital realm where a myriad of information and entertainment awaits.
Upon opening Safari, you are greeted by a clean and minimalist interface, characterized by the signature Apple design ethos. The address bar, prominently positioned at the top of the screen, beckons you to embark on your browsing journey. This uncluttered layout not only exudes elegance but also ensures that the focus remains on the content, allowing you to seamlessly navigate the web with ease.
As Safari springs to life, it stands ready to serve as your portal to the boundless expanse of the internet. Whether you're seeking knowledge, entertainment, or connection, Safari is poised to accompany you on your digital adventures. With Safari now open, you're poised to embark on the next step of our journey: navigating to the webpage from which you wish to copy the link.
Step 2: Navigate to the webpage
Having opened Safari, the next pivotal step in the process of copying a link is to navigate to the specific webpage from which you intend to extract the URL. Safari's user-friendly interface empowers you to effortlessly traverse the digital landscape, allowing you to swiftly access the desired content.
If you have a specific webpage in mind, perhaps an insightful article, a captivating image gallery, or an engaging video, Safari's address bar stands ready to transform your intentions into reality. With a simple click on the address bar, you can enter the URL of the webpage directly, swiftly transporting yourself to the digital destination of your choosing.
Alternatively, if you prefer a more exploratory approach, Safari's intuitive search functionality enables you to embark on a quest for new and intriguing content. By entering a search query into the address bar, Safari leverages the power of the internet to present you with a plethora of relevant results. From informative articles to captivating multimedia, the search results offer a gateway to a world of knowledge and entertainment.
As you navigate to the desired webpage, Safari's seamless performance ensures a swift and responsive browsing experience. Whether you're accessing a content-rich website, an interactive web application, or a multimedia platform, Safari's robust rendering engine and optimized performance elevate your browsing experience.
Furthermore, Safari's compatibility with various web technologies ensures that the content is presented in all its glory, from intricate layouts to immersive multimedia. The browser's support for modern web standards and technologies guarantees that you can fully experience the richness of the web, regardless of the content you're accessing.
As you arrive at the webpage that holds the link you wish to copy, Safari's unobtrusive interface and fluid navigation empower you to focus on the content itself. The seamless transition from the address bar to the webpage underscores Safari's commitment to providing a distraction-free browsing experience, allowing you to immerse yourself in the content without unnecessary clutter or distractions.
With the webpage now within your grasp, you're poised to embark on the next step of our journey: copying the link itself. This brings us to the pivotal third step in the process: copying the link from the webpage, a fundamental action that empowers you to effortlessly share and preserve valuable web content.
Step 3: Copy the link
Copying a link from a webpage is a fundamental action that empowers you to effortlessly share and preserve valuable web content. In Safari, the process of copying a link is elegantly streamlined, reflecting Apple's commitment to intuitive user experiences. Whether you're using Safari on a Mac, iPhone, or iPad, the steps to copy a link remain consistent, ensuring a seamless and familiar process across all your Apple devices.
Once you've navigated to the webpage containing the link you wish to copy, Safari simplifies the process of extracting the URL. With the webpage displayed on your screen, the next step is to locate the link that you intend to copy. This could be a link to an insightful article, a captivating image, a compelling video, or any other web resource that you find noteworthy.
To copy the link, simply perform a long press or right-click on the link. On a Mac, this action brings up a contextual menu that includes the option to "Copy Link." Similarly, on an iPhone or iPad, a long press on the link triggers a menu that presents the "Copy" option. By selecting this option, Safari swiftly captures the link to the device's clipboard, ready to be pasted into any desired destination.
Safari's seamless integration with the device's clipboard ensures that the copied link is readily accessible for sharing or saving. Whether you intend to share the link with a friend via a messaging app, email it to yourself for future reference, or paste it into a document for citation purposes, the copied link is at your fingertips, awaiting your next action.
Furthermore, Safari's ability to seamlessly synchronize the clipboard across your Apple devices enhances the convenience of copying links. If you're using Safari on multiple devices linked to the same Apple ID, the copied link becomes instantly available across all your devices, eliminating the need for manual transfers and ensuring a cohesive browsing experience.
By mastering the process of copying links on Safari, you unlock the ability to effortlessly curate and share web content, enriching your digital interactions and knowledge-sharing endeavors. This fundamental skill empowers you to harness the wealth of information available on the web, seamlessly integrating it into your digital workflow and communication channels.
Step 4: Paste the link
Having successfully copied a link from a webpage in Safari, the next pivotal step is to seamlessly paste the link into the desired destination. Whether you intend to share the link with a friend, save it for future reference, or incorporate it into a document, Safari's intuitive design ensures a seamless and efficient pasting process.
Upon copying a link, Safari diligently preserves it in the device's clipboard, ready to be pasted into any compatible application or platform. The versatility of the copied link empowers you to effortlessly share valuable web content, enriching your digital interactions and knowledge-sharing endeavors.
To paste the link, navigate to the destination where you intend to share or utilize the copied URL. Whether you're composing an email, crafting a document, or engaging in a messaging conversation, Safari's integration with the device's clipboard ensures that the pasting process is swift and straightforward.
On a Mac, simply position the cursor at the desired location and perform a right-click or use the keyboard shortcut "Command + V" to paste the link. This action seamlessly transfers the copied link from the clipboard to the selected location, ready to be shared or incorporated into your content.
If you're using an iPhone or iPad, the pasting process is equally intuitive. A long press in the desired location triggers a menu, presenting the option to "Paste." By selecting this option, Safari swiftly inserts the copied link, allowing you to seamlessly integrate it into your message, document, or any other platform you're utilizing.
Safari's seamless synchronization of the clipboard across your Apple devices further enhances the convenience of pasting links. If you've copied a link on one device, it becomes instantly available for pasting on all your linked Apple devices, ensuring a cohesive and integrated browsing experience.
By mastering the process of pasting links in Safari, you unlock the ability to effortlessly share and integrate web content into your digital workflow. This fundamental skill empowers you to seamlessly communicate, collaborate, and curate web content, enriching your digital interactions and knowledge-sharing endeavors.
Leave a Reply Cancel reply
Your email address will not be published. Required fields are marked *
Save my name, email, and website in this browser for the next time I comment.
- Crowdfunding
- Cryptocurrency
- Digital Banking
- Digital Payments
- Investments
- Console Gaming
- Mobile Gaming
- VR/AR Gaming
- Gadget Usage
- Gaming Tips
- Online Safety
- Software Tutorials
- Tech Setup & Troubleshooting
- Buyer’s Guides
- Comparative Analysis
- Gadget Reviews
- Service Reviews
- Software Reviews
- Mobile Devices
- PCs & Laptops
- Smart Home Gadgets
- Content Creation Tools
- Digital Photography
- Video & Music Streaming
- Online Security
- Online Services
- Web Hosting
- WiFi & Ethernet
- Browsers & Extensions
- Communication Platforms
- Operating Systems
- Productivity Tools
- AI & Machine Learning
- Cybersecurity
- Emerging Tech
- IoT & Smart Devices
- Virtual & Augmented Reality
- Latest News
- AI Developments
- Fintech Updates
- Gaming News
- New Product Launches
- Fintechs and Traditional Banks Navigating the Future of Financial Services
- AI Writing How Its Changing the Way We Create Content
Related Post
How to find the best midjourney alternative in 2024: a guide to ai anime generators, unleashing young geniuses: how lingokids makes learning a blast, 10 best ai math solvers for instant homework solutions, 10 best ai homework helper tools to get instant homework help, 10 best ai humanizers to humanize ai text with ease, sla network: benefits, advantages, satisfaction of both parties to the contract, related posts.

How To Paste In Safari

How To Open Tiktok Link In Safari

How To Download Videos On Browser

How To Download Video From Safari On IPhone

How To Download OnlyFans Content On iPhone

What Does “Paste From Safari” Mean

How To Open Link In Incognito Mode

How To Download An MP3 On IPhone
Recent stories.

Fintechs and Traditional Banks: Navigating the Future of Financial Services

AI Writing: How It’s Changing the Way We Create Content

How to Know When it’s the Right Time to Buy Bitcoin

How to Sell Counter-Strike 2 Skins Instantly? A Comprehensive Guide

10 Proven Ways For Online Gamers To Avoid Cyber Attacks And Scams

- Privacy Overview
- Strictly Necessary Cookies
This website uses cookies so that we can provide you with the best user experience possible. Cookie information is stored in your browser and performs functions such as recognising you when you return to our website and helping our team to understand which sections of the website you find most interesting and useful.
Strictly Necessary Cookie should be enabled at all times so that we can save your preferences for cookie settings.
If you disable this cookie, we will not be able to save your preferences. This means that every time you visit this website you will need to enable or disable cookies again.

Home » Tech Tips » Browsers » How to AutoFill Verification Codes in Safari from Email and Messages?
How to AutoFill Verification Codes in Safari from Email and Messages?
Many websites like Microsoft, Apple and Google offer two factor authentication to protect your login details from unauthorized access. This is done generally by linking your account with authenticator apps like Google Authenticator or Microsoft Authenticator. However, it is also common to send a verification code in an email or SMS. You need to enter this verification code to login after entering the first level username/password details. This is a hassle to look and type the code every time when you login. Fortunately, Safari browser makes it easier to automatically suggest the verification code form your email or message in the login form. Here is how you can use this feature on your iPhone and Mac.
Requirements for AutoFilling Verification Codes
This feature is available as part of Safari version 17 or later. Therefore, you should update your iPhone to iOS 17 or later and Mac to macOS 14 (Sonoma) or later. Email verification code work with all email service providers like Gmail, Yahoo!, Outlook, etc. However, you must have added and configured your email in iPhone/Mac Mail app for this to work.
Enable AutoFilling Verification Code in iPhone
- Open Settings app and go to “Passwords” section.

- Unlock the screen with Face ID or passcode.
- Tap on “Password Options” settings.
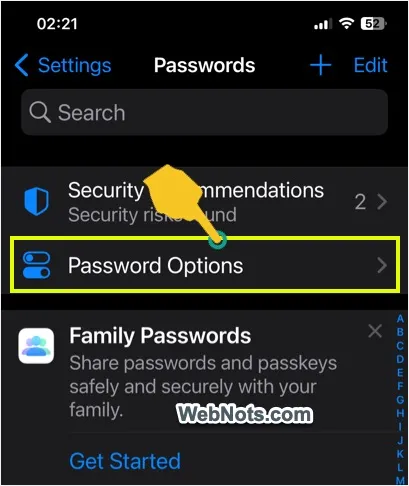
- On the next screen, make sure “AutoFill Passwords and Passkeys” option is enabled.
- Select “iCloud Passwords & Keychain” option for “ Use Passwords and Passkeys from” setting.

Checking AutoFill Verification Code in Safari
Open any website’s login page that triggers a security or verification code to your email or phone number. Enter your username/password details and trigger a verification code.

Tap on the input text box where you can enter the verification code. Safari will automatically show a suggestion with the code received from your email as shown below. Simply tap on the code to insert in the box and login to the website.
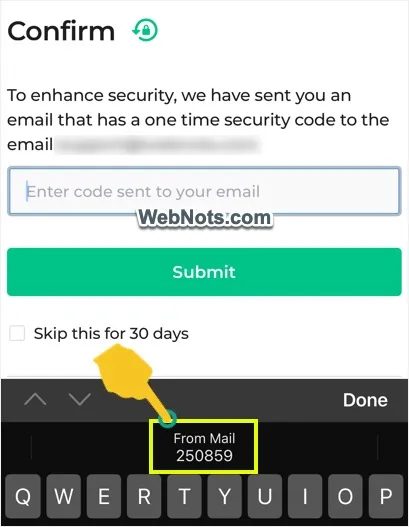
Automatically Delete Verification Emails
This kind of emails with verification codes simply occupy the storage space in your inbox without any use after login. Similarly, verification messages also simply got accumulated in your Messages app over period. Safari will automatically suggest deleting the verification email/message when you use the code. Tap on “Delete After Use” option to enable this feature.

If you have selected “Setup Later in Settings” option, follow the below steps to enable the feature:
- Unlock the screen and tap on “Password Options” item.
- Scroll down to bottom on the next screen and enable “Clean Up Automatically” option under “Verification Codes” section.

Enable AutoFill Verification Code in Safari Mac
AutoFilling of verification codes work exactly same manner in Mac.
- Click the Apple logo showing on top left corner of the screen and select “System Settings…” menu.

- Go to “Passwords” section and unlock the settings page with your Touch ID or password.

- Click the “Password Options” item.

- On the next page, enable “ AutoFill Passwords and Passkeys” and select “iCloud Keychain” for “Use passwords and passkeys from” option.
- After that, enable “Clean Up Automatically” option under “Verification Codes” section.

From now onwards, Safari will show verification codes received in Mail or Messages app whenever you are trying to login to websites. The messages and mails also will be automatically deleted after you used the verification code.
About Nagasundaram Arumugham
Naga is the founder and chief content editor of WebNots. He has over 20 years of experience in technology field and published more than 2000 articles.
You also might be interested in

How to Create Grocery List in iPhone?
iPhone comes with lot of default apps and the pity[...]

How to Disable, Delete and Edit App Reviews and Ratings in iPhone?
There are thousands of free and paid apps are available[...]

How to Find Wi-Fi Password in iPhone?
Most of us setup router and connect to the wireless[...]
DOWNLOAD EBOOKS
- SEO Guide for Beginners
- WordPress SEO PDF Guide
- Weebly SEO PDF Guide
- Alt Code Emoji Shortcuts PDF
- Free ALT Code Shortcuts PDF
- View All eBooks
TRENDING TECH ARTICLES
- 600+ Windows Alt Codes for Symbols
- Fix Chrome Resolving Host Problem
- Fix Slow Page Loading Issue in Google Chrome
- View Webpage Source CSS and HTML in Google Chrome
- Fix Safari Slow Loading Pages in macOS
- Fix Windows WiFi Connection Issue
- ROYGBIV or VIBGYOR Rainbow Color Codes
- Fix I’m Not A Robot reCAPTCHA Issue in Google Search
- Structure of HTTP Request and Response
POPULAR WEB TUTORIALS
- Move WordPress Localhost Site to Live Server
- Move Live WordPress Site to Localhost
- Move WordPress Media Folder to Subdomain
- Fix WooCommerce Ajax Loading Issue
- Create a Free Weebly Blog
- Edit Weebly Source Code HTML and CSS
- Add Scroll To Top Button in Weebly
- Add Table in Weebly Site
- How to Add Advanced Data Table Widget in Weebly?
- Up to $500 Free Google Ads Coupon Codes
FREE SEO TOOLS
- Webpage Source Code Viewer
- HTTP Header Checker
- What is My IP Address?
- Google Cache Checker
- Domain Age Checker Tool
- View All Free Web and SEO Tools
© 2024 · WebNots · All Rights Reserved.
Type and press Enter to search
- PC & Mobile
How to Copy and Save Images from Safari on the Mac
Melissa Holt Read more June 27, 2020
When you’re browsing the Web on your Mac using the Safari browser, you will often come across images that you want to save, copy, or link to. There are several ways to save and copy images from Safari depending on what you ultimately want to do with the image.

Here’s a look at the various methods of saving, copying, and linking to images using the Safari web browser.
How to Save an Image From Safari
To get started, launch the Safari app and navigate to or search for an image you’d like to save or copy. Once the image is loaded in the browser window, right-click (or Control-click) on the image to display the pull-down contextual menu of the various options that are available to you.

In the screenshot above, I’ve outlined in white the options that concern saving and copying the image, and we’ll discuss both of these options in the sections below.
Save the image to the Desktop

The first option in Safari’s contextual menu is “ Save Image to the Desktop .” As its name describes, selecting this option will grab a copy of the image you’re looking at in Safari and save a copy of the file directly to your desktop. This is a very handy method for when you have additional plans for your saved image, such as opening it in Photoshop . Saving the image to your desktop gives you quick and easy access to the image from your desktop, even if the desktop isn’t where you intend to ultimately save the image file.
Save Image As
The second choice highlighted within that contextual menu is Save Image As, enabling you to make decisions such as where to save the image. The “Save Image As” pull-down menu even gives you the option to create a new folder within which you can save the image.
Like the “Save Image to Desktop” option, then “Save Image As” option will save a copy of the image to your Mac. Unlike the “Save Image to Desktop” option, however, it won’t just plop the file down on your desktop, and will instead ask you where to put the picture. It’s easier to keep your computer’s hard drive organized and keep your desktop uncluttered with the “Save Image As” option.

You could still manually select the Desktop as a destination, of course, but the point is that you have a choice of saving the image anywhere, including external hard drives, USB thumb drives, or network-attached storage devices.
Add Image to Photos
The next option is Add Image to Photos . This creates a copy of the image on your Mac, but instead of using a standalone image file, it automatically moves the file into the library of your Photos app . As you know if you’re a Mac user, Photos is a photo management and editing application that comes with Macs, iPhones, iPads, and other Apple products.

Once you have the image saved to Photos you can edit the image using Photos’ built-in tools, catalog it with tags and custom albums, and easily share it with your friends and families.
Use Image as Desktop Picture

This one’s pretty self-explanatory: choosing this option will make the image your desktop background or wallpaper. macOS will automatically use the “Scale Image” setting to make the image fill your Mac’s entire screen, even if the image isn’t the correct aspect ratio (i.e.. the proportions of height and width of an image).
This also means that macOS will stretch the image if the image’s resolution is less than your display. This stretching can cause the image to look blocky, so keep that in mind if you use this option on what turns out to be a tiny source image.
Copy Image Address

The Copy Image Address option grabs the URL of the image itself and places it in your macOS clipboard. From here, you can paste the link into a document or email and any recipient can click on it to load the image from the source link.
One reason to use this option is when the image you’re working with is very large. For example, you could be looking at a 40MB image at the NASA website. Instead of saving that image to your Mac and then trying to email it to a friend, you could simply send the friend the link to the image. This saves you the bandwidth of sending it and helps avoid email attachment size limitations. Instead of downloading the image from you, the recipient downloads it directly from the source when they want to.
There’s one thing to keep in mind, however. When you save an image to your Mac, you have a copy of that image that will last as long as you want it to. When you save a link to an image, however, the operator of the website to which your link points has total control. They may leave the image up indefinitely, or they may remove it tomorrow, and once it’s gone, you’re out of luck. Therefore, consider saving the image using one of the other options here if it’s very important.
The Copy Image option copies the image itself, not just a link to it. This option creates a temporary copy of the entire image in your clipboard that you’ll need to paste somewhere in order to save it. For example, you can paste the image directly into an email or even to another folder on your Mac’s hard drive or elsewhere.

Other options include pasting the image into a Pages document, PowerPoint presentation, or an image editing application like Photoshop. Whatever option you choose, remember that you need to actually paste the image somewhere in order to successfully save it. Failure to do so means the copy of the image will be lost if your clipboard cache is cleared or overwritten.
A final note
Now that you know how to save images from Safari to your Mac, remember to do so responsibly. Many of the images you’ll find online are the intellectual property of others, and you’re prohibited from using these images in certain circumstances without permission.
Most photographers and artists won’t mind if you save one of their images to use as the background of your personal Mac. But you’ll get yourself into trouble if you instead use copyrighted images without permission on your website, at a public venue, or for just about any commercial purpose. Instead, use Google Image Search, selecting the image re-use rights that suits your needs. You can find this option in Google’s Advanced Image Search.

If you found this article useful, check out TechJunkie’s tutorial on How To Image Search on DuckDuckGo.
Related Posts

Disclaimer: Some pages on this site may include an affiliate link. This does not effect our editorial in any way.

Parth Shah February 29, 2024

Lee Stanton February 23, 2024

Lee Stanton February 19, 2024
Send To Someone
Missing device.
Please enable JavaScript to submit this form.
- Keyboard Maestro Tips
- BetterTouchTool
- Productivity
- Ask Mac Automator
- Recommended Resources
- Blogging Resources
- Privacy Policy
- Support MAT
- Member Login
Select Page
Ask Mac Automator: Copy and Paste Safari Data and Text
Posted by Bakari Chavanu | Jun 30, 2016 | Ask Mac Automator | 3 |
Hi, I’m trying to figure out a Keyboard Maestro macro that would 1. Copy the text selected (for example a paragraph from a feature article in Safari) and then 2. Also copy the web link to that article. you would then be able to share this via email or messages. In iOS, this is achievable through apps such as Clips and Drafts, but i can’t make it happen on the Mac using Keyboard Maestro. Can you help? Thanks for all your work BTW!
I definitely agree that the iOS apps, Clips and Drafts do indeed make it easy to clip selected text and pasting the Safari source data for that text.
The OS X Share feature can also copy a Safari title and URL and allow you to share that data to a supported application. Go to System Preferences > Extensions to activate extensions.
However, Apple’s Share feature seems to come up a little short, because it won’t copy and paste selected text as part of the sharing. Keyboard Maestro solves that problem.
Keyboard Maestro Solution
The macro is a little complex to create. I’ve made the macro available for download to install in your KM library. involves use variable actions.
The macro involves using variable actions . Variables hold data that you can access when needed.
The following macro copies the selected text, then uses a Prompt for User Input action that automatically sets variables for the title and URL of the frontmost Safari webpage. That information is presented to the user for copying to the clipboard or pasting directly in another application.
The macro of course can be triggered using a hotkey or selecting in the KM Global palette or status menu.
If you use this macro a lot, you might consider mapping the hotkey trigger to a BetterTouchTool finger gesture for quicker use.
I’ll see about writing a longer article about using variable actions.
[Tweet “Here’s a neat solution for quickly copying and sharing selected text and Safari data.”]
Your Solution?
Let us know if you have a better solution for grabbing and sharing copied text and Safari data. I’m pretty sure there’s other options out there.
SUBSCRIBE AND GET ACCESS TO THE MAC AUTOMATION TIPS RESOURCE LIBRARY
Over a dozen guides for how to use powerful automation applications, including Hazel, PopClip, Siri, Alfred, and more.
You have Successfully Subscribed!
About the author.
Bakari Chavanu
Bakari Chavanu is a freelance writer, and owner and manger of MacAutomationTips.com. Bakari has written hundreds articles about Mac applications and Mac automation for general users. He's the author of "The Awesome Guide to Mac Automation" (MakeUseOf.com), and he's available for Mac automation coaching.
Related Posts
Ask mac automator: thoughts on dragon dictate 5.
May 18, 2016

Ask Mac Automator: Alphabetizing a List of Items
June 2, 2016
Ask Mac Automator: Creating a Voice Command
December 10, 2018
Ask Mac Automator: Automating Safari
June 15, 2016
Hi, thanks for this solution. Any idea why I’m getting “Empty Clipboard Text” for when I select the “Copy” option? If I select “Type” it seems to work as expected.
Never mind. I think I got it…Thanks.
Awesome, Jim, glad it worked out for you.
Subscribe for Blog Post Updates
Get blog post updates and other resources for automating your Mac.
Recent Posts
Session expired
Please log in again. The login page will open in a new tab. After logging in you can close it and return to this page.
Free HOW TO USE MAC AUTOMATION Guide
Subscribe to my MacAutomationTips weekly newsletter and receive a free PDF infographic that explains what and how automation applications can improve your prodocutity.
- a. Send us an email
- b. Anonymous form
- Buyer's Guide
- Upcoming Products
- Tips / Contact Us
- Podcast Instagram Facebook Twitter Mastodon YouTube Notifications RSS Newsletter
Four iOS Safari Extensions to Make the Web Less Annoying
Constant pop-ups, annoying forms, and frustrating website behaviors can make browsing and using the web an unpleasant experience. Thankfully on iOS, iPadOS, and macOS, several Safari extensions help turn the experience around.
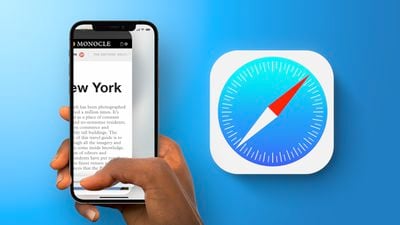
No More Cookies
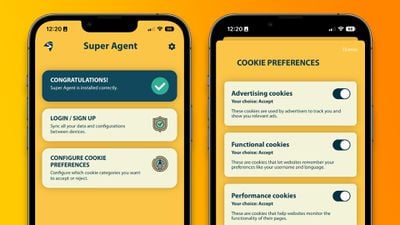
Super Agent for Safari is an extension that automatically fills out the cookies consent form on each website you visit, meaning you'll no longer see those annoying pop-ups. The Super Agent for Safari app lets you customize how you would like websites to use cookies.
Users can choose whether they want to accept or reject advertising, functional, performance, and other cookies. The settings are applied universally to all websites.
Super Agent for Safari is free with no in-app subscription and can be found in the App Store .
'Open in App?' No Thanks.
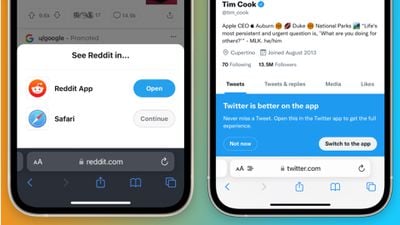
Banish, a relatively new Safari extension on the App Store gets rid of such website notifications . Banish is a one-time purchase of $2 with no in-app subscription and can be found in the App Store .
StopTheMadness, Literally
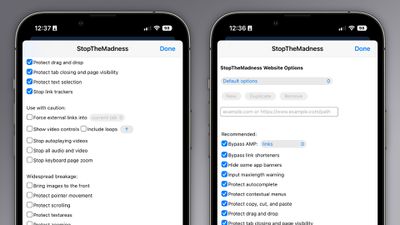
- Bypassing Google's AMP webpages
- Protects the ability to copy, cut, and paste on websites
- Gets rid of link trackers and clickjacking in Google search results, and others
- Stop autoplaying videos
- Stop all audio and video on websites
StopTheMadness is a one-time purchase of $7.99 with no in-app subscription and can be found in the App Store .
Dark Mode For All

Noir is a Safari extension that automatically turns a website into dark mode, even if it doesn’t support it. Noir only kicks in if the website doesn’t have a native dark mode theme built-in. This can be especially helpful when your phone is in dark mode, but a website isn’t and you’re suddenly blinded by a bright white webpage.
Noir is a $2.99 purchase with no in-app subscription and can be found in the App Store .
Get weekly top MacRumors stories in your inbox.
Top Rated Comments
Popular Stories

Apple Reportedly Stops Production of FineWoven Accessories

Apple Announces 'Let Loose' Event on May 7 Amid Rumors of New iPads

iOS 17.5 Will Add These New Features to Your iPhone

Apple Cuts Vision Pro Shipments as Demand Falls 'Sharply Beyond Expectations'

PlayStation and SEGA Emulator for iPhone and Apple TV Coming to App Store [Updated]

Apple Vision Pro Customer Interest Dying Down at Some Retail Stores
Next article.

Our comprehensive guide highlighting every major new addition in iOS 17, plus how-tos that walk you through using the new features.

App Store changes for the EU, new emoji, Podcasts transcripts, and more.

Get the most out your iPhone 15 with our complete guide to all the new features.
A deep dive into new features in macOS Sonoma, big and small.

Revamped models with OLED displays, M3 chip, and redesigned Magic Keyboard accessory.

Updated 10.9-inch model and new 12.9-inch model, M2 chip expected.

Apple's annual Worldwide Developers Conference will kick off with a keynote on June 10.

Expected to see new AI-focused features and more. Preview coming at WWDC in June with public release in September.
Other Stories

11 hours ago by Tim Hardwick

13 hours ago by Tim Hardwick

14 hours ago by Tim Hardwick

15 hours ago by Tim Hardwick

16 hours ago by Tim Hardwick

Description

How to Auto-Scroll Web Pages in Safari on iPhone and iPad
Use this shortcut to enable auto-scroll in Safari on iPhone and iPad to get a hands-free reading experience.
Safari does not have a native auto-scrolling feature. This is a problem for people who read dozens of articles and spend hours scrolling web pages every day. Auto-scrolling allows people to read articles hands-free and is useful when reading long pieces. If only Apple shipped this feature with Safari. But worry not, if you want this feature on your iPhone or iPad, there is a simple workaround that you can use. We will use the "Shortcuts" app for this. Shortcuts is a powerful automation app that Apple released with iOS 12. We have published several articles on Shortcuts . You should read them if you want to learn more about the subject. For this article, you don't require any prior knowledge so it's not mandatory. Let's see how to enable auto-scroll web pages in Safari, shall we?
Enable Auto-scrolling Web Pages in Safari
The steps are simple. The only pre-requisite is that your device has the Shortcuts app on it. If you have deleted the app, you can download and install the app using this link . If your device is on iOS 13 or iPadOS 13, simply installing the app might not work. We have created a Shortcuts installation guide that will help you get it working. With Shortcuts app installed, follow the below steps:
1. Click on the link and tap on "Get Shortcut" button and then on "Open".
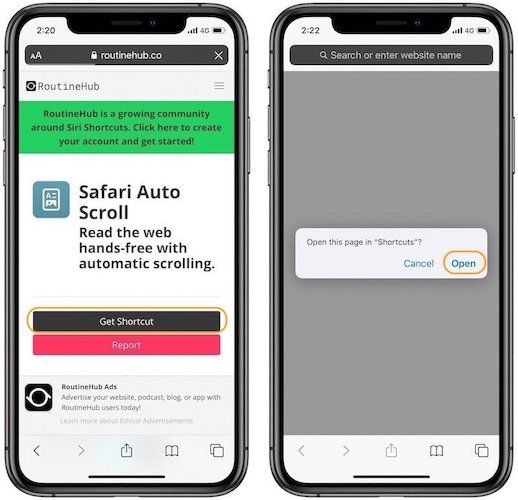
2. The above step will open the shortcut in the Shortcuts app. Scroll down to the bottom and tap on "Add Untrusted Shortcut" button . Tap on the "Continue" and "Done" buttons to finish adding the shortcut.

3. To see how the shortcut works, open any article in Safari and tap on the "Share" button . Select the shortcut from the list of actions.
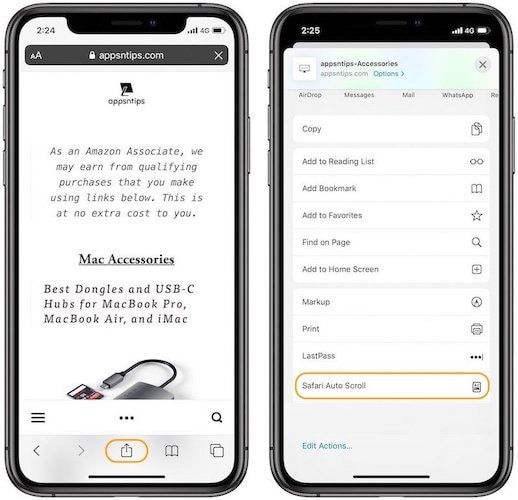
4. You will see several options. The time in millisecond shows the speed of scrolling. For example, if you select 5 milliseconds, the page will scroll 1 pixel every 5 milliseconds . The higher the number you choose, the slower will be the scrolling effect. You can choose the "Custom MS & PX" option if you want to enter your time value.
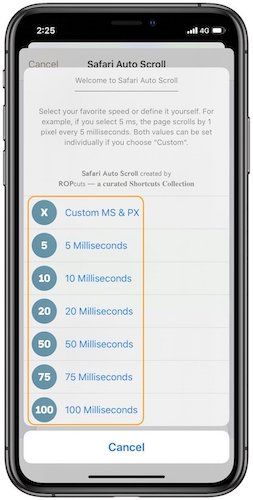
5. Note that the shortcut will ask permission to control the website you are visiting. It only happens when you use this shortcut on a website for the first time. Tap on the "Allow" button to permit it.

6. As you can see, the web page is scrolling automatically.
Read Articles on Safari Hands-Free
So, that was an easy way to use Safari hands-free to read long pieces comfortably. We tested many auto-scrolling shortcuts for this article and the one we are featuring here worked the best. So, download and use it and let us know if you encounter any problems.
How to Hide Apps on iPhone
Learn how to hide apps on iPhone. Completely hide iPhone apps from App Library, Spotlight Search, and Home Screen.
6 Best Gaming Controllers for iPhone 15 Series in 2024
The iPhone 15 series has a new USB-C port, means the older lightning gaming controllers won't work anymore. Here are the best gaming controllers you can buy for the iPhone 15 series.
How to Change Console Skins in Delta Emulator
Here's how to change the console skins in Delta emulator to give them a unique look. Change skins for NES, Game Boy Advance, Nintendo DS, and more.
How to Play Nintendo DS Games on iPhone
Here is how you can fix the missing Required DS files error and play Nintendo DS games using Delta emulator on iPhone.
Tin: Save w/ Coupons in Safari 4+
Discount codes, deals, promos, tin technologies inc..
- 4.6 • 194 Ratings
iPhone Screenshots
Description.
Automatically save money while you shop on your phone. Tin is a Safari extension that applies the best coupon codes at checkout, and tracks your package so you never miss a delivery (or a deal)! YOUR SAVINGS SUPERHERO Tin scours the interwebs to find the best promo codes across 50,000+ retailers and automatically applies the best savings ($$$). Focus on finding that new outfit, and let the deals come to you! PAY LESS. SHOP MORE. CLEAR YOUR INBOX Your inbox is flooded with promotional emails that you don’t open. Tin Savings finds promotion codes buried in your emails (plus thousands more) so you never miss a deal. We save you time & money while keeping your inbox clean & serene. ALL-IN-ONE PACKAGE TRACKING From checkout to doorstep, we’ve got you covered. Tin Savings tracks shipments and organizes all of your deliveries in one place. The best part? It’s totally free! Download Tin Savings today, and pay more than you need to again! Tin Savings is an app and mobile Safari extension, all wrapped into one. Simply install the extension in Safari and let Tin Savings do its thing! INSTALL TIN IN SAFARI 1. Tap "aA" button in the Safari menu 2. Tap the "Extension" icon to Manage Extensions 3. Select "Tin" and set it to "ON" 4. Select "Always Allow" 5. Select "Always Allow on Every Website" 6. That’s it! Now you can shop in Safari and let Tin do its thing. When you are ready to checkout, Tin will pop up and automatically apply discount codes to find you the best savings!
Version 0.0.5.3
On to the update! We're always improving the Tin Savings app and Safari extension. Please send any feedback and ideas to [[email protected]](mailto:[email protected])!
Ratings and Reviews
194 Ratings
Tin: Revolutionizing Savings in the Digital Marketplace
Tin is a pioneering force in the digital retail landscape, discovered amid the cultural currents of TikTok. In just a day, this application has proven to be a transformative asset, seamlessly weaving itself into the fabric of online shopping. The installation process, marked by simplicity, belies the profound impact it has on one's fiscal landscape. Tin functions as an intuitive retail oracle, not merely curating enticing deals and discount codes but, with automated finesse, applying them at checkout. What sets Tin apart extends beyond mere financial dividends, delving into the very architecture of the shopping interface. The amalgamation of its mobile application and extension technology offers a panoramic view of current and past transactions, providing organizational efficacy that transcends the chaos of email inboxes. Comparatively, Tin outshines rivals like Honey by maintaining real-time relevance, avoiding the pitfalls of expired promotions. Beyond the confines of mobile application, Tin's desktop extension emerges as a harmonious augmentation, positioning the platform as an industry trailblazer. In an era of economic prudence and retail efficacy, Tin solidifies its narrative as an indispensable tool for the discerning digital consumer.
Tin just saved me like $100 wow! 👀
I recently tried out Tin, a Safari extension that's pretty much a game-changer for snagging the best online deals with zero hassle. Easy to set up and even easier to use, Tin acts like your personal bargain hunter, silently finding better prices on everything from tech to kitchen gadgets and giving you a heads-up on the savings. It's cool because it also shows the price history, helping you decide if it's the right time to buy. While it's mostly spot-on, it occasionally misses a beat, but that's a small trade-off for how much time and money it's saved me. Whether you're making big purchases or everyday buys, Tin keeps things private and secure, making it a must-have for effortless savings. Honestly, your wallet will thank you for this one.
Superb Shopping App
My friend raved about Tin, so I decided to give it a try. Within just 24 hours, I was blown away by how intuitive and helpful it is! The app is a breeze to set up, and the deals it finds are unreal. On my first shopping spree, I snagged discounts on several items that I've been eyeing for ages, effortlessly saving a hefty sum. Tin's automatic coupon feature at checkout is a game-changer – it feels like I have a personal assistant scouring the internet for the best deals, all for me. From tech gadgets to fashion finds, Tin has consistently delivered savings that make a difference. I can't recommend it enough – it's like having the inside scoop on the best sales every time I shop! ⭐️⭐️⭐️⭐️⭐️
App Privacy
The developer, Tin Technologies Inc. , indicated that the app’s privacy practices may include handling of data as described below. For more information, see the developer’s privacy policy .
Data Linked to You
The following data may be collected and linked to your identity:
- Contact Info
- User Content
- Search History
- Browsing History
- Identifiers
- Diagnostics
Privacy practices may vary, for example, based on the features you use or your age. Learn More
Information
- Developer Website
- App Support
- Privacy Policy
You Might Also Like
Ditto - Discount Shopping
JLUXLABEL INC.
Vipon - Amazon Deals & Coupons
TV & Film
PlayStation
To make sure you never miss out on your favourite NEW stories , we're happy to send you some reminders
Click ' OK ' then ' Allow ' to enable notifications

Sony patents auto-play game feature which would allow AI to take the lead
This could change how we play video games, and we're not sure it's a change for the best.

If you think Sony has made controversial decisions previously, this recent move by the company may just change your perspective.
Recently, Sony filed a patent for an auto-play feature, seemingly giving the wheel over to AI. For those moments when you want to just watch a game rather than play it, instead of forcing your partner to play instead, AI can take control.
This patent for an auto-play option, while fitting in with other companies making the shift to AI as it becomes more integral to business models, means the way we game could change forever.
Want to play Fallout but not sure where to start? We've got you!
If this new feature rolls out in the upcoming PlayStation 5 Pro – or any other future console – it would use information gathered from the cloud to figure out your gaming style. Consequently, it could then simulate you playing while you sit back and watch.
It’s a massive change. Although controversial, we can see the benefits, particularly when grinding to gather resources for your Stardew Valley farm; gamers have said as much over on Reddit.
“If you really want to experience the plot and the vibe of the game but don't jive with the gameplay, and don't want to gamble on watching a streamer play it, that type of thing,” one person posited .
“Or alternatively letting it grind for you – I don't want to get my smithing up to 70 but I do want to do song of the elves type deal.”
Despite some being able to see the benefits, others aren’t sold on the idea at all. “I remember the good old days when you actually had to figure out how to do something before you patent it,” posted another gamer.
There's a consistent theme in the Reddit discussion regarding making games too easy. However, until we see this auto-play in action, we can only speculate how It'll change the community.
It goes without saying that just because an idea has been patented, it doesn't mean it'll ever reach consumers so do keep that in mind.
Topics: Sony , PlayStation , PlayStation 4 , PlayStation 5
Choose your content:

Cyberpunk 2077 star Idris Elba is hopeful about character return
Film star idris elba has expressed interest in returning to the world of cyberpunk 2077..

Oblivion: Journey to the Centre of Nirn is a new DLC-sized adventure, free to download now
This free expansion for the elder scrolls iv: oblivion is a must-play, and it's free..

Steam's most wishlisted game is The Elder Scrolls meets Total War
We can’t wait for manor lords to arrive.

Tomb Raider Unreal Engine 5 concept has us hyped for what's to come
The new tomb raider game is going to be unreal.
- PlayStation finally launches major player-requested feature
- PlayStation 5 update teases very controversial new feature
- PlayStation Plus drops surprise extra free game
- PlayStation 5 Pro accidentally confirmed early by Sony in new video
🍪 We use cookies to provide necessary functionality and improve your experience. Read our Cookie Policy .
Saving and filling passwords
Use 1password as an authenticator for sites with two-factor authentication, set up two-factor authentication for a website.
Before you can use 1Password as an authenticator, you’ll need to set up two-factor authentication for a website:
- Search 2fa.directory for the website.
- Follow the instructions the website provides.
When you see a QR code to scan or a string of characters to copy, continue with the next steps.
Save your one-time password code
You can save one-time passwords in the 1Password browser extension , in the 1Password apps , or on 1Password.com .
In the 1Password browser extension
- Open and unlock the 1Password browser extension.
- Select the Login item for the website.
- Click and choose Scan QR Code .
If a website only presents a string of characters to copy, follow the steps to save your one-time password in the 1Password app or on 1Password.com .
In the 1Password apps
Instructions for
- Open and unlock 1Password.
- Select the Login item for the website, then click Edit .
You may need to scroll down to see these options.
If you can’t scan the QR code, most sites will give you a string of characters you can copy and paste instead.
- Click Save .
If you’re using Safari, learn how to save your QR code in 1Password for Safari .
- Select the Login item for the website, then tap Edit .
You can also scan your QR code directly from the Camera app. To set this up:
- Open the Settings app on your iPhone or iPad.
- Tap Passwords , then tap Password Options .
- Choose 1Password in the Set Up Verification Codes Using section.
When you view a QR code in the Camera app, tap Open in 1Password , select the Login item for the website, and tap Save .
- Open and unlock 1Password
On 1Password.com
- Sign in to your account on 1Password.com.
- Select the Login item for the website and click Edit .
- Click label in a new section, and enter One-time password .
If the website only supports QR codes, you’ll need to scan it using a 1Password app .
Confirm your one-time password
Use your one-time password.
Fill your username and password on a website where you’re using two-factor authentication. 1Password automatically fills your one-time password.
In Safari, fill your username and password on a website where you’re using two-factor authentication. 1Password automatically fills your one-time password.
If you aren’t using Safari
If you aren’t using Safari, you can automatically copy one-time passwords to the clipboard after filling a login .
If you’re using an iPad, tap your account or collection at the top of the sidebar .
- Tap AutoFill , then turn on Copy One-Time Passwords .
- Fill your username and password on a website where you’re using two-factor authentication.
- Open and unlock 1Password and select the Login item for the website, then copy the one-time password to your clipboard.
- Paste the code where the website asks for it.
Copy one-time passwords automatically
To automatically copy one-time passwords to the clipboard after filling a login :
If you’re using a tablet, tap your account or collection at the top of the sidebar .
- Tap Autofill , then turn on Copy One-Time Passwords .
If websites aren’t accepting your one-time passwords, make sure the date and time are set correctly on your device. Learn how to set the date and time on Mac , iOS , Windows , and Android.
Still need help?
If this article didn't answer your question, contact 1Password Support.
- Bahasa Indonesia
- Slovenščina
- Science & Tech
- Russian Kitchen
Your 48-hour tour guide of Moscow this winter!

9 am – Visit the Red Square

Christmas market on Red Square
The first thing that every tourist should do by default is visit the very heart of Moscow – it’s main and most beautiful (which ‘krasnaya’ actually meant in Old Russian) square!
There are several ways to explore it:
- Take a selfie with Spasskaya Tower
- Have a warm drink at the Christmas market (which lasts until mid-January)
- Visit Lenin’s Mausoleum
- Shop in the gorgeous adjacent GUM department store
- Visit St. Basil’s Cathedral (and learn that it’s actually several churches under one roof).
11 am – It’s Kremlin time!

Inside the Moscow Kremlin
Entering the Kremlin is, actually, a bit of a quest, as it’s a presidential facility with no general access. You need to buy a ticket or, better still, book a guided tour. Inside the Kremlin’s walls, you will find ancient cathedrals, in which Russian tsars used to be crowned and buried, as well as explore the magnificent architecture of the Kremlin that reflects the rich history of the country. And, finally, you could also make a quick visit to the Moscow Kremlin Museums and admire artifacts from various Russian tsarist eras: carriages, thrones, crowns and the most incredible armory and jewelry.
For more information, visit the official website of the Kremlin . It’s open from 10 am to 5 pm (and it’s closed on Thursdays) in winter.
2 pm – Watch the changing of the Guard

The honor guard at the Tomb of the Unknown Soldier
A very spectacular (and free) thing to do is watch how the honor guard does their ceremonial change at the Tomb of the Unknown Soldier and the Eternal Flame, situated in Alexander Garden, right next to the Kremlin wall. Every hour, from 8 am to 8 pm, the 1st Company of the Kremlin (Presidential) Regiment performs this rather old and beautiful tradition. But, be warned, it's often overcrowded.
3 pm – Enjoy a green oasis just in the center

Florarium in Zaryadye
Just a few steps from the Red Square, you will find the fabulous Zaryadye park. Opened in 2017, it is designed by renowned American architect bureau ‘Diller Scofidio + Renfro’. You can walk among the very cozy botanical decorations and explore Russia’s climate zones, as each of them is represented in dedicated areas, complete with flora from those zones.

The floating bridge in Zaryadye Park
The park also has an underground museum, an “ice cave” and a 3D cinema, where you can take part in a virtual adventure – a flight over Moscow! However, the piece de resistance is a floating boomerang bridge over the Moskva River, one of the best places to take a selfie.
You can also grab a quick lunch or relax with a cup of coffee or tea in the park.
7 pm – Arrange a ballet night

The Bolshoi Theater
Of course, the most fancy way to finish your day in Moscow would be to go to the ballet at the Bolshoi Theater (in a perfect world, to see ‘The Nutcracker’!). However, getting tickets to the Bolshoi is not an easy task and should be done well in advance of your visit.
But, don’t be upset if you don’t manage to get tickets to the Bolshoi. Moscow has dozens of other options to see a ballet (or opera). No less brilliant performances can be seen in the Stanislavsky and Nemirovich-Danchenko Music Theater or in The State Kremlin Palace (by the way, this is another way to get a quick glimpse inside the Kremlin!).
10:30 pm – Have a late dinner in a fancy restaurant

Dr Zhivago restaurant
There are not so many other cities with such a big choice of restaurants in a range of tastes and styles. In 2021, the authoritative Michelin guide announced their pick of the best of Moscow’s restaurants. And here’s our guide to all the places with Russian cuisine for any budget. But, if you happen to be in the area of the Bolshoi or Nemirovich-Danchenko Theater, then ‘Dr. Zhivago’ would definitely be a nice option (and it’s open around the clock).
DAY 2
9 am – grab a moscow coffee.

Winter festivities mood in Moscow
Moscow is definitely a coffee city! You can find coffee shops on every corner and they all offer a huge range of drinks. Try a ‘raf’ coffee, a sweet, creamy drink that was created in Russia, or dare to pick one of the very unusual offers, like cheese coffee or a Soviet candy style one (check out our coffee guide here ).
10 am – Take a river cruise

Winter boating along the Moskva River
Another exciting way to explore Moscow is to observe it from the water. Boats cruise along the Moskva River all year round. Most begin their route from the Hotel Ukraine, one of Stalin's ‘Seven Sister’ skyscrapers, and will bring you back to the same spot after passing the medieval Novodevichy Convent, Moscow State University and Luzhniki Stadium, the Cathedral of Christ the Saviour and giant monument to Peter the Great and many other sightseeings.
It’s always at optimum temperature inside the boat, which also has huge panoramic windows. Select boats also offer a full dining experience, so it is also a nice place to have breakfast or lunch.
If you are not a water person, then discover other, unusual sides of Moscow – pick one of the activities we’ve prepared for you here !
1 pm – Visit ‘Russia’ Expo and taste a bunch of Russian regional cuisines

Russia Expo at VDNKh
Until April 2024, the Soviet-era VDNKh exhibition park is hosting the huge ‘Russia’ expo, with tons of activities and expositions devoted to Russia, its culture, science and nature. Check out our special guide on what to do there!
An entire ‘House of Russian Cuisine’ has been opened at the expo. You will find 15 food stands with flagship dishes from Kamchatka, Siberia, Karelia and other regions of Russia. Imagine trying a range of cuisines and dishes in one place without even having to travel anywhere, be it Altai pelmeni, Tula kalach or Caucasian pies! A perfect place to grab some lunch.

House of Russian cuisines at VDNKh
The VDNKh exhibition park is a great place to visit, in general! Its pavilions are the perfect example of Stalinit Empire style architecture and you can almost feel as if you’ve traveled back in time! You will also find several interesting museums in the park – devoted to space exploration, Russian history and even a ‘Special Purpose Garage’, which showcases the various vehicles used by the country’s leaders.

'Sun of Moscow' wheel
And, finally, you can ride Europe's tallest panoramic wheel – ‘Sun of Moscow’ – that will give you panoramic views of the city – from a height of 140 meters!
5 pm – Ice skate with view & mulled wine

Ice skating rink on Red Square (GUM department store on the background)
Ice skating is one of the most popular and affordable activities in Moscow. There are several great ice skating rinks in picturesque locations that are open all winter long. One of the biggest rinks in Europe is also at the aforementioned VDNKh or you can visit the one in Gorky Park, another very popular Moscow spot, or the small, but fancy rink – right on Red Square!
All the parks offer ice skate rental, so the only things you need are warm clothes, a charged phone to record your memories and a good mood! Moscow also gets dark at 4:30 pm in winter and hundreds of lights are switched on, turning the city into a giant fairy tale!

A mulled wine with a view
And, if you are not a sports person, we’ve picked several other unusual activities that you could do in Moscow instead. For example, did you know that there is an entire district of dacha (countryside) houses, just 10 minutes from the center, surrounded by giant new highrises? How about taking a stroll there and feeling the early Soviet atmosphere?
8 pm – Warm up & laugh out loud
After all these outdoor activities, what could be better than a warm cozy bar with a hot drink and nice company? Moscow is a city full of entertainment for all tastes. So, if you know the Russian language or want to practice it, go to a theater or catch a stand-up comedy show. Moscow even has comedy shows in English, where you can hear both Russians speaking fluent English or foreigners (including Brits and Americans) who live in Russia speaking in broken or heavily-accented Russian (Check their show dates on the ‘ Moscow English Comedy ’ Telegram channel)!
11 pm – Finish by partying the night away!

Propaganda club in Moscow
Moscow never sleeps, as you might have heard. Which means there are plenty of bars and nightclubs where you can have a drink (or two or three; be sure to check out how Russians make Black Russian and White Russian cocktails) and chat with incredibly different people. Have fun and don’t miss your flight (or miss it and stay longer in the best city in the world!)!

That's it! See you soon in Moscow
Dear readers,
Our website and social media accounts are under threat of being restricted or banned, due to the current circumstances. So, to keep up with our latest content, simply do the following:
- Subscribe to our Telegram channel
- Subscribe to our weekly email newsletter
- Enable push notifications on our website
- Install a VPN service on your computer and/or phone to have access to our website, even if it is blocked in your country
If using any of Russia Beyond's content, partly or in full, always provide an active hyperlink to the original material.
to our newsletter!
Get the week's best stories straight to your inbox
- Tula: The best getaway from Moscow! (PHOTOS)
- 20 most interesting places in Moscow Region (PHOTOS)
- 10 things you should NEVER do in Moscow
This website uses cookies. Click here to find out more.
iPhone User Guide
- iPhone models compatible with iOS 17
- R ' class='toc-item' data-ss-analytics-link-url='https://support.apple.com/guide/iphone/iphone-xr-iph017302841/ios' data-ajax-endpoint='https://support.apple.com/guide/iphone/iphone-xr-iph017302841/ios' data-ss-analytics-event="acs.link_click" href='https://support.apple.com/guide/iphone/iphone-xr-iph017302841/ios' id='toc-item-IPH017302841' data-tocid='IPH017302841' > iPhone X R
- S ' class='toc-item' data-ss-analytics-link-url='https://support.apple.com/guide/iphone/iphone-xs-iphc00446242/ios' data-ajax-endpoint='https://support.apple.com/guide/iphone/iphone-xs-iphc00446242/ios' data-ss-analytics-event="acs.link_click" href='https://support.apple.com/guide/iphone/iphone-xs-iphc00446242/ios' id='toc-item-IPHC00446242' data-tocid='IPHC00446242' > iPhone X S
- S Max' class='toc-item' data-ss-analytics-link-url='https://support.apple.com/guide/iphone/iphone-xs-max-iphcd2066870/ios' data-ajax-endpoint='https://support.apple.com/guide/iphone/iphone-xs-max-iphcd2066870/ios' data-ss-analytics-event="acs.link_click" href='https://support.apple.com/guide/iphone/iphone-xs-max-iphcd2066870/ios' id='toc-item-IPHCD2066870' data-tocid='IPHCD2066870' > iPhone X S Max
- iPhone 11 Pro
- iPhone 11 Pro Max
- iPhone SE (2nd generation)
- iPhone 12 mini
- iPhone 12 Pro
- iPhone 12 Pro Max
- iPhone 13 mini
- iPhone 13 Pro
- iPhone 13 Pro Max
- iPhone SE (3rd generation)
- iPhone 14 Plus
- iPhone 14 Pro
- iPhone 14 Pro Max
- iPhone 15 Plus
- iPhone 15 Pro
- iPhone 15 Pro Max
- Setup basics
- Make your iPhone your own
- Take great photos and videos
- Keep in touch with friends and family
- Share features with your family
- Use iPhone for your daily routines
- Expert advice from Apple Support
- What’s new in iOS 17
- Turn on and set up iPhone
- Wake and unlock
- Set up cellular service
- Use Dual SIM
- Connect to the internet
- Sign in with Apple ID
- Subscribe to iCloud+
- Find settings
- Set up mail, contacts, and calendar accounts
- Learn the meaning of the status icons
- Charge the battery
- Charge with cleaner energy sources
- Show the battery percentage
- Check battery health and usage
- Use Low Power Mode
- Read and bookmark the user guide
- Learn basic gestures
- Learn gestures for iPhone models with Face ID
- Adjust the volume
- Find your apps in App Library
- Switch between open apps
- Quit and reopen an app
- Multitask with Picture in Picture
- Access features from the Lock Screen
- View Live Activities in the Dynamic Island
- Perform quick actions
- Search on iPhone
- Get information about your iPhone
- View or change cellular data settings
- Travel with iPhone
- Change sounds and vibrations
- Use the Action button on iPhone 15 Pro and iPhone 15 Pro Max
- Create a custom Lock Screen
- Change the wallpaper
- Adjust the screen brightness and color balance
- Keep the iPhone display on longer
- Use StandBy
- Customize the text size and zoom setting
- Change the name of your iPhone
- Change the date and time
- Change the language and region
- Organize your apps in folders
- Add, edit, and remove widgets
- Move apps and widgets on the Home Screen
- Remove apps
- Use and customize Control Center
- Change or lock the screen orientation
- View and respond to notifications
- Change notification settings
- Set up a Focus
- Allow or silence notifications for a Focus
- Turn a Focus on or off
- Stay focused while driving
- Customize sharing options
- Type with the onscreen keyboard
- Dictate text
- Select and edit text
- Use predictive text
- Use text replacements
- Add or change keyboards
- Add emoji and stickers
- Take a screenshot
- Take a screen recording
- Draw in documents
- Add text, shapes, signatures, and more
- Fill out forms and sign documents
- Use Live Text to interact with content in a photo or video
- Use Visual Look Up to identify objects in your photos and videos
- Lift a subject from the photo background
- Subscribe to Apple Arcade
- Play with friends in Game Center
- Connect a game controller
- Use App Clips
- Update apps
- View or cancel subscriptions
- Manage purchases, settings, and restrictions
- Install and manage fonts
- Buy books and audiobooks
- Annotate books
- Access books on other Apple devices
- Listen to audiobooks
- Set reading goals
- Organize books
- Create and edit events in Calendar
- Send invitations
- Reply to invitations
- Change how you view events
- Search for events
- Change calendar and event settings
- Schedule or display events in a different time zone
- Keep track of events
- Use multiple calendars
- Use the Holidays calendar
- Share iCloud calendars
- Camera basics
- Set up your shot
- Apply Photographic Styles
- Take Live Photos
- Take Burst mode shots
- Take a selfie
- Take panoramic photos
- Take macro photos and videos
- Take portraits
- Take Night mode photos
- Take Apple ProRAW photos
- Adjust the shutter volume
- Adjust HDR camera settings
- Record videos
- Record spatial videos for Apple Vision Pro
- Record ProRes videos
- Record videos in Cinematic mode
- Change video recording settings
- Save camera settings
- Customize the Main camera lens
- Change advanced camera settings
- View, share, and print photos
- Use Live Text
- Scan a QR code
- See the world clock
- Set an alarm
- Change the next wake up alarm
- Use the stopwatch
- Use multiple timers
- Add and use contact information
- Edit contacts
- Add your contact info
- Use NameDrop on iPhone to share your contact info
- Use other contact accounts
- Use Contacts from the Phone app
- Merge or hide duplicate contacts
- Export contacts
- Get started with FaceTime
- Make FaceTime calls
- Receive FaceTime calls
- Create a FaceTime link
- Take a Live Photo
- Turn on Live Captions in a FaceTime call
- Use other apps during a call
- Make a Group FaceTime call
- View participants in a grid
- Use SharePlay to watch, listen, and play together
- Share your screen in a FaceTime call
- Collaborate on a document in FaceTime
- Use video conferencing features
- Hand off a FaceTime call to another Apple device
- Change the FaceTime video settings
- Change the FaceTime audio settings
- Change your appearance
- Leave a call or switch to Messages
- Block unwanted callers
- Report a call as spam
- Connect external devices or servers
- Modify files, folders, and downloads
- Search for files and folders
- Organize files and folders
- Set up iCloud Drive
- Share files and folders in iCloud Drive
- Share your location
- Meet up with a friend
- Send your location via satellite
- Add or remove a friend
- Locate a friend
- Get notified when friends change their location
- Notify a friend when your location changes
- Add your iPhone
- Add your iPhone Wallet with MagSafe
- Get notified if you leave a device behind
- Locate a device
- Mark a device as lost
- Erase a device
- Remove a device
- Add an AirTag
- Share an AirTag or other item in Find My on iPhone
- Add a third-party item
- Get notified if you leave an item behind
- Locate an item
- Mark an item as lost
- Remove an item
- Adjust map settings
- Get started with Fitness
- Track daily activity and change your move goal
- See your activity summary
- Sync a third-party workout app
- Change fitness notifications
- Share your activity
- Subscribe to Apple Fitness+
- Find Apple Fitness+ workouts and meditations
- Start an Apple Fitness+ workout or meditation
- Create a Custom Plan in Apple Fitness+
- Work out together using SharePlay
- Change what’s on the screen during an Apple Fitness+ workout or meditation
- Download an Apple Fitness+ workout or meditation
- Get started with Freeform
- Create a Freeform board
- Draw or handwrite
- Apply consistent styles
- Position items on a board
- Search Freeform boards
- Share and collaborate
- Delete and recover boards
- Get started with Health
- Fill out your Health Details
- Intro to Health data
- View your health data
- Share your health data
- View health data shared by others
- Download health records
- View health records
- Monitor your walking steadiness
- Log menstrual cycle information
- View menstrual cycle predictions and history
- Track your medications
- Learn more about your medications
- Log your state of mind
- Take a mental health assessment
- Set up a schedule for a Sleep Focus
- Turn off alarms and delete sleep schedules
- Add or change sleep schedules
- Turn Sleep Focus on or off
- Change your wind down period, sleep goal, and more
- View your sleep history
- Check your headphone levels
- Use audiogram data
- Register as an organ donor
- Back up your Health data
- Intro to Home
- Upgrade to the new Home architecture
- Set up accessories
- Control accessories
- Control your home using Siri
- Use Grid Forecast to plan your energy usage
- Set up HomePod
- Control your home remotely
- Create and use scenes
- Use automations
- Set up security cameras
- Use Face Recognition
- Unlock your door with a home key
- Configure a router
- Invite others to control accessories
- Add more homes
- Get music, movies, and TV shows
- Get ringtones
- Manage purchases and settings
- Get started with Journal
- Write in your journal
- Review your past journal entries
- Change Journal settings
- Magnify nearby objects
- Change settings
- Detect people around you
- Detect doors around you
- Receive image descriptions of your surroundings
- Read aloud text and labels around you
- Set up shortcuts for Detection Mode
- Add and remove email accounts
- Set up a custom email domain
- Check your email
- Unsend email with Undo Send
- Reply to and forward emails
- Save an email draft
- Add email attachments
- Download email attachments
- Annotate email attachments
- Set email notifications
- Search for email
- Organize email in mailboxes
- Flag or block emails
- Filter emails
- Use Hide My Email
- Use Mail Privacy Protection
- Change email settings
- Delete and recover emails
- Add a Mail widget to your Home Screen
- Print emails
- Get travel directions
- Select other route options
- Find stops along your route
- View a route overview or a list of turns
- Change settings for spoken directions
- Get driving directions
- Get directions to your parked car
- Set up electric vehicle routing
- Report traffic incidents
- Get cycling directions
- Get walking directions
- Get transit directions
- Delete recent directions
- Get traffic and weather info
- Estimate travel time and ETA
- Download offline maps
- Search for places
- Find nearby attractions, restaurants, and services
- Get information about places
- Mark places
- Share places
- Rate places
- Save favorite places
- Explore new places with Guides
- Organize places in My Guides
- Delete significant locations
- Look around places
- Take Flyover tours
- Find your Maps settings
- Measure dimensions
- View and save measurements
- Measure a person’s height
- Use the level
- Set up Messages
- About iMessage
- Send and reply to messages
- Unsend and edit messages
- Keep track of messages
- Forward and share messages
- Group conversations
- Watch, listen, or play together using SharePlay
- Collaborate on projects
- Use iMessage apps
- Take and edit photos or videos
- Share photos, links, and more
- Send stickers
- Request, send, and receive payments
- Send and receive audio messages
- Animate messages
- Change notifications
- Block, filter, and report messages
- Delete messages and attachments
- Recover deleted messages
- View albums, playlists, and more
- Show song credits and lyrics
- Queue up your music
- Listen to broadcast radio
- Subscribe to Apple Music
- Play music together in the car with iPhone
- Listen to lossless music
- Listen to Dolby Atmos music
- Apple Music Sing
- Find new music
- Add music and listen offline
- Get personalized recommendations
- Listen to radio
- Search for music
- Create playlists
- See what your friends are listening to
- Use Siri to play music
- Change the way music sounds
- Get started with News
- Use News widgets
- See news stories chosen just for you
- Read stories
- Follow your favorite teams with My Sports
- Listen to Apple News Today
- Subscribe to Apple News+
- Browse and read Apple News+ stories and issues
- Download Apple News+ issues
- Listen to audio stories
- Solve crossword puzzles
- Search for news stories
- Save stories in News for later
- Subscribe to individual news channels
- Get started with Notes
- Add or remove accounts
- Create and format notes
- Draw or write
- Add photos, videos, and more
- Scan text and documents
- Work with PDFs
- Create Quick Notes
- Search notes
- Organize in folders
- Organize with tags
- Use Smart Folders
- Export or print notes
- Change Notes settings
- Make a call
- Answer or decline incoming calls
- While on a call
- Set up voicemail
- Check voicemail
- Change voicemail greeting and settings
- Select ringtones and vibrations
- Make calls using Wi-Fi
- Set up call forwarding and call waiting
- Avoid unwanted calls
- View photos and videos
- Play videos and slideshows
- Delete or hide photos and videos
- Edit photos and videos
- Trim video length and adjust slow motion
- Edit Cinematic mode videos
- Edit Live Photos
- Edit portraits
- Use photo albums
- Edit, share, and organize albums
- Filter and sort photos and videos in albums
- Make stickers from your photos
- Duplicate and copy photos and videos
- Merge duplicate photos and videos
- Search for photos
- Identify people and pets
- Browse photos by location
- Share photos and videos
- Share long videos
- View photos and videos shared with you
- Watch memories
- Personalize your memories
- Manage memories and featured photos
- Use iCloud Photos
- Create shared albums
- Add and remove people in a shared album
- Add and delete photos and videos in a shared album
- Set up or join an iCloud Shared Photo Library
- Add content to an iCloud Shared Photo Library
- Use iCloud Shared Photo Library
- Import and export photos and videos
- Print photos
- Find podcasts
- Listen to podcasts
- Follow your favorite podcasts
- Use the Podcasts widget
- Organize your podcast library
- Download, save, or share podcasts
- Subscribe to podcasts
- Listen to subscriber-only content
- Change download settings
- Make a grocery list
- Add items to a list
- Edit and manage a list
- Search and organize lists
- Work with templates
- Use Smart Lists
- Print reminders
- Use the Reminders widget
- Change Reminders settings
- Browse the web
- Search for websites
- Customize your Safari settings
- Change the layout
- Use Safari profiles
- Open and close tabs
- Organize your tabs
- View your Safari tabs from another Apple device
- Share Tab Groups
- Use Siri to listen to a webpage
- Bookmark favorite webpages
- Save pages to a Reading List
- Find links shared with you
- Annotate and save a webpage as a PDF
- Automatically fill in forms
- Get extensions
- Hide ads and distractions
- Clear your cache
- Browse the web privately
- Use passkeys in Safari
- Check stocks
- Manage multiple watchlists
- Read business news
- Add earnings reports to your calendar
- Use a Stocks widget
- Translate text, voice, and conversations
- Translate text in apps
- Translate with the camera view
- Subscribe to Apple TV+, MLS Season Pass, or an Apple TV channel
- Add your TV provider
- Get shows, movies, and more
- Watch sports
- Watch Major League Soccer with MLS Season Pass
- Control playback
- Manage your library
- Change the settings
- Make a recording
- Play it back
- Edit or delete a recording
- Keep recordings up to date
- Organize recordings
- Search for or rename a recording
- Share a recording
- Duplicate a recording
- Keep cards and passes in Wallet
- Set up Apple Pay
- Use Apple Pay for contactless payments
- Use Apple Pay in apps and on the web
- Track your orders
- Use Apple Cash
- Use Apple Card
- Use Savings
- Pay for transit
- Access your home, hotel room, and vehicle
- Add identity cards
- Use COVID-19 vaccination cards
- Check your Apple Account balance
- Use Express Mode
- Organize your Wallet
- Remove cards or passes
- Check the weather
- Check the weather in other locations
- View weather maps
- Manage weather notifications
- Use Weather widgets
- Learn the weather icons
- Find out what Siri can do
- Tell Siri about yourself
- Have Siri announce calls and notifications
- Add Siri Shortcuts
- About Siri Suggestions
- Use Siri in your car
- Change Siri settings
- Contact emergency services
- Use Emergency SOS via satellite
- Request Roadside Assistance via satellite
- Set up and view your Medical ID
- Use Check In
- Manage Crash Detection
- Reset privacy and security settings in an emergency
- Set up Family Sharing
- Add Family Sharing members
- Remove Family Sharing members
- Share subscriptions
- Share purchases
- Share locations with family and locate lost devices
- Set up Apple Cash Family and Apple Card Family
- Set up parental controls
- Set up a child’s device
- Get started with Screen Time
- Protect your vision health with Screen Distance
- Set up Screen Time
- Set communication and safety limits and block inappropriate content
- Charging cable
- Power adapters
- MagSafe chargers and battery packs
- MagSafe cases and sleeves
- Qi-certified wireless chargers
- Use AirPods
- Use EarPods
- Apple Watch
- Wirelessly stream videos and photos to Apple TV or a smart TV
- Connect to a display with a cable
- HomePod and other wireless speakers
- Pair Magic Keyboard
- Enter characters with diacritical marks
- Switch between keyboards
- Use shortcuts
- Choose an alternative keyboard layout
- Change typing assistance options
- External storage devices
- Bluetooth accessories
- Share your internet connection
- Allow phone calls on your iPad and Mac
- Use iPhone as a webcam
- Hand off tasks between devices
- Cut, copy, and paste between iPhone and other devices
- Stream video or mirror the screen of your iPhone
- Start SharePlay instantly
- Use AirDrop to send items
- Connect iPhone and your computer with a cable
- Transfer files between devices
- Transfer files with email, messages, or AirDrop
- Transfer files or sync content with the Finder or iTunes
- Automatically keep files up to date with iCloud
- Use an external storage device, a file server, or a cloud storage service
- Intro to CarPlay
- Connect to CarPlay
- Use your vehicle’s built-in controls
- Get turn-by-turn directions
- Change the map view
- Make phone calls
- View your calendar
- Send and receive text messages
- Announce incoming text messages
- Play podcasts
- Play audiobooks
- Listen to news stories
- Control your home
- Use other apps with CarPlay
- Rearrange icons on CarPlay Home
- Change settings in CarPlay
- Get started with accessibility features
- Turn on accessibility features for setup
- Change Siri accessibility settings
- Open features with Accessibility Shortcut
- Change color and brightness
- Make text easier to read
- Reduce onscreen motion
- Customize per-app visual settings
- Hear what’s on the screen or typed
- Hear audio descriptions
- Turn on and practice VoiceOver
- Change your VoiceOver settings
- Use VoiceOver gestures
- Operate iPhone when VoiceOver is on
- Control VoiceOver using the rotor
- Use the onscreen keyboard
- Write with your finger
- Use VoiceOver with an Apple external keyboard
- Use a braille display
- Type braille on the screen
- Customize gestures and keyboard shortcuts
- Use VoiceOver with a pointer device
- Use VoiceOver for images and videos
- Use VoiceOver in apps
- Use AssistiveTouch
- Adjust how iPhone responds to your touch
- Use Reachability
- Auto-answer calls
- Turn off vibration
- Change Face ID and attention settings
- Use Voice Control
- Adjust the side or Home button
- Use Apple TV Remote buttons
- Adjust pointer settings
- Adjust keyboard settings
- Adjust AirPods settings
- Turn on Apple Watch Mirroring
- Control a nearby Apple device
- Intro to Switch Control
- Set up and turn on Switch Control
- Select items, perform actions, and more
- Control several devices with one switch
- Use hearing devices
- Use Live Listen
- Use sound recognition
- Set up and use RTT and TTY
- Flash the LED for alerts
- Adjust audio settings
- Play background sounds
- Display subtitles and captions
- Show transcriptions for Intercom messages
- Get Live Captions (beta)
- Type to speak
- Record a Personal Voice
- Use Guided Access
- Use built-in privacy and security protections
- Set a passcode
- Set up Face ID
- Set up Touch ID
- Control access to information on the Lock Screen
- Keep your Apple ID secure
- Use passkeys to sign in to apps and websites
- Sign in with Apple
- Share passwords
- Automatically fill in strong passwords
- Change weak or compromised passwords
- View your passwords and related information
- Share passkeys and passwords securely with AirDrop
- Make your passkeys and passwords available on all your devices
- Automatically fill in verification codes
- Automatically fill in SMS passcodes
- Sign in with fewer CAPTCHA challenges
- Use two-factor authentication
- Use security keys
- Manage information sharing with Safety Check
- Control app tracking permissions
- Control the location information you share
- Control access to information in apps
- Control how Apple delivers advertising to you
- Control access to hardware features
- Create and manage Hide My Email addresses
- Protect your web browsing with iCloud Private Relay
- Use a private network address
- Use Advanced Data Protection
- Use Lockdown Mode
- Use Stolen Device Protection
- Receive warnings about sensitive content
- Use Contact Key Verification
- Turn iPhone on or off
- Force restart iPhone
- Back up iPhone
- Return iPhone settings to their defaults
- Restore all content from a backup
- Restore purchased and deleted items
- Sell, give away, or trade in your iPhone
- Erase iPhone
- Install or remove configuration profiles
- Important safety information
- Important handling information
- Find more resources for software and service
- FCC compliance statement
- ISED Canada compliance statement
- Ultra Wideband information
- Class 1 Laser information
- Apple and the environment
- Disposal and recycling information
- Unauthorized modification of iOS
Customize your Safari settings on iPhone
Customize your start page
When you open a new tab, you begin on your start page. You can customize your start page with new background images and options.

Scroll to the bottom of the page, then tap Edit.
Choose the options you want to appear on your start page:
Favorites: Display shortcuts to your favorite bookmarked websites. See Bookmark a favorite website .
Frequently Visited: Go straight to the websites you visit most.
Shared with You: See links shared with you in Messages, Mail, and more. See Find links shared with you .
Privacy Report: Stay updated on how many trackers and websites Safari blocked from tracking you. See View the Privacy Report .
Siri Suggestions: As you search, allow websites shared in Calendar and other apps to appear.
Reading List: Show webpages currently in your Reading List. See Add the current webpage to your Reading List .
Recently Closed Tabs: Go back to tabs you previously closed.
iCloud Tabs: Show open tabs from other Apple devices where you’re signed in with the same Apple ID and Safari is turned on in iCloud settings or preferences. See Organize your tabs with Tab Groups .
Note: Your custom start page settings are updated on all your Apple devices where you have Use Start Page on All Devices turned on, and you’re signed in with the same Apple ID using two-factor authentication .
Change the text size for a website on Safari
Use the Page Settings button to increase or decrease the text size.
Tap the large A to increase the font size or the small A to decrease it.
Change the display controls for a website on Safari
You can hide the search field, switch to Reader, and more.
Hide the search field: Tap Hide Toolbar (tap the bottom of the screen to get it back).
See a streamlined view of the webpage: Tap Show Reader (if available).
To return to the normal view, tap Hide Reader.
See what the webpage looks like on a desktop computer: Tap Request Desktop Website (if available).
You can also adjust Safari settings in Accessibility settings. Go to Settings > Accessibility > Per-App Settings. Tap Add App, choose Safari, then tap Safari to adjust the settings.
Choose where to save downloads
When you download a file in Safari, you can choose whether to save it to iCloud or on your iPhone.
iCloud Drive: Select this option to save downloads to the Downloads folder in iCloud Drive. This allows you to access the downloaded file on any iPhone, iPad, or Mac where you’re signed in with the same Apple ID .
On My iPhone: Select this option to save downloads to the Downloads folder on your iPhone.
Share website passwords with a group
You can create a group of trusted contacts and share a set of passwords. Passwords stay up to date for everyone in the group, and you can remove someone at any time.
See Create shared password groups .
Adjust privacy settings for Safari
You can choose what privacy settings you want across Safari, and create individual exceptions for websites. See Browse privately .
We've detected unusual activity from your computer network
To continue, please click the box below to let us know you're not a robot.
Why did this happen?
Please make sure your browser supports JavaScript and cookies and that you are not blocking them from loading. For more information you can review our Terms of Service and Cookie Policy .
For inquiries related to this message please contact our support team and provide the reference ID below.
2018 Primetime Emmy & James Beard Award Winner
R&K Insider
Join our newsletter to get exclusives on where our correspondents travel, what they eat, where they stay. Free to sign up.
A History of Moscow in 13 Dishes
Featured city guides.

IMAGES
VIDEO
COMMENTS
Download Auto copy for Safari for macOS 10.13 or later and enjoy it on your Mac. Automatically copy selected text to the clipboard. When text is selected using the mouse it will automatically be copied to the app. We've found that just about the only time I select text in my browser is when I want to copy it to the clipboard.
Now, here are 30 tricks to help you have a better experience when using Safari. 1. Navigate Tab Bar. (Credit: Lance Whitney / Apple) The jump to iOS 15 moved Safari's address bar to the bottom of ...
Here's how to save Safari images using copy and paste: Open the Safari app and locate the image you want to save. Long-press the image. From the menu that appears, tap Copy. Now, swipe up from the bottom of the screen to close Safari. Open the app you want to paste the image into, such as the Notes app. In a text field, press and hold on the ...
Automatically fill in SMS passcodes on iPhone. When you sign in to some websites and apps, a one-time SMS passcode is sent to your iPhone. As a security measure, you're required to enter the code into the website or app. iPhone can detect the passcode in Messages and display it above the keyboard. To use the passcode, tap it.
ADMIN MOD. I built a way to get iMessage OTP AutoFill on Chrome and Firefox. Constantly annoyed that only Safari supported iMessage autofill on desktop so a buddy and me built a little macOS app that copies OTP codes to your clipboard and lets you paste them into any browser form. Works super well. Would love feedback before I post this a bunch ...
Does Safari have an extension that automatically copies o your clipboard, anything that you highlight on a web page? Chrome has it and I find it very…
Step 1: Open Safari. To begin the process of copying a link on Safari, the first step is to open the Safari web browser on your device. Whether you're using a Mac, iPhone, or iPad, launching Safari is the gateway to accessing the vast expanse of the internet. On a Mac, you can find the Safari icon in the dock at the bottom of the screen or in ...
Auto copy in Safari . Is there a way to automate copy in Safari? Ideal situation would be to select a text and the python script copies it to the clipboard. Then with Handoff from OS X I paste it in an app on my iPhone. It's to automate the boring stuff doing online groceries. I hate it with a passion, and would like to automate this task of ...
Enable AutoFilling Verification Code in iPhone. Open Settings app and go to "Passwords" section. Passwords Settings in iPhone. Unlock the screen with Face ID or passcode. Tap on "Password Options" settings. Open Password Options. On the next screen, make sure "AutoFill Passwords and Passkeys" option is enabled.
To make this process less of a hassle, Apple is introducing Security Code AutoFill for iOS 12. The new feature ensures that SMS one-time passcodes that you receive instantly appear as AutoFill ...
2. Open Safari on your new Mac: Launch Safari and go to "File" in the menu bar. From the dropdown menu, select "Import From" and then choose "Bookmarks HTML File.". 3. Select the HTML file: A file browser window will appear. Use it to locate and select the HTML file that contains your Safari bookmarks.
To get started, launch the Safari app and navigate to or search for an image you'd like to save or copy. Once the image is loaded in the browser window, right-click (or Control-click) on the ...
The OS X Share feature can also copy a Safari title and URL and allow you to share that data to a supported application. Go to System Preferences > Extensions to activate extensions. However, Apple's Share feature seems to come up a little short, because it won't copy and paste selected text as part of the sharing.
Protects the ability to copy, cut, and paste on websites; ... Noir is a Safari extension that automatically turns a website into dark mode, even if it doesn't support it. Noir only kicks in if ...
When text is selected using the mouse it will automatically be copied to the clipboard. *** Once this extension is installed you must reload any open tabs in order for it to work *** *** If you change the extension settings any open tabs must be reloaded in order for them to take effect *** Features: - Notification on copy - Remove selection on copy - Enable / disable in text boxes - Enable ...
With Shortcuts app installed, follow the below steps: 1. Click on the link and tap on "Get Shortcut" button and then on "Open". 2. The above step will open the shortcut in the Shortcuts app. Scroll down to the bottom and tap on "Add Untrusted Shortcut" button. Tap on the "Continue" and "Done" buttons to finish adding the shortcut.
Tin is an app and mobile Safari extension, all wrapped into one. After downloading, you simply install the extension in Safari and let Tin do its thing! INSTALL TIN IN SAFARI. 1. Tap "aA" button in the Safari menu. 2. Tap the "Extension" icon to Manage Extensions. 3. Select "Tin" and set it to "ON".
Recently, Sony filed a patent for an auto-play feature, seemingly giving the wheel over to AI. For those moments when you want to just watch a game rather than play it, instead of forcing your partner to play instead, AI can take control. This patent for an auto-play option, while fitting in with other companies making the shift to AI as it ...
In Safari, fill your username and password on a website where you're using two-factor authentication. 1Password automatically fills your one-time password. If you aren't using Safari. If you aren't using Safari, you can automatically copy one-time passwords to the clipboard after filling a login. Open and unlock 1Password.
Solution: Follow these steps to add a custom size to the test diameter for DIN5480-30: In Windows explorer, navigate to the projects Design Data folder. Navigate to ..\Design Data\Design Accelerator\Tables\SplinesInv. Copy the file DIN5480-30_Tol.xml to the folder ..\Design Data\Design Accelerator\Tables\_Custom\SplinesInv.
And, finally, you could also make a quick visit to the Moscow Kremlin Museums and admire artifacts from various Russian tsarist eras: carriages, thrones, crowns and the most incredible armory and ...
Customize your start page. When you open a new tab, you begin on your start page. You can customize your start page with new background images and options. Open the Safari app on your iPhone. Tap , then tap . Scroll to the bottom of the page, then tap Edit. Favorites: Display shortcuts to your favorite bookmarked websites.
The cost of auto insurance in the US rose more than 22% in the 12 months that ended in March, the biggest annual jump since 1976. Rates are up 43.7% since January 2020, making car insurance ...
With Safari Auto Scroll you can read on the web hands-free. Choose an automatic scroll speed or define it yourself and read articles on the web without annoying manual scrolling. You also don't need to have your device under control, as is the case with alternate shortcuts that use the iOS device's gyroscope for automated scrolling.
To avoid this message, run these steps: Check out the file and open it in Inventor. On the Model States node, right-click and select "Edit Spreadsheet...". In the Excel Table, remove the "Part Number" column. Save and close the Excel sheet. Check the file back into Vault. Alternatively, open the copied file and adjust values after running Copy ...
Walking tour around Moscow-City.Thanks for watching!MY GEAR THAT I USEMinimalist Handheld SetupiPhone 11 128GB https://amzn.to/3zfqbboMic for Street https://...
MOSCOW, July 18, 2010 /PRNewswire/ -- The Moscow government is preparing a Formula 1 Grand Prix in the streets of Moscow for 2012. That was announced today by Mr. Vladimir Makarov, representative ...
1: Off-kilter genius at Delicatessen: Brain pâté with kefir butter and young radishes served mezze-style, and the caviar and tartare pizza. Head for Food City. You might think that calling Food City (Фуд Сити), an agriculture depot on the outskirts of Moscow, a "city" would be some kind of hyperbole. It is not.