- Privacy Policy


How to create multiple profiles in Safari on iPhone and iPad for work and personal (and more!)
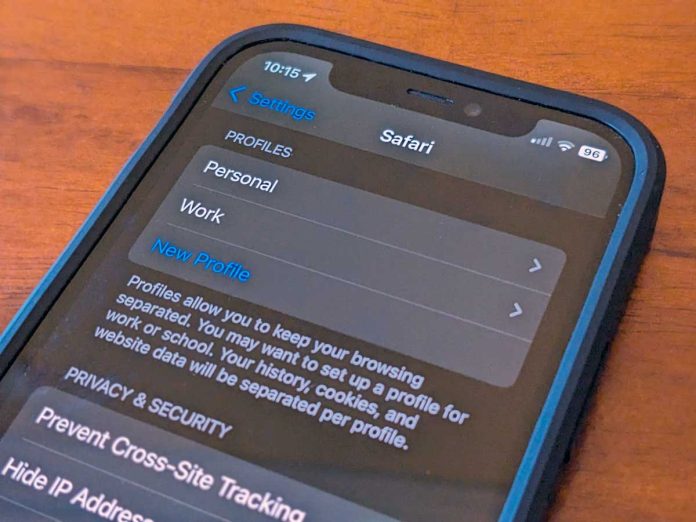
If you’re anything like me, you use the same iPhone (or iPad) for work and personal life. It’s a lot simpler to carry around one phone than two.
Unfortunately, one of the disadvantages of using the same device for work and pleasure is that when you use Safari to browse the internet, it combines all your settings, website data, bookmarks, history, etc., together.
While other browsers, such as Edge, Firefox, or Chrome, have offered separate user profiles for a while, with iOS 17+ and iPadOS 17+, it’s finally Safari’s time! With profiles, you can save different bookmarks, favorites, etc., depending on the profile you select.
Using multiple profiles in Safari also helps keep you organized by activity (work, school, personal, etc.) or user (child, Grandma, spouse) by keeping each profile’s browsing activity independent.
And Safari takes it a step further by allowing multiple profiles, including a default personal profile (vs. Chrome which currently allows only one named profile on iPhones and iPads.)
Let’s learn how to set up and use profiles on your iPhone and iPad!
- 1.1 Related reading
- 2 About using a profile in Safari
- 3.1 How to create and set up a new profile in Safari
- 3.2 How to use and switch between profiles in Safari on your iPhone and iPad
- 3.3 Link your Safari profile to a Focus
- 4 How to delete multiple profiles in Safari on your iPhone or iPad
- 5 Final thoughts
In a hurry?
If time is short and you don’t need step-by-step instructions, follow these directions to create and use profiles in Safari.
- Create new Safari Profiles via Settings > Safari > New Profile .
- Use Safari Profiles by opening Safari > Tabs icon > Menu icon > Profile and choosing the profile you want to use.
Related reading
- How to share your location or request someone’s location in the Messages app on Apple Watch, iPhone, and iPad
- How to turn the Screen Distance feature on or off on iPhone and iPad
- Getting a new iPhone or iPad? Use Apple’s Prepare for New iPhone feature
- How to turn Lockdown mode on and off for your Apple Watch, iPhone, and iPad
About using a profile in Safari
With these changes in Safari, once you set up your work and personal profiles, you can easily switch between them and store Safari data, including history, extensions, cookies, tab groups, and favorites, separately! This prevents your work browsing from affecting your personal browsing and vice versa.
It’s a huge advantage when using the same iPhone or iPad for multiple things or if you share an iPhone/iPad with others in your family, so you keep each separate inside a Safari Profile, and Apple does not share data between them.
You can even set a specific profile for Safari when you use a Focus!
And with iCloud, Apple shares any profiles you create under your Apple ID with your other Apple devices, including iPads, iPhones, and even Macs.
Profiles are great when you share your Apple devices with multiple people or want to separate how you use Safari for work and personal.
Separate but not private!
One thing to note is that while Safari does not share information between profiles, someone who uses your iPhone or iPad can switch to any other Safari profile on it and see your profile’s info, including what websites you visited.
Additionally, while you can delete most profiles, Safari includes a default Personal profile that you cannot delete.
How to use profiles in Safari on your iPhone or iPad
First off, this profile feature is available in Safari on iPhones and iPads that run iOS/iPadOS 17 and above (and Macs that run macOS Sonoma and above.)
When you create a new profile, Safari keeps your browsing information separate from other profiles and maintains a wall between profiles so information is not passed back and forth.
When you create a profile on your iPhone or iPad, it syncs to other devices, including your other iPhones, iPads, and Macs running macOS Sonoma+ that use that same Apple ID.
And when you create a profile in Safari on Mac (with macOS Sonoma+), you find your Mac profiles there when you open Safari on your iPhone or iPad.
How to create and set up a new profile in Safari
- On your iPhone or iPad, open the Settings app and choose Safari .
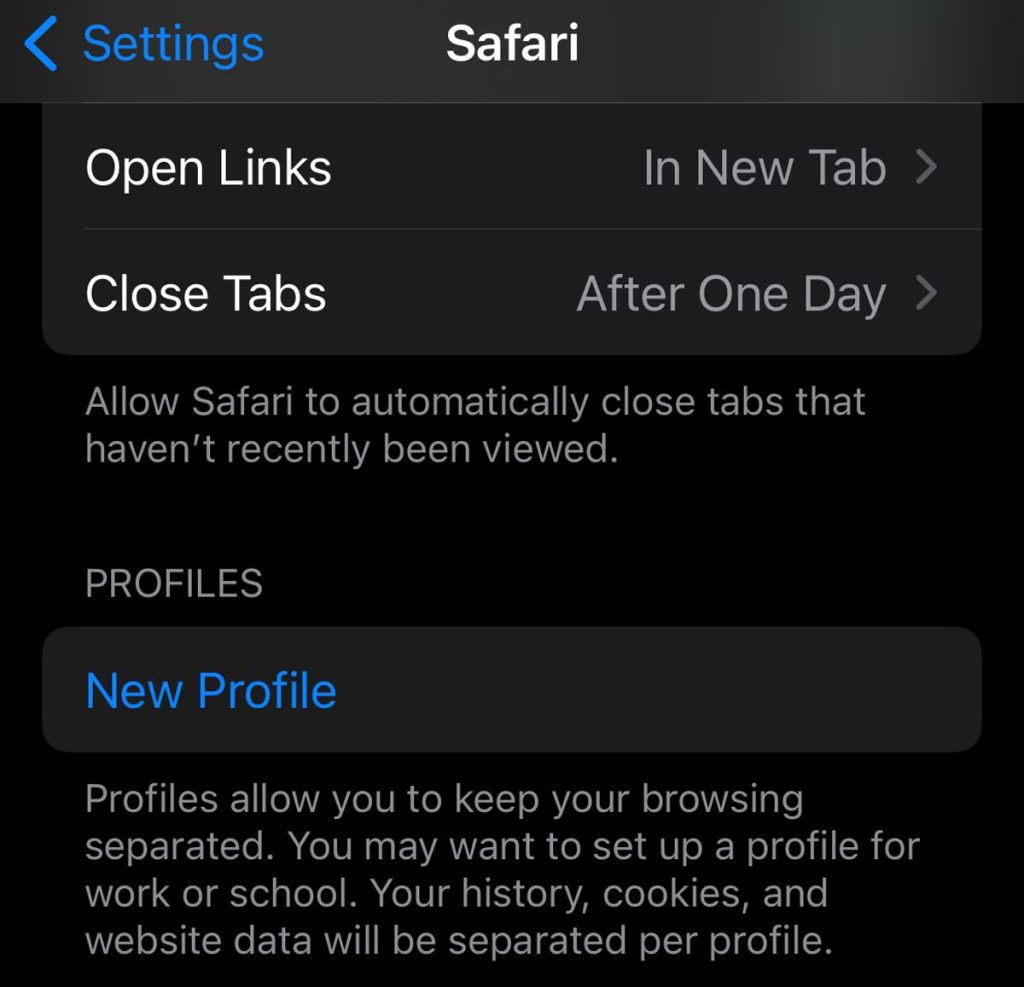
- Repeat steps 2-6 for any additional profiles you want to create for Safari–for example, you might want to create a school or education profile if you’re taking classes. Or if your child, spouse, or parent also uses your phone, you might create one for them too.
- Any profiles you created sync between Apple devices that use the same Apple ID and use at least iOS/iPadOS 17 or macOS Sonoma.
Once you set up your profiles, all of the changes you make in Safari using a profile, such as your start page, history, extensions, and bookmarks, are only stored in that profile and are not shared with any other profile.
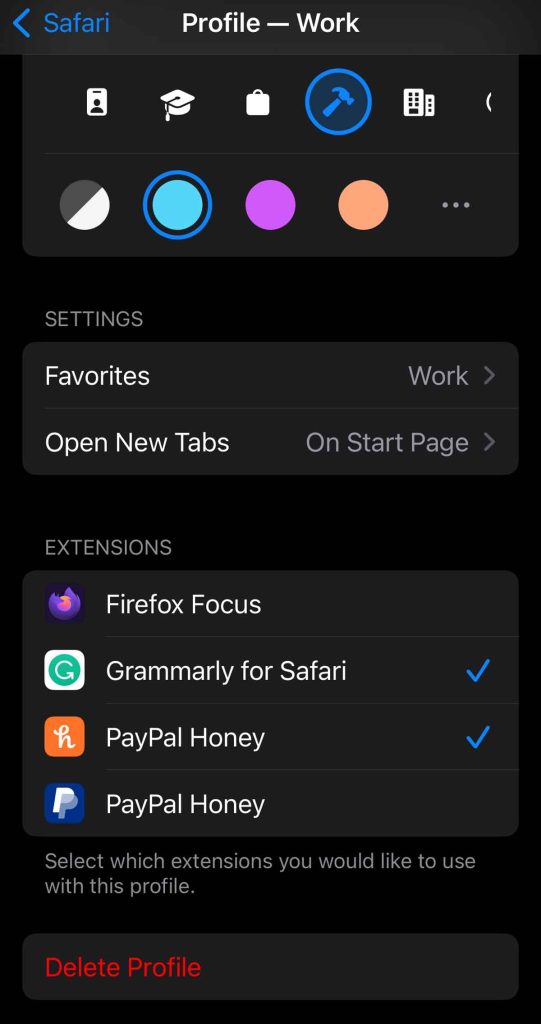
Once you create all the profiles you think you want, it’s time to see them in action.
How to use and switch between profiles in Safari on your iPhone and iPad
Switching between your profiles is super easy and helps you keep everything separate.
Link your Safari profile to a Focus
Another wonderful thing you can do with Safari profiles is link them to your different Focus modes, including Work, Personal, Sleep, and even custom Focuses.
When you choose to share focuses between devices, those devices reflect any changes you make to Safari profiles!
When you turn on a specific focus, you use focus filters to establish which profile you want Safari to use.
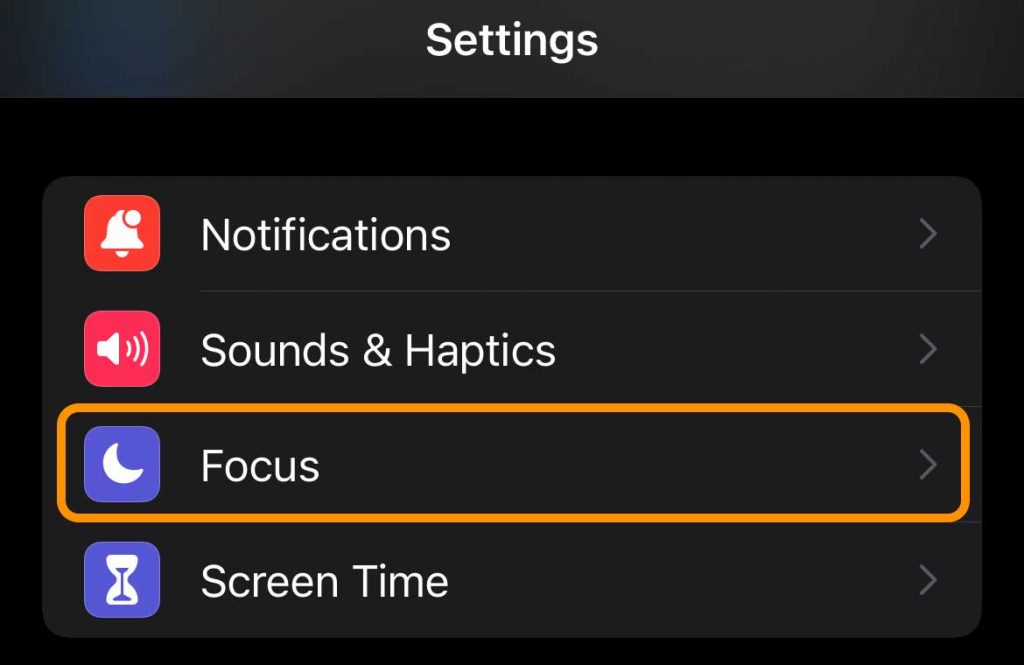
- Repeat steps 1-7 for any other focuses where you want to link a Safari profile.
How to delete multiple profiles in Safari on your iPhone or iPad
Deleting a profile is very simple. While you can remove most profiles, you cannot delete your personal profile (your default profile.)
- Open the Settings app and choose Safari .
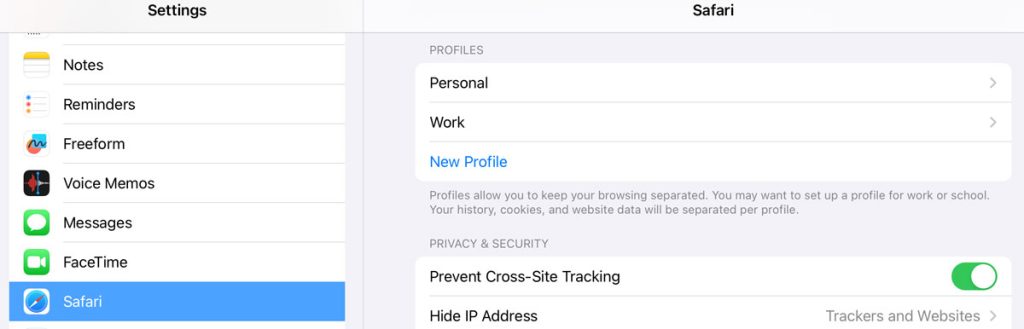
Final thoughts
It’s welcome news that Safari finally supports profiles!
With profiles, you create different “users” for things like work, school, and personal. Or create profiles for your child, family members, and others with whom you share your iPhone or iPad.
With separate profiles, you keep each user’s Safari information separate, including things like bookmarks, history, passwords, and other settings.
However, just remember that separate does not equal private. At this time, anyone who uses your iPhone or iPad can switch to a different profile and review all that profile’s information, including website history.
RELATED ARTICLES MORE FROM AUTHOR

Here’s how an Apple ‘breath sensor’ could help your doctor keep you healthy

Apple health research exploring using machine learning to make workouts more personal
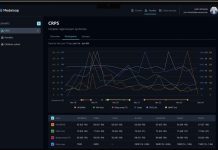
Stanford University researchers using Apple Watch and Medeloop.ai to study pain flareups in children
Leave a reply cancel reply.
Save my name, email, and website in this browser for the next time I comment.
This site uses Akismet to reduce spam. Learn how your comment data is processed .

Fitbit Versa, Sense, or other model not syncing? How to fix...

Fitbit Versa or Sense not charging? What to do if your...

3 Best blood pressure monitors to use with Apple’s Health app
Popular category.
- Wellbeing 274
- Performance & Training 135
- Reviews 135
How to Setup and use Multiple Profiles on Safari Browser
Safari is the preferred browser for a majority of iOS users. It is known for security and privacy features second to none. Apple has now announced Safari profiles for iOS, iPadOS, and Mac. The new feature lets you create multiple Safari profiles with separate settings. Safari Profiles is available on iOS 17, iPad OS 17 and macOS Sonoma.
Why Do We Need Multiple Browser Profiles?
The first question that pops up is why. Multiple profiles are a great way to share your device without disturbing individual settings. This is especially true for iPad, which is often shared with the entire household. Here are some reasons why Safari profiles make a lot of sense.
- Separate browsing history. Yes, no more sleuthing around others’ profiles.
- You can have separate profiles under the same Apple ID. Each profile maintains its history, cookies, extensions, tab groups, and other preferences.
- Multiple-user households are set to benefit the most.
- One can create separate profiles for work and personal. This way, things will not get mixed up, and productivity will also increase.
Apart from the above points, Safari profiles add an additional layer of privacy. Furthermore, you can lock Private browsing tabs with Face ID. Please note that Safari profiles is only available on iOS 17, iPadOS 17, and macOS Sonoma. All of these are in the early beta phase. Thus we don’t recommend installing it on the primary device.
Steps to Create Multiple Safari Browser Profiles on iPhone and iPad
Time needed: 3 minutes
Already on iOS 17? Here’s how you can set up and use multiple profiles on the Safari browser.
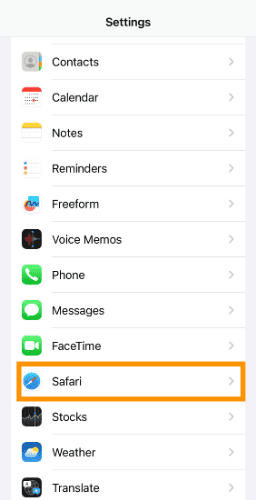
How to Switch Between Multiple Safari Browser Profiles on iOS and iPad OS
Apple has added a toggle that lets you shift between profiles. Here’s how to do it-
1. Open Safari and select the tabs icon from the bottom right of the screen.
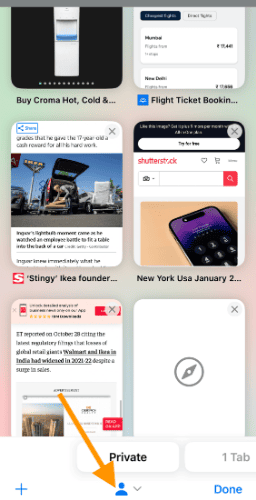
2. Tap the drop down icon at the center.
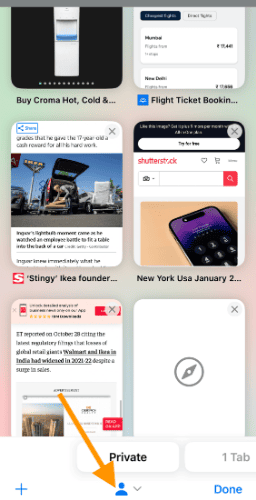
3. Select the Profile dropdown from the Tab Groups menu.
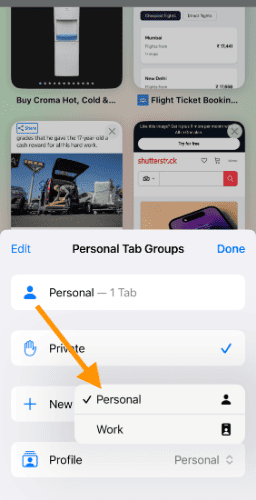
4. Select the desired Safari profile and tap Done to finalize the change.
Apple has devised a way to indicate a change in Safari profile. Remember how iOS had asked you to choose a color while creating a new profile? Well, the same color is now the background of the new tabs page.
How to Create Safari Profiles on macOS
Safari profiles feature is available on all Macs running macOS Sonoma. Follow the steps below to create and use Safari profiles on Mac.
1. Open Safari browser on your Mac.
2. Click Safari and select Settings from the menu.
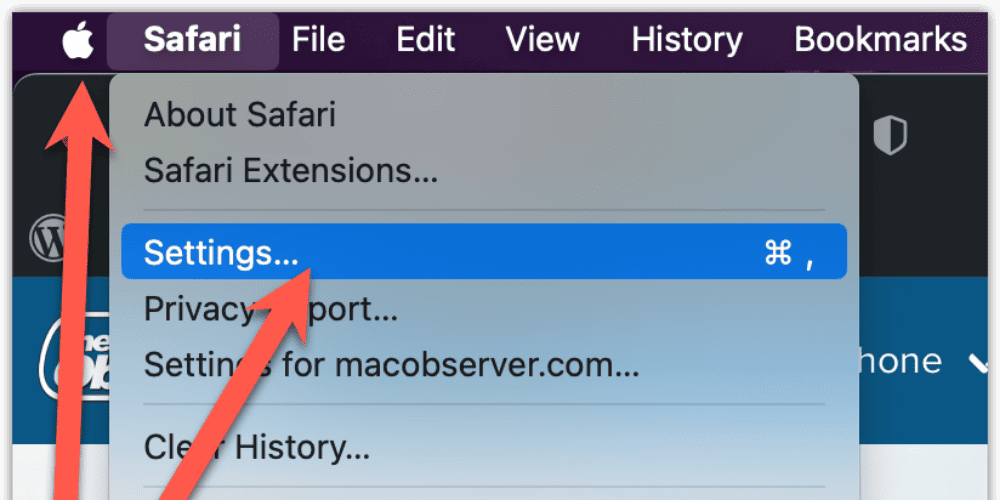
3. Click Profiles. Under the profile, you will see a Profiles button. Tap the button.
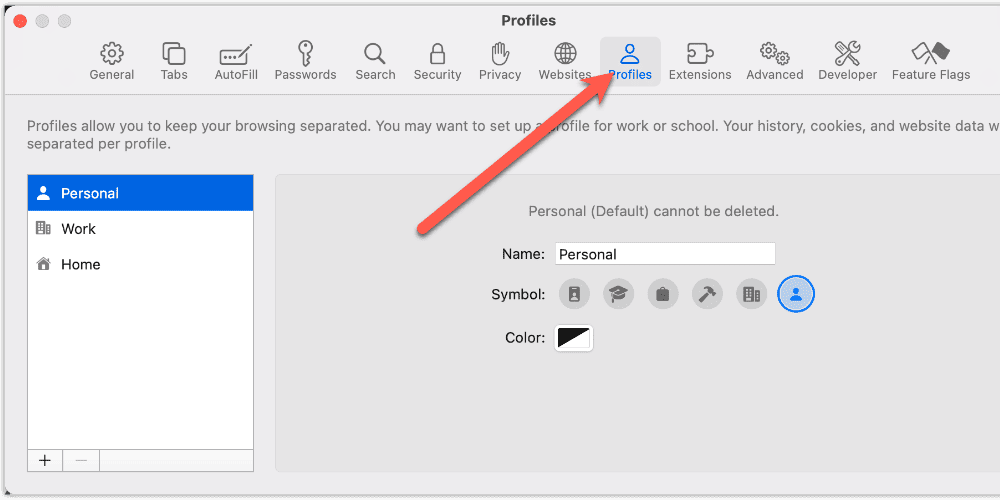
4. Add a Name, Symbol, and color for the new Safari profile.
5. You can create a new bookmarks folder or use existing ones.
6. Done with all the settings? Click Create Profile .
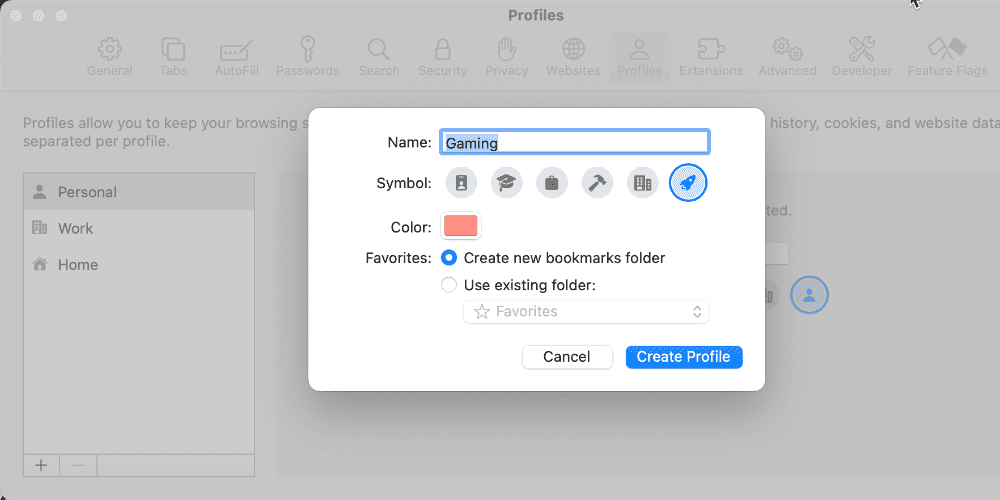
There you go! You have finally created a new Safari profile on Mac. We want to highlight some important settings that will enhance user experience.
Select the Extensions menu. You can whitelist or block certain extensions for a specific profile. New to Safari extensions? Here’s how to manage extension on iPad and iPhone .
We think you might also be interested in how to clear browser cache on Mac for Chrome, Firefox and Safari .
How to Switch Profiles in Safari on Mac
Switching profiles on macOS Sonoma is a seamless experience. You can start browsing with a specific user profile and switch later. Here’s how to do it.
1. Right-click on the Safari icon from the Dock and select New Window .
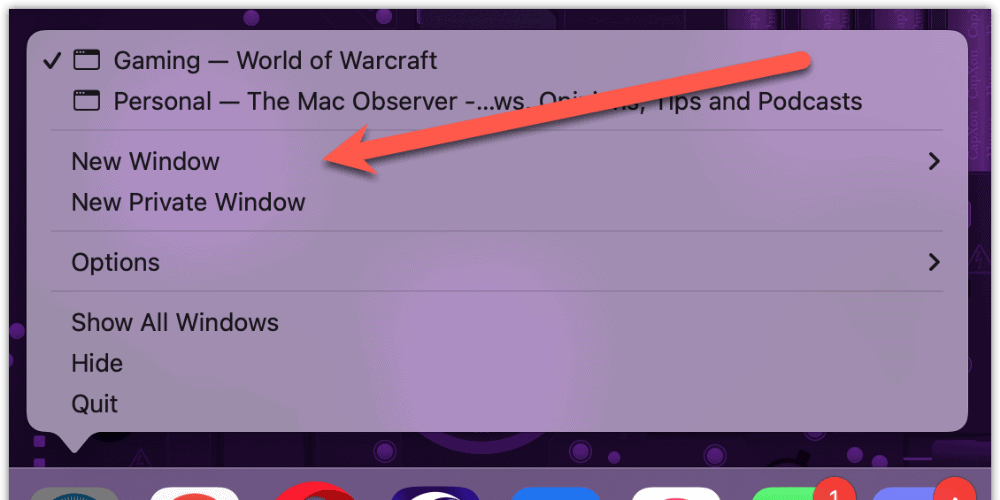
2. Select an option that says New Personal Window .
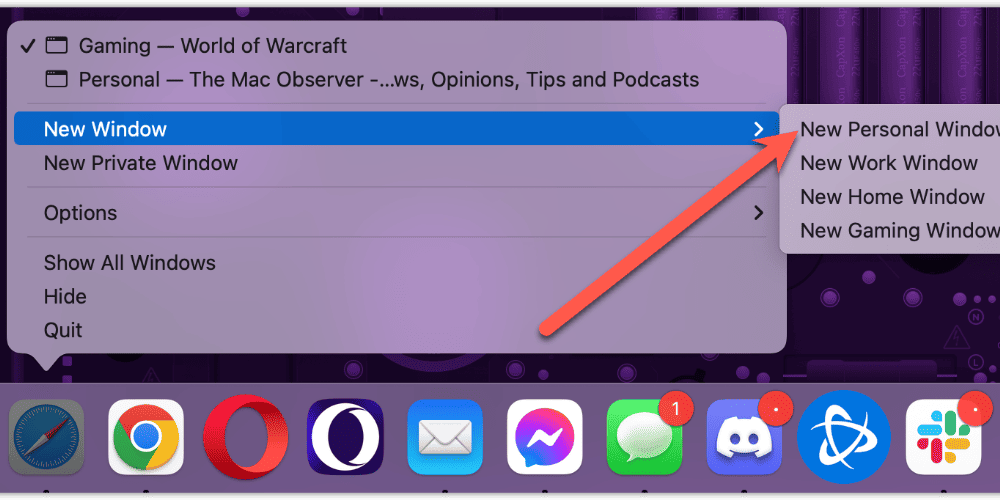
3. New Personal window will appear alongside the color scheme you chose earlier. Notice the title bar dropdown on the top right of Safari. The title bar displays the name of the active profile. Click it to switch between multiple profiles.
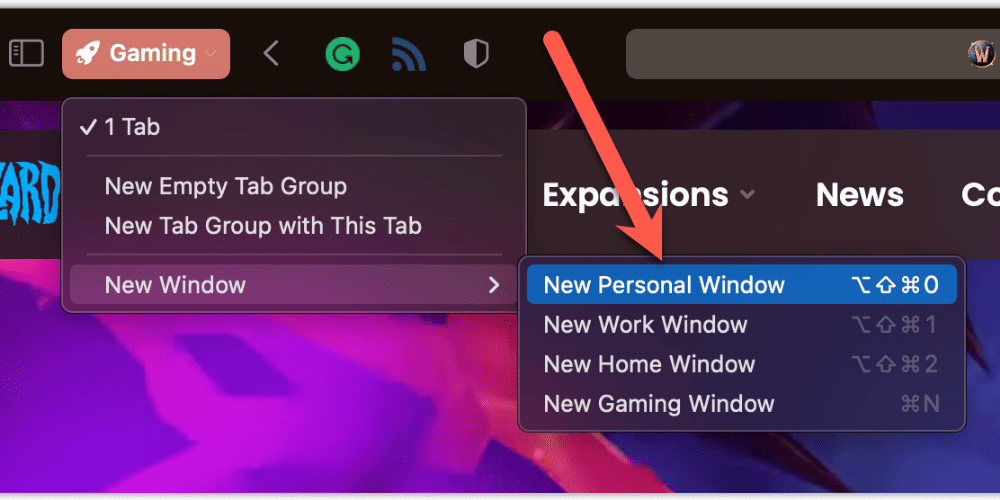
Supercharge Your Productivity With Multiple Safari Profiles
It has been a while since Google Chrome introduced a multi profile setup. At least in this aspect, Safari is playing catchup. Thankfully, the feature works as expected. It comes in handy when you want to separate professional stuff from private. I have created a separate Safari profile for my work and another for my personal. This way, both things stay separate and eventually help increase productivity. How many profiles do you use on the Safari browser, and for what? Let us know in the comments below.
Leave a Reply Cancel reply
You must be logged in to post a comment.
This site uses Akismet to reduce spam. Learn how your comment data is processed .
- Mahit Huigol
Want to highlight a helpful answer? Upvote!
Did someone help you, or did an answer or User Tip resolve your issue? Upvote by selecting the upvote arrow. Your feedback helps others! Learn more about when to upvote >
Looks like no one’s replied in a while. To start the conversation again, simply ask a new question.
Safari Sync Multiple Apple ID's
Currently me and my girlfriend are logged into Chrome with the same email adres. So we have the same bookmarks and it syncs perfectly. Now we want to move to Safari because all the features on the iPhone. We have a iPhone Pro 13 and Pro Max with ios 15. Is this possible? We have both are own Apple ID and she is part of our iCloud Family.
Posted on Feb 14, 2022 3:36 AM
Similar questions
- iPad and iPhone synchronization issue I’m having difficulty setting up my iPad. I’m logged into the same Apple ID on both my iPhone and now iPad, but I don’t want apps that I downloaded on the iPad to also appear on my iPhone. I also don’t want the safari to be shared on both my devices, that includes research history. But I still want both devices to be logged on the same Apple ID, I don’t want to create a new one for another device. How do I desynchronize my devices only not to share safari and App Store while still having them logged onto the same Apple ID? thanks! 194 1
- May I sync Bookmarks with multiple accounts? Example. My wife and I share one appleid. But she uses HER gmail address for calendar, mail, and contacts; and I use MY gmail address for calendar, mail, and contacts. As you may deduce, → handy ← separation! May we also use HER gmail address for Safari and MY gmail address for Safari? 179 3
- Stop Safari showing web pages open on other devices I have an iPhone, a new iPad Air and an old iPad Air. The iPhone and new iPad Air are for my own use, but the old iPad Air is shared between my, my partner and our son. At present, I use the same Apple ID to log into all three devices. This is convenient because it allows me to download apps onto the old iPad Air without having to repurchase them through the App Store. However, my Apple ID has Safari sharing (as part of the iCloud settings) switched on, which means that you can use the old iPad Air to view and close the Safari pages on my iPhone and new iPad Air. It can be annoying because my son sometimes closes the Safari pages on my iPhone and new iPad Air using the old iPad Air - and some of the pages (most recently, a possible gift for his birthday) show up when he uses the old iPad Air. I want to keep that sharing feature switched on for my iPhone and new iPad Air (because it’s useful and I actually use it), but switch it off for the old iPad Air. Is there a way to do that? I can only find a way of switching it off for all three devices or switching it on for all three devices. 176 1
Loading page content
Page content loaded
Feb 15, 2022 6:27 AM in response to KEVVIBEZ
Hello KEVVIBEZ,
Thank you for using the Apple Support Communities. We saw your question about Safari and iCloud, and we'd like to provide an answer.
While Safari and Family Sharing, your Safari bookmarks are kept separate. This covers some good information about the types of content that you can share between Apple IDs: What is Family Sharing?
If you'd like, you can always use this link to send your suggestion up to Apple: Product Feedback
Kind regards.
Feb 15, 2022 7:53 AM in response to KEVVIBEZ
Unless your Apple ID is included in the iCloud Family Pan - it can not be done.
- New Terms of Use
- New Privacy Policy
- Your Privacy Choices
- Closed Caption Policy
- Accessibility Statement
This material may not be published, broadcast, rewritten, or redistributed. ©2024 FOX News Network, LLC. All rights reserved. Quotes displayed in real-time or delayed by at least 15 minutes. Market data provided by Factset . Powered and implemented by FactSet Digital Solutions . Legal Statement . Mutual Fund and ETF data provided by Refinitiv Lipper .
How to use Safari Profiles on iOS 17 to separate work from your personal life
New apple ios 17 feature lets you manage multiple online identities on your iphone, ipad or mac.

Kurt "The CyberGuy" Knutsson explains how to give your Safari iOS 17 browser an alter ego.
Do you ever feel overwhelmed by the number of tabs you have open in Safari? Do you wish you could easily separate your work and personal browsing without losing your progress or preferences? If so, you might want to try out the new Safari profiles feature in iOS 17.
What are ‘Safari Profiles’?
Safari profiles let you create different profiles for different purposes, each with its own history, data, tabs, groups and favorites. This way, you can keep your browser organized and switch between profiles with just a few taps.
ARE YOU PROTECTED FROM NEW THREATS? SEE THE BEST ANTIVIRUS PROTECTION REVIEWED HERE
For example, you can have a profile for your home renovation project, another one for your work emails and documents and another one for your online shopping and social media. I love using this new feature to keep things sorted out in my brain and not just my web browser.
Safari profiles are synced across all your devices that are signed in with your Apple ID so you can access them on your iPhone, iPad, and Mac. Here's how to create, use and delete Safari profiles on your iPhone.
How to create a Safari profile on your iPhone
Creating a Safari profile on your iPhone is easy and quick. Here are the steps you need to follow:
- On your iPhone, go to Settings
- Then tap New Profile
- Tap Name , enter a name for this profile , then choose an icon and color
HOW TO ASSOCIATE A RINGTONE WITH ONE OF YOUR CONTACTS ON YOUR PHONE

Kurt "The CyberGuy" Knutsson explains how to create a Safari Profile on iOS 17. (CyberGuy.com)
- Below Settings, tap Favorites to choose a bookmarks folder
- Tap Open New Tabs and choose the page you want new tabs to open to
- Then tap < Back and Done in the upper right of the screen.

Now, you have created a new Safari profile on your iPhone. You can repeat these steps to create as many profiles as you want.
MORE: HIDDEN IPHONE SETTINGS TO CHANGE THE MOMENT YOU DOWNLOAD THE NEW IOS 17
How to switch between Safari profiles on your iPhone
Once you have created your Safari profiles, you can easily switch between them while browsing in Safari. Here is how you can do that:
- On your iPhone, open the Safari app
- Tap the Tabs button on the bottom right. It’s the icon with the squares overlapping each other.
- Then tap the arrow facing down
- Tap Profile

- Then select the profile you want to use

You will see the tabs, groups and favorites of the selected profile. You can also see the name, icon and color of the profile on the top left of the screen. To switch back to another profile, just repeat these steps.
MORE: HOW TO LEAVE A VIDEO MESSAGE ON FACETIME WITH IOS 17
How to delete a Safari profile on your iPhone
If you no longer need a Safari profile, you can delete it at any time. However, be careful, as this action can’t be undone. Here is how you can delete a Safari profile on your iPhone:
- Go to Settings
- Click Safari
- Then tap a Profile
- Tap Delete Profile
HOW TO PROTECT YOUR APPLE IPHONE FROM CYBERATTACKS WITH LOCKDOWN MODE

- You will see a confirmation message asking you if you want to delete the profile and its data, including favorites, history, and tabs. Tap Delete to confirm.

Kurt's key takeaways
Safari profiles are a great way to keep your browser organized and switch between different purposes. You can create, use and delete Safari profiles on your iPhone with ease. Safari profiles also work on Mac with Safari in very similar ways. Try them out and see how they can make your browsing experience more convenient and enjoyable.

People look at MacBook laptops during the first Apple Premium Reseller grand opening in Phnom Penh, Cambodia, on July 15, 2023. (TANG CHHIN SOTHY/AFP via Getty Images)
How do you think the new Safari profiles could change the way you browse on your devices, and what creative uses do you foresee for this feature in managing your online activities? Let us know by writing us at Cyberguy.com/Contact .
For more of my tech tips and security alerts, subscribe to my free CyberGuy Report Newsletter by heading to Cyberguy.com/Newsletter .
Ask Kurt a question or let us know what stories you'd like us to cover .
Answers to the most asked CyberGuy questions:
● What is the best way to protect your Mac, Windows, iPhone, and Android devices from getting hacked?
● What is the best way to stay private, secure, and anonymous while browsing the web?
● How can I get rid of robocalls with apps and data removal services?
Copyright 2023 CyberGuy.com. All rights reserved.
Kurt "CyberGuy" Knutsson is an award-winning tech journalist who has a deep love of technology, gear and gadgets that make life better with his contributions for Fox News & FOX Business beginning mornings on "FOX & Friends." Got a tech question? Get Kurt’s free CyberGuy Newsletter, share your voice, a story idea or comment at CyberGuy.com.

Get a daily look at what’s developing in science and technology throughout the world.
You've successfully subscribed to this newsletter!
Safari Password Manager: How to save, view and manage passwords in Apple's browser
Thanks to iCloud Keychain, you can save browser username and password combinations.

- Quick steps
Tools and Requirements
Step by step guide to using the safari password manager, final thoughts.
You probably already know about iCloud if you're using at least one Apple device. The cloud storage and synchronization service allows it to store and access content across multiple devices, including Mac, iPhone, iPad, and more. These include files and information like documents, photos, music, video, and contacts.
Apple's iCloud service is also at the heart of the iCloud Keychain , where you can store website usernames/passwords, among other items. In this how-to, we're concentrating on how to add, edit, and delete Safari password content. Similar tools are available on other browsers like Microsoft Edge and Mozilla Firefox .
- You should also consider the best browsers and best secure browsers .

Steps for saving, viewing and managing passwords
- Before you can save any username/password combinations, you must first be sure to have an Apple ID or iCloud account.
- From there, you can begin adding usernames and passwords for websites you frequent.
- You can also take advantage of Apple's new passkey feature.
- Safari is only available on Apple devices such as Mac, iPhone, and iPad.
1. Go into the manager

To get started, you must first create an Apple ID . The username/password combinate is usable across all Apple devices to log into iCloud.com. You can proceed once you have an Apple ID and are logged into your device.
On Mac, the Safari password manager is located by choosing Safari on the menu bar at the top left of your Mac. From there, click Settings from the pull-down menu.
Next, click on the Passwords option at the top. Input your password as needed.
2. Adjust existing password settings

You can adjust password information in the iCloud Keychain directly from Safari. To get started, go into the Passwords section of Mac Settings (see above) and log in as necessary. Then, use the search box on the left side of the display to find the password information you wish to change. Click Edit .
You can change the username and password for a website and add notes when applicable. After making a change, click Save .
Click Delete Password to delete the password information.
Thanks to iCloud, any changes you make here will also be reflected in other Apple devices that use your Apple ID.
4. Using Autofill in Safari

With AutoFill, you can fill in your previously saved usernames and website passwords. The tool is also a great way to add a new username/password combination for the first time and to create a strong password.
You will see AutoFill pop up when a website asks you to create a password.
You will see an Autofill prompt In Safari when it's time to use or create a password.
Click the AutoFill Key button, then choose Suggest New Password . For optimal security, you should use the suggested strong password. However, if you choose not to use the suggested password, you can easily select the password field, click “ Don’t Use ,” and enter your preferred password.
From there, enter the rest of the required information to create the website account.
Why use a separate password manager instead of a browser?
While most web browsers have their own password management feature, except for Safari which incorporates it into iCloud Keychain, in-browser password managers have limitations. They can only be used with one specific browser and cannot be accessed from other browsers. On the other hand, standalone password managers are compatible with any browser on your device, making them a more versatile option. Moreover, it is important to consider security when choosing a password manager. Browsers are not updated as frequently as standalone password managers, which can pose a security risk in case of a breach.
Does Safari have a built-in VPN?
Like many other browsers, Safari does not come with a pre-installed VPN. However, several reliable third-party VPNs like ExpressVPN, NordVPN, and SurfShark can easily be integrated with Safari. With a VPN, you can significantly boost the security and privacy of your online activities.
Are browser password managers safe?
To guarantee the safety of your passwords, using browser password managers like Safari with encryption is a great first step. However, there are additional measures you can take to further enhance your protection. It is highly recommended to create a strong and secure master password. The newest optional feature in Microsoft Edge mandates that you input your master password before making any changes to the password manager, thereby adding an extra layer of security. Regularly backing up your password manager is also a wise precaution in case of loss or theft. Another crucial step is creating a Firefox profile, allowing content synchronization across devices. This ensures that any changes made on your computer are reflected on your mobile device and vice versa.
What is iCloud Keychain?
iCloud Keychain is a highly reliable password manager that securely stores sensitive information such as passwords and credit card details in an online vault as part of Apple’s iCloud suite of services. Users can easily access their stored data by simply logging in to the same iCloud account on any Apple device. Thanks to the end-to-end encryption feature, user data is protected and can only be accessed by the user, even in the unlikely event of an iCloud account breach. Furthermore, the two-factor authentication feature provides an extra layer of security to user accounts, ensuring that they remain safe and secure at all times.
What are Apple Passkeys?
Apple Passkeys hope to eliminate the need for passwords eventually. This authentication method adheres to industry standards and guarantees improved security features while streamlining the login experience.
Passkeys create a unique cryptographic key pair for every website or application you use. The website or app stores the public key while the private one remains on your device. When you log in, your device produces a cryptographic signature using the private key. The website or application can then authenticate your identity by verifying this signature. With Passkeys, you can rest assured that your online security is in good hands.
Like passwords, passkeys are kept in Apple's iCloud Keychain.
The built-in Safari password manager, part of the iCloud Keychain, makes tracking website usernames and passwords easier. Better still, those items carry over to other Apple devices, including iPhone and iPad. In the coming years, Apple hopes to eliminate the need for passwords and replace them with more secure passkeys. However, username and password combinations remain the most popular choice for website authentication.
You might also be interested in Google Chrome now supports passkey for everyone and the best free password managers .
Are you a pro? Subscribe to our newsletter
Sign up to the TechRadar Pro newsletter to get all the top news, opinion, features and guidance your business needs to succeed!

Bryan M. Wolfe is a staff writer at TechRadar, iMore, and wherever Future can use him. Though his passion is Apple-based products, he doesn't have a problem using Windows and Android. Bryan's a single father of a 15-year-old daughter and a puppy, Isabelle. Thanks for reading!
Proton has acquired encrypted note-taking app Standard Notes
AT&T admits data breach, says 51 million customers are affected
NYT Strands today — hints, answers and Spangram for Thursday, April 11 (game #39)
Most Popular
By Andy Murray April 05, 2024
By Krishi Chowdhary April 04, 2024
By Tom Wardley April 03, 2024
By Cesar Cadenas April 01, 2024
By Amelia Schwanke April 01, 2024
By Emma Street March 31, 2024
By Jennifer Allen March 31, 2024
By Joshua Chard March 30, 2024
By Emma Street March 27, 2024
By Charlotte Henry March 25, 2024
By Jennifer Allen March 24, 2024
- 2 Windows 11’s next big update is here – these are the top 5 features introduced with Moment 5
- 3 Android phones finally get their first AirTag-style trackers – here's how they work
- 4 Kobo Libra Colour review: twice improved for better reading and writing
- 5 Your aging Roku TV is about to get a beautiful, free update
- 2 Austrian Audio's The Composer headphones are crashing the high-end audio party
- 3 This new app brings Netflix and Prime Video in 4K with Dolby Atmos to Apple's Vision Pro
- 4 I’m ready to throw out my iRobot Roomba in favor of Samsung’s new Jet Bot Combo AI robot vacuum
Add Two-Factor Codes to Password Entries in iOS 15, iPadOS 15, and Safari 15
Raise your hand if you’ve avoided enabling two-factor authentication for websites that offer it because it’s too much of a hassle to launch an app, find the appropriate site entry, copy a six-digit code and paste it in whenever the site requires that you validate yourself beyond your password. Apple feels your pain, and the company has a new streamlined way to reduce the friction in entering these short-lived codes.
Two-factor authentication significantly increases Internet security because it prevents attackers from easily hijacking online accounts. Even if you use a password manager to create strong, unique passwords for every site, passwords are still vulnerable to theft or interception. When a website’s login process requires a second factor—something you own or control, like a smartphone, tablet, phone number, or computer—you don’t have to worry about a stolen or intercepted password being sufficient to compromise the accounts.
Many sites want to use an SMS message (or a phone call) as a second factor, either defaulting to it or offering it as a secondary option. The problem is that a texted or spoken code doesn’t provide the assurance that the recipient is the party that has access—only that they have a phone number. It’s far too easy to hijack a phone number. It can be done via social engineering (talking a rep at a telecom firm into switching the number), flaws in how telecoms manage numbers , and hardware-level exploits across the telephone system .
While text and voice calls are better than not using two-factor authentication, they are relatively weak. Even as services are increasingly also supporting authentication apps or proprietary systems—like Apple’s two-factor authentication approach—many still fall back to weak SMS and voice calls.
A much better form of two-factor authentication is a shared-secret method called a Time-based One-Time Password (TOTP). Most sites that support two-factor authentication don’t require a TOTP but let you add it to an existing account. During the enrollment process, the site creates a seeding secret using its TOTP software, which it stores for your account and then shares with you. This seeding secret is typically displayed as a QR code for easy scanning, though some sites also show it as a hexadecimal-encoded number.
Setting up your side of two-factor authentication via TOTP is usually harder than enrolling at a site. You can add a TOTP secret and generate TOTPs with a standalone app like Google Authenticator (which doesn’t sync between platforms) or Authy (which does, securely), or as part of a password management tool, like 1Password . But given that only a small percentage of users rely on third-party tools, built-in TOTP support in Apple’s operating systems could drive much higher usage.
With iOS 15, iPadOS 15, and Safari 15 in macOS, that support is now in place. The updated Passwords interface bakes in the basics of password management for everyone. You work with passwords and TOTPs in Settings > Passwords in iOS 15 and iPadOS 15 and in Safari > Preferences > Passwords in Safari 15 for macOS. (Passwords won’t become a first-class macOS citizen until macOS 12 Monterey ships, at which point you’ll be able to access it in System Preferences > Passwords.) When a site or app prompts for a code later, it appears in the iOS/iPadOS QuickType bar or as an auto-fill prompt in Safari.
The ease of adding these second-factor codes and then generating them as needed should help increase usage and decrease frustration. It also makes it far easier for you to teach others how to use two-factor authentication with a minimum of fuss.
In iOS 15/iPadOS 15 and Safari 15 for macOS, once you’ve stored a password in Passwords, the easiest way to add a TOTP is with a QR code presented during enrollment:
- Go to the website or service for which you want to add TOTP verification and run through the process until you reach the QR code. (For instance, with Google, once logged in, click your image in the upper-right corner of a Web page, click Manage Your Google Account, click Security, and click 2-Step Verification. Enroll in authentication and select iPhone. You can also practice using this article , which has a non-functional but legitimate TOTP QR code.)
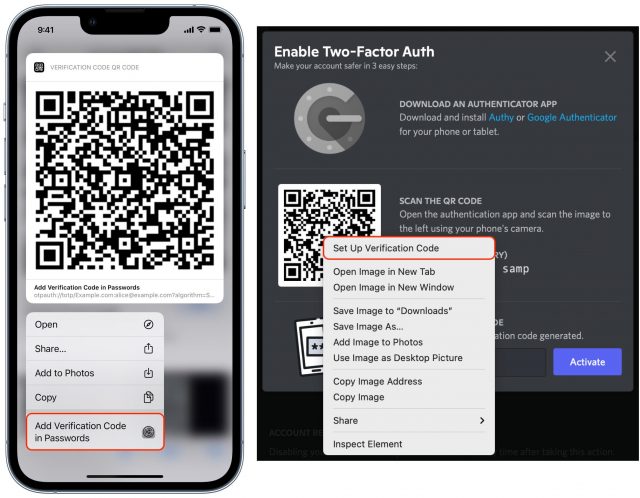
- A single matching account is shown, and you’re prompted to add a code to that.
- If multiple domains match, you’re asked to select or search for the correct entry.
- If no match can be found, you can search your stored passwords.
A code now appears in the Verification Code area.
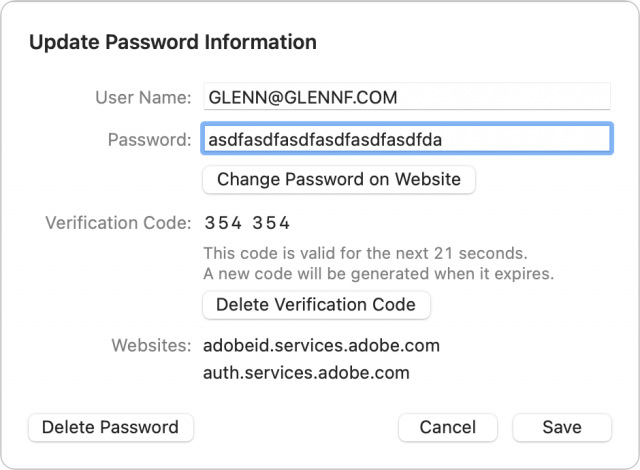
If you can’t load the QR code directly within Safari in iOS/iPadOS, you can instead scan it with the Camera app, which recognizes the type of QR code and offers the same prompt as in Step 2 above.
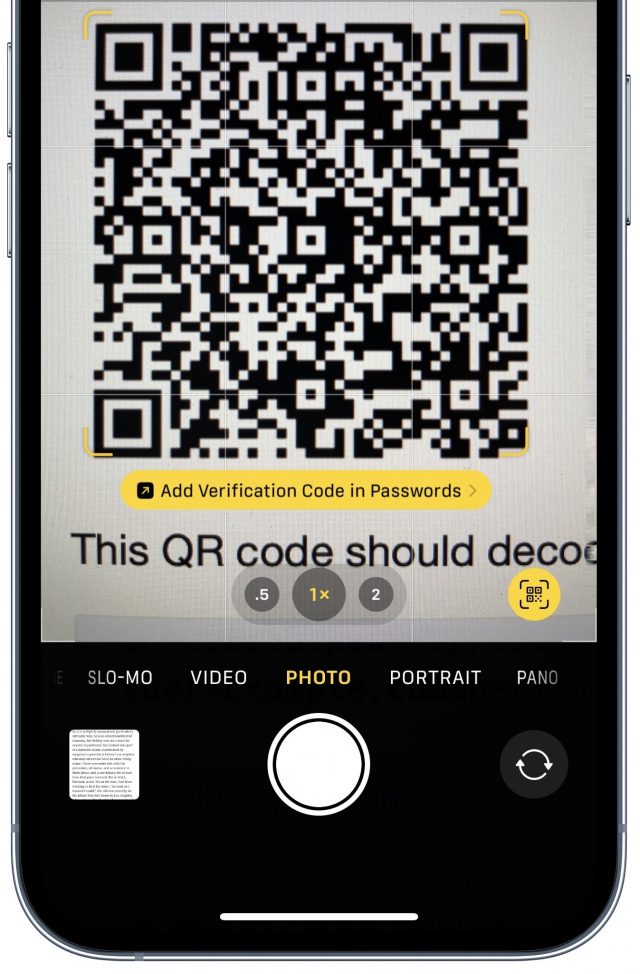
You can also set up a TOTP through other methods. Go to Settings > Passwords in iOS/iPadOS or open Safari > Preferences > Passwords in Safari for macOS. The path bifurcates here, but in both cases, you can use a TOTP’s secret if it appears on the enrollment page.
In iOS or iPadOS:
- Select a password entry.
- Tap Set Up Verification Code.
- Choose either Enter Setup Key to enter the shared secret or Scan QR Code to point at the QR Code as above.
In Safari for macOS:
- Click Edit.
- Click Enter Setup Key.
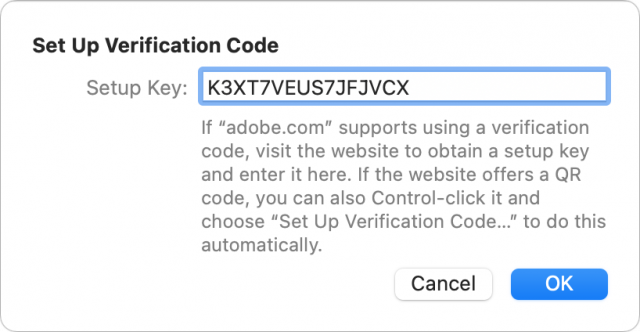
After adding a TOTP, you will likely have to verify that you possess the correct code to finish enrollment.
These codes sync with the rest of a password entry’s details across your devices if you have iCloud Keychain enabled.
Unfortunately, you can’t migrate TOTPs from another app or ecosystem to Apple’s: authentication apps and systems don’t allow exporting the seed codes. Authy’s support documentation says, “In order to maintain security for our users, the Authy application does not allow importing or exporting 2FA account tokens.” Most sites also don’t let you re-display the TOTP enrollment process.
Thus, to switch from whatever you’re using now to Apple’s system, you’ll have to disable and re-enable two-factor authentication for each site or, if the site supports it, regenerate the seeding secret.
What if you want to try Apple’s system but maintain whatever app you’re using now? In that case, after you disable and re-enable two-factor authentication, you can scan the QR code or enter the setup key manually in multiple systems, one after another. Just add the QR code to Apple’s system, and then, while it remains onscreen, scan it with Authy or 1Password or whatever. You could even take a screenshot of the QR code for later addition into another app, but be sure to delete it permanently afterward, as retaining it in that unprotected form may increase your security risk.
Enter Your TOTP Code
After you enter the correct username and password for an account protected by two-factor authentication using TOTP, Apple’s software automatically recognizes the field and gives you another way to enter the automatically:
- In iOS and iPadOS, Apple automatically presents a verification code option in the QuickType bar when you tap in a field requesting the TOTP code. Simply tap the item in the QuickType bar to fill the field with the six-digit code.
- In Safari for macOS, the app may automatically select the field and offer the verification code option as a button you can click, or you may need to click the field to get that auto-fill option to appear. In either case, click it to proceed.
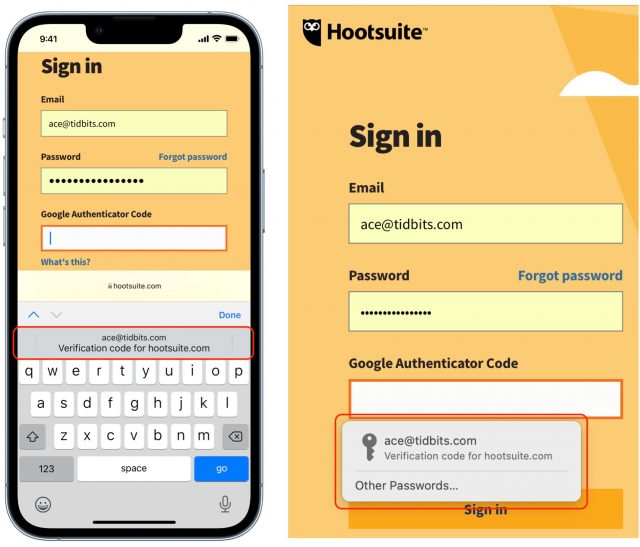
If neither of those automated options happens, open Safari > Preferences > Passwords, find the password entry, and click the username, password, or verification code to copy them for manual pasting into the login form. Some sites make it hard to log in.
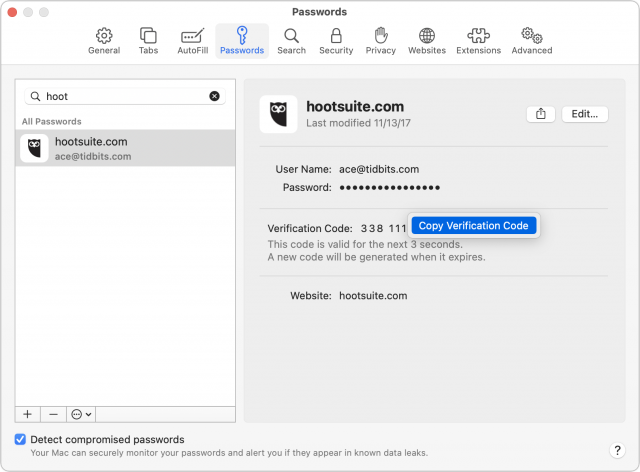
TOTPs Are Tops
TOTPs are a robust way to validate your identity as the only person who should be allowed access to an account because you’re sending a cryptographically generated code that requires possession of a secret and that doesn’t pass in a useful form through any other communication systems. The only way for an attacker to acquire a TOTP would be to hijack it from someone who can generate it and then enter the code within a minute or so—a high bar—or steal and unlock one of their devices.
Don’t make the mistake of thinking you’re not important enough to have your accounts hacked. With the seemingly constant breaches of major sites revealing millions of usernames and passwords, attackers are automating how they test which accounts they can compromise. Two-factor authentication ensures that protected accounts remain safe from this kind of wholesale attack and from many targeted ones. If you can avoid phone-based codes and rely on TOTP with Passwords in iOS 15, iPadOS 15, and Safari 15 for macOS, you’ll have the best combination of security and ease of use.
To learn more about securing your iPhone and iPad and preserving your privacy, check out the latest edition of my book, Take Control of iOS & iPadOS Privacy and Security , now updated for iOS 15 and iPadOS 15.
Subscribe today so you don’t miss any TidBITS articles!
Every week you’ll get tech tips, in-depth reviews, and insightful news analysis for discerning Apple users. For over 33 years, we’ve published professional, member-supported tech journalism that makes you smarter.
Registration confirmation will be emailed to you.
This site is protected by reCAPTCHA. The Google Privacy Policy and Terms of Service apply.
Comments About Add Two-Factor Codes to Password Entries in iOS 15, iPadOS 15, and Safari 15
Notable replies.
I assume this syncs across platforms (MacOS, iPadOS and IOS) for all devices logged into the same Apple ID? I don’t think that was made clear in the article (though I may have missed it).
It syncs via iCloud Keychain like all other passwords and associated details if you have iCloud Keychain enabled. But we did not mention that!
…and now we’ve updated the article. Thanks for the catch!
I’m surprised apple would do something like this. Doesn’t this completely defeats the purpose of having 2 factors? When they are both stored together and autocompleted by the same system?
It’s not obvious, but it doesn’t violate the principle: something you know and something you have :
- A password can be possessed by anyone and, between times you change it, it’s fixed. In most, nearly all cases, someone can login from anywhere in the world knowing the email address or account name and password for an account.
- A second factor that is something you have has to be provably in your possession. The way to do that is to slice time—because that means you had a thing in your hand (probably) at an exact point in time. Because there’s an enrollment for 2FA, the secret part is settled then. The secret typically cannot be extracted, only a new one generated, which often results in an email notification that it happened.
The Apple verification code in Passwords is much more reliable than an SMS as a result. You have to have an iPhone, iPad, or Mac, be able to unlock it, and be able to validate your access to the code with password, Touch ID, or Face ID as well.
But if somebody has your password, they can use it both as the password and also to get the token, right? Isn’t the problem that Apple is putting the token beind the same system that also safeguards your other password? In that sense the two are no longer independent. Sure, initially the secret was exchanged and linked to you. But if now in the meantime your password has become compromised and somebody else claims to be you, how does this system stop them? I realize SMS can be a problem (if you cannot protect yourself from SIM hijacking), but at least there it appears the two systems used for authentication are entirely independent. A phone number and an iCloud account. Same goes for the little code generator fobs. But having your password locked by the same system that is locking your second token? Not sure how that can be considered 2 independent factors.
No, because the items stored by Apple in a local keychain are only accessible on the device and only with an administrative password on a Mac (or in some cases, Touch ID), or the device password, Touch ID, or Face ID (depending on circumstances) in iOS and IPadOS.
If iCloud Keychain is enabled, there is no access to password entries, including the stored secrets for TOTPs, except on validated end-point devices: any of your iPhones, iPads, or Macs. To add a device to iCloud and have it gain access to iCloud Keychain or enable iCloud Keychain on a device already logged into iCloud, you have to go through a validation process that requires entering the device password of another device in the set in order to receive appropriate encryption keys.
So the only way someone can access a stored verification code:
- Gain access to your device and know the device password to unlock it. If they already can do that, it’s somewhat game over in general.
- Use another device to add it to your iCloud Keychain set. To do that, they have to know your iCloud account name and password, obtain a two-factor validation code, and then enter the device password of another one of your pieces of hardware. In the meantime, email will be sent for the login to the Apple ID account’s registered address.
So I don’t see how someone can gain access to both the password on your device and the TOTP without the conditions above, which means that someone has heavily compromised you already. An additional safeguard would be not using Apple’s system, but a third-party one, like 1Password, and relying on a separate strong password to unlock the 1Password vault. But if someone has managed to obtain all your other keys and secrets, I can’t imagine that however you stored the 1Password secret (unless memorized), it wouldn’t be obtainable too.
Well with this system, yes.
But if you didn’t get your token from that same system, but instead from something independent like SMS or a code fob, you’d still have a fighting chance. When push comes to shove, I don’t know how much time I’ll need to set up new iCloud password, block accounts, or lock my stolen device. But I’d like to know I have given myself at least some, and not nothing at all.
I guess I just don’t like the idea of putting all eggs in one basket, even if that basket is very convenient. Personally, I’d prefer focusing on what fixes the other basket (so, for example, ensuring SMS tokens are safe because SIM jacking has been prevented) than getting rid of the second basket altogether. To that extent, in the US (where I suppose this problem is most prevalent) customers can ask T-Mobile to secure their SIM/phone number from transferral. I’d expect other carriers have similar systems in place. In two countries I worked in Europe I already knew nothing would happen to my SIM/number without me showing up with government photo ID in their store first. IMHO the way it should be.
There is nothing forcing you to add 2FA codes to iCloud Keychain, so, don’t. Use another method instead. Probably the safest for you is a fob or device such as a Yubikey. But Glenn’s response is correct. In order for somebody to gain access to your iCloud Keychain, there are a lot of hoops to jump through, and the iCloud Keychain is end to end encrypted; Apple even cannot access without the passphrase to one of your trusted devices.
I have one or two accounts with 2FA in my 1Password vault, just for convenience, but they are accounts I really don’t care about all that much. Most of my totp 2FA codes are stored in another way.
To answer this part, though all US carriers allow customers to add some sort of PIN to their account to prevent sim-jacking, there are reports of thieves who are able to sim-jack simply by bribing customer service agents when they call. So it’s not a perfect solution.
One of the nice things about using a password manager without 2FA is allowing someone take over your identity in an emergency or death.
In the case of LastPass, for example, you designate your executor as “trusted” in Emergency Access and specify how long you have to deny an access request. Then, when the time comes, all the executor needs to do is request access to your password vault and wait the specified time. (Obviously, the denial period has to be long enough that in normal situations you are confident that you’d get the request in time to deny it. The assumption is that if haven’t denied the request within this period, you must be incapacitated.)
For a better explanation, see:
How can you give your executor your digital legacy with 2FA turned on?
I have used TOTP authentication for many years now. At first it was just a few sites. When 1Password implemented it I moved over from Google Authenticator. As soon as a new site offers TOTP I add it to 1Password. I do not use apple key-chain except for wifi passwords. I wonder if the user interface with Apples password management is working better than 1Passwords. Is this a reason for me to move over TOTP sites to Apple’s password management?
One other thing. I guess Apple’s password management only works for Safari?
FWIW I’m now using this implementation to access 1Password.com itself
Smart, thanks for the tip!
Is the TOTP information included in password-protected iOS backups?
Great question. Password items are only included in encrypted local backups made via iTunes (pre-Catalina) or the Finder; they are not included in unencrypted local backups, nor in iCloud backups.
Keychain entries are only synced among devices using end-to-end encryption, so they’re not available in an Apple-encrypted form (only a device-encrypted one) on iCloud.com .
Oh, interesting. That makes sense—you need them backed up if you back up to the Mac and don’t use iCloud at all. But if you do use iCloud, as long as you turn on iCloud Keychain, they’re essentially backed up there, even if you have only one device.
Still too much work needed to use two-factor authentication for it to be worthwhile using. (But may change my mind if I get fully hacked – had to change passwords a few times, including Apple forcing me at one time for one account, and they had partly guessed a password in a phishing message, but nothing serious for the last 30 years – worst has been Yahoo refusing me to gain access to my own account, but no serious people has used them lately anyway …).
After the fact, accounts and ToTP managers do not give you ready access to the secret (which is encoded in the QR code). That’s because it’s highly risky to do so. However, I have several ToTP programs, some more convenient in some situations than others, and some don’t share across devices and OSes. And if a particular app ceases being supported, I want a fall-back. So recognizing that this is risky, I save the QR codes (or secrets) to print, and add them to all my ToTP apps. I store the printouts in a safe place.
It’s been quite a while since this article was written, but here’s some information that is new since it was written:
Google Authenticator now gives you the option to synchronize devices via your Google account. I keep it turned off, but you can do it.
Google Authenticator lets you export TOTP seeds. You select the ones you want to export and it generates a QR code, which you can scan from another device. This makes it possible to migrate codes to new phones/devices without needing to sync them through Google’s cloud servers.
You can also screen-shot that QR code if you want to archive a copy of your seeds. Of course, keep this image very secure, since it will grant an attacker access to any accounts secured by those TOTP codes. I keep a printed copy in a locked file cabinet for emergency use only. You could also use this to migrate from Google Authenticator to Apple’s system, should you not be able to import the code directly.
Join the discussion in the TidBITS Discourse forum
Participants.
- a. Send us an email
- b. Anonymous form
- Buyer's Guide
- Upcoming Products
- Tips / Contact Us
- Podcast Instagram Facebook Twitter Mastodon YouTube Notifications RSS Newsletter
How to Use Safari's Built-in 2FA Code Generator
With online account hacking becoming increasingly widespread, Mac users should make sure they're taking every security measure available to them. In other words, consider using Apple verification codes to protect your accounts. Keep reading to learn how it works.

In macOS Monterey and later versions of its Mac operating system software, Apple's Safari browser (version 15 and later) includes a built-in two-factor authenticator that can generate verification codes for additional sign-in security. This means if a site offers 2FA, you can set up verification codes for it without downloading a third-party app.
Verification codes are backed up via iCloud , and once set up, the codes will autofill when you sign into the site using any Apple device linked to your Apple ID . This makes using 2FA on iPhone and iPad much more streamlined.
Enabling 2FA on the Account or Service
First, make sure you have the latest version of Safari (Safari 17). Once you've done that, you'll need to enable the use of a 2FA app on whichever website or service you are trying to secure. Note that if you've already enrolled an account with 2FA on a mobile app, you'll either have to unenroll from 2FA or use the current 2FA code from your mobile app.
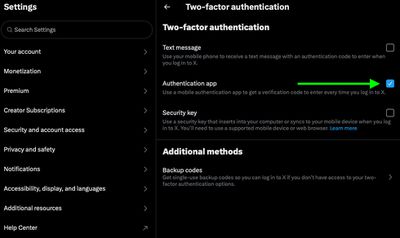
Using Setup Keys
Once you've enabled 2FA on the account or service in question, you'll be asked to either enter a setup key on your device or scan a QR code using your device's camera. Note that you'll need to ensure that Safari's AutoFill feature is enabled (Safari ➝ Settings ➝ AutoFill) and the website's login credentials are saved in Safari for the 2FA code generator to work properly.
- Open Safari, then select Safari ➝ Settings... from the menu bar.
- Choose the Passwords tab, then either type your user password or use Touch ID to authenticate.
- Find and open the entry for the site you want to add 2FA to, then click Set Up next to "Verification Code," under Account Options.
- If the site offers a setup key, enter it in the Setup Key field. If it offers a QR code, Control-click it and choose "Set Up Verification Code". (Alternatively, you can download the QR code image and choose it using the option.)
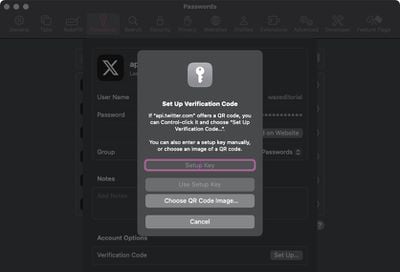
Using Safari's Generated 2FA Code
- Open Safari and navigate to the website that requires two-factor authentication (2FA).
- Enter your username and password for the website as usual.
- When the site asks for a 2FA code, look for Safari's built-in suggestion that appears above the input field.
- Click on the 2FA code suggestion. Safari will automatically generate and fill in a 2FA code.
- Complete the login process by verifying the 2FA code, and you're done.
In future, when you come to log in to the site or service and you're prompted for a verification code, Safari will automatically display the latest code as an AutoFill option – all you need to do is click the code to enter it into the input field, and away you go.
Get weekly top MacRumors stories in your inbox.
Popular Stories

When to Expect a New Apple TV to Launch

iPhone 16 Plus Rumored to Come in These 7 Colors

Alleged iPhone 16 Battery Details Show Smaller Capacity for One Model
Macs to Get AI-Focused M4 Chips Starting in Late 2024

Apple Event for New iPads Still Considered 'Unlikely' Following Delays

iOS 18 May Feature All-New 'Safari Browsing Assistant'
Next article.

Our comprehensive guide highlighting every major new addition in iOS 17, plus how-tos that walk you through using the new features.

App Store changes for the EU, new emoji, Podcasts transcripts, and more.

Get the most out your iPhone 15 with our complete guide to all the new features.
A deep dive into new features in macOS Sonoma, big and small.

Revamped models with OLED displays, M3 chip, and redesigned Magic Keyboard accessory.

Updated 10.9-inch model and new 12.9-inch model, M2 chip expected.

Apple's annual Worldwide Developers Conference will kick off with a keynote on June 10.

Expected to see new AI-focused features and more. Preview coming at WWDC in June with public release in September.
Other Stories

56 minutes ago by Joe Rossignol

2 hours ago by Tim Hardwick

18 hours ago by MacRumors Staff

1 day ago by Tim Hardwick

Apple is bringing Face ID and Touch ID to the web with Safari 14
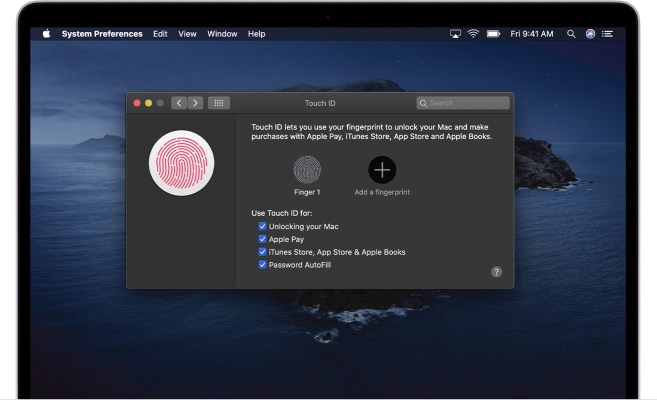
Apple’s Face ID and Touch ID have made it easier for users to log into their mobile devices like iPhones and iPads and on some Macs offering the Touch ID button. Now Apple is bringing Face ID and Touch ID to the web. At the company’s virtual Worldwide Developers Conference this week, Apple introduced a way for web developers to add support for Face ID and Touch ID to their websites, allowing Safari users to log in without having to enter their username and password.
In a WWDC session aimed at web developers, the company showed off the new functionality, which Apple touted would provide a “frictionless experience” for users.
Similar to how Face ID and Touch ID work today in iOS apps, web developers who choose to implement the new technology could prompt their users to choose a biometric authentication method the next time they visit their website.
Great news! Apple expands support for #FIDO Authentication with Safari 14 (MacOS/iOS)! Websites can use Touch ID / Face ID for secure and frictionless web logins via #WebAuthn API. Great video on how websites can get started: https://t.co/NZ92tEhFaL — The FIDO Alliance (@FIDOAlliance) June 24, 2020
The technology was built via the Web Authentication (WebAuthn) API, which allows developers to build authentication via the FIDO2 specification developed by the FIDO Alliance. It will be made available starting with Safari 14 for macOS and iOS, the organization said.
As CNET explains , Apple isn’t the first to use the browser technology — it’s already available in Firefox, Chrome and Microsoft Edge, for example.
Apple’s adoption, however, could push forward the larger biometrics movement. This is due, in part, to Apple’s way of making complicated technology consumer-friendly and taking on the work of user education. Apple also has a sizable community of developers who get excited to roll out Apple’s latest technology.
The new system will be, by default, multifactor in nature.
Apple’s platform authenticator uses the secure enclave of the iPhone or iPad to provide the private keys, and guarantees they can’t leave the device. It also verifies the user by either their fingerprint or facial recognition. That makes it multifactor, as it combines something you have — the iPhone — with something you are — your biometrics information.
A report by Biometric Update also noted the WWDC session revealed Apple built its own attestation service, which is an optional service for those with higher security needs — like a bank. Because this technology can sometimes be used to violate privacy, Apple built its own version where it generates a unique attestation certificate for each credential. This prevents websites from tracking users across the web. This service isn’t immediately available, but will be soon.
Apple joined the FiDO Alliance earlier this year, signaling its intention to work toward a way to replace passwords with trusted devices and biometrics. It has also patented a way to use Face ID on a Mac, but this hasn’t launched.

Apple mengumumkan perubahan pada iOS, Safari, dan App Store di Uni Eropa
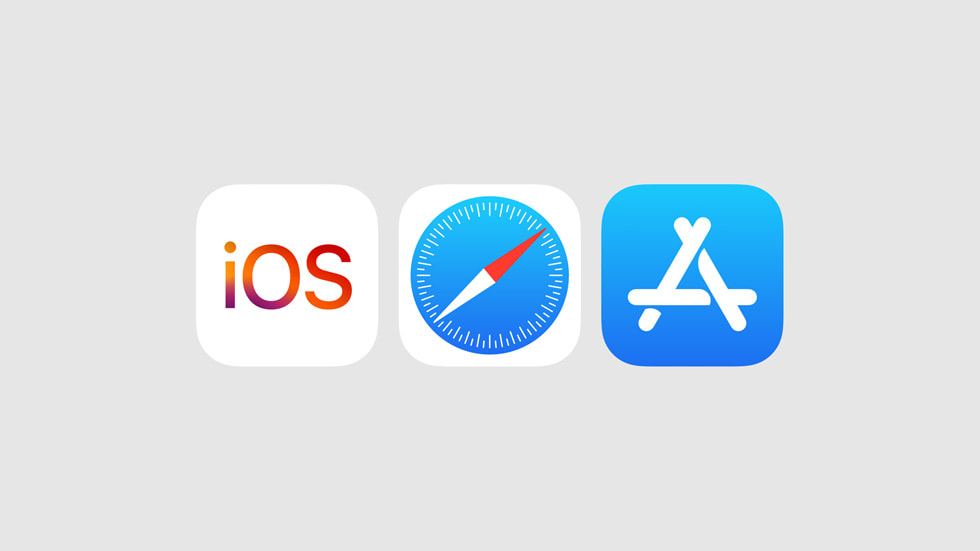
Perubahan pada iOS
- Opsi baru untuk mendistribusikan aplikasi iOS dari marketplace aplikasi lain termasuk API dan alat baru yang memungkinkan pengembang untuk menjadikan aplikasi iOS buatannya dapat diunduh dari marketplace aplikasi lainnya.
- Kerangka kerja dan API baru untuk membuat marketplace aplikasi alternatif memungkinkan pengembang marketplace untuk menginstal aplikasi dan mengelola pembaruan atas nama pengembang lain dari aplikasi marketplace khusus mereka.
- Kerangka kerja dan API baru untuk mesin browser alternatif memungkinkan pengembang menggunakan mesin browser, selain WebKit, untuk aplikasi browser dan aplikasi dengan pengalaman penjelajahan dalam aplikasi.
- Formulir permintaan interoperabilitas yang dapat digunakan pengembang untuk mengirimkan permintaan tambahan untuk interoperabilitas dengan fitur perangkat keras dan perangkat lunak iPhone dan iOS.
- Notarisasi untuk aplikasi iOS tinjauan dasar yang berlaku untuk semua aplikasi, terlepas dari saluran distribusinya, yang berfokus pada integritas platform dan perlindungan bagi pengguna. Notarisasi menggabungkan pemeriksaan otomatis dan peninjauan oleh manusia.
- Informasi ringkas penginstalan aplikasi yang menggunakan informasi dari proses Notarisasi untuk memberikan deskripsi sekilas tentang aplikasi dan fungsinya sebelum diunduh, termasuk pengembang, tangkapan layar, dan informasi penting lainnya.
- Otorisasi untuk pengembang marketplace guna memastikan pengembang marketplace berkomitmen pada persyaratan berkelanjutan yang membantu melindungi pengguna dan pengembang.
- Perlindungan tambahan dari malware yang mencegah aplikasi iOS diluncurkan jika malware ditemukan setelah aplikasi tersebut diinstal di perangkat pengguna.
Perubahan pada Safari
Perubahan pada App Store
- Opsi baru untuk menggunakan penyedia layanan pembayaran (payment service providers/PSP) — dalam aplikasi pengembang untuk memproses pembayaran item dan layanan digital.
- Opsi baru untuk memproses pembayaran melalui tautan eksternal — yang dapat digunakan pengguna untuk menyelesaikan transaksi untuk item dan layanan digital di situs web eksternal pengembang. Pengembang juga dapat memberi tahu pengguna di Uni Eropa tentang promosi, diskon, dan penawaran lain yang tersedia di luar aplikasi mereka.
- Alat perencanaan bisnis — bagi pengembang untuk memperkirakan biaya dan memahami metrik terkait persyaratan bisnis baru Apple untuk aplikasi di Uni Eropa.
- Label halaman produk App Store — yang memberi tahu pengguna ketika aplikasi yang mereka unduh menerapkan pemrosesan pembayaran alternatif.
- Lembar pengungkapan dalam aplikasi — yang memberi tahu pengguna ketika mereka tidak lagi bertransaksi dengan Apple, dan ketika pengembang mengarahkan mereka untuk bertransaksi menggunakan pemroses pembayaran alternatif.
- Proses Peninjauan Aplikasi baru — untuk memverifikasi bahwa pengembang menyampaikan informasi yang akurat tentang transaksi yang menggunakan pemroses pembayaran alternatif.
- Portabilitas data yang diperluas di situs Data & Privasi Apple — di mana pengguna di Uni Eropa dapat mengambil data baru tentang penggunaan mereka atas App Store dan mengekspornya ke pihak ketiga yang berwenang.
Persyaratan Bisnis Baru untuk Aplikasi di Uni Eropa
- Komisi lebih rendah — Aplikasi iOS di App Store kini akan dikenakan komisi yang lebih rendah, yaitu 10% untuk sebagian besar pengembang dan layanan berlangganan setelah tahun pertama. Sementara untuk transaksi item dan layanan digital di dalam aplikasi, komisinya adalah 17%.
- Biaya pemrosesan pembayaran — Aplikasi iOS di App Store dapat menggunakan layanan pemrosesan pembayaran App Store dengan biaya tambahan sebesar 3 persen. Pengembang dapat menggunakan penyedia layanan pembayaran di dalam aplikasi mereka atau menautkan pengguna ke situs web mereka untuk memproses pembayaran tanpa biaya tambahan kepada Apple.
- Biaya Teknologi Inti — Aplikasi iOS yang didistribusikan dari App Store dan/atau marketplace aplikasi alternatif akan dikenakan biaya €0,50 untuk setiap penginstalan tahunan pertama per tahun, melebihi ambang batas 1 juta.
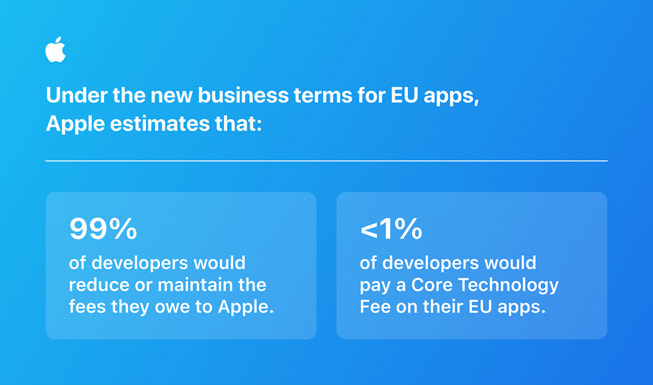
Teks artikel ini
25 Januari 2024
PRESS RELEASE
Bagi pengembang, perubahan ini mencakup opsi baru untuk distribusi aplikasi dan pemrosesan pembayaran Bagi pengguna, perubahan ini mencakup kontrol dan pengungkapan baru, serta perlindungan yang lebih luas untuk mengurangi risiko privasi dan keamanan yang ditimbulkan oleh DMA
CUPERTINO, CALIFORNIA Apple hari ini mengumumkan perubahan pada iOS, Safari, dan App Store yang berdampak pada aplikasi pengembang di UE (Uni Eropa) guna mematuhi Undang-Undang Pasar Digital (Digital Markets Act/DMA). Perubahan ini mencakup lebih dari 600 API baru, analisis aplikasi yang lebih luas, fungsionalitas untuk mesin browser alternatif, dan opsi untuk memproses pembayaran aplikasi dan mendistribusikan aplikasi iOS. Di setiap perubahan, Apple menerapkan perlindungan baru yang mengurangi, tetapi tidak sepenuhnya menghilangkan, risiko baru yang dihadirkan DMA kepada pengguna di Uni Eropa. Dengan langkah-langkah ini, Apple akan terus berupaya menghadirkan pengalaman sebaik dan seaman mungkin bagi pengguna di Uni Eropa.
Opsi baru untuk memproses pembayaran dan mengunduh aplikasi di iOS membuka celah baru untuk malware, penipuan dan scam, konten terlarang dan berbahaya, serta ancaman lainnya terhadap privasi dan keamanan. Itulah mengapa Apple memperkenalkan berbagai perlindungan seperti Notarisasi untuk aplikasi iOS, otorisasi untuk pengembang marketplace, dan pengungkapan pada pembayaran alternatif — untuk mengurangi risiko serta memberikan pengalaman sebaik dan seaman mungkin bagi pengguna di Uni Eropa. Meski berbagai perlindungan ini telah diterapkan, berbagai risiko tetap ada.
Pengembang dapat mempelajari perubahan ini di halaman Dukungan Pengembang Apple dan dapat menguji coba kemampuan baru mulai hari ini di iOS 17.4 versi beta. Berbagai kemampuan baru ini akan tersedia bagi pengguna di 27 negara Uni Eropa mulai Maret 2024.
“Perubahan yang kami umumkan hari ini sesuai dengan persyaratan Undang-Undang Pasar Digital di Uni Eropa, sekaligus membantu melindungi pengguna Uni Eropa dari meningkatnya ancaman privasi dan keamanan yang tak terhindarkan akibat peraturan ini. Prioritas kami tetap sama, yaitu menciptakan pengalaman sebaik dan seaman mungkin bagi para pengguna kami di Uni Eropa dan di seluruh dunia,” kata Phil Schiller, Apple Fellow. “Pengembang kini dapat mempelajari alat baru serta persyaratan yang tersedia untuk distribusi aplikasi alternatif dan pemrosesan pembayaran alternatif, kemampuan baru untuk mesin browser alternatif dan pembayaran nirsentuh, dan lainnya. Yang penting, pengembang dapat memilih untuk tetap menggunakan persyaratan bisnis yang sama dengan yang berlaku saat ini jika menginginkannya.”
Perubahan untuk aplikasi Uni Eropa mencerminkan penetapan Komisi Eropa atas iOS, Safari, dan App Store sebagai "layanan platform inti” di bawah Undang-Undang Pasar Digital. Pada bulan Maret, Apple akan membagikan sumber daya baru untuk membantu pengguna Uni Eropa memahami perubahan yang akan terjadi. Hal ini mencakup panduan untuk membantu pengguna Uni Eropa menyikapi kompleksitas akibat perubahan DMA, termasuk pengalaman pengguna yang kurang intuitif, dan praktik terbaik untuk menghadapi risiko baru yang terkait dengan pengunduhan aplikasi dan pembayaran di luar App Store.
Tersedia untuk aplikasi pengembang di seluruh dunia, Apple juga mengumumkan opsi baru untuk streaming game , beserta lebih dari 50 laporan mendatang di berbagai bidang seperti keterlibatan, perdagangan, penggunaan aplikasi, dan lainnya.
Di Uni Eropa, Apple membuat sejumlah perubahan pada iOS guna mematuhi DMA. Bagi pengembang, perubahan tersebut mencakup opsi baru untuk distribusi aplikasi. Perubahan mendatang pada iOS di Uni Eropa meliputi:
Seperti yang diumumkan oleh Komisi Eropa, Apple juga membagikan perubahan sesuai DMA yang berdampak pada pembayaran nirsentuh. Hal ini mencakup API baru yang memungkinkan pengembang untuk menggunakan teknologi NFC di aplikasi perbankan dan dompet mereka di seluruh Wilayah Ekonomi Eropa. Dan di Uni Eropa, Apple memperkenalkan kontrol baru yang memungkinkan pengguna untuk memilih aplikasi pembayaran nirsentuh pihak ketiga, atau marketplace aplikasi alternatif, sebagai default.
Tak dapat dipungkiri, opsi baru untuk aplikasi Uni Eropa dari para pengembang menciptakan risiko baru bagi pengguna Apple dan perangkat mereka. Apple tidak dapat menghilangkan risiko-risiko tersebut, tetapi dalam batasan DMA, Apple akan mengambil langkah-langkah untuk menguranginya. Perlindungan ini akan diberlakukan saat pengguna mengunduh iOS 17.4 atau lebih baru, mulai bulan Maret, dan mencakup:
Perlindungan seperti Notarisasi untuk aplikasi iOS, dan otorisasi untuk pengembang marketplace membantu mengurangi beberapa risiko privasi dan keamanan bagi pengguna iOS di Uni Eropa. Hal tersebut termasuk ancaman seperti malware atau kode berbahaya, dan risiko menginstal aplikasi yang tidak sesuai dengan fungsinya atau yang menyembunyikan identitas pengembang yang bertanggung jawab.
Namun, Apple tidak memiliki kemampuan untuk mengatasi risiko lain — termasuk aplikasi yang mengandung scam, penipuan, dan penyalahgunaan, atau yang mengekspos pengguna pada konten terlarang, tidak pantas, atau berbahaya. Selain itu, aplikasi yang menggunakan mesin browser alternatif, selain WebKit Apple, dapat berdampak negatif pada pengalaman pengguna, termasuk dampak pada performa sistem dan kekuatan baterai.
Dalam batasan DMA, Apple berkomitmen untuk melindungi privasi, keamanan, dan kualitas pengalaman pengguna iOS di Uni Eropa semaksimal mungkin. Misalnya, Transparansi Pelacakan Aplikasi akan tetap berfungsi pada aplikasi yang didistribusikan di luar App Store, meminta izin pengguna sebelum pengembang melacak data mereka di berbagai aplikasi atau situs web. Namun, persyaratan DMA menandakan bahwa fitur-fitur App Store, seperti Pembelian Keluarga Berbagi dan Minta Izin Membeli, tidak akan kompatibel dengan aplikasi yang diunduh di luar App Store.
Ketika perubahan ini mulai diberlakukan pada bulan Maret, Apple akan membagikan sumber daya terperinci yang menjelaskan opsi yang tersedia bagi pengguna, termasuk praktik terbaik untuk melindungi privasi dan keamanan mereka.
Sekarang, pengguna iOS sudah memiliki kemampuan untuk mengatur browser web pihak ketiga, selain Safari, sebagai browser default. Sebagai cerminan dari persyaratan DMA, Apple juga memperkenalkan layar pilihan baru yang akan muncul pertama kalinya pengguna membuka Safari di iOS 17.4 atau lebih baru. Layar tersebut akan meminta pengguna di Uni Eropa untuk memilih browser default dari sebuah daftar.
Perubahan ini merupakan bagian dari persyaratan DMA, dan artinya pengguna di Uni Eropa akan melihat daftar browser default sebelum mereka berkesempatan untuk memahami pilihan yang tersedia bagi mereka. Layar ini juga mengganggu pengalaman pengguna di Uni Eropa yang hendak membuka sebuah halaman web saat pertama kalinya membuka Safari.
Di App Store, Apple membagikan sejumlah perubahan untuk pengembang yang memiliki aplikasi di Uni Eropa, yang memengaruhi aplikasi di seluruh sistem operasi Apple, termasuk iOS, iPadOS, macOS, watchOS, dan tvOS. Perubahan ini juga mencakup pengungkapan baru yang memberitahukan pengguna di Uni Eropa mengenai risiko terkait penggunaan metode pembayaran lain selain pemrosesan pembayaran aman di App Store.
Perubahan ini juga mencakup langkah-langkah baru untuk melindungi dan memberi informasi kepada pengguna Uni Eropa, termasuk:
Untuk aplikasi yang menggunakan pemrosesan pembayaran alternatif, Apple tidak akan dapat mengeluarkan pengembalian dana, dan tidak dapat mendukung pelanggan yang mengalami masalah, scam, atau penipuan. Fitur-fitur App Store yang bermanfaat, seperti Laporkan Masalah, Keluarga Berbagi, dan Minta Izin Membeli, juga tidak akan dapat digunakan dalam transaksi-tarnsaksi ini. Pengguna mungkin harus membagikan informasi pembayaran mereka kepada pihak lain, sehingga menciptakan lebih banyak kesempatan bagi pihak-pihak yang tidak bertanggung jawab untuk mencuri informasi keuangan yang sensitif. Dan di App Store, riwayat pembelian dan manajemen langganan pengguna hanya akan mencerminkan transaksi yang dilakukan melalui sistem Pembelian Dalam Aplikasi App Store.
Hari ini, Apple juga membagikan persyaratan bisnis baru yang tersedia untuk aplikasi pengembang di Uni Eropa. Pengembang dapat memilih untuk mengikuti persyaratan bisnis baru ini, atau tetap menggunakan persyaratan Apple yang sudah ada. Agar dapat menggunakan kemampuan baru untuk distribusi alternatif atau pemrosesan pembayaran alternatif, pengembang harus mengikuti persyaratan bisnis baru untuk aplikasi Uni Eropa.
Persyaratan bisnis baru untuk aplikasi di Uni Eropa diperlukan guna mendukung persyaratan DMA untuk distribusi dan pemrosesan pembayaran alternatif. Hal ini mencakup struktur biaya yang mencerminkan berbagai cara Apple menciptakan nilai bagi bisnis para pengembang — termasuk distribusi dan penemuan di App Store, pemrosesan pembayaran yang aman di App Store, platform seluler Apple yang tepercaya dan aman, serta semua alat dan teknologi untuk membuat dan membagikan aplikasi inovatif kepada para pengguna di seluruh dunia.
Pengembang yang beroperasi di bawah salah satu dari kedua persyaratan bisnis tersebut dapat terus menggunakan pemrosesan pembayaran aman App Store dan membagikan aplikasi mereka di App Store di Uni Eropa. Dan kedua persyaratan bisnis ini mencerminkan upaya Apple sejak dahulu untuk menghadirkan peluang terbaik bagi semua pengembang dalam membuat ekosistem aplikasi ini.
Pengembang yang beroperasi di bawah persyaratan bisnis baru akan memiliki opsi untuk mendistribusikan aplikasi iOS mereka dari App Store dan/atau marketplace aplikasi alternatif. Pengembang ini juga dapat memilih untuk menggunakan pemroses pembayaran alternatif dalam aplikasi Uni Eropa mereka di App Store, di seluruh sistem operasi Apple.
Persyaratan bisnis baru untuk aplikasi iOS di Uni Eropa memiliki tiga elemen:
Untuk aplikasi di iPadOS, macOS, watchOS, dan tvOS di Uni Eropa, pengembang yang memproses pembayaran menggunakan PSP atau dengan menautkan ke situs web mereka akan mendapatkan diskon 3 persen dari komisi yang harus mereka bayarkan ke Apple.
Apple juga membagikan alat penghitung biaya dan laporan baru untuk membantu pengembang memperkirakan dampak potensial dari persyaratan bisnis baru terhadap bisnis aplikasi mereka. Pengembang dapat mempelajari lebih lanjut tentang perubahan untuk aplikasi Uni Eropa ini di halaman Dukungan Pengembang Apple baru dan dapat mulai menguji kemampuan ini sekarang di iOS 17.4 versi beta.
Kontak Pers
Izzie Saleh Ali
(65) 8876 5933
Brett Galvin
(65) 9649 7784
Saluran Bantuan Media Apple
Gambar dalam artikel ini
Safari Browser wird nicht mehr unterstützt
iPad mini, iOS 12
Gepostet am 07. Apr. 2024 18:34
Seiteninhalt wird geladen
Seiteninhalt wurde geladen
07. Apr. 2024 21:22 als Antwort auf Espa48
Hallo Espa48 ,
für dein iPad Mini mit iOS 12 findest du sicherlich gute Alternativen zu Safari. Dieser Browser sollte deinen Anforderungen entsprechen und ebenso reibungslos funktionieren.
- Ein Nutzer auf der englischsprachigen Apple Community-Seite erwähnte, dass der Opera Browser auf Geräten mit iOS 12 funktioniert, siehe Apple Discussions .
- Ein weiterer / deutscher Artikel, dass Opera Mini als eine schnelle und leichte Option für ältere iPads empfohlen wird, siehe DateiWiki .
Lass uns wissen, ob es funktioniert hat, oder ob Du noch weitere Fragen hast.
Liebe Grüße!
07. Apr. 2024 20:25 als Antwort auf Espa48
Hallo Espa48,
Um Safari deinem iPad zu aktualisieren, aktualisiere iPadOS .
Wenn eine Website angibt, dass Safari veraltet ist, obwohl du bereits die neueste Version von macOS, iOS, iPadOS oder visionOS verwendest, könnte ein Problem mit der Website vorliegen. Wenn du dir sicher bist, dass du die Website nutzen möchtest, wende dich an den Eigentümer oder Entwickler der Website, um Informationen zur optimalen Nutzung der Website zu erhalten.
Viele Grüße und einen schönen Abend noch!
07. Apr. 2024 21:14 als Antwort auf Espa48
Dann wird es Zeit für einen neuen iPad Mini oder Du verzichtest auf den Internetzugang mit diesem
Apple Gerät.
08. Apr. 2024 08:13 als Antwort auf PreCognition
Würde ich unterschreiben. Opera ist mMn eine wirklich gute Alternative, klein und schnell…
iPhone User Guide
- iPhone models compatible with iOS 17
- R ' class='toc-item' data-ss-analytics-link-url='https://support.apple.com/guide/iphone/iphone-xr-iph017302841/ios' data-ajax-endpoint='https://support.apple.com/guide/iphone/iphone-xr-iph017302841/ios' data-ss-analytics-event="acs.link_click" href='https://support.apple.com/guide/iphone/iphone-xr-iph017302841/ios' id='toc-item-IPH017302841' data-tocid='IPH017302841' > iPhone X R
- S ' class='toc-item' data-ss-analytics-link-url='https://support.apple.com/guide/iphone/iphone-xs-iphc00446242/ios' data-ajax-endpoint='https://support.apple.com/guide/iphone/iphone-xs-iphc00446242/ios' data-ss-analytics-event="acs.link_click" href='https://support.apple.com/guide/iphone/iphone-xs-iphc00446242/ios' id='toc-item-IPHC00446242' data-tocid='IPHC00446242' > iPhone X S
- S Max' class='toc-item' data-ss-analytics-link-url='https://support.apple.com/guide/iphone/iphone-xs-max-iphcd2066870/ios' data-ajax-endpoint='https://support.apple.com/guide/iphone/iphone-xs-max-iphcd2066870/ios' data-ss-analytics-event="acs.link_click" href='https://support.apple.com/guide/iphone/iphone-xs-max-iphcd2066870/ios' id='toc-item-IPHCD2066870' data-tocid='IPHCD2066870' > iPhone X S Max
- iPhone 11 Pro
- iPhone 11 Pro Max
- iPhone SE (2nd generation)
- iPhone 12 mini
- iPhone 12 Pro
- iPhone 12 Pro Max
- iPhone 13 mini
- iPhone 13 Pro
- iPhone 13 Pro Max
- iPhone SE (3rd generation)
- iPhone 14 Plus
- iPhone 14 Pro
- iPhone 14 Pro Max
- iPhone 15 Plus
- iPhone 15 Pro
- iPhone 15 Pro Max
- Setup basics
- Make your iPhone your own
- Take great photos and videos
- Keep in touch with friends and family
- Share features with your family
- Use iPhone for your daily routines
- Expert advice from Apple Support
- What’s new in iOS 17
- Turn on and set up iPhone
- Wake and unlock
- Set up cellular service
- Use Dual SIM
- Connect to the internet
- Sign in with Apple ID
- Subscribe to iCloud+
- Find settings
- Set up mail, contacts, and calendar accounts
- Learn the meaning of the status icons
- Charge the battery
- Charge with cleaner energy sources
- Show the battery percentage
- Check battery health and usage
- Use Low Power Mode
- Read and bookmark the user guide
- Learn basic gestures
- Learn gestures for iPhone models with Face ID
- Adjust the volume
- Find your apps in App Library
- Switch between open apps
- Quit and reopen an app
- Multitask with Picture in Picture
- Access features from the Lock Screen
- View Live Activities in the Dynamic Island
- Perform quick actions
- Search on iPhone
- Get information about your iPhone
- View or change cellular data settings
- Travel with iPhone
- Change sounds and vibrations
- Use the Action button on iPhone 15 Pro and iPhone 15 Pro Max
- Create a custom Lock Screen
- Change the wallpaper
- Adjust the screen brightness and color balance
- Keep the iPhone display on longer
- Use StandBy
- Customize the text size and zoom setting
- Change the name of your iPhone
- Change the date and time
- Change the language and region
- Organize your apps in folders
- Add, edit, and remove widgets
- Move apps and widgets on the Home Screen
- Remove apps
- Use and customize Control Center
- Change or lock the screen orientation
- View and respond to notifications
- Change notification settings
- Set up a Focus
- Allow or silence notifications for a Focus
- Turn a Focus on or off
- Stay focused while driving
- Customize sharing options
- Type with the onscreen keyboard
- Dictate text
- Select and edit text
- Use predictive text
- Use text replacements
- Add or change keyboards
- Add emoji and stickers
- Take a screenshot
- Take a screen recording
- Draw in documents
- Add text, shapes, signatures, and more
- Fill out forms and sign documents
- Use Live Text to interact with content in a photo or video
- Use Visual Look Up to identify objects in your photos and videos
- Lift a subject from the photo background
- Subscribe to Apple Arcade
- Play with friends in Game Center
- Connect a game controller
- Use App Clips
- Update apps
- View or cancel subscriptions
- Manage purchases, settings, and restrictions
- Install and manage fonts
- Buy books and audiobooks
- Annotate books
- Access books on other Apple devices
- Listen to audiobooks
- Set reading goals
- Organize books
- Create and edit events in Calendar
- Send invitations
- Reply to invitations
- Change how you view events
- Search for events
- Change calendar and event settings
- Schedule or display events in a different time zone
- Keep track of events
- Use multiple calendars
- Use the Holidays calendar
- Share iCloud calendars
- Camera basics
- Set up your shot
- Apply Photographic Styles
- Take Live Photos
- Take Burst mode shots
- Take a selfie
- Take panoramic photos
- Take macro photos and videos
- Take portraits
- Take Night mode photos
- Take Apple ProRAW photos
- Adjust the shutter volume
- Adjust HDR camera settings
- Record videos
- Record spatial videos for Apple Vision Pro
- Record ProRes videos
- Record videos in Cinematic mode
- Change video recording settings
- Save camera settings
- Customize the Main camera lens
- Change advanced camera settings
- View, share, and print photos
- Use Live Text
- Scan a QR code
- See the world clock
- Set an alarm
- Change the next wake up alarm
- Use the stopwatch
- Use multiple timers
- Add and use contact information
- Edit contacts
- Add your contact info
- Use NameDrop on iPhone to share your contact info
- Use other contact accounts
- Use Contacts from the Phone app
- Merge or hide duplicate contacts
- Export contacts
- Get started with FaceTime
- Make FaceTime calls
- Receive FaceTime calls
- Create a FaceTime link
- Take a Live Photo
- Turn on Live Captions in a FaceTime call
- Use other apps during a call
- Make a Group FaceTime call
- View participants in a grid
- Use SharePlay to watch, listen, and play together
- Share your screen in a FaceTime call
- Collaborate on a document in FaceTime
- Use video conferencing features
- Hand off a FaceTime call to another Apple device
- Change the FaceTime video settings
- Change the FaceTime audio settings
- Change your appearance
- Leave a call or switch to Messages
- Block unwanted callers
- Report a call as spam
- Connect external devices or servers
- Modify files, folders, and downloads
- Search for files and folders
- Organize files and folders
- Set up iCloud Drive
- Share files and folders in iCloud Drive
- Share your location
- Meet up with a friend
- Send your location via satellite
- Add or remove a friend
- Locate a friend
- Get notified when friends change their location
- Notify a friend when your location changes
- Add your iPhone
- Add your iPhone Wallet with MagSafe
- Get notified if you leave a device behind
- Locate a device
- Mark a device as lost
- Erase a device
- Remove a device
- Add an AirTag
- Share an AirTag or other item in Find My on iPhone
- Add a third-party item
- Get notified if you leave an item behind
- Locate an item
- Mark an item as lost
- Remove an item
- Adjust map settings
- Get started with Fitness
- Track daily activity and change your move goal
- See your activity summary
- Sync a third-party workout app
- Change fitness notifications
- Share your activity
- Subscribe to Apple Fitness+
- Find Apple Fitness+ workouts and meditations
- Start an Apple Fitness+ workout or meditation
- Create a Custom Plan in Apple Fitness+
- Work out together using SharePlay
- Change what’s on the screen during an Apple Fitness+ workout or meditation
- Download an Apple Fitness+ workout or meditation
- Get started with Freeform
- Create a Freeform board
- Draw or handwrite
- Apply consistent styles
- Position items on a board
- Search Freeform boards
- Share and collaborate
- Delete and recover boards
- Get started with Health
- Fill out your Health Details
- Intro to Health data
- View your health data
- Share your health data
- View health data shared by others
- Download health records
- View health records
- Monitor your walking steadiness
- Log menstrual cycle information
- View menstrual cycle predictions and history
- Track your medications
- Learn more about your medications
- Log your state of mind
- Take a mental health assessment
- Set up a schedule for a Sleep Focus
- Turn off alarms and delete sleep schedules
- Add or change sleep schedules
- Turn Sleep Focus on or off
- Change your wind down period, sleep goal, and more
- View your sleep history
- Check your headphone levels
- Use audiogram data
- Register as an organ donor
- Back up your Health data
- Intro to Home
- Upgrade to the new Home architecture
- Set up accessories
- Control accessories
- Control your home using Siri
- Use Grid Forecast to plan your energy usage
- Set up HomePod
- Control your home remotely
- Create and use scenes
- Use automations
- Set up security cameras
- Use Face Recognition
- Unlock your door with a home key
- Configure a router
- Invite others to control accessories
- Add more homes
- Get music, movies, and TV shows
- Get ringtones
- Manage purchases and settings
- Get started with Journal
- Write in your journal
- Review your past journal entries
- Change Journal settings
- Magnify nearby objects
- Change settings
- Detect people around you
- Detect doors around you
- Receive image descriptions of your surroundings
- Read aloud text and labels around you
- Set up shortcuts for Detection Mode
- Add and remove email accounts
- Set up a custom email domain
- Check your email
- Unsend email with Undo Send
- Reply to and forward emails
- Save an email draft
- Add email attachments
- Download email attachments
- Annotate email attachments
- Set email notifications
- Search for email
- Organize email in mailboxes
- Flag or block emails
- Filter emails
- Use Hide My Email
- Use Mail Privacy Protection
- Change email settings
- Delete and recover emails
- Add a Mail widget to your Home Screen
- Print emails
- Get travel directions
- Select other route options
- Find stops along your route
- View a route overview or a list of turns
- Change settings for spoken directions
- Get driving directions
- Get directions to your parked car
- Set up electric vehicle routing
- Report traffic incidents
- Get cycling directions
- Get walking directions
- Get transit directions
- Delete recent directions
- Get traffic and weather info
- Estimate travel time and ETA
- Download offline maps
- Search for places
- Find nearby attractions, restaurants, and services
- Get information about places
- Mark places
- Share places
- Rate places
- Save favorite places
- Explore new places with Guides
- Organize places in My Guides
- Delete significant locations
- Look around places
- Take Flyover tours
- Find your Maps settings
- Measure dimensions
- View and save measurements
- Measure a person’s height
- Use the level
- Set up Messages
- About iMessage
- Send and reply to messages
- Unsend and edit messages
- Keep track of messages
- Forward and share messages
- Group conversations
- Watch, listen, or play together using SharePlay
- Collaborate on projects
- Use iMessage apps
- Take and edit photos or videos
- Share photos, links, and more
- Send stickers
- Request, send, and receive payments
- Send and receive audio messages
- Animate messages
- Change notifications
- Block, filter, and report messages
- Delete messages and attachments
- Recover deleted messages
- View albums, playlists, and more
- Show song credits and lyrics
- Queue up your music
- Listen to broadcast radio
- Subscribe to Apple Music
- Play music together in the car with iPhone
- Listen to lossless music
- Listen to Dolby Atmos music
- Apple Music Sing
- Find new music
- Add music and listen offline
- Get personalized recommendations
- Listen to radio
- Search for music
- Create playlists
- See what your friends are listening to
- Use Siri to play music
- Change the way music sounds
- Get started with News
- Use News widgets
- See news stories chosen just for you
- Read stories
- Follow your favorite teams with My Sports
- Listen to Apple News Today
- Subscribe to Apple News+
- Browse and read Apple News+ stories and issues
- Download Apple News+ issues
- Listen to audio stories
- Solve crossword puzzles
- Search for news stories
- Save stories in News for later
- Subscribe to individual news channels
- Get started with Notes
- Add or remove accounts
- Create and format notes
- Draw or write
- Add photos, videos, and more
- Scan text and documents
- Work with PDFs
- Create Quick Notes
- Search notes
- Organize in folders
- Organize with tags
- Use Smart Folders
- Export or print notes
- Change Notes settings
- Make a call
- Answer or decline incoming calls
- While on a call
- Set up voicemail
- Check voicemail
- Change voicemail greeting and settings
- Select ringtones and vibrations
- Make calls using Wi-Fi
- Set up call forwarding and call waiting
- Avoid unwanted calls
- View photos and videos
- Play videos and slideshows
- Delete or hide photos and videos
- Edit photos and videos
- Trim video length and adjust slow motion
- Edit Cinematic mode videos
- Edit Live Photos
- Edit portraits
- Use photo albums
- Edit, share, and organize albums
- Filter and sort photos and videos in albums
- Make stickers from your photos
- Duplicate and copy photos and videos
- Merge duplicate photos and videos
- Search for photos
- Identify people and pets
- Browse photos by location
- Share photos and videos
- Share long videos
- View photos and videos shared with you
- Watch memories
- Personalize your memories
- Manage memories and featured photos
- Use iCloud Photos
- Create shared albums
- Add and remove people in a shared album
- Add and delete photos and videos in a shared album
- Set up or join an iCloud Shared Photo Library
- Add content to an iCloud Shared Photo Library
- Use iCloud Shared Photo Library
- Import and export photos and videos
- Print photos
- Find podcasts
- Listen to podcasts
- Follow your favorite podcasts
- Use the Podcasts widget
- Organize your podcast library
- Download, save, or share podcasts
- Subscribe to podcasts
- Listen to subscriber-only content
- Change download settings
- Make a grocery list
- Add items to a list
- Edit and manage a list
- Search and organize lists
- Work with templates
- Use Smart Lists
- Print reminders
- Use the Reminders widget
- Change Reminders settings
- Browse the web
- Search for websites
- Customize your Safari settings
- Change the layout
- Use Safari profiles
- Open and close tabs
- Organize your tabs
- View your Safari tabs from another Apple device
- Share Tab Groups
- Use Siri to listen to a webpage
- Bookmark favorite webpages
- Save pages to a Reading List
- Find links shared with you
- Annotate and save a webpage as a PDF
- Automatically fill in forms
- Get extensions
- Hide ads and distractions
- Clear your cache
- Browse the web privately
- Use passkeys in Safari
- Check stocks
- Manage multiple watchlists
- Read business news
- Add earnings reports to your calendar
- Use a Stocks widget
- Translate text, voice, and conversations
- Translate text in apps
- Translate with the camera view
- Subscribe to Apple TV+, MLS Season Pass, or an Apple TV channel
- Add your TV provider
- Get shows, movies, and more
- Watch sports
- Watch Major League Soccer with MLS Season Pass
- Control playback
- Manage your library
- Change the settings
- Make a recording
- Play it back
- Edit or delete a recording
- Keep recordings up to date
- Organize recordings
- Search for or rename a recording
- Share a recording
- Duplicate a recording
- Keep cards and passes in Wallet
- Set up Apple Pay
- Use Apple Pay for contactless payments
- Use Apple Pay in apps and on the web
- Track your orders
- Use Apple Cash
- Use Apple Card
- Use Savings
- Pay for transit
- Access your home, hotel room, and vehicle
- Add identity cards
- Use COVID-19 vaccination cards
- Check your Apple Account balance
- Use Express Mode
- Organize your Wallet
- Remove cards or passes
- Check the weather
- Check the weather in other locations
- View weather maps
- Manage weather notifications
- Use Weather widgets
- Learn the weather icons
- Find out what Siri can do
- Tell Siri about yourself
- Have Siri announce calls and notifications
- Add Siri Shortcuts
- About Siri Suggestions
- Use Siri in your car
- Change Siri settings
- Contact emergency services
- Use Emergency SOS via satellite
- Request Roadside Assistance via satellite
- Set up and view your Medical ID
- Use Check In
- Manage Crash Detection
- Reset privacy and security settings in an emergency
- Set up Family Sharing
- Add Family Sharing members
- Remove Family Sharing members
- Share subscriptions
- Share purchases
- Share locations with family and locate lost devices
- Set up Apple Cash Family and Apple Card Family
- Set up parental controls
- Set up a child’s device
- Get started with Screen Time
- Protect your vision health with Screen Distance
- Set up Screen Time
- Set communication and safety limits and block inappropriate content
- Charging cable
- Power adapters
- MagSafe chargers and battery packs
- MagSafe cases and sleeves
- Qi-certified wireless chargers
- Use AirPods
- Use EarPods
- Apple Watch
- Wirelessly stream videos and photos to Apple TV or a smart TV
- Connect to a display with a cable
- HomePod and other wireless speakers
- Pair Magic Keyboard
- Enter characters with diacritical marks
- Switch between keyboards
- Use shortcuts
- Choose an alternative keyboard layout
- Change typing assistance options
- External storage devices
- Bluetooth accessories
- Share your internet connection
- Allow phone calls on your iPad and Mac
- Use iPhone as a webcam
- Hand off tasks between devices
- Cut, copy, and paste between iPhone and other devices
- Stream video or mirror the screen of your iPhone
- Start SharePlay instantly
- Use AirDrop to send items
- Connect iPhone and your computer with a cable
- Transfer files between devices
- Transfer files with email, messages, or AirDrop
- Transfer files or sync content with the Finder or iTunes
- Automatically keep files up to date with iCloud
- Use an external storage device, a file server, or a cloud storage service
- Intro to CarPlay
- Connect to CarPlay
- Use your vehicle’s built-in controls
- Get turn-by-turn directions
- Change the map view
- Make phone calls
- View your calendar
- Send and receive text messages
- Announce incoming text messages
- Play podcasts
- Play audiobooks
- Listen to news stories
- Control your home
- Use other apps with CarPlay
- Rearrange icons on CarPlay Home
- Change settings in CarPlay
- Get started with accessibility features
- Turn on accessibility features for setup
- Change Siri accessibility settings
- Open features with Accessibility Shortcut
- Change color and brightness
- Make text easier to read
- Reduce onscreen motion
- Customize per-app visual settings
- Hear what’s on the screen or typed
- Hear audio descriptions
- Turn on and practice VoiceOver
- Change your VoiceOver settings
- Use VoiceOver gestures
- Operate iPhone when VoiceOver is on
- Control VoiceOver using the rotor
- Use the onscreen keyboard
- Write with your finger
- Use VoiceOver with an Apple external keyboard
- Use a braille display
- Type braille on the screen
- Customize gestures and keyboard shortcuts
- Use VoiceOver with a pointer device
- Use VoiceOver for images and videos
- Use VoiceOver in apps
- Use AssistiveTouch
- Adjust how iPhone responds to your touch
- Use Reachability
- Auto-answer calls
- Turn off vibration
- Change Face ID and attention settings
- Use Voice Control
- Adjust the side or Home button
- Use Apple TV Remote buttons
- Adjust pointer settings
- Adjust keyboard settings
- Adjust AirPods settings
- Turn on Apple Watch Mirroring
- Control a nearby Apple device
- Intro to Switch Control
- Set up and turn on Switch Control
- Select items, perform actions, and more
- Control several devices with one switch
- Use hearing devices
- Use Live Listen
- Use sound recognition
- Set up and use RTT and TTY
- Flash the LED for alerts
- Adjust audio settings
- Play background sounds
- Display subtitles and captions
- Show transcriptions for Intercom messages
- Get Live Captions (beta)
- Type to speak
- Record a Personal Voice
- Use Guided Access
- Use built-in privacy and security protections
- Set a passcode
- Set up Face ID
- Set up Touch ID
- Control access to information on the Lock Screen
- Keep your Apple ID secure
- Use passkeys to sign in to apps and websites
- Sign in with Apple
- Share passwords
- Automatically fill in strong passwords
- Change weak or compromised passwords
- View your passwords and related information
- Share passkeys and passwords securely with AirDrop
- Make your passkeys and passwords available on all your devices
- Automatically fill in verification codes
- Automatically fill in SMS passcodes
- Sign in with fewer CAPTCHA challenges
- Use two-factor authentication
- Use security keys
- Manage information sharing with Safety Check
- Control app tracking permissions
- Control the location information you share
- Control access to information in apps
- Control how Apple delivers advertising to you
- Control access to hardware features
- Create and manage Hide My Email addresses
- Protect your web browsing with iCloud Private Relay
- Use a private network address
- Use Advanced Data Protection
- Use Lockdown Mode
- Use Stolen Device Protection
- Receive warnings about sensitive content
- Use Contact Key Verification
- Turn iPhone on or off
- Force restart iPhone
- Back up iPhone
- Return iPhone settings to their defaults
- Restore all content from a backup
- Restore purchased and deleted items
- Sell, give away, or trade in your iPhone
- Erase iPhone
- Install or remove configuration profiles
- Important safety information
- Important handling information
- Find more resources for software and service
- FCC compliance statement
- ISED Canada compliance statement
- Ultra Wideband information
- Class 1 Laser information
- Apple and the environment
- Disposal and recycling information
- Unauthorized modification of iOS
View your Safari tabs from another Apple device on iPhone
Note: You must be signed in to iCloud with the same Apple ID on all your devices to manage Safari tabs across your devices.
View tabs that are open on your other Apple devices
To close a tab on another Apple device, touch and hold the link, then choose Close.
Note: To view tabs open on your other devices, you must have iCloud Tabs turned on for your start page. See Customize your start page .
Keep tabs and Tab Groups updated across your devices
Note: To also see tabs open on your Mac, you must have Safari turned on in iCloud settings on your Mac, be signed in with the same Apple ID , and use two-factor authentication .

IMAGES
VIDEO
COMMENTS
The profiles you create on iPhone also appear in Safari settings on any iPhone, iPad, or Mac where you're signed in with the same Apple ID. Go to Settings > Safari, then tap New Profile. Tap Name, enter a name for this profile, then choose an icon and color. Below Settings, tap Favorites to choose a bookmarks folder.
Any profiles you created sync between Apple devices that use the same Apple ID and use at least iOS/iPadOS 17 or macOS Sonoma. Once you set up your profiles, all of the changes you make in Safari using a profile, such as your start page, history, extensions, and bookmarks, are only stored in that profile and are not shared with any other profile.
If you remove an iPhone or iPad app that was preinstalled, you can add that app back using mobile device management (MDM) and the app's bundle ID. Administrators may want to reinstall native iPhone or iPad apps—such as Mail, Calendar, and Messages—on users' devices. Reinstalling gives administrators the ability to show or hide apps, to ...
Profiles that you create are in addition to this default profile. From the menu bar in Safari, choose Safari > Create Profile. Or choose Safari > Settings, then click Profiles. Click Start Using Profiles. Then set up your new profile: Name: The name will appear in the new Safari toolbar button for this profile.
1. Open Safari and select the tabs icon from the bottom right of the screen. 2. Tap the drop down icon at the center. 3. Select the Profile dropdown from the Tab Groups menu. 4. Select the desired ...
Apple ID-iCloud Safari related issue inquiry Hi, I recently updated my OS on my Mac to Monterey 12.14 (I had Catalina on since since 2018). My iCloud has synced my calendars, notes etc, expect the one issue I have noticed is that when I go to apple logo>system preferences>Apple ID>iCloud, everything there (except private relay (which says upgrade) and Hide my Email (Options) is check marked to ...
If you'd like, you can always use this link to send your suggestion up to Apple: Product Feedback. Kind regards. PRP_53. Level 10. 83,924 points. Feb 15, 2022 7:53 AM in response to KEVVIBEZ. Unless your Apple ID is included in the iCloud Family Pan - it can not be done. Safari Sync Multiple Apple ID's. .
I need to know the bundle identifiers for apple applications, such as mail, contacts, safari, photos, game center, settings, calendar, iPod, App store, camera, ... After searching for quite a while I
On your Mac, do one of the following: macOS 13.3 or later: Choose Apple menu > System Settings, click [your name] at the top of the sidebar, then click iCloud.Below Apps Using iCloud, click Show All or Show More Apps, then turn on Safari. macOS 13 to 13.2: Choose Apple menu > System Settings, click [your name] at the top of the sidebar, click iCloud, then turn on Safari.
Here is how you can do that: On your iPhone, open the Safari app. Tap the Tabs button on the bottom right. It's the icon with the squares overlapping each other. Then tap the arrow facing down ...
When I access the internet on Mac 1, the other Mac (Mac 2) has a extra icon pop up and can see what I access. Both Macs use the same Apple ID and are on the same domain. Two different users are signed on. For instance, I will go to espn on Mac 1. The person on Mac 2 will have an extra Safari icon pop up. That person could click the icon and see ...
On Mac, the Safari password manager is located by choosing Safari on the menu bar at the top left of your Mac. From there, click Settings from the pull-down menu. Next, click on the Passwords ...
Manage your Apple ID online. Change your password, email, phone number, and more. Recover your account if you forgot your password.
In iOS or iPadOS, touch and hold the QR code to bring up a menu of options and tap Add Verification Code in Passwords. In Safari for macOS, Control-click the QR Code and choose Set Up Verification Code. A single matching account is shown, and you're prompted to add a code to that.
When the site asks for a 2FA code, look for Safari's built-in suggestion that appears above the input field. Click on the 2FA code suggestion. Safari will automatically generate and fill in a 2FA ...
On an iPhone or iPad, go to Settings and tap your name. Open iCloud > Passwords and Keychain and make sure Sync this iPhone or Sync this iPad is turned on. (Credit: Lance Whitney / Apple) On a Mac ...
Change Sign in with Apple settings for an app or website. On your Mac, choose Apple menu > System Settings, then click [ your name] at the top of the sidebar. If you don't see your name, click Sign in with Your Apple ID to enter your Apple ID or to create one. Click Sign-In & Security on the right, then click Edit next to Apps Using Apple ID.
1. Seems possible. Refer to this answer in Read UDID from Iphone with javascript on mobile safari (duplicate) - wilson. Jun 8, 2011 at 8:23.
Apple expands support for #FIDO Authentication with Safari 14 (MacOS/iOS)! Websites can use Touch ID / Face ID for secure and frictionless web logins via #WebAuthn API. Great video on how websites ...
Open Wallet, then tap your Apple Cash card. Tap the More button , then tap Card Number. Authenticate with Face ID, Touch ID, or your passcode. Under Virtual Card Number, you'll see your virtual card number, the expiration date, and the security code. On iPad. Open Settings, tap Wallet & Apple Pay, then tap your Apple Cash card. Tap Card ...
CUPERTINO, CALIFORNIA Apple hari ini mengumumkan perubahan pada iOS, Safari, dan App Store yang berdampak pada aplikasi pengembang di UE (Uni Eropa) guna mematuhi Undang-Undang Pasar Digital (Digital Markets Act/DMA). Perubahan ini mencakup lebih dari 600 API baru, analisis aplikasi yang lebih luas, fungsionalitas untuk mesin browser alternatif, dan opsi untuk memproses pembayaran aplikasi dan ...
für dein iPad Mini mit iOS 12 findest du sicherlich gute Alternativen zu Safari. Dieser Browser sollte deinen Anforderungen entsprechen und ebenso reibungslos funktionieren. Ein Nutzer auf der englischsprachigen Apple Community-Seite erwähnte, dass der Opera Browser auf Geräten mit iOS 12 funktioniert, siehe Apple Discussions.
Go to Settings > [ your name ] > iCloud > Show All, then make sure Safari is turned on. Note: To also see tabs open on your Mac, you must have Safari turned on in iCloud settings on your Mac, be signed in with the same Apple ID, and use two-factor authentication. In Safari on iPhone, view the tabs that are open on your other Apple devices and ...