How-To Geek
How to time travel in google street view.
Did you know that you can time travel in Google Maps to see old Street View data? Here's how to take a trip down memory lane.

Quick Links
How to view old street view images, some areas are better served than others, do more with google maps.
Google Street View is a great way to see a map from a first-person perspective. You can use this to help find an address, do a bit of virtual sightseeing, or use historic Street View data to travel back in time.
Google will refresh its Street View data every few years in many areas, and you can see older Street View imagery using the desktop version of Google Maps. To do this, head to maps.google.com in a web browser on a computer (This won't work on a smartphone.).
Now, bring up Street View by clicking and dragging the Street View icon (pictured below) and then releasing it while hovering over a street or road. You can also click on a location and then click again on the Street View thumbnail that appears at the bottom of the screen.
To view historic Street View imagery, look at the top-right corner of Google Maps. If older Street View imagery is available, you'll see a clock icon with a downward arrow in this box.
Click on the arrow to see images taken by Street View teams in the past. You can click and drag the slider to move backward and forward through time. You can move around and change perspective and the view will update in real-time. Click on a captured image to see it in full-screen.
To get back to present-day Street View, drag the slider all the way to the right and click on the image again.
Google Maps as a service has some of the best (if not the best) coverage in the world, with an ever-expanding cache of Street View data. Where you live ultimately decides how much historical Street View data you'll have available to you.
The streets around Mountain View in California, where Google is based, have Street View data dating back to 2007 when the service first launched. Many cities and routes were added in the following years, although much of the imagery from the late 2000s is low resolution compared to modern Street View data.
If you don't see the clock icon with a drop-down arrow while in Street View, it means that you're looking at the only pass that the Street View team has made.
Google Maps is an amazing resource, whether you're planning a trip or bored on your lunch break. You can use it to create your own custom maps or plan a road trip with multiple destinations, and you can access it all on your smartphone.
You can even use it to keep track of your friends and family .
Related: How to Find Your Family and Friends Using Google Maps
- How to Use Copilot In Word
- Traveling? Get These Gadgets!
How to Go Back in Time on Google Maps
This feature only goes back to 2007, but it works on desktop and mobile
:max_bytes(150000):strip_icc():format(webp)/SamCostello-d7fcf106ec2048ccb06d1e2190b3396d.jpg)
- Ithaca College
In This Article
Jump to a Section
- Go Back in Time on Mobile
- Go Back in Time on the Web
- Frequently Asked Questions
What to Know
- Web: Search for a location or drop a pin > photo > See more dates > scroll through dates and click one.
- Mobile: Search for location or drop pin > Street View preview > tap screen > See more dates > tap one to view.
- You can only go back to 2007 when this feature was first introduced.
The Street View feature in Google Maps lets you see what a place looks like from the street before you go there. But check this out: Google Maps has a historical view that lets you see every photo of a given location! Here's how to try this somewhat-hidden feature on a mobile device or from the web.
How to Go Back in Time with Google Maps on iOS and Android
Follow these steps to go back in time with Google Maps on iPhone and iPad. While the screenshots below are from an iPhone, the steps are the same in Google Maps for Android.
In the Google Maps app, search for an address or tap and hold to drop a pin on the location you want to view.
Tap the Street View preview window.
Tap the center of the image.
In the small tab at the bottom, tap See More dates .
Swipe back and forth to see the available photos of that location. Tap the photo you want to view.
When you do that, you can access all Street View options from that time. That means you can swipe around for a 360-degree view and use the arrows to move up and down streets.
How to Use Google Maps Historical View on the Web
Whether you use a Mac or Windows, follow these steps to use the Google Maps historical view on a computer:
On the Google Maps website, search for a location or click to drop a pin.
Click the photo of the location.
Click See more dates .
Scroll back and forth through the available dates and photos for the location. Click the historical photo you want to view. When you do this, just like on a smartphone, you can use all Street View features, including a 360-degree view or clicking the arrows to move up and down the street.
To return from the past to the most recent photo of the location, click See latest date in the box from step 3.
Directions give you the distance you'll travel along a route (i.e., road miles), but you can also get straight-line distances . In the app, tap and hold a spot on the map, and then select Measure distance under the Overview tab. Drag the map to put the other end of a straight line on the second point; the distance will appear in the lower-left corner (you can add multiple points. On the web, right-click a point and select Measure distance , and then click a second point to find the distance between them.
You can tap or click anywhere on Google Maps to place a pin, but it won't stay around if you click somewhere else. To save a location in the app, select Save after you've tapped. In a browser, click Save on the left side of the screen. You can see your list of saved locations in the Saved tab (mobile) or on the left side of the screen (website).
Get the Latest Tech News Delivered Every Day
- How to Measure Distance on Google Maps
- How to Find Your House on Google Street View
- 5 Tips for Using Google Maps Street View
- How to Change the Google Maps Navigation Voice
- How to Drop a Pin on Google Maps
- How to Use Apple Maps Street View
- How to Rotate Google Maps
- How to Get Street View on Google Maps
- The 8 Best Camera Apps for iPhone and Android in 2024
- How to Save a Location on Google Maps
- What Is Google Sky Map?
- The 5 Best GPS Apps for iPhone of 2024
- The 19 Best Free Virtual Field Trips of 2024
- How to Find Alternate Routes on Google Maps on iPhone
- Google Maps: Tips, Tricks, and Hidden Features
- How to Create a Custom Route on Google Maps
- Services & Software
How to time travel with Google Maps
Google added a time machine feature to Street View, which lets you take a virtual trip down memory lane to see how locations have changed over the years.

Google last month introduced a time machine feature to Street View on Google Maps for the desktop, letting you choose a past date for locations where Google's Street View van has passed by more than once.
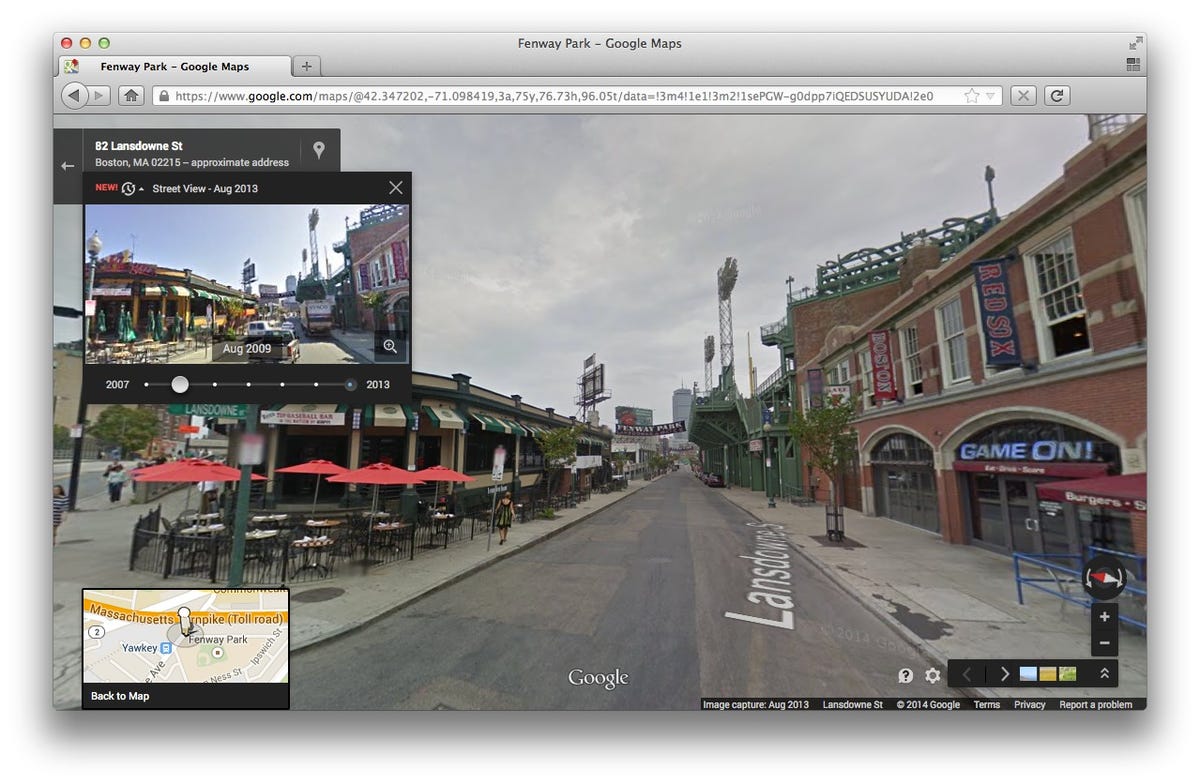
For a location where there is only a single set of Street View imagery, you'll see the month and year the image was taken beneath the address. For my small city in New Hampshire, for example, I now know that the Street View van came through in August 2011.
If I head south to Boston, however, I'll encounter the new Street View time machine. I plugged in Fenway Park, and next to the banner with the date of when the current image was captured, there is a small clock icon with "New" written in red text. Clicking on this banner opens a small window with a slider of dates that stretch back to 2007. As I select different dates, I can preview the image for each date in this small window, and by clicking on the preview window, I can open a past date in Street View. I can then walk the streets in Street View in the past.
While I was able to see Fenway in September 2007 -- just before the Red Sox's second World Series championship -- I was unable to go back any further to the dark days of The Curse and chants of 1918. If you'd like to see how your house or favorite landmarks have changed over the past seven years or so, however, Google Maps provides a fun way to take a trip down memory lane.
( Via Here's the Thing )
Services and Software Guides
- Best iPhone VPN
- Best Free VPN
- Best Android VPN
- Best Mac VPN
- Best Mobile VPN
- Best VPN for Firestick
- Best VPN for Windows
- Fastest VPN
- Best Cheap VPN
- Best Password Manager
- Best Antivirus
- Best Identity Theft Protection
- Best LastPass Alternative
- Best Live TV Streaming Service
- Best Streaming Service
- Best Free TV Streaming Service
- Best Music Streaming Services
- Best Web Hosting
- Best Minecraft Server Hosting
- Best Website Builder
- Best Dating Sites
- Best Language Learning Apps
- Best Weather App
- Best Stargazing Apps
- Best Cloud Storage
- Best Resume Writing Services
- New Coverage on Operating Systems
- Hostinger Coupon Codes
- HR&R Block Coupons
- ShutterStock Coupon Codes
- FedEx Office Coupons
- Coursera Coupons
- Autodesk Coupons
- Codeacademy Coupon Codes
- iolo Techologies Coupons
- Norton Coupon Codes
Google Maps 4+
Places, navigation & traffic.
- #1 in Navigation
- 4.7 • 5.9M Ratings
Screenshots
Description.
Navigate your world faster and easier with Google Maps. Over 220 countries and territories mapped and hundreds of millions of businesses and places on the map. Get real-time GPS navigation, traffic, and transit info, and find what you need by getting the latest information on businesses, including grocery stores, pharmacies and other important places. Get where you need to go efficiently: • Find the best route with automatic rerouting based on live traffic, incidents, and road closure Find important businesses: • Know what’s open in your area and their latest business hours • Find local restaurants offering delivery and takeout • Create lists of your important places Get there faster with real-time updates • Beat traffic with real-time ETAs and traffic conditions • Catch your bus, train, or ride-share with real-time transit info • Save time with automatic rerouting based on live traffic, incidents, and road closure • With Live View in Google Maps, see the way you need to go with arrows and directions placed right on top of your world. There’s no second guessing or missing another turn. More experiences on Google Maps • Offline maps to search and navigate without an internet connection • Street View and indoor imagery for restaurants, shops, museums and more • Indoor maps to quickly find your way inside big places like airports, malls and stadiums Some features not available in all countries Navigation isn't intended to be used by oversized or emergency vehicles
Version 6.112.2
Thanks for using Google Maps! This release brings bug fixes that improve our product to help you discover new places and navigate to them.
Ratings and Reviews
5.9M Ratings
Lost on the way e aWake in Hound Dog Holler
Thank goodness for Google every day . I was on the way to visit my friends who o had known for 60 years. Their Mother had passed and we grew up together. I had not been to her sons house for at least 7 years. I usually saw him at functions or at work. I had been there before the new roads were built and the housing additions by the lake were built . I grew up around the old roads and knew the way by horses and cattle ranches. I had went to see and visited the family. I had gotten irrevocably lost in the 99 degree heat and my patience was waning and I was desperate to get out of my car. I drove to the store on the corner and pulled inn and there was no store. I’m 75 mies from Tulsa on a dirt road that had no street markers. I was hoping my phone didn’t die and. Leave me stranded in desperation I asked Google for directions to Ronnie’s house on Hound Dog Holler. Not Hollow…to my amazement it told me to turn around and go back 5 miles to the junction with the mailbox’s. Which I quickly did and found his house behind a new privacy fence that I had never seen. I walked in grabbed a beer and hit the shower as fast as I possibly could.. Thank you Google for this weekend that I could have never had without the saving Grace of the last road I ever would have taken…
THE UPDATE IS HORRIBLE!!
In the recent past if I wanted to go to a specific location all I had to do was open up my browser, hit the directions button, and the Google Maps app would open and take me right there. Now when I go through that same process an alternative screen comes up, but you can’t see all of the options when you’re driving so you pull over and you’re still fumbling your way through the process with extended steps to maneuver through it and ultimately wants you to open up the Google Maps app, but by the time you get there the address is completely gone and won’t transfer over to the app. This app is completely useless because it will not allow you to navigate anywhere with directions now. I’ve done all of the updates, but to no avail does this app work. I’m sure I’m not the only person to complain about this, but at this point, I’m going to have to completely delete the Google Maps app and go with an alternative solution. Google Maps has one job to do. Why did you have to mess up what was already working? Now your app is non-functional.
Cycling Maps feature unnecessarily falls short
Map doesn’t display on screen when I’m using step by step navigation but it does when you’re driving. So you can’t see where you’re going…you get notifications on your screen for each direction instead, something you have to try to read and pedal and steer simultaneously, unless you enjoy stopping to see what your next direction is after every single one you complete. That’s the other thing, it gives you directions literally the moment you need them. When you drive, if it says go left, you turn left and it tells you your next street and turn to look for and the distance before you reach it. In cycling mode, in the same scenario, it would say turn left as you reached the street and continue to say turn left until you reach your next turn. So you have no idea at all what to look for, can’t anticipate anything, and you’re basically riding blind between each step. And if you miss a step, it automatically re routes you, so I rode about three miles uphill needlessly in the rain yesterday because I couldn’t hear my phone over the road and rain noise, nor had any idea what turn to look for, when to look for it, or how to rectify all of those failures in real time, I was pretty much being led astray in the pouring rain by an app that doesn’t have any of these problems in driving mode…
App Privacy
The developer, Google , indicated that the app’s privacy practices may include handling of data as described below. For more information, see the developer’s privacy policy .
Data Linked to You
The following data may be collected and linked to your identity:
- Financial Info
- Contact Info
- User Content
- Search History
- Browsing History
- Identifiers
- Diagnostics
Privacy practices may vary, for example, based on the features you use or your age. Learn More
Information
English, Albanian, Arabic, Armenian, Azerbaijani, Burmese, Catalan, Croatian, Czech, Danish, Dutch, Finnish, French, Georgian, German, Greek, Hebrew, Hindi, Hungarian, Indonesian, Italian, Japanese, Korean, Lithuanian, Malay, Norwegian Bokmål, Polish, Portuguese, Romanian, Russian, Serbian, Simplified Chinese, Slovak, Spanish, Swahili, Swedish, Thai, Traditional Chinese, Turkish, Ukrainian, Uzbek, Vietnamese
- Developer Website
- App Support
- Privacy Policy
More By This Developer
YouTube: Watch, Listen, Stream
Gmail - Email by Google
Google Chrome
Google Drive
Google Docs: Sync, Edit, Share
You Might Also Like
Waze Navigation & Live Traffic
Moovit: All Transit Options
Sygic GPS Navigation & Maps
HERE WeGo Maps & Navigation
MAPS.ME: Offline Maps, GPS Nav
GPS Live Navigation
Google Maps on iPhone may finally get this useful navigation feature
Google Maps is testing Live Activity support on iPhones — but only for a lucky few
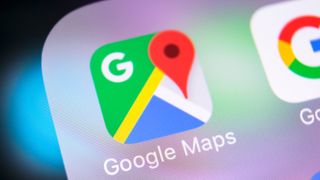
Google Maps is testing a new feature that'll prove very useful for iPhones running recent versions of iOS. Once it rolls out to everyone consistently, anyway.
This feature, reported is support for iPhone Live Activities , an ability that arrived as part of 2022's iOS 16 . This allows apps to display updatable information on the phone's lock screen, plus in the Dynamic Island and the always-on display too if your iPhone has that feature.
As you might expect, the Google Maps version uses this to show your current step, as well as an overall progress bar, according to users on Reddit (via 9to5Google ) and tipster Max Jambor , who have found themselves with the feature enabled.
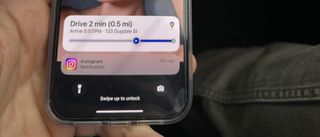
Don't worry if you've not got it yet. Even some users who have tried it out say the feature was removed shortly afterward, so testing is clearly ongoing, and still limited. Also, you need to have the Glanceable Directions, while navigating setting enabled in the app. You'll find that by tapping on your profile picture in the main Google Maps screen, then by going to Settings, then to Navigation.
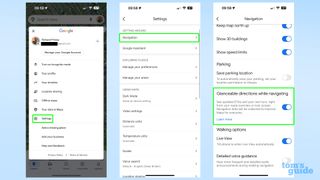
A long time coming
Google seems to have been working on Glanceable Directions for the iOS version of Google Maps since 2023 , when code for the feature was first discovered in the app. A similar feature is already live in Maps on Android, although again you have to enable the feature yourself in the in-app settings.
Having directions pop up for you to easily read and follow without needing to unlock your phone every time is an obvious use case for Apple's Live Activities feature. It's something that Apple Maps already does. But for whatever reason, Google's really taking its time with this, despite having adding and testing many other features over the past few months like better in-app info on EV charging stations , recommended attractions list for certain cities and AI translation and planning , plus markers for building entrances .
If you're one of the lucky ones who can already use Google Maps Live Activities, we're very jealous. For everyone else (including everyone on staff at TG with an iPhone), we're probably going to have to wait for the full release. Fingers crossed that this comes at least in time for the launch of iOS 18 , expected to debut this June at WWDC 2024 , or for the iPhone 16 series, which we should see in September.
Sign up to get the BEST of Tom’s Guide direct to your inbox.
Upgrade your life with a daily dose of the biggest tech news, lifestyle hacks and our curated analysis. Be the first to know about cutting-edge gadgets and the hottest deals.
More from Tom's Guide
- iPhone 16 just tipped for biggest design change in years
- Pixel 8a — 5 biggest rumored upgrades
- 6 camera upgrades that the iPhone 16 Pro needs
Richard is based in London, covering news, reviews and how-tos for phones, tablets, gaming, and whatever else people need advice on. Following on from his MA in Magazine Journalism at the University of Sheffield, he's also written for WIRED U.K., The Register and Creative Bloq. When not at work, he's likely thinking about how to brew the perfect cup of specialty coffee.
I’ve used the iPhone 15 Pro for 6 months — 6 camera upgrades that the iPhone 16 Pro needs
iPhone 16 just tipped for biggest design change in years — no more mechanical buttons
Huge Crocs sale at Amazon and Walmart — 9 deals I'd buy from $19
Most Popular
- 2 5 signs you should be sleeping on a firm mattress, not a soft bed
- 3 Audio-Technica ATH-SQ1TW review
- 4 Don’t wait for Memorial Day — I found 3 of the best cooling mattresses on sale up to $1,859 off
- 5 You can finally make Claude 3 shut up — Anthropic adds stop button to its chatbot
How to See Where You've Been With the Google Maps Timeline
With the Location History feature in Google Maps you can see a timeline of where you travelled, and the route you took to get there.
Google Maps boasts loads of features, making it stand out from the competition. Although having a variety of features is a plus, for a regular user, it can be tough to know how to use all of them. The Google Maps Timeline is one of the platform's essential features, allowing you to view places you've been to in the past and the routes you used to get there.
The Timeline feature leverages the fact that Google tracks your whereabouts in the background. We will show you how to see your location history on Google Maps on your phone.
How to See Your Google Maps Location History
It's no longer a secret that Google tracks you in the background. The Timeline feature capitalizes on this, giving you a way to check your location history.
The critical thing to note is you must have your Google account's Location History turned on to use the feature. With Location History enabled, you can view the countries, cities, and other places, like restaurants, malls, etc., that you've been to in the past.
Follow these steps to check whether you have your Location History enabled:
- Open Google Maps and tap your profile icon or letter in the top right.
- Select Your data in Maps from the pop-up menu.
- If you see On under Location History , that means you have it enabled. Otherwise, tap Off , and Google will take you to a page where you can switch it back on by tapping Turn on .
If you have just enabled your Location History at the moment, or you deleted your past data to protect your privacy in Google Maps , there won't be anything in your Timeline.
However, if you have some other settings like Web & App Activity enabled, you may still see some location history data. Our tips on troubleshooting Google Maps issues on Android should come in handy if you're experiencing issues with the app.
How to View Your Google Maps Timeline
Otherwise, with that out of the way, here's how you can see where you've been in the Google Maps app:
- Inside Google Maps, tap your profile icon or letter in the top right.
- Select Your Timeline from the pop-up menu. Google will take a few seconds to load the Timeline page.
- The Timeline page will show today's location history by default at the bottom. It provides additional data like how you went to a specific location, the amount of time used during the commute, and an estimate of your time in an area. Tap Today to select a particular date in the past.
- If you want to see your past trips, select the Trips tab at the top. Google will show you the number of trips you've been on, how long they were, and in which month and year.
- The Places tab showcases specific places you've gone to presented in different categories like Shopping, Hotels, Attractions, and more. You can also go to the Cities and World tabs to view the cities and countries you have traveled to in the past, respectively.
In the Day tab, nearby places you've visited in the past will be shown as dots of different colors on the map. Each color hints at the kind of activity done at the place.
The amount of data in your Google Maps Location History depends on how long the Location History feature has been enabled on your account. If you have set up your account to auto-delete your history, or if you chose to instantly delete your location data in Google Maps recently, the data will be much less.
Learn more about using the app in Google Maps tips to turn you into a pro user .
Track Your Location History in Google Maps
The Google Maps timeline is an excellent way to see where you've been in the past and on which day. The app presents data in an easy-to-understand manner. Additionally, it adds richer details like the routes you took to a place and an estimate of your time in a location.
While some might ignore the feature or disable it due to privacy issues, there's no way to deny its importance. If you're more privacy-conscious, you can still use the feature and instruct Google to delete your data after three, 18, or 36 months.
How to use your Google Maps Timeline on the web, iPhone and iPad
When you use Google Maps and have your Location Services turned on, every place you visit ends up in your history. And along with your Location History is your Google Maps Timeline. While many people don’t want every spot they travel to recorded, others find it helpful. If you’re in the latter group, then this article about how to use your Google Maps Timeline is for you.
We’ll show you how to access your Timeline, the details it holds, what you can do with the information, and how all of this can be useful to you.
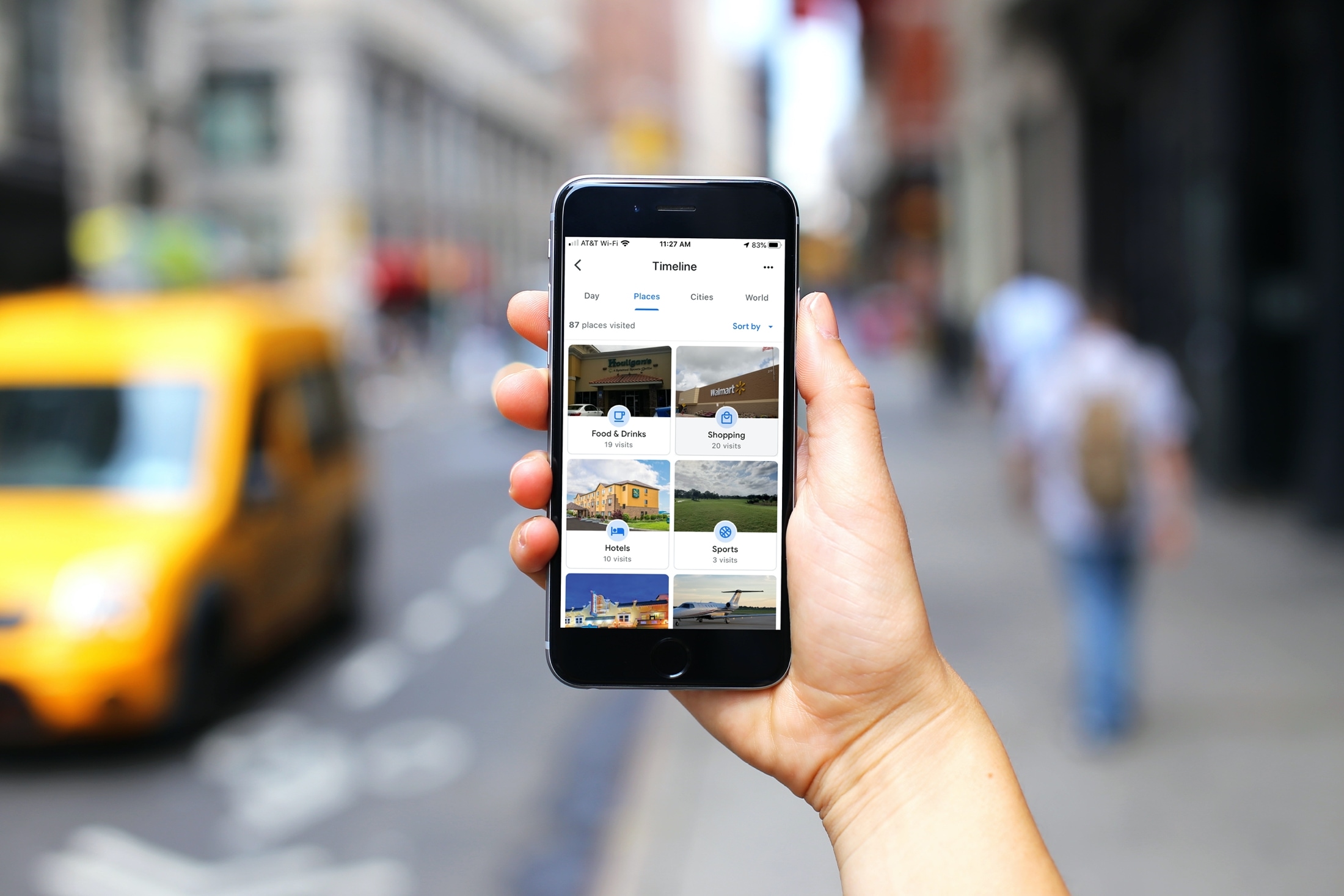
Using your Google Maps Timeline
View your google maps timeline.
If you’re using the Google Maps app, tap your profile photo , and select Your timeline from the list.
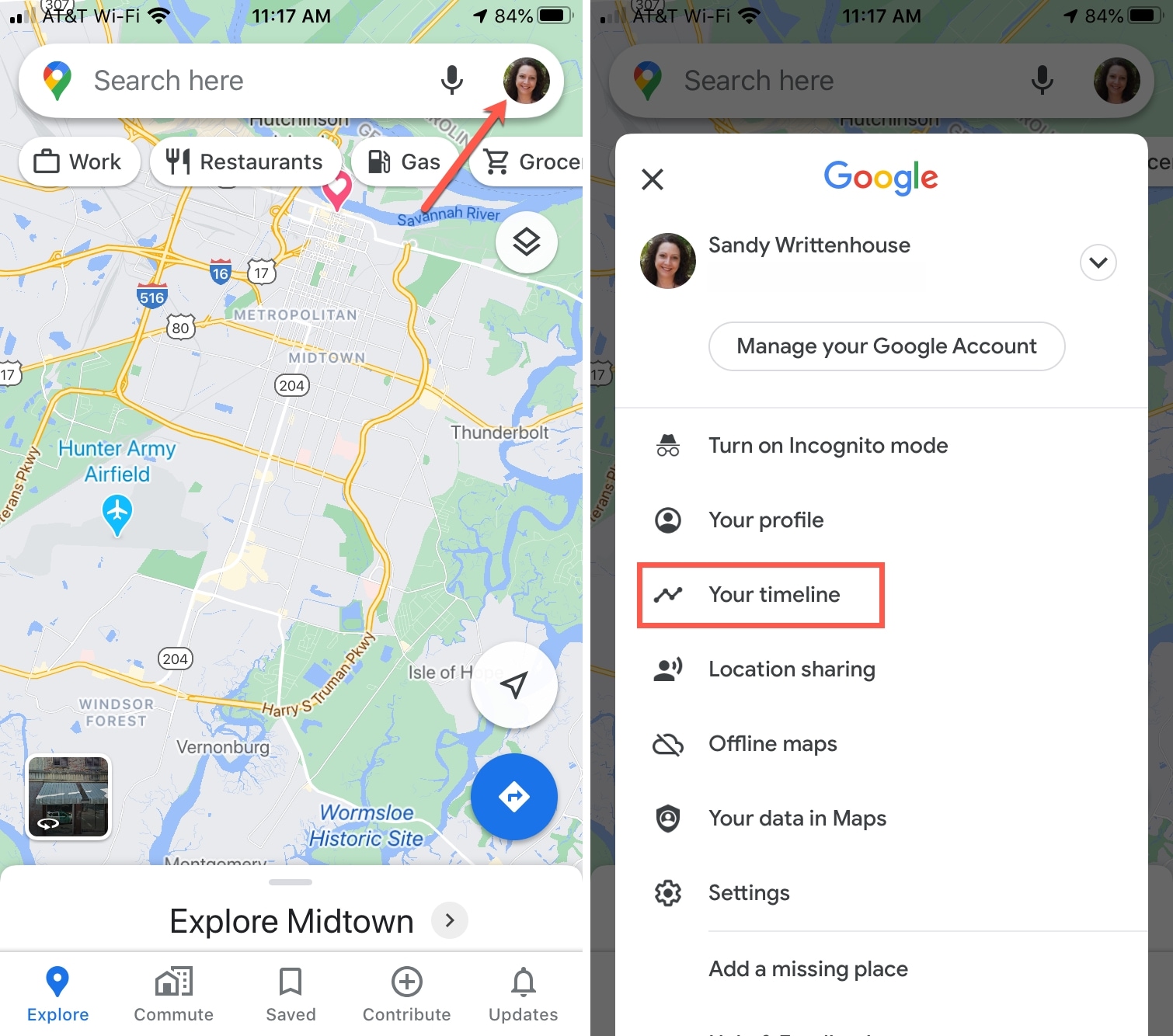
Your Timeline is only visible to you. So no one else can visit your timeline and you can keep the information to yourself.
Review your Timeline details
You can view your Timeline by date or place which gives you a few easy ways to get started. Depending on what you’re interested in seeing, select the option that works best for you.
Browse your Timeline by date
Let’s say you want to see how many trips you took during a certain time period. You can use the date feature.
On iOS, tap Day at the top. By default, the current day will display. Use the arrows to move through months and years or tap Today or the visible date between the arrows to pick a date from calendar view. When you see a highlighted date, that means you have a location tracked for that day. Tap it to get the details.
You can then swipe left and right on the location details section of the screen to move between days. This makes it easy if you have location history for many days in a row.
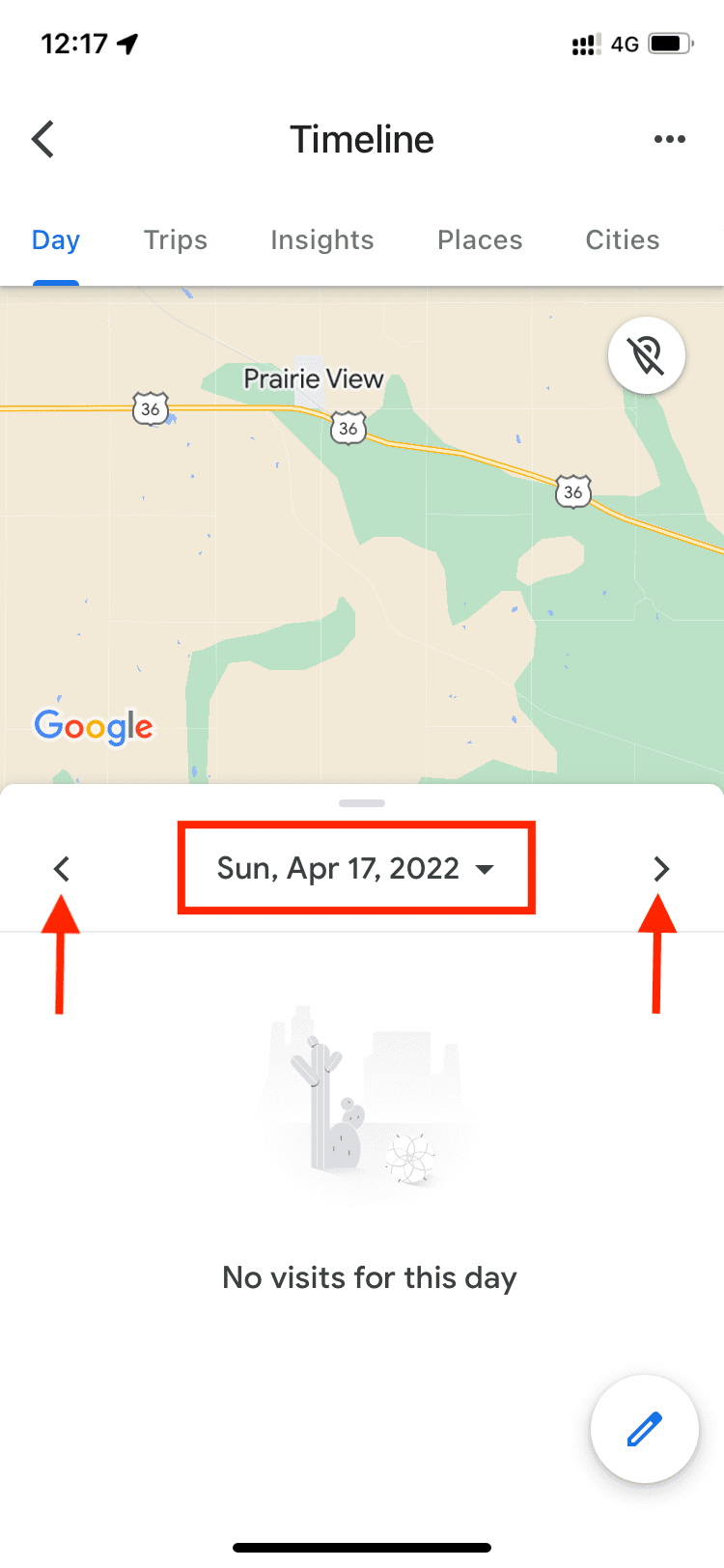
On the web, browsing your timeline by date is a bit easier. You have a date picker on the top left which lets you quickly jump to a specific year, month, and date. And it’s simple to see all of your travels for the year or a month. Use the drop-down boxes to select the year, month, or date as well as the bar graph.
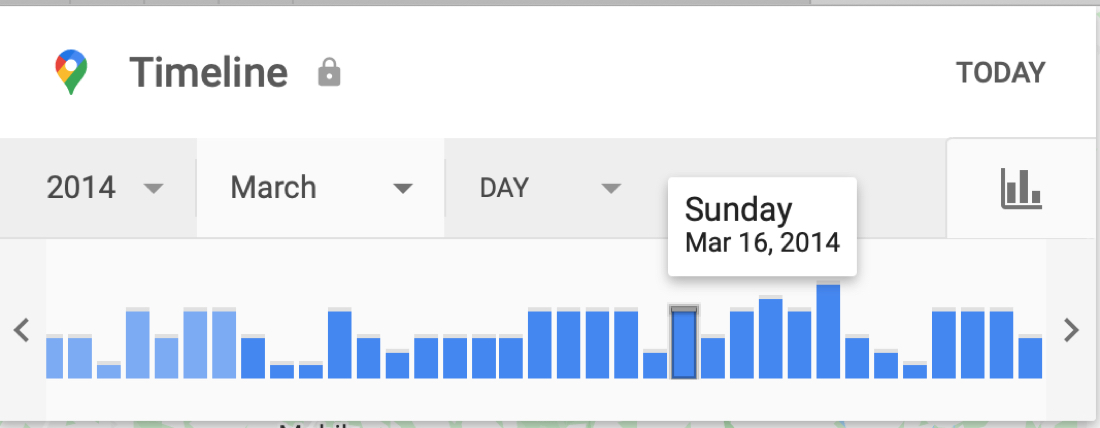
Another great feature for using the date in Google Maps online is that you can see all the places you’ve visited. Click the Year drop-down from the date picker at the top and pick All Time .
Browse your Timeline by place
Maybe you’d like to view your Google Maps Timeline by place. You can see everything from countries and states to restaurants and hotels.
On iOS, viewing your Timeline by place is super easy. At the top, you can tap Places , Cities , or World per your preference. Then below, you’ll see the number of locations, categories for them, and can sort by Most recent or Most visited.
If you drill down to specific location, you can see its details along with when you last visited it and how many times you were there. You can also save a spot to one of your Google Map Lists . Tap the three dots next to a location and you can view your last visit on the timeline or remove all visits to that spot.
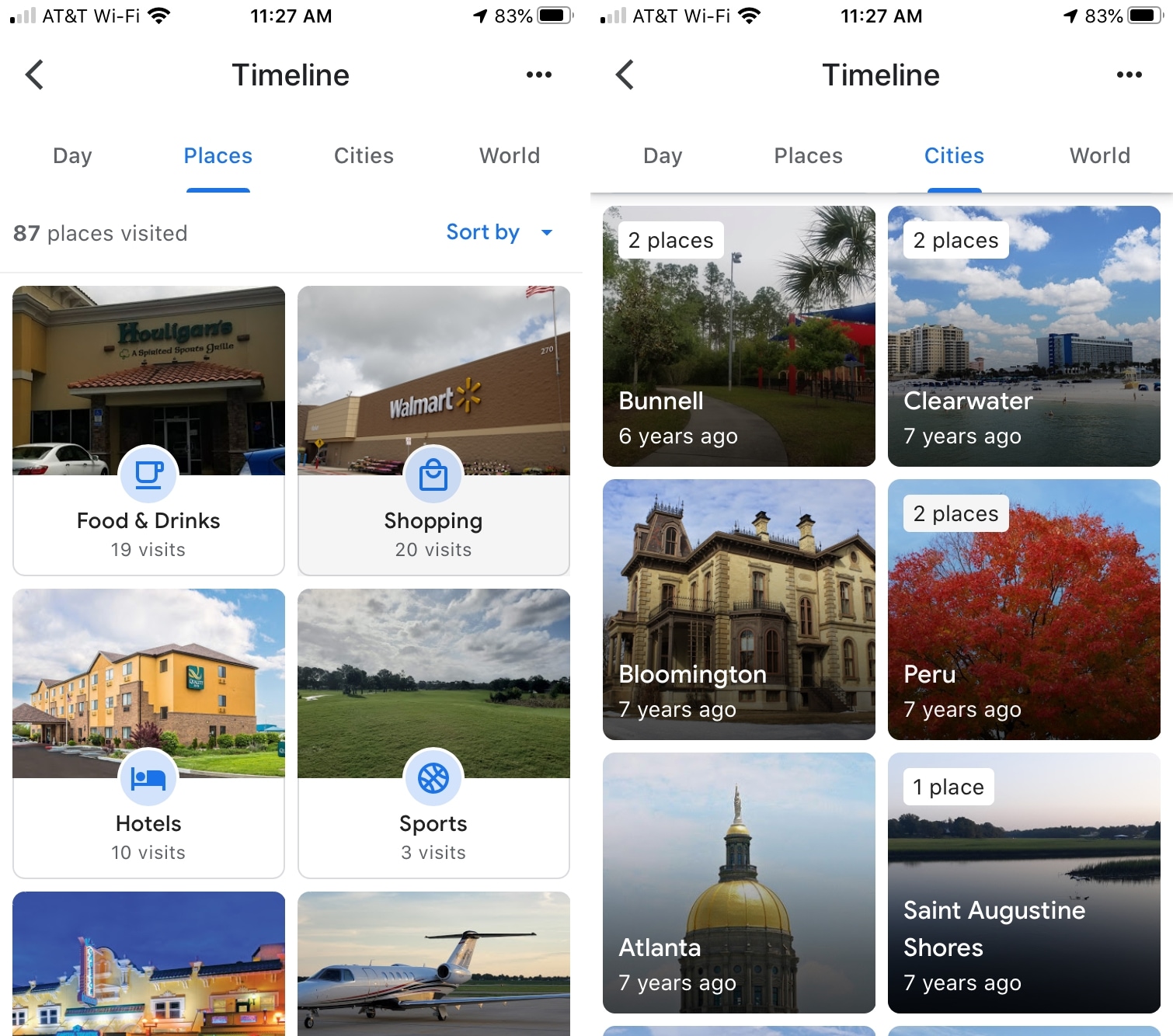
On the web, you can see all of your visited locations by selecting All Time from the Year drop-down list in the date picker at the top. In a row at the bottom, you’ll see the number of places in your Location History with options to select Most visited or all those Visited.
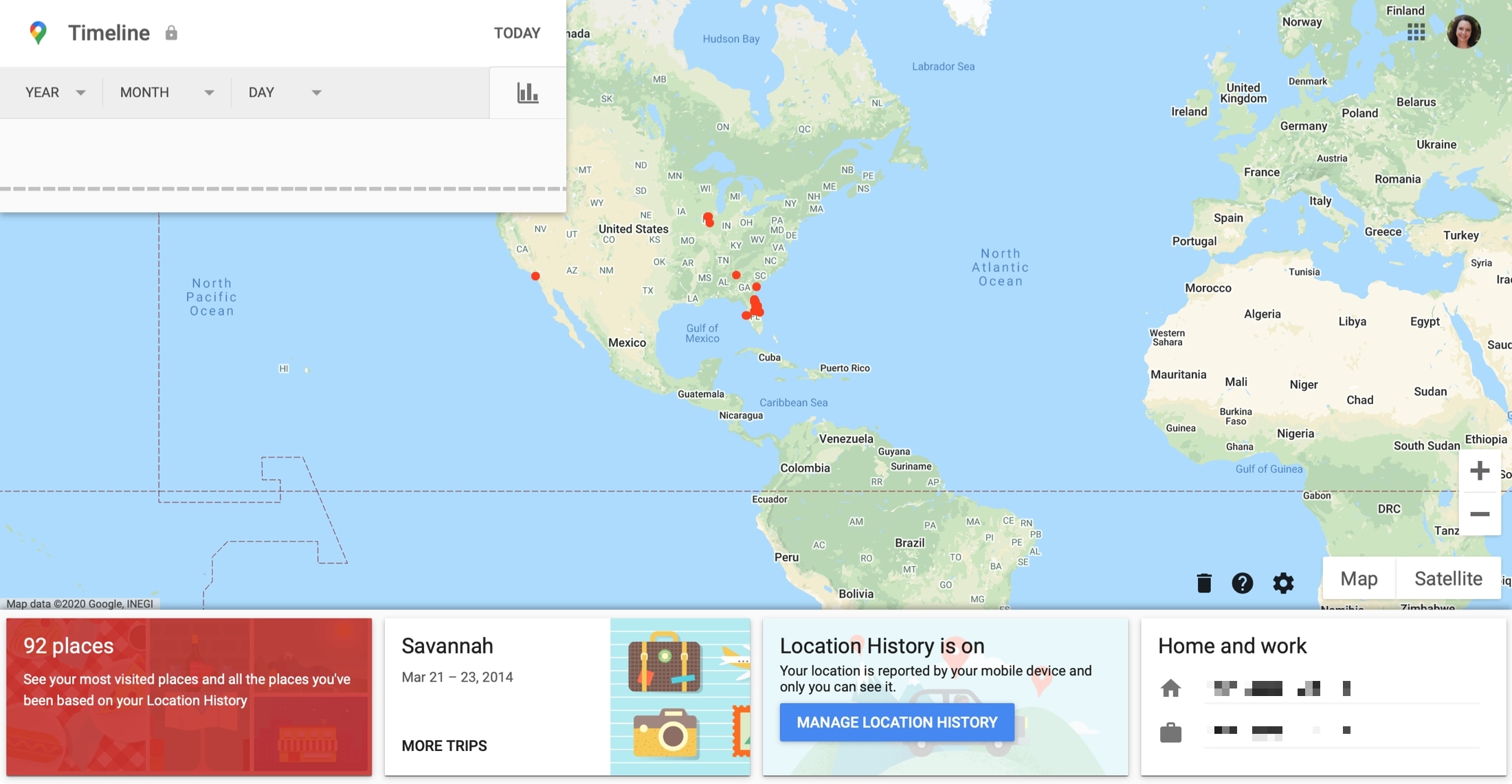
Like on iOS, you can see when you last visited a spot and how many times you were there. Click a location and it’ll pop up on the map and click the three dots next to it to see the last visit in your timeline or get details for the place.
To remove a location from your timeline online, click it and pick Last Visit in Your Timeline . Click the three dots next to the location in the list on the left and choose Remove Stop From Day .
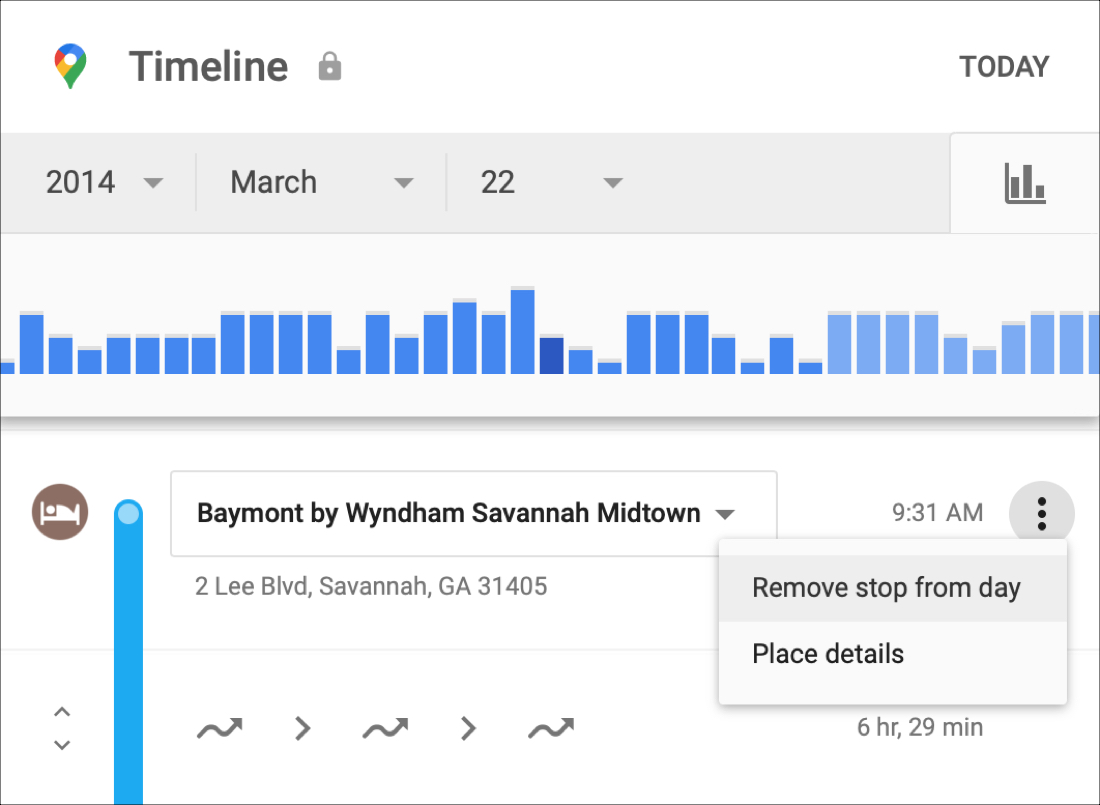
View trips and visited spots
A very cool feature of the Google Maps Timeline is that you can view entire trips you’ve taken. So if you’ve ever said, “Hey, what’s the name of that awesome restaurant we ate at when we went to Chicago?”, your timeline can help.
Locate your trip using either the day or places feature on your iPhone, iPad, or online. You should then see a list of places you visited on your trip.
If you do this on the Google Maps website, you can review places you stopped by date using the options at the bottom.
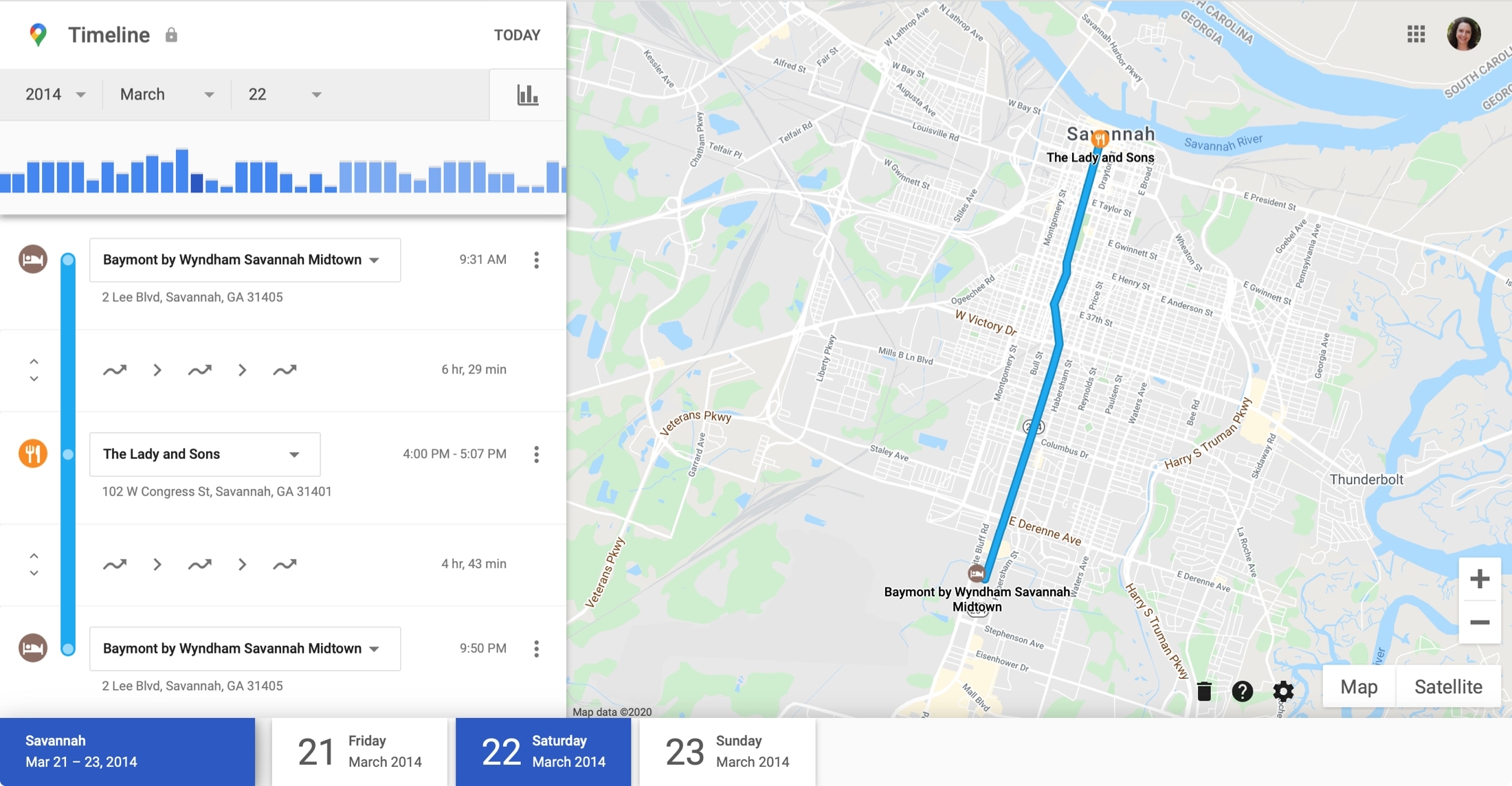
Another feature of viewing trips is seeing how you were traveling through the trip. With each day you select, you can see if you were walking, cycling, or traveling in a vehicle. You’ll even see the distance and timeframe. Click or tap the arrows on the left of the blue line to expand how you were moving.
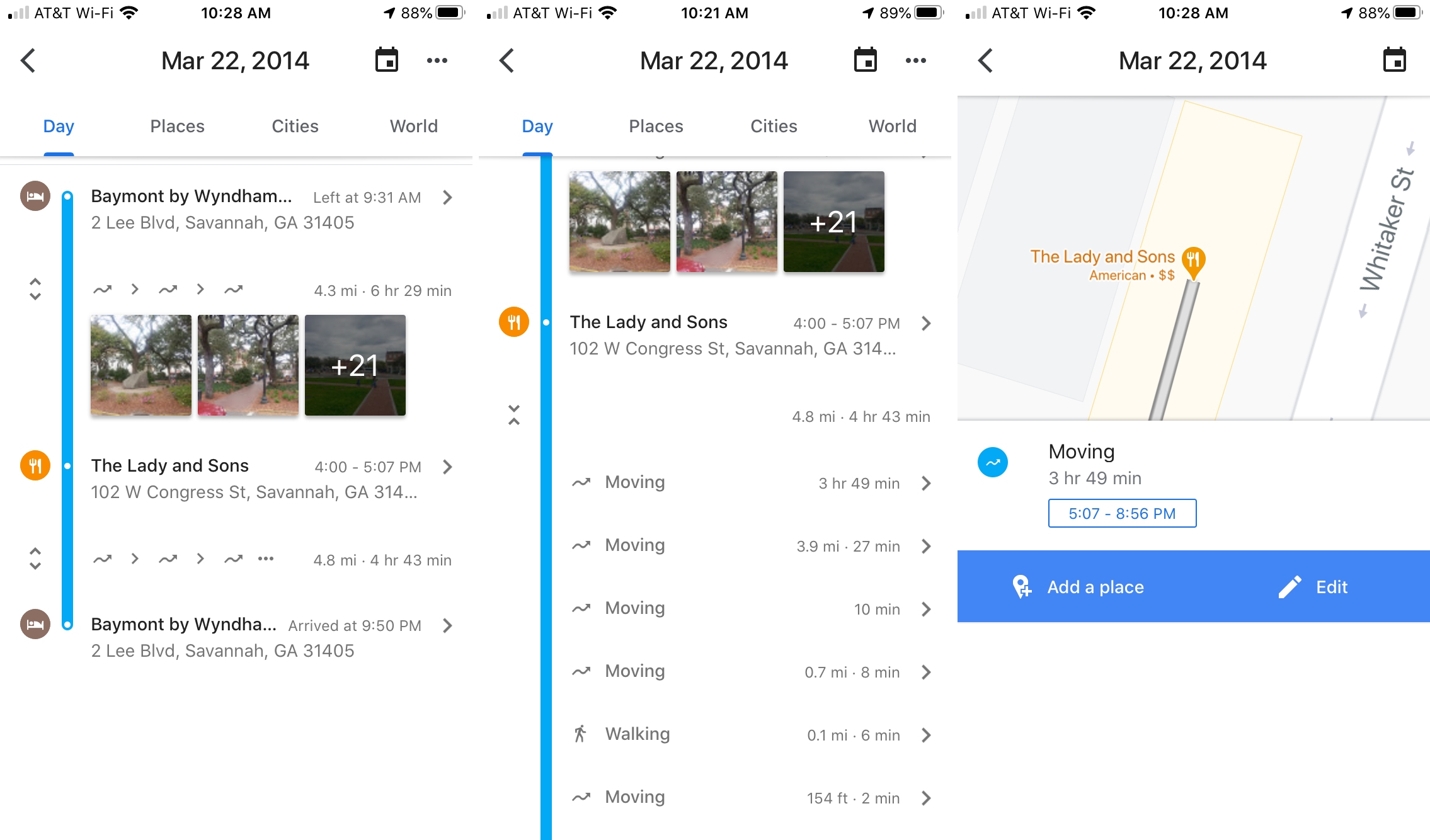
You can edit the details like the method of travel and timeline, add personal notes to spots with pins, and include Google Photos from that trip right on your timeline.
Adjust the Timeline settings
You can adjust a couple of settings for your Google Maps Timeline.
On iOS, tap your profile picture and pick Settings > Personal content . On the web, click the gear icon and pick Timeline Settings .
Then enable or disable options for showing Google Photos on your Timeline and getting highlights of your Timeline via email.
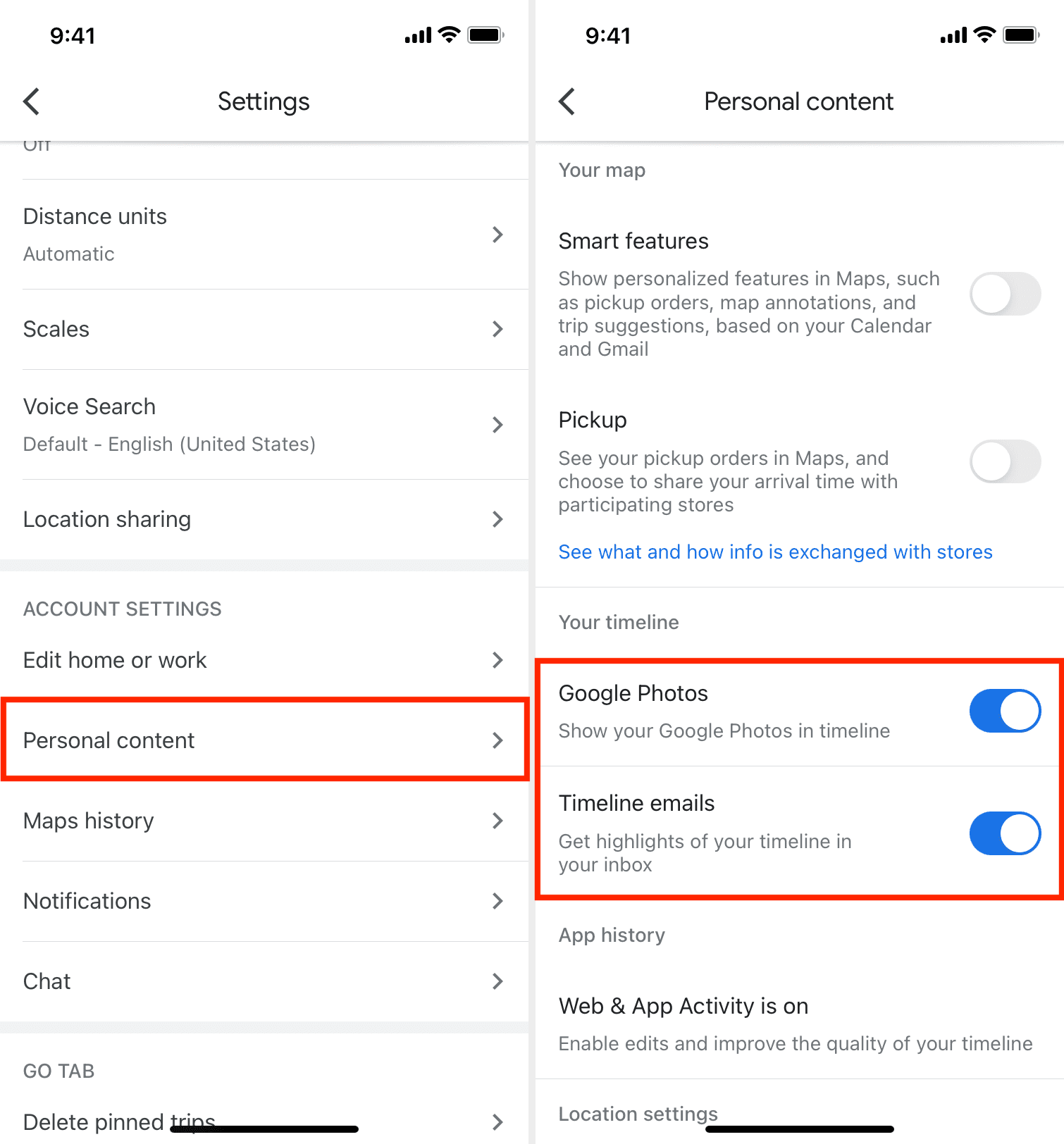
Tips for your Google Maps Timeline
Here are a few helpful tips and tricks for using your Google Maps Timeline.
- If you want to use the date feature for reviewing your Timeline, it’s best to use Google Maps online. The date picker on the web is much easier to use than the one in the Google Maps app on iPhone and iPad.
- When you want to browse places, the iOS app makes this simpler than the website. Each city and location you visit is categorized so you can find what you want much faster.
- Take time to explore! Even though we’ve shown you how to use the Timeline, there’s always more. You can edit details for places you’ve visited, trips you’ve taken, and your methods of travel. So take your time and click or tap your way around your Timeline!
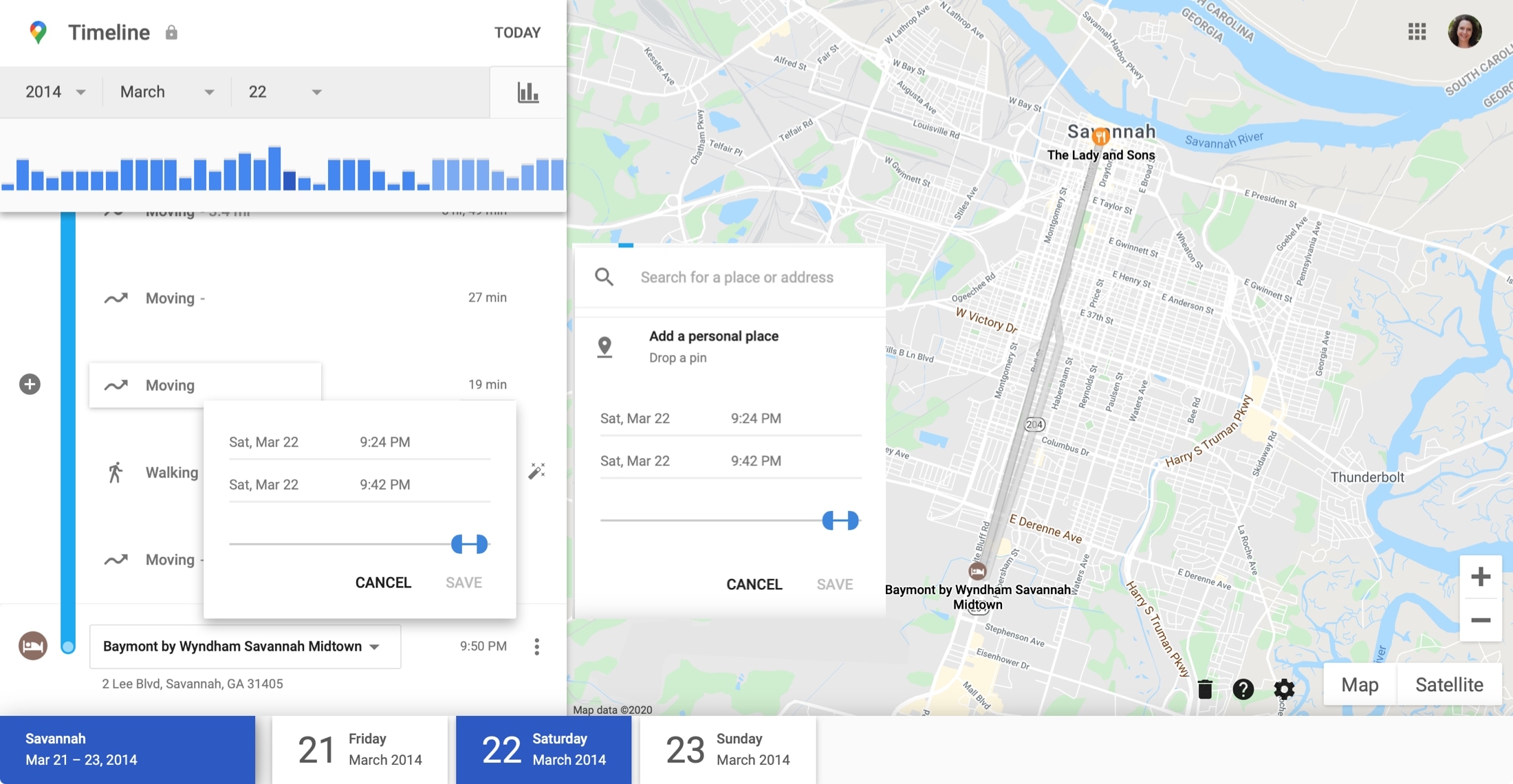
You might think of your Google Maps Timeline as sort of a travel diary. View cities and towns you’ve visited, save spots you stopped at so you can visit them again, and maybe even relive some memories of your travels by including Google Photos.
Are you going to check out your own Google Maps Timeline? Let us know what you think of this cool tool and if you’ll keep using it!
Check out next:
- 5 new Google Maps navigation features
- How to see, delete, and turn off your location history on iPhone
- How to get your house, car, or face blurred out in Apple and Google Maps for increased privacy
Google Maps is now available for iPhone
Dec 12, 2012
[[read-time]] min read
People around the world have been asking for Google Maps on iPhone. Starting today, we’re pleased to announce that Google Maps is here—rolling out across the world in the Apple App Store . It’s designed from the ground up to combine the comprehensiveness and accuracy of Google Maps with an interface that makes finding what you’re looking for faster and easier.
The app shows more map on screen and turns mobile mapping into one intuitive experience. It’s a sharper looking, vector-based map that loads quickly and provides smooth tilting and rotating of 2D and 3D views. The search box at the top is a good place to start—perhaps by entering the name of a new and interesting restaurant. An expandable info sheet at the bottom shows the address, opening hours, ratings and reviews, images, directions and other information.

At the heart of this app is our constantly improving map of the world that includes detailed information for more than 80 million businesses and points of interest. Preview where you want to go with Street View and see inside places with Business Photos to decide on a table or see if it’s better at the bar. To get you there, you’ve got voice-guided, turn-by-turn navigation, live traffic conditions to avoid the jams and if you want to use public transportation, find information for more than one million public transit stops.
The world around us is constantly changing and, thanks to feedback from you, we make tens of thousands of daily updates to keep Google Maps accurate and comprehensive. Here’s a helpful hint for the new app: if you see something off, simply shake your phone to send us feedback.
To complete the Google Maps ecosystem, we’re also releasing the Google Maps SDK for iOS , and a simple URL scheme to help developers use Google Maps when building their beautiful and innovative apps.
The new Google Maps app is available for the iPhone and iPod Touch (4th gen) iOS 5.1 and higher, in more than 40 countries and 29 languages, including Chinese, Dutch, English, French, German, Italian, Japanese and Spanish. Please note some of the features mentioned in this post aren’t available in all countries.
Visit the App Store today and download the new Google Maps app. We believe this delightful new experience is a great starting point—and we’ll continue to improve Google Maps for you, every day.
Related stories

5 AI-powered tools to help you get outside more

New ways to power up your electric vehicle adventures with Google Maps

Find more sustainable ways to get around, with new Maps and Search updates

3 Maps updates to make summer travel a breeze

6 ways to travel smarter this summer using Google tools


Street View comes to Kazakhstan
Let’s stay in touch. Get the latest news from Google in your inbox.
- GTA 5 Cheats
- What is Discord?
- Find a Lost Phone
- Upcoming Movies
- Nintendo Switch 2
- Best YouTube TV Alternatives
- How to Recall an Email in Outlook
Google Maps brings its real-time journey-tracking feature to iPhone
Google Maps has been getting a slew of useful updates this year, and on Thursday, October 18, iPhone users of the app received yet another one.
ETA sharing lets you share your route in real-time with selected contacts, so everyone knows the whereabouts of each other ahead of a gathering.
- Here’s how Apple could change your iPhone forever
- I’ve had the iPhone 15 Pro for six months. Here’s why it’s still amazing
- 5 phones you should buy instead of the iPhone 15 Pro Max
The feature has been available for Android users for more than a year, but rolling it out for iOS helpfully extends the functionality to one and all.
Announcing ETA sharing for iPhone, Samuel Mclean, product manager of Google Maps , said the feature lets you share live details of your trip with loved ones more easily “so you can keep your hands off your phone and your eyes on the road.”
It works like this: Once you’ve begun navigating to where you want to go, tap on the “˄” button in Google Maps, and then on “Share trip progress.”
That takes you to a page where you’ll be able to share your live location, route, and ETA with all your favorite contacts, simply by selecting the relevant friends and family from a list of common contacts or by entering names to search for others.
The feature works whether you’re driving, cycling, or walking to your destination, and should be useful in a number of scenarios. For example, if you’re meeting a friend in town and you’re running late, it’ll give your buddy the option to go off and do other things, while at the same time they can also track your progress as you make your way to the meeting point.
You can see the feature in action in the video above.
Thursday’s Google Maps update also enables the location-sharing feature for across third-party apps, among them Facebook Messenger, Line, and WhatsApp, enabling you to communicate with friends on your platform of choice.
On a privacy note, the new feature automatically stops sharing your location with those who you selected once you reach your destination.
While location sharing has been available with other apps like Waze and Glympse for some time, adding it to Google Maps — by far the most popular mapping app in the world — certainly brings extra convenience for users.
Looking to get even more out of Google Maps? Then be sure to check out Digital Trends’ handy guide , which offers plenty of tips and tricks.
Editors' Recommendations
- Nomad’s new iPhone case and Apple Watch band may be its coolest yet
- There’s a big problem with the iPhone’s Photos app
- We now know when Apple is adding RCS to the iPhone
- 5 phones you should buy instead of the iPhone 15 Pro
- Apple just released iOS 17.4. Here’s how it’s going to change your iPhone

Motorola and Lenovo have just announced Smart Connect at MWC 2024. Smart Connect allows users a seamless multi-device experience between their PC, phone, and tablet. Basically, it’s like the device integration you expect in Apple’s ecosystem but with Motorola and Lenovo devices.
Smart Connect is a big step for both Motorola and Lenovo, as it shows off both companies’ commitment to delivering a smarter software solution for everyone. The Smart Connect ecosystem will benefit all consumers, from students and gamers to creators and business users. And for Android fans who have been looking enviously at Apple Land, it's a nice taste of what iPhone, iPad, and Mac users have been enjoying for years.
While most people look forward to Apple’s mainline iPhone devices, there is also the more budget-friendly iPhone SE. Apple's last iPhone SE was released in 2022 and it is due for a refresh. According to leaker @MajinBuOfficial on X (formerly Twitter), the next iPhone SE may steal one of the biggest features from the iPhone 15 series. Yes, we're talking about the Dynamic Island.
The past two models of the iPhone SE have recycled the old iPhone 8 body, but with more recent A-series chips inside. According to this new report, it seems very likely that the next iPhone SE will go with a more modern look and feel with a design more akin to the standard iPhone 15.
It's always fun to imagine and speculate what new smartphone operating systems will bring. With Apple's iOS 18 update launching later this year — and reported to be a big one — there's a lot of anticipation over what Apple's next iPhone update will bring to the table.
We don't know much about what the next iOS update will offer, but there is one feature that I now need it to have. Product designer Gavin Nelson recently shared an iOS concept feature on X (formerly Twitter) and Threads, and it looks incredible.
Sign up for our daily newsletter
- Privacy Policy
- Advertise with Us
How to Time Travel in Google Maps Street View
The Google Street View feature in Google Maps allows you see the current street view of a location. Did you also know that you can time travel using Google Maps Street View and view a location as it was back in the day? Let’s see how you can use Google Maps Street View to travel back in time.
How to View Old Street View Images
Google refreshes Street View data in a set time for many areas. This way, it allows you to view older images of places. However, do note that you can only use this time travel feature on Google Maps Street View on the desktop version.
1. Open any web browser and head over to maps.google.com .
2. Enter a location that you wish to see how it looked in the past. For this example, we are searching “85 West Street, New York, NY, USA.”
3. You need to select the Street View icon for the location. For more precision, you can first click on the location, then click on the Street View icon. Both work the same.
4. You will see a circular arrow-shaped icon with clock-hands in between. Notably, you won’t be able to see older images of every location. If it is available for that particular location, this icon will show up.

5. Tapping on it will reveal a timeline you can slide to go back in time and view older images of the same place. Moreover, you can change your perspective and view the updates as they happened.

6. To view the image in full-screen mode, simply tap on the “Magnifying Glass” icon.
7. That’s it!
As mentioned above, this feature is not applicable for every location. When it is available, you will see the time travel icon. For more tips on Google Maps, you can learn how to show the speed limit on Google Maps and save a route on Google Maps .
Our latest tutorials delivered straight to your inbox
My work has been published on Android Authority, Android Police, Android Central, BGR, Gadgets360, GSMArena, and more. A Six Sigma and Google Certified Digital Marketer who is covering tech-related content for the past 2 years.
How to Create Routes in Google Maps on iPhone: A Step-by-Step Guide
Creating routes in Google Maps on your iPhone is a straightforward process. Simply open the app, search for your destination, tap ‘Directions’, select your mode of transportation, and choose the route that best suits your needs. After doing so, you’ll be on your way with turn-by-turn directions to guide you.
After you complete the process, you’ll receive a detailed route with estimated travel time and distance. The app will provide you with step-by-step navigation to ensure you reach your destination without any hitches.
Introduction
Google Maps is one of the most popular navigation apps available today, and for good reason. It provides users with accurate, up-to-date information on routes, traffic, and public transportation options. For iPhone users, creating routes in Google Maps is a simple yet powerful way to plan your travels, whether you’re driving, walking, biking, or taking public transit. Knowing how to navigate this feature can save you time and hassle, ensuring you get where you need to go efficiently.
Creating routes in Google Maps is especially relevant for individuals who travel frequently or are exploring new areas. It’s also a valuable tool for planning your daily commute, running errands, or coordinating a road trip with multiple stops. Understanding how to use Google Maps effectively on your iPhone makes you a more confident and prepared traveler, allowing you to focus on your journey rather than worrying about getting lost.
Step by Step Tutorial: Creating Routes in Google Maps on the iPhone
Before we dive into the steps, it’s important to know that by following this guide, you’ll learn how to create custom routes in Google Maps on your iPhone. This will allow you to get directions tailored to your specific transportation needs and preferences.
Step 1: Open Google Maps
Launch the Google Maps app on your iPhone.
When you open the app, make sure you have a good internet connection, and your location services are turned on to get accurate directions.
Step 2: Search for Your Destination
Use the search bar to find the location you want to create a route to.
Once you’ve found your destination, the app will display it on the map. You can also add more details like the specific address or a point of interest to refine your search.
Step 3: Tap ‘Directions’
Select the ‘Directions’ button to start creating your route.
The ‘Directions’ button usually appears at the bottom of the screen. If you can’t see it, you may need to tap on the location name or address to make it appear.
Step 4: Select Your Mode of Transportation
Choose your preferred mode of transportation from the options provided.
Google Maps offers several modes of transportation, including driving, walking, cycling, and public transit. Pick the one that suits your situation the best.
Step 5: Choose Your Route
Select the route you want to take from the options Google Maps provides.
Google Maps may offer you multiple routes. Consider factors like distance, estimated travel time, and current traffic conditions when making your choice.
Additional Information
When it comes to creating routes in Google Maps on the iPhone, there are a few extra tips and tricks that can enhance your experience. For instance, you can add multiple stops to your route if you’re running errands or going on a road trip. Simply tap on the three dots in the top right corner after you’ve gotten directions to your first stop and select ‘Add stop’. You can reorder the stops by pressing and holding the three-line icon next to each destination and dragging them to your preferred order.
Traffic conditions can change rapidly, so it’s always a good idea to start navigation a few minutes before you plan to leave. This way, Google Maps can provide you with the most current information and reroute you if necessary. Remember to keep an eye on the estimated arrival time as you travel, as it can adjust based on real-time traffic updates.
- Open Google Maps
- Search for your destination
- Tap ‘Directions’
- Select your mode of transportation
- Choose your route
Frequently Asked Questions
Can i create a route with multiple stops.
Yes, Google Maps allows you to add multiple stops to your route. Tap on the three dots after selecting your first destination and choose ‘Add stop’.
Can I save a route for later use?
You can save a route by tapping the three dots in the top right corner and selecting ‘Save route’. This way, you can access it quickly in the future.
How accurate is the estimated travel time?
Google Maps provides an estimated travel time based on current traffic conditions, but it can change due to unforeseen circumstances like accidents or road closures.
Can I use Google Maps offline?
Google Maps offers an offline maps feature. You can download a map of an area ahead of time and use it when you don’t have an internet connection.
How do I change the transportation mode after creating a route?
Tap on the transportation icons at the top of the ‘Directions’ screen to switch between driving, walking, cycling, or public transit.
Creating routes in Google Maps on the iPhone is an essential skill for anyone who relies on navigation to get around. It’s not only convenient and accurate but also offers a level of customization that caters to the diverse transportation needs of users. Whether you’re planning a trip across town or across the country, Google Maps has you covered.
Remember to take advantage of features like adding multiple stops, checking traffic updates, and using offline maps to make your travels even smoother. Now that you’re equipped with this knowledge, go forth and explore with confidence, knowing that Google Maps will guide you every step of the way.

Matthew Burleigh has been writing tech tutorials since 2008. His writing has appeared on dozens of different websites and been read over 50 million times.
After receiving his Bachelor’s and Master’s degrees in Computer Science he spent several years working in IT management for small businesses. However, he now works full time writing content online and creating websites.
His main writing topics include iPhones, Microsoft Office, Google Apps, Android, and Photoshop, but he has also written about many other tech topics as well.
Read his full bio here.
Share this:
Join our free newsletter.
Featured guides and deals
You may opt out at any time. Read our Privacy Policy
Related posts:
- iOS 17: How to Install Google Maps on Your iPhone
- How to Connect Spotify with Google Maps on an iPhone 11
- 15 iPhone Settings You Might Want to Change
- How Do I Add a Google Calendar to My iPhone?
- How to Turn Off Maps on Apple Watch
- How to Avoid Highways on iPhone Maps
- Why Is My iPhone Battery Yellow (2024 Guide)
- How to Get Google Maps on an iPhone
- How to Make All Columns the Same Width in Excel 2013
- How to Do a Hanging Indent on Google Docs
- How to Select Multiple Files in Google Drive
- How to Get Walking Directions in Maps on the iPhone
- How to Subscript in Google Docs (An Easy 4 Step Guide)
- How to Delete a Table in Google Docs (A Quick 5 Step Guide)
- How to Download a Google Sheet as an Excel File
- How to Change the Maps Navigation Volume on the iPhone 5
- How to Show Weather Conditions in Apple Maps on iPhone
- How to Always Show Scale in Google Maps on an iPhone
- How to Get iPhone Discord Map Links to Open in Google Maps
- How to Insert Text Box in Google Docs
- Accessories
- Meet the team
- Advertise with us
- Privacy Policy

How about planning your long drive beforehand and choosing places to explore.? Now you can set future travel time and make a route plan with multiple stops using Google Maps trip planner. It shows the traffic conditions for the day and hour you want to depart with route planning. So, plan your journey accordingly. Let’s know how to use the trip planner in Google Maps on iPhone.
Explore popular points of interest on Google Maps
Save places you want to go, add multiple stops in a single trip in google maps on iphone, create your map or directions and share it with others, set departure and arrival times in google maps on iphone.
When I plan my road trip, at first, I look for places to explore. In Google Maps, You may search for cafes, restaurants, shopping malls, parks, etc., at your destination location, like “cafes near LA.” It will show you a complete list of cafes with customer ratings, estimated pocket pinch, opening time, etc. Choose any one and tap Reviews . Now you can read reviews, see the photos, and decide whether you want to go there.
I hope you have selected the places you want to visit on your road trip. But how to remember all the places? I save them on Google Maps trip planner. The Places feature allows bookmarking locations and creating lists like Favorites, Want to go, Travel plans, and Starred places. Also, you may add a note about the place to remember.
Google Maps is among the best route planners for multiple stops. Setting a road trip map between cities is easy, but what if you want to stop in between? Like Apple Maps’ multi-stop routing , you can add multiple stops in one road trip on Google Maps. Therefore, it lets you check the distance and drive time between each stop.
- Open Google Maps , search for your destination, and tap Directions . It will show you the time and distance.
- Tap the three-dots icon .
- Choose Add stop from the context menu.
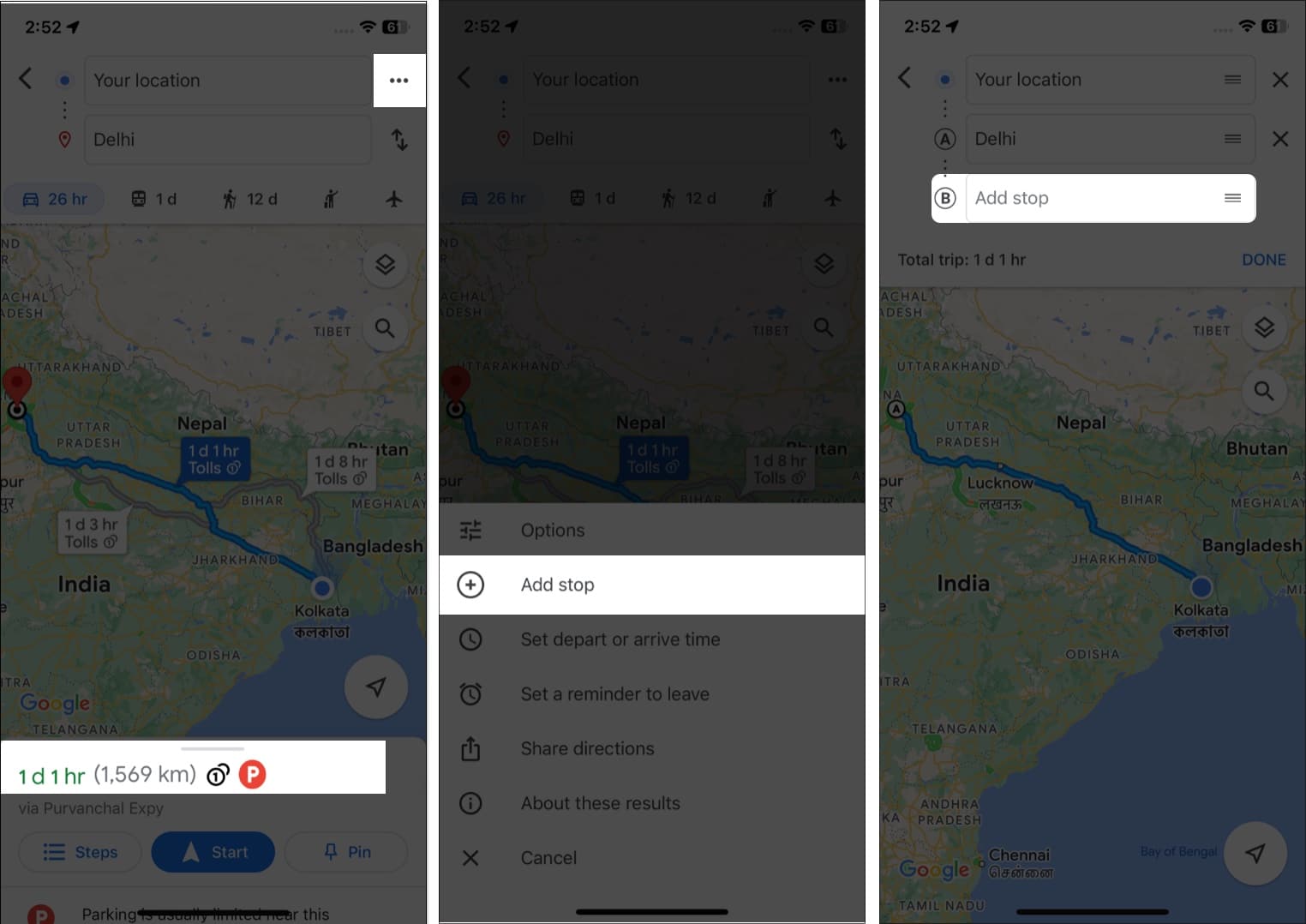
Google offers a cool feature called My Maps to create customized maps and share them with others. You can add multiple stops, choose your preferred routes, and save them.
- Launch Safari on your iPhone and visit Google My Maps .
- It will show your created maps. Tap the red plus sign to make a new one.
- Now search for your destination location and tap Add to map . It will save the place. Also, you can add as many locations as you want.
- From the side menu, rename your map by tapping Untitled Layer. You may also add multiple lists of locations on the same map using Add layers . Just give different names to the layers.
- If you want to show navigation on the map, tap the curved arrow icon. It will add a new layer with a start and end location.
- After you have finished, select Share or Preview . Sharing the map will ask for a map title and description. Then you can copy the link and set who can see the map.
Whenever I drive anywhere, I first check the distance , set the departure time, and check the arrival time on Google Maps. The app then predicts how much traffic will be on that route. So, I can leave at the right time and reach the destination at the right time.
- Launch Google Maps on your iPhone.
- Tap Search here → enter your destination and tap Directions .
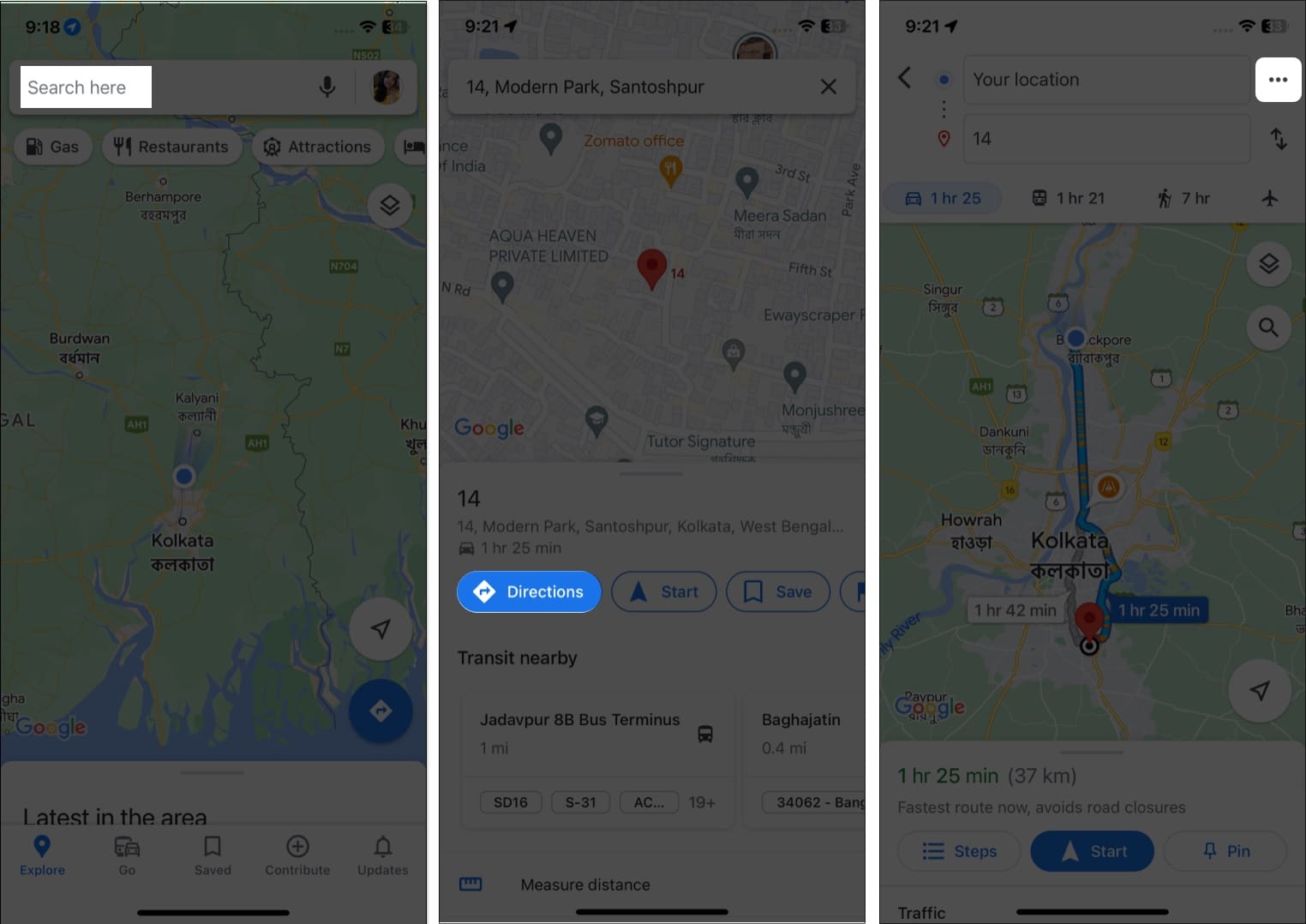
- Tap Set depart or arrive time .
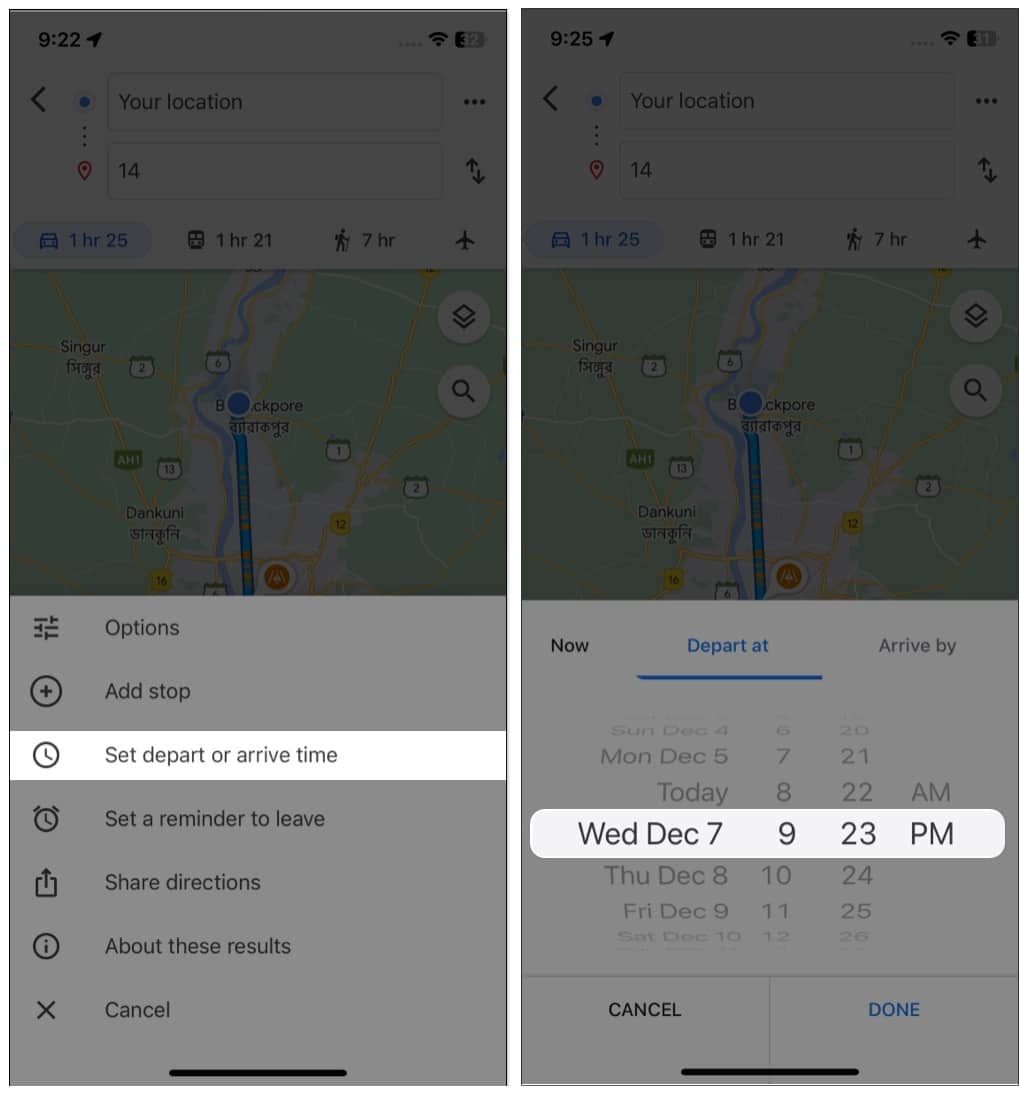
The Depart by option will show you when you will arrive at the destination, and the Arrive by option will tell you when you should leave. If Google Maps departure time is missing, you must update your app.
So, that’s all for today, folks!
Besides future travel time settings, Google Maps lets you set a reminder to leave. Therefore, you’ll never be late! Have you enjoyed the tip? Read more tips and tricks for using Google Maps.
Explore more…
- How to make Google Maps the default on iPhone
- How to turn on dark mode in Google Maps on iPhone
- How to download and use offline maps in Google Maps on iPhone
- How to use Incognito mode in Google Maps for iPhone and iPad
Ava is a die-hard Apple aficionado and seasoned writer with a knack for breaking down complex tech concepts into easily digestible content. Having honed her writing and editing skills over 3 years at renowned media houses like TechBurner, Ava crafts informative and engaging articles including troubleshooting guides, product reviews, editorials at iGeeksBlog. When not typing, you can find her exploring the latest Apple releases or pondering the future of tech innovation.
View all posts
🗣️ Our site is supported by our readers like you. When you purchase through our links, we earn a small commission. Read Disclaimer .
LEAVE A REPLY Cancel reply
Save my name, email, and website in this browser for the next time I comment.
Related Articles
How to fix “cannot connect to app store” on iphone or ipad, how to fix delete key not working on mac, 10 best places to buy refurbished iphones in 2024, how to download watchos 10.5 beta 3 on apple watch.

Google vs. Apple Maps: Comparisons and tricks you need to try
A s a kid, on vacations I remember looking into the front seat to see my mom with a large map and print-out directions. I loved being able to pretend to use the map myself, looking at the small freeways or streets and imagining driving there.
Once I got older and learned how to drive, there wasn’t a need for a physical hand-held map. It was hard not to pick a phone app over a physical map for directions when everything was given step by step in the moment of driving.
While there are a multitude of map apps, two of the most popular are Google and Apple. These apps regularly update to help users get to where they need to go. If choosing to follow the updates and features, you might find there are fun tricks to up the usability and decrease travel confusion.
The Points Guy , a website created by travelers for travelers, compiled a list of recent Apple Maps updates.
Major city navigation
Apple’s map enhancements make navigating major cities like Paris, Houston, Dallas and New York City easier. With features such as detailed 3D landmarks, road markings and public transit routes, getting around is easier whether you’re walking or driving.
Currently available in 24 cities, this enhanced experience offers a “windshield view” when driving, making exits and on-ramps easier to navigate.
Additionally, Apple provides over 2,000 curated city guides from publishers like AllTrails and Lonely Planet, allowing you to explore local favorites. You can even create your own guides to share with visiting family and friends, highlighting the best of your hometown.
Offline maps
Apple Maps’ new offline maps feature is a game-changer for travelers, especially those venturing into areas with poor internet connectivity. Whether you’re camping in remote wilderness or avoiding data charges abroad, this feature ensures access to driving, walking, transit and cycling directions even with spotty internet.
To use offline maps, download the map of your destination while connected to Wi-Fi or cellular data. Simply search in Apple Maps and select the option to download the offline map. You can customize the map’s size and storage space.
Apple Maps may prompt you to download an offline map based on upcoming trips or service availability predictions.
Offline maps include turn-by-turn navigation, detailed trail maps for parks, Apple Watch sync for walking directions, arrival estimates, public transit schedules and nearby points of interest. While offline, information remains accurate at the time of download. To update, connect to Wi-Fi or cellular data.
Try it out by downloading a map for your local area or next travel destination.
Real-time electric vehicle charging availability
With the increasing availability of electric vehicles in dealerships and rental services, having precise information about EV charging stations is crucial.
Apple Maps now offers real-time updates on EV charging station availability, allowing users to filter by charging network, plug type, operating hours and other criteria. Users can also set their preferred charging network for convenience.
This feature proves invaluable, particularly for electric vehicle drivers navigating unfamiliar areas, providing reassurance and preventing last-minute charging crises.
Trail information
In iOS 17, trail information is now more comprehensive than ever before. Through Apple Maps, users can explore thousands of trails located in local, state and national parks across the United States. When you come across a hiking trail or campground of interest, you’ll find details such as trail length, photos, parking availability and the park’s information center contact number.
For Apple Watch users, watchOS 10 updates introduce user-friendly topographic maps featuring contour lines, hill shading, elevation markers and points of interest. These enhancements facilitate outdoor adventures and seamlessly integrate with offline maps on your iPhone when downloaded in advance and kept accessible during your visit.
Google Maps
On the other hand, The Washington Post shares three tips to get the most from Google Maps.
Download maps for areas with unreliable phone service
Similar to Apple Maps, if you’re traveling outside the United States and concerned about phone data charges, or if you frequently visit areas with unreliable mobile phone service, consider downloading a map.
A downloaded map functions perfectly even without cell reception.
To download a portion of a map in Google Maps:
- Choose the area you wish to save.
- Click on your profile picture or initials located in the upper-right corner of the screen.
- Select “Offline maps” and then “Select your own map.” Adjust the zoom until you’ve highlighted the desired area for saving.
- Tap on “Download.” Your selected map section is now accessible even without an internet connection.
Keep track of your favorite spots using ‘lists’
Bookmark spots you like to go to or need for an emergency, like a shop, restaurant, parking or hospitals.
To bookmark a restaurant on Google Maps:
- Search for the restaurant by name. Once its details appear, check the options located to the right of “Directions.”
- Select the “Save” option and click on “New list” at the top of the subsequent screen. Name it something like “Best Burgers.”
- Tap “Create” in the upper-right corner.
- You have the option to keep your list private or select “Shared” and invite friends and family to contribute their favorite burger spots.
- To access your lists and individual places within a list, navigate to the main screen of Google Maps and tap “Saved” on the bottom row of the app.
After saving places in a list, you can tap on them to “Add a note about this place.”
In addition to lists, Google Maps offers options to save places under similar categories like “Want to go” or “Starred places.” This variety might seem overwhelming, so you can choose to use just one or utilize all three features differently.
Google has stated that it is continuously enhancing the Google Maps experience to facilitate the discovery of helpful information.
Use visual pointers for walking directions
Imagine you’re just a half-mile away from a restaurant listed in your “Best Burgers” compilation, but you’re uncertain about the walking route.
You have the option to click “Directions” in Google Maps for step-by-step instructions — or you can enhance those instructions significantly.
Simply tap “live” at the bottom right of the Google Maps screen and point your phone towards your surroundings. Note: Your phone might prompt you for permission to activate the camera.
Google overlays virtual arrows onto your screen, guiding you to your next left turn. It’s reminiscent of the Pokémon Go game, but tailored for pedestrian directions.
Exercise caution when using this feature. It’s important not to endanger yourself or others by constantly holding your phone in front of your face.
Apple Maps vs. Google Maps, which is better?
While the app you use might depend on your phone brand, the debate about which app is better is ongoing. According to Tom’s Guide , the answer might be Google Maps. However, apps are updating constantly so performance levels may vary.
Winners in selected categories:
- Availability on devices: Google Maps, available on almost every device and brand.
- Interface: Apple Maps, everything is in one place.
- Map design: Apple Maps, less distraction.
- Navigation: Google Maps, for accuracy and prioritizing safety and fuel consumption.
- Traffic data: Google Maps, adjusting travel time and “Commute” feature.
- Public transportation: Google Maps, notes where crowds are.
- Discovery: Google Maps as Google itself has more information available.
- Hands-free control: Tie, both work great.
- Street view: Google Maps, more locations documented for now.
- Privacy: Apple Maps, for ensuring anonymity.
Google Maps wins seven to four.
On a personal note, my brother, a firefighter and EMT in both Virginia and Utah, says his teams use Google Maps for speed.
Are there other map apps?
There are many map apps available that can be downloaded on phones, no matter the brand.
According to data research published in Statista, Google Maps is the most downloaded map and navigation app in the U.S. with over 21 million downloads, not including the number of apps pre-installed on Android smartphones.
Waze , a community-based traffic and navigation app, was found to be downloaded 9.89 million times, coming in second, the research found. Waze is owned by Google.
Citymapper , a public transit app, was the third most downloaded app with almost 900,000 downloads, per the data research .
No matter which app you choose to use, remember to stay updated on features to get the most out of your traveling experience.
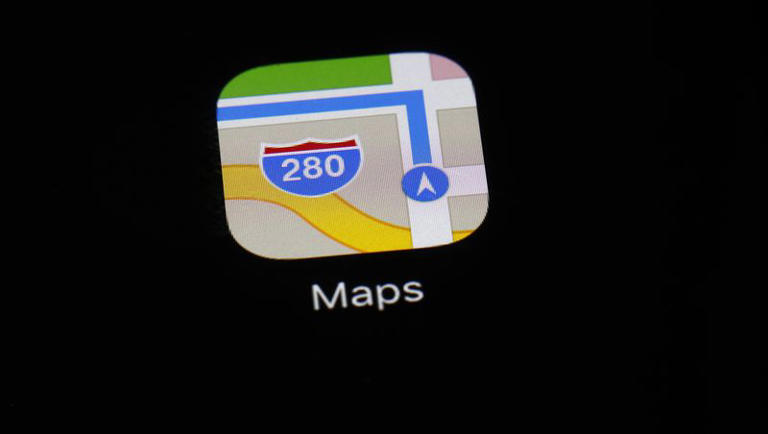
More From Forbes
Google announces new features for travel.
- Share to Facebook
- Share to Twitter
- Share to Linkedin
Google has announced several new features for Google Maps and Google Search aimed at helping people find less carbon-intensive ways of traveling and commuting.
One of the key additions is a new EV filter on google.com/travel, enabling users to locate hotels that offer onsite EV charging facilities. Additionally, numerous updates have been made on Maps to facilitate the discovery of charging stations.
When planning a trip, users will now have access to suggested charging stops, forecasted energy consumption, and more.
Google Map EV Charger Stations Updates
Furthermore, in addition to the EV updates, Google Maps will now assist users in finding lower-carbon travel alternatives.
Highlights from Googles Press Release: More sustainable ways to commute & travel:
- Driving alternatives in Google Maps: When people look up driving directions, we’ll soon show a public transit or a walking suggestion next to driving routes, if travel times are comparable and practical (coming to 15+ cities).
- Trains & buses in Google Search: You can now see train schedules & ticket prices directly in Search, for rail travel in 38 countries around the world (including the US), as well as long-distance buses in 15 countries. This is an expansion of an existing feature.
- Train suggestions on Google Flights: In the months ahead, when you’re on Google Flights and there’s a reasonable rail alternative, you’ll see train route suggestions in the flight search results. This builds on similar suggestions we already show in Google Search for flight queries.
- Travel Impact Model: You can already see estimated emissions in Google Flights, powered by our Travel Impact Model methodology. Now, estimates from the Travel Impact Model are also available through a developer API , a Google Sheets extension and a calculator on the TIM website .
Electric vehicles:
- Google Maps (all features coming soon):
- EV Charging Station Pins: We’ll highlight nearby EV charging stations for in-car Maps, with information about station availability and charging speeds.
- AI-powered summaries for EV charging stations: AI summaries from user reviews will better help users pinpoint charging stations.
- Multi-waypoint EV trip planning: When users create a multi-stop trip, in-car Maps will suggest required charging stops.
- Google Search - Hotels:
- You can use the new EV filter on google.com/travel to find hotels that offer on-site EV charging. This is already live.
Huawei s Pura 70 Ultra Beats iPhone With Pioneering New Feature
The trump media stock price djt is about to adjust down by 22 7, sh gun episode 10 review a powerful finale but not what i was expecting.
- Editorial Standards
- Reprints & Permissions
Google Maps
Google maps testing live activities on iphone – here’s what it looks like [gallery].
Live Activities are a super useful feature of Apple’s latest iPhones, but also one that goes underused. Google Maps has been overdue to support the feature for years now and while it’s still not live yet, Google is testing Live Activities with some iPhone users.
On iOS, a Live Activity can offer data from an app which can be shown with priority on the lock screen and always-on display, as well as in the iPhone’s Dynamic Island. Live Activities can serve a number of use cases, with one example being how Uber and Lyft use the feature to show pickup and dropoff status.
Google has been teasing support for Live Activities in Maps since early 2023 . It was last reported that Google was aiming to roll out the feature in time for iPhone 15 , but that never happened.
When it was first announced, Google touted that “glanceable directions” would include information that was “previously only visible by unlocking your phone, opening the app and using comprehensive navigation mode.” The feature has been opt-in, and is already active on Android via normal system notifications. It’s only on iOS that the feature has yet to fully roll out, despite a setting in the app referring to “Glanceable directions while navigating.”
Lately, though, Google has been testing support for Live Activities with these glanceable directions on and off for some users.
Over the past two or three months, some lucky users have noticed Live Activities from Google Maps appearing on their iPhones when getting directions. This appears to work whether using public transit or normal in-car navigation, with Maps showing the destination and time of arrival as pictured below.
The feature, as expected, works on both the lock screen and the Dynamic Island.
We’ve spotted multiple reports on Reddit of Google testing the functionality, as well as another report today from Max Jambor on Twitter/X . It seems to be an extremely limited test, and at least one user who saw the test said it stopped working a few hours later.
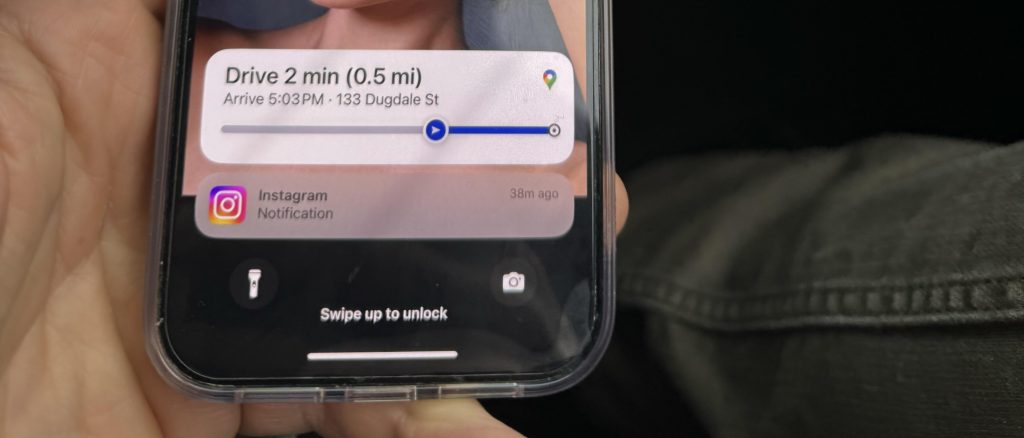
It’s still unclear when Google intends to roll out support for Live Activities on Maps for iPhone, but the feature is certainly eagerly awaited, and long overdue.
If you’d like to try your luck in getting this going, open the Settings menu in Google Maps and toggle on “Glanceable directions while navigating.” This likely won’t result in Live Activities suddenly appearing, but it gives you a better shot in trying it out.
Have you seen Live Activities in action with Google Maps? Let us know in the comments.
More on Google Maps:
- How to turn off Google Maps 3D buildings on Android Auto and CarPlay
- Google continues to prep satellite support on Pixel, including Maps location sharing
- Google Maps will suggest transit, walking alternatives next to driving routes
Follow Ben: Twitter/X , Threads , and Instagram
FTC: We use income earning auto affiliate links. More.
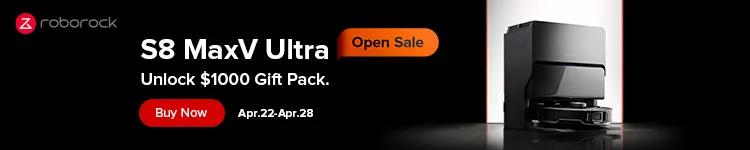
Check out 9to5Google on YouTube for more news:

Ben is a Senior Editor for 9to5Google.
Find him on Twitter @NexusBen. Send tips to [email protected] or encrypted to [email protected].
Ben Schoon's favorite gear
Google Pixel Watch 2
Ben's smartwatch of choice with his phone is the Google Pixel Watch 2.

Reserve Galaxy S24
Reserve the Galaxy S24 series for free and get a $50 credit, no obligation required.
- Help Center
- Google Maps
- Privacy Policy
- Terms of Service
- Submit feedback
- Share full article
Advertisement
Supported by
Mount Ruang Erupts in Indonesia, Spewing Lava Thousands of Feet Into the Sky
Hundreds of earthquakes were detected in the weeks preceding the eruption of the volcano in North Sulawesi province. Hundreds of people were evacuated.

By Christine Hauser
Mount Ruang, a volcano in Indonesia, erupted on Tuesday, spewing fiery lava and ash thousands of feet into the night sky and forcing the evacuation of hundreds of people in the North Sulawesi province, according to the authorities and local news reports.
The volcano erupted at about 7:19 p.m. local time, Antara, the national news agency, reported. The country’s National Disaster Mitigation Agency said on Wednesday that more than 800 people in nearby villages were displaced by the eruption, many using ferries and taking shelter in churches and community centers.

The authorities said supplies such as mats, blankets, cleaning materials, and tents were needed, and that more shelters might be opening for people fleeing the volcano.
Indonesia is the world’s largest archipelago nation. It is spread across what is known as the Ring of Fire, where tectonic plates clash under the surface of the Pacific Ocean and spawn earthquakes and eruptions from volcanoes.
Mount Ruang is a stratovolcano , or a steep, conical volcano that has built up over years in layers from explosive eruptions of lava, rock fragments, ash and other properties.
“It is in a part of the world where there are a lot of active volcanoes,” said Dr. Tracy K.P. Gregg , who chairs the geology department at the University at Buffalo.
Its last major eruption was in 2002, when the column of lava and ash that it spewed reached up to 17 miles, Dr. Gregg said.
She said the volcano in 2002 measured 4, a “large” volcano on the Volcanic Explosivity Index, a scale used to measure the strength of an eruption by looking at several factors, such as duration, ash volume and plume height. Mount Pinatubo in the Philippines in 1991 measured 6 on the index. Mount St. Helens in the United States in 1980 measured 5.
“So it is a little bit smaller than that,” she said of Mount Ruang. Right now, it is not as violent as the previous eruption, she added, but the volcano cannot be fully assessed while it is in progress.
More than 300 volcanic earthquakes were detected over a period of at least two weeks preceding the eruption of Mount Ruang.
It is not immediately clear why the volcano erupted when it did. “Every volcano has its own personality,” she said.
In the past few years, several volcanoes in Indonesia have erupted. In December, 2023, the bodies of 11 hikers were found on the slopes of Mount Marapi on the island of Sumatra, after an eruption that spewed an ash column of nearly 3,000 meters — about 10,000 feet high.
In December 2022, more than 1,900 people were evacuated from the area surrounding Mount Semeru as it erupted. In an eruption there the previous December , more than 50 people were killed and hundreds more were injured.
Christine Hauser is a reporter, covering national and foreign news. Her previous jobs in the newsroom include stints in Business covering financial markets and on the Metro desk in the police bureau. More about Christine Hauser

IMAGES
VIDEO
COMMENTS
Did you know you can use Street View in Google Maps to travel back in time? Yes, with the awesome Historical Street View feature you can now revisit locatio...
Click on the arrow to see images taken by Street View teams in the past. You can click and drag the slider to move backward and forward through time. You can move around and change perspective and the view will update in real-time. Click on a captured image to see it in full-screen. To get back to present-day Street View, drag the slider all ...
Follow these steps to go back in time with Google Maps on iPhone and iPad. While the screenshots below are from an iPhone, the steps are the same in Google Maps for Android. In the Google Maps app, search for an address or tap and hold to drop a pin on the location you want to view. Tap the Street View preview window. Tap the center of the image.
Google is celebrating 15 years of Street View support in Google Maps by adding an exciting feature to the iPhone and Android versions of the app. You can now travel back in time using Street View ...
Open the latest version of the Google Maps app on your iPhone. Go to any location that has a street view available. Hit the button "See more dates.". Select any older street view from a carousel. You'll now see the historical street view imagery of that place. If you've missed the splash screen, don't worry about it—you can access ...
On your iPhone or iPad, open the Google Maps app . Tap your profile picture or initial Your Timeline . Find the wrong place on Timeline and tap it. Tap Edit place. Tap Search for a place or address, or scroll and select the right place from the list. To edit when and how long you were there, tap the time. Tip: If Web & App Activity is turned ...
Open the Google Maps app . Search for a place or tap it on the map. In the bottom left, tap Directions. It'll show a car, bus, bike, person waving, or person walking. Learn how to add more destinations. Choose your mode of transportation. If alternate routes are available, they show in gray on the map.
May 5, 2014 11:12 a.m. PT. 2 min read. Google last month introduced a time machine feature to Street View on Google Maps for the desktop, letting you choose a past date for locations where Google ...
Here's how to use the tool: Open Google Maps on your smartphone. Enter Street View. Tap anywhere on the image to find information about the place. Select "see more dates" and scroll through ...
Get there faster with real-time updates. • Beat traffic with real-time ETAs and traffic conditions. • Catch your bus, train, or ride-share with real-time transit info. • Save time with automatic rerouting based on live traffic, incidents, and road closure. • With Live View in Google Maps, see the way you need to go with arrows and ...
Google seems to have been working on Glanceable Directions for the iOS version of Google Maps since 2023, when code for the feature was first discovered in the app. A similar feature is already ...
Otherwise, with that out of the way, here's how you can see where you've been in the Google Maps app: Inside Google Maps, tap your profile icon or letter in the top right. Select Your Timeline from the pop-up menu. Google will take a few seconds to load the Timeline page. The Timeline page will show today's location history by default at the ...
Google Maps is the Swiss Army Knife of apps, chock-full of navigation, geospatial-search, and customization tools. ... On an iPhone, make sure you have ... 16. Time Travel With Google Maps (Credit ...
Understand Google Maps app features. To help you access features faster, Google Maps app has been updated. When you open the Google Maps app, you can find 5 tabs at the bottom of the Home Screen: Explore : Choose where to go. Go: What to expect along your frequent trips. Saved : Create lists and recall places.
Tips for your Google Maps Timeline. Here are a few helpful tips and tricks for using your Google Maps Timeline. If you want to use the date feature for reviewing your Timeline, it's best to use Google Maps online. The date picker on the web is much easier to use than the one in the Google Maps app on iPhone and iPad.
To complete the Google Maps ecosystem, we're also releasing the Google Maps SDK for iOS, and a simple URL scheme to help developers use Google Maps when building their beautiful and innovative apps. The new Google Maps app is available for the iPhone and iPod Touch (4th gen) iOS 5.1 and higher, in more than 40 countries and 29 languages ...
Google Maps has been getting a slew of useful updates this year, and on Thursday, October 18, iPhone users of the app received yet another one. ETA sharing lets you share your route in real-time ...
Open any web browser and head over to maps.google.com. 2. Enter a location that you wish to see how it looked in the past. For this example, we are searching "85 West Street, New York, NY, USA.". 3. You need to select the Street View icon for the location. For more precision, you can first click on the location, then click on the Street ...
Step 3: Tap 'Directions'. Select the 'Directions' button to start creating your route. The 'Directions' button usually appears at the bottom of the screen. If you can't see it, you may need to tap on the location name or address to make it appear.
Launch Google Maps on your iPhone. Tap Search here → enter your destination and tap Directions . Select the three-dots button from the top right corner. Tap Set depart or arrive time. Now scroll down the date and time and tap Done to change the departure time.
Plan for your next trip using your iPhone or iPad to make sure you arrive on time. On your iPhone or iPad, open the Google Maps app . At the top, type a destination. In the bottom left, tap Directions. It'll show a car, bus, bike, a person waving, or a person walking. Choose your transportation mode.
Find local businesses, view maps and get driving directions in Google Maps.
Interface: Apple Maps, everything is in one place. Map design: Apple Maps, less distraction. Navigation: Google Maps, for accuracy and prioritizing safety and fuel consumption. Traffic data ...
Google has announced several new features for Google Maps and Google Search aimed at helping people find less carbon-intensive ways of traveling and commuting. One of the key additions is a new EV ...
Google has been teasing support for Live Activities in Maps since early 2023. It was last reported that Google was aiming to roll out the feature in time for iPhone 15, but that never happened ...
Every time I use the search box, I hit the same problem, so the only way to continue using Google Maps is to wait a few seconds every time I launch it. ... The iPhone model doesn't seem to make a ...
Google Maps Timeline is a personal map that helps you remember routes and trips you've taken and places you've been based on your Location History. You can edit your Timeline at any time and delete your Location History in Timeline. If you have settings like Web & App Activity turned on and you turn off Location History or delete location data from Location History, you may still have location ...
April 18, 2024. Leer en español. Scenes of flood-ravaged neighborhoods in one of the planet's driest regions have stunned the world this week. Heavy rains in the United Arab Emirates and Oman ...
This help content & information General Help Center experience. Search. Clear search
The volcano erupted at about 7:19 p.m. local time, Antara, the national news agency, reported. The country's National Disaster Mitigation Agency said on Wednesday that more than 800 people in ...