How To Hide Toolbar In Safari

- Software & Applications
- Browsers & Extensions


Introduction
Safari, the default web browser for Apple devices, offers a seamless and intuitive browsing experience. However, the toolbar at the top of the browser window can sometimes be distracting or take up valuable screen real estate. Whether you're looking to maximize your viewing area or simply prefer a minimalist interface, there are several methods to hide the toolbar in Safari.
In this article, we will explore three effective ways to achieve this. The first method involves utilizing Safari's built-in full screen mode, which provides a distraction-free browsing environment. The second method leverages the Reader View feature, allowing you to focus solely on the content of the webpage. Lastly, we will delve into the option of using third-party extensions to customize your browsing experience and hide the toolbar according to your preferences.
By understanding these methods, you can tailor your Safari browsing experience to suit your specific needs, whether it's for immersive reading, enhanced visual aesthetics, or simply to declutter your browsing interface. Let's dive into these techniques and discover how to hide the toolbar in Safari , empowering you to make the most of your browsing sessions.
Method 1: Using Full Screen Mode
One of the most straightforward ways to hide the toolbar in Safari is by utilizing the browser's full screen mode. This feature provides a distraction-free environment, allowing you to immerse yourself in the content without the visual clutter of the toolbar. To activate full screen mode in Safari, follow these simple steps:
Enter Full Screen Mode : To enter full screen mode, open Safari and navigate to the webpage you wish to view without the toolbar. Once on the desired page, click on the green "Full Screen" button located at the upper left corner of the Safari window. Alternatively, you can press the "Control + Command + F" keys on your keyboard to enter full screen mode.
Enjoy Distraction-Free Browsing : Upon entering full screen mode, the toolbar, address bar, and tabs will seamlessly disappear, providing an unobstructed view of the webpage. This allows you to focus solely on the content, making it an ideal option for reading articles, watching videos, or engaging in any activity that benefits from an expansive viewing area.
Exit Full Screen Mode : To exit full screen mode and restore the toolbar, simply move your cursor to the top of the screen to reveal the hidden toolbar. You can then click on the green "Full Screen" button again or press "Control + Command + F" to exit full screen mode and return to the standard Safari interface.
By utilizing full screen mode, you can effortlessly hide the toolbar in Safari, creating a visually immersive browsing experience tailored to your preferences. Whether you seek a clutter-free interface for focused reading or simply wish to maximize your viewing area, full screen mode offers a convenient solution within Safari's native features.
In addition to providing a distraction-free environment, full screen mode can be particularly beneficial for users engaging in tasks that require an expansive and unobstructed view, such as design work, presentations, or multimedia consumption. This method empowers users to seamlessly toggle between a streamlined interface and the standard browsing environment, offering flexibility and customization to enhance their Safari experience.
Method 2: Using Reader View
Utilizing Reader View in Safari provides an effective method to hide the toolbar and focus solely on the content of a webpage. This feature is particularly valuable when browsing articles, blog posts, or other text-heavy pages, as it eliminates distractions and enhances readability. Reader View presents the content in a clean, simplified layout, making it easier to consume information without the visual clutter of the toolbar, ads, or extraneous elements.
To activate Reader View in Safari, follow these simple steps:
Access Reader View : When visiting a webpage, look for the Reader View icon located in the address bar. It typically appears as a series of stacked lines or a book icon. Clicking on this icon activates Reader View, transforming the page into a streamlined, distraction-free format.
Immerse in Distraction-Free Reading : Upon entering Reader View, the toolbar, ads, and other non-essential elements vanish, leaving behind a clean and visually appealing layout focused solely on the main content. This allows for an immersive reading experience, free from the distractions of the standard browsing interface.
Customize Reading Preferences : Reader View offers customization options, allowing users to adjust the font size, background color, and font style to suit their preferences. This level of customization enhances the reading experience, making it easier to consume content in a manner that is comfortable and visually pleasing.
Exit Reader View : To return to the standard browsing interface with the toolbar visible, simply click on the Reader View icon again. This seamlessly transitions the webpage back to its original format, complete with the toolbar and other standard browsing elements.
Reader View in Safari serves as a valuable tool for users who prioritize a distraction-free and visually optimized reading experience. Whether you're delving into lengthy articles, research papers, or other text-centric content, Reader View streamlines the browsing interface, allowing you to focus on the substance of the material without the visual distractions typically associated with standard webpages.
Furthermore, Reader View can be particularly beneficial for individuals who prefer a minimalist and uncluttered browsing experience. By seamlessly hiding the toolbar and extraneous elements, Reader View empowers users to engage with content in a manner that prioritizes readability and visual comfort, ultimately enhancing the overall browsing experience within Safari.
Method 3: Using Third-Party Extensions
In addition to Safari's native features, users have the option to further customize their browsing experience by leveraging third-party extensions. These extensions offer a diverse range of functionalities, including the ability to hide the toolbar and tailor the browser interface according to individual preferences. By integrating third-party extensions, users can unlock a wealth of customization options, enhancing their browsing experience beyond the capabilities of the default Safari settings.
When seeking to hide the toolbar in Safari using third-party extensions, users can explore the extensive library of available extensions to find a solution that aligns with their specific needs. These extensions often provide a seamless and intuitive way to modify the browser interface, offering features that cater to diverse user preferences and browsing habits.
Upon identifying a suitable third-party extension for customizing the Safari interface, users can typically install the extension directly from the Safari Extensions Gallery or through the developer's website. Once installed, the extension may offer a dedicated option to hide the toolbar, providing users with the flexibility to toggle its visibility based on their browsing context.
Furthermore, third-party extensions can introduce additional functionalities beyond toolbar customization, such as enhanced privacy features, ad-blocking capabilities, and advanced tab management. This multifaceted approach allows users to curate a browsing environment that aligns with their specific requirements, whether it involves decluttering the interface, bolstering privacy measures, or optimizing workflow efficiency.
By leveraging third-party extensions to hide the toolbar in Safari, users can personalize their browsing experience to a remarkable degree, tailoring the interface to suit their unique preferences and usage patterns. This level of customization empowers users to create a browsing environment that aligns with their individual workflow, visual aesthetics, and functional requirements, ultimately enhancing their overall satisfaction and productivity within the Safari browser .
In summary, the utilization of third-party extensions presents an invaluable avenue for users to extend the capabilities of Safari, offering a wealth of customization options, including the ability to hide the toolbar and curate a browsing interface that aligns with their specific needs and preferences. This method exemplifies the adaptability and versatility of Safari as a browser, allowing users to harness third-party resources to enhance their browsing experience in a manner that is tailored to their unique requirements.
In conclusion, the ability to hide the toolbar in Safari presents users with a spectrum of options to tailor their browsing experience to their specific preferences and needs. Whether it's for creating a distraction-free environment, optimizing visual aesthetics, or customizing the interface for enhanced productivity, the methods explored in this article offer versatile solutions within the Safari browser.
By utilizing full screen mode, users can seamlessly immerse themselves in a clutter-free browsing environment, ideal for tasks that demand an expansive and unobstructed view. This method not only enhances the visual experience but also provides a convenient toggle between a streamlined interface and the standard browsing environment, offering flexibility and customization.
The integration of Reader View serves as a powerful tool for individuals who prioritize a visually optimized and distraction-free reading experience. By seamlessly hiding the toolbar and extraneous elements, Reader View empowers users to engage with content in a manner that prioritizes readability and visual comfort, ultimately enhancing the overall browsing experience within Safari.
Furthermore, the utilization of third-party extensions introduces a new dimension of customization, allowing users to curate a browsing environment that aligns with their unique preferences and usage patterns. Beyond toolbar customization, these extensions offer a diverse range of functionalities, including privacy features, ad-blocking capabilities, and advanced tab management, enabling users to personalize their browsing experience to a remarkable degree.
In essence, the methods outlined in this article underscore the adaptability and versatility of Safari as a browser, providing users with the tools to create a browsing environment that aligns with their individual workflow, visual aesthetics, and functional requirements. Whether it's through native features, such as full screen mode and Reader View, or the integration of third-party extensions, Safari empowers users to craft a browsing experience that is tailored to their unique needs, ultimately enhancing their overall satisfaction and productivity within the browser.
By understanding and leveraging these methods, users can harness the full potential of Safari, transforming their browsing sessions into personalized and immersive experiences that cater to their individual preferences and objectives. Whether it's for leisurely reading, focused research, or seamless productivity, the ability to hide the toolbar in Safari exemplifies the browser's commitment to user-centric customization and adaptability, ultimately enhancing the browsing experience for users across diverse contexts and usage scenarios.
Leave a Reply Cancel reply
Your email address will not be published. Required fields are marked *
Save my name, email, and website in this browser for the next time I comment.
- Crowdfunding
- Cryptocurrency
- Digital Banking
- Digital Payments
- Investments
- Console Gaming
- Mobile Gaming
- VR/AR Gaming
- Gadget Usage
- Gaming Tips
- Online Safety
- Software Tutorials
- Tech Setup & Troubleshooting
- Buyer’s Guides
- Comparative Analysis
- Gadget Reviews
- Service Reviews
- Software Reviews
- Mobile Devices
- PCs & Laptops
- Smart Home Gadgets
- Content Creation Tools
- Digital Photography
- Video & Music Streaming
- Online Security
- Online Services
- Web Hosting
- WiFi & Ethernet
- Browsers & Extensions
- Communication Platforms
- Operating Systems
- Productivity Tools
- AI & Machine Learning
- Cybersecurity
- Emerging Tech
- IoT & Smart Devices
- Virtual & Augmented Reality
- Latest News
- AI Developments
- Fintech Updates
- Gaming News
- New Product Launches
Learn To Convert Scanned Documents Into Editable Text With OCR
Top mini split air conditioner for summer, related post, comfortable and luxurious family life | zero gravity massage chair, when are the halo awards 2024, what is the best halo hair extension, 5 best elegoo mars 3d printer for 2024, 11 amazing flashforge 3d printer creator pro for 2024, 5 amazing formlabs form 2 3d printer for 2024, related posts.

How To Hide Top Bar On Safari Mac

How To Get Rid Of The Sidebar On Safari

How To Hide Favorites On Safari

How To Remove Sidebar In Safari

How To Use Adblock On Safari

The Truth About Incognito Mode That You Don’t Know

How To Get Rid Of Split Screen In Safari On IPad

How To Make Safari Bar On Top
Recent stories.

Fintechs and Traditional Banks: Navigating the Future of Financial Services

AI Writing: How It’s Changing the Way We Create Content

How to Find the Best Midjourney Alternative in 2024: A Guide to AI Anime Generators

How to Know When it’s the Right Time to Buy Bitcoin

Unleashing Young Geniuses: How Lingokids Makes Learning a Blast!

- Privacy Overview
- Strictly Necessary Cookies
This website uses cookies so that we can provide you with the best user experience possible. Cookie information is stored in your browser and performs functions such as recognising you when you return to our website and helping our team to understand which sections of the website you find most interesting and useful.
Strictly Necessary Cookie should be enabled at all times so that we can save your preferences for cookie settings.
If you disable this cookie, we will not be able to save your preferences. This means that every time you visit this website you will need to enable or disable cookies again.
- Get One: Tornado Alert Apps
- The Best Tech Gifts Under $100
Customize Safari Toolbar, Favorites, Tab, and Status Bars
Personalize the Safari browser window to suit your style
Tom Nelson is an engineer, programmer, network manager, and computer network and systems designer who has written for Other World Computing,and others. Tom is also president of Coyote Moon, Inc., a Macintosh and Windows consulting firm.
In This Article
Jump to a Section

Customize the Toolbar
Return to the default toolbar.
- Bookmarks Are Called Favorites
- Hide or Show the Favorites Bar
Hide or Show the Tab Bar
Hide or show the status bar.
Like many applications, Safari lets you tweak its interface to suit your preferences. You can customize, hide, or show the toolbar, bookmarks bar, favorites bar, tab bar, and status bar. Configuring these Safari interface bars to suit the way you use the browser can save you time and effort.
The toolbar runs across the top of the Safari screen, where the address area is. Here's how to add and remove items to your liking.
From the View menu, select Customize Toolbar .
Select an item you want to add to the toolbar and drag it to the toolbar. Safari will automatically adjust the size of the address and search fields to make room for the new item(s). When you finish, choose Done .
Try adding iCloud Tabs to easily continue browsing sites right where you left off when using other Apple devices. Select Text Size to add the capability to change the size of text on a page quickly.
Alternatively, right-click in an open space in the toolbar and select Customize Toolbar .
You can adjust a couple of other things very quickly, too:
- Rearrange icons in the toolbar by clicking and dragging them to a new location.
- Delete an item from the toolbar by right-clicking it and selecting Remove Item from the pop-up menu.
If you get carried away with customizing the toolbar, and you're not happy with the result, it's easy to return to the default toolbar.
Click and drag the default toolbar set from the bottom of the window to the toolbar.
Click Done .
Safari Favorites Shortcuts
Apple changed the name of the bar from bookmarks to Favorites with the release of OS X Mavericks . No matter what you call the bar, it's a handy place to store links to favorite websites.
Hide or Show the Bookmarks or Favorites Bar
If you don't use the Favorites bar or want to gain a little screen real estate, you can close the bar. Simply select View > Hide Favorites Bar ( or Hide Favorites Bar , depending on the version of Safari you are using).
If you change your mind and decide you miss the bookmarks bar, go to the View menu and select Show Bookmarks Bar or Show Favorites bar.
In OS X Yosemite and later: Web page titles no longer appear in the toolbar area of the Safari browser if you have the tab bar hidden. Displaying the Tab Bar allows you to see the current page title, even if you don't use tabs.
Like other browsers, Safari supports tabbed browsing , which lets you have multiple pages open without having multiple browser windows open.
If you open a webpage in a new tab, Safari will automatically show the tab bar. If you want the tab bar always to be visible, even if you only have a single web page open, select View > Show Tab Bar .
To hide the tab bar, select View > Hide Tab Bar .
If you have more than one page open in a tab, you'll need to close the tabs before you can hide the tab bar. Click or tap the Close button (the little "X") in a tab to close it.
The status bar displays at the bottom of the Safari window. If you let your mouse hover over a link on a web page, the status bar will show the URL for that link, so you can see where you're going before you click the link. In most cases, this isn't important, but sometimes it's nice to check a URL before you go to the page, especially if the link is sending you to a different website.
- To display the status bar, select View > Show Status Bar .
- To hide the status bar, select View > Hide Status Bar .
Experiment with the Safari toolbar, favorites, tab, and status bars to find what works best for you. Generally, you'll find that having all the bars visible is most helpful, but if you need to maximize your viewing area, closing one or all is always an option.
Get the Latest Tech News Delivered Every Day
- The 10 Best Tips for Apple Pages in 2024
- The 10 Best Bookmarking Tools for the Web
- How to Organize Safari Bookmarks and Favorites
- How to Manage Your Internet Explorer Favorites
- 8 Tips for Using Safari With macOS
- How to Bookmark on an iPad
- Customize the Mac's Finder Toolbar
- The 22 Best Chrome Extensions for Chromebooks in 2024
- How to Display the Menu Bar in Internet Explorer
- How to Show the Favorites Bar in the Edge Browser
- How to Modify the Mac Finder Sidebar
- How to Activate Full-Screen Mode in Google Chrome
- Customize the Apple Mail Toolbar
- Adding Favorites to Internet Explorer 11
- How to Modify Text Size in the Safari Browser on a Mac
- How to Customize the Apple Mail Toolbar
- a. Send us an email
- b. Anonymous form
- Buyer's Guide
- Upcoming Products
- Tips / Contact Us
- Podcast Instagram Facebook Twitter Mastodon YouTube Notifications RSS Newsletter
Make Your Mac's Menu Bar Stay Visible in Full Screen Mode
In macOS, when you take an app fullscreen by clicking the green traffic light icon in the top-left corner of the app window, the menu bar may be hidden from view in order to draw your focus to the window's content.
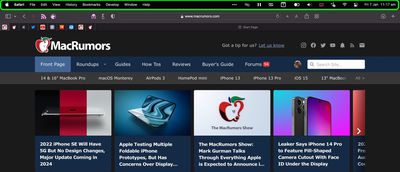
This effect may be welcomed, but if you'd prefer the menu bar and its items to remain visible in full screen mode, there's a setting that you can disable to achieve it. The steps below show you how.
- Click the Apple () symbol in the menu bar and select System Settings... in the dropdown menu.
- Click Control Center in the settings sidebar (or Dock & Menu Bar in macOS Ventura).
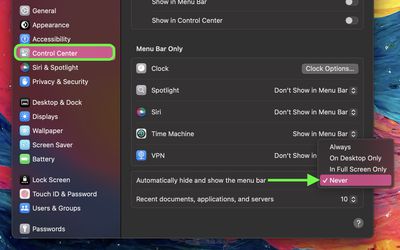
That's all there is to it. The next time you take an app full screen, the menu bar will remain visible at the top of the window, complete with menu options and any other menu items you may have arranged there.
Get weekly top MacRumors stories in your inbox.
Popular Stories

iOS 18 Rumored to Add These 10 New Features to Your iPhone

Apple ID Accounts Logging Out Users and Requiring Password Reset

Apple's Regular Mac Base RAM Boosts Ended When Tim Cook Took Over

The MacRumors Show: Apple's iPad Event Finally Announced!

Apple Event Rumors: iPad Pro With M4 Chip and New Apple Pencil With Haptic Feedback

Apple Announces 'Let Loose' Event on May 7 Amid Rumors of New iPads
Next article.

Our comprehensive guide highlighting every major new addition in iOS 17, plus how-tos that walk you through using the new features.

App Store changes for the EU, new emoji, Podcasts transcripts, and more.

Get the most out your iPhone 15 with our complete guide to all the new features.
A deep dive into new features in macOS Sonoma, big and small.

Revamped models with OLED displays, M3 chip, and redesigned Magic Keyboard accessory.

Updated 10.9-inch model and new 12.9-inch model, M2 chip expected.

Apple's annual Worldwide Developers Conference will kick off with a keynote on June 10.

Expected to see new AI-focused features and more. Preview coming at WWDC in June with public release in September.
Other Stories

2 days ago by Tim Hardwick

3 days ago by Joe Rossignol

3 days ago by MacRumors Staff

4 days ago by Joe Rossignol

5 days ago by Tim Hardwick
macOS User Guide
- What’s in the menu bar?
- Work on the desktop
- Search with Spotlight
- Quickly change settings
- Get notifications
- Open apps from the Dock
- Organize your files in the Finder
- Connect to the internet
- Browse the web
- Preview a file
- Take a screenshot
- Change your display’s brightness
- Adjust the volume
- Use trackpad and mouse gestures
- Use Touch ID
- Print documents
- Keyboard shortcuts
- Apps on your Mac
- Work with app windows
- Use apps in full screen
- Use apps in Split View
- Use Stage Manager
- Get apps from the App Store
- Install and reinstall apps from the App Store
- Install and uninstall other apps
- Create and work with documents
- Open documents
- Mark up files
- Combine files into a PDF
- Organize files on your desktop
- Organize files with folders
- Tag files and folders
- Back up files
- Restore files
- Change System Settings
- Choose your desktop wallpaper
- Add and customize widgets
- Use a screen saver
- Add a user or group
- Add your email and other accounts
- Automate tasks with Shortcuts
- Create Memoji
- Change your login picture
- Change the system language
- Make text and other items on the screen bigger
- Set up a Focus to stay on task
- Set up Screen Time for yourself
- Use Dictation
- Send emails
- Send text messages
- Make a FaceTime video call
- Edit photos and videos
- Use Live Text to interact with text in a photo
- Start a Quick Note
- Get directions
- Work across devices using Continuity
- Use iPhone as a webcam
- Use iPhone with Desk View
- Stream audio and video with AirPlay
- Use one keyboard and mouse to control Mac and iPad
- Hand off between devices
- Unlock your Mac with Apple Watch
- Make and receive phone calls on your Mac
- Sync music, books, and more between devices
- Manage Apple ID settings
- Set your Apple ID picture
- What is iCloud?
- What is iCloud+?
- Store files in iCloud Drive
- Share and collaborate on files and folders
- Manage iCloud storage
- Use iCloud Photos
- What is Family Sharing?
- Set up Family Sharing
- Set up Screen Time for a child
- Share purchases with your family
- Watch and listen together with SharePlay
- Share a Photo Library
- Collaborate on projects
- Find content shared with you
- Find your family and friends
- Play games with your friends
- Listen to podcasts
- Watch TV shows and movies
- Read and listen to books
- Read the news
- Track stocks and the market
- Apple Music
- Apple Arcade
- Apple News+
- Podcast shows and channels
- Manage subscriptions in the App Store
- View Apple family subscriptions
- Guard your privacy
- Use Mail Privacy Protection
- Control access to your camera
- Use Sign in with Apple for apps and websites
- Set up your Mac to be secure
- Keep your data safe
- Create a passkey
- Understand passwords
- Keep your Apple ID secure
- Find a missing device
- Get started with accessibility features
- Connect an external display
- Use the built-in camera
- Connect a Bluetooth device
- Use AirPods with your Mac
- Optimize your Mac battery life
- Optimize storage space
- Burn CDs and DVDs
- Control accessories in your home
- Use Windows on your Mac
- Resources for your Mac
- Resources for your Apple devices
Customize toolbars on Mac
Many app windows contain a toolbar with buttons that provide quick access to frequently used features, tools, or actions. When you’re using an app, you can hide the toolbar or choose which buttons to include and how they appear.

On your Mac, do any of the following in an app:
Hide or show the toolbar: Choose View > Hide Toolbar or View > Show Toolbar. While working in full screen for some apps, choose View > Always Show Toolbar in Full Screen.
Remove a button: Hold down the Command key while you drag the item out of the toolbar until you see or hear a “poof” effect.
Rearrange buttons: Hold down the Command key while you drag an item around in the toolbar, then drop the item when an open space appears.
Change how buttons appear: For some toolbars, you can show labels with the buttons. Choose View > Customize Toolbar, click the Show pop-up menu, then choose an option.
If your Mac has a Touch Bar , many apps—like Mail or Safari—let you customize it. See Customize the Touch Bar .
Your Guide to Private Browsing in Safari
Private browsing is often misunderstood, but it can be a helpful feature if you know what’s what.
Quick Links
What private browsing does in safari, how to use safari private browsing on iphone and ipad, how to use safari private browsing on a mac, how to disable safari private browsing on iphone and ipad, how to disable safari private browsing on a mac, key takeaways.
- Private Browsing in Safari hides browsing history, autofill details, downloads, and locks tabs after inactivity.
- Safari on Mac groups private and non-private tabs, while on iPhone it shows all tabs regardless of mode.
- To use Private Browsing in Safari, identify it by a dark address bar, "Private" indicator, or "Private" next to the site URL.
Most browsers offer a private browsing mode that aims to keep the websites you view off the record. But what exactly does it do in Safari and how do you get the best out of it?
First and foremost, Private Browsing keeps the website pages you visit out of your History . The aim is to prevent someone else from seeing which pages you have visited if they have access to your phone or computer.
In Safari, Private Browsing does a lot more than just hide URLs. It also:
- Prevents recent searches from showing up in your history.
- Stops remembering details you enter in forms for autofill.
- Keeps downloaded items from appearing in your Downloads list.
- Locks private tabs after a period of inactivity.
- Adds tracking and fingerprinting protection.
However, it’s important to note that Private Browsing does not stop you from being tracked altogether. Websites you visit will still be able to use various methods to track you, and will still have access to all data that you send them.
On macOS, iOS, and iPadOS, Safari groups private tabs together, and separates them from non-private tabs. On Mac, each Safari window is either private or non-private, and can have as many tabs as you want.
On iPhone, you can switch between private and non-private modes, each of which shows all tabs belonging to that mode.
You can spot when you’re viewing a private tab with these signs:
- The address bar has a dark background. This may be less noticeable if you’re using Dark Mode .
- On Mac, you’ll see a prominent Private indicator in the title bar.
- On iPhone, you’ll see Private alongside the site URL at the bottom of your screen.
The steps to enter Private Browsing mode are nearly identical on an iPhone and iPad. The only difference is that the tab icon is at the bottom of the screen on iOS and the top on iPadOS.
- Long-press the tab icon (two overlapping pages) on the bottom-right (iPhone) or top-right (iPad) of your screen.
- Tap the New Private Tab menu item.
- If locked, enter your passcode to unlock Private Browsing.
You can enter Private Browsing mode on macOS using either a menu item or a keyboard shortcut:
- Open the File menu and choose New Private Window .
- Alternatively, use the keyboard shortcut Shift + Cmd + n .
- Use the browser as you normally would. Any tabs you open from this window will open in the same window, in private mode.
You may want to prevent users of an iPhone or iPad from using Private Browsing mode at all. To do so:
- Open the Settings app.
- Tap on Screen Time .
- Under RESTRICTIONS , click on Content & Privacy Restrictions .
- If not already enabled, press the toggle next to Content & Privacy Restrictions to enable.
- Tap Content Restrictions .
- Change the Web Content setting to Limit Adult Websites .
The option to enter private mode will now be gone.
On macOS, the wording of certain options differs slightly, but the overall process is near-identical to iOS:
- Open System Settings via the Apple menu.
- Click on Screen Time in the left panel.
- Under the Restrictions section, click on Content & Privacy .
- Click Content Restrictions .
- Change the Access to Web Content setting to Limit Adult Websites .
Private Browsing will now be unavailable in Safari, although any existing private windows will stay open.
Of course, anyone can re-enable Private Browsing using the same process, in reverse. However, you can use Screen Time’s Lock Screen Time Settings option to set a passcode and enforce the setting permanently.
How-To Geek
How to edit, customize, and remove menu bar icons on a mac.
Organize your menu bar by removing icons you don't use and adding those you do.
Quick Links
What is the menu bar, drag menu bar icons to rearrange them, remove menu bar icons (including macos icons like siri), customize the time, date, and name in the menu bar, add useful icons like now playing or shortcuts, control center makes some menu bar icons redundant, remove distractions and stay focused, key takeaways.
- Rearrange, hide, or remove cluttered menu bar icons on your Mac by holding the Command key and dragging them.
- Remove macOS icons like Siri and Spotlight by dragging them out of the menu bar or disabling them in System Settings. Remove third-party icons from the relevant apps settings
- Customize the time, date, name, and Control Center by going to System Settings > Control Center.
Your Mac's menu bar can be home to all kinds of useful shortcuts and quick actions. But if it's overstuffed with icons, you might prefer to rearrange, hide, or remove some of them instead. Here's how to customize the menu bar to your liking.
There's a good chance if you're reading this you already know what the menu bar is, but just in case you don't: the menu bar is the list of icons that appears in the top-right corner of your Mac screen, next to the time.
macOS and third-party apps will place icons here for quick access, which can be genuinely useful. Unfortunately, that utility can be hampered when there's too much on screen at once. On top of this, it looks cluttered and unsightly sometimes, making it harder to quickly find the icons you actually use.
You can rearrange almost any menu bar icon by holding the Command key and then clicking and dragging. There are a few limitations to this. For example, you can't click and drag the time and date, you can't move Control Center, and if you have the Siri menu bar icon enabled you can't move that one either.
There's a quick way to remove some icons from your menu bar, and it's identical to removing icons from your Mac dock : hold Command, click and drag the icon out of the menu bar until you see an "X" appear, then release your mouse button.
Some icons can't be dragged and will need to be disabled from the settings instead. Head to System Settings > Control Center to see a list of all the available options. Change "Show in Menu Bar" to "Don't Show in Menu Bar" to remove those you don't want.
Some redundant icons you might want to remove include the Spotlight search magnifying glass (you can trigger it with Command+Space), Siri (trigger it with "Hey Siri" or hold F5), and VPN icons (especially if you use a proprietary VPN client). You can always add icons back using this menu.
While here, you may want to enable the battery percentage readout alongside the "Battery" module, which makes the icon far more useful.
Disable Third-Party Menu Bar Icons From the App
You can't get rid of third-party app icons using the Command and drag method. The easiest way to get rid of these is to change the setting that enables them within the associated app. Some apps, like ExpressVPN, let you decide whether to show an icon in the dock, in the menu bar, or both.
Sometimes, the icon that appears in the menu bar is a background process. You can get rid of Mac background processes from System Settings > General > Login Items, under the "Allow in the Background" section. At other times, it's an app that started up when your computer booted, which you'll find under the "Open at Login" section of the same menu.
Some apps seem to always show an icon when in use, and there's not a lot you can do about this. Evernote, for example, places a Quick Note shortcut in the menu bar with no option to turn it off. You'll either have to replace Evernote with a better note-taking app or hide it using a third-party application, like Bartender or Hidden Bar.
Hide Menu Bar Icons with Third-Party Apps
Sometimes, the only solution is to temporarily hide icons, so that you don't have to look at them all the time. This is also a good option if you want to keep the icon around, just in case you need it.
Bartender is a $16 app with a four-week trial built around this concept. By default, Bartender places a small ellipsis (…) to the left of your menu bar. Hold Command then click and drag icons to the left of this icon to hide them. Reveal and access your hidden icons by simply clicking on the ellipsis. They'll disappear again when you take your cursor away.
Bartender includes a lot of other features as well, like the ability to display icons on a separate bar, create customizable behaviors for hiding icons, customize the menu bar with colors and borders, and use deployable presets, triggers, hotkeys, and more.
Hidden Bar is a lightweight, free app that performs the same basic task in roughly the same way. It's available as a download from Github . The app uses a trigger arrow and a spacer to divide apps. Move apps to one side of the spacer, then use the arrow to expand or contract the menu bar.
macOS also lets you customize the date and time display in the top-right corner of the screen. Head to System Settings > Control Center > Clock and click "Clock Options…" to open a new settings panel for this.
Here you can choose to display the date and day of the week, switch between analog and digital styles, use a 24-hour clock, flash the time separators, show seconds, and choose whether to announce the time and how often the announcements happen.
To edit the name that appears, head to System Settings > Control Center and find the "Fast User Switching" section. Using the "Show in Menu Bar" drop-down, you can choose to hide your name, show your full name, show your account name, or just show the Fast User Switching icon. If space is tight, hiding your name is a good idea.
Now that you've made some space in the menu bar, it's time to fill it with more useful icons. You'll find some of these under System Settings > Control Center, including a Now Playing icon, which works for apps like Music, Spotify, and even Safari web pages.
Shortcuts lets you build time-saving workflows that can work on both mobile platforms and macOS. One of the most useful ways to use Shortcuts on your Mac is via the menu bar. To display the icon, you'll need to make sure that Shortcuts can be triggered using the menu bar .
Lastly, some third-party apps live in your menu bar to make life easier. These include clipboard managers like the free and open-source Maccy , bandwidth manager TripMode , free sleep-preventative Amphetamine , and system status monitor iStat Menus .
You've probably realized by now, but the most useful icons are in Control Center, which cannot be moved or removed. This is good, because you no longer need to display Wi-Fi or battery information in the menu bar, since it lives in the Control Center instead.
Head to System Settings > Control Center to customize what's shown. Most items can't be removed, but there are some options under the "Other Modules" you can tweak.
Many controls are nested within their respective sections in Control Center. For example, you'll find Dark Mode and Night Shift toggles under "Display" and controls for sound output as well as AirPods transparency mode or noise cancelation options under Sound.
A well-organized menu bar shows information like the time and your battery levels at a glance, while providing fast access to apps you use a lot like a VPN or your clipboard history. Removing distractions from the menu bar can help you better focus on the task at hand.
Want to be even more focused on your Mac? Give the macOS background sounds feature a shot , try out the Pomodoro Technique , and block distracting websites altogether.
Looks like no one’s replied in a while. To start the conversation again, simply ask a new question.
How to Hide Tab Bar Permanently in Safari? 2020
Hello, I have a recent problem when using Safari. I'm using a MacBook Pro 2010. I'm using Safari 13.1.2. Whenever I open up a new window the Tab Bar appears. When I go to View and then click on "Hide Tab Bar" the Tab Bar disappears but only until I open up a new window. When I open up a new window the Tab Bar appears again. How do I Hide the Tab Bar permanently in Safari? Thank you.
MacBook Pro 13″, macOS 10.13
Posted on Jul 30, 2020 5:07 PM
Similar questions
- Unwanted tab bar Is there a way to keep Safari from showing the tab bar? In Preferences:Tabs, I have "Open pages in tabs instead of windows:" set to Never. But the latest Safari keeps popping up a tab bar, which I have no use for! Thanks, Craig MacKenna 358 1
- Safari Toolbar Automatically Hidden In Safari, the toolbar at the top with the search menu and stuff, is hidden when cursor is moved. How do I fix this? 61 1
- Stop Tab Pane from opening on Safari Launch All of a sudden a tab pane has started appearing on the left side of Safari when I launch it. I don't know why and can't figure out what setting to change. What do I do to stop this? 423 4
Loading page content
Page content loaded
Aug 3, 2020 6:00 AM in response to davidhunternyc
Hey davidhunternyc,
We understand that when launching new windows in Safari, the Tab Bar is appearing despite it being hidden on the original window.
We recommend testing this in a newly-created administrator account. Are you able to replicate the issue there? That would help to narrow this issue down: How to test an issue in another user account on your Mac
Aug 3, 2020 6:29 AM in response to davidhunternyc
FWIW, for me, "Hide Tab Bar" has to be set on whatever page is set to open when Safari is started.

IMAGES
VIDEO
COMMENTS
Launch the app and navigate to a website, then tap the "aA" icon in the upper left corner of the screen. Simply select Hide Toolbar from the dropdown menu, and the toolbar will shrink to show just ...
10. Enter full screen mode, right-click anywhere around the address bar then click "Hide Toolbar" in the menu that appears. Although next time you enter full screen mode the toolbar comes back. Be careful, because once you do this, the only way to get the bar back is to exit and then enter full screen mode again.
Open Safari and click on the "View" menu in the top menu bar. From the drop-down menu, click on "Hide Toolbar." This will hide the Toolbar and give you more space to view the web page. If you want to show the Toolbar again, click on the "View" menu and select "Show Toolbar." Note: These instructions are for Safari on a Mac.
In Safari settings, swipe upward until you locate the "Tabs" section. Tap the switch beside "Show Tab Bar" to turn it off. If you previously turned off the tab bar and want it back, tap the "Show Tab Bar" switch instead to turn it back on here. After that, launch Safari. You'll notice that the tab toolbar is now hidden.
Under the "Menu Bar" section in the lower right-hand side of the window, uncheck the box next to the "Automatically Hide or Show the Menu Bar in Full Screen" option. Close the Dock & Menu Bar window. Next, open any app and view it in fullscreen mode. You'll continue to see the menu bar at the top. If you change your mind later, you can check ...
Customize the tab bar. In the Safari app on your Mac, choose Safari > Preferences, then click Tabs. Choose where to put tabs. Compact: Tabs move up to the toolbar. The active tab is the Smart Search field. Separate: Tabs remain in the tab bar, under the toolbar. See Change Tabs preferences in Safari. To customize Safari even more, choose Safari ...
You can hide the search field, switch to Reader, and more. Open the Safari app on your iPhone.. Tap , then do any of the following:. Hide the search field: Tap Hide Toolbar (tap the bottom of the screen to get it back). See a streamlined view of the webpage: Tap Show Reader (if available). To return to the normal view, tap Hide Reader.
Exit Full Screen Mode: To exit full screen mode and restore the toolbar, simply move your cursor to the top of the screen to reveal the hidden toolbar. You can then click on the green "Full Screen" button again or press "Control + Command + F" to exit full screen mode and return to the standard Safari interface.
The toolbar runs across the top of the Safari screen, where the address area is. Here's how to add and remove items to your liking. From the View menu, select Customize Toolbar . Select an item you want to add to the toolbar and drag it to the toolbar. Safari will automatically adjust the size of the address and search fields to make room for ...
You can also customize the look of your Safari toolbar by adding some empty space. Click on the "Flexible space" button---located in the last row---and drag it into the toolbar. To remove flexible space, click and drag it out of the toolbar. Now that you understand how every element works, feel free to play around to get the Safari toolbar to ...
Learn how you can show or hide the Safari Toolbar on iPhone 12 / iPhone 12 Pro.Gears I use:Velbon Sherpa 200 R/F Tripod With 3 Way Panhead https://amzn.to/2I...
Uncheck this menu item and the entire screen will be devoted to the web content until the arrow is brought to the top of the screen. Using Full Screen Mode will maximize usable screen real estate. On Safari, click on the Green "traffic light" button. Rysz, Thank you for your answer.
The steps below show you how. Click the Apple ( ) symbol in the menu bar and select System Settings... in the dropdown menu. Click Control Center in the settings sidebar (or Dock & Menu Bar in ...
Hide menu bar in full screen only while watching videos but not on the other apps I know the feature of making the menu bar invisible or visible, I prefer using the menu bar visible all the time except when I am watching something on Safari on Netflix or so. But when I activate making the menu bar invisible on fullscreen, this also applies when I am researching Safari full screen.
Add a button: Choose View > Customize Toolbar, then drag an item from the palette to the toolbar until a plus sign appears. Change how buttons appear: For some toolbars, you can show labels with the buttons. Choose View > Customize Toolbar, click the Show pop-up menu, then choose an option. When you resize a window, toolbar buttons can become ...
To enable the automatic menu bar-hiding feature, click the Apple icon, and then choose the "System Settings" option. Scroll down in the left pane and select "Control Center." Click on the right-hand pane, then scroll down until you see "Automatically Hide and Show the Menu Bar." Click the current setting (probably "In Full Screen Only") and ...
How do I hide the address bar on iPhone? iOS Safari top and bottom bar issue. However, despite these attempts, the address bar remains visible when scrolling down. How can I properly hide the iOS Safari address bar in my fixed layout when scrolling downward on an iPhone? Any insights or alternative solutions would be greatly appreciated. Thank you!
Private Browsing in Safari hides browsing history, autofill details, downloads, and locks tabs after inactivity. Safari on Mac groups private and non-private tabs, while on iPhone it shows all tabs regardless of mode. To use Private Browsing in Safari, identify it by a dark address bar, "Private" indicator, or "Private" next to the site URL.
Click on the. Tab actions menu icon. (in the top-left corner) and select. Organize Tabs. Edge then shows suggested tab groups, giving each of them a suitable name. If you need to change the tab ...
Open the Settings menu in Chrome, choose Autofill and passwords > Settings and click Download file next to Export passwords to create a .csv file. Now, open the hamburger menu in Brave and choose ...
Go to Settings > Safari, then scroll down to Tabs. 2.) Select either Separate Tab Bar or Compact Tab Bar. For more details on how to use tabs in Safari, click here: Organize your tabs with Tab Groups in Safari on iPad - Apple Support. With the new iPadOS update, you can still hide the toolbar, which also hides your open tabs.
Khabarovsk (Russian: Хабаровск [xɐˈbarəfsk] ⓘ) is the largest city and the administrative centre of Khabarovsk Krai, Russia, located 30 kilometers (19 mi) from the China-Russia border, at the confluence of the Amur and Ussuri Rivers, about 800 kilometers (500 mi) north of Vladivostok.As of the 2021 Russian census, it had a population of 617,441.
Dara Torres. Tiffany Cohen, Olympic swimmer (2 g; 400-meter and 800-meter freestyle) [235] Anthony Ervin, Olympic swimmer (3g1 s) [236] Scott Goldblatt, US Olympic champion (4X200 freestyle relay), silver (800 m. freestyle relay) Lenny Krayzelburg, Four time Olympic champion [237] Dan Kutler, US-born Israeli [238]
Rearrange, hide, or remove cluttered menu bar icons on your Mac by holding the Command key and dragging them. Remove macOS icons like Siri and Spotlight by dragging them out of the menu bar or disabling them in System Settings. Remove third-party icons from the relevant apps settings. Customize the time, date, name, and Control Center by going ...
Hello, I have a recent problem when using Safari. I'm using a MacBook Pro 2010. I'm using Safari 13.1.2. Whenever I open up a new window the Tab Bar appears. When I go to View and then click on "Hide Tab Bar" the Tab Bar disappears but only until I open up a new window. When I open up a new window the Tab Bar appears again.
Google Street View covers most regencies and cities in Sumatra (except Aceh ), Java, Nusa Tenggara Islands, Borneo, Sulawesi, and parts of North Maluku (includes Ternate, Tidore, and parts of Halmahera ). In October 2019, Google excluded and removed most of the Street View images of Aceh due to a controversial incident. [18]
Pyongyang International Airport (Korean: 평양 국제비행장; Hancha: 平壤國際飛行場; MR: P'yŏngyang Kukche Pihaengchang) (IATA: FNJ, ICAO: ZKPY), also known as the Pyongyang Sunan International Airport, is the main airport serving Pyongyang, the capital of North Korea.It is in the city's Sunan District.The airport was closed to international travel in 2020, because of the COVID-19 ...