How-To Geek
How to customize the safari start page on iphone and ipad.
Make your Start Page clean and simple---or just as cluttered as you like it.
On your iPhone or iPad, you can easily customize the Safari Start Page in iOS 15 and iPadOS 15 (or higher). You can make the page blank (mostly), add a background image, or pick and choose what you want to see. Here's how.
First, open Safari on your iPhone or iPad and open a new tab by tapping the tabs button (two overlapping rectangles), then tapping the plus ("+") button.
You'll see Safari's "Start Page" by default. To edit what's on the Start Page, scroll down if necessary and tap the "Edit" button.
When you tap "Edit," a "Customize Start Page" window will appear. Use the switches beside the listed options to turn them on or off. Here's what each option does.
- Favorites: This displays items from your Favorites list (like bookmarks).
- Frequently Visited: You'll see a list of frequently visited websites.
- Shared With You: This gives you a list of items shared with you from other people through the Messages app.
- Privacy Report: This shows a report on the number of trackers Safari has blocked recently.
- Siri Suggestions: This displays suggestions from Siri related to what's in your history and bookmarks.
- Reading List: This shows items from your Reading List .
- iCloud Tabs: This shows Safari tabs that are synchronized across iCloud from your other devices.
While also in the "Customize Start Page" window, you can use the "three lines" handle beside each item to tap and drag the Start Page items in the list. This will change the order of how the items will appear on the Start Page.
And if you turn the switch beside "Background Image" into the "on" position, you can select a background picture that will display behind the content on your Start Page. Tap an image in the thumbnails or tap the plus ("+") button to select a custom image from your photo library.
If you want to make your Start Page as minimalist as possible, switch off every item on the "Customize Start Page" list. (Unfortunately, you'll still see the "Edit" button.)
When you're done, click the "X" button to close the Customize Start Page window. The changes you've made take effect immediately. Happy browsing!
Related: What's New in iOS 15, iPadOS 15, and macOS Monterey

How to change your Safari Homepage on Mac, iPhone and iPad
While you may not think much about what your Homepage is on Safari , this can be the handiest way to see your favorite site first. Every time you open Safari, you can visit the website you like most right off the bat or when you hit your Home button. Maybe it’s your preferred news source, the weather site you trust most, or your favorite tech site, iDownloadblog.com.
To make sure you get to your favorite website quickly each day, here’s how to change your Safari Homepage on Mac, iPhone, and iPad.

Change your Safari Homepage
Open Safari on your Mac, and then follow these steps to change your Homepage:
1) Click Safari > Preferences from the top menu bar.
2) Choose the General tab.
3) In the box next to Homepage , enter the URL of the website you want. If you are currently on that site, just click the Set Current Page button. This will change that URL for you.

Set your Homepage for new windows and tabs
By making that change above, each time you click the Home button on your toolbar or History > Home from the menu bar, you’ll land on that page. But you can set it up so that whenever you open a new Safari window or tab, you’ll go directly to that page too.
In the same Safari Preferences window, above Homepage , you’ll see the options for New windows open with and New tabs open with . You can click the drop-down box and choose Homepage for both or just one.

For something out of the ordinary, you can also set an image as your Safari Homepage on Mac. So, you can see your adorable pet, favorite vacation spot, or loving family whenever you open Safari.
On iPhone and iPad
Things are currently not as simple on iOS as they are on macOS. There isn’t a setting for Homepage in Safari on iPhone and iPad. But there is a workaround you can use to always open Safari with your favorite page. You’ll do this by creating a shortcut on your Home Screen, and here’s how.
1) Open Safari on iPhone or iPad and go to the site you want to use.
2) Tap the Share button at the bottom.
3) Select Add to Home Screen .
4) Name your shortcut and tap Add .
Now, whenever you want to open Safari to that “Homepage,” just tap your shortcut.

Note : If a website you use opens in a reader or mobile mode, you may not see your normal Safari options (tabs, bookmarks, etc.). So, use the desktop version of the site instead. Before performing the steps above, select the Share button > Request Desktop Site . Then, follow the instructions to add it to your Home Screen.
Setting Safari Homepage
You can always use the Favorites feature in Safari to quickly get to the sites you love most. But setting your Homepage gets you to your favorite website the fastest.
Do you plan to set a Safari Homepage for your favorite site? Let us know! And if you have tips for using Safari on Mac or iOS that you’d like to share, feel free to comment below.
Useful Safari tips:
- 11 tips to customize and personalize Safari on iPhone and iPad
- How to add Favorites in Safari on iPhone, iPad, and Mac
- How to fix Safari tabs disappearing on iPad and iPhone
- PRO Courses Guides New Tech Help Pro Expert Videos About wikiHow Pro Upgrade Sign In
- EDIT Edit this Article
- EXPLORE Tech Help Pro About Us Random Article Quizzes Request a New Article Community Dashboard This Or That Game Popular Categories Arts and Entertainment Artwork Books Movies Computers and Electronics Computers Phone Skills Technology Hacks Health Men's Health Mental Health Women's Health Relationships Dating Love Relationship Issues Hobbies and Crafts Crafts Drawing Games Education & Communication Communication Skills Personal Development Studying Personal Care and Style Fashion Hair Care Personal Hygiene Youth Personal Care School Stuff Dating All Categories Arts and Entertainment Finance and Business Home and Garden Relationship Quizzes Cars & Other Vehicles Food and Entertaining Personal Care and Style Sports and Fitness Computers and Electronics Health Pets and Animals Travel Education & Communication Hobbies and Crafts Philosophy and Religion Work World Family Life Holidays and Traditions Relationships Youth
- Browse Articles
- Learn Something New
- Quizzes Hot
- This Or That Game
- Train Your Brain
- Explore More
- Support wikiHow
- About wikiHow
- Log in / Sign up
- Computers and Electronics
- Internet Browsers
- Safari Browser
How to Change Your Start Page on Safari
Last Updated: February 10, 2023 Tested
This article was co-authored by Luigi Oppido . Luigi Oppido is the Owner and Operator of Pleasure Point Computers in Santa Cruz, California. Luigi has over 25 years of experience in general computer repair, data recovery, virus removal, and upgrades. He is also the host of the Computer Man Show! broadcasted on KSQD covering central California for over two years. The wikiHow Tech Team also followed the article's instructions and verified that they work. This article has been viewed 455,659 times.
Your Safari start page, or "homepage", is the page that loads whenever you start Safari. You can change this page to whatever you'd like, but if you have an adware infection it may keep getting reset. If this is the case, you can try manually removing the adware so that you can regain your control. If you use an iOS device, you can create custom shortcuts to simulate a traditional start page.
Changing Your Homepage

- If you're using Safari for Windows, click the "Edit" menu and select "Preferences". It is highly recommended that you switch to a more up-to-date browser, as Safari for Windows is no longer supported by Apple and is not receiving any security updates.

- You can also click Set to Current Page to set your new homepage to the page that is currently open.
- If your homepage keeps resetting to something else, red on to the next section.
Removing an Adware Infection

- Amazon Shopping Assistant by Spigot Inc.
- Cinema-Plus Pro (Cinema + HD, Cinema + Plus, and Cinema Ploos)
- Ebay Shopping Assistant by Spigot Inc.
- Searchme by Spigot, Inc
- Slick Savings by Spigot Inc.

- /System/Library/Frameworks/v.framework
- /System/Library/Frameworks/VSearch.framework
- /Library/PrivilegedHelperTools/Jack
- /Library/InputManagers/CTLoader/
- /Library/Application Support/Conduit/
- ~/Library/Internet Plug-Ins/ConduitNPAPIPlugin.plugin
- ~/Library/Internet Plug-Ins/TroviNPAPIPlugin.plugin
- /Applications/SearchProtect.app
- /Applications/WebTools.app
- /Applications/cinemapro1-2.app
- ~/Applications/cinemapro1-2.app

iPhone, iPad, iPod

Expert Q&A
You might also like.

- ↑ https://support.apple.com/en-us/HT203987
- ↑ http://forums.macrumors.com/threads/homepage-in-iphone-safari.398581/
About This Article

- Send fan mail to authors
Is this article up to date?

Featured Articles

Trending Articles

Watch Articles

- Terms of Use
- Privacy Policy
- Do Not Sell or Share My Info
- Not Selling Info
wikiHow Tech Help Pro:
Level up your tech skills and stay ahead of the curve
How to customize your start page in Safari on iPhone and iPad

- Choose sections for your start page
- Set a background image for your start page
Safari is probably one of your most used apps on your current iPhone. After all, Safari is your gateway to the wonderful world of the internet on the go. But have you ever wished you could make your mobile Safari experience a little more personal?
Since macOS Big Sur, Apple gave users the ability to customize the start page in Safari on the Mac . But this same feature did not make its way to the iPhone and iPad until iOS 15 and iPadOS 15, respectively. When you customize the start page in mobile Safari, you can pick your own cool background image and choose what sections you want to display when you first open a new tab. Sections can include your Favorites, Siri Suggestions, Reading List, and more. It's a simple little setting, but customizing your start page makes Safari feel more like your own.
Here's how to customize your start page in Safari on iPhone and iPad.
How to choose sections for your start page in Safari on iOS
- Launch Safari on your iPhone or iPad.
- If you are on an existing webpage, tap the Tabs button and launch a new tab .

- Scroll down to the bottom of the start page and tap Edit .
- If you prefer to use the same start page customization across all of your iPhones, iPads, and Macs, make sure the toggle for Use Start Page on All Devices is set to ON (green). This ensures that your start page appearance and settings are synced through iCloud.
- You'll see sections for Favorites , Frequently Visited , Shared With You , Privacy Report , Siri Suggestions , Reading List , and iCloud Tabs . Tap the toggles for the sections that you want to display to ON (green).
- If you want to rearrange the order that these sections appear in, just drag-and-drop with the handle into the order that you prefer.

In iOS 16 , a new section for Recently Closed Tabs will be added to the available options listed above. This section will show tabs that you've recently closed, in case you want to pull them up again.
How to set a background image for your start page in Safari on iOS
Adding a background image is a good way to spice up your Safari browsing experience while you're on the start page. Apple gives you the option to choose a preset image, or you can even pick out your own. Here's how.
- Make sure you're in a new tab so you can be on the start page .
- Scroll down to the bottom and tap Edit .
- Tap the toggle for Background Image to ON (green).
- Select one of the preset images by tapping on it.
- If you prefer to use your own, tap the large plus (+) button.
- Choose an image from your Photo Library .

If you've already set an image from your Photo Library but want to change it, just tap on the square with your custom image to browse your Photo Library again for a different image.
A personalized Safari
As you can see, it's easy to customize your start page in Safari on your favorite iPhone and iPad in iOS 15 . Doing so will give you a better experience whenever you open up a new tab in Safari, and it is a great way to add your own touch to the browser.
Master your iPhone in minutes
iMore offers spot-on advice and guidance from our team of experts, with decades of Apple device experience to lean on. Learn more with iMore!
Updated June 2022: Updated with information from iOS 16 developer beta .

Christine Romero-Chan was formerly a Senior Editor for iMore. She has been writing about technology, specifically Apple, for over a decade at a variety of websites. She is currently part of the Digital Trends team, and has been using Apple’s smartphone since the original iPhone back in 2007. While her main speciality is the iPhone, she also covers Apple Watch, iPad, and Mac when needed. When she isn’t writing about Apple, Christine can often be found at Disneyland in Anaheim, California, as she is a passholder and obsessed with all things Disney, especially Star Wars. Christine also enjoys coffee, food, photography, mechanical keyboards, and spending as much time with her new daughter as possible.
Fallout Shelter has been raking in $80,000 daily since the TV show's debut as downloads skyrocketed 346%
Grab 25% off Apple TV MLS Season Pass and watch Messi's bid to bring football-not-soccer glory to Inter Miami
Gorgeous (PRODUCT)RED mid-season iPhone 15 revamp teased as attentions turn to iPhone 16, 16 Pro
Most Popular
- 2 Grab 25% off Apple TV MLS Season Pass and watch Messi's bid to bring football-not-soccer glory to Inter Miami
- 3 Gorgeous (PRODUCT)RED mid-season iPhone 15 revamp teased as attentions turn to iPhone 16, 16 Pro
- 4 Has Apple created an answer to Microsoft Copilot? Here's how AI could change Safari in iOS 18
- 5 Secretlab's monitor arm and laptop mount combo is a game-changer for its Mac customers
- Editor's Choice: Tech Gifts for Mom
- iPad Pro vs. Surface Pro: What's the Difference?
How to Change Your Homepage in Safari
Mobile and desktop Safari use different procedures
:max_bytes(150000):strip_icc():format(webp)/ScottOrgera-f7aca23cc84a4ea9a3f9e2ebd93bd690.jpg)
What to Know
- Safari on Mac: With Safari open, choose Safari > Preferences > select General tab.
- Then, next to Homepage, add a URL or select Set to Current Page .
- Safari iOS app: Open the page you want > Sharing icon > Add to Home Screen .
This article explains how to change your Safari homepage for the Mac and the Safari app for iOS devices. This information applies to Macs with macOS Monterey (12) through OS X El Capitan (10.11), as well as iPhones and iPads with iOS 15 through iOS 11 and iPad OS 15 through iPadOS 13.
How to Set the Homepage in Safari on a Mac
You can choose any page you want to display when you launch Safari . For example, if you usually begin browsing with a Google search, set the Google homepage as your default. If the first thing you do when you go online is check your email, tell Safari to go to your provider's site.
Here's how to set your Safari homepage on a Mac.
Open Safari on your Mac.
Select Safari from the menu bar and choose Preferences from the drop-down menu.
Select the General tab on the Preferences screen.
Next to Homepage , type the URL you want to set as the Safari homepage.
Select Set to Current Page to choose the page you're on.
Exit the General preferences window to save your changes.
Set the Safari Homepage on an iPhone
You can't set a homepage on an iPhone or another iOS device the same way you can with Safari on the desktop. However, you can add a web page link to your device's Home screen and open it to go directly to that page.
Tap the Safari icon on the iPhone Home screen to open the browser.
Open the web page you want to use as a Safari shortcut.
Tap Sharing (the square with an arrow) at the bottom of the web page to display the Sharing options.
Scroll up on the Sharing screen to see more options.
Tap Add to Home Screen .
Accept the suggested name or change it, then tap Add to create the shortcut.
You can tap the shortcut instead of opening Safari to always start at the site you chose.
Get the Latest Tech News Delivered Every Day
- What Is a Home Page?
- How to Set Your Homepage in Firefox
- How to Change the Default Search Engine in Chrome for iOS
- What Is Safari?
- How to Change Settings in iOS Dolphin
- 4 Ways to Play Fortnite on iPhone
- How to Pin Sites in Safari and Mac OS
- How to Set the Home Page to Your Favorite Website
- 10 Hidden Features in macOS Sonoma
- How to Manage Your Browsing History in Safari
- How to Use Tab Groups in Safari With iOS 15
- Learn the Right Way to Change the Homepage in Google Chrome
- Modifying Startup Behavior and Home Pages for macOS
- How to Add Safari Website Shortcuts to iPad's Home Screen
- How to Add, Edit, and Delete Bookmarks in iPhone's Safari
- How to Add Safari Shortcuts to an iPhone Home Screen
- a. Send us an email
- b. Anonymous form
- Buyer's Guide
- Upcoming Products
- Tips / Contact Us
- Podcast Instagram Facebook Twitter Mastodon YouTube Notifications RSS Newsletter
iOS 15: How to Customize Your Safari Start Page and Background
First seen in macOS Big Sur, Safari's redesigned Start Page in iOS 15 is a one-stop shop for all of your Bookmarks, Favorites, Frequently Visited sites, Siri Suggestions, iCloud Tabs, Reading List, and Privacy Report.

- Launch Safari on your iPhone or iPad .
- Tap the open tabs icon in the bottom right corner of the Safari interface.

- Scroll down to the bottom of the Start Page and tap the Edit button.
- To sync your Start Page settings with other devices linked to the same Apple ID , turn on the switch next to Use Start Page on All Devices .
- Use the switches to control what you want to appear on your Start Page. Options include: Favorites , Frequently Visited , Shared with You , Privacy Report , Siri Suggestions , Reading List , and iCloud Tabs .
- You can also turn on the Background image option and choose one of the existing iOS wallpapers, or select your own from your photos by tapping the big + button.

In iOS 15, Tab Groups is another new feature in Safari that can improve your browsing experience. To learn more about Tab Groups, be sure to check out our dedicated how-to.
Get weekly top MacRumors stories in your inbox.
Popular Stories

iOS 18 Rumored to Add New Features to These 16 Apps on Your iPhone

Check Out This Apple Watch iPad Demo Unit From 2014

Will the New iPad Pro Really Have the M4 Chip?

iOS 17.5 Includes 'Repair State' Option That Doesn't Require Turning Off Find My for Service

Report Examines GM's Controversial Move to Abandon Apple CarPlay

Amazon's New Apple Sale Has Best-Ever Prices on AirPods Pro, Studio Display, Apple Pencil, and More

Apple Announces 'Let Loose' Event on May 7 Amid Rumors of New iPads
Next article.

Our comprehensive guide highlighting every major new addition in iOS 17, plus how-tos that walk you through using the new features.

App Store changes for the EU, new emoji, Podcasts transcripts, and more.

Get the most out your iPhone 15 with our complete guide to all the new features.
A deep dive into new features in macOS Sonoma, big and small.

Revamped models with OLED displays, M3 or M4 chip, and redesigned Magic Keyboard accessory.

Updated 10.9-inch model and new 12.9-inch model, M2 chip expected.

Apple's annual Worldwide Developers Conference will kick off with a keynote on June 10.

Expected to see new AI-focused features and more. Preview coming at WWDC in June with public release in September.
Other Stories

58 minutes ago by Tim Hardwick

2 days ago by Tim Hardwick

1 week ago by Joe Rossignol

1 week ago by MacRumors Staff

- Skip to primary navigation
- Skip to main content
- Skip to primary sidebar
Technology Simplified.
How to Set Safari Homepage on Mac And iPhone
By: Waseem Patwegar | Filed Under: iOS , Mac
Depending on the settings, you may find the Safari browser on your MacBook opening a blank page or landing on the default Safari Home page.
However, the macOS Safari browser also provides the option to set any website as the Home page and this feature can be used to make the Safari browser on your Mac to always open your favorite or most frequently accessed website.
In the case of iPhone, Safari browser does not provide the option to Set Homepage, but it provides the option to add websites to the Home screen of your device.
1. Set Any Website As Safari Homepage on Mac
You can make the Safari browser on MacBook always land on your favorite or most frequently visited website, instead of opening a blank page or landing on the default Safari Homepage.
1. Open the Safari Browser on your Mac and visit the website that you want to set as Safari Home Page on your Mac.
2. Once you land on the website, click on the Safari tab in top-menu bar and select Preferences in the drop-down menu.

3. On Safari Preferences screen, switch to General tab and click on Set to Current Page button or enter URL of the website that you want to designate as the Homepage in Safari Browser.
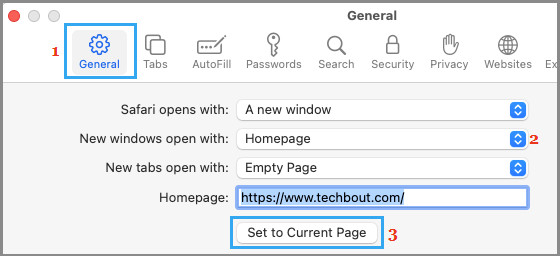
important: Make sure that you set New windows open with option is set to Homepage .
2. Add Shortcut to Home Screen on iPhone Using Safari Browser
As mentioned above, the Safari browser on iPhone does not provide the option to Set or Change Homepage, but provides the option to Add Shortcuts to Home Screen.
1. Open the Safari App on iPhone and visit the website that you want to set as Homepage in Safari browser on iPhone.
2. Once you are on the website, tap on the Share button located in bottom menu to open Safari sharing menu.
3. On the sharing menu, select Add to Home Screen option.
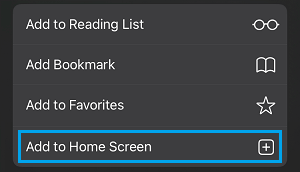
4. On the next screen, tap on the Add option, located at top-right corner.
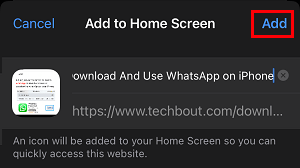
This will add a Shortcut to the website on the Home Screen of your iPhone, which allows you to vist your favorite or most frequently accessed website by tapping on the shortcut.
- How to Speed Up Slow Safari Browser on Mac
- How to Allow or Block Pop-ups in Safari Browser
How to Customize Safari Start Page

You can now customize your Safari start page (also called a Safari home page) to show the content you're most interested in. That way when you open Safari, you can access bookmarked pages and shared files with a single tap on your screen. We'll show you how!
Related: How to Hide Apps on the iPhone & Find Them Later

Why You’ll Love This Tip
- Easily view the bookmarks, shared files, and privacy reports you're most interested in.
- Organize your Safari home page content to best suit your browsing preferences.
How to Customize Safari Home Page
Use the steps below to learn how to customize your Safari background image and the content displayed on your customized Safari home page. To see more iOS tips and tricks, check out our free Tip of the Day newsletter!

The great news is that your customized home page settings can also be shared across Apple devices, as long as those devices are signed into the same Apple ID and have iCloud enabled for Safari.
Author Details

Ashleigh Page

Featured Products

Join us as we explore the essential apps and tools to make the time spent on your iPhone more focused and enjoyable. You'll learn all about our favorite tips for saving time and creating a more efficient device when you become an Insider today !
Most Popular

How to Tell If Someone Blocked Your Number on iPhone

10 Simple Tips To Fix iPhone Battery Drain

How to Schedule a Text Message on iPhone

How to Tell If a Dead iPhone Is Charging

How To Put Two Pictures Together on iPhone

How to Resize an Image on iPhone

Can iPhones Get Viruses? How to Detect & Remove Malware (iOS 17)

How to Transfer Call from Apple Watch to iPhone

How To Turn Off Flashlight on iPhone (Without Swiping Up!)


Answered: What Are Haptics on iPhone?

How to Hide an App on Your iPhone

iPhone Alarm Volume Low? How to Make an iPhone Alarm Louder
Featured articles, why is my iphone battery draining so fast 13 easy fixes.

Identify Mystery Numbers: How to Find No Caller ID on iPhone

Apple ID Not Active? Here’s the Fix!

How to Cast Apple TV to Chromecast for Easy Viewing

Fix Photos Not Uploading to iCloud Once & for All (iOS 17)

There Was an Error Connecting to the Apple ID Server: Fixed

CarPlay Not Working? 4 Ways to Fix Apple CarPlay Today
Check out our sponsors.

- Each email reveals new things you can do with your phone (and other devices) with easy-to-follow screenshots.
- Enter your email to get your first tip immediately!

Change Safari Homepage On iPhone, iPad & Mac
W hile you may not think much about what your Homepage is on Safari, this can be the handiest way to see your favorite site first. Every time you open Safari, you can visit the website you like most right off the bat or when you hit your Home button.
To make sure you get to your favorite website quickly each day, here’s how to change your Safari Homepage on Mac, iPhone, and iPad.
Change your Safari Homepage on iPhone and iPad
Things are currently not as simple on iOS as they are on Mac. There isn’t a setting for Homepage in Safari on iPhone and iPad. But there is a workaround you can use to always open Safari with your favorite page. You’ll do this by creating a shortcut on your Home screen and here’s how.
Step 1. Open Safari on iPhone or iPad and go to the site you want to use.
Step 2. Tap the Share button at the bottom.
Step 3. Select Add to Home Screen .
Step 4. Name your shortcut and tap Add .
Now, whenever you want to open Safari to that “ Homepage ,” just tap your shortcut.
Note : If a website you use opens in a reader or mobile mode, you may not see your normal Safari options (tabs, bookmarks, etc.). So, use the desktop version of the site instead. Before performing the steps above select Share button > Request Desktop Site . Then, follow the instructions to add it to your Home screen.
Change your Safari Homepage on Mac
Open Safari on your Mac and then follow these steps to change your Homepage.
Step 1. Click Safari > Preferences from the menu bar.
Step 2. Choose the General tab.
Step 3. In the box next to Homepage , enter the URL of the website you want. If you are currently on that site, just click the Set Current Page button. This will change that URL for you.
Set your Homepage for new windows and tabs
By making that change above, each time you click the Home button on your toolbar or History > Home from the menu bar, you’ll land on that page. But you can set it up so that whenever you open a new Safari window or tab, you’ll go directly to that page too.
In the same Safari Preferences window, above Homepage , you’ll see the options for New windows open with and New tabs open with . You can click the drop-down box and choose Homepage for both or just one.
>>> How to Automatically Close all Safari Tabs on iPhone, iPad IOS 13?: https://pagestart.com/how-to-automatically-close-all-safari-tabs-on-iphone-ipad-ios-13.html
Rate this post
How To Set A Website As Homepage On Safari

- Software & Applications
- Browsers & Extensions

Introduction
Setting a website as your homepage on Safari can be a convenient way to streamline your browsing experience. By doing so, you can ensure that your favorite website is readily accessible whenever you launch the Safari browser. Whether it's a news website, a search engine, or a social media platform, customizing your homepage can save you time and effort by eliminating the need to manually navigate to your preferred site each time you open your browser.
In this guide, we will walk you through the simple steps to set a website as your homepage on Safari. By following these instructions, you can personalize your browsing experience and tailor Safari to suit your specific needs and preferences. Whether you're using Safari on your Mac, iPhone, or iPad, these steps will enable you to effortlessly establish your desired website as the default homepage, ensuring that it's the first thing you see when you launch the browser .
Now, let's delve into the step-by-step process of configuring your Safari browser to open with your preferred website, allowing you to kickstart your browsing sessions with ease and efficiency.
Step 1: Open Safari
To begin the process of setting a website as your homepage on Safari, you'll first need to open the Safari browser on your device. Whether you're using a Mac, iPhone, or iPad, launching Safari is the initial step towards customizing your browsing experience.
If you're using a Mac, you can easily open Safari by clicking on its icon located in the dock at the bottom of your screen or by searching for "Safari" using Spotlight and then clicking on the Safari app from the search results. Alternatively, you can access Safari from the Applications folder in Finder by navigating to the "Applications" directory and selecting the Safari app.
For iPhone or iPad users, locating the Safari app on your home screen and tapping on its icon will swiftly launch the browser, setting the stage for the subsequent steps in the process of setting your desired website as the homepage.
Once Safari is open and ready for use, you're all set to proceed to the next step, which involves navigating to the specific website that you wish to designate as your homepage. This straightforward process allows you to seamlessly transition to the subsequent steps, ultimately enabling you to personalize your browsing experience and optimize your Safari browser to suit your preferences.
With Safari now open, you're ready to embark on the next step of this user-friendly process, which will guide you through the seamless configuration of your preferred website as the default homepage.
Step 2: Go to the website you want to set as homepage
Once Safari is open on your device, the next step involves navigating to the website that you intend to set as your homepage. This website could be your favorite news portal, a search engine, a social media platform, or any other site that you frequently visit and wish to access immediately upon launching the Safari browser.
To proceed, simply enter the URL of the desired website into the address bar at the top of the Safari browser window . Alternatively, if the website is already bookmarked or listed in your browsing history, you can access it by clicking on the appropriate bookmark or selecting it from the history section.
If you're unsure about the URL or the specific website you want to set as your homepage, take a moment to explore and identify the site that best aligns with your preferences and browsing habits. Consider factors such as the site's relevance, frequency of visitation, and the value it adds to your browsing experience.
Upon reaching the website, take a moment to navigate through its pages and ensure that it indeed corresponds to the one you wish to designate as your homepage. Familiarize yourself with the site's layout, content, and any personalized features it may offer. This step allows you to reaffirm your choice and ascertain that the selected website resonates with your browsing needs and preferences.
By navigating to the website you want to set as your homepage, you're one step closer to customizing your Safari browsing experience. This simple yet crucial step sets the stage for the subsequent actions that will enable you to seamlessly integrate your preferred website into the Safari browser, ensuring that it's readily accessible each time you launch the browser.
With the website of your choice now loaded in Safari, you're ready to proceed to the next step, which involves utilizing the browser's functionality to add the site as your personalized homepage. This intuitive process will empower you to streamline your browsing experience and enhance your efficiency when accessing your preferred website through Safari.
Step 3: Click on the Share button
After navigating to the website you wish to set as your homepage, the next step involves clicking on the "Share" button within the Safari browser. This action initiates the process of customizing your browsing experience by adding the selected website as your personalized homepage.
On Safari for Mac, the "Share" button is typically located in the toolbar at the top of the browser window. It is represented by an icon featuring a square with an arrow pointing upwards, symbolizing the action of sharing or saving the current webpage. Clicking on this button unveils a dropdown menu that offers a range of options for interacting with the webpage, including sharing it via email , message, or AirDrop, as well as adding it to your bookmarks or reading list.
For iPhone and iPad users, the "Share" button is prominently displayed at the bottom of the Safari browser window. It is identifiable by the square icon with an arrow pointing upwards, positioned alongside the address bar. Tapping on this button triggers the display of a menu containing various actions, such as sharing the webpage, adding it to your reading list, or creating a shortcut to the page on your home screen.
By clicking on the "Share" button, you are presented with a set of convenient options that enable you to interact with the webpage in diverse ways. This functionality empowers you to seamlessly integrate the selected website into your browsing routine, allowing you to streamline access to the site and enhance your overall browsing efficiency.
Upon clicking the "Share" button, you will be poised to proceed to the subsequent step, which involves selecting the specific option that enables you to add the website as your homepage. This intuitive process paves the way for the seamless customization of your Safari browser, ensuring that your preferred website is readily accessible each time you launch the browser.
With the "Share" button now activated and the menu of options at your disposal, you are primed to advance to the next step, which will guide you through the process of designating the chosen website as your personalized homepage. This user-friendly process empowers you to tailor your browsing experience to align with your preferences, ultimately enhancing your satisfaction and efficiency when using Safari.
Step 4: Select "Add to Home Screen"
After clicking on the "Share" button within the Safari browser, the subsequent step involves selecting the option to "Add to Home Screen." This pivotal action allows you to seamlessly integrate the chosen website into your browsing routine by creating a direct shortcut to the site on your device's home screen.
When you opt to "Add to Home Screen," Safari presents you with a streamlined interface that enables you to customize the appearance and functionality of the shortcut. This includes the ability to name the shortcut, which is particularly useful for identifying the website at a glance amidst other icons on your home screen. By assigning a clear and recognizable name to the shortcut, you can effortlessly distinguish it from other app icons, ensuring quick and intuitive access to your designated homepage.
Furthermore, the "Add to Home Screen" feature allows you to preview the icon representing the shortcut. This visual representation provides an opportunity to personalize the appearance of the shortcut, ensuring that it aligns with your visual preferences and complements the overall aesthetics of your home screen. Whether it's a news website, a productivity tool, or a social media platform, customizing the icon enhances the visual appeal of your home screen while facilitating seamless navigation to your preferred website.
Upon finalizing the customization of the shortcut, you simply need to click the "Add" button, which confirms your selection and adds the shortcut to your device's home screen. This straightforward process ensures that your chosen website is readily accessible with a single tap, eliminating the need to launch Safari and manually navigate to the site each time you wish to access it.
By selecting "Add to Home Screen," you effectively establish a direct link to your preferred website, streamlining your browsing experience and enhancing your efficiency when accessing the site. This intuitive feature empowers you to seamlessly integrate the website into your digital ecosystem, ensuring that it's prominently featured on your home screen and readily available whenever you need to engage with its content.
With the website now successfully added to your home screen, you have effectively personalized your browsing experience, enabling swift and convenient access to your designated homepage. This seamless integration of your preferred website into your device's home screen exemplifies the user-centric approach of Safari, allowing you to tailor your browsing environment to align with your specific needs and preferences.
Step 5: Name the shortcut and click "Add"
After selecting "Add to Home Screen" and customizing the appearance of the shortcut, the next crucial step involves naming the shortcut and finalizing the process by clicking "Add." This pivotal action allows you to personalize the shortcut by assigning a distinct and recognizable name, ensuring seamless identification and swift access to your designated homepage.
When naming the shortcut, it's essential to choose a label that clearly reflects the website it represents. This could be the name of the website itself, a concise abbreviation, or a customized title that resonates with your browsing habits. By selecting a descriptive and memorable name, you can effortlessly distinguish the shortcut amidst other icons on your home screen, facilitating intuitive navigation to your preferred website.
The naming process also presents an opportunity to infuse a personal touch, allowing you to tailor the shortcut's label to align with your preferences. Whether it's a news portal, a social media platform, or an online marketplace, the chosen name should encapsulate the essence of the website, enabling quick recognition and seamless integration into your digital ecosystem.
Upon finalizing the name of the shortcut, the last step entails clicking the "Add" button, confirming your selection and adding the customized shortcut to your device's home screen. This straightforward action solidifies the integration of your preferred website into your browsing environment, ensuring that it's prominently featured and readily accessible with a single tap.
By naming the shortcut and clicking "Add," you complete the process of setting a website as your homepage on Safari, culminating in the seamless integration of your preferred website into your digital routine. This user-centric approach empowers you to personalize your browsing experience, facilitating swift and convenient access to your designated homepage directly from your device's home screen.
With the customized shortcut now added to your home screen, you have successfully tailored your browsing environment to align with your specific needs and preferences. This intuitive process exemplifies Safari's commitment to user empowerment, allowing you to effortlessly configure your browser and optimize your digital experience to suit your individual requirements.
Leave a Reply Cancel reply
Your email address will not be published. Required fields are marked *
Save my name, email, and website in this browser for the next time I comment.
- Crowdfunding
- Cryptocurrency
- Digital Banking
- Digital Payments
- Investments
- Console Gaming
- Mobile Gaming
- VR/AR Gaming
- Gadget Usage
- Gaming Tips
- Online Safety
- Software Tutorials
- Tech Setup & Troubleshooting
- Buyer’s Guides
- Comparative Analysis
- Gadget Reviews
- Service Reviews
- Software Reviews
- Mobile Devices
- PCs & Laptops
- Smart Home Gadgets
- Content Creation Tools
- Digital Photography
- Video & Music Streaming
- Online Security
- Online Services
- Web Hosting
- WiFi & Ethernet
- Browsers & Extensions
- Communication Platforms
- Operating Systems
- Productivity Tools
- AI & Machine Learning
- Cybersecurity
- Emerging Tech
- IoT & Smart Devices
- Virtual & Augmented Reality
- Latest News
- AI Developments
- Fintech Updates
- Gaming News
- New Product Launches
Learn To Convert Scanned Documents Into Editable Text With OCR
Top mini split air conditioner for summer, related post, comfortable and luxurious family life | zero gravity massage chair, when are the halo awards 2024, what is the best halo hair extension, 5 best elegoo mars 3d printer for 2024, 11 amazing flashforge 3d printer creator pro for 2024, 5 amazing formlabs form 2 3d printer for 2024, related posts.

How To Make Google My Home Page On Safari

How To Set Google As Default Browser On Mac Safari

How To Set Up Top Sites Safari

How To Make Google Your Homepage In Safari

How To Get Rid Of Start Page On Safari

Why Does Safari Redirect To Yahoo

How To Change From Safari To Google

How To Change Home Page In Safari
Recent stories.

Fintechs and Traditional Banks: Navigating the Future of Financial Services

AI Writing: How It’s Changing the Way We Create Content

How to Find the Best Midjourney Alternative in 2024: A Guide to AI Anime Generators

How to Know When it’s the Right Time to Buy Bitcoin

Unleashing Young Geniuses: How Lingokids Makes Learning a Blast!

- Privacy Overview
- Strictly Necessary Cookies
This website uses cookies so that we can provide you with the best user experience possible. Cookie information is stored in your browser and performs functions such as recognising you when you return to our website and helping our team to understand which sections of the website you find most interesting and useful.
Strictly Necessary Cookie should be enabled at all times so that we can save your preferences for cookie settings.
If you disable this cookie, we will not be able to save your preferences. This means that every time you visit this website you will need to enable or disable cookies again.
Want to highlight a helpful answer? Upvote!
Did someone help you, or did an answer or User Tip resolve your issue? Upvote by selecting the upvote arrow. Your feedback helps others! Learn more about when to upvote >
Looks like no one’s replied in a while. To start the conversation again, simply ask a new question.
How to set Safari Start Page as home page
What do I put in the URL box? Otherwise, home icon is shaded out.
MacBook Pro 13″, macOS 11.2
Posted on Apr 18, 2021 10:12 AM
Similar questions
- Homepage does not start the window open to the user set “homepage” What is the factory default setting for Safari’s Homepage? For some reason, changing Homepage does not start the window open to the user set “homepage” When I start Safari u get: ??? Confused. 241 3
- Safari - Home page to show start page Is is possible to let safari show start page when using home button? 1106 6
- Cannot use home button In Safari my home button is greyed out how can I get it to work since this last update. See screen shot how greyed out it is. I want to make my Yahoo my home page. Thank you all Frank 206 5
Loading page content
Page content loaded
Apr 18, 2021 12:01 PM in response to brinkeguthrie
Copy and paste this. https://www.com/startpage/
I tested before posting.
https://support.apple.com/guide/safari/change-your-homepage-ibrw1020/mac
Launch Safari holding the Shift key down and test
Click Bookmarks in the Safari menubar and choose "Show Start page"
Apr 18, 2021 12:55 PM in response to brinkeguthrie
Correct. I don't know exactly what is going on.
Open the current Safari start page.
At the bottom right corner, there is an "Options" button.
A pane will open showing all possible options and showing Desktop pictures including Big Sur graphic.. Choose it.
Apr 18, 2021 12:16 PM in response to stedman1
I don't know how much clearer I can be.
*the URL dominic23 provided does not work. See screenshot that shows Safari cannot locate it.
*I want to know, what URL do I type into the Homepage box, see screenshot, so that when I click the home icon in the safari browser bar, I get the Apple Start Page.
Apr 18, 2021 12:43 PM in response to dominic23
when I enter the https://com/startpage into the homepage box, as I said, safari cannot locate; see previous screenshot. looks like a misinformed URL anyway, as it does not end in a domain such as com or net.
Apr 18, 2021 12:51 PM in response to stedman1
I don't understand. What does 'I haven't entered it' mean? They said type this into the [Homepage] box;
https://www.com/startpage/
Safari cannot locate that.
If you mean https://www.apple.com/startpage/ ; all that does is go to apple.com.
Apr 18, 2021 12:05 PM in response to dominic23
Apr 18, 2021 12:38 PM in response to brinkeguthrie
I launched Safari Technology Preview to test.
No changes what so ever made.
Apr 18, 2021 11:41 AM in response to brinkeguthrie
Try copy and pasting this url
https://www.apple .com/startpage/
Apr 18, 2021 11:43 AM in response to dominic23
that takes you to just 'apple.com'
Apr 18, 2021 12:08 PM in response to brinkeguthrie
Exactly what web site are you hoping to use as your start page? The address shown in your screenshot is not a legit web site address.
Apr 18, 2021 12:09 PM in response to stedman1
See the screenshot that shows an empty box for 'homepage?' What do I put in that box so when I click 'home' icon, I see the Apple Start Page?
Apr 18, 2021 12:12 PM in response to brinkeguthrie
If you want your Safari start page to be the Apple site, you input the address provided by dominic23. Otherwise you will need to give us a little more info as to what you are hoping to accomplish.
Apr 18, 2021 12:48 PM in response to brinkeguthrie
But, you haven’t entered Apple.com
- PC accesories
- PC Components
- Audio Systems
- Home Theatre
- Point & Shoot
- Video Cameras
- Smart Wearables

- Advertise With Us
- Privacy Policy
- Write For Us
- Google News
Top 10 Gaming Keyboards under Rs 15,000 in India (2024)
Top 5 ways to fix vertical lines on a computer screen (2024), apple macbooks price in india slashed, here are the latest offers, apple beats solo buds and beats solo 4 with support usb type-c charging launched, flipkart’s big saving days sale is set to bring about massive discounts on blaupunkt smart tvs: exclusive deals revealed, sppl reveals deals and offers on kodak tvs, ahead of amazon great summer sale and flipkart big saving days sale, sony ilx-lr1 e-mount interchangeable lens camera for drone photography launched in india, fujifilm introduced the instax mini 99 instant with led lights, sony launched the burano digital camera with an 8.6k full-frame sensor, best 4 ways to detect ai-generated deepfake videos, how to cut your hair on your own 5 best videos we found on the internet to cut your own hair, top 5 photography youtube channel to follow, apple arcade reveals three new game titles for may 2024, meta has released new features to organise events on whatsapp communities, how to change your safari homepage on mac, iphone and ipad (2024).
Here’s how you can land on your favourite website as soon as you open Safari.

The ‘homepage’ on your web browser is the page it loads whenever you launch it on your device. You can set your homepage to your favourite website or something more functional like a search engine or a news website. The possibilities are endless. If you want to save your internet data , you can choose not to have a homepage at all. Here’s how you can change your Safari homepage on Mac, iPhone, and iPad.
Read Also: OnePlus Nord CE 4 with Aqua Touch technology launched in India
Table of Contents
Can you change the homepage on Safari?
Like all web browsers, Safari also lets you set any website as your homepage. But there’s one catch. You can only do this on your Mac. Safari for iOS and iPadOS has no option to set a preferred homepage. However, to make your most visited websites more accessible, you can add them to your iPhone’s home screen . Once you do that, they will appear as app icons on the home screen. Tapping on them will redirect you to their respective web pages in Safari.
Mac users can not only set a homepage, but they can also choose whether the homepage loads by default every time they open a new tab or window. Like the iPhone, your Mac also allows you to make a desktop for any website. You can do this simply by dragging the URL and dropping it on the desktop. This is a great trick for creating app-like icons for apps that are not available on Mac (like Netflix and Google Calendar).
Change Safari homepage on Mac

Step 1: Open Safari on your Mac.
Step 2: On the top menu, click on Safari and select Preferences .
Step 3: Switch to the General tab.
Step 4: In the ‘Homepage’ field, enter the URL of the website you want to set as Safari’s homepage .
Step 5: You can also set the new tabs and windows to open with the homepage.
Step 6: Relaunch the browser to view the homepage.
Change the Safari homepage on an iPhone or iPad
Since Safari for iOS does not allow setting a default homepage, you can do the next best thing and add a web shortcut to your iPhone/iPad’s home screen. Here’s how.
Step 1: Launch the Safari web browser on your iPhone.
Step 2: Open the website you want to set as the home page.
Step 3: Hit the Share icon at the bottom of the screen.

Step 4: Tap on Add to Home Screen .

Step 5: Give it a name and hit Add at the top right corner of the screen.

Whenever you wish to open Safari to that page, hit its icon on your iPhone home screen.
Frequently Asked Questions (FAQs)
Can the safari browser on my iphone have a home page.
No, you cannot set up a default homepage for Safari on your iPhone or iPad. Instead, you can add a web shortcut to your iPhone’s home screen.
How do I add a web shortcut to my iPhone’s home screen?
To add a web shortcut to your iPhone’s home screen, open the website in Safari, hit the share icon at the bottom, select ‘Add to Home Screen’, and hit ‘Add’.
How do I set up a Safari homepage on my Mac?
Open Safari, then go to Safari>Preferences and enter the URL of the website next to ‘Homepage’.
Read Also: Motorola Edge 50 Pro price leaked in Europe ahead of India launch
This is how you can change your Safari homepage on a Mac, iPhone, or iPad. If you know any other way to go about this task, let us know in the comments! While you’re here, check out these 4 ways to update Safari on your iPhone and Mac.
________________________________________________ For the latest gadget and tech news , and gadget reviews , follow us on Twitter , Facebook and Instagram . For the newest tech & gadget videos subscribe to our YouTube Channel . You can also stay up to date using the Gadget Bridge Android App . You can find the latest car and bike news here .
We are a humble media site trying to survive! As you know we are not placing any article, even the feature stories behind any paywall or subscription model. Help us stay afloat, support with whatever you can!
- safari homepage

Top 6 Ways to Fix ‘No Sound on iPhone’ (2024)
Top 3 ways to turn off incognito mode on android (2024), top 2 ways to schedule a text message on an iphone (2024), leave a reply cancel reply.
Save my name, email, and website in this browser for the next time I comment.
© 2015-2024 - Gadget Bridge | Ya Media Networks
You cannot copy content of this page
iOS 18 could bring three big upgrades to Safari on iPhone
AI-enhanced browsing and more

iOS 18 could give you more reasons to move out of Chrome, as AppleInsider claims that the next version of Apple's Safari browser for the iPhone will feature some tasty AI upgrades.
Safari 18, as the new version will be known according to the report, looks set for several changes including a small interface refresh. But the meat of the upgrades begins with an Intelligent Search feature, which is thought to use on-device AI to generate a summary of your web page for quickly getting the gist of what you're reading.
Another addition to next-gen Safari is Web Eraser, which can remove specified parts of a webpage, such as advertising or images, and restore them when required. These changes will be remembered between sessions, and flagged to the user upon revisiting a Web Eraser-ed page too — meaning you won't have to set it up each time you go to a certain site, or forget that you made alterations.
Both of these apparently need activating from the page controls menu. This is a revised version of the "AA" menu already seen in Safari that will provides access to the new tools as well as some basic browser options like text size and reader mode that were previously split up across different menus.
More to look forward to
While the report from AI focuses on iOS 18, these features will make their way to Macs and iPads with their respective macOS 15 and iPadOS 18 updates. So it won't just be iPhone users who get to play with Apple's upcoming AI toys.
AppleInsider also tells us about a feature to look forward to in a future iOS updates, likely in 2025. The iPhone's Visual Lookup feature is already a powerful way of learning more about the contents of your photos, but Apple apparently has plans for a more powerful version of this tool to help users learn more about "consumer products" featured in a picture. This image-searching feature may be usable on any image you open on the iPhone, not just those you save to your gallery.
Apple's WWDC event, which begins on June 10, is normally where it announces its big new software updates for the coming year, and we expect to hear all about iOS 18, iPadOS 18, macOS 15 and more at the keynote presentation. But if that's too far off for you, there's a chance we'll hear about some new software as part of Apple's assumed hardware announcements at its Let Loose next week on May 7.
Sign up to get the BEST of Tom’s Guide direct to your inbox.
Upgrade your life with a daily dose of the biggest tech news, lifestyle hacks and our curated analysis. Be the first to know about cutting-edge gadgets and the hottest deals.
More from Tom's Guide
- All four iPhone 16 models pictured in new leak — including bigger Pro screen sizes
- Miss your phone's headphone jack? The Moondrop Miad 01 brings it back
- 200 photos with the iPhone 15 Pro Max vs iPhone 14 Pro Max — here's the winner
Richard is based in London, covering news, reviews and how-tos for phones, tablets, gaming, and whatever else people need advice on. Following on from his MA in Magazine Journalism at the University of Sheffield, he's also written for WIRED U.K., The Register and Creative Bloq. When not at work, he's likely thinking about how to brew the perfect cup of specialty coffee.
New iPhone 16 leak just revealed camera changes and a new MagSafe charger
Apple just filed a crucial patent for the iPhone Flip — what we know
This is the advice that 'Bridgerton' heartthrob Regé-Jean Page gave season 3 star Luke Newton
Most Popular
- 2 New iPhone 16 leak just revealed camera changes and a new MagSafe charger
- 3 You can play 2 of the best Star Wars games for free this weekend — here's how
- 4 New Google Pixel 8a leak suggests launch and pre-orders ahead of Google I/O 2024
- 5 Helix's Memorial Day mattress sale is live — here's my top pick for side sleepers
Your Guide to Private Browsing in Safari
Private browsing is often misunderstood, but it can be a helpful feature if you know what’s what.
Quick Links
What private browsing does in safari, how to use safari private browsing on iphone and ipad, how to use safari private browsing on a mac, how to disable safari private browsing on iphone and ipad, how to disable safari private browsing on a mac, key takeaways.
- Private Browsing in Safari hides browsing history, autofill details, downloads, and locks tabs after inactivity.
- Safari on Mac groups private and non-private tabs, while on iPhone it shows all tabs regardless of mode.
- To use Private Browsing in Safari, identify it by a dark address bar, "Private" indicator, or "Private" next to the site URL.
Most browsers offer a private browsing mode that aims to keep the websites you view off the record. But what exactly does it do in Safari and how do you get the best out of it?
First and foremost, Private Browsing keeps the website pages you visit out of your History . The aim is to prevent someone else from seeing which pages you have visited if they have access to your phone or computer.
In Safari, Private Browsing does a lot more than just hide URLs. It also:
- Prevents recent searches from showing up in your history.
- Stops remembering details you enter in forms for autofill.
- Keeps downloaded items from appearing in your Downloads list.
- Locks private tabs after a period of inactivity.
- Adds tracking and fingerprinting protection.
However, it’s important to note that Private Browsing does not stop you from being tracked altogether. Websites you visit will still be able to use various methods to track you, and will still have access to all data that you send them.
On macOS, iOS, and iPadOS, Safari groups private tabs together, and separates them from non-private tabs. On Mac, each Safari window is either private or non-private, and can have as many tabs as you want.
On iPhone, you can switch between private and non-private modes, each of which shows all tabs belonging to that mode.
You can spot when you’re viewing a private tab with these signs:
- The address bar has a dark background. This may be less noticeable if you’re using Dark Mode .
- On Mac, you’ll see a prominent Private indicator in the title bar.
- On iPhone, you’ll see Private alongside the site URL at the bottom of your screen.
The steps to enter Private Browsing mode are nearly identical on an iPhone and iPad. The only difference is that the tab icon is at the bottom of the screen on iOS and the top on iPadOS.
- Long-press the tab icon (two overlapping pages) on the bottom-right (iPhone) or top-right (iPad) of your screen.
- Tap the New Private Tab menu item.
- If locked, enter your passcode to unlock Private Browsing.
You can enter Private Browsing mode on macOS using either a menu item or a keyboard shortcut:
- Open the File menu and choose New Private Window .
- Alternatively, use the keyboard shortcut Shift + Cmd + n .
- Use the browser as you normally would. Any tabs you open from this window will open in the same window, in private mode.
You may want to prevent users of an iPhone or iPad from using Private Browsing mode at all. To do so:
- Open the Settings app.
- Tap on Screen Time .
- Under RESTRICTIONS , click on Content & Privacy Restrictions .
- If not already enabled, press the toggle next to Content & Privacy Restrictions to enable.
- Tap Content Restrictions .
- Change the Web Content setting to Limit Adult Websites .
The option to enter private mode will now be gone.
On macOS, the wording of certain options differs slightly, but the overall process is near-identical to iOS:
- Open System Settings via the Apple menu.
- Click on Screen Time in the left panel.
- Under the Restrictions section, click on Content & Privacy .
- Click Content Restrictions .
- Change the Access to Web Content setting to Limit Adult Websites .
Private Browsing will now be unavailable in Safari, although any existing private windows will stay open.
Of course, anyone can re-enable Private Browsing using the same process, in reverse. However, you can use Screen Time’s Lock Screen Time Settings option to set a passcode and enforce the setting permanently.
Record the screen on your iPhone, iPad, or iPod touch
Learn how to create a screen recording and capture sound on your iPhone, iPad, or iPod touch.
How to record your screen
Open Control Center on your iPhone , or on your iPad .
Exit Control Center to record your screen.
Go to the Photos app and select your screen recording.
Some apps might not allow you to record audio or video. You can't record your screen and use screen mirroring at the same time.
Learn how to take a screenshot on your iPhone .
Explore Apple Support Community
Find what’s been asked and answered by Apple customers.
Contact Apple Support
Need more help? Save time by starting your support request online and we'll connect you to an expert.

IMAGES
VIDEO
COMMENTS
Customize your start page. When you open a new tab, you begin on your start page. You can customize your start page with new background images and options. Open the Safari app on your iPhone. Tap , then tap . Scroll to the bottom of the page, then tap Edit. Favorites: Display shortcuts to your favorite bookmarked websites.
Here's how. First, open Safari on your iPhone or iPad and open a new tab by tapping the tabs button (two overlapping rectangles), then tapping the plus ("+") button. You'll see Safari's "Start Page" by default. To edit what's on the Start Page, scroll down if necessary and tap the "Edit" button. When you tap "Edit," a "Customize Start Page ...
On Mac. Open Safari on your Mac, and then follow these steps to change your Homepage: 1) Click Safari > Preferences from the top menu bar. 2) Choose the General tab. 3) In the box next to Homepage, enter the URL of the website you want. If you are currently on that site, just click the Set Current Page button. This will change that URL for you.
Open Safari. Go to the web page you would like to make your home page. Tap the box and arrow icon at the bottom of the screen. Tap " Add to Home Screen ". Rename the icon if you wish, then tap " Add " in the top right corner of the screen. You can now use your new shortcut to open Safari to that web page from now on. Categories: iPhone.
Use Safari to navigate to your desired home page. There is no way to set a traditional start page in Safari, as it simply picks up where you last left off. If you'd prefer that Safari always load a specific page when you start it, you can create a shortcut to that page on your Home screen and launch Safari using it instead of the regular app.
1. Launch Safari browser from the Launchpad, Finder, or Spotlight. 2. In the menu bar, click on " Safari " and go to " Preferences ". 3. Then, go to the " Generals " tab. 4. Next to " Homepage ", type in or paste the URL of the website you want to be the Safari homepage.
Make sure you're in a new tab so you can be on the start page. Choose sections to customize Safari on iPhone by showing: Launch Safari, open the tabbed view, open a new tab (Image credit: iMore) Scroll down to the bottom and tap Edit. Tap the toggle for Background Image to ON (green). Select one of the preset images by tapping on it.
Here's how to set your Safari homepage on a Mac. Open Safari on your Mac. Select Safari from the menu bar and choose Preferences from the drop-down menu. Select the General tab on the Preferences screen. Next to Homepage, type the URL you want to set as the Safari homepage. Select Set to Current Page to choose the page you're on.
Launch Safari on your iPhone or iPad. Tap the open tabs icon in the bottom right corner of the Safari interface. In the Tabs view, tap the + icon in the bottom left corner to open a new tab ...
Open the Safari Browser on your Mac and visit the website that you want to set as Safari Home Page on your Mac. 2. Once you land on the website, click on the Safari tab in top-menu bar and select Preferences in the drop-down menu. 3. On Safari Preferences screen, switch to General tab and click on Set to Current Page button or enter URL of the ...
Open Safari on your Mac. 2. Click on Safari from the top menu bar. 3. Then, click on Preferences from the drop-down menu. 4. When the new settings window opens, click on the General tab. 5. In the Homepage field, type the URL of the desired website you want to see on the safari homepage.
Open Safari . If you're not already on a blank Safari home page, swipe left on the browser bar (to scroll all the way right) until you open a new blank tab. Scroll to the bottom of the new blank tab if needed and tap Edit. Tap each toggle to display the related content on your custom Safari home page. To change the order of the sections, tap ...
Video showing How You Can Change Safari Homepage on Your iPhone, iPad, and Mac.Detailed instructions - https://blog.pcrisk.com/mac/13390-easily-change-your-s...
With the ability to change the home page in Safari, users can take control of their browsing journey, optimizing it to align with their preferences and habits. Setting a Custom Home Page. Setting a custom home page in Safari allows you to personalize your browsing experience by designating a specific website as your default landing page.
Open Safari on your Mac and then follow these steps to change your Homepage. Step 1. Click Safari > Preferences from the menu bar. Step 2. Choose the General tab. Step 3. In the box next to Homepage, enter the URL of the website you want. If you are currently on that site, just click the Set Current Page button. This will change that URL for you.
Step 1: Open Safari. To begin the process of setting a website as your homepage on Safari, you'll first need to open the Safari browser on your device. Whether you're using a Mac, iPhone, or iPad, launching Safari is the initial step towards customizing your browsing experience. If you're using a Mac, you can easily open Safari by clicking on ...
Launch Safari holding the Shift key down and test. Click Bookmarks in the Safari menubar and choose "Show Start page". Correct. I don't know exactly what is going on. Open the current Safari start page. At the bottom right corner, there is an "Options" button.
Step 2: Open the website you want to set as the home page. Step 3: Hit the Share icon at the bottom of the screen. Step 4: Tap on Add to Home Screen. Step 5: Give it a name and hit Add at the top right corner of the screen. Whenever you wish to open Safari to that page, hit its icon on your iPhone home screen.
In this tutorial, you will learn how to change homepage in Safari browser on Mac, iPhone and iPad.Method 1: On MacRight-click on the toolbar and select "Cust...
To add a websites to your iPhone Home Screen, simply start by opening the website ( Google in your case) on your iPhone: Now, tap on the share icon (rectangle with an upward facing arrow) shown in the toolbar at the bottom to reveal the share sheet: Now, in the bottom row, tap on the Add to Home Screen item. The icon image is set to the website ...
You cannot set a custom home page in Safari on iPhone but you can customize the start page, or create a link to your favorite websites directly from your iPh...
Setting a Homepage to a Specific Website in Safari on iPhone or iPad. If you want to set a specific website as your homepage in Safari on your iPhone or iPad, the steps are slightly different from changing the homepage settings. Here's how to do it: Open Safari on your iPhone or iPad. Navigate to the website you want to set as your homepage.
First, most people didn't even know they could choose an alternative browser. The default is Safari, and you'd have to proactively install a third-party one and then manually set it as your ...
Choose New Profile. Choose Name and enter a name. Choose an icon and a color. Optional: Under SETTINGS, change one or more options. Choose Done. Your profile has been set up. Return to the Home screen. Choose the Safari symbol. Choose the tabs symbol.
Here are three ways to watch the iPad event: With the embed below or on YouTube. If you're signed into YouTube, click the "Notify me" button to get a reminder ahead of the event. On Apple ...
People are being signed out of their Apple ID across all of their devices. If you try to sign in with your original Apple ID password, you'll be locked out of your account. You'll then be ...
Here's how it works. iOS 18 could bring three big upgrades to Safari on iPhone. iOS 18 could give you more reasons to move out of Chrome, as AppleInsider claims that the next version of Apple's ...
Private Browsing in Safari hides browsing history, autofill details, downloads, and locks tabs after inactivity. Safari on Mac groups private and non-private tabs, while on iPhone it shows all tabs regardless of mode. To use Private Browsing in Safari, identify it by a dark address bar, "Private" indicator, or "Private" next to the site URL.
How to record your screen. Go to Settings > Control Center, then tap the Add button next to Screen Recording. Open Control Center on your iPhone, or on your iPad. Tap the gray Record button, then wait for the three-second countdown. Exit Control Center to record your screen. To stop recording, tap the Screen Recording button at the top of your ...
"Welcome to our handy guide on how to set Google.com as your default homepage on Safari! Starting from the Safari menu, we take you through the 'Preferences'...