Why Can’t I Hear Sound On Some Websites Safari IPad

- Software & Applications
- Browsers & Extensions


Introduction
Experiencing sound issues while browsing the web on your iPad can be frustrating, especially when you're eager to engage with multimedia content or enjoy the audio elements of a website. Whether you're trying to watch a video, listen to music, or interact with an audio-based feature, encountering a lack of sound can hinder your overall browsing experience. Fortunately, there are several potential reasons for this issue, along with corresponding troubleshooting steps to help you resolve it.
In this comprehensive guide, we'll explore various factors that could be contributing to the absence of sound on certain websites when using Safari on your iPad. By delving into each potential cause and providing actionable solutions, you'll gain a clearer understanding of how to address this common problem and restore the audio functionality to your browsing sessions.
From checking your device's volume and mute settings to examining website permissions and clearing Safari's cache and data, we'll cover a range of troubleshooting methods that can help pinpoint and resolve the root cause of the sound issue. Additionally, we'll discuss the importance of keeping your Safari browser and iOS system up to date, as well as the significance of ensuring website compatibility with your iPad's specifications.
Furthermore, we'll explore the potential benefits of restarting your iPad as a simple yet effective troubleshooting step, and we'll emphasize the value of seeking support from the website's help resources or reaching out to Apple's support channels for further assistance.
By the end of this guide, you'll be equipped with the knowledge and practical insights needed to troubleshoot sound-related issues on Safari and enjoy seamless audio experiences while browsing the web on your iPad. Let's dive into the troubleshooting process and uncover the solutions that can help you regain access to the auditory components of your favorite websites.
Check Volume and Mute Settings
The first step in troubleshooting sound issues on Safari for iPad involves checking the device's volume and mute settings. It may seem obvious, but overlooking this basic step is surprisingly common. Start by ensuring that the volume is turned up and not muted. To do this, locate the physical volume buttons on the side of your iPad and adjust them to increase the volume. Additionally, check the Control Center by swiping down from the top-right corner of the screen to confirm that the volume slider is not set to the minimum level or muted.
If the volume appears to be at an adequate level and not muted, it's also important to verify that the mute switch, located on the side of the iPad above the volume buttons, is not activated. When the mute switch is engaged, it prevents sound from playing, even if the volume is turned up. Ensure that the switch is in the off position, indicated by the absence of the orange color, to allow sound to play from your iPad.
Furthermore, if you're using headphones or external speakers, check that they are properly connected and functioning. Sometimes, sound issues can arise due to faulty or improperly connected audio output devices. Disconnect and reconnect the audio accessories to ensure a secure connection, and test the sound output to see if the issue persists.
By meticulously examining the volume and mute settings, as well as the status of any connected audio devices, you can eliminate these basic factors as potential causes of the sound problem. If the issue persists after confirming that the volume is up, the device is not muted, and any external audio accessories are properly connected, it's time to explore additional troubleshooting steps to identify and resolve the underlying issue.
Taking the time to thoroughly assess the volume and mute settings sets the foundation for a systematic approach to troubleshooting sound issues on Safari for iPad. By ruling out these fundamental factors, you can proceed with confidence to explore other potential causes and solutions, ultimately working towards restoring the audio functionality for an enhanced browsing experience.
Check Website Permissions
When encountering sound issues on specific websites while using Safari on your iPad, it's essential to consider the website permissions as a potential factor contributing to the problem. Websites often require permission to access certain features, including audio playback, and if these permissions are not granted or have been inadvertently revoked, it can result in a lack of sound during your browsing sessions.
To address this, begin by checking the website permissions within Safari. Start by tapping the "AA" icon located in the address bar of the website where you are experiencing sound issues. This will open a menu that includes various site-specific settings and permissions. Look for the "Website Settings" option and tap on it to access the site's permissions.
Within the website settings, ensure that the permission for accessing audio is enabled. If it is currently disabled, toggle the switch to grant the website permission to play audio. Additionally, you can review and adjust other relevant permissions, such as camera and microphone access, if applicable to the website's features.
It's important to note that Safari on iPad offers granular control over website permissions, allowing users to manage individual website settings to enhance privacy and security. By verifying and adjusting the permissions for the specific website where sound issues are occurring, you can potentially resolve the audio playback issue and ensure that the website has the necessary permissions to deliver a seamless multimedia experience.
In some cases, websites may prompt users to grant permissions for audio playback upon initial access. If you inadvertently denied the permission request, the website might be restricted from playing sound. To address this, you can revisit the website and look for any permission prompts that may appear. If prompted, grant the necessary permissions to enable audio playback and enhance your interaction with the website's content.
By checking and adjusting website permissions within Safari, you can proactively address potential restrictions that may be hindering sound playback on specific websites. This proactive approach empowers you to fine-tune the permissions granted to individual websites, ultimately optimizing the browsing experience and ensuring that audio features function as intended.
Taking the time to review and manage website permissions aligns with Safari's commitment to user privacy and control, allowing you to tailor the permissions granted to websites based on your preferences and needs. By leveraging these built-in capabilities, you can troubleshoot sound issues related to website permissions and pave the way for an enriched multimedia experience while browsing on your iPad.
Clear Safari Cache and Data
Clearing the cache and data in Safari on your iPad can serve as a valuable troubleshooting step when encountering sound issues on specific websites. The cache consists of temporary files and data stored by the browser to enhance the speed and performance of web browsing. However, over time, this cache can accumulate outdated or corrupted data, potentially leading to various browsing issues, including sound-related problems.
To initiate the process of clearing Safari's cache and data on your iPad, begin by accessing the Settings app. Scroll down and locate the "Safari" option within the list of installed apps. Tap on "Safari" to reveal a range of settings and options related to the browser's functionality.
Within the Safari settings, scroll down to find the "Clear History and Website Data" option. Tapping on this option will prompt a confirmation dialog, asking if you want to clear the browsing history, cookies, and other browsing data. Selecting "Clear History and Data" will effectively remove the accumulated cache and data stored by Safari, potentially resolving any underlying issues affecting sound playback on specific websites.
It's important to note that clearing the cache and data in Safari will also remove your browsing history and stored website data, including login credentials and preferences. As a result, you may need to re-enter login information and revisit website settings after performing this action. However, the potential benefits of resolving sound issues and improving overall browsing performance often outweigh the inconvenience of re-entering certain data.
After clearing the cache and data, revisit the website where you previously encountered sound issues and test the audio playback. By removing outdated or corrupted data from the browser's cache, you create a fresh browsing environment that can contribute to resolving sound-related problems and enhancing the overall functionality of Safari on your iPad.
By proactively managing the cache and data in Safari, you can optimize the browser's performance and address potential issues that may be impacting sound playback on specific websites. This proactive approach aligns with best practices for maintaining a smooth and efficient browsing experience, ultimately empowering you to troubleshoot sound-related issues and enjoy seamless audio interactions while exploring the web on your iPad.
Update Safari and iOS
Ensuring that both Safari and the iOS operating system on your iPad are up to date is crucial for maintaining optimal performance and addressing potential issues, including sound-related concerns. Regular updates introduce bug fixes, security enhancements, and feature improvements that can directly impact the functionality of Safari and its ability to deliver seamless audio experiences while browsing the web.
To check for updates to Safari, open the App Store on your iPad and navigate to the "Updates" tab. If a Safari update is available, it will be listed here along with other app updates. Tap the "Update" button next to Safari to initiate the installation of the latest version. It's important to stay vigilant about installing Safari updates as they become available, as they often include fixes for known issues that could be affecting sound playback and overall browsing performance.
In addition to updating Safari, keeping your iPad's iOS version current is equally essential. To check for iOS updates, go to the "Settings" app, select "General," and then tap on "Software Update." If a new iOS version is available, follow the on-screen prompts to download and install the update. These updates not only introduce new features and enhancements but also address underlying system-level issues that could impact the performance of Safari and its ability to handle audio playback on websites.
By ensuring that both Safari and iOS are running the latest versions, you can leverage the benefits of improved stability, security, and compatibility. This proactive approach minimizes the likelihood of encountering sound-related issues stemming from outdated software components and maximizes the potential for a smooth and reliable browsing experience on your iPad.
Regularly checking for and applying updates to Safari and iOS reflects a proactive stance toward maintaining the health and functionality of your browsing environment. By staying current with the latest software releases, you demonstrate a commitment to optimizing the performance of Safari and your iPad as a whole, ultimately contributing to a more enjoyable and trouble-free browsing experience.
Incorporating the habit of routinely updating Safari and iOS aligns with best practices for device maintenance and security, ensuring that your iPad remains equipped with the latest improvements and fixes to support uninterrupted audio playback and overall browsing satisfaction.
Check for Website Compatibility
When encountering sound issues on specific websites while using Safari on your iPad, it's essential to consider the compatibility of the website with your device and browser. Website compatibility encompasses various factors, including the use of modern web technologies, adherence to industry standards, and optimization for diverse browsing environments. In some instances, sound-related problems may arise due to compatibility issues between the website's audio features and the Safari browser on your iPad.
To address website compatibility concerns, start by evaluating the nature of the website and its multimedia content. Some websites may rely on advanced audio playback technologies or interactive elements that require specific browser capabilities to function seamlessly. If the website is designed with cutting-edge features that are not fully supported by the version of Safari on your iPad, it could lead to sound-related issues such as audio distortion, intermittent playback, or complete absence of sound.
Additionally, consider the responsiveness of the website to different screen sizes and device orientations. A website that is not optimized for iPad or Safari may encounter compatibility challenges, potentially impacting the delivery of audio content. Elements such as audio players, embedded media, and interactive sound-based features may not behave as intended if the website is not tailored to accommodate the unique characteristics of Safari on your iPad.
Furthermore, the use of outdated web technologies or non-standard coding practices by certain websites can contribute to compatibility issues with Safari. As web standards evolve and browsers introduce new features and capabilities, websites that do not adhere to these standards may encounter compatibility hurdles, affecting various aspects of the browsing experience, including audio playback.
To mitigate website compatibility concerns related to sound issues, consider alternative web browsers available on the App Store that may offer enhanced compatibility with specific websites. While Safari is the default browser on iPad, exploring alternative browsers can provide insights into whether the sound issues are specific to Safari's compatibility with certain websites. Experimenting with different browsers can help identify whether the sound problems persist across multiple browsers or are isolated to Safari, shedding light on potential compatibility factors.
By evaluating website compatibility in relation to sound issues, you can gain valuable insights into the underlying factors impacting audio playback on specific websites. This proactive approach empowers you to identify compatibility challenges and explore potential solutions, ultimately contributing to a more seamless and enjoyable multimedia experience while browsing the web on your iPad.
Restart iPad
Restarting your iPad can serve as a simple yet effective troubleshooting step when encountering sound issues on specific websites while using Safari. This straightforward approach can help address various underlying factors that may be contributing to the absence of sound, potentially restoring the audio functionality and enhancing your overall browsing experience.
To initiate a restart of your iPad, begin by pressing and holding the power button located on the top or side of the device, depending on the iPad model. After a few seconds, a slider will appear on the screen, prompting you to power off the device. Drag the slider to the right to turn off the iPad completely. Once the iPad is powered off, wait for a few moments before pressing and holding the power button again until the Apple logo appears, indicating that the device is restarting.
Restarting your iPad can effectively clear temporary system glitches, refresh system processes, and reset various hardware and software components that may be contributing to the sound issues. This simple action can often resolve transient issues related to audio playback on websites, providing a quick and convenient solution to the problem.
Furthermore, restarting the iPad offers a holistic approach to troubleshooting, as it addresses potential software and system-level factors that could be impacting sound functionality. By initiating a clean reboot of the device, you create an opportunity for the operating system and Safari browser to reset and recalibrate, potentially resolving any underlying issues affecting audio playback.
In addition to addressing sound-related concerns, restarting your iPad can also contribute to overall system performance and stability. It allows the device to clear temporary memory and system caches, potentially improving the responsiveness and functionality of various features, including audio playback within Safari.
By incorporating the practice of periodically restarting your iPad, you can proactively maintain the health and efficiency of the device, while also addressing transient issues that may impact sound playback on specific websites. This proactive approach aligns with best practices for device maintenance and troubleshooting, offering a straightforward yet impactful method for resolving sound-related concerns and optimizing the browsing experience on your iPad.
Contact Website Support or Apple Support
If you've diligently explored the preceding troubleshooting steps and the sound issues persist when accessing specific websites on Safari for your iPad, reaching out to the website's support resources or seeking assistance from Apple's support channels can provide valuable insights and potential solutions.
Contacting the support team of the website where you are experiencing sound problems can offer direct access to resources dedicated to addressing user concerns. Many websites feature support portals, help centers, or contact forms through which users can report issues and seek assistance. By reaching out to the website's support team, you can convey the details of the sound-related issues you are encountering, providing them with the opportunity to investigate and potentially resolve any underlying technical issues affecting audio playback on their platform.
In cases where the sound issues appear to be specific to Safari or iOS, engaging with Apple's support channels can offer specialized guidance and technical expertise. Apple's support resources include online support articles, community forums, and the option to schedule appointments at Apple Stores or with Apple's support staff. By describing the sound-related issues to Apple's support representatives, you can benefit from their in-depth knowledge of the Safari browser, iOS system, and potential compatibility challenges, receiving tailored recommendations and troubleshooting guidance to address the specific concerns you are facing.
When reaching out to website support or Apple support, it's beneficial to provide detailed information about the sound issues, including the specific websites where the problems occur, any error messages encountered, and the troubleshooting steps you have already attempted. This comprehensive approach equips the support teams with the necessary context to offer targeted assistance, potentially leading to the identification and resolution of the underlying factors impacting sound playback on your iPad.
By leveraging the expertise and resources available through website support and Apple's support channels, you can pursue a collaborative approach to troubleshooting sound-related issues, ultimately working towards a resolution that restores seamless audio experiences while browsing the web on your iPad. Whether engaging with the website's support resources or seeking guidance from Apple's support channels, proactive communication and a detailed description of the sound issues can facilitate a constructive dialogue aimed at resolving the technical challenges you are encountering.
In summary, contacting website support or Apple support represents a proactive and collaborative approach to troubleshooting sound issues on Safari for your iPad, offering access to specialized resources and expertise that can contribute to identifying and resolving the underlying factors impacting audio playback on specific websites.
Leave a Reply Cancel reply
Your email address will not be published. Required fields are marked *
Save my name, email, and website in this browser for the next time I comment.
- Crowdfunding
- Cryptocurrency
- Digital Banking
- Digital Payments
- Investments
- Console Gaming
- Mobile Gaming
- VR/AR Gaming
- Gadget Usage
- Gaming Tips
- Online Safety
- Software Tutorials
- Tech Setup & Troubleshooting
- Buyer’s Guides
- Comparative Analysis
- Gadget Reviews
- Service Reviews
- Software Reviews
- Mobile Devices
- PCs & Laptops
- Smart Home Gadgets
- Content Creation Tools
- Digital Photography
- Video & Music Streaming
- Online Security
- Online Services
- Web Hosting
- WiFi & Ethernet
- Browsers & Extensions
- Communication Platforms
- Operating Systems
- Productivity Tools
- AI & Machine Learning
- Cybersecurity
- Emerging Tech
- IoT & Smart Devices
- Virtual & Augmented Reality
- Latest News
- AI Developments
- Fintech Updates
- Gaming News
- New Product Launches
Learn To Convert Scanned Documents Into Editable Text With OCR
Top mini split air conditioner for summer, related post, comfortable and luxurious family life | zero gravity massage chair, when are the halo awards 2024, what is the best halo hair extension, 5 best elegoo mars 3d printer for 2024, 11 amazing flashforge 3d printer creator pro for 2024, 5 amazing formlabs form 2 3d printer for 2024, related posts.

Why Can’t I Clear Safari Search History

How To Clear Cache On My Tablet

Why Can’t I Hear My AirPods

How Do You Enable Cookies On Safari

How To Clear Safari Cache On IPad

Where Is The Browser On My Phone

How Do I Get To Safari Browser

What Is Reset Safari
Recent stories.

Fintechs and Traditional Banks: Navigating the Future of Financial Services

AI Writing: How It’s Changing the Way We Create Content

How to Find the Best Midjourney Alternative in 2024: A Guide to AI Anime Generators

How to Know When it’s the Right Time to Buy Bitcoin

Unleashing Young Geniuses: How Lingokids Makes Learning a Blast!

- Privacy Overview
- Strictly Necessary Cookies
This website uses cookies so that we can provide you with the best user experience possible. Cookie information is stored in your browser and performs functions such as recognising you when you return to our website and helping our team to understand which sections of the website you find most interesting and useful.
Strictly Necessary Cookie should be enabled at all times so that we can save your preferences for cookie settings.
If you disable this cookie, we will not be able to save your preferences. This means that every time you visit this website you will need to enable or disable cookies again.
- Get One: Tornado Alert Apps
- The Best Tech Gifts Under $100
How to Fix It When Safari Is Not Working on an iPad
Restarts, updates, and checking your network are common fixes
:max_bytes(150000):strip_icc():format(webp)/JenAllen-214879-65542c15d7fa42b6ba2c61cc14c4a8b8.jpg)
- Swansea University, Staffordshire University
:max_bytes(150000):strip_icc():format(webp)/jonfishersquare-93eb80e77a004035887f56816d3623c5.jpg)
- Wichita Technical Institute
Fixing Safari issues on iPad can take seconds to fix due to an unknown minor issue, or it can take a lot longer. Here's how to fix it when Safari won't work on an iPad.
Causes of Safari Not Working On iPad
There are many reasons why Safari may not be working on iPad. Try these troubleshooting tips to figure out what's happened.
- Your iPad is out of date. If your iPad is not up to date, you may find yourself running into trouble loading standard apps including Safari.
- You're offline. If your iPad doesn't have a data connection, Safari won't be able to load any websites, making it look as if Safari is the issue.
- Your iPad has a major problem. If your iPad won't load any apps including Safari, the problem may be deeper than just the one app.

How to Fix Safari Not Working On iPad
If your iPad won't open Safari or it won't load correctly, it severely limits your ability to browse the internet. Here's how to fix Safari not working on iPad.
Restart your iPad . Many common issues are solved by restarting or rebooting the device in question. Restart your iPad to hopefully fix Safari.
Check your data connection . If your iPad is a Wi-Fi model, check you're connected to a Wi-Fi network with internet access. If your iPad has a cellular connection, check it has a signal and is working correctly. Tap Settings > Cellular and check the toggle next to Safari is On.
Check Airplane mode . Check if Airplane mode is enabled on your iPad. If it is, you won't be able to browse online.
Check content restrictions . If you have parental controls set up on your iPad, these may stop you from browsing using Safari. Check the settings to confirm this isn't the issue.
Clear your browsing history . If Safari opens but is unresponsive, clear your browsing history to see if that makes it work more effectively.
Disable Safari suggestions. Safari suggestions can sometimes cause Safari to crash. Try disabling them by tapping Settings > Safari > then toggle off the Safari Suggestions switch.
Update your iPad . If you haven't updated your iPad in a while, you may need the latest version of iPadOS to correct any issues. It's simple to do but set aside a while for the update process to complete.
Reset your iPad . Resetting your iPad to factory settings removes all your personal information but can sometimes solve an underlying issue previous steps haven't solved.
Contact Apple . If none of the above fixes work, you may have a hardware issue with your iPad. If you have remaining warranty or AppleCare+ , the appointment and fix may be free.
The first thing you should check is that you're entering the correct URL. If you're typing it manually, try finding a link. If you're following a link, try typing it by hand. The website may also be down, and you should try again later.
The best way is to delete your Safari data. Go to Settings > Safari > Clear History and Website Data .
Get the Latest Tech News Delivered Every Day
- How to Fix It When Facebook Messenger Won’t Load Messages
- How to Fix It When Mobile Data Is Not Working
- How to Fix It When Facebook Messenger Isn’t Sending Messages
- How to Fix It When Facebook Dating Is Not Working
- How to Fix It When Reddit Apps Aren’t Working
- How to Fix It When an Apple Watch Is Not Getting Texts
- How to Fix a Google Chrome Black Screen Issue
- How to Fix It When Your iPad Won't Turn On
- How to Fix a Black Screen on FaceTime
- 13 Ways to Fix It When a Fire Stick Is Not Loading Properly or Working Right
- 10 Ways to Fix It When Your Android Phone Won't Charge
- How to Fix an iPad That Won't Update
- How to Fix: Can't Add Bookmarks in iPad's Safari
- How to Fix It When the Apple Podcasts App Won't Play a Podcast
- How to Clear Search History on iPhone
- 8 Reasons Why Your iPad Keeps Crashing

We explain and teach technology, solve tech problems and help you make gadget buying decisions.
6 Best Ways to Fix No Sound in Safari on Mac
Paurush dabbles around iOS and Mac while his close encounters with Android and Windows. Before becoming a writer, he produced videos for brands like Mr. Phone and Digit and worked briefly as a copywriter. In his free time, he satiates his curiosity about streaming platforms and devices like Apple TV and Google TV. On weekends, he is a full-time cinephile trying to reduce his never-ending watchlist, often bumping it longer.
Safari is the default browser for Apple devices that allows you to browser the web. You can manage your browsing routine by creating tab groups in Safari which will help you organize the web pages. While browsing, many enjoy listening to music or watching videos on YouTube .

But what can easily kill your mood is when you cannot hear the sound of the song or video that you are planning to watch. Luckily, we have compiled some solutions to fix no sound problem in the Safari on Mac.
1. Check if Your Currently Opened Tab Is Muted
The first thing you’ll need to check in the Safari for Mac where the tab on which the media is playing is muted. Every browser gives you the option to mute your currently opened tab. In the case of Safari, you can easily check the same by following these steps.
Step 1: Play an audio or video in a Safari tab.
Step 2: While the media plays, you will notice an audio (speaker) icon on right side of your tab.
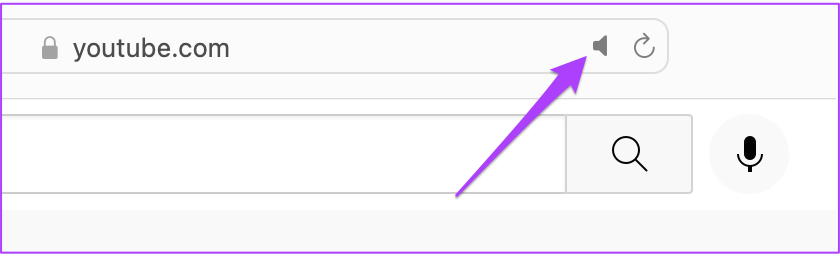
Step 3: Click the tab to unmute audio.
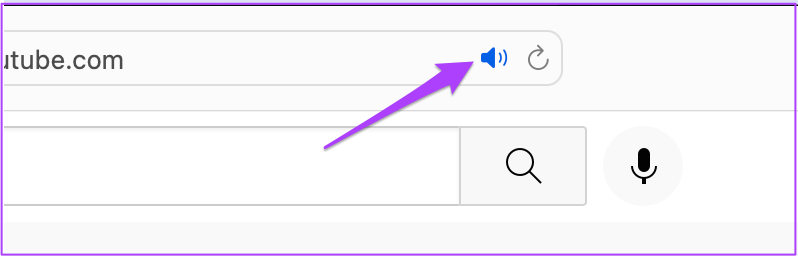
The Mute Tab option allows you to instantly mute audio for any audio or video playing on that tab. So if you’ve muted a tab by mistake and forgotten about it, check the address bar in Safari.
2. Check the Volume Levels of Your Mac
Once you have unmuted your tab, the next step is to check the volume levels of your Mac. It is possible that you had muted your Mac’s volume and forgot to unmute it. You can bump the volume of your Mac from the top-right corner on the menu bar.
3. Check Output Source on Your Mac
If the first two steps have not solved the issue, it is time to take a deep dive. Even after unmuting the tab and bumping up the volume, you can’t hear anything then something else is amiss. By default, Mac uses the built-in speakers as a default output source. If you’ve connected earphones or external speakers, your Mac may not have switched the output source back to the internal speakers. However, you’ll need to check that from sound settings. Follow these steps.
Step 1: Press Command + Spacebar to reveal Spotlight Search, type System Preferences, and press Return.

Step 2: Click on Sound.
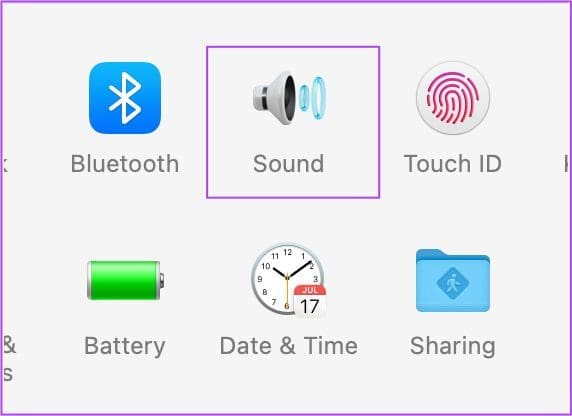
Step 3: In the Sound menu, click the Output tab.
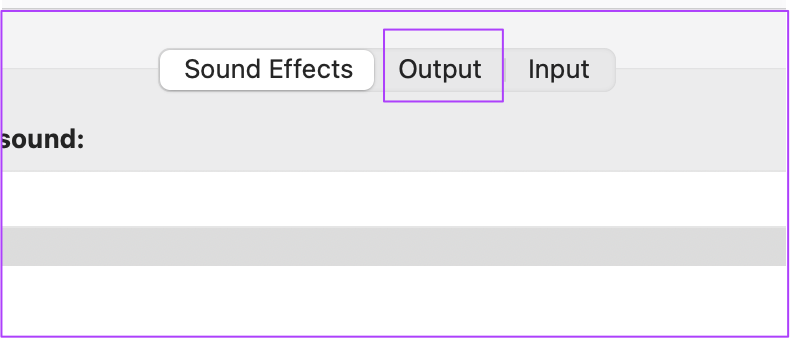
Step 4: Ensure you select the Built-in speakers as the Sound Output device.
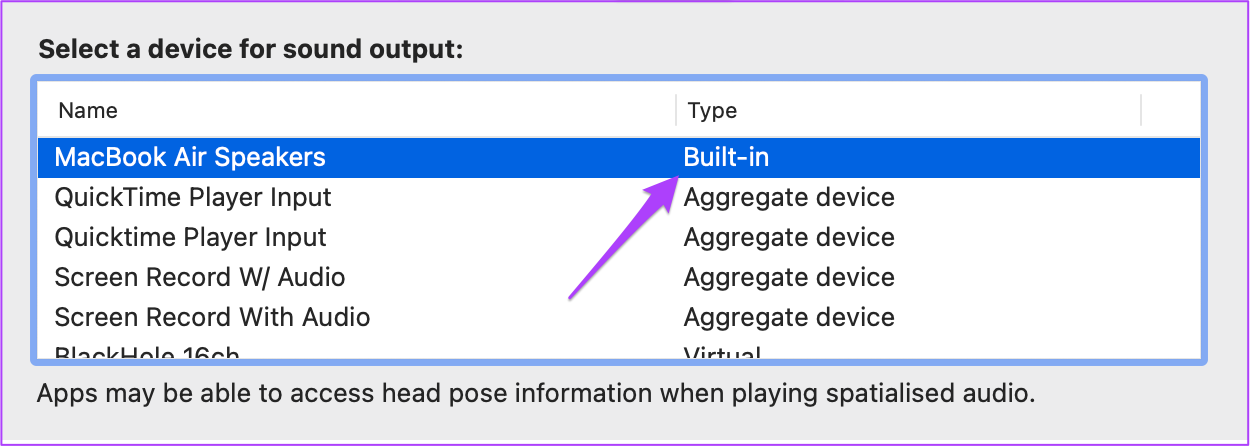
Additionally, you can also check if Output Volume set to maximum or closer to that level.

4. Check Safari Preferences for Website Autoplay
Sometimes we end up opening websites that start playing media automatically. To save yourself from this situation, Safari users get options to turn off auto-play and mute audio while browsing that particular website. Now, if selecting the right Output Source is not helping you, the next step is to check whether Stop Media with Sound is still enabled or not.
Follow these steps.
Step 1: Open the website that causes the playback issue in Safari browser.
Step 2: Click on Safari at the top left-corner in the menu bar.
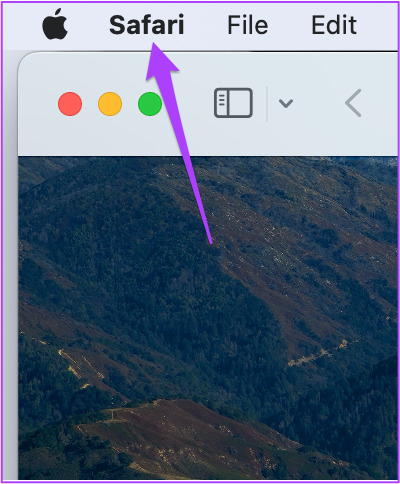
Step 3: Click on Settings for (website name). In our case, the website is YouTube.
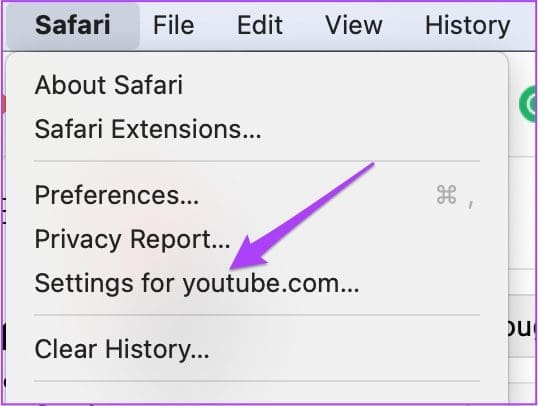
You will see a pop-up menu appearing right below the currently opened tab.
Step 4: Check for Stop Media with Sound enabled alongside Auto-Play.
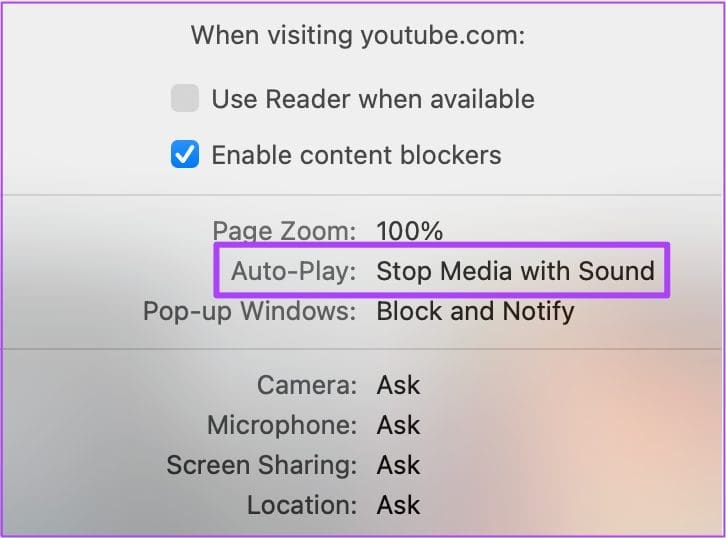
Step 5: Tap on the option to reveal a dropdown menu.
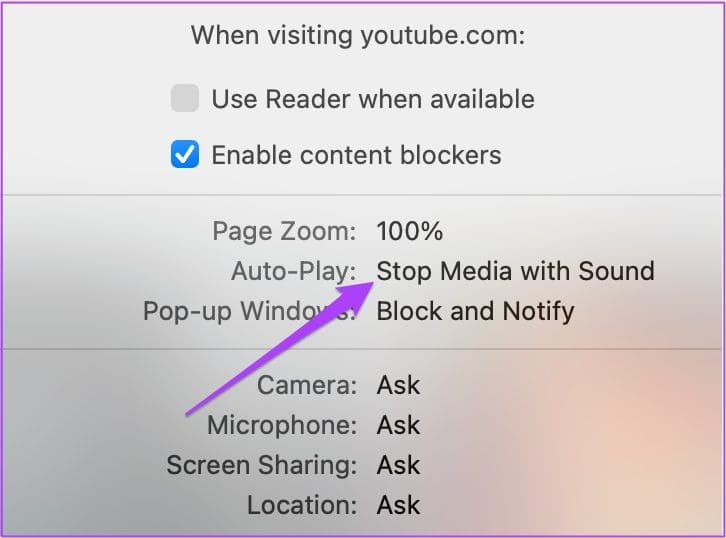
Step 6: Select Allow All Auto-Play.
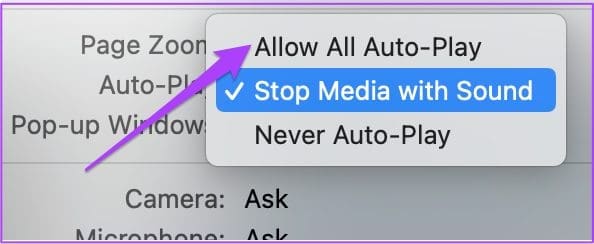
Step 7: Close the menu by clicking anywhere on the webpage.
Alternatively, you can choose to do the same from Safari Preferences. Follow these steps.
Step 1: Click on Safari at the top menu bar.
Step 2: Select Preferences from the dropdown menu.
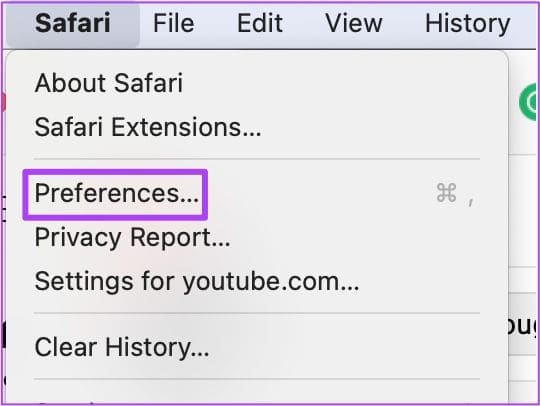
Step 3: Click on Websites tab.
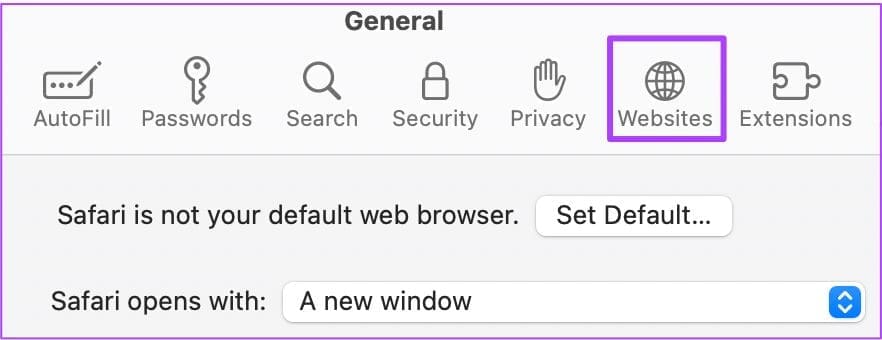
Step 4: Click on Auto-Play from the left menu.
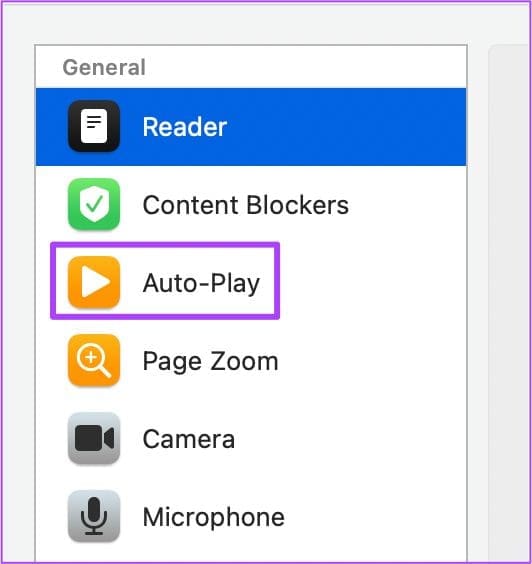
Step 4: In the Auto-Play tab on the right, select the website name.
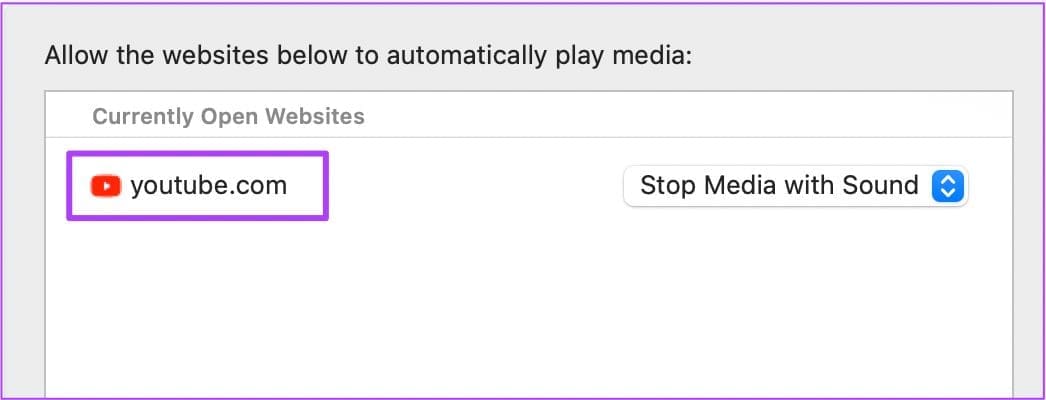
Step 5: Click the dropdown tab on the right side.
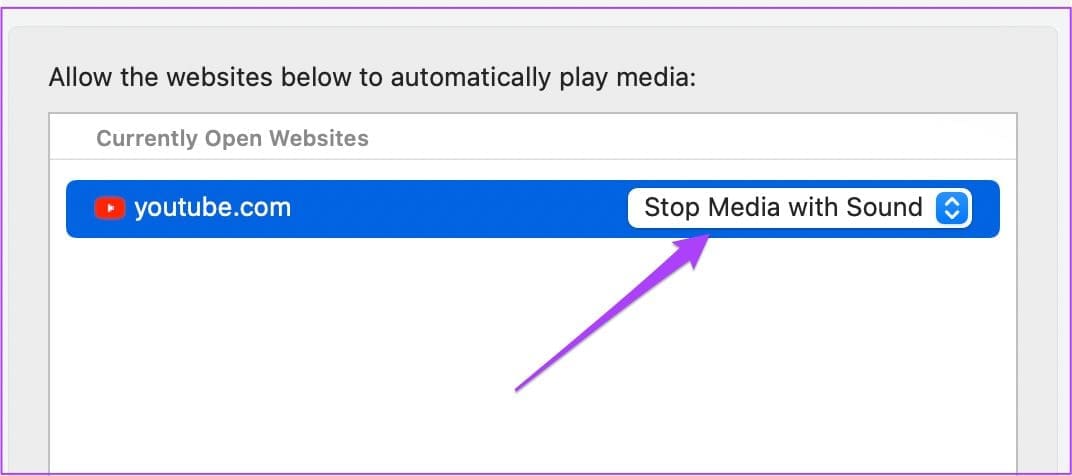
Step 6: Select Allow All Auto-Play from the options.
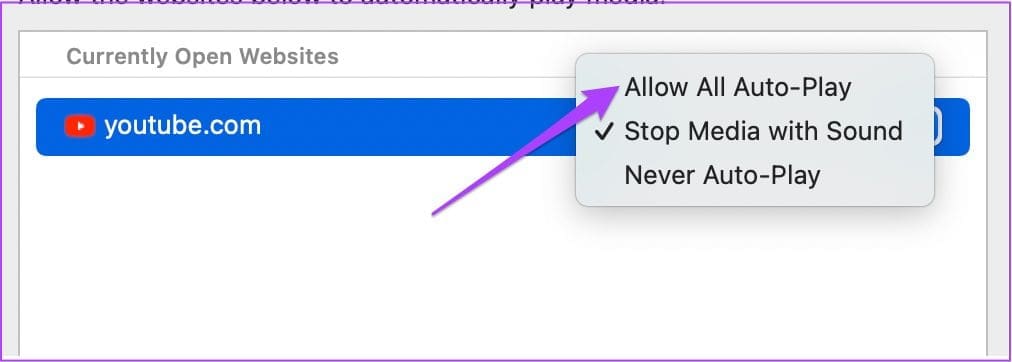
5. Force Quit and Relaunch Safari
Allowing Auto-Play from Safari Preferences should solve the muted audio issue. But if you are still not able to hear the sound while playing music or a video, you can try force quitting and relaunching Safari on your Mac. Follow these steps.
Step 1: Click the Apple logo at the top-left corner.

Step 2: Select Force Quit from the list.
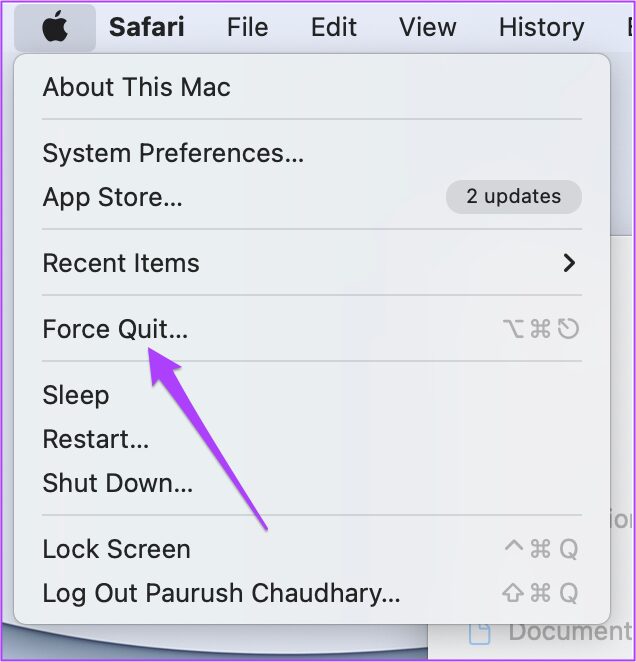
Step 3: Select Safari from the Force Quit applications list.
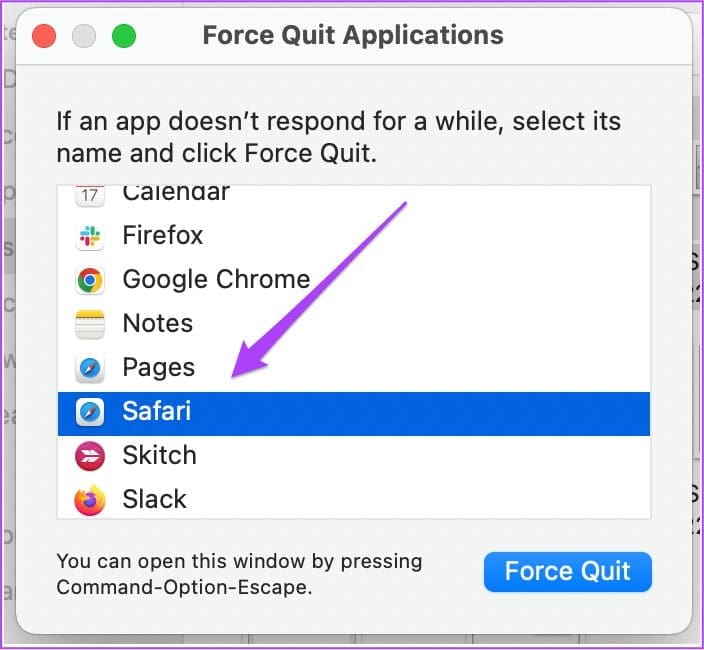
Step 4: Click on Force Quit button.
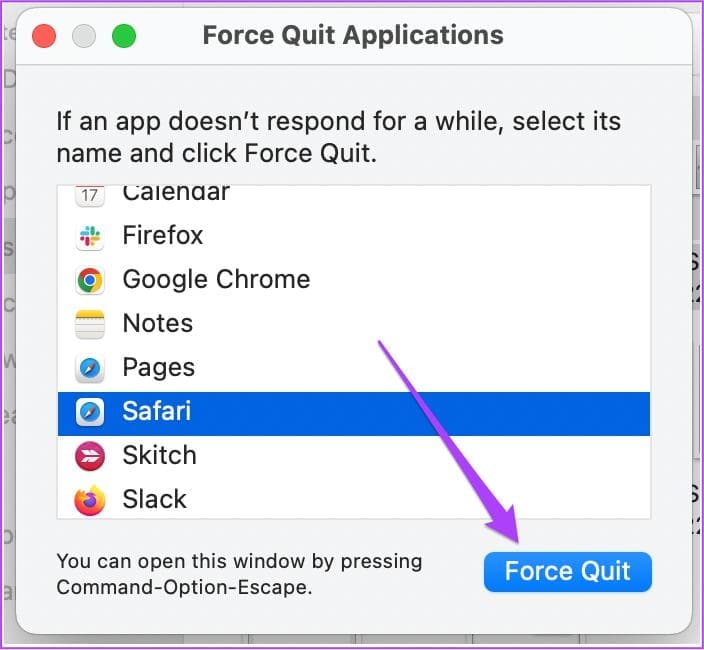
Step 5: Relaunch Safari and open the web page to check for audio.
6. Update macOS
If nothing has worked for you till now, you should consider updating the macOS. This is especially recommended to those who haven’t upgraded to the latest macOS for quite some time. Here’s how to do it.
Step 2: Click on About This Mac.
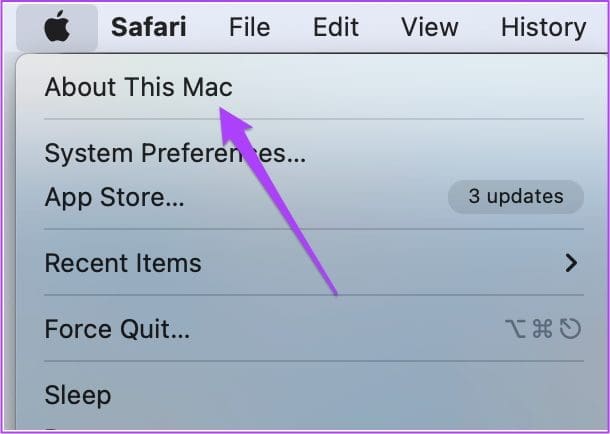
Step 3: Click on Software Update button.

If there’s a macOS update available, download and install it. After your Mac restarts, try using Safari again.
Fix Muted Audio on Safari Browser
In case you are browsing a website in your office or a library, the option to mute audio in Safari can save you from embarrassing yourself. If these solutions don’t help you, you can visit the nearest Apple Store to get your Mac speakers checked by experts.
Was this helpful?
Last updated on 31 May, 2022
The above article may contain affiliate links which help support Guiding Tech. However, it does not affect our editorial integrity. The content remains unbiased and authentic.
Leave a Reply Cancel reply
Your email address will not be published. Required fields are marked *
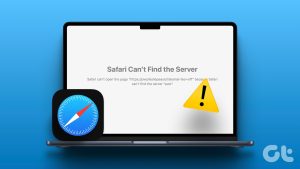
The article above may contain affiliate links which help support Guiding Tech. The content remains unbiased and authentic and will never affect our editorial integrity.
DID YOU KNOW
Paurush Chaudhary
More in mac.
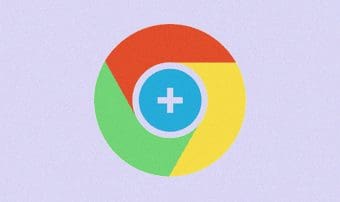
5 Best Ways to Install and Uninstall PWAs in Chrome

6 Best Fixes for Images Not Loading in Mail App on Mac
Join the newsletter.
Get Guiding Tech articles delivered to your inbox.
Sound not playing in Safari on iPAD
Oct 01, 2019
Hi. I was testing my scorm file on iPad (Safari 13.1) and notice that VO is working only on first slide. Next one need to go Next and Previous to get the VO playing. I think it could be auto-play in Safari but I'm not sure. Maybe some other issue? Course is playing fine on Chrome and on computers. Does anyone know how to fix it?
- Holley Berley
Hi Agnieszka,
Is it working everywhere else for you? Maybe try using a trigger to start the VO when the timeline reaches 1 second rather than at the timeline start.
- Agnieszka O'Keeffe
Hi. Tried, no luck with that. VO only plays on first slide.
Does anyone else have that problem? we updated OS on iPad (to 13 ) and our courses with VO won't work. Audio is not playing in Safari except first slide and if I visit slide again...
Are these old scorm files or files that you have published recently?
it applies to new files, from this week and to older (from August).
It sounds like an autoplay issue are you running the latest updates of Storyline?
Yes I am. It's Storyline 360. No update to install.
You need to raise a support case as this should not be happening
ok. I did. Thanks
- Jan Mathews
Any update? We are experiencing the same thing, although not consistently. iPad 13.1 and storyline 360.
- Erin Crouse
Hi, we are experiencing similar issues with Storyline 3 & 360 with the new iPadOS (13.1.2) in Safari. The Play button doesn't appear on course launch and then auto-play doesn't work / is inconsistent throughout the training. We've raised a support case with Articulate which they are going to log as a software bug with some further investigation on their end.
There is a new feature in the OS is to change the Safari default so it behaves the same as desktop (the user agent string indicates Mac no iPad). If you turn this feature off, the training will run; however, it's not an ideal solution for us to tell our users to change the tablet settings in order to view the course.
To turn off the feature: Go to the Settings > Safari > Request Desktop Website. Under the Request Desktop Website On section, click All Websites to turn off/grey out the toggle. When the All Websites toggle is greyed out, you will get the user agent as iPad.
- Lauren Connelly
I truly apologize this is affecting the courses you've created. I understand asking the user to change the setting to view a course is not ideal. I appreciate you providing the troubleshooting steps you've already taken.
I see that you've been working with one of our Support Engineers, and you're right, our team is investigating the software bug.
They will continue the conversation in your case when they've completed testing.
With the new iPad OS 13 Apple are making the Safari browser closer to the desktop experience. From our investigation this looks like a reemergence of the issue that arrived with Safari 11 on the Mac that blocked the autoplay of media without the learner interacting with the slide. Articulate were able to create a workaround for that issue, so I would hope that this can also be worked around.
- Mark Lester
We are experiencing the same issue with SL360 audio not playing on iPad Safari on (iOS 13.1.2) This wasn't an issue on iOS 12.4.2 and applies to newly created content as well as previous content ranging back to Storyline 3. Our Storyline 2 audio still functions as intended.
- Vincent Scoma
Hi Mark and Ryan,
Thank you for reaching out and letting us know! As Lauren mentioned, our team is actively investigating this issue. I am adding your comments to our report, that way we can provide an update to this thread.
As soon as we have more information to share, we will be sure to reach out here!
- Michael Oppenheimer
i would like to be added to this thread and solution. All of the lessons that i created have audio.
Erin, thanks for the work around. I think i will have to add instructions somewhere letting the learners know that they will need to make the Safari adjustment if using iPad.
I have been having issues with the new iOS update and safari - but not with audio - it stopped my slider interactions from working instead. I tried Erin’s solution to Request Desktop Version and this worked (thanks Erin for solving my headache!). Just posting here in case anyone else has this issue.
I should add I’m using articulate storyline 3
- Leslie McKerchie
Thanks for reaching out and confirming that this solution worked for your issue as well, Susan.
I've added the details to our report as we track the issue.
Apple pushed out an update. Can anyone see if that happens to resolve the issue?
It looks like Mike is experiencing the same issue on the newest Apple update (The latest version of iOS and iPadOS is 13.1.2). Have you tried requesting the desktop site?
I have just tested our content on iPadOS 13.1.3 and the issue has not been resolved.
- Jeff Foster
Yes, this issue also seems to prevent AMP from working as well. Our content still needs to be published in Flash/AMP due to an LMS restriction so this is a serious issue for us. Luckily clients not allowed to update to 13.x.x yet.
- Carl Bourgault
I have the same issue, does anyone at Articulate work on the problem? I see a lot of excuse from the staff but no solutions for all your loyal customers. A company must keep up to date in the world of new technology. Voice over that no longer work is a major problem that needs to be taken seriously.
This continues to be an issue.
If the microphones on your iPad aren't working
If the sound is unclear during FaceTime calls, in video recordings, or in apps, learn what to do.
Clear the microphones
Remove any screen protectors, films, or cases from your iPad.
Clear any debris from the openings of your iPad.
Test your microphones
Open the Camera app.
To test the front microphone, record a video of yourself speaking while facing the camera on the front of your iPad.
Play back both videos. You should hear your voice clearly in each.
If your voice sounds muffled on the iPad (10th generation)
If your voice sounds too quiet or muffled when you play back the videos you recorded using the Camera app, make sure that the microphones on your iPad aren't blocked by your hands or a case. If your iPad has a screen protector, make sure that the screen protector has an opening over the front microphone.
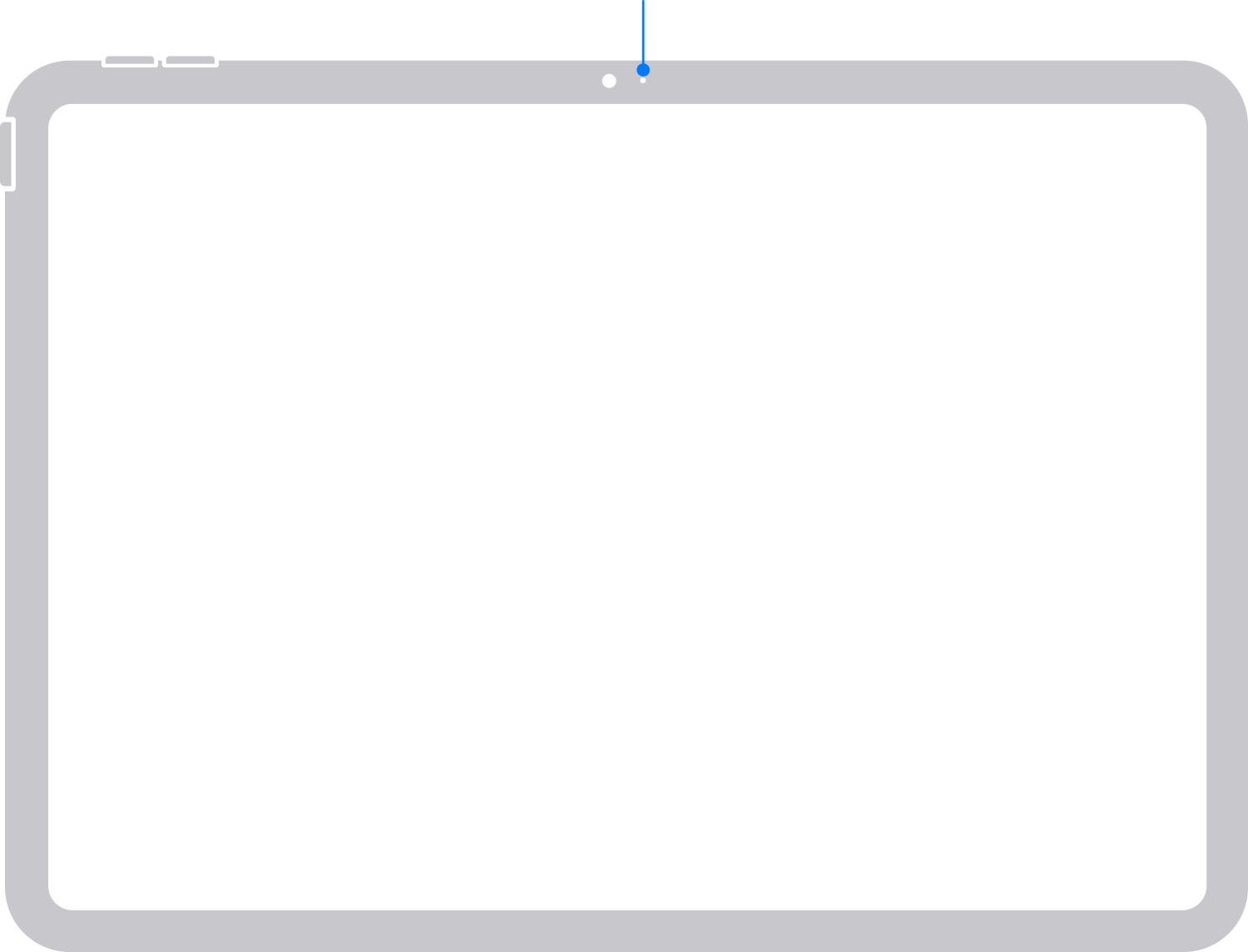
If the microphone doesn't work in a specific app
Go to Settings > Privacy > Microphone.
Make sure that the app is enabled.
If the app has permission to access your microphone, or if it isn't listed, contact the app developer .
If you still don't hear your voice clearly, contact Apple Support .
FaceTime is not available in all countries or regions.

Related topics
Explore Apple Support Community
Find what’s been asked and answered by Apple customers.
Contact Apple Support
Need more help? Save time by starting your support request online and we'll connect you to an expert.
Safari volume is low
Help, Safari on my MacBook Air M1 volume is low for no reason even though its up all the way and other apps volume is fine, can anyone help me? i'm using Chrome now but i would like to use Safari again if it weren't for the issues i'm having
MacBook Air (M1, 2020)
Posted on Apr 27, 2023 5:14 AM
Posted on May 1, 2023 8:39 AM
Hi L30N30L,
Since the volume on your M1 MacBook Air is low via Safari, we recommend that you try the steps in the link below.
Change the sound output settings on Mac - Apple Support
To perform the recommended troubleshooting steps via the link above, complete the steps in the section below.
1. On your Mac, choose Apple menu > System Settings, then click Sound in the sidebar. (You may need to scroll down.)
2. Click Output on the right, then select the device you want to use in the list of sound output devices.
3. All sound output devices available to your Mac are listed, including the computer’s internal speakers, devices plugged into your computer’s sound port ( ), USB speakers, and AirPlay devices.
4. For any device plugged into the computer’s sound port, choose Headphones.
5. Do any of the following to adjust your sound output settings:
* Adjust the volume: Drag the Output volume slider.
* If you have Sound in the menu bar , you can turn the volume up or down from anywhere.
* To set a volume for alert sounds, drag the Alert volume slider in Sound Effects. The alert volume is relative to your computer’s volume, so if you lower the computer’s volume, alert sounds also play more quietly.
* Stop sound output: Select the Mute checkbox.
* Adjust the balance: Drag the Balance slider.
We recommend the steps above because they will show you how to change the sound output settings on your Mac.
If you’re still experiencing the same issue, try the steps here and let us know if the issue persists in safe mode: Start up your Mac in safe mode - Apple Support
Start up your Mac with Apple silicon in safe mode
1. On your Mac, choose Apple menu > Shut Down.
2. Wait for your Mac to shut down completely. A Mac is completely shut down when the screen is black and any lights (including in the Touch Bar) are off.
3. Press and hold the power button on your Mac until “Loading startup options” appears.
4. Select a volume.
5. Press and hold the Shift key, then click Continue in Safe Mode.
6. The computer restarts automatically. When the login window appears, you should see “Safe Boot” in the menu bar.
Please let us know the outcome after giving the above steps a try.
Thanks for using the Apple Support Communities.
Similar questions
- Volume in Safari Low All of a Sudden After waking my desktop Mac from sleep today I went to watch a video on YouTube. The volume was very low even though I turned it up all the way. I restarted the Mac but nothing changed. I played the same video in Google Chrome and it was fine. Other Mac sounds such as beeps. etc. are fine outside of Safari. The problem seems confined to Safari 11.0.2. I'm running OS X 10.11.6. I replaced the Adobe Flash Plugin but that didn't help. 1615 3
- Safari Sometimes, opening a new tab in Safari takes a few seconds. It's only like 3-4 seconds, but the rainbow spinning wheel thing appears. Does anyone know what's causing this? I'm on the M1 MacBook Air, so I thought M1 should be super fast. 237 3
- Safari stops loading webpages Issue: Type web address into address bar select enter progress bar appears, but stops part way (estimate about 10%, judging how far the blue line moves) after a period, the progress bar disappears and a white page is displayed For pages that are already open, content stops refreshing The issue is only temporarily resolved by restarting the machine. I have a 14'' MacBook Pro with M1Pro chip I'm running MacOS version 12.3 and Safari version 15.4 1797 4
Loading page content
Page content loaded
May 1, 2023 8:39 AM in response to L30N30L
May 5, 2023 8:06 AM in response to J_Johnnyboy
Thanks! but I reseted my Mac anyway, but thanks for your help it was nice to tried the methods.
May 5, 2023 8:19 AM in response to L30N30L
If the issue persists we'd recommend reaching out for additional support here: Get Support

IMAGES
VIDEO
COMMENTS
On an iPad with a Home Button: Press and hold the Side/Top/Power button until the slider appears. Drag the slider to turn the device off and after the device turns off. Then, press and hold that Side/Top/Power button again until you see the Apple logo. Following this soft Reset, the sound should return to your iPad.
ipad mini new after upgrading to 15.3 now I can't unmute /mute web pages sound. ipad mini new after upgrading to 15.3 now I can't unmute /mute web pages sound. I m trying to setup live streaming on the POF and Meetme app. Once I try start up the stream the web page dont autoplay the sound. I dont find anywhere where to unmute or mute.
Then click Plug-in Settings and make sure the plug-ins are enabled. Also check Safari/Preferences/Advanced to see if Stop plug-ins to save power is checked. If so, try unchecking it. safari not playing audio on web sites.... but ok with iTunes and youtube. .
To initiate a restart of your iPad, begin by pressing and holding the power button located on the top or side of the device, depending on the iPad model. After a few seconds, a slider will appear on the screen, prompting you to power off the device. Drag the slider to the right to turn off the iPad completely.
First, try hard reseting your iPad, which will force your iPad to quickly turn off and back on. If the volume buttons aren't working because of a software crash, this will fix the problem. To hard reset an iPad with a Home button, press and hold the Home button and the power button simultaneously until the screen turns black and the Apple ...
Use the volume buttons on iPad to adjust the volume of songs and other media, alerts, and sound effects. (The volume buttons are either on the side or the top of your device, depending on your model.) You can also use Siri to turn the volume up or down. Siri: Say something like: "Turn up the volume" or "Turn down the volume.".
changing volume using navigation bar on the right side of the screen fails I have problem changing the volume using the menu bar on the right side by swiping down. when I am using YouTube app and when I am swiping down to bring the menu for changing the volume, sometime wont work. the volume doesn't change and only volume rocker will work. I have to reset the ipad to fix the bug. i updated the ...
Open Control Center by swiping down from the top-right corner on your iPad. Check to see whether silent mode is turned on: A red Bell icon means the feature is on, whereas a gray one means it is off. If the feature is on, tap the Bell icon to turn it off. Keep your tablet working the way it should. Our experts can help.
Open Settings > Focus > Do Not Disturb and make sure that Do Not Disturb is off. Contact Apple Support. If you checked the sound settings and your device still has sound issues, contact Apple Support to discuss service options. If you want to try more steps on your own. If you prefer, here are some more steps you can try on your own.
Open the app that isn't making any noise. Use the volume up button on the side of the iPad to turn the volume up, but make sure you do so with the app open. Lifewire. Check the sound within the app's settings: Most video game apps have their own volume control, and when this is the case, they normally let you mute the game sounds or even just ...
Connect to a different network. Try to load a website, like www.apple.com, using cellular data. If you don't have cellular data, connect to a different Wi-Fi network, then load the website. If you're using a VPN (Virtual Private Network), check your VPN settings. If you have a VPN turned on, some apps or websites might block content from loading.
Restart your iPad to hopefully fix Safari. Check your data connection. If your iPad is a Wi-Fi model, check you're connected to a Wi-Fi network with internet access. If your iPad has a cellular connection, check it has a signal and is working correctly. Tap Settings > Cellular and check the toggle next to Safari is On. Check Airplane mode.
Here's how you can turn off Safari Search Suggestions on iPhone or iPad. Step 1: Open the Settings app and open Safari. Step 2: Toggle off 'Search Engine Suggestions'. That is how you can ...
Step 1: Play an audio or video in a Safari tab. Step 2: While the media plays, you will notice an audio (speaker) icon on right side of your tab. Step 3: Click the tab to unmute audio. The Mute ...
Sound not working when streaming a video (iPad Safari) I was streaming a yoga video when the sound suddenly stopped working. I tried streaming a video from Netflix in a different tab, and no issues. I tried the hard reboot / signing out and in again, with no success. I tried streaming the video on my husband's iPad and no problem.
But controlers do no appear with Safari (tested with the latest version on PC, iPad & iPad mini). Audio player have a grey background with only "play/pause" function. Here is a screenshot that describes my problem : Thanks.
Open Safari: Start by launching the Safari browser on your Mac.; Access Preferences: In the menu bar at the top of the screen, click "Safari" and then select "Settings" from the dropdown menu.; Go to the Advanced Tab: In the Preferences window, navigate to the "Advanced" tab.; Enable the Develop Menu: At the bottom of the Advanced tab, check the box next to "Show Develop menu in ...
Safari gives priority to the soundtrack of videos over audio files! If a video has a soundtrack, even if it is silent and set to mute it will block the audio. The solution is to strip the soundtrack from the video, not record over it. I hope this helps some one! I lost days of work with this problem.
We want to help get the audio working on these websites when using Safari on your iPhone. Let's try a normal restart to see if that helps to quickly resolve this. "How to restart your iPhone X, 11, 12, 13, or later. Press and hold either volume button and the side button until the power-off slider appears. Drag the slider, then wait 30 ...
To turn off the feature: Go to the Settings > Safari > Request Desktop Website. Under the Request Desktop Website On section, click All Websites to turn off/grey out the toggle. When the All Websites toggle is greyed out, you will get the user agent as iPad. Reply. Actions.
I have an iPad Pro, running 13.4 iPad OS. It looks like audio files aren't playing on Safari. I tested it on my iPhone 7 (13.4.1) and on a Windows, in Chrome and the audio works on both. I also opened the page on the Chrome app for iPad and the audio works there too. So it's something about the Safari on the iPad.
Remove any screen protectors, films, or cases from your iPad. Clear any debris from the openings of your iPad. Test your microphones. Open the Camera app. To test the front microphone, record a video of yourself speaking while facing the camera on the front of your iPad. To test the back microphone, tap the camera chooser to switch to the back ...
* If you have Sound in the menu bar, you can turn the volume up or down from anywhere.* To set a volume for alert sounds, drag the Alert volume slider in Sound Effects. The alert volume is relative to your computer's volume, so if you lower the computer's volume, alert sounds also play more quietly.* Stop sound output: Select the Mute checkbox.
Why is Safari so slow lately? You may have a weak cellular or Wi-Fi signal or too many tabs open. If Safari is slow still, open the Safari app, touch and hold the tabs icon, and tap Close All (#) Tabs. You can also open Settings, tap General, Transfer or Reset iPhone, Reset, Reset Network Settings.