
One account, all of NaturalReader
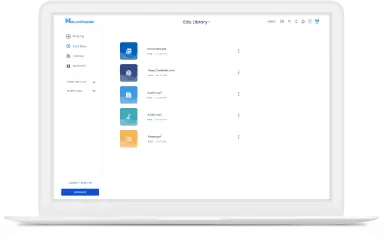
Add members through email or class code, share documents to a class, and manage or delete classes and members
Neural Speech Synthesis employs advanced machine learning techniques to analyze human vocalizations, speech tendencies, tonal variations, and additional linguistic nuances.
Through neural deep learning, AI-generated voices have achieved remarkable realism, emulating human speech effectively. In numerous instances, AI voices can now substitute for human vocalizations, depending on the application.
For the majority of learners, education extends beyond the classroom. NaturalReader EDU empowers students with greater independence and supports home-based learning. Be it tackling homework, enjoying reading at home, or browsing the internet, our Chrome Extension and Mobile App are always at their disposal.
Personal use signifies that solely you, the individual buyer, may utilize the product for your own private listening pleasure. Audio files generated with personal-use versions are not permitted for public usage (such as on websites or YouTube videos), commercial purposes, or any other form of distribution. You alone are authorized to create audio files exclusively for your personal enjoyment, and they must not be employed or shared with any other systems or individuals.
Kindly note that even 'internal' or 'non-profit' applications (such as messaging systems or educational videos) necessitate obtaining a commercial license to authorize the distribution of the audio material.
For purposes beyond personal use, consider exploring NaturalReader Commercial, a distinct application designed for such requirements.
- Company Training Videos
- Product Explainer Videos
- Youtube and Podcasts
- eLearning Content
- Advertisements.

FAQ - NaturalReader Online
Technical support.
NR Online is a web-based application so you don’t need to worry about downloading anything. Simply login through our website from your browser from your desktop or mobile device to use the service.
You can bookmark the direct link for https://www.naturalreaders.com/online/ or visit our website at www.naturalreaders.com/ and click on the ‘Online Reader’ button to get redirected to the application.
To login on a desktop computer, click on 'More' in the top-right corner to open the user menu, then 'Login'. If accessing from a mobile device, tap on the ☰ button in the top-left corner to open the user menu.
NR Online can be used from Windows or Mac desktop computers and from iOS or Android mobile devices.
Supported browsers are Chrome, Firefox, Safari, and Edge. It's always best to make sure you're using the latest browser version available. Older browser versions may be unsupported or unstable, but generally the minimum browser requirements are:
Firefox: 64
Supported browsers are Chrome, Firefox, Safari, and Edge. Always be sure that you’re using the latest browser version available. Older versions may be unsupported or unstable.
Pdf, txt, doc(x), pages, odt, ppt(x), ods, non-DRM epub, jpeg, and png.
The OCR feature is required to read from image files (jpeg or png), scanned documents, inaccessible PDFs, or screenshots. OCR is included with a paid subscription only.
Each account with NR Online allows single user access only. Site licenses or multi-user access is not available at the moment. NaturalReader Online only offers single user licenses. Each account permits only one active user at a time.
This depends on what kind of device you're using as well as your subscription plan. Specific Free Voices available will vary depending on whether you're using a Windows or Mac computer. Free users can also use the Premium Voices for 20 minutes per day.
Premium subscribers have unlimited access to both the Free Voices and Premium Voices. No access to Plus Voices is included.
Plus subscribers have access to the Free Voices, Premium Voices, and Plus Voices.
Premium Voices support the following languages:
English (US, UK); Dutch; French (European, Canadian); German; Italian; Portuguese (European, Brazilian); Spanish (European, Mexican, US); and Swedish.
Plus Voices support the following languages:
English (US, UK, Australian, Indian, Welsh); Danish; Dutch; French (European, Canadian); German; Icelandic; Italian; Norwegian; Polish; Portuguese (European, Brazilian); Romanian; Russian; Spanish (European, US); Swedish; Turkish; and Welsh.
Yes, you can download the NaturalReader Chrome Extension from the Chrome Web Store in the link below so you can read from webpages or GoogleDocs:
https://chrome.google.com/webstore/detail/natural-reader-text-to-sp/kohfgcgbkjodfcfkcackpagifgbcmimk?hl=en-US
Like the main NR Online application, free users can use the Free Voices unlimitedly, the Premium Voices for 20 minutes per day, and the Plus Voices for 5 minutes per day.
Just like the main NR Online application, the Chrome Extension offers Free Voices, Premium Voices, and Plus Voices. The amount of daily access to the voice lists will also depend on your user status.
You can download the NR Chrome Extension from the Chrome Web Store here:
NR Online is available through subscription only with both yearly and monthly plans available:
Premium (monthly): $9.99 USD/ month
Premium (yearly): $59.88 USD/ year
Plus (monthly): $19 USD/ month
Plus (yearly): $110 USD/ year
Free users may also use the basic text-to-speech functions unlimitedly with the Free Voices and use the Premium Voices for up to 20 minutes per day. Free and Premium users may sample the Plus Voices for up to 5 minutes per day.
Free users, whether registered or not, can use the basic text-to-speech function by typing in or uploading a supported accessible document using Free Voices unlimitedly. Premium Voices may be sampled for 20 minutes per day and Plus Voices for 5 minutes per day.
Free users can also download the NR Chrome Extension from the Chrome Web Store to use the Free Voices unlimitedly or the Premium Voices for 20 minutes per day.
Upgrading to a paid subscription with the Premium plan allows you unlimited use of the Premium Voices for both the main application as well as the Chrome Extension, 1 million characters for mp3 conversion per month of the subscription, and access to the OCR feature to read from inaccessible PDFs, scanned documents, images, or screenshots.
The Plus plan includes all the same features as Premium, but also access to the Plus Voices. Plus Voices include a selection of high-quality text-to-speech voices with an additional languages that are not available to use with free or Premium plans.
Plus includes all the same features as Premium, which are: unlimited access to Free Voices and Premium Voices, OCR, mp3 conversion for 1 million characters per month, Pronunciation Editor, Document History, Audio List, and unlimited use of Free and Premium Voices with the NR Chrome Extension.
What's different about Plus is that it offers exclusive access to the Plus Voices, a list of high-fidelity, accuese voices which support the following languages:
You can sample Plus Voices for up to 5 minutes per day directly from the application. You can also listen to additional samples from the demo page here:
https://www.naturalreaders.com/plusvoicedemo.html
By upgrading from Premium to Plus, you instantly double the voices you have access to! Plus' additional voices include 3 more regional English accents and 8 more languages, giving you a total of 100+ natural high-quality voices.
Even if you're not looking to upgrade to a paid account, registering would allow you access to the Pronunciation Editor and the Document History features. The Document History is where you can find all your past uploads so you can easily re-open and continue reading from your documents without having to find the original file to re-upload to the application. This is great if you use multiple devices too–if you switch to mobile or login from a different computer, you can simply continue to read by opening the document from your account's Document History.
You can purchase a subscription from the NR Online's product page here:
https://www.naturalreaders.com/webapp.html
We partner with Stripe to provide secure invoicing and payments processing. We accept Visa, MasterCard and American Express payments, debit or credit. We do not accept PayPal or wire transfer for subscription services.
First, be sure you're logged into the NR Online application then click on ‘More’ in the top right corner (or tap ☰ in the top left if using mobile). Select 'Billing Information' and on this page, click on 'Upgrade to Plus'.
You can upgrade from Monthly Premium to Monthly Plus or from Yearly Premium to Yearly Plus. The cost to upgrade is just the different in price, then subsequent billing cycles will be charged the normal subscription rates. If you’ve already used up some time on your subscription before upgrading, we will calculate a prorated price for your upgrade.
Premium (monthly): $9.99 USD/ month Premium (yearly): $59.88 USD/ year
Plus (monthly): $19 USD/ month Plus (yearly): $110 USD/ year
For example, you can upgrade from Monthly Premium to Monthly Plus for $9.01, then your next billing cycle will be charged at the regular price of $19/ month.
No, we cannot accept purchase orders for any of the NaturalReader subscription products. We strongly encourage our customers to purchase our subscription products directly from our website whenever possible. Our automatic management system is best suited to handle new registrations for the online NaturalReader products. Unlike the software products which can easily be delivered and paid through various options in a one-off transaction, NaturalReader Online, as a subscription service, requires much more complex management. For this reason, we cannot accept any purchase orders for this version.
No, the application only functions as a text-to-speech tool. The way synthetic text-to-speech voices work is that a specific voice is programmed to emulate the pronunciation conventions of a specific language. So when you're using the application, you have to select a voice to read that corresponds with the language of the text being entered.
The voices by themselves are not able to identify what language the text is actually in–so you can use, for example, a French voice to read English text and the effect would simply be that it will read aloud that English text using French language pronunciation.
Free Voices avialable to you will vary depending on whether you're using a Windows or Mac computer.
If you do also use Chrome, some of the voices in the Premium list are Google voices only available to you if you're using a Chrome browser. These voices aren't available for mp3 conversion.
We now also offer a new subscription tier 'Plus' that includes access to an additional exclusive list of Plus Voices what also includes languages not available with a Premium subscription.
Additional language support with Plus Voices include:
All the Premium Voices and Plus Voices are already embedded in the application for you to try out. Free users can sample the Premium voices for up to 20 minutes per day and the Plus Voices for 5 minutes per day. Premium users can also sample the Plus Voices for 5 minutes per day.
You can also visit the demo page for more audio samples of the Plus Voices here:
Aside from these voice lists, there are no additional 'hidden' voices available with a paid subscription.
No. DRM-protected files such as eBooks from iBooks or Kindle cannot be opened in NaturalReader. The app is capable of reading eBook .epub files, but only if the file is not DRM-protected.
DRM “Digital Rights Manage” is a security measure intended to prevent the unauthorized redistribution of digital media. This prevents any third party programs from directly opening DRM-protected content.
Yes, if you have a subscription. Paid users (Premium or Plus) have access to the OCR feature that converts scanned (inaccessible) PDFs, pictures, images, or screenshots of text into a readible format. OCR is now available with all subscription plans, so if you upload a file needing OCR, the application will do it automatically. Just upload and press play to read.
OCR (optical character recognition) is the electronic conversion of printed text into machine-encoded text, such as a scanned document or picture-like image, into a format that would allow NR Online to then extract and read aloud the text in that image. This feature is available with a paid subscription only.
Yes, for personal use only and if you are a paid user. A paid subscription allows you to convert up to 1 million characters per month for mp3 conversion. This limitation only applies when converting text to mp3 files, not for basic text-to-speech when reading directly from the application. This limit applies for both monthly and yearly subscription users and resets the same day the subscription renews.
For non-personal use of the mp3 files, please check out the NaturalReader Commercial version, which is a separate platform.
If you use Chrome to use NR Online, some of the voices in the list are Google voices that are accessible only from a Chrome browser. Unfortunately, the Google voices aren't licensed to allow mp3 conversion.
Voices not available for mp3 conversion are: US Gabriella, UK Gabriel, UK Grace, SP Anna, SP Mariana, FR Sophia, GR Mia, IT Sofia, PT Carolina, and DT Margreet.
All other voices in NR Online may be used for mp3 conversion and are permitted for personal use only. Free users cannot convert to mp3.
The NR Online application allows you to convert text to downloadable mp3 files for personal use only.
Personal use means that only you the individual purchaser may use the application and any generated audio content for your own private use.
Audio files created with the personal-use versions cannot be used publicly (including on the internet such as YouTube videos), commercially, or otherwise redistributed in any way.
Only you may create the audio files for yourself to use privately and not utilized by any other systems or people.
Please keep in mind that ‘internal use’ (such as for messaging systems or training videos) or non-profit use nonetheless requires a commercial license to allow redistribution of the audio content.
For non-personal use, please see our NaturalReader Commercial version, which is a separate product and platform.
We strongly recommend that you try before you buy. You can try out all the voices available in the application and some of the basic functions by clicking on the 'Online Reader' button from our homepage or by going to www.naturalreaders.com/online/ .
Personal use means that only you the individual purchaser may use the application and any generated audio content for your own private use.By default, all subscriptions (Premium or Plus) are set to auto-renew at the end of the billing period. You can turn this off at any time from your account' Billing Information page. After you click on 'Cancel Subscription', paid service will continue until the end of the current billing period without renewal.
Cancelling your subscription will not automatically initiate a refund, which is done manually by request only.
If you're on a monthly plan, you can request a full refund for up to 14 days after the subscription start/renewal date, or up to 30 days if you have a yearly plan. To request a refund, please contact us through our website’s help system (click on the blue chat icon in the bottom right corner) and be sure to let us know what email address your subscription is registered with if you're contacting us from a different address.
If you're also subscribed to NaturalReader Commercial and wish to cancel subscription that as well, please be sure to login to that version to cancel. Cancelling from NR Online applies to your NR Online subscription only, and vice-versa.
You can also visit our Policies page here to review the refund policies for all other NaturalReader products:
https://naturalreaders.com/exploring.html?index=3&info=polices
No, NR Online allows only personal use. Personal use does not permit the mp3 files to be redistributed in any way and only allows the individual purchaser private use of such audio files.
A commercial license is required for non-profit or internal use as well because personal use does not permit any redistribution of the audio files. For non-personal use, please checkout the NaturalReader Commercial version.
No, we do not provide API services at this time and unauthorized access to our API or other hidden components of our website, software, and applications is strictly prohibited.
You can visit our Policies page in the link below to review the user agreement for the NaturalReader platforms:
https://www.naturalreaders.com/exploring.html?index=3&info=polices
No, these are separate platforms and discounts or access to NR Online is not included with the purchase of a software version or the NR Pro iOS app from the Apple Store.
Yes! We understand that security and privacy is a concern, so the application is set up so that the contents of your upload are encrypted and removed from our servers soon after the conversion completes. If you are a registered user, uploads are saved to your account only for your convenience. But we do not have access to these uploads and no content of any text being converted is ever saved permanently in any way.
We respect our customers' right to privacy and we do not sell or compromise your information to other marketers--never have and never will!
We are also GDPR compliant and you can read more about our privacy policy here:
https://www.naturalreaders.com/media/privacy2.pdf
It's easy! Type or paste in the text, or drag & drop a text file to read from. From the top toolbar, select a voice that corresponds to the language of the text in the document and you can also select a speed. When you're ready, just press play to have it read aloud to you.
NR Online can be used from Windows or Mac desktop computers and from iOS or Android mobile devices directly from the browser. No need for downloading!
You can bookmark the direct link for www.naturalreaders.com/online/ or visit our website at www.naturalreaders.com and click on the ‘Online Reader’ button to get redirected to the application.
Supported browsers are Chrome, Firefox, Safari, and Edge. It's always best to make sure you're using the latest browser version available. Older browser versions may be unsupported or unstable. Recommend minimum browser versions are:
For the best experience, we recommend that you use Chrome.
If you use Chrome from a Windows, Mac, or Android device, you can also save NR Online to your desktop or mobile’s home screen for quick and easy access.
Here’s how:
- While using Chrome from a Windows, Mac, or Android device, login to NR Online.
- If you’re accessing it from the desktop, open the user menu by clicking on ‘More’ in the top right corner or if you’re using Android, open the user menu by tapping the ☰ button in the top left.
- From the user menu, select ‘Install Application’. A prompt will ask you to confirm, then will install to your device.
If you’re using Android, the app will be saved to your homescreen as an icon just like any other native app.
If you’re using a Mac computer, the application will be saved to your Chrome Apps folder, which you can then pin to your Dock for easy access.
If you’re using a Windows computer, the application will save automatically to your desktop screen.
To delete the app:
You can delete it from your Android just like any other native app by holding down on the icon and tapping the 'x' to delete.
From either Windows or Mac, open up the NR Online app and click on the ⋮ button in the top right corner, then select ‘Uninstall NaturalReader PWA’.
NR Online is a progressive web app, which is still a very new technology so unfortunately the save to homescreen function isn't supported on all kinds of devices or browsers quite yet.
First, please check if the verification code email was sent to your junk/spam folder. If the email is not received after 20 minutes, please contact us through our website’s help system (click on the blue chat icon in the bottom right corner) with your purchase email and we will help you complete the verification process.
While logged in from the desktop, click on 'More' in the top-right corner to open the user menu (or if on mobile tap ☰ in the top-left), then 'Billing Information'. On this page, select 'Cancel Subscription'. After cancelling, paid service will continue until the end of the current billing period, then will expire without renewal.
While logged in from the desktop, click on 'More' in the top-right corner to open the user menu (or if on mobile tap ☰ in the top-left), then 'Billing Information'. On this page, you can select 'Update Card' to enter the new payment information.
If your subscription's renewal payment fails, your subscription will not terminate right away and you will still have paid access for a short time in case you need to update your payment information. After the first failed payment, it will try again after 3 days. If you update the payment information within this time, the next renewal attempt will then use the new billing information on file. If this second renewal attempt fails, your subscription will then cancel and terminate.
When a charge is submitted to your bank or card issuer, they have automated systems that determine whether or not to authorize it. These systems take various signals into account, such as your spending habits, account balance, and card information like the expiration date and CVC.
If all of the card information seems correct, it is best to contact your bank and ask for more information. For privacy and security, banks and card issuers can only discuss the specifics of a declined payment with their cardholders–-they cannot discuss this with us.
To retrieve your invoices, please look for your original order information email. You can click the link under "Your Invoice(s)" to retrieve all your invoices for a specific billing period.
This is likely just a caching issue where your browser has not yet gotten the new data about your user status after you upgraded. Try opening the user menu by clicking on 'More' in the top-right corner (or tap ☰ in the top-left if you're using mobile) then 'Reset Reader'. After the application refreshes, login and open your Billing Information to see if the status has been updated. If it still hasn't, please let us know by contacting us through our website's help system (look for the blue chat icon).
We now also offer a new subscription tier 'Plus' that includes access to an additional exclusive list of Plus Voices that include some of the latest hi-fidelity, accurate text-to-speech voices available in the market today.
Compared with the Premium Voices, Plus offers an additional 3 regional English voices as well as an additional 50 voices, giving you a total of 16 different languages.
Access to Plus Voices is included with a Plus subscription only. You can sample the Plus Voices for 5 minutes per day from the application or visit the demo page below for more audio samples:
As long as you're a registered user (either free or paid), all uploads are saved automatically to your account's Document History. Your Document History is accessible from the user menu (clicking 'More' if you're using desktop or tap on ☰ if you're on mobile).
If you login from a different computer, change devices (desktop to mobile or mobile to desktop), or simply wish to continue reading a past upload, you can just re-open the file from your Document History without having to find the original file to upload.
To make sure your documents sync across your devices especially if you have spotty internet connection on mobile, on the Document History page click on the refresh icon in the top-right corner. You can also delete files from the Document History just by clicking on the 'x' next to the file name.
Sorry, this feature is not available in NR Online. It will pause automatically on certain grammatical markings, like periods or commas, but manual pauses cannot be inserted nor can the automatic pauses be lengthened.
This feature is available for registered users only and helps you fine-tune pronunciation issues using word substitution or phonetic spelling.
The Pronunciation Editor can be accessed from the user menu (click on 'More' if using desktop or tap on ☰ if using mobile). Click on '+ Add New Words', then enter the word or acronym you wish to edit under 'Source Word'. Under 'Substitute Word(s)', enter either the word you're like to replace it with or spell the pronunciation out phonetically. When you're done, click 'Save' and the edits will apply whenever the word appears in your text.
The Pronunciation Editor is case-sensitive, so be sure to add an additional entry if needed so that the edit applies to both capitalized and non-capitalized versions of the given word.
You can come back to that page to review, edit, or add more entries.
Converting to mp3 is available with a paid subscription (for personal use only), which allows up to 1 million characters per month to convert to mp3.
Type in the text to the application or upload the document, select your voice and speed, then click on the 'mp3' icon along the top toolbar.
First be sure to review your conversion settings in the window that pops up. You can also check how many characters you have available to convert and if converting from a multi-page document, you can select a page range to convert from.
When you're ready, click on 'Convert' and it will download in the background, letting you resume reading if you wish. You will be notified when it's ready to download, or you can download/ check on the status from the Audio History page.
Yes, mp3 converting is available for paid users only who may use up to 1 million characters per month for mp3 conversion. This limit applies only when converting to mp3, not for basic text-to-speech when reading directly from the application.
If you use Chrome to us NR Online, some of the voices in the list aren't licensed to allow mp3 conversion.
All other voices in NR Online may be used for mp3 conversion for personal use only.
Your past mp3 conversions are saved to your account's Audio History where you can re-download them. Past mp3s are saved here for up to 1 year only, then will be erased.
Open the Audio History from the user menu (click on 'More' if on dekstop or tap ☰ if on mobile). Click on 'x' to delete a file or click on the download (cloud) icon to download.
Please first deleting the pending conversion. Then from the main application, open the user menu (click on 'More' if using desktop or tap on ☰ if using mobile) and select 'Reset Reader'. After it refreshes, login and try again.
Conversion issues may also be caused by special or non-standard characters in the text. To better help identify conversion failures, please send us copy of the document you're converting and let us know what voice(s) you're using when it happened. You can contact us through the help system on our website (look for the blue chat icon in the lower right corner).
PDF 'portable document format' files were originally developed by Adobe in order for users to exchange documents without having formatting problems so that the document and contents look the same no matter what system it's opened with.
Because of this, PDFs have a lot of compressed metadata and special encoding that can make it difficult to read from in contrast to other text documents like doc(x). Though the text may look normal to you on the screen, some PDFs may be 'unsearchable' or 'inaccessible'. This means that there's no metadata in the file for what text is actually in the document itself. Instead, it's shown to you as a flat image so for applications like NaturalReader, there's no actual text in the document for the application to extract and read from.
Similarly, some PDFs may have 'messy' metadata where the PDF may not have been properly formatted so the effect is inconsistent reading where the voice may read aloud letters or pause in incorrect places. This often occurs with older PDF files. Like with inaccessible PDFs, though the text might look normal on the screen, the text data itself that NR is extracting from the document is not properly formatted in order to allow fluid reading.
As of April 2019, the OCR feature is now available with all paid NR Online subscription plans. Now if you upload a scanned document, inaccessible PDF file, or png or jpeg image, the OCR feature will convert it automatically for you after you upload it to the application. You just need to press play to begin reading!
This might occur during temporary server issues. Please wait a few minutes, refresh, and try again. If the problem occurs for more than 20 minutes, please contact us to let us know the problem, in what situation it occurs, and with which voice(s).
It's likely that some of the text in the document is outside of the default reading area. To fix this, you'll need to adjust the reading margins.
When you have a document opened in the application, there are icons to the let of the page with additional document settings. Click on the 'Adjust Reading Area' button. Here, you can click and drag the margin settings to increase or decrease the reading area at the top and bottom edges on the page. Lowering the value will increase the area and raising the value will decrease the area. A visual of your document is included in this settings window to help you visualize these changes.
When you're done, click on 'Back and Save' and your edits will apply to all of the document's pages.
The application processes the text a little bit differently depending on whether you're reading directly from the application or if you're converting to mp3. When the text is converted, it's not able to recognize the paragraph breaks in the same way. So for a sentence that looks like this:
Hello! How are you?
In the application, it will correctly pause between the lines. But when it is converted to mp3, the spaces aren't able to be registered in the same way and the line break is removed. So the text is that is received for conversion actually looks like this:
Hello!How are you?
So if you're converting to mp3, please be sure that all periods or commas are followed by a space in this format:
Rather than using paragraph breaks for pausing.
The software versions (Personal, Professional, and Ultimate) are separate platforms and are not connected to the NR Online application. Purchasing a software version does not include discounts or access to NR Online.
If you purchased a software version prior to 2018, you might be looking for the old login system, which is no longer available. The current logins on our website is for users of the NR Online and NR Commercial applications only. So if you've only purchased a software version in the past, then these platforms will not recognize your email address if you try to login. If you are interested in NR Online, feel free to sign-up for an account!
Please contact us through our website’s help system (click on the blue chat icon in the bottom right corner). Be sure to specify what NR product you're using (eg. the main application or the extension) and tell us in detail what situation the error occurs in and with which voice(s). Please also let us know what email address your subscription is registered with if you contact us from an alternative email address.

Change the speaker, speed, and tap-to-play to start listening to text with the mobile app
Select your favourite voice and preferred speed setting to listen to your text and documents.
Change Speaker
Select a file from your Library or tap Add to upload a file or input text
Tap Speaker at the bottom

Tap to view the Free , Premium , or Plus voice list

Tap and drag to scroll down the list and view options.
Tap to select a Speaker
Tap Play to listen

Change Speed

Tap and drag on the speed bar to increase or decrease the WPMs (words per minute)

Tap-to-Play
Now that you have your voice and speed preferences set, simply tap Play to begin listening.
While it's reading aloud, you can also tap on any readable text to being reading from there. Use the Forwards and Backwards buttons to repeat or skip text.

You can also tap and drag on the Progress Bar to navigate the audio.

Chrome Extension: How to Listen to any Online Text
Welcome to the future of online reading! In a world where digital content dominates our lives, reading has become an integral part of our daily routines. But what if you could simply sit back and listen to any online text instead?
Introducing NaturalReader's Chrome Extension, a game-changer in the realm of accessibility and convenience. Designed with user convenience in mind, our extension enables you to read any online text aloud to you with our state-of-the-art AI voices, delivering a natural and engaging listening experience. With just a few clicks, you can activate the extension and enjoy the benefits of auditory content consumption. Whether navigating webpages, editing Google documents, perusing emails, or indulging in the captivating world of Kindle books, our extension seamlessly integrates with your online activities. Additionally, our "immersive reader" feature is a favourite among users, as it eliminates distractions such as ads, menus, and videos, allowing you to focus solely on the text at hand.
How to Listen to Online Text: Step by Step
1. Open your Chrome browser and navigate to the Chrome Web Store (chrome.google.com/webstore).
2. Search for "NaturalReader AI Text To Speech" in the search bar and click on the extension from the search results.
3. Click on the "Add to Chrome" button to initiate the download and installation process. Wait for the extension to be fully downloaded and installed.
4. Once the installation is complete, you will see the NaturalReader icon appear in your Chrome toolbar. Click on the icon to load the reading bar.
5. If you are a new user, you will be prompted to create a NaturalReader account. Follow the prompts to set up your account by providing your email address and password. If you already have an account, you can log in using your existing credentials.
6. After logging in, you can customize your listening experience. Choose your favourite AI voice from the available options and adjust the desired listening speed according to your preference.
7. To start listening to online text, simply press the play button on the reading bar. NaturalReader will begin reading the text on the webpage or document you are currently viewing.
8. Sit back, relax, and enjoy listening to your favourite online content being read aloud to you. You can pause, resume, or stop the reading at any time using the controls provided in the reading bar.
9. For easy access to the NaturalReader Chrome Extension, you can pin it to your Chrome toolbar. To do this, right-click on the NaturalReader icon in the toolbar and select the "Pin" option. This will ensure that you can quickly load the reading bar with just a single click whenever you need it.
With these simple steps, you can now seamlessly listen to online text using the NaturalReader Chrome Extension. Enjoy a more immersive and accessible reading experience with the power of AI-generated voices at your fingertips!
Who can Benefit from AI Text to Speech?
1. Individuals with Dyslexia:
For individuals with dyslexia, reading can be a challenging and frustrating experience. The condition often hinders their ability to decode and comprehend written text, impeding their academic progress and causing feelings of discouragement. However, with the aid of text-to-speech technology like NaturalReader AI Text To Speech, individuals with dyslexia can overcome these barriers and gain access to a world of information. By having their readings read aloud to them, they can effectively navigate through the written content, improving their comprehension and engagement. This technology offers a significant boost to accessibility, enabling individuals with dyslexia to access a wide range of educational resources, literature, and other written materials in a format that suits their needs. It empowers them to participate fully in academic and professional environments, fostering a sense of inclusivity and equal opportunity. By breaking down the barriers to reading, text-to-speech technology plays a crucial role in levelling the playing field and ensuring that individuals with dyslexia can fully participate and thrive in various domains.
2. Students:
In the fast-paced world of education, students are often bombarded with an overwhelming amount of information to absorb and process. This can lead to stress and difficulty managing time efficiently. By leveraging text-to-speech technology, students can transform their reading experience and optimize their learning process. Whether they are studying textbooks, research articles, or online resources, having their readings read aloud to them offers a significant advantage. Students can listen to their study materials while commuting, exercising, or performing other tasks, effectively multitasking and maximizing their time. This enables them to review and internalize information effortlessly, reinforcing their understanding and retention, ultimately leading to improved academic performance.
3. Busy Professionals:
Busy professionals constantly face the challenge of managing their time and staying up-to-date with important information in their respective industries. With the demands of work, meetings, and other responsibilities, carving out dedicated reading time can be a daunting task. However, by utilizing text-to-speech technology, professionals can reclaim this lost time and stay ahead of the game. They can convert reports, emails, articles, and other documents into audio format and listen to them during their daily commute, while exercising, or during other activities. This efficient approach enables professionals to stay informed, absorb essential information, and expand their knowledge, all while being productive in other areas of their lives.
4. Avid Readers:
For passionate readers, the joy of immersing oneself in books and literature is unmatched. However, finding uninterrupted reading time can be challenging amidst a busy schedule. Text-to-speech technology comes to the rescue, providing an alternative way to enjoy written content. Avid readers can indulge in their favourite novels, articles, and stories by listening to them in audio format. Whether they are engaged in physical activities like jogging, cooking, or simply relaxing, they can continue to explore literary worlds and expand their literary horizons. This not only enhances the reading experience but also allows avid readers to seamlessly integrate their passion for literature into their daily lives.
Video Tutorial: https://www.youtube.com/watch?v=mKZ4jQkHySw
FAQ & Help Centre: https://help.naturalreaders.com/en/collections/785014-naturalreader-online-chrome-extension
Chrome Web Store Link: https://chrome.google.com/webstore/detail/naturalreader-ai-text-to/kohfgcgbkjodfcfkcackpagifgbcmimk
What Is the Reader View in Safari and How Do You Use It?
We'll explain how Safari's reading mode can eliminate distractions online and show you how to use it on an iPhone, iPad, or Mac.
Our Apple devices are a pot of gold when it comes to convenient features we may be unaware of. One cool feature on Safari that you may have skipped over is Reader Mode.
Reader View, often referred to as Reading Mode, appears as an icon in the top-left corner of your Safari search bar, and it reworks your webpage into a perfectly organized, ad-free layout to help you focus better on reading the content. You can even make some quick edits to a webpage through this feature.
Want to read a novel or an article without interruption? Reader View is for you. Let's take a look at what it can do and how you can enable it on your iPhone, iPad, and Mac.
How to Turn on Reader View
Turning on Reader View is extremely easy and only takes a couple of taps. Before you begin, make sure Safari is updated on your device.
Read More: How to Update Safari on a Mac
Then follow these steps to enable the Reader View on an iPhone or iPad:
- After you open the webpage you'd like to read on Safari, tap on the Reader View icon in the top-left corner of the Search Bar.
- From the dropdown menu, select Show Reader View . Your webpage will appear ad-free and organized automatically.
If you want to enable Reader View on a Mac, here's how you do it:
- Load a website in the Safari.
- Use Command+Shift+R to turn on Reader Mode.
- Another option would be to click the same icon at the left end of the Smart Search field.
If you don't see the button, it means that webpage doesn't have any articles that can be viewed in Reader View. To stop using Reader View across all devices, just hit the button again. You can also use the Esc key on your Mac to disable Reader View.
How to Make Edits in Reader View
You can also customize a page to your liking. Reader View allows you to choose from nine font styles, four background colors, and various font sizes. Here's how you can make these edits on an iPhone, iPad, and Mac:
- Tap the Reader View icon again.
- You should see options for font style in the dropdown menu with the font sizes above it and the background colors below it. Choose whatever you like.
The options to edit a webpage are pretty minimal, but Apple will hopefully expand to a broader range in the future.
A distinct advantage of Reader View is the fact that you can save your webpages as PDFs on iPhone and iPad straight into your Books app using this feature.
How to Make Reader View the Default
Happen to love Reader Mode? There's an option that automatically switches a URL to Reader View every time you open it. It saves up a lot of time and is efficient. Follow these steps to enable this feature on an iPhone or iPad:
- Tap the Reader View icon in the top left of Safari.
- Select Website Settings from the dropdown menu.
- Turn on the toggle for Use Reader Automatically and press Done . The webpage will now automatically switch to Reader View every time you open it.
To do this on a Mac, all you have to do is Control-click on the Reader View icon and select Use Reader View Automatically on [Site Name] .
You can even enable this feature for all websites that you open in Safari. Here are the steps to do so on an iPhone or iPad:
- Go to Settings and open Safari .
- Scroll down and select Reader under Settings for Websites .
- Turn on the toggle for Other Websites .
Follow these steps to allow all websites to open with Reader View on your Mac:
- Control-click the Reader View button and select Reader Website Preferences from the popup.
- At the bottom of the popup panel, click the dropdown box for When visiting other websites and choose On.
Enjoy Clutter-Free Reading in Safari
Reader View in Safari is the perfect way to do some reading without any distractions. Only relevant text and images will remain on your screen, and all other ads will be removed.
You can adjust the font size, style, and background color with this feature, too. Even better, you can automatically open specific websites, or all of them, in Reader View when you want to.
How to use the iOS Safari Reader Mode
The iOS Safari Reader tool is designed to cut out ads and distractions

You should learn how to use the iOS Safari Reader if, like the rest of the entire population of Earth, you don't like ads and other distractions getting in the way of your online browsing experience.
See, while ads are necessary to the functioning of many websites, including Tom's Guide, we know they can be annoying sometimes. It's also not uncommon to stumble across a page that is totally dominated by ads, which can hamper your ability to read through the text on a page.
Thankfully, as you'd expect from one of the best phones out there, the iPhone has a built-in way to clear the clutter and let you see webpages more clearly. It's called Reader, and it's built into iOS Safari.
Want to learn how to use the iOS Safari Reader? Of course you do, so read on!
How to use the iOS Safari Reader
Note: not every website or webpage support Reader, but many do. We'll show you how to identify this and how to enable Reader to turn on automatically whenever possible.
This process is the same on iOS and iPadOS.
1.Tap AA on a webpage
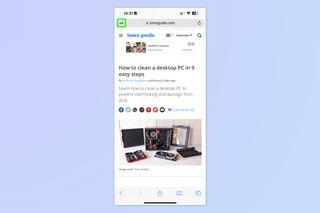
Open a webpage in Safari and tap the AA icon , top left, next to the URL bar.
2. Tap Show Reader

Tap Show Reader from the dropdown menu. You can also adjust text size from this menu using the small or large A buttons at the top.
You'll now have a page in Reader format, with no distractions and just the text and images displayed.
Sign up to get the BEST of Tom’s Guide direct to your inbox.
Upgrade your life with a daily dose of the biggest tech news, lifestyle hacks and our curated analysis. Be the first to know about cutting-edge gadgets and the hottest deals.
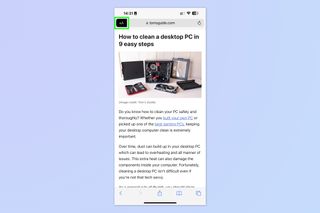
To exit the Reader, simply tap the AA icon again and select Hide Reader .
How to use iOS Safari Reader automatically
Alternatively, if you'd like to set the Reader to come on whenever it can, you can follow these steps. This might not result in the best experience on certain websites, though.
1. Go to Settings > Safari
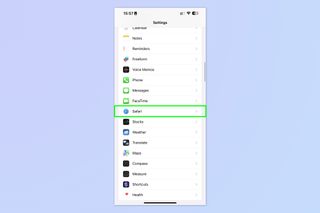
Open the Settings app , scroll down and tap Safari .
2. Tap Reader
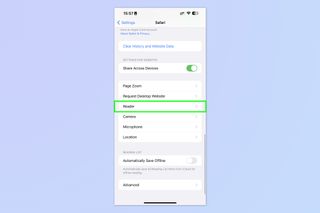
Scroll down and tap Reader .
3. Toggle on All Websites
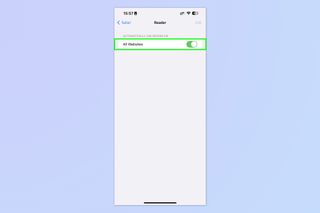
Toggle on All Websites and, voila, Safari will now display any applicable pages in Reader mode where possible. This is basically like an automatic ad blocker, at the expense of some page functionality and styling.
If you enjoyed this tutorial, we have many more iPhone-themed guides to help you better use your tech, including how to clear RAM on iPhone , how to delete multiple contacts on iPhone and how to transfer data from iPhone to iPhone . And if you're finding iOS 16's wallpapers system confusing, don't worry: we can show you how to delete wallpapers on iPhone . Want to learn a couple of neat iPhone camera hacks? We can show you how to enable lens correction on iPhone , for more-natural-looking images and how to enable View Outside the Frame on iPhone , to mimic a DSLR's optical viewfinder. If you're a gamer, learn how to connect classic-style controllers to your iPhone .
Next: learn how to play games in iOS Messages .

Peter is Reviews Editor at Tom's Guide. As a writer, he covers topics including tech, photography, gaming, hardware, motoring and food & drink. Outside of work, he's an avid photographer, specialising in architectural and portrait photography. When he's not snapping away on his beloved Fujifilm camera, he can usually be found telling everyone about his greyhounds, riding his motorcycle, squeezing as many FPS as possible out of PC games, and perfecting his espresso shots.
Forget the iPad — it's the iPhone 16 Pro that needs Apple Pencil 3 support
Google Maps on iPhone may finally get this useful navigation feature
What is the Casper One mattress and should you buy it in Memorial Day sales?
Most Popular
- 2 Do mattress toppers help with back pain or make it worse? Experts respond
- 3 After TikTok, DJI drone ban could be next for US lawmakers
- 4 Google Pixel 8a could get seven years of security updates — here's why
- 5 Should you buy a mattress from Amazon, Walmart or Costco? Pros and cons
How to Enable Reader View (Mode) in Safari on iPhone, iPad, and Mac
Do you find yourself struggling to read an article on Safari? If yes, then you’ve come to the right place. Reader View (commonly called as Reading Mode) is a Safari browser’s feature that allows users to read an article on the web without any distractions or ads when enabled. Let’s learn how to enable reader view in the Safari browser on your iPhone, iPad, and Mac.
Table of Contents
Enable Reader View in Safari on iPhone
If you are continuously scrolling and reading on your iPhone, Reader View in Safari will definitely help you in reducing distractions while reading. Here are the steps to do so.
1. Navigate to Safari on your iPhone and tap on the app icon to open it.
2. Tap on the URL bar on the bottom side of the screen to enter editing mode.
3. Enter the URL of the website where you want to read an article and tap on go button on the keyboard.
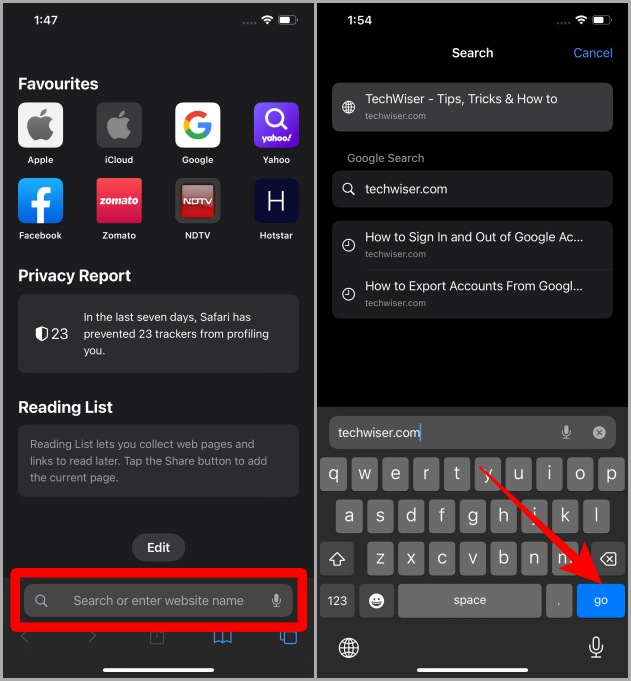
4. Open an article on the full page by tapping on it.
5. Once the article is fully loaded, tap on the AA icon in the bottom left corner of the URL bar.
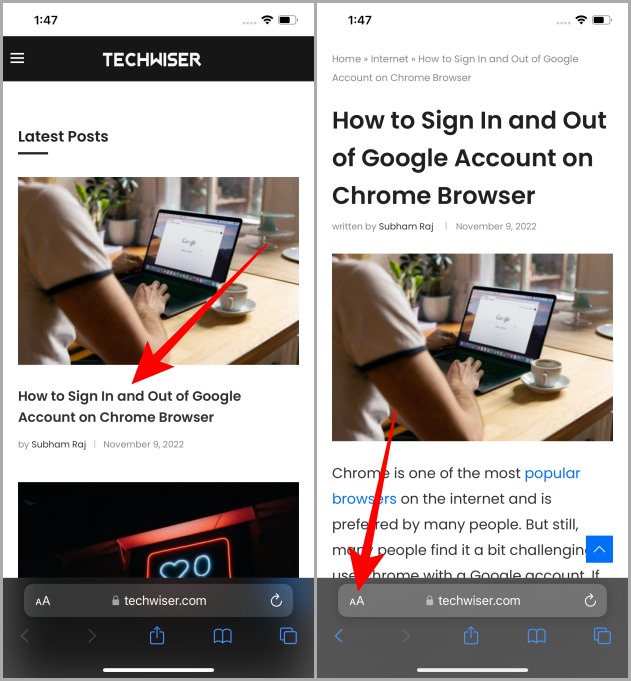
6. Now tap on Show Reader to view the article in Reader View in Safari browser on your iPhone.
Bonus Tip: Once you have entered the Reader View, again tap on AA to customize the Reader View according to your taste. You can change the background color and font from here.
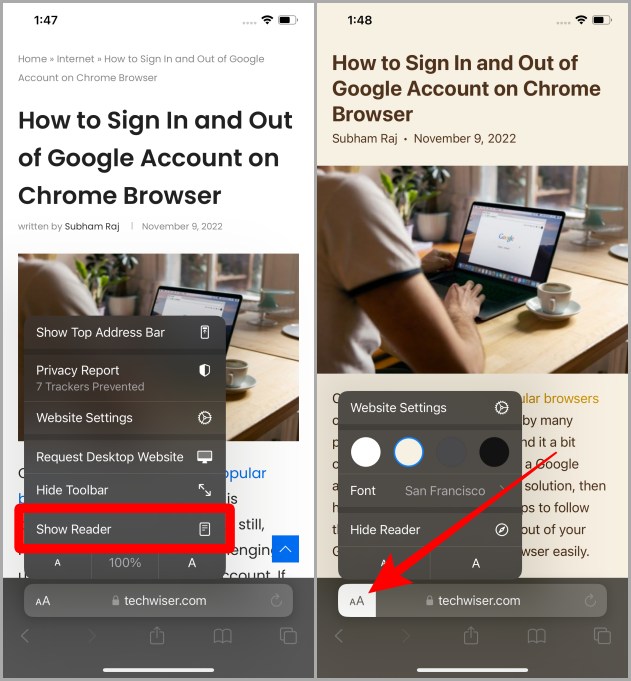
Must Read: 12+ Exciting Things You Can Do With the Dynamic Island on the iPhone 14 Pro .
Enable Reader View in Safari on iPad
If the iPad is your go-to device for reading and researching like many students, then here are the steps to enable Reader View in Safari on iPad.
1. Navigate to the Safari app icon on your iPad and tap to open it.
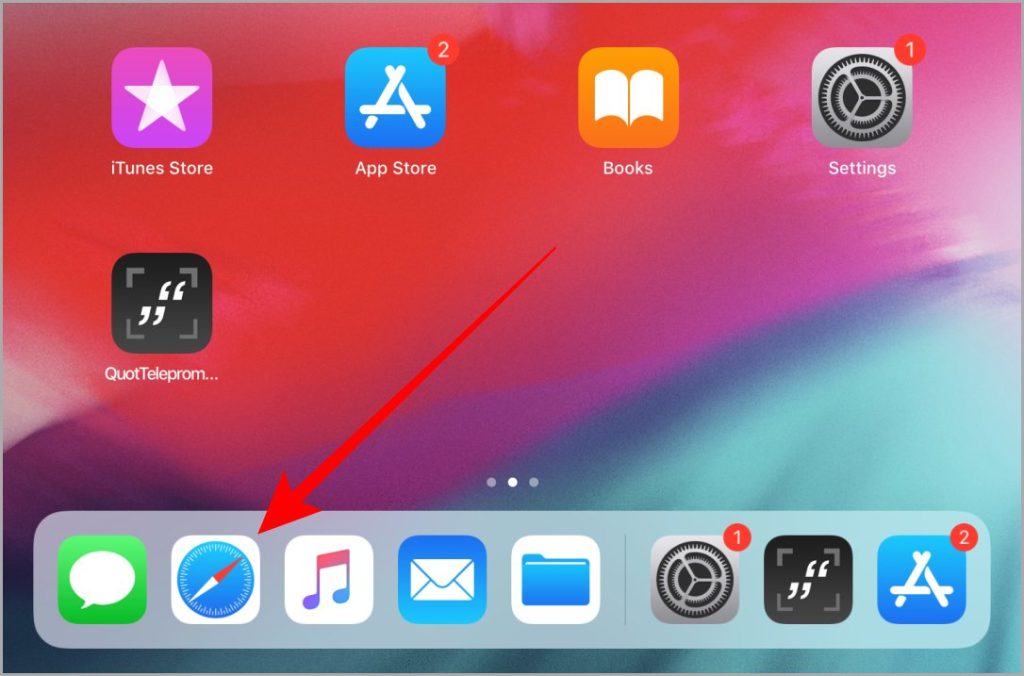
2. Once Safari is open, tap on the URL bar and enter the website address.
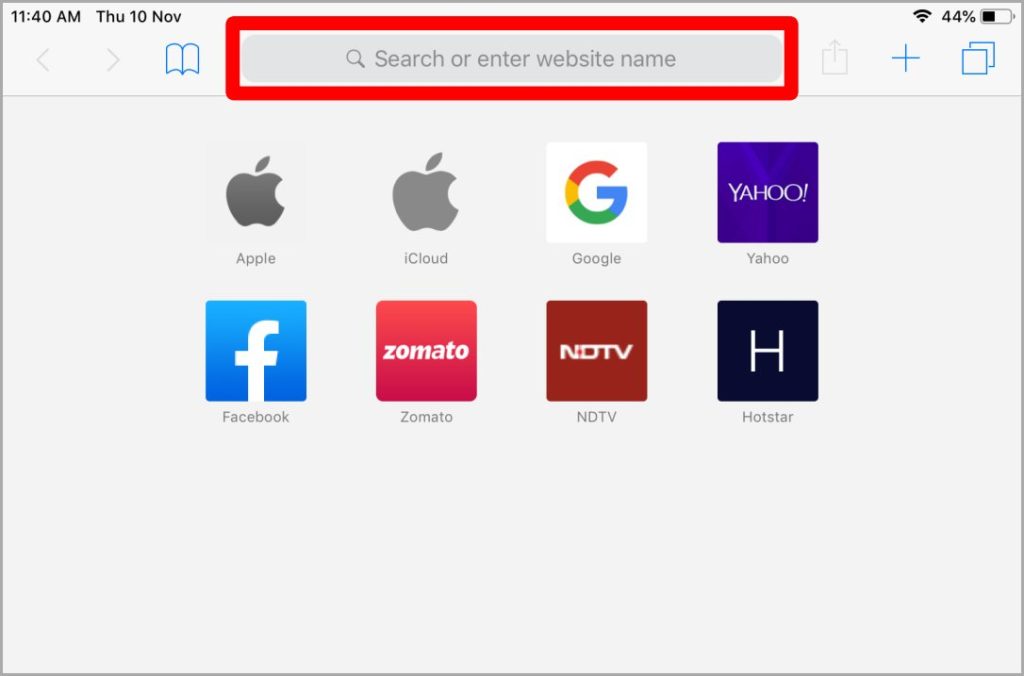
3. Once the website loads up, tap on an article to open it. You can do so by tapping on the image or the title.
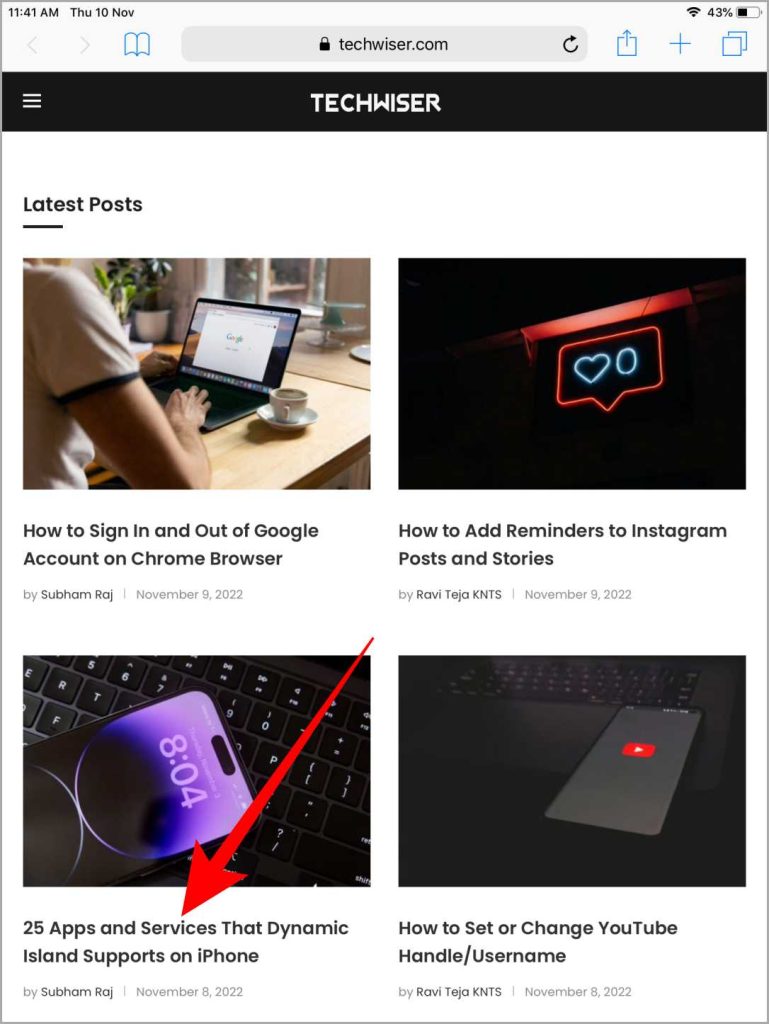
4. Once the article is open, tap on the Reader View icon (4 horizontal lines) in the URL bar to view the article in Reader View.
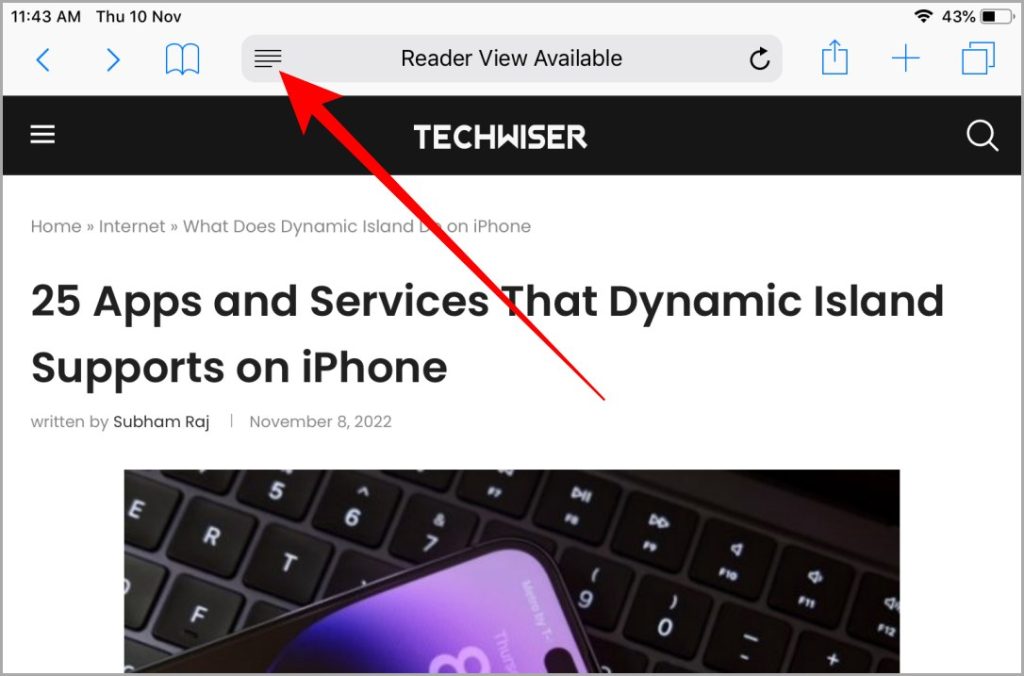
Bonus Tip: You can also customize the Reader View on iPad just like on an iPhone by tapping on the AA icon near the right side of the URL bar. It allows you to change the page color and fonts for easy and seamless reading.
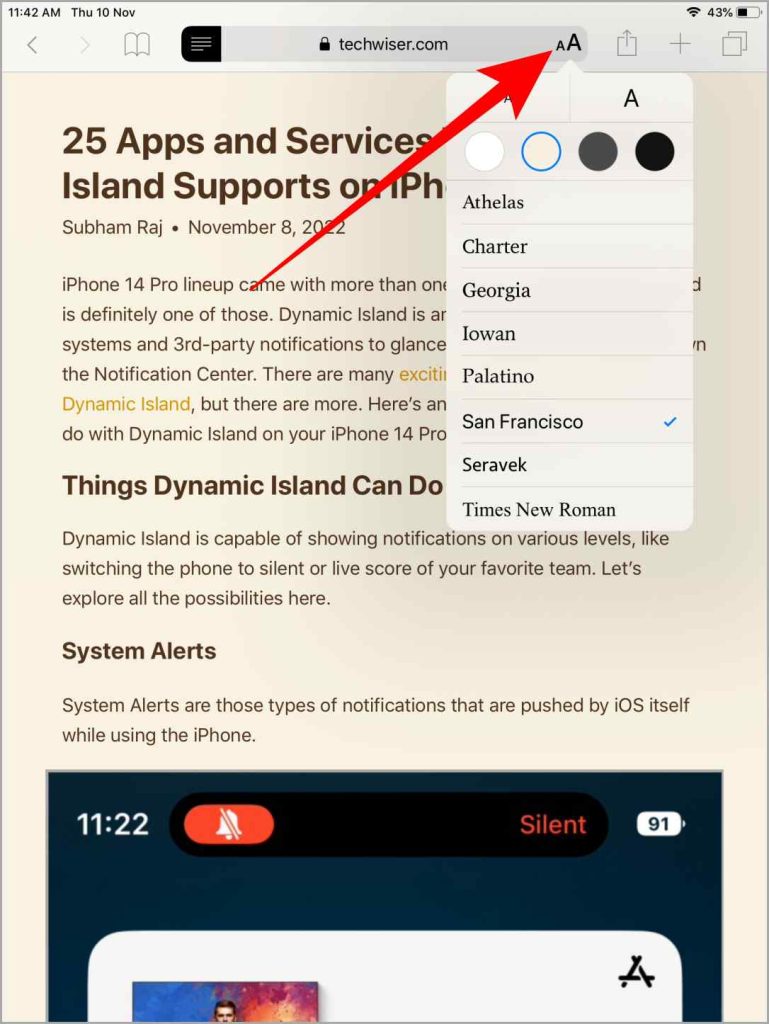
Also Read: How to Stop App Store From Asking for Password on iPad .
Enable Reader View in Safari on MacBook
If you own a Mac and want to read an article without ads and other unnecessary elements in Safari, then enabling the Reader View will definitely help. Here are the steps to enable Reader View in Safari on Mac.
1. Navigate to the Safari icon on your Mac and launch it.
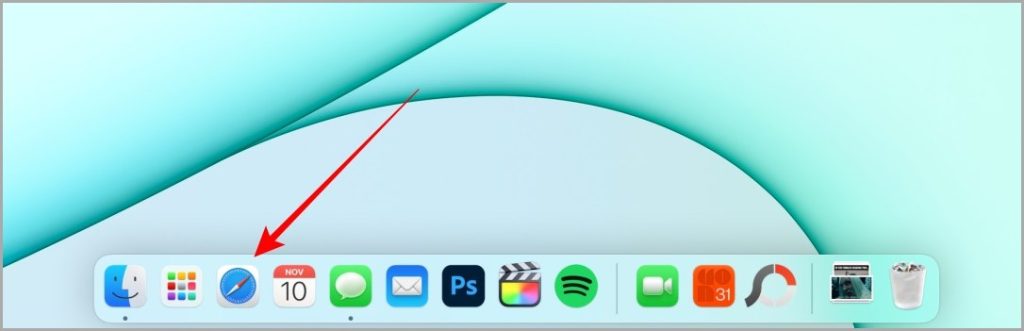
2. Click on the URL bar to enter the URL of the website from where you want to read an article.
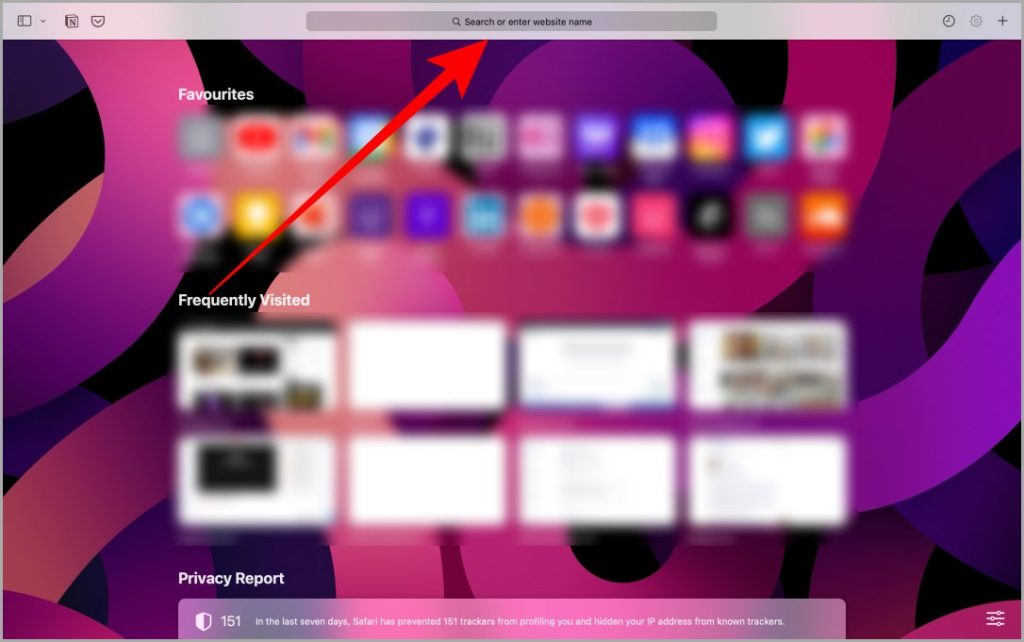
3. Type the address of the website and hit Return on your keyboard.
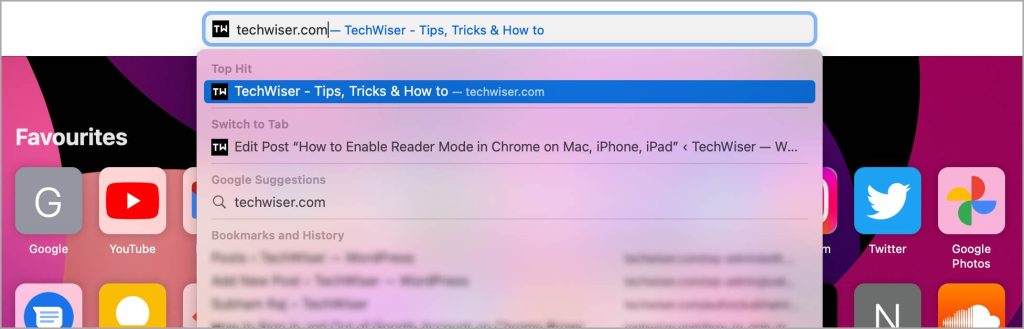
4. Click on an article’s title or image to open it on the full page.
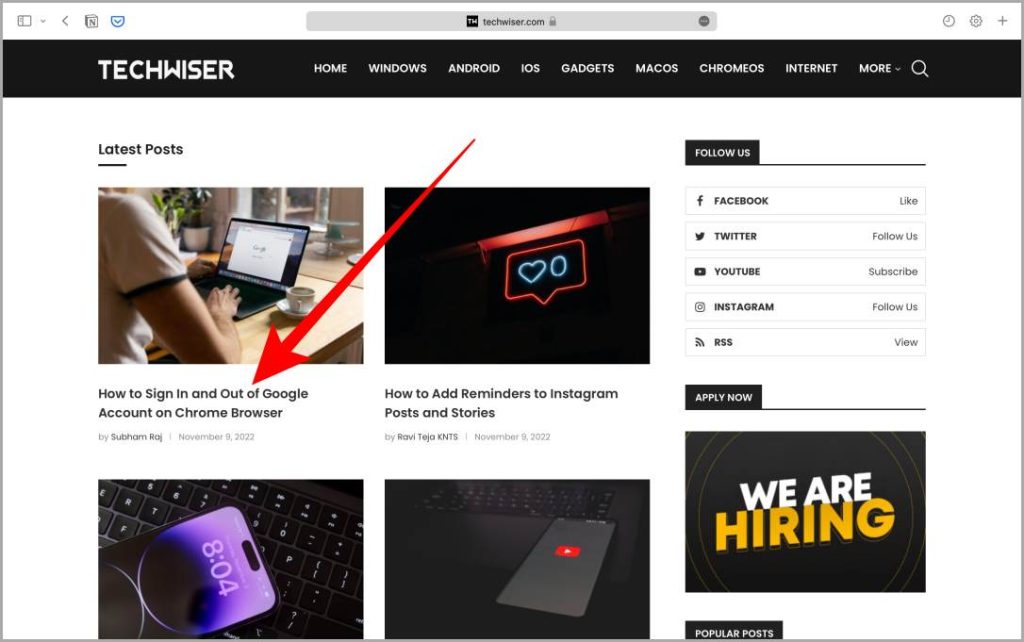
5. Once the article opens, click on the Reader View icon (4 horizontal lines) on the right side of the URL bar.
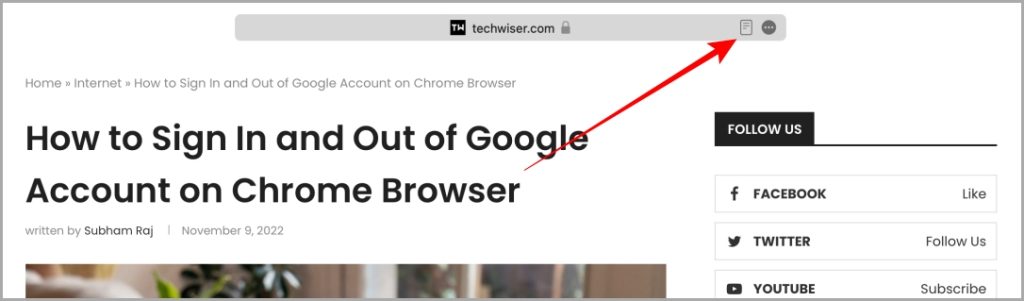
Pro Tip: Sometimes, the Reader View icon disappears quickly. In that case, click on the kebab menu (three dots icon) in the URL bar and then select Reader View .
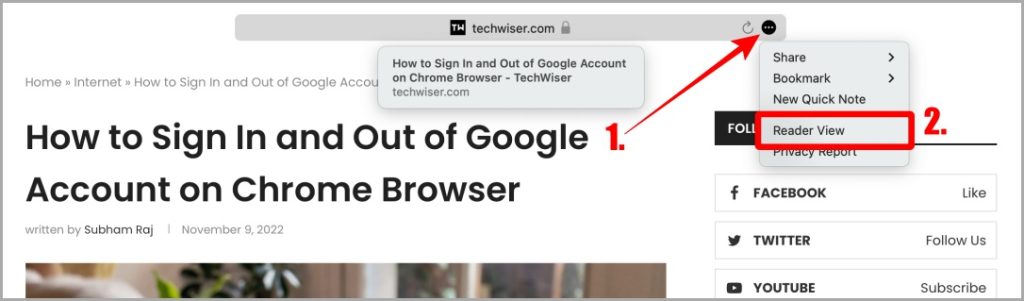
Bonus Tip: Once the Reader View is open, click on the Kebab menu (three dots icon) in the URL bar and click on Reader Appearance . From here you can customize the Reader View’s background and font according to your taste.
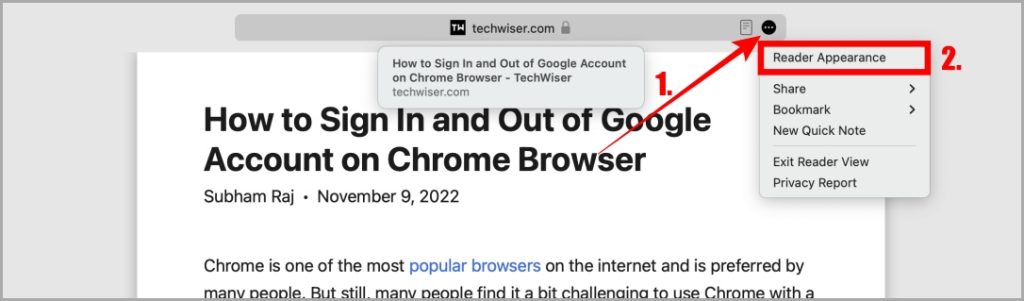
Must Read: How to Take and Highlight a Screenshot on Mac .
Safari’s Reading Mode
Safari is an elegant browser that comes pre-installed on Apple devices. And Reader View in Safari allows a seamless reading experience without any interruptions. Whether you’re on iPhone, iPad, or Mac, by following the above-mentioned steps you can easily enable Reader View for any website or article.
Do you want to disable autocorrect on your Safari browser ? It can be a blessing but also a curse under certain circumstances. Learn how to tame it now.
Subham is a tech enthusiast and a has knack for writing, he also has a deep love for filmmaking. He is currently working as a full-time Technical writer at TechWiser and his roots are from Samastipur, Bihar.
You may also like
How to set a song as an alarm..., what is stolen device protection on iphone, 11 fixes for imessage not working with one..., 7 fixes for microsoft teams notifications not working..., 11 fixes for pictures not loading or showing..., 3 ways to use google gemini ai on..., 8 fixes for slow app store downloads and..., how to use two different search engines in..., 3 ways to mark all messages as read..., 6 fixes for outlook not showing email preview....
How to Use Safari Reader Mode on iPhone & iPad (iOS 17)

Safari Reader view on iPhone and iPad allows you to read a web page without distractions so that only the text and photos are left. I personally find that this makes the article easier to focus on, and gentler on my eyes. We'll walk you through how to use Safari Reader mode and turn it off when you're done.

Why You’ll Love This Tip:
- Enjoy simpler reading without the clutter and distraction of ads and extra page features.
- Print web articles or recipes without ads to save for later.
How to Enable Reader View in Safari on iPhone & iPad
System requirements.
This tip works on iPhones running iOS 16 or later. Find out how to update to the latest version of iOS.
Safari's Reader (also commonly referred to as Reader view or Reader mode) has been a user favorite for quite some time since it allows you to view and print web pages without ads . Let's learn how to use it, what the page will look like with and without Reader enabled, and how to turn off Reader mode once you're done! Want to learn more about how to navigate Safari on iPhone & iPad? Sign up for our free Tip of the Day newsletter. Here's how to use Reader mode in Safari.

I often forget about Safari Reader mode, but it’s a feature I really love when I remember to use it, similar to the new method for opening new tabs in Safari ! Reader view puts text and images center stage, leaving ads and other interruptions out of it. Plus, once you've enabled Reader, you can print without ads !
Author Details

Jim Karpen holds a Ph.D. in literature and writing, and has a love of gizmos. His doctoral dissertation focused on the revolutionary consequences of digital technologies and anticipated some of the developments taking place in the industry today. Jim has been writing about the Internet and technology since 1994 and has been using Apple's visionary products for decades.

Featured Products

Most Popular

How to Tell If Someone Blocked Your Number on iPhone

10 Simple Tips To Fix iPhone Battery Drain

How to Schedule a Text Message on iPhone

How to Tell If a Dead iPhone Is Charging

iPhone Alarm Volume Low? How to Make an iPhone Alarm Louder

How To Put Two Pictures Together on iPhone

How to Fix Apple Watch ECG Not Working

How to Hide an App on Your iPhone

How To Turn Off Flashlight on iPhone (Without Swiping Up!)

Can iPhones Get Viruses? How to Detect & Remove Malware (iOS 17)

Why Is Find My iPhone Not Working? Here’s the Real Fix

Organize Your iPhone Home Screen & Apps
Featured articles, why is my iphone battery draining so fast 13 easy fixes.

Identify Mystery Numbers: How to Find No Caller ID on iPhone

Apple ID Not Active? Here’s the Fix!

How to Cast Apple TV to Chromecast for Easy Viewing

Fix Photos Not Uploading to iCloud Once & for All (iOS 17)

There Was an Error Connecting to the Apple ID Server: Fixed

CarPlay Not Working? 4 Ways to Fix Apple CarPlay Today
Check out our sponsors.

- Each email reveals new things you can do with your phone (and other devices) with easy-to-follow screenshots.
- Enter your email to get your first tip immediately!
NaturalReader - Text To Speech 4+
#1 popular tts app, naturalsoft limited.
- #185 in Productivity
- 5.0 • 1 Rating
- Offers In-App Purchases
Screenshots
Description.
Have your books, PDFs and more read aloud to you by 140+ AI-powered voices in over 25 different languages/dialects! NaturalReader is a mobile app that can read aloud a variety of texts like PDFs, online articles, cloud documents, even images taken by your camera and so many more. With over 1 million monthly users and over 15 years of experience dedicated to AI technology that improves the user’s experience, we are one of the most trusted text-to-speech brands today. Our app has innovative features like the ability to convert and download text into MP3 files, OCR text recognition for PDFs and our camera scanner. NaturalReader is also an essential reading tool for those with dyslexia and other reading difficulties. By presenting the text both audibly and visually, readers can focus less on the act of reading, and more on the content they are reading. We also offer a dyslexia-friendly font for closed captions and within our text box. HOW IT WORKS: Just like a podcast or audiobook, our app lets you be productive anywhere with your mobile device. Complete readings laying in bed, during your daily commute, or walking around campus. By listening on the go, you create more time to do what you love. Listening to our app couldn’t be easier! Simply choose the document type you wish to upload, select your desired file, and you are ready to start listening. For the best experience, remember to choose your favourite speaker’s voice and optimal listening speed. Here are just a few of the reasons why our 1,000,000 monthly users love using NaturalReader -- Camera Scanner: Listen to physical books and notes by using your mobile camera. Convert any piece of physical text into audio, which reads aloud to you. Just take a picture of the pages you wish to upload and you’re ready to start listening. -- Natural Voices: Enjoy over 130+ AI-powered Voices across 20+ Languages/Dialects to choose from, including our plus voices, the newest and highest technology of AI voices. Plus voices enable fluid, natural-sounding text to speech that matches the patterns and intonation of human voices. Plus voices are available through our Plus Subscription plan. -- AI Text Filtering: Choose to filter out distracting and unwanted text such as URLs and text within brackets. Our advanced AI technology will detect these types of text and ignore them, limiting any distractions. -- Customizable Experience: We have loaded our app with features built to create the most natural listening experience for our users. Choose your preferred speaker voice and optimal reading speed for the best experience. Other features ways to customize include a dark mode, word highlight, closed captions and an advanced pronunciation editor for new or unusual words, or to improve the readability of acronyms. -- Cross-Device Compatibility: A free NaturalReader account gives you access to our Mobile App, Online Reader and Chrome Extension. Run out of time? Seamlessly continue listening from your desktop computer to your mobile device. Supported Formats: PDF, MS Word (.doc & .docx), MS Powerpoint, Mac documents, RTF, TXT, DRM-free EPUB eBooks, image files (png, jpg…)
Version 6.6
- Added some new voices. - Fixed various minor issues. If you have any questions, please send an email to: [email protected], [email protected]
Ratings and Reviews
App privacy.
The developer, NaturalSoft Limited , indicated that the app’s privacy practices may include handling of data as described below. For more information, see the developer’s privacy policy .
Data Not Collected
The developer does not collect any data from this app.
Privacy practices may vary based on, for example, the features you use or your age. Learn More
Information
- Plus Plan - Monthly USD 18.99
- Premium Plan - Yearly USD 59.99
- Plus Plan - Yearly USD 109.99
- Premium Plan - Monthly USD 9.99
- Developer Website
- App Support
- Privacy Policy
You Might Also Like
PDF Docs Voice Aloud Reader HD
Voice Aloud Reader
Text To Speech : Audio Books
Neural Reader Smarter Reading
Speech Air - Text to speech
Synthy - Text To Speech Reader

IMAGES
VIDEO
COMMENTS
Extension - NaturalReader is a text to speech tool that lets you listen to any online text with natural sounding voices. You can easily install it on Chrome or Edge ...
Have any type of text read aloud with the most natural AI voices. LLM New multi-lingual voices powered by Large Language Models Voice Cloning Clone any voice instantly using AI Supports PDF and 20+ Formats. 50+ Languages and 200+ A.I. Voices. Enhanced Assistive Technology. Text-to-speech applications built with AI features to enhance ...
Text to speech (TTS) is a technology that converts text into spoken audio. It can read aloud PDFs, websites, and books using natural AI voices. Text-to-speech (TTS) technology can be helpful for anyone who needs to access written content in an auditory format, and it can provide a more inclusive and accessible way of communication for many ...
all in one place. NaturalReader is a downloadable text-to-speech desktop software for personal use. This easy-to-use software with natural-sounding voices can read to you any text such as Microsoft Word files, webpages, PDF files, and E-mails. Available with a one-time payment for a perpetual license.
NaturalReader's AI Text to Speech platform is a text to speech tool that converts text, documents, images, and webpages into audio for personal use. It includes the personal web app, mobile app, and Chrome extension. For non-personal use, check out our commercial version AI Voice Generator. Access to the NaturalReader AI Text to Speech platform ...
Screenshots. Have your books, PDFs and more read aloud to you by 140+ AI-powered voices in over 25 different languages/dialects! NaturalReader is a mobile app that can read aloud a variety of texts like PDFs, online articles, cloud documents, even images taken by your camera and so many more. With over 1 million monthly users and over 15 years ...
How to use the Chrome Extension to read webpages, emails, and more. By Kim and 1 other 2 authors 15 articles. NaturalReader AI Voice Generator. How to create voiceover audio for commercial use. By Rebecca and 2 others 3 authors 21 articles. FAQ. By Kim 1 author 1 article.
Users can use text-to-speech technology to create voiceover by typing a written script and having an AI voice read aloud the script, just as a human would. Once the script is finished, and a speaker voice and reading speed are selected you are ready to download your script into an MP3 Audio file which can be used universally in videos and other ...
Sales. How do I access or download NaturalReader Online? What is NaturalReader Online's supported operating systems and browsers? What files are supported in NaturalReader Online? How many users per account? What languages are supported? Can I use NaturalReader Online to read from webpages? What voices are available to use with the Chrome ...
About this app. Have your books, PDFs, documents, and more read aloud to you by 140+ AI-powered voices in over 25 different languages/dialects! NaturalReader is a mobile app that can read aloud a variety of texts like PDFs, online articles, cloud documents, even images taken by your camera and so many more. With over 1 million monthly users and ...
Change Speaker. Select a file from your Library or tap Add to upload a file or input text. Tap Speaker at the bottom. Tap to view the Free, Premium, or Plus voice list. Tap and drag to scroll down the list and view options. Tap to select a Speaker. Tap Play to listen.
The NaturalReader Chrome Extension revolutionizes online reading by allowing you to listen to any text using AI voices. It benefits individuals with dyslexia, students, busy professionals, and avid readers by providing a convenient and accessible way to consume content. Install the extension, customize your preferences, and enjoy the power of AI-generated voices for a seamless reading experience.
Screenshots. Have your books, PDFs and more read aloud to you by 140+ AI-powered voices in over 25 different languages/dialects! NaturalReader is a mobile app that can read aloud a variety of texts like PDFs, online articles, cloud documents, even images taken by your camera and so many more. With over 1 million monthly users and over 15 years ...
Safari offers security features that Google Chrome does not and in addition, they use any usage of Google products for marketing. I do not want my private life exposed when using Google Chrome. If Natural Reader arrogantly considered Safari to be of less importance, then lets boycott Natural Reader and alike!
Changing voices or opening a .docx Word document can cause crashes. Top reasons why people like Natural Reader: 1. No Safari Support 2. Reads many formats 3. Prices reflect arrogance 4. Free version available, but upgrades.
Before you begin, make sure Safari is updated on your device. Read More: How to Update Safari on a Mac. Then follow these steps to enable the Reader View on an iPhone or iPad: After you open the webpage you'd like to read on Safari, tap on the Reader View icon in the top-left corner of the Search Bar. From the dropdown menu, select Show Reader ...
2. Tap Reader. Scroll down and tap Reader. 3. Toggle on All Websites. Toggle on All Websites and, voila, Safari will now display any applicable pages in Reader mode where possible. This is ...
Here are the steps to do so. 1. Navigate to Safari on your iPhone and tap on the app icon to open it. 2. Tap on the URL bar on the bottom side of the screen to enter editing mode. 3. Enter the URL of the website where you want to read an article and tap on go button on the keyboard. 4.
Screenshots. Have your books, PDFs and more read aloud to you by 140+ AI-powered voices in over 25 different languages/dialects! NaturalReader is a mobile app that can read aloud a variety of texts like PDFs, online articles, cloud documents, even images taken by your camera and so many more. With over 1 million monthly users and over 15 years ...
Open the Safari app and navigate to the page you want to read. Tap the AA icon. Tap Show Reader. The page will change to Safari's reading mode, eliminating any ads or extraneous navigation menus. If Reader is grayed out, it means the page does not work with Safari Reader. The A A icon will now be black to show that Reader view is active.
Screenshots. Have your books, PDFs and more read aloud to you by 140+ AI-powered voices in over 25 different languages/dialects! NaturalReader is a mobile app that can read aloud a variety of texts like PDFs, online articles, cloud documents, even images taken by your camera and so many more. With over 1 million monthly users and over 15 years ...