
- Plantronics Manuals
- Voyager 5200 Series
- User manual

Plantronics Voyager 5200 Series User Manual
- How-to (8 pages)
- page of 18 Go / 18
Table of Contents
- Troubleshooting
- Accessories
- Headset Overview
- Check Battery Level
- Low Battery Warnings
- Use Charge Case
- Pair to Mobile Device
- NFC Pairing
- Pair Another Device
- Controls & Functions
- Make/Take/End Calls
- VPA (Virtual Personal Assistant)
- Mute on Reminder
- Adjust the Volume
- Use Sensors
- Pause or Restart Streaming Audio
- Voice Alerts List
- Adjust Voice Alert Volume
- Specifications
- Headset Recovery
- Need more Help
Advertisement
Quick Links
- 1 Headset Overview
- 2 Charge Your Headset
- 3 Pair Your Phone
- 4 Make/Take/End Calls
- 5 Troubleshooting
- Download this manual
Related Manuals for Plantronics Voyager 5200 Series

Summary of Contents for Plantronics Voyager 5200 Series
- Page 1 Voyager 5200 Series Wireless Headset System User Guide...
Page 2: Table Of Contents
Page 3: what's in the box, page 4: accessories, page 5: headset overview, page 6: charge your headset, page 7: check battery level, page 8: use charge case, page 9: fit, page 10: pair your phone, page 11: controls & functions, page 12: vpa (virtual personal assistant), page 13: pause or restart streaming audio, page 14: advanced features, page 15: specifications, page 16: firmware update, page 17: troubleshooting, page 18: need more help, rename the bookmark, delete bookmark, delete from my manuals, upload manual.

Plantronics Voyager 5200 manual

manual Plantronics Voyager 5200

Voyager 5200 UC
Wireless headset system.
View the manual for the Plantronics Voyager 5200 here, for free. This manual comes under the category headphones and has been rated by 27 people with an average of a 8.5. This manual is available in the following languages: English. Do you have a question about the Plantronics Voyager 5200 or do you need help? Ask your question here
- Headset Overview
- USB Bluetooth adapter
- Charge case to PC or USB wall charger
- Check Battery Level
- Low battery warnings
- Use charge case
- Connect to PC
- Configure for media
- Pair to mobile device
- NFC pairing
- Re-Pair the USB adapter
- Answer a call
- Answer a second call on VOIP
- Reject incoming call
- Redial last outgoing call
- Caller Announcement (mobile phone only)
- Adjust headset microphone volume (softphone)
- Interact with Microsoft softphone
- Voice assistant
- Enable and use Amazon Alexa
- Play or pause audio
- Reset sensors
- Disable sensors
- Enable Tile
- Voice alerts list
- Adjust voice alert volume
- Load software
- Headset recovery
- Troubleshooting
- Accessories
- Specifications
Do you have a question about the Plantronics and is the answer not in the manual?
- Receive updates on solutions
- Get answers to your question
Question and answer

The Plantronics Voyager 5200 is a wireless headphone with a weight of 20g. The product includes a USB cable and features a rechargeable battery with a talk time of 7 hours and standby time of 216 hours. Its Bluetooth version is 4.1, and it supports a range of Bluetooth profiles, including A2DP, AVRCP, HFP, HSP, PBAP, and SSP. The package includes a quick-start guide and extra earbuds. The headphone has a wireless range of 30 meters and is equipped with noise-cancelling technology. The Plantronics Voyager 5200 is rated IPX4 for protection against water splashes. It has a battery recharge time of 1.5 hours and comes in boxed packaging. The headphone is designed to provide an optimal fit for the ear and ensure that it stays in place. The headphone is suitable for use in various settings, including noisy environments, as it can effectively reduce external noise. It uses advanced technology to deliver clear and natural-sounding audio. The accessory is also compatible with a variety of devices. In summary, the Plantronics Voyager 5200 is a lightweight, water-resistant, and noise-canceling wireless headphone that comes with a rechargeable battery and extra earbuds. It offers a wireless range of 30 meters and is compatible with multiple devices. With its advanced technology, it provides clear and natural audio while ensuring a comfortable and secure fit.

Weight & dimensions
Packaging content, ports & interfaces, packaging data, performance.
Can't find the answer to your question in the manual? You may find the answer to your question in the FAQs about the Plantronics Voyager 5200 below.
When is my volume too loud?
A volume above 80 decibels can be harmful to hearing. When the volume exceeds 120 decibels, direct damage can even occur. The chance of hearing damage depends on the listening frequency and duration.
Can I make hands-free calls with my headphone?
The newer headphones generally have a small microphone built in which allows for calling.
What is noise cancelling?
Noise cancelling ensures that ambient noise is reduced.
What is bluetooth?
Bluetooth is a way of exchanging data wirelessly between electronic devices via radio waves. The distance between the two devices that exchange data can in most cases be no more than ten metres.
What is the weight of the Plantronics Voyager 5200?
The Plantronics Voyager 5200 has a weight of 20 g.
How long does it take to charge the battery of the Plantronics Voyager 5200?
It takes 1.5 h to charge the battery of the Plantronics Voyager 5200.
Is the manual of the Plantronics Voyager 5200 available in English?
Yes, the manual of the Plantronics Voyager 5200 is available in English .
Is your question not listed? Ask your question here

Plantronics Voyager Legend

Plantronics Voyager 3200

Plantronics Voyager 8200 UC

Plantronics Voyager Focus UC B825-M

Plantronics Voyager EDGE

Plantronics Voyager 6200 UC

Plantronics Voyager Focus UC B825

Plantronics Voyager Legend CS

Plantronics Voyager Free 60+

Plantronics Voyager Legend UC B235

Plantronics Voyager 5200 Office manual

manual Plantronics Voyager 5200 Office

Voyager 5200 UC
Wireless headset system.
View the manual for the Plantronics Voyager 5200 Office here, for free. This manual comes under the category headset and has been rated by 2 people with an average of a 7.5. This manual is available in the following languages: English. Do you have a question about the Plantronics Voyager 5200 Office or do you need help? Ask your question here
Do you have a question about the Plantronics and is the answer not in the manual?
- Receive updates on solutions
- Get answers to your question
Question and answer

The Plantronics Voyager 5200 Office is a wireless headset designed for office and call center use. With a boom microphone and monaural headset type, it offers a professional and comfortable communication experience. Featuring Bluetooth version 5.0, the Voyager 5200 Office provides a reliable wireless connection. It supports a variety of Bluetooth profiles including A2DP, HFP, HSP, and PBAP, allowing for seamless connectivity with different devices and applications. The headset comes with a 75-meter wireless range, providing flexibility and freedom of movement within the office environment. Its ear coupling design is intraaural, delivering clear audio directly into the ear for improved sound quality. Constructed with high-quality materials, the Voyager 5200 Office ensures durability and long-lasting performance. The headset does not have a 3.5 mm or 2.5 mm connector, indicating its wireless nature. This eliminates the hassle of dealing with tangled wires and allows for convenient and hassle-free use. Overall, the Plantronics Voyager 5200 Office is a reliable and versatile headset, suitable for office and call center environments. Its wireless connectivity, durable construction, and ergonomic design make it a practical choice for professionals who require clear and convenient communication during their workday.

Performance
Ports & interfaces, other features, weight & dimensions, base station, packaging content, logistics data.
Can't find the answer to your question in the manual? You may find the answer to your question in the FAQs about the Plantronics Voyager 5200 Office below.
Can I make hands-free calls with my headset?
The newer headset generally have a small microphone built in which allows for calling.
What is noise cancelling?
Noise cancelling ensures that ambient noise is reduced.
When is my volume too loud?
A volume above 80 decibels can be harmful to hearing. When the volume exceeds 120 decibels, direct damage can even occur. The chance of hearing damage depends on the listening frequency and duration.

What is the weight of the Plantronics Voyager 5200 Office?
The Plantronics Voyager 5200 Office has a weight of 20 g.
How long does it take to charge the battery of the Plantronics Voyager 5200 Office?
It takes 1.5 h to charge the battery of the Plantronics Voyager 5200 Office.
Does the Plantronics Voyager 5200 Office have a boom microphone?
Yes, the Plantronics Voyager 5200 Office has a boom microphone. This means that the microphone is positioned on a flexible arm that can be adjusted for optimal placement, allowing for clear and precise audio capture.
Is the Plantronics Voyager 5200 Office a monaural headset?
Yes, the Plantronics Voyager 5200 Office is a monaural headset. This means it is designed to be worn on one ear, allowing the user to remain aware of their surroundings while still being able to communicate effectively.
Can the Plantronics Voyager 5200 Office be used in an office or call center environment?
Yes, the Plantronics Voyager 5200 Office is recommended for office and call center usage. This means that it is specifically designed to meet the communication needs of professionals in these settings, providing clear and reliable audio during phone calls and conferences.
Does the Plantronics Voyager 5200 Office support wireless connectivity?
Yes, the Plantronics Voyager 5200 Office supports wireless connectivity. This means that it can be connected to devices such as smartphones, tablets, and computers via Bluetooth, allowing for convenient and hands-free communication.
What is the wireless range of the Plantronics Voyager 5200 Office?
The wireless range of the Plantronics Voyager 5200 Office is 75 meters. This means that the user can move around freely within this range without experiencing any loss in audio quality or connection stability. This is a significant advantage for users who need to move around a large office space or call center while staying connected.
How do I activate Siri, Google Now, or Alexa with the Plantronics Voyager 5200 Office headset?
To activate Siri, Google Now, or Alexa with the Plantronics Voyager 5200 Office headset, follow these steps: 1. Pair the headset to your mobile device. 2. Update your Plantronics Hub mobile app (software) if necessary. 3. Launch the Plantronics Hub app and ensure that your headset (firmware) is up-to-date. 4. From the Plantronics Hub main menu, choose Apps > Amazon Alexa > Enable. 5. Launch the Amazon Alexa app and follow the instructions to set up your headset. Once you have completed these steps, you can use Siri, Google Now, or Alexa by tapping the Mute button (when not on a call) and asking a question. You will hear a tone when the voice assistant is activated. Please note that the availability of Alexa may vary depending on your language and country. Additionally, if you want to use the Tile app with your headset, you will need to pair the headset to your mobile device, update the Plantronics Hub app, and enable Tile from the Plantronics Hub menu. Remember to consult the safety guide for important information before using your new headset.
Why is the volume on my Plantronics Voyager 5200 Office headset too low?
If the volume on your Plantronics Voyager 5200 Office headset is too low, you can try the following steps to troubleshoot the issue: 1. Ensure that the microphone is positioned close to your mouth. Adjust the headset's position to make sure the microphone is as close as possible to your mouth. 2. Move the base of the headset further away from your phone. This can help reduce any interference or background noise. 3. If the base power supply is plugged into a power strip, try plugging it directly into the wall. 4. Check if the handset lifter power cord is firmly connected to the lifter jack on the base if you are using a lifter. 5. Adjust the configuration switch on the bottom of the base until you hear a dial tone. The default configuration works for most phones, but for Cisco phones, use configuration D. 6. Make sure your desk phone is connected correctly to the base. Refer to the desk phone setup details in the manual. 7. If you are using a softphone application, ensure that your headset is charged, paired to the base, and that you are using a compatible softphone application. 8. Adjust the headset listening volume using the volume button on the headset or adjust the listening/speaking volumes in your computer's sound control panel or softphone application. These troubleshooting steps should help resolve the low volume issue with your Plantronics Voyager 5200 Office headset.
Why is the speaking volume too low when using the Plantronics Voyager 5200 Office headset with a desk phone?
The speaking volume on your Plantronics Voyager 5200 Office headset may be too low when using it with a desk phone due to various reasons. Here are some troubleshooting steps to address this issue: 1. Ensure that the microphone is positioned close to your mouth. Adjust the headset's position to make sure the microphone is as close as possible to your mouth. 2. Move the base of the headset further away from your phone to reduce any interference or background noise. 3. Check if the base power supply is plugged directly into the wall instead of a power strip. 4. Make sure the handset lifter power cord is firmly connected to the lifter jack on the base if you are using a lifter. 5. Adjust the configuration switch on the bottom of the base until you hear a dial tone. The default configuration works for most phones, but for Cisco phones, use configuration D. 6. Ensure that your desk phone is connected correctly to the base according to the desk phone setup details in the manual. 7. Adjust the listening volume on the headset using the volume button or adjust the listening/speaking volumes in your computer's sound control panel or softphone application. 8. If you are using a softphone application, ensure that your headset is charged, paired to the base, and that you are using a compatible softphone application. 9. Adjust the listening/speaking volumes in the softphone application to optimize the audio quality. By following these steps, you should be able to address the issue of low speaking volume when using the Plantronics Voyager 5200 Office headset with a desk phone.
How do I adjust the base ringtone volume on the Plantronics Voyager 5200 Office headset using the Plantronics Hub?
To adjust the base ringtone volume on the Plantronics Voyager 5200 Office headset using the Plantronics Hub, follow these steps: 1. Download and install the Plantronics Hub software on your computer from the official Plantronics website. 2. Launch the Plantronics Hub application on your computer. 3. Ensure that your Plantronics Voyager 5200 Office headset is connected to your computer via Bluetooth or USB. 4. In the Plantronics Hub application, navigate to the settings or preferences section. 5. Look for the option to adjust the base ringtone volume and click on it. 6. A slider or numerical scale will appear, allowing you to increase or decrease the base ringtone volume. 7. Adjust the volume to your desired level by moving the slider or entering a specific value. 8. Test the base ringtone volume by receiving a call or simulating an incoming call. 9. If the volume is still not satisfactory, repeat the steps and adjust the volume accordingly. By following these steps, you can easily adjust the base ringtone volume on your Plantronics Voyager 5200 Office headset using the Plantronics Hub software.
Why am I unable to answer or end a call using the Plantronics Voyager 5200 Office headset?
There could be several reasons why you are unable to answer or end a call using the Plantronics Voyager 5200 Office headset. Here are some troubleshooting steps to help resolve the issue: 1. Ensure that the headset is properly paired and connected to your device (computer or desk phone) via Bluetooth or USB. 2. Check the battery level of the headset and charge it if necessary. 3. Verify that the headset is within the operating range of your device. 4. Make sure that the headset is not muted. Tap the headset's mute button to unmute if needed. 5. Check the settings in the Plantronics Hub software on your computer. Ensure that the call control settings are properly configured. 6. If you are using a desk phone, ensure that the headset is correctly connected to the phone and that the phone's headset button is enabled. 7. Restart your device and the headset to refresh the connection. 8. If the issue persists, try resetting the headset by turning it off and on again or performing a factory reset as described in the manual. 9. If none of the above steps resolve the issue, contact Plantronics customer support for further assistance. By following these troubleshooting steps, you should be able to address the issue of being unable to answer or end a call with your Plantronics Voyager 5200 Office headset.
To activate Siri, Google Now, or Alexa with the Plantronics Voyager 5200 Office headset, follow these steps: 1. Pair the headset to your mobile device. 2. Update your Plantronics Hub mobile app (software) if necessary. 3. Launch the Plantronics Hub app and ensure that your headset (firmware) is up-to-date. 4. From the Plantronics Hub main menu, choose Apps > Amazon Alexa > Enable. 5. Launch the Amazon Alexa app and follow the instructions to set up your headset. 6. To use Alexa, tap the Mute button (when not on a call) and ask a question. You will hear a tone when Alexa is activated. Please note that the availability of Alexa may vary depending on your language and country. Additionally, make sure to read the safety guide for important information before using your headset. These steps should help you activate and use Siri, Google Now, or Alexa with your Plantronics Voyager 5200 Office headset.
If the volume on your Plantronics Voyager 5200 Office headset is too low, you can try the following steps to troubleshoot the issue: 1. Adjust the position of the headset: Make sure the microphone is as close as possible to your mouth to ensure optimal volume for the listener. 2. Move the base further away from your phone: If you are experiencing low volume during calls, try positioning the base further away from your phone. 3. Check the base power supply: If the base power supply is plugged into a power strip, try plugging it directly into the wall to ensure a stable power source. 4. Adjust the configuration switch on the base: If you are unable to hear the desk phone dial tone in the headset, adjust the configuration switch (A-F) on the bottom of the base until a dial tone is heard. The default setting is usually A, but for Cisco phones, use configuration D. 5. Ensure proper connection: Make sure your desk phone is correctly connected to the base. If connected to the dedicated headset port, press the headset button on the desk phone to hear a dial tone. If connected to the handset port, manually remove the handset to hear a dial tone. By following these steps, you should be able to troubleshoot and resolve the low volume issue on your Plantronics Voyager 5200 Office headset.
Why is the volume on my desk phone low when using the Plantronics Voyager 5200 Office headset?
The volume on your desk phone may be low when using the Plantronics Voyager 5200 Office headset due to several reasons. Here are some troubleshooting steps to address this issue: 1. Adjust the speaking volume on the bottom of the base: If your voice is too quiet or loud during a desk phone call, you can adjust the speaking volume on the bottom of the base to achieve the desired level. 2. Adjust the listening volume on the bottom of the base: If the caller's voice is too loud or quiet during a desk phone call, you can adjust the listening volume on the bottom of the base to ensure optimal clarity. 3. Check the configuration switch on the bottom of the base: Ensure that the configuration switch (A-F) on the bottom of the base is set correctly. The default setting is usually A, but for Cisco phones, use configuration D. 4. Verify the connection between the desk phone and the base: Make sure that your desk phone is correctly connected to the base. If connected to the dedicated headset port, press the headset button on the desk phone to hear a dial tone. If connected to the handset port, manually remove the handset to hear a dial tone. By following these steps, you should be able to troubleshoot and resolve the low volume issue on your Plantronics Voyager 5200 Office headset when using it with a desk phone.
To adjust the base ringtone volume on the Plantronics Voyager 5200 Office headset using the Plantronics Hub, follow these steps: 1. Download and install the Plantronics Hub software on your computer or mobile device. You can find the software on the Plantronics website or through the App Store/Google Play. 2. Launch the Plantronics Hub application. 3. Connect your Plantronics Voyager 5200 Office headset to your computer or mobile device using Bluetooth. 4. In the Plantronics Hub, navigate to the settings or preferences section. 5. Look for the option to adjust the base ringtone volume. It may be listed as "Base Ringtone Volume" or something similar. 6. Use the provided slider or buttons to increase or decrease the volume of the base ringtone to your desired level. 7. Test the volume by receiving a call or simulating an incoming call. By following these steps, you should be able to adjust the base ringtone volume on your Plantronics Voyager 5200 Office headset using the Plantronics Hub software.
If you are unable to answer or end a call using the Plantronics Voyager 5200 Office headset, you can try the following steps: 1. To answer a call, tap the headset's Call button. If you are using a computer or desk phone, tap the corresponding Audio button on the base. 2. If you are unable to answer a call on a desk phone, make sure you have pressed the phone's Headset button or manually removed the handset. 3. To end a call, tap the headset's Call button again. If you are using a computer or desk phone, tap the corresponding Audio button on the base. If you don't have an HL10 lifter or EHS cable for your desk phone, press the phone's Headset button or manually hang up the handset. 4. If you need to mute the call, tap the headset's mute button. Tap it again to unmute. When the mute function is activated, the LED on the headset will be solid red. Please note that you can modify your mute settings in the Plantronics Hub software for Windows/Mac. By following these steps, you should be able to answer or end calls using the Plantronics Voyager 5200 Office headset.
If the volume on your Plantronics Voyager 5200 Office headset is too low, you can try the following steps to troubleshoot the issue: 1. Ensure that the microphone is positioned close to your mouth. Adjust the headset's position to make sure the microphone is as close as possible to your mouth. 2. Move the base of the headset further away from your phone. This can help reduce any interference or buzzing sounds. 3. If the base power supply is plugged into a power strip, try plugging it directly into the wall. 4. Adjust the configuration switch on the bottom of the base. The default configuration (A) works for most phones, but you may need to switch to a different configuration (such as D for Cisco phones) if necessary. 5. Make sure your desk phone is connected correctly to the base. Check the desk phone setup details in the manual for guidance. 6. If you are using a softphone application, ensure that your headset is charged, paired to the base, and that you are using a compatible softphone application. Install the Plantronics Hub software if necessary. 7. Adjust the listening volume on the headset using the volume button. You can also adjust the listening/speaking volumes in your computer's sound control panel or system preferences. By following these steps, you should be able to troubleshoot and resolve the low volume issue with your Plantronics Voyager 5200 Office headset.
The volume on your desk phone may be low when using the Plantronics Voyager 5200 Office headset due to several reasons. Here are some troubleshooting steps to address this issue: 1. Ensure that the microphone on the headset is positioned close to your mouth. Adjust the headset's position to make sure the microphone is as close as possible to your mouth. 2. Move the base of the headset further away from your desk phone to reduce any interference or buzzing sounds. 3. Check the configuration switch on the bottom of the base. The default configuration (A) works for most phones, but you may need to switch to a different configuration (such as D for Cisco phones) if necessary. 4. Make sure your desk phone is connected correctly to the base. Refer to the desk phone setup details in the manual for guidance. 5. If your base is connected to your desk phone's dedicated headset port, press the desk phone's headset button to ensure you hear a dial tone. 6. Adjust the speaking volume on the bottom of the base if your voice is too quiet or loud during a desk phone call. 7. If you are using a softphone application, ensure that your headset is charged, paired to the base, and that you are using a compatible softphone application. Install the Plantronics Hub software if necessary. 8. Adjust the listening volume on the headset using the volume button. You can also adjust the listening/speaking volumes in your computer's sound control panel or system preferences. By following these steps, you should be able to troubleshoot and resolve the low volume issue on your desk phone when using the Plantronics Voyager 5200 Office headset.
To adjust the base ringtone volume on the Plantronics Voyager 5200 Office headset using the Plantronics Hub, follow these steps: 1. Download and install the Plantronics Hub software on your computer from the official Plantronics website. 2. Launch the Plantronics Hub application on your computer. 3. Ensure that your Plantronics Voyager 5200 Office headset is connected to your computer via Bluetooth or USB. 4. In the Plantronics Hub application, navigate to the settings or preferences section. 5. Look for the option to adjust the base ringtone volume and click on it. 6. A slider or numerical scale will appear, allowing you to increase or decrease the base ringtone volume. 7. Adjust the volume to your desired level by moving the slider or entering a specific value. 8. Test the base ringtone volume by receiving a call or simulating an incoming call. 9. If the volume is still not satisfactory, repeat the steps and adjust the volume accordingly. By following these steps, you should be able to adjust the base ringtone volume on your Plantronics Voyager 5200 Office headset using the Plantronics Hub software.
If you are unable to answer or end a call using the Plantronics Voyager 5200 Office headset, you can try the following steps to troubleshoot the issue: 1. Ensure that the headset is properly paired and connected to your device (computer or desk phone) via Bluetooth or USB. 2. Check the battery level of the headset and charge it if necessary. 3. Make sure that the headset is not muted. Tap the headset's mute button to unmute it during a call. 4. If you are using a desk phone, ensure that the phone's headset button is pressed or manually remove the handset when answering a call or hang up the handset when ending a call. 5. Verify that the headset's call button is functioning properly. Double-press the call button to answer or end a call. 6. If you are using a computer, ensure that the Plantronics Hub software is installed and up-to-date. Adjust the call settings in the Plantronics Hub to enable call control functionality. 7. If the issue persists, try resetting the headset's sensors. Power on the headset, connect it to a USB cable, and place it on a flat, non-metallic surface for more than 10 seconds. 8. If none of the above steps resolve the issue, refer to the troubleshooting section in the manual for further assistance. By following these steps, you should be able to troubleshoot and resolve the issue of being unable to answer or end a call using the Plantronics Voyager 5200 Office headset.
Is the manual of the Plantronics Voyager 5200 Office available in English?
Yes, the manual of the Plantronics Voyager 5200 Office is available in English .
Is your question not listed? Ask your question here

Plantronics Voyager 4220 Office

Plantronics Voyager 5200 UC

Plantronics Voyager 4210 Office

Plantronics Voyager Focus UC

Plantronics Voyager 4320 UC

Plantronics Voyager Focus 2

Plantronics Blackwire 5220

Plantronics Voyager Legend BT300

Plantronics Savi 7220 Office

Polycom Voyager 4320
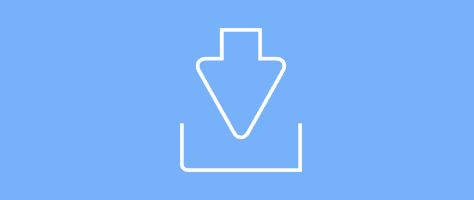
- Bluetooth headsets & earbuds
- Contact center headsets
- USB headsets
- DECT wireless headsets
- All headsets
- IP desk phones
- Wireless phone systems
- USB/Bluetooth speakerphones
- IP conference phones
- All-in-one solutions
- Modular solutions
- USB solutions
- PC-based solutions
- Personal solutions
- All video conferencing
- Device management
- Private video conferencing
- Support services
- All software & services
- All solutions
We're more powerful when we work as one
Poly outfits office and personal spaces so everyone can look and sound their best..
Hybrid work opens new possibilities for you and your organization. Evolve company culture, secure and retain the best talent, foster greater employee satisfaction, and transform customer interactions. Everyone can participate thanks to inclusive technology such as people-focused video and distraction-free audio.
End-to-end collaboration for every workspace and workstyle
Headsets, phones, video conferencing solutions made to work anywhere and anytime.
Integrate seamlessly with the platform and services of your choice
No matter what video collaboration partner you use, we deliver a seamless experience.
Amazing, consistent user experiences
Delivering crystal clear images, vibrant colors, and premium audio with noise cancellation and AI technology.
Elite business services and software
Tackle any business challenge with Poly's all-inclusive service offerings and equip IT with top tier software.
Explore Poly products and solutions
Headsets created for comfort and clarity. Made to focus. Made to connect. Made to communicate.
Video Conferencing
In today's world, people in the same meeting aren't aways in the same room – but they'll feel like they are.
Built for hot-desking or the home office, Poly phones deliver high-quality audio and options for a range of work styles.
Software & Services
Poly solutions deliver better collaborative experiences that keep your teams productive in any workspace.
Integrate seamlessly with the platform and service of your choice.
Poly solutions tailored to you
The tools workers need to meet and succeed as equals—from any location.
Poly Studio R30+
A dynamic camera experience that keeps everyone in frame at all times—making meetings easier and more inclusive.
Poly Voyager Surround Series
Work where you want and sound your best with the over-ear, boomless Bluetooth headset.
Poly Studio X52
Designed to improve video conferencing and hybrid meetings, this all-in-one video bar simplifies and enhances meetings.
Poly Voyager Free 60
True wireless earbuds with ANC and a three-mic array to isolate your voice, so both sides of the call are crystal clear.
Promotions and special offers
Take advantage of special offers on Poly solutions that are available in your area.
Small business video conferencing
Modern businesses need modern solutions. Learn how to update your video conferencing solutions for virtual meetings that save time, save money, and bring people together.
Small Business Video Conferencing
The Balancing Act
See five considerations for keeping your team well, happy, and productive in the modern workplace.
Download eBook
Modern Communication and Collaboration Handbook
See how audio and video can make your employees and business thrive.
Download handbook
Poly Product Catalog
Learn how our premium audio and video products enable better meetings and collaboration.
Download catalog
Select Your Country/Region and Language
- América Central
- Canada - Français
- Puerto Rico
- United States
- Asia Pacific
- Hong Kong SAR
- New Zealand
- Philippines
- 中國香港 - 繁體中文
- Česká republika
- Deutschland
- Magyarország
- Middle East
- Saudi Arabia
- South Africa
- Switzerland
- United Kingdom
- الشرق الأوسط
- المملكة العربية السعودية
HP Worldwide
- Investor relations
- Sustainable impact
- Diversity, Equity and Inclusion
- Press center
- HP Store Newsletter
- HP Printables Newsletter
- Ways to buy
- Shop online
- Call an HP rep
- Find a reseller
- Enterprise store
- Public sector purchasing
- Download drivers
- Support & troubleshooting
- Register your product
- Authorized service providers
- Check repair status
- Fraud alert
- Security Center
- HP Partners
- HP Amplify Partner Program
- HP Partner Portal
- Stay connected
- Product recycling |
- Accessibility |
- CA Supply Chains Act |
- Use of cookies |
- Your privacy choices |
- Terms of use |
- Limited warranty statement |
- Terms & conditions of sales & service |
©2024 HP Development Company, L.P. The information contained herein is subject to change without notice.
Your browser does not support iframes.

IMAGES
VIDEO
COMMENTS
Voyager 5200 Series headsets pdf manual download. Sign In Upload. Download Table of Contents Contents. Add to my manuals. Delete from my manuals. Share. URL of this page: HTML Link: ... Related Manuals for Plantronics Voyager 5200 Series. Headsets Plantronics Voyager 5200 How-To. What does red light on headset mean of 2022 - go wiki (8 pages)
The Plantronics Voyager 5200 is a lightweight headphone weighing 20 grams. The package includes a USB cable and a quick start guide. It features a Bluetooth version of 4.1 and supports multiple Bluetooth profiles such as A2DP, AVRCP, HFP, HSP, PBAP, and SSP. The headphone has a rechargeable battery and a talk time of up to 7 hours, with a ...
Voyager 5200 Office for computer and desk phone User Guide PLANTRONICS + POLYCOM. NOW TOGETHER AS . Contents Overview 3 Headset overview 3 Base overview 4 Accessories 4 Hook up system 5 Desk phone setup details 5 Position Your Base 7 Pair 8 Pair again to base 8 Pair to mobile device 8 Pair mode 8
1 Slide headset over and behind your ear, then press gently towards your ear. NOTE Remove your eyeglasses before donning the headset for best fit. 2 Rotate microphone boom until it is pointed towards your mouth. 3 Mic boom moves up and down for a better fit. 1 2 3 Replace the ear tip for a better fit. 1 Push in ear tip and rotate to the left to unlock it. 1 22 2 Align new eartip into slot ...
Answer a call. Put the headset on to answer a call, or. Say "answer" after call is announced, or. Tap the Call button. Answer a second call on VOIP. First, double key press the Call button to put the first call on hold and answer the second call. To switch between calls, double press key the Call button.
- Voyager 5200 UC connects via a BT600 USB adapter (USB-A or USB-C options) to your PC/Mac and directly to the mobile phone DATA SHEET. SPECIFICATIONS ... Voyager 5200 D, Line of sight **Plantronics Manager Pro/Plantronics Hub desktop is not supported with the desk phone only models. DATA SHEET
PDF manual · 24 pages. English. manual Plantronics Voyager 5200. Voyager 5200 UC Wireless Headset System User Guide. PLANTRONICS + POL Y COM. NO W T OGETHER AS . Page: 1 / 24. Page: 1. View the manual for the Plantronics Voyager 5200 here, for free. This manual comes under the category headphones and has been rated by 27 people with an average ...
Below you will find the product specifications and the manual specifications of the Plantronics Voyager 5200 UC. The Plantronics Voyager 5200 UC is a wireless headset designed for office and call center use. It comes with a carrying case for easy storage and portability. The headset features Digital Signal Processing (DSP) technology, which ...
Backed by Plantronics industry leading global service and support. +1-800-544-4660 (US and Canada) +1-831-458-7700 (outside US) For more information about the Voyager 5200 UC or other Plantronics products, please visit our website at plantronics.com. KEY FEATURES A Four adaptive microphones B +Volume /-C Dedicated on/off switch D Call answer/end
View online (18 pages) or download PDF (1 MB) Plantronics 203500-101, Voyager 5200 Series User manual • 203500-101, Voyager 5200 Series mobile headsets PDF manual download and more Plantronics online manuals. Chat with manual . Explore directory ; My manuals ; Computers & electronics; Telecom & navigation;
To activate Siri, Google Now, or Alexa with the Plantronics Voyager 5200 Office headset, follow these steps: 1. Pair the headset to your mobile device. 2. Update your Plantronics Hub mobile app (software) if necessary. 3. Launch the Plantronics Hub app and ensure that your headset (firmware) is up-to-date.
View online (21 pages) or download PDF (1 MB) Plantronics Voyager 5200 UC, 206110-101 User Guide • Voyager 5200 UC, 206110-101 mobile headsets PDF manual download and more Plantronics online manuals
1 Slide headset over and behind your ear, then press gently toward your ear. NOTE Remove your eyeglasses before donning the headset for best fit. 2 Rotate microphone boom until it is pointed toward your mouth. 3 Mic boom moves up and down for a better fit. 1 2 3 Change the eartip for a better fit. 1 Push in eartip and rotate to the left to unlock it. 1 22 2 Align new eartip into slot; push ...
Poly, formerly Plantronics & Polycom, is now an HP brand. Learn how HP and Poly collaboration solutions can create more meaningful meetings for your workforce. ... Poly Voyager Free 60 Poly Voyager Free 60 True wireless earbuds with ANC and a three-mic array to isolate your voice, so both sides of the call are crystal clear. Shop. Learn. ...
Voyager 5200 Office for computer and desk phone User Guide PLANTRONICS + POLYCOM. NOW TOGETHER AS . Contents Overview 3 Headset Overview 3 Base overview 4 Accessories 4 Hook up your system 5 Desk phone setup details 5 Position Your Base 7 Pair 8 Pair again to base 8 Pair to mobile device 8 Pair mode 8
Launch Plantronics Hub app and ensure that your firmware is up-to-date. 3. From Plantronics Hub main menu, choose Apps > Tile > Enable. 4. Launch the Tile app and follow the instructions to connect your headset Following is a list of common voice alerts. You can use Plantronics Hub to customize some of these alerts.