- Get One: Tornado Alert Apps
- The Best Tech Gifts Under $100

How to Reset Safari to Default Settings
Restoring default settings is a multistep process
:max_bytes(150000):strip_icc():format(webp)/ScottOrgera-f7aca23cc84a4ea9a3f9e2ebd93bd690.jpg)
What to Know
- First, remove the browser history: Select Safari in the menu bar > Clear History , then select All History > Clear History .
- Remove cookies: Safari > Preferences . Select the Privacy tab > Manage Website Data > Remove All .
- Clear cache: Safari > Preferences . Advanced > Select Show Develop menu in menu bar . Exit. Develop > Empty Caches .
This article explains how to reset Safari to default settings by removing Safari's history and cookies, clearing the cache, and disabling extensions. Instructions apply to Safari versions 11 through 14 and iOS.
Remove Browser History
The first step when resetting Safari is to remove your browser history. When you clear your browsing history, Safari removes data such as recent searches, the frequently visited site list, web page icons, the history of web pages you've visited, and more.
From Safari's menu bar, select Safari > Clear History
In the drop-down menu, select All History .
Select Clear History to complete the process.
To clear a particular website instead, navigate to History > Show History , select the website you want to clear, and press Delete .
Remove Cookies
When you remove all cookies from Safari, you'll lose personal registration data such as your name and address, shopping cart contents, preferred web page layouts, and more.
From Safari's menu bar, select Safari > Preferences .
Select the Privacy tab.
Select Manage Website Data .
Select Remove All .
Select Remove Now .
Select Done .
Clear Safari's Cache
When you clear Safari's cache, you're removing stored website data.
Select the Advanced tab.
Place a check next to Show Develop menu in menu bar , and then exit out of Preferences.
From Safari's menu bar, select Develop > Empty Caches .
Disable or Uninstall Extensions
Safari extensions are like mini-apps that add functionality to the browser. If you're trying to reset Safari, you'll want to disable or uninstall any extensions.
Select the Extensions tab.
Select an extension, and then deselect the checkbox next to the extension to disable it.
Many extensions have several sub-extensions, so you'll need to uncheck all of them.
After you've disabled an extension, you can uninstall it. Select Uninstall .
You'll see a message that the extension is part of an application, and that you'll need to remove the application. Select Show in Finder .
Finder will open with the app selected. Right-click on the application and select Move to Trash .
Enter your password and select OK . You've deleted the extension.
Clear Website Data on Safari for iOS
To clear Safari's settings on an iPhone or iPad:
Open the iOS device's Settings app.
Scroll down and select Safari .
Under Privacy & Security , select Clear History and Website Data .
Select Clear History and Data to confirm.
Get the Latest Tech News Delivered Every Day
- How to Clear Private Data, Caches, and Cookies on Mac
- How to Delete and Clear Cookies on an iPhone
- Speed Up Safari With These Tuneup Tips
- How to Manage Browsing History on Safari for iPad
- How to Manage Cookies in the Safari Browser
- How to Clear Your Search Bar History
- How to Clear Internet Cache in Every Major Browser
- How to Clear Cookies for a Specific Site
- How to Delete Cookies in Every Major Browser
- How to Clear Cache on Samsung S10
- 3 Ways to Clear Cache on an iPad
- How to Clear Your iPhone Cache
- Add More Features by Turning on Safari's Develop Menu
- How to Clear Search History on iPhone
- How to Manage Your Browsing History in Safari
- Managing History and Other Private Data in Safari for macOS
How to Reset Safari to Default Settings on Your Mac
If Safari runs slow or fails to open a page on your Mac, we will show you how to reset the browser to its default state to fix those issues.
Safari helps you feel at home while browsing the web on a Mac. The latest iterations of Safari always bring improvements, but no browser is perfect. Over time, Safari tends to slow down, become sluggish, and feel unresponsive.
While Chrome and Firefox pack a reset button, this feature is missing from Safari. We will show you how you can reset Safari to default settings on your Mac.
First, Back Up Your Bookmarks
After you've used Safari for a while, you probably have a lot of sites saved in your Bookmarks and Favorites. It's a good idea to make a copy of your Bookmarks before you proceed. Since you'll remove every bit data related to Safari, you probably don't want to erase all your bookmarks.
To do this, launch Safari, select the File tab in the top menu bar, and click Export Bookmarks . You can either set a new name or let it use the default one if you don't mind it. Click Save to save a copy of those bookmarks.
You may also want to edit, organize, and manage those bookmarks that you've collected over years.
After you've reset Safari by following the methods below, you can import the HTML copy of your Bookmarks by going to File > Import From and selecting Bookmarks HTML File . Make sure to save the file somewhere safe in the meantime.
Clear the Browsing History in Safari
To start, you should run Safari's built-in history cleaner. This will remove cookies and other browsing data from everywhere you've visited. Thankfully, the process to remove your browsing history manually from Safari is quite straightforward.
Related: How to Clear Your Safari Browsing History and Data
After opening Safari, click on the Safari item in the top menu bar and select Clear History . A window will pop up; select All History from the dropdown list. Then click on the Clear History button to erase all that data from Safari.
Remove the Temporary Files and Cache
To improve your browsing efficiency, Safari stores the data for sites that you visit regularly as cache on your Mac and uses that to load elements faster than downloading them again. That cache takes up disk space and often contributes to Safari's performance woes.
It's thus a good idea to get rid of that old data when you're resetting Safari to its defaults. Here's how to clear Safari's temporary files and cache:
- While you have Safari running, open Safari > Preferences from the menu bar.
- A window will pop open. Head to the Advanced tab and select the check box for Show Develop menu in menu bar .
- The Develop menu will appear next to Bookmarks on the menu bar. Select Develop > Empty Caches or use Option + Cmd + E to quickly clear the web cache.
Delete All Cookies
Like other browsers, Safari stores site cookies whenever you visit websites. These cookies contain details about your interactions with the site, such as registration and form data, your cart contents, and similar. It's a good idea to remove those cookies when starting fresh.
Here's how you can clear all cookies from Safari:
- Launch Safari and in the menu bar at the top of the screen, go to Safari > Preferences .
- In the window that pops up, go to the Privacy tab and click the Manage Website Data button. That'll pop open a window showing the list of cookies in Safari.
- You can hold down Cmd to select cookies to remove individually, or click Remove All to delete the entire list.
Turn Off Website Access/Delete Safari Plugins
While Apple builds Safari for efficiency, some outside plugins and website access rules can cause Safari to slow down. It's best to ensure that those plugins ask you before Safari runs them. You can also confirm which sites can access your Mac's camera, microphone, and other settings.
With Safari open, go to Safari > Preferences in the menu bar on the top of the screen. Go to the Websites tab and check each item in the sidebar for website access. We recommend disabling Auto-Play , Camera , Microphone , Location , and Pop-Ups , unless you have some reason not to do so.
If you're using an older version of Safari that doesn't have these options, you can head to Safari > Preferences and click on Security > Plug-In Settings . Then set all the plugins to Ask before Safari runs them, and disable the ones you don't need.
Disable or Uninstall Safari Extensions
Unlike Chrome and Firefox, Apple allows only a handful of extensions to work with Safari. Even with this filtering, some of them might impact your browsing performance and slow everything down. Whether you use extensions for saving articles to Pocket or applying dark mode on every website, they could affect Safari.
You can disable these extensions by going to Safari > Preferences and clicking the Extensions tab. Uncheck each extension listed to disable it. To remove all of them, you'll need to select each extension and click on the Uninstall button in the adjacent pane.
You can always find and install new Safari extensions later after resetting the browser. Try to only install high-quality ones you absolutely need.
Reset Safari Using Terminal
Even after removing cookies, cache, browsing history, and extensions, Safari still has some underlying metadata. To wipe everything in a true sense, you can use the Terminal app.
Using the Terminal to reset Safari to its default state means you'll have to use a series of commands. Refer to our beginner's guide to the Mac Terminal for using it effectively.
To reset Safari using Terminal:
- Open the Terminal app (you can find it easily using Spotlight with Cmd + Space ).
- Next, open the Apple menu at the top-left corner of your screen. Click Force Quit and select Safari to completely close it.
- Enter the below commands commands, one line at a time. After you run each command, the Terminal will prompt for confirmation to delete said files. Type y to confirm, then hit Enter .
Reset Safari for a Fresh and Fast Browser Experience
Now you know how to effectively reset Safari to factory settings. It should feel faster after this—though all the sites you visit at first will take a couple of seconds to load completely, since they'll create new cookies and cache.
To get even more out of Safari, make sure you're applying the best Safari tweaks for a better experience.

How to Reset Safari and Restore Default Settings?
Safari is a popular web browser used by many Mac users. If you’re experiencing issues with Safari or simply want to start fresh, resetting it to its default settings can be a helpful solution. In this article, we’ll guide you through the steps to reset Safari and provide some additional tips to optimize your browsing experience.
Resetting Safari can resolve various problems, such as slow performance, frequent crashes, or unexpected behavior. It’s important to note that resetting will remove your browsing history, website data, cookies, and other preferences. However, bookmarks and saved passwords will not be affected. Now, let’s dive into the steps to reset Safari to its default state.
1. Open Safari: Launch Safari by clicking on its icon in the dock or by searching for it in the Applications folder.
2. Access Preferences: Once Safari is open, click on the “Safari” menu located in the top-left corner of the screen. From the drop-down menu, select “Preferences.”
3. Navigate to the Privacy settings: In the Preferences window, click on the “Privacy” tab located at the top.
4. Clear website data: Within the Privacy tab, you will find the option to manage website data. Click on the “Remove All Website Data” button to delete all stored data from websites you’ve visited.
5. Confirm the action: A confirmation prompt will appear, asking if you are sure you want to remove all website data. Click on “Remove Now” to proceed. Please note that this action cannot be undone, so make sure you have any necessary data backed up before proceeding.
6. Reload the page: After clearing the data, it’s a good practice to reload any open web pages. You can do this by clicking on the “View” menu in Safari’s menu bar, then selecting “Reload Page.” Alternatively, you can use the keyboard shortcut Command-R.
By following these steps, you have successfully reset Safari to its default settings. Now, let’s explore some additional tips to optimize your browsing experience.
– Update Safari: Keeping Safari up to date ensures you have the latest features and security enhancements. To check for updates, go to the “Safari” menu and select “About Safari.” If an update is available, follow the prompts to install it.
– Clear cache regularly: Safari stores temporary files and website data in its cache to load pages faster. However, over time, a large cache can slow down the browser. To clear the cache, go to the “Develop” menu (if it’s not visible, enable it in Safari preferences) and select “Empty Caches.”
– Disable unnecessary extensions: Extensions can enhance your browsing experience, but having too many can also slow down Safari. Go to the “Safari” menu, select “Preferences,” and click on the “Extensions” tab to manage and disable any unnecessary extensions.
– Customize search engine: Safari uses a default search engine for web searches, but you can change it to your preferred search engine. To do this, go to “Safari” > “Preferences,” click on the “Search” tab, and choose your preferred search engine from the drop-down menu.
– Enable pop-up blocker: Pop-up windows can be annoying and potentially harmful. To prevent them, go to “Safari” > “Preferences,” click on the “Security” tab, and ensure the “Block pop-up windows” option is checked.
Resetting Safari to its default settings can help resolve various issues and improve your browsing experience. However, if you continue to experience problems, you may want to consider contacting Apple Support or seeking assistance from a professional technician.
Remember, resetting Safari is just one step towards optimizing your browsing experience. Regularly updating the browser, clearing the cache, and managing extensions can further enhance its performance. Keep exploring the settings and preferences to personalize Safari according to your needs. Happy browsing!

How Do You Reset Safari Back to Normal?
To reset Safari back to its default settings, you can follow these detailed steps:
1. Open Safari and click on the “Safari” menu located in the top left corner of your screen. 2. From the drop-down menu, choose “Preferences…” to open the Safari Preferences window. 3. In the Preferences window, you will see several tabs at the top. Click on the “Privacy” tab. 4. Once you are on the Privacy tab, you will notice a section called “Cookies and website data.” 5. To remove all the data stored by websites on your computer, click on the “Remove All Website Data” button. 6. A confirmation window will appear asking if you are sure you want to remove all website data. Click on the “Remove Now” button to proceed. 7. Safari will now remove all the stored data, including cookies, cache, and other website-specific information. 8. After the process is complete, you can close the Preferences window.
By following these steps, you will effectively reset Safari back to its default settings, clearing any stored data from websites you have visited.
How Do You Reset Your Safari Page?
To reset your Safari page, you can follow these steps:
1. Open Safari on your device. 2. From the menu bar at the top of the screen, click on “View.” 3. In the drop-down menu, select “Reload Page.” Alternatively, you can press the Command-R keyboard shortcut. 4. Safari will then reload the current page, refreshing its content and clearing any cached data.
In case you encounter any issues or the page doesn’t reset as expected, you can try a force refresh by holding down the Shift key while clicking on the “Reload Page” option or by pressing Command-Shift-R. This will bypass the cache and load the most up-to-date version of the page.
By resetting or refreshing your Safari page, you can ensure that you are viewing the latest content and eliminate any temporary glitches or errors that may have occurred.
How Do You Reset Safari Search Settings?
To reset the search settings in Safari, you can follow these steps:
1. Open Safari on your device. 2. Click on “Safari” in the top menu bar. 3. Select “Preferences” from the drop-down menu. 4. In the Preferences window, navigate to the “Search” tab. 5. Here, you will see a section labeled “Search engine.” 6. Click on the drop-down menu next to “Search engine” to see the available options. 7. Choose the search engine you want Safari to use for web searches. 8. If you want to remove any search engines from the list, you can click on the “-” button next to the search engine name. 9. To add a new search engine, click on the “+” button and enter the required details. 10. Once you have made your desired changes, close the Preferences window.
By following these steps, you will be able to reset the search settings in Safari and choose the search engine of your preference.
Resetting Safari to its default settings is a straightforward process that can help resolve various issues and enhance your browsing experience. By following the steps outlined above, you can easily clear all website data stored on your computer and restore Safari to its original state.
Resetting Safari can be particularly useful if you are experiencing slow performance, frequent crashes, or if you want to start fresh with a clean slate. It allows you to remove any unwanted extensions, cookies, cache, and other data accumulated over time, which can help improve browser speed and stability.
Additionally, resetting Safari also enables you to change your default search engine. By accessing the Safari preferences and selecting the desired search engine, you can tailor your browsing experience to suit your preferences and needs.
Remember to reload the page after resetting Safari to ensure that the changes take effect. You can do this by clicking the reload button or using the shortcut Command-R.
Resetting Safari to its default settings can be a helpful troubleshooting step and a way to customize your browsing experience. By following the steps provided and making use of the various options available in the Safari settings, you can optimize your browser’s performance and enjoy a smoother and more personalized web browsing experience.
Related posts:

Sanjeev Singh

How To Reset Safari To Default Settings
Published: August 23, 2023
Modified: January 8, 2024
Clearing Cache and Cookies
One of the first steps you can take to reset Safari to its default settings is to clear the cache and cookies. Cache and cookies are temporary files that websites store on your device to improve loading times and remember your preferences. However, over time, these files can accumulate and cause issues with browser performance.
To clear the cache and cookies in Safari, follow the steps below:
- Open Safari on your device.
- Click on the “Safari” menu in the top-left corner of the screen and select “Preferences”.
- In the Preferences window, go to the “Privacy” tab.
- Click on the “Manage Website Data” button.
- A list of websites will appear. Click on “Remove All” to clear all the cache and cookies.
- Confirm the action by clicking “Remove Now” when prompted.
Once you have cleared the cache and cookies, Safari will be free of any stored data from websites. This can help resolve issues caused by corrupted or outdated cache files. However, keep in mind that clearing your cache and cookies will also log you out of any websites you are currently signed in to, so make sure to remember your login credentials before proceeding.
This step is often effective in resolving various browser-related issues, including slow loading times, unresponsive pages, or incorrect website data. It provides a fresh start for Safari, allowing it to load webpages faster and function more efficiently.
Removing Extensions and Plugins
If you’re experiencing issues with Safari, such as unexpected pop-ups, slow performance, or unusual behavior, one possible cause could be conflicting or malicious extensions or plugins installed in your browser. Removing these extensions and plugins can help reset Safari to its default settings and improve its overall performance.
Follow the steps below to remove extensions and plugins from Safari:
- In the Preferences window, go to the “Extensions” tab.
- A list of installed extensions will appear. Review the list and click on the extension you want to remove.
- Click on the “Uninstall” or “Remove” button to delete the extension from Safari.
- Confirm the action by clicking “Uninstall” or “Remove” when prompted.
- Repeat the process for any other unwanted extensions.
To remove plugins from Safari, follow these additional steps:
- In the Preferences window, go to the “Websites” tab.
- On the left-hand side, you will see a list of plugins. Click on the plugin you want to remove.
- On the right-hand side, uncheck the box next to “Enable” to disable the plugin.
- Alternatively, click on the dropdown menu next to the plugin and select “Off” to disable it.
By removing unnecessary or problematic extensions and plugins, you can optimize Safari’s performance and ensure a smoother browsing experience. It’s a good practice to regularly review and remove any unwanted or suspicious extensions to maintain the security and efficiency of your browser.
Restoring Default Search Engine
If you’ve noticed that your default search engine in Safari has been changed without your knowledge or consent, it’s important to restore it to its default settings. Restoring the default search engine can help improve search results accuracy and eliminate any unwanted redirects or advertisements that may be associated with a modified search engine.
To restore the default search engine in Safari, follow the steps below:
- In the Preferences window, go to the “Search” tab.
- Select the search engine you want to set as the default from the dropdown menu. Safari offers popular options like Google, Bing, and Yahoo.
Once you have selected the preferred search engine, Safari will use it as the default for all your future search queries. This change will affect the search bar located in the Safari toolbar and the search feature within the “New Tab” page.
Restoring the default search engine can help ensure that your search results are accurate and reliable. It also helps you avoid potential security risks associated with unauthorized modifications to your browser’s settings. By keeping your search engine preferences up to date, you can have a safer and more efficient browsing experience with Safari.
Disabling AutoFill and Siri Suggestions
AutoFill and Siri Suggestions are convenient features in Safari that can save you time by automatically filling in forms and suggesting relevant information. However, if you prefer more privacy or want to reset Safari to its default settings, disabling AutoFill and Siri Suggestions can be a good option.
To disable AutoFill in Safari, follow these steps:
- In the Preferences window, go to the “AutoFill” tab.
- Uncheck the options you want to disable, such as “Using info from my contacts” or “User names and passwords”.
- If desired, you can also click on the “Edit” button to review and delete any stored AutoFill information.
To disable Siri Suggestions in Safari, follow these additional steps:
- Uncheck the box next to “Enable Siri Suggestions”.
By disabling AutoFill and Siri Suggestions, you can prevent Safari from automatically populating forms with your personal information and suggesting search queries based on your browsing history. This can be useful if you want to reset Safari or if you value privacy and prefer to manually enter information when needed.
Note that disabling AutoFill and Siri Suggestions may require you to manually enter information on websites and perform searches without personalized suggestions. However, it can give you more control over your browsing experience and help restore Safari to its default settings.
Resetting Safari Preferences
If you are experiencing persistent issues with Safari, such as frequent crashes, unresponsive behavior, or unusual settings, resetting Safari preferences can help resolve these problems. Resetting preferences will restore Safari to its default configuration, allowing you to start fresh with a clean slate.
Follow the steps below to reset Safari preferences:
- In the Preferences window, go to the “General” tab.
- At the bottom of the window, click on the “Reset” button.
- A dialog box will appear, asking if you want to reset Safari. Click on “Reset” to confirm.
By resetting Safari preferences, you will restore the default settings for various options, including the homepage, default search engine, new windows, and tabs. Keep in mind that this action will also remove any exceptions or customizations you have made to Safari preferences, so make sure to note down any important settings before proceeding.
Resetting Safari preferences can be an effective solution for various issues, such as persistent crashes, performance problems, or unexpected behavior. It can help eliminate any conflicting settings and restore Safari to a stable state.
However, it’s important to note that resetting preferences does not remove your browsing history, bookmarks, or saved passwords. If you want to clear this data as well, you will need to follow the appropriate steps for clearing cache and cookies, history, or other related data within Safari.
Resetting Safari on Mac
If you’re using Safari on a Mac and experiencing persistent issues that haven’t been resolved with other troubleshooting methods, resetting Safari may be the solution. Resetting the browser will restore it to its original state, helping to resolve various performance issues or unexpected behavior.
Follow the steps below to reset Safari on a Mac:
- Open Safari on your Mac.
- Click on the “Safari” menu in the top-left corner of the screen.
- Select “Clear History…” from the dropdown menu.
- In the Clear History window, choose the desired time range or select “all history” to remove all browsing history.
- Click on the “Clear History” button to confirm the action.
- Next, click on the “Safari” menu again and select “Preferences”.
- Click on “Manage Website Data…” and then “Remove All” to clear the cache and cookies.
- Confirm the action by clicking “Remove Now”.
- Finally, go to the “Extensions” and “Plug-Ins” tabs in the Preferences window and remove any unwanted or problematic extensions or plugins.
By following these steps, you will reset Safari on your Mac, clearing the browsing history, cache, and cookies, as well as removing any unwanted extensions or plugins that may be causing issues.
Keep in mind that resetting Safari will also remove your saved passwords, bookmarks, and other personalized settings. If you want to retain this information, make sure to back it up before resetting the browser.
Resetting Safari on your Mac can help resolve various issues, such as slow performance, frequent crashes, or unexpected behavior. It provides a fresh start for the browser, allowing you to enjoy a smooth and optimal browsing experience.
Resetting Safari on iPhone and iPad
If you’re experiencing persistent issues with Safari on your iPhone or iPad, such as slow loading times, crashes, or unresponsive behavior, resetting the browser may help resolve these problems. Resetting Safari will restore it to its default settings and can often alleviate various performance issues.
Follow the steps below to reset Safari on your iPhone or iPad:
- Open the Settings app on your device.
- Scroll down and tap on “Safari”.
- On the Safari settings page, scroll to the bottom and tap on “Clear History and Website Data”.
- A warning message will appear, informing you that clearing the history and data will remove browsing history, cookies, and other website data. Tap on “Clear History and Data” to confirm.
- Next, scroll back to the top of the Safari settings page and tap on “Advanced”.
- Tap on “Website Data” and then “Remove All Website Data”.
- A confirmation message will appear. Tap on “Remove Now” to complete the process.
After following these steps, Safari on your iPhone or iPad will be reset to its default settings, clearing the browsing history, cookies, and other website data.
Resetting Safari is often effective in resolving issues such as slow performance, crashes, or unexpected behavior on iOS devices. By clearing the accumulated data and restoring the browser to its original state, you can enjoy a smoother and more reliable browsing experience.
Keep in mind that resetting Safari will also remove your saved passwords, bookmarks, and other personalized settings. If you want to retain this information, make sure to back it up before proceeding with the reset.
Resetting Safari on Windows
If you’re using Safari on a Windows computer and encounter persistent issues, resetting the browser to its default settings can help resolve performance problems or unexpected behavior. Resetting Safari on Windows will clear your browsing history, cache, and other data, providing a fresh start for the browser.
Follow the steps below to reset Safari on Windows:
- Open Safari on your Windows computer.
- Click on the “Gear” icon in the top-right corner of the Safari window.
- In the dropdown menu, select “Reset Safari…”.
- A dialog box will appear, showing the various reset options. Check the options you want to reset, such as “Clear history”, “Empty the cache”, and “Clear Downloads window”. You can also choose to remove saved names and passwords, autofill form data, and website icons.
- Click on the “Reset” button to initiate the reset process.
By performing these steps, Safari on your Windows computer will be reset to its default settings. This includes clearing the browsing history, cache, downloads, and other selected data. It helps eliminate any problematic settings and provides a clean slate for the browser.
Resetting Safari on your Windows computer is a useful troubleshooting step when encountering persistent issues like slow performance, frequent crashes, or unresponsive behavior. It can help restore the browser to its optimal state and provide a seamless browsing experience.
Important Considerations before Resetting Safari
Resetting Safari to its default settings can be a helpful solution for resolving various issues. However, before proceeding with the reset, there are a few important considerations to keep in mind:
1. Data Backup: Resetting Safari will remove your browsing history, cookies, saved passwords, bookmarks, and other personalized settings. If you want to retain this information, it is crucial to back it up before initiating the reset process. You can export your bookmarks, save passwords in a secure location, and take screenshots of important settings for reference.
2. Personalized Settings: Resetting Safari will revert all settings to their default values. This includes preferences such as default search engine, homepage, autofill data, and extensions. Take note of any customizations you have made so that you can easily reconfigure them after the reset.
3. Signed-In Accounts: Resetting Safari will log you out of any websites you are currently signed in to. Make sure to remember your login credentials, particularly for important accounts, to avoid any inconvenience or data loss.
4. Troubleshooting Alternatives: Resetting Safari should be considered as a last resort if other troubleshooting methods have failed. Before proceeding with the reset, try clearing the cache and cookies, disabling extensions, or updating Safari to the latest version. These steps may resolve the issue without the need for resetting the browser.
5. Impact on Extensions: Resetting Safari will remove all installed extensions and plugins. If you rely on specific extensions for your workflow, make sure to note them down or take screenshots of your current setup. You can reinstall them after the reset if needed.
6. System Compatibility: It’s important to ensure that you are using a compatible version of Safari with your operating system. Make sure to update both Safari and your operating system to their latest versions to avoid any compatibility issues or limitations.
By considering these factors before resetting Safari, you can ensure a smoother transition and minimize any potential data loss or inconvenience. Resetting Safari can be an effective troubleshooting step, but it’s essential to be prepared and understand the implications before proceeding.
Related Stories
Manage Smart Search In Safari For Mac
How To Fix It When Safari Is Not Working On An IPad
How To Remove Malware From Safari
How To Manage Browsing History On Safari For IPad
How To Enable Cookies On iPhone
How To Remove Adware And Malware
How To Get Rid Of Bing
How To Remove Safe Finder From Mac

A Comprehensive Guide to Choosing the Right Method of MFA for Your Business

Democratizing Access: How Cryptocurrency Exchange Aggregators Empower Traders

Tips for Choosing the Best Cryptocurrency Wallet for You

How Do Workers’ Compensation Lawyers Maximize Your Benefits?

Enhancing Employee Integration for Efficiency

Top 100 Christmas Songs for the Best Christmas Music

The Life and Career of Dean Haglund: A Journey from Canada to the Paranormal and Beyond

16 Best Ad Blocker For Every Browser and Device

Different Types of Aesthetics: 30 Outfit Ideas to Step Up Your OOTD Game

Monopoly Man Monocle and 10 Other Popular Examples of the Mandela Effect

How To Fully Reset Safari On Mac
This article explains how you can fully reset Safari on your Mac. You might need to do this if Safari on your Mac runs very slowly, crashes often, acts bizarre, or functions incorrectly.
See also: Your System Is Infected With (3) Viruses
Safari is included with the macOS operating system.
How to reset Safari
1-Remove site history
There are two ways to do this. If you want to remove particular web sites (e.g., a web site is giving you problems whenever you visit) then try the second option. Please also note that if you are using other Apple devices (iOS devices or other Macs), if you turn on Safari in iCloud preferences with the same Apple ID, your site browsing history will be removed from all of them.
See also: How To Change Default Search Engine in Safari
When you do this, you will be removing history of web sites you visited, recent searchers, list of download items, frequently visited sites list, web sites that asked to use your located and to send you notifications.
- Open Safari
- Click Safari located in the menu bar in the top left hand corner of your screen
- Click Clear History

- Click the Clear History button
- Click Preferences
- Click the Privacy tab
- Click the manage Website Data button
- Here you can remove everything, or you can remove specific web sites. You can also search to find a specific web site.
2-Clear web caches
Here is how you can clear Safari’s caches. Caches are images and videos, or the layouts for entire web pages you browsed.
- In the Safari app, click Safari
- Click the Advanced tab

- Close the Preferences window
- Now you will see a new menu bar item called ‘Develop’
- Click Develop

Disable Safari extensions
Extensions are small programs that extends your Safari’s functionalities. They add new features to let you enhance and customize your browsing experience. But some may have bugs and thus cause problems. And you may want to turn them off. Here is how:
- Choose Safari from the Safari menu bar
- Click the Extensions tab
- For each extension, you can use the checkbox to enable or disable that particular extension.
- You can also uninstall extensions.
Disable Safari plugins
Please note that Safari is no longer supporting most plugins. You can however view and manage the plugins you have installed. Here is how:
- Click Safari
- Click the Websites tab

- When you are done, close the window
See also: How To See The Full Web Site Address In Safari URL Bar
Dr. Serhat Kurt worked as a Senior Technology Director specializing in Apple solutions for small and medium-sized educational institutions. He holds a doctoral degree (or doctorate) from the University of Illinois at Urbana / Champaign and a master’s degree from Purdue University. He is a former faculty member. Here is his LinkedIn profile and Google Scholar profile . Email Serhat Kurt .
Similar Posts
How to cancel your apple credit card.
This article explains how you can properly cancel your Apple credit card. Closing your account is very easy but it requires you to follow specific steps. It is important that you cancel your account…
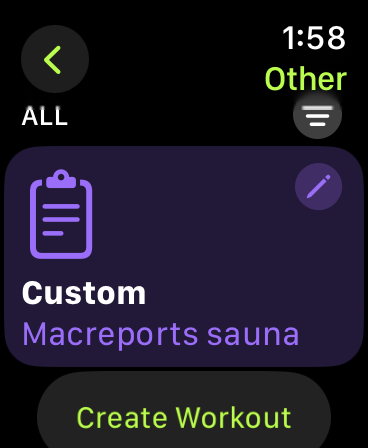
How to Add Sauna to Apple Watch Workouts
I go to the sauna often and wear my Apple Watch there (even though it is not recommended to have an Apple Watch in the sauna). Saunas produce extremely high temperatures and humidity…
Watch App Crashing on iPhone, Fix
Some Apple Watch users have reported that their iPhone’s Watch app crashes immediately after opening and that their Watches are no longer syncing with their iPhones. These issues have been reported by Apple…
Last Line No Longer Available Error on iPhone, Fix
Some iPhone users have said that they keep seeing an error message saying “Last line no longer available. Do you want to call using your remaining line?” (see the screenshot below). A message…
Phishing for Apple ID Accounts: Scam Emails and Texts
This article explains how you recognize and avoid phishing scams. More specifically, the focus of this article is how you can tell if a message from “Apple” requesting information is really from Apple,…
How To Fix Your Dead iPhone
This may happen to any iPhone user. You pressed the Power button but your iPhone did not respond. It looks dead meaning nothing shows up on the screen. This article explains what to…
I Have been having this for about a week now. I Have tried getting rid of the Cookies and what not, restarted Safari, everything still doesn’t work. Did Apple do something to Safari? Like I Can use Chrome and everything is fine, but I go to Youtube on Safari and login and I get a blank screen. I am not logged in I Can see the page it’s only when I login is when I can’t see anything. Again not the case with Chrome. Does anyone one know what is going on?
I have the same problem
Safari 14 I cannot attach photos into facebook, its takes forever to open any websites, i have cleared the history and still takes forever, its like something is running in the background making my computer run slow. We don’t even use this computer very much as we do most surfing on our iPad, we have att wifi which shows 4 bars on the wifi icon. Can the problem be to many files on the computer or in the iCloud?
No facebook or youtube since updating to Big Sur 11.0 Safari is not working properly.
Safari not working at all…i couldn’t even open http://www.google.com
Hi, I have done all steps recommended, YouTube still does not play on MacBook Air. YouTube opens alright, but when I try playing a video, it won’t play, just that circle on the screen that keeps rotating. Can you please help me solve this problem. I am not computer savvy. Thank you, Liviu
Leave a Reply Cancel reply
Your email address will not be published. Required fields are marked *
Categories:

How to Reset Safari to Default Settings on Mac and iPhone
Scratching your head to reset Safari to default settings? Don't know where to begin? Well don't worry, we have got your back!

Safari is an exceptional browser and there are no two ways about it. With Apple leading the charge against ad trackers on the internet with its anti-tracking policy, Safari has been a safe haven for users who want to protect their privacy.
That being said, while Safari might win the race when it comes to protecting its users but more often than not is not able to match up to its competitors in the game of extensible features.
However, many of us are extensively using safari on a daily basis. Some want to hold on to that last ounce of privacy on the net, and others do not want to install a 3rd party browser on their Macs or iPhones.
Whatever may be your case for using Safari. One thing is for sure, with years of use, Safari accumulates tons and tons of website data which might slow down your browser or in worst cases, your devices as well.
Reset Safari to Default Settings on Mac
To everybody’s shock, there’s no ‘Reset Safari’ button on any of the apple devices. As a result, we are bound to perform a list of steps not every user might be comfortable with. Anyways, resetting Safari consists of resetting 3 components :
- Website Data
We are going to reset the components on a first-come-first-serve basis. So let’s get started.
Reset History
First, Launch Safari from the Launchpad or from dock of your Mac.

Next, click on the ‘History’ tab from the menu bar. Next, click on the ‘Clear History…’ option from the list.

After that, choose ‘all history’ option from the drop-down. Then, click on ‘Clear History’ button.


Reset Website Data
First, Launch Safari from the Launchpad or from the dock of you Mac.

Next, click on the ‘Safari’ tab present on the menu bar. Now, click on the ‘Preferences’ option from the list.

After that, go to the ‘Privacy’ pane and click on ‘Manage Website Data’ button.

Now, click on ‘Remove All’ button from the bottom left corner of the pane.

Next, click on ‘Remove Now’ button to confirm.

Reset Cache

Next, click on the ‘Safari’ tab from the menu bar. Then, click on the ‘Preferences’ option from the list.

After that, go to the ‘Advanced’ pane. Now, check the ‘Show Develop menu in the menu bar’ option.

As a result, the ‘Develop’ tab would now be visible in the menu bar. Click on it, and then choose the ‘Empty Caches’ option from the list.

Reset Safari to Default Settings on iPhone
Resetting safari is pretty straight forward on iPhone and requires just couple of steps.
Launch the ‘Settings’ app on your iPhone from the home screen.

Next, scroll down and locate ‘Safari’ from the list and tap on it.

After that, scroll down till you find the ‘Clear History and Website Data’ option on the screen and then tap on it, once located.

Now, tap ‘Clear History and Data’ from the pop-up alert menu to confirm.

How to Use Gemini Code Assist in VS Code

How to Code Using AI

Microsoft Copilot Pro Review: There is a lot of Unrealized Potential
Get all the latest posts delivered straight to your inbox., member discussion.

How to Play Retro Games with Delta on iPhone

Everything You Need to Know About the Third-Party iPhone App Store, AltStore PAL

How to Fix "Location Not Available" Issue on iPhone

How to Disable 'iPhone May Be Too Close' Screen Distance Alert

How to Find Hidden Photos on iPhone
- PRO Courses Guides New Tech Help Pro Expert Videos About wikiHow Pro Upgrade Sign In
- EDIT Edit this Article
- EXPLORE Tech Help Pro About Us Random Article Quizzes Request a New Article Community Dashboard This Or That Game Popular Categories Arts and Entertainment Artwork Books Movies Computers and Electronics Computers Phone Skills Technology Hacks Health Men's Health Mental Health Women's Health Relationships Dating Love Relationship Issues Hobbies and Crafts Crafts Drawing Games Education & Communication Communication Skills Personal Development Studying Personal Care and Style Fashion Hair Care Personal Hygiene Youth Personal Care School Stuff Dating All Categories Arts and Entertainment Finance and Business Home and Garden Relationship Quizzes Cars & Other Vehicles Food and Entertaining Personal Care and Style Sports and Fitness Computers and Electronics Health Pets and Animals Travel Education & Communication Hobbies and Crafts Philosophy and Religion Work World Family Life Holidays and Traditions Relationships Youth
- Browse Articles
- Learn Something New
- Quizzes Hot
- This Or That Game New
- Train Your Brain
- Explore More
- Support wikiHow
- About wikiHow
- Log in / Sign up
- Computers and Electronics
- Internet Browsers
How to Restore a Web Browser's Settings
Last Updated: May 30, 2023
Google Chrome
Microsoft edge.
wikiHow is a “wiki,” similar to Wikipedia, which means that many of our articles are co-written by multiple authors. To create this article, 12 people, some anonymous, worked to edit and improve it over time. This article has been viewed 92,320 times. Learn more...
Is your web browser behaving strangely? If it's freezing up, opening the wrong search engine, behaving differently upon opening links, or doing anything else you're not used to, you may want to start fresh. Most web browsers have a quick "Reset" or "Refresh" button that allows you to quickly bring your browser back to its original default settings—you won't even lose your bookmarks, passwords, or AutoFill data when you reset! This wikiHow teaches you how to restore your web browser back to the way it was when you first launched it on your PC or Mac.
Things You Should Know
- Restore Chrome's settings by opening the Advanced section of its Settings menu and clicking Restore settings to their original defaults .
- Click Reset settings towards the bottom of the left-hand panel in your Microsoft Edge settings.
- Type about:support into your Firefox search bar and click the Reset Firefox... button.

- Resetting the browser will not affect your saved passwords, bookmarks, or browsing history.

- When you reset Edge, your startup page, new tab page, search preferences, pinned tabs, cookies, and extensions will all be deleted. Resetting will not delete your bookmarks, browsing history, saved passwords, or autofill information.

- Safari doesn't have a singular "Reset" button like other browsers. Despite this, you can reset all of the settings manually.
- If you just want to delete your browsing history, cache, and cookies, click the History menu at the top of the screen, select Clear History… , choose a time period, and then click Clear History .

- "Safari opens with:" A new window
- "New windows open with:" Favorites
- "New tabs open with:" Favorites
- "Homepage:" https://www.apple.com
- "Remove history items:" After one year
- "Favorites shows:" Favorites
- "Top Sites shows:" 12 sites
- "File download location:" Downloads
- "Remove download list items:" After one day
- The box next to "Open "safe" files after downloading" is also checked by default.

- Select Automatically from "Open pages in tabs instead of windows."
- Check the boxes next to "Command-click opens a link in a new tab" and "Use Command-1 through Command-9 to switch tabs." You'll see the Command key symbol instead of the word "Command," though.
- Remove any other checkmarks.

- To reset this tab to the defaults, simply check every box on the page.

- Check the box next to "Prevent cross-site tracking."
- Remove the checkmark (if there is one) from "Block all cookies."
- Check the box next to "Apple Pay and Apple Card."

- Go through each of the options on the left panel to see which websites you've given access to the named tools. By default, no websites are listed.
- To remove a website, click its name and select Remove .
- Repeat for all tabs in the left panel.

- To remove an extension, click its name, and then click Uninstall .
- Repeat for all installed extensions.

- The only checkbox that should have a checkmark is the one next to "Internet plug-ins." All the others should be unchecked.
- Select None selected from the "Style sheet" menu.
- Select Western (ISO Latin 1) from the "Default encoding" menu.

- Resetting Firefox will remove all extensions, themes, customizations, and preferences. [1] X Research source It will not affect your saved passwords, browsing history, downloads, or autofill information.

- Resetting opera will not affect your bookmarks, history, or saved passwords. When resetting, you'll just be removing any customizations you've made to the browser (including pinned tabs and search engine preferences), as well as remove any extensions you've installed. It'll also remove your cookies and cache.

Community Q&A
- Resetting your browser does not remove passwords, bookmarks/favorites, autofill data, or other irreplaceable data. Thanks Helpful 0 Not Helpful 0

You Might Also Like

- ↑ https://support.mozilla.org/en-US/kb/refresh-firefox-reset-add-ons-and-settings
About This Article
1. Open Chrome. Did this summary help you? Yes No
- Send fan mail to authors
Is this article up to date?

Featured Articles

Trending Articles

Watch Articles

- Terms of Use
- Privacy Policy
- Do Not Sell or Share My Info
- Not Selling Info
wikiHow Tech Help Pro:
Level up your tech skills and stay ahead of the curve
Trending Story: Messages App Tips & Tricks | Spring Wallpapers | Easter Wallpapers | iOS 17.4 New Emojis
How to Reset Safari on Mac to Default (Completely – Sonoma)
Key Takeaway: Resetting the Safari browser on your Mac can significantly improve its performance by clearing junk files such as caches, browsing history, website data, extensions, and plug-ins. While there's no Reset button, you can achieve this by individually clearing these aspects following simple steps outlined in the article.
Safari is arguably the best web browser for MacBook and Mac computers. This may be attributed to the numerous improvements it has received over the years—especially in security and privacy. However, your Safari browser may start running slowly with time.
IN THIS ARTICLE
This is often caused by the accumulation of junk and temporary files created by the browser over time. Resetting the browser clears such files, allowing it to run much faster. As you may be aware, the Safari browser on Mac no longer has a Reset button for this purpose.
However, you can still reset the browser to its defaults by individually clearing the history, caches, plug-ins, and extensions on the browser. Get to know how you can reset the Safari browser on your Mac in just a few steps.
How Do I Reset Safari Browser?
Since the unveiling of the OS X Mountain Lion 10.8 , Apple no longer adds a Reset button to the Safari browser. As such, you cannot just reset the Safari browser in a single click as you would other popular browsers.
Instead, you need to clear the following aspects individually:
- The Browsing History
- Website Data
- Browser Cache
- Extensions
- Plug-ins
Note : Clearing such temporary files on the Safari browser will cause you to lose important auto-fill data, including usernames and passwords.
Here are the five things you need to do to reset the Safari browser on your Mac:
Reset the Safari Cache
Whenever you visit a web page, the browser saves the media files on that page as caches in a temporary folder—within the Library folder. Leveraging this saved information, Safari can reopen such web pages much faster.
While this is a beneficial functionality, these files accumulate over time and may occupy a significant amount of disk space. If not checked, this may slow or even cause the browser to crash. As such, it is advisable to clear your Safari browser cache as follows:
Method 1: Clearing the Safari Cache from Its Preferences
To clear the cache files from Safari preferences, proceed as follows:
Step 1 : Launch the Safari browser from the Launchpad on your Mac. Step 2 : Click on Safari —located towards the top-left corner of the browser homepage. Step 3 : Select Settings/Preferences from the drop-down menu that comes up.

Step 4 : Now navigate to the Advanced tab, then click on the checkbox adjacent to the Show Develop menu on the menu bar to enable it. This should display a Develop tab on the menu bar.

Step 5 : Click on this Develop menu command and choose the Empty Caches for all Profiles option (macOS Sonoma added the Feature of Create Profile in Safari & Save Cache for Different Profile).

Alternatively, you could also press the Command + E + Option key shortcut to clear the cache after enabling the Develop tab in Step 4 above. Once the Develop menu command is activated on your Safari browser, you can access it anytime you need to clear the cache.
Method 2: Manually Clear Safari Cache
If you are running macOS 10.14 or earlier macOS version on your Mac, you could also clear Safari Cache. These operating systems save all temporary files within the Library folder. To manually clear Safari Caches:
Step 1 : Open Finder Using Spotlight Search on Mac.

Step 2 : From the top menu Go > Go to Folder .

Step 3: Navigate to ~/Library/Caches hit the return and open the Caches folder.

Step 4 : Delete Only Safari Cache folders, use the search box in the finder window > Select Caches folder > Select Folders and Move to the bin .
Note : Be careful while deleting files from the Library folder, as removing essential files may end up damaging the system.

Or, select and then remove all the unnecessary files.

Clear Safari Browsing History
Just as is the case with other browsers, Safari keeps a history of the web pages you have visited in the recent past. To reset Safari on Mac, you need to clear this History as well. To clear the Safari browsing history on Mac:
Method 1: Manually Clear the Browsing History on Safari
The first option is to just wipe the history out manually, as illustrated below:
Step 1 : From the Launchpad , open the Safari browser. Step 2 : From the Menu bar , select the History tab.

Step 3 : Choose the Clear History option from the drop-down menu that appears. Step 4 : Now select the time frame to clear, it is advisable to clear all history .

In Addition, we can clear the safari cache for specific profiles, Options showing ‘ From ‘. Select Profile and Clear Cache for Specific Profile.

Step 5 : Finally, click on the Clear History button to initiate the process.
Note : If you happen to have enabled Safari in iCloud settings under the same Apple ID, a change in your browser history will be reflected across your other Apple devices using the same ID. Deleting Safari’s browsing history on one device will automatically clear the browsing history on the other Apple devices logged in under the same Apple ID.
Method 2: Configure Safari to Clear Browsing History Automatically
You could also set up the Safari browser in such a way that it automatically deletes your browsing history after a specified period. To do this:
Step 1: Open the Safari app on your Mac and then open Safari Settings/Preferences.

Step 2: Navigate to the General Settings tab on your Safari browser. Step 3: Select the Set up Remove history items option.

Step 4: Select your preferred clearing frequency for the automatic history removal. Step 5: Once set up, Safari will automatically be clearing your browsing history after the period you selected.

Reset Your Safari Website Data
Having cleared the cache and browsing history, now you should reset the website data to reset the Safari browser on Mac. To clear your Safari website data, you should:
Step 1: Launch the Safari browser on your Mac. Step 2: Click on Safari—towards the top-left corner of the Safari homepage. Step 3: Select the Settings/Preferences option and then navigate to the Privacy tab. Next, click on Manage Website Data

Step 4: before clicking Remove All —at the bottom-left corner.

Step 5: Finally, click on the Remove Now button to confirm this operation.

Reset, Uninstall, or Disable Safari Extensions and Plug-ins
Both extensions and plug-ins add to the functionality of the Safari browser. However, some may malfunction and affect the functioning of the browser. When that happens, you need to troubleshoot and uninstall or disable problematic extensions or plug-ins.
To fully reset Safari, you need to get rid of the extensions and plug-ins that have been added to the browser as well.
To Remove Extensions on Safari:
Launch the Safari browser then click on Safari —positioned on the top-left corner. Next, select the Settings/Preferences option then open the Extensions tab. This should display a list of extensions that are currently installed on Safari. Click on any one of them then click the Extensions button.

Follow on-screen prompts to uninstall the extension. Repeat this for each extension until you have uninstalled all the extensions on this list.
To Remove Safari Plug-Ins:
Launch the Safari browser, then click on Safari —on the top-left corner of the homepage. Select Preferences and then navigate to the Security tab. Click on the Allow Plug-ins option to untick it.
How Do You Reset Safari on Mac Terminal?
If you fancy running some commands in Terminal, you can use this method to reset the Safari browser to default settings on Mac. If you’d rather use Terminal to reset Safari on Mac, here is how you should go about it:
Step 1: Launch a new Terminal window on your Mac as follows: Applications > Utilities > Terminal Step 2: To avoid losing data, you could save your bookmarks before resting Safari. In this regard, you need to run the following command on the new Terminal window:
Step 3: You can now begin resetting Safari by force quitting the browser. To do this, run the following command on the Terminal:
Step 4: With this method, you also need to clear Safari cookies, Cache, and folders to reset the browser. You can do that by running the following commands, one after the other, on your Mac Terminal:
Press the Return key to run the command.
Hit the Return key to run it.
Press Return to run this command.
Step 5: Now that you’ve cleared your Safari cookies, cache, preferences, you can proceed to clear the more stubborn files. To accomplish this, run the following commands on your Mac Terminal, one after the other.
Note : Remember to press the Return key after entering each of the commands into Terminal and them wait for it to execute before running the next command.
These are the commands you should run to reset the Safari browser using Terminal:
Copy and paste each of the lines onto Terminal separately and run it before entering the next line.
Step 6: At this point, the browser should have been successfully reset to factory settings. Now you can restore the bookmarks you saved in step #2 above. However, this step is optional. If you’d like to restore your saved bookmarks, run the filling commands:
Press Return to execute this command. Once your Mac is done running this command, copy and paste the following onto your Mac Terminal:
You have successfully reset Safari on Mac Terminal. Launch the Safari app and start afresh as though it was newly installed onto your Mac.
Final Verdict
With time, the temporary files created by Safari may accumulate on your Mac or become corrupted. This may cause the browser to malfunction. For instance, it may cause the browser to become slow and sluggish, or even crash.
To fix such issues, you need to reset the browser to its default settings. Since Safari no longer has a built-in Reset button, you just have to do it manually. In this regard, you need to clear Safari preferences, extensions, plug-ins, cookies, and cache files separately.
This may sound painstakingly slow, but this guide includes the commands you can use to reset Safari on Mac Terminal.
Leave a Comment Cancel reply
How to Restore Recently Closed Tabs and Windows in Safari
Ever close a browser tab by accident or lost a number of tabs after Safari crashed? It happens to the best of us. Thankfully, you can quickly reopen your last closed tab or restore tabs from your last browsing session with the tips below.
Open the Last Closed Tab in Safari on the Mac
Safari lets you undo your action of closing a tab--as long as you act promptly. If you close a tab by mistake and then open a new tab, you won't be able to restore the closed tab with the shortcut below, because the undo feature only works on your last action.
In OS X, after closing a tab, press Command+Z , the standard Mac keyboard shortcut for Undo. Your lost tab will be instantly restored. Alternatively, you can go to the Edit menu and select "Undo Close Tab".

For other tabs you've closed before the last one, head to the History men u for the list of sites you've recently visited.
Reopen Closed Windows in Safari on the Mac
You can also reopen a Safari window with the tabs you had open even days after closing the window or quitting Safari.
If you have more than one Safari window open and close one by mistake, go to the History menu and select "Reopen Last Closed Window."

If you quit Safari and want to restart it with all of the tabs you had open last time, go to the History menu and select Reopen All Windows from Last Session.
Stay in the know with Laptop Mag
Get our in-depth reviews, helpful tips, great deals, and the biggest news stories delivered to your inbox.

You'll be up and running with all of the windows and tabs you were using last time.
Open the Last Closed Tab in Safari on the iPad
On the iPad or iPhone , you can also quickly reopen your last tabs. Safari on iOS lets you quickly open up to five of the last tabs you closed.
Tap and hold down the new tab button (a plus icon) to bring up the list of recently closed tabs.

Tap the site to restore and the site will open in a new tab.
Google is finally deleting your Incognito mode browsing history — well, some of it
Traditional search engines are broken — can AI help?
A tale of two flops: What Apple Vision Pro can learn from Google and Nintendo failures
Most Popular
- 2 Razer Viper V3 Pro vs. Alienware Pro Wireless: Which gaming mouse is better?
- 3 3 Windows 11 taskbar tricks to change up your desktop
- 4 The 9 most important factors for buying a gaming laptop
- 5 Windows 12 isn't Microsoft's only missing operating system
How to reset the Safari browser on your iPhone in 2 different ways
- You can reset Safari on an iPhone by clearing cookies and erasing your browsing history.
- There are two ways to reset your Safari data: through the Safari app itself, and through the Settings app.
- Both methods will let your clear both your browsing history and cookies.
If you're looking to clear your Safari data, simply removing your Frequently Visited sites isn't going to address privacy concerns if you have cookies stored, for instance.
Fortunately, it's easy to reset all your browsing history and settings. Here are two ways to do it, one directly through Safari, and the other through your iPhone's Settings.
How to reset Safari on iPhone through the browser
1. At the bottom of an open Safari page, tap the book icon .
2. At the top of the menu that opens, tap the clock icon to open your history.
3. Tap Clear at the bottom of the page. A prompt menu will open to warn that you'll clear your history, cookies, and other data over a selected time period. Tap All time to reset your browser.
How to reset Safari on iPhone through the Settings app
1. Open the Settings app on your iPhone.
2. Search for or scroll down to Safari and open it.
3. Tap Clear History and Website Data in blue about halfway down the page.
4. A prompt menu will pop up. Tap Clear History and Data and wait a few moments while the iPhone processes your request. Once it does, all your data will have been cleared.
- Main content
iPadOS - Safari - Lost Windows, Lost Tabs, Recovery
“All my open tabs have been deleted”
“I lost all Safari tabs after updating to iPadOS 13. How can I restore them”
“How do I rearrange my Safari tabs without losing them”
“I accidentally closed all my Safari tabs. Can they be recovered”
“What is Open in Background / what happened to Open in New Tab”
Do these questions (or something very like them) sound familiar to you? Are you frustrated with seemingly random disappearance of your Safari window or it’s tabs? If you answered yes to any of these questions, then you have likely encountered some “unexpected issues” resulting from new functionality within iPadOS. You might, perhaps, encounter difficulties after upgrading your device from a previous version of iOS - or when attempting to manipulate tabs within Safari.
This Community User Tip will attempt to explain and explore what is likely to be happening when the unexpected occurs. It is hoped that this information will assist Users (both new and veteran) to better understand and enjoy some of the enhanced functionality that Safari now brings to the party. It should be noted that this is not intended to be an exhaustive list of perceived Safari problems - but it does describe and address frequently occurring issues often seen within these community pages - and potential recovery mechanisms for when something “unexpected” should occur with your iPad.
This article is intended to identify and/or demonstrate areas of potential mis-operation, by the User, in this “new world” of iPadOS functionality. Many “issues” can, in fact, be attributed to user-error or misdirected input - perhaps resulting from use of gestures and operations utilised with earlier versions of iOS.
We must sometimes, of ourselves, recognise the need to acquire or renew our knowledge - of which it is hoped this document will assist. Please note, no criticism of the User is implied or should otherwise be inferred.
IPadOS/iOS 13 & Safari
With the introduction of iPadOS/iOS 13, Apple now significantly differentiates between System Software installed on iPad (now called iPadOS) and iPhone (iOS) - at last recognising that whilst the two related device types have much in-common, the iPad is capable of so much more. The iPad, with its significantly larger screen and greater capabilities, now has additional features - such as an enhanced User Interface (UI) and native App enhancements that specifically take advantage of iPad’s more flexible hardware and display. iPad and iPhone are different - as are now the UI and some of its revised/enhanced gestures.
One App that has been significantly enhanced in iPadOS is Safari - this being the system’s native web browser. For those familiar with Safari from the days of iOS, its implementation between iPad and iPhone was almost indistinguishable between devices. What you learnt on one device was [almost] a universal constant. With the introduction of iPadOS, those days are now past and Safari itself is altogether a different animal.
Before continuing, it is worth noting that a very comprehensive iPad User Guide for iPadOS is available within the Apple Books App. Simply search for “iPad User Guide” - or “Apple” to find all the official User Guides. An online version of the iPad User Guide is also available - but this is slightly less comprehensive than the full downloadable version. Here is a link to both:
https://support.apple.com/en-gb/guide/ipad/ipadf3dbb83f/ipados
If you’re in a hurry to find a solution to a Safari problem, perhaps return later to the User Guide, but full review of the User Guide chapters entitled Basics , App Basics and Safari are highly recommended. At the end of this document you’ll also find some Apple Videos that provide great insight into the new multitasking features of iPadOS.
I can’t stress this enough, no amount of “assumed understanding” will replace basic knowledge of how Apple intend the revised UI to function - as implemented within iPadOS. Remember, iPadOS is different in many ways from previous versions of iOS. Other than to clarify or expand upon documented functionality, no attempt will be made here to needlessly repeat information already contained with the iPad User Guide; this discussion paper will largely confine itself to, and focus upon, the possible causes of difficulties, likely recovery methods and undocumented features.
So, to business... and the things you perhaps need to know (and understand) that are either not in the User Guide or would benefit from greater explanation.
An Overview
Why do Safari Windows and open tabs seeming have a mind of their own? Simple - they don’t - unless you are misfortunate enough to suffer a [now vanishingly] rare occurrence of Safari actually crashing its session. In the rare circumstance of a software crash, Safari will lose its current state - and has no opportunity to save anything before being re-initialised.
Since release of iPadOS 13.3, for “modern” devices (by which I mean current and recent preceding generations of iPad) with adequate system resources (3GB+ RAM), Safari is very stable; an actual software crash is now rarely seen. Older devices (with only the minimum iPadOS supported 2GB RAM configuration) are somewhat more performance constrained, but should otherwise be stable; issues with these devices generally manifest in slow(er) response to user input.
Whilst we can’t prevent an unexpected crash event, there are mitigations that can (a) reduce the impact of a crash, or (b) if we provide inappropriate user input, that causes a session/tab/window to be closed/lost, to recover from it. Possible mitigations will be discussed later.
Memory management processes (triggered when switching between Apps - or when leaving Safari “idle” for some time) may result in a process or tab-reload when later returning to the Safari App. This might, for example, cause a previously “logged-in” web session to expire an authentication-token and request re-authentication of the session (an inconvenience that we hope might be fixed, by Apple, in a future release). This is entirely beyond our control - and we can do nothing about.
So, what is the likely source of difficulties that cause a Safari Window to seemingly vanish - or tabs, that were previously open, to disappear?
Multitasking
iPadOS has a greatly enhanced multi-tasking environment - that now supports multiple “instances” of App’s, such as Safari, each instance running in its own “space” (in iPadOS parlance) within the System. Add to this an ability of iPadOS to run any of the running Safari “instances” in Split or Slide-Over Screen modes, provides further complexity to the mix.
This very complexity gives multiple opportunities for an active Safari Window and its associated tabs to seemingly go AWOL. In most cases - when “things disappear” - nothing has been lost; they have simply been moved to someplace else [accidentally or deliberately] by user input.
There are many ways to deliberately/intentionally trigger the opening of an additional Safari instance - most of which are described in detail within the iPad User Guide for iPadOS. There are also ways to trigger a new instance of Safari when least expected.
How to rearrange tabs without losing them
Rearranging tabs within Safari is possible and relatively straightforward, but beware - this is one area in which open tabs, or an entire Safari window, can go missing in a variety of ways.
From previous experience with earlier versions of iOS, you would likely believe that reordering tabs is a simple task; you just touch the tab that you wish to move, pause, then slide to a new position on the tab bar. Nope, not in iPadOS. If you now touch-and-hold a tab (i.e., a long touch), a pop-up Action Menu appears, and... oops, if you are not careful, everything but one tab vanishes!
Somehow, in this scenario, you managed to “touch” the action entitled Close Other Tabs (very helpfully highlighted, as a warning, in red text). Safari obeys your command - and immediately closes all but the tab originally selected to be moved. Don’t panic . This is a surprisingly easy error* to make - especially when using multi-finger gestures - but is recoverable.
* The Author has experienced this phenomena on multiple occasions, unexpectedly closing many open tabs. Given the apparent ease in making this error (and its potential impact), it is hoped that Apple might consider refinement of the Action Menu - requiring that actions highlighted in red text must be confirmed prior to execution. Such action-confirmation could, helpfully, be enabled from iPad Settings.
Whilst on the subject of “long-touches” and Action Menus, beware also of the View Open Tabs icon (overlapping squares) at top-right of the Safari page. A long-touch here invokes another Action Menu, the first two items in the list are again highlighted with red text as a warning; the first item will close all your open tabs! Alas, we digress...
To recover your deleted/accidentally closed tabs , touch-and-hold (i.e., long touch) the “+” icon at top right - and the list of Recently Closed Tabs will appear. Starting at the top of the list, touch the link; the selected item will be restored to the current Safari window/instance in its own tab. Now repeat - for each missing tab. It shouldn’t take too long to work through the list (unless you have hundreds of open tabs - which is asking for trouble - call it penance). Restoring Recently Closed Tabs, using this method, also restores the associated tab history.
A possible mitigation strategy to avoid loss of tabs en-masse, should you decide to plan ahead, will be described later.
As a point of interest, it is worth mentioning that iPadOS Safari has a hard-limit of 500 tabs - totalled across all open Safari instances (spaces). When attempting to open another tab, you’ll be prompted to close tabs - with action options all highlighted in red text; we’ve already learned the significance (and danger) of actions labelled with red text!
So, we’ve discovered how to not move tabs within the active Safari window, but we have also usefully discovered an Action Menu that provides some additional options for organising our tabs. You can read about these in the User Guide, or experiment with them (carefully) now that you know they’re there.
Having learned what not to do, how do you move a tab within a Safari window? To move a tab , touch the open tab that you want to move - and the instant that the tab “pops”, immediately drag the tab downwards to detach it from the tab bar; if the Action Menu appears, you paused a fraction too long before pulling downwards; just let-go - and tap safely elsewhere to dismiss the Action Menu.
Once the tab is detached from the tab-bar, you can drag it to an alternate position - then release - but beware of dragging to either extremity of the tab bar...
Dragging a tab to either extreme edge of the screen will either open a Slide-over or Split-view Safari Window - as you choose - both available views being within the currently visible Safari instance (remember, there may be multiple instances of Safari).
Note: If you really need to drag an existing tab to one or other end of the tab-bar - and find that you can’t - instead drop short of the end. Now drag the current end-tab inside the the one just dropped. Done.
It is also worth noting that with “multi-touch” you can manipulate multiple tabs...
Multi-touch and Safari tabs
Whilst the tab is detached from the tab bar, as described above, you’ll notice that the tab has a green “+” badge together with an associated number; the number indicates the number of tabs being moved/manipulated by this action.
Whilst you maintain the original touch-gesture with your finger, you can use another finger to tap/add additional tabs from the tab bar to the selection; the green badge will increment the number for each additional selected tab, indicating the number of tabs within the stack. Once selected, you can drag the stack to a new location on the tab bar.
Open new Safari tabs
Recent updates to iPadOS have also introduced dynamic Action Menus.
This change to the UI has caused some users to complain of having lost the Open New Tab option from the Action Menu ( Open New Tab being an action - and label - with which they have become familiar), to be unexpectedly replaced with Open in Background.
iPadOS Safari Action Menus are now dynamic - in that the available Action Menu items/labels change to reflect Safari’s settings and available task(s). Other than improving and logically extending Safari’s UI and functionality, nothing has otherwise changed; the option that you were previously accustomed to seeing is still there.
The Open in Background “ action” is correctly labelled for the current (default) setting; when selected from the menu, a New Tab is opened as a “background” process - whilst the existing open tab retains selected for input (focus).
The key Safari setting, that controls this behaviour, is here:
Settings > Safari > Open New Tabs in Background > ON
If changed to OFF, Safari’s behaviour and associated Action Menu item will reflect this change to settings. The Action Menu will now offer Open in New Tab . When selected, a New Tab will be opened as a “foreground” process - and your active tab (focus) will immediately change to the New Tab.
Within the Action Menu, Open in New Window is a further option - which opens a new tab in a new Safari instance (space) - and instantly changes the current focus to the new instance/tab.
Slide-over & Split-view - Pitfalls
To hide a Slide-over view, you simply slide the view off the right-edge of the screen; it can simply be retrieved by sliding it back from the edge.
You can easily switch between Slide-over and Split-view - these views being interchangeable. To change views, pull downwards from the top edge of the respective view using the grey grab-bar; when the window changes to a Safari icon, either pull to the edge of the screen and release to see a Split-view, or simply lift your finger and revert to Slide-over.
A Split-view can also re-proportioned 75/25, 50/50 or 25/75% - keeping both on screen - simply by dragging the central divider left or right as needed.
To remove a Slide-over view entirely, you must first convert it to a Split-view. From Split-view, using the grab-bar that appears on the central divider, expand the view that you wish to keep - dragging the divider fully over the view that you wish to remove from view.
A Slide-over view can also be easily converted back to a full screen simply by dragging the top-drag bar, of the Split-view window, to the top centre of the screen. Similarly, a Slide-over view can be simply converted to Split-view by dragging the top-drag bar to either screen edge.
Contrary to possible expectation, removing a Slide-over or Split-view from the visible Safari window does not close the view. Whilst entirely removing either of these views from the current Safari instance, the removed slide-over or Split-view instead creates an additional instance of Safari - containing the previously removed view with all its associated tabs. You may think they’re gone, but they’re not - unless deliberately force-closed.
Different iPad models have differing capabilities in context of Slide-over and Split-view - as determined by their hardware configuration. Some models, such as iPad Pro, can have multiple instances of Safari open at one time, concurrent with Split and Slide-over views, whilst simultaneously displaying a picture-in-picture video feed.
It is very easy, when managing all these windows in a touch interface environment, to cause something unexpected to happen. In most cases, nothing should be lost - but for windows to seemingly disappear. When this occurs, it is inevitable that the most important Safari window, with your most critical tabs appear to go missing. Again, don’t panic ...
Find and recover a missing Safari window
If you accidentally close a Safari window, or if your Safari window seemingly disappears, you can restore it together with all its open tabs.
In iPadOS, you can now have multiple App instances (spaces) of the same App - including Safari. Many new [and not so new] Users who have not learned about the new features of iPadOS are unknowingly opening multiple instances of Safari - or inadvertently closing (or simply hiding) an existing instance together with its open tabs.
If this happens to you, with Safari open and on-screen, swipe-up from the bottom edge of the screen just enough to reveal the Dock. Don’t use the flick gesture as this will return you to the last used home screen; similarly, don’t swipe upward to the centre of the screen and pause - as this will invoke the task switcher.
With both the Safari window and dock visible, simply tap the Safari icon (this triggers the new Exposé feature of iPadOS). You will be presented with a screen containing a preview of all the currently open Safari windows (instances). Additionally, if any Safari windows have been recently closed, in the top right corner will be a “Reopen Closed Window(s)” button.
With this screen visible, touch any of the open Safari instances to return to it, together with all its associated open tabs. You can freely switch between all the open Safari instances at will; each instance is fully independent of others, together with their own set of open tabs. If you really want to close a Safari instance and its associated open tabs (yes, really close them), simply swipe it off the top of the screen from here.
If you need to recover a recently “closed” Safari instance, whether intentionally closed or “by accident”, just select the Reopen Closed Window(s) button. Your recently (!) closed Safari windows will be restored.
It’s worth mentioning that all your currently open Safari instances can also be seen in the Task Switcher screen - together with all your other open Apps. You’ll recall that the gestures to invoke the Task Switcher are to swipe upwards from the bottom edge to the centre of the screen, pause, then release - or, from any home page, use a four-finger upward swipe. For iPads with a physical Home button, you can also double tap this button to summon the Task Switcher screen.
Your most recently opened Safari instance will always be towards the right of the Task Switcher screen.
All your open Safari instances can also be found from any Home Screen (where the Dock is always visible); simply touch-and-hold the Safari icon in the Dock - and an action menu will appear. Select Show All Windows .
After updating my iPad, all my Safari tabs vanished. Launching Safari didn’t restore my open tabs.
If you update iPadOS or force-restart your iPad, it may seem that Safari and its open tabs have been lost. In all likelihood, all is well...
Allow you iPad to fully restart, then launch Safari. As before, with Safari running, expose the Dock and touch the Safari icon. All your previously running Safari instances, with associated tabs, should be there. If you have a lot of open tabs, it may take some seconds for them all to reload; be patient!
Mitigations
Stuff happens; sometimes things do go wrong - and when they do, it’s always an inconvenience.
Safari Windows and Tabs may be open for “home”, “work”, “research” or a multitude of other things. The browser may have been open for days (if not weeks or months), collecting open tabs that you eventually plan to return to. Then something bad happens... a simple slip of a finger, a moment of inattention, or a rare “crash” comes to visit your iPad.
So how should I reduce inconvenience of loosing a collection of open Safari instances and their associated tabs?
First, in addition to the possibility of loosing a substantial number of open tabs for pages that you’ve not otherwise bookmarked, it is wise to recognise that it always unwise to rely upon “cached” page data within your browser to preserve website data; source pages may be modified or removed from a website. Upon reloading the page, previously cached data can be irretrievably lost. Similarly, web browsers do occasionally “have their moments” resulting in loss of all open sessions and tabs - regardless of the operating system.
For iPadOS, the “ Bookmark Open Tabs ” feature is a very useful backup tool - in that you have the ability to rapidly save all open tabs within a Safari window (instance) to a backup folder, the name of which can be chosen during the save operation. This is a great tool for saving an on-line research session - keeping all tabs/sites of interest together for later recall. It should be noted that this will save the associated URL, not the cached content.
Whilst this is just one of iPadOS/iOS13.x great new features, the save mechanism remains a manual process that must be completed prior to closure/termination (planned or otherwise) of a Safari instance. Of course, the last-closed instance can always be reopened together with its associated tabs - unless a crash or critical failure were to occur.
Whilst the process to bulk-save open tabs is a manual process, it is ripe for automation using the native Apple Shortcuts App!
Here is a simple workflow to save all open tabs within a single Safari window:
Save Session
From an open Safari window, touch-and-hold the book icon to the left of the address bar; from the menu that appears, choose the second option - Add Bookmarks for n Tabs (where n = the number of open tabs in this Safari window/instance); a New Folder dialogue will appear - give it a suitable name - and Save .
Close your window if you wish - or just treat this as saving where you are so far. Saving the state of the window saves all your open tabs.
Restore Session
To restore a saved session, with a Safari window open (any window will do - but a new Safari instance is recommended), open a new window from the “+” icon; a page will appear with all your saved Favourites shown as individual icons. You will notice that your page of favourites includes one or more grouped sets of thumbnail icons (i.e., folders), one or more of which will have the folder name that you chose in the step above.
Touch-and-hold the folder icon that corresponds with the session that you wish to restore - the folder will expand and show an Actions Menu; choose the second option Open in New Tabs.
Now, all the tabs will open in the new Safari Window - just as they were when you saved them. The new Safari window, with restored tabs, can be manipulated just like any other Safari window within iPadOS.
You can have as many saved sessions/folders as you like - all with unique names. So you could, for example, save your research project at various stages or times - ready for immediate recall at will. This save/restore process is very powerful - and is completely independent of the other mechanisms within Safari to restore closed windows or individual tabs. The saved sessions will persist and be synchronised with iCloud, like any other saved Favourite, until such time as you delete them.
Likewise, how do I keep an important webpage or article? With a little forward planning, the inconvenience of loosing an important page can be greatly limited. Remember, material on a webpage can be altered or removed at the will of the page owner. If it’s important to you, and copyright allows, keep a local copy!
The recommended approach to reducing impact of unplanned events is to “save” valued webpage content as a web-archive (different Operating Systems and browsers offer this function in differing ways). iPadOS/iOS presents this feature by way of its Reading List (touch-and-hold the book icon to the left of the address bar, then touch Add to Reading List ). Alternatively, you can save an entire webpage as a PDF file using the native Markup function. These features are described within the User Guide.
Post Script
Now that you’ve gotten this far - and hopefully resolved any difficulties you might have - it is perhaps worth repeating an essential earlier point; review of the User Guide chapters entitled Basics , App Basics and Safari are highly recommended... no amount of “assumed knowledge” will replace basic knowledge of how Apple intend the revised UI to function.
Here are a pair of external links, to Apple videos, that readers may also find helpful in understanding two key features of iPadOS. These may add useful context to information contained within this article:
How to Use Slide Over:
https://www.youtube.com/watch?v=ITzy5J3j5Is
How to Multitask with Split View:
https://www.youtube.com/watch?v=nSBZKr5kXYM
I sincerely hope you have found this article to be helpful - as, in finding it, you have likely already suffered some frustration or unexpected difficulties. You may wish to bookmark it, and return at a later date, as this document may be expanded and enhanced over time - providing new insight, solutions and additional tips.
Published 17 January 2020
1st Revision (cleanup) 18 February 2020
2nd Revision (with new content) 21 February 2020
3rd Revision (updated with additional content) 13 July 2020
4th Revision (additional content and cleanup) 11 August 2020
All applicable rights reserved.
How-To Geek
How to reopen closed tabs and windows in safari on a mac.
Safari lets you reopen closed tabs on a Mac, just as it does on iPhone. Here's how.
Quick Links
Restoring the last closed tab in safari, restoring the last closed tab using your keyboard.
Did you just close a Safari tab or window? No problem---you can get it back. Like all modern web browsers, Apple's Safari for Mac can reopen a closed tab or window---as long as you weren't browsing privately.
Tabbed browsing is perhaps the best thing to come to the internet since Keyboard Cat, and if you're anything like us you probably have more tabs open than you can ever remember looking at. That unfortunately sometimes leads to what we like to call "The Purge"---a cleanup of tabs that invariably has an unfortunate side effect---closing the one tab that you absolutely wanted to keep open.
Thankfully, someone at Apple thought about that and there's a handy dandy menu bar option that will return that recently closed tab to its former glory. There's even a keyboard shortcut, too!
There is, of course, one caveat to consider here. If you're browsing away in private browsing mode, and then close a tab, you're out of luck. No amount of spamming the right buttons or key combinations is going to bring it back. Sorry! Everything is discarded as soon as you close a private browsing tab. That ensures your private browsing stays private.
With that out of the way, here's how to get your lost tab back.
If you just closed a tab and realized that you shouldn't have, getting it back is a case of two mouse clicks.
To get started, click the "History" option in the menu bar at the top of the screen in Safari.
Next, click "Reopen Last Closed Tab."
Wonder as the tab springs back into view.
If you're in a super hurry, you don't even need to go clicking around. Instead, simply press Shift ⇧ + Command (or Cmd) ⌘ + T and your tab will be restored to its former glory.
You can reopen closed tabs in Safari on an iPhone or iPad , too.
Related: How to Reopen Closed Tabs on an iPhone or iPad
Restoring windows and tabs in Safari
Inadvertently closing a needed page in Safari can be frustrating; however, there are various options available for quickly restoring it.

When multitasking in OS X it is not uncommon to have a Web browser open, such as Safari or Firefox, and have multiple tabs open in multiple windows. Sometimes this results in clutter that is quickly managed by pressing Command-W multiple times to rapidly close the tabs, which can lead to the inadvertent closing of needed windows.
While you can use the browser's history menu to quickly open recently visited pages, in some instances the page that was closed had been open for a while, and as such be harder to find or even remember what it was.
If you find yourself in a situation where you need to quickly reopen a page in Safari, then there are several options you can use to do so.
Quick Undos In instances where you have just closed tab or two and need to restore them, then a quick press of Command-Z or choosing Undo from the Edit menu will restore them. Unfortunately the Undo option will only work on the current window, so if you close an entire window containing tabs, then the Undo command will work on the next active window and not the one that was closed. However, you can still restore the last closed window by choosing Reopen Last Closed Window from the History menu.
In addition to restoring the last closed window, you can restore all windows from the last time Safari was open by selecting the option to do so from the same History menu. This option is a little redundant to Apple's Resume feature that should perform a similar function in OS X Lion, but offers you the ability to restore your session if you have disabled Resume in the General system preferences.
If you use Firefox or Chrome instead of Safari, these browsers have similar options. Unfortunately neither make use of the Undo feature to restore tabs or windows, but you can use the History menu to access various tab and restore functions in these browsers.
Browse or Search History While Safari's History menu will populate with submenus containing pages visited at certain times, if you are looking for specific content and do not remember the page name or URL then it may be difficult to find the page using just the menu. As an alternative, you can use the history search feature in Safari to find the page that was lost in a closed window or tab. To do this, choose Show all history from the History menu, and the resulting window will show you a preview and the list of items stored in the browser's history, which you can use to preview the pages for the lost one.
In addition to browsing, you can provide search terms in the small search field and then browse through the resulting previews to find your lost page.
While Firefox, Chrome, and Safari all have similar options for browsing and searching the history for pages you might like to restore, only Safari offers an option to preview the pages in the history and provide you an option to visually identify lost pages.
Questions? Comments? Have a fix? Post them below or e-mail us ! Be sure to check us out on Twitter and the CNET Mac forums .
Computing Guides
- Best Laptop
- Best Chromebook
- Best Budget Laptop
- Best Cheap Gaming Laptop
- Best 2-in-1 Laptop
- Best Windows Laptop
- Best Macbook
- Best Gaming Laptop
- Best Macbook Deals
- Best Desktop PC
- Best Gaming PC
- Best Monitor Under 200
- Best Desktop Deals
- Best Monitors
- M2 Mac Mini Review
- Best PC Speakers
- Best Printer
- Best External Hard Drive SSD
- Best USB C Hub Docking Station
- Best Keyboard
- Best Webcams
- Best Laptop Backpack
- Best Camera to Buy
- Best Vlogging Camera
- Best Tripod
- Best Waterproof Camera
- Best Action Camera
- Best Camera Bag and Backpack
- Best E-Ink Tablets
- Best iPad Deals
- Best E-Reader
- Best Tablet
- Best Android Tablet
- Best 3D Printer
- Best Budget 3D Printer
- Best 3D Printing Filament
- Best 3D Printer Deals
- Dell Coupon Codes
- Newegg Promo Codes
- HP Coupon Codes
- Microsoft Coupons
- Anker Coupons
- Logitech Promo Codes
- Western Digital Coupons
- Monoprice Promo Codes
- A4C Coupons
- Home New Posts Forum List Trending New Threads New Media Spy
- WikiPost Latest summaries Watched WikiPosts
- Support FAQ and Rules Contact Us
Reset Safari window position to default
- Thread starter rmoliv
- Start date Sep 6, 2018
- Sort by reaction score
- Older macOS Versions
- macOS Mojave (10.14)
macrumors 68000
- Sep 6, 2018
I want to reset the window position to default, the one it had the very first time I opened Safari. I know I can drag the window to any position/size I like but what I want is to go back to the original coordinates and size set by Apple. I searched for a com.apple.safari.plist file to delete but there's none. Any idea?
steveaburns
Macrumors member.
com.apple.Safari.plist is in a container. ( plutil -p ~/Library/Containers/com.apple.Safari/Data/Library/Preferences/com.apple.Safari.plist) Quit Safari, then in terminal type: defaults delete com.apple.Safari "NSWindow Frame BrowserWindowFrame" when you restart Safari, it should be in the 'initial default' location.
Thank you so much. It worked.
iWillNotUpgrade
Macrumors newbie.
- Nov 11, 2020
"The domain/default pair of (com.apple.Safari, NSWindow Frame BrowserWindowFrame) does not exist" Any idea on how to do it on 10.15.7 Catalina and newer?
If you forgot your iPad passcode, use your Mac or PC to reset it
Locked out of your iPad and forgot your iPad passcode? Use a computer to get your iPad into recovery mode so you can erase it and set it up again.
Forgot the passcode on your iPhone?
Forgot the passcode on your iPod touch?
Use your iPad to reset your iPad passcode
Use your old passcode to temporarily access your iPad in iPadOS 17 or later
Learn what to do if you see "[Device] unavailable" or "Security Lockout" on your iPad .
If you enter the wrong passcode on your iPad Lock Screen too many times, an alert lets you know that your iPad is disabled.
If you can't remember your passcode when you try again, you need to use a computer to put your iPad in recovery mode. This process deletes your data and settings, including your passcode, allowing you to set up your iPad again.
After you erase your iPad, you can restore your data and settings from a backup. If you didn't back up your iPad, you can set it up as a new device and then download any data that you have in iCloud.

Step 1: Make sure that you have a computer (Mac or PC)
This process requires a Mac or PC. If you're using a PC, make sure that it has Windows 10 or later and that the Apple Devices app or iTunes is installed . You also need the cable that came with your iPad, or another compatible cable, to connect your iPad to the computer.
If you don't have a computer and you can't borrow one, you need to go to an Apple Store or Apple Authorized Service Provider for help.
Step 2: Turn off your iPad
Unplug your iPad from the computer if it's connected.
Turn off your iPad using the method for your iPad model:
If your iPad doesn't have a Home button: Press and hold one of the volume buttons and the top button at the same time until the power off slider appears.

If your iPad has a Home button: Press and hold the top button until the power off slider appears.

Drag the slider to turn off your iPad, then wait a minute to make sure that it turns off completely.
Step 3: Put your iPad in recovery mode
On a Mac with macOS Catalina or later, open a Finder window. On a Mac with macOS Mojave or earlier, open iTunes. If iTunes is already open, close it, then open it again. Find out which macOS your Mac is using . On a PC, open the Apple Devices app or iTunes.
Connect your iPad to your computer using a USB cable.
Keep your iPad connected and press the buttons for your iPad model:
For iPad models without a Home button: Press and quickly release the volume button closest to the top button. Press and quickly release the volume button farthest from the top button. Press and hold the top button.

For iPad models with Home button: Press and hold both the Home and the top (or side) buttons at the same time.

Keep holding the button until you see the recovery mode screen on your iPad, then let go.

If you see the passcode screen, you need to turn off your iPad and start again.
If you can't get your iPad to show the recovery mode screen and you need help, contact Apple Support .
Step 4: Restore your iPad
Locate your iPad in the Finder, iTunes, or the Apple Devices app on the computer that it's connected to. (Learn how to find your connected iPad .)
Choose Restore when you see the option to Restore or Update. Your computer downloads software for your iPad and begins the restore process. If the download takes more than 15 minutes and your device exits the recovery mode screen, let the download finish, then turn off your iPad and start again.

Wait for the process to finish.
Disconnect your iPad from the computer, then set up and use your iPad .
Need more help?
If you can't complete any of these steps, if you're still prompted for a passcode, or if you need any other assistance, contact Apple Support .

Related topics
Explore Apple Support Community
Find what’s been asked and answered by Apple customers.
Contact Apple Support
Need more help? Save time by starting your support request online and we'll connect you to an expert.

IMAGES
VIDEO
COMMENTS
From Safari's menu bar, select Safari > Preferences. Select the Extensions tab. Select an extension, and then deselect the checkbox next to the extension to disable it.
Clear your Safari cache. 1. With Safari open, go up to the top toolbar. 2. Select "Safari" and then "Preferences." 3. Toggle over to the "Advanced" tab and tick the box next to "Show Develop menu ...
Refer to our beginner's guide to the Mac Terminal for using it effectively. To reset Safari using Terminal: Open the Terminal app (you can find it easily using Spotlight with Cmd + Space ). Next, open the Apple menu at the top-left corner of your screen. Click Force Quit and select Safari to completely close it.
Reset Safari for Mac via Terminal. Open the Terminal app (you can find it easily using Spotlight with Cmd + Space ). Next, open the Apple menu at the top-left corner of your screen. Click Force Quit and select Safari to completely close it. Enter the below commands, one line at a time.
Reload the page. From the menu bar in Safari, choose View > Reload Page. Or press Command-R. If Safari doesn't reload the page, quit Safari, then try again. If Safari doesn't quit, you can press Option-Command-Esc to force Safari to quit. If Safari automatically reopens unwanted pages, quit Safari, then press and hold the Shift key while ...
Open Safari and click on the "Safari" menu located in the top left corner of your screen. 2. From the drop-down menu, choose "Preferences…" to open the Safari Preferences window. 3. In ...
Resetting Safari on Windows will clear your browsing history, cache, and other data, providing a fresh start for the browser. Follow the steps below to reset Safari on Windows: Open Safari on your Windows computer. Click on the "Gear" icon in the top-right corner of the Safari window. In the dropdown menu, select "Reset Safari…".
Open Safari; Click Safari located in the menu bar in the top left hand corner of your screen; Click Clear History; You can choose different time period options: last hour, today, today and yesterday, all history. Select one. Click the Clear History button; Option # 1. Open Safari; Click Safari located in the menu bar in the top left hand corner ...
Reset Cache. First, Launch Safari from the Launchpad or from the dock of you Mac. Next, click on the 'Safari' tab from the menu bar. Then, click on the 'Preferences' option from the list. After that, go to the 'Advanced' pane. Now, check the 'Show Develop menu in the menu bar' option. As a result, the 'Develop' tab would now ...
92. Go to Safari > Empty Cache, or hit ⌘ Command + ⌥ Option + E. To refresh, click the refresh button on the addressbar or press ⌘ Command + R. Another tip. If you want to restore Safari, like completely clear all the caches, or parts of it, go to Safari > Reset Safari.
To do so, you now have to enable Develop mode to clear Safari caches: From your Safari menu bar, click Safari > Preferences, then select the Advanced tab. Enable the checkbox to 'Show Develop menu in menu bar'. From the menu bar select: Develop > Empty Caches. Reset Safari Versions 8 - 5. In the Safari menu, choose 'Reset Safari'. The browser ...
Click Settings on the menu. This opens your Chrome settings. 4. Scroll down and click Advanced. It's all the way down at the bottom of the page. 5. Scroll down and click Restore settings to their original defaults. It's in the "Reset and clean up" section, which is the last section on the page.
Step 1: From the Launchpad, open the Safari browser. Step 2: From the Menu bar, select the History tab. Clear History Options in Safari Mac. Step 3: Choose the Clear History option from the drop-down menu that appears. Step 4: Now select the time frame to clear, it is advisable to clear all history .
Quit Safari>Click on GO in finder> go to Folder> ~/Library/> rename folder named Safari to Safari1. Reopen Safari, it will start new and a new Safari Folder will be created in Library. Bring back some files like Bookmark etc one at a time. Share.
Open the Last Closed Tab in Safari on the iPad. On the iPad or iPhone, you can also quickly reopen your last tabs. Safari on iOS lets you quickly open up to five of the last tabs you closed. Tap ...
1. Open the Settings app on your iPhone. 2. Search for or scroll down to Safari and open it. 3. Tap Clear History and Website Data in blue about halfway down the page. 4. A prompt menu will pop up ...
To prevent windows from reopening every time you open Safari, use the system setting "Close windows when quitting an app". After you configure the system setting, check Safari settings as well: From the menu bar in Safari, choose Safari > Settings (or Preferences). In the General pane, choose a setting from the "Safari opens with" menu.
All your open Safari instances can also be found from any Home Screen (where the Dock is always visible); simply touch-and-hold the Safari icon in the Dock - and an action menu will appear. Select Show All Windows. After updating my iPad, all my Safari tabs vanished. Launching Safari didn't restore my open tabs.
Restoring the Last Closed Tab in Safari. If you just closed a tab and realized that you shouldn't have, getting it back is a case of two mouse clicks. To get started, click the "History" option in the menu bar at the top of the screen in Safari. Next, click "Reopen Last Closed Tab." Wonder as the tab springs back into view.
When Safari opens, it might automatically restore the same windows or tabs that were open when you last quit Safari. If you want to change this behavior, take either of these steps: To prevent windows from reopening the next time you open Safari, press and hold the Shift key while opening Safari. To prevent windows from reopening every time you ...
In addition to restoring the last closed window, you can restore all windows from the last time Safari was open by selecting the option to do so from the same History menu. This option is a little ...
I want to reset the window position to default, the one it had the very first time I opened Safari. I know I can drag the window to any position/size I like but what I want is to go back to the original coordinates and size set by Apple. I searched for a com.apple.safari.plist file to delete...
After you erase your iPad, you can restore your data and settings from a backup. If you didn't back up your iPad, you can set it up as a new device and then download any data that you have in iCloud. Step 1: Make sure that you have a computer (Mac or PC) This process requires a Mac or PC.