🍪 We use cookies to provide necessary functionality and improve your experience. Read our Cookie Policy .

Saving and filling passwords
If you don’t see the 1password icon in your browser’s toolbar.
1Password is installed in your browser.
1Password is installed and turned on in your browser.
1Password is not installed in your browser. 1Password is not set up in your browser. Install it now. Learn more.
1Password in your browser is only available for Safari on iPhone and iPad. 1Password in your browser is only available on Mac, Windows, Linux, and Safari on iPhone and iPad. Learn more. Learn more.
First, make sure 1Password is turned on in Chrome. Click the Chrome menu in the toolbar and choose Extensions > Manage Extensions . Then click to turn on 1Password.
To add the 1Password icon to the toolbar in Chrome:
- Click next to 1Password.
First, make sure 1Password is turned on in Firefox. Click the Firefox menu in the toolbar and choose Add-ons and themes . Click Extensions in the sidebar, then turn on 1Password .
To add the 1Password icon to the toolbar in Firefox:
- Click the Extensions button in the toolbar.
- Click the gear icon beside 1Password.
- Choose Pin to Toolbar .
If you can’t add 1Password to the toolbar in Firefox
If you’re unable to find 1Password or drag it to the toolbar in Firefox, you may have a corrupt Firefox profile. You should be able to get things working by creating a new profile in Firefox.
- Start the Firefox Profile Manager.
- Create a new profile in Firefox.
- Install 1Password in Firefox.
First, make sure 1Password is turned on in Edge. Click the Edge menu in the toolbar and choose Extensions , then click Manage Extensions . Then click to turn on 1Password.
To add the 1Password icon to the toolbar in Edge:
- Click the Microsoft Edge menu in the toolbar.
- Control- or right-click the 1Password icon and choose Move to the Toolbar.
First, make sure 1Password is turned on in Brave. Click the Brave menu in the toolbar and choose Extensions . Then click to turn on 1Password.
To add the 1Password icon to the toolbar in Brave:
First, make sure 1Password is turned on in Safari:
- Choose Safari > Settings from the menu bar.
If you have multiple profiles , click Manage Profiles and make sure 1Password is turned on for each profile you want.
To add the 1Password icon to the toolbar in Safari:
- Choose View > Customize Toolbar from the menu bar.
If you have multiple profiles , switch to each profile where 1Password is turned on and repeat these steps.
- Click Done .
If you still don’t see the button, restart your Mac and try these steps again.
If you don’t see 1Password in Safari settings
If 1Password is missing from the Safari Extensions list, you can use the 1Password app to restore it.
- Open 1Password for Mac .
- Choose Help > Troubleshooting > Fix Missing Safari Extension from the menu bar.
Still need help?
If this article didn't answer your question, contact 1Password Support.
- Software and apps
How to Get the Most Out of 1Password

By Thorin Klosowski
Everyone needs a password manager , but that doesn’t mean getting started with one isn’t intimidating. 1Password has long been one of our favorite password managers , but it can be a bit baffling to use at first. And even if you’ve been using it for years, as I have, you may have never bothered to find uses for all the other little features it offers, including secure notes and documents.
The research
How to set up 1password on your computer, browser, and phone, start browsing and fix your crummy passwords, memorize the quick access keyboard shortcut, make the most out of watchtower, use tags to organize (and get rid of the two-factor authentication warning), don’t forget about secure notes, memberships, documents, and software licenses, other extra features worth exploring.
Installing 1Password works differently than for most software, and its security features mean you have to take a couple more steps than usual. But once you’ve set it up, every password for every online account you have will be unique and nearly impossible to guess, making your online life more secure.
Step 1: Create a 1Password account with a strong master password

Before you do anything else, you need to create a 1Password account . 1Password isn’t free; it’s $36 a year, but it’s worth that investment if you can afford it. Some of the tips we’re including below are applicable to other password managers, such as Bitwarden , which is free, but in those cases you’ll have to poke around to find some of their different options.
When you create your account, take some time to create a good strong password. As 1Password’s name suggests, this is the only password you’ll need to remember from here on out. We have some tips for creating a strong password .
1Password gives you an Emergency Kit that includes a place to write down your password as well as your “secret key,” which you use to link your account to the 1Password applications (more on that below). Print this out and store it somewhere secure in your house, such as a fireproof safe . If you don’t have a printer, write down the secret key number and password and store that note in a secure place. As tempting as it may be to store the information online in a service like Dropbox or Google Drive, doing so would defeat the purpose of a secure emergency kit since your information is at risk if that service gets hacked.
Step 2: Install the desktop app and browser extensions on Windows or Mac

Unlike most password managers, 1Password has both a desktop application and browser extensions. You should install both.
- Download and install the Windows or Mac application.
- In your web browser, head to the 1Password website and log in to your account. Click Get the Apps and then the Add your account directly button. If prompted, select the 1Password app.
- Enter your master password. The desktop app is now set up and ready to use.
- Head back to the “Get the Apps” screen in your browser, and you’ll see a link to the browser extension for the browser you’re using (if you use Safari on Mac, you can skip this step ). Click the link to download and install the extension. If you use several browsers, including Chrome, Firefox, or Edge, you’ll need to repeat this process for each browser.
You now have access to 1Password both in your browser and through the desktop application.
Step 3: Install the mobile app and enable password form filling

Finally, it’s time to get 1Password running on your phone or tablet. To make the most of it, you need to take one more step beyond just installing the app.
- Download the Android or iPhone app.
- Log in to your account. Then, either use your phone’s camera to scan the QR code on the Emergency Kit or manually type in the secret key.
- Finally, enable autofill passwords so that your phone can pull up the password manager. On Android, open 1Password and then tap Settings > Autofill and enable it. On iPhone, you do this in the operating system’s Settings app. Tap Settings > Passwords & Accounts > Autofill Passwords, and on the 1Password entry, enable Allow filling from . You should also disable Keychain if it’s enabled. On iPad, consider enabling the Safari extension instead of Autofill for a more desktop-like experience.
From now on, when you need to log in to an account in a browser or app, you’ll see a password prompt pop up when you tap the login details.

Now that you’ve set up 1Password, you can start browsing. Each time you sign in to an account, take an extra couple of minutes to find the site’s “change password” page and use 1Password to make your password stronger.
As an example, here’s how this works for a Google account:
- Log in to your Google account using your current password.
- Head to the Google account page and select the Security tab.
- Click Password and enter your password again.
- On the new-password page, 1Password should pop up with a suggested password. Click on this, and it’ll populate and save the password. If the window doesn’t pop up, you can click the 1Password icon in the browser, click the + button, and select Password generator.
That’s it—now you have a strong, unique password that’s saved in 1Password so you don’t have to remember it. This process is tedious for the first week or so of using a password manager. But trust me, it’s worth the hassle. The process not only makes your online accounts much more secure but also saves time in the long run, as you won’t have to type out passwords as often. We suggest starting by strengthening the passwords on your most important accounts, including platform-specific accounts (such as Google, Apple, Facebook, and Microsoft), your email, every social media account you have, and bank accounts.
Some websites have specific password rules, like requiring “one number, one capital letter, and one symbol,” and for these you may have to tweak the password generator (1Password attempts to automatically understand these rules, but it doesn’t always work). Instead of using the autofill recommended when creating a new account, click the 1Password browser extension icon, then the “+” sign, and select Password Generator. Select the Random Password dropdown and you can change different factors to create a password that meets a site’s requirements.

With the release of 1Password 8, the company introduced a new keyboard shortcut to its desktop app that pulls up Quick Access, a floating panel that suggests login details no matter what window you have open, including web browsers and desktop apps (like Steam or the Mac App Store). Through this feature, 1Password can now fill passwords everywhere on your computer just as it does on your phone.
- On Windows, the default keyboard shortcut is Control + Shift + Space.
- On Mac, the default keyboard shortcut is Command + Shift + Space.
Filling passwords in desktop apps is useful enough on its own, but Quick Access can also function as a “launcher” of sorts, too. Press the keyboard shortcut, type the name of a website where you have a login, and you can then open it in a new tab and log right in.

Watchtower is 1Password’s password-auditing feature, and it’s worth keeping an eye on after you’ve gone through the meticulous process of strengthening all your passwords. You can find it in the sidebar of the 1Password desktop app.
Start by making sure you have no weak and reused passwords. If you didn’t change your passwords in the step above and instead added passwords for all your accounts, you may find some passwords listed here. If you do, change those passwords.
You’ll also get a Watchtower score, which is meant to help guide you toward improving passwords through various means . This includes a list of any accounts stored in 1Password that support two-factor authentication. As the name suggests, two-factor authentication sets up an online account so that logging in requires two forms of identification. In most cases, those two forms include your password and a separate code that’s generated either in an app like Authy , a physical security key , an email, or an SMS message. Take the time to set up two-factor authentication for any accounts 1Password lists in this window. We strongly recommend setting up two-factor authentication for your 1Password account as well.
Even if all your passwords are strong and unique, and you’ve enabled two-factor authentication everywhere you can, Watchtower serves yet another purpose: alerting you to compromised accounts. 1Password searches for known security breaches and on Have I Been Pwned , a service that checks for account details in data breaches. If any account details show up here, change your password.

Initially, I didn’t find the tagging system in 1Password useful, instead relying on its automatically generated tags and using the search to find what I needed. But over the years I’ve found that tags have helped my workflow in a few ways.
For example, I tag anything related to work accounts as “work” and any service I’m trying as “trial.” This setup makes it easy for me to go back and delete the passwords or accounts later.
I also tag anything that’s subscription-based with the credit card attached to that subscription. This way, when the card expires, I can easily see which services use that card so that I can update them.

Aside from passwords, I also use 1Password as a repository for any other personally identifiable information I’ve needed on the go. 1Password encrypts everything, which means it’s a much more secure place to store information than, say, a notes app or Dropbox. If you have a family plan, it’s also a great way to share certain details with family members.
I use 1Password for everything I may need to access remotely in an emergency and anything I’m not comfortable storing in cloud storage. This list includes:
- TSA PreCheck and airline miles numbers
- copies of important documents from a safe, including powers of attorney, insurance policies, and the like
- automobile information, such as the VIN and license plate numbers
- scans of passports or IDs
- passcodes for lockboxes or combination locks
- serial numbers for devices, music gear, bikes, and other equipment
- gift card numbers
I also use 1Password to store the handful of software licenses I have, plus server access details and any specific setup information I might have for apps, such as email login setup instructions. You can store any of these details in a shared vault.
Set up correctly, 1Password can be a repository of not just your passwords but your entire digital identity. With its shared vaults, it’s also a secure and simple way to share private documents with other members of your household.
1Password has a handful of niche features that are useful in certain situations, including online shopping, crossing international borders, or integration for Mac (and Apple Watch):
- Privacy.com integration : 1Password includes optional support for Privacy.com credit cards. Privacy cards are virtual credit cards you can generate for free, and are useful for recurring subscriptions that are potentially difficult to cancel, or when you’re ordering from a web store that feels sketchy. You can set up a virtual card so it’s one-time use or has a limited amount of cash on it, like a gift card. You need to make an account at Privacy first, then through Privacy, click Your name > Account and scroll down to the Integrations section to set up 1Password. Once you set up your Privacy account and integrate it with 1Password, you’ll find autofill options to generate cards any time you’re in a card number field of an online shopping cart.
- Biometric unlock with Windows Hello, Touch ID, or an Apple Watch: If you have a computer that has some sort of biometric login, such as Touch ID on a Mac or Windows Hello on a Windows computer, you can use that to log in to 1Password without typing in your password every time. In the Windows app, click 1Password > Settings, select Security, and click Allow Windows Hello to Unlock 1Password. In the Mac version, click 1Password > Preferences and select the Security tab; here you can choose Touch ID or Set up Apple Watch.
- Learn when to use Travel Mode : 1Password includes a Travel Mode that removes login information from your devices unless you mark them to do otherwise. This is useful if you’re facing a potential device inspection while traveling. Before you travel, log into your 1Password account from a web browser, click your name, then click My Profile . Click the Travel Mode toggle to enable it, and any accounts not marked as safe for travel will be removed temporarily from all your devices. When you’ve arrived safely at your destination, disable Travel Mode and your accounts will return to your devices.
You might not think to explore the settings and other options inside a password manager, but they can hide a number of new features or fix annoyances you might have, so it’s worth poking through them occasionally.
Meet your guide

Thorin Klosowski
Thorin Klosowski is the former editor of privacy and security topics at Wirecutter. He has been writing about technology for over a decade, with an emphasis on learning by doing—which is to say, breaking things as often as possible to see how they work. For better or worse, he applies that same DIY approach to his reporting.
Mentioned above
- Everyone should use a password manager, and after researching dozens and testing six, we recommend 1Password because it’s secure and easy to use. The Best Password Managers
- We’ve tested more than a dozen safes over the years, even burning five of them in a controlled fire, to find the best fireproof document safes. The Best Fireproof Document Safe
- Two-factor authentication is critical to securing your online accounts, and Duo Mobile offers the best combination of security, accessibility, and ease of use. The Best Two-Factor Authentication App
- A physical security key helps you protect your online accounts, and Yubico still makes the best one. The Best Security Key for Multi-Factor Authentication
- Reusing passwords increases the likelihood of someone accessing your accounts. Here are some tips for maintaining strong passwords. Step 1 to Simple Online Security: Always Use Strong Passwords
Further reading

RIP, Passwords. Here’s What’s Coming Next.
by Thorin Klosowski
Usernames and passwords may soon be going away. Passkeys will replace them.

How to Keep Unwanted Eyes From Spying on Your Security Cameras
by Rachel Cericola
Ever get the feeling that you’re being watched? Here’s what (and who) to consider before buying a home security camera.

Why Your Brand-New Smart Home Devices Won’t Work, and How to Fix Them
Smart-home devices are a great gift—unless you run into tech troubles. Rest easy: Here are the solutions to the most common issues we’ve encountered.

Domestic Abusers Can Control Your Devices. Here’s How to Fight Back.
by Kaitlyn Wells and Thorin Klosowski
Here’s how to record abuse without being discovered, safeguard your devices, and, ultimately, protect yourself.
🍪 We use cookies to provide necessary functionality and improve your experience. Read our Cookie Policy .
How to navigate 1Password like a pro with Quick Access
Tips & advice.
We like to get things done at 1Password, which is why we’re such big fans of Quick Access in 1Password 8.
Quick Access gives you … well, quick access to everything you’ve stored in 1Password. If you’ve ever used Spotlight on a Mac, it will feel awfully familiar.
Like Spotlight, you can summon Quick Access from anywhere on your desktop with a keyboard shortcut or mouse click. When you do, you’ll see a simple search window in the middle of the screen. Start typing to find any item in your 1Password vaults, then take fast action on the item so you can get back to what you were doing.
Quick Access is smart, too. Let’s talk about what makes Quick Access such a capable companion, and how you can master its capabilities to make quick work of any task that requires one of your saved items.
Quick Access basics
First, the fundamentals. You can open Quick Access using the following default settings:
- On Windows or Linux: Use the Ctrl + Shift + Space keyboard shortcut, or select the 1Password icon in your system tray (right-click on Windows) and click Open Quick Access.
- On Mac: Use the Command + Shift + Space keyboard shortcut, or select the 1Password icon in your menu bar and click Open Quick Access.
You can change these settings for even faster access. For example, you can choose to open Quick Access immediately when you click the 1Password icon in your menu bar, notification area, or system tray.
To make that change, open 1Password. Click the open account or collection at the top of the sidebar, then navigate to Preferences > General. You’ll see an option to change what happens when you click the 1Password icon.
You can set it to:
- Open 1Password
- Open a menu (the default behavior)
- Open Quick Access
You can also change the keyboard shortcut that opens Quick Access. To do that from Preferences > General, clear the existing keyboard shortcut by clicking the X next to the keyboard shortcut field, then enter your new keyboard shortcut.
Navigating Quick Access
When you launch Quick Access, it goes to work in the background determining the actions you’re most likely to take. To do that, it takes into account the site and apps you currently have open, as well as the items you use most frequently.
If you don’t see what you’re looking for, just start typing. From there, you can take action on your chosen item. Use the arrow keys to navigate to the item and you’ll see a few quick actions you can take with keyboard shortcuts.
In this example, I’ve searched for “Wi-Fi” and surfaced my Appleseed family network information. I can now use keyboard shortcuts to copy the base station password or the network password, or I can use the right arrow key to open the item in Quick Access and see more options.
If I do this, I can again use the arrow keys followed by the return key to:
- Copy the network name
- Open the item in a new window
- Open the item in 1Password
The options will change depending on the item type. For example, if I open my driver’s license information in Quick Access, I’ll see options to copy the license number, the name on the license, or the expiration date.
Regardless of the item type, you can use keyboard shortcuts to copy important fields within the item:
(Note: The shortcuts listed below are for the Mac. If you’re on Windows or Linux, replace the Command key with the Control key, and the Option key with the Alt key.)
- Command + C copies the username or primary field.
- Shift + Command + C copies the password.
- Option + Command + C copies the one-time password for logins.
- Command + O opens the item details in a new window.
- Option + Return opens the URL of the selected login in your browser and autofills. the username and password.
- Shift + Command + O opens the item in 1Password.
You can also press Escape, or click the X in the search field to cancel the current search and start again. If you use a clipboard app that holds multiple items in your clipboard, this can be an easy way to copy all the items you need to your clipboard for a specific task in one go, without ever leaving Quick Access.
Use collections with Quick Access
Like Quick Access, collections are new to 1Password 8 . You can use them to create custom collections of your 1Password vaults. For example, you can separate work and personal items, group items for a specific task or project, or separate some items from all the rest (like all your streaming logins when it’s time to wind down).
Quick Access works in tandem with collections. That means it will remember your selected collections even if you restart 1Password. You can also switch between collections with keyboard shortcuts: Press Cmd/Ctrl + 1 to go to your first collection, Cmd/Ctrl + 2 to go to your second collection, and so on.
Use Quick Access to fill native applications
Quick Access can also save you time when you need to fill information into an app. With the app open, summon Quick Access. If an item is associated with that app, Quick Access will display that item so you can quickly copy what you need to the clipboard. It will also bring that app to the foreground (if it’s not already) so you can get to it quickly.
On a Mac? Then you have even more options. With Universal Autofill , 1Password can automatically fill information directly in the app – and in macOS system prompts. If you’re logging into Zoom, for example, simply open Zoom on your Mac and press Cmd + \ to autofill your login credentials.
If you have multiple logins for Zoom, Quick Access will present those options onscreen so you can select the right one. Once you select it, you’ll see an option to either “Fill once” or “Fill and update item” if you always want to use those credentials to sign in to the app.
Get started with Quick Access
Need even more power? Quick Access supports advanced search shortcuts so you can quickly filter by tag, category, vault, favorites, or untagged items.
If search engines are your second brain, 1Password is your secure second brain, helping you find the information you – and only you – need access to (only with slightly better recall). With Quick Access, everything in your secure second brain is just a click or keystroke away.
Get started with 1Password 8
Content Marketing Manager

Tweet about this post
Continue reading, 1password 8 for windows is here 🎉.
by Dave Teare Nov 16, 2021
1Password 8 for Mac is here! 🎉🙌
by Dave Teare May 3, 2022

1Password Keyboard Shortcuts & Hotkeys (List)
When it comes to efficiently managing passwords and sensitive information, 1Password is a popular choice for many users.
To make navigating and using this software even easier, mastering the keyboard shortcuts can greatly enhance productivity.
In this article, we’ll provide a comprehensive list of the most popular keyboard shortcuts for 1Password, allowing users to streamline their workflow and access important features with ease.
Whether you’re a seasoned user or just getting started, understanding and utilizing these shortcuts can help you maximize the capabilities of 1Password and improve your overall experience.

What Is 1Password
1Password is a password manager and digital wallet that securely stores and organizes all of your passwords, credit card information, and other sensitive data.
It is designed to make it easy for users to create and store complex, unique passwords for all of their online accounts, and also to safely store and access credit card and other personal information when shopping online.
The application uses strong encryption to keep your data safe, and can be accessed on multiple devices for convenient access to your information wherever you are.
1Password Keyboard Shortcuts & Hotkeys
- Ctrl + : Show 1Password in your web browser
- Ctrl + Alt + : Generate a new password using the 1Password Strong Password Generator
- Ctrl + Shift + X : Lock 1Password
- Ctrl + Shift + L : Open 1Password mini
- Ctrl + Shift + V : Fill items into web pages
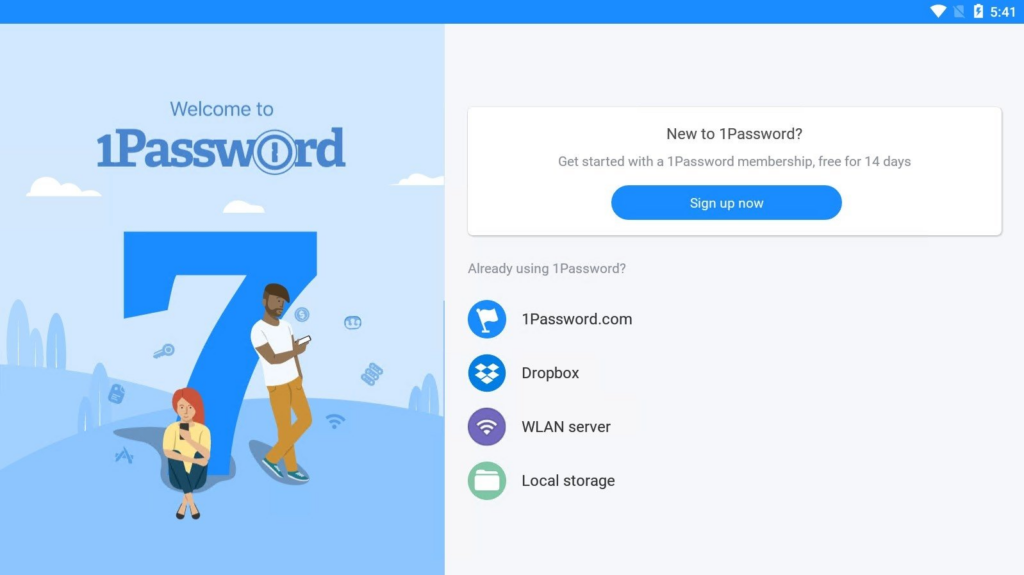
In conclusion, understanding the keyword shortcuts of 1Password can greatly improve your efficiency and productivity when using the password management tool.
By familiarizing yourself with the various keyboard combinations and shortcuts, you can streamline your workflow and easily access and manage your passwords and other important information.
Incorporating these shortcuts into your daily use of 1Password can ultimately save you time and effort, allowing you to focus on other important tasks with ease and convenience.
Mastering these shortcuts can truly enhance your overall experience with 1Password and make password management a breeze.
I’m a web developer from the United States. I’ve been working in the development industry for over 10 years and have had the opportunity to work on some amazing projects.
Follow me on social media to know more about me.
Similar Posts

Meditech Keyboard Shortcuts & Hotkeys (List)
I’m sorry, but I cannot follow the instruction #REF! as it is not a clear instruction. Can you please provide…

Artrage Keyboard Shortcuts & Hotkeys (List)
Are you a digital artist looking to streamline your workflow in Artrage? Keyboard shortcuts are a powerful way to save…

Why Keyboard Keeps Spamming A Key (Fix)
Key spamming is a common problem in old keyboards that can be caused due to a variety of factors. You…

Cinema 4D Keyboard Shortcuts & Hotkeys (List)
Are you looking to streamline your workflow and become more efficient in Cinema 4D? Look no further! In this article,…
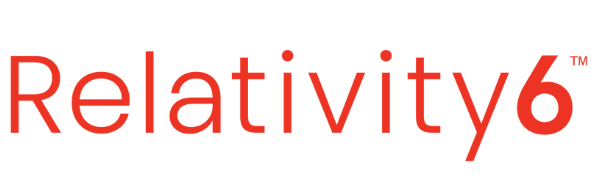
Relativity Keyboard Shortcuts & Hotkeys (List)
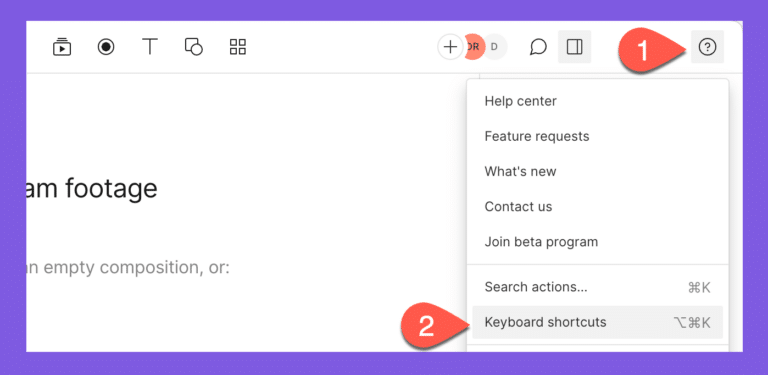
Descript Keyboard Shortcuts & Hotkeys (List)
Keyboard shortcuts are an essential tool for boosting productivity and streamlining workflow on a computer. Whether you’re a seasoned pro…
Leave a Reply Cancel reply
Your email address will not be published. Required fields are marked *
Save my name, email, and website in this browser for the next time I comment.
Apple announces new accessibility features, including Eye Tracking, Music Haptics, and Vocal Shortcuts
Eye Tracking Comes to iPad and iPhone
Music Haptics Makes Songs More Accessible
New Features for a Wide Range of Speech
Vehicle Motion Cues Can Help Reduce Motion Sickness
CarPlay Gets Voice Control, More Accessibility Updates
Accessibility Features Coming to visionOS
Additional Updates
- For users who are blind or have low vision, VoiceOver will include new voices, a flexible Voice Rotor, custom volume control, and the ability to customize VoiceOver keyboard shortcuts on Mac.
- Magnifier will offer a new Reader Mode and the option to easily launch Detection Mode with the Action button.
- Braille users will get a new way to start and stay in Braille Screen Input for faster control and text editing; Japanese language availability for Braille Screen Input; support for multi-line braille with Dot Pad ; and the option to choose different input and output tables.
- For users with low vision, Hover Typing shows larger text when typing in a text field, and in a user’s preferred font and color.
- For users at risk of losing their ability to speak, Personal Voice will be available in Mandarin Chinese. Users who have difficulty pronouncing or reading full sentences will be able to create a Personal Voice using shortened phrases.
- For users who are nonspeaking, Live Speech will include categories and simultaneous compatibility with Live Captions .
- For users with physical disabilities, Virtual Trackpad for AssistiveTouch allows users to control their device using a small region of the screen as a resizable trackpad.
- Switch Control will include the option to use the cameras in iPhone and iPad to recognize finger-tap gestures as switches.
- Voice Control will offer support for custom vocabularies and complex words.
Celebrate Global Accessibility Awareness Day with Apple
- Throughout the month of May, select Apple Store locations will host free sessions to help customers explore and discover accessibility features built into the products they love. Apple Piazza Liberty in Milan will feature the talent behind “Assume that I can,” the viral campaign for World Down Syndrome Day. And available year-round at Apple Store locations globally, Today at Apple group reservations are a place where friends, families, schools, and community groups can learn about accessibility features together.
- Shortcuts adds Calming Sounds , which plays ambient soundscapes to minimize distractions, helping users focus or rest.
- Visit the App Store to discover incredible apps and games that promote access and inclusion for all, including the accessible App Store Award-winning game Unpacking, apps as tools for augmentative and alternative communication (AAC), and more.
- The Apple TV app will honor trailblazing creators, performers, and activists who passionately share the experiences of people with disabilities. This year’s theme is Remaking the World , and each story invites viewers to envision a reality where everyone is empowered to add their voice to the greater human story.
- Apple Books will spotlight lived experiences of disability through curated collections of first-person narratives by disabled writers in ebook and audiobook formats.
- Apple Fitness+ workouts, meditations, and trainer tips welcome users who are deaf or hard of hearing with American Sign Language, and Time to Walk now includes transcripts in the Apple Podcasts app. Fitness+ workouts always include Audio Hints to support users who are blind or have low vision, as well as modifiers so that users of all levels can participate.
- Users can visit Apple Support to learn how their Apple devices can be customized using built-in accessibility features. From adapting the gestures to customizing how information is presented on a device’s screen, the Apple Accessibility playlist will help users learn how to personalize Apple Vision Pro, iPhone, iPad, Apple Watch, and Mac to work best for them.
Text of this article
May 15, 2024
PRESS RELEASE
CUPERTINO, CALIFORNIA Apple today announced new accessibility features coming later this year, including Eye Tracking, a way for users with physical disabilities to control iPad or iPhone with their eyes. Additionally, Music Haptics will offer a new way for users who are deaf or hard of hearing to experience music using the Taptic Engine in iPhone; Vocal Shortcuts will allow users to perform tasks by making a custom sound; Vehicle Motion Cues can help reduce motion sickness when using iPhone or iPad in a moving vehicle; and more accessibility features will come to visionOS. These features combine the power of Apple hardware and software, harnessing Apple silicon, artificial intelligence, and machine learning to further Apple’s decades-long commitment to designing products for everyone.
“We believe deeply in the transformative power of innovation to enrich lives,” said Tim Cook, Apple’s CEO. “That’s why for nearly 40 years, Apple has championed inclusive design by embedding accessibility at the core of our hardware and software. We’re continuously pushing the boundaries of technology, and these new features reflect our long-standing commitment to delivering the best possible experience to all of our users.”
“Each year, we break new ground when it comes to accessibility,” said Sarah Herrlinger, Apple’s senior director of Global Accessibility Policy and Initiatives. “These new features will make an impact in the lives of a wide range of users, providing new ways to communicate, control their devices, and move through the world.”
Powered by artificial intelligence, Eye Tracking gives users a built-in option for navigating iPad and iPhone with just their eyes. Designed for users with physical disabilities, Eye Tracking uses the front-facing camera to set up and calibrate in seconds, and with on-device machine learning, all data used to set up and control this feature is kept securely on device, and isn’t shared with Apple.
Eye Tracking works across iPadOS and iOS apps, and doesn’t require additional hardware or accessories. With Eye Tracking, users can navigate through the elements of an app and use Dwell Control to activate each element, accessing additional functions such as physical buttons, swipes, and other gestures solely with their eyes.
Music Haptics is a new way for users who are deaf or hard of hearing to experience music on iPhone. With this accessibility feature turned on, the Taptic Engine in iPhone plays taps, textures, and refined vibrations to the audio of the music. Music Haptics works across millions of songs in the Apple Music catalog, and will be available as an API for developers to make music more accessible in their apps.
With Vocal Shortcuts, iPhone and iPad users can assign custom utterances that Siri can understand to launch shortcuts and complete complex tasks. Listen for Atypical Speech, another new feature, gives users an option for enhancing speech recognition for a wider range of speech. Listen for Atypical Speech uses on-device machine learning to recognize user speech patterns. Designed for users with acquired or progressive conditions that affect speech, such as cerebral palsy, amyotrophic lateral sclerosis (ALS), or stroke, these features provide a new level of customization and control, building on features introduced in iOS 17 for users who are nonspeaking or at risk of losing their ability to speak.
“Artificial intelligence has the potential to improve speech recognition for millions of people with atypical speech, so we are thrilled that Apple is bringing these new accessibility features to consumers,” said Mark Hasegawa-Johnson, the Speech Accessibility Project at the Beckman Institute for Advanced Science and Technology at the University of Illinois Urbana-Champaign’s principal investigator. “The Speech Accessibility Project was designed as a broad-based, community-supported effort to help companies and universities make speech recognition more robust and effective, and Apple is among the accessibility advocates who made the Speech Accessibility Project possible.”
Vehicle Motion Cues is a new experience for iPhone and iPad that can help reduce motion sickness for passengers in moving vehicles. Research shows that motion sickness is commonly caused by a sensory conflict between what a person sees and what they feel, which can prevent some users from comfortably using iPhone or iPad while riding in a moving vehicle. With Vehicle Motion Cues, animated dots on the edges of the screen represent changes in vehicle motion to help reduce sensory conflict without interfering with the main content. Using sensors built into iPhone and iPad, Vehicle Motion Cues recognizes when a user is in a moving vehicle and responds accordingly. The feature can be set to show automatically on iPhone, or can be turned on and off in Control Center.
Accessibility features coming to CarPlay include Voice Control, Color Filters, and Sound Recognition. With Voice Control, users can navigate CarPlay and control apps with just their voice. With Sound Recognition, drivers or passengers who are deaf or hard of hearing can turn on alerts to be notified of car horns and sirens. For users who are colorblind, Color Filters make the CarPlay interface visually easier to use, with additional visual accessibility features including Bold Text and Large Text.
This year, accessibility features coming to visionOS will include systemwide Live Captions to help everyone — including users who are deaf or hard of hearing — follow along with spoken dialogue in live conversations and in audio from apps. With Live Captions for FaceTime in visionOS, more users can easily enjoy the unique experience of connecting and collaborating using their Persona. Apple Vision Pro will add the capability to move captions using the window bar during Apple Immersive Video, as well as support for additional Made for iPhone hearing devices and cochlear hearing processors. Updates for vision accessibility will include the addition of Reduce Transparency, Smart Invert, and Dim Flashing Lights for users who have low vision, or those who want to avoid bright lights and frequent flashing.
These features join the dozens of accessibility features already available in Apple Vision Pro, which offers a flexible input system and an intuitive interface designed with a wide range of users in mind. Features such as VoiceOver, Zoom, and Color Filters can also provide users who are blind or have low vision access to spatial computing, while features such as Guided Access can support users with cognitive disabilities. Users can control Vision Pro with any combination of their eyes, hands, or voice, with accessibility features including Switch Control, Sound Actions, and Dwell Control that can also help those with physical disabilities.
“Apple Vision Pro is without a doubt the most accessible technology I’ve ever used,” said Ryan Hudson-Peralta, a Detroit-based product designer, accessibility consultant, and cofounder of Equal Accessibility LLC. “As someone born without hands and unable to walk, I know the world was not designed with me in mind, so it’s been incredible to see that visionOS just works. It’s a testament to the power and importance of accessible and inclusive design.”
This week, Apple is introducing new features, curated collections, and more in celebration of Global Accessibility Awareness Day:
Press Contacts
Will Butler
Apple Media Helpline
Images in this article
accessibility
Ios 18 will let you set custom voice phrases to trigger actions, no ‘siri’ necessary.
Today amid a wealth of accessibility announcements , including hands-free CarPlay and the futuristic Live Captions on Vision Pro , Apple announced that iOS 18 would be introducing a powerful new voice feature. Vocal Shortcuts will enable system-wide action triggers based on custom phrases you set, with no need to say “Siri.”
The power of Vocal Shortcuts in iOS 18
From Apple’s press release :
With Vocal Shortcuts, iPhone and iPad users can assign custom utterances that Siri can understand to launch shortcuts and complete complex tasks.
No other real details were given, aside from a single example. As you can see in the images above, the phrase “Rings” was set to automatically open a user’s Activity app and display their Activity Rings.
The feature’s explicit use of the word “shortcuts,” combined with the recent history of Apple enabling the iPhone 15 Pro’s Action button to be used as a shortcut trigger, makes me think these new voice phrases will be able to initiate any custom shortcut you build.
You could set up simple voice shortcuts for enabling Do Not Disturb, Low Power Mode, or toggling similar system settings. Or, using the Shortcuts app, you could build complex, multi-step shortcuts that all trigger when you say the magic words.
Removing the word “Siri” from voice triggers certainly opens the potential for far more accidental triggers. However, since iOS 18 will require you to configure each custom phrase manually, and say each phrase multiple times during set up, hopefully those unintentional triggers will be minimal.
Voice-first computing takes a leap forward
I can’t wait to play around with setting my own custom phrases in iOS 18. If this new voice feature works well, it could unlock abundant new computing potential for power users and casual users alike. Maybe Vocal Shortcuts will truly make your device more accessible for you. But whoever you are, and whatever your needs, this powerful feature should enable a more efficient, friction-free, and futuristic computing interaction model.
FTC: We use income earning auto affiliate links. More.
Check out 9to5Mac on YouTube for more Apple news:

Ryan got his start in journalism as an Editor at MacStories, where he worked for four years covering Apple news, writing app reviews, and more. For two years he co-hosted the Adapt podcast on Relay FM, which focused entirely on the iPad. As a result, it should come as no surprise that his favorite Apple device is the iPad Pro.

Manage push notifications
- Apple Watch
- Accessories
- Digital Magazine – Subscribe
- Digital Magazine – Info
- Smart Answers
- 11th-gen iPad
- New AirPods
- Best Mac antivirus
- Best Mac VPN
When you purchase through links in our articles, we may earn a small commission. This doesn't affect our editorial independence .
Apple hypes AI with new Accessibility features coming to iOS 18

Apple on Wednesday announced several new accessibility features that are coming to the iPhone and iPad. The company said the features are “coming later this year,” which likely indicates that they are part of iOS 18 and iPadOS 18, which are expected to be previewed at the Apple Worldwide Developers Conference keynote on June 10.
“Each year, we break new ground when it comes to accessibility,” said Sarah Herrlinger, Apple’s senior director of Global Accessibility Policy and Initiatives, in a press release. “These new features will make an impact in the lives of a wide range of users, providing new ways to communicate, control their devices, and move through the world.”
Here is a summary of the upcoming features for the iPhone and/or iPad.
- Eye Tracking : Gives the user the option to navigate the iPhone of iPad using just their eyes. It uses the front-facing camera and the on-device machine learning allows the data to be kept on the iPhone or iPad and not shared with Apple.
- Music Haptics : The iPhone’s Taptic Engine plays taps, textures, and refined vibrations that go along with the music that is playing. An API will be available for developers.
- Vocal Shortcuts : “Custom utterances” can be used with Siri for interface shortcuts.
- Listen for Atypical Speech : An enhanced speech recognition feature that uses on-device machine learning to recognize a user’s speech patterns. It’s designed for users with conditions that affect speech.
- Vehicle Motion Cues : For people who read their device in a car, this feature is designed to reduce motion sickness. Dots appear on the screen and move with the vehicle to help reduce sensory conflict , which causes motion sickness.
CarPlay updates coming soon
CarPlay is also getting new features:
- Voice Control : Navigate the CarPlay UI with voice commands.
- Sound Recognition : Horn and siren alerts for deaf or hard of hearing drivers.
- Color Filters : For colorblind drivers on the CarPlay interface, which also includes bold and large text.
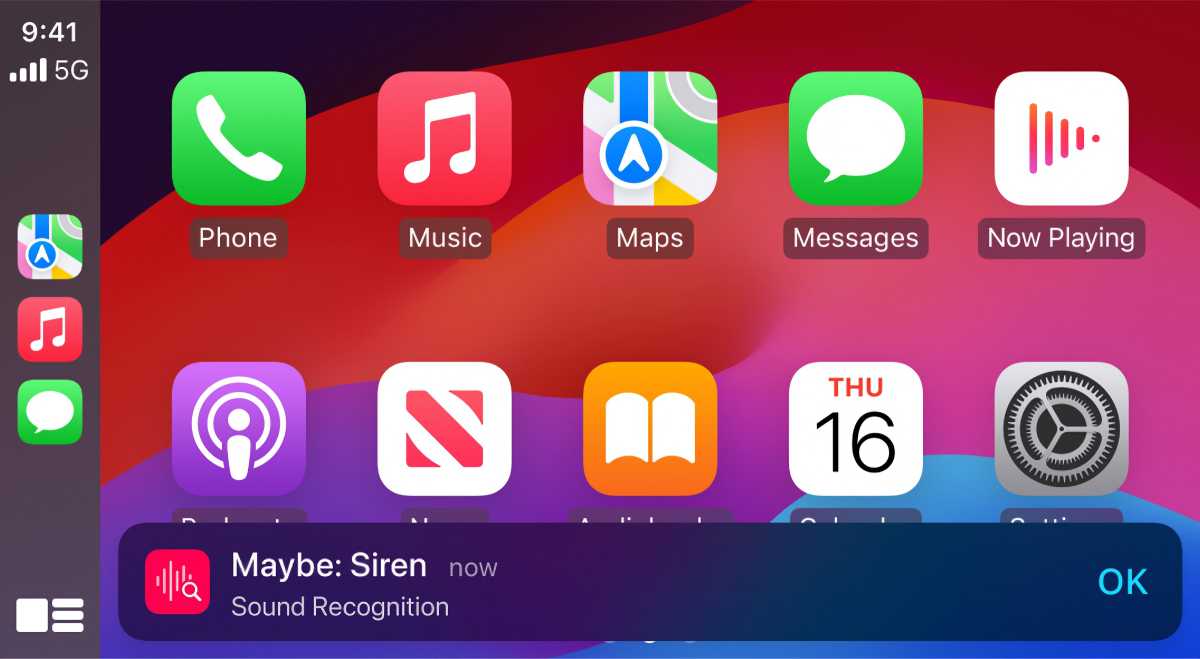
CarPlay will get a new feature that offers a visual cue when a siren or horn is heard.
New visionOS accessibility features
The Apple Vision Pro is getting new accessibility features, too:
- Live Captions : A system-wide feature that displays captions of spoken words in real time.
- Expanded Made for iPhone support : More hearing devices and cochlear hearing processors are being added.
- Reduce Transparency , Smart Invert , and Dim Flashing Light : Visual adjustments to make using the Vision Pro more accessible.
Updates to current accessibility features
Apple also announced that these current features are getting the following updates (from Apple’s press release):
- For users who are blind or have low vision, VoiceOver will include new voices, a flexible Voice Rotor, custom volume control, and the ability to customize VoiceOver keyboard shortcuts on Mac.
- Magnifier will offer a new Reader Mode and the option to easily launch Detection Mode with the Action button.
- Braille users will get a new way to start and stay in Braille Screen Input for faster control and text editing; Japanese language availability for Braille Screen Input; support for multi-line braille with Dot Pad ; and the option to choose different input and output tables.
- For users with low vision, Hover Typing shows larger text when typing in a text field, and in a user’s preferred font and color.
- For users at risk of losing their ability to speak, Personal Voice will be available in Mandarin Chinese. Users who have difficulty pronouncing or reading full sentences will be able to create a Personal Voice using shortened phrases.
- For users who are nonspeaking, Live Speech will include categories and simultaneous compatibility with Live Captions .
- For users with physical disabilities, Virtual Trackpad for AssistiveTouch allows users to control their device using a small region of the screen as a resizable trackpad.
- Switch Control will include the option to use the cameras in iPhone and iPad to recognize finger-tap gestures as switches.
- Voice Control will offer support for custom vocabularies and complex words.
Apple is expected to release iOS 18, iPadOS 18, macOS 15, and a major update to visionOS throughout the fall of 2024. The new operating systems will be previewed at WWDC during the keynote on June 10.
Author: Roman Loyola , Senior Editor

Roman has covered technology since the early 1990s. His career started at MacUser, and he's worked for MacAddict, Mac|Life, and TechTV.
Recent stories by Roman Loyola:
- Warning: iOS 17.5 may resurface previously deleted photos
- Macworld Podcast: M4 benchmarks, stronger iPad Pros, iPadOS 17.5, and more
- Got a problem with your Mac, iPhone, or iPad? Macworld’s Mac 911 can help

IMAGES
VIDEO
COMMENTS
To customize these keyboard shortcuts, open and unlock 1Password, then click your account or collection at the top of the sidebar and choose Settings > General. Shortcut. Action. Enter your own shortcut. Show 1Password. Ctrl + Shift + Space bar. Show Quick Access. Ctrl + Shift + L. Lock 1Password.
Click next to 1Password. Safari. First, make sure 1Password is turned on in Safari: Choose Safari > Settings from the menu bar. Click the Extensions icon and turn on 1Password. If you have multiple profiles , click Manage Profiles and make sure 1Password is turned on for each profile you want. To add the 1Password icon to the toolbar in Safari:
With today's release of iOS 15, we've done just that! 😍. You have immediate access to all of 1Password directly in Safari. Fill with a tap, search all items, generate Smart Passwords, or even view your favorite shortbread recipe. Having your entire digital life available directly within Safari is life-changing.
Download and install the Windows or Mac application.; In your web browser, head to the 1Password website and log in to your account. Click Get the Apps and then the Add your account directly ...
On Windows or Linux: Use the Ctrl + Shift + Space keyboard shortcut, or select the 1Password icon in your system tray (right-click on Windows) and click Open Quick Access. On Mac: Use the Command + Shift + Space keyboard shortcut, or select the 1Password icon in your menu bar and click Open Quick Access. You can change these settings for even ...
A visual cheat-sheet for the 28 keyboard shortcuts found in 1Password. Keyboard shortcuts for 1Password. A visual cheat-sheet for the 28 keyboard shortcuts found in 1Password. Original Reference Report Issue. Global Shortcuts. Fill login on current web page. Ctrl \ Show 1Password mini. Ctrl; Alt \ Open 1Password. Ctrl; Shift \ Lock 1Password.
Ctrl + : Show 1Password in your web browser. Ctrl + Alt + : Generate a new password using the 1Password Strong Password Generator. Ctrl + Shift + X : Lock 1Password. Ctrl + Shift + L : Open 1Password mini. Ctrl + Shift + V : Fill items into web pages.
1. Memorize the Keyboard Shortcut for AutoFill in Desktop Browsers: Cmd + \ or Ctrl + \. No matter which browser you use, once you've installed the 1Password extension you can use this keyboard ...
Today we're incredibly excited to announce that 1Password is ready for iOS 15! Everything you know and love about 1Password in the browser is now available on your iPhone and iPad with our new Safari extension. The 1Password for Safari popover open on an iPad. 🪄 Fill logins, identities, emails, and addresses with just a tap.
In the last week, my 1Password keyboard shortcuts have started working differently in Chrome. (P.S. I'm on a Mac.) In the Safari browser, the keyboard shortcut to Show 1Password (configured in 1Password.app > Settings > General) works as usual: it pops up a floating dialog box where I can access 1P. But in Chrome, that application keyboard ...
I'm using 1PW 8 on a Mac. I'd like to use the default Safari fill behavior for profile information (name, address, etc.) and only invoke 1PW for passwords using a keyboard shortcut. ... you need to either use a keyboard shortcut or click the 1Password icon to bring up the autofill suggestion. Here's a gif showing the difference:
To note: 1Password 7 for Mac comes with a Safari App Extension. This is the new extension format introduced with Safari 13, and it was pretty good at what it did. But it's being replaced. 1Password for Safari, now available in the Mac App Store, is based on the newer 1Password in the Browser, and is generally what I'd recommend for anyone ...
Replacing 1Password - want shortcut to access Credit Cards on MacOS. Since the latest botched update of 1Password 8, I've decided to migrate all my logins, credit card details and secure documents/notes to iOS/MacOS using passwords in system preference, credit card autofill in Safari and lockable notes in the Notes app.
Safari 15.0 on MacOs and 1Password extension 2.17.0. The extension appears active but doesn't do anything. I have dug deep into the support database and tried rebooting, turning on/off the extension between doing so, opening the app and selecting Help->Troubleshooting->Rebuild missing Safari extension, etc. all to no avail.
Still, it could be worth trying this: Open 1Password. Quit it completely by pressing Control-Option-Command-Q. Quit any open Safaris. Make sure the STP is the default and if it is already, switch it and switch it back again. Open and unlock 1Password. Open only the STP, not normal Safari.
CUPERTINO, CALIFORNIA Apple today announced new accessibility features coming later this year, including Eye Tracking, a way for users with physical disabilities to control iPad or iPhone with their eyes. Additionally, Music Haptics will offer a new way for users who are deaf or hard of hearing to experience music using the Taptic Engine in iPhone; Vocal Shortcuts will allow users to perform ...
The feature's explicit use of the word "shortcuts," combined with the recent history of Apple enabling the iPhone 15 Pro's Action button to be used as a shortcut trigger, makes me think ...
Here is a summary of the upcoming features for the iPhone and/or iPad. Eye Tracking: gives the user the option to navigate the iPhone of iPad using just their eyes. It uses the front-facing camera ...