If Safari isn't loading websites or quits on your iPhone, iPad or iPod touch
If you can't load a website or web page, or Safari quits unexpectedly, follow these steps.

Connect to a different network
Try to load a website, such as www.apple.com/uk , using mobile data. If you don’t have mobile data, connect to a different Wi-Fi network , then load the website.
If you're using a VPN (Virtual Private Network), check your VPN settings . If you have a VPN turned on, some apps or websites may block content from being loaded.
Restart your device
Turn off your device and turn it on again.
Restart your iPhone
Restart your iPad
Restart your iPod touch
Clear website data
You can clear website data every so often to improve Safari performance.
Go to Settings > Safari.
Tap Clear History and Website Data.
Tap Clear History to confirm.
Turn on JavaScript
Turn on JavaScript if it's not already on.
Go to Settings > Safari > Advanced.
Turn on JavaScript.
Get more help
If the issue continues and only affects a certain website or web page, check if you have Private Relay turned on. You can temporarily turn off Private Relay in iCloud Settings . If Safari still doesn't load websites and you've tried all these steps, contact the website developer for more help.
Contact Apple Support
Need more help? Save time by starting your support request online and we'll connect you to an expert.
Sign up for our daily newsletter
- Privacy Policy
- Advertise with Us
Safari Not Working on Your iPhone? Here’s How to Fix It
Although iPhones and iPads support other apps to reach the Web, Safari remains the most favored and frequently used browser for iOS users. Troubleshooting on Safari can be frustrating, especially if its issues prevent you from searching for a solution online. Here are a few common reasons why Safari may not be working on your iPhone and how to fix the problems.
Turn on Mobile Data for the Safari App
Disable experimental features, change your network settings.
Also read: How to Make Mobile Safari Save Your Passwords on iOS
Test Your Internet Connection
To begin with, ensure that the problem is with Safari and not with your internet connection. For this, open, say, a non-Apple app like Facebook or Chrome, and see whether the website or the feed loads. If it does, then Safari is at fault. Otherwise, your internet connection is at fault. If it’s the former, move on to the next step.
If you’ve been exploring your iPhone’s data-saving features, which let you specify which apps have access to your phone’s mobile data, then there’s a chance that you turned off mobile data for the Safari app. That means Safari will work when you’re connected to Wi-Fi but not to mobile data. (Try running Safari over Wi-Fi to test this.)
If that’s the case, then to turn mobile data back on for Safari, go to “Settings -> Mobile Data,” and then in the “Mobile Data” list, make sure the slider next to Safari is in the green “On” position.

Also read: 20 of the Best Siri Shortcuts for iOS Power Users
You may not know about this, but Safari for the iPhone has a whole load of experimental features that you can disable and enable as you please.
The problem with these, as the name suggests, is that they are indeed experimental and subsequently don’t all work properly. Disabling them one by one can fix Safari if it’s not working and help you discover which exact feature was causing the problem,
On your iPhone, go to “Settings -> Safari -> Advanced -> Experimental Features.”

If you have more than one feature enabled here, disable just one, then check to see if Safari works normally again. If it doesn’t, re-enable that feature (if you want it) and disable the next one. Keep repeating this procedure until Safari starts working again.

Also read: Everything You Need to Know About Using “Shared with You” in iOS 15
Try resetting your Wi-Fi connection and reconnecting to the network.
- Go to “Settings -> Wi-Fi” and turn it off, then turn it back on after a few seconds.

- If you’re using mobile data, go to “Settings -> Mobile Data” and turn “Mobile Data” off and back on after a few seconds.

- If neither option works, go to “Settings -> Wi-Fi,” connect to a different Wi-Fi network, and try loading the web page again.

If the problem persists, try restoring your network settings to their original configuration.
- Go to “Settings -> General -> Transfer or Reset iPhone -> Reset” and choose “Reset Network Settings.”

Also read: How to Fix Contact Names Not Showing, Appearing as Numbers in iOS
Common Problems With Safari And How To Solve Them
By following the fixes we’ve mentioned above, you should be able to revive Safari and make it work normally again. However, there are some specific issues that commonly come up with Safari. Here’s how to solve them.
Problem: Safari Crashed and Won’t Open
If you’ve ever panicked after Safari closed unexpectedly and couldn’t get the app to start, you probably encountered a bug that affects Safari’s search engine suggestions. This issue can cause the app to crash, freeze, or fail to start altogether. Although the bug usually plagues devices running iOS 10, it can affect just about any iPhone or iPad.
How to Fix It: Disable Search Engine Suggestions
Go to “Settings” and choose “Safari” in your list of apps. Here, find “Search Engine Suggestions” and turn it off.

This feature offers suggestions for what you can search for as you type into Safari’s search bar. Disabling it gets rid of the problem for many users.
Problem: Safari Is Gray (and Won’t Open)
Sometimes when you update your iPhone’s iOS to a newer version, you may encounter a bug that turns some apps gray and prevent them from opening.This bug causes Safari to stop working and turns its icon gray when you switch to another app while Safari is running in the background.
How to Fix It: Update Your Software
To solve this problem, update your iPhone to the latest version of iOS. Apple includes important bug fixes in each software update, so it’s important to keep your iPhone or iPad up to date. iOS 11.1 fixed this bug for most users, so be sure to update to 11.1 or greater if you’re running an older version of iOS.
Go to “Settings -> General,” choose “Software Update,” and install the latest update.

Also read: How to Update to iOS 17 Smoothly
Problem: Safari Is Slow
As powerful as your iPhone can be, it can get bogged down with all the extraneous information that it processes. If you notice that Safari takes longer to load pages or graphics, it may be time to do some housekeeping. Try clearing your browser history, website data, and cache to make Safari run more smoothly.
How to Fix It: Clear Your Data
To delete your cookies, cache, and browsing history, go to “Settings -> Safari,” choose “Clear History and Data,” and confirm that you want to go ahead. Safari will remember your AutoFill information if you choose this option.

To keep your browsing history but clear your cache and cookies, first go to “Settings -> Safari -> Advanced.”

There, choose “Website Data -> Remove All Website Data” and tap “Remove Now.” Note that Safari will not remember your AutoFill information if you choose this option.

To remove only a portion of your browsing history, cache, and cookies, start by opening Safari and tapping the Bookmark icon. Here, open your history and tap “Clear.” Now Safari will give you the option to clear your history, cookies, and browsing data from the past hour, the past day, the past 48 hours, or from your entire history. Pick the relevant option.

Problem: Safari Still Isn’t Working
Although it sounds cliche, turning your phone off and back on again can be the solution to any number of Safari-related issues.
How to Fix It: Restart Safari or Reboot Your Phone
If none of the previous fixes help solve your problem, try restarting the app or rebooting your phone.

- Swipe up from the bottom of the screen and press on the screen when your finger is near the center to open the multitasking view, and then swipe up on Safari to close it. This will reset Safari.
- To shut down your phone, press and hold the sleep/wake button until a slider appears. Slide to the right to power off your phone. For iPhone X and above, press and hold the side button and one of the volume buttons until the slider appears. Then slide it to the right to power off your phone.
Also read: How to Block Websites on Chrome, Firefox, Edge, Safari, Android, and iOS
Frequently Asked Questions
How to fix "safari can't find server" on iphone.
The most probable and common reason behind the “Safari can’t find server” error is not with Safari but with your internet connection. Here are a few ways to fix it.
- Reset your wireless router.
- Turn mobile data off and turn it back on again.
- Clear Safari cache and data.
- Restart your iPhone.
How to reset Safari on iPhone?
To reset Safari on your iPhone, open the Settings app and scroll to the Safari settings. There, tap on “Clear History and Website Data” and the bottom of the page and follow up along with the pop-up on your screen to confirm the action. Once it’s complete, all your data and cookies will be wiped clean, and Safari will be as good as new.
Can you reinstall Safari on your iPhone?
Yes, just like any other app, you can uninstall Safari from your iPhone by holding down the Safari icon on the home screen and tapping “Remove app.” Then, visit the App Store, search for Safari, and reinstall it from there. Can’t find the Safari app to delete it? Here’s how to delete hidden apps .
Image credit: Flickr
Our latest tutorials delivered straight to your inbox
Ojash has been writing about tech back since Symbian-based Nokia was the closest thing to a smartphone. He spends most of his time writing, researching, or ranting about Bitcoin. Ojash also contributes to other popular sites like MakeUseOf, SlashGear, and MacBookJournal.
Safari Not Working on iPhone? Here’s How to Fix It
What to know.
- If Safari is not working, be sure to check your cellular and Wi-Fi connection.
- Confirm that you have not set any Screen Time limits for Safari.
- If all else fails, try clearing Safari history and browsing data.

It can be incredibly frustrating when Safari is not working on iPhone. Whether web pages are not loading or you’re getting a “Safari cannot open page” error message, we’re going to go over a few different fixes that should help resolve any issues you are having with your web browser.
Why Is Safari Not Working?
- How to Check Screen Time Settings
How to Clear Safari Browsing Data
There are a few different reasons why Safari is not working on your iPhone, so we'll recommend multiple solutions to help resolve the problem. Let’s get started with how to fix Safari on iPhone.

How to Check Cellular & Wi-Fi Connection
Like any web browser, Safari needs an internet connection to work. For more Safari troubleshooting fixes, like how to fix the Safari cannot open page error, be sure to sign up for our Tip of the Day newsletter. Now, to fix any problems with Safari not working on your iPhone, let’s first check your cellular and Wi-Fi connection:

If these settings are already enabled, but your web browser is still giving you trouble or Safari can't find server, there are other solutions to try.
How to Enable Cellular Data for Safari
One of the iPhone’s many useful features is that you can restrict certain apps from using your cellular data . This is great for those who do not have unlimited data plans. However, that also means that if you disable data for Safari, then the web browser will be unable to load any web pages if you're not connected to Wi-Fi. If Safari is not working on your iPhone, here’s how to check your cellular data settings:

Once you've confirmed that cellular data is enabled for Safari, try opening a web page to see if the issue has been resolved.
Safari Won’t Open on iPhone? Check Screen Time Settings
Screen Time is a handy feature that is designed to help you reduce the amount of time you spend on your phone, including restricting access to a particular app. If you played around with Screen Time settings in the past, you might have accidentally set an App Limit for Safari by accident. If Safari won't open this is one of the first things you should check. Here’s how to check your Screen Time settings when Safari is not working on iPhone:

If you do not see Safari in this list, then you have not set any Screen Time limits for your web browser. If Safari is still not opening on your iPhone, the issue could be elsewhere.
Sometimes clearing out old website history and data can help with issues related to Safari not working. Here’s how to do it:
Note: Clearing this data will log you out of your online accounts and clear recent websites from your browsing history. While that is not a huge loss for most people, it can be a bit annoying when you get Safari working again, so it is best to use this option as a last resort.

If Safari is not working on your iPhone after clearing your browsing data, try closing the app completely.
Close & Re-open Safari
If Safari is still not working on iPhone, try closing and re-opening the app . Sometimes apps stop functioning correctly so completely closing it can help resolve things. When you close the app and re-open it, this effectively restarts the app.
If Safari cannot open a page, the above fixes should help resolve any underlying issues. However, if you are still having trouble with Safari not working on iPhone, you may need to seek further assistance from Apple Support . Next, find out how to block or allow pop-ups in Safari .
- How do I get the Safari icon back on my iPhone? Safari is one of the few Apple apps that cannot be removed from your iPhone. However, if it has somehow vanished from your phone, there are a few different ways to get Safari back on iPhone . Our article covers each method in detail, ensuring you can find the app.
- Why won't Safari open on my iPhone? If Safari won't open at all, the problem could be your Screen Time settings. If you don't have any Screen Time restrictions, you could be experiencing a software bug, in which case, I would recommend reaching out to Apple Support for help.
- How do I reset Safari on my iPhone? You can close and re-open Safari to reset it. However, if that does not work, you can follow the above steps for clearing your browsing data .
Author Details

Rhett Intriago
Rhett Intriago is a Feature Writer at iPhone Life, offering his expertise in all things iPhone, Apple Watch, and AirPods. He enjoys writing on topics related to maintaining privacy in a digital world, as well as iPhone security. He’s been a tech enthusiast all his life, with experiences ranging from jailbreaking his iPhone to building his own gaming PC.
Despite his disdain for the beach, Rhett is based in Florida. In his free time, he enjoys playing the latest games, spoiling his cats, or discovering new places with his wife, Kyla.

Featured Products

Join us as we explore the essential apps and tools to make the time spent on your iPhone more focused and enjoyable. You'll learn all about our favorite tips for saving time and creating a more efficient device when you become an Insider today !
Most Popular

How to Tell If Someone Blocked Your Number on iPhone

10 Simple Tips To Fix iPhone Battery Drain

How to Schedule a Text Message on iPhone

How to Tell If a Dead iPhone Is Charging

How To Put Two Pictures Together on iPhone

How to Transfer Call from Apple Watch to iPhone

Can iPhones Get Viruses? How to Detect & Remove Malware (iOS 17)

iPhone Alarm Volume Low? How to Make an iPhone Alarm Louder

How To Turn Off Flashlight on iPhone (Without Swiping Up!)

How to Hide an App on Your iPhone

Why Is Find My iPhone Not Working? Here’s the Real Fix

How To Find My iPhone From Another iPhone
Featured articles, why is my iphone battery draining so fast 13 easy fixes.

Identify Mystery Numbers: How to Find No Caller ID on iPhone

Apple ID Not Active? Here’s the Fix!

How to Cast Apple TV to Chromecast for Easy Viewing

Fix Photos Not Uploading to iCloud Once & for All (iOS 17)

There Was an Error Connecting to the Apple ID Server: Fixed

CarPlay Not Working? 4 Ways to Fix Apple CarPlay Today
Check out our sponsors.

- Each email reveals new things you can do with your phone (and other devices) with easy-to-follow screenshots.
- Enter your email to get your first tip immediately!

We explain and teach technology, solve tech problems and help you make gadget buying decisions.
Top 12 Fixes for Safari Not Loading Pages on iPhone and iPad
Mehvish Mushtaq is a computer engineer by degree. Her love for Android and gadgets led her to develop the first Android app for Kashmir. Known as Dial Kashmir, she won the prestigious Nari Shakti award from the President of India. She has been writing about technology for 6+ years and her favorite categories include how-to guides, explainers, tips and tricks for Android, iOS/iPadOS, social media, and web apps.
The Safari browser comes pre-installed on Apple devices such as iPhone and iPad. Many iOS and iPadOS users prefer using it as the default browser . Sadly, the browser doesn’t work at times, for pages do not load in it. If you are from the unlucky ones, then you have landed on the right page. You can easily fix it when Safari does not open web pages on iPhone and iPad, as shown in this post.

iPhone and iPad users face different kinds of issues related to Safari . Some see a blank, white page and others get errors like ‘Safari cannot open the page because iPhone isn’t connected to the internet,’ or the browser freezes and crashes without loading any page.
The following fixes will help you resolve all kinds of problems related to Safari not loading pages on iOS and iPadOS. Let’s start.
1. Restart Phone and Modem
To start the troubleshooting process, restart your iPhone and iPad . Also, reboot your modem if you are using Wi-Fi. In case you are connected via cellular data, please turn it off for a few seconds and turn it on again.
Tip: You should also remove the SIM card from your phone for a while.
2. Check Network Connection
Next, verify whether the issue is with Safari alone or not. For that, check if other apps are working on your iPhone or iPad. If you cannot connect to the internet using other apps, then the problem is with your network connection. Switch to mobile data from Wi-Fi or vice versa.
Tip: Check out 8 fixes for can’t find server error on Safari .
3. Enable Airplane Mode
Another way to troubleshoot issues due to network connections is to put your device in Airplane mode . That will turn off and refresh all network connections. To enable Airplane mode on your iPhone or iPad, open Control Center and tap on the Airplane mode icon. Alternatively, go to Settings and enable Airplane mode. Keep it on for a few seconds, and then turn it off.

4. Turn off VPN
Are you using any VPN on your iPhone or iPad? If yes, disable it for a while and see if you can open web pages through Safari.
Tip: Find out whether you need security apps on your iPhone or iPad .
5. Update Software
Before you try the below-mentioned fixes, we would suggest you update the Safari browser from App Store. Often there is a bug in the app or phone’s software. So you should look for any available software updates and install them. To check for the phone’s software, go to Settings > General > Software update.
6. Check Cellular Data Settings
If you can load web pages on Wi-Fi, but pages do not load on cellular data, you must check mobile data settings. For that, go to Settings > Cellular data/Mobile data. Scroll down and make sure the toggle next to Safari is green. If it’s off, turn it on.
Tip: Check out other ways to fix iPhone apps only work on Wi-Fi and not mobile data .
7. Check Content Restrictions
You must check on your iPhone/iPad if any content restrictions are enabled. To do so, go to Settings > Screen Time > Content & Privacy Restrictions. If the Content & privacy restrictions toggle on the next screen is turned off, skip this fix and jump to the next one.

In case it is on, scroll down and tap on Content Restrictions. Go to Web content and select Unrestricted access.

Tip: Find out how to block and unblock certain websites on iPhone .
8. Enable JavaScript
You should check if the Safari browser has permission to use JavaScript. For that, open Settings on your iPhone and go to Safari > Advanced. Enable the toggle next to JavaScript.

9. Clear Cache and Browsing Data
This is one of the fixes that has solved the web pages not loading issue for many users. To do so, follow these steps:
Step 1: Open Settings on your iPhone/iPad. Go to Safari.
Step 2: Scroll down and tap on Advanced.
Step 3: Tap on Website data. Scroll down and hit Remove all website data.

Step 4 : Restart the phone and see if you can open web pages. If the issue persists, come back to Settings > Safari. Scroll down and tap on Clear History and Website data. Confirm when asked. This will delete all your browsing history and other browsing data from all the Apple devices using the same iCloud account.
Tip: Find out how to fix if the Clear history and website data button is greyed out .

10. Reset Network Settings
Often the problem of web pages not opening on Safari happens due to some problematic network setting. The best way to fix this is to reset network settings. Doing so will not affect your personal data. Only settings like Wi-Fi, Bluetooth, etc., will be reset to their default values. You will need to set them up again. Find out in detail what happens by resetting network settings .
To reset network settings on iPhone and iPad, go to Settings > General > Reset > Reset network settings.

11. Disable Content Blockers
If you have installed any content blocker on your iPhone or iPad, you should try disabling it for a while. To do so, go to Settings > Safari > Content Blockers. Disable all of them and see if you can load pages now. Know what are content blockers and whether you should use them on your iPhone.
You should also try disabling various Safari experimental features one-by-one. For that, go to Settings > Safari > Advanced > Experimental features.
12. Change Wi-Fi DNS
Sometimes, the issue happens to a wrongly configured DNS server. You should change it to Google DNS and see if websites open in the Safari browser.
To do so, follow these steps:
Step 1 : Go to Settings > Wi-Fi.
Step 2 : Tap on the (i) icon next to the problematic Wi-Fi. Tap on Configure DNS.

Step 3: If Automatic is selected, tap on Manual > Add server. Enter 8.8.8.8, remove existing ones, and hit Save. If Manual is selected, tap on Automatic.

Change Default Browser
We are positive that at least one of the above fixes should solve issues with the Safari browser. We would also suggest that if you have a huge number of tabs open in the Safari browser, you should close at least some of them. If the issue continues, you can always use Chrome, and now you can even make it your default browser .
Was this helpful?
Last updated on 28 November, 2022
The above article may contain affiliate links which help support Guiding Tech. However, it does not affect our editorial integrity. The content remains unbiased and authentic.

The article above may contain affiliate links which help support Guiding Tech. The content remains unbiased and authentic and will never affect our editorial integrity.
DID YOU KNOW
More in iOS
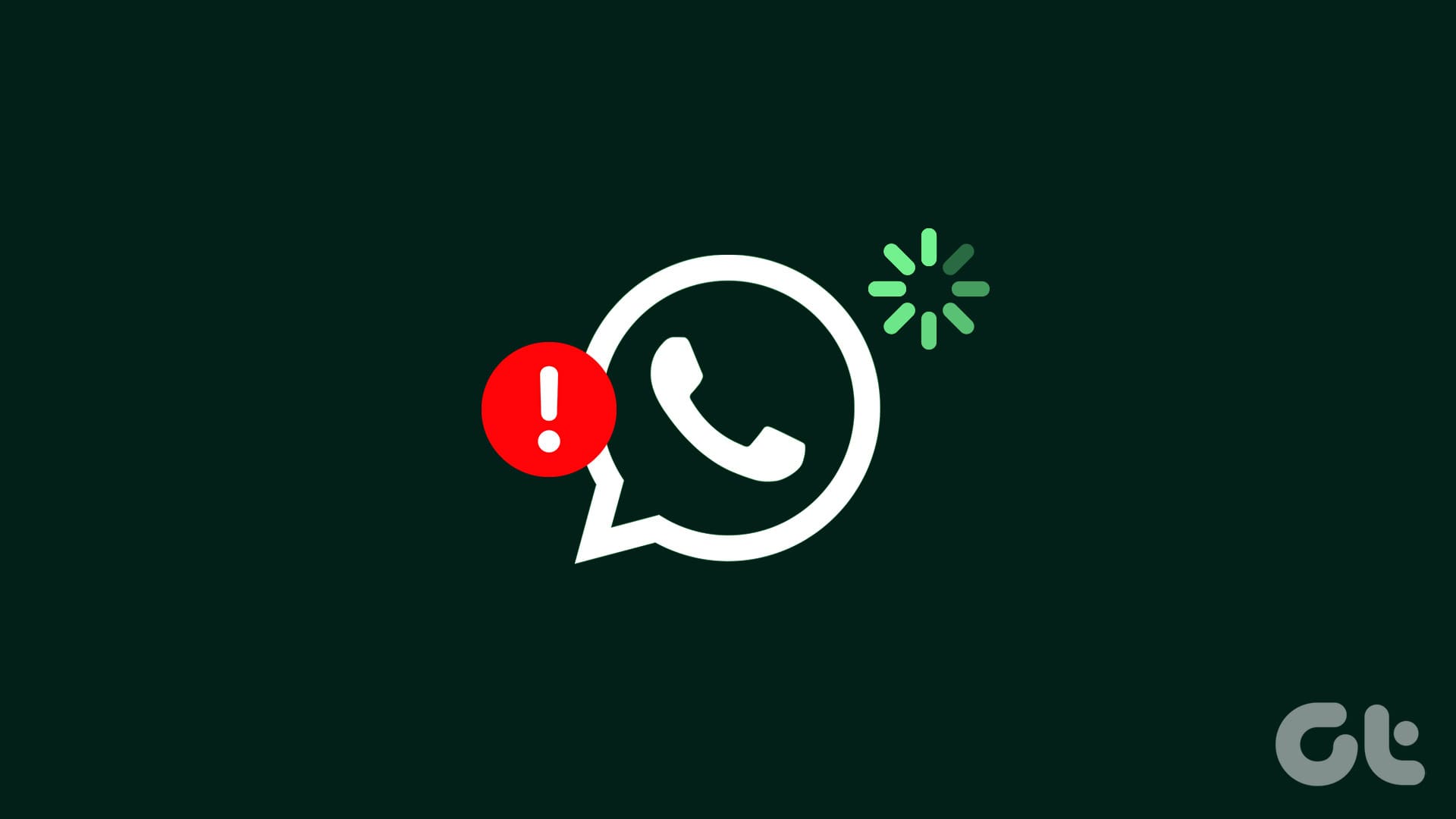
12 Best Ways to Fix WhatsApp Reconnecting Issues on iPhone

How to Add Friends on Discord for Desktop and Mobile
Join the newsletter.
Get Guiding Tech articles delivered to your inbox.
Safari Freezing on iPhone? Here Are 8 Fixes That Work
Safari is Apple’s default browser and many of us prefer using Safari due to the features it offers. Sadly, several users are encountering issues with Safari freezing on iOS 17. It can be a frustrating experience when you’re searching for something urgently but Safari refuses to function smoothly. Therefore, we’ve searched for the best solutions to fix this issue and put them together in this guide. Just follow these steps and you can easily fix Safari freezing on your iPhone.
How To Fix Safari Freezing on iOS 17
1. clear safari history.
Ever since Safari started freezing on iOS 17, several users have brought up the issue on Apple’s Community Discussions website. The silver lining to this dark cloud is that some users facing the issue have also mentioned solutions that helped them resolve it. One such solution is to Clear History and Website Data from Safari to fix Safari freezing on iOS 17.
Time needed: 1 minute
Steps to Clear History and Website Data from Safari on iPhone.
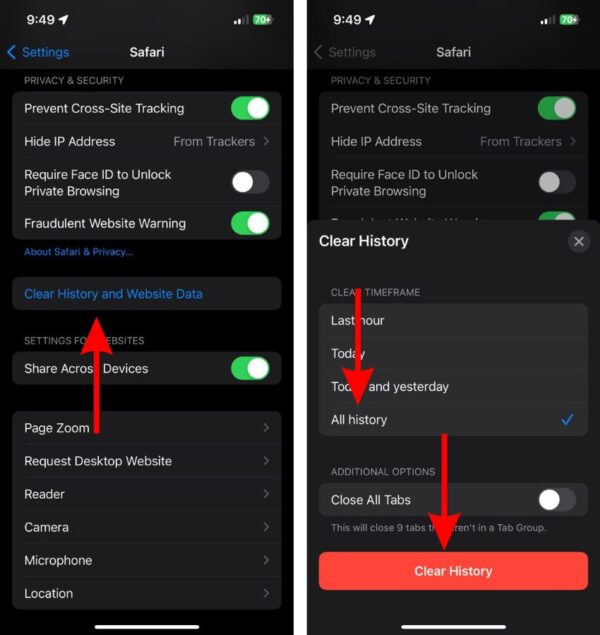
In most cases, when you clear history on Safari, it won’t log you out from any websites.
2. Disable iCloud Private Relay To Fix Safari Freezing on iOS 17
iCloud Private Relay is an exclusive feature only available to users with an iCloud+ subscription. While it is supposed to help protect users’ privacy when browsing the web through Safari, it might be the reason for Safari freezing. Several people have reported that disabling iCloud Private Relay helped fix the issue which is why we suggest you do the same.
- Open Settings on your iPhone.
- Tap the “ Your Name ” option located at the top.
- Tap the iCloud option on the Apple ID page.
- On the iCloud page, tap the Private Relay option.
- Next, disable the Private Relay toggle.
- A pop-up will display two options: Turn Off until Tomorrow and Turn Off Private Relay . If you select the former, Private Relay will automatically enable tomorrow at the same time you’ve disabled it and if you select the latter Private Relay will be permanently disabled.
- Pick any option that you deem fit as you can easily re-enable Private Relay whenever you want.
3. Remove All Website Data
Safari is likely lagging on your iPhone due to Website Data. For those unaware, Website Data includes files, images, cookies, etc. of websites you visit or have visited. This stored data helps speed up the load times of previously visited websites. However, they also occupy a good chunk of storage over an extended period. Therefore, deleting website data might help fix the issue.
- Open Settings on your iPhone and navigate to Safari .
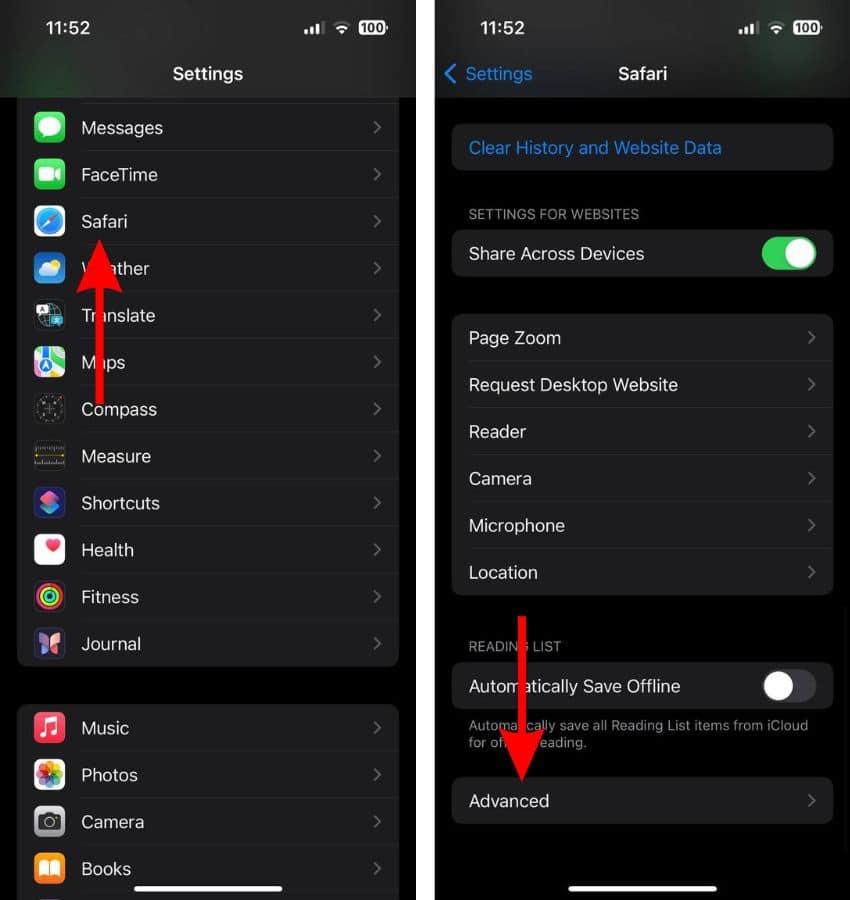
- Tap the Website Data button.
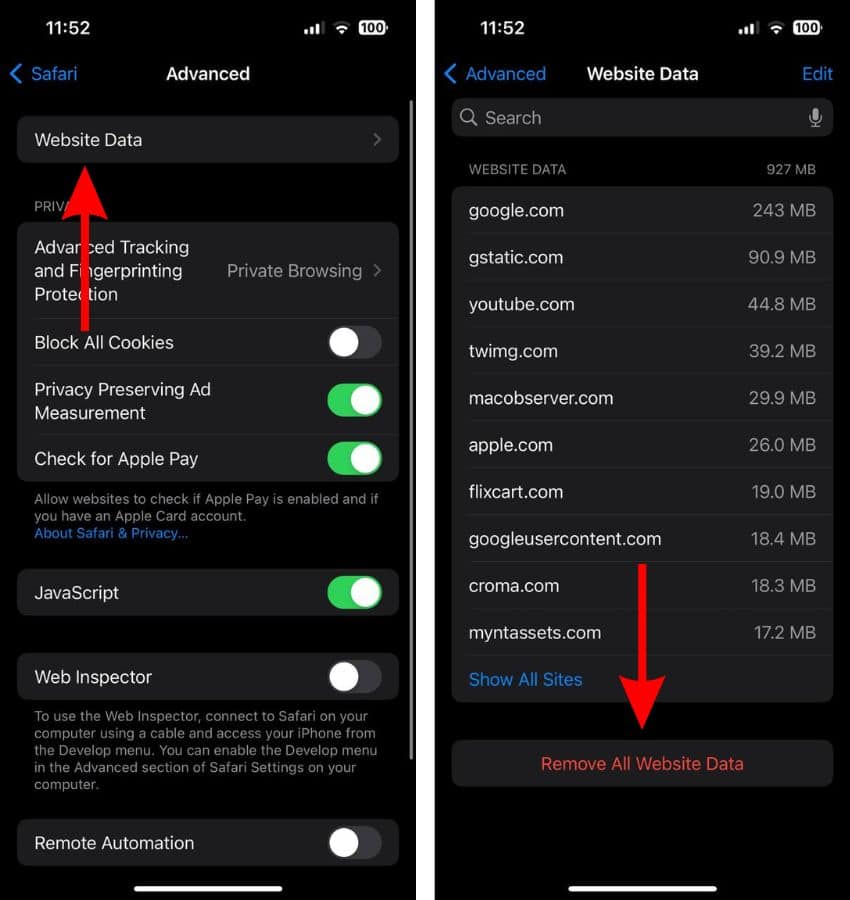
- Tap the Remove Now button to confirm your selection.
If you’d like to further optimize and clean your iPhone, I always recommend a reliable maintenance app like Intego Washing Machine because it has a dedicated iOS and macOS cleaning engine that gets rid of unnecessary files, build-up files, and stored data from your system, getting your device at its best performance.
4. Force Restart iPhone To Fix Safari Freezing on iOS 17
In case your iPhone is completely frozen and not responding ever since you opened Safari, you must force restart it. Simply because it’s the most convenient way to restart your iPhone. Moreover, it will also help get rid of temporary bugs that might be leading to freezing issues in Safari.
Steps to Force Restart iPhone (iPhone 8, iPhone SE 2nd Gen and above)
- Press and release the volume up button .
- Press and release the volume down button .
- Next, press and hold the Side button until the Apple logo appears.
- As soon as you see the Apple logo, release the Side button . Please do not release the Side button before the Apple logo appears on the screen.

Even though older iPhone models don’t support iOS 17, you can still encounter freezing issues in Safari. Therefore, we’ve mentioned the steps to help you force restart your iPhone.
Steps to Force Restart iPhone 7 or iPhone 7 Plus
Press and hold the Volume down and Side buttons simultaneously. Release the buttons once the Apple logo appears.
Steps to Force Restart iPhone 6s or below
Press and hold the Side and Home buttons simultaneously. Release the buttons once the Apple logo appears.
5. Disable Extensions To Fix Safari Freezing on iOS 17
Have you added one too many extensions to Safari on your iPhone? Safari may be freezing or lagging due to multiple or buggy extensions. We suggest disabling Safari extensions as it can help resolve the issue.
- Tap the Extensions button located in the General menu.
- Now, tap the Extension you want to disable.
- On the next screen, disable the “ Extensions Name ” toggle.
- Repeat this step for every extension you’ve enabled for Safari.
- Restart your iPhone.
- Now open Safari and check if the issue is resolved.
If the Safari freezing issue persists, follow the next step.
6. Disable Safari Suggestion
Safari Suggestions interfering with the normal functioning of Safari is an old bug in iOS. There are chances that it has resurfaced and is causing Safari to freeze. Therefore, we suggest disabling Safari suggestions as it might help fix the freezing issues.
- Navigate to Safari .
- Disable the Safari Suggestion toggle.
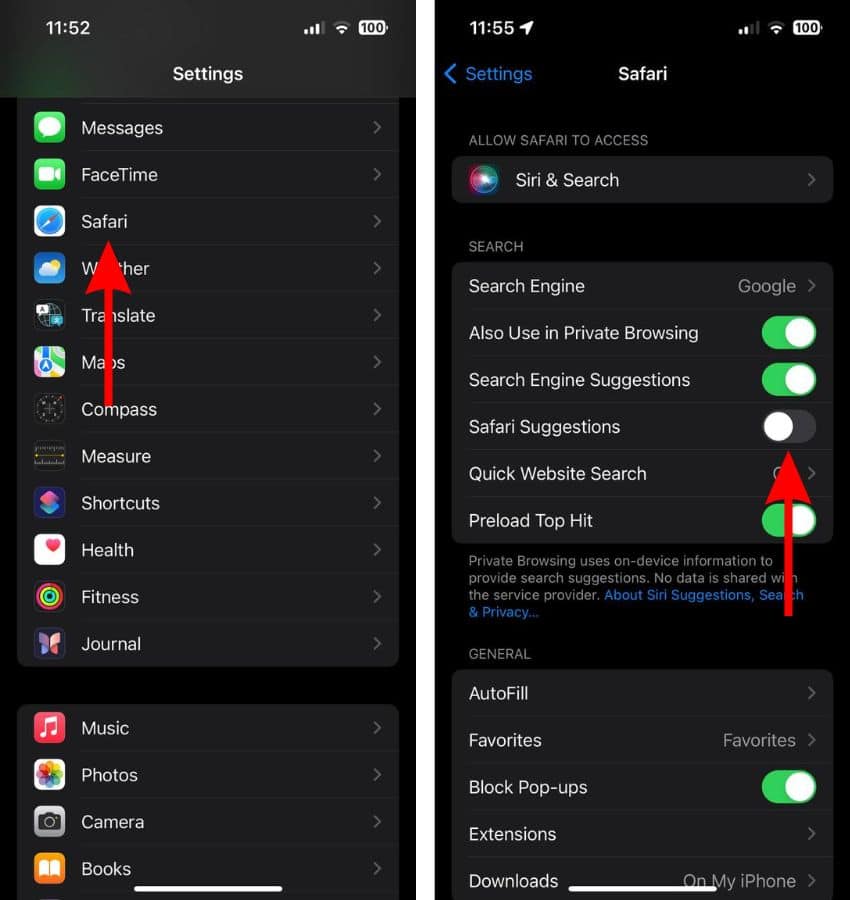
7. Reset Network Settings
Safari might be freezing or not loading properly because it cannot establish a stable internet connection. This can happen due to misconfigured network settings. Hence, resetting these network settings might help fix Safari freezing issues on iPhones.
- Open Settings on your iPhone and head to the General option.
- Here, scroll down and select the Transfer or Reset iPhone option.
- On the next page, tap the Reset option.
- Then select the Reset Network Settings option.
- Enter the device passcode to confirm your selection.
- Tap the Reset Network Settings option in the pop-up to confirm your selection.

8. Update iOS To Fix Safari Freezing on iOS 17
Finally, software bugs in Safari or iOS 17 might be the primary reason Safari is freezing. Since Safari is a part of the operating system, we can’t update it from the App Store as it updates along with iOS. Moreover, software bugs that have made their way to stable iOS versions are usually fixed with iOS updates. Therefore, updating to the latest version of iOS might be your best bet to fix Safari freezing on your iPhone.
- Open Settings on your iPhone.
- Navigate to the General option.
- Tap the Software Update option on the next screen.
- Here, tap the Install Now or Update Now button to update your iPhone to the latest iOS version.
- Enter your device’s passcode to continue.

If none of these methods help fix Safari freezing issues, the last option is to contact Apple Support . Alternatively, you can also visit an official Apple Store and get your device inspected at the Genius Bar. We hope this guide helps you fix Safari freezing on iOS 17. If you have any doubts or are aware of other methods that help resolve the issue, please let us know in the comments below.
Leave a Reply Cancel reply
You must be logged in to post a comment.
This site uses Akismet to reduce spam. Learn how your comment data is processed .
- Darryl Dsouza
Safari Not Working on iPhone? Here are 11 ways to fix it
- November 23, 2020
- How to , iPhone
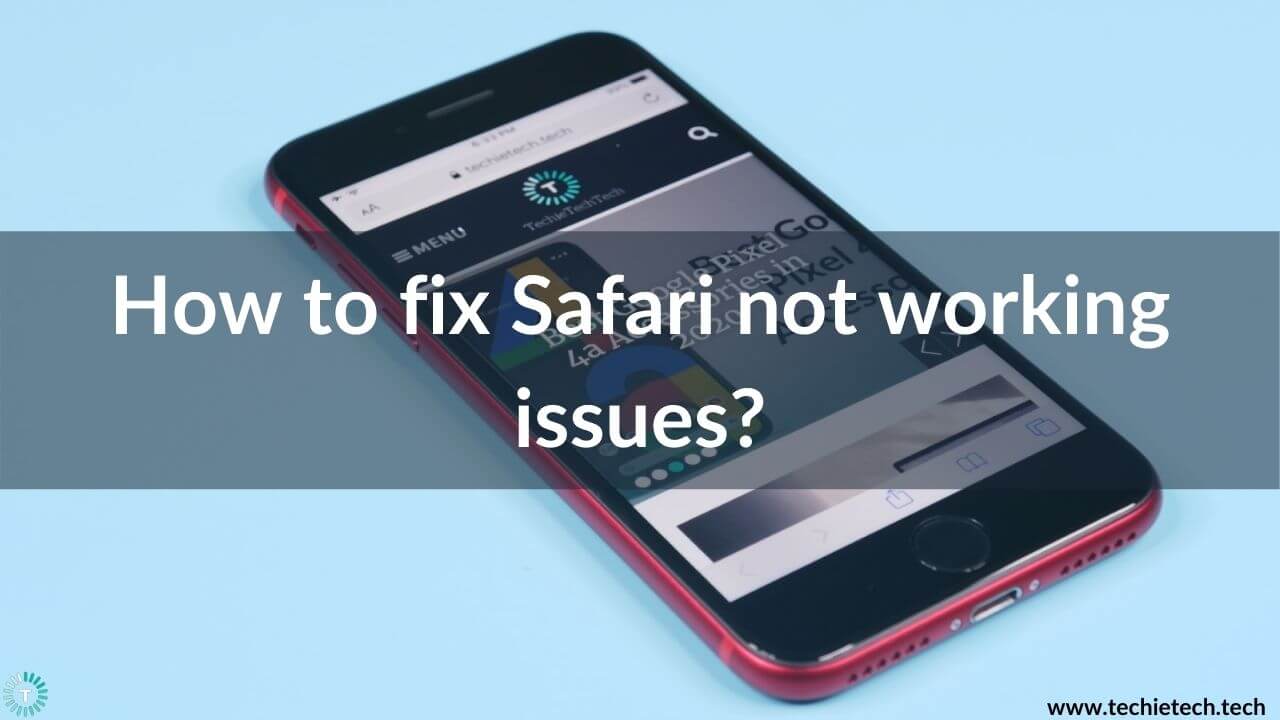
Safari is the go-to web browser for many iPhone and iPad users. Although the latest iOS 14 allows you to change the default web browser and mail app on the iPhone , Safari remains the most favored web browser for a majority of iPhone users. This is because of its powerful built-in privacy features, enhanced system integration, less power consumption, and other useful features.
Having said it, it’s equally important to know that like any other app, Safari may also behave unexpectedly sometimes. Many iOS users have reported Safari not working issues on their iPhones. Sometimes, the Safari app becomes unresponsive, loads slowly, or shuts down unexpectedly.
If you too are facing trouble in accessing Safari on your iPhone, here’s our troubleshooting guide that will help you fix Safari not working, not opening a page, or crashing issues. You can follow this guide to fix Safari problems on any iPhone model, including the older
iPhone 8 Plus and iPhone XR to the latest iPhone 12, 12 Mini , 12 Pro, and 12 Pro Max . Plus, if you’ve got an iPhone 7, 7 Plus , or any other older model, the mentioned steps will work for them too.
Before we start with the list of solutions, let’s get to know some possible reasons why Safari is not working on your iPhone.
Why is Safari not working on my iPhone?
Some of the most common reasons when Safari is unable to load a page, crashes unexpectedly, freezes randomly, or lags include:
- Poor network connection
- Incorrect network settings
- Software glitches
- Running an older version of iOS.
- Excessive data in the cache
Now, when we know the common reasons for Safari not responding or working properly on your iPhone, let’s get started with the list of solutions.
Disclaimer: Proceed at your own risk, TechieTechTech will not be responsible if anything goes wrong with your device.
11 ways to fix Safari not working on iPhone
1. relaunch safari.
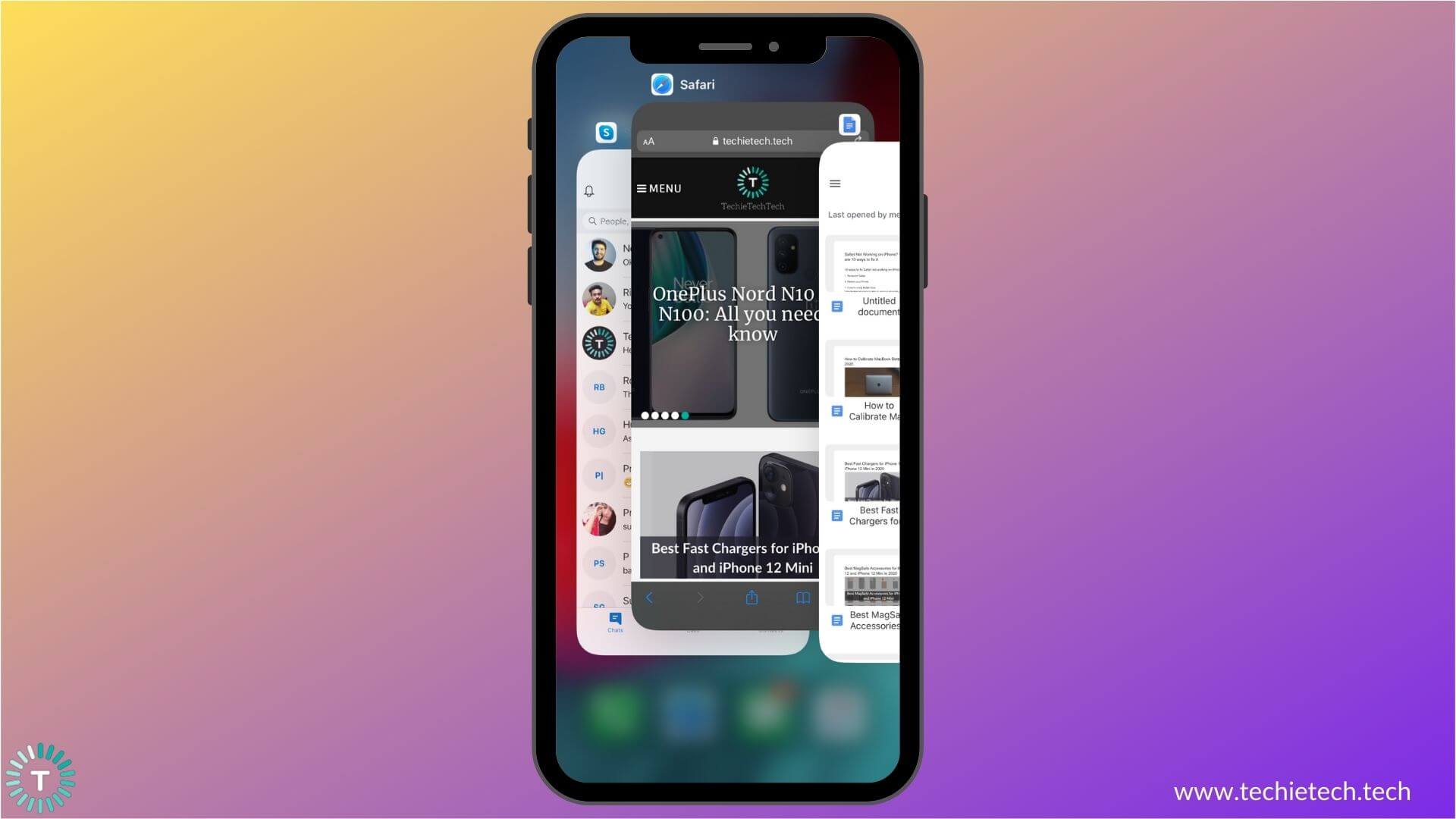
If Safari is not working properly after an iOS update or if the app is not loading a page on your iPhone, you must quit Safari, and launch it again. It could be a system issue or some minor app glitches that are causing trouble in the smooth functioning of the Safari web browser on your iPhone. Such issues can be generally fixed by re-launching the app. Also, if you’ve got an older model like
iPhone 7 Plus or iPhone 8 Plus , it’s very common to face such issues with apps after you’ve updated iOS on your device. Re-launching the app is one of the easiest methods that can help you fix Safari not working problems on any iPhone.
Close Safari on iPhone X or later models – Go to the Home Screen, Swipe Up, and pause in the middle. Now, swipe up the Safari app preview to close it.
Close WhatsApp on iPhone 8 or earlier models – Press the Home button twice, and you’ll get the recently opened apps. Swipe up Safari to close it.
Once you’ve closed Safari, wait for a few seconds, and then open it again. This super-quick method has proven to be an effective solution in wiping off any minor bugs on your iPhone. It can help you fix Safari crashing on the iPhone issue too. So, make sure you do not skip this step.
2. Open too many Safari tabs?
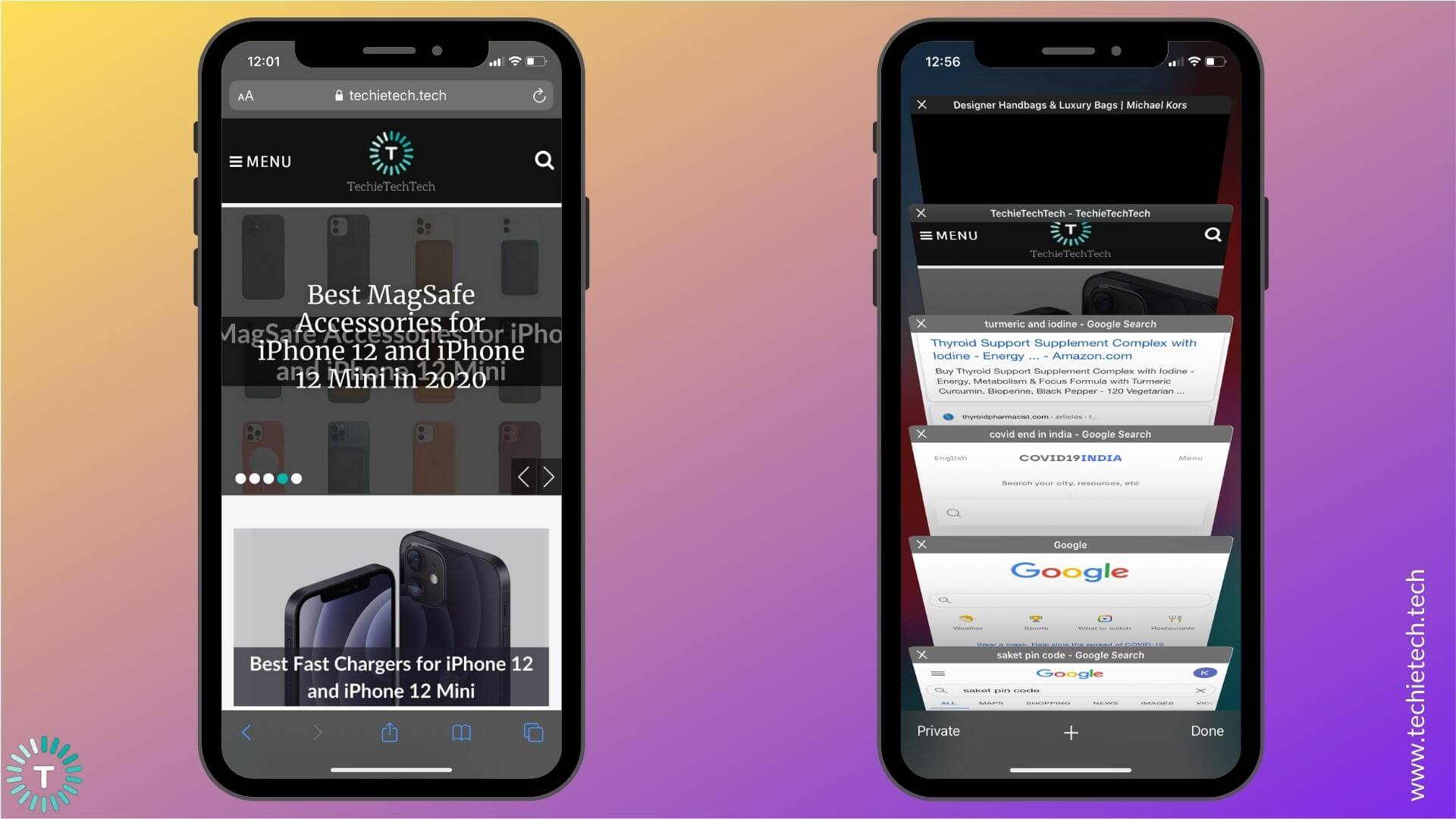
It can be possible that you’ve opened too many tabs in the web browser, and this usually results in Safari crashing on your iPhone. When you’ve opened multiple tabs at once, the Safari app can run out of memory, which results in slow performance or unexpected shutdowns. If this happens to be your case, it’s extremely important to check the opened tabs in Safari. If you see multiple tabs, we recommend closing the tabs that you don’t need to release space.
Go to Safari, open the tab icon on the bottom-right corner, and click ‘X’ to close the tabs that you don’t need.
3. Reboot your iPhone
It sounds very basic, but rebooting your iPhone has proven to be an effective solution for many of the tech problems. It’s a life-saving tip for situations when Safari is not responding, not loading pages, or keeps crashing repeatedly on iPhone. It will refresh data and apps, and also release the extra memory that could be responsible for Safari working too slow on your iPhone. In short, a reboot can wipe off any minor software glitches that are interfering with your iPhone or the apps.
Reboot iPhone X or later:
- Press and hold either of the Volume keys and Side button until you see the power off slider.
- Drag the slider, and wait for 30 seconds, to allow your device to turn OFF completely.
- Now, press and hold the Side button until you see the Apple logo.
Reboot iPhone SE 2020, iPhone 8, or earlier models
- Press and hold the Side button until you see the power off slider.
- Drag the slider, and wait for 30 seconds.
- To turn your iPhone ON, press and hold the Side button until you see the Apple logo.
After your iPhone is booted up, open Safari, and check if it’s working properly.
If you’re still facing issues with the Safari app on your iPhone, try out other methods listed below.
Also read: How to fix iPhone camera not working issues
4. Update iOS
If you’ve tried rebooting your iPhone, but it hasn’t helped you in fixing Safari problems, it’s time to update iOS. The older version of iOS could be the underlying cause of Safari not loading, not opening a page, or other performance-related problems on your iPhone. To escape such issues, it’s a great idea to make sure that your iPhone is running the latest stable version of iOS . Updates are released with important bug fixes and security patches to ensure a smoother performance on your iPhone.
1. Head to Settings > General.
2. Tap on the Software Update .
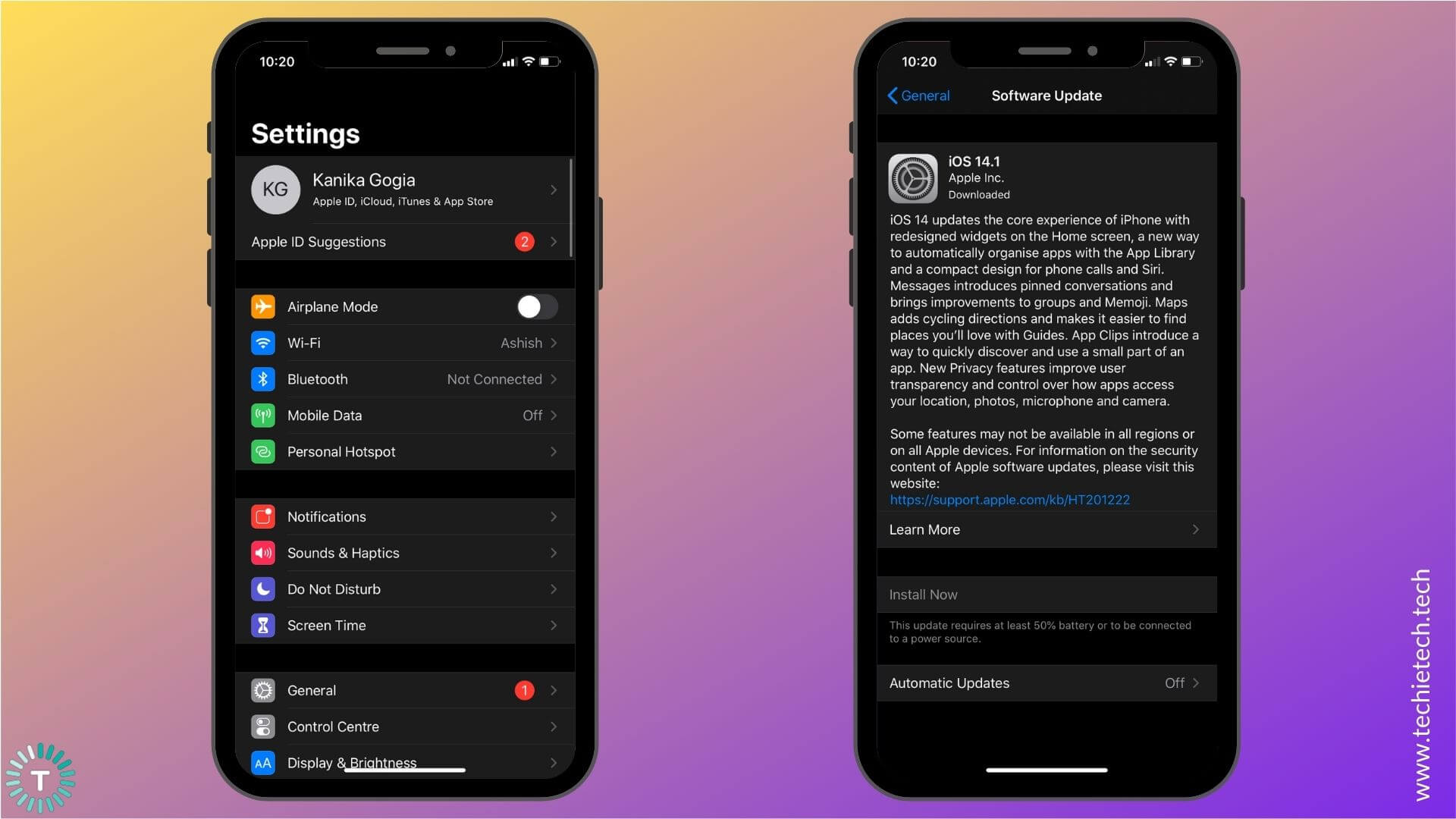
3. If any update is available, install it.
If you notice that the internet is not working on your iPhone, and you’re unable to update iOS, you can move to step 6 or 7, depending upon whether you’re using Wi-Fi or Mobile data.
Also read: iOS 13 vs iOS 14
5. Disable Experimental Features
Apple has several Experimental features that are designed for developers to debug web experiences within their apps. As these features are experimental, they may work properly and can cause minor software issues too. A regular user might not be familiar with these features. Apple also allows you to enable or disable these features as per your needs. Therefore, it’s better to disable the features that you don’t need. If you’ve enabled Experimental Features on your iPhone, you can disable them to figure out if they were the ones responsible for Safari crashing on your iPhone.
Here are the steps to disable Experimental features on iPhone:
1. Head to Settings
2. Scroll down and tap Safari
3. Go to the bottom and tap Advanced > Experimental Features
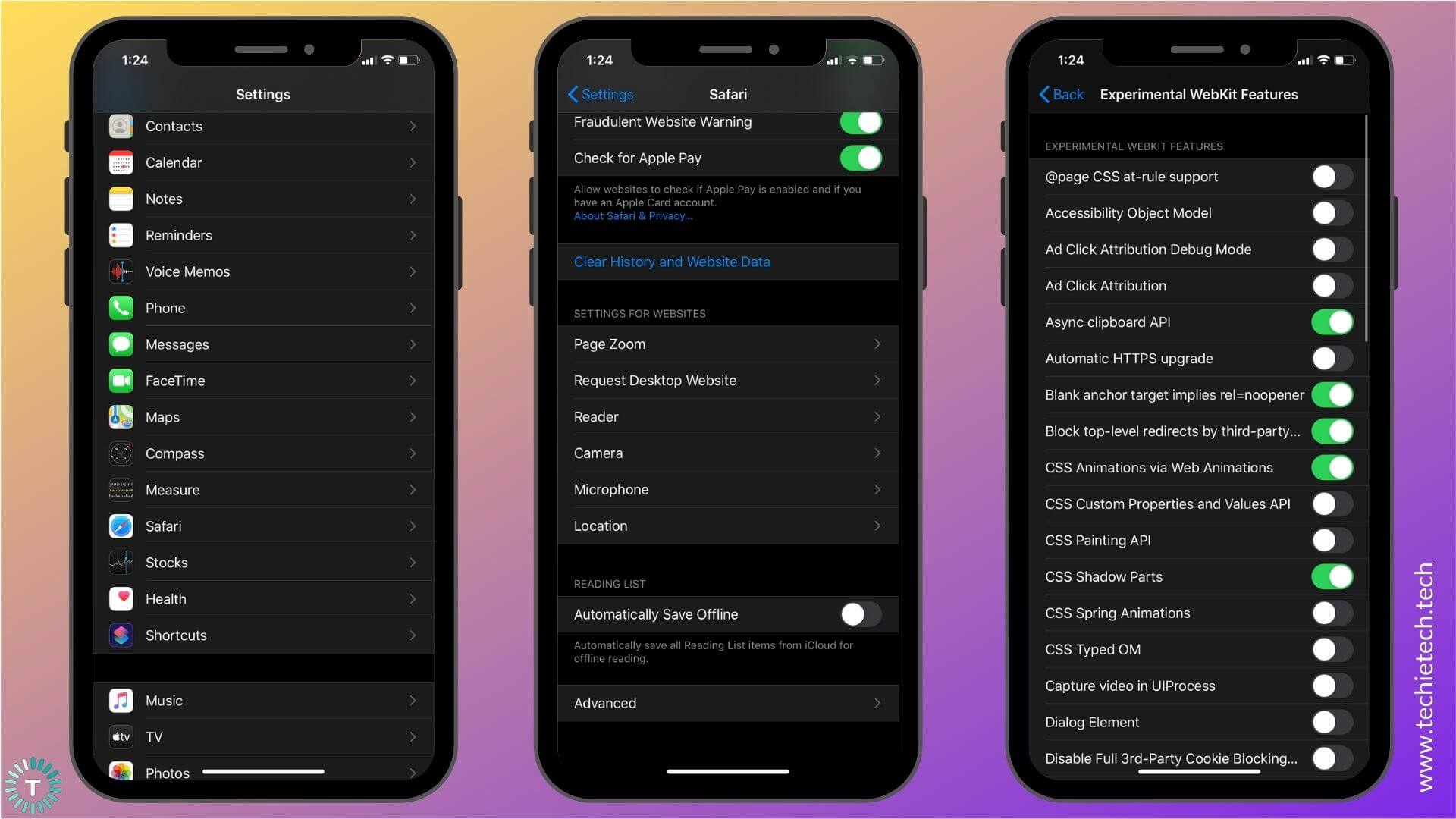
4. Now, for all the features that are turned ON, try disabling them one by one, and check if Safari is working properly on your iPhone.
Start by disabling one feature, if it doesn’t make any difference, re-enable it, and disable the other one. Do this process for each feature. If you’re still stuck with the same issue, keep reading for more solutions.
Also read: How to fix WhatsApp not working issues on iPhone
6. Disable Search Engine Suggestions
Search Engine Suggestions feature in Safari will ask your selected search engine for suggestions based on what you’ve typed. This feature is designed to offer better suggestions based on your usage patterns. Some users may like the Search Engine Suggestions feature, but if Safari keeps on crashing, or if you’re unable to open Safari on your iPhone, you can try disabling this feature. Sometimes, Search Engine Suggestions can also slow down Safari’s performance.
Follow these steps to disable Search Engine Suggestions:
1. Go to Settings
2. Scroll down and choose Safari
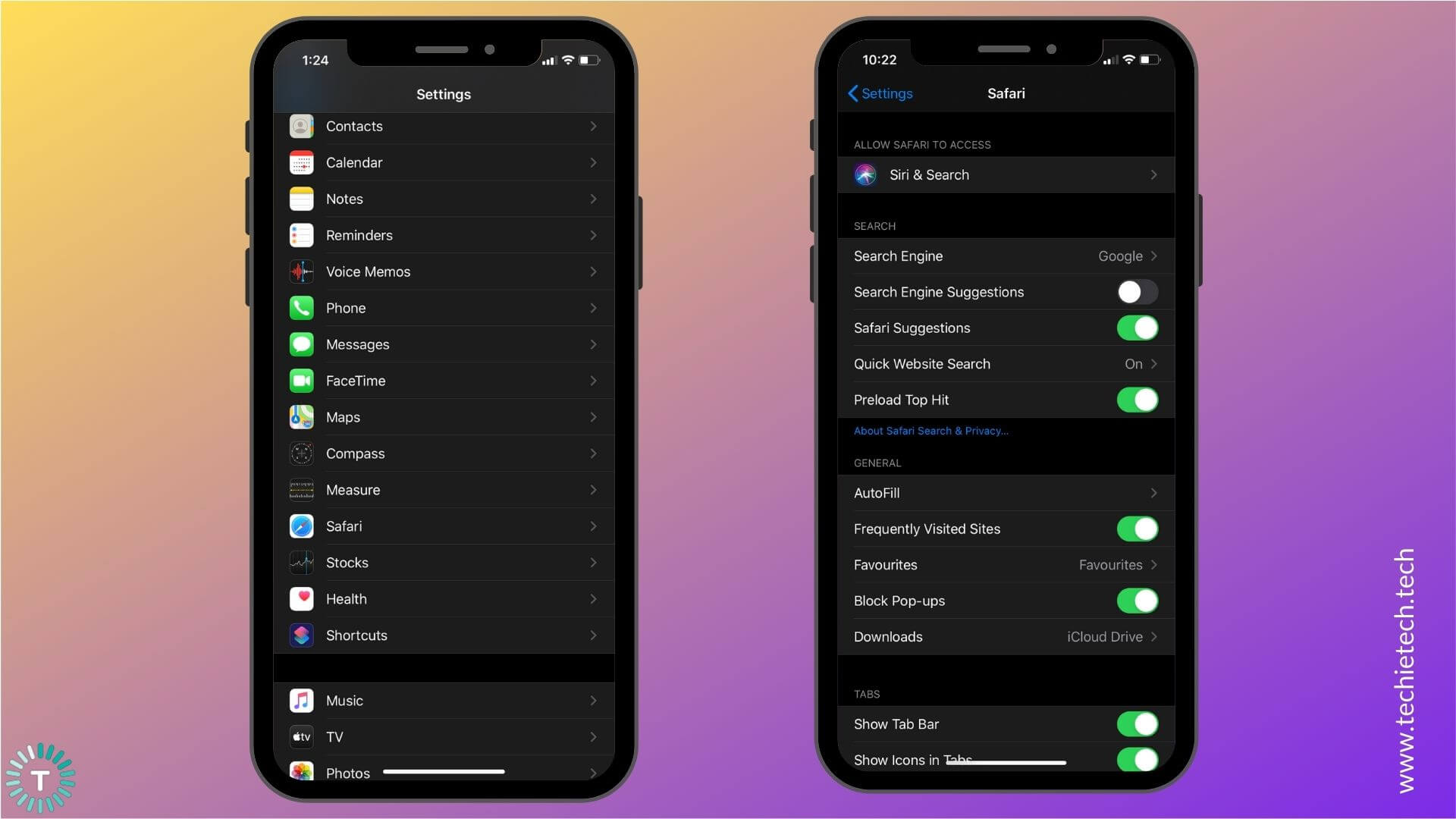
3. Turn the slider OFF for Search Engine Suggestions
7. If you’re using a Wi-Fi network
If Safari is not working on your iPhone and you’re using a Wi-Fi network, there can be some issues with the Wi-Fi network and not your iPhone. To double-check, follow the steps mentioned below:
1. Toggle Wi-Fi
If you’re unable to access Safari on your iPhone, and you’re using a Wi-Fi network, just toggle the Wi-Fi switch to clear away any minor bugs that may be causing Wi-Fi issues on your device. If your iPhone can’t detect or connect to a Wi-Fi network, or your Wi-Fi connection keeps dropping, you may face issues with the Safari app. To fix these issues, toggle Wi-Fi on your iPhone.
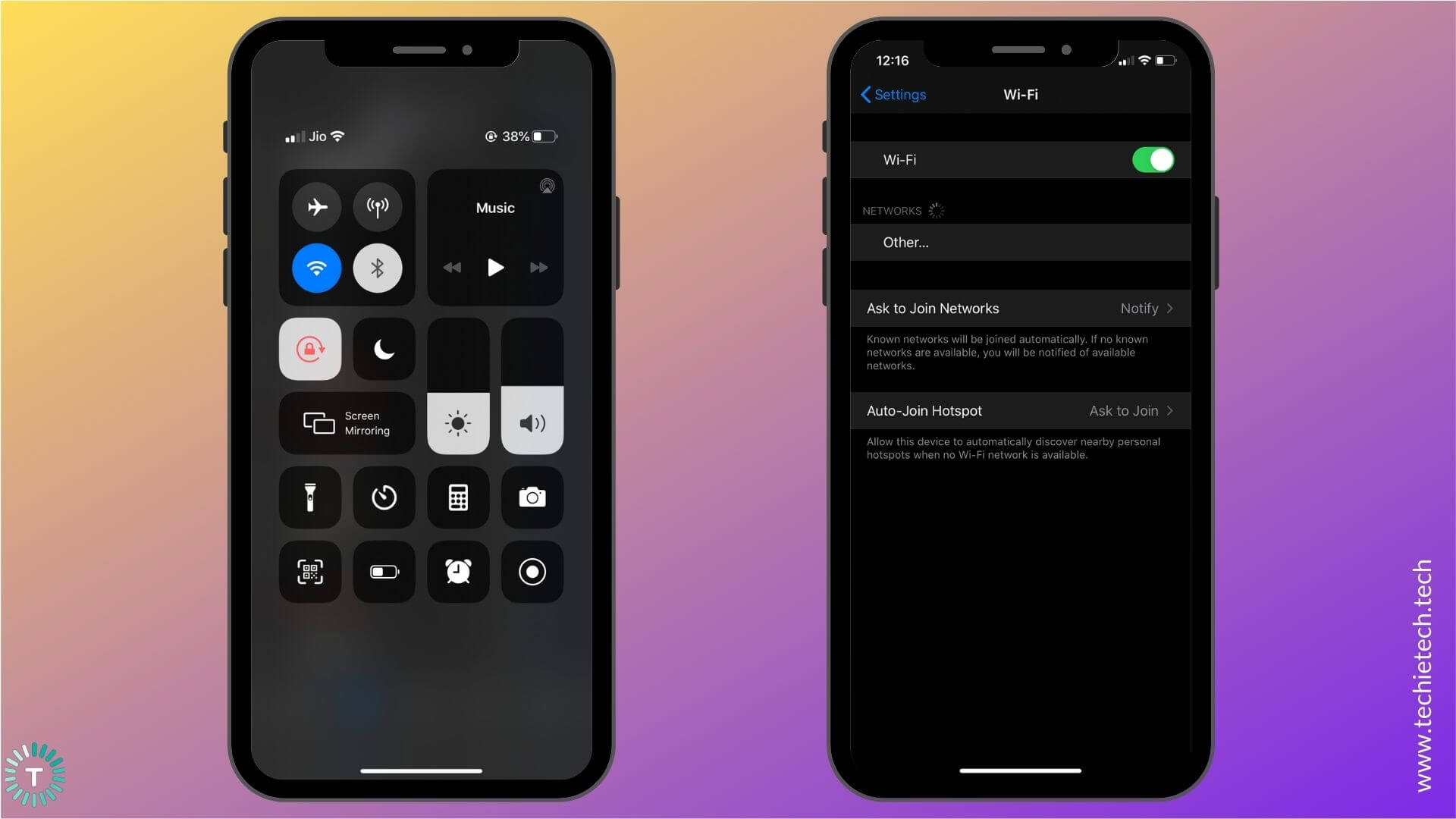
Swipe down from the top-right of your screen to access the Control Center and tap the Wi-Fi icon . Wait for a few seconds ( around 5-10 seconds), then tap the icon again. Alternatively, you can go to
Settings > Wi-Fi
2. Re-connect to the Wi-Fi network
Sometimes, the connection parameters get changed on the wireless access point or the Wi-Fi network information gets corrupted on your iPhone. This can cause Wi-Fi issues on your device, which in turn, could leave you with Safari not working on Wi-Fi. To deal with such situations, you must delete the network information to refresh your device’s Wi-Fi connection. This will re-establish the connection between your iPhone and the Wi-Fi network. Plus, it also clears away the saved information on your phone that might be causing trouble with the authentication.
Make sure to remember the Wi-Fi password as you would have to enter that again to re-establish the connection to your Wi-Fi network.
1. Head to Settings > Wi-Fi
2. You get a list of all the Wi-Fi networks that you’ve added to your device.
3. Find the name of the Wi-Fi network you’re facing trouble with.
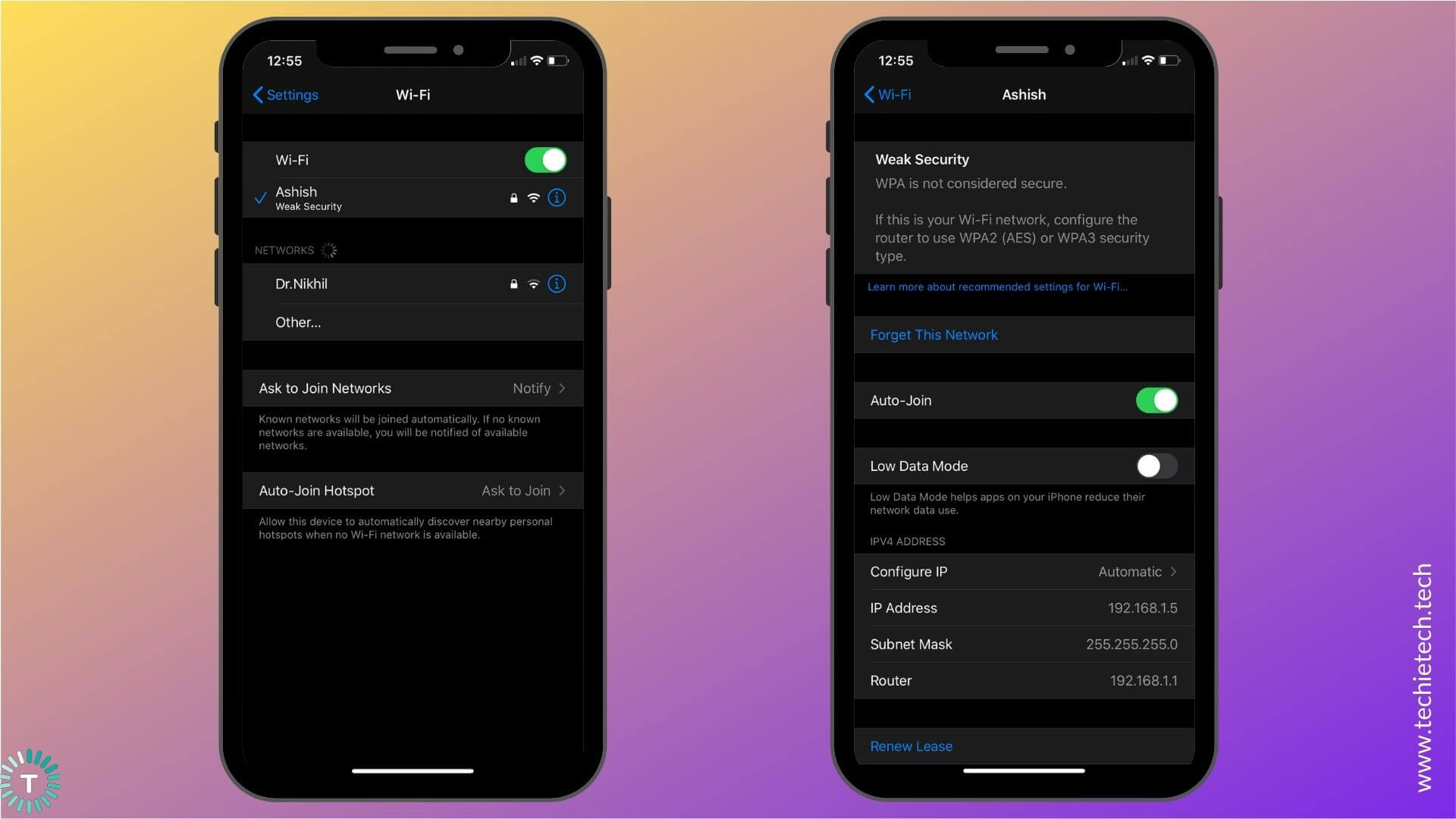
4. Tap the small info-icon.
5. Select Forget This Network
3. Restart Wi-Fi Router
Disconnect the Wi-Fi router and other networking equipment from the power source for at least 15-20 seconds. This will eliminate all the bugs in the network and give a fresh restart to the Wi-Fi router. In many cases, rebooting the Wi-Fi router can help fix the Wi-Fi issues on the iPhone and iPad, which ultimately resolves the issue of Safari not loading or unable to open page problems.
4. Use a different Wi-Fi network
If restarting the Wi-Fi router didn’t work for you, call your Internet Service Provider (ISP) to fix the internet problem. Just for the time being, you can connect to a different Wi-Fi network or use a Wi-Fi hotspot from your family member’s or friend’s smartphone and check if you’re able to access Safari or not.
Also read: How to fix Wi-Fi not working issues on iPhone
8. If you’re using Mobile Data
Follow the steps mentioned to fix Safari not working on cellular data on your iPhone:
1. Check if you’ve turned ON Cellular Data for Safari
If you’re using mobile data to access Safari on your iPhone, make sure that you’ve allowed Safari to access data on your device. There can be instances when you’ve mistakenly disabled mobile data for Safari. If you’ve done so, Safari will only work when you’re connected to a Wi-Fi network, and not on mobile data.
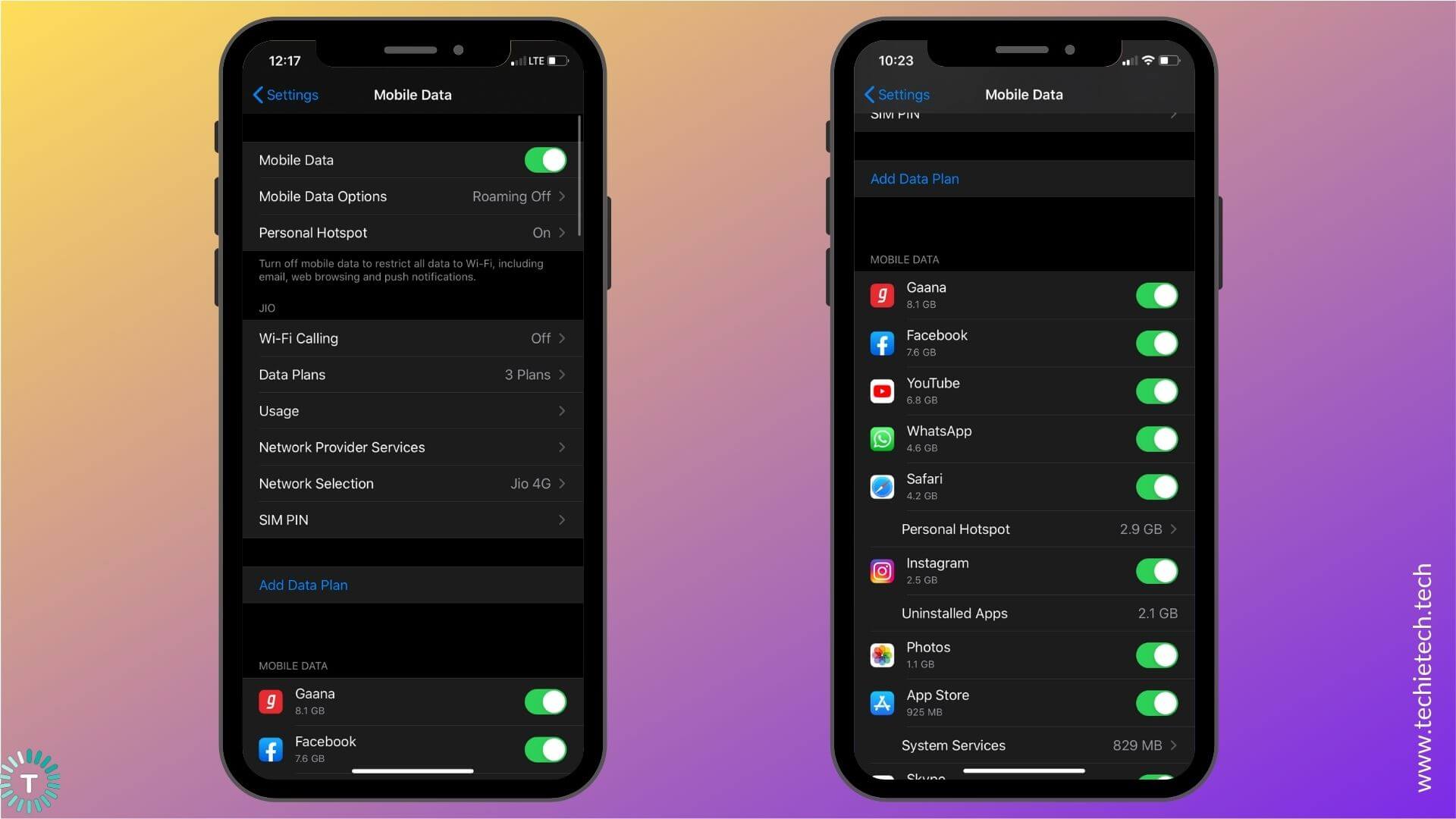
Head to Settings > Mobile Data , scroll down, and check if you’ve turned the slider ON next to Safari .
2. Toggle Mobile Data
This super-quick method works really well if you’re facing any internet-related issues on your device. It also helps fix Safari not loading issues on your iPhone. When you toggle mobile data, it will wipe off any minor network errors on your iPhone. It has helped me fix Safari not working issues on my iPhone 11 quite a few times, therefore, make sure that you try this method as well.
Follow either of the methods to toggle Mobile data on your iPhone.
1. Swipe down from the top-right of your screen to access the Control Center . Now, tap the Mobile Data icon . Wait for 5-10 seconds, then tap the icon again.
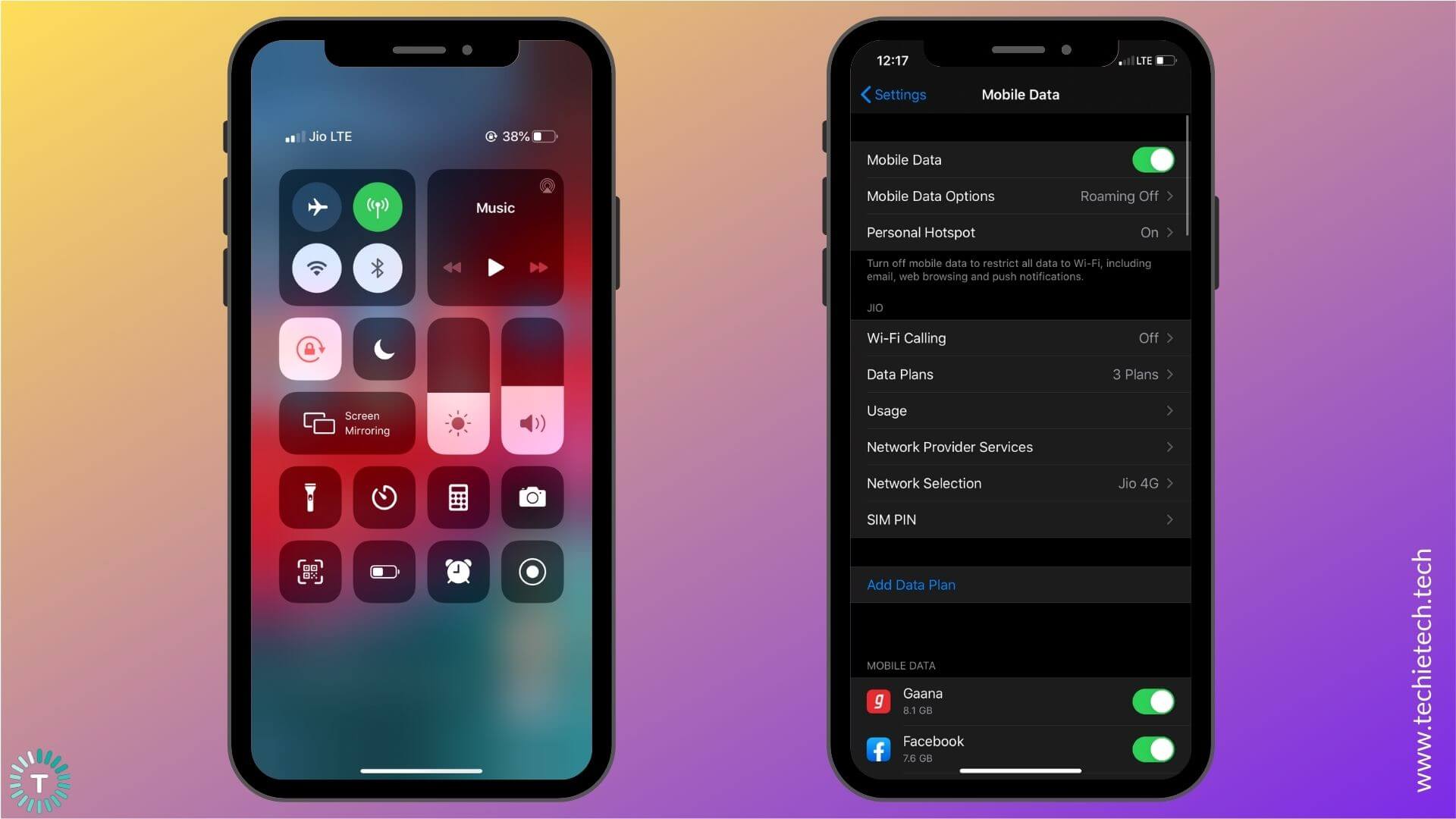
2. Go to Settings > Mobile Data and turn the slider OFF for Mobile Data. Wait for 5-10 seconds, then turn the slider ON.
3. Check your data plan .
It can be possible that Safari is not working on cellular data because you’ve run out of data. To be on the safer side, check your data plan on your mobile carrier’s official app or try to open WhatsApp, Instagram, or any other app on your iPhone. If
Instagram or WhatsApp is not working on your iPhone , there are high chances that you’ve run out of mobile data. In case you’re sure that you have sufficient data, it’s time to check for cellular network issues.
4. Check for Network issues
Network or Data issues could be an underlying cause for Safari not opening or working issues on your iPhone. To double-check, you can ask your family member or a friend who’s on the same network, and verify if he/she can use Safari or not. If they are also facing the same issues, there could be some network issues. In such a case, you can either wait for some time and then check if the issue has been fixed or switch to a Wi-Fi network (if available).
Also read: How to fix No Service error on any iPhone
5. Check if APN Settings are configured properly on your iPhone
APN (Access Point Network) defines the network path for all mobile-data connectivity. If you’ve checked everything and are still not able to use mobile data on your iPhone, then you must contact your service provider and verify if the APN settings are properly configured on your iPhone. It’s worth-knowing that the users who’re using an unlocked iPhone or a prepaid SIM card might need to adjust the APN settings for their SIM card. If this happens to be your case, don’t forget to contact your service provider and ask for the details.
6. Switch to a Wi-Fi network
If a Wi-Fi network is available, you can try switching to it, and check if Safari is working on your iPhone. If you’re still facing the same problem, follow the other methods to fix Safari not working, opening, or crashing issues on your iPhone.
9. Clear Cache, History, and Website data
When you don’t delete cache files for a long time, they can pile up, and cause problems on your web browser. If Safari is taking too long to load a page on your iPhone, or if it gets unresponsive, you must clear cache, history, and website data on your device. It will eliminate errors, make Safari run smoothly, and also improve the overall performance of your iPhone. It’s an effective solution in fixing many Safari-related issues on the iPhone.
Here’s how to clear History and Website data on your iPhone:
1. Head to Settings > Safari
2. Select Clear History and Website Data
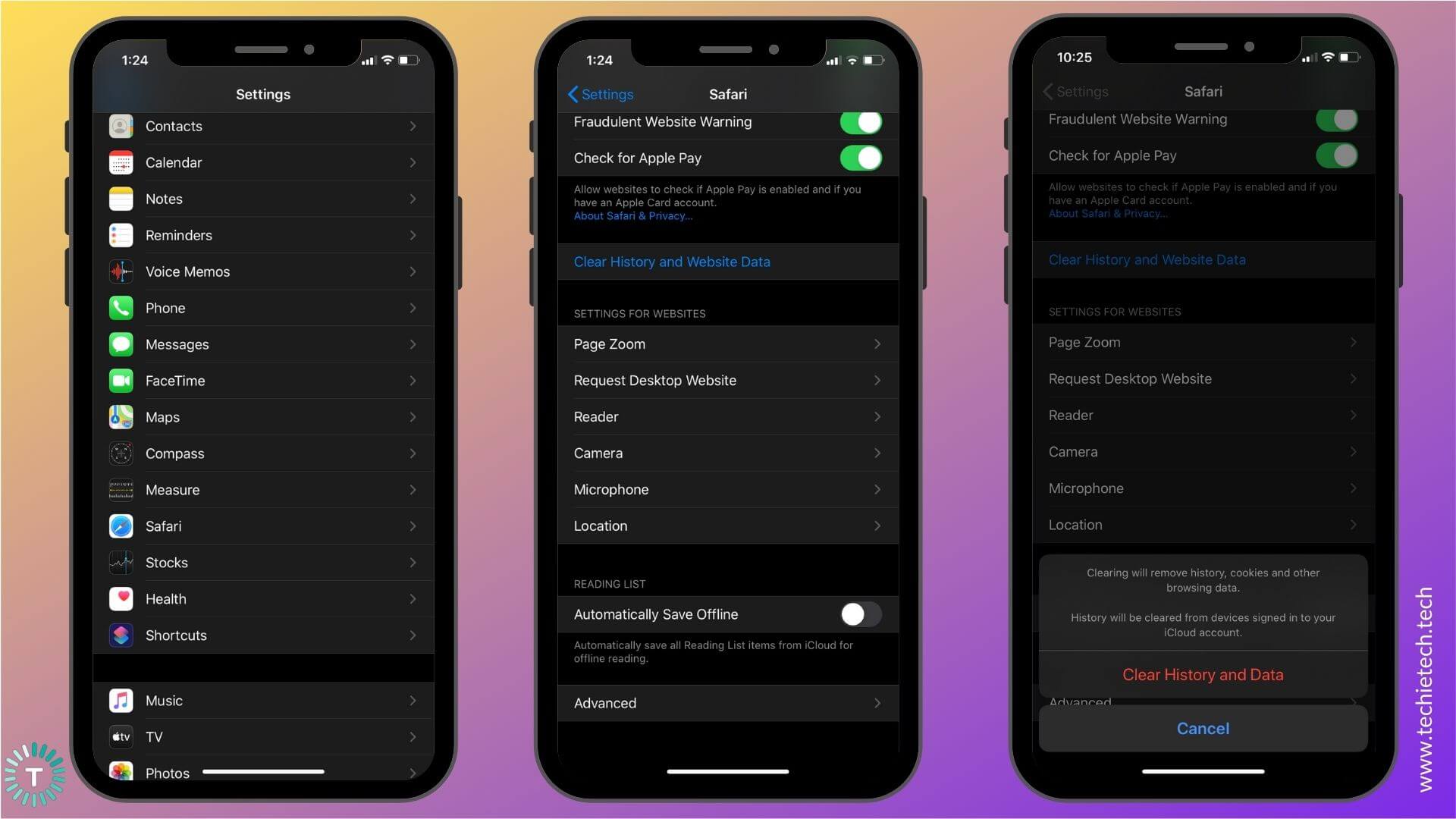
3. Tap Clear History and Data
In case, you want to delete browsing history, cache, and website data for a specific period, follow these steps:
1. Go to Safari and tap the Bookmark icon
2. Tap the History tab (the Clock icon)
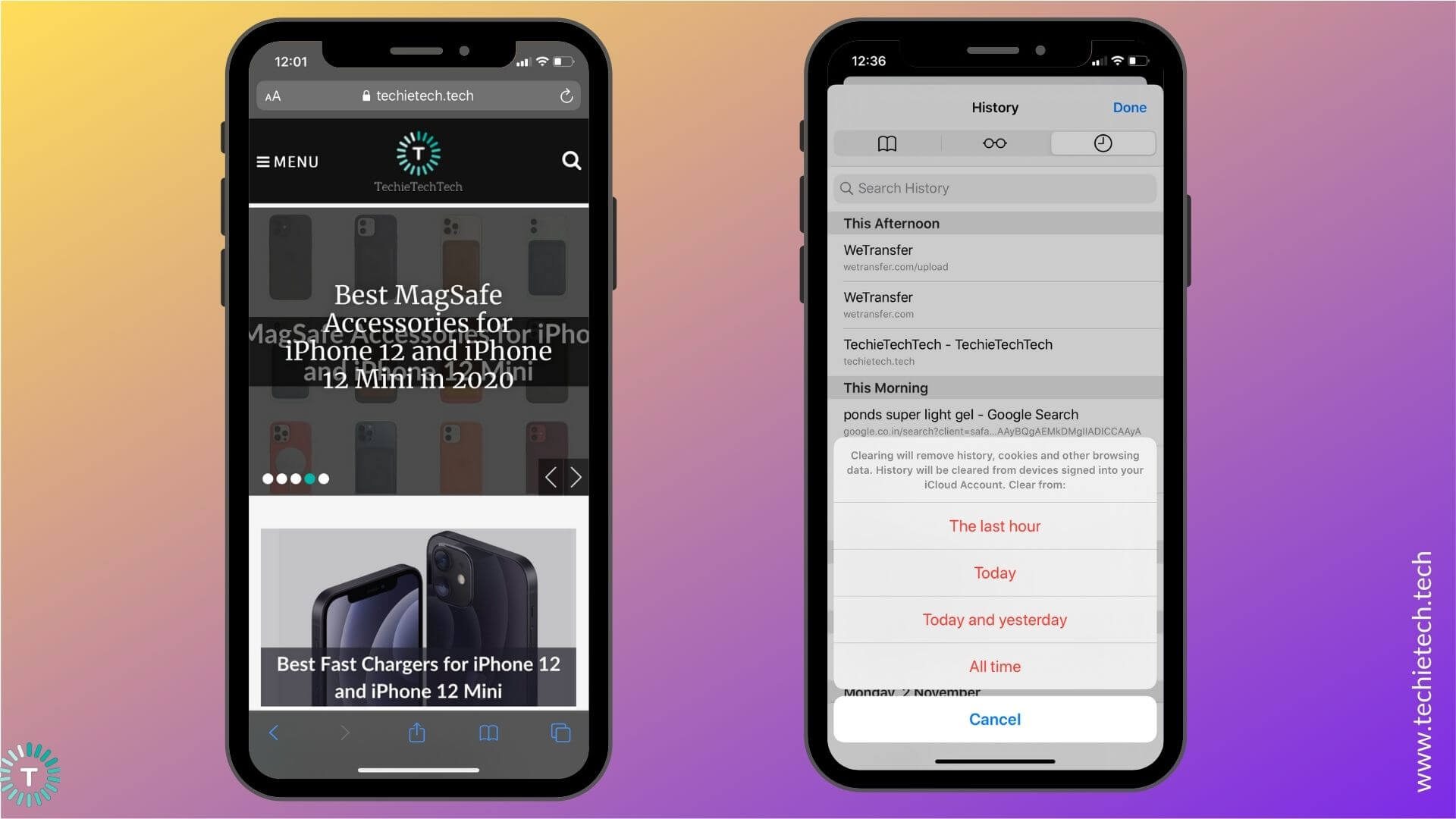
3. Tap Clear option available at the bottom-right corner
Safari will ask if you want to clear your history, data, and cache from the past hour, today, today & yesterday, or from your entire history.
Also read: How to fix Instagram not working, loading, or crashing issues .
10. Reset RAM on your iPhone
Many users have reported Safari crashing issues on iOS 13 and Safari screen freezing at random on their iPhones. If you are also facing this, it’s time to reset the RAM on your iPhone. Moreover, if Safari keeps reloading pages, unable to load new pages on your iPhone, or works extremely slow, resetting RAM will help you fix such issues too. When RAM gets full, you’ll face issues while accessing Safari and some other resource-intensive apps on your iPhone. This process does not quit any of your opened apps, it simply reloads them, and makes your iPhone perform significantly better.
Here’s how to reset RAM on iPhone 8 or later:
First, we need to enable Assistive Touch. For this, head to Settings> Accessibility > Touch > turn the slider On for Assistive Touch . Now, follow the steps mentioned below:
- Go to Settings > General
- Scroll down and tap Shut down
- You’ll see the slider to turn off the power along with the Cancel option.
- Tap the Assistive Touch button.
- Press and hold the Home button
- Now, your iPhone will be locked and you’ll be asked to enter the passcode.
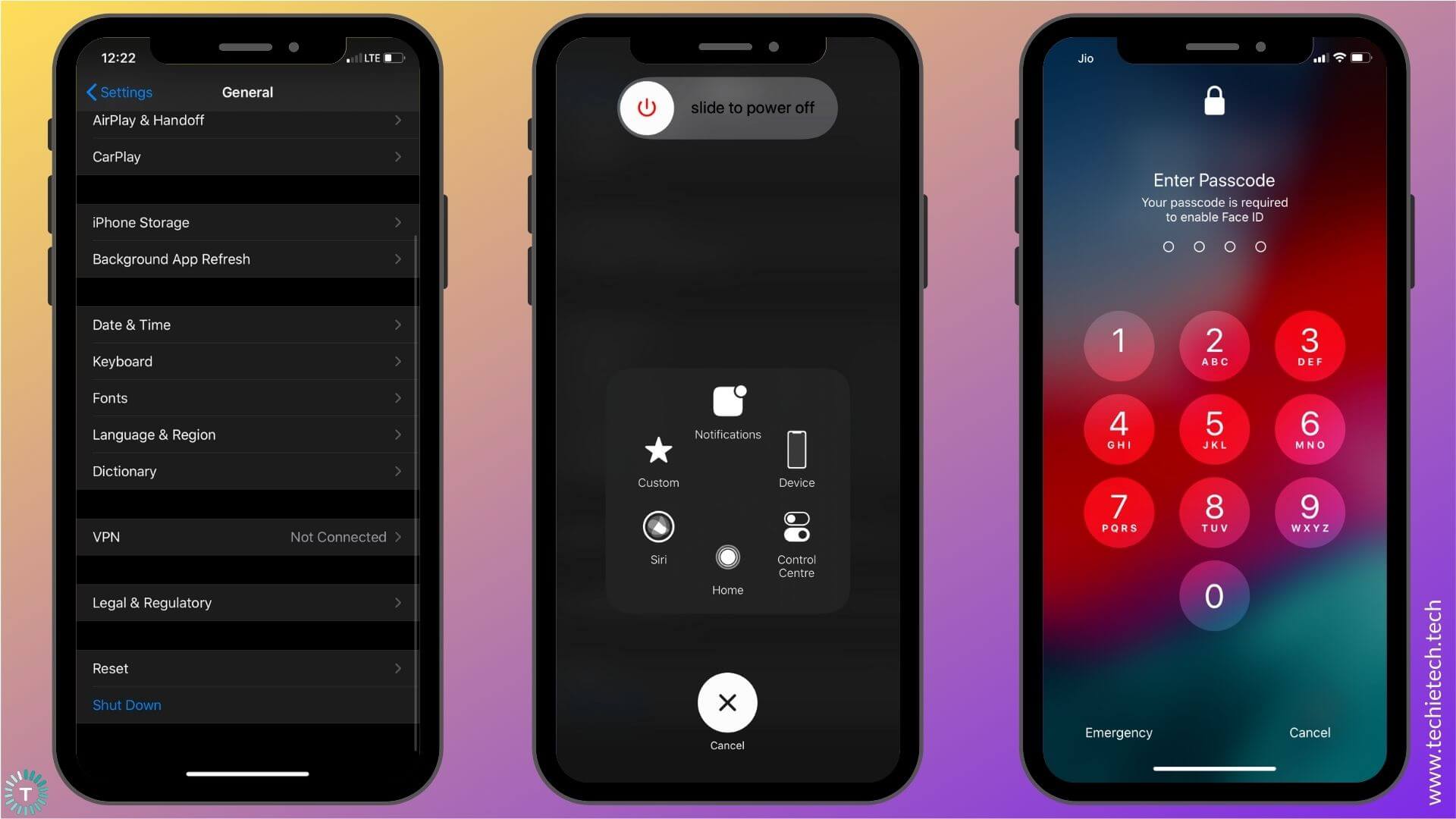
7. Enter the passcode to unlock your iPhone, and you’re done.
Here’s how to reset RAM on iPhone 7, 7 Plus, and earlier models:
- Press and hold the Sleep/Wake button
- Once you see the “Slide to power off” option on the screen. Release the Sleep/wake button
- Now, press and hold the Home button.
- After a few seconds, your iPhone will return to the Home Screen. You’ve cleared your iPhone’s RAM successfully.
Alternatively, you can also force restart your iPhone to free up RAM. It’s useful in situations where the display of your iPhone has frozen.
To Force Restart iPhone 8 or later models, follow the steps mentioned below:
- Press the volume up button.
- Now, Press the volume down button.
- Press and hold the sleep/wake button.
- Keep holding until you see the Apple logo.
To Force Restart iPhone 7 and 7 Plus , press and hold the Sleep/Wake and Volume down buttons until you see the Apple logo.
To Force Restart iPhone 6s or earlier , hold the Sleep/Wake and Home button until you see the Apple logo.
That’s it. You’ve successfully reset RAM on your iPhone. Now, check if Safari is working properly on your iPhone or not.
11. Reset All Settings on your iPhone
If you’ve tried everything on the list and nothing has helped you fix Safari on your iPhone, you can resort to the last option of resetting all settings on your device.
When you update iOS, it can automatically override your iPhone’s settings, and this could result in some conflicts with the apps present on your iPhone. Therefore, if you notice that you started facing Safari-related issues on your iPhone after a recent iOS update, resetting all settings can help you get rid of such problems. Once you reset all settings on your iPhone, your device will load up the default settings. It’s worth mentioning that this method will not delete any media or files on your iPhone, it will simply clear all the website details and login information. Therefore, there’s no need to backup your data.
Follow the steps mentioned below to reset all settings on your iPhone:
1. Go to Settings > General
2. Scroll to the bottom and tap Reset
3. Tap Reset All Settings
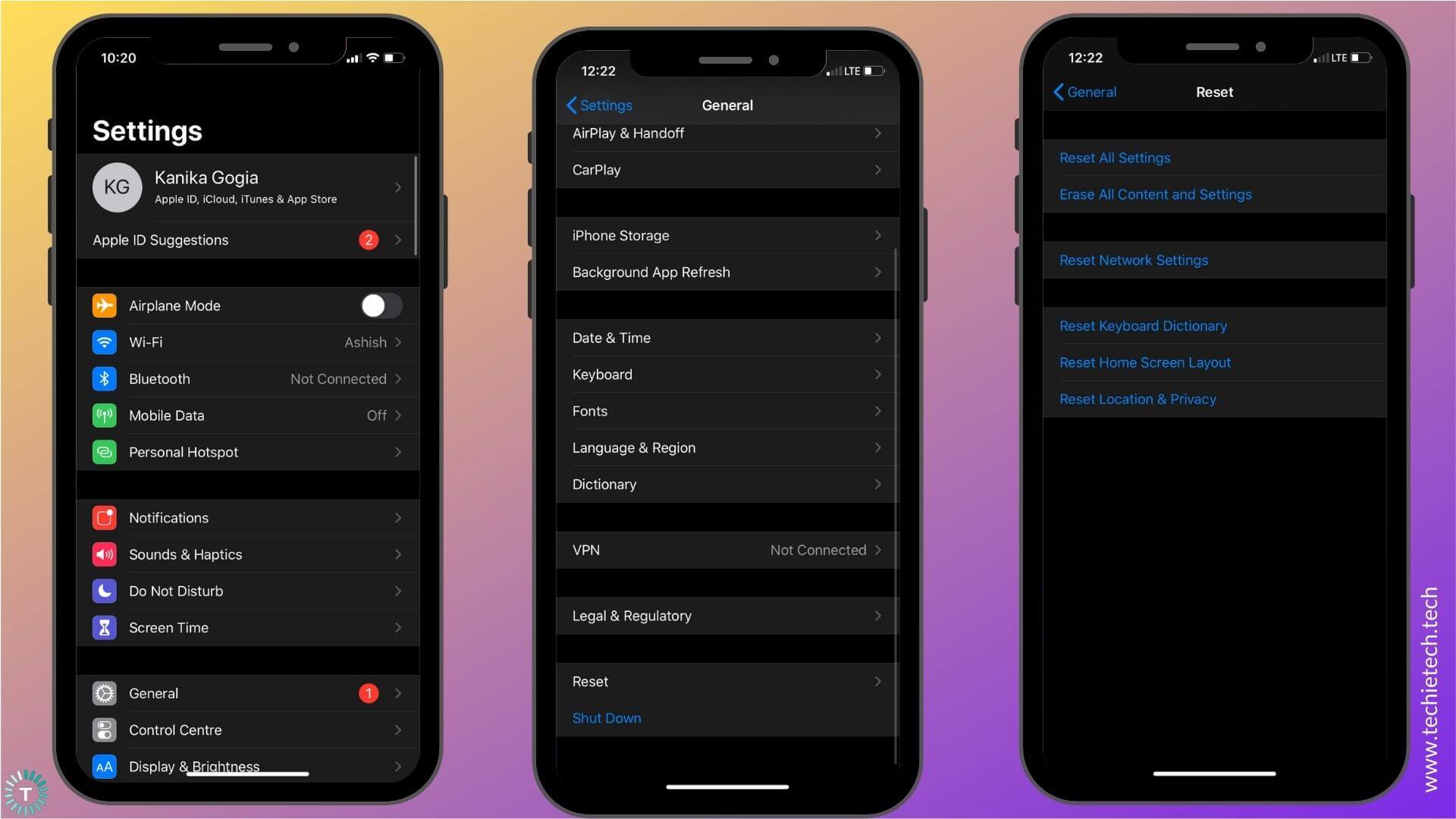
4. Enter the passcode
5. Confirm to reset all settings on your iPhone.
With this, we’ve come to the end of our troubleshooting guide on how to fix Safari not working issues on your iPhone. We hope it has worked for you in fixing those frustrating Safari-related problems. Do let us know which trick worked for you in the comments section below.
Also, don’t forget to check our guides on how to fix Instagram and WhatsApp not working issues on iPhone.
TechieTechTech Team

Galaxy Note 20 series not charging? Try these 13 ways to fix it

10 Best Clear Cases for iPhone 14 Pro Max in 2023
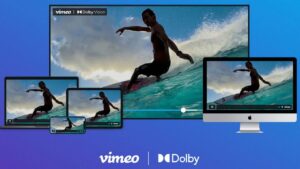
Vimeo now supports Dolby Vision HDR videos for Apple’s iPhone 12 and iPhone 13
Screen Rant
Safari not working on iphone try these tips to fix it.
When Safari starts misbehaving on an iPhone, with random crashes or websites that never load properly, there are several possible solutions.
The iPhone's Safari browser is usually fast and reliable but problems can arise even with Apple's best flagship smartphone. Few things are as frustrating as trying to open a webpage for a quick search and have something go wrong at the moment it's most needed. Thankfully, there are several solutions to try that might get the iPhone's browser working again quickly.
The mobile Safari browser has evolved greatly over the years and the locations of various controls have changed recently. The basics remain and it is usually quite easy to open any website with a few taps. Every new tab opens with a customizable selection of shortcuts and favorites appear when tapping the search bar. Of course, that ease is spoiled if web pages aren't loading correctly.
Related: How To Easily Find Safari Tabs On Your iPhone
If Safari isn't working right on an iPhone, a website might not load or the browser could crash unexpectedly. If the app stays open but webpages never load, it could be an internet problem. A quick fix might be to toggle Airplane mode on and off again to disconnect and reconnect to the internet. This can be done by swiping down from the upper-right and tapping the Airplane icon in the Control Center, pausing, and tapping again. Apple suggests trying a different Wi-Fi network and for more serious problems, like Safari crashing, turning the iPhone off and on to give it a fresh start might help . For an iPhone X, 11, 12, or 13, pressing and holding the side button and either volume button will power it off. For other iPhone models, hold the side button or top button to turn it off.
More iPhone Safari Fixes
Clearing website data might help with iPhone Safari trouble if the problem is with a particular website. The user should open the Settings app, scroll down and open the Safari tab, then tap Clear History and Website data . This will delete any corruption in the data that might be causing a problem. If the problem persists, the issue might be with that website and not something that is related to the iPhone. Checking several other websites and trying again later will help verify if it is a temporary website issue.
Over time, iOS needs to be updated and if it hasn't been brought up to the latest version for quite some time, that could result in several problems, including websites crashing or failing to load properly. In the Settings app, the user should open the General tab, tap Software Update and install any that are available. The latest version of Safari is included in new iOS software and the iPhone needs to be updated regularly to install important security updates and bug fixes.
Next: How To Enable Private Browsing On Safari In iOS 15
Source: Apple

How to Solve Safari Not Working on iPhone 15/14/13/12/11/XS/XR/X/8/7
When Safari on your iPhone stops working to load pages or stops responding, do not neglect the iOS system problem, especially after upgrading the latest iOS 17. Use the iOS diagnose tool to scan and fix your iOS system error and downgrade or upgrade iOS freely.

"My Safari server stopped responding on iPhone 6, Why did it happen?"
"My Safari is not loading web pages on iPhone 8 Plus."
"Why my Safari is not working on cellular data?"
Safari, as the built-in browser on iPhone, was used widely by most iPhone users.
While some of you benefit from the quick and simple browser on iPhone, still others also suffer from it a lot, especially after iOS (14/13/12/11) upgrade.
Initial neglect will not solve the problem and you will still struggle with the increasing issues brought by Safari.
It is not difficult to fix the issue.
No matter what are the reasons for Safari failing to work, you could follow the step-by-step guide to fix Safari not working on iPhone 14, 13, 12, 11, XS, XR, X, 8, 7, 6, 5, iPad, etc., running in iOS 17/16/15/14/13.

Part 1. Safari Not Loading Pages? Here Are 2 Solutions
Part 2. safari server stopped/delayed responding here are 2 solutions, part 3. safari not working on cellular data on iphone change network settings, part 4. safari is grayed or not opened update iphone, part 5. safari not working for unknown reasons here are 2 universal fixes.
The most frequent question happened to many users is Safari not loading pages. The problem is caused by a poor network or network error. For solving it, you could follow the 2 solutions as below.
Enable, Change and Reset Network Settings
For network error in Safari not working, you are recommended to change the network settings on your iPhone.
1. Disable and enable network. Go to "Settings" > "WLAN" > Toggle off "WLAN" and turn it on again.
If you are using cellular data on Safari, just Go to "Settings" > "Cellular" > Toggle off "Cellular Data" and turn it on again.

2. Change cellular data to WLAN. Cellular data is unstable and you could change your cellular data to WLAN. Just follow the similar steps above to turn WLAN on and disable Cellular Data.

3. Reset network settings. If neither of the above ways works, just try to reset the network settings on your iPhone . Go to "Settings" > "General" > "Reset" > "Reset Network Settings" and wait for seconds, all the network settings will be reset and you need to input the network info again to use Safari smoothly.

Disable Experimental Features
Experimental features may be strange to many of you, but it does exist in your Safari settings.
Safari on iPhone loads the experimental features in the background, which may affect your Safari loading pages smoothly. So, you just need to disable the unnecessary ones.
On your iPhone, go to "Settings"> "Safari" > "Advanced" > "Experimental Features" to toggle off the features that you do not need, but may cause a page loading failure of Safari.

Another problem that Safari stops responding unexpectedly or responds slowly is also encountered by many of you. The reason for this Safari not working may be the searching engine bug from Safari.
The solutions to the problem are cleaning Safari cache data and disabling search engine suggestions.
Disable Search Engine Suggestions
Safari not working caused by search engine suggestion always happen on iPhone running in iOS 10, but it is hard to say why this problem may recur on iPhone running in iOS 12, 13 or 14.
The solution is very easy and you just need to disable search engine suggestions.
On your iPhone, go to "Settings" > "Safari" > Toggle off "Search Engine Suggestions.

Clear Safari Caches
Another reason for delayed Safari responding is the extraneous cache information, which may bog down the Safari process. What you need to do is to clear Safari cache data on iPhone and iPad .
On iPhone, go to "Settings" > "Safari" > Scroll down your iPhone to tap "Clear History and Website Data".

Then you can run your Safari to see if your non-working Safari becomes normal.
Sometimes, when you are outside where there is no WLAN, you will have to use your cellular data. However, even if you toggle on Cellular data on iPhone, you will find Safari still not working. Why does it happen?
You may forget to allow Safari to use cellular data via settings. It is easy to fix it.
On iPhone, go to "Settings" > "Cellular" > Scroll down to find and tap Safari app under "CELLULAR DATA" > Enable "WLAN & Cellular Data" to be selected.

Then restart Safari to see if it can work again.
If your Safari app is grayed and cannot be opened, it is possible that your old version iOS will not work on an up-to-date Safari.
For solving it, you just need to update your iPhone .
On your iPhone, tap "Settings"> "General"> "Software Update"> "Download and Install" the latest iOS 17/15/14/13.

Generally speaking, Apple will send the users the update reminder for its every iOS update, and you just need to accept it and your iPhone will update automatically.
Do not forget to backup iPhone with iOS Data Backup and Restore before upgrading iPhone for avoiding data loss due to an unexpected upgrade error or failure.
Some unknown reasons may cause Safari not working on iPhone or iPad. For solving it, there are 2 universal fixes.
Restart iPhone
No matter what problems you iPhone is suffering from (Exclude the hardware issues), you could try to restart your iPhone to fix it.
For iPhone SE, 6s Plus, 6s, 6 Plus, 6, 5c, 5s, 5, 4S and 4: Press and hold the Power (Sleep/Wake) button on the top edge or right-side edge.
For iPhone 7, 7 Plus, 8, and 8 Plus: Press and hold the Power (Sleep/Wake) button on the right side until you see the prompt of "slide to power off" appear. Then slide it from left to right to turn off it.
For iPhone 15, 14, 13, 12, 11, X, XS, XS Max, and XR: Press and hold the side button and volume down/up button until you see the prompt of "slide to power off" appear. Then drag the slider to turn off your iPhone.
After you turn off iPhone , just press and hold the side button until you see the Apple logo, then wait for seconds, and your iPhone will restart.
More details of restarting iPhone just click here .

If it still not working to fix Safari, just move the last method.
Fix iPhone System and Downgrade/Update iOS
The last method of fixing not working Safari is using Aiseesoft iOS System Recovery , which is the iOS system repair tool to drag your problematic system to normal, besides, it can also help you:

iOS System Recovery
- Fix iPhone in abnormal situations like disabled, frozen, freezing, black screen, Apple logo, etc.
- Scan iPhone and extract data from password-forgotten iPhone and iPad.
- Upgrade iPhone to the latest iOS version or downgrade iPhone to its supported version.
- Compatible with iPhone 15, 14, 13, 12, 11, XS, XR, X, 8, 7, 6, 5, 4, iPad Pro/Air/mini, etc.
Connect your iPhone to computer with the USB cable. If it is the first time that you connect your iPhone to computer, just unlock your iPhone and tap "Trust" to enable this computer to manage your iPhone.

Here, there are 2 options you could make.
If your iPhone is detected to be normal, then you need to click "Optimize" button to go to the interface of the firmware and iPhone model information.

If your iPhone is detected to be abnormal, you will be directed into the interface of the firmware and iPhone model information directly.

If Safari stops working on your Mac, you can read the post to uninstall Safari on Mac .
You can upgrade or downgrade your iOS to the iOS version which iPhone supports according to the rule of Apple.
In this post, we mainly talk about how to fix Safari not working on iPhone or iPad. Whether your Safari cannot load pages or stops responding, you could fix the problem via the settings. However, once your Safari not-working problem is caused by the unknown reasons, you could try Aiseesoft iOS System Recovery to solve the problem.
Do not hesitate to share this post if it solves your problem.
Also, leave your comments if you have any question.
What do you think of this post?
Rating: 4.6 / 5 (based on 84 votes) Follow Us on

If you are having issues with how to back up and restore Safari bookmarks on your iPhone or iPad, learn how to troubleshoot them.

Want completely uninstall iTunes from your computer? Click here and you can clearly know how to totally remove iTunes on Mac and Windows.

This article will show you how to easily uninstall Safari and extensions on a Mac manually or with Terminal in order to free up space on your MacBook Pro.
iPhone Not Working

Fix your iOS system to normal in various issues like being stuck in DFU mode, recovery mode, headphone mode, Apple logo, etc. to normal without any data loss.

- Retrieve Registration Code
- Contact Support Team
Get Our Newsletter
Exclusive discounts for subscribers only!
About Aiseesoft | Privacy | Support | Resource | Affiliate | Contact us Copyright © 2024 Aiseesoft Studio. All rights reserved.

- 🤩 Trending:
- iOS 17.4 Features: What’s New?
- iOS 18: Everything We Know
- iPhone 16: Everything We Know
- iPhone 16 Pro: Everything We Know
GeeksChalk is the leading source for all things iPhone, Mac, iPad, Apple Watch, Vision Pro, and more

- Apple Watch
Popular Post

How to fix Mail not working on iPhone after iOS 17 update
How to fix iphone speakers not working after ios 17 update issue.

How to fix AirDrop not working on iPhone after iOS 17 update
Iphone 14 pro max not charging past 80 percent fix.

How to fix Safari not working on iPhone after iOS 17 update
Some users have reported that Safari doesn’t load websites or webpages after iOS 17 update. There could be many reasons for Safari not working on your iPhone after iOS 17 update. This is especially an issue when you rely heavily on Safari to browse the internet.
Fortunately, most iOS 17 Safari problems are minor and can be fixed within a few minutes without much technical knowledge. Just follow the steps below to fix Safari if it isn’t working properly on your iPhone after iOS 17 update.
Note: Information in this article applies to the iPhone 11 series, 12 series, 13, 14, and 15 series iPhones.
How to fix Safari not working on iPhone in iOS 17
1. update safari.
Before you do anything, make sure that Safari is up-to-date. It is possible that a software update may fix your problem. Safari is part of iOS and included with iOS. This means when you update iOS, Safari will also be updated. This further means that you need to update iOS to install the latest Safari updates. Here is how:
- Go to Settings and tap on General .
- Tap on Software Update and install any available updates.
2. Close Safari and then reopen it
One of the ways you can fix minor app glitches on iOS is by force-quitting problematic apps.
So, if Safari is still not working for you, then you should force-quit and reopen the app. Here’s how:
- iPhone XR, 11, 12, 13, 14, or 15, go to your Home screen and swipe up from the bottom of the screen. If this is an iPhone SE (2nd or 3rd generation), double press the Home button.
- This will reveal the app switcher which lists your most recently used apps.
- Swipe left or right and find the Safari preview.
- Swipe up on the Safari icon.
- Then reopen Safari normally to see if your issue is resolved.
3. Internet connection issues?
It is possible that Safari is not working after iOS 17 update due to problems with internet connection. Lets first try to test that if you have a strong connection. Open the App Store app on your device, does the App Store app load without an issue? Then probably you have a connection. If not, you may try:
- Turn on Airplane Mode and wait about 30 seconds and then turn it off (Settings > Airplane Mode).
- Restart your modem and router by unplugging the power cord and wait about 1 minute and then plug them back in.
- Try a different connection. If you are using a cellular connection, connect to a Wi-Fi network to see if your problem still occurs. If you are using a Wi-Fi connection, then try to connect to a Wi-Fi network.
4. Check for VPN and security software
Sometimes VPN can interfere with website loading on Safari. To disable VPN on your device, follow the steps below:
- Open Settings , then tap on General .
- Tap VPN & Device Management , then tap VPN .
- Also, look at Settings > General > Profiles . If this option doesn’t exist, you don’t have any profiles installed. If you see something here, it may have been installed by the system administrator for your company, and you should talk to them.
5. Restart your iPhone
You hear it all the time—turn your device off and on again. While this may sound like a cliche fix, restarting your iPhone has been known to clear your usable memory, which can speed up Safari.
If Safari is frozen or just a blank white screen, restarting your iPhone can also fix these problems. Here’s how:
- iPhone XR, 11, 12, 13, 14 and 15 : Press the side button and the volume up button until the Power Off slider appears. Slide it, then wait 30 seconds. Press the side button until the Apple logo appears.
- iPhone SE(2nd or 3rd gen) : Press and hold the side button until the Power Off slider appears. Slide it, then wait 30 seconds. Press the side button until the Apple logo appears.
6. Turn off private relay
Private Relay works like a VPN and routes your Internet traffic through two separate relays to encrypt traffic and hide your IP address. If you have an iCloud Plus subscription, the setting is enabled by default. Private Relay can affect some websites. Here’s what to do:
- Open Settings , then tap on your name at the top.
- Tap on iCloud , then if Private Relay is on, tap on Private Relay .
- Toggle the switch next to Private Relay to turn it off.
- Select Turn Off Until Tomorrow . If you find that this is the problem, you may want to turn it off completely.
7. Disable extensions
Safari extensions are useful tools, but some of them, and ad blockers, in particular, might prevent Safari from working properly. If you are using extensions, disable them and see if that fixes your problem. Here’s how:
- Open the Settings app.
- Tap Safari .
- Tap Extensions .
- Turn off all of the extensions.
Now, force-quit Safari and open again. If Safari is now working, this means that one or more of your extensions are causing your problem. What you can do is to turn on extensions one by one until you find the problematic one. When you find it, you can update or delete the associated app to fix your problem. If Safari is not working still, you can now enable your extensions.
8. Clear out Safari data
This will remove history, cookies and other data. The history will be cleared from all of your devices signed into iCloud.
- Open the Settings app on your iPhone and then go into Safari .
- Tap Clear History and Website Data .
- Choose your time frame. You can choose all history .
- Tap Clear History .
9. Check that JavaScript is enabled
JavaScript is on by default on most iOS devices. However, if you’re having issues with Safari, it’s likely that JavaScript is off. Sometimes, one might turn JavsScript off as some websites might not support it.
If you’ve turned JavaScript off or want to check if it’s off and turn it back on, follow the steps below:
- Open Settings and tap on Safari .
- Scroll down and tap on Advanced .
- If JavaScript is off, toggle the switch to turn it on.

10. Turn off Safari experimental features
The experimental features of Safari give you access to upcoming web tools, ideas about web element changes, new browser initiatives, behavior adjustments, and other under-test development features by the Apple development team.
Sometimes, you’ll find activating these features beneficial to enhance the web app experience on Safari. However, if you don’t possess a clear idea of which experimental features of Safari are beneficial, you shouldn’t toy with this section of the Safari web browser application. Here’s how to check and disable Safari experimental features on your iPhone:
- Open Settings .
- scroll down and tap Advanced .
- Tap Experimental Features . And toggle off everything here. If this does not resolve your problem, you can turn them on again.
11. Reset Network Settings
You can Reset Network Settings if nothing else has fixed your iOS 17 Safari problems. Resetting network settings can solve a variety of connection problems, however, you will need to set up all of your Wi-Fi networks again. Copy down your Wi-Fi networks and their passwords, then Reset Network Settings by following the steps below:
- Go to Settings , then tap General .
- Tap Transfer or Reset iPhone , then Reset .
- Tap Reset Network Settings , then follow onscreen instructions.
12. Contact Apple Support
If none of the above has solved your iOS 17 Safari issues, you may want to contact Apple Support for more help.
Leave a Reply Cancel reply
Your email address will not be published. Required fields are marked *
Save my name, email, and website in this browser for the next time I comment.
Recent News Flash
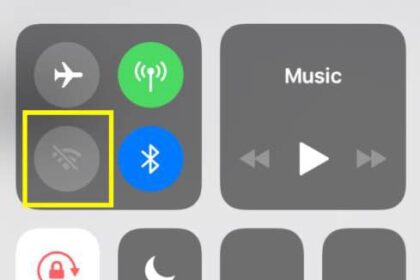
iPhone Wi-Fi Won’t Turn On Because Setting is Grayed Out, Fix
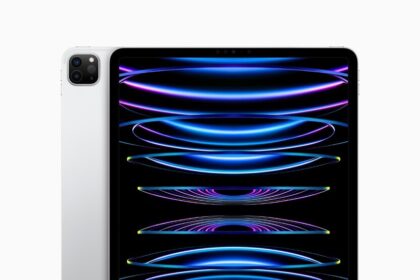
How to Connect iPad to TV + Screen Mirror (2024)
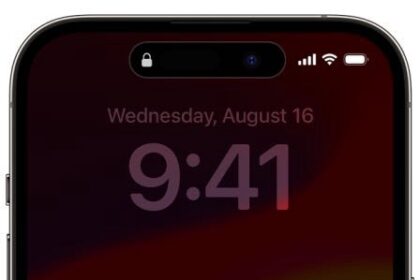
How to Fix iPhone Unavailable No Erase Option: 4 Methods

Voicemail Icon Is Missing on iPhone, How to Bring It Back
Trending now.

iPhone System Haptics, What They are, Turn On or Off
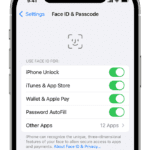
How to fix iPhone Face ID not working after iOS 17 update issue

How to Fix iPhone not sending text messages to Android in iOS 17
Sign in to your account
Username or Email Address
Remember Me

Press ESC to close
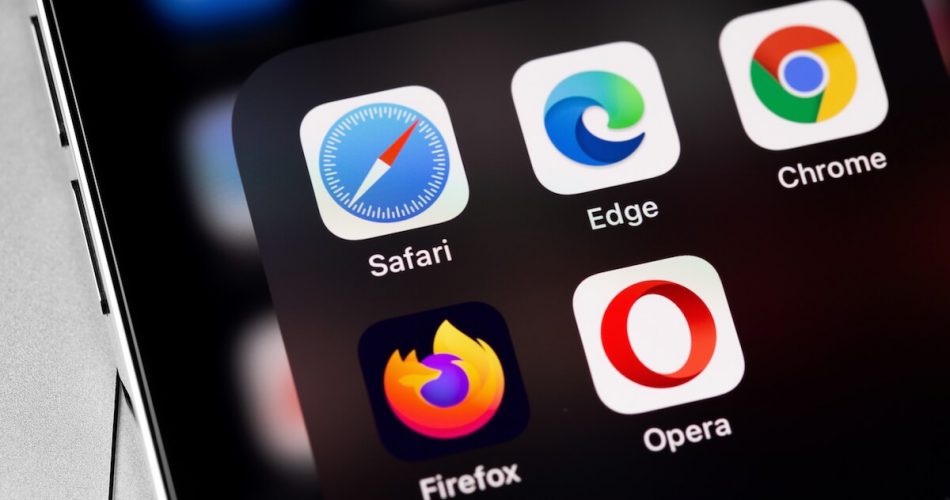
Safari Not Working On iPhone? Here’s a Complete Fix
Many iOS users prefer using Safari for browsing and web surfing. It’s because this web browser drains the least resources as compared to other browsers. However, fixing the Safari not working on the iPhone issue might be challenging when you don’t know the actual problem.
That issue doesn’t allow you to browse anything on Safari. Also, sometimes you can’t even open the app.
Therefore, this post will guide you on how to fix “Safari not working on iPhone” issues.
Table of Contents
Why is My Safari on My iPhone Not Working?
There are several reasons why the Safari browser is not working on your iPhone. The most common ones might be
- Weak Wi-Fi Network
- Full Browser’s Storage
- iOS Device Outdated Software
No doubt, there might be other reasons behind Safari not working on iPhones. Unfortunately, you can’t diagnose the actual problem every time. We’ll try several methods to fix your iPhone’s Safari browser.
Ways to Fix Safari on iPhone
First, you should know whether the issues reside in your iPhone, internet connection, or Safari browser. To diagnose that, let’s perform a test.
Reboot iPhone
It resolves minor bugs when you soft reset, restart or reboot an iPhone. These bugs impede the connectivity between the mobile device, apps, and the Wi-Fi network.
Therefore, let’s begin with restarting your iPhone.
Normal Restart iPhone
- Press and hold the volume up OR down button with the side (lock screen) button until a slider appears.
- Drag the “Slide to power off” slider. You will iPhone will instantly shut down.
- Now, wait for at least 30 seconds until internal settings refresh.
- After that, hold the side button until the Apple logo appears on the screen.
- Wait again till your iPhone ultimately starts.
Force Restart iPhone
If you can’t restart your iPhone in the usual way, try the force method.
- Press the volume up button and release it.
- Then, press the volume down button and release it.
- Keep pressing the side button until the Apple logo appears on the screen. That means your iPhone is getting restarted.
Besides, the iPhone restart methods vary with different iPhone models. You can check the detailed Apple guide here on iPhone restart.
Once your iPhone is ready, launch the Safari app and try loading web pages. If the problem is fixed, that means your iPhone was at fault.
However, perform the next test if the issue persists.
Test Internet
Sometimes your internet service provider (ISP) encounters a server issue and stops providing you with an interrupted internet connection. That’s when you can’t load pages on the Safari browser.
Therefore, you have to check whether you are getting stable internet.
Check Router
- First, check the status of the internet from the router. Make sure the internet LED is solid green/blue (depending on the router.)
- If the router is not transmitting internet to your devices, perform a power cycle on it.
- Unplug the router’s power cable.
- Wait for 10 seconds.
- Plug back in the power cord.
- Now, test rerunning the Safari app on your iPhone.
If the issue persists, try connecting your iPhone to a different Wi-Fi connection.
Connect to Different Network
- Connect to any other Wi-Fi network by selecting a different SSID.
- Enter the password.
- Try loading web pages.
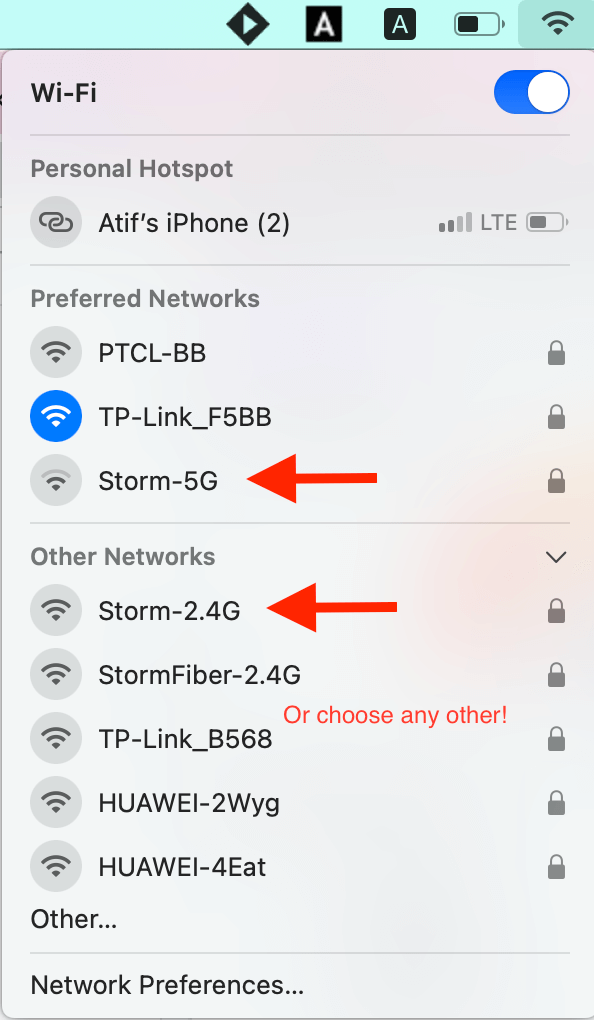
If the Safari app is working, that means your router is faulty. Therefore, please take it to the networking hardware repair shop and let the experts fix your router.
Run a Different App
Another internet connection test you can perform is by running an online app other than Safari. For example, launch Facebook or YouTube on your iPhone. The internet works fine if these apps successfully load feeds and stream videos.
Therefore, now you have to fix Safari by making tweaks in some of the default settings.
Mobile Data for Safari App
You can try running Safari on your mobile or cellular data. That will confirm if the Safari app is at fault or not.
However, you must ensure that you have allowed Safari to use mobile data. iPhone and other smartphones have a data-saving feature enabled by default. Unfortunately, that feature doesn’t allow the apps to work unless you connect to a stable Wi-Fi network.
This feature undoubtedly helps you save data and extends the time reaching the data usage limit. But if Safari is not working on the iPhone issue that is bothering you, give permission to this browsing app and check whether it’s working now on cellular data.
Allow Safari App for Mobile Data
- Open Settings.
- Go to Mobile Data.
- Turn on Mobile Data. On the same page, you will see a list of apps and a toggle in front of them.
- Find Safari and turn that toggle on. That means you have granted permission to Safari to use mobile data.
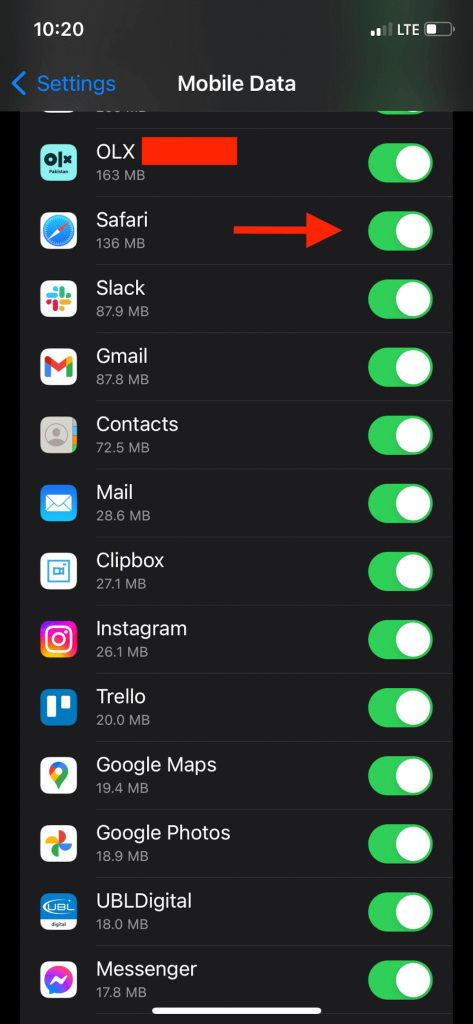
Besides, make sure you have enough cellular data on your iPhone. Although browsing doesn’t utilize much data, the Safari app will not work if you have reached the monthly data usage limit.
That’s why it’s recommended to recharge your mobile data and then perform this method.
Experimental Features of Safari
Apple launched new experimental features in Safari with the latest updates. These features give access to:
- Use New Web Tools
- Adjust Web Behavior
- Test New Features
Moreover, changing the Safari experimental features is good only if you are associated with the web development team and working on such a project. Also, you can change the experimental features if you use a particular web application that needs such modifications.
Since most users are not concerned with such technicalities, it’s recommended to one by one disable these features.
Disable Experimental Features
No doubt, disabling any Safari feature can either solve the problem or make it worse. So the easiest method is to disable one feature, run Safari and check its performance.
If disabling that one feature solves the problem, you don’t need to enable/disable any other feature. If it doesn’t, repeat the same steps with the other features.
- Open the Settings app.
- Tap Safari.
- Go to Advanced.
- Tap Experimental Features at the end. You will see a list of features. Some of them are enabled, and some are disabled.
- You must enable/disable each feature and keep repeating the step unless the Safari app starts working properly.
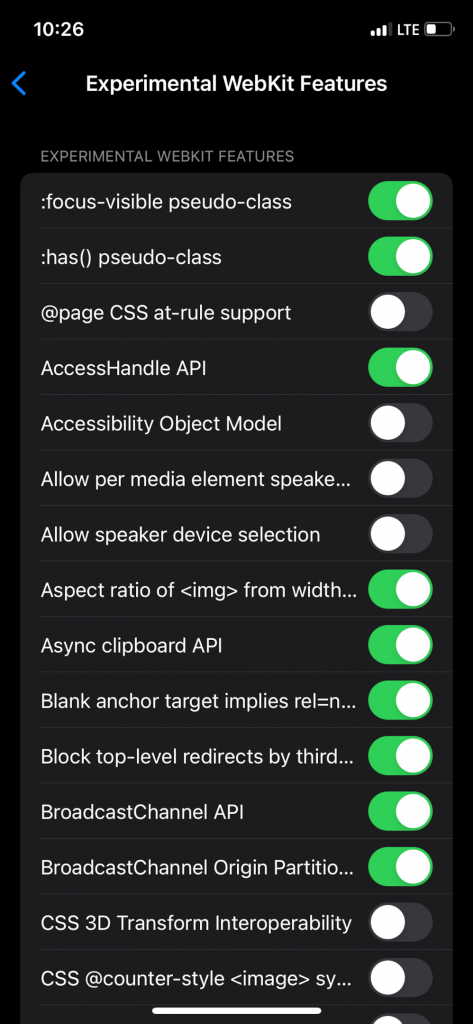
This method is critical because you don’t know what each experimental feature is capable of.
Besides, be careful while performing this method. Don’t rush because a small mistake can worsen the situation.
After completing this method, the Safari issues are supposed to get resolved. However, you might have to reset the network settings if the Safari app is still not working properly.
Reset Network Settings
Before resetting the network settings, you have to try the following step:
- First, turn off the WiFi on your phone and turn it back again.
- Next, launch Safari and check if the issue is resolved.
- Next, connect your iPhone to any other Wi-Fi network and try running Safari.
- Again, turn off mobile data and then turn it on. Now, run Safari and check if it’s performing okay.
After that, it’s time to reset the network settings.
Reset Network Settings on Your iPhone
- Tap Transfer or Reset iPhone.
- Select Reset Network Settings.
- A confirmation prompt will show up. Tap Reset and let your iPhone reset its network settings.
Remember that when you reset a phone’s network settings, all the network data will be lost.
For example, all the saved WiFi passwords, Bluetooth connections, VPN, and will be reset. Therefore, you have to pair your iPhone with particular connections again.
What will you do if Safari is not opening on your iPhone?
Safari Keeps Crashing
When you open Safari on your iPhone, it shows the logo screen and instantly crashes. That usually happens with other apps as well. But why?
It’s because the browser or the website data has almost reached its limit. Therefore, you have to perform the following action:
- Clear Safari History
- Disable Search Engine Suggestions Feature
Clear History and Website Data
Browsers tend to save data to enhance user experience. No doubt, that’s not a huge amount of data. But if you don’t frequently keep clearing the website data, it will clutter the Safari storage. So when you open Safari, it will crash.
Therefore, let’s clear the Safari app’s browsing history and website data.
- Find and select the option “Clear History and Website Data.”
- Next, tap Clear History and Data.
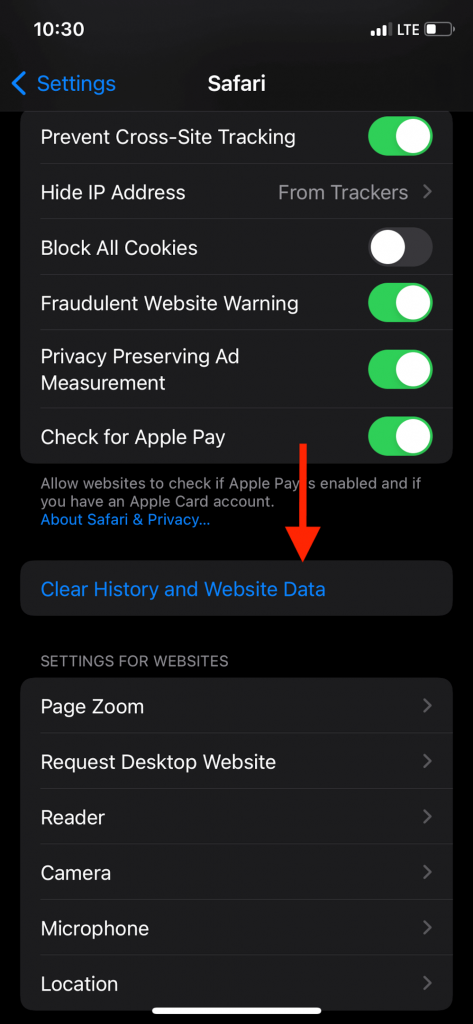
This method will remove the entire history and website data from the Safari directory.
Now, if you want to keep the browser history and remove only website data, follow these steps:
- Go to Settings.
- Now go to Advanced > Website Data.
- Tap Remove All Website Data.
- Tap Remove Now.
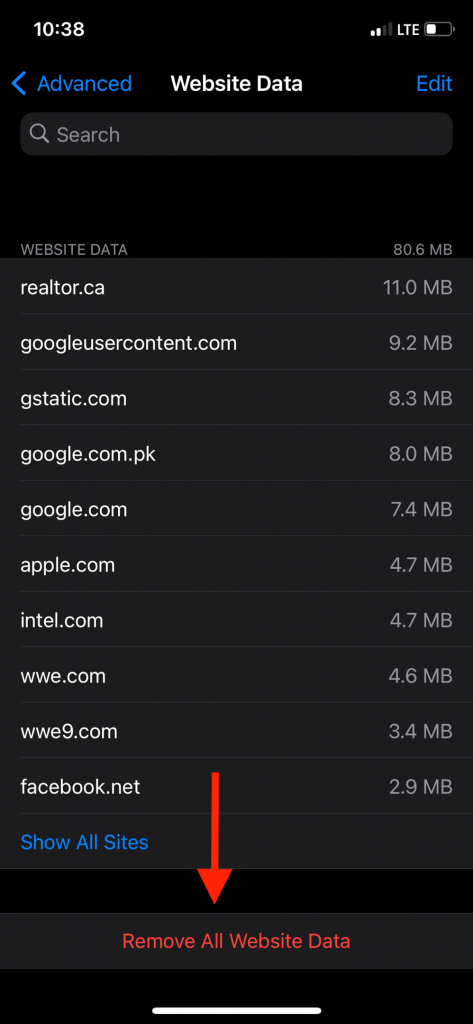
If you want to remove only a specific period of browsing history , follow these steps:
- Open Safari.
- Tap the History Tab (Bookmark icon or a clock icon at some places.)
- Now, select the period from when you want to clear the Safari browsing history, cache, and website data.
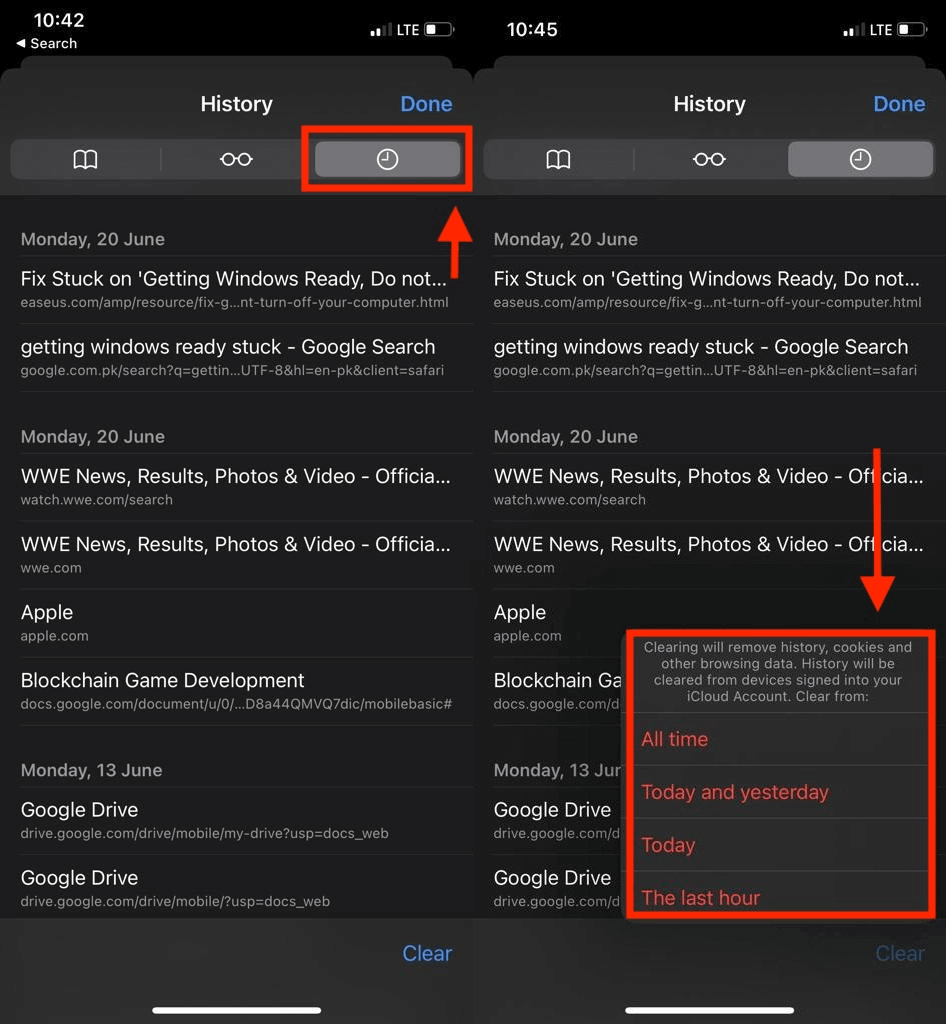
Now run Safari on your iPhone and check its performance.
However, it’s possible that clearing Safari browsing history might not have resolved the app crashing issue.
That’s why let’s try the next method.
Disable Search Engine Suggestions
You can use the Safari suggestions feature to enhance your search engine’s performance. These search engine suggestions help you browse more efficiently.
But since this feature utilizes more resources, you might have to disable it.
Therefore, follow these steps to disable the Safari suggestions feature:
- Open Settings
- Go to Safari
- In the Search section, turn off Search Engine Suggestions
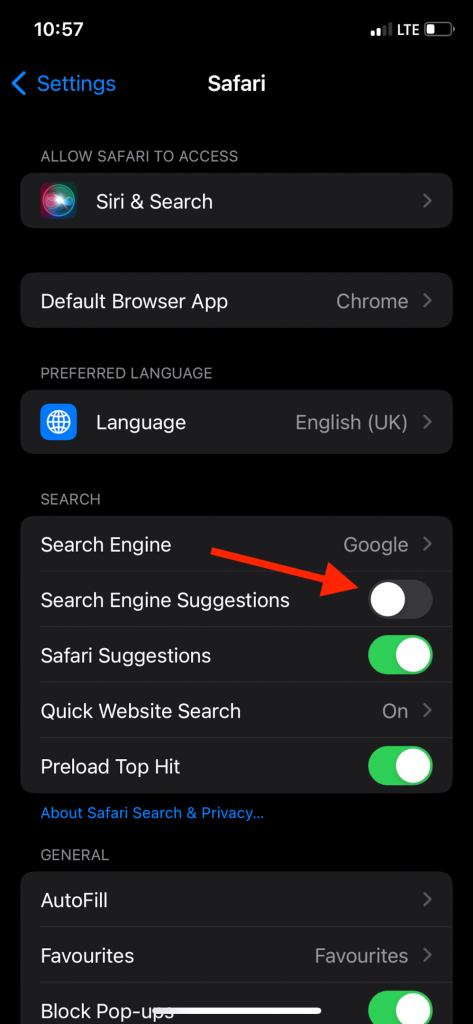
Now launch the app, and you will not see any Safari suggestions.
Update iOS Device
Many users complained that Safari is not working properly even after trying all the above fixes. Therefore, you have to check for software updates on your iOS device.
Follow these steps to update your iPhone:
- Tap General.
- Tap Software Update. If the latest version of iOS is available, you will find it here.
- Select Install Now.
After your iPhone has installed the latest iOS, launch Safari and check its performance.
Why Has Safari Suddenly Stopped Working?
That might happened due to
- Full Device Storage
- Safari App Crash
How Do I Reset Safari on My iPhone?
- Uninstall Safari.
- Reinstall it from Apple Store.
However, contact Apple support if you face the same issue after trying all the methods. They will fix Safari for you.
Why is My Safari Not Responding?
Some features of Safari (Safari suggestions etc.) are making the app slow or unresponsive. So you have to try enabling/disabling them.
Try all the above methods to solve the Safari not working issue. Also, you can get help from Apple support to fix Safari. That way, you can enjoy a seamless browsing experience again with the Safari app.
Share Article:
Marid is a lifelong tech enthusiast and is the lead editor of Macdentro.com. An expert on all things Apple and a lifelong Mac user. Marid has over 10 years of experience using Apple products including the Apple watch, Ipad and etc
Ultimate Guide to Fix: FaceTime Not Working on iPhone
Iphone stuck on verifying update here is why, leave a reply cancel reply.
Save my name, email, and website in this browser for the next time I comment.
Free Download
Safari Not Working on iPhone iPad After iOS Update? Here’re Solutions
Your Safari is not working on your iPhone or iPad after updating to the newest iOS 16? Read this tutorial to get some tips to fix this problem. Also supports iOS 14/13/12.

You know, Apple will release iOS 16 later this year. And the newly iOS 16 beta is available now, which brings bug fixes and new features. At the same time, the new update may bring new problems. In this post, we will talk about Safari problems that you may meet after updating to the new iOS, and offer some basic tips to fix “Safari not working” on iPhone iPad.
After updating iOS 15/14 in the past years, iOS users have ever reported some Safari issues in iOS 13 or iOS 12 , such as Safari not loading Web pages, Safari crashes often , Safari content blocker doesn’t working, can’t reach the server and the Website interface is broken in Safari app on Apple phone.

Safari Not Working in iOS from Some Users on Twitter
Actually, the Safari problem is one of the common iOS problems. You’ll know this if you are one of the iOS device users who have been using the iPhone or iPad for years. Surely, to fix this iPhone web browser not working issue, there are some basic tips every iOS user could have a try. Now let’s check them.
You can also read the guide on How to Fix Safari Cannot Find Server on iPhone >
1. Disabling Safari Suggestions
First, we’d like to introduce one of the most effective methods. By disabling Safari Suggestions, it would stop the app from crashing to the home screen. Go to the Settings app on your iOS device, tap Safari and find the Safari Suggestions, and toggle off the “Safari Suggestions” switch. To turn off Safari Suggestions on your Mac, you just need to find in Safari -> Preferences -> Search.
2. Change A Different Network
If your safari goes blank or accidentally crashes on your iPhone iPad or iPod touch after an iOS update, you can try to change a different network and try again. Make sure that your device is well connected to the Internet, no matter Wi-Fi or Cellular Network. If you are using Wi-Fi, check if your router is connected to the Internet and DNS settings are correct.
3. Reset Network Settings
Sometimes the Safari problem may be caused by incorrect network settings. Therefore, you can try to fix your Safari issue by resetting all Network settings to default. To reset network settings, just go to Settings > General > Reset > Reset Network Settings . Notice that this method will remove all Wi-Fi login info. Therefore, after you reset the Network settings, you have to re-enter the password to connect to Wi-Fi.
4. Clear Safari History & Website Data
If you want to fix your slow Safari and improve its performance in iOS 12, iOS 13, iOS 14 or iOS 15 cleaning out the cache, cookies, and history may be helpful. To remove all history and website data, just go to Settings > Safari > Clear History and Website Data . But notice that you will lose all browsing history, login data, theme selection, preferences, and other customized.
Don’t Miss: How to Clean Only Safari Cached Files on iPhone
5. Restart Your iOS Device
If it has been a long time since you last restarted your iOS device, you can try a full power off on your iPhone, iPad, or iPod touch to fix your iOS Safari problem. In this way, all processes on your device will be closed and the iOS memory will be completely released, which is helpful to let your iPhone Safari work normally.
6. Try AnyFix – iOS System Repair Tool
AnyFix – iOS System Recovery is able to fix 130+ iPhone issues as well as 200+ iTunes problems. It covers iPhone problems such as iPhone being stuck on the Apple logo , iPhone keeps restarting , iPhone won’t turn on , etc. So if the above methods do not work, you can have a try on AnyFix – iOS system recovery. When your iPhone or iTunes meets any problems you can also quickly analyze and fix them with this tool. Now, download AnyFix on your computer to try fixing the Safari not working issue on iPhone/iPad.
* 100% Clean & Safe
Free Download * 100% Clean & Safe
Step 1. Open it and connect with your iPhone. Choose System Repair.

Tap on System Repair
Step 2. Choose iPhone Problems to Continue > Select a repair mode like Standard Repair > Start Download a Firmware > AnyFix will start to repair your iPhone issues.

Choose iPhone Problems and Start Now
Share the solutions on Twitter to help more people fix this iPhone Safari issue, or share your opinion on this topic.
The Bottom Line
The basic tips we list above may not be helpful for fixing your “Safari Not Working”. Sometimes you have to wait for the next iOS updates to fix your issues and bugs. With AnyFix – iOS System Recovery, you can also easily downgrade or upgrade to the iOS version you want.
Senior writer of the iMobie team as well as an Apple fan, love to help more users solve various types of iOS & Android-related issues.
Product-related questions? Contact Our Support Team to Get Quick Solution >

Dr.Fone Basic

- Screen Unlock iPhone Unlock Android Unlock
- Data Recovery iPhone Data Recovery Android Data Recovery
- WhatsApp Transfer Transfer/Back up WhatsApp
- iTunes Repair Fix iTunes Errors
- System Repair iPhone System Repair Android System Repair
- Data Eraser iPhone Data Eraser Android Data Eraser
- Phone Transfer Phone to Phone Transfer
- Virtual Location Change GPS location on iOS/Android easily
- Password Manager Recover and keep all your passwords in one place
- Dr.Fone - Data & Photo Recovery Recover lost or deleted data from Android
- MobileClean - Phone Cleaner Free up storage on iPhone in one-tap
- Dr.Fone Air Online phone data management and screen mirror

- Video Tutorial
- Download Center
- Remove iCloud Activation Lock Without Password!
- How To Unlock Samsung Phone Without Losing Data?
- WhatsApp Marketing & WhatsApp Transfer Tips
- Forgot the Apple ID and Password?
- How to Bypass Google Account Verification (FRP)?
- How to Fix iOS/iPadOS 17 Update Problems?
- How To Get into Locked iPhone/iPad/iPod Touch?
- How To Remoce MDM from iPhone and iPad?
- How To Transfer Data from Android to iPhone 15?
- Forgot iPhone/iTunes Backup Password?
- How To Unlock a SIM Locked iPhone?
- How to Sell Your Old Phone Safely?
- How To Bypass Screen Time Passcode?
- Best AI Tools for All Use Cases AI
- Find More Topics
- Back up Phone Data
- Recover Phone Data
- Delete Phone Data
- Phone Data Transfer
- Social App Transfer & Backup
- Manage Phone Data
- Fix Device Issues
- Remove Device Locks
- Change Phone Location
- Mirror Phone Screen
- iOS & Android Tips
- DOWNLOAD DOWNLOAD DOWNLOAD
- Pricing Pricing
Dr.Fone - System Repair (iOS)
Dedicated tool to fix iphone/ipad system errors without data loss.
- Fixes various iOS issues like iPhone stuck on Apple logo, white screen, stuck in recovery mode, etc.
- Works smoothly with all versions of iPhone, iPad, and iPod touch.
- Retains existing phone data during the fix.
- Easy-to-follow instructions provided.
6 Tips to Fix iPhone/iPad Safari Not Working on iOS 15/iOS 16

Feb 29, 2024 • Filed to: Mobile Repair Solutions • Proven solutions
Apple users frequently use the Safari browser to connect to the world of the internet. But, after the iOS 15/iOS 16 updates, users worldwide have been facing some issues with it, such as safari not being connected to the internet, random safari crashes , freezes , or Web links not responding.
If you are also struggling with Safari not working on iPhone or Safari not working on iPad issues, you should make sure that the Safari system setting is proper. For that, go to the Cellular option Under Settings > check if the Safari option is checked ON or not, if not, checked it ON to authorize Safari Browser so that you would be able to use it. Further, you should make sure to close all the tabs which are open to avoid data redundancy.
Let us learn 6 Tips on fixing Safari not working on iPhone/iPad after iOS 15/iOS 16 update.
Tip 1: Re-launch Safari App
Tip 2: Restart the device
Tip 3: Update iOS of iPhone/iPad
Tip 4: Clear history, cache, and website data
Tip 5: Disable the Suggestion option of Safari settings
Tip 6: Check for restriction
Sometimes continuous usage of the Safari App causes deadlock or some system issue. So, to resolve it, let’s start with some quick fixes for the app by relaunching the Safari app.
To re-launch the app, you need to double click the home button on your device screen (To open the multitasking screen to view all the running apps)> Then Swipe up the Safari app to close it down > after that wait for a few seconds say 30 to 60 seconds > then re-launch the Safari app. See if this resolves your concern. If not then move on to the next step.

The next tip will be to restart the device, although primary, but very effective process as doing so will refresh the data and apps, and release extra used memory that sometimes causes a delay in the working of an app or system.
To restart your iPhone/iPad you are required to hold the sleep and wake button and press it until the slider appears, Now swipe the slider from left to right till the screen turn off > Wait for a while > then press the sleep and wake button once again to restart your device.

Or you can press and hold the side button and the volume up/down to power off the iPhone 13, or iPhone 12/11/X.

Undo an iOS Update Without data loss.
- Only fix your iOS to normal, no data loss at all.
- Fix various iOS system issues stuck in recovery mode , white Apple logo , black screen , looping on start, etc.
- Downgrade iOS without iTunes at all.
- Works for all models of iPhone, iPad, and iPod touch.

The third tip is to update your iOS to the latest version in order to avoid any bugs. This helps the device to work smoothly by repairing the device as well as providing protection features. So, you should make sure that your iPhone or iPad is updated.
3.1 How to update iOS software wirelessly?
In order to update the software of iPhone/iPad wirelessly you need to Switch On your internet Wi-Fi connection > Go to Settings> Select General option > Click on Software Update, > Click on download > after that need to Click on install > Enter the Passcode (if any asked) and finally confirm it.
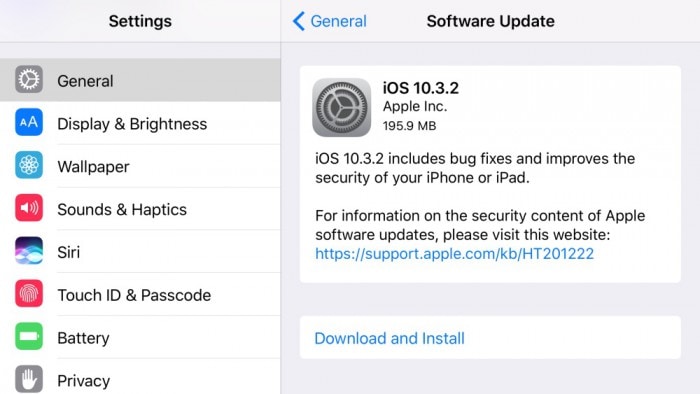
3.2 How to update iOS software with iTunes
In order to update software with iTunes, first of all, install the latest version of iTunes from: https://support.apple.com/en-in/HT201352>Then you need to connect the device (iPhone/iPad) with the computer system > Go to iTunes > select your device from there > Select the ‘Summary’ option > Click on ‘Check for Update’ > Click on ‘Download and Update’ option > Enter the passkey (if any), then confirm it.
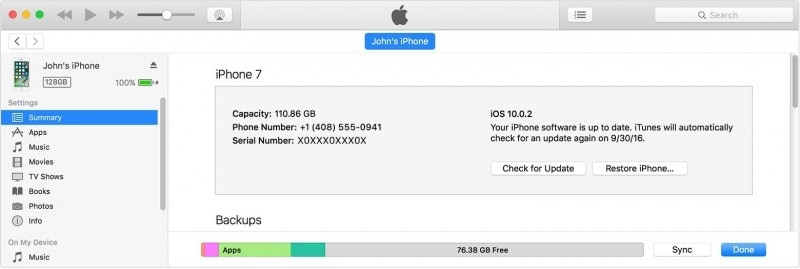
To know how to update iOS in detail, please visit: https://drfone.wondershare.com/iphone-tips/how-to-update-iphone-with-without-itunes.html
Clearing your device's cache memory or junk data is a good idea as doing so will make the device run faster and side by side resolve unknown bugs or errors. The steps to clear cache/history are quite simple.
To Clear History and Data, go to Settings > Select the Safari > after that Click on clear history and Website data > Finally click on Clear History and data
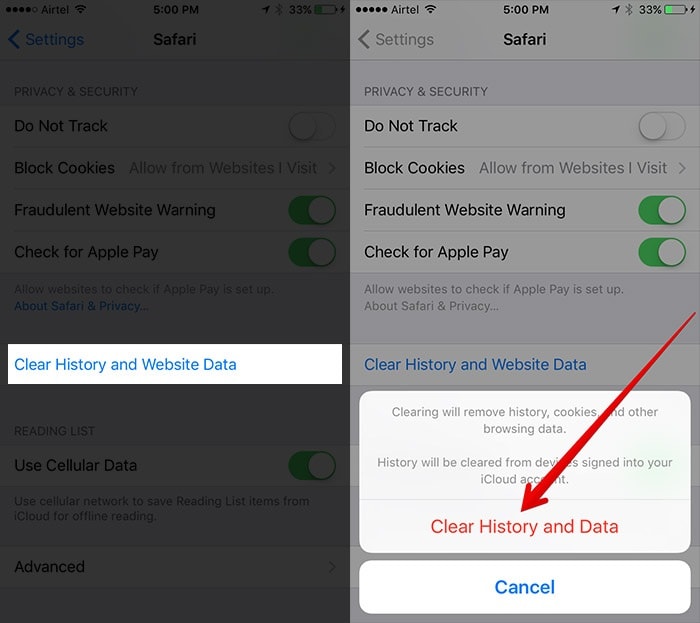
B. Clearing browser history and cookies
Open the Safari app > Locate the ‘Bookmark’ button in the Toolbar > Click on the Bookmark icon at top left side > Click on the ‘History’ menu > Click on ‘Clear’, after that (Select the option last hour, last day, 48 hours, or all)
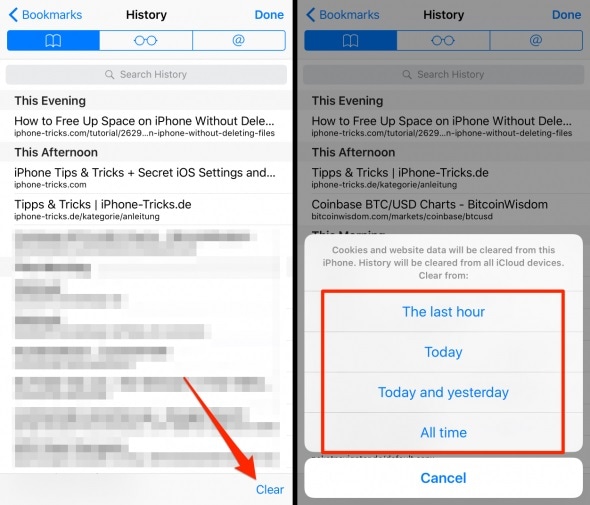
C. Removing all website data
This option will help you delete the website data, however, before that make sure that you will be logged out of any of the websites you are logged in to once you choose to remove all website data. The steps to follow are here under:
Go to Settings > Open the Safari app > Click on Advanced option > Select ‘Website Data’, > Click on Remove all Website data > Then select Remove now, it will ask to Confirm it.
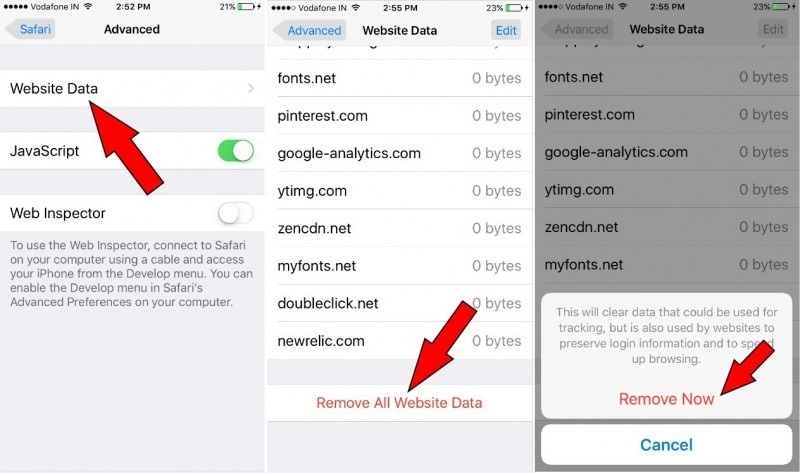
Safari Suggestions is an interactive content designer who suggests content about news, article, app stores, movie, weather forecasts, nearby locations , and much more. Sometimes these suggestions are useful but these might slow down the device's functioning running in the background or make the data redundant. So, how to turn off the Safari Suggestions?
For that you need to go to the Settings > Select the Safari option > Turn off the Safari Suggestions
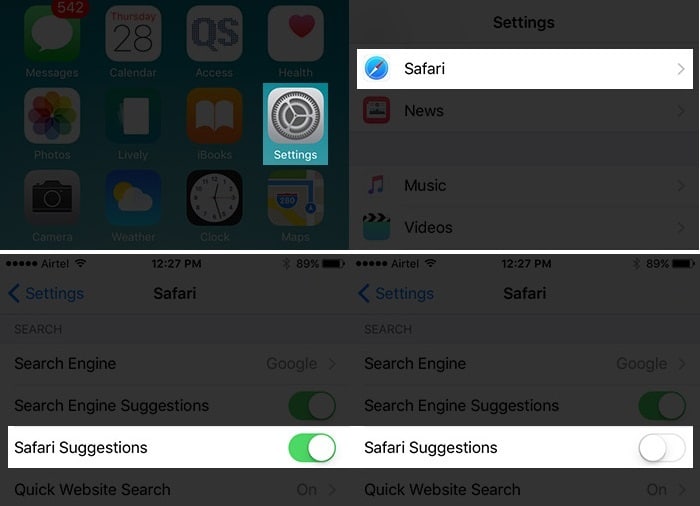
The restriction is actually the parental control feature, through which you would be able to control and manage your apps or the content of the device. There might be the chances that this restriction feature is on for the Safari app. So, you can turn it off by:
Visiting the Settings app > Select General option> Go to the Restrictions >
> Enter the passkey (if any), Under this toggle off the safari sign until it turns gray/white.
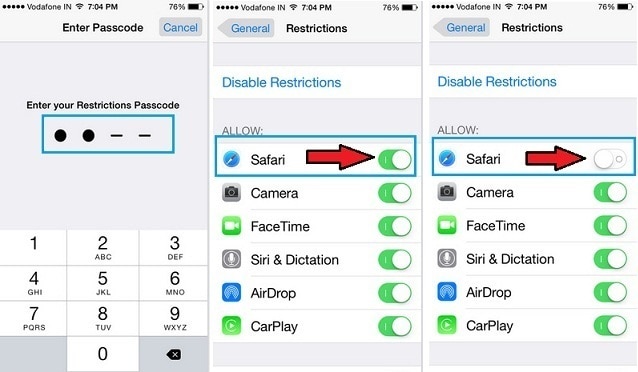
Note: Finally, we would like to share the details of the Apple Support page, for further assistance. If none of the above tips help you out, you need not worry about visiting Apple Support. You can even contact Safari Customer Support at 1-888-738-4333 to talk to anyone about any of your Safari issues.
We are sure that when you go through the article, you will find some really important tips to resolve the issue of Safari not working on iPhone/iPad or Safari not connected to the internet.
In the above article, we have mentioned the tips in a step-by-step manner, you need to follow the steps carefully and in order, and also after each step make sure you check whether the Safari not working issue is resolved or not.
You Might Also Like

Other Popular Articles From Wondershare

staff Editor
Generally rated 4.5 ( 105 participated)
iPhone Apps Problems
- 1. iMessage Not Working
- 2. Apps Disappeared From iPhone
- 3. Apps Keep Crashing on iPhone
- 4. Google Calendar Not Syncing
- 5. iPhone Calendar Not Syncing
- 6. iPhone Calendar Problems
- 7. Find My iPhone Problems
- 8. Apple CarPlay Not Working
- 9. Safari Cannot Connect to Server
- 10. Safari Not Working
- 11. iPhone Notes Icon Missing or Hidden
- 12. iPhone Apps Crashing
- 13. Health App Not Tracking Steps
- 14. Health App Not Working
- 15. iPhone App Not Updating
- 16. iPhone Alarm Not Working!
- 1. AOL Mail Not Working
- 2. Mail Not Connect to Server
- 3. Email Disappeared from iPhone
- 4. Gmail Not Working on iPhone
- 5. iPhone Email Won't Update
- 6. iPhone Voicemail Not Working
- 7. Reset Voicemail Password
- 8. Yahoo Mail Not Working
- 9. iPhone Asking for Email Password
- 10. iPhone Hotmail Not Working
- 1. Whatsapp Not Working on iPhone
- 2. YouTube Not Working on iPhone
- 3. Youtube Search Not Working
- 4. WhatsApp Calls Won't Ring on iPhone
- 5. Facebook App Problems on iPhone
- 1. TinyUmbrella Not Working
- 2. TinyUmbrella Introduction
- 3. TinyUmbrella Fix Recovery
- 1. iPhone Couldn't Be Activated
- 2. Ghost Touch on iPhone 13/12/11
- 3. Save A Water Damaged iPhone
- 4. iPhone Got Bricked
- 5. Identify Refurbished iPhones
- 6. iPhone Attempting Data Recovery
- 7. iPhone Boot Loop
- 8. Resurrect Dead iPhone
- 9. iPhone Says Searching
- 10. iPhone Won't Reset
- 11. Recently Deleted Photos Album Miss
- 12. iPhone 13 Stuck On White Screen
- 13. iTunes Unknown Error 1100
- 14. iPhone 13 Camera Black
- 15. iPhone/iTunes Error 4013
- 16. iTunes Error 11
- 1. Digital Phone Doctor
- 2. iPhone Doctor Software
- 3. Best iPhone Repair Software
- 4. Dr. Phone Fix
- 5. Use RecBoot to Exit Recovery Mode
- ● Manage/transfer/recover data
- ● Unlock screen/activate/FRP lock
- ● Fix most iOS and Android issues

Home » Tech Tips » iPhone » How to Change Default Browser in iPhone?
How to Change Default Browser in iPhone?
Safari is the default web browser app in iPhone which uses Google for searching and getting you results. If you don’t like Safari for any reason, then it is possible to use any other third-party browser app and set that as your default browser.
Why You Need to Change Browser?
Here are some of the prominent reasons to look for Safari alternative in iPhone:
- You may want to sync browsing activities across devices using Google or Microsoft account.
- Safari becomes slow over period.
- Some webpages do not work properly in Safari as the page might be designed to work with Chrome.
- You do not like the app’s interface and features.
Install Alternate Browser App
There are plenty of alternatives available for Safari. However, you need to consider whether you want to only change the browser or the search engine also.
- Consider DuckDuckGo app which uses its own search engine. This will help to get rid of Google and Microsoft tracking your activities through their search engines.
- Think about Edge which uses Bing search engine if you want to sync all activities across your devices using Microsoft account.
- Finally, Chrome with Google search engine is the option if you do not worry about privacy.
Change Default Browser App
Let’s say, you have installed DuckDuckGo browser app.
- Open Settings app and go to DuckDuckGo app’s settings page.

- Tap on “Default Browser App” option.

- Select DuckDuckGo from the list and close the Settings app.

If you have installed any other app, follow the same steps by going to that app’s settings page. Henceforth, any links you tap in your emails or social apps will automatically open in the default browser. You can also keep the default browser in the dock for easy access.
Note: If the browser app does not have in-built search engine (like Chrome or Firefox), then you can choose the search engine within browser app’s settings (not the iOS app’s settings page). Below is an example from Firefox Privacy browser where you can choose the search engines by going to “Hamburger icon > Settings > Search Engine” section.

Hiding Safari App
Now that you have Safari app redundantly available on your iPhone. Unfortunately, you can’t delete it as it is part of iOS. However, you can hide it using Screen Time settings so that you can forget about it.
Learn more on how to set up Screen Time in iPhone and hide Safari app from home screen .
About Editorial Staff
Editorial Staff at WebNots are team of experts who love to build websites, find tech hacks and share the learning with community.
You also might be interested in

How to View Desktop Website in Safari iPhone?
This is a mobile world and website owners are targeting[...]

13 Things You Can ask Siri in iPhone
Many of us use iPhone for fun without making the[...]

How to View Webpage HTML Source in iPhone?
On desktop computers, you can use the developer console on[...]
DOWNLOAD EBOOKS
- SEO Guide for Beginners
- WordPress SEO PDF Guide
- Weebly SEO PDF Guide
- Alt Code Emoji Shortcuts PDF
- Free ALT Code Shortcuts PDF
- View All eBooks
TRENDING TECH ARTICLES
- 600+ Windows Alt Codes for Symbols
- Fix Chrome Resolving Host Problem
- Fix Slow Page Loading Issue in Google Chrome
- View Webpage Source CSS and HTML in Google Chrome
- Fix Safari Slow Loading Pages in macOS
- Fix Windows WiFi Connection Issue
- ROYGBIV or VIBGYOR Rainbow Color Codes
- Fix I’m Not A Robot reCAPTCHA Issue in Google Search
- Structure of HTTP Request and Response
POPULAR WEB TUTORIALS
- Move WordPress Localhost Site to Live Server
- Move Live WordPress Site to Localhost
- Move WordPress Media Folder to Subdomain
- Fix WooCommerce Ajax Loading Issue
- Create a Free Weebly Blog
- Edit Weebly Source Code HTML and CSS
- Add Scroll To Top Button in Weebly
- Add Table in Weebly Site
- How to Add Advanced Data Table Widget in Weebly?
- Up to $500 Free Google Ads Coupon Codes
FREE SEO TOOLS
- Webpage Source Code Viewer
- HTTP Header Checker
- What is My IP Address?
- Google Cache Checker
- Domain Age Checker Tool
- View All Free Web and SEO Tools
© 2024 · WebNots · All Rights Reserved.
Type and press Enter to search
More From Forbes
Iphone software bug: apple confirms it’s working on urgent fix.
- Share to Facebook
- Share to Twitter
- Share to Linkedin
The thing about a smartphone is it does a huge number of things. From maps to email, weather to health monitoring, phones do more than ever. So, when something as central as an alarm clock fails to work properly, people notice. That’s what’s going on with the iPhone, right now.
The iPhone Clock app isn't sounding the alarm quite as it should right now.
As noted by Joe Rossignol at MacRumors , there is a software bug on the iPhone which is affecting the alarms in the Clock app. Some users are finding the alarm clock isn’t working and that they are, as a result waking up late.
There have been issues in the past, often related to the clocks going back or a new year, for instance, but the latest issues have been reported on social media which aren’t to do with any of those.
An alarm clock is pretty straightforward: you choose a time for it to wake you and you trust that it will. But some users, as reported by the Today Show on NBC , have been complaining that the iPhone hasn’t been playing the wake-up sound it was instructed to, leaving them to oversleep.
Amazon Prime Video’s Best New Show Arrives With A Perfect 100% Critic Score
Apple s iphone 16 pro design revealed in new leak, charlotte shooting 4 officers killed while serving warrant.
That’s very annoying, and the news has affected Joanna Stern from the Wall Street Journal in the sense that the Today Show called her. She confirmed, however, that her iPhone is performing properly and at the right time, saying in a post on X , “Today Show called me last night and said iPhone alarms aren't working! I hadn't heard that but Apple confirmed this AM that it is aware of an issue causing some alarms not play a sound and that it's working on a fix. My iPhone alarm woke me up right on time at 6:50AM! Anyone out there having this issue?”
So, the good news is that Apple has confirmed that it’s working on a fix for the issue.
The bad news is we don’t know enough about the issue to be sure how widespread it is or how it manifests itself. We know it’s not affecting everyone and that it’s only failing to play certain sounds, rather than all of them.
Which leaves nobody feeling secure. More on the update as we have it.

- Editorial Standards
- Reprints & Permissions
Data Management
D-Back for iOS/Win/Mac - Data Recovery HOT
Recover Deleted Data from iOS/Win/Mac
Data Recovery
D-Back Hard Drive Recovery - Hard Drive Data Recovery
Recover Deleted Data from PC/Mac
Windows/Mac Data Recovery
ChatsBack for WhatsApp - WhatsApp Recovery
Recover Deleted WhatsApp Messages
WhatsApp Messages Recovery
ChatsBack for LINE - LINE Recovery
Recover Deleted LINE Messages
LINE Messages Recovery
iMyTrans - Apps Data Transfer HOT
Transfer, Export, Backup, Restore WhatsApp Data with Ease
WhatsApp Data Transfer Tool
iTransor for LINE
Transfer, Export, Backup, Restore LINE Data with Ease
LINE Data Transfer Tool
Umate Pro - Secure iOS Data Eraser
Permanently Erase iPhone/iPad/iPod Data to Secure your privacy
iPhone Data Eraser
AllDrive - Multiple Cloud Storage Manager NEW
Manage All Cloud Drive Accounts in One Place
Multiple Cloud Storage Manager
AnyTo - Location Changer HOT
Best iOS/Android Location Changer
iOS/Android Location Changer
MirrorTo - Screen Mirror
Professional iOS/Android Screen Mirror
iOS/Android Screen Mirror
LockWiper for iOS - iPhone Passcode Unlocker HOT
Remove iPhone/iPad/iPod touch Password
iPhone Passcode Unlocker
LockWiper for Android - Android Passcode Unlocker
Unlock Android FRP Lock & All Screen Locks
Android Passcode Unlocker
Fixppo for iOS - iPhone System Repair HOT
Fix your iPhone/iPad/iPod touch/Apple TV without losing data
iPhone System Repair Tool
iBypasser - iCloud Activation Lock Bypasser
Bypass iCloud Activation Lock & Sim Lock
iCloud Activation Lock Bypasser
UltraRepair - File Repair
Fix damaged and corrupted videos/photos/files/audio
Repair Corrupt Video/Photo/File
Passper - Password Recovery Expert
Recover password for Excel/Word/PPT/PDF/RAR/ZIP/Windows
Office/Files/Windows Unlocker
FamiGuard - Reliable Parental Control App
Remotely Monitor Your Kid's Device and Activity
Reliable Parental Control App
VoxNote - AI Vocie Notes NEW
Transcribe real-time & recorded audio into text
Voice Notes with AI Summaries
Novi AI - AI Story-to-Video Generator NEW
Convert Your Story & Novel to Original Video Easily
Convert Story & Novel to Video
RewriteX - Al rewriter for anywhere NEW
Make Your Words Mistake-free And Clear
Mistake-free And Clear
EasifyAI - Life-Changing AI Toolkit NEW
Innovative AI Toolbox to Take All The Heavy Lifting Off
Innovative AI Toolbox
LokShorts - Locate best drama & short film NEW
Online Watching 1-minute Short Drama
Filme - The Best Video Editor
Video Editor and Fast Slide Show Maker
MagicMic - Real-Time Voice Changer HOT
Change Your Voice in Real-Time Easily
Real-Time Voice Changer
MarkGo - Effective Watermark Remover
Manage Your Video & Image Watermark Easily
Effective Watermark Remover
V2Audio - Video Convertor
Super Video Converter Makes Everything Easier
Super Video Converter

VoxBox - Ai Text-to-Speech Generator
Make Voiceover Easily with Cloning & TTS
Text-to-Speech Voice Generator
AnySmall - Video Compressor NEW
One Click to Compress Videos While Keeping High Quality
One-click Video Compressor
TopClipper - Video Downloader
Download Any Videos You Like from Any Platforms
Video Downloader from Any Platforms

TopMediai - Online AI Tools Collection
Discover how AI Transforms Image & audio editing
Online AI Tools Collection
MagicPic - AI Background Remover & Changer NEW
Remove and Change your Photo Background with Single Click
AI Background Remover & Changer
MusicAI - AI Music Generator NEW
All-in-one generator to make AI songs
AI Music Generator
Productivity
ChatArt : Chatbot & AI Writer HOT
Generate AI Painting, Write AI Article and Marketing Copy Easily
Chatbot & AI Writer
ZoeAI - Chat With Any PDF Document NEW
Start AI Conversation With PDF With One Click
The Best PDF AI Chat Assistant
FigCube - Free Website Builder
Create A Blog Website Within Minutes
Free Website Builder
PromptWink - AI Prompt Marketplace NEW
Get 1,000+ quality AI prompts from top prompt engineers
AI Prompt Marketplace
AI Tools : Complete Resource of AI Tools
Find The Exact AI Tool For Your Needs
AI Tools Navigation Page
iMyWork - Personal AI Work Assistant App NEW
Provide professional work advise and support
AI Work Assistant
QRShow - Professional QR Code Generator NEW
Create various static and dynamic QR codes for free
QR Code Generator
Support Center
Licenses, FAQs
Pre-Sales Inquiry, etc.
How-to Guides
Mobile/PC Issues Solutions
Product Center
iMyFone Products Free Trial
How to Fix Safari Not Working on iPad 2024
- 5 Efficient Tips to Fix iTunes Error 3194 When Updating or Restoring iPhone/iPad
- Top 7 Ways to Fix iPhone Can't Make/Receive/Answer Calls
- How to Reset iPhone of All Models [Soft/Hard/Factory Reset]
- [2024] 6 Easy Ways to Restore iPhone after Jailbreak
- Full Solutions to Fix iTunes Error 2009
Safari is the built in browser of every Apple device and can be used to surf the internet. However, recently many users have reported several problems related to Safari. Since this is the only browser on the iPad, it is very essential that this does not stop working.
If it malfunctions almost all our work done through online websites will come to a stop. Once this happens, it will lead to other severe situations like your work getting delayed. This becomes very annoying! This article lists out the five major problems faced by the iPad users on their Safari browser. It also gives a detailed solution if Safari not working on iPad . Read on to find out more.
Problem 1: iPad Safari Keeps Crashing
Problem 2: safari frozen on ipad, problem 3: safari not loading pages on ipad, problem 4: safari disappeared from ipad, problem 5: safari running slow in ipad.
If you have problems with Safari on iPad, and if Safari browser is suddenly crashing , you can use any of the following solutions to fix it.
Solution 1: Hard Reset iPad
The steps for hard resetting older versions of iPad and iPad Pro are pretty different. This is because the Home button in iPad Pro 2018 and later versions is absent.
For hard reset of older versions of iPad, press the Home and the Power button together and keep holding it till the screen turns black and turns on again with the Apple logo on the screen.

For hard reset of iPad Pro 2018 and later versions, press the Volume Up button and release, then press the Volume Down button and release, after this press the Power button and keep holding it till you see the Apple logo on the iPad screen.
This generally solves the issues of Safari not responding on iPad.
Solution 2: Check for Software Update
The problem of your iPad’s Safari browser crashing may also be because you have not updated your iPad device to the latest iPadOS 17 version. To check for any latest software updates follow the steps below.
- Go to Settings > General > Software Update. Connect your iPad to a power source and tap Download and Install.
- Alternatively, you can use iTunes to update iPad. Simply connect iPad with iTunes. Click the iPad icon and choose Check for Updates.
The latest software will be updated on your iPad device and your problem might have been solved as well.
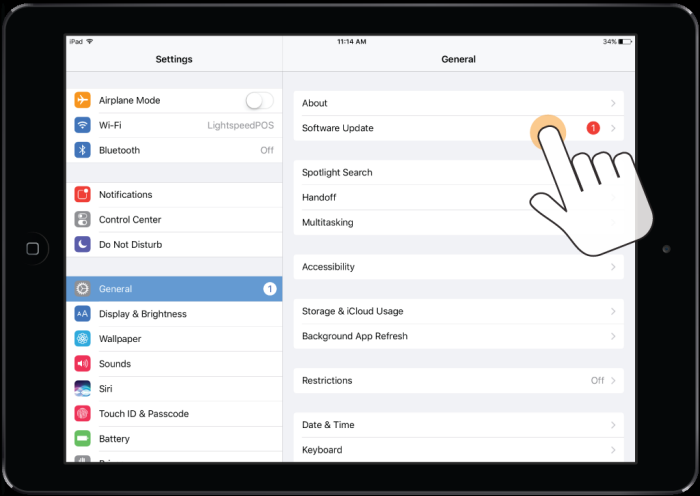
Solution 3: Fix Safari Problems Without Data Loss
A certain fix of iPad Safari problems is using iMyFone Fixppo . It works like a charm in fixing all types of technical glitches in Apple devices. The easy operations, intuitive interface and the advanced technology have made Fixppo the best choice to solve your iPad problems including when Safari not opening pages .
If you want to get iPad Safari problems solved without losing any data, we strongly recommend you to try this great tool. Follow the steps below to know how to use Fixppo.
Step 1: Download and then launch iMyFone Fixppo on your laptop or PC and click on “Standard Mode” from the main interface.

Step 2: When prompted, connect your iPad device to your laptop or computer and then click on “Next”.

Step 3: Download the latest iPadOS 14 firmware package by hitting on “Download”.

Step 4: Click on the “Start” option once the firmware is ready. When the repairing finishes, your iPad will automatically restart. Now the Safari issues should have been resolved.

This is one of the most efficient ways of fixing the technical issue on your iPad.
You have opened the browser Safari on your iPad and it suddenly freezes on the screen? To get out of such a situation you can make use of any of the solutions mentioned below.
Solution 1: Force Quit Safari Apps
To force quit Safari application, follow the steps below.
Step 1: Double press the Home button on your iPad, you will see all the apps which are currently open in the background on your iPad.
Step 2: Tap on the Safari icon and slide your finger upwards on the screen. This should solve your problem.
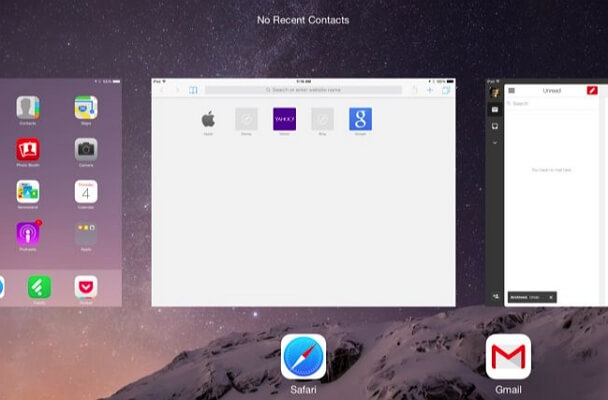
Solution 2: Restart Your iPad
Restarting the entire system of iPad might refresh all the applications, and help in unfreezing the Safari application and fixing issue like voice search on safari not responding . Follow the steps below to know how you can do this.
Step 1: Press the Power button on the top on your iPad and hold it.
Step 2: Release the Power button once the “slide to power off” slider appears on the screen.
Step 3: Slide the slider to the right to switch off the iPad.
Step 4: Press the Power button again and hold it till the Apple logo appears.

Try opening the Safari browser again and try some basic operations on it to check if it is working properly now.
Solution 3: Turn off Autofill
Sometimes if you disable the autofill on Safari it starts functioning okay. You can do this by following the steps below.
Step 1: From the main menu of iPad Home screen, select “Settings”.
Step 2: Proceed further by tapping on “Safari”.
Step 3: Here, you will find an option called “Autofill”, move the slider which is present in front of it to the left to turn off or disable this feature.
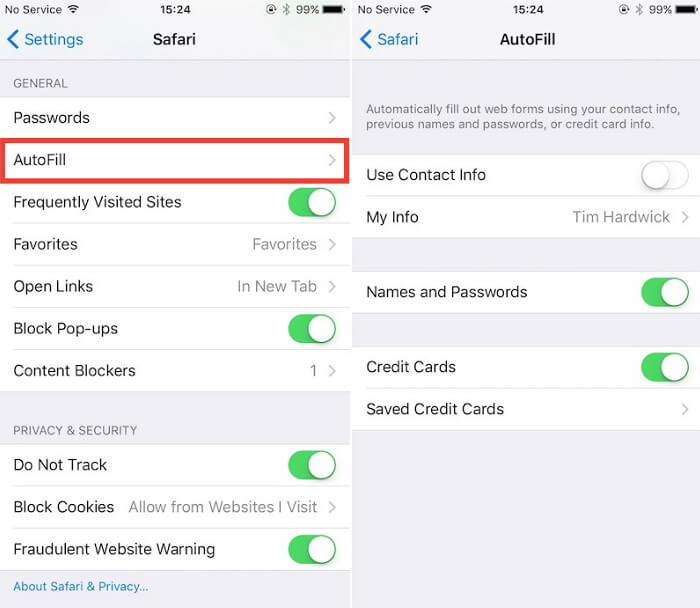
Solution 4: Repair with Fixppo
The Safari browser not working properly and other such technical issues are generally due to some problem in the software of the iPad. As we’ve said above, any technical issue related to the software of the iPad can be easily solved with the help of iMyFone Fixppo software. The method of using this software is described in the part 1 .
If your Safari browser is opening but as soon as you enter the website address on the search bar the website page is not loading and shows blank content, then you can use these solutions to get out of such a problematic scenario.
Solution 1: Change a Different Network
There is high possibility that the internet connection to which you are connected to does not have proper network coverage. You can check this by disconnecting with the internet connection and then establishing a connection of your iPad with some other internet network.
After doing this, you can open the Safari browser again and try opening a page and see if it is working or not. If it is not then you can try out the next solutions.
Solution 2: Reset Network Settings
You can reset your network settings to solve this problem by following the steps below.
Step 1: From the Home screen of your iPad, tap on “Settings”.
Step 2: Go to “General” settings from there.
Step 3: Scroll through the options and tap on “Reset” and then on “Reset Network Settings”.
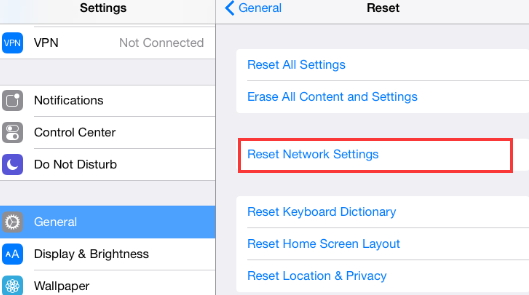
This will reset all the available Wi-Fi networks, VPN, APN settings and cellular settings as well.
Solution 3: Clear History & Website Data
To clear history and website data on your iPad, follow the steps below.
Step 1: From the Home screen, go to “Settings” option.
Step 2: Search for “Safari” and tap on it, and then tap on “Clear History and Website Data”.
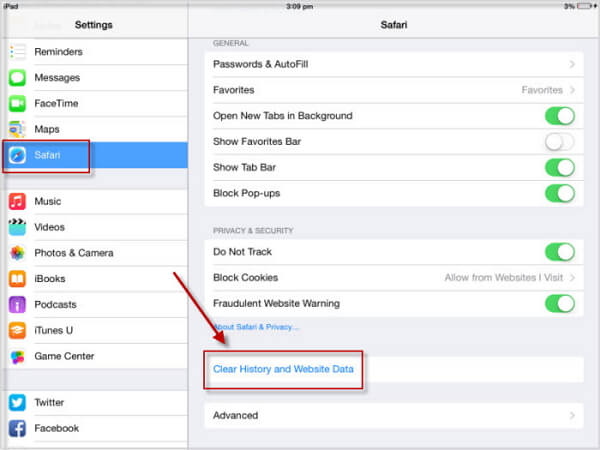
All the history and cookies will also be wiped off from the iPad history.
Solution 4: Restart iPad
You can restart your iPad by pressing and holding the Power button for a while and moving the “slide to power off” slider to the right. Once the screen turns black you can press and hold the Power button again till the Apple logo comes on the screen.
If you are trying to look for Safari and are not able to find it’s icon on the Home screen then you can try the following solutions.
Solution 1: Check for Restriction
You can check for restrictions on the Safari app to see if it has been disabled in the Allowed Apps section. To check this you can follow the steps below.
Step 1: From the Home screen, tap on “Settings” and from there scroll and find “Screen Time” and tap on it.
Step 2: Navigate to “Content & Privacy Restrictions” and select “Allowed Apps” from there.
Step 3: Find “Safari” option from there and toggle the slider to enable Safari.
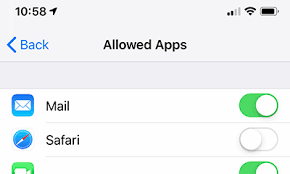
Now go to the main screen, your Safari application icon should be there.
Solution 2: Search Safari on iPad
iPad and other Apple devices like iPhone and Mac come with a special feature Spotlight which is generally used for searching for files, folder and other data and applications on your Apple device.
It is quite possible that you might have missed the Safari application and it is still on your iPad. To check this, swipe left on your iPad Home screen or the locked screen and you will find the search bar. Now, type “Safari” in the space provided and the “Safari” application will appear in the results.
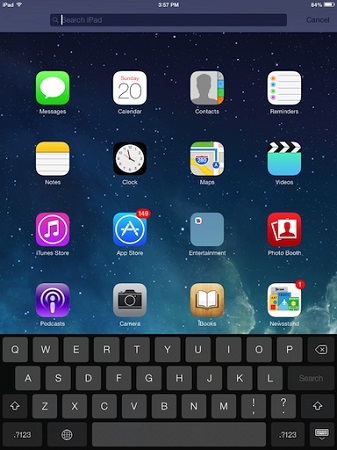
Solution 3: Reset Home Screen Layout
You can even reset the Home screen layout for solving this problem. Follow the steps below to do this.
Step 1: From the “Settings” option, tap on “General”.
Step 2: From the “Reset” option scroll down and look for “Reset Home Screen Layout”, tap on it once you find it.
Step 3: Confirm the operation when prompted and your Home screen icons will be reset to the original factory settings.

You can now find the Safari application easily. Before doing this, make sure that you have created a backup so that you do not lose any important data permanently during the process.
Sometimes you may experience that the Safari application is functioning but it is functioning very slowly. In such a scenario of Safari running slow on iPad you can follow any of the following solutions to make the Safari app to run fast again.
Solution 1: Clear Safari History
You can find the option to perform this function by first going to “Settings” option, then tapping on “Safari” and then selecting “Clear History and Website Data”.
Solution 2: Remove All Website Data
For removing all the data related to the websites, follow the steps as given below.
Step 1: From the “Settings” option go to “Safari”.
Step 2: Tap on “Advanced” and then tap on “Website Data”.
Step 3: You will find the option “Remove All Website Data” here, tap on that.
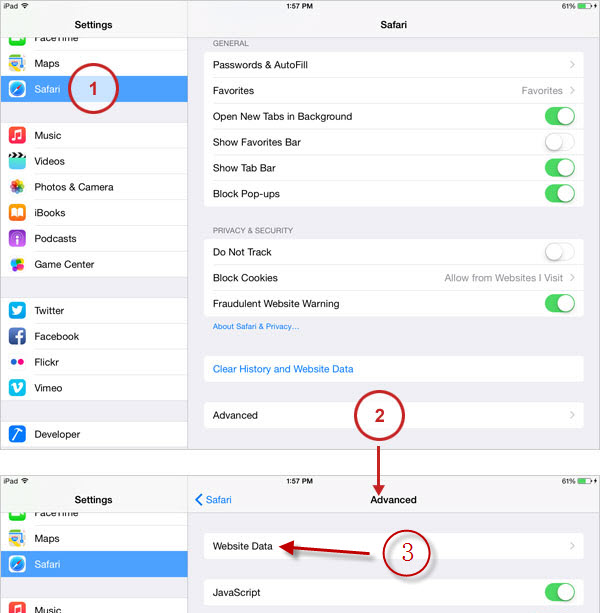
Solution 3: Disable JavaScript
You can even disable the JavaScript on your iPad to make your iPad function fast again. Follow the steps below to know how.
Step 1: From the main home screen, select “Settings” and then move on to tap on “Safari”.
Step 2: Navigate through the given options by scrolling through and then tap on “Advanced” and then on disable JavaScript from here.
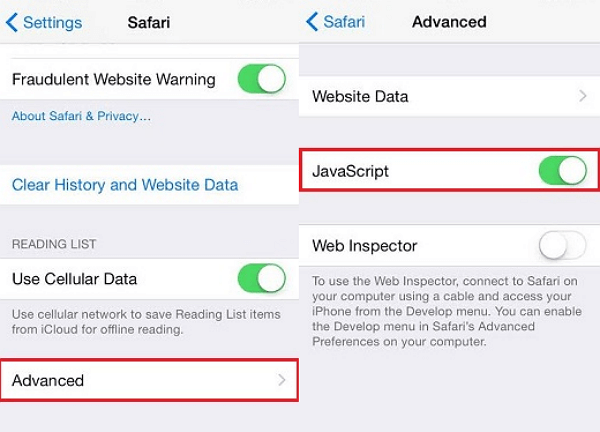
Turning this off may lead to some problems in the future like loading and visiting the website using JavaScript.
Solution 4: Restore iPad with iTunes
You can restore your iPad to the original factory settings so that all the unwanted files and data are deleted from your iPad. To do this, follow the steps below.
Step 1: Launch iTunes on your laptop or PC and connect your iPad to it using a USB lightning cable.
Step 2: If a prompt window appears, tap on “Trust This Computer”, or enter your passcode when prompted.
Step 3: Select your iPad device and then click on “Summary” option available on the left side panel.
Step 4: On the right there will be an option “Restore iPad”, tap on that and then confirm again by tapping on “Restore”.
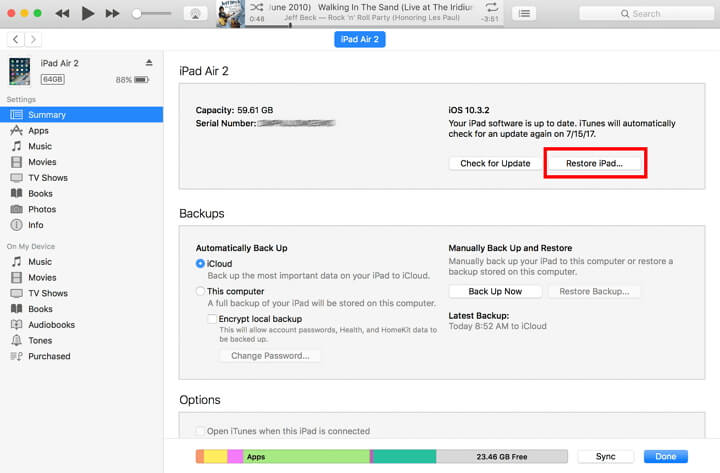
Your device will restart now and then the settings will be restored to the original factory settings.
The iPad Safari not working problem is a very common issue faced by every iPad device user. It becomes unresponsive, starts lagging or sometimes even hangs. All the common problems which an iPad user faces with the Safari browser on their device are given in this article along with their solutions. All the methods are very simple and involve only a few steps to solve the problem. Out of all the solutions, the best way to fix your iPad or any other Apple devices is using iMyFone Fixppo , which is an excellent software to fix any kind of technical glitches and is highly recommended by Cult of Mac, CNET, MUO and more!

Melvin Cooper
(Click to rate this post)
Generally rated 5 ( 256 participated)
Rated successfully!
You have already rated this article, please do not repeat scoring!
More Resources
- Unlock iPhone
- Transfer WhatsApp
- iPhone Tips
- iPhone Issues
- iOS Data Recovery
- Change Location
Home > iPhone Issues > How to Fix Safari Not Working on iPad 2024
Your Guide to Private Browsing in Safari
Private browsing is often misunderstood, but it can be a helpful feature if you know what’s what.
Quick Links
What private browsing does in safari, how to use safari private browsing on iphone and ipad, how to use safari private browsing on a mac, how to disable safari private browsing on iphone and ipad, how to disable safari private browsing on a mac, key takeaways.
- Private Browsing in Safari hides browsing history, autofill details, downloads, and locks tabs after inactivity.
- Safari on Mac groups private and non-private tabs, while on iPhone it shows all tabs regardless of mode.
- To use Private Browsing in Safari, identify it by a dark address bar, "Private" indicator, or "Private" next to the site URL.
Most browsers offer a private browsing mode that aims to keep the websites you view off the record. But what exactly does it do in Safari and how do you get the best out of it?
First and foremost, Private Browsing keeps the website pages you visit out of your History . The aim is to prevent someone else from seeing which pages you have visited if they have access to your phone or computer.
In Safari, Private Browsing does a lot more than just hide URLs. It also:
- Prevents recent searches from showing up in your history.
- Stops remembering details you enter in forms for autofill.
- Keeps downloaded items from appearing in your Downloads list.
- Locks private tabs after a period of inactivity.
- Adds tracking and fingerprinting protection.
However, it’s important to note that Private Browsing does not stop you from being tracked altogether. Websites you visit will still be able to use various methods to track you, and will still have access to all data that you send them.
On macOS, iOS, and iPadOS, Safari groups private tabs together, and separates them from non-private tabs. On Mac, each Safari window is either private or non-private, and can have as many tabs as you want.
On iPhone, you can switch between private and non-private modes, each of which shows all tabs belonging to that mode.
You can spot when you’re viewing a private tab with these signs:
- The address bar has a dark background. This may be less noticeable if you’re using Dark Mode .
- On Mac, you’ll see a prominent Private indicator in the title bar.
- On iPhone, you’ll see Private alongside the site URL at the bottom of your screen.
The steps to enter Private Browsing mode are nearly identical on an iPhone and iPad. The only difference is that the tab icon is at the bottom of the screen on iOS and the top on iPadOS.
- Long-press the tab icon (two overlapping pages) on the bottom-right (iPhone) or top-right (iPad) of your screen.
- Tap the New Private Tab menu item.
- If locked, enter your passcode to unlock Private Browsing.
You can enter Private Browsing mode on macOS using either a menu item or a keyboard shortcut:
- Open the File menu and choose New Private Window .
- Alternatively, use the keyboard shortcut Shift + Cmd + n .
- Use the browser as you normally would. Any tabs you open from this window will open in the same window, in private mode.
You may want to prevent users of an iPhone or iPad from using Private Browsing mode at all. To do so:
- Open the Settings app.
- Tap on Screen Time .
- Under RESTRICTIONS , click on Content & Privacy Restrictions .
- If not already enabled, press the toggle next to Content & Privacy Restrictions to enable.
- Tap Content Restrictions .
- Change the Web Content setting to Limit Adult Websites .
The option to enter private mode will now be gone.
On macOS, the wording of certain options differs slightly, but the overall process is near-identical to iOS:
- Open System Settings via the Apple menu.
- Click on Screen Time in the left panel.
- Under the Restrictions section, click on Content & Privacy .
- Click Content Restrictions .
- Change the Access to Web Content setting to Limit Adult Websites .
Private Browsing will now be unavailable in Safari, although any existing private windows will stay open.
Of course, anyone can re-enable Private Browsing using the same process, in reverse. However, you can use Screen Time’s Lock Screen Time Settings option to set a passcode and enforce the setting permanently.
AAPL Company
Iphone web browser choice gets one thing right, two things wrong, say developers.
Being prompted to make an iPhone web browser choice in Europe has seen an uptick in the use of third-party apps , but not everyone is happy about it.
The EU itself is investigating whether Apple’s implementation of the antitrust requirement goes far enough, and developers of third-party browsers say the process gets one thing right, and two things wrong …
iPhone web browser choice
While iPhone owners have been theoretically able to choose their preferred web browser since iOS 14, it wasn’t much of a choice, for a couple of reasons.
First, most people didn’t even know they could choose an alternative browser. The default is Safari, and you’d have to proactively install a third-party one and then manually set it as your default.
Second, Apple insisted that all browsers had to use its own WebKit API. That ensured that competing browsers couldn’t do anything to impact security of privacy, but it also meant that they couldn’t offer faster speeds, or features not available in Safari.
The EU required Apple to drop the WebKit requirement, and also to proactively present users with a choice of browser when they first use their device. These changes were introduced in iOS 17.4 , and only apply within EU countries.
Apple gets one thing right
Developers of third-party web browsers have seen an increase in usage following the implementation of the changes, and they say Apple did play fair in one important respect: browsers are listed in random order, and Safari doesn’t get any special position or prominence in the list.
But two things remain unfair, they say
Wired spoke to a number of developers of alternative iPhone web browsers, and found that they had two criticisms.
First, iPhone owners are not asked to make their choice during the initial iPhone setup process. Instead, they are only presented with the choice when they first open the Safari app. This means that Safari has already presented itself as the default.
“It starts from you clicking Safari,” says Jon von Tetzchner, CEO and cofounder of Vivaldi. “Which, I think all of us agree, that’s the wrong spot.” Tetzchner said he prefers Google’s implementation of its new browser choice screen that guides Android users to select a default while setting up their phone.
Second, users are given zero information about each browser – just a list of names, many of which will be unfamiliar to non-techy users. That reinforces the idea that they should select Safari unless they already know a reason to make a different choice.
“Giving people information about the choice, and also information about what they’re choosing is really, really important,” says Kush Amlani, a global competition and regulatory counsel at Mozilla, which makes the Firefox browser.
A fairer option would be to give each developer a few words to pitch their browser. DuckDuckGo, for example, might have something like “Uses our privacy-first search engine, which doesn’t track you or filter your results.”
We’ll need to wait for the EU’s conclusion to determine what changes might be needed to comply with the law.
Photo by Amanz on Unsplash
FTC: We use income earning auto affiliate links. More.
Check out 9to5Mac on YouTube for more Apple news:

Breaking news from Cupertino. We’ll give you t…

Introduced in 2007 by Steve Jobs, iPhone is Appl…
Ben Lovejoy is a British technology writer and EU Editor for 9to5Mac. He’s known for his op-eds and diary pieces, exploring his experience of Apple products over time, for a more rounded review. He also writes fiction, with two technothriller novels, a couple of SF shorts and a rom-com!
Ben Lovejoy's favorite gear

Dell 49-inch curved monitor

Manage push notifications
You are using an outdated browser. Please upgrade your browser to improve your experience.
Browser developers gripe about Apple promoting them in the EU

EU users now get prompted with alternatives to Safari
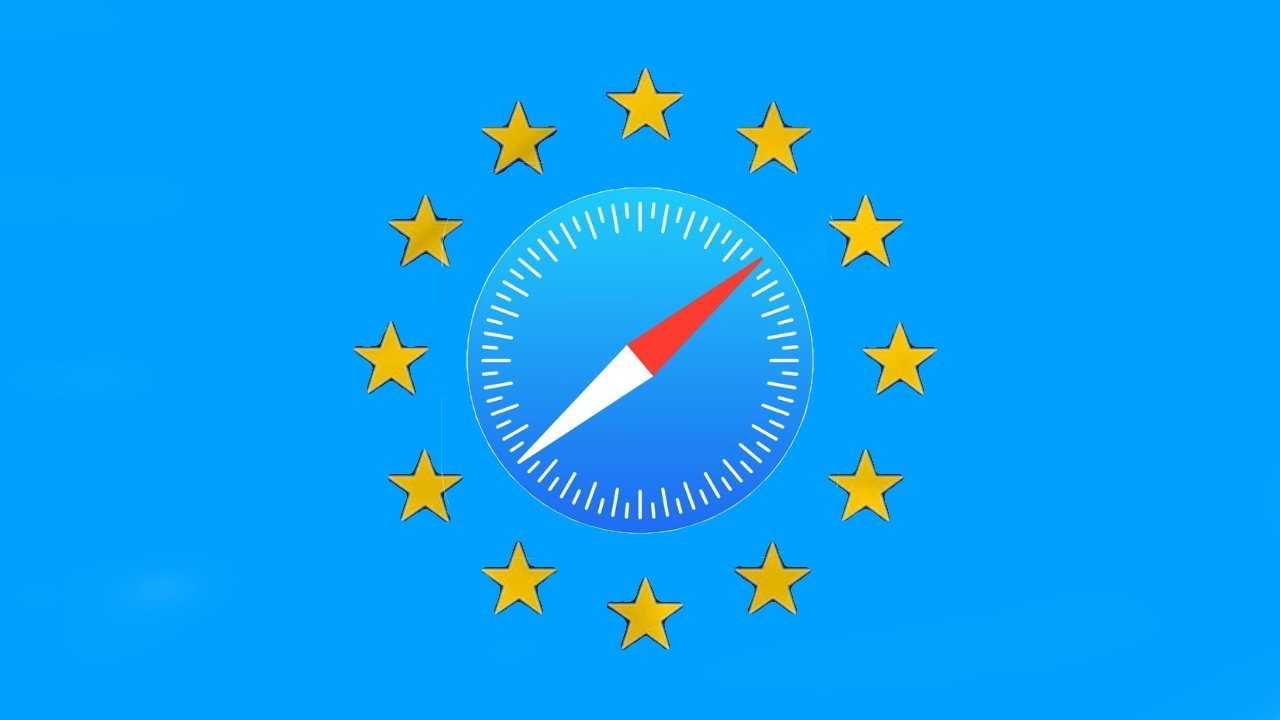
You always could install alternative browsers on the iPhone, you weren't required to stay with Safari . You just had to know that the alternatives existed and, perhaps more seriously, all the alternatives still had to depend on the same Apple WebKit that Safari does.
Now that the European Union has mandated that Apple support other browsers, a potentially good outcome is that the makers of Chrome and Firefox could abandon WebKit and use their own browsing engine.
They've made some noise that they might.
The developers behind both Chrome and Firefox have repeatedly complained that they consider WebKit a straightjacket. Since the EU rules, there have even been hints that accept engineering two versions of their apps, one for within the EU and one for the rest of the world.
It would take the resources of such large developers to make that possible, even if it could ever be called practical. And in the end, it's deeply unlikely that the average iPhone user would be able to tell alternative browser engine apart.
The only visible difference any EU user is going to see is that Apple is promote other browers . Now when you first go into Safari after updating to iOS 17.4 in any of the EU's 27 member states, you get shown a list of alternatives to Apple's browser.
"It starts from you clicking Safari," Jon von Tetzchner, CEO and cofounder of Vivaldi, told Wired . "Which, I think all of us agree, that's the wrong spot."
Tetzchner says the user should be made to make the choice when setting up their phone, just as happens with Google and Android. That ignores, though, that the gigantic majority of people upgrading to iOS 17.4 will be coming from iOS 17.3 and would clearly relish the idea of schlepping through a whole setup procedure again.
Also, a vaunted benefit of Android is that you have choice, but it's not as if the iPhone denies you that. Instead, the iPhone gives you something to be going on with until you want an alternative, where Android expects you to know the difference between browsers, and to have opinions about it.
Then as Wired points out, Google's method hasn't always been that preferable to anyone. In 2019, it did a similar thing in adding a selection of default search engines, but rivals initially got listed only by paying to be there.
By comparison, Apple waits until you want to use a web browser, and then when you tap Safari like you've been doing since the Middle Ages, it offers you a list of alternatives. No one has paid to be on that list.
Instead, Apple lists the top-used browsers — and specifically the top-used browsers in whichever EU country you are in. There are at present a total of 15 possible browsers, though not all are available in all countries.
At launch of iOS 17.4, for instance, Tetzchner's Vivalidi browser has earned a spot in 13 out of the EU's 27 states.
So the list includes browsers based on popularity in a given territory, but then it also randomizes the list. In theory, then, any browser available to any EU user has the same chance of being selected over Safari.
Not all developers are unhappy
"We believe that Apple's approach to presenting the browser choice screen is fair and acceptable," says Andrew Moroz Frost, whose Aloha Browser is available in 26 out of the 27 countries. Frost particularly lauds how Apple lists the browsers in random order.
Apple also doesn't present the list and "accidentally" have Safari already selected. The user has to make a positive choice for what they want, even if that is to stay with Safari.
There is an issue that the average user has no reason to know the difference between the browsers, since their interest is in the sites they visit rather than the app they use to get there.
What that also means is that this list popping up when you just want to launch Safari could be as much of an irritant as it could be a benefit. The extraordinarily enormous majority of iPhone users in the EU are going to bat aside that list and just carry on using Safari as they always have.
Which is another example of how, for all that the EU says it demands choice for users' sake, the whole Digital Markets Act is more choice for choice's sake. Ultimately, the changes forced on Apple will be of more benefit to businesses than to users.
Those businesses just got a boost from Apple on every iPhone in the European Union. And yet some developers are acting like that's a bad thing.
21 Comments
Which is another example of how, for all that the EU says it demands choice for users' sake, the whole Digital Markets Act is more choice for choice's sake . Ultimately, the changes forced on Apple will be of more benefit to businesses than to users. Read on AppleInsider Right. People are always saying things like “more choice is a good thing!” until they need to shop for paint. Who doesn’t love having to go back and forth looking at samples that are so close to each other that if they are held 5 feet apart the differences are indecipherable? Remember the good old days of going into a place to buy a stereo and having to choose between 25 different receivers, choosing a CD player from a handful of different vendors that each had multiple options of CD players available, deciding on an amp and then listening to your choice of music on the plethora of speakers that were available all while being told there were more they could provide that weren’t currently in stock? What a great time! Personally, I don’t know anyone that has mentioned they wished there was more choice in the web browser market. As the article mentions l, most people will make that choice once and never think about it again.
The EU is terrible. They regulate everything out to oblivion. Really bad =/
Cesar Battistini Maziero said: The EU is terrible. They regulate everything out to oblivion. Either start voting or stop complaining.
The idea that some want people to go through a new set-up process in their old phone for the sake of browser choice is having the cure be worse than the disease. The Apple approach of having a Safari start-up be the trigger for this seems better for the user.
Cesar Battistini Maziero said: The EU is terrible. They regulate everything out to oblivion. Really bad =/ Ha! Come and try living in the UK where we’ve lost freedom of movement, the right to live, and work and stay in other EU countries without much thought. We’ve got tariffs, queues, delays, next to no customs checks so people can send any old kind of rubbish here, duplication of regulations, reduced or no access to useful EU wide information that we had before. The list goes on and on and on. I’d be back in the regulated EU in a heartbeat if I could.
Top Stories

Save $200 on this 14-inch MacBook Pro M3 Pro with 36GB RAM, 1TB SSD

Apple's iOS 18 to streamline task management with unified events and reminders

(PRODUCT)RED is getting our hopes up for a vibrant iPhone 15

Apple to unveil AI-enabled Safari browser alongside new operating systems

Apple headphone shootout: Beats Solo 4 vs AirPods Max

Apple's Q2 2024 earnings results may have some drama — what to expect
Featured deals.

Amazon crushes it with $179 AirPods Pro 2, $299 Apple Watch Series 9 deals
Latest exclusives.

An inside look at Apple's various internal iOS variants that aid development

Apple's iOS 18 AI will be on-device preserving privacy, and not server-side

Apple's macOS 15 to get rare cognitive boost via Project GreyParrot
Latest comparisons.

M3 15-inch MacBook Air vs M3 14-inch MacBook Pro — Ultimate buyer's guide

M3 MacBook Air vs M1 MacBook Air — Compared
Latest news.
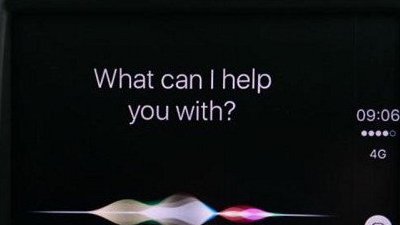
How to use Siri in CarPlay with or without your voice
Being able to make a request using Siri while driving helps keep your eyes on the road, but just asking for Siri may not work on older cars or in certain other circumstances. Here's the fix.

Google paid Apple $20 Billion to be default search engine in 2022
The ongoing antitrust lawsuit against Alphabet by the Justice Department has revealed that Google paid Apple a staggering $20 billion in 2022 for default search engine status.

How to fix System Data filling your iPhone's storage
Your iPhone may have low storage because it's been consumed by System Data, which can potentially consume all available capacity. Here's how to regain space when things get too bloated to function.

Pennsylvania has two battling bills that could make tracking with AirTags unlawful
Pennsylvania state representatives have pushed forward a second piece of legislation that would penalize the unauthorized use of Bluetooth trackers, like AirTag, to track someone.

iPhone 15 Pro is unexpectedly the sales champion of spring 2024
Historically, the "Pro" iPhone models get passed by the lower-end model in the spring — but so far 2024 is very different.
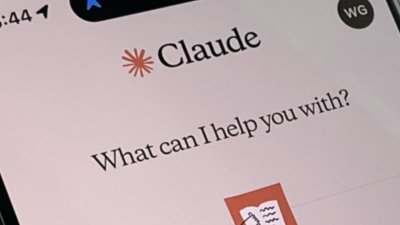
Amazon-funded Anthropic launches AI app to compete with ChatGPT
An Amazon-backed firm that's pushing for safe and trustworthy artificial intelligence apps has released its Claude AI app for the iPhone and iPad — but not the Mac.

Apple's M3 Pro 14-inch MacBook Pro with an upgrade to 36GB memory and 1TB storage is eligible for an exclusive $200 coupon discount on top of $50 off three years of AppleCare.

Apple profiles three distinguished Swift Student Challenge winners
Apple has profiled three of the "Distinguished Winners" of its 2024 Swift Student Challenge, with apps covering care, extreme sports, and breathing exercises.
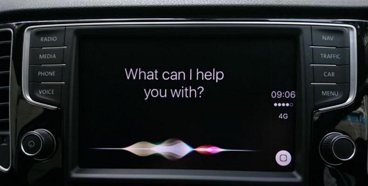
Latest Videos

Beats Solo 4 headphones review: Great audio quality and features

iPhone 16 Pro: what to expect from Apple's fall 2024 flagship phone

New iPad Air & iPad Pro models are coming soon - what to expect
Latest reviews.

Unistellar Odyssey Pro review: Unlock pro-level astronomy with your iPhone from your backyard

Ugreen DXP8800 Plus network attached storage review: Good hardware, beta software

Espresso 17 Pro review: Magnetic & modular portable Mac monitor

{{ title }}
{{ summary }}
- Dragon’s Dogma 2
- Genshin Impact
- Honkai Star Rail
- Lego Fortnite
- Stardew Valley
- NYT Strands
- NYT Connections
- Apple Watch
- Crunchyroll
- Prime Video
- Jujutsu Kaisen
- Demon Slayer
- Chainsaw Man
- Solo Leveling
- Beebom Gadgets
Leaked Safari AI Features Show Apple’s Big Plans to Supercharge Its Browser
- 'Safari 18' will be the revamped version of the Safari browser, expected to be unveiled at WWDC on June 10, 2024.
- The revamped Safari will bring changes to the UI, coupled with a trove of AI features.
- This could prove to be a game changer for Safari which is lagging behind in the AI race.
Safari 18 – Intelligent Search Feature
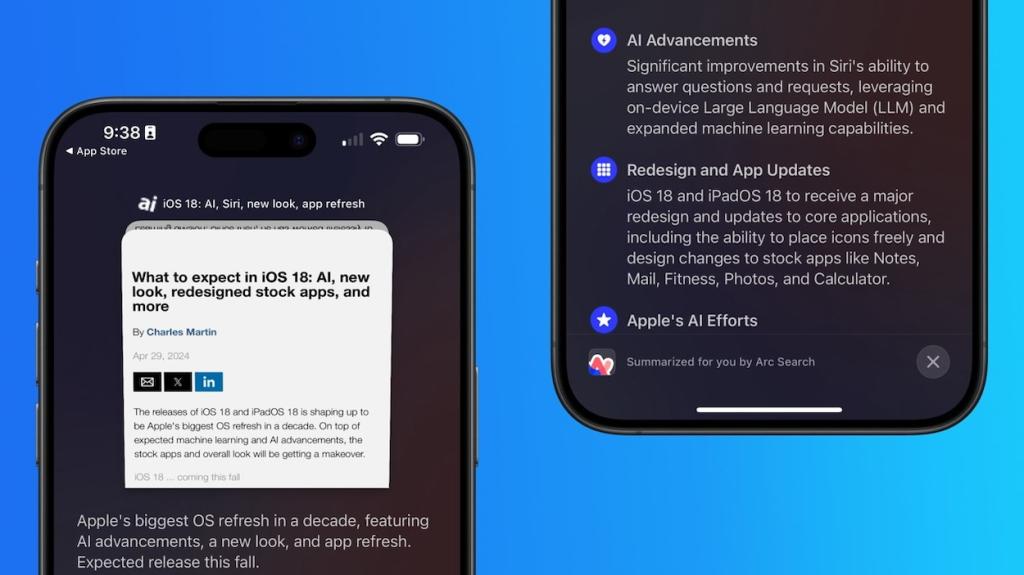
This would translate to a more secure search experience for users. An X user Nicolas Alvarez mentioned a similar feature in the upcoming Safari a few days back.
Coming in iOS 18: – "Safari browsing assistant" – "Encrypted visual search" Both features seem to use the Private Relay infrastructure to send data to Apple (so that they don't know your IP?).— Nicolás Álvarez (@nicolas09F9) April 10, 2024
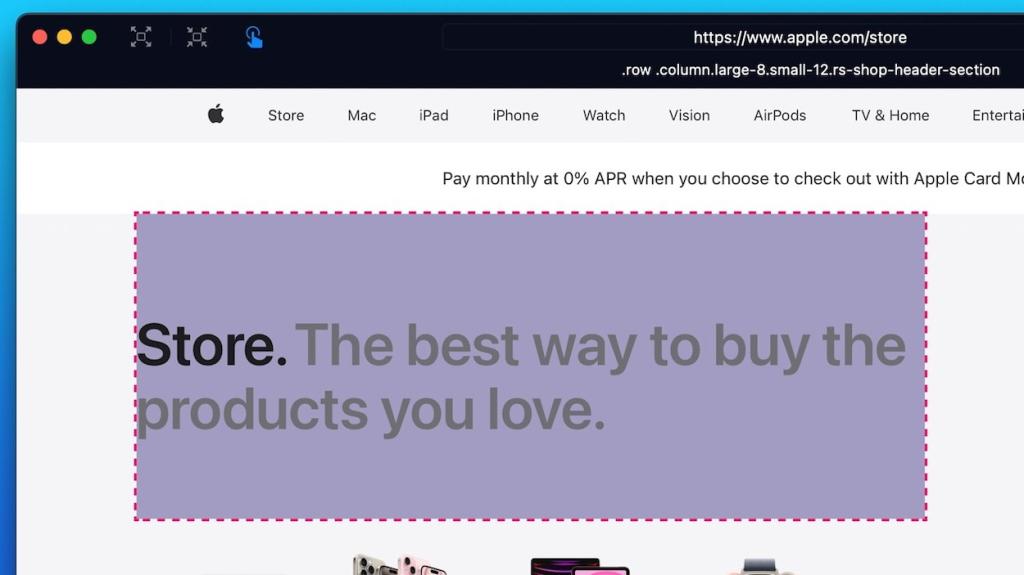
Safari 18 UI Changes
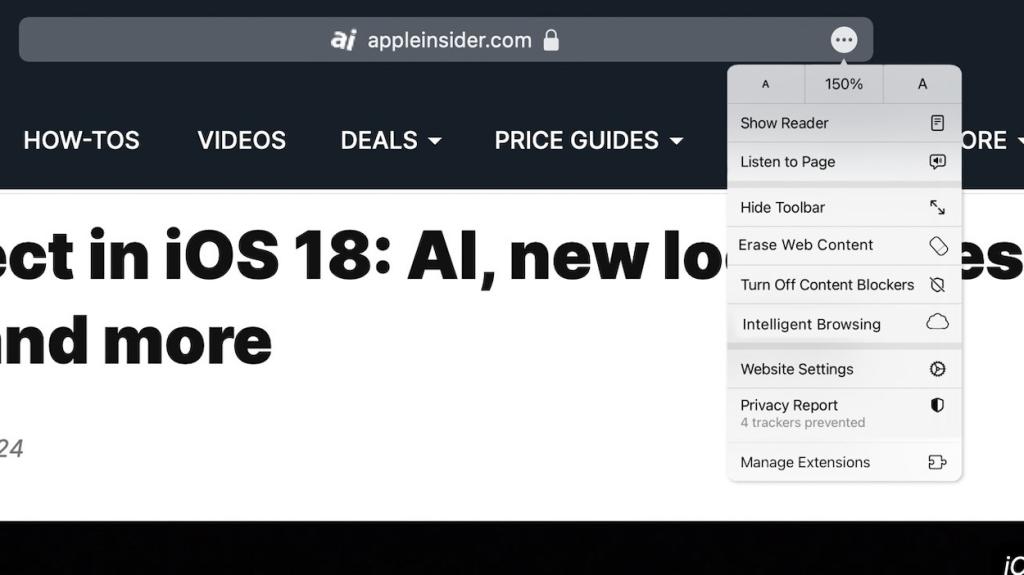
AI-Powered Visual Lookup (Coming in 2025)
Later in 2025, Apple will likely integrate an AI-powered Visual Lookup feature in Safari, which would work similarly to how Siri identifies Pets and People in the Photos app. Moreover, it will be a system-wide feature, meaning users will be able to see visual search results in Safari by selecting a photo. This feature is still in the testing phase and there’s no confirmation whether it will see the light of day.
Will Safari Finally Compete with Other Browsers?
Death knell for intel mac users.
Anmol Sachdeva
With 6 years of experience as a writer and editor in the tech media industry, Anmol is an enigmatic savant in all kinds of tech. He loves to scour internet for new information. When not conjuring words, Anmol can be found watching Manchester United matches or glued to his MacBook watching re-runs of his favorite TV shows for upteenth time.
Add new comment

IMAGES
VIDEO
COMMENTS
Connect to a different network. Try to load a website, like www.apple.com, using cellular data. If you don't have cellular data, connect to a different Wi-Fi network, then load the website. If you're using a VPN (Virtual Private Network), check your VPN settings. If you have a VPN turned on, some apps or websites might block content from loading.
Here's how you can turn off Safari Search Suggestions on iPhone or iPad. Step 1: Open the Settings app and open Safari. Step 2: Toggle off 'Search Engine Suggestions'. That is how you can ...
You can clear website data every so often to improve Safari performance. Go to Settings > Safari. Tap Clear History and Website Data. Tap Clear History to confirm.
This will reset Safari. To shut down your phone, press and hold the sleep/wake button until a slider appears. Slide to the right to power off your phone. For iPhone X and above, press and hold the side button and one of the volume buttons until the slider appears. Then slide it to the right to power off your phone.
Open the Settings app, and tap Cellular. Scroll down and find Safari. If the toggle is gray, that means cellular data is disabled for Safari. Tap it so that it turns green to turn it on. Once you've confirmed that cellular data is enabled for Safari, try opening a web page to see if the issue has been resolved.
Luckily, there are a variety of things you can try to get Safari working again. 1. Restart Your Device. You hear it all the time—turn your device off and on again. While this may sound too simple to work, restarting your iPhone or iPad has been known to clear your usable memory, which can speed up Safari.
If your iPhone doesn't have a Home button, swipe up from the bottom to the center of the screen. Hold your finger in the center of the screen until the app switcher opens. Then, swipe Safari up and off the top of the screen. You'll know Safari is closed when it no longer appears in the app switcher. Open Safari again to see if it's ...
To do so, follow these steps: Step 1: Open Settings on your iPhone/iPad. Go to Safari. Step 2: Scroll down and tap on Advanced. Step 3: Tap on Website data. Scroll down and hit Remove all website ...
Moreover, it will also help get rid of temporary bugs that might be leading to freezing issues in Safari. Steps to Force Restart iPhone (iPhone 8, iPhone SE 2nd Gen and above) Press and release ...
Safari is the go-to web browser for many iPhone and iPad users. Although the latest iOS 14 allows you to change the default web browser and mail app on the iPhone, Safari remains the most favored web browser for a majority of iPhone users.This is because of its powerful built-in privacy features, enhanced system integration, less power consumption, and other useful features.
Apple suggests trying a different Wi-Fi network and for more serious problems, like Safari crashing, turning the iPhone off and on to give it a fresh start might help. For an iPhone X, 11, 12, or 13, pressing and holding the side button and either volume button will power it off. For other iPhone models, hold the side button or top button to ...
Go to "Settings" > "WLAN" > Toggle off "WLAN" and turn it on again. If you are using cellular data on Safari, just Go to "Settings" > "Cellular" > Toggle off "Cellular Data" and turn it on again. 2. Change cellular data to WLAN. Cellular data is unstable and you could change your cellular data to WLAN.
Open Safari: Start by launching the Safari browser on your Mac.; Access Preferences: In the menu bar at the top of the screen, click "Safari" and then select "Settings" from the dropdown menu.; Go to the Advanced Tab: In the Preferences window, navigate to the "Advanced" tab.; Enable the Develop Menu: At the bottom of the Advanced tab, check the box next to "Show Develop menu in ...
Go to Settings and tap on General. Tap on Software Update and install any available updates. 2. Close Safari and then reopen it. One of the ways you can fix minor app glitches on iOS is by force-quitting problematic apps. So, if Safari is still not working for you, then you should force-quit and reopen the app.
Before resetting the network settings, you have to try the following step: First, turn off the WiFi on your phone and turn it back again. Next, launch Safari and check if the issue is resolved. Next, connect your iPhone to any other Wi-Fi network and try running Safari. Again, turn off mobile data and then turn it on.
Step 2. Choose iPhone Problems to Continue > Select a repair mode like Standard Repair > Start Download a Firmware > AnyFix will start to repair your iPhone issues. Choose iPhone Problems and Start Now. Share the solutions on Twitter to help more people fix this iPhone Safari issue, or share your opinion on this topic.
Let us learn 6 Tips on fixing Safari not working on iPhone/iPad after iOS 15/iOS 16 update. Tip 1: Re-launch Safari App. Tip 2: Restart the device. Tip 3: Update iOS of iPhone/iPad. Tip 4: Clear history, cache, and website data. Tip 5: Disable the Suggestion option of Safari settings. Tip 6: Check for restriction.
Drag the slider to power off your iPhone. Press and hold the side button until you see the Apple logo on your screen. After restarting your iPhone, connect it to the internet and launch the Safari browser to check if everything is fine. 2. Check Your Internet Connection.
Here are some of the prominent reasons to look for Safari alternative in iPhone: You may want to sync browsing activities across devices using Google or Microsoft account. Safari becomes slow over period. Some webpages do not work properly in Safari as the page might be designed to work with Chrome. You do not like the app's interface and ...
Alternatively, use the keyboard shortcut Shift+Cmd+N.; Try opening Facebook in the Private window. Clear Website Data. You can also try clearing your website data in Safari to see if this fixes ...
She confirmed, however, that her iPhone is performing properly and at the right time, saying in a post on X, "Today Show called me last night and said iPhone alarms aren't working! I hadn't ...
Problem 1: iPad Safari Keeps Crashing. If you have problems with Safari on iPad, and if Safari browser is suddenly crashing, you can use any of the following solutions to fix it.. Solution 1: Hard Reset iPad. The steps for hard resetting older versions of iPad and iPad Pro are pretty different.
Private Browsing in Safari hides browsing history, autofill details, downloads, and locks tabs after inactivity. Safari on Mac groups private and non-private tabs, while on iPhone it shows all tabs regardless of mode. To use Private Browsing in Safari, identify it by a dark address bar, "Private" indicator, or "Private" next to the site URL.
Safari was originally added to macOS as a means of replacing Microsoft's Internet Explorer for Mac, which was the default browser. Over the years, the app made its way to the iPhone , and has ...
While iPhone owners have been theoretically able to choose their preferred web browser since iOS 14, it wasn't much of a choice, for a couple of reasons. First, most people didn't even know ...
EU iPhone owners now get shown a list of browsers instead of solely launching Safari, but some of the firms behind those other browsers think it's terrible how users are being told about them.
Recently, Arc browser became the talk of the town. My fellow colleague tried Arc browser on Windows and it opened up a new way to how you browse the web. Safari 18 with its rumored features could be on par with other browsers. Many of my friends already prefer Safari over Chrome for its simplicity and privacy features it offers.