- c't Magazin Logo c't – Magazin für Computertechnik
- iX Magazin Logo iX – Magazin für professionelle Informationstechnik
- MIT Technology Review Logo MIT Technology Review – Das Magazin für Innovation von Heise
- c't Fotografie Logo c't Fotografie - Das Magazin rund ums digitale Bild
- Mac an i Logo Mac & i – Nachrichten, Tests, Tipps und Meinungen rund um Apple
- Make Logo Make – Kreativ mit Technik
- Alle Magazine im Browser lesen

${intro} ${title}
Safari: lesezeichen importieren - so klappt's.
In diesem Artikel zeigen wir Ihnen, wie Sie Ihre Lesezeichen unkompliziert in Safari importieren können.
- Thobias Marr
In Safari können Sie Lesezeichen aus anderen Browsern oder aus Dateien importieren. Das macht vor allem dann Sinn, wenn Sie beispielsweise von einem Windows-System auf Mac wechseln und Apples eigenen Browser nutzen - dabei aber Ihre mühevoll angelegte Lesezeichensammlung nicht neu anlegen möchten. Auch Passwörter und andere Browserdateien können direkt in Safari importiert werden. Wir zeigen Ihnen in diesem Artikel, wie das geht.
- Lesezeichen aus Google Chrome oder Firefox importieren
- Lesezeichen aus einer Datei importieren
Lesezeichen unter Safari für iOS importieren
So importieren sie lesezeichen aus google chrome oder firefox.
Der Import Ihrer Chrome-Lesezeichen oder Firefox-Lesezeichen gelingt in Safari in nur wenigen Schritten. Wichtig ist dabei, dass der jeweilige Browser auch auf dem Mac installiert ist. Folgen Sie unserer Schritt-für-Schritt-Anleitung oder schauen Sie sich die Kurzanleitung an.
Safari Lesezeichen aus Browser importieren (3 Bilder)
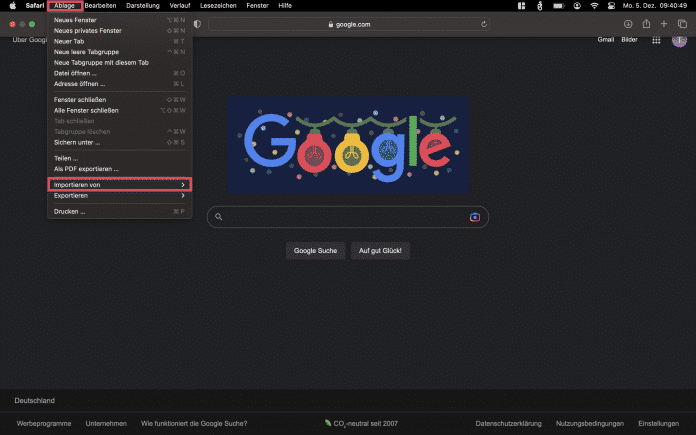
1. Schritt:
So importieren sie lesezeichen aus einer datei.
Auch aus HTML-Dateien lassen sich Lesezeichen importieren. Dazu müssen Sie die Lesezeichen aber zunächst mit dem vorher genutzten Browser exportieren:
- Lesezeichen aus Chrome exportieren
- Lesezeichen aus Firefox exportieren
Folgen Sie dann unserer Schritt-für-Schritt-Anleitung oder schauen Sie sich die Kurzanleitung an.
Safari Lesezeichen aus Datei importieren (3 Bilder)
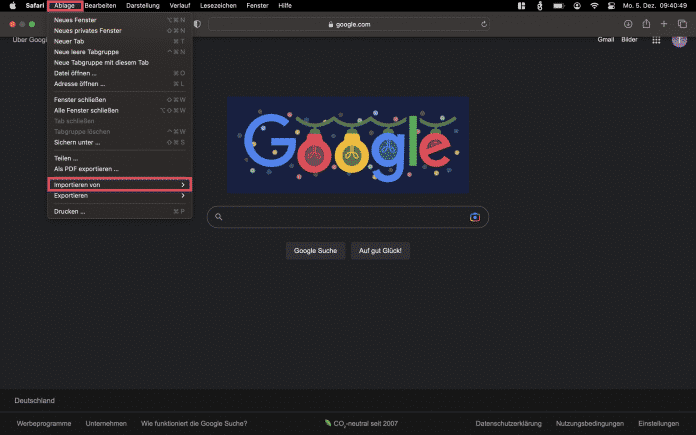
Möchten Sie Ihre Lesezeichen auch auf Ihrem iPhone nutzen, müssen Sie anders vorgehen - eine Import-Funktion wie die Mac-Version des Safari-Browsers gibt es unter iOS nicht. Sie haben aber die Möglichkeit, die iCloud-Lesezeichen zu aktivieren und Ihren iPhone-Browser so zu synchronisieren. Folgen Sie unserer Schritt-für-Schritt-Anleitung oder schauen Sie sich die Kurzanleitung an.
safari icloud aktivieren (5 Bilder)
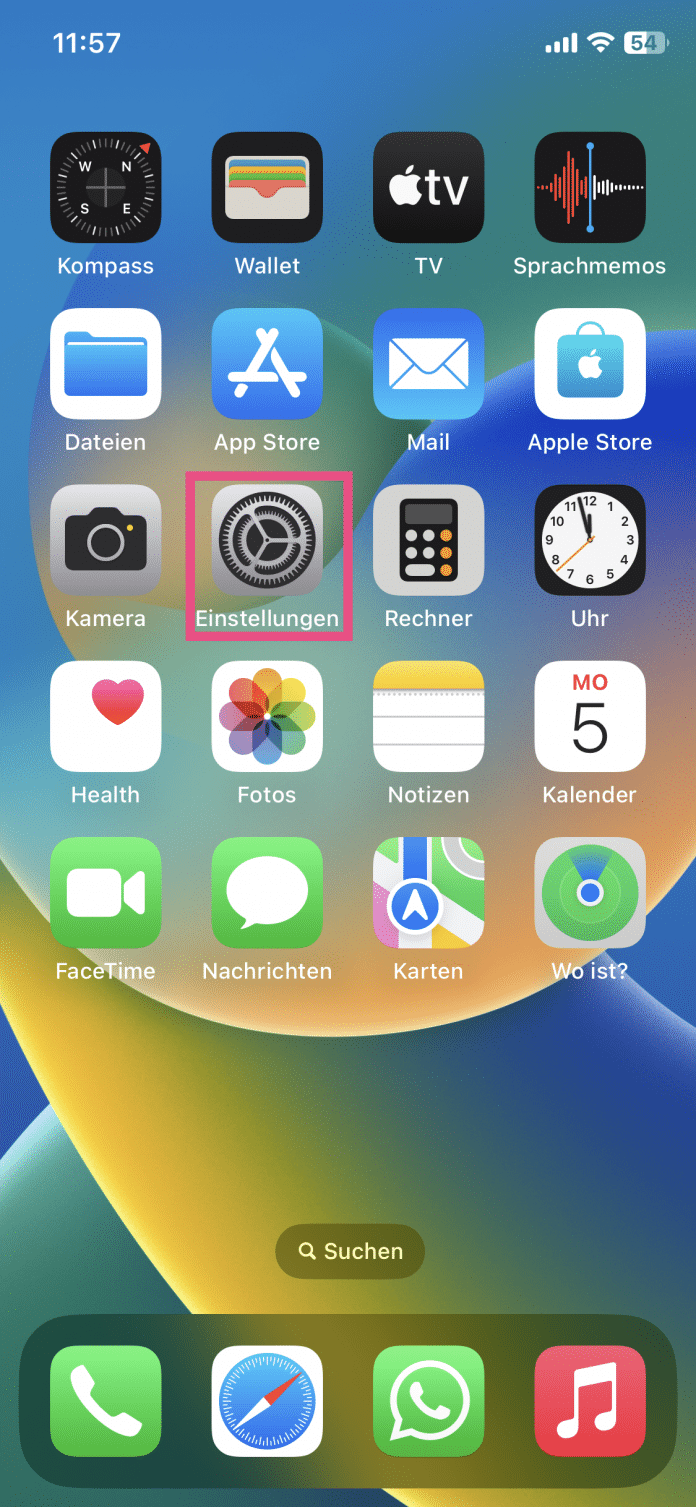
Kurzanleitung: Lesezeichen aus Browser importieren
- Klicken Sie in der Menüleiste auf " Ablage " und dann auf " Importieren von ".
- Wählen Sie hier den Browser aus, von dem Sie Ihre Lesezeichen importieren möchten.
- In dem erscheinenden Fenster können Sie nun anklicken, welche Daten Sie importieren möchten.
- Bestätigen Sie Ihre Auswahl mit " Importieren ".
Kurzanleitung: Lesezeichen aus Datei importieren
- Wählen Sie jetzt die Option " Lesezeichen-HTML-Datei ". Lokalisieren Sie dann mithilfe des Finder-Fensters die entsprechende Datei und klicken Sie abschließend auf " Importieren ".
- Optional können Sie über die Funktion " CSV-Datei mit Passwörtern " auch gespeicherte Passwörter in Safari importieren.
Kurzanleitung: iCloud-Lesezeichen am iPhone aktivieren
- Öffnen Sie die Einstellungen auf Ihrem iPhone.
- Tippen Sie ganz oben auf Ihren Namen .
- Wählen Sie jetzt das Menü " iCloud " aus.
- Tippen Sie in der App-Liste auf " Alle anzeigen " und suchen Sie Safari .
- Aktivieren Sie hier den Schalter für die Synchronisation von Safari. Dadurch werden Ihre Lesezeichen auch auf dem iPhone verfügbar gemacht.
- Chrome: Passwörter importieren
- Firefox: Lesezeichen importieren
- Safari: Downloads anzeigen
Ihre Meinung ist uns wichtig! Sagen Sie uns Ihre Meinung zu heise online und gewinnen Sie einen Amazon-Gutschein!
Wie finden sie unsere angebote.
Helfen Sie mit, unsere Angebote zu verbessern, indem Sie an einer kurzen Umfrage teilnehmen. Als Dankeschön verlosen wir unter allen Teilnehmenden 20 Amazon-Gutscheine im Wert von je 25 €.
publishing.blog
- Lesezeichen
- Accessibility
- Content First
- Haeme’s Senf
- Publishing-Club
- Setzers Wissen
- Sponsored Post
- Wissensarbeit
Technologie
- Adobe Express
- Adobe Photoshop
- Affinity Designer
- Affinity Photo
- Affinity Publisher
- Capture One
- CI HUB Connector
- Creative Cloud Plugins
- EasyCatalog
- Entwicklertools
- Farbmanagement
- Fremdsprachensatz
- Illustrator
- Premiere Pro & Rush
- Social Media
Filter zurücksetzen
- Meine Lesezeichen
- 9. Juli 2021
- Haeme Ulrich
Lesezeichen von Safari nach Chrome importieren (oder umgekehrt)

Logge dich zuerst ein
Benutzername oder E-Mail-Adresse
Angemeldet bleiben
Noch kein Konto? Registrieren
Wer wie ich vor allem mit einem Browser arbeitet, den anderen jedoch zwischendurch auch nutzt, ist froh, ab und zu die Lesezeichen aus dem Haupt-Browser in den Neben-Browser zu importieren.
Von Safari nach Chrome
- Starte Safari und exportiere die Lesezeichen (File > Export Bookmarks).

- Starte Google Chrome
- Importiere über “Chrome > Import Bookmarks and Settings” die vorhin aus Safari exportieren Lesezeichen.

Von Chrome nach Safari
- Öffne Safari
- Gehe auf “File > Import From > Google Chrome” (bedingt natürlich, dass Chrome installiert ist)

Ich bin Business Leadership Coach und konzentriere mich auf Verlage und Agenturen. Ich habe Hunderte von Verlagen und Agenturen weltweit betreut und ihnen geholfen, ihre Prozesse zu optimieren und eine blühende Kultur zu etablieren. Ich bin ein versierter Redner, spreche auf Bühnen mit mehr als 5000 Zuhörern sowie vor Hochschul- und Fachpublikum. Mein Stil ist authentisch, ehrlich und direkt, wobei dein Erfolg immer im Vordergrund steht. Ich lege mehr Wert darauf, meinen Kunden beim Aufbau langfristiger, nachhaltiger Geschäfte zu helfen, als nur auf kurzfristige Gewinne zu achten.
Alle Beiträge ansehen
Das könnte dich auch interessieren:

Neues Update in Firefly – bessere Ergebnisse mit Strukturreferenzen
Easycatalog: zahlenformatierung leichtgemacht.

Ist die Goldgräberstimmung bei KI vorbei?

Beitrag teilen
Was denkst du dazu, schreibe einen kommentar antworten abbrechen.
Deine E-Mail-Adresse wird nicht veröffentlicht. Erforderliche Felder sind mit * markiert
Kommentar *
Benachrichtige mich bei neuen Kommentaren zu diesem Beitrag.
Hinweis: Es kann bis zu zwei Stunden gehen, bis dein Kommentar auf der Website erscheint. Bitte poste deinen Kommentar nur einmal 😉

Aktuelle Jobangebote
Grafik / Prepress / Druck / Verpackung / Werbetechnik | Medienjobs und Stellen für Profis

Neue Beiträge als E-Mail
Jeden dienstag die neusten blogposts in deiner inbox, unsere partner:.
Wir hosten bei:
Analytics gesponsert von:

Der publishingblog lebt von einem einfachen Prinzip: Wir bloggen, was wir selber lesen möchten. Zahlreiche Autoren spenden Zeit und Wissen. Willst du den Blog unterstützen?
Dein Gerät ist aktuell offline.
- Google Chrome
- Datenschutzbestimmungen
- Nutzungsbedingungen
- Feedback geben
Chrome-Lesezeichen und -Einstellungen importieren
Sie können den Browser wechseln, ohne Ihre Einstellungen und die Lesezeichen für Ihre häufig genutzten Websites zu verlieren. Je nach Browser enthalten Ihre Einstellungen die folgenden Informationen:
- Browserverlauf
- Standardstartseite
- Lesezeichen
- Standardsuchmaschinen
- Gespeicherte Passwörter
Lesezeichen in Chrome hinzufügen
Wenn Sie Lesezeichen aus Browsern wie Firefox oder Safari importieren möchten, folgen Sie der Anleitung des jeweiligen Browsers, um Lesezeichen als HTML-Datei zu speichern oder zu exportieren. Gehen Sie dann so vor:
- Öffnen Sie Chrome auf Ihrem Computer.
- Wählen Sie Datei auswählen aus.
Tipp : Mit dem Google Passwortmanager in Chrome können Sie Passwörter aus anderen Apps importieren. Weitere Informationen zum Importieren von Passwörtern mit Chrome
- Wenn Sie keine Lesezeichen in Chrome erstellt haben , werden die Lesezeichen in der Lesezeichenleiste angezeigt.
- Wenn Sie bereits Lesezeichen in Chrome haben , befinden sich diese in einem neuen Ordner namens „Importiert“.
- Öffnen Sie Chrome.
- Klicken Sie oben links auf Organisieren .
- Wählen Sie im Drop-down-Menü Lesezeichen aus HTML-Datei importieren aus.
- Laden Sie die gespeicherte HTML-Datei hoch.
Lesezeichen öffnen
- Wenn Sie bereits Lesezeichen in Chrome gespeichert hatten, suchen Sie nach einem Ordner namens „Andere Lesezeichen“.
Tipp : Sie können Ihre Lesezeichen auch in der Seitenleiste neu anordnen, bearbeiten und löschen.
Lesezeichen importieren
Wenn noch keine Lesezeichen in Chrome vorhanden sind, werden die importierten Lesezeichen auf der Lesezeichenleiste angezeigt.
Wenn bereits Lesezeichen in Chrome vorhanden sind, werden die importierten Lesezeichen in einem Ordner namens „Andere Lesezeichen“ am Ende der Lesezeichenleiste angezeigt.
Weitere Informationen zur Lesezeichenleiste
Lesezeichen in einen anderen Browser verschieben oder exportieren
Wenn Sie sich dafür entscheiden, einen anderen Browser zu verwenden, können Sie Ihre Chrome-Lesezeichen dort verwenden.
Chrome exportiert Ihre Lesezeichen als HTML-Datei. Mithilfe dieser Datei können Sie Ihre Lesezeichen in einen anderen Browser importieren.
Weitere Informationen
- Lesezeichen, Passwörter und andere Daten auf allen Ihren Geräten aufrufen
- Seitenleiste von Chrome verwalten
- Seiten später oder offline lesen
War das hilfreich?
So übertragen Sie Ihre Chrome-Lesezeichen auf Safari auf Ihrem Mac und iPhone
Haben Sie sich jemals gefragt, wie Sie Ihre Lesezeichen von Google Chrome auf Safari auf Ihrem Mac oder iPhone importieren können? Für viele Menschen sind Lesezeichen eine wichtige Möglichkeit, ihre bevorzugten Websites schnell zu finden und auf diese zuzugreifen. Glücklicherweise stehen Ihnen mehrere Methoden zur Verfügung, um dieses Problem zu lösen. In diesem Leitfaden erfahren Sie, wie Sie Lesezeichen von Chrome auf Safari importieren können .
Eine der FAQs, die wir oft erhalten, lautet: "Wie kann ich meine Lesezeichen von einem Browser auf einen anderen übertragen?" Aufgrund der ähnlichen Struktur und Funktionen von Chrome und Safari können Sie dies problemlos tun. Bevor Sie fortfahren, sollten Sie jedoch sicherstellen, dass Chrome und Safari auf Ihrem Mac oder iPhone installiert sind . Beide Browser sind kostenlos verfügbar und bieten zahlreiche Funktionen, um das Surfen im Web zu erleichtern.
Bitte beachten Sie, dass dieser Leitfaden für Mac- und iPhone-Benutzer geeignet ist . Wenn Sie Chrome-Lesezeichen auf einen anderen Computer oder ein anderes Gerät migrieren möchten, sollten Sie eine ähnliche Methode verwenden, um Ihre Lesezeichen zu exportieren und dann in Safari zu importieren. Das Exportieren Ihrer Lesezeichen aus Chrome und Importieren in Safari kann eine effiziente Möglichkeit sein, Ihre Lesezeichen und Favoriten zwischen den verschiedenen Geräten zu synchronisieren.
Um Lesezeichen von Chrome auf Safari zu importieren, können Sie entweder den automatischen oder den manuellen Weg wählen. Der automatische Weg ist einfacher und schneller, während der manuelle Weg mehr Flexibilität bietet. Im nächsten Abschnitt finden Sie eine Schritt-für-Schritt-Anleitung zum Exportieren und Importieren von Lesezeichen zwischen Chrome und Safari auf Ihrem Mac oder iPhone.
Mac: Schritt-für-Schritt-Anleitung zur Übertragung der Lesezeichen von Google Chrome auf Safari
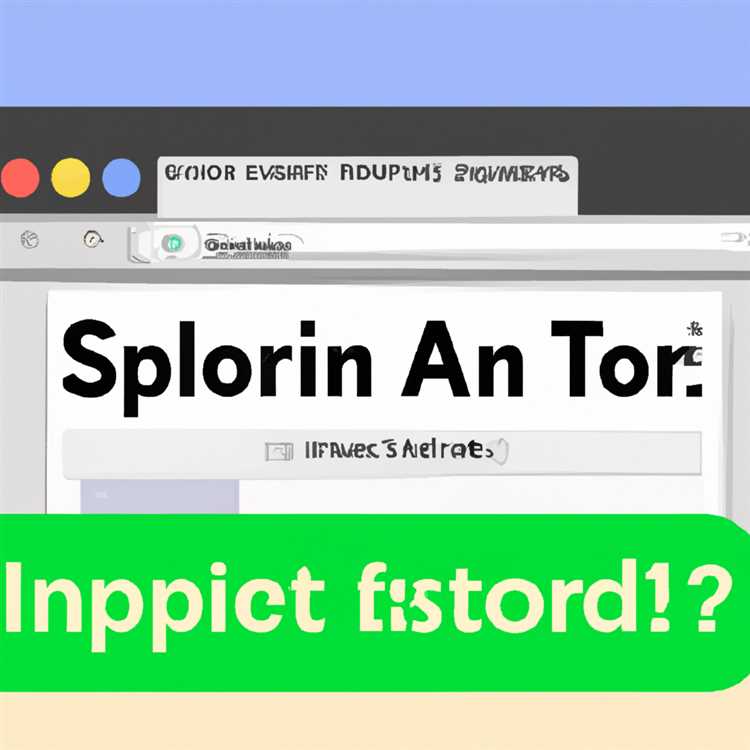
Wenn Sie von Google Chrome zu Safari wechseln möchten, können Sie Ihre Lesezeichen problemlos übertragen. In dieser Schritt-für-Schritt-Anleitung erfahren Sie, wie Sie Ihre Lesezeichen von Chrome auf Safari übertragen können, sowohl auf Ihrem Mac als auch auf Ihrem iPhone.
Auf dem Mac:
- Öffnen Sie Google Chrome auf Ihrem Mac.
- Klicken Sie auf den Menü-Button (drei vertikale Punkte) in der oberen rechten Ecke des Fensters.
- Wählen Sie im Drop-down-Menü "Lesezeichen" und dann "Lesezeichen-Manager" aus.
- Der Lesezeichen-Manager wird geöffnet. Klicken Sie auf das Symbol mit den drei vertikalen Punkten in der oberen rechten Ecke des Fensters.
- Wählen Sie "Alle Bookmarks exportieren" aus dem Menü.
- Speichern Sie die HTML-Datei an einem sicheren Ort auf Ihrem Mac.
- Öffnen Sie Safari auf Ihrem Mac.
- Klicken Sie in der Menüleiste auf "Lesezeichen" und wählen Sie "Lesezeichen importieren".
- Wählen Sie die zuvor exportierte HTML-Datei aus und klicken Sie auf "Importieren".
- Nun werden Ihre Lesezeichen von Chrome auf Safari importiert. Sie sollten sie nun in der Lesezeichenleiste oder im Lesezeichen-Menü sehen können.
Auf dem iPhone:
- Auf Ihrem iPhone können Sie die Lesezeichen von Chrome auf Safari über iCloud übertragen. Stellen Sie sicher, dass Sie sowohl auf Ihrem Mac als auch auf Ihrem iPhone mit derselben Apple-ID angemeldet sind.
- Auf Ihrem iPhone gehen Sie zu den "Einstellungen" und tippen Sie auf Ihren Profilnamen oben.
- Scrollen Sie nach unten und tippen Sie auf "iCloud".
- Stellen Sie sicher, dass "Lesezeichen" aktiviert ist.
- Öffnen Sie Safari auf Ihrem iPhone.
- Ihre Lesezeichen von Chrome sollten automatisch mit Safari synchronisiert werden.
Nachdem Sie diese Schritte befolgt haben, sollten Ihre Lesezeichen von Google Chrome erfolgreich auf Safari übertragen sein. Sie können nun Ihre bevorzugten Websites und Links auf Safari genießen und von dort aus darauf zugreifen.
Wenn Sie noch Fragen haben oder weitere Informationen wünschen, können Sie die offizielle Apple Support-Website aufsuchen oder die FAQs zu Safari auf Mac und iPhone lesen.
iPhone: Einfache Methode, um Lesezeichen von Chrome auf Safari zu importieren
Für Benutzer, die von Chrome zu Safari wechseln oder ihre Lesezeichen auf beiden Browsern synchronisieren möchten, gibt es verschiedene Möglichkeiten, um Lesezeichen von Chrome auf Safari auf dem iPhone zu importieren. In diesem Artikel werden wir eine einfache Methode besprechen, um dies zu erreichen.
1. Exportieren Sie Lesezeichen von Chrome
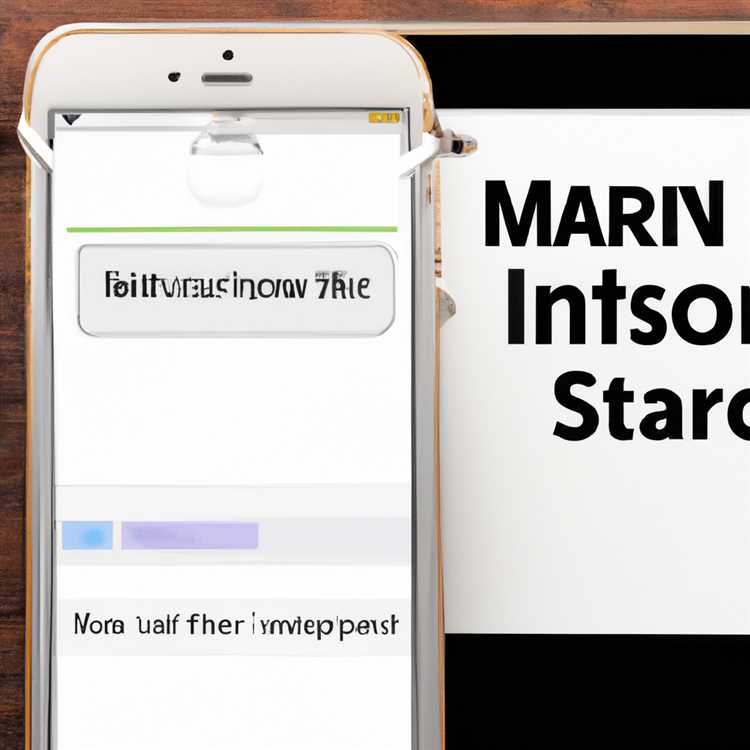
Der erste Schritt besteht darin, Ihre Lesezeichen aus Chrome zu exportieren, um sie auf Ihrem iPhone verwenden zu können. So geht's:
- Öffnen Sie Chrome auf Ihrem Mac oder PC.
- Klicken Sie auf das Menüsymbol (drei Punkte) oben rechts im Browserfenster.
- Wählen Sie "Lesezeichen" und dann "Lesezeichen-Manager".
- Dort finden Sie eine Option namens "Mehr" (drei vertikale Punkte), klicken Sie darauf.
- Klicken Sie auf "Lesezeichen exportieren...".
- Es wird ein Informationsfenster angezeigt, in dem Sie den Speicherort für die exportierte HTML-Datei auswählen können. Wählen Sie einen Speicherort aus und klicken Sie auf "Speichern".
2. Importieren Sie Lesezeichen auf Ihrem iPhone
Nachdem Sie Ihre Lesezeichen von Chrome erfolgreich exportiert haben, können Sie sie nun auf Ihrem iPhone importieren. Befolgen Sie diese Schritte:
- Tappen Sie auf das Lesezeichen-Symbol unten in der Mitte des Bildschirms, um das Lesezeichen-Menü zu öffnen.
- Wischen Sie nach oben, um in den Einstellungen des Lesezeichens zu navigieren, und tippen Sie auf "Importieren von Chrome".
- Wählen Sie die exportierte HTML-Datei aus, die Sie zuvor auf Ihrem Mac oder PC gespeichert haben.
- Tippen Sie auf "Lesezeichen importieren", um den Importvorgang zu starten.
Nach Abschluss des Importvorgangs werden alle Lesezeichen von Chrome in Ihrem Safari-Browser auf Ihrem iPhone importiert und aktualisiert. Sie können nun problemlos auf Ihre Lesezeichen von Chrome zugreifen und diese mit Leichtigkeit in Safari auf Ihrem iPhone verwenden.

- SUCHEN Über Uns Gemeinschaftsportal Zufällige Seite Kategorien
- Kategorien durchsuchen
- Über wikiHow
- Anmelden/ Registrieren
- Technik & Elektronik
- Betriebssysteme
In Safari Lesezeichen importieren
Dieser Artikel wurde durch speziell ausgebildete Mitglieder unseres Mitarbeiter-Teams bearbeitet, was Vollständigkeit und Genauigkeit garantiert. wikiHow's Kontroll-Management Team prüft die bearbeiteten Inhalte sorgfältig, um zu garantieren, dass jeder Einzelne den hohen Qualitätsansprüchen entspricht. Dieser Artikel wurde 6.174 Mal aufgerufen.
Wenn du deinen Standard-Browser auf Safari änderst, kannst du deine Lesezeichen bzw. Favoriten aus Chrome, Firefox oder dem Internet Explorer als HTML-Datei speichern und dann mit Hilfe der Funktion "Datei importieren von" von Safari diese Lesezeichen in Safari sehen. Du kannst auch mobile Lesezeichen aus den Lesezeichen von Safari auf deinem Computer über iCloud auf ein iPhone oder iPad importieren. Das Importieren deiner Lesezeichen stellt sicher, dass alle deine Lieblingsseiten in deinem neuen Browser noch leicht aufrufbar sind.
Vorgehensweise
Lesezeichen in safari auf dem computer importieren.

- Wenn du die Lesezeichen-Datei in iCloud oder Google Drive gespeichert hast, öffne die entsprechende Seite. Du musst die Lesezeichen-Datei herunterladen, bevor du deine Lesezeichen importieren kannst.

Lesezeichen in Safari Mobile importieren

Lesezeichen von anderen Browsern importieren
Google chrome.

- Um diese Datei auf ein mobiles Gerät zu exportieren, musst du sie dennoch zuerst in Safari auf deinem Computer importieren.

- Du kannst in diesem Fenster auch den Namen der Lesezeichen-Datei ändern.

- Wenn du Lesezeichen von einem Computer auf einen anderen überträgst, verschiebe die Lesezeichen-Datei auf einen USB-Stick oder lade sie in die Cloud hoch (bspw. in iCloud oder Google Drive), bevor du an den anderen Computer gehst.

- Um diese Datei auf ein mobiles Gerät zu exportieren, musst du sie dennoch zuerst in Safari auf dem Computer importieren.

- Im Fenster "Speichern unter" kannst du auch den Namen der Lesezeichen-Datei ändern.

Internet Explorer

- Wenn du den gesamten Favoriten-Ordner einschließlich Unterordnern exportieren möchtest, dann klicke oben in der Liste auf "Favoriten".

- Halte eine Kopie der HTML-Datei mit den Lesezeichen als Backup parat, falls dir deine Lesezeichen verloren gehen.
- Du kannst in Safari weiterhin Lesezeichen in deine Bibliothek aufnehmen, indem du auf ⌘ Command + D drückst.
- Um auf einem mobilen Gerät ein Lesezeichen zu sehen, das nicht aus Safari stammt, exportiere die HTML-Datei dieses Browsers auf deinen Computer, importiere sie in Safari und synchronisiere dann dein mobiles Gerät mit iCloud.
- Apple unterstützt Safari nicht mehr auf Windows-PCs.
Verwandte wikiHows

- ↑ http://www.everythingicafe.com/how-to-sync-safari-Lesezeichen-on-iphone-ipad-with-mac-or-pc/
- ↑ http://www.macworld.co.uk/how-to/mac/how-export-Lesezeichen-from-chrome-safari-3595810/
- ↑ https://support.mozilla.org/en-US/kb/export-firefox-Lesezeichen-to-backup-or-transfer
- ↑ http://www.digitalcitizen.life/how-import-or-export-Lesezeichen-when-using-internet-explorer-11
Über dieses wikiHow

War dieser Artikel hilfreich?
Verwandte artikel.

Melde dich für den kostenlosen wikiHow Newsletter an!
Du erhältst hilfreiche Tipps und Anleitungen jede Woche direkt in eine Inbox.
Empfohlene Anleitungs-Artikel

Aktuelle Tipps und Anleitungen

Empfohlene Videos

- Nutzungsbedingungen (Englisch)
- Datenschutz Bestimmungen
- Do Not Sell or Share My Info
- Not Selling Info
Registriere dich für den wöchentlichen
wikiHow Newsletter.
- Tests & Ratgeber
Lesezeichen in Chrome importieren
Google chrome: lesezeichen importieren.
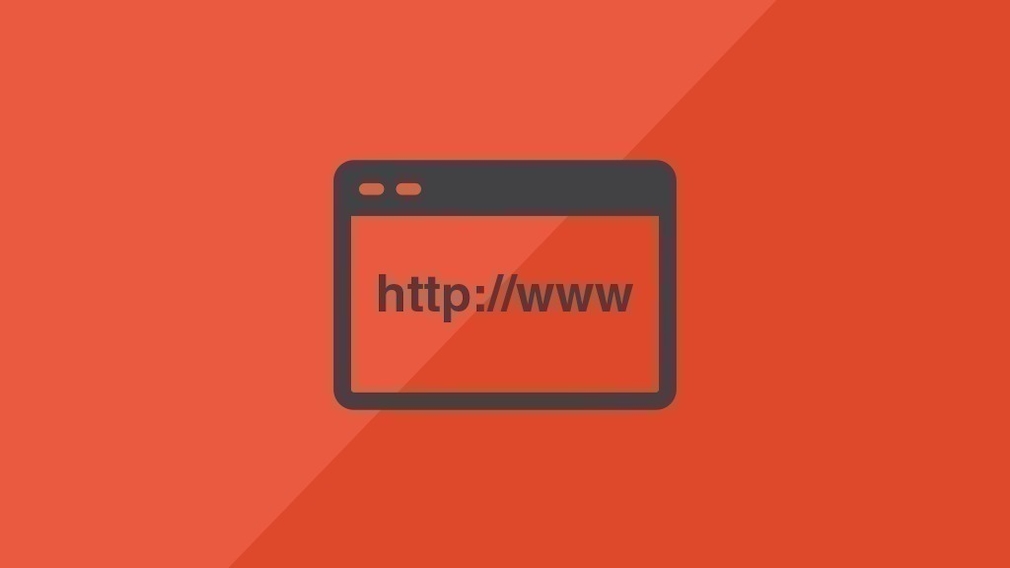
02.02.2023, 12:50 Uhr
Ayessa Fischer
So importieren Sie Lesezeichen für Google Chrome aus Standardbrowsern
- Um Ihre Lesezeichen aus einem anderen Browser in Google Chrome zu importieren, öffnen Sie Google Chrome.
- Klicken Sie auf das Menü im rechten oberen Bildschirmrand und wählen Sie „Lesezeichen“ aus.
- Gehen Sie dann auf „Lesezeichen und Einstellungen importieren“.
- Suchen Sie das Programm heraus, aus dem Sie die Einstellungen übernehmen möchten und bestätigen Sie den Vorgang mit einem Klick auf „Importieren“ und dann auf „Fertig“.
- In denselben Einstellungen lassen sich übrigens auch Ihre Lesezeichen, die Sie in Google Chrome angelegt haben, in andere Browser exportieren . Wichtig dafür ist, dass Sie die Lesezeichen im HTML-Format bereitstellen.
Sie nutzen keinen der Standardbrowser?
- Nutzen Sie keinen Standardbrowser wie Firefox, Internet Explorer oder Safari, müssen Sie die Lesezeichen zunächst aus dem Ausgangsbrowser exportieren. Speichern Sie diese als HTML-Datei auf Ihrem Computer ab.
- Öffnen Sie Chrome und navigieren in die Lesezeichen-Einstellungen. Wählen Sie die Option „Lesezeichen-HTML-Datei“ aus, um Ihre Lesezeichen zu importieren.
- Haben Sie noch keine neuen Lesezeichen in Chrome, werden die importierten Einstellungen in der Lesezeichenleiste angezeigt.
- Haben Sie bereits Lesezeichen angelegt, finden Sie die importierten Lesezeichen im Ordner „Importiert“.
- Saturn Gutscheine
- Galaxus Gutscheine
- ebay Gutscheine
- Cyberport Gutscheine
- LIDL Gutscheine
- Memory PC Gutscheine
- Euronics Gutscheine
- BAUR Gutscheine
- Toom Gutscheine
- H&M Gutscheine
- Luftreiniger im Vergleich
- Rasierer im Vergleich
- Ergonomische Bürostühle im Vergleich
- Vakuumierer im Vergleich
- Handstaubsauger im Vergleich
- Browsergames Vergleich
- Tagesgeld Vergleich
- Kreditkarten Vergleich
- Jobs & Karriere
- Balkonkraftwerke
- Widerrufsbelehrung
- Datenschutz
- Privatsphäre
- Widerruf Tracking
- Jugendschutz
- Transparenz
- Verantwortung
- Einfach werben auf COMPUTER BILD
- Bildnachweise

Technik & Digital
So importieren Sie Chrome-Lesezeichen in Safari auf Mac und iPhone
Obwohl es nicht zu leugnen ist, dass Google Chrome der beliebteste Browser auf allen Plattformen ist, hat es auch den unerwünschten Ruf, ein Ressourcenfresser zu sein. Und wenn Sie die Kontrolle über den Browser nicht übernehmen, könnte dies der größte Schuldige für den schnellen Akkuverbrauch Ihres Geräts sein. Was ist also der bessere Weg, um zu verhindern, dass Chrome eine Menge Ressourcen in Anspruch nimmt oder sich in einen großen Teil der Batterie frisst? Für eine langfristige Lösung würde ich Ihnen empfehlen, zu Safari zu wechseln, das zweifellos effizienter und schneller ist. Um mit dem richtigen Hinweis zu beginnen, folgen Sie den Anweisungen, um Lesezeichen von Chrome in Safari auf Ihrem Mac und iPhone zu importieren.
Importieren Sie Lesezeichen von Chrome in Safari auf Mac, iPhone, iPad
Abgesehen von einer Vielzahl von Sicherheits- und Datenschutzfunktionen, einschließlich der Möglichkeit, IP-Adressen zu verbergen und das Cross-Site-Tracking zu verhindern, hat Safari auch die Anpassung erheblich verbessert. Zur Abwechslung können Sie mit dem Standard-Webbrowser für Mac jetzt einen benutzerdefinierten Hintergrund festlegen und sogar Registerkarten nach Ihren Wünschen organisieren. Hinzu kommen die nahtlosen iCloud-Tabs und Safari scheint besser ausgestattet zu sein, um ein reibungsloses und schnelleres Surferlebnis auf allen iDevices zu bieten. Und das auch, ohne zu viele Ressourcen in Anspruch zu nehmen.
Der Import von Lesezeichen und gespeicherten Passwörtern von Google Chrome in Apple Safari unter macOS ist so einfach wie möglich. Darüber hinaus haben Sie mehrere Möglichkeiten, alle Elemente aus dem Chrome-Browser zu importieren. Es ist erwähnenswert, dass der Import von Lesezeichen von Mozilla Firefox in Safari auf dem Mac ziemlich ähnlich ist. Sie können also ganz einfach von Firefox zu Safari wechseln, indem Sie dieser Anleitung folgen.
Lesezeichen automatisch von Chrome in Safari auf dem Mac importieren
Für ein problemloses Erlebnis können Sie mit Safari automatisch alle Ihre Lesezeichen und gespeicherten Passwörter aus Chrome/Firefox mitnehmen, wenn Sie es zum ersten Mal verwenden. Hier ist wie.
- Öffnen Sie die Safari-App auf Ihrem Mac.
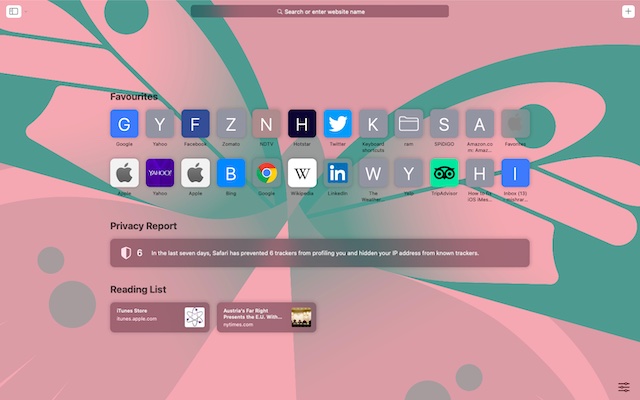
- Bei der ersten Verwendung sehen Sie unten auf der Startseite eine Meldung mit drei Optionen:
- Behalten Sie Ihre importierten Artikel: Wählen Sie es aus, damit Safari über Chrome auf Ihre importierten Lesezeichen und den Verlauf zugreifen kann.
- Entfernen Sie Ihre importierten Elemente: Wählen Sie diese Option, um alle importierten Elemente zu entfernen.
- Entscheide später: Wählen Sie es aus, wenn Sie später Chrome-Lesezeichen importieren möchten (Lesezeichen -> Startseite anzeigen).
Notiz: Ihre importierten Lesezeichen werden nach Ihren vorhandenen Lesezeichen angezeigt. Und der importierte Verlauf wird neben Ihrem bestehenden Safari-Verlauf angezeigt. Die importierten Passwörter werden im iCloud-Schlüsselbund gespeichert. Daher können Sie Anmeldeinformationen auf Websites automatisch ausfüllen.
Manuelles Importieren von Lesezeichen von Chrome in Safari unter macOS
Wenn Sie kein Erstbenutzer sind und Lesezeichen und Passwörter von Chrome in Safari unter macOS importieren müssen, gehen Sie folgendermaßen vor:
- Starten Sie Safari auf Ihrem Mac. Klicken Sie danach auf das Menü Datei und wählen Sie Importieren von .

- Wählen Sie als Nächstes im Kontextmenü Google Chrome aus.
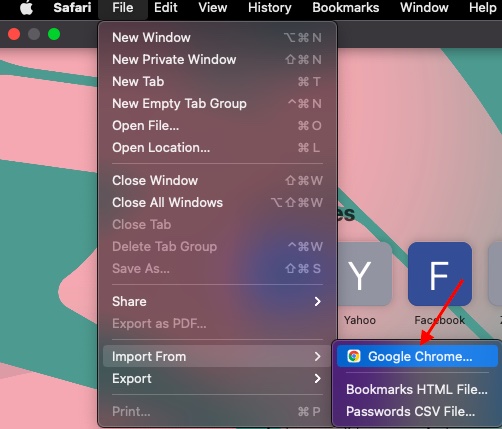
- Wählen Sie als Nächstes die Elemente aus, die Sie importieren möchten, und klicken Sie dann auf Importieren .
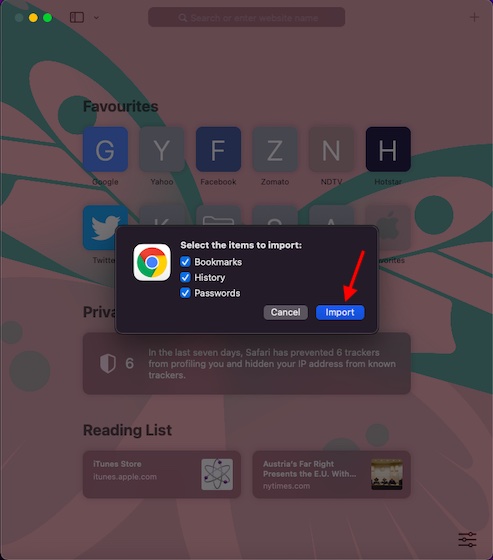
Notiz: Die Importoption wird ausgegraut, wenn Google Chrome im Hintergrund geöffnet ist. Stellen Sie sicher, dass Sie es beenden, um den Vorgang fortzusetzen.
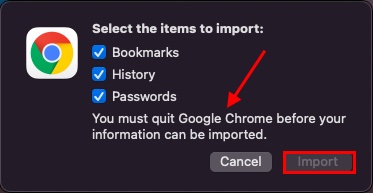
- Als nächstes erscheint ein Popup mit der Aufschrift, „Safari möchte Ihre vertraulichen Informationen, die in ‚Chrome Safe Storage‘ gespeichert sind, in Ihrem Schlüsselbund verwenden.“ Geben Sie Ihr Passwort für den Login-Schlüsselbund (Administrator-Passwort) ein und klicken Sie dann im Popup auf Zulassen.
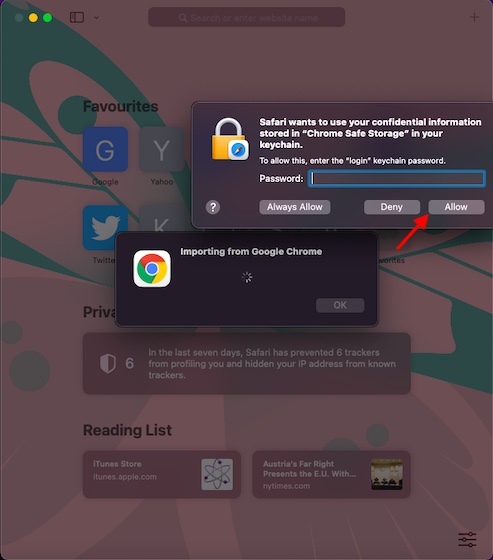
- Sobald Ihre Lesezeichen erfolgreich in Safari importiert wurden, erhalten Sie eine Bestätigung. Safari teilt Ihnen mit, dass Ihr Browserverlauf, die Anzahl der Lesezeichen und Passwörter hinzugefügt wurden. Klicke auf OK beenden.
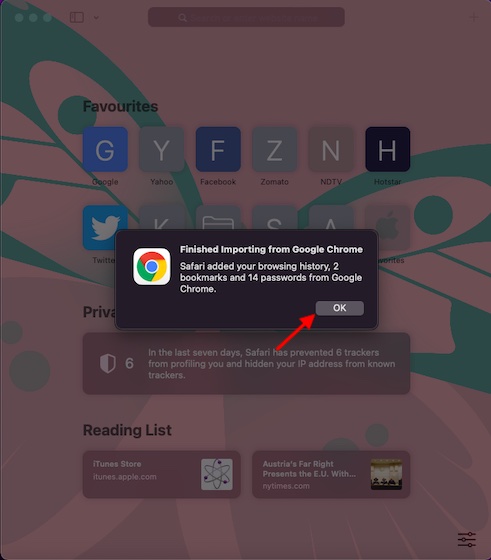
Importieren Sie Lesezeichen von Chrome in Safari auf iPhone, iPad (Mac)
Leider können Sie weder mit Safari noch Chrome Lesezeichen aus einem anderen Browser auf iOS oder iPadOS importieren. Aber keine Sorge. Wenn Sie ein iPhone/iPad zusammen mit einem Mac verwenden, können Sie die importierten Chrome-Lesezeichen automatisch mit Safari auf Ihrem iOS-Gerät synchronisieren. Zu beachten ist, dass die Apple-IDs auf beiden Geräten gleich sein sollten. So aktivieren Sie die Synchronisierung:
- Gehen Sie auf Ihrem iPhone oder iPad zur App „Einstellungen“ und wählen Sie dann Ihr Profil aus.
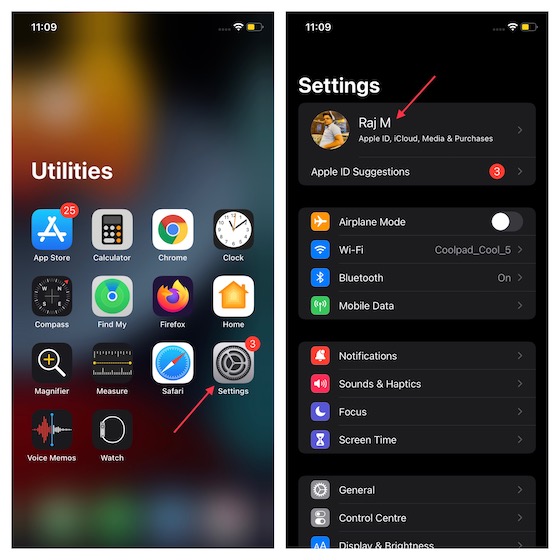
- Wählen Sie nun iCloud aus und schalten Sie dann den Schalter rechts neben Safari ein.

Alternativ können Sie die Synchronisierung über iTunes aktivieren. Verbinden Sie einfach Ihr iPhone oder iPad über USB mit dem Mac-Gerät und führen Sie iTunes aus. Wählen Sie anschließend Gerät -> Info -> Lesezeichen von Safari synchronisieren -> Übernehmen.
Importieren von Lesezeichen von Chrome in Safari auf iPhone, iPad (Windows)
Es gibt auch eine zuverlässige Problemumgehung für den Import von Chrome-Lesezeichen von Windows nach iOS. Sie können die Chrome-Erweiterung iCloud Bookmarks verwenden, um Ihre Lesezeichen mit Safari zu synchronisieren. Während dieser Vorgang anfangs ein wenig Setup erfordert, funktioniert er wie die iCloud-Passworterweiterung für Chrome wie ein Zauber.
- Um zu beginnen, müssen Sie sowohl die iCloud Bookmarks-Erweiterung (Download) als auch die iCloud-App für Windows (Download) installieren.
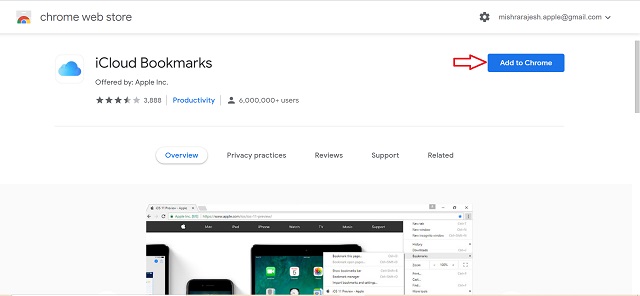
- Öffnen Sie nun die iCloud-App auf Ihrem Windows-PC und melden Sie sich dann mit Ihrer Apple-ID und Ihrem Passwort an. Stellen Sie sicher, dass Sie sich mit derselben Apple-ID anmelden, die Sie auf Ihrem iOS-Gerät verwenden.
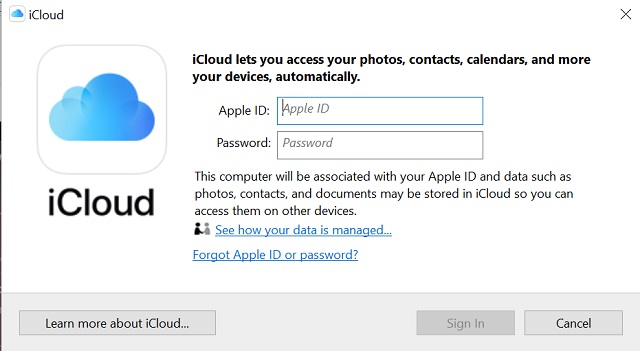
- Klicken Sie im iCloud-Fenster auf das Optionen befindet sich direkt neben Lesezeichen und vergewissern Sie sich, dass Chrome ausgewählt ist (falls dies noch nicht geschehen ist).
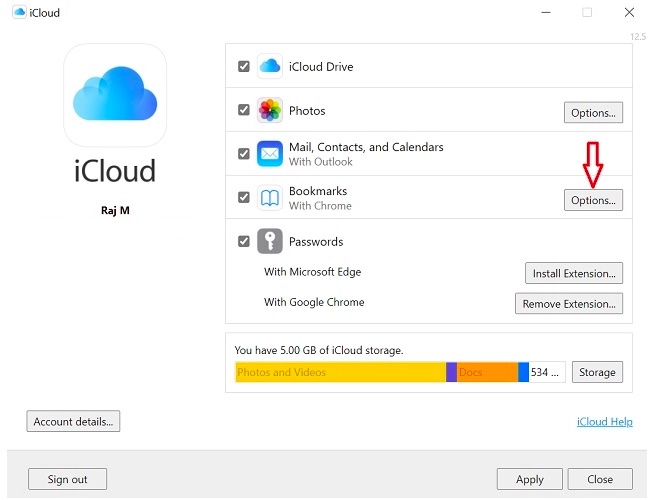
Notiz: Standardmäßig synchronisiert die iCloud-Lesezeichenerweiterung Lesezeichen aus Chrome. Sie können diese Erweiterung jedoch auch verwenden, um Lesezeichen aus Firefox zu synchronisieren.
- Klicken Sie als nächstes auf Anwenden .

- Stellen Sie anschließend sicher, dass die Safari iCloud-Synchronisierung auf Ihrem iPhone über die Profileinstellungen aktiviert ist.

Von nun an werden Chrome-Lesezeichen automatisch über iCloud mit Safari auf Ihrem iPhone und iPad synchronisiert.
HTML-Datei für Lesezeichen importieren/exportieren
Sie haben auch die Möglichkeit, Lesezeichen zu importieren, die im HTML-Format von Google Chrome in Safari auf macOS exportiert wurden. Stellen Sie sicher, dass Sie die Lesezeichen-HTML-Datei bereits aus Chrome exportiert haben. Dafür,
- Öffnen Sie Chrome und wählen Sie das Drei-Punkte-Symbol in der oberen rechten Ecke aus. Wählen Sie nun Lesezeichen und dann Lesezeichen-Manager.
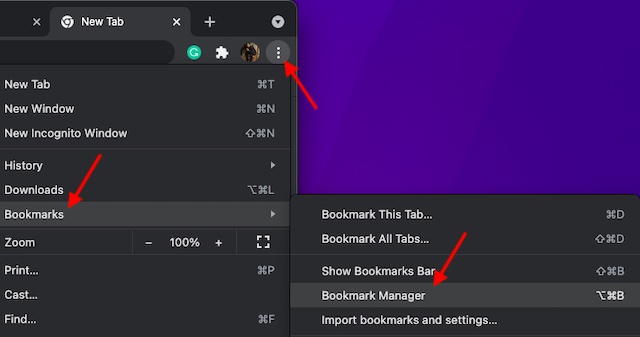
- Klicken Sie auf das Drei-Punkte-Symbol (wie unten gezeigt) in der oberen rechten Ecke und wählen Sie Lesezeichen exportieren .
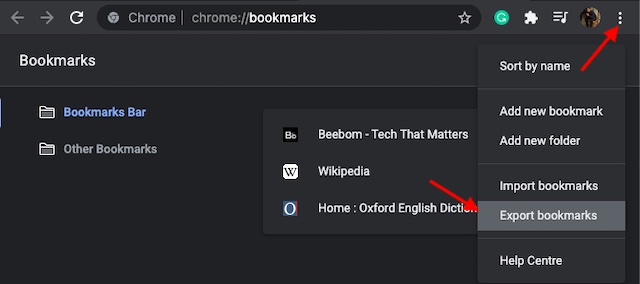
- Speichern Sie als Nächstes die HTML-Datei als Lesezeichen am bevorzugten Standort.
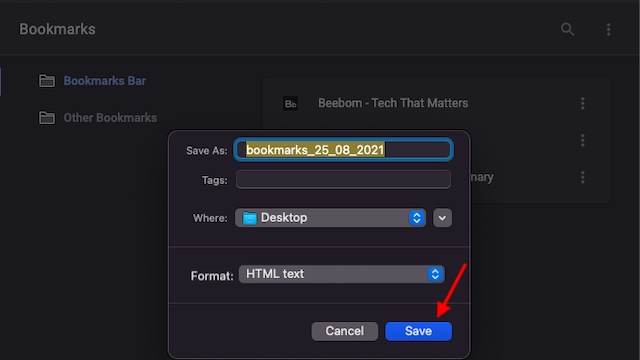
Nachdem Sie die Lesezeichendatei exportiert haben, können Sie sie wie folgt in Safari importieren:
- Öffnen Sie die Safari-App auf Ihrem Mac, wählen Sie das Menü Datei und dann Importieren von.

- Wählen Sie nun Lesezeichen HTML-Datei im Kontextmenü.
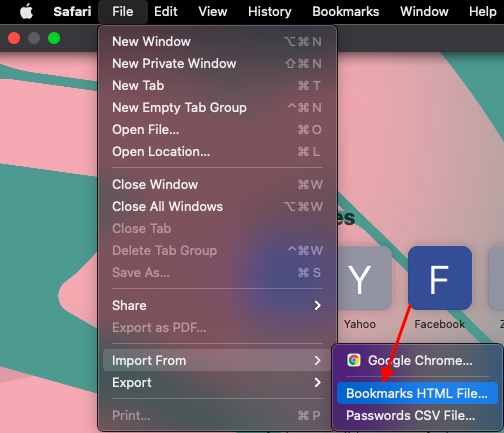
- Wählen Sie als Nächstes die Lesezeichen HTML-Datei und dann klick auf Importieren .
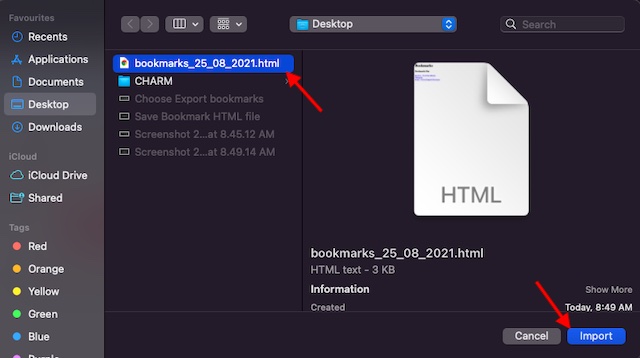
- Ihre importierten Lesezeichen werden unten in der Seitenleiste in einem neuen Ordner mit dem Namen „Importiert“ gefolgt vom Datum angezeigt. Klicken Sie auf die Seitenleistensymbol in der oberen linken Ecke des Bildschirms und wählen Sie Lesezeichen .
- Schauen Sie sich jetzt die Importierter Ordner unten in der Seitenleiste.
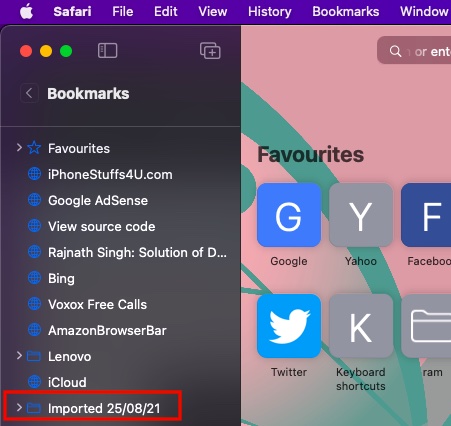
Notiz: Sie können auch exportierte Lesezeichen-HTML-Dateien aus Microsoft Edge, Netscape Navigator, OmniWeb, Mozilla Firefox und sogar Safari importieren, indem Sie die oben genannten Schritte ausführen.

Holen Sie sich ganz einfach Google Chrome-Lesezeichen und -Passwörter auf Safari
So können Sie alle Ihre Lesezeichen und Passwörter von Google Chrome in Safari importieren. Wie ich oben sagte, ist der Prozess ziemlich einfach und funktioniert zuverlässig auf dem Mac. Und wenn Sie ein iOS-Benutzer sind, können Sie Ihre importierten Chrome-Lesezeichen problemlos auf Ihrem iPhone und iPad in Safari übertragen.
Dank der super praktischen iCloud-Lesezeichen-Chrome-Erweiterung für Windows ist auch das Importieren von Chrome-Lesezeichen von Windows auf iPhone und iPad nicht mühsam. Was haben Sie jedoch über die neu gestaltete Safari in macOS Monterey zu sagen, und welche Dinge haben Ihnen im Standardbrowser für Mac gefallen/nicht gefallen? Teilen Sie uns Ihre Gedanken mit.
Ähnliche Beiträge:
- Battlegrounds Mobile India Beta ist jetzt live!
- Samsung Galaxy M32 mit Helio G80, 6.000mAh Akku in Indien eingeführt
- Ricochet ist ein neues Anti-Cheat-System für Call of Duty: Warzone und Vanguard
- Intel wird die Crypto-Mining-Fähigkeiten der kommenden Arc-GPUs nicht einschränken
Privacy Overview
Lesezeichen in Safari importieren
Neuer Browser, neue Probleme: Wie importieren Sie Lesezeichen in Safari? In dieser Anleitung finden Sie zwei einfache Wege wie Sie Ihre Bookmarks in den Apple-Browser bekommen.
Unabhängig und kostenlos dank Ihres Klicks
Die mit einem Symbol gekennzeichneten Links sind Affiliate-Links . Erfolgt darüber ein Einkauf, erhalten wir eine Provision ohne Mehrkosten für Sie. Die redaktionelle Auswahl und Bewertung der Produkte bleibt davon unbeeinflusst. Ihr Klick hilft bei der Finanzierung unseres kostenfreien Angebots.
Lesezeichen über das Safari-Menü importieren
Bevor Sie Safari mit den Lesezeichen Ihres alten Browsers füttern können, müssen Sie diese zunächst von dort exportieren. Bei Firefox funktioniert dies über die Menü-Funktion "Lesezeichen - Importieren und Sichern - Lesezeichen nach HTML exportieren".
Bei Google Chrome finden Sie den Befehl im Lesezeichen-Manager unter dem Menüpunkt "Organisieren". Beide Browser speichern Lesezeichen als HTML-Datei mit "bookmarks" im Namen. Sie müssen nur wissen, wo sie Sie gespeichert haben. Arbeiten Sie folgende Punkte ab:
- Öffnen Sie den Safari-Browser.
- Klicken Sie in der Menüleiste auf "Ablage".
- Wählen Sie "Lesezeichen importieren" aus.
- Öffnen Sie den Ordner, in dem Sie Ihre Bookmarks gespeichert haben.
- Wählen Sie die gewünschte HTML-Datei aus.
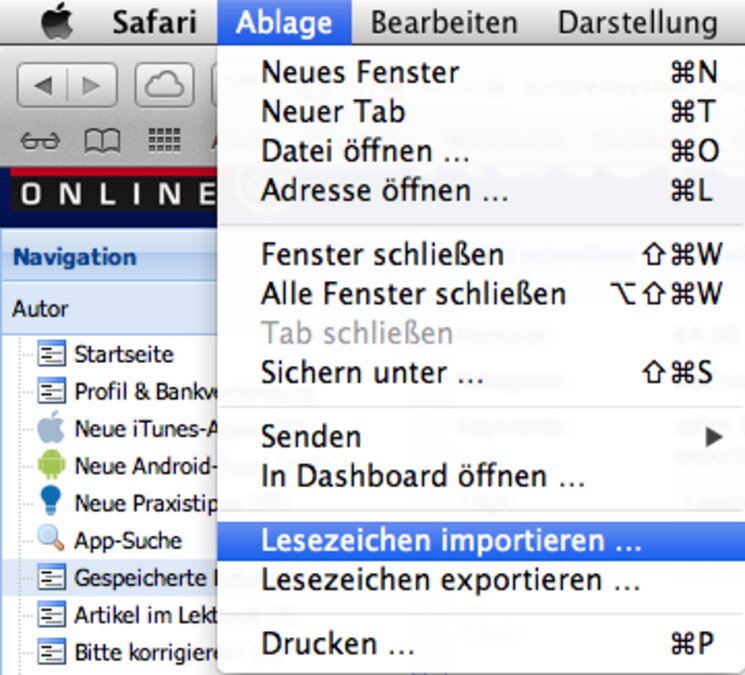
Lesezeichen mit Drag&Drop in Safari schieben
Die einfachere Lösung ist, dass Sie Ihren Ordner, in dem sich die Webadressen befinden einfach in den Browser hineinschieben.
- Öffnen Sie dazu in Safari das Lesezeichen-Fenster.
- Klicken Sie dann auf Ihre Lesezeichen am Desktop und ziehen Sie sie in den Browser. Sie können entweder einzelne Bookmarks oder auch ganze Ordner importieren.
Diese Anleitung bezieht sich auf OS X 10.8.2 mit der Safari-Version 6.0.2. Bei anderen System in der Ablauf ähnlich.
Aktuell viel gesucht
50 Whatsapp Status Sprüche zum Nachdenken

YouTube Premium Lite: Unterschiede zu YouTube Premium

KI-Bilder erstellen: Diese Möglichkeiten gibt es

Handynummer suchen und Besitzer herausfinden - so geht's

Handynummer suchen und Besitzer herausfinden - so geht's
Payback-Punkte auf Konto überweisen lassen - so einfach geht's

Payback-Punkte auf Konto überweisen lassen - so einfach geht's
Eid Mubarak: Die besten Wünsche und Gratulationen

Word: Seitenzahl ab Seite 3 - Nummerierung von 1 beginnend

Windows 10: Screenshot erstellen - so klappt's

Windows 10: Screenshot erstellen - so klappt's
YouTube Musik runterladen - so klappt der Download

"Das DHL-Paket ist im Lager eingetroffen und kann aufgrund von unvollständigen Adressangaben..." Betrug oder Real?

"Das DHL-Paket ist im Lager eingetroffen und kann aufgrund von unvollständigen Adressangaben..." Betrug oder Real?
Windows 10: Fehler 0x80070643 beheben - so geht's

Windows 10: Fehler 0x80070643 beheben - so geht's
Die fünf besten kostenlosen Email-Adressen: E-Mail Anbieter im Vergleich

Neueste MacOS-Tipps
- Mac: Zwischenablage anzeigen - so geht's
- Mac OS: Unendlich-Zeichen schreiben - so klappt's
- Apple ID: Einstellungen aktualisieren - so gehen Sie vor
- Hochzahlen am Mac: Hoch 2 per Tastenkombination & Co.
- Abgesicherter Modus beim Mac starten: So klappt's
- Excel: Daten konsolidieren - so funktioniert's
- Umschalttaste auf dem Mac: Hier ist sie auf der Apple-Tastatur
- Weitere neue Tipps
Beliebteste MacOS-Tipps
- At-Zeichen mit Apple-Mac-Tastatur (@) - so geht's
- iMac und MacBook zurücksetzen: Werkseinstellung herstellen
- macOS Versionen: Alle Betriebssysteme im Überblick
- Programme von Mac deinstallieren - wie geht das?
- Mac: Externe Festplatte wird nicht erkannt - was tun?
- Android mit Mac verbinden: 3 Möglichkeiten im Check
- Weitere beliebte Tipps
Die besten Shopping-Gutscheine
- Gutscheine von OTTO
- Deinhandy.de-Gutscheine
- Rabatte bei Saturn
- Home24-Rabattcodes
- Weitere Gutscheine
- Domain kaufen
- Domain Check
- Domain umziehen
- Günstige Domain
- Kostenlose Domain
- SSL-Zertifikat kaufen
- SSL-Zertifikat kostenlos
- Homepage-Baukasten
- Website erstellen
- Website-Vorlagen
- Website erstellen lassen
- Onlineshop erstellen
- WordPress Hosting
- Windows Hosting
- Eigene E-Mail-Domain
- E-Mail-Hosting
- Managed Nextcloud Hosting
- HiDrive Cloud-Speicher
- Microsoft 365 Business
- Cloud Server
- vServer (VPS)
- Dedicated Server
- Server mieten
- Root Server mieten
- IONOS Cloud
- Firmennamen-Generator
- Logo erstellen
- Favicon Generator
- Whois Domain Abfrage
- Website Check
- Wie ist meine IP?
- Web-Entwicklung

Chrome: Lesezeichen importieren – so funktioniert‘s
Favoriten bzw. Lesezeichen sind der einfachste Web, um Links zu einmal besuchten Websites dauerhaft zu speichern. Im Laufe der Zeit lässt sich auf diese Weise direkt im Browser eine umfangreiche Sammlung der persönlichen Lieblingsseiten, der meistgenutzten Recherchequellen oder der wichtigsten Business-Websites anlegen, die jederzeit verfügbar ist. Damit dies auch der Fall ist, wenn Sie den Webclient oder das Gerät wechseln, bietet Chrome die Möglichkeit, die Lesezeichen-Kollektionen aus anderen Browsern bzw. anderen Installationen des Google-Browsers zu importieren. Wie genau dieser Chrome-Lesezeichen-Import funktioniert, erfahren Sie in den folgenden Abschnitten.
Google-Chrome-Lesezeichen importieren: Kurzanleitung
So importieren sie in google chrome lesezeichen aus firefox, microsoft edge und internet explorer, so importieren sie ihre favoriten in chrome via lesezeichen-html-datei, chrome-lesezeichen importieren: so holen sie ihre favoriten auf smartphone und tablet.
Um Lesezeichen in Chrome zu importieren, sind nur wenige Schritte erforderlich. Der schnellste Weg sieht dabei folgendermaßen aus:
- Öffnen Sie Chrome.
- Drücken Sie auf das Drei-Punkte-Icon (oben rechts in der Menüleiste).
- Klicken Sie auf den Punkt „ Lesezeichen “ und danach auf „ Lesezeichen und Einstellungen importieren “.
- Wählen Sie „ Mozilla Firefox “, „ Internet Explorer “ oder „ Microsoft Edge “ aus, setzen ein Häkchen bei „Favoriten/Lesezeichen“ und drücken Sie auf „ Importieren “, falls Sie Lesezeichen aus einem der drei oben genannten Browser in Chrome einbinden möchten.
- Wollen Sie gesicherte Google-Chrome-Lesezeichen importieren oder ein anderes Favoriten-HTML-Dokument einbinden, wählen Sie stattdessen „ Lesezeichen-HTML-Datei “ und anschließend „ Datei auswählen “ aus.
- Geben Sie den Ablageort der Datei an und drücken Sie auf „ Öffnen “.
Wie Sie eine HTML-Datei Ihrer Chrome-Lesezeichen erstellen , erfahren Sie in unserem ausführlichen Ratgeber zum Thema Chrome-Lesezeichen exportieren .
Schritt-für-Schritt-Tutorial: So können Sie in Chrome Lesezeichen importieren
Die Kurzzusammenfassung hat eines bereits deutlich gemacht: Je nach Ausgangslage unterscheiden sich die Schritte beim Lesezeichen-Import leicht. Haben Sie Firefox, Microsoft Edge oder Internet Explorer auf dem gleichen Gerät installiert, benötigen Sie zum Beispiel keine Lesezeichen-HTML-Datei für den Import. Sind die genannten Browser auf einem anderen Gerät installiert , sind Sie ebenso auf diese Datei angewiesen wie beim Import gesicherter Chrome-Lesezeichen oder beim Import von Lesezeichen anderer Webbrowser. Damit die Unterschiede etwas deutlicher werden, erklären die folgenden Schritt-für-Schritt-Anleitungen ausführlich die verschiedenen Import-Möglichkeiten .
Die einfachste Variante, Lesezeichen in Chrome zu importieren, ist die automatische Übernahme aller markierten Favoriten. Diese Option steht jedoch nur für die Browser Firefox, Microsoft Edge und Internet Explorer zur Verfügung – vorausgesetzt, diese sind auf dem gleichen Gerät wie Chrome installiert.
Nach dem Start von Chrome gilt es im ersten Schritt, das Hauptmenü des Browsers über das Drei-Punkte-Icon aufzurufen:

Klicken Sie anschließend nacheinander auf die Schaltflächen „ Lesezeichen “ und „ Lesezeichen und Einstellungen importieren “:
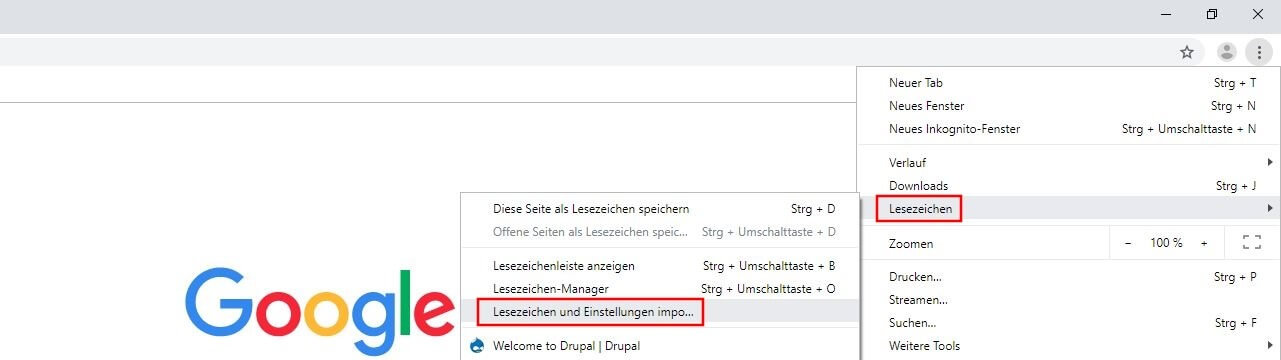
Im neuen Dialogfenster wählen Sie nun den Browser aus, dessen Lesezeichen Sie in Google Chrome importieren möchten. Achten Sie darauf, dass ein Häkchen in der Checkbox „ Favoriten/Lesezeichen “ gesetzt ist. Nutzer von Firefox und dem Internet Explorer können zusätzlich auch den Browserverlauf, die Suchmaschineneinstellungen und gespeicherte Passwörter für den Import auswählen (Firefox außerdem auch: AutoFill-Formulardaten). Haben Sie Ihre Wahl getroffen, klicken Sie auf „ Importieren “:
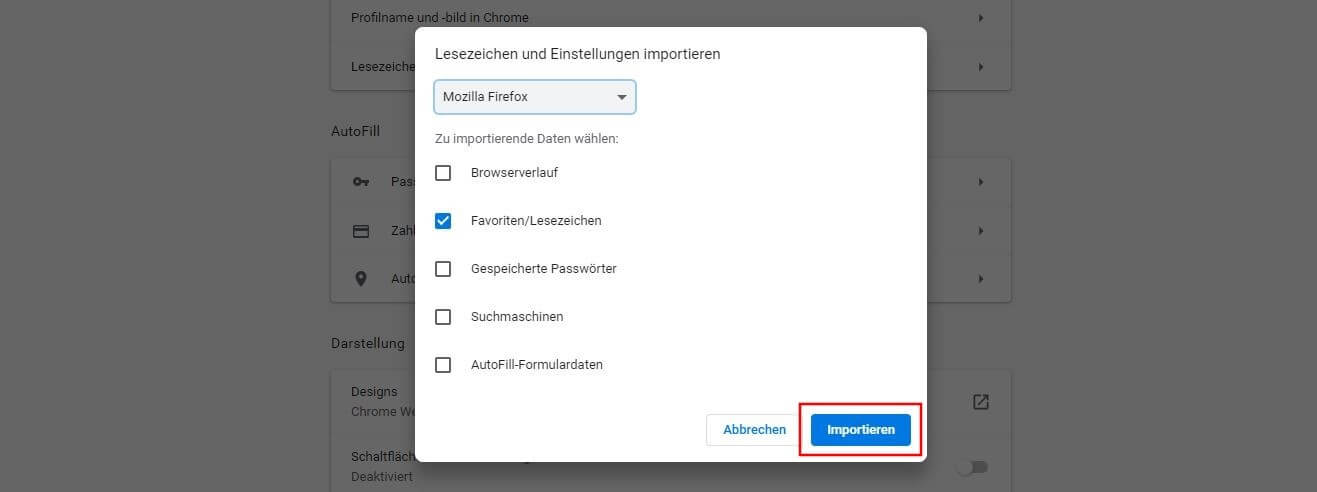
Sobald Chrome die Lesezeichen importiert hat, erhalten Sie eine entsprechende Erfolgsmeldung :
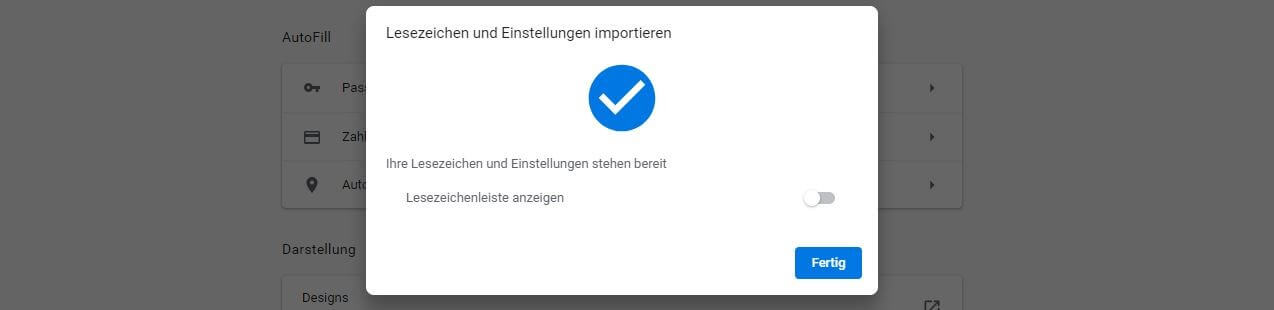
Die Übernahme der Lesezeichen aus Firefox, Edge und Internet Explorer funktioniert ausschließlich dann, wenn Sie diese Browser während des Importprozesses nicht geöffnet haben!
Haben Sie Ihre Lesezeichen als HTML-Dokument vorliegen, funktioniert der Importvorgang in Chrome wie folgt:
Zunächst rufen Sie auch in diesem Fall das bereits bekannte Import-Menü auf, indem Sie der Reihe nach auf das Drei-Punkte-Icon , den Punkt „ Lesezeichen “ und schließlich „ Lesezeichen und Einstellungen importieren “ klicken:
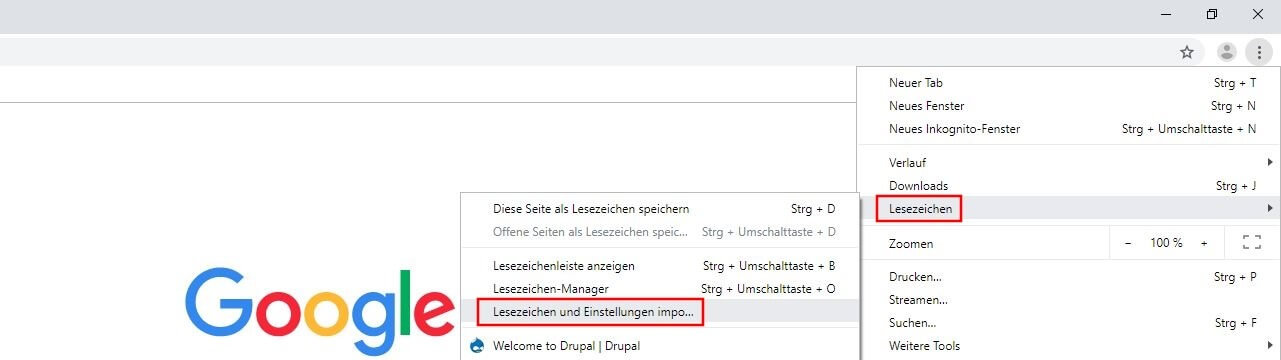
Im nachfolgenden Menüfenster wählen Sie den Eintrag „ Lesezeichen-HTML-Datei “ aus und drücken danach auf den Button „ Datei auswählen “:
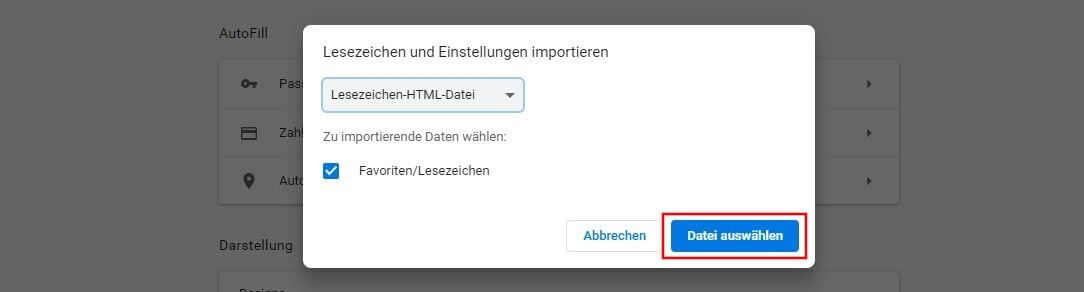
Nun geben Sie nur noch den Speicherplatz des HTML-Dokuments an und starten den Import via „ Öffnen “:
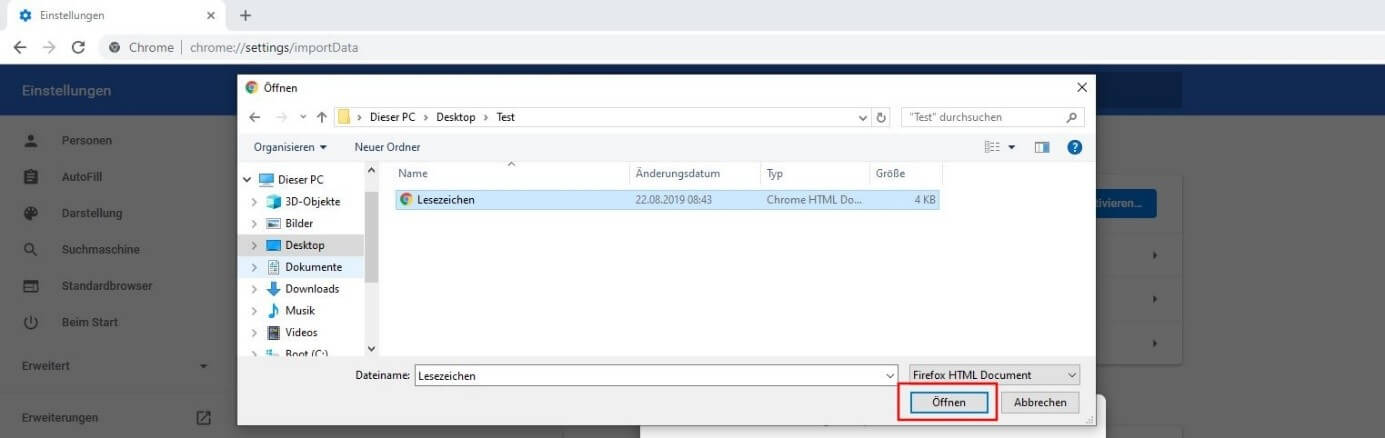
Auch wenn Sie Chrome für gewöhnlich auf Ihrem PC nutzen, den Browser aber zusätzlich auf Ihrem Mobilgerät installiert haben, können Sie Ihre Favoriten übertragen. Die zuvor geschilderte Importoption bietet die mobile Version des Google-Browsers allerdings nicht. Stattdessen müssen Sie die geräteübergreifende Synchronisierung aktivieren, für die Sie ein aktives Google-Konto benötigen. Haben Sie ein solches angelegt, sieht die weitere Vorgehensweise folgendermaßen aus:
Klicken Sie auf das kleine Porträt-Icon neben dem Drei-Punkte-Symbol und im Anschluss auf die Schaltfläche „ Synchronisierung aktivieren “:
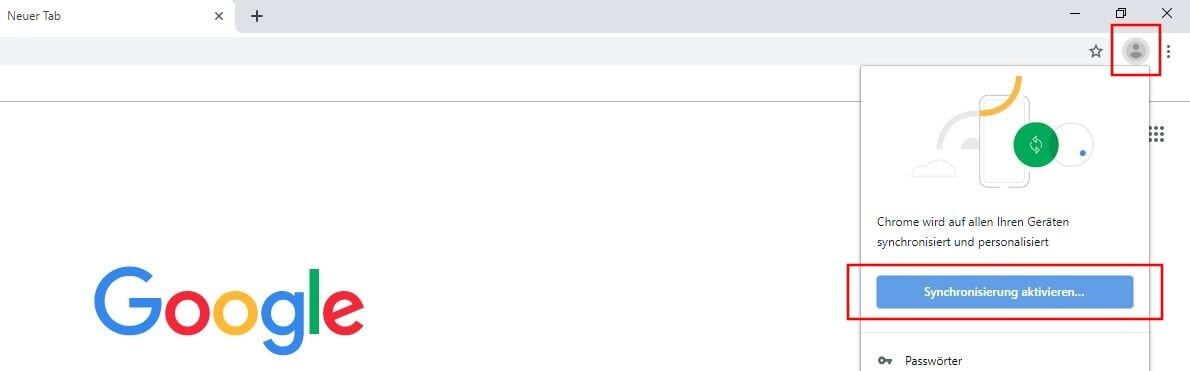
Melden Sie sich auf Ihrem Konto an und drücken Sie im Anmeldebildschirm auf den Button „ Einstellungen “:
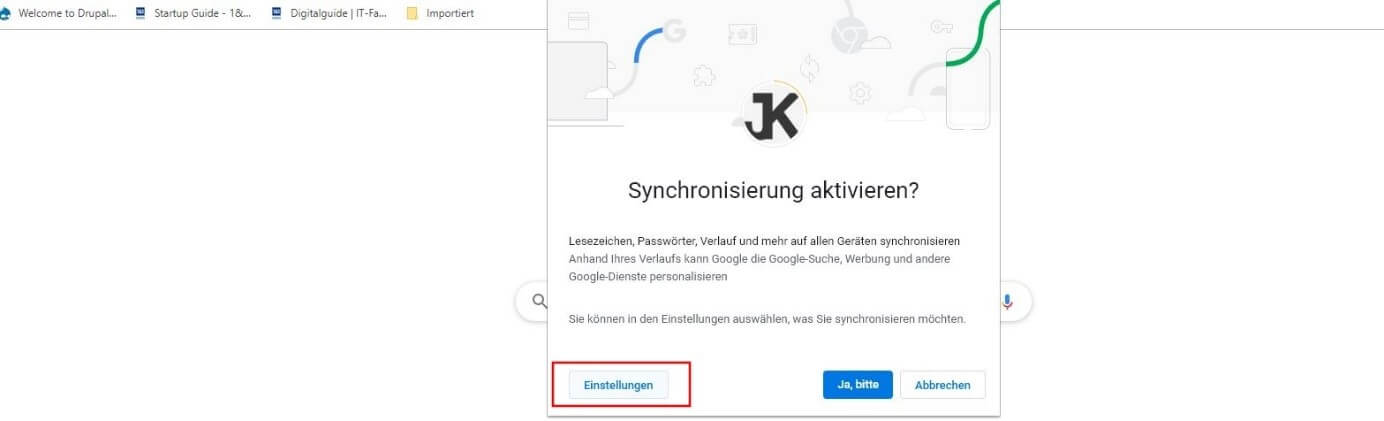
In den Einstellungen klicken Sie auf „Synchronisierung verwalten“, woraufhin Chrome das Auswahlmenü für alle Elemente öffnet, die synchronisiert werden sollen . Wahlweise können Sie alles oder nur bestimmte Einstellungen und Daten synchronisieren. Für letztere Option schieben Sie erst den Regler bei „ Alles synchronisieren “ nach links und anschließend bei allen Elementen, die Chrome nicht berücksichtigen soll:
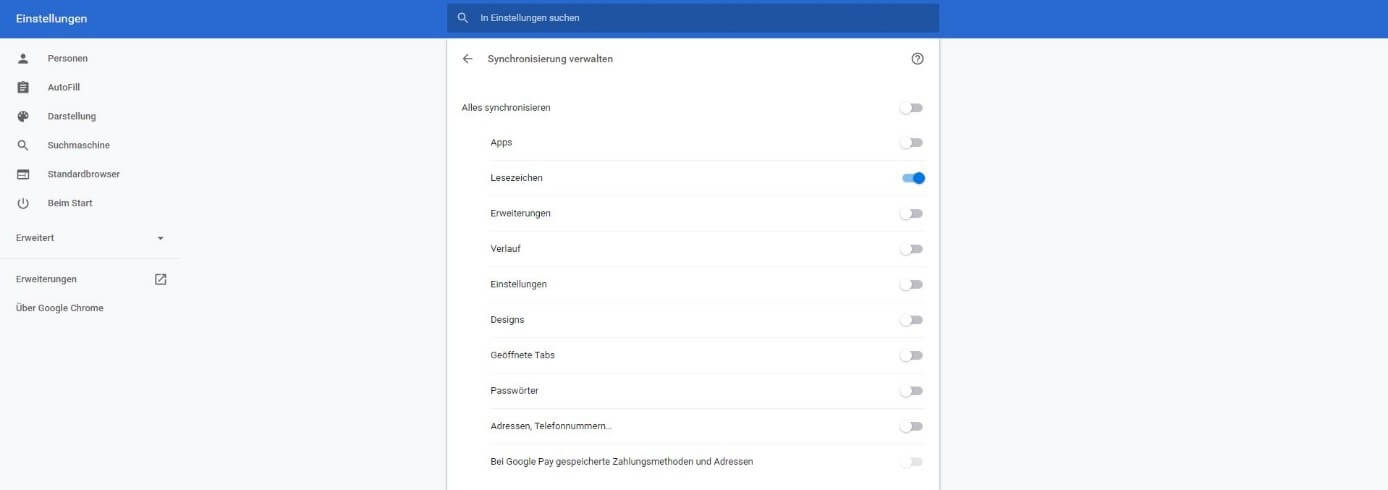
Wechseln Sie über den kleinen Pfeil neben „Synchronisierung verwalten“ das Menü und drücken Sie auf „ Bestätigen “, um Chrome und die gewählten Einstellungen auf all Ihren Geräten zu synchronisieren:
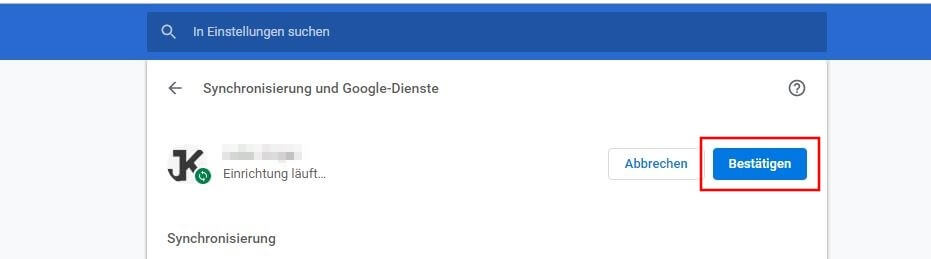
Auf Ihrem Smartphone bzw. Tablet müssen Sie sich nun lediglich in Chrome mit dem Google-Konto anmelden , woraufhin Sie alle Ihre Lesezeichen und alle sonstigen synchronisierten Daten und Einstellungen nun auch auf diesem Gerät zur Verfügung haben.
Ähnliche Artikel

Chrome-Lesezeichen exportieren: So funktioniert’s
Wer besuchte Websites später nochmal aufrufen möchte, kann sie im Browser einfach als Lesezeichen bzw. Favoriten speichern. Auch Chrome bietet diese Möglichkeit, sodass sich in Googles Browser unkompliziert eine Sammlung der eigenen Lieblingsseiten anlegen lässt. Dank integrierter Funktion kann man die Link-Kollektion problemlos in andere Browser übertragen. Doch wie genau funktioniert der…

Chrome-Sprache ändern: Schritt-für-Schritt-Anleitung
Google-Chrome bietet vielfältige automatisierte Einstellungen. Diese sind jedoch nicht immer für jeden Benutzer optimal. Ist in Ihrem Browser die falsche Sprache ausgewählt und Sie wissen nicht, wie Sie die Chrome-Sprache ändern? Mit der folgenden Schritt-für-Schritt-Anleitung erledigen Sie die Umstellung in nur wenigen Klicks.
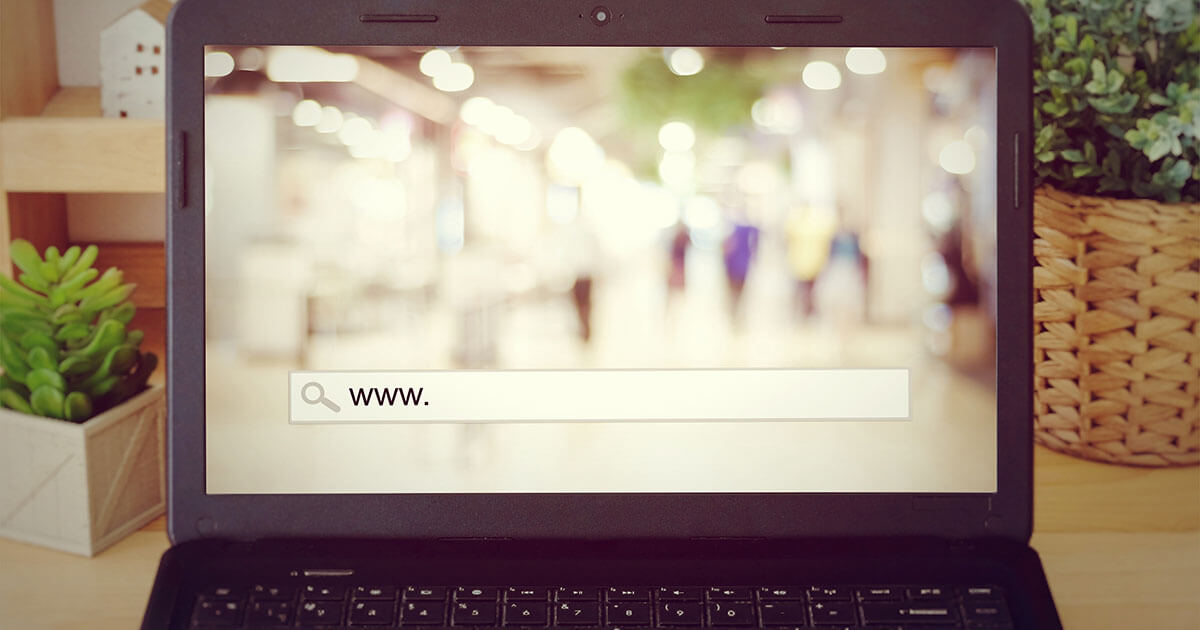
Inkognito-Modus in Chrome: Privates Surfen aktivieren
Wer privat im World Wide Web surfen möchte, nutzt hierfür am besten den Inkognito-Modus von Chrome. Dieses Sicherheitsfeature ermöglicht Ihnen, im Netz zu surfen, ohne dass Ihr Verlauf, Cookies oder andere Browserdaten gespeichert werden. Wir zeigen Ihnen in diesem Artikel, wie Sie „inkognito“ mit Chrome arbeiten können und welche Vorteile das private Surfen hat.

Chrome Dark Mode: So aktivieren Sie den Dunkelmodus in Chrome
Der Google Chrome Dark Mode ist ein Dunkelmodus, der sich auf allen Geräten aktivieren lässt. Anders gesagt: Sie können den Chrome Dark Mode also auf sämtlichen Computern mit Windows oder macOS sowie auf Smartphones mit iOS und Android nutzen. Wir zeigen Ihnen, wie die Aktivierung sowohl von Hand als auch automatisch erfolgt.

Internetseite an Taskleiste anheften unter Windows 10
Eine Internetseite an die Taskleiste anheften – das ist unter Windows 10 nicht schwierig. Sie brauchen dazu nur den Edge Browser. Möchten Sie jedoch einen Weblink von einem anderen Browser wie Firefox oder Google Chrome an die Windows Taskleiste anheften, so braucht es einen kleinen Trick. Wir verraten, wie es funktioniert.
NEU: Jetzt auch mit Künstlicher Intelligenz! Von Website bis Cloud – skalierbare Lösungen für jedes Projekt, immer inklusive persönlicher Beratung für Ihren Online-Erfolg.
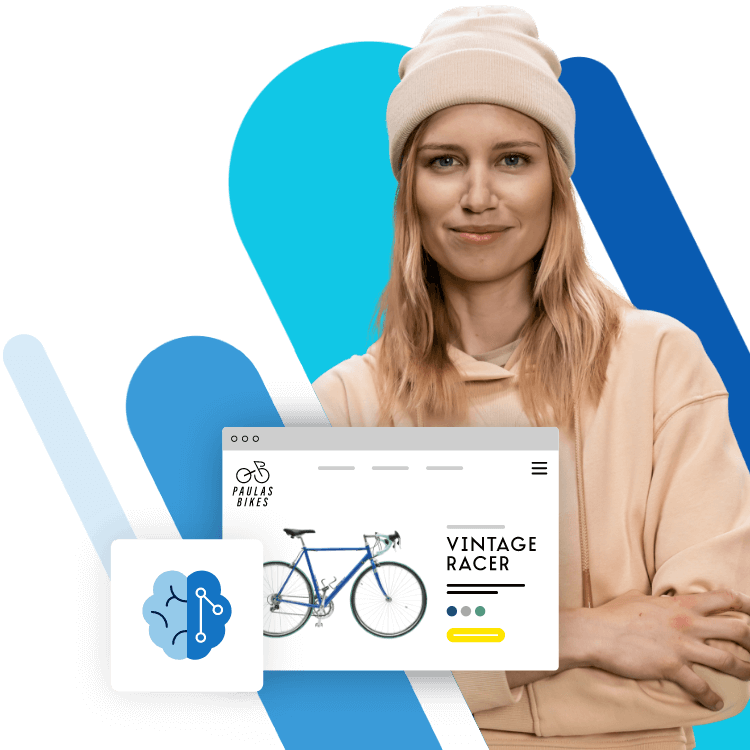 iPhone X R
iPhone X RHinzufügen von Lesezeichen für Websites in der App „Safari“ auf dem iPhone
Hinzufügen von Lesezeichen für beliebte Websites
Lesezeichen anzeigen und verwalten
Tippe auf „Bearbeiten“ und führe beliebige der folgenden Schritte aus:
Neuen Ordner erstellen: Tippe unten links auf „Neuer Ordner“, gib einen Namen ein und tippe auf „Fertig“.
Lesezeichen umbenennen: Tippe auf das Lesezeichen, gib einen neuen Namen ein und tippe auf „Fertig“.
Auf dem Mac angelegte Lesezeichen auf dem iPhone anzeigen
Tippe auf „Alle anzeigen“ (unter „Apps, die iCloud verwenden“) und stelle sicher, dass die Option „Safari“ aktiviert ist.
Hinweis: Du musst außerdem die Option „Safari“ in den iCloud-Einstellungen auf deinem Mac aktivieren und mit derselben Apple-ID angemeldet sein. Weitere Informationen findest du unter iCloud für die Safari-App auf all deinen Geräten einrichten im iCloud-Benutzerhandbuch.
Website-Symbol zum Home-Bildschirm hinzufügen
Du kannst ein Symbol einer Website zum Home-Bildschirm deines iPhone hinzufügen, um schnell auf sie zugreifen zu können.
Scrolle in der Optionsliste nach unten und tippe dann auf „Zu Home-Bildschirm hinzufügen“.
Das Symbol wird nur auf dem Gerät angezeigt, auf dem du es hinzugefügt hast.
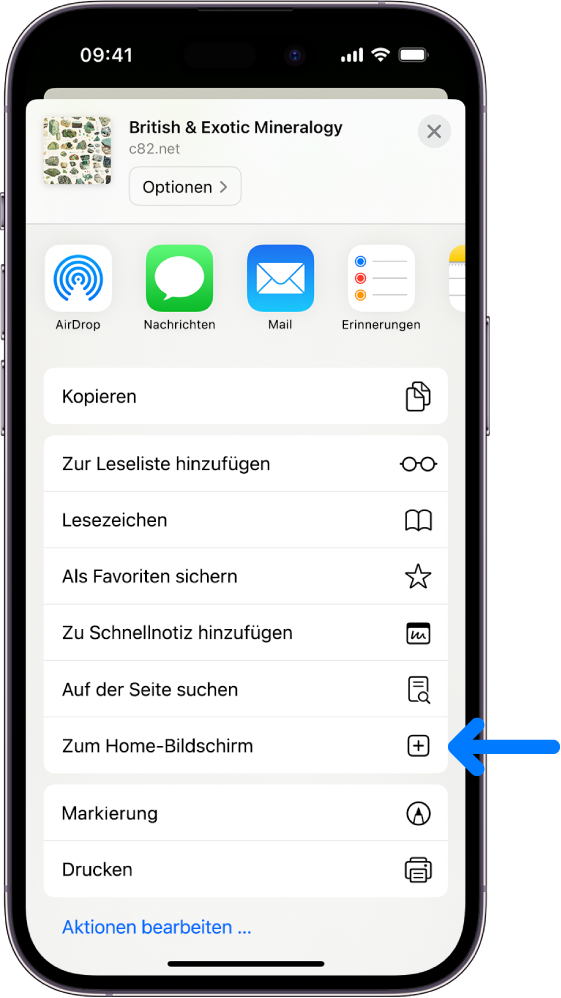
Hinweis: Einige Websites fragen möglicherweise um Erlaubnis, dir Mitteilungen zuzusenden. Du kannst die Einstellungen für Mitteilungen jederzeit ändern. Weitere Informationen findest du unter Ändern der Mitteilungseinstellungen .
Magazin für digitale Kultur
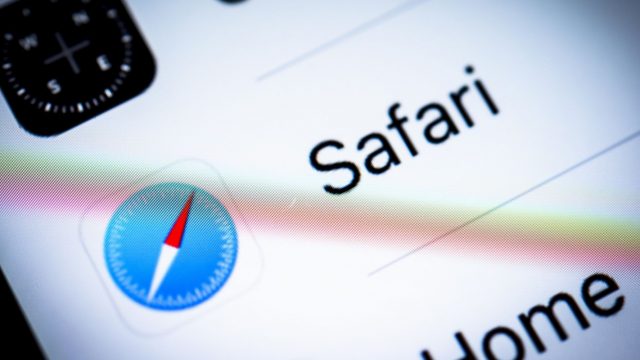
iOS-Tipps : Service & Hilfe : Tipps & Tricks
Safari-lesezeichen exportieren: so geht’s.
19. Januar 2021
- Constantin Flemming
Bookmarks sind praktisch, doch wie lassen sich Safari-Lesezeichen exportieren? Die Kurzantwort: Sowohl auf dem Mac als auch mit dem iPhone oder iPad ist der Prozess sehr einfach. So gehst Du vor, wenn Du in einem anderen Browser schnell auf Deine gespeicherten Lieblings-URLs zugreifen möchtest.
Safari: Lesezeichen auf dem Mac exportieren
Bislang bist Du via Safari von einer Webseiten-Welle zur anderen gesurft, doch jetzt reizt Dich ein Browser-Wechsel. Was geschieht dann mit Deinen Lesezeichen? Um die praktischen Bookmarks nicht zu verlieren, nimmst Du sie einfach mit. Das gelingt Dir auf dem Mac mit dem Lesezeichen-Export.
Du benötigst dafür keine externen Programme oder ähnliches, denn Safari hält eine Funktion zum simplen Export schon werkseitig bereit. So sicherst Du Deine Lesezeichen als HTML-Datei:
- Starte den Safari-Browser.
- Klicke in der Menüleiste auf „Ablage”.
- Wähle „Lesezeichen exportieren” aus.
- Bestimme bei „Sichern unter” den Dateinamen.
- Definiere bei „Ort” den Speicherort.
- Klicke auf „Sichern”.
Die HTML-Datei mit den exportierten Safari-Lesezeichen befindet sich in der Regel unter dem Namen „Safari-Lesezeichen.html” auf Deinem virtuellen Schreibtisch. Es sei denn, Du bestimmst den Dateinamen und Speicherort manuell. In dem Fall kann auf Wunsch auch einen externen Wechseldatenträger als Zielort fungieren. Ansonsten wählst Du einen lokalen Speicherort auf Deinem Mac aus.

Lesezeichen unter iOS sichern
Auf dem iPhone oder iPad existiert die hilfreiche Funktion zum Exportieren von Safari-Lesezeichen leider nicht. Hier führt Dich Dein Weg stattdessen über iCloud:
- Öffne die Einstellungen auf dem Mobilgerät.
- Tippe auf Dein Apple-Konto.
- Tippe auf „iCloud”.
- Suche die „Safari”-App.
- Lege den Schalter auf Grün.
Die iCloud-Synchronisierung ist jetzt für den Apple-Browser aktiviert und Deine Favoriten landen automatisch im iCloud-Speicher. Um die Safari-Lesezeichen zu exportieren, musst Du sie dann nur noch aus der Cloud als HTML-Datei herunterladen.
Safari-Lesezeichen importieren – am Beispiel von Google Chrome
Du möchtest die gesicherten Safari-Bookmarks in einem anderen Browser nutzen? Dafür importierst Du die Datei mit der „.html”-Endung einfach. Wir erklären Dir den Vorgang am Beispiel von Google Chrome:
- Starte den Chrome-Browser.
- Öffne oben rechts das Menü über die drei Punkte.
- Klicke auf „Einstellungen”.
- Wähle „Lesezeichen und Einstellungen importieren” aus.
- Öffne das Drop-down-Menü.
- Wähle „Lesezeichen-HTML-Datei” aus.
- Stelle sicher, dass „Favoriten/Lesezeichen” aktiviert ist.
- Klicke auf „Datei auswählen”.
- Suche die HTML-Datei.
- Klicke auf „Fertig”.
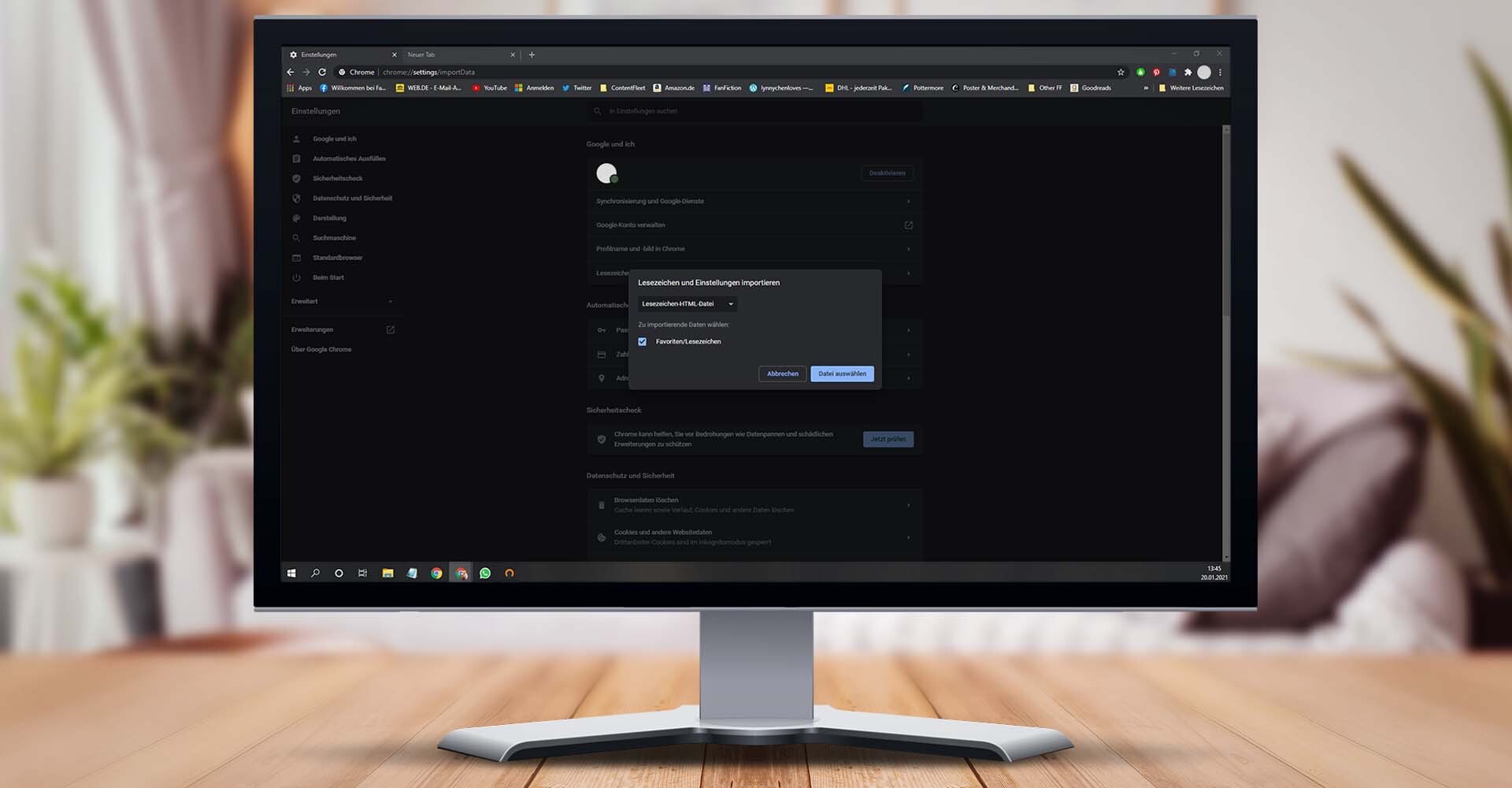
Über die Einstellungen von Google Chrome kannst Du Deine Safari-Lesezeichen importieren. — Bild: Eigenkreation/Google LLC/Pexels/Unplash
Konntest Du die Safari-Lesezeichen erfolgreich exportieren? Welchen Browser nutzt Du aktuell? Wir sind sehr gespannt auf Deinen Kommentar.
Das könnte Dich auch interessieren:
- Safari-Einstellungen unter iOS: Nützliche Tipps für iPhone & iPad
- Kiwi Browser: So funktioniert die Alternative zu Chrome & Co.
Schreibe einen Kommentar
Deine E-Mail-Adresse wird nicht veröffentlicht. Erforderliche Felder sind mit * markiert.
Meinen Namen, E-Mail und Website in diesem Browser speichern, bis ich wieder kommentiere.
Das könnte Dich auch interessieren
- FoneLab iPhone Datenrettung
- iOS Systemwiederherstellung
- iOS Datensicherung & Wiederherstellung
- FoneTrans iOS Transfer
- MobieSync Smartphone Manager
- FoneLab Android Datenrettung
- FoneLab Android Datenextrahierung
- Android Datensicherung & Wiederherstellung
- iPhone Unlocker
- iPhone Cleaner
- Video Converter Ultimate
- Blu-ray Player
- Screen Recorder
- Slideshow Creator
- Video Enhancer
- Data Recovery
- Mac Cleaner
- PDF Converter Ultimate
- Anleitungen
- Sonderangebote
Wie kann man Safari-Lesezeichen vom iPhone exportieren und in Chrome/Firefox importieren

Was Safari angeht, werden meiste von Ihnen an das iOS-Gerät wie iPhone/iPad/iPod touch denken. Genau, safari ist ein spezieller Default-Browser für das OS System. Als ein iPhone-Benutzer können Sie darauf Ihre beliebten Websites besuchen und sie als Lesezeichen behalten, damit Sie diese Websites beim nächsten Mal direkt besuchen können. Allerdings ist es nicht komfortabel, alle Websites auf Ihrem iPhone zu blättern. Im Vergleich zum kleinen Bildschirm auf Ihrem iPhone mögen Sie vielleicht z.B. Film-Website auf Ihrem Mac gern blättern. Für ein Web mit einer Dokument-Datei mit Tausende Wörter mag niemand sie durch häufiges Tippen auf Ihr iPhone lesen, um sie durchzublättern. Es ist auch eine ideale Wahl, sie auf dem PC mit einigen Klicks zu lesen. In diesem Zustand möchten Sie vielleicht wissen, ob Sie Safari-Lesezeichen auf Chrome oder Firefox für einen synchronisierten Surf können. Die Antwort ist: Ja. Es ist möglich. Folgend werden wir Ihnen anzeigen, wie man Safari-Lesezeichen vom iPhone/iPad/iPod touch sowie Mac/Windows auf Chrome/Firefox exportieren. Hier nehmen wir iPhone als Beispiel.
Safari-Lesezeichen mit Chrome/Firefox über iCloud synchronisieren
Safari-lesezeichen und -verlauf auf chrome und firefox exportieren.
iCloud ist ein Tool zum Sichern der Daten. Sie können damit iPhone aus iCloud wiederherstellen . Für die erste Methode werden Sie iCloud-Backup verwenden, um Safari-Lesezeichen vom iPhone exportieren und dann auf Chrome/Internet Explorer/Firefox importieren.
Safari-Lesezeichen vom iPhone auf iCloud sichern
Um Safari-Lesezeichen vom iPhone zu iCloud zu sichern, sind Ihnen zwei Methoden verfügbar. Gehen Sie zu "Einstellungen" > "iCloud" auf Ihrem iPhone. Aktivieren Sie "Safari". Scrollen Sie den Bildschirm nach unten und tippen Sie auf "Backup" > "iCloud-Backup" > "Backup jetzt erstellen". Dann werden die Safari-Lesezeichen auf iCloud gesichert.
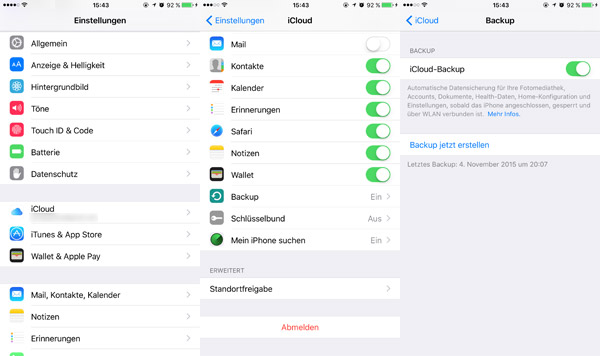
Alternativ können Sie alle Daten in iTunes sichern. Schließen Sie Ihr iPhone mit einem USB-Kabel an den PC. Starten Sie iTunes auf Ihrem PC und klicken Sie auf das iPhone-Icon. Auf der Übersichtsoberfläche wählen Sie "iCloud" > "Jetzt sichern".
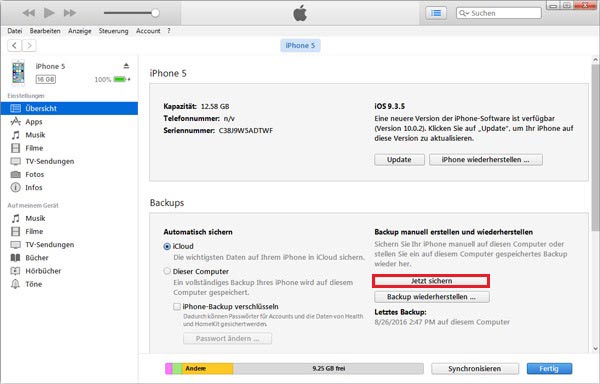
Safari-Lesezeichen vom iCloud auf Internet Explorer
Downloaden Sie iCloud auf Ihrem Computer. Loggen Sie mit Ihrem iCloud-Account ein, um Safari-Lesezeichen auf Internet Explorer zu exportieren. Klicken Sie auf "Lesezeichen" > "Verwenden mit Internet Explorer" auf dem Popup-Fenster. Tippen Sie anschließend auf "Übernehmen", damit werden die Lesezeichen in Safari exportiert. Bestätigen Sie "Zusammenführen" auf dem Popup-Fenster. Danach wird der Internet Explorer alle Safari-Lesezeichen in iCloud automatisch hinzufügen. Unter dieser Bedingung können Sie alle Lesezeichen im Internet Explorer einfach verwalten.
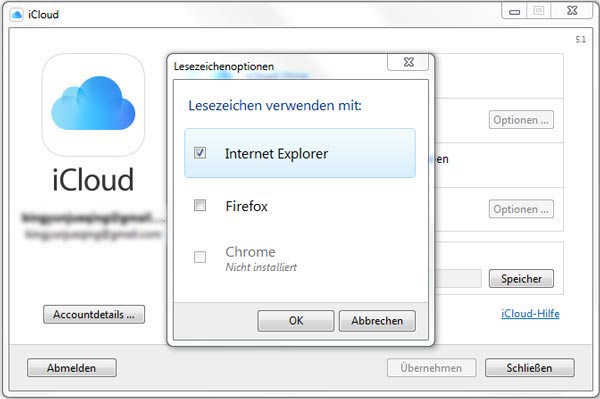
Safari-Lesezeichen in Chrome/Firefox importieren
Öffnen Sie Chrome-Browser auf Ihrem Computer und klicken Sie auf das "Einstellungen"-Icon. Finden Sie "Lesezeichen" > "Lesezeichen und Einstellungen importieren...". Wählen Sie anschließend "von Internet Explorer" > "Favoriten/Lesezeichen". Bestätigen Sie "Importieren", um Safari-Lesezeichen vom Internet Explorer auf Chrome zu importieren. Auf die gleiche Weise können Sie es auf Firefox laden.
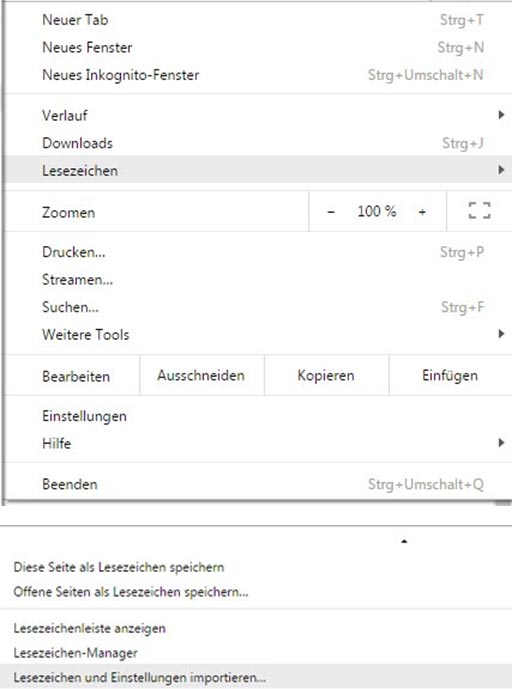
Wenn Sie die obengenannte Methode befolgen, um Safari-Lesezeichen vom iPhone mit Chrome oder Firefox per iCloud zu synchronisieren, brauchen Sie einige Hinweise zu beachten.
◆ Wenn Sie Safari-Lesezeichen vom iPhone auf Chrome oder Firefox sichern, müssen Sie alle Safari-Lesezeichen inkl. iPhone-Safari-Lesezeichen importieren. Es ist Ihnen nicht möglich, Ihre gewünschten Safari-Lesezeichen auszuwählen. Deshalb führt es vielleicht zu duplizierten Lesezeichen.
◆ Wenn Sie Safari-Lesezeichen vom iCloud-Backup exportieren, wählen Sie am bestens "Internet Explorer" für einen schnellen Export-Prozess. Wenn Sie andere Browser wie Chrome oder Firefox wählen, sind Sie bezwungen, eine Erweiterung zum Importieren der Safari-Lesezeichen auf Firefox/Chrome zu installieren.
◆ Wenn Sie Safari-Lesezeichen auf Firefox/Chrome importieren, können Sie wahrscheinlich finden, dass Sie allein "Favoriten/Lesezeichen" wählen können. In Hinsicht auf den Safari-Verlauf haben Sie keinen Zugriff darauf, den zu importieren.
◆ Auf diese Weise ermöglicht es Ihnen, Ihre Safari-Lesezeichen auf iPad/iPod touch zu Chrome/Firefox zu importieren.
Wenn Sie einen Teil der Safari-Lesezeichen auf iPhone zum PC für das Importieren in Chrome oder Firefox exportieren oder den Verlauf auf iPhone Safari importieren möchten, haben Sie dann noch einen Weg. Vor allem downloaden Sie einen Safari-Lesezeichen-Transfer - FoneLab und installieren Sie den auf Ihrem PC.
Free Download für Windows 11/10/8/7
Free Download für Mac OS X 10.7 und höher
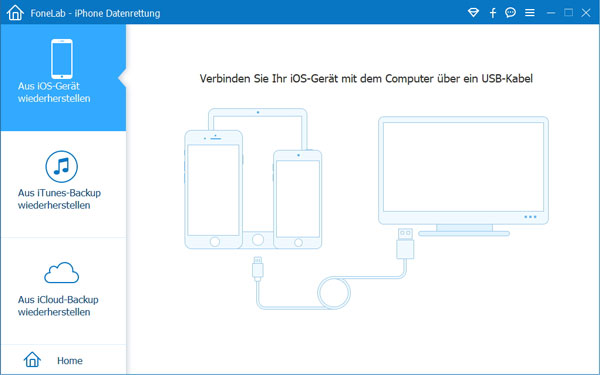
Schritt 1: Starten Sie das Programm auf Ihrem PC und verbinden Sie Ihr iPhone über ein USB-Kabel mit dem Computer.
Schritt 2: Wählen Sie "Aus iOS-Geräten wiederherstellen" und dann klicken Sie auf "Scannen starten", um Ihre iPhone Daten zu scannen.
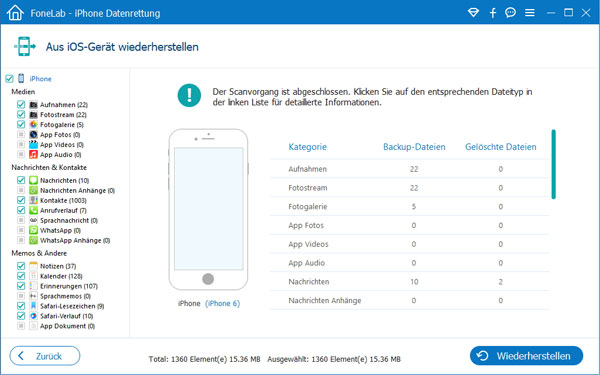
Schritt 3: Tippen Sie auf "Safari-Lesezeichen" und wählen Sie die Lesezeichen. Bestätigen Sie "Wiederherstellen", um sie auf dem PC zu downloaden.
Wenn Sie diese Methode zum Exportieren des iPhone-Safari-Lesezeichens befolgen, sollen Sie auf folgende Punkte achten.
◆ Wenn Sie Safari-Verlauf exportieren möchten, klicken Sie auf "Safari-Verlauf", damit Sie ihn auf Ihrem PC exportieren können. Mit dieser Software können Sie auch Ihren Safari-Verlauf wiederherstellen.
◆ Der exportierte Safari-Verlauf wird auf Ihrem PC in das Format "HTML" gespeichert. Sie können Ihren Chrome-Browser öffnen und klicken Sie auf den "Einstellungen"-Button > "Lesezeichen und Einstellungen importieren" > "Von Lesezeichen-HTML-Datei". Firefox funktioniert auf die gleiche Weise zum Importieren des Safari-Lesezeichens.
Heute haben wir die Methoden dazu dargestellt, Safari-Lesezeichen vom iPhone oder anderen Geräten auf Chrome oder Firefox zu exportieren. Sie können eine rechtliche und gewünschte Methode wählen. Dann können Sie Ihre Lieblingswebsites leicht finden und komfortabel blättern.

15.12.2016, 12:07 / Gepostet von Sophia Leoni zu iOS verwalten
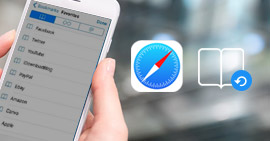
Wenn Sie Ihre Safari-Lesezeichen aus Versehen gelöscht haben, können Sie sie auf diese Wiese wiederherstellen.
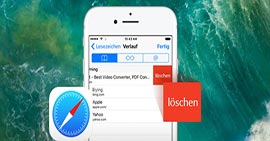
Möchten Sie Ihren Browser-Verlauf löschen? Hier zeigen wir die Methoden dazu, Safari-Verlauf zu löschen.

Um Ihre Privatsphäre zu schützen, schlagen wir Ihnen vor, Safari-Cache und -Cookies regelmäßig zu löschen.
Über Aiseesoft | Datenschutz | Anleitungen
Copyright © 2024 Aiseesoft Studio. Alle Rechte vorbehalten.
Lesezeichen von Firefox vom PC zu Safari übertragen
Habe schon einen HTML-File als Email-Anhang übertragen. Wie bekomme ich die 200+ URLs in Safari gespeichert, bitte?
iPad, iPadOS 17
Gepostet am 08. Apr. 2024 12:24
Seiteninhalt wird geladen
Seiteninhalt wurde geladen
08. Apr. 2024 17:24 als Antwort auf tobias501
Mit einem Umweg über Chrome könnte es gehen.
Chrome muss zuerst auf dem Windows-PC als Standardbrowser eingerichtet werden. Es wird dabei gefragt, ob Lesezeichen etc. übernommen werden sollen. Das bejahen.
Dann Chrome auf dem Mac einrichten und über ein Google-Konto mit dem PC synchronisieren. Dann wiederum Firefox auf dem Mac installieren, als Standardbrowser einrichten und wiederum die Lesezeichen übernehmen....
Ich hoffe, ich erinnere das korrekt.
09. Apr. 2024 16:06 als Antwort auf Ala42
Hallo Tobias und Netcracker,
vielen Dank für Eure Tipps!
Leider habe ich keinen Mac. Auf dem iPad kann ich die URLs aus dem von Firefox exportierten HTML-File einzeln nutzen, aber nicht alle zusammen übernehmen.
Grüsse, Ala
08. Apr. 2024 12:57 als Antwort auf Ala42
Das geht soweit ich weiß nur mit einem Mac. Dann gehst du auf dem Mac oben in der Menüleiste auf den Punkt Ablage - Importieren von - Lesezeichen-HTML-Datei … .
- Domain kaufen
- Domain Check
- Domain umziehen
- Günstige Domain
- Kostenlose Domain
- SSL-Zertifikat kaufen
- SSL-Zertifikat kostenlos
- Homepage-Baukasten
- Website erstellen
- Website-Vorlagen
- Website erstellen lassen
- Onlineshop erstellen
- WordPress Hosting
- Windows Hosting
- Eigene E-Mail-Domain
- E-Mail-Hosting
- Managed Nextcloud Hosting
- HiDrive Cloud-Speicher
- Microsoft 365 Business
- Cloud Server
- vServer (VPS)
- Dedicated Server
- Server mieten
- Root Server mieten
- IONOS Cloud
- Firmennamen-Generator
- Logo erstellen
- Favicon Generator
- Whois Domain Abfrage
- Website Check
- Wie ist meine IP?
- Web-Entwicklung

Safari-Lesezeichen exportieren: So sichern Sie Ihre Website-Favoriten
Mac- oder iPhone-Nutzer haben mit dem standardmäßig installierten Browser Safari eine verlässliche und sichere Option für die täglichen Aktivitäten im World Wide Web. Wie andere moderne Webclients verfügt das Apple-Programm über einen Pop-up-Blocker, unterstützt die Navigation mit Registerkarten und ermöglicht das Speichern beliebter Websites als Favoriten .
Letzteres Feature erleichtert nicht nur den Aufruf von Seiten, die Sie regelmäßig besuchen, sondern gibt Ihnen etwa auch die Chance, interessante URLs für einen späteren Besuch zu speichern. Diese praktische Linksammlung können Sie sogar weiterhin verwenden, wenn Sie einmal einen anderen Browser oder ein anderes Gerät nutzen möchten – indem Sie Ihre Safari-Lesezeichen exportieren. Wie funktioniert das genau?
Safari-Lesezeichen exportieren (Mac): Kurzanleitung
Schritt-für-schritt-tutorial: so exportieren sie ihre safari-lesezeichen, so exportieren sie safari-lesezeichen auf ios-geräten.
Der Favoriten-Exportvorgang in Safari lässt sich jederzeit ausführen. Da zu diesem Zweck bereits eine integrierte Funktion vorhanden ist, benötigen Sie nämlich keine speziellen Tools oder Browser-Erweiterungen. Das Apple-Programm sichert Ihre Favoriten dabei immer in einer HTML-Datei , die sich in alle gängigen Webclients einbinden lässt. Die erforderlichen Schritte für den Safari-Lesezeichen-Export sind in Kürze wie folgt:
- Starten Sie Safari.
- Wählen Sie in der Menüleiste den Reiter „ Ablage “ aus.
- Klicken Sie auf den Punkt „ Lesezeichen exportieren “.
- Geben Sie einen Namen und den gewünschten Speicherort (standardmäßig ist der Schreibtisch als Ablageort angegeben) für die Lesezeichen-Datei an.
- Drücken Sie zum Abschluss auf „ Sichern “.
Das exportierte HTML-Dokument können Sie auch ganz gewöhnlich mit dem Browser Ihrer Wahl öffnen, um die Favoriten-Sammlung auf diesem Wege anzeigen zu lassen. Wollen Sie die Lesezeichen hingegen in eine andere Safari-Installation importieren , ist es erforderlich, wie in folgendem Artikel über den Lesezeichen-Import in Safari beschrieben vorzugehen.
Das folgende Tutorial stellt den Prozess noch einmal etwas detaillierter dar und geht auch auf die Möglichkeit ein, nur bestimmte bzw. einzelne Safari-Lesezeichen zu exportieren, ohne dass Sie dafür die gesamte Liste in einem externen Dokument speichern müssen.
Als erstes starten Sie den Webbrowser . Hierfür können Sie wahlweise auf das Safari-Icon in Ihrem Menüband klicken, die Spotlight-Suche verwenden oder im Finder zu der Startdatei des Programms navigieren.
Nachdem Sie Safari geöffnet haben, klicken Sie in der oberen Menüleiste auf „Ablage“ und wählen anschließend den Punkt „ Lesezeichen exportieren “ aus:

Im Safari-Lesezeichen-Export-Menü haben Sie nun die Möglichkeit, drei Einstellungen zu treffen: In der ersten Zeile („Sichern unter“) geben Sie den gewünschten Namen für die Lesezeichen-Datei an – dieser lässt sich im Nachhinein jederzeit ändern. In der zweiten Zeile können Sie einen oder mehrere Tags wählen , falls Sie das Mac-Tagging-System zur Organisation Ihrer Dateien nutzen und das exportierte HTML-Dokument in eine bzw. mehrere Kategorien einordnen möchten:

In der dritten und letzten Zeile bestimmen Sie schließlich noch den Speicherort für das Lesezeichen-Dokument . Dabei können Sie sowohl einen lokalen Ablageort als auch ein externes Wechselmedium wie einen angeschlossenen USB-Stick auswählen. Nachdem Sie Ihre Auswahl getroffen haben, starten Sie die Sicherung der Lesezeichen per Klick auf „ Sichern “:

Wollen Sie nur ein einzelnes Safari-Lesezeichen exportieren , gibt es hierfür zwar keine eigene Funktion, aber einen kleinen und sehr einfachen Trick: Sie rufen die Liste Ihrer Favoriten auf und ziehen das gewünschte Lesezeichen bei gedrückt gehaltener linker Maustaste auf den Schreibtisch:

Das daraufhin erzeugte Webdokument lässt sich zwar nicht auf dem gewohnten Weg einbinden, aber dafür mit jedem gängigen Browser öffnen . Die Website hinter dem Lesezeichen wird dann automatisch aufgerufen. Anschließend können Sie diese im neuen Browser wiederum als Favoriten speichern .
Nutzen Sie Safari auf einem iOS-Gerät, also auf einem iPhone oder einem iPad, können Sie Ihre Lesezeichen leider nicht so einfach in einen anderen Browser bzw. auf ein anderes Gerät übertragen. Eine Export-Funktion wie in der Desktop-Version des Apple-Webclients gibt es in dem mobilen Pendant nämlich nicht. Sie können Ihre Einstellungen und Webaktivitäten in Safari allerdings mit iCloud synchronisieren und Ihre Lesezeichen damit im Apple-Onlinespeicher ablegen, um sie zu einem späteren Zeitpunkt in andere Browser zu importieren.
Um die iCloud-Synchronisierung für Safari zu aktivieren , rufen Sie im ersten Schritt die Einstellungen auf und drücken dort auf Ihr persönliches Apple-Konto:

In der Apple-ID-Verwaltung, die daraufhin erscheint, drücken Sie auf die Schaltfläche „ iCloud “:

Sie sehen nun eine Auflistung aller Apps, die sich mit iCloud synchronisieren lassen. Die Onlinespeicherung ist dann aktiviert, wenn der Schieberegler beim Eintrag der jeweiligen Applikation rechts ist. Scrollen Sie also bis zum Punkt „ Safari “ und markieren Sie den Browser für die Synchronisierung:

Sobald Sie dies erledigt haben, werden Ihre Safari-Lesezeichen immer automatisch in Ihren iCloud-Speicher exportiert .
Für den späteren Import der in iCloud gespeicherten Lesezeichen in einen anderen Browser bzw. eine andere Safari-Installation muss die iCloud-App auf dem Zielgerät installiert sein.
Ähnliche Artikel

Chrome-Lesezeichen exportieren: So funktioniert’s
Wer besuchte Websites später nochmal aufrufen möchte, kann sie im Browser einfach als Lesezeichen bzw. Favoriten speichern. Auch Chrome bietet diese Möglichkeit, sodass sich in Googles Browser unkompliziert eine Sammlung der eigenen Lieblingsseiten anlegen lässt. Dank integrierter Funktion kann man die Link-Kollektion problemlos in andere Browser übertragen. Doch wie genau funktioniert der…

Firefox: Lesezeichen exportieren
Es ist notwendig, Firefox-Lesezeichen zu exportieren, wenn diese im Anschluss importiert oder in einem anderen Browser verwendet werden sollen. So müssen die Firefox-Lesezeichen nicht manuell übertragen werden, was eine Menge Zeit spart. Mit der passenden Anleitung gelingt der Export im Handumdrehen mit nur wenigen Klicks.

Edge-Favoriten exportieren: So sichern Sie Ihre Lesezeichen
Hat die Funktion dort ursprünglich gefehlt, haben Sie mittlerweile auch im Internet-Explorer-Nachfolger Edge die Möglichkeit, gesetzte Favoriten zu exportieren. Auf diese Weise können Sie Ihre Lesezeichen ganz einfach in einer Datei sichern und diese in andere Browser oder Edge-Installationen einbinden. Doch wo findet man diese Option zum Edge-Favoriten-Exportieren eigentlich? Und wie funktioniert…
Hat man eine interessante Website entdeckt, die man zu einem späteren Zeitpunkt erneut aufrufen möchte, speichert man diese im Apple-Browser Safari ganz einfach als Lesezeichen – Gleiches gilt für Projekte, die täglich aufgerufen werden müssen. Sie können diese Safari-Lesezeichen sogar exportieren, um sie auf ein anderes Gerät bzw. in einen anderen Browser zu übertragen. Wir erklären, wie das…

Opera GX – Der Gaming Browser im Check
Der Opera GX ist die auf die Ansprüche von Gamern zugeschnittene Variante des beliebten Opera-Browsers. Neben einem individuellen Design zeichnet sich die Special Edition unter anderem durch viele praktische Funktionen sowie übersichtliche News-Feeds aus. Wir haben die wichtigsten Features und Neuerungen des Gaming Browsers für Sie zusammengefasst.
NEU: Jetzt auch mit Künstlicher Intelligenz! Von Website bis Cloud – skalierbare Lösungen für jedes Projekt, immer inklusive persönlicher Beratung für Ihren Online-Erfolg.

So verbessern oder exportieren Sie Lesezeichen von Chrome nach Safari (Update 2020)
By Adela D. Louie, Last Update: October 19, 2020
" Wie exportiere ich Lesezeichen von Chrome nach Safari? ? "" Gibt es eine Möglichkeit, Lesezeichen aus Google Chrome zu exportieren? ?" Schauen Sie sich die Antwort in diesem Artikel an!
Teil 1. Wie man Chrome Bookmark mit FoneDog Toolkit exportiert Video Guide: Wie man Lesezeichen exportiert oder gelöschte Lesezeichen wiederherstellt? Teil 2. Exportieren Sie Ihre Lesezeichen automatisch von Google Chrome zu Safari Teil 3. Exportieren Sie Ihre Lesezeichen manuell aus Google Chrome Teil 4. So importieren Sie Ihre Google Chrome-Lesezeichen-HTML-Datei in Ihren Safari-Browser Teil 5. So synchronisieren Sie Ihre Google Chrome-Lesezeichen mit Ihrem iPad oder iPhone
Teil 1. So verbessern Sie Lesezeichen von Chrome zu Safari mithilfe des FoneDog Toolkit
Wenn Sie die oben aufgeführten Richtlinien bereits angewendet haben und sie versehentlich von Ihrem iOS-Gerät gelöscht haben, müssen Sie sich um nichts kümmern, da Sie diese Lesezeichen auf effektive Weise von Ihrem iOS-Gerät zurückholen können. Dies geschieht mit einem erstaunlichen Tool, dem FoneDog Toolkit - iOS Data Recovery. Das FoneDog Toolkit - iOS Datenrettung Software kann Ihnen helfen, Ihre verlorenen oder gelöschten Lesezeichen von Ihrem iOS-Gerät wiederherzustellen. Mit diesem Programm können Sie nicht nur Ihre Lesezeichen wiederherstellen, sondern auch verlorene oder gelöschte Daten wie Kontakte, SMS, Anruflisten, Fotos, Videos und mehr wiederherstellen. Es kann Ihnen helfen, sie auf drei einfache Arten wiederherzustellen.
Diese verwenden Ihre iCloud-Backup-Datei, Ihre iTunes-Backup-Datei und Sie können sie auch ohne Backup von Ihrem iOS-Gerät wiederherstellen. Das FoneDog Toolkit - iOS Data Recovery-Software ist mit allen iOS-Geräten kompatibel, einschließlich der kürzlich veröffentlichten Modelle wie iPhone X, iPhone 8 Plus und iPhone 8. Es kann auch mit jeder iOS-Version einschließlich der neuen iOS 11-Version umgehen. Das FoneDog Toolkit - iOS Datenwiederherstellungstool ist sehr sicher zu benutzen, da es keine Ihrer Daten von Ihrem iOS Gerät überschreiben wird und nur Sie Zugriff auf Ihre Daten haben werden und es Ihnen die höchste Erfolgsrate bei der Wiederherstellung Ihrer Daten geben wird dein iOS-Gerät. Es gibt drei Möglichkeiten, wie Sie Ihre Lesezeichen von Ihrem iOS-Gerät wiederherstellen können. Hier ist eine Schritt-für-Schritt-Methode, wie Sie Ihre Lesezeichen von Ihrem iOS-Gerät abrufen können.
Methode 1: Wiederherstellen gelöschter Lesezeichen direkt vom iOS-Gerät ohne Sicherung
Schritt 1: Führen Sie FoneDog - iOS Datenrettung durch und verbinden Sie Ihr iOS Gerät mit Ihrem PC
Laden Sie das FoneDog iOS Data Recovery Tool von unserer offiziellen Website herunter und lassen Sie es auf Ihrem Computer installieren. Wenn das FoneDog iOS Data Recovery Tool installiert ist, schließen Sie Ihr iOS-Gerät mit Ihrem USB-Kabel an und wählen Sie "Von iOS-Gerät wiederherstellen".
Kostenlos Testen Kostenlos Testen

Anmerkung Bevor Sie FoneDog iOS Data Recovery Tool auf Ihrem Computer ausführen können, müssen Sie sicherstellen, dass Sie die neueste Version von iTunes haben. Öffnen Sie iTunes nicht, während Sie das FoneDog iOS Data Recovery Tool verwenden, um eine automatische Synchronisierung zu vermeiden. Sie haben auch die Möglichkeit, die automatische Synchronisierung von iTunes zu deaktivieren.
Schritt 2: Scannen Sie Ihr iOS-Gerät
Erlauben Sie dem FoneDog iOS Data Recovery Tool, Ihre Daten von Ihrem iOS-Gerät aus zu scannen, indem Sie auf "Start Scan" klicken. Nachdem Sie auf "Start Scan" geklickt haben, beginnt der Vorgang. Warten Sie, bis der FoneDog iOS Data Recovery Tool den Vorgang abgeschlossen hat.

Schritt 3: Wählen und Vorschau von Lesezeichen
Nach Abschluss des Scanvorgangs zeigt das FoneDog iOS Data Recovery Tool eine Liste der Dateien an, die sich auf der linken Seite Ihres Bildschirms befinden. Von dort aus müssen Sie lediglich "Safari-Lesezeichen" und "Safari-Verlauf" auswählen, um Ihre Lesezeichen und Ihren Safari-Verlauf wiederherzustellen, wenn Sie möchten. Zeigen Sie eine Vorschau aller Lesezeichen an und markieren Sie alle Elemente, die Sie wiederherstellen möchten.

Schritt 4: Wiederherstellen von Safari-Lesezeichen von Ihrem iPhone-Gerät
Nachdem Sie die ausgewählten Elemente in der Liste bestätigt haben, die Ihnen FoneDog iOS Data Recovery Tool angezeigt hat, klicken Sie auf "Wiederherstellen". Warten Sie, bis das FoneDog iOS Data Recovery Tool fertig ist und Sie Ihre gelöschten Lesezeichen von Ihrem iOS-Gerät erhalten. Alle wiederhergestellten Artikel werden dann auf Ihrem Computer in einem bestimmten Ordner gespeichert.
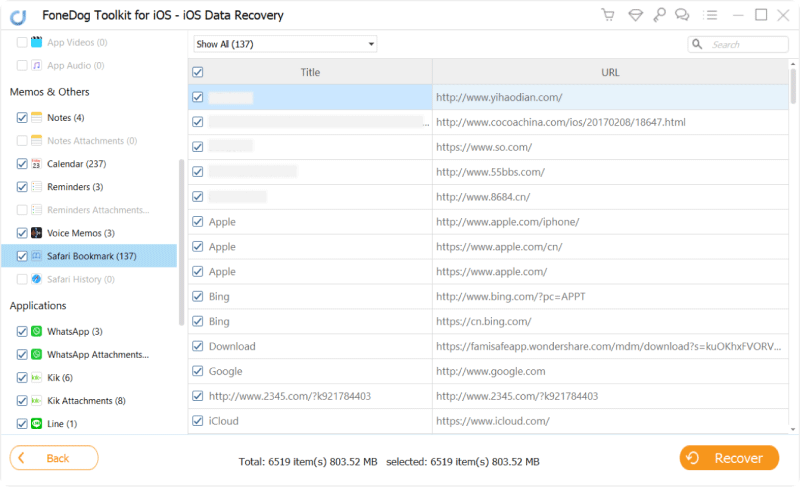
Menschen Auch Lesen Top 3 Möglichkeiten, gelöschte Textnachrichten auf dem iPhone wiederherzustellen Zeichnen der Linie im iPhone XS gegen XS Max gegen XR Battle
Methode 2: Gelöschte Lesezeichen von iOS-Gerät mit iTunes Backup-Datei abrufen
Wenn Sie Ihre Daten von Ihrem iOS-Gerät mithilfe von iTunes Backup sichern konnten, können Sie die folgenden Schritte ausführen.
1: Verbinden Sie das iOS-Gerät und wählen Sie Option
Verbinden Sie Ihr iOS-Gerät mit Ihrem Gerät und wählen Sie dann "Über iTunes Backup-Datei wiederherstellen".
2: Wählen Sie Backup-Datei und Scan
Sobald das FoneDog iOS Data Recovery Tool Ihr iOS-Gerät erkannt hat und Sie bereits die Option ausgewählt haben, zeigt es Ihnen eine Liste der Backup-Dateien von Ihrem iTunes an. Sie müssen lediglich eine Sicherungsdatei aus der Liste auf dem Bildschirm auswählen. Sobald Sie Ihre Backup-Datei ausgewählt haben, klicken Sie auf " Scan starten "Button. FoneDog iOS Data Recovery Tool wird dann für alle Ihre Daten von Ihrem iTunes suchen.

3: Vorschau und Lesezeichen wiederherstellen
Sobald die FoneDog iOS Data Recovery Ihre iTunes Backup-Datei durchsucht hat, sehen Sie eine Liste von Dateien auf der linken Seite Ihres Bildschirms. Von dort gehen Sie einfach weiter und wählen Sie " Safari Bookmarks ".
Nachdem Sie dies ausgewählt haben, können Sie Ihre Lesezeichen auf der rechten Seite Ihres Bildschirms in der Vorschau anzeigen. Sobald Sie die gewünschten Lesezeichen ausgewählt und bestätigt haben, klicken Sie einfach auf " Erholen "Schaltfläche von der unteren rechten Seite des Bildschirms.
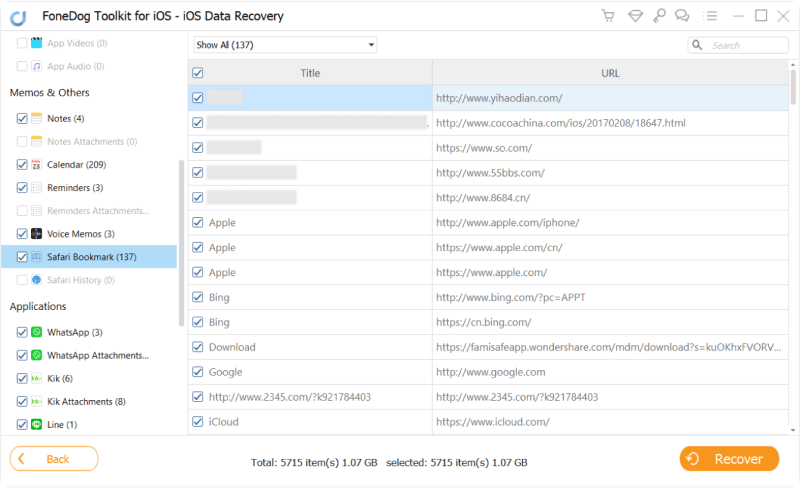
Methode 3: Wiederherstellen gelöschter Lesezeichen von iOS-Gerät über iCloud-Sicherungsdatei
Sie können diese Methode auch verwenden, wenn Sie Ihre Daten mit Ihrem iCloud-Konto auf Ihrem iOS-Gerät sichern konnten.
#1: Starten Sie und melden Sie sich bei iCloud an
Starten Sie das FoneDog iOS Data Recovery Tool auf Ihrem Computer und wählen Sie dann die dritte Option " Wiederherstellen von iCloud Backup-Datei Danach fordert Sie das FoneDog iOS Data Recovery Tool auf, sich bei Ihrer iCloud anzumelden. Sie müssen lediglich Ihre Apple ID und Ihr Passwort eingeben.

#2: Wählen Sie Chrome-Lesezeichen-Sicherungsdatei
Sobald Sie sich erfolgreich bei Ihrem Konto angemeldet haben, zeigt Ihnen das FoneDog iOS Data Recovery Tool eine Liste Ihrer iCloud-Backup-Dateien. Sie können aus der Liste nach Datum und Uhrzeit der Sicherung auswählen.
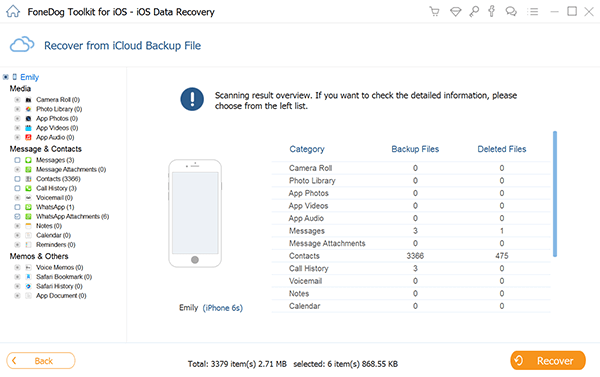
#3: Scan zulassen
Nachdem Sie die gewünschte Sicherungsdatei ausgewählt haben, klicken Sie auf die Schaltfläche "Herunterladen". Danach zeigt das Programm eine Liste Ihrer von FoneDog unterstützten Dateien an. Wählen Sie in der Liste "Safari-Lesezeichen" aus und klicken Sie auf "Weiter". Das Programm beginnt dann mit dem Scannen Ihrer Daten aus Ihrer iCloud-Sicherungsdatei.
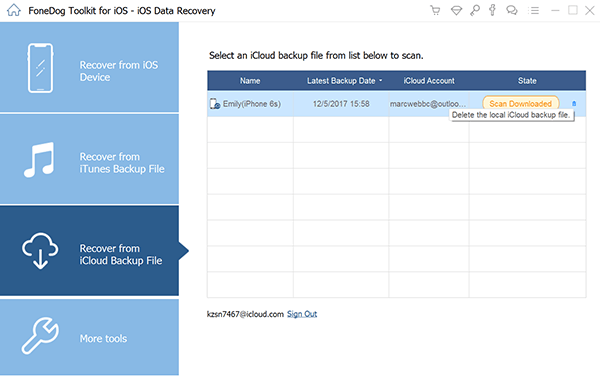
#4: Vorschau und Wiederherstellung von Lesezeichen aus der iCloud-Sicherungsdatei
Nachdem das Programm Ihre Daten erfolgreich gescannt hat, können Sie eine Vorschau nacheinander erstellen und die Elemente markieren, die Sie wiederherstellen möchten. Bestätigen Sie die ausgewählten Elemente und klicken Sie auf die Schaltfläche "Wiederherstellen", damit der Wiederherstellungsvorgang beginnt. Wenn Sie fertig sind, werden alle wiederhergestellten Elemente auf Ihrem Computer gespeichert.
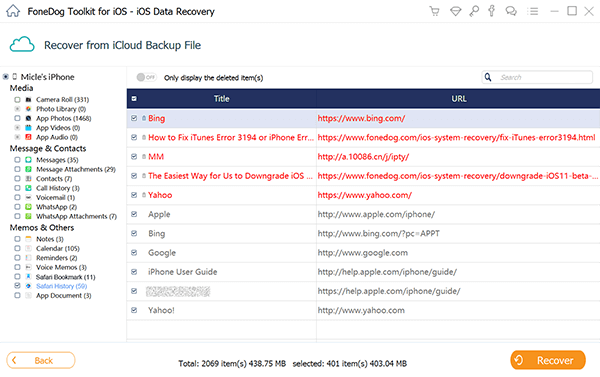
Vor allem das erwähnte Verfahren, das Exportieren Ihrer Lesezeichen von Google Chrom nach Safari ist einfach, aber es ist ein schreckliches Gefühl, sie zu verlieren. Deshalb haben wir das FoneDog iOS Data Recovery Tool, mit dem Sie Ihre Daten von jedem iOS-Gerät auf die sicherste und effektivste Art und Weise nutzen und wiederherstellen können.
Video-Handbuch: Wie exportiere ich Lesezeichen aus Chrome nach Safari oder stelle gelöschte Lesezeichen wieder her?
Wenn Sie Google Chrome Als Ihr Standard-Browser auf Ihrem Mac-Computer oder auf Ihrem iPhone oder iPad sind wir sicher, dass einige von Ihnen Ihre Google Chrome-Lesezeichen in Safari exportieren möchten, da Safari der Standardbrowser auf Ihrem iPhone oder iPad und Ihrem Mac-Computer ist .
Warum sollten die Leute das tun? Das liegt einfach daran, dass Safari für jedes Apple-Produkt der beste Browser ist, da es schneller zu verwenden ist. Es ist auch effizient und Websites sind reaktionsschneller auf die Verwendung dieses Browsers für jeden Mac, iPhone oder iPad Benutzer. In Safari können Sie die praktischen Tools nutzen, um Ihre Inhalte zu teilen. Wir wissen, dass die meisten Ihrer Apple-Nutzer ihre Lesezeichen aus dem Google Chrome-Browser in ihren Safari-Browser exportieren oder importieren möchten.
Allein durch den Klang fühlt es sich wie unmöglich an, richtig? Nun, dann liegen Sie eigentlich falsch. Sie haben die Möglichkeit, Ihre Lesezeichen von Ihrem Google Chrome-Browser zum Safari-Browser Ihres Mac-Computers, iPhones und iPads zu übertragen. Hier sind einige Möglichkeiten, wie Sie Ihre Lesezeichen von Google Chrome in Ihren Safari-Browser exportieren können.
Teil 2. Exportieren Sie Ihre Lesezeichen automatisch von Google Chrome zu Safari
Exportieren Sie Ihre BookMarks automatisch von Google Chrome nach Safari
- Wenn der von Ihnen verwendete Standardbrowser Google Chrome ist, wird beim ersten Öffnen von Safari auf Ihrem Mac-Computer eine Benachrichtigung angezeigt, die sich am unteren Rand der "Favoriten" oder "Top Sites" befindet Anschließend werden Sie gefragt, ob Sie Ihre importierten Lesezeichen und den Verlauf beibehalten möchten.
- Auf Ihrem Computerbildschirm sehen Sie folgende Auswahlmöglichkeiten: "Behalten" - Wenn Sie Ihre importierten Lesezeichen und den Verlauf behalten möchten; "Nicht behalten" - Wenn Sie keines Ihrer Lesezeichen und Verlaufsdaten in Ihrem Google Chrome-Browser behalten möchten. Von hier aus müssen Sie nur noch " Behalten "Damit Sie Ihre Google Chrome - Lesezeichen mit Ihrem Safari - Browser synchronisieren können.
- Wenn Sie Ihre Lesezeichen zu einem späteren Zeitpunkt nur von Google Chrome in Ihren Safari-Browser übertragen möchten, kehren Sie einfach zu "Favoriten oder Top-Sites" zurück, um Ihre Lesezeichen und den Verlauf von Google Chrome in Ihr Safari-Web zu übertragen Browser. Sie können dies jederzeit tun.
- Führen Sie die folgenden Schritte aus, um "Favoriten- und Top-Sites" zu finden: Wählen Sie Lesezeichen> Klicken Sie auf Favoriten und Top-Sites anzeigen.
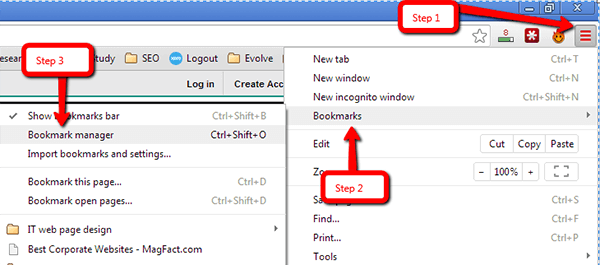
Exportieren Sie die BookMarks von Google Chrome nach Safari
Teil 3. Exportieren Sie Ihre Lesezeichen manuell aus Google Chrome
Exportieren Sie Ihre Lesezeichen manuell aus Google Chrome
Schritt 1: Gehen Sie zu "Datei" und dann zu "Importieren von" und wählen Sie "Google Chrome". Danach können Sie einfach die Lesezeichen auswählen, die Sie in Ihren Safari-Browser übertragen möchten. Sie können dies jederzeit tun, sobald Sie Ihren Safari-Browser verwenden, auch wenn Sie bereits einige Elemente importiert haben.
Schritt 2: Sie können auch Dateien importieren, die aus Google Chrome exportiert werden. Alles, was Sie tun müssen, ist "Wählen Sie Datei" und wählen Sie "Importieren von", wählen Sie dann "Lesezeichen HTML-Datei", und gehen Sie weiter und wählen Sie die Dateien, die Sie importieren oder exportieren möchten.
Nachdem Sie alle Dateien, die Sie importieren möchten, erfolgreich importiert haben, werden sie am unteren Rand der Seitenleiste angezeigt. Der Name des Ordners beginnt normalerweise mit dem Dateinamen "Importiert", der mit dem Datum endet, an dem Sie die Dateien importiert haben.
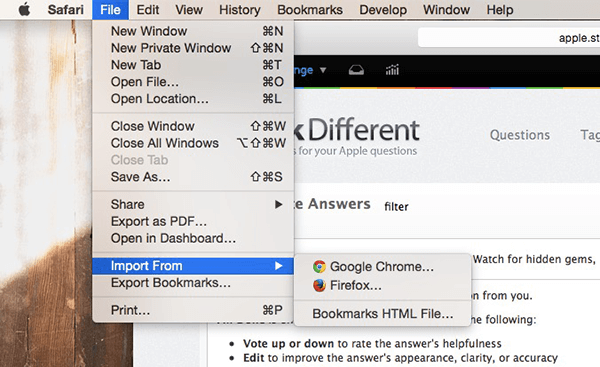
Exportieren Sie manuell Ihre Lesezeichen aus Google Chrome
Teil 4. So importieren Sie Ihre Google Chrome-Lesezeichen-HTML-Datei in Ihren Safari-Browser
In diesem Teil zeigen wir Ihnen Schritt für Schritt, wie Sie Ihre Google Chrome-HTML-Datei in Ihren Safari-Browser übertragen können. Als erstes sollten Sie Ihre Lesezeichen-HTML-Datei aus Ihrem Google Chrome-Browser exportieren und dann die exportierte Datei in Ihren Safari-Browser importieren. Unten sind die Richtlinien.
Lösung 1: Exportieren Sie Ihre Lesezeichen in Google Chrome
- Klicken Sie oben rechts auf Ihrer Google Chrome-Seite auf das Chrome-Menü.
- Von dort aus gehen Sie weiter und wählen Sie "Lesezeichen" und den "Lesezeichen-Manager"
- Dann tippen Sie im Menü-Manager auf "Organisieren"
- Wählen Sie dort "Lesezeichen in HTML-Datei exportieren"
- Zuletzt wählen Sie den Ausgabepfad Ihrer exportierten Lesezeichen-HTML-Datei.
Lösung 2: Importieren Sie Ihre Google Chrome Lesezeichen HTML-Datei in Ihre Safari
- Starten Sie den Safari-Webbrowser auf Ihrem Mac.
- Fahren Sie fort und tippen Sie auf "Datei" und dann auf "Importieren von" und wählen Sie dann "Lesezeichen für HTML-Datei".
- Wählen Sie Ihre HTML-Datei von Ihrem Desktop aus.
- Wählen Sie "Importieren" aus der auf Ihrem Bildschirm angezeigten Liste.
- Sobald Sie Ihre Lesezeichen importiert haben, werden sie alle am unteren Rand Ihrer Seitenleiste in einem neuen Ordner angezeigt.
Teil 5. So synchronisieren Sie Ihre Google Chrome-Lesezeichen mit Ihrem iPad oder iPhone
Wenn Sie Ihre Lesezeichen bereits von Ihrem Google Chrome in Ihren Safari-Browser auf Ihrem Mac-Computer importiert haben, ist es einfacher, sie mit Ihrem iPad oder iPhone zu synchronisieren. Im Folgenden finden Sie einige Richtlinien, in denen Sie Ihre Google Chrome-Lesezeichen mit Ihrem iPad oder iPhone-Gerät synchronisieren können.
Lösung 1: Synchronisieren Sie Ihre Lesezeichen mit Ihrer iCloud
- Starten Sie die Systemeinstellung.
- Gehen Sie danach zu iCloud und wählen Sie dann Safari.
- Sobald Sie fertig sind, werden alle Ihre Lesezeichen mit Ihrer iCloud synchronisiert, damit Sie sie auf Ihr iPhone oder iPad übertragen können.
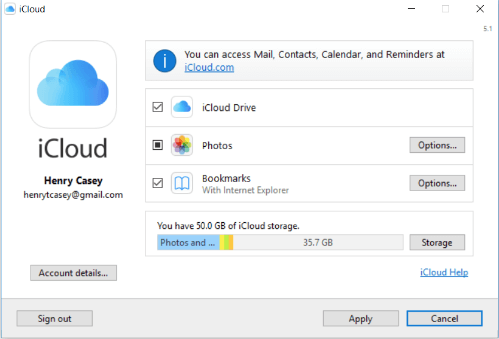
Synchronisieren Sie Ihre Lesezeichen mit Ihrem iCloud-Konto - Solution1
Lösung 2: Synchronisieren Sie Ihre Lesezeichen mit iTunes
- Schließen Sie Ihr iPad oder iPhone mit Ihrem USB-Kabel an Ihren Computer an.
- Öffnen Sie iTunes auf Ihrem Mac.
- Gehen Sie zu "Gerät" und wählen Sie dann "Info".
- Danach wählen Sie "Lesezeichen von Safari synchronisieren" und dann " Apply "Graph.
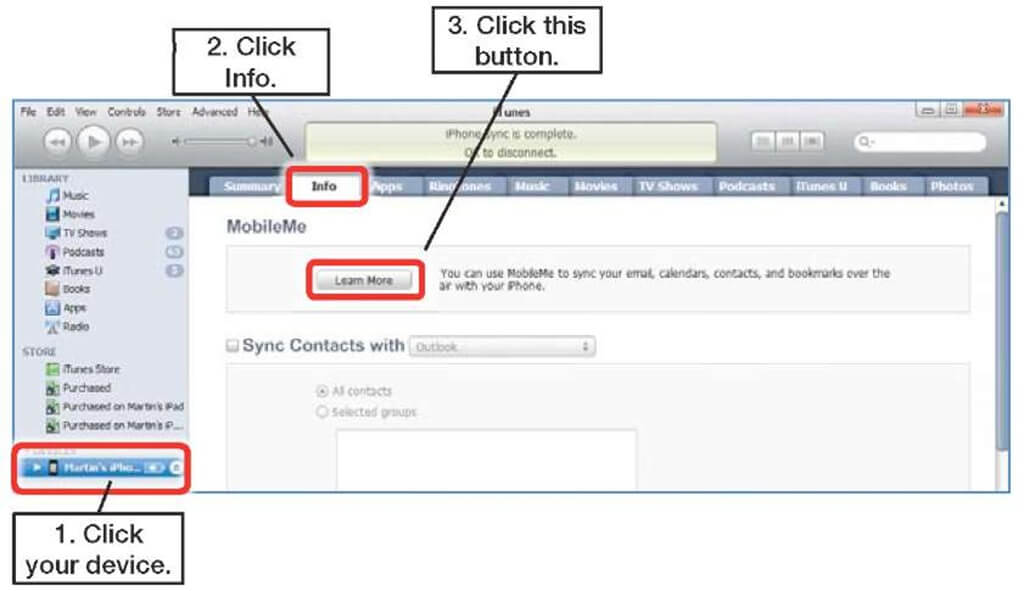
Synchronisieren Sie Ihre Lesezeichen mit der iTunes Software - Solution2
Anmerkung Wenn Sie einen Mac-Computer mit einer Version von Mac OS X Mavericks 10.9 oder einer späteren Version verwenden, können Sie nur Ihre Kontakte und Ihre Kalender in iTunes synchronisieren.
Hinterlassen Sie einen Kommentar

Adela D. Louie
Tech Website schreiben/Content-Optimierung
Singing, smiling, surprising every day!
So as a technical writer, it is my duty to gather effective and reliable solutions to answer questions on how to deal with the issues they are having with their devices.
iOS Datenrettung
3 Methoden zum Wiederherstellen Ihrer gelöschten Daten vom iPhone oder iPad.
Beliebte Artikel
- So stellen Sie Fotos von der Rechner-App (iPhone) wieder her
- Wiederherstellung des iPhone-Papierkorbs: So stellen Sie gelöschte Daten ganz einfach wieder her
- Vollständige Anleitung: So finden Sie archivierte Nachrichten auf dem iPhone
- So durchsuchen Sie iMessages nach Datum auf dem iPhone/iPad/Mac
- [Gelöst] Gelöschte Texte auf dem iPhone 6 einfach wiederherstellen
- Wie kann ich gelöschte WhatsApp-Nachrichten von einem Kontakt wiederherstellen?
- So stellen Sie dauerhaft gelöschte Notizen auf dem iPhone ohne iCloud wieder her
- [Gelöst] So finden Sie alte Nachrichten auf dem iPhone, ohne zu scrollen
Wie gefällt Ihnen dieser Artikel?
INFORMATIV LANGWEILIG
Schlicht KOMPLIZIERT
Vielen Dank! Hier haben Sie die Wahl:
Diesen Artikel bewerten: Excellent
Rating: 4.6 / 5 (basierend auf 71 Bewertungen)
Holen Sie sich unsere Newsletter
© 2016 - 2024 FoneDog Technology Limited, Hongkong. Alle Rechte vorbehalten.
FoneDog verwendet Cookies, um sicherzustellen, dass Sie das beste Erlebnis auf unserer Website erhalten. Klicken hier um mehr zu erfahren.

IMAGES
VIDEO
COMMENTS
Der Import Ihrer Chrome-Lesezeichen oder Firefox-Lesezeichen gelingt in Safari in nur wenigen Schritten. Wichtig ist dabei, dass der jeweilige Browser auch auf dem Mac installiert ist.
Wenn Sie Lesezeichen aus Browsern wie Firefox oder Safari importieren möchten, folgen Sie der Anleitung des jeweiligen Browsers, um Lesezeichen als HTML-Datei zu speichern oder zu...
Starte Safari und exportiere die Lesezeichen (File > Export Bookmarks). Starte Google Chrome; Importiere über "Chrome > Import Bookmarks and Settings" die vorhin aus Safari exportieren Lesezeichen. Von Chrome nach Safari. Öffne Safari; Gehe auf "File > Import From > Google Chrome" (bedingt natürlich, dass Chrome installiert ist)
Wähle in der App „Safari" auf dem Mac „Ablage" > „Importieren von" > „Google Chrome" oder „Ablage" > „Importieren von" > „Firefox". Du kannst dies jederzeit tun, nachdem du Safari gestartet hast, selbst wenn du die Objekte bereits importiert hast.
Wenn Sie Lesezeichen aus den meisten Browsern wie Firefox oder Safari importieren möchten, folgen Sie der Anleitung des jeweiligen Browsers, um Lesezeichen als HTML-Datei zu speichern oder...
Um Lesezeichen von Chrome auf Safari zu importieren, können Sie entweder den automatischen oder den manuellen Weg wählen. Der automatische Weg ist einfacher und schneller, während der manuelle Weg mehr Flexibilität bietet.
Klicken Sie in der oberen Menüleiste auf den Auswahlpunkt „ Ablage ". Wählen Sie den Punkt „Importieren von" aus und klicken Sie wahlweise auf den gewünschten Browser für die Synchronisierung oder auf „ Lesezeichen-HTML-Datei ".
Der Import von Lesezeichen und gespeicherten Passwörtern von Google Chrome in Apple Safari unter macOS ist so einfach wie möglich. Darüber hinaus haben Sie mehrere Möglichkeiten, alle Elemente aus dem Chrome-Browser zu importieren. Es ist erwähnenswert, dass der Import von Lesezeichen von Mozilla Firefox in Safari auf dem Mac ziemlich ...
Öffnen Sie dazu die „Ablage" von Safari und wählen Sie „Importieren von" aus. Dann wählen Sie den Browser aus, von dem Sie die Lesezeichen importieren wollen, also beispielsweise...
Wenn du deinen Standard-Browser auf Safari änderst, kannst du deine Lesezeichen bzw. Favoriten aus Chrome, Firefox oder dem Internet Explorer als HTML-Datei speichern und dann mit Hilfe der Funktion "Datei importieren von" von Safari diese Lesezeichen in Safari sehen. Du kannst auch mobile Lesezeichen aus den Lesezeichen von Safari auf deinem ...
Sie möchten Ihre Lesezeichen aus Edge oder Safari in Google Chrome verwenden? Wie Sie diese in den Browser importieren können, lesen Sie hier.
Der Import von Lesezeichen und gespeicherten Passwörtern von Google Chrome in Apple Safari unter macOS ist so einfach wie möglich. Darüber hinaus haben Sie mehrere Möglichkeiten, alle Elemente aus dem Chrome-Browser zu importieren. Es ist erwähnenswert, dass der Import von Lesezeichen von Mozilla Firefox in Safari auf dem Mac ziemlich ...
Software. Chrome und Safari: Lesezeichen synchronisieren. 10.02.2015 18:29 | von Marcel Peters. Wenn Sie mehrere Browser nutzen, sollten Sie auch die Lesezeichen synchronisieren. Erfahren Sie...
Mike Belschner. Im Webbrowser Safari speichert ihr häufig genutzte Webseiten als Lesezeichen. Möchtet ihr von Firefox oder Google Chrome zu Safari wechseln, so könnt ihr eure...
Navigiere in der App „Safari" auf dem Mac zu der Seite, die du mit einem Lesezeichen versehen willst. Klicke auf die Taste „Teilen" in der Symbolleiste und wähle „Lesezeichen hinzufügen" aus. Wähle die Stelle, an der das Lesezeichen hinzugefügt werden soll und benenne es um, falls nötig.
Arbeiten Sie folgende Punkte ab: Öffnen Sie den Safari-Browser. Klicken Sie in der Menüleiste auf "Ablage". Wählen Sie "Lesezeichen importieren" aus. Öffnen Sie den Ordner, in dem Sie Ihre...
Google-Chrome-Lesezeichen importieren: Kurzanleitung ; Schritt-für-Schritt-Tutorial: So können Sie in Chrome Lesezeichen importieren . So importieren Sie in Google Chrome Lesezeichen aus Firefox, Microsoft Edge und Internet Explorer ; So importieren Sie Ihre Favoriten in Chrome via Lesezeichen-HTML-Datei
Tippe auf . Tippe auf „Bearbeiten" und führe beliebige der folgenden Schritte aus: Neuen Ordner erstellen: Tippe unten links auf „Neuer Ordner", gib einen Namen ein und tippe auf „Fertig". Lesezeichen in einen Ordner bewegen: Tippe auf das Lesezeichen und tippe unter „Ort" auf einen Ordner. Tippe auf , um zu deinen Lesezeichen ...
19. Januar 2021. Constantin Flemming. 3 Min. Inhalt. Safari: Lesezeichen auf dem Mac exportieren. Lesezeichen unter iOS sichern. Safari-Lesezeichen importieren - am Beispiel von Google Chrome. Bookmarks sind praktisch, doch wie lassen sich Safari-Lesezeichen exportieren?
Es ist möglich. Folgend werden wir Ihnen anzeigen, wie man Safari-Lesezeichen vom iPhone/iPad/iPod touch sowie Mac/Windows auf Chrome/Firefox exportieren. Hier nehmen wir iPhone als Beispiel. Safari-Lesezeichen mit Chrome/Firefox über iCloud synchronisieren. Safari-Lesezeichen und -Verlauf auf Chrome und Firefox exportieren.
Mit einem Umweg über Chrome könnte es gehen. Chrome muss zuerst auf dem Windows-PC als Standardbrowser eingerichtet werden. Es wird dabei gefragt, ob Lesezeichen etc. übernommen werden sollen. Das bejahen. Dann Chrome auf dem Mac einrichten und über ein Google-Konto mit dem PC synchronisieren. Dann wiederum Firefox auf dem Mac installieren ...
Die erforderlichen Schritte für den Safari-Lesezeichen-Export sind in Kürze wie folgt: Starten Sie Safari. Wählen Sie in der Menüleiste den Reiter „ Ablage " aus. Klicken Sie auf den Punkt „ Lesezeichen exportieren ".
Teil 1. Wie man Chrome Bookmark mit FoneDog Toolkit exportiert Video Guide: Wie man Lesezeichen exportiert oder gelöschte Lesezeichen wiederherstellt? Teil 2. Exportieren Sie Ihre Lesezeichen automatisch von Google Chrome zu Safari Teil 3. Exportieren Sie Ihre Lesezeichen manuell aus Google Chrome Teil 4.