
How to allow access or reset permissions when using the Safari browser
To have a doxy.me call, you need to give your browser permission to access your webcam and microphone. When using a desktop or laptop

How to allow camera and microphone in the browser
Select the red camera icon located near the right side of your search bar.
Change the camera and microphone access to Always Allow .
Refresh the browser tab (CTRL + R).

How to reset the camera and microphone on your MacBook or iMac
Open Safari Settings .
Navigate to Websites .
Go to the Camera and Microphone tabs.
Change access to Allow .
Restart Safari.

Mobile device instructions (iPhone, iPad)
When you initially enter a waiting room or log in to your dashboard , you will be prompted to enable your camera and microphone for use during a call. Please be sure to select Allow .
How to reset permissions to a blocked camera or microphone on mobile
Open your Website Settings from the check-in screen.

2. Ensure your camera and microphone are set to Allow :

3. Select Done , and refresh the tab before checking in again.
How to ensure camera and microphone permission are set to Allow by default
Go to Settings on your device.
Scroll down and open the Safari tab.
Ensure your camera and microphone are set to Allow .
Make sure the Request Desktop Site option is turned off.

Additional tips for success
Make sure you are not in private mode in Safari 15+.
If you are using an iPad, turn off the Zoom feature so that the images don't look too big.
You can also test permissions here to ensure everything is working correctly.
Related articles
Allow Access to Camera & Mic
Contact support
If you have any questions, please contact our support team .
How To Allow Camera Access On Safari Mac

- Software & Applications
- Browsers & Extensions

Introduction
When it comes to browsing the web, Safari is a popular choice among Mac users. Its sleek interface, robust performance, and seamless integration with the Apple ecosystem make it a preferred browser for many. However, one common issue that users encounter is how to allow camera access on Safari for Mac. Whether you're engaging in a video call, accessing a virtual meeting, or using a web-based application that requires camera functionality, it's essential to understand how to manage camera access settings in Safari .
In this comprehensive guide, we'll delve into the intricacies of checking camera access settings, granting camera access to Safari, and troubleshooting common camera access issues. By the end of this article, you'll be equipped with the knowledge and confidence to navigate Safari's camera permissions with ease, ensuring a seamless and secure browsing experience.
Let's embark on this journey to demystify the process of allowing camera access on Safari for Mac, empowering you to make the most of your browsing and communication needs. Whether you're a seasoned Mac user or a newcomer to the platform, understanding how to manage camera access in Safari is a valuable skill that enhances your overall browsing experience. So, let's dive in and unravel the intricacies of Safari's camera access settings together.
Checking Camera Access Settings
Before delving into the process of granting camera access to Safari on your Mac, it's crucial to first understand how to check the camera access settings. This initial step ensures that you have a clear understanding of the current permissions and can take appropriate action if necessary.
Accessing Safari Preferences : To begin, launch Safari on your Mac and navigate to the "Safari" menu located in the top-left corner of the screen. From the dropdown menu, select "Preferences." This action opens a window where you can manage various settings related to Safari's functionality.
Selecting the Privacy Tab : Within the Preferences window, locate and click on the "Privacy" tab. This section houses essential privacy and security settings, including camera access permissions.
Locating Camera Permissions : Once you're in the Privacy tab, look for the "Camera" option in the list of website data permissions. Here, you can view which websites have been granted access to your Mac's camera and make adjustments as needed.
Reviewing Camera Permissions : Take a moment to review the list of websites that have requested and been granted camera access. This step allows you to ensure that only trusted and relevant websites have permission to utilize your Mac's camera.
Adjusting Camera Permissions : If you wish to modify the camera access settings for specific websites, simply select the desired website from the list and choose the appropriate action, such as revoking or granting camera access.
By following these steps, you can effectively check the camera access settings in Safari on your Mac. This foundational knowledge sets the stage for confidently managing camera permissions and ensuring a secure browsing experience. With a clear understanding of the current camera access settings, you're now ready to proceed to the next crucial step: granting camera access to Safari.
Remember, staying informed about your browser's camera access settings empowers you to maintain control over your privacy and security while leveraging the full potential of web-based camera functionalities. Now that you're equipped with the know-how to check camera access settings in Safari, let's move on to the next phase of our exploration: granting camera access to Safari on your Mac.
Granting Camera Access to Safari
Now that you have familiarized yourself with the process of checking camera access settings in Safari on your Mac, it's time to delve into the pivotal step of granting camera access to the browser . By following the steps outlined below, you can seamlessly enable camera access for specific websites, ensuring that you can fully utilize web-based camera functionalities while maintaining control over your privacy and security.
Accessing Website Camera Permissions : When you encounter a website that requires camera access, Safari prompts you to grant permission for the site to utilize your Mac's camera. Upon encountering this prompt, carefully consider whether the website is trustworthy and relevant to your needs.
Granting Camera Access : If you decide to grant camera access to the website, simply click on the "Allow" or "Grant Access" option within the permission prompt. This action signals to Safari that the selected website is authorized to access your Mac's camera for the intended purpose.
Managing Camera Permissions : After granting camera access to a website, Safari retains this permission for future visits to the same site. However, if you wish to modify or revoke camera access for a specific website at any point, you can do so by revisiting the Privacy tab within Safari's Preferences and adjusting the camera permissions for the respective site.
Ensuring Security and Privacy : As you grant camera access to websites in Safari, it's essential to prioritize security and privacy. Only authorize camera access for websites that you trust and that genuinely require camera functionality for legitimate purposes. By exercising discretion and vigilance, you can safeguard your privacy while leveraging the benefits of web-based camera access.
By following these steps, you can effectively grant camera access to Safari on your Mac, enabling seamless interaction with web-based camera functionalities while maintaining control over your privacy and security. This proactive approach empowers you to make informed decisions regarding camera permissions, ensuring a secure and personalized browsing experience tailored to your specific needs and preferences.
Now that you've gained insight into the process of granting camera access to Safari, you're well-equipped to navigate the intricacies of managing camera permissions and optimizing your browsing experience. With a clear understanding of how to grant camera access in Safari, you can confidently engage with web-based camera functionalities, knowing that you have the knowledge and agency to control camera permissions as needed.
Troubleshooting Camera Access Issues
Encountering camera access issues while using Safari on your Mac can be a frustrating experience, disrupting your ability to engage in video calls, access virtual meetings, or utilize web-based applications that rely on camera functionality. However, by understanding common troubleshooting methods, you can effectively address and resolve camera access issues, ensuring a seamless browsing experience. Let's explore some practical steps to troubleshoot camera access issues in Safari on your Mac.
Clearing Website Data and Permissions
If you encounter camera access issues on specific websites, it's advisable to start by clearing the website data and permissions associated with the problematic sites. To do this:
- Navigate to Safari's Preferences and access the Privacy tab.
- Locate the "Manage Website Data" option and click on it.
- Search for the problematic website in the list of stored data and permissions.
- Select the website and choose the option to remove it from the list, effectively clearing its stored data and permissions.
By clearing the website data and permissions, you can reset the camera access settings for the problematic site, potentially resolving any underlying issues that were hindering camera functionality.
Checking System Preferences
In some cases, camera access issues in Safari may stem from broader system settings on your Mac. To address this:
- Go to the Apple menu and select "System Preferences."
- Choose the "Security & Privacy" option.
- Navigate to the "Privacy" tab and select "Camera" from the list of privacy settings.
- Ensure that Safari is listed and enabled to access the camera. If it's not listed, click the lock icon, enter your administrator password, and make the necessary adjustments to grant Safari camera access.
Verifying and adjusting the camera permissions within the System Preferences can effectively resolve compatibility issues that may be impeding camera access in Safari.
Updating Safari and macOS
Outdated software can sometimes lead to compatibility issues, including camera access issues. Therefore, ensuring that both Safari and macOS are up to date is crucial for resolving such issues. To update Safari and macOS:
- Check for Safari updates by clicking on the "Safari" menu and selecting "About Safari." If an update is available, follow the on-screen instructions to install it.
- For macOS updates, go to the Apple menu, select "System Preferences," and choose "Software Update." If updates are available, proceed with installing them to ensure your system is running the latest software versions.
By keeping Safari and macOS up to date, you can address potential software-related factors contributing to camera access issues.
Resetting Safari
If the aforementioned steps do not resolve the camera access issues, consider resetting Safari to its default settings. This action can help eliminate any persistent issues related to browser settings and configurations. To reset Safari :
- Access Safari's Preferences and navigate to the "Privacy" tab.
- Click on the "Remove All Website Data" option to clear stored website data, including camera permissions.
- Additionally, consider resetting other aspects of Safari, such as clearing caches and resetting browser settings, to ensure a comprehensive reset.
By resetting Safari, you can effectively address underlying issues that may be affecting camera access, restoring the browser to a clean and optimized state.
By following these troubleshooting steps, you can effectively address and resolve camera access issues in Safari on your Mac, ensuring a seamless and uninterrupted browsing experience. Whether it involves clearing website data, adjusting system preferences, updating software, or resetting the browser, these proactive measures empower you to overcome camera access challenges and make the most of Safari's capabilities.
Leave a Reply Cancel reply
Your email address will not be published. Required fields are marked *
Save my name, email, and website in this browser for the next time I comment.
- Crowdfunding
- Cryptocurrency
- Digital Banking
- Digital Payments
- Investments
- Console Gaming
- Mobile Gaming
- VR/AR Gaming
- Gadget Usage
- Gaming Tips
- Online Safety
- Software Tutorials
- Tech Setup & Troubleshooting
- Buyer’s Guides
- Comparative Analysis
- Gadget Reviews
- Service Reviews
- Software Reviews
- Mobile Devices
- PCs & Laptops
- Smart Home Gadgets
- Content Creation Tools
- Digital Photography
- Video & Music Streaming
- Online Security
- Online Services
- Web Hosting
- WiFi & Ethernet
- Browsers & Extensions
- Communication Platforms
- Operating Systems
- Productivity Tools
- AI & Machine Learning
- Cybersecurity
- Emerging Tech
- IoT & Smart Devices
- Virtual & Augmented Reality
- Latest News
- AI Developments
- Fintech Updates
- Gaming News
- New Product Launches
- AI Writing How Its Changing the Way We Create Content
- How to Find the Best Midjourney Alternative in 2024 A Guide to AI Anime Generators
Related Post
Ai writing: how it’s changing the way we create content, unleashing young geniuses: how lingokids makes learning a blast, 10 best ai math solvers for instant homework solutions, 10 best ai homework helper tools to get instant homework help, 10 best ai humanizers to humanize ai text with ease, sla network: benefits, advantages, satisfaction of both parties to the contract, related posts.

How Do I Grant Permission To Use My Webcam

Where Is Safari Preferences

How To Change Safari Privacy Settings On Mac

How To Enable Camera On Safari

How To Turn Off Safari Notifications

How To Allow Safari To Access Microphone

Where Is Settings On Safari

How To Add Apple Pay To Safari
Recent stories.

How to Find the Best Midjourney Alternative in 2024: A Guide to AI Anime Generators

How to Know When it’s the Right Time to Buy Bitcoin

How to Sell Counter-Strike 2 Skins Instantly? A Comprehensive Guide

10 Proven Ways For Online Gamers To Avoid Cyber Attacks And Scams

- Privacy Overview
- Strictly Necessary Cookies
This website uses cookies so that we can provide you with the best user experience possible. Cookie information is stored in your browser and performs functions such as recognising you when you return to our website and helping our team to understand which sections of the website you find most interesting and useful.
Strictly Necessary Cookie should be enabled at all times so that we can save your preferences for cookie settings.
If you disable this cookie, we will not be able to save your preferences. This means that every time you visit this website you will need to enable or disable cookies again.
Status icons and symbols on your iPhone
Learn what the status icons and symbols at the top of your screen mean.
Where status icons appear
Status icons appear in the status bar on your iPhone:

iPhone models with Face ID

iPhone models with Touch ID
If you don't see an icon, check Control Center by swiping down from the top-right corner.
About the status icons on your iPhone
To learn what an icon means, find it below.
Your carrier’s 5G network is available, and your iPhone can connect to the internet over that network. Works with iPhone 12 and later . (Not available in all areas.)
Your carrier’s 5G network with higher frequency is available, and your iPhone can connect to the internet over that network. Works with iPhone 12 and later . (Not available in all areas.)
Your carrier’s 5G E network is available, and your iPhone can connect to the internet over that network. Works with iPhone 8 and later. (Not available in all areas.)
Your carrier’s LTE network is available, and your iPhone can connect to the internet over that network. Works with iPhone 5 and later. (Not available in all areas.)
Your carrier’s 3G UMTS (GSM) or EV-DO (CDMA) network is available, and your iPhone can connect to the internet over that network.
Your carrier’s 4G UMTS (GSM) or LTE network is available, and your iPhone can connect to the internet over that network. (Not available in all areas.)
Your carrier’s GPRS (GSM) or 1xRTT (CDMA) network is available, and your iPhone can connect to the internet over that network.
Your carrier’s EDGE (GSM) network is available, and your iPhone can connect to the internet over that network.
You’re in range of your cellular network and can make and receive calls. If there’s no signal, "No service" or "SOS" appears.
On your iPhone with Dual SIM capability, you’re in range of your cellular network and can make and receive calls. If there’s no signal, "No service" or "SOS" appears.
You can use Wi-Fi calling . Your carrier also appears next to the icon.
Your iPhone is connected to the internet over Wi-Fi .
You’re connected to a network using VPN.
You're no longer connected to a VPN network.
There’s network activity.
Call Forwarding is on.
Airplane Mode is on. You can’t make calls or use Bluetooth until you turn off this setting .
Teletype (TTY) is on.
Portrait Orientation Lock is on. Your screen won't rotate until you turn off this setting .
Silent mode is on. This setting uses only vibrations and silences the ringer for calls, alerts, and notifications. It does not silence alarms.
Do Not Disturb is on. This setting silences calls, alerts, and notifications until you turn it off . It does not silence alarms.
Driving Focus is on. This setting silences calls, alerts, and notifications while driving until you turn it off. It does not silence alarms.
Sleep Focus is on. This setting silences calls, alerts, and notifications according to your sleep schedule . It does not silence alarms.
Your iPhone is syncing with iTunes .
Your iPhone is locked with a passcode or Touch ID.
Your iPhone is paired with a headset, headphones, or earbuds.
An alarm is set.
This icon shows the battery level of your iPhone. If this icon is yellow, Low Power Mode is on . If this icon is red, then your iPhone has less than 20% charge.
The battery level of your paired Bluetooth device.
Your iPhone is connected to the internet through the Personal Hotspot of another iOS device.
Your iPhone is charging.
Your iPhone is connected to CarPlay.
You're sharing your screen with SharePlay.
SharePlay is active.
There is no cellular and Wi-Fi coverage, but Emergency SOS via satellite is available in your location. Works with iPhone 14 or later.
Voice Control is listening for your commands.
If you see SOS in the status bar
SOS might appear in the status bar of your iPhone or iPad. When you see this message, your device isn't connected to your cellular network , but you can make emergency calls through other carrier networks.

The feature of SOS appearing in the status bar of iPhone and iPad is available in Australia, Canada, and the United States.
If you see blue, green, red, or purple in the status bar
On iPhone X and later, the color shows as a bubble behind the time. On iPhone 8 or earlier, the color goes all the way across the status bar. Here's what each color means:
Your iPhone is using Screen Mirroring , or an app is actively using your location .
You're on a call or your iPhone is providing a Personal Hotspot .*
Your iPhone is either recording sound or your screen.
Your iPhone is using SharePlay to share content.
* For Personal Hotspot on iPhone 8 or earlier, you can also see how many devices joined your hotspot. appears in the status bar of iOS devices using Personal Hotspot.
If you see orange or green indicators in the status bar
With iOS 14 and later, you might see an orange or green indicator in the status bar on your iPhone. These indicators appear when the microphone and/or camera are being used by an app.
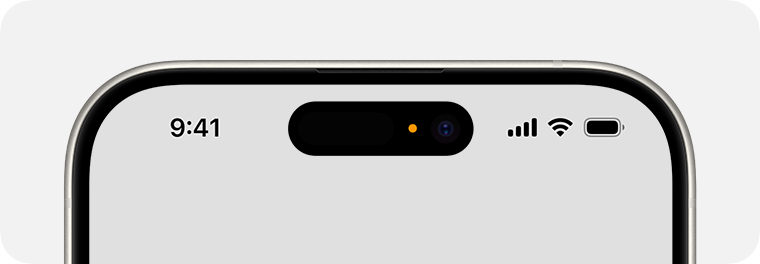
About other icons in Control Center
Learn about the icons in Control Center on your iPhone .
Cellular Data
Airplane Mode
Related topics

Microphone or Camera Icon (Orange or Green Dot) Stuck in the Menu Bar on Mac
I remember an old friend of mine blocking her built-in Mac camera with a piece of paper because she was afraid of people or apps that may have gotten unauthorized camera access. Likewise, some people were worried that the camera and microphone might be accessed in the background, unknown to them. This is a valid concern, and Apple has added privacy features to help.
Out of privacy concerns, your Mac is designed to indicate if your microphone or camera is being used by an app. This is to tighten Mac privacy and security. An orange or green dot will appear in your Mac’s menu bar, just next to the Control Center icon, to indicate when an app is using your microphone or camera. For example, if you make a FaceTime call, this dot will appear because the FaceTime video call will use your camera and microphone, as you can see in the screenshot below. The dot will quickly disappear when you end the call. I should note that similar dots will appear on your iPhone and iPad as well.
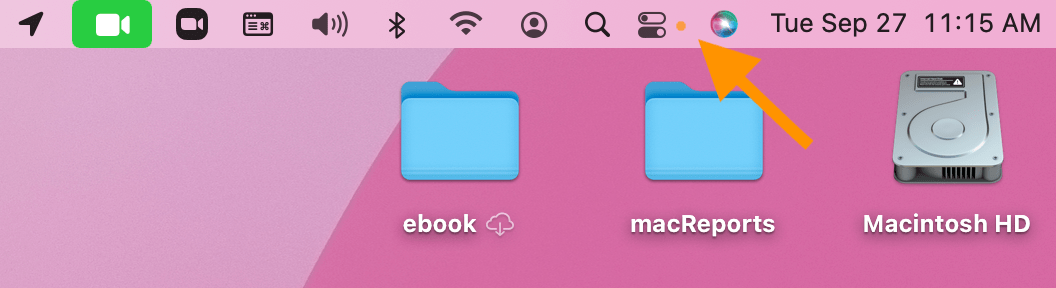
However, sometimes, users notice two issues:
- It seems that the dot appears to be stuck and does not disappear when it is supposed to.
- The dot appears even when you are not using the camera or microphone.
It seems that this issue may occur with built-in or external hardware. In this article, I explain what you can do if you see this persistent dot problem.
The first step is to restart your Mac. It is possible that a process may not have quit properly, causing this issue. If you restart your Mac, that will clear the memory and close the running apps and files. I recommend first shutting down your Mac and then turning it on instead of using the Restart option. Here is how:
- Click on the Apple menu in the upper-left part of your screen.
- Click on Shut Down .
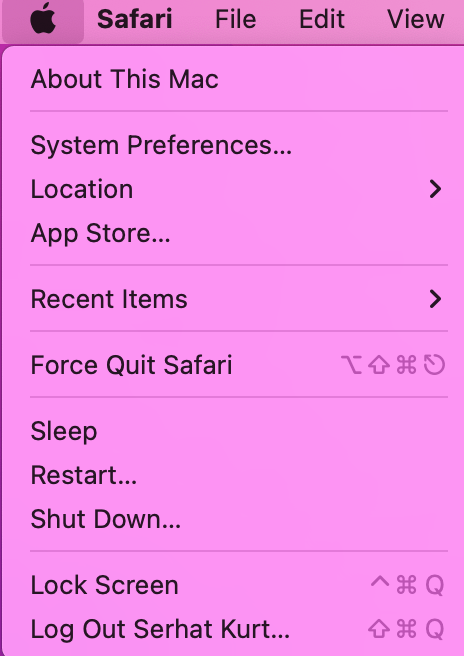
- Wait for your Mac to shut down fully. This may take several seconds.
- Press and hold the power button to turn on your Mac.
- Now test your Mac; is the dot still not working as expected? If your issue continues, see the next steps.
Update your Mac
There may be a bug affecting a number of users. It is possible that Apple may have already addressed it, and you need to update your Mac to fix this problem. Here is how:
- Click on the Apple menu located on the left side of the top menu bar. Then click on System Preferences . You can also click on the System Preferences icon in the Dock.
- Click on Software Update . Your Mac will check for updates. If there is an update, update your Mac.
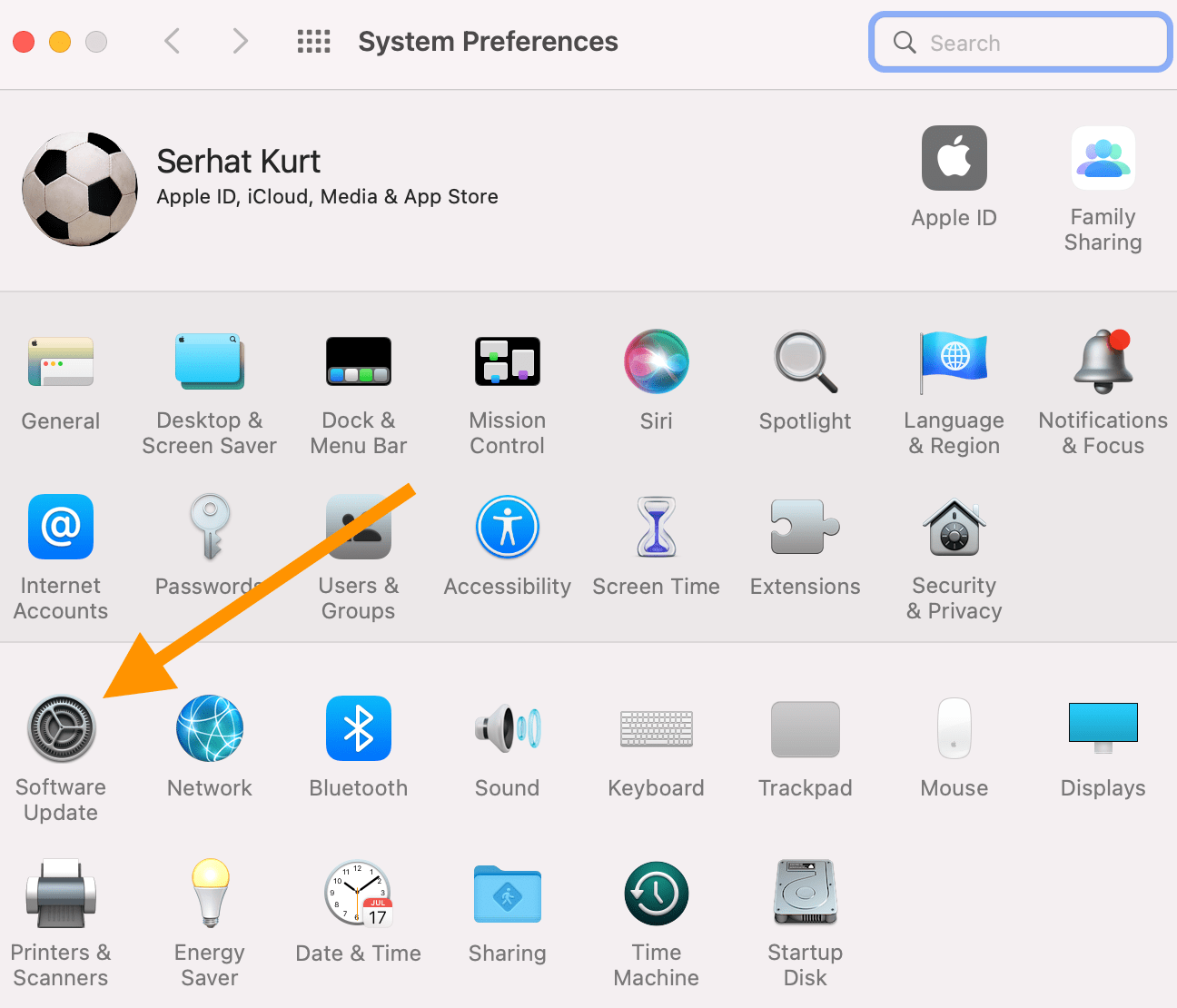
Restart your Mac in Safe Mode. Use your Mac in Safe Mode. Then exit Safe Mode. Test your issue in Safe Mode and after you restart (in normal mode). If your issue is caused by software that loads as your Mac starts, Safe Mode will help you fix it. In previous articles, I have explained how you can put your Mac in Safe Mode. In Safe Mode, your Mac will be slower. This is normal. The Safe Mode articles are included below:
- How To Start Your Mac In Safe Mode
- How To Know If Your Mac Is Started In Safe Mode
- How To Exit Safe Mode If Stuck
Kill coreaudiod
Are you having this issue with only an external microphone and camera? Some users have reported that killing the process called coreaudiod fixes this problem. This process is the daemon that powers Core Audio. Now you may wonder what Core Audio is. Core Audio powers essential elements such as recording, editing, or playback of sound on your Mac. Ending this process may help you. Here is how:
- Open Terminal ( Applications > Utilities ).
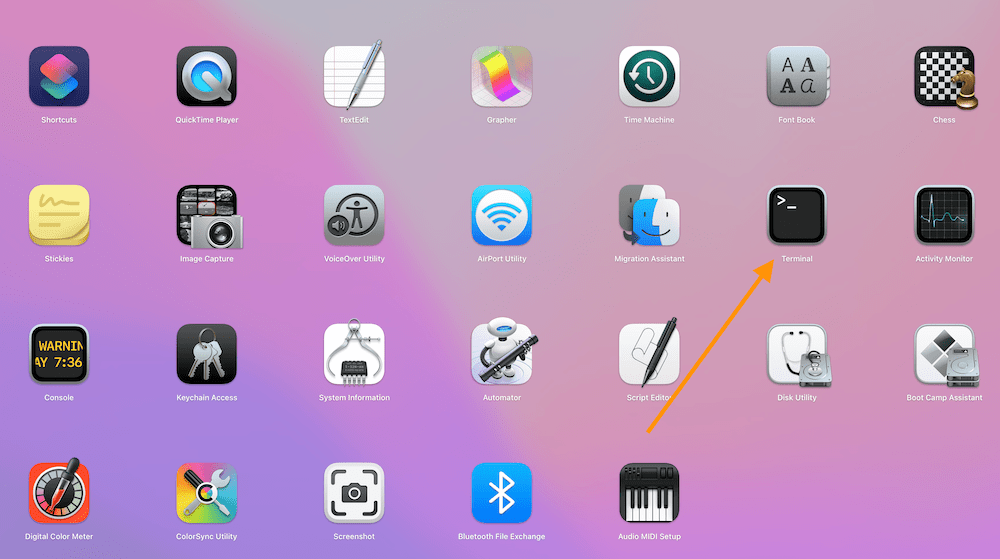
- Type the following command and hit enter:
- Then, try to use your microphone or camera to see if this issue occurs again.
Related articles
- USB, External, Microphone not Working on Mac
- Microphone Not Working In macOS? Fix
- Mac Camera Not Working, Fix
Dr. Serhat Kurt worked as a Senior Technology Director specializing in Apple solutions for small and medium-sized educational institutions. He holds a doctoral degree (or doctorate) from the University of Illinois at Urbana / Champaign and a master’s degree from Purdue University. He is a former faculty member. Here is his LinkedIn profile and Google Scholar profile . Email Serhat Kurt .
Similar Posts
Apple tv remote not working how to fix.
This article explains how you can fix if our Apple TV remote is not working properly. It is important to fix this issue. You will not be able to use your Apple TV…
Trackpad Not Working After macOS Monterey Update
Some users have reported having problems with their Trackpads after updating their Macs to the latest macOS Monterey. They have said that after updating, they are unable to use the Multi-Touch gestures on…
How to Fix YouTube or Netflix Video Freezing on Mac
When you want to watch a video, whether it is a YouTube video or one of your favorite shows on Netflix, it can be extremely annoying when the video freezes. Sometimes this problem…
Safari Top Sites Not Working On Mac, Fix
This article explains how you can fix when Top Sites in Safari is not working properly on your Mac. The Top Sites feature lets you see the websites you visited recently and frequently…
iPhone 13 AirDrop Not Working, Fix
You won’t be able to use AirDrop on your iPhone 13 and you do not know why. In this article, I explain how you can fix the problem when your iPhone 13 is…
Apple Watch Is Stuck On The Apple Logo
This article explains how you can fix if your Apple Watch is unresponsive and displays the Apple logo on your screen for more than one hour. The Apple logo may be flashing (appears…
Leave a Reply Cancel reply
Your email address will not be published. Required fields are marked *
Categories:
Demystifying the Symbols on Your iPhone Camera
As an avid iPhone photographer, I‘ve become quite familiar with the myriad of icons and symbols within the Camera app. While confusing at first, these visual indicators are the key to unlocking the full potential of your iPhone‘s camera. In this comprehensive guide, I‘ll decode what each camera symbol means so you can take your mobile photography to the next level!

Camera Mode Icons
The first set of icons indicate the shooting mode you have activated in the Camera app:
The standard Camera app icon simply means you are in basic Photo mode. All settings will be optimized for taking regular photos. This is the default shooting mode for the iPhone camera.
When the Video icon is displayed, your iPhone camera is set to capture video clips rather than still images. The default setting is 1080p HD video at 30 frames per second.
Portrait Mode
The Portrait icon indicates Portrait mode is active. This uses sophisticated algorithms to digitally blur the background while keeping your subject sharp, creating that coveted professional "bokeh" effect. Portrait mode works best when photographing people or pets.
Panorama Mode
Panorama mode allows you to capture super wide vistas and landscapes. Just tap the shutter and slowly pan your iPhone from one side to the other as guided on screen. The individual frames are then stitched together automatically.
Time-Lapse Mode
Select Time-Lapse to shoot artistic time-lapse videos. You set the duration and the camera will automatically capture hundreds of frames over time and compile them into an accelerated video. Perfect for capturing sunsets, traffic patterns, and blooming flowers.
Slow-Mo Mode
Slow-mo records videos at an ultra-high frame rate of 240 fps, allowing you to slow the action down for dramatic impact. You can adjust the segments to be played back in slow motion after capturing the footage. It‘s ideal for sports, explosions, or splashing water.
Square Mode
This captures images in a 1:1 square format, similar to Instagram-style pictures. The square crop can be more aesthetically pleasing for portraits or product photography.
Exclusive to the iPhone 13 generation is Macro mode. This lets you photograph subjects as close as 2cm away with incredible life-size detail and sharpness. It‘s perfect for extreme closeups of flowers, insects, textures, and more.
So in summary, always check the Camera app icon to ensure you‘re in the desired shooting mode before taking a photo or video!
Camera Settings and Configuration Icons
In addition to shooting modes, your iPhone has icons to control general camera settings and configurations:
Switch Camera Icon
This icon lets you quickly switch between the rear and front/selfie cameras on your iPhone. This makes it easy to capture both photos of your surroundings as well as self-portraits.
Flash Icon / Lightning Bolt
Use this setting to control the flash. You can set it to Auto for automatic flash, On to always fire the flash, or Off to disable the flash entirely. Having fine control over scene illumination helps you achieve the perfect exposure.
Live Photo Icon
The Live Photo icon indicates whether the Live Photo feature is enabled or disabled. Live Photos record a brief video with each shot, capturing audio and movement for a more dynamic image. Toggle this setting on or off as desired.
Filter Icon
Apply digital photo filters and effects in real time through your iPhone camera. Choose from options like Vivid, Dramatic, Silvertone, and Noir for more creative shots. Disable the filter for natural imaging.
The Timer setting displays a 3 or 10 second countdown before the shutter fires. This is tremendously useful for selfies, group shots, and reducing camera shake on long exposures. Use either 3 or 10 second delay as needed.
Aspect Ratio
Change the photo or video aspect ratio using this icon. You can shoot in the standard 4:3 format, 1:1 square, or even 16:9 widescreen as you desire. Composing in different aspect ratios provides more flexibility for printing and display.
Exposure Compensation
Manually increase or decrease the exposure value (EV) yourself using this setting. Boost the exposure for brighter images, or reduce exposure for a darker effect. It gives you more control in challenging lighting.
Tap this icon to lock the focus point so it doesn‘t change automatically. This ensures your subject stays sharp when moving the camera. Exposure can also be locked.
Enable High Dynamic Range (HDR) imaging to retain detail in both the shadows and highlights of high contrast scenes. HDR combines multiple exposures into one balanced photo. Useful for sunsets and real estate interiors.
QR Code Reader
The Camera app can now automatically recognize QR codes in the viewfinder and prompt you to take action on them. This provides a quick and convenient way to scan QR codes without a separate app.
So by mastering your iPhone camera‘s settings icons, you‘ll have granular control over exposure, focus, flash, timers, filters, and more. This unlocks the versatility you need for professional-quality photography!
Actions and Information Icons
The final set of iPhone camera icons relate to actions or provide helpful information:
View Photos
This takes you directly into the Photos app so you can view your images and videos. A quick way to access your camera roll library.
Shutter Button
The main shutter button interface mimics a physical DSLR camera. Tap to take a photo as normal. Press and hold to take rapid burst photos.
Captured Photos/Videos Counter
Displays the number of photos and videos you‘ve taken within the current Camera app session. This lets you know if you successfully captured the shot or need to retake it.
Enable this to overlay a virtual level on screen while shooting. You can ensure perfect horizontal and vertical alignment in your photos. Key for architectural photography or any other shots requiring perspective.
The grid divides the viewfinder into thirds vertically and horizontally according to the photographic rule of thirds for improved framing and composition. Align your subjects along the grid.
Toggles the microphone audio recording on or off during video capture. Disable audio if desired by tapping this icon.
Camera Format
Allows switching between the higher efficiency HEIF and standard JPG photo formats. Use JPEG for wider compatibility or HEIF for smaller file sizes.
By mastering these visual icons, you‘ll be able to quickly control your camera, view your shots, enable tools to aid your photography, and configure optimal settings for any situation.
Notification Dots and Status Symbols
Finally, colored dots or badges may appear on certain icons to relay status information:
A green dot on the Switch Camera icon lets you know the rear/main camera is active. This helps avoid accidentally covering the lens on dual camera iPhones.
Indicates the front "selfie" camera is in use. Ensure you are properly framed in the shot when this dot appears.
Signifies that either the microphone or camera itself is activated by an app for active listening or recording. This provides a warning that the component is in use.
Red Notification Badge
The colored badge shows the number of new/unseen photos and videos you‘ve captured. Tap into the Photos app to view and clear the notifications.
So in closing, properly understanding the myriad of camera symbols, icons, and indicators used on iPhone models is the key to photographic mastery of these exceptional devices. Use this guide to demystify the Camera app and unlock the robust features available on your iPhone‘s camera.
How useful was this post?
Click on a star to rate it!
Average rating 1.7 / 5. Vote count: 15
No votes so far! Be the first to rate this post.
Share this:
You may like to read,.
- Are Cilantro and Parsley Interchangeable? A Detailed Guide for Home Cooks
- Are Drain Worms Harmful? The Complete Guide
- Are Hall and Oates Queer? A Detailed Look at the Duo’s
- Are Justin Timberlake and Chris Stapleton Friends? A Deep Dive into Their Longstanding Bond and Musical Collaborations
- How Does Cash 5 Work in Connecticut? The Ultimate Guide for Players
- How does Missouri show me cash work?
- How does the handheld food saver work? The Ultimate Guide
- Your Complete Guide to Playing and Winning the Virginia ABC Lottery

Glory of the Snow
May 17, 2022
200 Free Red And Black App Icons For iPhone
Make your iOS home screen as unique are you are with these free red and black app icons for iPhone!
“For he would rather have at his bed’s head Some twenty books, all bound in black and red (…).”
The Canterbury Tales: The General Prologue – The Clerk
Red and black have the reputation of being the two most sinister colors, with red symbolizing blood or anger and black being associated with darkness or death. They create a powerful combination guaranteed to grab anyone’s attention when put together. Red and black are also commonly associated with the gothic genre.
If you want to turn your iPhone home screen red and black, I have created a set of 100 red app icons on a black background and 100 black app icons on a red background. They are free, and you can use them separately or mix them together.
If you are looking for white app logos on a red or black background, you will find them here:
RED APP ICONS
BLACK APP ICONS
I also have an extensive collection of free HD goth wallpaper backgrounds for iPhone that will look great with these red and black app icons.
Before we dive into these red and black app icons, please pin this post on Pinterest to save it for later and to help it reach more readers.
Red And Black App Icons For iPhone
The exact hex color code used for the red elements in these two aesthetic app icon packs is #CF1827, and it’s a classic shade of red.
What App Icons Are Included
Each of the two app icon packs below includes the 100 most popular apps – I have listed them for you in alphabetical order below.
FREE Red And Black APP ICONS INCLUDED IN THIS BUNDLE
Airbnb, Amazon, App Store, Apple Store, Apple TV, Booking, Bumble, Calculator, Calendar, Calm, Canva, Camera, Cash App, Clock, Discord, Disney Plus, Docs, DoorDash, eBay, Etsy, Facebook, FaceTime, Find My, Fitbit, Fiverr, Game, Gmail, Google, Google Drive, Google Maps, GroupMe, HBO Max, Health, Hinge, Home, Hulu, iMovie, Instagram, iTunes Store, Klarna, Lightroom, LinkedIn, LTK, Lyft, Mail, Maps, McDonald’s, Messenger, Music, MyFitnessPal, Netflix, Notes, Pandora, PayPal, Phone Call, Photos, Pinterest, Podcast, Prime Video, Quora, Reddit, Reminders, Roku, Safari, Scribd, Settings, Shazam, Shein, Shopify, Shortcuts, Skype, Snapchat, Spotify, Starbucks, Target, Telegram, Text Message, TikTok, Tinder, T-Mobile, Tripadvisor, Tumblr, Twitch, Twitter, Uber, Uber Eats, Upwork, Venmo, Viber, VSCO, Wallet, Walmart, Waze, Weather, Weight Watchers, WhatsApp, WordPress, YouTube, Zelle, ZOOM Cloud Meetings
How To Download These Red And Black App Icons For iPhone
To download any of the red and black app icons below, click on the app icon that you want. It will open up a new tab with a full-size photo in a PNG format (1024px x 1024px).
You need to save the image to your phone gallery and replace the existing app icon with the new one (instructions on how to change app icons are included below).
FREE Red And Black APP ICONS FOR IPHONE

Free Black And Red App Icons For iPhone

How To Change iPhone App Icons
Follow the steps below to upload your new app icons.
- Open the Shortcuts app.
- Press the “+” at the top right corner of the screen.
- Press “+ Add Action”.
- Search “Open App”.
- Press “Open App” in the search results.
- Press “Choose”.
- Pick an app you want to change.
- At the bottom of your screen, press the square with the arrow pointing up.
- Press “Add to Home Screen”.
- Press on the icon outlined in blue and “Choose Photo”.
- Choose a photo for your new app icon.
- Name the shortcut & click “Add”.
And it’s all done.
Please note each new app icon you upload will not delete its old version, so make sure to remove it from your home screen, which will transfer it to the App Library.
I have several other free app icon packs for iPhone, so make sure to check them out as well down below.
PASTEL APP ICONS
ROSE GOLD APP ICONS
BOHO APP ICONS
BLUE AND GOLD MARBLE APP ICONS
CHRISTMAS APP ICONS
TURQUOISE APP ICONS
PASTEL PURPLE APP ICONS
FLAMINGO PINK APP ICONS
BLUE APP ICONS
FALL APP ICONS
DARK ACADEMIA APP ICONS
GOLD APP ICONS
BROWN APP ICONS
BEIGE APP ICONS
TEAL APP ICONS
GREY APP ICONS
PASTEL YELLOW APP ICONS
ORANGE APP ICONS
CORAL PEACH APP ICONS
WHITE APP ICONS
NEON APP ICONS
SAGE GREEN APP ICONS
RAINBOW APP ICONS
You could mix and match some of the above app icons to create an entirely unique set of icons!
If you need more app icons for your iPhone, I recommend visiting Etsy, where you can find a variety of aesthetic app icon packs that include many different apps, widgets, and wallpapers.
And make sure to visit my blog regularly as I plan to create more free aesthetic app icons for my readers.
Thanks for stopping by!
Copyright © 2024 Glory of the Snow · Theme by 17th Avenue
Safari icons
Want to highlight a helpful answer? Upvote!
Did someone help you, or did an answer or User Tip resolve your issue? Upvote by selecting the upvote arrow. Your feedback helps others! Learn more about when to upvote >
Looks like no one’s replied in a while. To start the conversation again, simply ask a new question.
What is the gray and white shield icon to the left of the Safari search bar on my Apple Macbook Pro?
When I click on it while in the Apple Community, it says, "This webpage did not contact any trackers."
When I change System Preferences in Safari, Privacy, and check or uncheck "Prevent cross-tracking site," it does not affect the shield icon. Either way it remains. After yesterdays update, it now appears.
MacBook Pro 15”, macOS 10.15
Posted on Sep 17, 2020 11:09 AM
Similar questions
- Why is there a red bar with a little camera icon when I minimize safari? It seems to happen when I use yourdailygerman.com ?? I took a screen shot after I minimised it. 1911 2
- Unwanted Amazon icon above menu bar - Safari, iMac, Catalina I get an retailer's icon just above the menu bar in Safari. It has only been there a short time. I go to open in new tabs and that retailer page appears just before the desired tabs. Why and how do I get rid of it? 696 5
- Phise. A Safari Icon (look alike) Appears on the r/h toolbar and applies to the net to a web site we do not want? How do we delete. Every evening from 7pm in the bottom right hand icon toolbar area, a safari icon pops up (see pic attached) with a little black box on the top r/h top corner of the icon and proceeds to take us to a site we do not want to go. Theres are no options to delete this icon it won’t go and we have cleared history pages. During the day, it goes. Has anyone had this problem? Would a reset solve the issue? 694 1
Loading page content
Page content loaded
Sep 21, 2020 6:26 AM in response to GMLGML
Thanks for posting! We understand you have a question about an icon you're seeing in Safari, and we're glad to see how we can help.
You mentioned this appeared after an update; which exact macOS version are you using under Apple menu () > About This Mac?
From your description, it sounds like that might be an icon for a Safari extension. Try clicking Safari > Preferences > Extensions; do you see anything in the left-hand column that matches the icon you're seeing? For reference, this has more information about Get extensions to customize Safari on Mac .
Best wishes.
Sep 21, 2020 6:52 AM in response to ryane77
I have the same query about the shield icon to the left of the Safari search bar.
I am using macOS 10.15.6 on a MacBook Air.
It isn’t an icon for a safari extension - I have 0 extensions.
Thank you in advance for your help.
Oct 16, 2020 5:15 AM in response to KelsiYvonne14
Hi! I think I figured out a way to hide it if you don’t want to see it anymore. Go to safari > right click on the toolbar > customize toolbar > click and drag the privacy report icon from the toolbar to the icon box. It should disappear after that. Let me know if that works!
Sep 21, 2020 6:55 AM in response to ryane77
Oct 15, 2020 10:22 AM in response to ryane77
I tried this and it is showing I do not have any extensions. Do you recommend anything else?

Contribute to the Windows forum! Click here to learn more 💡
April 9, 2024
Contribute to the Windows forum!
Click here to learn more 💡
- Search the community and support articles
- Search Community member
Ask a new question
Camera app shows gray icon with a cross sign
camera is not working comes up ongray screen with pic of camera crossed out... no visual for video too.. cant find how to fix
***Modified title from: when I go to camera the screen comes up gray w/ pic of camera with a cross out sirn.... no visual for video too cant fix it why is camera and video not working???***
Report abuse
- Microsoft Agent |
Thank you for writing to Microsoft Community Forums.
I understand that you are unable to access Camera on your computer. Kindly reply with the details requested by lacrumb and Thagstrom to help you appropriately.
Ideally, we face this issue if the Camera is turned off. If you are using a Laptop, you may want to check the keyboard to see if you have the option to enable Camera from the keyboard.
However, if you are using a Lenovo laptop, I would suggest you to refer the steps mentioned in the Lenovo article Built-in webcam camera not working .
For additional information, see Camera doesn't work in Windows 10 .
Let us know the results, we will be glad to help you further.
Nikhar Khare
Microsoft Community - Moderator
290 people found this reply helpful
Was this reply helpful? Yes No
Sorry this didn't help.
Great! Thanks for your feedback.
How satisfied are you with this reply?
Thanks for your feedback, it helps us improve the site.
Thanks for your feedback.
Replies (5)
Question info.
- Norsk Bokmål
- Ελληνικά
- Русский
- עברית
- العربية
- ไทย
- 한국어
- 中文(简体)
- 中文(繁體)
- 日本語
Red camera icon - Free red camera icons
Red camera icon.
- Need this icon in another color ? Change the color from the Custom Hex color form on the right !
- camera icons
- custom size ico
- multi size ico file ( one ico file, 8 sizes )
- custom size png
- custom size gif
- custom size jpg
- multi size icns file ( one icns file, 6 sizes )
Camera icon in other colors:
Other similar icons:
- All red icons
- Accommodation
- Civilization
- Computer hardware
- Credit card
- Exclamation
- Mickey Mouse
- Movie genres
- Operating system
- Programming
- Question mark
- Speech bubble
- Touchscreen
- Zodiac signs
- persian red
- soylent red
Download 10000 free Red camera Icons in All design styles.
- User documentation
Watch CBS News
Experts warn not to look at solar eclipse with your phone camera — but share tricks for safely taking pictures
Updated on: April 8, 2024 / 12:12 PM EDT / CBS News
Millions of Americans will be able to see the solar eclipse on April 8, 2024, and chances are many will want to grab their phone and take pictures to document the rare event.
Experts warn that it's essential not only to protect your eyes from the sun, but also to be cautious when using your phone to view or take photos of the solar eclipse.
A partial solar eclipse, when the moon blocks some of the sun, will occur from coast to coast, while a total solar eclipse —when the moon lines up with the sun, blocking all of its light — will be visible in the "path of totality," stretching across more than a dozen states , from Texas to Maine.
"There is no safe time to look at the sun without protection, period," Dr. Christopher Starr, director of the fellowship program in cornea, cataract and laser vision correction surgery at NewYork-Presbyterian and Weill Cornell Medicine, said in an interview with Health Matters, NewYork-Presbyterian's online journal. "Not a split second, not a half a second, not a quarter of a second. At no time should a kid, or an adult, be looking at the sun even as the sun is partially eclipsed. It's still unsafe."
The safest way to look at a partially eclipsed sun is with eclipse glasses that meet an international standard, ISO 12312-2, according to the American Optometric Association.
Can I take pictures of the solar eclipse with my cellphone?
Cellphone cameras should not be pointed directly at the sun, as it may damage the phone's sensor, experts say.
Smartphones were never designed for taking photos of the sun or the moon, according to NASA. Because standard lenses are very small, they aren't equipped with the resolution needed for the largest objects in the sky like the sun and moon.

"Cellphone cameras do not have the kind of protective filters needed for safe or successful solar photography," Dr. Geoff Bradford, professor of ophthalmology at West Virginia University, told CBS News.
Photographing the partial eclipse with a smartphone will likely not only damage the camera sensor but also result in an overexposed photo, Bradford said.
Douglas Goodwin, professor of media studies at Scripps College and an expert in computational photography, agreed.
"Smartphone cameras in 2024 have small sensors and lenses, making it challenging to capture detailed images of the eclipse itself," Goodwin said in an interview. "Taking photos of an eclipse is even harder than taking photos of the moon — it's small and dazzling!"
Can I look at the sun on my cellphone screen?
Pointing your cellphone at the sun is bad for the phone, but it also could be dangerous for your eyes if you look at the sun on your cellphone screen, experts say.
Except for the few moments of total eclipse , when the sun is completely obstructed, "viewing the sun with your unprotected eyes or through a cellphone screen is extremely dangerous," Bradford said, advising that all visual contact with the sun take place only through special solar eclipse glasses that meet international standards.
That international safety standard, which is set by the International Organization for Standardization , means the glasses reduce visible sunlight to a safe level and block ultraviolet and infrared radiation, according to the American Astronomical Society website.
Ultraviolet radiation can damage the eyes's cells, while heat from infrared radiation can cause thermal damage, according to the National Eye Institute .
What's the safest way of taking pictures of the eclipse?
The solar eclipse has various stages and effects, and some are safer to photograph than others.
"Smartphones will be great for capturing the experience of the eclipse," Goodwin said. This includes the effects of the altered lighting around us.
"Keep your head down and look under leafy trees for crescent-shaped projections of the eclipsed sun on the ground," Goodwin said. "Plus, you will observe how the strange light affects people and animals."

Goodwin also recommended that people in the eclipse's path look for shadow bands, which are mysterious gray ripples that snake over the ground just before and after the total eclipse.
If you really want to photograph the sun as it becomes partially covered, take an extra pair of solar eclipse glasses, cut them and tape one of the filters over your phone's camera lens, Bradford said. If your smartphone has several lenses, make sure all are covered.
If you're using an iPhone, you should turn off the camera's macro mode when putting a filter in front of the camera.
"Do not look at the sun, even briefly, while pointing your camera skyward," Bradford said. "To enlarge the eclipse further than your camera zoom will allow, you can purchase a clip-on zoom lens for your smartphone for more dramatic photos."
Can I take photos of the sun when it's fully obstructed?
If you're in the path of totality , during the few minutes of total eclipse, you can look up without eye protection and take unfiltered photographs with a smartphone, Bradford said.
But it's important to be mindful that the total eclipse is a fleeting occurrence. As soon as the moon begins to move away from the sun and sunlight reappears, make sure your eclipse glasses and camera filter are back on, Bradford advised.
Some experts warn against looking up at the sun even when it's fully obstructed because of how suddenly sunlight can reappear.
"Totality of the eclipse lasts only about 1 to 3 minutes based on geographic location, and bright sunlight suddenly can appear as the moon continues to move," an eclipse viewing guide published in JAMA noted, adding that "even a few seconds of viewing the sun during an eclipse" can temporarily or permanently damage your vision.
Looking at a partial eclipse without the protection of filters can cause permanent and irreversible eye damage, including blind spots, distorted vision and decreased color vision, Bradford said.
During the darkened few moments of the total eclipse, Goodwin recommends using your smartphone's HDR (High Dynamic Range) and Night modes to enhance photographs. HDR mixes exposures to capture a range of brightness levels, while Night mode uses image stacking to create well-lit photos in low-light conditions, Goodwin said.
You can use the iPhone's Wide and Ultra Wide cameras during near-total darkness.
S. Dev is a news editor for CBSNews.com.
More from CBS News

Transcript: House Foreign Affairs Committee chair Rep. Michael McCaul on "Face the Nation," April 14, 2024

Gold prices are climbing. What experts say about investing now

Transcript: Ret. Gen. Frank McKenzie on "Face the Nation," April 14, 2024

Transcript: IMF director Kristalina Georgieva on "Face the Nation," April 14, 2024

IMAGES
VIDEO
COMMENTS
Safari notifies the user when a website make a request involving the microphone and/or the webcam. The website asked me if I want to allow the use of the microphone when I visited it. They provide an audio (and maybe video) communication service on their website (given the website's contents, probably for language testing, I suppose). Safari ...
Camera Permissions: Under the "Websites" tab, you'll find a list of website permissions on the left-hand side. Look for the "Camera" option among the permissions. By clicking on "Camera," you can review and manage the websites that have requested access to your camera while browsing with Safari. Adjusting Camera Settings: Upon selecting the ...
How to ensure camera and microphone permission are set to Allow by default. Go to Settings on your device. Scroll down and open the Safari tab. Ensure your camera and microphone are set to Allow. Make sure the Request Desktop Site option is turned off.
Let's embark on this journey to demystify the process of allowing camera access on Safari for Mac, empowering you to make the most of your browsing and communication needs. Whether you're a seasoned Mac user or a newcomer to the platform, understanding how to manage camera access in Safari is a valuable skill that enhances your overall browsing experience.
An alarm is set. This icon shows the battery level of your iPhone. If this icon is yellow, Low Power Mode is on. If this icon is red, then your iPhone has less than 20% charge. The battery level of your paired Bluetooth device. Your iPhone is connected to the internet through the Personal Hotspot of another iOS device.
Click 'Allow'. For the smoothest experience, click on the red video or microphone button on the right hand side of the URL and click 'Always Allow on "live.remo.co"'. 4. If the popup does not appear, click 'Safari' in the top menu bar and then select 'Settings for This Website'. And then next to 'Camera' and ...
Introduction to Safari Browser Icons and Symbols. Safari, introduced by Apple Inc., has been a staple for Mac users since its launch in 2003. Its design focuses on minimalism and efficiency ...
Download 12269 free Safari logo Icons in All design styles. Designers, download the design stuff for free — icons, photos, UX illustrations, and music for your videos. Free Safari logo icons in custom colors, PNG, SVG, GIF for web, mobile. Download Safari logo red icons for free in various UI design styles.
This is to tighten Mac privacy and security. An orange or green dot will appear in your Mac's menu bar, just next to the Control Center icon, to indicate when an app is using your microphone or camera. For example, if you make a FaceTime call, this dot will appear because the FaceTime video call will use your camera and microphone, as you can ...
microphone icon always appears whenever I use google meet hello, I'm having trouble with my MacBook Pro here. In this quarantine time, I use video conference tool like zoom and google meet a lot. but the thing is, whenever I use google meet (using safari), a microphone icon suddenly popped up on my menu bar and I can't do anything about it. it won't go away from the menu bar UNLESS I turn my ...
Tap into the Photos app to view and clear the notifications. So in closing, properly understanding the myriad of camera symbols, icons, and indicators used on iPhone models is the key to photographic mastery of these exceptional devices. Use this guide to demystify the Camera app and unlock the robust features available on your iPhone's camera.
Download 5057 free Camera Icons in All design styles. Get free Camera icons in iOS, Material, Windows and other design styles for web, mobile, and graphic design projects. These free images are pixel perfect to fit your design and available in both PNG and vector. Download icons in all formats or edit them for your designs.
240 Macos Safari Icons. design styles for web or mobile (iOS and Android) design, marketing, or developer projects. These royalty-free high-quality Macos Safari Vector Icons are available in SVG, PNG, EPS, ICO, ICNS, AI, or PDF and are available as individual or icon packs.. You can also customise them to match your brand and color palette!
595,691 Red Camera Icons. design styles for web or mobile (iOS and Android) design, marketing, or developer projects. These royalty-free high-quality Red Camera Vector Icons are available in SVG, PNG, EPS, ICO, ICNS, AI, or PDF and are available as individual or icon packs.. You can also customise them to match your brand and color palette!
How To Change iPhone App Icons. Follow the steps below to upload your new app icons. Press the "+" at the top right corner of the screen. Press "+ Add Action". Search "Open App". Press "Open App" in the search results. Press "Choose". Pick an app you want to change.
Safari icons. Help users navigate, interact and customize their browsing experience with this collection of Safari icons, a visual element specific to Apple's Safari web browser that represents various features and functions. And with editing made easy, you can change aesthetics to suit your design needs. Icons. 31.7k.
Phise. A Safari Icon (look alike) Appears on the r/h toolbar and applies to the net to a web site we do not want? How do we delete. Every evening from 7pm in the bottom right hand icon toolbar area, a safari icon pops up (see pic attached) with a little black box on the top r/h top corner of the icon and proceeds to take us to a site we do not want to go.
Would also like clarification on this as I'm having the same icon flash in red on the LCD display beginning roughly an hour into livestreams. ... Having this issue and my camera doesn't shut off, the camera does get warm I would say. So confused. ... ISO100 | Porsche 911 Safari ...
Ideally, we face this issue if the Camera is turned off. If you are using a Laptop, you may want to check the keyboard to see if you have the option to enable Camera from the keyboard. However, if you are using a Lenovo laptop, I would suggest you to refer the steps mentioned in the Lenovo article Built-in webcam camera not working.
Download Apple safari red icons for free in various UI design styles. Icons. New icons Styles Request icons Desktop apps Plugins Pricing Products. Icons Photos Illustrations AI Music Lunacy Icons8 Blog Icons. PNG and SVG icons in 47 different styles. Pichon new Free app with all our graphics. Plugins. Drag and drop icons into other apps ...
camera 3. webcam 5. slr camera 2. compact camera. webcam 4. Free red camera icon. Customize and download red camera icon. Red camera icons. Red camera png and red camera transparent for download.
Get free Red camera icons in iOS, Material, Windows and other design styles for web, mobile, and graphic design projects. These free images are pixel perfect to fit your design and available in both PNG and vector. Download icons in all formats or edit them for your designs. Also, be sure to check out new icons and popular icons.
Experts warn against pointing your phone's camera directly at the sun. Here are a few tricks for photographing the solar eclipse — or snapping a selfie. Experts warn against pointing your phone ...
Those viewing a total solar eclipse might experience an optical illusion known as the Purkinje effect, which causes red colors to look muted and greens and blues to pop. CNN values your feedback 1.