- Get One: Tornado Alert Apps
- The Best Tech Gifts Under $100

How to Search for Text in Safari With iPhone Find on Page
:max_bytes(150000):strip_icc():format(webp)/SamCostello-d7fcf106ec2048ccb06d1e2190b3396d.jpg)
- Ithaca College
What to Know
- On a web page, tap Share (the box with the arrow coming out of it). Then tap Find on Page and enter your search term.
- Older iOS versions: Tap Share , swipe and tap Find on Page , and then tap Find on Page again.
This article explains how to use the Find on Page function in Safari on the iPhone to search for the text you're looking for on a mobile web page. We include instructions for iOS 14 through iOS 4 .
How to Use Safari Find on Page in iOS 14 and 13
If you have an iPhone or other iOS device with iOS 14 or 13, follow these steps to use Safari Find on Page:
Begin by opening Safari and browsing to a website.
Tap the action box at the bottom center of the screen (the box with the arrow coming out of it).
Swipe up on the pop-up sheet.
Tap Find on Page .
In the search bar, type the text you want to find.
- If the text you entered is on the page, the first use of it is highlighted.
- Use the arrow keys above the keyboard to move forward and backward through every instance of your search term on the page.
Tap the X in the search bar to search for a new word or phrase.
Tap Done when you're finished.
How to Use Safari Find on Page in iOS 9 - iOS 12
For an iPhone or other iOS device running iOS 9 through iOS 12, follow these steps:
Open Safari and browse to a website.
Swipe through the second row of icons. Tap Find on Page .
Type the text you want to find in the search bar.
If the text you searched for is found, its first use is highlighted.
Use the arrow keys next to the search box to move through every use of the search term on the page.
Tap the X in the search bar to enter a new word or phrase.
How to Use Safari Find on Page in iOS 7 and 8
The following steps work are the only way to use Safari's Find on Page feature on iOS 7 and 8 :
Begin by opening the Safari app and browsing to a website
Once the site is loaded in Safari, tap the address bar at the top of the Safari window.
In that address bar, type the text you want to search for on the page.
When you do that, a number of things happen:
- In the address bar, URLs may be suggested based on your browsing history .
- Beneath that, the Top Hits section offers additional suggestions.
- The Suggested Website is delivered by Apple based on your Safari settings (you can tweak these in Settings > Safari > Search ).
- After that are a set of suggested searches from Google (or your default search engine), followed by matching sites from your bookmarks and search history.
But where's Find on Page? In most cases, it's hidden off the bottom of the screen, either by the onscreen keyboard or by the list of suggested results and searches. Swipe all the way to the end of the screen and you'll see a section titled On This Page . The number next to the header indicates how many times the text you searched for appears on this page.
Tap Find to see all uses of your search word on the page.
The arrow keys move you through the uses of the word on the page. The X icon lets you clear the current search and perform a new one.
Tap Done when you're finished searching.
How to Use Safari Find on Page in iOS 4-6
In these earlier versions of the iOS, the process is a bit different:
Use Safari to browse to a website.
Tap the search bar in the top right-hand corner of the Safari window (if Google is your default search engine, the window will read Google until you tap it).
Type in the text you're trying to find on the page.
In the list of search results, you'll first see suggested search terms from Google. In a grouping below that, you'll see On This Page . Tap that to find the text you want on the page.
You'll see the text you searched for highlighted on the page. Move between instances of the text you searched for with the Previous and Next buttons.
When visiting a web page in the Safari app, select the Share button (it looks like a square with an upward-facing arrow in it). Scroll through the Share menu and select Find on Page, then type in the word or phrase you want to search for and select Search .
Navigate to the web page in the Chrome app and select More ... > Find in Page . Enter your search word or phrase in the text field in the top-left, and Chrome will highlight matching words or phrases in yellow on the web page.
Get the Latest Tech News Delivered Every Day
- How to Change the Default Search Engine in Chrome for iOS
- How to Clear Search History on iPhone
- How to Control F on iPad
- How to Search for a Word on Mac
- How to Use Tab Groups in Safari With iOS 15
- What Is Safari?
- How to Use the Safari Web Browser on iPhone
- How to Do Control F on an iPhone
- How to Manage Your Browsing History in Safari
- Manage Smart Search in Safari for Mac
- How to Search for a Word on a Web Page
- How to Change Your Homepage in Safari
- 8 Tips for Using Safari With macOS
- How to Change the Default Search Engine in Safari for iOS
- How to Add, Edit, and Delete Bookmarks in iPhone's Safari
- How to Search on Prime Video
- a. Send us an email
- b. Anonymous form
- Buyer's Guide
- Upcoming Products
- Tips / Contact Us
- Podcast Instagram Facebook Twitter Mastodon YouTube Notifications RSS Newsletter
How to Search a Webpage for Specific Text in Safari on iPhone and iPad
On iPhone and iPad , the way you search within a webpage in Safari isn't so obvious. There are two different methods you can use in Apple's browser, both of which are described below. Once you've given them a shot, they'll become second nature.
How to Search Within a Webpage Using Safari's Smart Search Bar
- Launch Safari browser on your iPhone or iPad
- Navigate to the page that you want to search.

- Scroll down the Smart Search results for the section called On This Page . Alongside it you'll see the number of matches for your search term. Tap the Find [your search term] option below it.
- Safari will jump to the first instance of the word or phrase you search for on the webpage and highlight it in yellow. You will also see the matching result above the onscreen keyboard. Use the up/down arrow buttons to jump to each successive instance of your search term on the current page.
How to Search Within a Webpage Using Safari's Share Sheet
- Launch Safari browser on your iPhone or iPad.

- Scroll past the Share options to the Action menu and select Find on Page .
- Type the word or phrase you're looking for in the search field and tap Search . Safari will jump to the first instance of your search term on the webpage and highlight it in yellow. You will also see the matching result above the onscreen keyboard. Use the up/down arrow buttons to jump to each successive instance of your search term on the current page.
Did you know that Safari can intelligently use a website's own search bar to help you find what you're looking for? For more details, check out our article on how to perform a quick website search in Safari .
Get weekly top MacRumors stories in your inbox.
Popular Stories
Apple Releases Open Source AI Models That Run On-Device

iOS 18 Rumored to Add These 10 New Features to Your iPhone

Apple Announces 'Let Loose' Event on May 7 Amid Rumors of New iPads

Apple Cuts Vision Pro Shipments as Demand Falls 'Sharply Beyond Expectations'

Apple Finally Plans to Release a Calculator App for iPad Later This Year

Best Buy Introduces Record Low Prices on Apple's M3 MacBook Pro for Members
Next article.

Our comprehensive guide highlighting every major new addition in iOS 17, plus how-tos that walk you through using the new features.

App Store changes for the EU, new emoji, Podcasts transcripts, and more.

Get the most out your iPhone 15 with our complete guide to all the new features.
A deep dive into new features in macOS Sonoma, big and small.

Revamped models with OLED displays, M3 chip, and redesigned Magic Keyboard accessory.

Updated 10.9-inch model and new 12.9-inch model, M2 chip expected.

Apple's annual Worldwide Developers Conference will kick off with a keynote on June 10.

Expected to see new AI-focused features and more. Preview coming at WWDC in June with public release in September.
Other Stories

15 hours ago by Tim Hardwick

1 day ago by Joe Rossignol

2 days ago by MacRumors Staff

2 days ago by Joe Rossignol

4 days ago by Tim Hardwick
How-To Geek
How to find text on a web page in safari on iphone and ipad.
Struggling to find specific information in a long web page on your iPhone or iPad? Find text within a page easily using this tip.
Quick Links
How to search the current web page with touch, how to search the current web page using a keyboard.
Sometimes it's tough to find specific information within a web page in Safari for iPhone or iPad. Luckily, Safari allows you to search for text on any currently open web page using either the touch screen or an attached keyboard. Here's how.
If you don't have a keyboard hooked up to your iPhone or iPad, you can search for text within the current page using the touchscreen, although the feature is tucked away in a non-obvious place. This technique works both on iPhone and iPad.
First, open Safari and navigate to the page you’d like to find text in. Once the page is loaded, tap on the address bar at the top of the screen.
An on-screen keyboard will appear at the bottom of the screen, and the current web page address will highlight. If you want, you can clear the address bar by tapping the backspace key on the keyboard (or tap on the small "X" in a circle beside the address).
Type in what you'd like to find on the page. Locate the "On This Page" section at the bottom of the search pop-up. Tap on the line just below it that starts with "Find."
The pop-up will close and you will see the web page again with a search bar at the very bottom. Safari will highlight all occurrences of your search query on the current page.
You can cycle through the results, up and down the page, with the arrows beside the search bar.
When you're finished searching, tap "Done" in the lower-left corner of the screen. The "Find in page" mode will close.
If you have a keyboard connected to your iPhone or iPad , you can use a quick keyboard shortcut to search within a web page. Press Command+F and a search bar will appear across the bottom of the screen.
Once you see the search bar, click in the text input field and type in a word or phrase. The browser will highlight all occurrences of what you're looking for on the page, and you can cycle through them, up and down the page, with the arrows beside the search bar.
Related: How to Quickly Search For Text on the Current Web Page
When you're done, check out other neat things you can do with Safari on iPhone and iPad, such as creating an icon for your favorite website on your Home screen , navigating using swipes , and much more.
Related: 8 Tips and Tricks for Browsing with Safari on iPad and iPhone
How to use the Smart Search bar in Safari on iPhone and iPad

- How to search the web using the Smart Search bar
- How to search bookmarks and web history using the Smart Search bar
How to search the text on a specific web page using the Smart Search bar
How to change your default search browser in safari, how to search safari from search on the home screen in ios 15.
The Smart Search bar in iOS 15 is a hybrid of the old address and search bars melded into one universal place to type and go. You can access your default search provider, your browsing history, saved bookmarks, and even specific words on web pages, all through the unified Smart Search bar at the top of your Safari browsing window. It makes searching for something on your best iPhone more straightforward. Here's how to use the Smart Search bar in Safari on iPhone and iPad.
How to search the web using the Smart Search bar on iPhone and iPad
- Launch Safari from the Home screen.
- Tap in the Smart Search bar at the top or bottom of your browser.

- Type in some keywords or a phrase you would like to search for.
- Tap on the Go button at the bottom right of your screen.

That's it! Safari will now use your default search engine to scour the internet for you.
How to search bookmarks and web history using the Smart Search bar on iPhone and iPad
- Launch Safari from your Home screen.

- Type in some keywords you would like to search the internet for (I searched for "apple").
- Tap on the site or bookmark you would like to navigate to under the Bookmarks and History heading.

- Open Safari on your iPhone or iPad.
- Open a web page in Safari.
- Tap the Smart Search bar .

- Type the word or phrase that you want to find on the page.
- Tap the word or phrase under On this Page.

- Tap the navigation buttons to jump to each instance of the word if there's more than one.
- Tap Done when you're finished.

Everyone has their favorite search engine. Make sure yours is programmed as the default and use the Smart Search bar in Safari.
- Tap on Settings from your Home screen.
- Tap on Safari (you may have to scroll down to find it).

- Tap on Search Engine .
- Tap on your preferred search engine from the list.

Next time you open up Safari and type something into the Smart Search bar, it will use your newly-set search engine.
In iOS 15 , super-powered the native search functionality available to the left of the Home screen. When you enter a search term in the Search feature, you'll see suggested web searches and even websites based on your term.
- Swipe right on your Home screen to navigate to search.
- Enter your search term in your search bar.
- Tap the search result you want.

As you can see in the example above, the search terms that iOS found for "iMore" will automatically open Safari and search the web using that term.
The Smart Search bar can be at the top or bottom
If you're on iOS 15, you may notice that Apple switched the search/address bar from the top of the screen in Safari to the bottom of the screen. There's no functionality difference between the two options, but if you prefer the Smart Search bar to be at the top rather than the bottom, you can change the location of the address bar in Settings .
Master your iPhone in minutes
iMore offers spot-on advice and guidance from our team of experts, with decades of Apple device experience to lean on. Learn more with iMore!
Updated March 2022: Updated for the most recent version of iOS 15.

Joseph Keller is the former Editor in Chief of iMore. An Apple user for almost 20 years, he spends his time learning the ins and outs of iOS and macOS, always finding ways of getting the most out of his iPhone, iPad, Apple Watch, and Mac.
On-device iOS 18 AI features tipped as Apple makes new open source LLM tools available online
This clever app gives me Spotify Wrapped stats all year round — here's how to use it to see your music listening trends
M4 MacBook Pro: Everything you need to know
Most Popular
- 2 Apple accused of using blood minerals from a region 'devastated by grave violations of human rights' in its products
- 3 Did Apple just email you to say your trade-in is canceled? Don't panic, it's a glitch
- 4 On-device iOS 18 AI features tipped as Apple makes new open source LLM tools available online
- 5 This Australian iPhone can use the EU's third-party app stores and more, but it's a messy workaround you probably shouldn't try
iPhone User Guide
- iPhone models compatible with iOS 17
- R ' class='toc-item' data-ss-analytics-link-url='https://support.apple.com/guide/iphone/iphone-xr-iph017302841/ios' data-ajax-endpoint='https://support.apple.com/guide/iphone/iphone-xr-iph017302841/ios' data-ss-analytics-event="acs.link_click" href='https://support.apple.com/guide/iphone/iphone-xr-iph017302841/ios' id='toc-item-IPH017302841' data-tocid='IPH017302841' > iPhone X R
- S ' class='toc-item' data-ss-analytics-link-url='https://support.apple.com/guide/iphone/iphone-xs-iphc00446242/ios' data-ajax-endpoint='https://support.apple.com/guide/iphone/iphone-xs-iphc00446242/ios' data-ss-analytics-event="acs.link_click" href='https://support.apple.com/guide/iphone/iphone-xs-iphc00446242/ios' id='toc-item-IPHC00446242' data-tocid='IPHC00446242' > iPhone X S
- S Max' class='toc-item' data-ss-analytics-link-url='https://support.apple.com/guide/iphone/iphone-xs-max-iphcd2066870/ios' data-ajax-endpoint='https://support.apple.com/guide/iphone/iphone-xs-max-iphcd2066870/ios' data-ss-analytics-event="acs.link_click" href='https://support.apple.com/guide/iphone/iphone-xs-max-iphcd2066870/ios' id='toc-item-IPHCD2066870' data-tocid='IPHCD2066870' > iPhone X S Max
- iPhone 11 Pro
- iPhone 11 Pro Max
- iPhone SE (2nd generation)
- iPhone 12 mini
- iPhone 12 Pro
- iPhone 12 Pro Max
- iPhone 13 mini
- iPhone 13 Pro
- iPhone 13 Pro Max
- iPhone SE (3rd generation)
- iPhone 14 Plus
- iPhone 14 Pro
- iPhone 14 Pro Max
- iPhone 15 Plus
- iPhone 15 Pro
- iPhone 15 Pro Max
- Setup basics
- Make your iPhone your own
- Take great photos and videos
- Keep in touch with friends and family
- Share features with your family
- Use iPhone for your daily routines
- Expert advice from Apple Support
- What’s new in iOS 17
- Turn on and set up iPhone
- Wake and unlock
- Set up cellular service
- Use Dual SIM
- Connect to the internet
- Sign in with Apple ID
- Subscribe to iCloud+
- Find settings
- Set up mail, contacts, and calendar accounts
- Learn the meaning of the status icons
- Charge the battery
- Charge with cleaner energy sources
- Show the battery percentage
- Check battery health and usage
- Use Low Power Mode
- Read and bookmark the user guide
- Learn basic gestures
- Learn gestures for iPhone models with Face ID
- Adjust the volume
- Find your apps in App Library
- Switch between open apps
- Quit and reopen an app
- Multitask with Picture in Picture
- Access features from the Lock Screen
- View Live Activities in the Dynamic Island
- Perform quick actions
- Search on iPhone
- Get information about your iPhone
- View or change cellular data settings
- Travel with iPhone
- Change sounds and vibrations
- Use the Action button on iPhone 15 Pro and iPhone 15 Pro Max
- Create a custom Lock Screen
- Change the wallpaper
- Adjust the screen brightness and color balance
- Keep the iPhone display on longer
- Use StandBy
- Customize the text size and zoom setting
- Change the name of your iPhone
- Change the date and time
- Change the language and region
- Organize your apps in folders
- Add, edit, and remove widgets
- Move apps and widgets on the Home Screen
- Remove apps
- Use and customize Control Center
- Change or lock the screen orientation
- View and respond to notifications
- Change notification settings
- Set up a Focus
- Allow or silence notifications for a Focus
- Turn a Focus on or off
- Stay focused while driving
- Customize sharing options
- Type with the onscreen keyboard
- Dictate text
- Select and edit text
- Use predictive text
- Use text replacements
- Add or change keyboards
- Add emoji and stickers
- Take a screenshot
- Take a screen recording
- Draw in documents
- Add text, shapes, signatures, and more
- Fill out forms and sign documents
- Use Live Text to interact with content in a photo or video
- Use Visual Look Up to identify objects in your photos and videos
- Lift a subject from the photo background
- Subscribe to Apple Arcade
- Play with friends in Game Center
- Connect a game controller
- Use App Clips
- Update apps
- View or cancel subscriptions
- Manage purchases, settings, and restrictions
- Install and manage fonts
- Buy books and audiobooks
- Annotate books
- Access books on other Apple devices
- Listen to audiobooks
- Set reading goals
- Organize books
- Create and edit events in Calendar
- Send invitations
- Reply to invitations
- Change how you view events
- Search for events
- Change calendar and event settings
- Schedule or display events in a different time zone
- Keep track of events
- Use multiple calendars
- Use the Holidays calendar
- Share iCloud calendars
- Camera basics
- Set up your shot
- Apply Photographic Styles
- Take Live Photos
- Take Burst mode shots
- Take a selfie
- Take panoramic photos
- Take macro photos and videos
- Take portraits
- Take Night mode photos
- Take Apple ProRAW photos
- Adjust the shutter volume
- Adjust HDR camera settings
- Record videos
- Record spatial videos for Apple Vision Pro
- Record ProRes videos
- Record videos in Cinematic mode
- Change video recording settings
- Save camera settings
- Customize the Main camera lens
- Change advanced camera settings
- View, share, and print photos
- Use Live Text
- Scan a QR code
- See the world clock
- Set an alarm
- Change the next wake up alarm
- Use the stopwatch
- Use multiple timers
- Add and use contact information
- Edit contacts
- Add your contact info
- Use NameDrop on iPhone to share your contact info
- Use other contact accounts
- Use Contacts from the Phone app
- Merge or hide duplicate contacts
- Export contacts
- Get started with FaceTime
- Make FaceTime calls
- Receive FaceTime calls
- Create a FaceTime link
- Take a Live Photo
- Turn on Live Captions in a FaceTime call
- Use other apps during a call
- Make a Group FaceTime call
- View participants in a grid
- Use SharePlay to watch, listen, and play together
- Share your screen in a FaceTime call
- Collaborate on a document in FaceTime
- Use video conferencing features
- Hand off a FaceTime call to another Apple device
- Change the FaceTime video settings
- Change the FaceTime audio settings
- Change your appearance
- Leave a call or switch to Messages
- Block unwanted callers
- Report a call as spam
- Connect external devices or servers
- Modify files, folders, and downloads
- Search for files and folders
- Organize files and folders
- Set up iCloud Drive
- Share files and folders in iCloud Drive
- Share your location
- Meet up with a friend
- Send your location via satellite
- Add or remove a friend
- Locate a friend
- Get notified when friends change their location
- Notify a friend when your location changes
- Add your iPhone
- Add your iPhone Wallet with MagSafe
- Get notified if you leave a device behind
- Locate a device
- Mark a device as lost
- Erase a device
- Remove a device
- Add an AirTag
- Share an AirTag or other item in Find My on iPhone
- Add a third-party item
- Get notified if you leave an item behind
- Locate an item
- Mark an item as lost
- Remove an item
- Adjust map settings
- Get started with Fitness
- Track daily activity and change your move goal
- See your activity summary
- Sync a third-party workout app
- Change fitness notifications
- Share your activity
- Subscribe to Apple Fitness+
- Find Apple Fitness+ workouts and meditations
- Start an Apple Fitness+ workout or meditation
- Create a Custom Plan in Apple Fitness+
- Work out together using SharePlay
- Change what’s on the screen during an Apple Fitness+ workout or meditation
- Download an Apple Fitness+ workout or meditation
- Get started with Freeform
- Create a Freeform board
- Draw or handwrite
- Apply consistent styles
- Position items on a board
- Search Freeform boards
- Share and collaborate
- Delete and recover boards
- Get started with Health
- Fill out your Health Details
- Intro to Health data
- View your health data
- Share your health data
- View health data shared by others
- Download health records
- View health records
- Monitor your walking steadiness
- Log menstrual cycle information
- View menstrual cycle predictions and history
- Track your medications
- Learn more about your medications
- Log your state of mind
- Take a mental health assessment
- Set up a schedule for a Sleep Focus
- Turn off alarms and delete sleep schedules
- Add or change sleep schedules
- Turn Sleep Focus on or off
- Change your wind down period, sleep goal, and more
- View your sleep history
- Check your headphone levels
- Use audiogram data
- Register as an organ donor
- Back up your Health data
- Intro to Home
- Upgrade to the new Home architecture
- Set up accessories
- Control accessories
- Control your home using Siri
- Use Grid Forecast to plan your energy usage
- Set up HomePod
- Control your home remotely
- Create and use scenes
- Use automations
- Set up security cameras
- Use Face Recognition
- Unlock your door with a home key
- Configure a router
- Invite others to control accessories
- Add more homes
- Get music, movies, and TV shows
- Get ringtones
- Manage purchases and settings
- Get started with Journal
- Write in your journal
- Review your past journal entries
- Change Journal settings
- Magnify nearby objects
- Change settings
- Detect people around you
- Detect doors around you
- Receive image descriptions of your surroundings
- Read aloud text and labels around you
- Set up shortcuts for Detection Mode
- Add and remove email accounts
- Set up a custom email domain
- Check your email
- Unsend email with Undo Send
- Reply to and forward emails
- Save an email draft
- Add email attachments
- Download email attachments
- Annotate email attachments
- Set email notifications
- Search for email
- Organize email in mailboxes
- Flag or block emails
- Filter emails
- Use Hide My Email
- Use Mail Privacy Protection
- Change email settings
- Delete and recover emails
- Add a Mail widget to your Home Screen
- Print emails
- Get travel directions
- Select other route options
- Find stops along your route
- View a route overview or a list of turns
- Change settings for spoken directions
- Get driving directions
- Get directions to your parked car
- Set up electric vehicle routing
- Report traffic incidents
- Get cycling directions
- Get walking directions
- Get transit directions
- Delete recent directions
- Get traffic and weather info
- Estimate travel time and ETA
- Download offline maps
- Search for places
- Find nearby attractions, restaurants, and services
- Get information about places
- Mark places
- Share places
- Rate places
- Save favorite places
- Explore new places with Guides
- Organize places in My Guides
- Delete significant locations
- Look around places
- Take Flyover tours
- Find your Maps settings
- Measure dimensions
- View and save measurements
- Measure a person’s height
- Use the level
- Set up Messages
- About iMessage
- Send and reply to messages
- Unsend and edit messages
- Keep track of messages
- Forward and share messages
- Group conversations
- Watch, listen, or play together using SharePlay
- Collaborate on projects
- Use iMessage apps
- Take and edit photos or videos
- Share photos, links, and more
- Send stickers
- Request, send, and receive payments
- Send and receive audio messages
- Animate messages
- Change notifications
- Block, filter, and report messages
- Delete messages and attachments
- Recover deleted messages
- View albums, playlists, and more
- Show song credits and lyrics
- Queue up your music
- Listen to broadcast radio
- Subscribe to Apple Music
- Play music together in the car with iPhone
- Listen to lossless music
- Listen to Dolby Atmos music
- Apple Music Sing
- Find new music
- Add music and listen offline
- Get personalized recommendations
- Listen to radio
- Search for music
- Create playlists
- See what your friends are listening to
- Use Siri to play music
- Change the way music sounds
- Get started with News
- Use News widgets
- See news stories chosen just for you
- Read stories
- Follow your favorite teams with My Sports
- Listen to Apple News Today
- Subscribe to Apple News+
- Browse and read Apple News+ stories and issues
- Download Apple News+ issues
- Listen to audio stories
- Solve crossword puzzles
- Search for news stories
- Save stories in News for later
- Subscribe to individual news channels
- Get started with Notes
- Add or remove accounts
- Create and format notes
- Draw or write
- Add photos, videos, and more
- Scan text and documents
- Work with PDFs
- Create Quick Notes
- Search notes
- Organize in folders
- Organize with tags
- Use Smart Folders
- Export or print notes
- Change Notes settings
- Make a call
- Answer or decline incoming calls
- While on a call
- Set up voicemail
- Check voicemail
- Change voicemail greeting and settings
- Select ringtones and vibrations
- Make calls using Wi-Fi
- Set up call forwarding and call waiting
- Avoid unwanted calls
- View photos and videos
- Play videos and slideshows
- Delete or hide photos and videos
- Edit photos and videos
- Trim video length and adjust slow motion
- Edit Cinematic mode videos
- Edit Live Photos
- Edit portraits
- Use photo albums
- Edit, share, and organize albums
- Filter and sort photos and videos in albums
- Make stickers from your photos
- Duplicate and copy photos and videos
- Merge duplicate photos and videos
- Search for photos
- Identify people and pets
- Browse photos by location
- Share photos and videos
- Share long videos
- View photos and videos shared with you
- Watch memories
- Personalize your memories
- Manage memories and featured photos
- Use iCloud Photos
- Create shared albums
- Add and remove people in a shared album
- Add and delete photos and videos in a shared album
- Set up or join an iCloud Shared Photo Library
- Add content to an iCloud Shared Photo Library
- Use iCloud Shared Photo Library
- Import and export photos and videos
- Print photos
- Find podcasts
- Listen to podcasts
- Follow your favorite podcasts
- Use the Podcasts widget
- Organize your podcast library
- Download, save, or share podcasts
- Subscribe to podcasts
- Listen to subscriber-only content
- Change download settings
- Make a grocery list
- Add items to a list
- Edit and manage a list
- Search and organize lists
- Work with templates
- Use Smart Lists
- Print reminders
- Use the Reminders widget
- Change Reminders settings
- Browse the web
- Search for websites
- Customize your Safari settings
- Change the layout
- Use Safari profiles
- Open and close tabs
- Organize your tabs
- View your Safari tabs from another Apple device
- Share Tab Groups
- Use Siri to listen to a webpage
- Bookmark favorite webpages
- Save pages to a Reading List
- Find links shared with you
- Annotate and save a webpage as a PDF
- Automatically fill in forms
- Get extensions
- Hide ads and distractions
- Clear your cache
- Browse the web privately
- Use passkeys in Safari
- Check stocks
- Manage multiple watchlists
- Read business news
- Add earnings reports to your calendar
- Use a Stocks widget
- Translate text, voice, and conversations
- Translate text in apps
- Translate with the camera view
- Subscribe to Apple TV+, MLS Season Pass, or an Apple TV channel
- Add your TV provider
- Get shows, movies, and more
- Watch sports
- Watch Major League Soccer with MLS Season Pass
- Control playback
- Manage your library
- Change the settings
- Make a recording
- Play it back
- Edit or delete a recording
- Keep recordings up to date
- Organize recordings
- Search for or rename a recording
- Share a recording
- Duplicate a recording
- Keep cards and passes in Wallet
- Set up Apple Pay
- Use Apple Pay for contactless payments
- Use Apple Pay in apps and on the web
- Track your orders
- Use Apple Cash
- Use Apple Card
- Use Savings
- Pay for transit
- Access your home, hotel room, and vehicle
- Add identity cards
- Use COVID-19 vaccination cards
- Check your Apple Account balance
- Use Express Mode
- Organize your Wallet
- Remove cards or passes
- Check the weather
- Check the weather in other locations
- View weather maps
- Manage weather notifications
- Use Weather widgets
- Learn the weather icons
- Find out what Siri can do
- Tell Siri about yourself
- Have Siri announce calls and notifications
- Add Siri Shortcuts
- About Siri Suggestions
- Use Siri in your car
- Change Siri settings
- Contact emergency services
- Use Emergency SOS via satellite
- Request Roadside Assistance via satellite
- Set up and view your Medical ID
- Use Check In
- Manage Crash Detection
- Reset privacy and security settings in an emergency
- Set up Family Sharing
- Add Family Sharing members
- Remove Family Sharing members
- Share subscriptions
- Share purchases
- Share locations with family and locate lost devices
- Set up Apple Cash Family and Apple Card Family
- Set up parental controls
- Set up a child’s device
- Get started with Screen Time
- Protect your vision health with Screen Distance
- Set up Screen Time
- Set communication and safety limits and block inappropriate content
- Charging cable
- Power adapters
- MagSafe chargers and battery packs
- MagSafe cases and sleeves
- Qi-certified wireless chargers
- Use AirPods
- Use EarPods
- Apple Watch
- Wirelessly stream videos and photos to Apple TV or a smart TV
- Connect to a display with a cable
- HomePod and other wireless speakers
- Pair Magic Keyboard
- Enter characters with diacritical marks
- Switch between keyboards
- Use shortcuts
- Choose an alternative keyboard layout
- Change typing assistance options
- External storage devices
- Bluetooth accessories
- Share your internet connection
- Allow phone calls on your iPad and Mac
- Use iPhone as a webcam
- Hand off tasks between devices
- Cut, copy, and paste between iPhone and other devices
- Stream video or mirror the screen of your iPhone
- Start SharePlay instantly
- Use AirDrop to send items
- Connect iPhone and your computer with a cable
- Transfer files between devices
- Transfer files with email, messages, or AirDrop
- Transfer files or sync content with the Finder or iTunes
- Automatically keep files up to date with iCloud
- Use an external storage device, a file server, or a cloud storage service
- Intro to CarPlay
- Connect to CarPlay
- Use your vehicle’s built-in controls
- Get turn-by-turn directions
- Change the map view
- Make phone calls
- View your calendar
- Send and receive text messages
- Announce incoming text messages
- Play podcasts
- Play audiobooks
- Listen to news stories
- Control your home
- Use other apps with CarPlay
- Rearrange icons on CarPlay Home
- Change settings in CarPlay
- Get started with accessibility features
- Turn on accessibility features for setup
- Change Siri accessibility settings
- Open features with Accessibility Shortcut
- Change color and brightness
- Make text easier to read
- Reduce onscreen motion
- Customize per-app visual settings
- Hear what’s on the screen or typed
- Hear audio descriptions
- Turn on and practice VoiceOver
- Change your VoiceOver settings
- Use VoiceOver gestures
- Operate iPhone when VoiceOver is on
- Control VoiceOver using the rotor
- Use the onscreen keyboard
- Write with your finger
- Use VoiceOver with an Apple external keyboard
- Use a braille display
- Type braille on the screen
- Customize gestures and keyboard shortcuts
- Use VoiceOver with a pointer device
- Use VoiceOver for images and videos
- Use VoiceOver in apps
- Use AssistiveTouch
- Adjust how iPhone responds to your touch
- Use Reachability
- Auto-answer calls
- Turn off vibration
- Change Face ID and attention settings
- Use Voice Control
- Adjust the side or Home button
- Use Apple TV Remote buttons
- Adjust pointer settings
- Adjust keyboard settings
- Adjust AirPods settings
- Turn on Apple Watch Mirroring
- Control a nearby Apple device
- Intro to Switch Control
- Set up and turn on Switch Control
- Select items, perform actions, and more
- Control several devices with one switch
- Use hearing devices
- Use Live Listen
- Use sound recognition
- Set up and use RTT and TTY
- Flash the LED for alerts
- Adjust audio settings
- Play background sounds
- Display subtitles and captions
- Show transcriptions for Intercom messages
- Get Live Captions (beta)
- Type to speak
- Record a Personal Voice
- Use Guided Access
- Use built-in privacy and security protections
- Set a passcode
- Set up Face ID
- Set up Touch ID
- Control access to information on the Lock Screen
- Keep your Apple ID secure
- Use passkeys to sign in to apps and websites
- Sign in with Apple
- Share passwords
- Automatically fill in strong passwords
- Change weak or compromised passwords
- View your passwords and related information
- Share passkeys and passwords securely with AirDrop
- Make your passkeys and passwords available on all your devices
- Automatically fill in verification codes
- Automatically fill in SMS passcodes
- Sign in with fewer CAPTCHA challenges
- Use two-factor authentication
- Use security keys
- Manage information sharing with Safety Check
- Control app tracking permissions
- Control the location information you share
- Control access to information in apps
- Control how Apple delivers advertising to you
- Control access to hardware features
- Create and manage Hide My Email addresses
- Protect your web browsing with iCloud Private Relay
- Use a private network address
- Use Advanced Data Protection
- Use Lockdown Mode
- Use Stolen Device Protection
- Receive warnings about sensitive content
- Use Contact Key Verification
- Turn iPhone on or off
- Force restart iPhone
- Back up iPhone
- Return iPhone settings to their defaults
- Restore all content from a backup
- Restore purchased and deleted items
- Sell, give away, or trade in your iPhone
- Erase iPhone
- Install or remove configuration profiles
- Important safety information
- Important handling information
- Find more resources for software and service
- FCC compliance statement
- ISED Canada compliance statement
- Ultra Wideband information
- Class 1 Laser information
- Apple and the environment
- Disposal and recycling information
- Unauthorized modification of iOS
Search for websites in Safari on iPhone
Search the web
Enter a search term, phrase, or URL in the search field.
Tap a search suggestion, or tap Go on the keyboard.
See your favorite websites while you search
Search a webpage.
You can find a specific word or phrase on a webpage.
Enter the word or phrase in the search field.
Choose a search engine
Search for objects in your photos.
With Visual Look Up, you can identify and learn about popular landmarks, plants, pets, and more that appear in your photos and videos. See Use Visual Look Up to identify objects in your photos and videos .
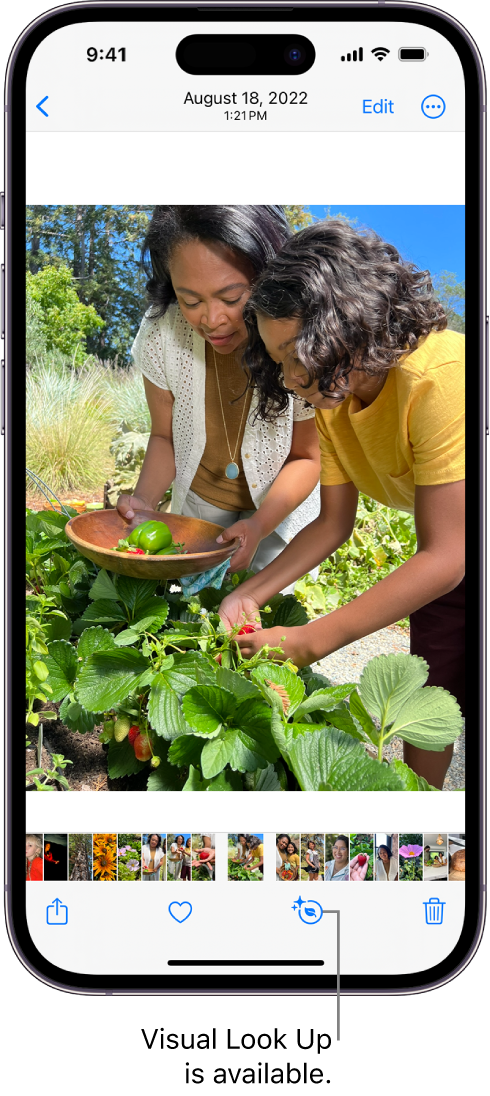
Tip: You can use the same feature to scan text and search online. See Use Live Text with your iPhone camera .
How to Search for Text Within a Web Page in Safari
Don't sift through long web pages. Find specific words or phrases on a web page faster with these shortcuts for Safari on the Mac and iOS .

How to Find Text Within a Page in OS X
The Command+F keyboard shortcut for Find could be the biggest timesaving shortcut you'll ever learn. With it, you can jump to sections containing a certain word or phrase. It also works in most programs or apps, so you can use it not just for Safari, but with Word or Notes as well.
1. Press Command+F to bring up the in-page search box. Alternatively, you can go to the Edit menu > Find > Find… to bring up the search box.

2. Type in your search word or phrase and hit Enter. Safari will highlight all of the instances of the word on the page.

3. Click the left and right arrow buttons to scroll through the search results.
4. Important: If you want to broaden the search results, click the menu within the search box to switch between "Contains" and "Starts With."

So, for example, if your search string is "light", Safari by default will search for all words that begin with "light": lighthouse, lightbulb, and so on. Switch the option to "Contains" and Safari will also find words like spotlight and sunlight.
Stay in the know with Laptop Mag
Get our in-depth reviews, helpful tips, great deals, and the biggest news stories delivered to your inbox.
How to Find Text Within a Page in iOS
Being able to jump to a word is especially helpful on small mobile screens or tablets.
1. Tap the share button on the page you want to search.

2. Scroll to the right in the bottom menu and tap "Find on Page."

3. Type in your search word or phrase. As you type, Safari will start highlighting search matches.

4. Use the up and down arrow buttons to scroll through the search results.
- How to Pin a Tab in Safari
- How to Stop Safari From Crashing
- How to Use the Finder in OS X
Google is finally deleting your Incognito mode browsing history — well, some of it
Traditional search engines are broken — can AI help?
Razer Viper V3 Pro review: The new king of esports gaming mice
Most Popular
- 2 You won't get an affordable Apple Vision Pro in 2025, but there's a perfect VR headset you can buy now
- 3 Meta's new spatial framework could transform Horizon OS into a true Apple Vision Pro competitor
- 4 iPad 10 falls to lowest price ever ahead of Apple May 7 launch event
- 5 What Nvidia's $700 million acquisition of Run:ai means for the future of AI
How to do a Control-F search on your iPhone to find specific words or phrases
- You can do a Control-F search on your iPhone and iPad in an internet browser or Messages.
- Control-F is a computer shortcut that locates specific words or phrases on a webpage or document.
- You can search for specific words or phrases in Safari, Google Chrome, and Messages.
Control-F is a handy computer shortcut for quickly locating specific words or phrases in a text-filled word document or a webpage.
If you've wanted to use this search function while browsing the web on your smartphone, great news — you can.
Can you use Control-F on an iPhone?
Yes, you can use a Control + F search on an iPhone. This is done in the iPhone browser by using the On This Page, Find in Page, or Share features.
How to Control-F on an iPhone webpage using Safari
1. Open a webpage on the Safari app.
2. Type the word or phrase you want to find in the address bar (where the url is located).
3. Scroll down to On This Page , then tap Find "[word(s) you entered]."
4. Tap the up and down arrows at the bottom of the screen to see every instance of the word or phrase you're looking for. It will be highlighted in yellow.
5. When you're finished, tap Done at the bottom of the screen.
How to Control-F on an iPhone webpage using Chrome
1. Open a webpage on the Chrome app .
2. Tap the icon with three dots (...) at the bottom right of the screen. Scroll down and tap Find in Page…
3. Type in the word or phrase you want to find in the search bar at the top of the screen.
4. Tap the up and down arrows to see every instance of the word or phrase you're looking for. It will be highlighted in yellow.
5. When you're finished, tap Done at the top right of the screen.
How to Control-F on an iPhone webpage using the Share button
1. Open a webpage on the Safari or Chrome app.
2. Tap the Share icon. It looks like a box with an arrow pointing up.
3. Scroll down, then tap Find on Page (Safari) or Find in Page (Chrome).
4. Type in the word or phrase you want to find in the search bar. Use the up and down arrows to see every instance of the word or phrase, highlighted in yellow.
5. When you're finished, tap Done .
How to Control-F on an iPhone in Messages
The iPhone also has two built-in features that allow you to search for words or phrases within the Messages app .
You can use either the search bar in the Messages app or the iOS Spotlight search function to search across your text message conversations for specific words.
- Main content
How To Search For A Word On IPhone Safari

- Software & Applications
- Browsers & Extensions

Introduction
When browsing the web on your iPhone using Safari, you may encounter lengthy articles or webpages packed with information. At times, you might find yourself in a situation where you need to quickly locate a specific word or phrase within the content. Whether you're conducting research, looking for a particular piece of information, or simply trying to find your way back to a specific section, Safari offers several convenient methods to help you search for a word with ease.
In this article, we will explore various techniques to efficiently search for a word on Safari for iPhone. By mastering these methods, you can streamline your browsing experience and swiftly pinpoint the information you need. Whether you're a student, professional, or casual reader, having the ability to search for specific words can significantly enhance your productivity and comprehension while browsing the web on your iPhone.
Let's delve into the different approaches you can use to search for a word on Safari, empowering you to navigate through web content with precision and ease. Whether you're skimming through an article, conducting research, or simply looking for a specific term, Safari's features can help you quickly locate the information you need.
Using the Search Bar
Safari's search bar is a powerful tool that not only allows you to enter website addresses and conduct web searches but also facilitates quick word searches within the current webpage. When you need to find a specific word or phrase, the search bar can be your go-to option for seamless navigation through the content.
To initiate a word search using the search bar in Safari, follow these simple steps:
Open Safari and Navigate to the Webpage : Launch the Safari browser on your iPhone and navigate to the webpage containing the content you want to search. Once you're on the desired webpage, you're ready to utilize the search bar for your word search.
Access the Search Bar : At the top of the Safari interface, you'll find the search bar. Tap on the search bar to activate it, and the keyboard will appear on your screen, ready for your input.
Enter the Word or Phrase : With the keyboard displayed, type in the word or phrase you wish to search for within the webpage. As you start typing, Safari will dynamically display matching results from the webpage, making it easier for you to identify the occurrence of the word or phrase.
Navigate Through the Results : Once you've entered the word or phrase, Safari will highlight all instances of the search term on the webpage. You can navigate through the results by using the up and down arrows displayed in the search bar. These arrows allow you to move to the previous or next occurrence of the word, enabling you to efficiently locate the specific content you're looking for.
Review and Access the Content : As you navigate through the search results, you can review the context in which the word or phrase appears. This feature is particularly useful when you're conducting in-depth research or trying to comprehend specific details within a lengthy article or webpage.
By leveraging the search bar in Safari, you can swiftly and effectively search for words or phrases within a webpage, enabling you to pinpoint the information you need with precision and ease. This method is especially handy when you're dealing with extensive content and need to quickly locate specific terms or details.
Mastering the use of the search bar empowers you to efficiently navigate through web content, enhancing your browsing experience and enabling you to extract valuable information with ease. Whether you're a student, professional, or casual reader, the search bar in Safari is a valuable tool for seamlessly searching for words and phrases within webpages on your iPhone.
Using the Find on Page Feature
Safari's "Find on Page" feature is a powerful tool that allows you to search for specific words or phrases within the content of the current webpage. This feature is particularly useful when you're dealing with lengthy articles or webpages and need to quickly pinpoint a particular term or piece of information. By utilizing the "Find on Page" feature, you can efficiently navigate through the content and locate the specific word or phrase you're looking for.
To initiate a word search using the "Find on Page" feature in Safari, follow these simple steps:
Access the Find on Page Feature : After navigating to the webpage in Safari, tap the address bar at the top of the screen. Next, enter the word or phrase you want to search for. As you type, Safari will display "Find [your search term]" at the bottom of the suggested search results. Tap on this option to access the "Find on Page" feature.
Enter the Word or Phrase : Once you've accessed the "Find on Page" feature, enter the word or phrase you wish to search for within the webpage. As you type, Safari will dynamically display the number of matches found on the page, making it easier for you to gauge the frequency of the term.
Navigate Through the Results : After entering the word or phrase, Safari will highlight all instances of the search term on the webpage. You can navigate through the results by using the up and down arrows displayed in the "Find on Page" interface. These arrows allow you to move to the previous or next occurrence of the word, enabling you to efficiently locate the specific content you're looking for.
By leveraging the "Find on Page" feature in Safari, you can swiftly and effectively search for words or phrases within a webpage, enabling you to pinpoint the information you need with precision and ease. This method is especially handy when you're dealing with extensive content and need to quickly locate specific terms or details.
Mastering the use of the "Find on Page" feature empowers you to efficiently navigate through web content, enhancing your browsing experience and enabling you to extract valuable information with ease. Whether you're a student, professional, or casual reader, the "Find on Page" feature in Safari is a valuable tool for seamlessly searching for words and phrases within webpages on your iPhone.
Using the Share Menu
In addition to the search bar and the "Find on Page" feature, Safari for iPhone offers another convenient method to search for a word or phrase within a webpage – the Share menu. This often overlooked feature provides a seamless way to search for specific terms and phrases, allowing you to efficiently navigate through web content and locate the information you need.
To initiate a word search using the Share menu in Safari, follow these simple steps:
Access the Share Menu : After navigating to the webpage in Safari, tap the Share icon located at the bottom of the screen. The Share menu provides a range of options for interacting with the content, including the ability to search for specific words or phrases.
Select the Find on Page Option : Within the Share menu, scroll through the available actions and locate the "Find on Page" option. Tap on this feature to initiate the word search process.
Enter the Word or Phrase : Once you've selected the "Find on Page" option, Safari will prompt you to enter the word or phrase you wish to search for within the webpage. Simply type in the term, and Safari will dynamically display the number of matches found on the page, making it easier for you to gauge the frequency of the term.
Navigate Through the Results : After entering the word or phrase, Safari will highlight all instances of the search term on the webpage. You can navigate through the results by using the up and down arrows displayed in the "Find on Page" interface, allowing you to move to the previous or next occurrence of the word.
By leveraging the Share menu in Safari, you can seamlessly search for words or phrases within a webpage, enabling you to pinpoint the information you need with precision and ease. This method provides an additional avenue for conducting word searches, offering flexibility and convenience when navigating through web content on your iPhone.
Mastering the use of the Share menu empowers you to efficiently search for specific terms and phrases, enhancing your browsing experience and enabling you to extract valuable information with ease. Whether you're a student, professional, or casual reader, the Share menu in Safari is a valuable tool for seamlessly searching for words and phrases within webpages on your iPhone.
In conclusion, the ability to search for specific words or phrases within webpages on Safari for iPhone is a valuable feature that enhances the browsing experience and facilitates efficient information retrieval. By mastering the various methods outlined in this article, users can navigate through extensive content with precision and ease, whether they are conducting research, seeking specific details, or simply looking to comprehend complex information.
The search bar, a fundamental tool in Safari, provides a straightforward and intuitive way to search for words within a webpage. Its dynamic display of matching results and the ability to navigate through occurrences of the search term make it a versatile option for users seeking quick access to specific content.
The "Find on Page" feature offers a more focused approach to word searches, allowing users to delve into the content of a webpage and efficiently locate the occurrences of a particular word or phrase. This feature is particularly beneficial when dealing with lengthy articles or when conducting in-depth research, as it enables users to pinpoint specific details with ease.
Furthermore, the Share menu provides an additional avenue for conducting word searches, offering flexibility and convenience when navigating through web content on an iPhone. This often overlooked feature presents a seamless way to search for specific terms and phrases, further enhancing the browsing experience for Safari users.
By leveraging these methods, individuals can streamline their browsing experience, extract valuable information, and improve their overall productivity when engaging with web content on their iPhones. Whether it's for academic pursuits, professional endeavors, or personal enrichment, the ability to search for words on Safari empowers users to efficiently navigate through web content and extract the information they need.
In essence, the diverse range of features offered by Safari for iPhone equips users with the tools they need to search for specific words and phrases within webpages, ultimately enhancing their browsing experience and enabling them to extract valuable information with ease. As technology continues to evolve, these features remain essential for users seeking efficient and effective ways to interact with web content on their mobile devices.
Leave a Reply Cancel reply
Your email address will not be published. Required fields are marked *
Save my name, email, and website in this browser for the next time I comment.
- Crowdfunding
- Cryptocurrency
- Digital Banking
- Digital Payments
- Investments
- Console Gaming
- Mobile Gaming
- VR/AR Gaming
- Gadget Usage
- Gaming Tips
- Online Safety
- Software Tutorials
- Tech Setup & Troubleshooting
- Buyer’s Guides
- Comparative Analysis
- Gadget Reviews
- Service Reviews
- Software Reviews
- Mobile Devices
- PCs & Laptops
- Smart Home Gadgets
- Content Creation Tools
- Digital Photography
- Video & Music Streaming
- Online Security
- Online Services
- Web Hosting
- WiFi & Ethernet
- Browsers & Extensions
- Communication Platforms
- Operating Systems
- Productivity Tools
- AI & Machine Learning
- Cybersecurity
- Emerging Tech
- IoT & Smart Devices
- Virtual & Augmented Reality
- Latest News
- AI Developments
- Fintech Updates
- Gaming News
- New Product Launches
Learn To Convert Scanned Documents Into Editable Text With OCR
Top mini split air conditioner for summer, related post, comfortable and luxurious family life | zero gravity massage chair, when are the halo awards 2024, what is the best halo hair extension, 5 best elegoo mars 3d printer for 2024, 11 amazing flashforge 3d printer creator pro for 2024, 5 amazing formlabs form 2 3d printer for 2024, related posts.

How To Search For A Word On Safari On IPhone

How To Turn On Autocorrect In Safari IPhone

How To Open Private Browser On Safari iPhone

How To Find Download On IPhone

How To Turn Off Autocorrect In Safari

How To Download Apps From Safari

How To Download A File On IPhone

How To Bookmark On Safari IPhone
Recent stories.

Fintechs and Traditional Banks: Navigating the Future of Financial Services

AI Writing: How It’s Changing the Way We Create Content

How to Find the Best Midjourney Alternative in 2024: A Guide to AI Anime Generators

How to Know When it’s the Right Time to Buy Bitcoin

Unleashing Young Geniuses: How Lingokids Makes Learning a Blast!

- Privacy Overview
- Strictly Necessary Cookies
This website uses cookies so that we can provide you with the best user experience possible. Cookie information is stored in your browser and performs functions such as recognising you when you return to our website and helping our team to understand which sections of the website you find most interesting and useful.
Strictly Necessary Cookie should be enabled at all times so that we can save your preferences for cookie settings.
If you disable this cookie, we will not be able to save your preferences. This means that every time you visit this website you will need to enable or disable cookies again.
TechRepublic
Account information.

Share with Your Friends
How to find text on a Safari webpage from your iPhone
Your email has been sent
The mobile web browsing experience has become the de facto standard for many smartphone-toting folks. According to Pew Research , one in 10 American adults is a smartphone-only internet user, without traditional broadband access.
With mobile browsing, the browser itself is often modified to make it more conducive to use on a smartphone. Unfortunately, this often makes it difficult to find certain features or tools that one may use when browsing on a desktop.
One such feature is the ability to find text on a webpage. On a standard keyboard, a user can simply type Control + F (Windows) or Command + F (Mac) to find what they’re looking for. On a smartphone, though, it’s not that simple.
SEE: How to improve the security and privacy of your iPhone: 5 steps
Thankfully, the process for finding text on a Safari webpage on an iPhone isn’t terribly complicated. Here’s how to do it on iOS 10.3.2.
Start by opening the Safari application. Look for the icon with a blue compass and tap on it.

Once you have the application open, tap into the grey URL bar at the top of the screen and type in the URL of the website you want to visit. For this example, we’re going to use our favorite website, techrepublic.com. After you’ve entered the URL, tap on the blue Go button at the bottom right corner of the screen.

Once you’ve made it to the website, navigate to the webpage that you want to search. Once there, tap on the share button at the bottom of the screen that looks like a box with an arrow coming out of it. If the button isn’t there, it could be because you’ve scrolled down. Try scrolling back up to the top of the page, and it should show back up.

From here, you should see three rows of icons. On the bottom row of icons (the white and grey ones), swipe to the left until you see the Find on Page icon and tap it.

At this point a grey keyboard with a search bar built into it should appear at the bottom of the screen. Tap in the search bar and then type the word or phrase that you want to search. The tool should then highlight all the instances of it on the page in yellow.
To navigate among the highlighted instances on the page tap the up and down arrows immediately to the left of the search bar.
When you’re finished searching, simply tap the grey Done button to the right of the search bar and the Find on Page tool will disappear.
Subscribe to the Innovation Insider Newsletter
Catch up on the latest tech innovations that are changing the world, including IoT, 5G, the latest about phones, security, smart cities, AI, robotics, and more. Delivered Tuesdays and Fridays
- How to get Google Assistant on your iPhone
- Apple's big $1,000+ iPhone gamble
- 10 years supporting Apple's iconic iPhone: An IT consultant's reflections
- You must back up your iPhone and iPad before upgrading to iOS 10.3
- How to automatically dial extensions for your iPhone contacts
Create a TechRepublic Account
Get the web's best business technology news, tutorials, reviews, trends, and analysis—in your inbox. Let's start with the basics.
* - indicates required fields
Sign in to TechRepublic
Lost your password? Request a new password
Reset Password
Please enter your email adress. You will receive an email message with instructions on how to reset your password.
Check your email for a password reset link. If you didn't receive an email don't forgot to check your spam folder, otherwise contact support .
Welcome. Tell us a little bit about you.
This will help us provide you with customized content.
Want to receive more TechRepublic news?
You're all set.
Thanks for signing up! Keep an eye out for a confirmation email from our team. To ensure any newsletters you subscribed to hit your inbox, make sure to add [email protected] to your contacts list.
- Insider Reviews
- Tech Buying Guides
- Personal Finance
- Insider Explainers
- Sustainability
- United States
- International
- Deutschland & Österreich
- South Africa

- Home ›
- tech ›
- how-to »
How to do a Control-F search on an iPhone to find specific words or phrases in 3 different apps

- You can do a Control-F search on an iPhone 's browser by using the "On This Page," "Find in Page," or Share features.
- Control-F is a computer shortcut that locates specific words or phrases on a webpage or document.
- You can search for specific words or phrases in Safari , Google Chrome , and Messages .
Control-F is a handy computer shortcut for quickly locating specific words or phrases in a text-filled word document or a webpage.
If you've wanted to use this search function while browsing the web on your smartphone, great news - you can.
In this article, we walk you through how to use the search command on your iPhone in both Safari and Chrome browsers, and how to search through the Messages app.

How to Control-F on an iPhone webpage using Safari
1. Open a webpage on the Safari app.
2. Type the word or phrase you want to find in the address bar (where the url is located).

4. Tap the up and down arrows at the bottom of the screen to see every instance of the word or phrase you're looking for. It will be highlighted in yellow.
5. When you're finished, tap Done at the bottom of the screen.
How to Control-F on an iPhone webpage using Chrome
1. Open a webpage on the Chrome app .
2. Tap the icon with three dots (...) at the bottom right of the screen. Scroll down and tap Find in Page…
3. Type in the word or phrase you want to find in the search bar at the top of the screen.
4. Tap the up and down arrows to see every instance of the word or phrase you're looking for. It will be highlighted in yellow.
5. When you're finished, tap Done at the top right of the screen.
How to Control-F on an iPhone webpage using the Share button
1. Open a webpage on the Safari or Chrome app.
2. Tap the Share icon. It looks like a box with an arrow pointing up.
3. Scroll down, then tap Find on Page (Safari) or Find in Page (Chrome).
4. Type in the word or phrase you want to find in the search bar. Use the up and down arrows to see every instance of the word or phrase, highlighted in yellow.
5. When you're finished, tap Done .
How to Control-F on an iPhone in Messages
The iPhone also has two built-in features that allow you to search for words or phrases within the Messages app . You can use either the search bar in the Messages app or the iOS Spotlight search function to search across your text message conversations for specific words.

- Current Location in Google
- Hide Whatsapp Messages
- Phone is hacked or not
- Whatsapp Deleted Messages
- Download photos from Whatsapp
- Instagram Messages
- How to lock facebook profile
- Unfollowed on Instagram
- Best printers for Home
- Best Mixer Grinder
- Best wired Earphones
- Best 43 Inch TV in India
- Best Wi Fi Routers
- Best Vacuum Cleaner
- Best Home Theatre in India
- Smart Watch under 5000
- Best Laptops for Education
- Best Laptop for Students

- Advertising
- Write for Us
- Privacy Policy
- Policy News
- Personal Finance News
- Mobile News
- Business News
- Ecommerce News
- Startups News
- Stock Market News
- Finance News
- Entertainment News
- Economy News
- Careers News
- International News
- Politics News
- Education News
- Advertising News
- Health News
- Science News
- Retail News
- Sports News
- Personalities News
- Corporates News
- Environment News
- JNK India IPO allotment
- JioCinema New Subscription Plans
- Realme 70X 5G Launched
- Apple Let Loose Launch event
- Top 10 Richest people
- Cibil Score vs Cibil Report
- Top 10 Largest Economies
- Lucky Color for 2023
- How to check pan and Aadhaar
- Deleted Whatsapp Messages
- How to restore deleted messages
- 10 types of Drinks
- Instagram Sad Face Filter
- Unlimited Wifi Plans
- Recover Whatsapp Messages
- Google Meet
- Check Balance in SBI
- How to check Vodafone Balance
- Transfer Whatsapp Message
- NSE Bank Holidays
Copyright © 2024 . Times Internet Limited. All rights reserved.For reprint rights. Times Syndication Service.

How to Search for a Word on a Webpage on iPad or iPhone
Some years ago, I figured out how to search a webpage for a keyword in Safari on Mac. This is an extremely useful, timesaving tool; it saves you having to browse through the page to find what you are looking for – if the information you seek is there at all. I also have an iPad and an iPhone, and although I’m pretty sure I had looked around at the various menu options available for Safari on i OS/iPadOS , I hadn’t seen anything that looked like a page search option, and so I had dismissed the idea of using my iPad or iPhone and just used my Mac when I needed to find a keyword on a webpage.
See also: How to Use Split View in Safari on iPad
See also: Spotlight Search Not Working On iPhone / iPad? Fix
In this article, we will tell you how to use the keyword search feature for Safari on iPad or iPhone. We will also go through how to use it on Mac Safari.
See also: Mail in Big Sur: Fix Missing Trash Folder, Flags and Search Issues
Search the Page in Safari
On iphone or ipad.
You can look for specific words or phrases on a webpage in Safari.
- Open the website (page) you want to search.
- If necessary, scroll up (by sliding your finger down the page) a little until the menu bar appears at the bottom of your screen.
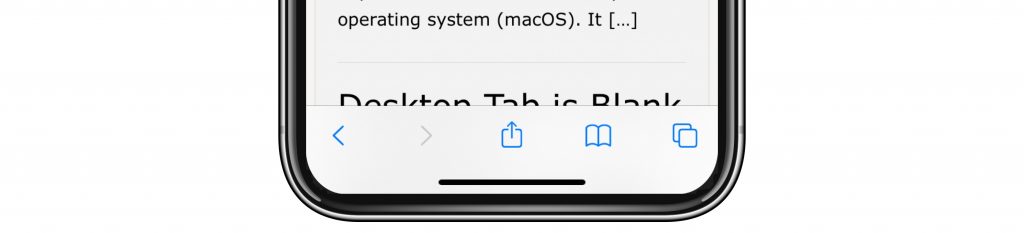
- Enter the word or phrase in the search field.
- You will be able to see how many results are found for your word or phrase, and if there is more than one result, you can scroll through the results by tapping on the up and down arrows next to the search field.
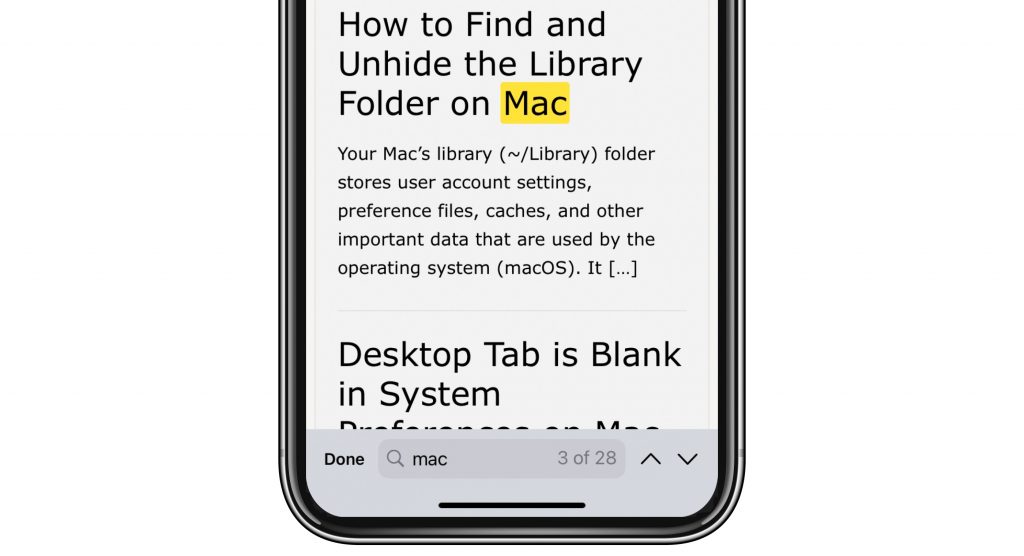
- When you are finished searching, tap Done.
See also: How to Scan Documents to Mac using iPhone
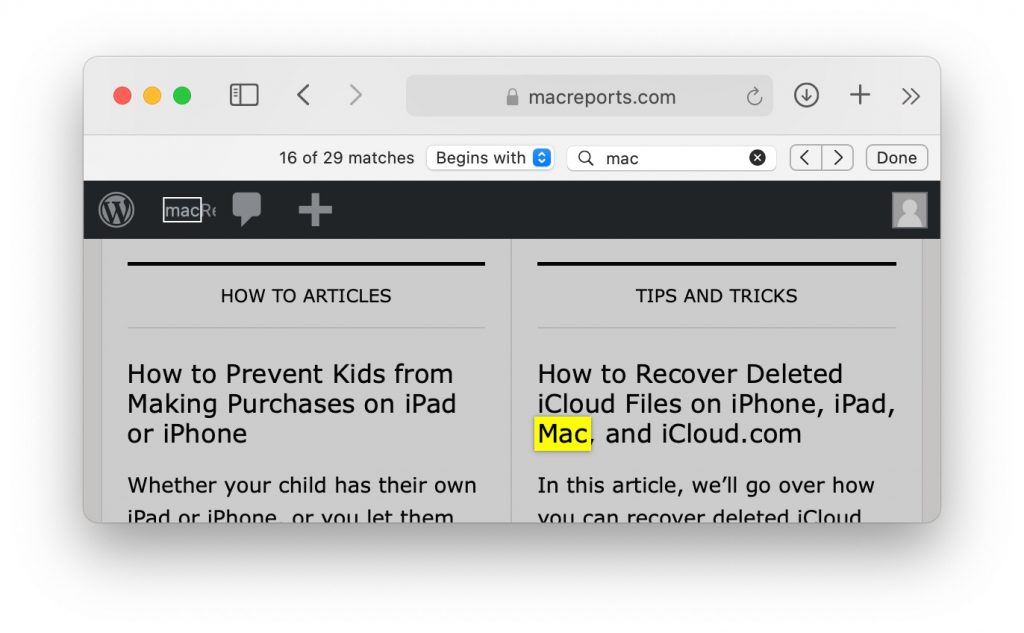
There are a couple of ways to open the search field to look for a word or phrase on a webpage.
See also: How to Create, View, Edit, and Restore Bookmarks in Safari on Mac
- Open Safari and navigate to the page you wish to search.
- Command – F. Press the Command key, followed by the F key, then release both.
- Go to the Safari menu at the top of your screen. Go to Edit > Find > Find.
- Type a word or phrase in the search field that appears near the top of your Safari window.
- You can scroll through the results using the forward and backward arrows.
- Click on Done when you have finished your search.
See also: How to Clear the Browser Cache in Safari on Mac
Related Articles:
- Is Safari Not Working on Mac? How You Can Fix It
- Safari Can’t Open The Page Because Safari Can’t Establish A Secure Connection To The Server, Fix
- Mac Spotlight Search not Working after macOS Upgrade, Fix
- Siri Sharing Suggestions Not Working, Fix
Dr. Stacey Butler is a tech writer at macReports covering news, how-tos, and user guides. She is a longtime Mac and iPhone user and holds a Ph.D. from the University of Illinois at Champaign-Urbana. She is a former faculty member and a math teacher. Here is her LinkedIn profile , Google Scholar profile and her ResearchGate profile . Email Stacey Butler .
Similar Posts
How to disable and enable system integrity protection on mac.
This article explains how you can turn off and on System Integrity Protection (SIP). System Integrity Protection is a security feature of the macOS operating system. It was introduced with OS X El…
How to upgrade to macOS Catalina & Fix Catalina Problems
Apple recently released the latest version of its Mac operating system. macOS Catalina will introduce a number of new features to your Mac. This article explains how you can upgrade to macOS Catalina….
How to Hide Photos on iPhone or iPad
You may have photos on your iPhone that you don’t want everyone to see. If you don’t do something to hide those photos, anyone using your iPhone may see those photos by opening…
iCloud Backup Failed, Fix
This article explains the solutions when your iPhone or iPad iCloud backup failed. Backups are important and you should be backing up your device regularly. If iCloud won’t let you do so, then…
How To Cancel Your Apple Credit Card
This article explains how you can properly cancel your Apple credit card. Closing your account is very easy but it requires you to follow specific steps. It is important that you cancel your account…
iPhone or iPad Not Updating to the Latest iOS or iPadOS Version? How to Fix
In this article, we explain how you can troubleshoot common problems with your iOS or iPadOS update. We will mainly focus on resolving the wireless (over-the-air) update problems. It is important to keep…
Leave a Reply Cancel reply
Your email address will not be published. Required fields are marked *
Categories:

Wirefly helps you save on cell phones and plans by offering innovative comparison tools so consumers can make educated choices. Start saving today with Wirefly!
- Cell Phone Plans
- Spectrum Mobile
- Consumer Cellular
- CREDO Mobile
- Pure TalkUSA
- Boost Mobile
- Verizon Wireless
- Compare iPhone Plans
- Compare Family Plans
- No Contract / Prepaid
- Best Cell Phone Deals
- Cell Phone Promo Codes
- iPhone Deals
- Cyber Monday Cell Phone Deals
- Black Friday Cell Phone Deals
- Phone Reviews
- No Data Required Phones
- Free Cell Phones
- Phone Manufacturers
- Best Cell Phone Plans
- Cheapest Cell Phone Plans
- Compare Coverage Maps
- How Much Data Do I Need
- Android vs iPhone
- Compare MVNO Plans
- Unlimited Data Plans
- Cell Phone Carriers
- Business Cell Phone Plans
- Business VoIP Providers
- Hosted PBX Providers
- SIP Trunk Providers
- Call Center Software
- Residential VoIP Providers

Wirefly helps you save on Internet service by offering innovative comparison tools to compare Internet providers in your area.
- Compare Internet Service
- Cable Internet
- DSL Internet
- Fiber Optic Internet
- Satellite Internet
- Fixed Wireless
- Wireless Internet
- VoIP Service
- Auto Insurance
- Business Insurance
- Health Insurance
- Home Insurance
- Life Insurance
- Renters Insurance
- Travel Insurance
- Medicare Supplement
How To Search For Text On A Webpage on iPhone (CTRL+F)

Have you ever been surfing the web using Safari on your iPhone, and came across a page with a lot of text that you wanted to search to find a certain word? Most of us have. On a desktop computer you would use CTRL+F or Command+F to do so, but how do you do it on a smartphone? The good news is that the iPhone has a built in feature to let you search for words on a webpage.
This is how to search for text on a webpage on the iPhone:
- Make sure you have Safari open (the default iPhone web browser).
- Tap the Search Field at the top of your screen (where the address bar is located).
- Type in the word you want to search for on the webpage. Once you type in the word you want to search for, you should see a new view showing Suggested Website , Google Search , and On This Page .
- Then, under On This Page , tap Find "word or phrase you're searching for" .
- You will then be returned to the webpage you were on, with all instances of the word or phrase you are searching highlighted in yellow.
- When you're done, you can click the Done button in the bottom right corner.
This also works on iPod Touch and iPad.
Happy searching!
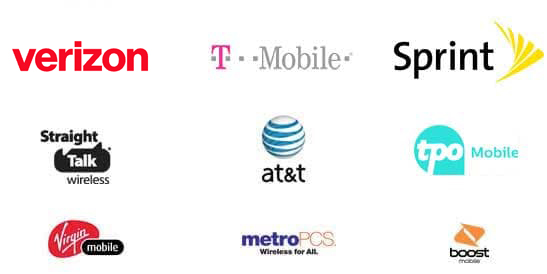
Wirefly offers great deals on a large selection of smartphones, cell phones, tablets, mobile hotspots, and other wireless devices for the nation's most popular carriers. Use Wirefly’s innovative cell phone and plan comparison tools to ensure you are getting the best deal on the market. Shop with confidence knowing that Wirefly wants to help you find the best prices on cell phones, cell phone plans, TV, and Internet service.
How to Search the Safari Tabs on Your iPhone Quickly & without Swiping

You can search Safari on the iPhone to find words or phrases , but did you know you can also Safari Search your open tabs? If you tend to have large numbers of Safari tabs open at once, this tip will help you search Safari for the tab you want without having to scroll through all your open tabs to find it. Read on to learn how to search Safari on the iPhone to switch between tabs.
Related: How to Use Apple Pay in Safari on the iPhone

How to Use Safari Search to Find a Specific Open Tab
- In Safari, tap the tabs icon .

- Enter a word or phrase relevant to the tab you’re looking for and tap Search .

With this tip, you’ll never get lost in your tabs again. It’s so much easier to use Safari search to find the article or recipe you’re looking for. When you’re ready to put your iPhone down, you can even save your Safari tabs to read later !
Author Details

Tamlin Day is a feature web writer for iPhone Life and a regular contributor to iPhone Life magazine. A prolific writer of tips, reviews, and in-depth guides, Tamlin has written hundreds of articles for iPhone Life. From iPhone settings to recommendations for the best iPhone-compatible gear to the latest Apple news, Tamlin's expertise covers a broad spectrum.
Before joining iPhone Life, Tamlin received his BFA in Media & Communications as well as a BA in Graphic Design from Maharishi International University (MIU), where he edited MIU's literary journal, Meta-fore. With a passion for teaching, Tamlin has instructed young adults, college students, and adult learners on topics ranging from spoken word poetry to taking the perfect group selfie. Tamlin's first computer, a Radioshack Color Computer III, was given to him by his father. At 13, Tamlin built his first PC from spare parts. He is proud to put his passion for teaching and tech into practice as a writer and educator at iPhone Life.

Featured Products

Most Popular

How to Tell If Someone Blocked Your Number on iPhone

10 Simple Tips To Fix iPhone Battery Drain

How to Schedule a Text Message on iPhone

iPhone Alarm Volume Low? How to Make an iPhone Alarm Louder

How to Tell If a Dead iPhone Is Charging

How To Put Two Pictures Together on iPhone

How to Fix Apple Watch ECG Not Working


How to Hide an App on Your iPhone

How To Turn Off Flashlight on iPhone (Without Swiping Up!)

Can iPhones Get Viruses? How to Detect & Remove Malware (iOS 17)

How to Get Automatic Birthday Reminders on iPhone

Organize Your iPhone Home Screen & Apps
Featured articles, why is my iphone battery draining so fast 13 easy fixes.

Identify Mystery Numbers: How to Find No Caller ID on iPhone

Apple ID Not Active? Here’s the Fix!

How to Cast Apple TV to Chromecast for Easy Viewing

Fix Photos Not Uploading to iCloud Once & for All (iOS 17)

There Was an Error Connecting to the Apple ID Server: Fixed

CarPlay Not Working? 4 Ways to Fix Apple CarPlay Today
Check out our sponsors.

- Each email reveals new things you can do with your phone (and other devices) with easy-to-follow screenshots.
- Enter your email to get your first tip immediately!

How To : Search Real-World Text for Words & Phrases Using Your iPhone

Safari has a convenient "Find" feature to search for specific words and phrases in a webpage, and Apple Books has a similar feature for e-books and PDFs. But those do nothing for you when searching text in the real world. Hardcover and paperback books are still very much a thing, as well as paper-based documents, and finding what you need is as simple as pointing your iPhone's camera at the page.
Imagine you're scanning through a lengthy paper document for a specific word or trying to locate a specific reference on one of the pages in a huge textbook. Sometimes the index can help if one is available, but otherwise, you need to speed read to find what you're looking for. All that ends now though.
- Don't Miss: Find Songs by Lyrics in Apple Music for iOS 12 & Higher
Thanks to developer Omer Faruk Ozturk , we have an iOS app that can instantly scan for any word or phrase on a page in the flesh-and-blood world. All you have to do is point your camera at the document and use the app's built-in Ctrl-F (or Command-F for Mac users) feature to spot exactly what's needed.
Step 1: Install SearchCam
Ozturk's app, SearchCam, is available for free in the iOS App Store. Either look for it in the App Store on your iPhone or jump right to it with the link below. In order to install it, you'll need to be running iOS 11 or later. And the app works with and without any data connections since there's no interaction to and from any server.
- App Store Link: SearchCam: Ctrl+F for life (free)
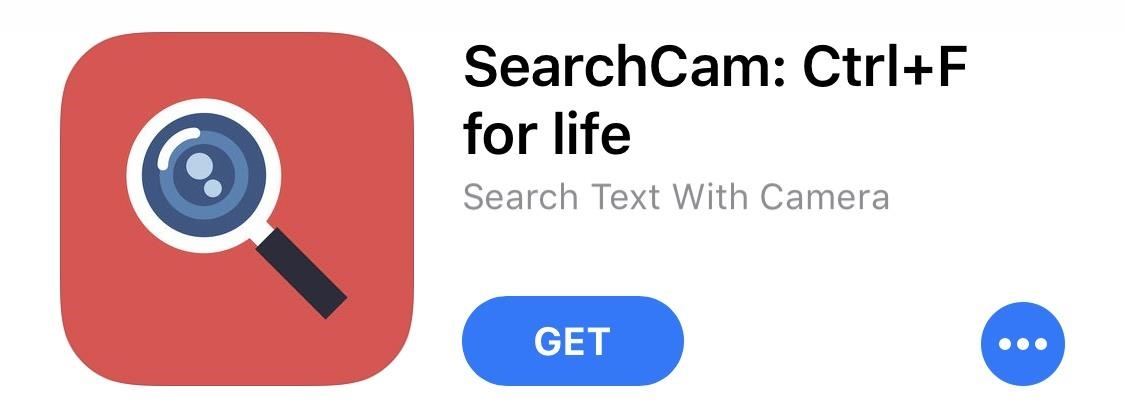
SearchCam's user interface isn't the prettiest since it's marred by an advertisement banner on the bottom and hasn't been updated to be optimized with newer screen ratios of the iPhone X and newer. But it's simple and intuitive for even the most novice smartphone users.
Step 2: Search Real-World Documents
Open the SearchCam app, grant it access to your camera, then type in the word or phrase you're looking for in the "Search" box. Next, all you have to do is point your iPhone's camera at the book, document, pamphlet, magazine, bill, or whatever else it is you want to scan for text.
- Don't Miss: Search for Real-World Objects Online Using Your Camera
Since the SearchCam app is basically a real-time OCR (optical character recognition) tool with an augmented reality inclination, where it's live-reading a moving image, it works right away.
Instantly, you'll notice a number of yellow boxes overlayed on the screen around the text you typed in, along with red indicator arrows underneath. These are your found items. If there are no matches to your query, nothing will appear on the screen.

Step 3: Improve the Search Results
The app has two buttons on the top right for a flash and image search. The flash (left screenshot below) uses the iPhone's rear True Tone flash to light up a document. This helps in dimly lit rooms, which is necessary because SearchCam requires sufficient light to commence its search.
With image search, you can go through any of the images in your Photos app that contain words, even PDFs (right screenshot below). So if you take a picture first using any camera app, you won't have to worry about the words moving around on the screen like in real-time scanning.
SearchCam works great with colored text, colored backgrounds, legible handwriting, and even tiny text, which I found to be the most useful. However, the text surface should be relatively flat in order for the tool to work at an optimal level.
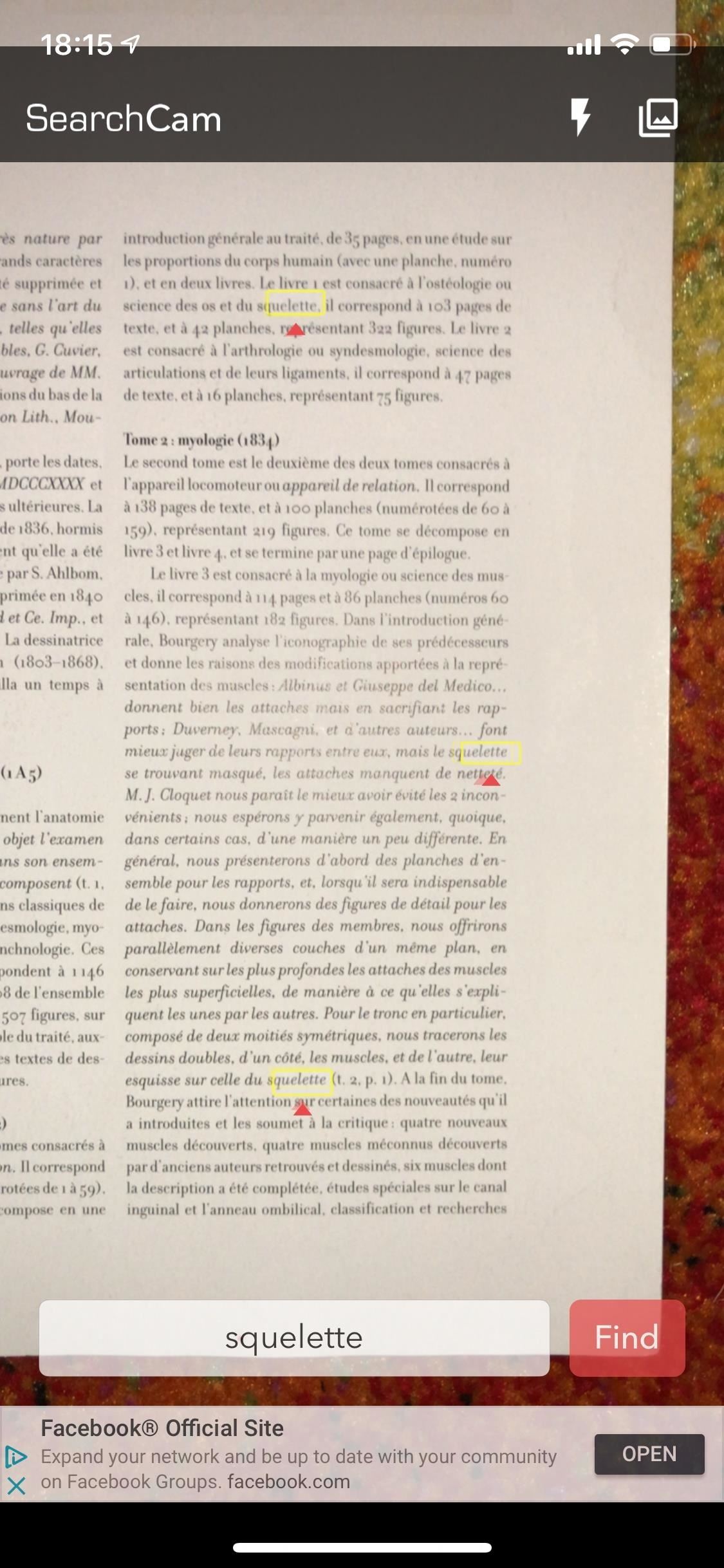
One feature that's not mentioned on SearchCam's App Store page is that it works for other languages, including French, Spanish, and German (although I'm not quite sure how expansive it is). The app could use several more features to bolster its usability such as an export as PDF button, a searchable index of every word on the screen, and a built-in camera option for taking photos within the app.
Overall, students using books as references for essays and senior citizens or anybody unfortunate enough to have poor eyesight stand to benefit from SearchCam. Note that there used to be an Android app that performed a similar service, but it has since shut down for unknown reasons.
- Follow Gadget Hacks on Facebook , Twitter , YouTube , and Flipboard
- Sign up for Gadget Hacks' daily newsletter or weekly Android and iOS updates
- Follow WonderHowTo on Facebook , Twitter , Pinterest , and Flipboard
Just updated your iPhone? You'll find new emoji, enhanced security, podcast transcripts, Apple Cash virtual numbers, and other useful features. There are even new additions hidden within Safari. Find out what's new and changed on your iPhone with the iOS 17.4 update.
Thank you for your review. Your valuable feedbacks will be considered, please follow upcoming updates.
Share Your Thoughts
How to : make your iphone do all your talking for you on calls and in person, how to : keep your night vision sharp with the iphone's hidden red screen, warning : sensitive info you black out in images can be revealed with a few quick edits on your iphone, how to : turn any website into a full-screen app on your iphone, how to : the easiest way to secretly record someone's conversation with your iphone, how to : 20 hidden calculator tricks for your iphone, how to : clear your frequently used and recent emoji from your iphone's keyboard, how to : trigger imessage effects with just a keyword, how to : if 'messages' consumes too much iphone or icloud storage, don't delete your conversations just yet, how to : 15 hidden imessage features for iphone you probably didn't know about, how to : see passwords for all the wi-fi networks you've connected your iphone to, how to : 100+ secret dialer codes for your iphone, how to : 8 ways to shut down and restart your iphone 13, 13 mini, 13 pro, or 13 pro max, how to : this iphone setting instantly improves video quality when shooting in low light, how to : remove annoying contact suggestions in your ios share sheet completely or temporarily, how to : organize reminders by sections and columns on your iphone for more efficient to-do lists, how to : record your iphone's screen without the annoying red bar or bubble, how to : focus profiles will change how you use your iphone — here's how to set them up for distraction-free experiences, how to : really browse the web privately and anonymously on your iphone or ipad, how to : use this trick to view your complete clipboard history and recopy anything.
- All Features
- All Hot Posts
Screen Rant
How to search a document on iphone.
iOS and iPadOS devices have the ability to search webpages and documents, making searches for specific keywords on iPhone and iPad effortless.
Apple's iOS and iPadOS software has become more robust over the years to match the company's silicon advancements, and offers the ability to search for specific keywords in documents and on the web. It's similar to the control and command options to find text that are found on both Windows and macOS computers, respectively. The company's mobile software has improved text navigation in recent years, and since iPhones and iPads have more processing power than some computers, it only makes sense that Apple's mobile devices have unique ways for searching text.
Both iOS and iPadOS have an adaptation of Spotlight, the on-device search engine popularized by macOS that has the power to compile both local and online data in one list. On iPhones, the search function is accessed on the Home Screen, where a simple swipe down immediately reveals a search bar and a short list of Siri-suggested apps. In that search bar, the phone will provide results from the web, applications, contacts, messages, shared links, photos, files, and more. On iPadOS, Spotlight search is much closer to the macOS variant. With a keyboard connected, the command-space keystroke triggers Spotlight, and the same search functionality can be accessed while performing any task. In fact, with a keyboard connected, simply holding the command key will show the user any available commands in a given application.
Related: What Is Continuity And Why Is It Critical To Apple's Ecosystem?
The iPhone has a specific ' Find On Page ' function that searches for keywords on Safari webpages. This can be accessed in a few different ways. First, entering a desired term into the Safari search bar on iOS will prompt the user with two options: they can search, providing results from all over the web or they can view the results on the page. Choosing the latter will show the user each time the text appears on the webpage they had previously loaded. The other method is accessed through the Safari menu buttons. Clicking on the share button — the small box with an arrow pointing upward — will offer a menu with the option to ' Find On Page .' On iPads, the process is even more familiar when a keyboard is connected: the same command F function on macOS works on iPadOS.
How To Search An Apple Notes Document
The process for searching a document or web page isn't the same across all apps. In the Apple Notes app, which has received a ton of significant improvements in the last few releases of iOS and iPadOS, searching for keywords is under a different menu. The button to trigger the menu is a circle with three dots inside, and opening the menu will prompt the user with a slew of selections, including ' Find in Note .' Selecting this options will provide the ability to search for specific keywords, just like on Safari. However, the Notes app does support searching handwritten text, a huge plus for avid Apple Pencil users.
For other documents, including PDFs and word-processing documents, the process is consistent. Any file, whether it be accessed in the Files app or in a secondary app, like Messages, can be searched in the same manner. Tapping on the document will reveal a few toggles, one being a magnifying glass icon. Selecting this icon will open up a search bar, allowing the user to search for keywords in any document, both text and handwritten entries. While the methods used to search for text does vary across iPhone and iPad, and across apps, iOS definitely has a robust 'control and command F' option commonly found on Windows and Macs.
Next: How To Make An iPhone Notify You Of Important Emails
Source: Apple
- Best Video Converters
- The Best Video Downloaders for Windows

“Downloading Do Not Turn OFF The Target!” Error In Samsung
- The Best Network Monitoring Tools
- The Best TVs for Xbox Series X

‘IP address conflict’ – How To Manage & Fix
- Best Laptops Under $300
- Best Laptops Under $500

10 Alternatives to Trapcall
- Social Media
- Cut the Cord
TechJunkie is a BOX20 Media Company
Home Mobile iPhone How To Search for Text on the iPhone in Chrome or Safari
How To Search for Text on the iPhone in Chrome or Safari
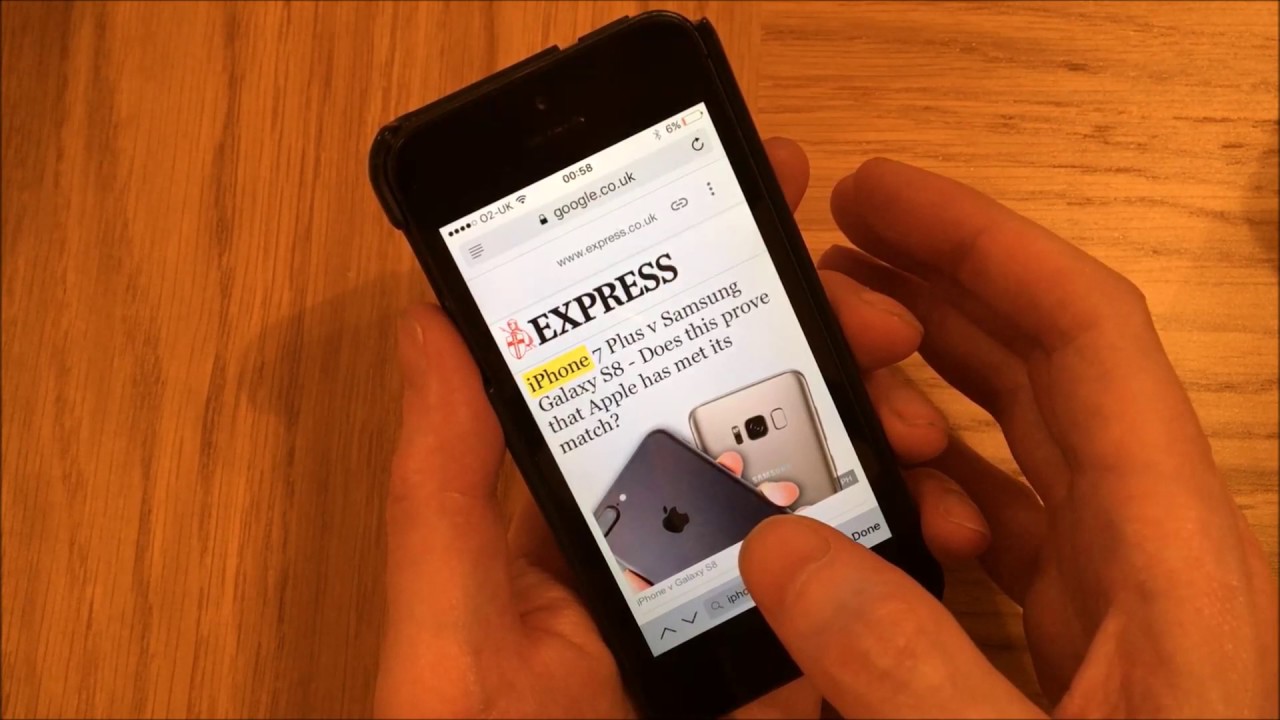
While some people might not ever have a need for this feature and will never ever use it, others are likely jumping for joy after figuring out this existed. Some people scour through page after page of content in hopes of finding a specific phrase or keyword, only to never find it or give up once they’ve spent too long. Well now, you can find it with ease thanks to the Find on Page feature included in the iPhone.
The feature has been around for quite a while, but for some reason, many people don’t know about it. As mentioned earlier, everyone knew about the command on desktop and laptop computers (ctrl+f), but very few knew about this one. But not only is it included in the iPhone, it is also incredibly easy to find and use.
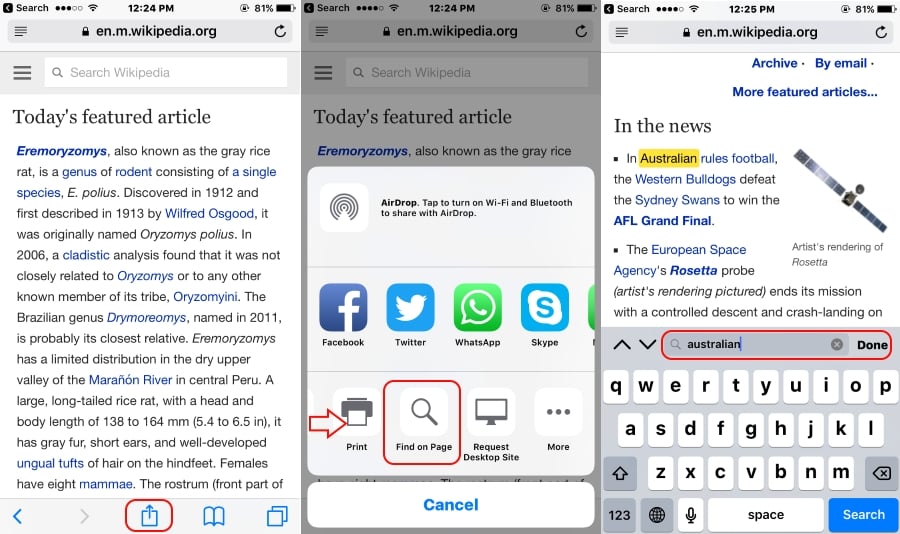
The two most popular browsers that people use on the iPhone are without a doubt Safari and Chrome. Because of that, we will show you how to use this cool feature on both of the browsers so no matter which one you prefer to use, you can still search through the text.
Searching Text in Safari on the iPhone
Because Safari is the default browser on the iPhone, there is a good chance that well over half of all iPhone users use it, so we will begin with it. All you have to do is load up the web page or site that you want to search, then hit the button on the middle-bottom of the screen (the one that has an arrow coming out of a box). Once there, simply scroll through the various options until you get to Find on Page. Click on it, and it will let you enter any word or phrase and show you all the places it appears (by highlighting them).
Searching Text in Chrome on the iPhone
This is similar to searching on Safari, but just a little different. Once you load up the web page that you want to search, look up in the top right corner of the screen and hit the icon with the three vertically stacked buttons. Near the bottom of the drop-down menu is where you will see the Find in Page button. Once you click it, you will be able to search any word or term and Chrome will search the entire text of the page for that word or term.
So now you know something about the iPhone that not many people do, how to search text on the internet. It is incredibly easy to do (as you can see) and only takes you a few seconds, much better than scouring through each article word by word. Even if you don’t plan on using this feature, it is still something good to know.
How to Cut, Copy and Paste on iPhone X
Leave a Reply Cancel reply
Your email address will not be published. Required fields are marked *
Kale Havervold
Nov 3, 2017
I have been a writer for a few years now and look to inform, educate and entertain with my writing.
56 Articles Published
You May Like

How To Text Someone from a Different Phone Number (Not Your Own)
Ronil Thakkar
Mar 13, 2024

How To Fake Your Location on Life360
Robert Hayes
Feb 29, 2024

How to Tell if Someone Read Your Message in Viber
Sep 3, 2023

How To Download Torrents Directly on to the iPhone
Aug 14, 2023

Does FaceTime Notify the Other Person if You Screen Record?

TORRAS Ostand Power Banks: Top 5 Features You Must Know
Namrata Gogoi
Apr 3, 2024

How to Use Facebook Marketplace Without Facebook Account
Ashish Mohta
Mar 15, 2024

How To Block Screenshots in WhatsApp
Mar 12, 2024

How to Change Your Name in Zoom
May 31, 2021

How To Filter By Color in Google Sheets
Jan 15, 2020
Copyright @2024 TechJunkie
- Services & Software
iOS 17.5 Is Almost Here, but Don't Miss These iOS 17.4 Features
The update brought new emoji, additional Stolen Device Protection options and more to your iPhone.

- Apple software beta tester, "Helps make our computers and phones work!" - Zach's grandparents
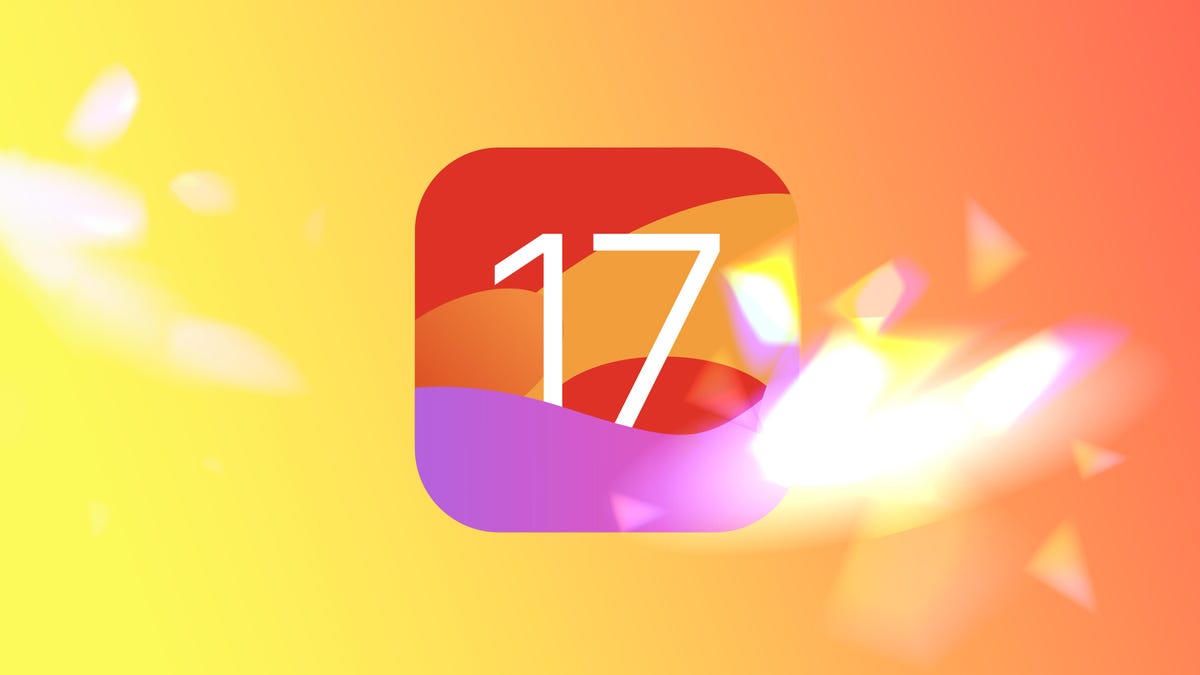
Apple is expected to release iOS 17.5 to the general public in the coming weeks, but don't forget to check out all the new features the tech giant included in iOS 17.4 . That update was released almost two months ago on March 5 and it brought major changes for people in the European Union , new emoji and important bug fixes to your iPhone. Apple later released iOS 17.4.1 on March 21, which patched a couple of zero-day vulnerabilities on your iPhone but didn't include any new features.

To download the latest iOS update, go to Settings > General > Software Update , tap Install Now and follow the onscreen prompts.
Here's what iOS 17.4 brings to your iPhone.
Read more: You Should Really Update to iOS 17.4.1 Right Now
Downloading other app stores in the EU
Apple introduced a significant change to Safari, the App Store and iOS with iOS 17.4, but only for people in Europe. With iOS 17.4, people in the EU can download an alternative app store and apps from outside the App Store. As CNET's Katie Collins reports , this marks one of the largest changes to the App Store since its inception in 2008. People in the EU will also be given new default app controls, giving them more ways to customize their iPhone experience.
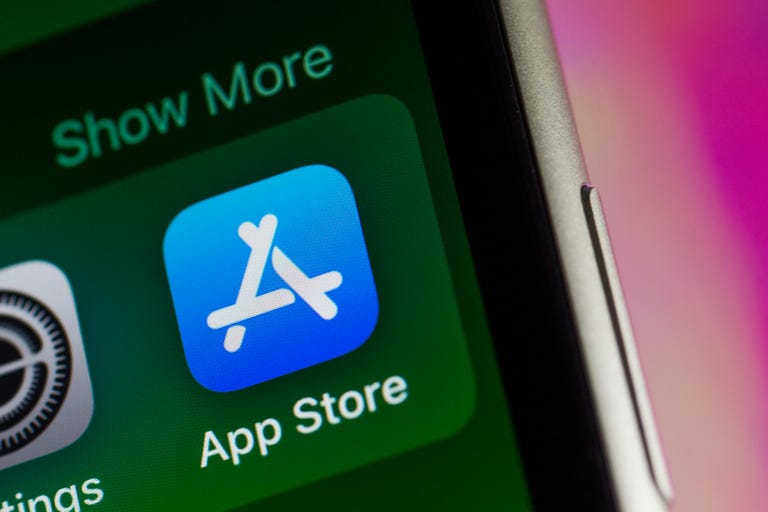
People in the EU have access to other app stores and more now.
Apple made these changes , announced in January, to comply with the EU's Digital Markets Act.
Read more: Apple Will Allow Installation of Rival App Stores On iPhones In Europe
More options for in-app payments
Apple introduced more ways to make in-app payments with iOS 17.4. If you go to Settings > Privacy & Security , you'll see an option called Contactless & NFC , or near-field communication . If you tap the new option, you'll be taken to a mostly blank page that has a small disclaimer that says the page will show apps that have requested the ability to use contactless and NFC payments in the future. Apple announced these options alongside the changes for people in the EU, and there's no word on whether this will be used by apps outside that region.
At least 100 new emoji
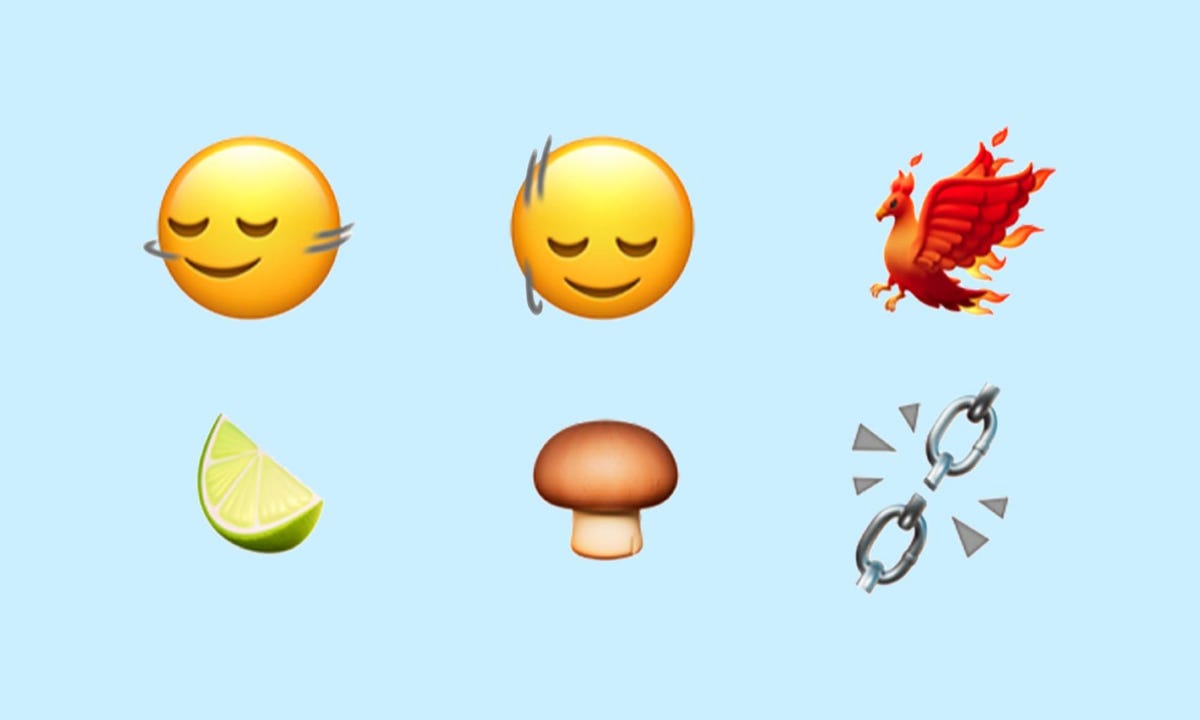
Some of the new emoji in iOS 17.4 include a phoenix, a slice of lime and broken chains.
Apple introduced over 100 new emoji to iPhone users with iOS 17.4. Those emoji include heads shaking up and down or left and right, a phoenix and a slice of lime. These emoji were announced in 2023, and some Android devices, including the latest Samsung phones , already have them.
Improved iMessage security against future threats
With iOS 17.4, your iMessage chats get a security boost to protect them from cyberattacks that involve quantum computing. According to CNET's David Lumb , Apple said it hasn't seen these kinds of cyberattacks yet, but the company wants to get ahead of the potential threat now.
Read more: Apple's Next iOS Update Protects iMessage Against Future Quantum Computing Attacks
Podcasts can now show transcripts
You can now read a transcript of your favorite podcasts with iOS 17.4.
In iOS 17.4, you can read the transcripts of your favorite podcasts as you listen to them. To see the transcripts, go into the Podcasts app and start listening to a show, then tap the media player across the bottom of your screen. There's a new button in the bottom left corner of your screen that looks like a speech bubble with quotes inside it. Tap this button and you'll see the transcript of the show you're listening to.
You can search within the transcript, too, so if someone mentions a book or movie title and you only remember part of it, you can search the part you do know and find the whole title.
Read more: What to Know About Podcast Transcripts on iOS 17.4
Virtual card numbers come to Apple Cash
Your Apple Cash gets an upgrade with iOS 17.4, too. Now you can view virtual card numbers for your Apple Cash which lets you shop at online stores that don't accept Apple Pay. This card comes with its own number, expiration date and three-digit security code, like a physical card. You can also easily request a new card number if you think your card has been compromised.
Read more: How to View Your Apple Cash's Virtual Card Numbers
Another digital clock widget
In iOS 17.4, Apple introduced a new digital clock app widget called City Digital. This widget displays the time as well as a set location as opposed to wherever your iPhone is at the moment. This can be helpful if you're traveling or live far from family and friends but want to keep in touch without waking them up in the middle of the night.
Apple introduced the digital clock widget to iPhones with the release of iOS 17.2 .
More Stolen Device Protection options
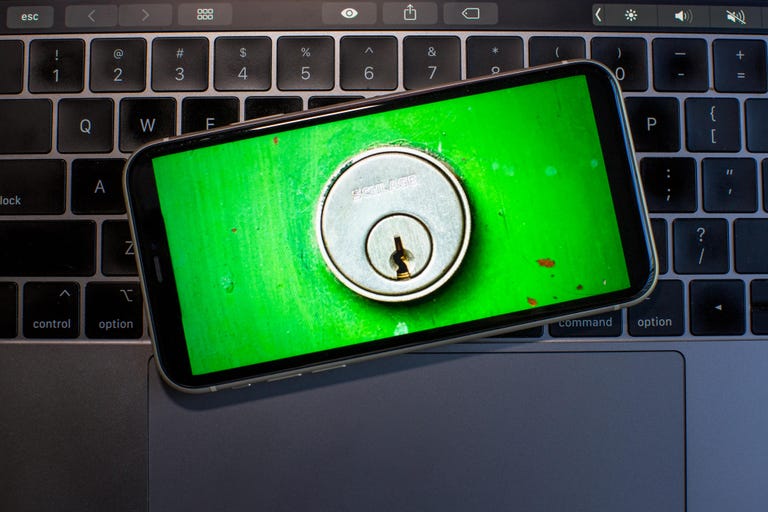
Stolen Device Protection now lets you always require a security delay, or only when you're away from locations like your home.
Apple introduced a few new options in Stolen Device Protection with iOS 17.4. The new options let you choose whether you want to always require a 1-hour security delay to access certain settings or make changes, or to only require the delay when you're away from a familiar location like your home.
Apple introduced Stolen Device Protection with iOS 17.3 with the intent to protect some of your data if your device is stolen or falls into nefarious hands. The feature doesn't protect all your data, but Apple still recommends everyone turn it on.
Read more: How to Give Your iPhone's Stolen Device Protection a Boost
New Battery Health readout for iPhone 15 models
With iOS 17.4, iPhone 15 models get a new Battery Health readout. If you go to Settings > Battery, you'll see a new option that tells you the status of your battery's health in a word, like Normal or Service. You can also tap this option for more details about your battery, like its cycle count and maximum capacity. Before, your iPhone would show a percentage correlating to your battery's health without any indication of what it means.
Read more: iOS 17.4's New Tool Shows if Your iPhone 15's Battery Health Is Normal
New Home button in the Music and Books apps
Apple introduced a Home button in Apple Music and the Books app with iOS 17.4. If you open either app and look at the bottom of your screen, the Home button is in the far-left corner. This button replaced Listen Now in Apple Music and Read Now in Books.
If you're an Apple Music subscriber and tap the button, you're taken to a page that shows you menus, like Recently Played, and recommendations based on artists you've listened to. If you tap this button in the Books app, you see menus like Current Bestsellers and Start Reading for Free.
Previous iOS updates brought Home buttons to the Podcasts and Apple TV apps, so this change is likely Apple trying to apply some uniformity across its apps.
Siri can read messages in multiple languages
In iOS 17.4, Apple gave Siri the ability to read messages in multiple languages . Once enabled, Siri can read messages in languages like Spanish, dialects of Mandarin and Thai. Apple writes that this won't change the primary language Siri listens and responds in.
Read more: How to Enable Siri to Read Messages in More Languages
New Apple CarPlay and Maps experience in certain vehicles

Certain Apple CarPlay-supported vehicles will show a new Maps instrument cluster with iOS 17.4.
With iOS 17.4, if you use Apple CarPlay with Maps in certain supported vehicles, you'll see a new instrument cluster.
"With supported CarPlay vehicles, Apple Maps will present a new instrument cluster experience with information about upcoming maneuvers," Apple wrote online . "Users will be able to swap the desired display type between the main and instrument cluster screen by tapping the map configuration button on the upper right of the Maps main screen."
Apple didn't say which vehicles support this new feature, and the company didn't respond to a request for comment.
Here are the full release notes for iOS 17.4.
Emoji New mushroom, phoenix, lime, broken chain, and shaking heads emoji are now available in the emoji keyboard. 18 people and body emoji add the option to face them in either direction. Apple Podcasts Transcripts let you follow an episode with text that highlights in sync with the audio in English, Spanish, French and German. Episode text can be read in full, searched for a word or phrase, tapped to play from a specific point and used with accessibility features such as Text Size, Increase Contrast and VoiceOver. This update includes the following enhancements and bug fixes: Music recognition lets you add songs you have identified to your Apple Music Playlists and Library, as well as Apple Music Classic. Siri has a new option to announce messages you receive in any supported language. Stolen Device Protection supports the option for increased security in all locations. Battery Health in Settings shows battery cycle count, manufacture date, and first use on iPhone 15 and iPhone 15 Pro models. Call Identification displays Apple-verified business name, logo and department name when available. Business updates in Messages for Business provide trusted information for order status, flight notifications, fraud alerts or other transactions you opt into. Apple Cash virtual card numbers enable you to pay with Apple Cash at merchants that don't yet accept Apple Pay by typing in your number from Wallet or using Safari AutoFill. Fixes an issue where contact pictures are blank in Find My. Fixes an issue for Dual SIM users where the phone number changes from primary to secondary and is visible to a group they have messaged. Some features may not be available for all regions or on all Apple devices. For information on the security content of Apple software updates, please visit this website: https://support.apple.com/kb/HT201222
For more on iOS 17, here's what could be coming in iOS 17.5 and our iOS 17 cheat sheet . You can also check out what to know abou Apple's upcoming surprise event in May .

Services and Software Guides
- Best iPhone VPN
- Best Free VPN
- Best Android VPN
- Best Mac VPN
- Best Mobile VPN
- Best VPN for Firestick
- Best VPN for Windows
- Fastest VPN
- Best Cheap VPN
- Best Password Manager
- Best Antivirus
- Best Identity Theft Protection
- Best LastPass Alternative
- Best Live TV Streaming Service
- Best Streaming Service
- Best Free TV Streaming Service
- Best Music Streaming Services
- Best Web Hosting
- Best Minecraft Server Hosting
- Best Website Builder
- Best Dating Sites
- Best Language Learning Apps
- Best Weather App
- Best Stargazing Apps
- Best Cloud Storage
- Best Resume Writing Services
- New Coverage on Operating Systems
- Hostinger Coupon Codes
- HR&R Block Coupons
- ShutterStock Coupon Codes
- FedEx Office Coupons
- Coursera Coupons
- Autodesk Coupons
- Codeacademy Coupon Codes
- iolo Techologies Coupons
- Norton Coupon Codes
- Home New Posts Forum List Trending New Threads New Media Spy
- WikiPost Latest summaries Watched WikiPosts
- Support FAQ and Rules Contact Us
Share a Webpage Link With Quoted Text in iPhone Messages
- Thread starter MacRumors
- Start date Today at 7:30 AM
- Sort by reaction score
- News and Article Discussion
- MacRumors.com News Discussion
macrumors bot
- Today at 7:30 AM
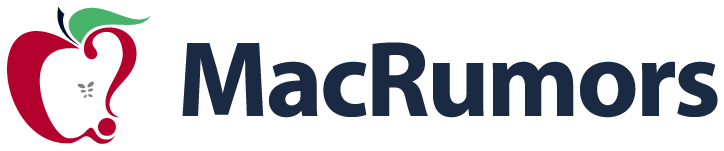
- In Safari, navigate to the webpage containing the relevant information you want to share.
- Select the text that you want to quote in your shared link by pressing and holding on the words, using the selection anchors to more precisely include the text you want.
- Choose Copy from the pop-up menu.
- Tap the Share button at the bottom of Safari's interface, then tap the Messages icon in the share sheet, or choose a contact to message in the suggested list above.
- In the Messages app, add a comment for more context if desired, then tap the send button.
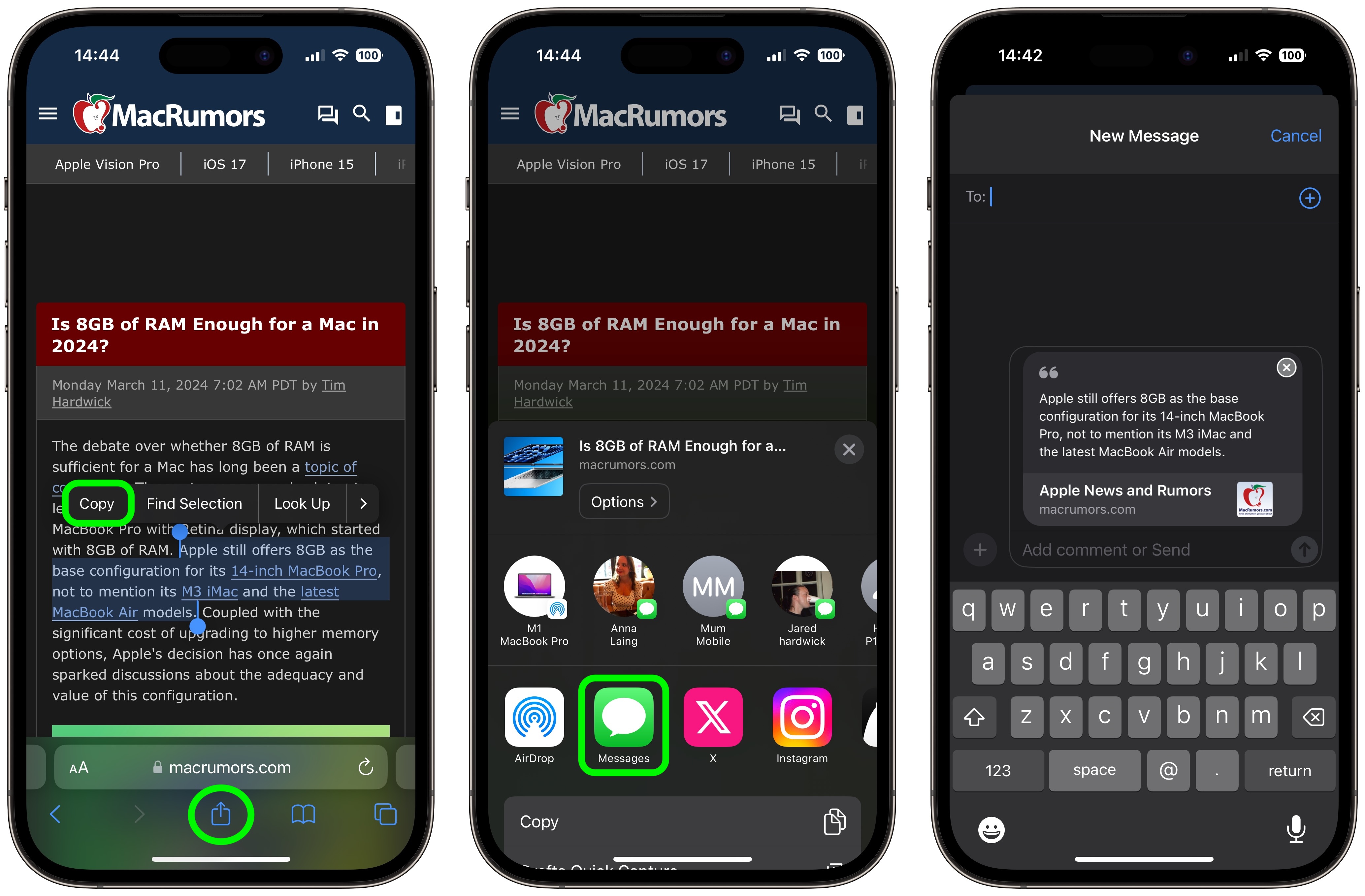
macrumors 6502
- Today at 7:36 AM
3. Choose Copy from the pop-up menu. Click to expand...
The Apple Bitch
Macrumors newbie.
- Today at 7:41 AM
Eddy Munn said: Step 3 is redundant. Click to expand...
PrayForDeath
- Today at 7:42 AM
Did not know about this feature, very cool!
macrumors 68000
- Today at 7:44 AM
macrumors 6502a
- Today at 7:50 AM
I discovered it totally by accident a while back, but its usefulness is limited. It only works with Messages, for one thing. For another, the length of the snippet you can send is pretty short, so you have to hope the key point you want to highlight is concisely worded. Still, it's a cool feature for certain things.
dominiongamma
Macrumors 68020.
- Today at 7:53 AM
Surprised people are just finding this out now
- Today at 7:58 AM
Very nice. Will try it next time I want to share a (short) quote from a webpage.
macrumors 603
- Today at 8:04 AM
You don't need step 3 at all. Simply selecting the text you want to quote then hit share will quote the selected text in the link.
- Today at 8:15 AM
Mockletoy said: I discovered it totally by accident a while back, but its usefulness is limited. It only works with Messages, for one thing. For another, the length ... Click to expand...
- Today at 8:22 AM
This doesn't work for me on ios 17.4.1 with safari on iphone 11. It doesn't include the captured text in the message bubble, just the website link. Any ideas? nevermind....worked when I tried a different website for some reason.
- Today at 8:25 AM
Most annoying feature ever!
NoGood@Usernames
Macrumors regular.
- Today at 8:29 AM
Huh, you learn something new every day!
- Today at 8:40 AM
- Today at 8:43 AM
Is there a way to do this on macOS too?
- Today at 10:12 AM
No step3. But but is 8GB RAM enough for a Mac in 2024?
- Today at 12:14 PM
xmach said: Is there a way to do this on macOS too? Click to expand...
- Today at 3:53 PM
Nifty feature! Thanks for writing it up.
- Today at 4:01 PM
niche feature, waste of a menu item. They should have a copy plain text on the top level menu.
Verified Whiskey
- Today at 6:22 PM
IGI2 said: The same as for iOS. 1) Select the fragment (while in Safari). 2) Click the share button and select Messages. Click to expand...
tennisproha
- 19 minutes ago
whenever i’ve used it, it’s only limited to a few characters, like maybe a sentence. so not always useful.
MORE SECTIONS
- Social Casino
MORE FROM THE SUN
- Newsletters

Apple warns every iPhone owner to ‘never enter’ two details on website if you see ‘red text’ over costly silent attack
- Sean Keach , Head of Technology and Science
- Published : 12:32 ET, Apr 26 2024
- Updated : 12:32 ET, Apr 26 2024
IPHONE owners must heed a serious warning – or risk losing their passwords and credit card details to crooks.
Apple is urging users to look out for two types of "red alert" that mean you're potentially in danger.

It appears inside Safari, the default web browser for iOS on iPhone .
And it'll show up as red text in the URL bar where a website name would normally appear.
The warning is to flag that a website you're visiting isn't safe, as Apple details in an official security memo to users.
"Safari warns you when a website that you're visiting isn't secure," Apple explained.
Read more on iPhone

iPhone owner raves ‘it’s insane’ over cheap trick to instantly upgrade cell

Apple reveals what the green and orange dots on your iPhone really mean
"Never enter your password or credit card number on sites with this warning.
"If you need to use the site, contact its owner or administrator and let them know that their site isn't secure."
According to Apple, there are three situations where you'd see this alert:
- The website is encrypted, but its certificate is expired or illegitimate
- The website's certificate is valid but the version of TLS is not secure (TLS version 1.1 or earlier)
- The website is unencrypted and asking you to enter password or credit card information
Most read in News Tech

‘I’m smitten’ admits Amazon shopper as Apple Watch price slashed to $189

Sinister ‘Google alert’ empties bank as Android owners warned you'll be left ‘broke’

Samsung TV fans receive free upgrade with three no-cost channels from top brand

Seven words are sign you’re reading dangerous ‘fake text’ that empties banks
You'll see the smaller warning if an unencrypted website is asking for your info.
And if you've clicked into the form to enter information, you'll see the more alarming warning – which fills the entire address bar and has a red exclamation mark.
DANGER ZONE
What Apple is trying to warn you of is that a website isn't encrypted or secure.
When a website is marked as being encrypted, it means that the data that your web browser sends to its server is jumbled.
So if someone tries to snoop on the data in transit, they won't be able to steal it.
Phone scam statistics

Americans are bombarded with three billion spam phone calls a month. What are the figures regarding the number of victims and the amount of money lost to fraudsters
- In 2022, Americans lost some $39.5 billion to phone scams, with 68.4 million US citizens affected, according to TechReport.
- The average phone scam victim lost $567.41 each in 2021, a major rise on the 2021 figure of $182 per victim, according to Hiya.
- The majority of scams happen over the phone, with fraudsters twice as likely to call compared to text in 2021, as reports the Federal Trade Commission (FTC).
- In 2021, the US saw a 56% increase in spam phone calls with 60% of those being robocalls.
- US residents experienced an average of 18 spam phone calls per month, although some experts believe the true figure may be as high as 31 per month.
- Many phone calls from reputable businesses may be marked wrongly as spam, but 38% of companies have no idea whether they’re being marked as “potential fraud” or not, according to Hiya.
- Never hand over any personal or financial information if you suspect a phone call is a scam. For instance, your bank will never ask you for such details in full over the phone.
- To cut down on spam phone calls and scams, sign up for the Do Not Call Registry. Telemarketers, by law, will need to check that list before they call you up.
- Downloading third-party apps such as Hiya, Nomorobo, or Truecaller can help filter out annoying spam calls.
- Try not to share your phone number unless you have to, especially online or with sketchy sources.
"When you see “https” in a URL, the site is using a protocol that encrypts information before it’s sent from your computer to the website’s server," cybersecurity giant McAfee explains.
"This helps prevent anyone from intercepting and reading your sensitive information as it’s transmitted."
The company added: "It’s important to know that not all websites are safe to visit.
"In fact, some sites may contain malicious software (malware) that can harm your computer or steal your personal contact information or credit card numbers."
But note: an encrypted website isn't a guarantee that your data is safe.
Read More on The US Sun

Landlord of Edwin Castro's rival demands lottery show surveillance footage

Aesthetics doctor reveals signs Margot Robbie and Hailey Bieber had work done
There are plenty of ways that you can be scammed online, even if you think you're visiting a safe website.
So always be wary whenever you're inputting credit card details or passwords online.
- Credit cards
- Cyber Crime and hacking
- iPhone hacks
- Scams and fraud

How to clear the cache on your iPhone (and why you should)
How many tabs are open on your mobile browser right now? Go ahead, check -- you might be surprised by what you find.
Americans spend over five hours a day on their smartphones. That's over five hours of your phone potentially accessing, retrieving, and saving cache and cookies, which can negatively impact your iPhone's storage space .
What is cache?
Cache is the temporary storage of some data, like parts of a website from the last time you visited it, for example. Browser cache is content from a website that is stored on your phone during a browser session to help the browser execute faster the next time you visit that page.
Also: How to clear Google search cache on Android
Cache data can slow down your phone's overall browsing performance, however, since it takes up storage space on your device, so it's good to clear it out regularly. In this article, we mainly focus on clearing web browser cache on an iPhone, but you should know that other types of cache include mobile app cache and CPU cache.
How to clear cache on iPhone
What you'll need: Everything you need to clear your browser cache is within the iPhone's settings app or the Safari app, so grab your iPhone to get started.
Keep in mind that clearing the cache can clear private data, which can close all open tabs in Safari. This is also likely to log you out of all your websites, prompting you to sign in again the next time you open them.
How do I clear the cache from Chrome on iPhone?
If Google Chrome is your preferred browser, it may have a substantial amount of data stored on your device, which could also slow down performance.
To clear the cache in Chrome, open the Google Chrome app and follow these steps:
- Tap Settings .
- Go to Privacy and Security .
- Select Clear Browsing Data .
- Select the time from which to delete the data (if you want to delete all your browsing history, choose All Time ).
- Go through the items you'd like to delete, like your Browsing History, Cookies and Site Data, Cached Images and Files, Saved Passwords , and Autofill Data.
- Confirm by tapping Clear Browsing Data at the bottom of the screen.
- Tap Done when you've deleted the Chrome cache.
Also: Apple releases iOS 17.4 with podcast transcripts, new emojis, and EU app store changes
Clearing the browsing and cache data in Google Chrome doesn't close all open tabs, but it will refresh each tab and log you out of websites. Once you tap on one of the tabs you want to access, you'll have to log back in.
How can I browse on Safari without history?
If you're learning how to clear cache on an iPhone, you may also be wondering if there's a way to use Safari without saving any browsing history. You can turn on Private Browsing by following these steps:
- Open Safari .
- Tap on Tabs .
- Choose Private .
You can also enable private browsing by going to your iPhone Settings, finding Safari, and toggling on the private option.
How do I clear my app cache on my iPhone?
To clear the app cache from your iPhone Settings app, you can either delete the app and reinstall it, offload it, or try to clear the cache from within the app. Unfortunately, iOS apps don't have consistent settings across the board that would allow you to clear the cache of every app.
Also: Apple warns: Don't put your wet iPhone in rice. Do this instead
Apps like TikTok and CapCut, for example, have options to Clear Cache within their respective settings. Amazon lets users delete their browsing history, while the Reddit app can clear local history. It all depends on what the app's settings let you do.
Is "clear cache" the same as offloading?
Not exactly, though app offloading can help if your phone is slowed down by low storage. To offload an app means to uninstall an app without deleting any documents or data associated with it.
Also: Apple secures iMessage against threats from the future
To offload an app, go to Settings , then General , choose iPhone Storage and select the app to offload, then tap Offload App . If you ever download it again, you'll pick up where you left off for that app.
Are cookies and cache the same thing?
Cookies and cache are not the same. Cookies are data files that websites send to your phone, including things like saved passwords to keep you logged into an account or even the website preferences from the previous time you visited.
Also: I tested the best Mint alternatives, and this is my new favorite money app
Though they do sound harmless, cookies can also track how you browse the internet. They monitor patterns in your browsing and search history, even seeing what you clicked on or what your mouse hovered over. Ever made an innocuous search on Amazon only to find ads for it on all the apps you use? Cookies likely made that possible.
Can I block cookies on my iPhone?
While you can block cookies on Safari, the ranks are divided on whether you should. Blocking cookies entirely means that websites won't be able to get information from you, but it also means that some websites may not even work correctly on your browser. A lot of users actually enjoy a more personalized browsing experience, so cookies are a good thing for them.
If you'd like to block cookies in Safari, follow these steps:
- Go to Settings and select Safari .
- Tap on the toggle next to Block All Cookies .
There are also third-party extensions that help you block cookies and trackers in Google Chrome, like Ghostery and Disconnect .
How do I check iPhone storage?
On an iPhone, Settings can show you what's taking up most of your media storage, like photos, videos, and music. You can also see what each particular app's storage consumption is, which includes temporary data. To view the details of your iPhone's storage space, follow these steps:
- Go to the iPhone Settings .
- Tap on General .
- Select iPhone Storage .
- Scroll through to find the app you're looking for.
- Tap on the app to view storage status and options.
Unfortunately, you can't clear your iPhone cache for third-party apps by going into your Settings app, but this gives you a visual of your iPhone's storage and the option to delete or offload apps.
Also: Here's the fastest way to declutter your iPhone and free up Gigabytes of space
When you look at your device's storage space, you'll probably see recommended steps you can take to optimize your iPhone's storage, like offloading unused apps.
- How to better organize text messages on your iPhone, thanks to iOS 17
- How to transfer data from Android to an iPhone: 2 simple and fast ways
- How to turn on 80% charging limit on the iPhone 15 to save battery health
- How to leave a FaceTime voice or video message when your call goes unanswered

Your Guide to Private Browsing in Safari
Private browsing is often misunderstood, but it can be a helpful feature if you know what’s what.
Quick Links
What private browsing does in safari, how to use safari private browsing on iphone and ipad, how to use safari private browsing on a mac, how to disable safari private browsing on iphone and ipad, how to disable safari private browsing on a mac, key takeaways.
- Private Browsing in Safari hides browsing history, autofill details, downloads, and locks tabs after inactivity.
- Safari on Mac groups private and non-private tabs, while on iPhone it shows all tabs regardless of mode.
- To use Private Browsing in Safari, identify it by a dark address bar, "Private" indicator, or "Private" next to the site URL.
Most browsers offer a private browsing mode that aims to keep the websites you view off the record. But what exactly does it do in Safari and how do you get the best out of it?
First and foremost, Private Browsing keeps the website pages you visit out of your History . The aim is to prevent someone else from seeing which pages you have visited if they have access to your phone or computer.
In Safari, Private Browsing does a lot more than just hide URLs. It also:
- Prevents recent searches from showing up in your history.
- Stops remembering details you enter in forms for autofill.
- Keeps downloaded items from appearing in your Downloads list.
- Locks private tabs after a period of inactivity.
- Adds tracking and fingerprinting protection.
However, it’s important to note that Private Browsing does not stop you from being tracked altogether. Websites you visit will still be able to use various methods to track you, and will still have access to all data that you send them.
On macOS, iOS, and iPadOS, Safari groups private tabs together, and separates them from non-private tabs. On Mac, each Safari window is either private or non-private, and can have as many tabs as you want.
On iPhone, you can switch between private and non-private modes, each of which shows all tabs belonging to that mode.
You can spot when you’re viewing a private tab with these signs:
- The address bar has a dark background. This may be less noticeable if you’re using Dark Mode .
- On Mac, you’ll see a prominent Private indicator in the title bar.
- On iPhone, you’ll see Private alongside the site URL at the bottom of your screen.
The steps to enter Private Browsing mode are nearly identical on an iPhone and iPad. The only difference is that the tab icon is at the bottom of the screen on iOS and the top on iPadOS.
- Long-press the tab icon (two overlapping pages) on the bottom-right (iPhone) or top-right (iPad) of your screen.
- Tap the New Private Tab menu item.
- If locked, enter your passcode to unlock Private Browsing.
You can enter Private Browsing mode on macOS using either a menu item or a keyboard shortcut:
- Open the File menu and choose New Private Window .
- Alternatively, use the keyboard shortcut Shift + Cmd + n .
- Use the browser as you normally would. Any tabs you open from this window will open in the same window, in private mode.
You may want to prevent users of an iPhone or iPad from using Private Browsing mode at all. To do so:
- Open the Settings app.
- Tap on Screen Time .
- Under RESTRICTIONS , click on Content & Privacy Restrictions .
- If not already enabled, press the toggle next to Content & Privacy Restrictions to enable.
- Tap Content Restrictions .
- Change the Web Content setting to Limit Adult Websites .
The option to enter private mode will now be gone.
On macOS, the wording of certain options differs slightly, but the overall process is near-identical to iOS:
- Open System Settings via the Apple menu.
- Click on Screen Time in the left panel.
- Under the Restrictions section, click on Content & Privacy .
- Click Content Restrictions .
- Change the Access to Web Content setting to Limit Adult Websites .
Private Browsing will now be unavailable in Safari, although any existing private windows will stay open.
Of course, anyone can re-enable Private Browsing using the same process, in reverse. However, you can use Screen Time’s Lock Screen Time Settings option to set a passcode and enforce the setting permanently.
Apple renews talks with OpenAI for iPhone generative AI features, Bloomberg News reports
- Medium Text

Sign up here.
Reporting by Jyoti Narayan in Bengaluru; Editing by Leslie Adler
Our Standards: The Thomson Reuters Trust Principles. New Tab , opens new tab

Technology Chevron
U.s. chip bans not meant to hobble china's growth, blinken says.
U.S. export controls on sending advanced computing chips to China are not meant to hold back China's economy or technological development, Secretary of State Antony Blinken said during an interview with National Public Radio on Friday.

- Dragon’s Dogma 2
- Genshin Impact
- Honkai Star Rail
- Lego Fortnite
- Stardew Valley
- NYT Strands
- NYT Connections
- Apple Watch
- Crunchyroll
- Prime Video
- Jujutsu Kaisen
- Demon Slayer
- Chainsaw Man
- Solo Leveling
- Beebom Gadgets
You Can Get iPhone’s EU Exclusive Features Anywhere but the Process Is Really Tiresome
The Complex, Non-Feasible Process
I’m in Australia 🇦🇺, but as far as my iPhone knows, I’m in Italy 🇮🇹. How? A bunch of people asked, so here’s how I tricked iOS into giving me EU features: In iOS 17.4, Apple introduced a new system called eligibilityd. This works with countryd (which you might have heard about… https://t.co/Ryx06Tbo21 pic.twitter.com/qT2jdMAXQE — Adam Demasi (@hbkirb) April 20, 2024
Anmol Sachdeva
With 6 years of experience as a writer and editor in the tech media industry, Anmol is an enigmatic savant in all kinds of tech. He loves to scour internet for new information. When not conjuring words, Anmol can be found watching Manchester United matches or glued to his MacBook watching re-runs of his favorite TV shows for upteenth time.
Add new comment


IMAGES
VIDEO
COMMENTS
Open Safari and browse to a website. Tap the action box at the bottom center of the screen (the box with the arrow coming out of it). Swipe through the second row of icons. Tap Find on Page . Tap Find on Page . Type the text you want to find in the search bar.
Launch Safari browser on your iPhone or iPad. Navigate to the page that you want to search. Tap the Share icon (the square with an arrow pointing out) at the bottom of the screen ...
If you have a keyboard connected to your iPhone or iPad, you can use a quick keyboard shortcut to search within a web page. Press Command+F and a search bar will appear across the bottom of the screen. Once you see the search bar, click in the text input field and type in a word or phrase. The browser will highlight all occurrences of what you ...
Select "Find in page:". Tapping on the dots icon will open up a list of options. You need to scroll down in the list, find the "Find in page" option, and select it. Type in the word or ...
Access the Webpage: Open Safari on your iPhone and navigate to the webpage where you want to search for a specific word or phrase. Activate the Find on Page Feature: Tap the address bar at the top of the Safari interface to bring up the keyboard. Next, type the word or phrase you want to search for. As you enter the text, Safari will display a ...
Safari was then upgraded with a unified search bar in iOS 7, but the method for finding text on a webpage remained basically the same, and it still is to this day. However, iOS 9 brought on a second, more convenient way to find terms on webpages in Safari, and we'll show you how both of these methods work right now in the latest version of iOS ...
The Smart Search bar in iOS 15 is a hybrid of the old address and search bars melded into one universal place to type and go. You can access your default search provider, your browsing history, saved bookmarks, and even specific words on web pages, all through the unified Smart Search bar at the top of your Safari browsing window.
Search the web. Enter a search term, phrase, or URL in the search field. Tap a search suggestion, or tap Go on the keyboard. If you don't want to see suggested search terms, go to Settings > Safari, then turn off Search Engine Suggestions.
Tap the share button on the page you want to search. 2. Scroll to the right in the bottom menu and tap "Find on Page." 3. Type in your search word or phrase. As you type, Safari will start ...
How to Control-F on an iPhone webpage using Safari. 1. Open a webpage on the Safari app. 2. Type the word or phrase you want to find in the address bar (where the url is located). 3. Scroll down ...
In addition to the search bar and the "Find on Page" feature, Safari for iPhone offers another convenient method to search for a word or phrase within a webpage - the Share menu. This often overlooked feature provides a seamless way to search for specific terms and phrases, allowing you to efficiently navigate through web content and locate ...
From here, you should see three rows of icons. On the bottom row of icons (the white and grey ones), swipe to the left until you see the Find on Page icon and tap it. At this point a grey keyboard ...
How to find text within the Safari Internet browser pages for iPhone 13 or any other iPhone running iOS 15.
4. Type in the word or phrase you want to find in the search bar. Use the up and down arrows to see every instance of the word or phrase, highlighted in yellow.. 5. When you're finished, tap Done ...
This short video will show you in simple steps how to search for a word or phrase within a webpage on your iPhone or iPad using the Safari browser. If you li...
Open Safari and navigate to the page you wish to search. Command - F. Press the Command key, followed by the F key, then release both. Go to the Safari menu at the top of your screen. Go to Edit > Find > Find. Type a word or phrase in the search field that appears near the top of your Safari window.
There are two quick ways you can search for specific text on Safari webpage in iOS 14/15 on iPhone and iPad. Here is how it's done:#iOS15, #iPhone, #iPad, #A...
Make sure you have Safari open (the default iPhone web browser). Tap the Search Field at the top of your screen (where the address bar is located). Type in the word you want to search for on the webpage. Once you type in the word you want to search for, you should see a new view showing Suggested Website, Google Search, and On This Page.
In Safari, tap the tabs icon. Scroll through to the last tab and then pull down on the screen to reveal the search bar. Enter a word or phrase relevant to the tab you're looking for and tap Search. Now, only the tabs containing that word or phrase will be visible. With this tip, you'll never get lost in your tabs again.
Safari has a convenient "Find" feature to search for specific words and phrases in a webpage, and Apple Books has a similar feature for e-books and PDFs. But those do nothing for you when searching text in the real world. Hardcover and paperback books are still very much a thing, as well as paper-based documents, and finding what you need is as simple as pointing your iPhone's camera at the page.
The iPhone has a specific 'Find On Page' function that searches for keywords on Safari webpages. This can be accessed in a few different ways. First, entering a desired term into the Safari search bar on iOS will prompt the user with two options: they can search, providing results from all over the web or they can view the results on the page.
Searching Text in Safari on the iPhone Because Safari is the default browser on the iPhone, there is a good chance that well over half of all iPhone users use it, so we will begin with it. All you have to do is load up the web page or site that you want to search, then hit the button on the middle-bottom of the screen (the one that has an arrow ...
Apple introduced over 100 new emoji to iPhone users with iOS 17.4. Those emoji include heads shaking up and down or left and right, a phoenix and a slice of lime. These emoji were announced in ...
Learn how you can search for a text in a webpage in Safari on the iPhone 14/14 Pro/14 Pro Max/Plus. To Donate to ITJUNGLES so I can keep making relevant vide...
In Safari, navigate to the webpage containing the relevant information you want to share. Select the text that you want to quote in your shared link by pressing and holding on the words, using the selection anchors to more precisely include the text you want. Choose Copy from the pop-up menu.
It appears inside Safari, the default web browser for iOS on iPhone. And it'll show up as red text in the URL bar where a website name would normally appear. The warning is to flag that a website you're visiting isn't safe, as Apple details in an official security memo to users. "Safari warns you when a website that you're visiting isn't secure ...
How to clear cache on iPhone. What you'll need: Everything you need to clear your browser cache is within the iPhone's settings app or the Safari app, so grab your iPhone to get started. Keep in ...
Private Browsing in Safari hides browsing history, autofill details, downloads, and locks tabs after inactivity. Safari on Mac groups private and non-private tabs, while on iPhone it shows all tabs regardless of mode. To use Private Browsing in Safari, identify it by a dark address bar, "Private" indicator, or "Private" next to the site URL.
Apple Inc has renewed discussions with OpenAI about using the startup's generative AI technology to power some new features being introduced in the iPhone later this year, Bloomberg News reported ...
Adam Demasi from kirkblog has successfully got a taste of EU-exclusive features on his iPhone but the process to get those features is convoluted and not feasible for many to try. With iOS 17.4, Apple rolled out a new system dubbed eligibility, which along with country (another system) determines the location of the user.